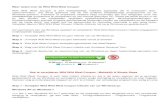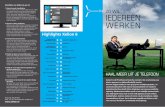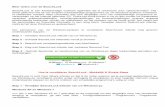Deïnstalleren Wild Wild West Coupon In snelle en makkelijke manier
HANDLEIDING XELION 6 · plaats, apparaat en tijdonafhankelijk werken. Hiermee krijgen organisaties...
Transcript of HANDLEIDING XELION 6 · plaats, apparaat en tijdonafhankelijk werken. Hiermee krijgen organisaties...

1
GEBRUIKERS HANDLEIDING
XELION 6 www.xelion.com

2
Inhoud
1. OVER XELION 6 ......................................................................................................... 4
1.1 Xelion 6 functies ...................................................................................................... 4
1.2 Systeem vereisten .................................................................................................. 4
1.2.1 Software ............................................................................................................ 4
1.2.2 Hardware .......................................................................................................... 5
1.3 De eerste keer ......................................................................................................... 5
1.3.1 Inloggen ............................................................................................................ 5
1.3.2 Je Xelion 6 softphone leren kennen ........................................................... 6
1.3.3 Je wachtwoord wijzigen ................................................................................. 7
1.3.4 Uitloggen .......................................................................................................... 7
1.3.5 Je softphone twinnen met een hardphone .............................................. 7
2. JE STATUS EN PROFIEL ............................................................................................. 8
2.1 Een profielfoto toevoegen .................................................................................... 8
2.2 Je status en beschikbaarheid aanpassen ......................................................... 8
2.2.1 De verschillende statussen .......................................................................... 8
2.2.2 Je status wijzigen via afspraken ................................................................... 8
2.2.3 Je agenda en status laten syncen met Outlook ....................................... 9
2.3 Je profiel bijwerken ............................................................................................... 10
2.3.1 Je klantkaart ................................................................................................... 10
2.4 Beschikbaarheid collega’s bekijken in de presentielijst ............................... 11
3. TELEFOONGESPREKKEN ........................................................................................ 13
3.1 Gesprekken ontvangen ....................................................................................... 13
3.2 Een gesprek starten ............................................................................................. 13
3.2.1 Bellen via je Xelion 6 softphone ................................................................ 13
3.2.2 Bellen via een getwinde telefoon .............................................................. 14
3.3 Gesprekken doorverbinden ............................................................................... 14
3.4 Een gemist gesprek .............................................................................................. 14
3.5 Je gesprekken doorschakelen ............................................................................ 15
3.5.1 Onbeantwoorde gesprekken herrouteren ............................................. 15
3.6 Gesprek in de wacht zetten ........................................................................ 15
3.7 Gespreksopnames ............................................................................................... 15
3.8 Gespreksverslagen toevoegen .......................................................................... 16
3.9 Je voicemail instellen ............................................................................................ 16

3
4. EEN GROEPSGESPREK STARTEN .......................................................................... 17
5. XELION CHAT ........................................................................................................... 18
6. ADRESBOEK BEHEREN ........................................................................................... 19
6.1 Privé of gedeeld .................................................................................................... 19
6.2 Je favoriete contacten .......................................................................................... 20
6.3 Items vlaggen voor later ...................................................................................... 20
6.4 Outlook contacten importeren ......................................................................... 20
7. JE COMMUNICATIELOG ......................................................................................... 21
7.1 Je eigen communicatielog bekijken en doorzoeken ..................................... 21
7.2 Gemiste communicatie bekijken ....................................................................... 21
7.3 Je communicatie geschiedenis bekijken ........................................................... 22
8. GEBRUIKERSINSTELLINGEN .................................................................................. 23
8.1 Routering ................................................................................................................ 23
8.2 PC Audio ................................................................................................................. 23
8.3 PC beltoon .............................................................................................................. 23
8.4 Meeluisteren .......................................................................................................... 24
8.5 Overig Telefoon ..................................................................................................... 24
8.6 Outlook ................................................................................................................... 24
8.8 Pers. bericht ........................................................................................................... 24
8.9 Aansluitingen ......................................................................................................... 25
9. JE XELION 6 AGENDA BEHEREN ........................................................................... 26
9.1 Je agenda bekijken ............................................................................................... 26
9.2 Een afspraak maken ............................................................................................ 26
9.3 Een afspraak wijzigen of verder instellen........................................................ 27
10. DE XELION APPS ................................................................................................... 28
10.1 iOS app ................................................................................................................. 28
10.2 Android App ........................................................................................................ 28
10.3 Windows10 Mobile App .................................................................................... 29
10.4 Belangrijk .............................................................................................................. 30

4
1. OVER XELION 6
Xelion 6 is de sterk vernieuwde versie van Xelion’s telefonie- en
communicatieoplossing voor het MKB. Xelion 6 voorziet in de verschuiving naar
plaats, apparaat en tijdonafhankelijk werken. Hiermee krijgen organisaties meer
grip op het zakelijk gespreksverkeer. Met verrassende functionaliteit en
makkelijke bediening biedt Xelion 6 gebruikers een oplossing waarmee ze hun
zakelijke communicatietool altijd bij de hand hebben, waar en met welk apparaat
ze ook werken.
1.1 Xelion 6 functies
De Xelion softphone kan worden gebruikt voor de volgende zaken:
Bellen en gebeld worden via je computer, bureautelefoon, of smartphone
Chat en SMS berichten versturen
Tegelijkertijd gesprekken op je mobiel en vaste telefoon ontvangen
Overal hetzelfde nummer gebruiken waar je ook werkt
Via hotdesking op iedere telefoon binnen het bedrijf kunnen werken
Makkelijk gesprekken herrouteren naar collega’s of een ander nummer als
je even niet beschikbaar bent
Zien wie er belt voordat je opneemt
Klantgegevens opvragen zodra ze inbellen, naadloze integratie met Outlook,
en diverse CRM pakketten
Makkelijk gesprekken doorverbinden met één druk op de knop
In één oogopslag zien wie er beschikbaar is voor een telefoongesprek
Gesprekken overnemen van collega’s met call pickup
Je hele gespreksgeschiedenis in kunnen zien en terug kunnen luisteren
Makkelijk je voicemail afluisteren met al je verbonden apparaten
1.2 Systeem vereisten
1.2.1 Software
Om Xelion 6 te gebruiken moet je de applicatie downloaden naar je PC of
smartphone.
Xelion 6 kan worden gedownload naar je PC met behulp van de links
aangeleverd door je systeembeheerder. Zodra je Xelion 6 geïnstalleerd hebt,
vind je een snelkoppeling op je bureaublad waarmee je kunt inloggen met de
gegevens die je systeembeheerder heeft aangeleverd.
Als je van plan bent Xelion 6 op je mobiele telefoon te gebruiken kun je de
mobiele app downloaden voor Android, Windows10 Mobile en iOS via
respectievelijk de Google play store, Windows Store of de Apple store.

5
Verder dient de laatste versie van Java aanwezig te zijn op de PC om Xelion 6 te
gebruiken. Als deze nog niet aanwezig is zal hier een melding over komen en
kun je Java gratis downloaden.
1.2.2 Hardware
De minimale systeemeisen voor het gebruik van de Xelion 6 softphone zijn als
volgt:
PC - Minimaal Windows 7 met een Intel dual core CPU en 2GB werkgeheugen
Mac - Minimaal OS X Lion met een Intel dual core CPU en 2GB werkgeheugen
1.3 De eerste keer
Hoe log je de eerste keer in op je Xelion 6 softphone?
1.3.1 Inloggen
Om Xelion 6 te starten, ga je naar je browser en voer je de door jouw
systeembeheerder aangegeven URL (web adres) in en klik je op de 6 om de
softphone op te starten. Dit is een voorbeeld van de pagina die je dan ziet.
Als de softphone gedownload is, krijg je een login scherm te zien en voer je je
gebruikersnaam en wachtwoord in waarna je softphone ingelogd wordt en je
onderstaande scherm te zien krijgt.

6
1.3.2 Je Xelion 6 softphone leren kennen
De Xelion 6 softphone bestaat uit een aantal hoofdonderdelen die we hieronder
zullen benoemen.
1. Gebruikers informatie en status
Hier zie je je eigen naam, kun je een profielfoto instellen, je persoonlijke
status aanpassen, je beschikbaarheid aangeven, je persoonlijke
telefoonaansluiting doorschakelen en eventueel twinnen met een
bureautelefoon activeren.
2. Xelion tabs
Hier zie je je gemiste oproepen, voicemails, presentielijsten, gesprekken
overzicht en wallboards, de communicatie van vandaag, lijsten,
synchronisatie en geagendeerde zaken.
3. De gepatenteerde startbar
Dit is het hart van de Xelion 6 softphone en hiervandaan start je de meeste
acties: bellen, adresboek, lijsten, chats, SMS’en, agenda, Queries en
Rapportages (mits de juiste licenties geactiveerd zijn)
4. Werkblad
Dit is het werkblad van de Xelion 6 softphone. Hier kun je
contacten bekijken, je agenda inzien, instellingen wijzigen,
communicatie bekijken en nog veel meer.
5. Favorieten
Hier kun je collega’s of groepen definiëren die je het meest
gebruikt, dit zijn dus snelkoppelingen voor communicatie. LET
OP: de favorieten, zie je alleen maar als je venster waar je Xelion
in draait, voldoende groot is.

7
1.3.3 Je wachtwoord wijzigen
Als je voor het eerst je Xelion softphone start (en je niet met je Windows
wachtwoord in kunt loggen maar een wachtwoord van de beheerder hebt
ontvangen) wil je misschien je wachtwoord wijzigen. Dit doe je door naar
instellingen te gaan (moersleutel links onder in je softphone) en dan Applicatie
te kiezen en dan wijzig wachtwoord.
1.3.4 Uitloggen
Wil je je softphone uitloggen, klik dan rechts onderin
in je taakbalk op het kleine Xelion icoontje en kies dan
Xelion Phone System afsluiten.
1.3.5 Je softphone twinnen met een hardphone
Als je ook in het bezit bent van een bureautelefoon en je liever de daadwerkelijke
gesprekken met een bureautelefoon wilt doen, dan heb je in Xelion 6 de optie
om te twinnen. Voor meer informatie over twinning met de softphone zie
hoofdstuk 3.
Dit kun je instellen door in je softphone bij het status gebied voor twinning te
kiezen en daar één van je telefoons te selecteren. Als je dan een gesprek start
of ontvangt in je softphone kun je het gesprek voeren met de bureautelefoon.

8
2. JE STATUS EN PROFIEL
In je Xelion 6 softphone kun je heel makkelijk je collega’s op de hoogte houden
van je actuele status en je beschikbaarheid. Dit doe je via het persoonlijke status
gebied linksboven in je softphone.
2.1 Een profielfoto toevoegen
Om een persoonlijke profielfoto toe te voegen klik je met de rechter muisknop
op het persoon icoon links bovenin waarna je kunt bladeren naar een foto op je
computer. Deze kun je inzoomen tot het gewenste beeld is bereikt.
2.2 Je status en beschikbaarheid aanpassen
Je kunt in je Xelion 6 softphone je status automatisch, met de hand of via je
agenda laten veranderen.
2.2.1 De verschillende statussen
Inlogstatus
Deze status past je beschikbaarheid aan, aan de hand van of
je wel of niet bent ingelogd in de softphone
Beschikbaar
Hiermee geef je aan dat je beschikbaar bent voor gesprekken,
ook als je je softphone afsluit
Niet beschikbaar
Je ben niet beschikbaar voor gesprekken. Gesprekken komen
ook niet binnen op de softphone
Niet storen
Je bent niet beschikbaar voor gesprekken en gesprekken
komen ook niet binnen op de softphone
Afspraak
Je hebt op dit moment een afspraak maar je telefoon gaat wel over
Kort Afwezig
Een korte periode niet bij je telefoon in de buurt
Lang Afwezig
Een lange periode niet bij je telefoon in de buurt
2.2.2 Je status wijzigen via afspraken
Heb je deze week een belangrijke bijeenkomst waar je niet bij gestoord mag
worden? Dan voer je dat gewoon in bij je afspraak en zal je softphone vanzelf op
niet storen gaan.

9
Je kunt een afspraak aan Xelion 6 toevoegen door in de startbar op het agenda
icoon te klikken, daarna kies je voor eigen agenda en krijg je jouw agenda te zien.
Het hangt af van je licentie of je al dan niet over een Xelion 6 agenda beschikt.
Het invoeren van een afspraak gaat door met je muis de periode te selecteren
waar je afspraak plaatsvindt. Nadat deze gemaakt is kun je de verdere details
invoeren van de afspraak en kiezen welke beschikbaarheid je hebt tijdens die
afspraak.
2.2.3 Je agenda en status laten syncen met Outlook
Je kunt ook je Outlook agenda laten synchroniseren met Xelion 6. De eerste keer
dat je de softphone opstart zul je gevraagd worden of je Outlook met Xelion 6
wilt laten synchroniseren. Je contacten en agenda uit Outlook worden dan ook
beschikbaar in Xelion 6. Wil je dat al je agenda afspraken in Xelion 6 komen, dan
kun je via je Xelion instellingen een automatische synchronisatie laten doen.
Maakt u gebruik van Microsoft Exchange, neemt u dan contact op met uw
systeembeheerder voor de diverse mogelijkheden. Maakt u gebruik van een
RDP sessie, neemt u dan contact op met uw systeembeheerder voor de
mogelijkheden.
Klik op de moersleutel links onderin, klik dan op Outlook en vink Automatisch
Importeren aan. Je kunt dan zelf bepalen op welk tijdstip de synchronisatie moet
plaatsvinden, je nieuwe afspraken zullen dan ook in je Xelion 6 agenda
tevoorschijn komen. Deze zullen standaard de status “afspraak” krijgen.
Zodra de outlook import geslaagd is, krijg je een pop-up met de mogelijkheid
om de logs van de import te bekijken, zodat je precies kunt zien wat er allemaal
geïmporteerd is.
Overigens kun je ook ten allen tijde een handmatige import van Outlook doen
via de knop Handmatig Importeren. Als de import afgerond is krijg je hiervan
bevestiging op je scherm. Sluit deze af en ga via de gebruikersinstellingen weer
naar het kopje outlook om de logs te bekijken van je import.

10
2.3 Je profiel bijwerken
Je profiel is de plek waar jouw collega’s alle belangrijke informatie van jou kunnen
terug vinden. Deze is gelinkt aan jouw persoonlijke klantkaart in het adresboek.
2.3.1 Je klantkaart
Je persoonlijke klantkaart is net als de klantkaarten van alle personen in het
Xelion 6 adresboek, het enige verschil is dat deze gelinkt is aan jouw profiel. Hier
kunnen jouw collega’s dus alle informatie vinden die je met ze wil delen. Jouw
interne zakelijke informatie, maar bijvoorbeeld ook privé telefoonnummer.
Je eigen klantkaart open je het snelst door op de naam boven je profielfoto te
klikken. Daarna kun je aan de linkerzijde klikken om de desbetreffende items aan
te passen en aan te vullen.
Op de kaart zie je aan de linkerzijde 5 verschillende tabs:
Overzicht
Hier zie je al je gegevens opgesomd in een handig overzicht
Contactinfo
Hier kun je al je contactinfo invullen, zowel zakelijk als privé
Algemeen
Hier kun je je naam, taal en geslacht aanpassen
‘Gelist’ op
Hier zie je op welke lijsten jij allemaal staat
Notities
Hier kun je overige zaken vermelden die mogelijk van belang of interessant
kunnen zijn voor jouw collega’s

11
Aan de bovenzijde van de klantkaart zie je onder je naam en bedrijfsnaam ook
een aantal actie iconen en een snelle blik op jouw beschikbaarheid vandaag in
de agenda.
Om specifieke gegevens later aan te passen, kun je er over zweven met je muis
waarna er een potlood verschijnt waar je op kunt klikken om de gegevens te
wijzigen.
Heb je iets leuks te melden of wil je je collega’s laten weten wat je aan
het doen bent, dan kun je onder je profielfoto en je actieve
beschikbaarheid een persoonlijke status invoeren.
Deze status kun je overigens ook via de instellingen aanpassen onder
het kopje Pers. bericht.
2.4 Beschikbaarheid collega’s bekijken in de presentielijst
In Xelion 6 kun je heel makkelijk in één oogopslag zien welke collega’s
beschikbaar zijn en wie er offline, in vergadering, aan het bellen of afwezig is. Dit
doe je via de presentielijst.
Links onder je profielinformatie kun je op het tab Presentie klikken waarna de
presentielijst wordt geopend.
Dit overzicht laat al je collega’s zien met hun actuele status en of ze in gesprek
zijn. Daarnaast kun je hier iedereen zijn persoonlijke status terug lezen. Als de
beheerder van het systeem dit ingesteld heeft kunnen er ook kleinere presentie
groepen zichtbaar zijn van bijvoorbeeld specifieke afdelingen of groepen.
In deze presentielijst kun je direct contact opnemen met mensen of een actief
gesprek doorverbinden naar één van je collega’s.

12
Als je een te grote lijst van collega’s hebt kun je de lijst beknopter maken door
rechtsboven op de dubbele pijlen te klikken. Als je blow-ups aan hebt staan kun
je ook over collega’s heen zweven om snelle links te krijgen voor contact.
Wilt u dat uw status automatisch naar niet beschikbaar gaat wanneer u de
softphone afsluit, respectievelijk naar beschikbaar gaat wanneer u de softphone
start? Selecteer dan “Inlogstatus”.

13
3. TELEFOONGESPREKKEN
In het hart van Xelion 6 bevindt zich een telefooncentrale van de hoogste
kwaliteit. In dit hoofdstuk komt aan de orde hoe je zonder moeite direct kunt
gaan bellen.
3.1 Gesprekken ontvangen
Als je een gesprek ontvangt, krijg je onderstaand scherm te zien
Om het gesprek aan te nemen hoef je enkel op de knop Aannemen te klikken.
Heb je een getwind toestel (naast je PC staat een telefoontoestel; dit is wat
anders dan een toestel dat via een USB kabel aan je PC verbonden is. Dat USB
apparaat hoort bij je PC en gebruik je om te telefoneren), zal deze rinkelen en
kun je het getwinde toestel opnemen.
3.2 Een gesprek starten
Je kunt op 2 manieren een gesprek starten, afhankelijk van of je Xelion 6 wel of
niet in combinatie met een telefoontoestel gebruikt (twinning).
1. Bellen via de Xelion 6 softphone
2. Bellen via je getwinde telefoon
3.2.1 Bellen via je Xelion 6 softphone
Om via je Xelion 6 softphone een gesprek te starten klik je boven in de startbar
op het telefoon icoon.
Hierna zal je via het dropdown menu
uit je laatst gekozen nummer of
contacten kunnen kiezen of je voert
een naam of nummer van een
persoon in, in het daarvoor geopende
veld. Xelion 6 zal dan zelf de naam of

14
het nummer proberen te koppelen aan contacten uit het adresboek. Zodra je
het juiste nummer of de juiste persoon gevonden hebt, klik je deze aan vanuit
het de dropdownlijst en je softphone begint met bellen.
Zodra je een actief gesprek hebt verschijnt het actieve gespreksdialoog venster,
zoals hierboven wordt weergegeven. Dit venster heeft een aantal knoppen
waarmee je onder andere je gesprek in de wacht kunt zetten, kunt
doorverbinden, je volume kan aanpassen en je microfoon kunt dempen.
3.2.2 Bellen via een getwinde telefoon
Voor het bellen met een separate bureautelefoon (dus niet een apparaat wat
via twinning of een USB kabel aan je PC is verbonden) verwijzen wij je naar de
handleiding van het specifieke bureautoestel zelf.
Echter, ook via de PC kun je een gesprek starten op je getwinde telefoon. Dat
doe je door dezelfde handelingen uit te voeren als voor de PC telefoon. Als je
dan het nummer hebt gekozen, zal je getwinde telefoon gaan rinkelen. Als je de
getwinde telefoon dan aanneemt, wordt automatisch vanaf die getwinde
telefoon gebeld naar het nummer dat je via de PC had gekozen.
3.3 Gesprekken doorverbinden
Om een actief gesprek door te verbinden met
een collega klik je in het gespreksvenster op de
doorverbind knop waarna je actieve gesprek in
de wacht word gezet. (linkerhelft wordt rood).
3.4 Een gemist gesprek
Als je een gesprek hebt gemist, dan zul je
daarvan een notificatie zien in de notificatie tab.
Als je op het Gemiste gesprekken icoon klikt, zul
je al je gemiste gesprekken zien.

15
3.5 Je gesprekken doorschakelen
Om al je gesprekken door te schakelen naar een ander nummer kun je via je
gebruikersinstellingen je Xelion telefoonaansluiting doorschakelen.
Klik op het moersleutel icoon linksonder in je Xelion 6 softphone en klik daarna
op routering links in het menu. Vink nu Doorschakelen aan en voer het nummer
in waarnaar toe je wilt doorschakelen.
3.5.1 Onbeantwoorde gesprekken herrouteren
Als je een gesprek mist omdat je even niet op je plek bent of gewoon een dagje
vrij hebt, maar je wilt niet dat gesprekken gemist worden, dan kun je gesprekken
routeren naar je voicemail of naar een andere aansluiting, bijvoorbeeld de
receptie, je collega of een andere afdeling.
Dit doe je op dezelfde plek als bij doorschakelen, echter kies je dan voor de optie
Niet aangenomen oproepen naar.
Hier kun je kiezen voor de opties:
Niet aannemen
Gesprekken worden verbroken als je ze niet aanneemt
Voicemail
Gesprekken gaan naar je persoonlijke voicemail toe
Anders
Hier kun je de naam van een collega, of een andere groep
(aansluiting) kiezen. Gebruik hiervoor de naam die je ziet in de
presentielijst (2.4 Beschikbaarheid collega’s bekijken in de
presentielijst).
3.6 Gesprek in de wacht zetten
Een gesprek in de wacht zetten is simpel. Klik op de in de wacht knop (2 streepjes
oftewel pauze icoon). De kleur van de gespreksstatus verandert naar rood om
aan te geven dat het gesprek in de wacht staat. Om het gesprek weer uit de
wacht te halen, klik je op dezelfde knop.
3.7 Gespreksopnames
Als Xelion 6 zo is ingesteld dat gesprekken worden opgenomen, gebeurt dat
automatisch. Wil je echter dat een bepaald gesprek niet wordt opgenomen, dan
kun je via het actie-gespreksvenster de opname stoppen door op Stop opname
te klikken.

16
3.8 Gespreksverslagen toevoegen
Soms wil je bij een specifiek verslag een notitie toevoegen voor later, dit kun je
doen door via je actie gespreksvenster op Verslag te klikken, of via je
communicatie overzicht een specifiek gesprek er bij te zoeken (via de startbar).
Er wordt dan een kaart geopend waarin alle details van het
gesprek staan, hier heb je ook plek om een notitie toe te voegen
met extra informatie over het gesprek.
3.9 Je voicemail instellen
Om je voicemail in te stellen ga je naar de telefooninstellingen via het
moersleutel icoon links onderin je Xelion 6 softphone. Klik op Routering en zorg
er voor dat Niet aangenomen oproepen ingesteld is op Voicemail.
Nu kun je daaronder je voicemailboodschap opnemen door op het rondje te
klikken en dan via je headset of hoorn je persoonlijke voicemail boodschap in te
spreken.
Het terugluisteren van je boodschap doe je door op het “play” icoon te klikken
(driehoek), ben je niet tevreden met je opgenomen boodschap, dan kun je met
het vuilnisbak icoon je boodschap verwijderen en een nieuwe opnemen.
Het is ook mogelijk om een geluidsbestand te importeren of te exporteren, dit
doe je met de twee pijl iconen aan de rechterzijde.

17
4. EEN GROEPSGESPREK STARTEN
Je kunt met je Xelion 6 softphone gemakkelijk een groepsgesprek starten. Dit
doe je als je een actief gesprek hebt via de 4e knop in je gespreksvenster. Je kunt
dan kiezen om collega’s toe te voegen of andere nummers van externe bellers.
Zodra je via het groepsgesprek iemand erbij belt, komt deze onder je actieve
gesprek te hangen.
Zo kun je ook iedere volgende deelnemer toevoegen.

18
5. XELION CHAT
Je Xelion 6 softphone beschikt over een eigen chat functie die je kunt gebruiken
om met je collega’s te chatten. Daarnaast kun je ook bijvoorbeeld naar een
groep chatten (bijvoorbeeld sales of support), of je eigen groep aanmaken.
Om te beginnen met chatten, klik je op het chat icoon op de startbar van je
Xelion 6 softphone. Daar krijg je in een dropdown je laatst gechatte collega’s of
groepen te zien en je kunt uiteraard een naam in toetsen om de desbetreffende
collega waar je mee wilt chatten op te zoeken. Als je geen chat icoon ziet, is chat
in jouw Xelion niet geactiveerd.
Zodra je een chat gestart hebt krijg je onderstaande scherm te zien:
In het tekstveld kun je beginnen met het typen van je bericht, verder kun je met
de 5 iconen er onder nog extra zaken delen:
Contact
Wil je een contactpers
oon met een collega delen kun je die opzoeken en toevoegen met het
adresboek icoon in je chatscherm.
Communicatie
Wil je een specifiek stuk communicatie delen (een gesprek, chat of SMS
bijvoorbeeld), dan kun je dat met het communicatie icoon doen
Bijlage
Wil je een bestand als bijlage doen, dan kan dat met dit icoon
URL
Een klikbare URL delen? Dat doe je met het wereldbol icoon
Emoticons
Wil je jezelf extra uitdrukken, dan kan dat met een van de emoticons die je
vindt via het smiley icoon

19
6. ADRESBOEK BEHEREN
De Xelion 6 softphone is voorzien van een superhandig adresboek waartoe jij en
je collega’s allemaal toegang hebben. Dit gedeelde adresboek zorgt ervoor dat
alle informatie voor en door iedereen zichtbaar is en ook bewerkt kan worden.
Wil je zoeken of toevoegen aan het adresboek dan doe je dat via het adresboek
icoon in de startbar. Zodra je daar op klikt krijg je het laatst gebruikte contacten
te zien.
Staat het contact dat je nodig hebt er niet tussen of wil je een nieuw contact
toevoegen, begin dan met typen naast het icoon in de startbar. Je krijgt dan
vanzelf de vraag of je dit contact wilt toevoegen.
6.1 Privé of gedeeld
Als je een nieuw contact aan Xelion 6 toevoegt kun je bepalen of deze zichtbaar
is voor je collega’s of niet. Je kunt er voor kiezen om hem dus wel of niet te delen
of misschien maar met een of een paar anderen te delen.
Dit doe je via het slotje op de klantkaart links onderin, klik hierop om een pop
up te krijgen waarin je delen kunt wijzigen naar wens.
TIP! dit slotje zul je vaker in je
softphone zien, maar heeft altijd
dezelfde betekenis, het wel of
niet delen van gegevens!

20
6.2 Je favoriete contacten
Een belangrijk onderdeel van je Xelion 6 softphone is je favorietenbalk aan de
rechterzijde, hier kun je collega’s / groepen en of contacten toevoegen waar je
vaak contact mee hebt.
Dit doe je door op het plus icoon te klikken en daarna de naam in te
voeren van de persoon of contact die je als favoriet wilt toevoegen.
De persoon verschijnt nu in je favorieten overzicht waardoor je snel
en makkelijk met deze persoon contact op kunt nemen.
6.3 Items vlaggen voor later
Moet je later op de dag nog iemand bellen of op een andere manier contacteren,
dan kun je verslagen of contacten makkelijk vlaggen voor een vervolg. Dit doe je
door op een klantkaart naar ‘gelist op’ te gaan en daar de Gevlagd lijst te
selecteren, of op de Gevlagd tab in de linkerbalk klikken om al je gevlagde items
te zien en/of nieuwe items toe te voegen aan deze lijst.
6.4 Outlook contacten importeren
De eerste keer dat je je Xelion 6 softphone opstart zal er automatisch gekeken
worden of Outlook aanwezig is op jouw PC of laptop. Als dat inderdaad het geval
is, zal de optie om hiermee te synchroniseren worden aangeboden.
Als je Outlook met Xelion synchroniseert worden je outlook contacten en
agenda afspraken in Xelion geïmporteerd en komen deze op een
synchronisatielijst in Xelion terecht. Deze kun je vervolgens delen met het
publieke adresboek of privé voor jouw eigen softphone gebruiken. Zie ook
hoofdstuk 2.2.3.

21
7. JE COMMUNICATIELOG
In Xelion 6 kun je heel makkelijk al je communicatie zien en doorzoeken en zelfs
wanneer je daar rechten toe hebt, die van je collega’s.
7.1 Je eigen communicatielog bekijken en doorzoeken
Om je eigen communicatie te bekijken en doorzoeken kun je op het
communicatie icoon in de startbar klikken. Tik daar je eigen naam in, of
bijvoorbeeld die van een contact waar je de communicatie van wilt zien.
Verder kun je ook de communicatie van vandaag en gisteren snel bekijken door
links het communicatie tab aan te klikken.
7.2 Gemiste communicatie bekijken
Als je een gesprek of chat gemist hebt, of je hebt een voicemail ontvangen, dan
kun je deze bij je gemiste communicatie bekijken. Deze vind je terug, links in het
menu op de tab met het driehoek icoon met uitroepteken.

22
7.3 Je communicatie geschiedenis bekijken
Om al je communicatie te zien en doorzoeken klik je weer op het communicatie
icoon in de startbar en klik je daarna onderaan het dropdown menu op Alle
berichten.
Nu krijg je een overzicht waarin je alle communicatie ziet. Hier kun je filteren op
datum of een periode en kun je alle communicatie waar jij recht op hebt
terugzien met alle belangrijke details. Daarnaast kun je ook op een contactnaam
filteren zodat je snel de juiste communicatie terug kunt vinden.

23
8. GEBRUIKERSINSTELLINGEN
Naast de instellingen die we eerder al hebben besproken in deze handleiding
zijn er nog meer belangrijke instellingen die je zelf kunt aanpassen. Ook deze
kun je terugvinden door op de moersleutel links onderin je scherm te klikken.
8.1 Routering
Hier pas je de routering van jouw gesprekken aan, kun je doorschakelen, je
Xelion 6 softphone op niet storen zetten, uitzonderingen hierop bepalen en
twinning aanzetten. Verder kun je een voicemail boodschap opnemen en je
nummerweergave aanpassen (wanneer beschikbaar).
8.2 PC Audio
Hier kun je bepalen via welk apparaat je de audio wilt sturen. Al jouw audio
apparaten (zoals PC, smartphone of bureautoestel) zullen hier selecteerbaar
zijn. Kies bij microfoon het apparaat dat je als microfoon wilt gebruiken en bij
luidspreker waar je de audio op wilt horen. In de meeste gevallen zul je met een
USB -hoorn of -headset werken, dan zie je deze bij beide dropdowns terug en
staat Automatisch aangevinkt.
8.3 PC beltoon
Hier bepaal je de beltoon en het apparaat dat rinkelt. Ook kun je je beltoon
volledig dempen. Verder kun je aangeven over welk apparaat je beltoon moet
worden afgespeeld en kun je eigen audiobestanden importeren voor interne en
externe gesprekken en het chatgeluid aanpassen.

24
8.4 Meeluisteren
Als je autorisatie hebt om met specifieke collega’s mee te luisteren, dan zie je
dat hier terug. Het daadwerkelijke meeluisteren gaat via je gespreksoverzicht.
Als de collega daarin te zien is in gesprek kun je via de blow-up daar voor
meeluisteren kiezen.
8.5 Overig Telefoon
Hier kun je wat andere telefooninstellingen wijzigen:
Maantoon dempen
De maantoon is het geluid dat je in je oor hoort op een headset of hoorn als
er een wisselgesprek binnenkomt, met deze optie kun je hem dempen
Bevestigingsdialoog bij doorverbinden
Als je geen extra dialoog wilt bij het doorverbinden (‘Weet u zeker dat u wilt
doorverbinden?’) dan kun je dat hier uitvinken
Bevestigingsdialoog bij Callto
Callto is een manier om via weblinks je softphone te laten uitbellen. Ook hier
komt een extra dialoog, wil je deze niet zien, vink hem hier uit
Gespreksvenster blijft 30 seconden na ophangen
Standaard blijft je gespreksvenster na een gesprek nog 30 seconden
zichtbaar, wil je dit niet, dan kun je dat met deze optie uitzetten
Doorverbinden zonder ruggespraak optie
Als je veel gesprekken doorverbindt (bv als receptiemedewerker) dan is het
makkelijker als je de gesprekken snel blind door kunt verbinden. Dit doe je,
mits deze optie aan staat, via je presentielijst. Zweef boven een nummer van
een collega in de lijst en je krijgt een optie om je huidige gesprek direct door
te verbinden. Wil je deze mogelijkheid niet, dan zet je hem hier uit
Controleren bij het opstarten dat Xelion 6 de standaard telefoon is. Wil je
deze controle niet, zet hem hier uit
8.6 Outlook
Hier kun je je Outlook synchronisatie beheren: automatische import uit- of
aanzetten, handmatig importeren en je import logs bekijken.
8.8 Pers. bericht
Hier kun je je persoonlijke bericht aanpassen. Dit is hetzelfde bericht als bij
hoofdstuk 2.3.1.

25
8.9 Aansluitingen
Het kan zijn dat de beheerder van het Xelion 6 systeem jou rechten heeft
gegeven om andere aansluitingen te kunnen beheren. Als dit zo is, vind je deze
hier terug.
Een beheerder van een aansluiting kan deze via dit menu doorschakelen,
nachtstand eerder of later inschakelen, een uitzondering instellen (tijdens
feestdagen of vakanties), keuzemenu aan- of uitzetten en de voicemail aan- of
uitzetten.
Voor overige instructies kun je terecht bij je systeembeheerder.

26
9. JE XELION 6 AGENDA BEHEREN
In je Xelion 6 softphone zit een volledige agenda waarin je jouw agenda kunt
bekijken en beheren, maar ook die van jouw collega’s kunt inzien of zelfs
afspraken voor hen in kunt plannen.
Deze agenda kan gesynchroniseerd worden met je Outlook kalender, zodat je je
afspraken maar op één plek hoeft in te voeren. Daarnaast kun je je telefonische
beschikbaarheid laten aanpassen aan de hand van je afspraken (zie ook
hoofdstuk 2.2.2). Geïmporteerde afspraken worden voorzien van de status
‘afspraak’. Eventuele statussen binnen de exchange/outlook kalander worden
niet meegenomen.
9.1 Je agenda bekijken
Om je agenda in te zien klik je in de startbar op het agenda icoon. Als dat icoon
bij jou niet zichtbaar is, is de agendafunctie niet geactiveerd. Vervolgens kun je
switchen tussen dag, week, maand en jaar aanzicht in het linkermenu. Verder
zijn er 2 speciale aanzichten waarin je een als je afspraken in een keer kunt
bekijken en een speciale planner aanzicht waarmee je makkelijk kunt zien wie
wanneer beschikbaar is!
Ook kun je andere agenda’s aan je eigen aanzicht toevoegen, van bijvoorbeeld
je collega of van specifieke afdelingen.
9.2 Een afspraak maken
Om een afspraak te maken klik en sleep je met je muis op de juiste dag/tijd en
kun je een afspraak invoeren net zoals je dat in andere bekende agenda
applicaties doet.

27
Geef de afspraak een naam en kies de agenda waar deze in moet komen en klik
daarna op Creëren (of Meer om meer opties in te voeren).
9.3 Een afspraak wijzigen of verder instellen
Nadat je een afspraak hebt aangemaakt kun je de details en de beschikbaarheid
van de afspraak verder aanpassen door er boven te zweven en in de blow-up
de eerste zaken aan te passen of op Meer te klikken in de blow-up om
geavanceerde zaken te wijzigen.
Zaken die je nu kunt aanpassen zijn je telefonische beschikbaarheid, een
eventueel herhaal patroon en je kunt notities toevoegen.

28
10. DE XELION APPS
Uiteraard zijn er ook apps voor Xelion 6, deze kun je zowel op Windows10
Mobile, iOS als Android in de Windows store, Appstore en/of playstore vinden.
Inloggen in deze app gaat met dezelfde gegevens waarmee je in de softphone
inlogt.
10.1 iOS app
Voorwaarden voor de Xelion iOS app:
Xelion 6 moet minimaal update 7 zijn
iOS versie minimaal iOS7
Gebruiker moet een Xelion 6 softphone gebruikersaccount hebben
Wordt aan al deze eisen voldaan kan de app na installatie op het iOS apparaat
via de settings van de iPhone of iPad worden geconfigureerd met onderstaande
settings:
User: Vul hier uw Xelion gebruikersnaam in
Password: Vul hier uw Xelion wachtwoord in
Host: Vul hier het adres in waar u uw softphone gedownload heeft
Database: Als deze afwijkend is, hier invullen (vraag uw systeembeheerder)
Tenant: Vul hier de tenant naam in
(sip.telefooncentrale.nl/tenant/bedrijfx)
Port: Als deze afwijkend is, hier invullen (vraag uw systeembeheerder)
10.2 Android App
Wanneer de app voor het eerst wordt opgestart krijg je een welkomstscherm
met een disclaimer. Ga akkoord met de disclaimer door op OK te klikken:
Je krijgt nu een scherm waar je je Xelion credentials moet invullen.

29
Vul hier je Xelion 6 gebruikersnaam en wachtwoord in, en de hostnaam of het
IP adres van je Xelion 6 systeem. Indien het Xelion 6 systeem in een Xelion cloud
omgeving draait (MultiTenant) moet je ook de naam van de gebruikte tenant
opgeven. Je systeembeheerder kan eventueel helpen met de juiste gegevens.
Klik op Test om de opgegeven inloggegevens (credentials) te controleren.
Wanneer je contact hebt met Xelion krijg je de melding dat je inloggegevens
kloppen en kun je de Xelion app gaan gebruiken:
Klik twee keer op OK om op het Xelion basisscherm te komen.
10.3 Windows10 Mobile App
Voorwaarden voor de Xelion Windows10 Mobile app:
Xelion 6 moet minimaal update 16 zijn
Windows10 Mobile app versie minimaal 1.4.0

30
Gebruikersnaam: Vul hier uw Xelion gebruikersnaam in
Wachtwoord: Vul hier uw Xelion wachtwoord in
Hostnaam: Vul hier het adres in waar u uw softphone gedownload
heeft
Telefoonnummer: Het mobiele telefoonnummer van de Windows Phone
waar de Xelion app op geïnstalleerd is.
Tenant: Vul hier de tenant naam in
(sip.telefooncentrale.nl/tenant/bedrijfx)
Port: Als deze afwijkend is, hier invullen (vraag uw
systeembeheerder)
10.4 Belangrijk
LET OP! Om te kunnen bellen via de PBX dient uw mobiele nummer op uw
klantkaart in Xelion bekend te zijn onder type telefoon + sms.