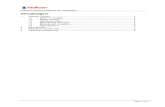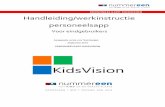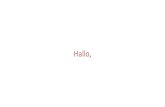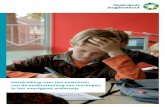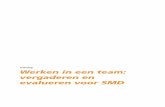Handleiding voor Medewerkers - Werenfridus-informatica gebruiker handleiding... · het evalueren of...
-
Upload
vuongxuyen -
Category
Documents
-
view
240 -
download
0
Transcript of Handleiding voor Medewerkers - Werenfridus-informatica gebruiker handleiding... · het evalueren of...
Competentie Monitor versie: 2.3.7
Document versie: 1.7.0
september 2013
Competentiemonitor
Handleiding voor Medewerkers
Competentie Monitor – medewerkers handleiding 2
Inhoudsopgave
Inhoudsopgave ........................................ 2
Document conventies .................................... 4
Introductie ........................................... 5
Beschikbare handleidingen ............................... 5 Basisprincipes ....................................... 5 Het evaluatieprotocol .................................. 6 Het login-scherm ..................................... 6 Wachtwoord vergeten .................................. 7 De interface ......................................... 7
‘Mijn taken’ .......................................... 9
Raadpleeg uw takenoverzicht ............................. 9 Een evaluatie invullen .................................. 9 Een lesobservatie uitvoeren ............................. 10 Lesobservatie versus lesevaluatie ......................... 10 Een leerling-enquête organiseren ......................... 11 Een leerling-enquête uitvoeren ........................... 11 Het voeren van een gesprek ............................. 12 Het accorderen van een gesprek .......................... 12
‘Mijn dossier’ ........................................ 13
Raadpleeg uw dossier ................................. 13 Een bestand toevoegen ................................ 13
‘Mijn gegevens’ ....................................... 15
E-mail adres ........................................ 15 Wachtwoord ....................................... 15 Notificatie per mail ................................... 15
De beschikbare rapporten ................................ 16
Grafiek competentiescores .............................. 16 Gespreksresultaten ................................... 16
Versie historie Competentiemonitor ......................... 17
Competentie Monitor – medewerkers handleiding 4
Document conventies
Deze handleiding maakt gebruik van de volgende conventies: De internetbrowser die wordt gebruikt is een actuele versie van
Internet Explorer, Chrome, Firefox of Safari. Afbeeldingen hebben een onderschrift in cursief lettertype. De nummers in de afbeeldingen corresponderen met de nummering
van de stappen bij desbetreffende taak. Taakuitleg: aan de hand van stap-voor-stap instructies. Bij het spreken over medewerkers en leidinggevenden wordt over
het algemeen uitgegaan van het mannelijk geslacht. Dit heeft puur als reden dat dit efficiënter werkt vanuit het oogpunt van de documenteerder.
Gebaseerd op Competentiemonitor versie 3.1.0. U kunt alle wijzigingen van de Competentiemonitor in het systeem opvragen door op het versienummer in de applicatie te klikken.
Competentie Monitor – medewerkers handleiding 5
Introductie
Deze handleiding beschrijft het gebruik van de Competentiemonitor vanuit het oogpunt van een gebruiker.
Beschikbare handleidingen
De voor u beschikbare functionaliteit is afhankelijk van instellingen die gemaakt zijn door de administrator van de Competentiemonitor. Deze gaat uit van de basisinstellingen waarbij het de leidinggevende is die de gesprekken aanmaakt en instrumenten aan deze gesprekken toewijst en het de leidinggevende is die de gespreksresultaten na afloop in Competentiemonitor archiveert. Het is echter ook mogelijk om Competentiemonitor zo in te richten dat de medewerker gesprekken aanmaakt en instrumenten hieraan toewijst. De medewerker is dan de gespreksinitiator. Ook kan Competentiemonitor zo worden ingericht dat het de medewerker is die gesprekken archiveert. Als dit voor uw school het geval is dan kunt u een beschrijving van deze functionaliteit vinden in de handleiding voor de leidinggevende/gespreksinitiator. Naast deze gebruikershandleiding en de handleiding voor de leidinggevende/gespreksinitiator bestaat er tevens een handleiding voor de administrator. Een Administrator is verantwoordelijk voor het inrichten van het systeem. Een leidinggevende is een persoon die verantwoordelijk is voor het evalueren of beoordelen van een groep van medewerkers. Een gebruiker heeft geen verantwoordelijkheid voor het evalueren van medewerkers, en dus geen sturende rol in het evaluatie- en beoordelingsproces.
Basisprincipes
De Competentiemonitor helpt de school om een goed beeld op te bouwen van de mate waarin de voor een functie benodigde competenties door een medewerker worden beheerst. Hierbij dient een Competentieprofiel als vertrekpunt. Dit profiel beschrijft welke competenties belangrijk zijn voor een goede uitoefening van de desbetreffende functie. Per competentie zijn een aantal gedragsindicatoren vastgesteld, die samen een goede indicatie geven van de mate waarin de competentie wordt beheerst. Een evaluatie vindt altijd plaats in een door de leidinggevende gepland gesprek. Ter voorbereiding op een gesprek verzamelt de leidinggevende informatie over het functioneren van de medewerker door evaluatie-instrumenten in te zetten. Personen uit de omgeving van de medewerker, en de medewerker zelf, geven hierin aan hoe de medewerker functioneert op de competenties die voor de functie belangrijk zijn. Op basis van die input vormt de leidinggevende zich een eigen oordeel, dat wordt besproken met de medewerker, en wordt vastgelegd in een dossier.
Competentie Monitor – medewerkers handleiding 6
Het evaluatieprotocol
Deze handleiding bevat een schoolonafhankelijke beschrijving van het gebruik van de Competentiemonitor. In aanvulling op deze handleiding zal in uw school minimaal het volgende (moeten) zijn vastgelegd:
De gehanteerde competentieprofielen, competenties, gedragsindicatoren en leerlingvragen
De soorten gesprekken die worden gevoerd en de frequentie waarmee dat dient te gebeuren
De evaluatie-instrumenten die voor de diverse typen gesprekken kunnen of moeten worden gehanteerd
Indien u de Competentiemonitor inzet voor het beheer van het volledige bekwaamheidsdossier: de opzet van een dergelijk dossier.
De schoolspecifieke keuzes ten aanzien van de inrichting van de Competentiemonitor, en ten aanzien van het evaluatieproces, dienen te zijn vastgelegd in een protocol. Voor een volledig beeld van de werkwijze binnen uw school dient u kennis te nemen van dat protocol.
Het login-scherm
Elk gebruikersaccount heeft zijn eigen gebruikersnaam en wachtwoord. Het loginscherm is het eerste scherm dat u ziet zodra u de Competentiemonitor start. Om in te loggen op het systeem gaat u met uw browser naar het adres waar zich de installatie van de Competentiemonitor bevindt. 1. U voert het adres in, in de adresbalk van uw browser. 2. Vervolgens voert u een gebruikersnaam en wachtwoord in bij de velden
op uw scherm. 3. Tenslotte klikt u op de knop Aanmelden. Bent u uw wachtwoord vergeten, klik dan op de link Wachtwoord vergeten in het venster links op uw scherm.
Competentie Monitor – medewerkers handleiding 7
Figuur 1: Het login scherm van Competentiemonitor.
Wachtwoord vergeten
De wachtwoord vergeten functionaliteit is bestemd om een nieuw wachtwoord aan te vragen. 1. Klik links op de link Wachtwoord vergeten 2. Geef nu u gebruikersnaam en e-mailadres op (let op; deze moeten door
de beheerder van het systeem zijn ingevoerd) 3. U krijgt nu automatisch op opgegeven e-mailadres een “moeilijk”
wachtwoord toegestuurd. 4. Login met uw nieuwe wachtwoord en pas, indien gewenst, uw
wachtwoord aan via Mijn gegevens.
De interface
Een aantal vaste componenten van de gebruikersinterface van Competentiemonitor staat hieronder afgebeeld. De interface bestaat globaal uit vier werkgebieden of panelen. Linksonder is het ‘Hoofdgroepen’ paneel (1). Hier begint u meestal met uw eerste stap. Voor het gebruikersaccount zijn de verschillende hoofdgroepen (ook wel menuknoppen genoemd) als volgt: Mijn taken, Mijn dossier en Mijn gegevens. Linksboven in het scherm bevindt zich het ‘Acties’ paneel (2). Dit scherm is afhankelijk van de selectie uit het hoofdmenu (1) en biedt vaak ondersteuning bij het zoeken binnen het systeem. U kunt namelijk de meeste inhoud doorzoeken aan de hand van de zoekfunctie en de filters (5). Het ‘Lijst’ paneel (3) geeft meestal een lijst van taken of gesprekken weer. Uit deze lijst selecteert u het item dat u in het ‘Detail’ paneel (4) volledig wenst weer te geven, zodat u daar de nodige gegevens aan zou kunnen toevoegen of wijzigen.
Competentie Monitor – medewerkers handleiding 8
Tenslotte worden hieronder nog de knoppen Bewaar en Verwijder aangegeven (6). Deze knoppen zijn bijna overal terug te vinden. Alle wijzigingen die u doet in het ‘Detail’ paneel (4) dient u te bevestigen door op Bewaar te klikken. Wanneer u op Verwijder klikt dan kunt u, vanzelfsprekend, het geselecteerde item uit de lijst (3) verwijderen.
Figuur 2: Interface is globaal in vier werkgebieden in te delen (zie 1 t/m 4)
Competentie Monitor – medewerkers handleiding 9
‘Mijn taken’
Onder de knop ‘Mijn taken’ vindt u de taken die nog openstaan. Dit zijn taken die voor u specifiek gelden en ze kunnen variëren van het voeren van een gesprek of het toewijzen van een collega aan een collega-beoordeling tot het invoeren van de evaluatiescores. Wanneer u werkt aan een taak kunt u de tussenresultaten bewaren. Wanneer u de taak helemaal heeft afgerond sluit u de taak definitief af. U kunt er daarna niets meer aan wijzigen. Let op: bewaren is dus niet hetzelfde als afsluiten binnen de Competentiemonitor!
Raadpleeg uw takenoverzicht
Bij Mijn taken ziet u welke taken er nog openstaan. 1. U klikt op de menuknop met de naam Mijn taken. 2. In het ‘Lijst’ paneel (rechtsboven) ziet u nu vier kolommen, gelabeld:
Medewerker Gesprek Taak Status
3. U kunt op de kolommenhoofden klikken om op desbetreffende categorie te sorteren.
4. Kies de taak die u wenst uit te voeren.
Een evaluatie invullen
Voor zowel collega evaluaties als zelfevaluaties gelden de volgende stappen: 1. U klikt op de menuknop Mijn taken. 2. Selecteer uit de lijst de medewerker waarvoor u een evaluatie wilt
invullen. Dit kunt u zien aan de kolom Instrument. Onderin beeld staat nu de naam van het profiel waarop deze evaluatie betrekking heeft.
3. De gedragsindicatoren of feedbackstellingen behorende bij de competentie worden nu zichtbaar gemaakt. Let op: Indien u wordt geëvalueerd op basis van gedragsindicatoren: klik dan op de pijltjes links van de competenties in het profiel. U ziet dan de onderliggende gedragsindicatoren.
4. Geef uw oordeel over de mate waarin uw collega (of in het geval van een zelfevaluatie: u zelf) voldoet aan de gedragsindicator/feedbackstelling door een score in te voeren op de beschikbare schaal.
Competentie Monitor – medewerkers handleiding 10
5. Werk zo alle gedragsindicatoren/feedbackstellingen per competentie af en klik op Bewaar als u klaar bent, of als u eventueel nog openstaande velden later pas wenst in te voeren.
6. Helemaal onderaan de evaluatie treft u een veld aan waarin u ruimte heeft om een opmerking bij de evaluatie te plaatsen.
7. Zodra u op Afsluiten klikt geeft u aan klaar te zijn met de evaluatie. U kunt hierna niets meer aanpassen en deze evaluatie verdwijnt dan ook uit uw lijst met taken. De evaluatie is hiermee definitief gemaakt.
Figuur 3: Scores invullen achter gedragsindicatoren van competenties
Een lesobservatie uitvoeren
Bij een lesobservatie is het de bedoeling dat u bij een collega in een les plaatsneemt en hiervan verslag legt. U zult dit verslag waarschijnlijk vastleggen in een tekstdocument dat u kunt versturen naar het systeem. 1. U klikt op de menuknop Mijn taken. 2. Selecteer uit de lijst de medewerker waarvoor u een lesobservatie moet
uitvoeren. Dit kunt u zien aan de kolom Instrument. Indien daar uw eigen naam staat, dan dient u voor de lesobservatie van uw les nog een collega aan te wijzen. Onderin beeld ziet u verdere details.
3. In geval van een lesobservatie die u bij iemand anders hebt gevoerd, klikt u op Browse (of in Nederlandstalige versies Bladeren). Dit staat naast de kop Observatieverslag. Zo kunt u het bestand met daarin uw lesobservatie toevoegen.
4. Vul in het venster naast de kop Omschrijving een herkenbare tekst in, waaraan het verslag gemakkelijk herkend kan worden
5. Klik op Bewaar om uw acties op te slaan. U kunt eventueel later nog enkele wijzigingen aanbrengen.
6. Zodra u op Afsluiten klikt geeft u aan klaar te zijn met de lesobservatie. U kunt hierna niets meer aanpassen. De lesobservatie verdwijnt dan ook uit uw lijst met taken, aangezien u deze taak heeft volbracht.
Lesobservatie versus lesevaluatie
Competentiemonitor kent een tweetal instrumenten om een les te kunnen evalueren. Het is afhankelijk van de instellingen die uw administrator heeft gemaakt welke van deze instrumenten voor u beschikbaar zijn.
Competentie Monitor – medewerkers handleiding 11
1. De lesobservatie biedt de mogelijkheid om een evaluatieverslag via een (MSWord) bestand te koppelen aan de evaluatie.
2. De lesevaluatie biedt de mogelijkheid om te scoren op een speciaal voor deze evaluatie gedefinieerde verzameling feedbackstellingen.
Een leerling-enquête organiseren
Indien u als taak krijgt om een leerling-enquête te organiseren gelden de volgende stappen: 1. U klikt op de menuknop Mijn taken. 2. Selecteer uit de lijst uw naam met daarachter, in de kolom Instrument,
het evaluatie-instrument Leerling-enquête aangegeven. 3. In het scherm ziet u welke klas de enquête moet uitvoeren.
1. Indien u zelf een collega mag aanwijzen die de leerling-enquête moet afnemen selecteert u uw collega uit de lijst. Klik op Bewaar en u bent klaar met de organiseren van de leerling-enquête.
2. Indien u zelf of door een collega bent aangewezen om een leerling-enquête te organiseren, ga verder met stap 4
4. Plan een PC-lokaal en datum waar de leerlingen de enquête online kunnen invoeren. (Deze stap kan niet worden geregeld via de Competentiemonitor, u moet dit dus intern regelen op uw school)
5. Voer de datum in waarop de leerling-enquête wordt uitgevoerd en klik op Bewaar.
6. De voorbereidende werkzaamheden voor de leerling-enquête zijn hiermee voltooid.
Figuur 4: Een leerling-enquête organiseren
Een leerling-enquête uitvoeren
Indien u als taak heeft de leerling-enquête uit te voeren gelden de volgende stappen:
1. U klikt op de menuknop Mijn taken. 2. Selecteer uit de lijst uw naam met daarachter, in de kolom Instrument,
het evaluatie-instrument Leerling-enquête aangegeven. 3. In het scherm ziet u welke klas de enquête moet uitvoeren en wanneer
de leerling-enquête moet worden uitgevoerd en het wachtwoord dat nodig is om de leerling-enquête te laten uitvoeren.
4. Schrijf duidelijk op het bord in het PC-lokaal het wachtwoord en de URL (domeinnaam) waar de leerling kan inloggen (https://login.competentie-monitor.nl/[naam_school]-leerling.aspx)
5. Leerlingen kunnen de enquête invoeren via de PC.
Competentie Monitor – medewerkers handleiding 12
6. Hebben alle leerlingen de enquête ingevuld, ga dan weer naar Mijn taken.
7. Selecteer uit de lijst de (uitgevoerde) leerling-enquête en controleer het aantal ingevulde enquêtes.
8. Klopt alles klik dan op Bewaar, u heeft de leerling-enquête uitgevoerd.
Het voeren van een gesprek
De actieve gesprekken die door u gevoerd dienen te worden verschijnen ook in de takenlijst. Na selectie van de betreffende taak verschijnen de gespreksdetails in het detailscherm. U ziet dezelfde gespreksdetails als wanneer u het gesprek geselecteerd zou hebben ‘Mijn dossier’.
Het accorderen van een gesprek
Nadat het gesprek is gevoerd zal uw leidinggevende het gesprek archiveren. Het proces tijdens het archiveren van het gesprek verloopt afhankelijk van de wijze waarop dit voor uw school in Competentiemonitor is ingericht. Er kan door de administrator namelijk worden ingesteld dat er een akkoord (van de medewerker) nodig is bij de gespreksafsluiting. Indien dit laatste het geval is zal de status van het gesprek wijzingen van uit te voeren naar wacht op akkoord medewerker. U wordt hiervan via de mail op de hoogte gesteld (mits de mail notificatie voor u geactiveerd is). U kunt het gesprek accorderen door in het detailscherm van de betreffende taak een vinkje te zetten achter het veld: Akkoord medewerker en vervolgens
te klikken op de knop Bewaar.
Competentie Monitor – medewerkers handleiding 13
‘Mijn dossier’
Onder Mijn dossier zijn alle actuele, toekomstige en afgesloten gesprekken te bekijken die betrekking hebben op uzelf. U kunt hier zien welke scores er bij bepaalde gesprekken werden gegeven, of wanneer sommige gesprekken nog gaan plaatsvinden.
Raadpleeg uw dossier
1. U klikt op de menuknop met de naam Mijn dossier. 2. Vervolgens ziet u in het ‘Lijst’ paneel een overzicht van de gesprekken.
Actueel gesprek
Toekomstig gesprek
Afgesloten gesprek 3. Standaard zijn de tabbladen Status, Overzicht en Bestanden beschikbaar.
Daarnaast ziet u een tabblad voor de instrumenten die uw leidinggevende inzet voor dit Gesprek. Indien u kiest voor een instrumententabblad, dan ziet u bij
evaluaties het profiel met scores erbij. Bij het lesobservatietabblad ziet u welke bestanden er zijn toegevoegd.
Indien u kiest voor Status, dan ziet u informatie over het soort gesprek, de datum, tijd en locatie.
Indien u kiest voor Overzicht, dan ziet u de (gemiddelde) scores van alle evaluatietypen bij elkaar in één venster.
Indien u kiest voor Bestanden, dan ziet u alle bestanden die aan het gesprek zijn toegevoegd.
Een bestand toevoegen
Wenst u aan uw gesprek een bestand toe te voegen, dan kunt u dit doen in het statusscherm van het gesprek. 1. Eenmaal in het statusscherm van het gesprek (zie uitleg hierboven) klikt
u op de knop Bestand toevoegen. 2. Een pop-up verschijnt. Geef hierin de omschrijving van het bestand aan. 3. Selecteer het type bestand in de drop down lijst.
Als de administrator een template bestand heeft gedefinieerd voor dit
bestandstype wordt er een download icoontje zichtbaar. Het op deze wijze te downloaden template bestand kan dienen als basis voor het door u te vullen (en te uploaden) bestand.
4. Selecteer vervolgens het bestand op uw computer middels de Browse knop (of Bladeren in Nederlandstalige versies van Windows).
5. Klik op Ok om het bestand toe te voegen. Het wordt nu ge-upload vanaf uw computer. Dit kan even duren.
Competentie Monitor – medewerkers handleiding 14
Figuur 5: Een pop-up venster om een bestand toe te voegen
Competentie Monitor – medewerkers handleiding 15
‘Mijn gegevens’
U kunt, indien u dat wenst, uw e-mail adres wijzigen en tevens een ander wachtwoord kiezen. Via dit adres ontvangt u berichtgeving over nieuwe taken zodra de administrator deze functie heeft ingeschakeld. Het wachtwoord is van belang voor het inloggen op de Competentiemonitor, waarmee u toegang krijgt tot de mogelijkheden behorende tot het medewerkeraccount. Deze informatie is vanzelfsprekend van gevoelige aard. De overige gegevens zijn niet door u aan te passen en daarom grijs gemaakt. Mocht u nu constateren dat uw gegevens niet kloppen, neem dan contact op met de administrator bij u op school.
E-mail adres
1. U klikt op de menuknop met de naam Mijn gegevens. 2. Vervolgens ziet u een venster met uw gegevens zoals die door de
administrator zijn ingevoerd. Grijze velden kunt u niet wijzigen. 3. Voer bij de kop E-mail uw e-mail adres in. 4. Klik op Bewaar om uw gegevens op te slaan.
Wachtwoord
1. U klikt op de menuknop met de naam Mijn gegevens. 2. Vervolgens ziet u een venster met uw gegevens zoals die door de
administrator zijn ingevoerd. Grijze velden kunt u niet wijzigen. 3. Voer bij de kop Wachtwoord uw nieuwe wachtwoord in. 4. Voer bij de kop Wachtwoord (herhaal) uw nieuwe wachtwoord nogmaals
in. Dit is om te bevestigen dat u in eerste instantie het wachtwoord correct heeft ingevoerd. Zo hebben eventuele typefouten niet direct vervelende gevolgen.
5. Klik op Bewaar om uw gegevens op te slaan.
Notificatie per mail
Indien u notificatie per mail heeft geselecteerd ontvangt u ter bevestiging mails voor de door u uit te voeren acties. U ontvangt deze mails echter alleen als het actie betreft die u zelf niet heeft aangemaakt of gepland. U ontvangt mails voor de door u te voeren gesprekken en voor de in te plannen, toe te wijzen of uit te voeren evaluatie-instrument. Let op, van acties die u zelf heeft aangemaakt of gepland, krijgt u zelf dus geen mailbevestiging.
Competentie Monitor – medewerkers handleiding 16
De beschikbare rapporten
Voor een overzichtelijke uw gespreksresultaten kunt u terecht bij het rapportagegedeelte van Competentiemonitor. Welke verschillende rapporten er zijn en wat zij weergeven wordt in dit hoofdstuk beknopt uitgelegd.
Grafiek competentiescores
De grafiek geeft een weergave van de competentiescores per evaluatie (zelfevaluatie, collega evaluatie, leerling-enquête en leidinggevende evaluatie) plus de totaalscore. Dit wordt per competentie in zowel de grafiek als in een tabel getoond.
Gespreksresultaten
Dit rapport geeft een overzicht van de scores per gesprek van zowel uw actuele (niet afgesloten) gesprek als van de afgesloten gesprekken. Via het ‘Acties’ paneel is het mogelijk het rapport te beperken tot de leidinggevende evaluatie of om niet gevulde competenties te verbergen. Ook is het mogelijk om de leerlingvragen en bijbehorende scores in het rapport zichtbaar te maken.
Ontwikkeling competentiescores
De ontwikkeling van de competentiescores per schooljaar kunt u volgen via dit rapport. Het rapport bevat per beschikbaar profiel een tabel met bijbehorende grafiek waarin per competentie per schooljaar de gemiddelde scores worden weergegeven. De gemiddelde score van een schooljaar wordt berekend aan de hand van de leidinggevende evaluaties.
Competentie Monitor – medewerkers handleiding 17
Versie historie Competentiemonitor
Versie Onderwerp Omschrijving
2.0.6 Taak afsluiten Als een gesprek nog niet gesloten is kan de leidinggevende voortaan een afgesloten zelfevaluatie, evaluatie leidinggevende, zelfevaluatie of lesobservatie opnieuw op 'open' zetten.
2.0.6 Login mechanisme generiek maken
Voor scholen die gebruik maken van de internet oplossing is de login url gewijzigd van: http://ao.integrace.net/login/<schoolnaam>.aspx naar http://login.competentie-monitor.nl/<schoolnaam>.aspx
2.0.6 Verwijderde leerlingvraag nog steeds zichtbaar in rapport
Bug opgelost waarbij een verwijderde leerlingvraag nog werd getoond in het leerling-enquêtes rapport.
2.0.6 Smalle balkjes in grafiek competentiescores
Bug opgelost waarbij de grafiek competentiescores soms erg smalle balkjes kreeg.
2.0.6 Ingeplande lesbeoordeling c.q. enquête houdt status In te plannen
De gewijzigde status wordt nu meteen bijgewerkt in het detailscherm.
2.0.6 sorteren medewerkerslijst door klikken op kolomkoppen werkt niet
De lijsten in Competentiemonitor zijn nu te sorteren door te klikken op de betreffende kolomkop in de lijst.
2.0.6 verandering schermtitel Voor scholen uit het primair onderwijs wordt op het inlogscherm nu de volgende titel getoond: 'Competentiemonitor voor het PO'
2.0.7 Controle performance voor LMC overkoepelende school
Bij het rapport 'grafiek competentiescores' zijn de filter mogelijkheden aangepast zodat vanaf nu altijd een medewerker opgegeven dient te worden bij selectie van dit rapport.
Competentie Monitor – medewerkers handleiding 18
2.0.7 Analytics code installeren
Monitoring van de servers is verbeterd teneinde de prestaties bij grote gebruikersaantallen te waarborgen
2.0.7 Wijzigen inlogpagina scholen
Op het default login scherm is het niet langer mogelijk om via een dropdown de juiste school te kiezen. In plaats daarvan krijgt de gebruiker een tekst te zien die hem verwijst naar de juiste URL.
2.0.7 Inlogscherm wijzigen Het inlogscherm voor de medewerker bevat nu een link naar het inlogscherm voor de leerling.
2.0.7 Gebruikersnaam uitbreiden tot 5 karakters (ipv 3)
Het maximum aantal karakters voor de login naam is door Integrace nu per school te configureren.
2.0.7 Extra niveau bij competenties / gedragsindicatoren
Scholen kunnen nu kiezen voor implementatie van feedbackstellingen. Dit is een extra niveau van vragen onder de gedragsindicatoren.
2.0.7 Beperking scoremogelijkheden
Het is niet langer mogelijk om op cijfers achter de comma de scoren bij een evaluatie.
2.0.7 Het maximum cijfer waarop gescoord kan worden is door Integrace nu per school te configureren. Dit maakt het mogelijk om bv. een zes puntsschaal in te voeren binnen een school.
toegankelijkheid van scores voor leidinggevenden
Scholen kunnen nu kiezen voor de implementatie van 'blind scoren'. Dit houdt in zowel leidinggevende als beoordeelde geen zicht hebben op de evaluaties van anderen totdat zij resp. de leidinggevende evaluatie of zelfevaluatie hebben afgesloten en 'definitief' hebben gemaakt.
2.0.7 Fout na dubbel gesprekstype
Dubbele gesprekstypes worden niet langer opgenomen in de lijst van het rapport 'gespreksactiviteiten'
2.0.7 Betere visuele weergave In het rapport 'grafiek competentiescores' is het nu mogelijk om te selecteren welke evaluaties in de grafiek zichtbaar dienen te zijn. Verder kunnen de in de grafiek getoonde competenties worden beperkt tot alleen de gevulde competenties.
2.0.8 Voor scholen die gebuik maken van de internet variant van Competentiemonitor zijn nu ook meerdere grafiek types selecteerbaar. Naast het staafdiagram kan de gebruiker voortaan ook kiezen voor een spinnenweb of een multi-spinnenweb diagram.
Competentie Monitor – medewerkers handleiding 19
Scholen die de hosting van de Competentiemonitor zelf beheren, dienen een aparte licentie aan te schaffen om de uitbreiding van de grafiektypes te verkrijgen.
Maatregelen tegen brute force
Extra maatregelen zijn genomen om te voorkomen dat onbevoegden zich toegang kunnen verschaffen tot het systeem.
2.0.9 Nieuwe iconen toevoegen
2.0.9 Foutmelding geven als Competentiemonitor in Firefox geopend wordt
Competentiemonitor toont voortaan een melding bij gebruik van een niet valide browserversie.
2.0.9 Fout bij sluiten van leerling-enquête
Een extra melding is toegevoegd die de docent krijgt te zien als hij een leerling-enquête probeert te sluiten: 'Als u de leerling-enquête sluit zullen de ingevulde enquêtes verwerkt worden. Zijn alle leerlingen klaar met de enquête?'
2.0.9 Knop view (bestanden bij mijn/dossier/gesprek) niet in beeld bij 1024*768
De view knop wordt niet langer verborgen bij toegevoegde bestanden en lesobservaties i.c.m. de blind scoren functionaliteit.
2.0.9 Datum gesprek wordt niet goed weergegeven
Een bug is opgelost waardoor de gepreksdatum soms niet goed werd weergegeven.
2.0.9 icons Competentiemonitor
De in Competentiemonitor gebruikte iconen zijn vervangen door een nieuwe, consistente verzameling van iconen.
2.0.9 Kwalitatieve schaal Bij scholen die gebruik maken van de 6 puntsschaal wordt in de evaluaties voortaan gescoord d.m.v. het klikken op een score balkje. Per gedragsindicator, leerlingvraag of - indien van toepassing - feedbackstelling is dit 'schaaltype' in te stellen door de administrator. Er zijn drie standaard schaaltypen: nooit/altijd, slecht/uitmuntend en oneens/eens.
2.1.0 IVO Deurne 4-punts schaal
Het scorebalkje voor de kwalitatieve scores kan voortaan ook worden ingezet voor andere schaaltypes dan de 6-punts schaal.
Competentie Monitor – medewerkers handleiding 20
2.1.1 SSL Certificaat en domein naam
Als extra veiligheidsmaatregel maakt Competentiemonitor voortaan gebruik van het https protocol.
2.2.0 Lesobservatie kan ook door collega's worden uitgevoerd.
Het is nu per school in te stellen wie aangewezen kan worden voor de lesobservatie. De administrator kan kiezen uit: alle leidinggevenden, alle medewerkers binnen de school of alle medewerkers binnen de betreffende unit.
2.2.0 rapport + evaluatie-instrument
Het gebruik van feedbackstellingen kan nu per type evaluatie-instrument door de administrator worden geconfigureerd.
2.2.1 bekwaamheidsdossier Competentiemonitor ondersteunt nu het archiveren van een bekwaamheidsdossier.
2.2.2 De administrator kan deze functionaliteit activeren. In het dossier wordt dan, naast de knop 'gesprek toevoegen' ook een knop 'map toevoegen' weergeven.
Aan een map kunnen een of meerdere bestanden worden toegevoegd. Net als bij een gesprek is het mogelijk om de map te sluiten om de bestanden zo te archiveren. Een gearchiveerde map kan niet meer worden verwijderd. Er kunnen meerdere mappen worden toegevoegd.
Leerling-enquête Het is voortaan mogelijk om een leerling-enquête door een collega uit te laten voeren. De administrator kan nu instellen wie voor de leerling-enquêtes in aanmerking komen. Hij heeft daartoe de keuze uit: 'De medewerker zelf', 'Medewerkers binnen de unit' of 'Alle medewerkers'. Het is (voor de leidinggevende) ook mogelijk om de keuze voor deze collega aan de medewerker zelf over te laten.
2.2.2 Weghalen van een score Het is nu mogelijk om een score weg te halen van het scorebalkje voor de kwalitatieve scores. Dit kan door nogmaals op het gescoorde pijltje te klikken.
2.2.2 Bevestigingsboodschap bij afsluiten evaluatie
Bij het afsluiten van een evaluatie verschijnt voortaan een extra bevestigingsvraag.
2.2.3 Scoren op competenties Het is nu mogelijk om de Competentiemonitor zo in te richten dat er op competenties gescoord
Competentie Monitor – medewerkers handleiding 21
kan worden. De gedragsindicatoren zijn dan nog steeds zichtbaar maar verschijnen zonder scoringsmogelijkheid.
2.2.3 De administrator kan dit per type evaluatie-instrument (evaluatie leidinggevende, evaluatie collega of zelfevaluatie) instellen.
leerling-enquête niet inzichtelijk voor leidinggevende
Voor scholen die gebruik maken van de 'blind scoren' functionaliteit is het voor de leidinggevende nu ook mogelijk om de scores inzichtelijk te maken bij gesprekken zonder leidinggevende evaluatie.
2.2.4 Dossier afsluiten De tekst op de knop 'Afsluiten Gesprek' is vervangen door 'Gesprek archiveren' om verwarring over de geboden functionaliteit te voorkomen.
2.2.4 Werknemers op inactief.
De administrator kan een medewerker nu op 'Uit dienst' zetten. De medewerker verschijnt dan niet meer in de lijsten en overzichten.
2.2.4 Rapport Lopende Gesprek voor medewerker
Het rapport 'lopend gesprek' is nu ook toegankelijk voor de medewerker zelf. Het rapport geeft een overzicht van de scores van het lopende gesprek.
2.2.4 Leidinggevende krijgt onnodige mail
Leidinggevenden ontvangen geen e-mails meer van taken die zij voor zichzelf genereren.
2.2.4 Gebruiker (medewerker) - Rapporten
Ook het rapport 'Grafiek competentiescores' is voortaan toegankelijk voor de medewerker. Het rapport geeft een overzicht van de scores van het laatste afgesloten gesprek.
2.2.4 Foutmelding geven als geen klas wordt ingevuld bij leerling-enquête
Er verschijnt voortaan een foutmelding als geen klas wordt ingevuld bij het aanmaken van een leerling-enquête.
2.2.4 Foutmelding Leidinggevende IVO Deurne
Een fout is opgelost die zich voordeed als een leidinggevende een taak open had staan voor een docent die niet langer in een unit was ingedeeld.
2.2.4 Grafieken kloppen niet Een fout is opgelost in het grafieken rapport. Voor de totaalscore van de school werd namelijk de leidinggevende score genomen.
2.2.5 Bekwaamheidsdossier - Admin maakt mappenstructuur voor de gehele school
De mappenstructuur t.b.v. van het bekwaamheidsdossier kan voortaan schoolbreed worden ingericht door de administrator. Tegelijkertijd is het voor de leidinggevende niet langer mogelijk om mappen aan te maken.
Competentie Monitor – medewerkers handleiding 22
2.2.5 Eigenaar als kolom weergeven in bestanden tabel
Een bestand dat in een map van de mappenstructuur wordt opgeslagen kan alleen maar worden verwijderd door de eigenaar van dit bestand. De initialen van de eigenaar zijn daarom in een extra kolom aan de bestanden tabel toegevoegd.
2.2.5 Knop - Verwijderen is niet duidelijk
Ter verduidelijking van de onderliggende functionaliteit is de tekst op de knop om een gesprek te verwijderen gewijzigd in 'Verwijder gesprek'.
2.2.5 Error na 'Bruteforce attack' blokkade
Competentiemonitor geeft voortaan een gepaste foutmelding als wordt geprobeerd om met een foutieve inlogcode op een leerling-enquête in te loggen.
2.2.6 Gegevens zichtbaar bij afgesloten gesprekken
Het rapport 'Lopend gesprek' is uitgebreid met de mogelijkheid tot het selecteren van afgesloten gesprekken. De naam van het rapport is hierbij gewijzigd in 'Gespreksresultaten'.
2.2.7 Bekwaamheidsdossier vulling door ander dan leidinggevende of docent
Een extra rol is toegevoegd waarmee P&O toegang kan krijgen tot alle gespreksgegevens en bekwaamheidsdossiers. Tevens is het voor deze gebruiker mogelijk om schoolbrede rapporten te maken. Deze rol heeft alleen leesrechten. Wel is het voor deze rol mogelijk de wachtwoorden te wijzigen van de administrator en van de beheerder van het bekwaamheidsdossier.
Naast bovenstaande rol is nog een rol toegevoegd waarmee een P&O functionaris de documenten die behoren tot het bekwaamheidsdossier kan beheren. Het is nu dus mogelijk om centraal alle bestaande "papieren" bekwaamheidsdossiers om te gaan zetten in hun elektronische equivalent. Deze rol dient louter voor het beheer van het bekwaamheidsdossier en heeft geen toegang tot de gespreksgegevens of rapporten hierover.
2.2.8 Het lukt niet meer om een bestand te verwijderen
Een fout is opgelost die optrad tijdens het verwijderen van een bestand bij een gesprek.
Verbeterde melding bij archiveren van gesprek
Na het afsluiten van een gesprek worden openstaande evaluaties verwijderd. Dit is gewenste functionaliteit. De waarschuwing die in deze situatie wordt getoond is nu echter verbeterd.
2.2.9 P&O administrator per school
Het is nu voor de P&O administrator mogelijk om extra P&O gebruikers te definiëren. Extra P&O gebruikers worden gekoppeld aan een unit en hebben een rol die equivalent is aan die van de P&O administrator of aan die van de
Competentie Monitor – medewerkers handleiding 23
beheerder van het bekwaamheidsdossier. De extra P&O gebruiker krijgt daarbij alleen toegang tot de gegevens van de medewerkers die direct of indirect aan de betreffende unit gekoppeld zijn. Het is door Integrace per school te configureren of deze extra functionaliteit beschikbaar is.
aanpassing gewichten gedragsindicatoren
De maximale wegingsfactor voor gedragsindicatoren is door Integrace nu per school te configureren.
Afdrukken eigen resultaat niet mogelijk
De leidinggevende ziet vooraan ook zijn eigen gespreksresultaten in de rapporten 'Grafiek competentiescores' en 'lopend gesprek'.
2.2.10 Geen mail bij gesprek invoeren
Na het inplannen van een gesprek door de leidinggevende wordt voortaan automatisch ter bevestiging een e-mail naar de betreffende medewerker verzonden.
De e-mail (communicatie) verbeteren.
De opmaak van de automatisch gegenereerde e-mail berichten is verbeterd.
Grafieken beschikbaar indien gesprek nog niet gearchiveerd is
Het rapport 'Grafiek competentiescores' kan worden geopend voor alle gesprekken van de medewerker. De totaalscores binnen het rapport laten de gemiddelde scores zien binnen de school van de leidinggevende evaluaties van het betreffende profiel. Deze scores worden berekend over de meest recent afgesloten gesprekken.
Kwalitatieve beoordeling naast kwantitatieve
Aan het evaluatie scherm is een opmerkingenveld toegevoegd. Betreffende functionaliteit geldt voor de leidinggevende-, collega- en zelfevaluaties.
docentnaam leerling-enquête
Bij de leerling-enquête wordt niet langer de voornaam van de docent vermeld maar voortaan enkel de eerste letter getoond.
2.2.11 Datums op bestanden bij gesprekken
Van de bestanden die aan een gesprek worden gekoppeld wordt voortaan ook de upload datum geregistreerd.
Extra waarschuwing bij toevoegen van instrumenten
Het is niet langer mogelijk om instrumenten toe te voegen als de gespreksdatum in het verleden ligt. Competentiemonitor geeft in dit geval een passende waarschuwing.
Document templates beschikbaar stellen
Het voor de administrator nu mogelijk om zowel per documenttype als ook voor de lesobservaties een template bestand beschikbaar te stellen. Deze template bestanden kunnen door de medewerkers en leidinggevenden worden gedownload om te dienen als basis voor de lesobservaties, de bestanden die bij gesprekken worden toegevoegd en bestanden
Competentie Monitor – medewerkers handleiding 24
in het bekwaamheidsdossier. Mits er een template aanwezig is, is deze download functionaliteit is te vinden in respectievelijk: de lesobservatie taak, de bestand bewerken dialoog of de bestanden tabel van het bekwaamheidsdossier.
2.3.0 Link naar Competentiemonitor in mail
De door Competentiemonitor verstuurde mails bevatten nu een hyperlink naar de login pagina van de school.
Competentiemonitor PO
Competentiemonitor is nu uitgebreid met een speciaal op het PO toegespitste versie.
Gedeelde leidinggevende
Het is nu mogelijk om een tweede leidinggevende aan te wijzen voor een unit. Beide leidinggevenden hebben gelijke rechten.
2.3.1 Anonimiseren opmerking in overzicht
Net zoals dat de scores uit collega evaluaties voor de medewerker geanonimiseerd worden weergegeven geldt dit voortaan ook voor de bijbehorende opmerkingen.
Medewerker kan zichzelf uit dienst zetten
Een medewerker kan zichzelf niet langer zelf op 'uit dienst' zetten.
foutmelding bij afsluiten gesprek
Een bug is opgelost die optrad als geprobeerd werd om een gesprek af te sluiten waaraan geen leidinggevende evaluatie was gekoppeld.
2.3.2 Filter op medewerkers in dienst De
De administrator heeft de mogelijkheid om de lijst medewerkers binnen medewerker beheer te filteren op 'in dienst' en 'uit dienst'.
LMC: Taak voor uitvoeren gesprek
Het te voeren gesprek verschijnt voortaan in de takenlijst van zowel de medewerker als de leidinggevende. De gespreksdetails worden zichtbaar na selectie van de taak. De status van het gesprek wordt getoond in de takenlijst.
Notificatie mail uitbreiden met de tijd
In de notificatie mail van een te voeren gesprek is nu naast de datum ook het tijdstip van het gesprek opgenomen.
Aantal leerlingen + klas bij leerling-enquête
Van de leerling-enquêtes wordt in het gespreksoverzicht overzicht en het rapport gespreksresultaten voortaan de klas vermeld. Als de leerling-enquêtes is afgesloten wordt ook het aantal ingevulde enquêtes zichtbaar.
Leidinggevende niet eindverantwoordelijk voor gespreksafsluiting
Het is nu voor de administrator mogelijk om per gesprekstype in te stellen wie gesprekken van dit type mag initiëren en wie deze mag afsluiten. Hierbij kan worden gekozen tussen medewerker en leidinggevende. Een gesprekstype dat wordt geïnitieerd door de medewerker moet ook worden afgesloten door de medewerker. Het is ook mogelijk om voor een gesprekstype in te stellen dat dit wordt geïnitieerd door de leidinggevende en wordt afgesloten door de medewerker. Degene die een gesprek initieert wijst ook alle benodigde
Competentie Monitor – medewerkers handleiding 25
instrumenten toe aan het gesprek. Akkoord docent op
eindevaluatie De administrator kan nu instellen dat een bevestiging nodig is bij de gespreksafsluiting. Bij gesprekken die worden afgesloten (en geïnitieerd) door de leidinggevende dient dan het gesprek voor akkoord te worden gegeven door de medewerker. Bij gesprekken die worden afgesloten door de medewerker dient een akkoord gegeven te worden door de leidinggevende. Bij de taak van een gesprek wordt aangegeven of het gesprek wacht op akkoord. Degene die het akkoord dient te geven wordt hiervan via de mail op de hoogte gesteld. (Mits de mail notificatie voor deze persoon geactiveerd is.)
Gedeelde Leidinggevende
Het is nu mogelijk om een tweede leidinggevende aan te wijzen voor een unit. Beide leidinggevenden hebben gelijke rechten. Als een leidinggevende een gesprek initieert wordt deze ook automatisch eigenaar van dit gesprek. Het eigenaarschap is wel door beide leidinggevenden te wijzigen.
Niet afgesloten leidinggevende evaluatie toch zichtbaar in rapport
De scores van niet afgesloten evaluaties worden niet langer getoond in het rapport 'gespreksresultaten'.
2.3.3 Meerdere actieve gesprekken
Er kunnen nu meerdere gesprekken tegelijk actief zijn. Per gesprekstype kan er echter maar één actief gesprek zijn. Het actieve gesprek is het eerstvolgende niet afgesloten gesprek (van het betreffende gesprekstype).
Opmerkingen leerling bij leerling-enquête
De leerling-enquête bevat voortaan een opmerkingen veld. De ingevulde opmerkingen verschijnen na afsluiten van de enquête gegroepeerd per klas in het rapport 'Gespreksresultaten' en ook onderaan het overzicht tabblad van de gespreksdetails.
Niet afgesloten evaluaties op rapport 'grafiek competentiescores'
Een fout is opgelost waarbij scores van nog niet afgesloten evaluaties bij het actuele gesprek toch al zichtbaar waren via het rapport 'grafiek competentiescores'.
Tweede leidinggevende ziet lege rapporten
Een fout is opgelost waardoor de tweede leidinggevende bij een aantal rapporten geen resultaten zag.
Melding beveiligingscertificaat
De melding over het beveiligingscertificaat verschijnt niet langer bij het openen van het 'Mappen' detail scherm.
2.3.4 rapportage feedbackstellingen
Mits deze door de school worden gebruikt beschikt de administrator nu over het rapport 'feedbackstellingen'.
Undelete van gesprek Technische maatregelen zijn genomen om het
Competentie Monitor – medewerkers handleiding 26
gemakkelijker te maken een per ongeluk verwijderd gesprek terug te zetten.
Detailscherm blijft staan
Een fout waardoor het detailscherm van de takenlijst niet werd ververst na het toewijzen van een collega evaluatie, is opgelost.
2.3.5 Rapport openstaande taken
Een fout is opgelost in het rapport 'openstaande taken'. Het rapport toonde afgesloten taken van niet afgesloten gesprekken. Het rapport toont ook niet langer de openstaande taken van wel afgesloten/gearchiveerde gesprekken.
Feedback stellingen per instrument
Feedbackstellingen kunnen voortaan gekoppeld worden aan een instrument. Hiermee wordt het mogelijk om per evaluatie-instrument een andere verzameling feedbackstellingen te tonen. Het is ook mogelijk om een feedbackstelling te koppelen aan alle (beschikbare) evaluatie-instrumenten.
lesevaluatie
Een nieuw evaluatie-instrument is toegevoegd aan Competentiemonitor: de lesevaluatie. Net zoals bij de leidinggevende-, collega- en zelfevaluatie kan bij de lesevaluatie op cijfers worden gescoord. De lesevaluatie is alleen zinvol in te zetten in combinatie met het gebruik van feedbackstellingen. De school kan zo een set vragen ontwikkelen die is toegespitst op het beoordelen van de les. De lesevaluatie kan worden ingezet naast of in plaats van de bestaande lesobservatie.
Competentiemonitor MBO
Competentiemonitor kent nu ook een variant voor het middelbaar beroeps onderwijs.
2.3.6 Naam van school kan afwijken van URL afkorting
De naam van de school op het inlogscherm van de Competentiemonitor kan voortaan afwijken van de afkorting zoals die in de URL (het webadres) gebruikt wordt.
Ontbreken instelling lesevaluatie
Het is nu per school in te stellen wie aangewezen kan worden voor de lesevaluatie. De administrator kan kiezen uit: alle leidinggevenden, alle medewerkers binnen de school of alle medewerkers binnen de betreffende unit.
Verbergen initialen collega evaluaties
De administrator heeft nu een extra instelling: Leidinggevende ziet initialen bij collega evaluaties. Deze instelling betreft het tonen van initialen op het tabblad 'overzicht' van het gesprek.
Scores zichtbaar rapport: “Grafiek competentiescores”
Voor scholen die gebruik maken van de 'blind scoren' functionaliteit wordt in het rapport 'grafiek competentiescores' het actieve gesprek pas getoond aan leidinggevende of medewerker nadat de betreffende op de knop 'toon scores' heeft geklikt..
Competentie Monitor – medewerkers handleiding 27
2.3.7 Feedbackstellingen niet langer verplicht in alle profielen
Het is nu mogelijk om zowel profielen met feedbackstellingen als ook profielen zonder feedbackstellingen naast elkaar te gebruiken. Als door de administrator voor een bepaald instrumenttype is gedefinieerd dat voor dit instrumenttype feedbackstellingen dienen te worden gebruikt, dan zal Competentiemonitor toch het formulier met gedragsindicatoren tonen als het betreffende profiel geen feedbackstellingen bevat.
2.3.8 Herinneringsmailtjes Competentiemonitor stuur nu herinneringsmailtjes voor niet uitgevoerde taken.
3.0.0 Browsers Competentiemonitor is geschikt gemaakt voor en is getest onder de laatste versies van Internet Explorer, Chrome, Firefox en Safari. Internet Explorer versie 6 wordt niet langer ondersteund.
Toevoegen van bestanden aan gesprek
De wijze waarop bestanden aan een gesprek kunnen worden toegevoegd is gewijzigd. Bestanden dienen vanaf nu te worden toegevoegd via de onderste regel van de bestandenlijst op de bestanden tab.
3.0.1 Scrollbalk Een scrollbalk is toegevoegd op de lijst van medewerkers bij de poadmin en podossier gebruikers.
Medewerker verhuist van unit
Als de medewerker naar een andere unit verhuist blijven nog niet gearchiveerde gesprekken toegankelijk voor de oude leidinggevende.
Bevestigen gesprek bij medewerker uit dienst
Bij het archiveren van een gesprek zal niet om een bevestiging worden gevraagd als de betreffende medewerker al door de administrator op 'Uit dienst' is gezet. Gesprekken die staan te wachten op de bevestiging van een medewerker die hierna op 'Uit dienst' is gezet kunnen voortaan worden heropend door de leidinggevende. Bij het opnieuw archiveren van een gesprek van een medewerker met de status 'Uit dienst' zal er niet langer om een bevestiging worden gevraagd.
Herinnering niet gearchiveerd gesprek
De herinnering voor een niet gearchiveerd gesprek wordt voortaan alleen gestuurd aan de leidinggevende/(degene die het gesprek afsluit).
3.0.2 Notificatie niet afgesloten lesobservatie
De notificatie voor een nog niet afgesloten lesobservatie wordt voortaan verstuurd één week na de observatiedatum of uiterlijk twee dagen voordat het gesprek is ingepland.
Notificatie niet gearchiveerd gesprek vervalt
De notificatie die verstuurd werd voor nog niet gearchiveerde gesprekken is komen te vervallen.
3.0.3 Geen Na het heropenen van een reeds afgesloten
Competentie Monitor – medewerkers handleiding 28
gespreksuitnodiging na heropenen gesprek.
gesprek wordt niet langer een gespreksuitnodiging aan de medewerker gestuurd.
Uitbreiding rapport ‘Gespreksresultaten’
Het rapport 'Gespreksresultaten' is uitgebreid met een optie waarmee leerlingvragen in het rapport zichtbaar kunnen worden gemaakt.
3.0.4 Aanpassing leerlingenquête
Gesprekstype en profiel van de docent worden niet langer op het invulscherm van de leerlingenquête getoond.
3.1.0 Historische ontwikkeling competentiescores
Twee nieuwe rapporten tonen de historische ontwikkeling van de competentiescores. Het rapport 'Ontwikkeling competentiescores' is beschikbaar voor medewerker, leidinggevende en poadmin. Het rapport 'Ontwikkeling competentiescores, per unit' is beschikbaar voor leidinggevende en poadmin.
Competentie Monitor – medewerkers handleiding 29
Versie historie document
1.0 De originele versie van dit document (RS/4 augustus 2006)
1.1 Kleine tekstuele correcties (RV/6 september 2006). Eerste release van het document naar gebruikers.
1.2 Kleine tekstuele correcties (RV/6 september 2006). Eerste release van het document naar gebruikers.
1.3 Kleine tekstuele correcties (RV/17 november 2006). Tevens vervanging van term “beoordeling” (en gerelateerde termen) door “evaluatie”.
1.4 Update handleiding met nieuwe figuren en verwerken nieuwe features (t/m versie 2.2.7) in de handleiding (ER/okt. 2008 – dec.2008 – mrt. 2009 –okt. 2009).
1.5 Bijwerken van wijzigingen uit releases 2.2.8 t/m 2.3.2. (PL/29 december 2010).
1.6 Bijwerken van wijzigingen uit releases 2.3.3 t/m 2.3.6. (PL/16 augustus ER/24 augustus 2011, ER/7 december 2011).
1.7 Bijwerken van wijzigingen uit releases 2.3.7 t/m 3.1.0. (PL/september 2013 ) Copyright © 2013 Integrace b.v. Alle rechten voorbehouden Auteur: Roland Vonk / Eddie Reinhoudt / Peter Leermakers ([email protected]) Niets uit dit document mag worden verveelvoudigd en/of openbaar gemaakt door middel van druk, fotokopie, microfilm of op welke andere wijze dan ook zonder voorafgaande schriftelijke toestemming van de uitgever. No part of this document may be reproduced in any any form, by print, photoprint, microfilm or any other means without permission from the publisher. Voor commentaar kunt u zich richten tot: Integrace b.v. Science Park Eindhoven 5644 Postbus 1690 5602 BR Eindhoven
Competentie Monitor – medewerkers handleiding 30
www: http://www.competentie-monitor.nl e-mail: [email protected]