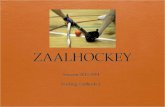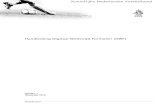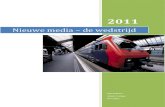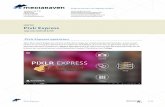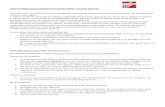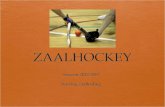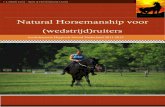handleiding videopad wedstrijd #pimpjebib
-
Upload
brusselse-bibliotheken -
Category
Documents
-
view
224 -
download
5
description
Transcript of handleiding videopad wedstrijd #pimpjebib

Grijp de kansen van digitale media! Smidsestraat 130 9000 Gent t 09 231 82 70
f 09 231 83 25 [email protected]
www.mediaraven.be www.facebook.com/mediaraven www.twitter.com/mediaraven
www.youtube.com/mediaravenvzw www.pinterest.com/mediaraven
VideoPad 1/5
HOW TO?
VideoPad App voor Android
Een nieuw project starten
Als je VideoPad opent, zal je de vraag krijgen of je wil verder werken aan het vorige project, of een nieuw
project wil starten. Je kiest voor ‘Nieuw project starten’, en geeft jouw project een naam.
Nu ben je klaar om te starten! Om je beelden aan elkaar te plakken, moet je de beelden eerst aan VideoPad
toevoegen. Bovenaan zie je een aantal knoppen. Je kiest voor ‘Add’. Hier kan je video, muziek, foto’s…
toevoegen. Je kiest voor ‘video’, en selecteert de fragmenten die je wil gebruiken voor je filmpje.

VideoPad 2/5
Beelden aan elkaar plakken in de tijdslijn
Als je jouw beelden hebt toegevoegd aan VideoPad, kan je ze links bovenaan (in het witte vak) zien staan. De
beelden kan je aantikken en verslepen naar de tijdlsijn onderaan. VideoPad plakt jouw beelden dan
automatisch aan elkaar. Je kan de beelden nog van volgorde veranderen door ze aan te tikken en te
verslepen.

VideoPad 3/5
De lengte en het geluid van je beelden aanpassen
Als je dubbelklikt op een beeld in de tijdslijn, wordt er nieuw venster geopend. Hier kan je de lengte van je
beeld gaan aanpassen, door het rode en het blauwe vlaggetje te verslepen. Tik een vlaggetje aan, en geef
daarna aan op de tijdslijn waar jouw beeld moet beginnen of eindigen.
Rechts onderaan zie je ook nog een knop ‘sound’. Hier kan je het volume van je beeld nog gaan aanpassen, en
je geluid laten infaden of uitfaden.

VideoPad 4/5
Effecten gebruiken
Je kan ook effecten aan filmpje toevoegen. Links bovenaan heb je vier tabbladen.
• Bij het muzieknootje kan je alle filmpjes en liedjes vinden die jij aan je project in VideoPad hebt
toegevoegd.
• Bij het sterretje vind je effecten die je op je beelden kan toepassen. Selecteer eerst het beeld waarop je
het effect wil toepassen, door het beeld aan te tikken.
• Bij het klapbord vind je effecten die je op een overgang tussen twee fragmenten kan toevoegen.
Selecteer eerst de overgang waarop je het effect wil toepassen, door de overgang aan te tikken.
• Bij het microfoontje kan je zelf een tekst inspreken. Muziek, gesproken tekst of andere audio kan je ook
aantikken en verslepen naar je tijdslijn (op het onderste balkje, waar een muzieknoot naast staat).
Een laatste interessante knop vind je helemaal bovenaan: ‘slice’. Hiermee kan je fragmenten die al in de
tijdsbalk staan in twee knippen. Selecteer eerst het beeld dat je wil knippen, door het beeld aan te tikken.

VideoPad 5/5
Je filmpje exporteren
Als je klaar bent, moet je jouw filmpje nog exporteren. Dat wil zeggen: klaar maken om ook buiten het
programma VideoPad te gebruiken en af te spelen. Hiervoor tik je op de knop ‘Export’ helemaal bovenaan. De
instellingen die je hieronder kan zien, zijn goede instellingen die je kan gebruiken om je filmpje te exporteren.
Zo, jouw filmpje is klaar. Veel plezier ermee!