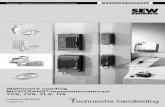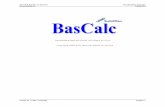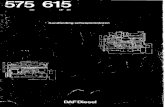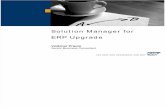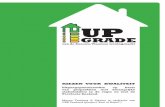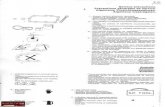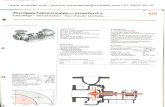Handleiding Upgrade en Service · Handleiding Upgrade en Service iii. iv Handleiding Upgrade en...
Transcript of Handleiding Upgrade en Service · Handleiding Upgrade en Service iii. iv Handleiding Upgrade en...

Handleiding Upgrade en Service

De enige garanties voor Hewlett-Packard-producten en –diensten staan vermeld in de garantiebeschrijvingen bij de desbetreffende producten en diensten. De informatie in deze publicatie kan niet worden opgevat als een aanvullende garantie.
HP aanvaardt geen aansprakelijkheid voor technische fouten, drukfouten of weglatingen in deze publicatie.
HP aanvaardt geen verantwoordelijkheid voor het gebruik of de betrouwbaarheid van de HP software op apparatuur die niet door HP is geleverd.
Dit document bevat eigendomsrechtelijke informatie die door de wetten op het auteursrecht wordt beschermd. Geen enkel deel van dit document mag gefotokopieerd, verveelvoudigd of in een andere taal worden vertaald zonder de schriftelijke toestemming van Hewlett-Packard Company.
Hewlett-Packard Company P.O. Box 4010 Cupertino, CA 95015-4010 VS
Copyright © 2000–2006 Hewlett-Packard Development Company, L.P.
Zijn mogelijk onder licentie verstrekt in de Verenigde Staten door één of beide van de Amerikaanse patentnrs. 4,930,158 en 4,930,160 tot 28 augustus, 2008.
Microsoft en Windows zijn handelsmerken van Microsoft Corporation geregistreerd in de VS.
HP ondersteunt het legale gebruik van technologie en verleent geen goedkeuring of aanmoediging voor het gebruik van onze producten voor andere doeleinden dan deze toegestaan door het auteursrecht.
De informatie in dit document kan zonder kennisgeving worden gewijzigd.

Inhoudsopgave
Veiligheidsinformatie ..................................................................... 1
Openen en sluiten van de computer............................................... 1 Computer voorbereiden.............................................................................1 Voor het openen van de computer ..............................................................2 Na het sluiten van de computer ..................................................................2 Het zijpaneel verwijderen..........................................................................3 Het zijpaneel terugplaatsen .......................................................................3 Het voorpaneel verwijderen.......................................................................3 Het voorpaneel terugplaatsen ....................................................................4 Onderdelen in de computer herkennen .......................................................4
Schijfeenheden verwijderen en vervangen..................................... 5 Een optisch station verwijderen ..................................................................5 Een optisch station vervangen of toevoegen.................................................5 Een geheugenkaartlezer verwijderen ..........................................................6 Een geheugenkaartlezer installeren.............................................................7 Een vaste schijf verwijderen .......................................................................7 Een vaste schijf vervangen.........................................................................9 Een extra vaste schijf toevoegen...............................................................10
Geheugen toevoegen................................................................... 12 Een geheugenmodule verwijderen ............................................................12 Een geheugenmodule installeren...............................................................13
Een insteekkaart verwijderen of installeren ................................. 13 Een insteekkaart verwijderen....................................................................14 Een insteekkaart installeren ......................................................................14
De batterij vervangen.................................................................. 15
Handleiding Upgrade en Service iii

iv Handleiding Upgrade en Service

Veiligheidsinformatie Dit product is niet getest voor aansluiting op een IT-elektriciteitssysteem (een wisselstroomverdelingssysteem zonder directe aardeverbinding, volgens IEC 60950).
WAARSCHUWING: Lees “Veiligheidsinformatie” in de Handleiding voor garantie en ondersteuning voordat u het systeem installeert en aansluit op de stroomvoorziening.
De handleiding Upgrade en Service bevat instructies voor het verwijderen en terugplaatsen van hardware-onderdelen.
Om het deksel van uw pc te openen, duw het deksel zachtjes naar beneden voor u het terugschuift.
Openen en sluiten van de computer
Computer voorbereiden Voordat u onderdelen in de computer kunt upgraden, maakt u de computer gereed zodat u deze en de onderdelen veilig kunt hanteren.
Lees de onderstaande tekst voordat u de computer gaat upgraden of onderhoudswerkzaamheden verricht:
• Bij deze procedures wordt uitgegaan van bekendheid met algemene computerterminologie, en met veiligheidsprocedures en overheidsvoorschriften voor het gebruiken en aanpassen van elektronische apparatuur.
• Noteer het model en de serienummers, alle geïnstalleerde opties en overige systeemgegevens en bewaar deze informatie. Het is later gemakkelijker om deze gegevens te raadplegen dan de computer open te maken om de onderdelen te controleren.
• Het is aan te bevelen om tijdens het werken aan het systeem een antistatische polsband te dragen en een isolerend stuk schuimrubber te gebruiken.
WAARSCHUWING: Koppel het modemsnoer altijd los van het telefoonsysteem, en koppel de computer los van de netspanning voordat u de voor- en zijpanelen van de computer verwijdert. Wanneer u dit niet doet voordat u de computer opent en bepaalde procedures uitvoert, kan dit leiden tot persoonlijk letsel of beschadiging van de apparatuur.
Handleiding Upgrade en Service 1

Voor het openen van de computer Volg altijd de onderstaande procedure in de aangegeven volgorde als u de computer opent om persoonlijk letsel of schade aan de apparatuur te voorkomen:
1 Verwijder alle diskettes en/of optische schijven (cd’s of dvd’s) uit de computer.
2 Klik op de knop Start in de taakbalk. Klik op Uitschakelen en vervolgens op Uitschakelen.
3 Verwijder de modem-/telefoonkabel, indien aanwezig.
WAARSCHUWING: Haal het netsnoer uit het stopcontact en laat interne onderdelen afkoelen voordat u ze aanraakt om lichamelijk letsel door elektrische schokken of hete oppervlakken te voorkomen.
4 Haal de stekker uit het stopcontact en vervolgens uit de computer.
5 Trek alle overige aangesloten kabels los (zoals die van het toetsenbord, de muis en de monitor).
6 Koppel alle externe apparaten los.
VOORZICHTIG: Een ontlading van statische elektriciteit kan de elektronische onderdelen van de computer of optionele apparatuur beschadigen. Zorg ervoor dat u niet statisch geladen bent. Raak daarom eerst even een geaard metalen voorwerp aan.
Na het sluiten van de computer Volg altijd de onderstaande procedure in de aangegeven volgorde nadat u de computer heeft gesloten om persoonlijk letsel of schade aan de apparatuur te voorkomen:
1 Sluit het netsnoer weer aan.
WAARSCHUWING: Sluit de telecommunicatie-/telefoonconnectoren niet aan op de netwerkadapter (ook Ethernet-connector genoemd) om elektrische schokken, brand of schade aan de apparatuur te voorkomen.
2 Steek de stekker van de modem/telefoon terug in en sluit alle overige kabels weer aan (van toetsenbord, muis en monitor).
3 Sluit alle externe apparaten terug aan. 4 Schakel de pc en alle randapparaten zoals de
monitor in. 5 Installeer de stuurprogramma’s die u van de
fabrikant van de kaart ontvangen heeft, als u een insteekkaart heeft geïnstalleerd.
2 Handleiding Upgrade en Service

Het zijpaneel verwijderen
1 Zie “Voor het openen van de computer” op pagina 2.
2 Draai de twee schroeven aan de rechterkant van het achterpaneel los. De eerste keer dat u deze schroeven losdraait, zult u een kruiskopschroevendraaier nodig hebben.
WAARSCHUWING: Pas op voor scherpe randen aan de binnenkant van het chassis.
3 Schuif het paneel ongeveer 2,5 cm naar achteren en til het vervolgens van de computer en zet het opzij.
OPMERKING: Voor het terugplaatsen van de hardware die in deze handleiding wordt vermeld, is het niet nodig om het andere zijpaneel ook te verwijderen.
Het zijpaneel terugplaatsen 1 Schuif het zijpaneel
naar voren tot het op zijn plaats vergrendeld is.
2 Lijn de schroeven op het zijpaneel uit met de gaten aan de achterkant van het chassis frame en draai de schroeven op het zijpaneel vast.
3 Zie “Na het sluiten van de computer” op pagina 2.
Het voorpaneel verwijderen Deze procedure hoeft alleen te worden uitgevoerd wanneer u een optisch station, een geheugenkaartlezer of een vaste schijf verwijdert of terugplaatst.
1 Zoek de drie lipjes op het voorpaneel aan de zijkant van het chassis.
2 Druk elk lipje naar buiten vanuit het midden van het chassis. Druk het bovenste, middelste en onderste lipje in en verwijder het voorpaneel voorzichtig.
Handleiding Upgrade en Service 3

Het voorpaneel terugplaatsen 1 Plaats het chassis rechtop en breng de drie lipjes
aan de rechterkant van het voorpaneel in lijn met de correcte gaten op het chassis.
2 Schuif de drie lipjes aan de linkerkant van het voorpaneel in de juiste gaten, totdat het paneel op zijn plaats vastklikt.
Onderdelen in de computer herkennen A Geheugenkaartlezer
B Bovenste optische schijfcompartiment, kan een cd-rom, cd-rw, dvd-rom, dvd+rw of een combo-station zijn
C Onderste optische schijfcompartiment, kan leeg zijn (afdekplaat) of een cd-rom, cd-rw, dvd-rom, dvd+rw of combo-station zijn
D Vaste schijf (bevindt zich achter het HP Personal Media Drive vak)
E HP Personal Media Drive vak
OPMERKING: De HP Personal Media Drive is een verwijderbare vaste schijf met grote capaciteit die afzonderlijk wordt verkocht.
4 Handleiding Upgrade en Service

Schijfeenheden verwijderen en vervangen Uw computer bevat verschillende stations die u kunt vervangen of upgraden. Zie “Onderdelen in de computer herkennen” op pagina 4. U kunt een optische schijf toevoegen in een leeg onderste optische schijfcompartiment.
BELANGRIJK: Controleer, voordat u een nieuw optisch station installeert, of het compatibel is met het besturingssysteem Microsoft® Windows® XP. Controleer ook of u beschikt over de juiste software en stuurprogramma’s voor de optische schijfeenheid en of deze werken met het besturingssysteem.
Een optisch station verwijderen 1 Voltooi de procedures om de computer voor te
bereiden en om het zijpaneel te verwijderen zoals beschreven in “Openen en sluiten van de computer” op pagina 1.
2 Verwijder het voorpaneel. Zie “Het voorpaneel verwijderen” op pagina 3.
3 Til de plastic lipjes aan de zijkant van het optische schijfstation dat u wilt verwijderen. Duw de schijfeenheid gedeeltelijk door de voorkant van de computer naar buiten.
OPMERKING: U moet de schroeven aan de zijkant van het optisch station niet verwijderen om het uit de computer te halen.
4 Noteer voordat u de kabels verwijdert, hoe de kabels en stekkers zijn bevestigd aan de achterkant van de optische schijfeenheid die u wilt vervangen.
5 Koppel de voedings- en gegevenskabels los van de achterkant van het optische station door deze voorzichtig op en neer te bewegen. Verwijder de geluidskabel, indien aanwezig.
6 Trek het station door de voorkant van de computer naar buiten.
7 Als u het oude station door een nieuw station vervangt, draait u de vier geleideschroeven uit het oude station. U hebt deze schroeven nodig om het nieuwe station te installeren.
Een optisch station vervangen of toevoegen 1 Voltooi de procedures om de computer voor te
bereiden en om het zijpaneel te verwijderen zoals beschreven in “Openen en sluiten van de computer” op pagina 1.
2 Verwijder het voorpaneel. Zie “Het voorpaneel verwijderen” op pagina 3.
3 Als het optische schijfcompartiment leeg is, verwijdert u het afdekplaatje van de eenheid door de lipjes aan weerszijden van het plaatje in te drukken en het naar u toe en uit de computer te trekken.
4 Schroef alle vier geleideschroeven in de zijkanten van uw optisch station. Raadpleeg de instructies die bij uw optisch station werden geleverd.
Handleiding Upgrade en Service 5

5 Schuif de nieuwe optische schijfeenheid door de voorkant van de computer naar binnen. Schuif het station niet helemaal in de computer. U hebt ruimte nodig om de kabels aan te sluiten.
6 Sluit de voedingskabel en de gegevenskabel aan op de achterkant van de optische schijfeenheid. Sommige stationmodellen zijn voorzien van een geluidskabel. Als dit het geval is, sluit u de geluidskabel aan.
7 Duw de optische schijfeenheid helemaal naar binnen door de voorkant van de computer totdat de eenheid vastklikt.
8 Plaats het voorpaneel terug. Zie “Het voorpaneel terugplaatsen” op pagina 3.
9 Voer de procedures uit om het zijpaneel terug te plaatsen en sluit de computer. Zie “Openen en sluiten van de computer” op pagina 1.
Een geheugenkaartlezer verwijderen Uw pc heeft een geheugenkaartlezer boven uw optisch station. U kunt deze vervangen door een andere geheugenkaartlezer.
Om er zeker van te zijn dat het station in de computer past, dient u een vervangingsgeheugenkaartlezer van HP aan te schaffen. Raadpleeg de Handleiding voor garantie en ondersteuning voor Support-contactgegevens.
1 Voltooi de procedures om de computer voor te bereiden en om het zijpaneel te verwijderen zoals beschreven in “Openen en sluiten van de computer” op pagina 1.
2 Verwijder het voorpaneel. Zie “Het voorpaneel verwijderen” op pagina 3.
3 Verwijder de schroef onder de geheugenkaartlezer.
4 Trek de geheugenkaartlezer gedeeltelijk uit de voorkant van de pc.
5 Verwijder de kabel die verbonden is aan de zijkant van de geheugenkaartlezer.
6 Handleiding Upgrade en Service

Een geheugenkaartlezer installeren 1 Voltooi de procedures om de computer voor te
bereiden en om het zijpaneel te verwijderen zoals beschreven in “Openen en sluiten van de computer” op pagina 1.
2 Verwijder het voorpaneel. Zie “Het voorpaneel verwijderen” op pagina 3.
3 Zie “Een geheugenkaartlezer verwijderen” op pagina 6.
4 Verbind de kabel met de geheugenkaartlezer. 5 Schuif de geheugenkaartlezer in de sleuf en zorg
ervoor dat het schroefgat op het chassis gealigneerd is met het schroefgat onder de geheugenkaartlezer.
6 Plaats de schroef om de geheugenkaartlezer aan het chassis te bevestigen.
7 Plaats het voorpaneel terug. Zie “Het voorpaneel terugplaatsen” op pagina 3.
8 Voer de procedures uit om het zijpaneel terug te plaatsen en sluit de computer. Zie “Openen en sluiten van de computer” op pagina 1.
Een vaste schijf verwijderen De vaste schijf van uw pc is verbonden aan uw HP Personal Media Drive compartiment. Op de vaste schijf is de systeemherstelpartitie voor de computer vooraf geïnstalleerd. Bewaar de vaste schijf die u hebt verwijderd in een goed afgesloten antistatische verpakking.
VOORZICHTIG: Maak op een extern opslagmedium, zoals een cd, een back-up van uw persoonlijke bestanden op de vaste schijf voordat u de vaste schijf verwijdert. Als u dit niet doet, gaan er gegevens verloren. Nadat u de vaste schijf heeft vervangen, dient u de bestanden die in de fabriek zijn geïnstalleerd, te herstellen met behulp van de herstel-cd’s. Lees “Systeemherstel” in uw gedrukte documentatie voor meer informatie over de herstelprocedure.
U kunt de (primaire) vaste schijf die verbonden is aan het schijfcompartiment vervangen.
De vaste schijf is ofwel een Seriële ATA (advanced techynolgy attachment)-schijf die een smalle gegevenskabel gebruikt, of een Parallelle ATA-schijf die een brede gegevenskabel gebruikt.
Een vaste schijf verwijderen
1 Voltooi de procedures om de computer voor te bereiden en om het zijpaneel te verwijderen zoals beschreven in “Openen en sluiten van de computer” op pagina 1.
2 Verwijder het voorpaneel. Zie “Het voorpaneel verwijderen” op pagina 3.
3 Noteer hoe elke kabel verbonden is aan de vaste schijf en de achterkant van het HP Personal Media Drive compartiment voor u de kabels verwijdert.
Handleiding Upgrade en Service 7

4 Verwijder de twee schroeven van de achterkant van het schijfcompartiment en verwijder de kabel (A).
5 Verwijder de voedings- en gegevenskabels van de
achterkant van de vaste schijf (B). Voor een Seriële ATA vaste schijf, druk op de grendel (1) (enkel op bepaalde modellen) in het midden van elke plug en trek de plug (2) van de schijfconnector. Voor een Parallelle ATA vaste schijf, gebruik een zachte op en neer beweging om de plugs los te krijgen.
De Seriële ATA vaste schijfkabels loskoppelen
De Parallelle ATA vaste schijfkabels loskoppelen
6 Verwijder de twee schroeven aan de voorkant van het schijfcompartiment.
7 Trek zacht naar achter en houd het ontgrendelingslipje van het schijfcompartiment vast terwijl u het schijfcompartiment uit de voorkant van de pc trekt.
8 Leg het schijfcompartiment voorzichtig neer met de vaste schijf aan de bovenkant.
8 Handleiding Upgrade en Service

9 Verwijder de vier schroeven die de vaste schijf aan het schijfcompartiment bevestigen. Til de vaste schijf uit de beugel van het schijfcompartiment.
Een vaste schijf vervangen De vaste schijf van uw pc is verbonden aan uw HP Personal Media Drive compartiment.
1 Volg de stappen in “Een vaste schijf verwijderen” op pagina 7.
2 Aligneer de vaste schijf met de gaten op de beugel van het HP Personal Media Drive compartiment. Bevestig de vier schroeven en draai vast.
3 Schuif het schijfcompartiment in de pc tot het op zijn plaats klikt.
4 Bevestig de schroeven aan de voorkant van het schijfcompartiment.
5 Bevestig de gegevens- en de voedingskabels aan de achterzijde van de vaste schijf.
WAARSCHUWING: Voor Parallelle ATA-schijven, verbind het uiteinde van de IDE-kabel (C) gelabeld Master met de primaire vaste schijf. Als de IDE-kabel niet correct wordt aangesloten, kan de computer de vaste schijven niet vinden en kunnen er gegevens verloren gaan.
6 De connector van het Personal Media Drive compartiment heeft een speciale sleutelfunctie en kan enkel in de correcte positie worden geplaatst. Druk op de lipjes op de connector en plaats de kabel in het stationscompartiment (D) Zorg ervoor dat de connector stevig in het stationscompartiment zit.
7 Plaats het voorpaneel terug. Zie “Het voorpaneel terugplaatsen” op pagina 3.
8 Voer de procedures uit om het zijpaneel terug te plaatsen en sluit de computer. Zie “Openen en sluiten van de computer” op pagina 1.
Handleiding Upgrade en Service 9

Een extra vaste schijf toevoegen U kunt een bijkomende of secundaire Seriële ATA vaste schijf toevoegen aan de onderkant van uw pc (enkel op bepaalde modellen). Controleer de onderkant van uw pc voor vier montagegaten om de secundaire vaste schijf te bevestigen. Indien uw pc de gaten heeft, ga verder met deze procedure. Indien uw pc de gaten niet bezit, kunt u geen bijkomende vaste schijf toevoegen.
Types vaste schijf De vaste schijf is ofwel een:
• Seriële ATA (Advanced Technology Attachment) schijf die smalle gegevenskabel gebruikt. In een typische installatie wordt een secundaire Seriële ATA vaste schijf aangesloten op een Seriële ATA connector op het moederbord van de pc. Of:
• Parallelle ATA (Advanced Technology Attachment) schijf die brede gegevenskabel gebruikt.
Belangrijk: Indien u een Parallelle ATA vaste schijf wilt installeren, zoek op het moederbord van de pc naar een open Parallelle ATA connector voor het installeren (enkel op bepaalde modellen). U hebt een afzonderlijke Parallelle ATA verbindingskabel nodig (afzonderlijk aan te kopen). Indien uw moederbord geen open Parallelle ATA connector heeft, kunt u geen Parallelle ATA vaste schijf toevoegen, maar wel een Seriële ATA schijf.
U hebt een kruiskopschroevendraaier en een kabeltang nodig.
1 Voltooi de procedures om de computer voor te bereiden en om het zijpaneel te verwijderen zoals beschreven in “Openen en sluiten van de computer” op pagina 1.
2 Verwijder de vier plastic plugs van de onderkant van de pc. Gebruik een kabeltang om de punt van de nop aan de binnenkant van de pc-behuizing te knijpen en de kop van de plastic plug uit de buitenkant van de pc-behuizing te trekken.
3 Verwijder de vier schroeven van de zijkanten van de vaste schijf. Gebruik een kruiskopschroevendraaier.
OPMERKING: Indien uw vaste schijf geen schroeven bevat, moet u mogelijk vier extra schroeven kopen. Inden de schroeven van uw vaste schijf torx-schroeven zijn, hebt u mogelijk een torx-schroevendraaier nodig.
WAARSCHUWING: Voor Parallelle ATA vaste schijven, zet de jumper op de cable select (CS-) positie voor u het station met de pc verbindt.
10 Handleiding Upgrade en Service

4 Aligneer de vaste schijf met de gaten aan de onderkant van de pc. De kabelconnectors moeten naar de achterkant van de pc gericht zijn. Bevestig de vier schroeven en draai vast.
5 Bevestig de gegevens- en de voedingskabels aan de achterzijde van de vaste schijf.
Seriële ATA vaste schijf
Parallelle ATA vaste schijf
WAARSCHUWING: Voor Seriële ATA vaste schijven, gebruik geen connectors voor gegevens- en stroomkabels met een rechte hoek. Connectors met een rechte hoek zullen tegen de onderkant van het chassis buigen en kunnen breken. De connectors van seriële ATA gegevens- en stroomkabels moeten recht zijn.
WAARSCHUWING: Voor Parallelle ATA-schijven, verbind het uiteinde van de IDE-kabel gelabeld Secundair met de secundaire vaste schijf.
U moet een afzonderlijke verbindingskabel voor een Parallelle ATA vaste schijf kopen.
Handleiding Upgrade en Service 11

6 Verbind het uiteinde van de gegevenskabelconnector met een open Seriële ATA (of Parallelle ATA) connector op het moederbord van de pc.
Seriële ATA moederbordconnector
WAARSCHUWING: Maak geen gebruik van de connector die verbonden was met de originele Seriële ATA schijf die in het systeem was geïnstalleerd.
7 Voer de procedures uit om het zijpaneel terug te plaatsen en sluit de computer. Zie “Openen en sluiten van de computer” op pagina 1.
Geheugen toevoegen Het moederbord bevat sleuven voor DDR DIMM’s (Dual In-line Memory Modules met dubbele gegevenssnelheid). Het exacte aantal sleuven is afhankelijk van het model dat u hebt.
Als u de snelheid en het type geheugenmodule van uw computermodel wilt bepalen en als u op zoek bent naar informatie en specificaties voor bepaalde geheugenmodules, gaat u naar de HP website die vermeld staat in uw Handleiding voor garantie en ondersteuning en klikt u op de koppeling Support.
WAARSCHUWING: Door gebruik van het verkeerde type geheugenmodule kan het systeem beschadigd worden.
Een geheugenmodule verwijderen 1 Voltooi de procedures om de computer voor te
bereiden en om het zijpaneel te verwijderen zoals beschreven in “Openen en sluiten van de computer” op pagina 1.
2 Verwijder het voorpaneel. Zie “Het voorpaneel verwijderen” op pagina 3.
3 Verwijder de vaste schijf. Zie “Een vaste schijf verwijderen” op pagina 7.
4 Leg de computer voorzichtig op de zijkant. 5 Zoek de geheugensleuven op het moederbord.
VOORZICHTIG: Voorkom dat u contacten aanraakt als u een geheugenmodule hanteert. Als u dat wel doet, kunt u de module beschadigen.
6 Verwijder zo nodig kabels die in de weg zitten.
WAARSCHUWING: De geheugenmodule mag niet uit de sleuf worden getrokken. Gebruik de klemmetjes om de module te verwijderen.
7 Duw de twee klemmetjes aan de uiteinden van de geheugensleuf omlaag tot de geheugenmodule uit de sleuf omhoog springt.
8 Houd de geheugenmodule alleen bij de randen vast en til deze omhoog uit de sleuf. Verpak de module in de antistatische verpakking.
12 Handleiding Upgrade en Service

Een geheugenmodule installeren Breid het geheugen in de computer uit met geheugen van hetzelfde type en dezelfde snelheid als het oorspronkelijk geïnstalleerde geheugen.
VOORZICHTIG: Voorkom dat u contacten aanraakt als u een geheugenmodule hanteert. Als u dat wel doet, kunt u de module beschadigen.
1 Open beide vergrendelingen van het geheugenmodulevoetje. Zie “Een geheugenmodule verwijderen” op pagina 12. • Als u een geheugenmodule vervangt, plaatst u
de nieuwe geheugenmodule in hetzelfde geheugenslot als waaruit u het oude geheugen heeft verwijderd.
Of: • Als u een geheugenmodule toevoegt, installeert u
de nieuwe module in het voetje dat het dichtst bij de al geïnstalleerde module is gelegen. Installeer alle overige modules in de volgende vrije voetjes.
2 Houd de nieuwe geheugenmodule alleen bij de randen vast terwijl u deze uit de antistatische verpakking haalt. Zorg dat u de geheugenchips en de gouden contacten van de module niet aanraakt.
3 Een geheugenmodule kan slechts op één manier worden geïnstalleerd. Zorg dat de uitsparing op de module aansluit op het lipje van het geheugenvoetje. Duw de module voorzichtig maar stevig in het slot en zorg dat daarbij de vergrendelingen aan beide zijden vastklikken.
4 Plaats de eventueel verwijderde kabels terug. 5 Voltooi de procedures om een vaste schijf te
vervangen en sluit de computer. Zie “Een vaste schijf vervangen” op pagina 9.
6 Voer de procedures uit om het zijpaneel terug te plaatsen en sluit de computer. Zie “Openen en sluiten van de computer” op pagina 1.
Een insteekkaart verwijderen of installeren Een insteekkaart is een printplaat, zoals een PCI- of een AGP-kaart, die in een sleuf voor insteekkaarten past. De computer heeft verscheidene sleuven voor insteekkaarten, die u kunt gebruiken om onderdelen aan de computer toe te voegen. De configuratie van onderdelen kan verschillen naargelang het model.
WAARSCHUWING: Overbelast het systeem niet door insteekkaarten te installeren die te veel voeding vragen. Het systeem is ontworpen voor het leveren van 2 ampère (gemiddeld) van +5V voor elke kaart in de computer. De totaal benodigde voeding van +5V in een volledig belast systeem (een systeem waarin alle sleuven bezet zijn) mag het totale aantal sleuven vermenigvuldigd met 2 ampère niet overschrijden.
U hebt een kruiskopschroevendraaier nodig om een insteekkaart te verwijderen, te vervangen of toe te voegen.
Handleiding Upgrade en Service 13

Een insteekkaart verwijderen 1 Voltooi de procedures om de computer voor te
bereiden en om het zijpaneel te verwijderen zoals beschreven in “Openen en sluiten van de computer” op pagina 1.
2 Leg de computer voorzichtig op de zijkant. 3 In de computer zoekt u de insteekkaartsleuven op
het moederbord. 4 Noteer als u een kaart gaat vervangen, welke
externe of interne kabels op de kaart zijn aangesloten voordat u deze loshaalt.
5 Draai de schroef los op de kaart die u wilt vervangen. Houd de kaart aan de bovenkant vast en trek recht uit de insteekkaartsleuf.
Een insteekkaart installeren
1 Lijn de rand van de insteekkaart uit met de sleuf op het chassis en duw de kaart voorzichtig maar stevig recht naar beneden in de sleuf. De hele connector moet goed in de sleuf zijn geplaatst.
2 Draai de schroef aan om de kaart te bevestigen. 3 Sluit eventuele externe of interne kabels aan op de
kaart. 4 Voer de procedures uit om het zijpaneel terug te
plaatsen en sluit de computer. Zie “Openen en sluiten van de computer” op pagina 1.
OPMERKING: Mocht de nieuwe kaart niet werken, lees dan nogmaals de installatie-instructies voor de kaart en controleer alle aansluitingen, inclusief die van de kaart, de voeding, het toetsenbord en de monitor.
14 Handleiding Upgrade en Service

De batterij vervangen Een lithiumbatterij op het moederbord zorgt voor de voeding van de computerklok.
Wanneer de batterij zwakker wordt, worden de datum en de tijd wellicht verkeerd weergegeven. Als de batterij leeg raakt, vervangt u deze door een lithiumbatterij nr CR2032 (3 volt, 220mAH) of een gelijkwaardige batterij.
WAARSCHUWING: Een verkeerde batterij kan explosiegevaar opleveren. Vervang de batterij uitsluitend door dezelfde batterij of een batterij van een gelijkwaardig type. Werp gebruikte batterijen weg volgens instructies van de fabrikant.
1 Voltooi de procedures om de computer voor te bereiden en om het zijpaneel te verwijderen zoals beschreven in “Openen en sluiten van de computer” op pagina 1.
2 Leg de computer voorzichtig op de zijkant. 3 Verwijder indien nodig eventuele kabels als u niet
bij de batterij kunt. 4 Verwijder indien nodig eventuele geheugenmodules
als u niet bij de batterij kunt. Zie “Geheugen toevoegen” op pagina 12.
5 Druk de vergrendeling weg van de batterij en til de batterij uit de aansluiting om ze te verwijderen.
6 Installeer de nieuwe batterij (CR2032) met de positieve kant (+) naar de vergrendeling.
7 Zet de geheugenmodules of kabels die u hebt verwijderd, terug.
8 Plaats het chassis rechtop. 9 Voer de procedures uit om het zijpaneel terug te
plaatsen en sluit de computer. Zie “Openen en sluiten van de computer” op pagina 1.
Handleiding Upgrade en Service 15