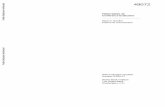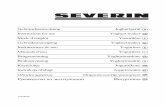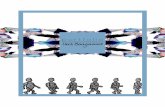Handleiding Total Commander - Computerclub-Up-To-Datecomputerclub-up-to-date.nl/TotalCommander...
Transcript of Handleiding Total Commander - Computerclub-Up-To-Datecomputerclub-up-to-date.nl/TotalCommander...

Handleiding
Revisie 006 – 06/2018 © 2018 - Frank Van Goolen All rights reserved
V9.20

Voorwoord, Het was 1993 toen ik mijn licentie voor Windows Commander aankocht. Sindsdien is het programma nooit meer van mijn computers weggeweest. Komende uit het Dos tijdperk was ik reeds een gebruiker van het toenmalige ‘Norton Commander for Dos’ dat de onvolkomenheden van Microsoft moest oplossen door middel van een semi-grafische schil om op een vlotte manier aan bestandsbeheer te kunnen doen. Bij de introductie van Windows bleek al snel dat bestandsbeheer nog steeds een zwak punt was in het besturingssysteem. Daar Windows Commander van in het prille begin alle sneltoetsen en commando’s van Norton Commander heeft overgenomen, was de keuze snel gemaakt. Door de jaren heen is het programma een steeds belangrijkere rol gaan innemen in mijn computerwereldje. Naast de basis, bestandsbeheer, is het ondertussen voor mij ook een vervanging van mijn bureaublad (dat ik nooit gebruik), mijn FTP-programma, enz… Als voorzitter van Flanders Computer Club (België) heb ik door mijn enthousiasme in de loop der jaren heel wat mensen op het TC-spoor gezet. Toen er echter nood bleek aan het geven van een cursus was een degelijke handleiding noodzakelijk. Op internet was wel heel wat informatie te vinden over Total Commander (zelfs in het Nederlands), maar een gestructureerd geheel bleek nergens beschikbaar. Wat niet bestaat moet gemaakt worden en deze handleiding is het resultaat. Het is 2004 en Total Commander is aan versie 6.54. Gedurende al die jaren is deze handleiding telkens aangepast aan de nieuwe versies van het programma. Anno 2016 belanden we bij versie 9.00 waarin weer een heleboel nieuwigheden en verbeteringen zijn opgenomen. Na 12 jaar was het tijd om de volledige handleiding te herwerken. Er kwamen 25 bladzijden extra informatie bij en er zijn 246 nieuwe schermafdrukken gemaakt. Na meer dan 40 uur computerwerk is dit document het resultaat. Ondanks de vele uren werk die in deze nieuwe uitgave zijn gekropen blijft het mogelijk dat er foutjes of onvolledigheden zijn ingeslopen. U mag mij hiervan altijd per e-mail op de hoogte brengen. Ik hoop eens te meer dat deze uitgave weer voor velen een nuttig naslagwerk kan betekenen. Frank Van Goolen Hoewel deze uitgave met zeer veel zorg is samengesteld, aanvaardt de auteur geen enkele aansprakelijkheid voor schade ontstaan door fouten en/of onvolkomenheden in deze handleiding. Niets uit deze uitgave mag worden verveelvoudigd en/of openbaar gemaakt door middel van druk, fotokopie, microfilm, geluidsband, elektronisch of op welke andere wijze ook en evenmin in een retrieval system worden opgeslagen zonder voorafgaande schriftelijke toestemming van de auteur. Deze regel is niet van tel ingeval van persoonlijk gebruik. De productnaam ‘Total Commander’ is eigendom van Christian Ghisler. De productnaam ‘Windows’ waarvan melding in deze handleiding is eigendom van Microsoft Corporation. Disclaimer We believe that the information in this document is accurate an reliable and much care has been taken in it’s preparation. The author shall however accept no liability for any consequences arising out of the use of the product or this manual. This document is property of the author and no part of it may be duplicated or reproduced in any form without the written agreement of the author.
Deze publicatie is een uitgave van GK5works.

Handleiding Total Commander i Editie: TC9Rev006 – 06/2018
Inhoudstabel Inhoudstabel ..................................................................................................................................................... i 1 Inleiding ...................................................................................................................................................... 1
1.1 Downloaden ......................................................................................................................................... 1 1.2 Installatie .............................................................................................................................................. 2 1.3 Instellingen voor het eerste gebruik ..................................................................................................... 4 1.4 Nederlandstalige versie ........................................................................................................................ 9 1.5 Controleren of u de recentste versie gebruikt ....................................................................................... 9 1.6 Upgrade van vorige versie .................................................................................................................. 10 1.7 Opstarten als administrator ................................................................................................................. 10
2 Opbouw van het programmavenster .......................................................................................................... 11 2.1 Overzicht ............................................................................................................................................ 11 2.2 Onderdelen ......................................................................................................................................... 11
2.2.1 Menubalk ..................................................................................................................................... 11 2.2.2 Knoppenbalk ............................................................................................................................... 11 2.2.3 Schijfknoppen .............................................................................................................................. 12 2.2.4 Schijfselectielijst ......................................................................................................................... 12 2.2.5 Vrije ruimte en totale schijfruimte ............................................................................................... 12 2.2.6 Navigatieknoppen ........................................................................................................................ 12 2.2.7 Folder tabbladen .......................................................................................................................... 12 2.2.8 Huidige directory ......................................................................................................................... 12 2.2.9 Tabstop kopregel ......................................................................................................................... 13 2.2.10 Bestandsvenster ......................................................................................................................... 13 2.2.11 Aantal gemarkeerde bestanden .................................................................................................. 13 2.2.12 Opdrachtregel ............................................................................................................................ 14 2.2.13 Functietoetsenbalk ..................................................................................................................... 14 2.2.14 Snelknop Windows locaties (Kruimelspoor knop) .................................................................... 14 2.2.15 Verticale werkbalk ..................................................................................................................... 14 2.2.16 Opmerkingen ............................................................................................................................. 14
3 Eenvoudige bewerkingen .......................................................................................................................... 16 3.1 De inhoud van een schijf, map of (tekst)bestand opvragen ................................................................ 16
3.1.1 Netwerken ................................................................................................................................... 16 3.1.2 De deelvensters............................................................................................................................ 17 3.1.3 Mappen en bestanden .................................................................................................................. 18
3.2 Selecteren van bestanden en mappen ................................................................................................. 21 3.2.1 Selecteren van één of meerdere bestanden of mappen ................................................................ 21 3.2.2 Bepaalde types permanent selecteren .......................................................................................... 23
3.3 Kopiëren en verplaatsen van bestanden en mappen ........................................................................... 25 3.3.2 Standaard Windows werkwijze ................................................................................................... 25 3.3.3 Kopiëren ...................................................................................................................................... 25 3.3.4 Dupliceren ................................................................................................................................... 27 3.3.5 Verplaatsen .................................................................................................................................. 27 3.3.6 Mogelijkheden in geval van dubbels ........................................................................................... 27 3.3.7 Onderbreken van opdrachten ....................................................................................................... 29 3.3.8 Gebruik van opdrachtuitvoering op de achtergrond .................................................................... 29 3.3.9 Gebruik van de wachtrij .............................................................................................................. 30
3.4 Hernoemen van bestanden of mappen ................................................................................................ 31 3.4.1 Standaard Windows methode ...................................................................................................... 31 3.4.2 Total Commander methode ......................................................................................................... 31
3.5 Wissen en terugplaatsen van bestanden of mappen ............................................................................ 32 3.5.1 Wissen ......................................................................................................................................... 32 3.5.2 Terugplaatsen ............................................................................................................................... 33 3.5.3 Windows prullenbak leegmaken .................................................................................................. 33

Handleiding Total Commander ii Editie: TC9Rev006 – 06/2018
3.6 Inpakken en uitpakken van bestanden of mappen .............................................................................. 34 3.6.1 Inpakken of ‘Zippen’ ................................................................................................................... 34 3.6.2 Uitpakken of ‘Unzippen’ ............................................................................................................. 36 3.6.3 In- en uitpakken via het de deelvensters ...................................................................................... 36 3.6.4 Bestanden in een archief bijwerken ............................................................................................. 36
3.7 Bestandsextensies verbinden .............................................................................................................. 37 3.7.1 Algemeen verbinden .................................................................................................................... 37 3.7.2 Enkel voor Total Commander verbinden ..................................................................................... 38
3.8 Bekijken en bewerken van tekstbestanden ......................................................................................... 39 3.8.1 Bekijken ...................................................................................................................................... 39 3.8.2 Snel bekijken ............................................................................................................................... 40 3.8.3 Bewerken ..................................................................................................................................... 40
3.9 Nieuwe tekstbestanden ....................................................................................................................... 40 3.9.1 Een nieuw tekstbestand maken .................................................................................................... 40
3.10 Attributen van bestanden wijzigen ................................................................................................... 41 4 Zoekopdrachten ......................................................................................................................................... 42
4.1 Zoeken naar bestanden ....................................................................................................................... 42 4.1.1 Het tabblad: Algemeen ................................................................................................................ 42 4.1.2 Het tabblad: Geavanceerd ........................................................................................................... 46 4.1.3 Het tabblad: Laden/Bewaren ....................................................................................................... 47 4.1.4 Het tabblad: Plug-ins ................................................................................................................... 48
4.2 Zoeken naar de inhoud van bestanden ................................................................................................ 48 4.2.1 De meest gebruikte opties ........................................................................................................... 48 4.2.2 Bijna niet gebruikte opties ........................................................................................................... 48 4.2.3 Enkele speciale tekens ................................................................................................................. 49
4.3 Mappen overslaan .............................................................................................................................. 49 4.4 Resultaten van de zoekactie ............................................................................................................... 50
5 Hernoemen van reeksen bestanden ........................................................................................................... 51 5.1 Inleiding ............................................................................................................................................. 51 5.2 Meerdere bestanden achtereenvolgens hernoemen ............................................................................ 51 5.3 Volledige reeksen bestanden hernoemen ............................................................................................ 52
5.3.1 Multi-Rename Tool ..................................................................................................................... 52 5.3.2 Naam of extensie vervangen ....................................................................................................... 53 5.3.3 Toevoegen speciale velden .......................................................................................................... 54 5.3.4 Toevoegen van een teller ............................................................................................................. 54 5.3.5 Gedeelte van een naam behouden ............................................................................................... 54 5.3.6 De naam uitbreiden ..................................................................................................................... 55 5.3.7 Toevoegen van een extra gegeven uit een ‘Contents’ Plug-In ..................................................... 56 5.3.8 Zoeken en vervangen ................................................................................................................... 56 5.3.9 Wijzigen kleine- en hoofdlettergebruik ....................................................................................... 56 5.3.10 Uitvoeren van de aanpassingen ................................................................................................. 57 5.3.11 Verplaatsen van de hernoemde bestanden ................................................................................. 57 5.3.12 Herstellen van uitgevoerde aanpassingen .................................................................................. 57 5.3.13 Bewaren en opnieuw oproepen van aanpassingsinstellingen .................................................... 57
6 Mappen weergeven.................................................................................................................................... 58 6.1 Total Commander venster ................................................................................................................... 58
6.1.1 Basiswerkwijze ............................................................................................................................ 58 6.1.2 Via de balk ‘Huidige directory’ ................................................................................................... 58
6.2 Geschiedenis....................................................................................................................................... 58 6.2.1 De knop geschiedenis .................................................................................................................. 58 6.2.2 Bladeren door de historiek........................................................................................................... 59
6.3 Deelvensters gelijkzetten .................................................................................................................... 59 6.4 Deelvensters wisselen......................................................................................................................... 59 6.5 Windows locaties ................................................................................................................................ 59 6.6 De map: Bureaublad ........................................................................................................................... 59
7 Directoryfavorieten ................................................................................................................................... 60 7.1 Inleiding ............................................................................................................................................. 60

Handleiding Total Commander iii Editie: TC9Rev006 – 06/2018
7.2 Eenvoudig beheren van de favorietenlijst .......................................................................................... 60 7.2.1 Mappen aan de favorieten toevoegen .......................................................................................... 60 7.2.2 Mappen uit de favorieten verwijderen ......................................................................................... 61
7.3 Gebruik van het configuratievenster .................................................................................................. 61 7.4 Andere opdrachten gebruiken in de favorietenlijst ............................................................................. 62
7.4.1 Interne opdrachten gebruiken ...................................................................................................... 62 7.4.2 Externe opdrachten gebruiken ..................................................................................................... 63
7.5 FTP-verbindingen gebruiken in de favorietenlijst .............................................................................. 64 8 Folder Tabs ................................................................................................................................................ 65
8.1 Inleiding ............................................................................................................................................. 65 8.2 Werken met tabbladen ........................................................................................................................ 65
8.2.1 Nieuw tabblad aanmaken ............................................................................................................ 65 8.2.2 Wisselen tussen tabbladen ........................................................................................................... 65 8.2.3 Tabbladen verplaatsen ................................................................................................................. 66 8.2.4 Tabbladen sluiten ......................................................................................................................... 66
8.3 Instellingen van tabbladen aanpassen ................................................................................................. 66 8.3.1 Instellingen geldig voor alle tabbladen ........................................................................................ 66 8.3.2 Individuele instellingen voor tabbladen ...................................................................................... 67
9 Knoppenbalk personaliseren ..................................................................................................................... 69 9.1 Inleiding ............................................................................................................................................. 69 9.2 Knoppen bewerken ............................................................................................................................. 70
9.2.1 Inleiding ...................................................................................................................................... 70 9.2.2 Knoppen toevoegen ..................................................................................................................... 70 9.2.3 Knoppen wijzigen........................................................................................................................ 74 9.2.4 Knoppen verwijderen .................................................................................................................. 74 9.2.5 Scheidingstekens aanbrengen ...................................................................................................... 75 9.2.6 Knoppen verplaatsen ................................................................................................................... 75
9.3 Meerlijnige werkbalken ...................................................................................................................... 75 9.3.1 Inleiding ...................................................................................................................................... 75 9.3.2 Regelovergang invoegen ............................................................................................................. 75
9.4 Subbalken toevoegen .......................................................................................................................... 76 9.4.1 Inleiding ...................................................................................................................................... 76 9.4.2 Weergave van subbalken ............................................................................................................. 76 9.4.3 Subbalken toevoegen ................................................................................................................... 77 9.4.4 Naar subbalken verwijzen ........................................................................................................... 77 9.4.5 Wisselen tussen werkbalken ........................................................................................................ 77
9.5 Knoppen snelmenu ............................................................................................................................. 78 10 Het menu Start ......................................................................................................................................... 79
10.1 Inleiding ........................................................................................................................................... 79 10.2 Gebruik van het configuratievenster ................................................................................................ 79
10.2.1 Menu-items toevoegen .............................................................................................................. 80 10.2.2 Menu-items wijzigen ................................................................................................................. 82 10.2.3 Menu-items verwijderen ............................................................................................................ 82 10.2.4 Menu-items verplaatsen ............................................................................................................ 82 10.2.5 Menu-items van naam veranderen ............................................................................................. 83 10.2.6 Submenu’s toevoegen ................................................................................................................ 83
11 Commentaar ............................................................................................................................................ 84 11.1 Standaard informatie ........................................................................................................................ 84 11.2 Extra informatie ................................................................................................................................ 85
11.2.1 Bijwerken van commentaar ....................................................................................................... 85 11.2.2 Bijkomende instellingen ............................................................................................................ 86
12 Weergave van de bestandsvensters .......................................................................................................... 87 12.1 Standaardweergave types ................................................................................................................. 87
12.1.1 Lang ........................................................................................................................................... 87 12.1.2 Kort............................................................................................................................................ 87 12.1.3 Commentaar .............................................................................................................................. 87 12.1.4 Voorbeeldweergave ................................................................................................................... 88

Handleiding Total Commander iv Editie: TC9Rev006 – 06/2018
12.1.5 Boom ......................................................................................................................................... 88 12.1.6 Afzonderlijke boom ................................................................................................................... 89 12.1.7 Subdirectory’s in detail weergeven ........................................................................................... 90 12.1.8 Enkel de selectie weergeven ...................................................................................................... 90
12.2 Aangepaste kolommen ..................................................................................................................... 91 12.2.1 Inleiding .................................................................................................................................... 91 12.2.2 Nieuwe kolomindeling aanmaken ............................................................................................. 92 12.2.3 Bestaande kolomindelingen wijzigen of verwijderen................................................................ 93 12.2.4 Bestaande kolomindelingen kopiëren ........................................................................................ 94
12.3 Vensters onder elkaar weergeven ..................................................................................................... 94 12.4 Bepalen welk type bestanden er worden weergegeven .................................................................... 94 12.5 Aangepaste weergave ....................................................................................................................... 95
12.5.1 Inleiding .................................................................................................................................... 95 12.5.2 De naam van het weergave-profiel ............................................................................................ 95 12.5.3 Het uitzicht van het weergave-profiel ....................................................................................... 96 12.5.4 Manueel een weergave-profiel kiezen ....................................................................................... 96 12.5.5 Een automatisch weergave-profiel gebruiken ........................................................................... 96
12.6 Sorteervolgorde ................................................................................................................................ 98 12.7 Opnieuw inlezen ............................................................................................................................... 98
13 Controleren van bestanden ...................................................................................................................... 99 13.1 Inhoud van bestanden vergelijken .................................................................................................... 99 13.2 De ongewijzigde inhoud van bestanden garanderen ...................................................................... 101
14 Synchroniseren van mappen .................................................................................................................. 103 14.1 Inleiding ......................................................................................................................................... 103 14.1 Gebruik van het synchronisatievenster ........................................................................................... 103
14.2.1 Basiswerking ........................................................................................................................... 103 14.2.2 Wat kan er met elkaar gesynchroniseerd worden? ................................................................... 104 14.2.3 Overzicht van de andere instellingen....................................................................................... 104 14.2.4 Synchronisatie met FTP-server ............................................................................................... 106 14.2.5 Synchronisatie-instellingen bewaren ....................................................................................... 106
15 Externe verbindingen ............................................................................................................................ 108 15.1 Netwerkomgeving .......................................................................................................................... 108
15.1.1 Inleiding .................................................................................................................................. 108 15.1.2 Delen van schijven en mappen ................................................................................................ 108 15.1.3 Mapping .................................................................................................................................. 108
15.2 FTP ................................................................................................................................................. 109 15.2.1 Inleiding .................................................................................................................................. 109 15.2.2 Het FTP-client venster ............................................................................................................. 110 15.2.3 Nieuwe FTP-verbinding configureren ..................................................................................... 111 15.2.4 Eenmalige eenvoudige verbinding .......................................................................................... 113 15.2.5 Werken met een hoofdpaswoord ............................................................................................. 114 15.2.6 Het Client-venster ordenen ...................................................................................................... 116 15.2.7 De FTP-verbinding .................................................................................................................. 116 15.2.8 De overige FTP-items uit het menu Netwerk .......................................................................... 116 15.2.9 Werken met FTP ...................................................................................................................... 117
15.3 Poortverbinding .............................................................................................................................. 118 15.3.1 Inleiding .................................................................................................................................. 118 15.3.2 Een poortverbinding opzetten .................................................................................................. 118 15.3.3 Een poortverbinding met een computer zonder Windows ....................................................... 119
16 Minder gebruikte opdrachten ................................................................................................................ 120 16.1 Splitsen en terug combineren van grote bestanden ........................................................................ 120 16.2 Encoderen en decoderen van bestanden ......................................................................................... 120 16.3 Afdrukken ....................................................................................................................................... 122 16.4 Extra selectie opdrachten................................................................................................................ 122 16.5 Wijzigen schijfbenaming ................................................................................................................ 123 16.6 Systeeminformatie .......................................................................................................................... 123
17 Dos bewerkingen ................................................................................................................................... 124

Handleiding Total Commander v Editie: TC9Rev006 – 06/2018
17.1 De opdrachtregel ............................................................................................................................ 124 17.2 Dos venster ..................................................................................................................................... 124
Bijlage A - Overzicht menu structuur .......................................................................................................... 125 Bestand .................................................................................................................................................... 125 Markeren ................................................................................................................................................. 125 Opdracht .................................................................................................................................................. 125 Netwerk ................................................................................................................................................... 126 Weergave ................................................................................................................................................. 126 Configuratie ............................................................................................................................................. 126 Start ......................................................................................................................................................... 126
Bijlage B – Verschillen tussen 32-bit en 64-bit versie................................................................................. 127 Grote bestanden ....................................................................................................................................... 127 Windows 64-bit Systeemmappen ............................................................................................................ 127 Plug-ins ................................................................................................................................................... 127
Bijlage C – Sneltoetsen ............................................................................................................................... 128 Bijlage D – Tekstvervangers ....................................................................................................................... 132

Handleiding Total Commander - 1 - Editie: TC9Rev006 – 06/2018
1 Inleiding Eén van de meest complete en gebruiksvriendelijke filemanagers, Total Commander, is shareware en kan gedownload worden via Internet, ook in het Nederlands! Het programma typeert zich door de verdeling van het venster in twee kleinere deelvensters. In elk deelvenster kan een map zichtbaar worden gemaakt, waardoor het mogelijk is om steeds een overzicht te hebben van twee mappen: de bron en de bestemming. Oorspronkelijk heette het programma Windows Commander. De Zwitser Christian Ghisler programmeerde het in 1993 in de taal Delphi. Later werd overgestapt naar Object Pascal (CodeGear). In 2002 heeft Ghisler in overleg met Microsoft de naam Windows Commander gewijzigd in Total Commander ter bescherming van de Microsoft-merknaam Windows.
1.1 Downloaden
De recentste versie van het programma kunnen we downloaden op de site van de makers: http://www.ghisler.com/ Total Commander is beschikbaar in een 32-bit, een 64-bit of een 32+64bit versie. Wat betreft functionaliteit is er in principe geen verschil. Installeer je de 32+64-bit versie dan kan je beide versies gebruiken en vergelijken (zie bijlage B voor meer info over beide versies) Als shareware kan het programma vrij gebruikt worden mits een extra introscherm. Registreren kan wel reeds voor 37 EUR. Hierdoor heb je voor altijd recht op nieuwe versies. De makers verwittigen je hiervan.

Handleiding Total Commander - 2 - Editie: TC9Rev006 – 06/2018
1.2 Installatie Ga naar de map waar je het installatiebestand hebt opgeslagen en start de installatie door erop te dubbelklikken. Een venster met blauwe achtergrond bedekt het ganse scherm en het eerste dialoogven- ster vraagt naar de gewenste taal.
Daarna vraagt het installatieprogramma of je nog meer talen wenst te installeren. In geval van een bevestigend antwoord keer je terug naar het vorige venster. Bij een negatief antwoord gaat de installatie verder en stelt het programma de installatiemap voor. Je kan best het voorstel even aanpassen door de map ‘program files’ tussen te voegen. Total Commander wil zich default namelijk rechtstreeks in de root installeren en dat is niet netjes in een correcte Windows configuratie.

Handleiding Total Commander - 3 - Editie: TC9Rev006 – 06/2018
Nu komt er een vraag naar de plaats van het .INI bestand. In dit bestand worden al je instellingen opgeslagen. Uit ervaring is gebleken dat dit bestand best bij het programma zelf wordt opgeslagen. Klik dus even op de knop Change ini file location om dit te controleren. Vanaf Windows 7 dien je wel de beveiliging van de installatiemap aan te passen en jezelf of iedereen volledige toegang te verlenen afhankelijk van de keuze die je maakt in het volgende installatie-venster.
Je krijgt nu de keuze waar er snelkoppelingen moeten gemaakt worden en voor welke gebruikers deze snelkoppelingen moeten beschikbaar zijn.
Zodra je dit gedaan hebt wordt de installatie afgewerkt en is het programma klaar voor gebruik.

Handleiding Total Commander - 4 - Editie: TC9Rev006 – 06/2018
Werk je met een Shareware-versie dan krijg je bij het opstarten van het programma steeds een keuzevenster. Geregistreerde gebruikers komen rechtstreeks in het programma.
1.3 Instellingen voor het eerste gebruik Bij een eerste maal opstarten, kan je best de standaardinstellingen even doorlopen. Verschillende instellingen zijn aan te passen aan persoonlijke wensen. Ik geef je hierbij graag enkele nuttige tips. Normaal kom je bij een eerste start rechtstreeks in de instellingen terecht. Moest dit niet zo zijn dan kan dit ook steeds manueel. Ga naar het menu Configuratie en kies voor Opties Het optie-venster is verdeeld in twee delen. Links kiezen we het onderdeel dat we willen aanpassen. Rechts vinden we dan de verschillende opties. Om onmiddellijk het resultaat van de aanpassing te bekijken klik je telkens op Toepassen. Van zodra al je instellingen gemaakt zijn klik je op OK om het optie-venster terug te verlaten.

Handleiding Total Commander - 5 - Editie: TC9Rev006 – 06/2018
In onderstaande schermen toon ik enkele van de meest gebruikte instellingen maar dit is natuurlijk persoonlijke smaak.

Handleiding Total Commander - 6 - Editie: TC9Rev006 – 06/2018

Handleiding Total Commander - 7 - Editie: TC9Rev006 – 06/2018
Na het klikken van OK kom je terug in het programma. Je kan best eerst je instellingen opslaan omdat dit anders pas gebeurt bij het verlaten van het programma. Ga naar het menu Configuratie en kies voor Instellingen opslaan Is uw programmavenster nog niet gemaximaliseerd, doe dat dan nu met het gekende Windows knopje. Maak ondertussen van de gelegenheid gebruik om uw kolombreedtes aan te passen aan de schermresolutie van uw toestel. Dit kan zoals in de meeste Windows programma’s door de kolomscheidingen te verslepen.
Staat alles naar wens, sla dan ook deze instellingen op. Total Commander zal dan steeds op dezelfde plaats en met dezelfde grootte starten. Ga naar het menu Configuratie en kies voor Positie bewaren Opmerking Heel wat instellingen kunnen aangepast worden door middel van items in het bestand wincmd.ini. Voor het maken van deze handleiding is er uitgegaan van een standaardversie van dit bestand. Een aantal nuttige instellingen worden besproken in de publicatie “Tips & Tricks voor Total Commander”. Na het overlopen van de instellingen krijg je de keuze tussen twee pictogrammensets waarmee de standaard knoppenbalk wordt weergegeven.
Keuze 1 zijn de pictogrammen zoals gebruikt in alle voorgaande versies.
Keuze 2 zijn de vernieuwde pictogrammen.
Je kan de pictogrammenset achteraf nog steeds wijzigen door rechtsklikken in één van de

Handleiding Total Commander - 8 - Editie: TC9Rev006 – 06/2018
twee knoppenbalken en dan te kiezen voor Standaard pictogrammen bibliotheek instellen.
Opgelet! Alle schermafdrukken in deze handleiding zijn gemaakt met pictogrammenset 1.

Handleiding Total Commander - 9 - Editie: TC9Rev006 – 06/2018
1.4 Nederlandstalige versie Standaard wordt Total Commander geïnstalleerd met het origineel Engelstalig helpbestand. Het NL-taalteam onder coördinatie van Rein de Jong heeft ooit voor versie 7.04 een Nederlandstalig helpbestand geschreven. Dit helpbestand is niet meer aangepast aan de huidige versie maar bevat toch de vertalingen voor de basisfuncties. Spijtig genoeg is het .hlp-bestand niet meer te lezen vanaf Windows Vista. Wil u dit helpbestand toch gebruiken dan dient u hiervoor een extern programma te gebruiken. Help Explorer V3.0 is hiervoor nog beschikbaar. Het oude helpbestand kan u downloaden vanaf de website van Ghisler: http://www.ghisler.com/ Ga daarvoor naar het onderdeel Languages. Het ontvangen zip-bestand omvat een vijftal bestanden die u moet uitpakken. TotalCmd.hlp is het eigenlijke helpbestand. Het tooltje Help Explorer kan u downloaden van de website: http://download.cnet.com/Help-Explorer-Viewer/3000-6675_4-10666661.html
1.5 Controleren of u de recentste versie gebruikt Via het menu Help kan je controleren of je over de recentste versie van Total Commander beschikt. Via een dialoog box kan je vervolgens bepalen of je deze controle in de toekomst automatisch wil laten uitvoeren.
Staat de update-controle op automatisch dan kan je langs deze weg ook terug naar manueel gaan.
Standaard zal het programma enkel controleren op definitieve versies en niet op bèta versies. Dit laatste is echter aan te passen in wincmd.ini. Meer info hierover is te vinden in de publicatie “Tips & Tricks voor Total Commander”.

Handleiding Total Commander - 10 - Editie: TC9Rev006 – 06/2018
Opmerking Het is sterk aan te raden Total Commander automatisch te laten controleren op updates. Christian Ghisler zal namelijk geen updates meer per mail aankondigen omdat de meeste ervan in de spam verdwijnen.
1.6 Upgrade van vorige versie Wanneer het installatieprogramma reeds een eerdere versie van Total Commander op uw computer terugvind, dan kan je kiezen om deze versie bij te werken met behoud van alle instellingen of een volledige nieuwe installatie uit te voeren.
1.7 Opstarten als administrator Zoals de meeste programma’s kan ook Total Commander uitgevoerd worden als administrator. Standaard kan dit door rechts te klikken het programma (.exe) of op een snelkoppeling ervan. Wanneer Total Commander als administrator wordt uitgevoerd dan is dat merkbaar in de titelbalk. Na de gebruikersnaam komt in dat geval een dakje ( ^ ) te staan.
Tip Wil je Total Commander altijd als administrator uitvoeren dan kan je dit aanpassen in de eigenschappen van het programmabestand of de snelkoppeling onder het tabblad ‘Compatibiliteit’.

Handleiding Total Commander - 11 - Editie: TC9Rev006 – 06/2018
2 Opbouw van het programmavenster
2.1 Overzicht
2.2 Onderdelen
2.2.1 Menubalk
De menubalk bevat de meeste opdrachten die in Total Commander voorhanden zijn. Zoals in alle andere Windows programma’s zijn deze opdrachten over verschillende menu-items verspreid. De menubalk kan eventueel door de ervaren gebruiker gewijzigd worden via het menu Start en het item Hoofdmenu aanpassen.
2.2.2 Knoppenbalk
De knoppenbalk bevat een aantal knoppen waarmee menu-opdrachten, externe programma’s kunnen uitgevoerd worden of andere knoppenbalken kunnen geopend worden. Wanneer de muiscursor even op een knop blijft staan, opent zich een klein venster met een

Handleiding Total Commander - 12 - Editie: TC9Rev006 – 06/2018
beschrijving (tooltip). De gebruiker kan zelf knoppen en/of knoppenbalken toevoegen, wijzigen of verwijderen (zie Hoofdstuk 9).
2.2.3 Schijfknoppen
Schijfknoppen worden gebruikt om op een snelle manier van schijf te wisselen. De balk met schijfknoppen staat niet standaard aan, maar kan geactiveerd worden in de instellingen van Total Commander via het menu Configuratie → Opties. (zie Hoofdstuk 1).
2.2.4 Schijfselectielijst
Wisselen van schijven kan ook door middel van een selectielijst. Dit kan door met de muis op het pijltje naar beneden te klikken of door middel van de
toetscombinaties [ ALT ] + [ F1 ] (linker venster) en [ ALT ] + [ F2 ] (rechter venster). In de selectielijst worden ‘Deze computer’ en ‘Mijn Documenten’ eveneens weergegeven alsook maximum drie externe toestellen zonder schijfletter, zoals Android toestellen, mp3-spelers, fototoestellen, Windows-Phone enz.
2.2.5 Vrije ruimte en totale schijfruimte
Tussen vierkante haken wordt de volumenaam van de schijf weergegeven. Daarachter staat de vrije ruimte en de totale ruimte beschikbaar op die schijf in kilobytes (1 kilobyte = 1024 bytes).
2.2.6 Navigatieknoppen
Met deze 4 knoppen kunnen we op een snelle manier naar de root van onze schijf gaan, een hoger gelegen map selecteren, de directoryfavorieten of de navigatiegeschiedenis gebruiken.
2.2.7 Folder tabbladen
Met deze tabbladen kan men snel schakelen tussen meerdere mappen. (zie Hoofdstuk 8).
2.2.8 Huidige directory
De huidige directory wordt direct boven het bestandsvenster getoond. Wanneer er in een archiefbestand wordt gebladerd, wordt dit bestand en alle subdirectory’s hier ook getoond. De directory is te wijzigen na één enkele klik, zodat het mogelijk is het huidige pad naar het

Handleiding Total Commander - 13 - Editie: TC9Rev006 – 06/2018
klembord te kopiëren. Er kan ook een ander pad ingetypt worden. Door vervolgens op ENTER te drukken zal het venster omschakelen naar het nieuwe pad. Wanneer het nieuwe pad niet wordt gevonden blijft het mogelijk het pad te wijzigen. Een dubbelklik op deze regel opent de directoryfavorieten (zie Hoofdstuk 7), waarmee het mogelijk is snel te wisselen naar de meest gebruikte subdirectory’s. Een klik met de rechtermuistoets opent het context gevoelige menu van de huidige directory (standaard Windows) en een langzame klik (>1 sec.) met de rechtermuistoets opent een lijst van recent bezochte subdirectory’s. Wanneer op een deel van de padnaam wordt geklikt terwijl de SHIFT is ingedrukt, dan wordt er een nieuw tabblad aangemaakt met deze directory. Voorbeeld:
De huidige directory is c:\Windows\System.
Met een shift+klik op "windows” wordt een tabblad met c:\Windows geopend.
2.2.9 Tabstop kopregel
De kopregel met de tabstops wordt gebruikt voor het sorteren van de bestandslijsten. Een tweede keer klikken op dezelfde kop draait de sorteervolgorde om. Een klein pijltje links van de koptekst geeft die sorteerrichting aan. In de tabstop kopregel kan de plaats van de tabs versleept worden met de muis. Daarna moet je in het menu Configuratie → Positie bewaren kiezen om de gewijzigde tab posities op te slaan. (zie Hoofdstuk 12).
2.2.10 Bestandsvenster
Overzicht van de bestanden en mappen in de huidige directory (zie Hoofdstuk 12).
2.2.11 Aantal gemarkeerde bestanden
Onder het bestandsvenster wordt de benodigde schijfruimte van de gemarkeerde bestanden getoond. Daarachter staat de schijfruimte die wordt ingenomen door ALLE bestanden die in het bestandsvenster staan. Het aantal gemarkeerde en het totale aantal bestanden en mappen wordt hierachter ook nog getoond.

Handleiding Total Commander - 14 - Editie: TC9Rev006 – 06/2018
2.2.12 Opdrachtregel
Alle letters die getypt worden, verschijnen op de opdrachtregel. Door op ENTER te drukken wordt de opdracht uitgevoerd (zie Hoofdstuk 17).
2.2.13 Functietoetsenbalk
Door op een van deze knoppen te klikken of door gebruik te maken van de functietoetsen F1 tot F8, wordt de overeenkomstige functie gekozen. Om het venster overzichtelijk te houden zijn er voor de functies Help (F1) en Herlees directory (F2) geen extra knoppen gemaakt. De knoppen F3, F4 en F8 kunnen ook als doel gebruikt worden tijdens het slepen met de muis (Drag&Drop). Door rechts te klikken op F8 kan je ook de Windows prullenbak leegmaken.
2.2.14 Snelknop Windows locaties (Kruimelspoor knop)
Met deze knop openen we een selectiemenu met de voornaamste Windows locaties. Vanuit dit selectiemenu kunnen we deze locaties op een snelle manier bereiken. Let op !! Om het selectiemenu te bekomen moeten we eerst klikken op het driehoekje naast de schijfletter. Vervolgens klikken we op het knopje met het driehoekje dat op dat moment te voorschijn komt.
2.2.15 Verticale werkbalk
De verticale werkbalk bevat een aantal knoppen waarmee menu-opdrachten kunnen uitgevoerd worden. In principe kunnen ook externe programma’s uitgevoerd worden maar in praktijk is deze balk hiervoor minder geschikt. Wanneer de muiscursor even op een knop blijft staan, opent zich een klein venster met een beschrijving (tooltip). De gebruiker kan zelf knoppen toevoegen, wijzigen of verwijderen (zie Hoofdstuk 9).
2.2.16 Opmerkingen De Menubalk, de Werkbalk, de Opdrachtregel en de Functietoetsen zijn gemeenschappelijk voor beide deelvensters. Wat hierin geselecteerd wordt zal van toepassing zijn op de selectie in het actieve

Handleiding Total Commander - 15 - Editie: TC9Rev006 – 06/2018
deelvenster (met donkerblauwe bovenbalk). Beide deelvensters tonen, volledig onafhankelijk van elkaar, de inhoud van een geselecteerde map. De icoontjes voor de bestanden geven aan over welk soort document het gaat. Een uitroepteken in een icoontje geeft aan dat het om een bestand gaat dat een "hidden" of "system" attribuut heeft (of beide).

Handleiding Total Commander - 16 - Editie: TC9Rev006 – 06/2018
3 Eenvoudige bewerkingen
3.1 De inhoud van een schijf, map of (tekst)bestand opvragen Beide deelvensters hebben ieder hun eigen verzameling knoppen.
Voor iedere drive (harde schijf, partitie, cd-rom, dvd, of virtuele drive) wordt automatisch een aparte knop voorzien. Door op één van deze knoppen te klikken, wordt de respectievelijke inhoud getoond in het onderstaande deelvenster. Als je even de cursor boven een van deze knoppen houdt, dan wordt ook de naam (label) van deze drive getoond. Als je de instelling Toon schijfomschrijving hebt laten aanstaan dan kan je een drive ook openen door op het blauwe pijltje achter de driveletter te klikken. De laatste knop heeft een netwerksymbool.
Deze dient dan ook om mappen te openen op computers die via een netwerkverbinding gekoppeld zijn.
3.1.1 Netwerken In een Windows omgeving worden netwerken altijd aangegeven met 2 “backslashes” ( \\ ). Een gewone map wordt altijd aangegeven met een enkele “backslash” ( \ ) Ook in Total Commander worden deze aanduidingen gebruikt.
Voorbeeld: De volledige netwerkomgeving omvat hier twee afzonderlijke netwerken. Het netwerk D_wa2 omvat op zijn beurt een hele reeks computers.
De icoontjes geven aan of het om een netwerk of een computer gaat.
Computers gedragen zich voor Total Commander als één grote map. Door erop te dubbelklikken krijg je hetzelfde effect als bij een gewone map. Let echter hier ook weer op de speciale symbooltjes die aangeven dat het om een netwerkmap gaat (= map gekoppeld op een verbindingslijn).

Handleiding Total Commander - 17 - Editie: TC9Rev006 – 06/2018
3.1.2 De deelvensters
De kop van ieder deelvenster bestaat steeds uit 4 lijnen (indien voorgaande instellingen gebruikt werden):
- de beschikbare logische schijven o de actieve schijf is omrand
- het label van de drive + grootte van de drive - de blauwe balk met het volledige adres van de geopende drive of onderliggende map
+ de snelknop voor de Windows locatie o deze balk is felblauw als hij actief is
- kolomkoppen o het pijltje geeft aan welke kolom er gesorteerd is (A-Z = pijltje omhoog – Z-A is
pijltje omlaag) o door op een kolomkop te klikken wordt deze gesorteerd. Bovenaan staan alle
submappen, daaronder alle bestanden o een tweede maal klikken keert de sortering om
Aan het einde van de schijfknoppenrij staan nog twee speciale knoppen:
Deze knop brengt je rechtstreeks naar de hoofdmap van de gekozen drive. Deze knop brengt je één mapniveau omhoog.
Hetzelfde kan je bekomen met de eerste keuzemogelijkheid in ieder deelvenster (juist boven de naam van de eerste map of bestand). Ook aan het einde van de blauwe adresbalk staan twee speciale knoppen:
Met deze knop openen we de Directoryfavorieten (zie Hoofdstuk 7).
Deze knop toont de historiek van de reeds geopende mappen (zie Hoofdstuk 6).

Handleiding Total Commander - 18 - Editie: TC9Rev006 – 06/2018
3.1.3 Mappen en bestanden Een map, bestand of een archief openen gebeurt door erop te dubbelklikken of met de toetscombinatie [ CTRL ] + [ PgDn ]. Ook een programma starten kan door erop te dubbelklikken. Een nieuwe map of submap aanmaken doe je door met de cursor in de root van een drive, in een map of in een archiefmap te gaan staan. Daarna druk je op de functietoets [ F7 ] of in de onderste balk op de desbetreffende knop. Automatisch wordt de huidige map voorgesteld. Geef nu de gewenste naam van de nieuwe map in en klik op OK.
In de naam kunnen ook bepaalde tekstvervangers gebruikt worden. Een lijst van de meeste tekstvervangers is te vinden in Bijlage D. Meerdere mappen tegelijk aanmaken kan door de verschillende mapnamen te scheiden met een verticaal streepje ( | ).
Submappen aanmaken samen met de hoofdmap kan door de pad-onderdelen te scheiden met een backslash ( \ ).
Om bestanden te zoeken in de weergegeven bestandslijst kunnen we de optie snelzoeken gebruiken Het venstertje ‘Snelzoeken’ starten we door de toetscombinatie [ CTRL ] + [ S] of door [ CTRL ] + [ ALT ] + de eerste zoekletter. Bij elke extra ingegeven letter springt de cursor naar de eerste bestandsnaam die aan de volledige voorwaarde voldoet. Ook het gebruik van jokers is toegelaten.
Met de Filter knop achteraan het zoekveld kunnen we de weergegeven bestandsnamen beperken tot deze die aan de voorwaarden voldoen.

Handleiding Total Commander - 19 - Editie: TC9Rev006 – 06/2018
Wanneer we achteraf de gefilterde lijst terug willen oproepen gebruiken we de toetscombinatie [ CTRL ] + [ SHIFT ] + [ S ]. Enkel de laatst gebruikte filter van het venster wordt bewaard. Door middel van het item ‘Snelzoeken’ van de instellingen kunnen de snelzoektoetsen eventueel aangepast worden. Bovendien kan er ook geopteerd worden om te zoeken op de laatste letters van de bestandsnaam in plaats van op de beginletters. Er zijn nog drie extra toetscombinaties waarmee de weergave van bestanden binnen een venster kan beperkt worden:
− [ CTRL ] + [ F10 ] geeft alle bestanden weer
− [ CTRL ] + [ F11 ] geeft enkel programmabestanden weer (.EXE, .COM, .BAT, .PIF, .CMD)
− [ CTRL ] + [ F12 ] geeft enkel bestanden weer die aan bepaalde voorwaarden voldoen
Voor meer informatie aangaande het vastleggen van voorgedefinieerde bestandstypes zie verder in dit hoofdstuk. De grootte van een map (of directory) met zijn totale inhoud (inclusief submappen) berekenen kan door de map te selecteren en dan op de spatiebalk te drukken.
Wil je nog meer informatie, dan gebruik je de toetscombinatie [ CTRL ] + [ L ] of ga naar het menu Bestand en kies voor Bereken benodigde ruimte. Het is ook mogelijk de grootte te laten berekenen door het externe programma “Everything”. Je kan dit aangeven bij de Instellingen onder Werking. Het programma moet dan wel op het systeem geïnstalleerd zijn. Is dit niet het geval dan geeft Total Commander een waarschuwing en heb je de mogelijkheid om het programma te downloaden.

Handleiding Total Commander - 20 - Editie: TC9Rev006 – 06/2018
Dezelfde informatie wordt in het tegenliggende venster weergegeven wanneer gebruik gemaakt wordt van de ‘voorbeeldweergave’ via [ CTRL ] + [ Q ] of het menu Weergave (zie ook Hoofdstuk 12).
Het standaard Windows eigenschappenvenster van een bestand kunnen we oproepen met de toetscombinatie [ ALT ] + [ Enter ] of via het menu Bestand en het item Eigenschappen. Als de muisselectiemodus in de instellingen van Total Commander op ‘Windows Standaard’ staat, dan is het item Eigenschappen ook beschikbaar bij het rechtsklikken op een map.

Handleiding Total Commander - 21 - Editie: TC9Rev006 – 06/2018
3.2 Selecteren van bestanden en mappen In Total Commander worden veel handelingen enkel uitgevoerd op geselecteerde items.
3.2.1 Selecteren van één of meerdere bestanden of mappen Er zijn verschillende manieren om bestanden of mappen te selecteren.
− 1 bestand of map selecteren o door aanklikken met de muis
− 1 of meerdere bestanden of mappen selecteren met het klavier o ga met de pijltjestoetsen naar de te selecteren bestanden of mappen en druk
telkens de [ INSERT ] toets of de [ SPATIEBALK ]
− 2 of meer aaneensluitende bestanden of mappen o eerste bestand of map aanklikken met de muis, [ SHIFT ] indrukken en
ingedrukt houden en het laatste bestand of map van de reeks aanklikken

Handleiding Total Commander - 22 - Editie: TC9Rev006 – 06/2018
− 2 of meer aaneensluitende bestanden of mappen via een selectiekader o Door met de linkermuisknop een kader te trekken selecteren we alle
bestanden of mappen binnen dit selectiekader
− 2 of meerdere willekeurige bestanden o [ CTRL ] indrukken en ingedrukt houden en vervolgens de gewenste
bestanden of mappen aanklikken met de muis
− Alle bestanden in de actieve map selecteren o gebruik de toetscombinatie [ CTRL ] + [ A ]
− De selectie van bestanden in de actieve map omkeren o druk de [ * ] op het numerieke klavier o in een map zonder selecties worden hierdoor alle bestanden geselecteerd o in een map waar reeds selecties aanwezig zijn, wordt deze selectie
omgekeerd (geselecteerde bestanden worden hierdoor gedeselecteerd en niet geselecteerde bestanden worden hierdoor geselecteerd)
− Alle bestanden van een bepaald type in de actieve map selecteren o druk de [ + ] op het numerieke klavier en selecteer het type binnen het
keuzevenster of geef een nieuwe keuze op indien nog niet voorhanden o de 20 laatst ingegeven bestandstypes worden bewaard en kunnen worden
opgevraagd door middel van de pijltoets rechts van het invoervak

Handleiding Total Commander - 23 - Editie: TC9Rev006 – 06/2018
o Met de knop [ Definieer ] kan je zelf bestandstypes aanmaken die voldoen aan bepaalde criteria. Total Commander gebruikt hiervoor hetzelfde venster als bij de criteria voor een gewone zoekopdracht.
Wij verwijzen graag naar hoofdstuk 4, waar elk onderdeel van dit venster in detail besproken wordt. Let wel op: het venster noemt daar “Bestanden zoeken”.
− Alle bestanden van een bepaald type weglaten uit een selectie in de actieve map o druk de [ - ] op het numerieke klavier en selecteer het type binnen het
keuzevenster of geef een nieuwe keuze op indien nog niet voorhanden Onder het deelvenster wordt aangegeven hoeveel bytes, hoeveel bestanden en hoeveel mappen er in dat deelvenster geselecteerd zijn. We kunnen ook gebruik maken van het menu Markeren om bepaalde selectieopdrachten uit te voeren.
3.2.2 Bepaalde types permanent selecteren Met de toetscombinatie [ CTRL ] + [ F12 ] kunnen we bestanden van een bepaald type permanent selecteren voor ALLE schijven en mappen van het deelvenster.

Handleiding Total Commander - 24 - Editie: TC9Rev006 – 06/2018
In de blauwe balk boven het deelvenster (huidige directory) wordt dit weergegeven door de aanduiding *.* te vervangen door het bestandstype.
De permanente selectie kan teniet gedaan worden door het invoerveld van het selectievenster leeg te maken.

Handleiding Total Commander - 25 - Editie: TC9Rev006 – 06/2018
3.3 Kopiëren en verplaatsen van bestanden en mappen In Total Commander worden kopieer- en verplaatshandelingen altijd uitgevoerd tussen de twee deelvensters of tussen één deelvenster en een tabblad (dit laatste enkel via slepen). Open dus in één deelvenster de bronmap van waaruit je wil kopiëren of verplaatsen. Open in het andere deelvenster de doelmap waar je naartoe wil kopiëren of verplaatsen. Total Commander heeft de mogelijkheid om bestanden te verifiëren na het kopiëren of verplaatsen. Hiervoor kan je een vinkje zetten bij Verificatie. Deze optie kan als standaard aangezet worden via het menu Configuratie → Opties → Kopiëren/Wissen.
3.3.2 Standaard Windows werkwijze Alle handelingen met bestanden (zoals kopiëren, verplaatsen, verwijderen,…) kunnen binnen Total Commander ook uitgevoerd worden op de standaard Windows manier door te slepen of via de Windows sneltoetsen (zoals Ctrl+c, Ctlr+v, Ctrl+x, Del,…). Sleepbewerkingen kunnen zowel binnen de twee deelvensters gebeuren als naar andere openstaande programma’s.
3.3.3 Kopiëren Om te kopiëren klik je na het selecteren op functietoets [ F5 ] of op de knop [ F5 Kopiëren ] onderaan het venster. In principe wordt er van het ene deelvenster naar het andere deelvenster gekopieerd maar hiervan kan worden afgeweken door een andere doelmap op te geven in het dialoogvenster. Met het pijltje rechts van de doelmap krijg je bovendien een keuzelijst van alle submappen van de aangegeven doelmap en van alle andere openstaande folder tabs.
Wil je maar bepaalde types van bestanden kopiëren dan kan je deze ingeven in het daarvoor voorziene vak. De 20 laatst gebruikte types worden bewaard en kunnen opgevraagd worden door middel van de pijltoets rechts van het invoervak. Met de plustoets rechts van het invoervak kunnen nog extra criteria ingegeven worden.

Handleiding Total Commander - 26 - Editie: TC9Rev006 – 06/2018
Door in het invoervak de tekenreeks |**\ in te geven worden lege mappen niet mee
gekopieerd.
Door rechtsklikken op de knop OK of F2 kan je wisselen naar de status Verplaatsen.
Met de knop OPTIES kunnen we het venster uitbreiden.
Door middel van een uitrolmenu bepalen we hoe het programma zich moet gedragen in geval er dubbels voorkomen.
Standaard staat deze optie op ‘Gebruiker vragen’. In dit geval worden dezelfde keuzemogelijkheden nogmaals aangeboden wanneer er tijdens het kopiëren dubbels voorkomen. Met behulp van de knop kan het optie-gedeelte vastgepind worden aan het dialoogvenster. Let op !! Als je met NTFS partities werkt kan het voor sommige bestanden of mappen nodig zijn de optie Kopieer NTFS permissies aan te zetten. Ondervinding zal dit geval per geval uitwijzen. Opmerking De optie Verificatie kan als standaard aangezet worden via het menu Configuratie → Opties → Kopiëren/Wissen

Handleiding Total Commander - 27 - Editie: TC9Rev006 – 06/2018
3.3.4 Dupliceren Wil je een bestand binnen dezelfde map dupliceren dan druk je [ SHIFT ] + [ F5 ]. In het dialoogvenster kan je dan de naam van de kloon aanpassen.
3.3.5 Verplaatsen Verplaatsen gebeurt op dezelfde manier als kopiëren, maar dan met [ F6 ] of met de knop [ F6 HerVerpl ]. Door rechtsklikken op de knop OK of F2 kan je wisselen naar de status Kopiëren. Let op !! Geselecteerde bestanden of mappen in het bronvenster worden automatisch gewist.
3.3.6 Mogelijkheden in geval van dubbels Wanneer tijdens het kopiëren of verplaatsen van bestanden dubbels worden aangetroffen, dan geeft Total Commander een extra venster waarmee u kan beslissen welke actie er moet ondernomen worden. Bovenaan wordt het ontdekte probleem weergegeven. Let op !! Dit venster wordt enkel weergegeven wanneer bij de kopieer- of verplaatsopdracht de optie ‘Gebruiker vragen’ actief is (zie hiervoor). Door de optie Voorbeeldweergave aan te vinken wordt er eveneens een miniatuurweergave getoond indien dit mogelijk is. De optie Aangepaste Velden is nog niet gedocumenteerd in het originele helpbestand.]

Handleiding Total Commander - 28 - Editie: TC9Rev006 – 06/2018
De te nemen acties zijn te kiezen door middel van de verschillende knoppen.
− Overschrijven Enkel dit bestand mag overschreven worden.
− Alles overschrijven Dit bestand, maar ook de volgende dubbels binnen deze kopieer- of verplaatsbewerking mogen overschreven worden.
− Oudere overschrijven Dit bestand, maar ook de volgende dubbels binnen deze kopieer- of verplaatsbewerking mogen overschreven worden indien het doelbestand ouder is.
− Overslaan Dit bestand wordt niet overschreven.
− Alles overslaan Dit bestand, maar ook de volgende dubbels binnen deze kopieer- of verplaatsbewerking mogen niet overschreven worden.
− Hernoemen Dit bestand wordt niet overschreven, maar onder een nieuwe naam opgeslagen. Total Commander toont in dit geval het venster Hernoemen.
− Toevoegen Dit bestand wordt achteraan het doelbestand toegevoegd. Dit is een ZEER GEVAARLIJKE handeling. Total Commander zal ze dan ook niet uitvoeren zonder uw bevestiging.
− Annuleren De bewerking wordt afgebroken. U kan dit ook bekomen door gebruik te maken van de toets [ Esc ].
− Meer opties Deze knop geeft u de mogelijkheid om nog enkele extra opties in te geven.

Handleiding Total Commander - 29 - Editie: TC9Rev006 – 06/2018
3.3.7 Onderbreken van opdrachten Tijdens het kopiëren, verplaatsen of wissen van bestanden wordt een voortgangsvenster weergegeven.
Met de knop Annuleren kunnen we de opdracht onderbreken. Na het indrukken van deze knop krijgen we nog wel een bevestigingsscherm.
3.3.8 Gebruik van opdrachtuitvoering op de achtergrond Het voortgangsvenster heeft ook een knop Achtergrond. Hiermee kunnen we de opdracht op de achtergrond laten uitvoeren zodat de deelvensters terug vrijkomen voor andere taken. Total Commander plaatst dan een verkleind voortgangsvenster in de taakbalk. Een opdracht die op de achtergrond verloopt kunnen we steeds pauzeren of onderbreken. Hiervoor klikken we op het item in de taakbalk waardoor het beperkte voortgangsvenster terug zichtbaar wordt.
Met de knop Pauze kunnen we de opdracht tijdelijk stilleggen. De knop verandert dan automatisch in Starten. Met de knop Voorgrond kunnen we de opdracht terug uit de achtergrond halen. De opdracht wordt dan terug realtime verwerkt.
Met de Windows venstersluitknop kunnen we de opdracht afbreken. Uitvoering op de achtergrond is vooral nuttig bij grote hoeveelheden data of het kopiëren van of naar verschillende bronnen. Opmerking De knop Achtergrond is bij bepaalde kopieeracties niet beschikbaar. Dit is onder andere het geval bij aangesloten apparaten zonder driveletter (fototoestel, mp3-speler).

Handleiding Total Commander - 30 - Editie: TC9Rev006 – 06/2018
3.3.9 Gebruik van de wachtrij Bij de opdrachten kopiëren en verplaatsen is er ook een knop F2 Wachtrij. Met deze knop of met de functietoets [ F2 ] kunnen we bestanden kopiëren of verplaatsen via het wachtrijvenster. De opdracht wordt in dat geval op de achtergrond uitgevoerd en tijdens de uitvoering kunnen nieuwe opdrachten aan deze wachtrij toegevoegd worden. De opdracht is enkel nuttig ingeval van meerdere opdrachten tegelijkertijd. In dat geval werkt deze handelswijze sneller.
Met de knop Pauze kunnen we de opdracht tijdelijk stilleggen. De knop verandert dan automatisch in Starten. Met de Windows venstersluitknop kunnen we de opdracht afbreken.
Buiten de standaard kopieer/verplaats-opdracht om kunnen we dit venster ook rechtstreeks oproepen door middel van het menu Opdracht en het item Achtergrond overdrachtsbeheerder…
Met de + en – knopjes links onderaan kunnen dan eveneens kopieer, verplaats en downloadopdracht opgegeven worden. Dit is door zijn omslachtigheid echter een weinig gebruikte opdracht.

Handleiding Total Commander - 31 - Editie: TC9Rev006 – 06/2018
3.4 Hernoemen van bestanden of mappen
3.4.1 Standaard Windows methode Het hernoemen van bestanden of mappen kan eerst en vooral op dezelfde manier als binnen alle Windows toepassingen:
− klik op het bestand of de map, wacht heel even en klik nogmaals of
− klik met de rechtermuistoets om het Windows contextmenu te bekomen en kies vervolgens voor Naam wijzigen.
De naam wordt geselecteerd weergegeven en kan gewoon overschreven worden. Wanneer slechts een gedeelte van de naam moet aangepast worden dan druk je eerst op het [ Pijltje Rechts ] om de selectie ongedaan te maken. Met [ Pijltje Links ] en [ Pijltje Rechts ] kan je dan naar de juiste plaats binnen de naam verplaatsen.
3.4.2 Total Commander methode Druk [ SHIFT ] + [ F6 ] om de volledige naam te selecteren.
Met de pijltjes op/neer ga je naar het vorige of het volgende bestand. Door 2 maal na elkaar [ SHIFT ] + [ F6 ] te drukken selecteer je de naam zonder de extensie.
De wijziging wordt afgesloten door Enter of door te klikken op het vinkje aan de rechterzijde.

Handleiding Total Commander - 32 - Editie: TC9Rev006 – 06/2018
3.5 Wissen en terugplaatsen van bestanden of mappen
3.5.1 Wissen Om te wissen klik je na het selecteren op de functietoets [ F8 ], of de knop [ F8 Wissen ] onderaan het venster of op de toets [ Delete ]. Tenzij anders aangegeven in de instellingen wordt er zoals standaard in Windows altijd naar de prullenbak gewist. Definitief wissen kan ook zoals standaard in Windows door tegelijk met het wissen de toets [ SHIFT ] in te drukken. In dat geval gaan de gewiste bestanden niet naar de prullenbak. Wanneer er volledige mappen moeten gewist worden waarin zich nog bestanden bevinden dan zal er standaard eerst om een bevestiging gevraagd worden.
Ook wanneer bestanden moeten gewist worden die de eigenschap ‘Verborgen bestand’ of ‘Systeem bestand’ hebben zal er standaard eerst om een bevestiging gevraagd worden.
De gebruiker kan zelf bepalen in welke gevallen er om een bevestiging gevraagd wordt via de instellingen onder het item ‘Diversen’.

Handleiding Total Commander - 33 - Editie: TC9Rev006 – 06/2018
3.5.2 Terugplaatsen Door rechtsklikken op [ F8 Wissen ] openen we het contextmenu voor deze knop. Kies in dit menu voor Openen om het prullenbakvenster te openen. Het terugzetten van bestanden en mappen gebeurt vervolgens op de standaard Windows manier.
3.5.3 Windows prullenbak leegmaken Door rechtsklikken op [ F8 Wissen ] openen we het contextmenu voor deze knop. Kies in dit menu voor Prullenbak leegmaken.

Handleiding Total Commander - 34 - Editie: TC9Rev006 – 06/2018
3.6 Inpakken en uitpakken van bestanden of mappen Total Commander beschikt over een aantal ingebouwde programma’s om deze handelingen uit te voeren. Het is dus niet noodzakelijk externe programma’s zoals WinZip extra te installeren. Werkt u toch liever met een extern programma, dan kan dit door dit programma op te geven in de instellingen onder de items ‘Inpakken’ en ‘Zip-inpakken’.
3.6.1 Inpakken of ‘Zippen’
− selecteer in het bronvenster de bestanden die je wil inpakken o kies het menu Bestand en de optie Inpakken
of o druk [ ALT ] + [ F5 ]
of
o gebruik het knopje Inpakken op de standaard werkbalk. (bij aangepaste versies van de balk snelkoppelingen is dit knopje mogelijk niet aanwezig)
− kies de gewenste methode van inpakken
− het ingepakte bestand (archiefbestand) wordt in het doelvenster geplaatst Opmerkingen
− indien je bestanden van grote omvang op kleine media moet plaatsen, plaats dan een vinkje voor Archieven op meerdere diskettes. Zodra het medium vol is, wordt er telkens een archief gemaakt tot alle bestanden ingepakt zijn.
− Indien de bestemming niet in de uitrollijst voorkomt dan kan je door dezelfde optie aan te vinken zelf bepalen hoe het bestand moet gesplitst worden. Dit kan noodzakelijk zijn wanneer bijvoorbeeld grote bestanden worden gearchiveerd naar USB-sticks met een fat32-formattering.

Handleiding Total Commander - 35 - Editie: TC9Rev006 – 06/2018
− als je een “zip”-bestand wil maken dat zichzelf kan uitpakken zonder dat de bestemmeling over een extra programma moet beschikken, dan plaats je een vinkje voor Maak zelf-uitpakkend archiefbestand. Er wordt dan een .exe-bestand gemaakt dat zichzelf uitpakt bij dubbelklikken.
− indien je van een bestaand “zip”-bestand een zelf-uitpakkend bestand wil maken, dan hoef je enkel de extensie van het bestand te wijzigen van .ZIP naar .EXE. Total Commander zal dan zelf vragen of je er een zelf-uitpakkend bestand wil van maken.
− bij sommige methodes is het mogelijk het bestand te versleutelen met een paswoord. In dat geval kan de optie Versleutelen aangevinkt worden.
Indien de optie geselecteerd wordt, dan zal Total Commander via een extra venster om een paswoord vragen. Dit moet ook nog een tweede maal ter bevestiging worden ingegeven. Bij deze tweede invoer is het mogelijk een vinkje te plaatsen om het paswoord te onthouden. Het paswoord blijft dan in het geheugen tot het programma geminimaliseerd wordt, de computer in slaap gaat of de schermbeveiliging actief wordt.
− voor sommige methodes van inpakken zijn externe programma’s noodzakelijk. Deze methodes worden aangegeven met een asterisk. Met de knop Instellen kom je automatisch in de instellingen terecht waar je het externe programma kan koppelen.

Handleiding Total Commander - 36 - Editie: TC9Rev006 – 06/2018
3.6.2 Uitpakken of ‘Unzippen’
− selecteer in het bronvenster het bestand dat je wil uitpakken o kies het menu Bestand en de optie Uitpakken
of o druk [ ALT ] + [ F9 ]
− het archiefbestand wordt uitgepakt in het doelvenster
− indien bij het inpakken het bestand versleuteld werd met een paswoord, dan zal Total Commander u eerst om dit paswoord vragen
3.6.3 In- en uitpakken via het de deelvensters Total Commander behandelt archiefbestanden zoals gewone mappen. Net zoals bij gewone mappen kan je erop dubbelklikken, of [ Enter ] indrukken om ze te openen. Alle bestanden in het archiefbestand zijn dan zichtbaar in het deelvenster.
Wanneer het een zelf-uitpakkend archiefbestand betreft kan dit geopend worden met de toetscombinatie [ CTRL ] + [ PgDn ]. Het resultaat is hetzelfde.
− Bestanden uit het archiefbestand uitpakken naar het andere deelvenster kan met een gewone kopieeropdracht.
− Bestanden van het andere deelvenster toevoegen aan het archiefbestand kan eveneens met een gewone kopieeropdracht.
− Bestanden uit het archiefbestand wissen kan met een gewone wisopdracht.
3.6.4 Bestanden in een archief bijwerken Bestanden in een geopend archief kunnen we bijwerken door erop te dubbelklikken of door gebruik van [ F4 ]. Nadat we het bestand hebben opgeslagen en gesloten krijgen we van Total Commander de vraag of de wijzigingen aan het archief moeten worden toegevoegd.

Handleiding Total Commander - 37 - Editie: TC9Rev006 – 06/2018
3.7 Bestandsextensies verbinden In tegenstelling tot uitvoerbare programma’s (extensies: .exe, .com, .bat, .cmd) hebben documenten steeds een aangepast programma nodig om ze te kunnen openen. Om dit mogelijk te maken worden binnen een Windows omgeving welbepaalde extensies verbonden aan het overeenkomstige programma. Voorbeelden
• .doc en .docx zijn verbonden aan Microsoft Word
• .xls en .xlsx zijn verbonden aan Microsoft Excel
• .pdf is verbonden aan Adobe Acrobat Bij het installeren van programma’s worden deze extensies standaard al verbonden met de toepassing.
3.7.1 Algemeen verbinden Net zoals in Windows (waar het een vrij omslachtige bedoening is) kunnen extensies via Total Commander aan bepaalde programma’s gekoppeld worden.
− selecteer in het actieve deelvenster een bestand van het type dat u wil verbinden
− kies het menu Bestand en de optie Verbinden
− kies het juiste programma uit de opgegeven lijst of ga met de knop Nieuw type naar het gewenste programma op uw computer
− klik op OK om uw keuze te bevestigen Voorbeeld .txt is standaard verbonden met de Windows Kladblok. U wil tekstbestanden echter opstarten met het programma TextPad i.p.v. met Kladblok.

Handleiding Total Commander - 38 - Editie: TC9Rev006 – 06/2018
3.7.2 Enkel voor Total Commander verbinden We kunnen echter ook beslissen de extensie enkel binnen Total Commander aan een programma te koppelen. In dat geval kan een document geopend langs Windows Verkenner met een ander programma opstarten dan wanneer u het gaat openen via Total Commander.
− selecteer in het actieve deelvenster een bestand van het type dat u wil verbinden
− kies het menu Bestand en de optie Interne verbindingen
− kies het juiste programma uit de opgegeven lijst of ga met de knop Nieuw type naar het gewenste programma op uw computer
− klik op OK om uw keuze te bevestigen

Handleiding Total Commander - 39 - Editie: TC9Rev006 – 06/2018
3.8 Bekijken en bewerken van tekstbestanden Gewone tekstbestanden zoals .bat, .ini, .log, .txt en nog enkele andere kunnen in Total Commander rechtstreeks bekeken of bewerkt worden zonder gebruik te maken van een extern programma.
3.8.1 Bekijken De inhoud van tekstbestanden kan je bekijken na selectie van het bestand door [ F3 ] of de knop [ F3 Bekijken ] onderaan het venster. Indien het bestand geen gewone tekst bevat dan wordt de code weergegeven.
Heel wat grafische formaten (zoals .jpg) kunnen ook op deze manier bekeken worden.
Indien we gebruik maken van de interne viewer van Total Commander dan kunnen we een aantal bestanden selecteren, het eerste bestand bekijken met [ SHIFT ] + [ F3 ] en vervolgens door de selectie bladeren met de toetsen [ N ] (volgende) en [ P ] (vorige). Via de instellingen kunnen we onder het item ‘Viewer/Editor’ indien gewenst een externe viewer (BV: IrfanView) koppelen. In dat geval wordt de gekoppelde externe viewer opgeroepen met [ F3 ] en de interne viewer met [ ALT ] + [ F3 ] .

Handleiding Total Commander - 40 - Editie: TC9Rev006 – 06/2018
3.8.2 Snel bekijken Het is mogelijk automatisch de inhoud te bekijken van de bestanden waarlangs men navigeert op een deelvenster. De inhoud wordt dan weergegeven op het andere deelvenster (voor zover dit mogelijk is). Via het menu Weergave en de optie Voorbeeldvenster of met de toetscombinatie [ CTRL ] + [ Q ] kunnen we snel wisselen tussen de normale weergave van het deelvenster en het voorbeeldvenster. Opmerking Wanneer het geselecteerde item een map (directory) is dan worden de eigenschappen van die map weergegeven (zie ook paragraaf 3.1.3). Het is ook mogelijk de bestandsinhoud weer te geven in een afzonderlijk venster in plaats van op het tegenliggende deelvenster. We gebruiken hiervoor dan de toetscombinatie [ CTRL ] + [ SHIFT ] + [ Q ]. Dit venster wordt weergegeven achter het standaard programmavenster.
3.8.3 Bewerken De inhoud van tekstbestanden bewerken kan na selectie van het bestand door [ F4 ] of de knop [ F4 Bewerken ] onderaan het venster. Het bestand wordt dan standaard geopend in Windows Kladblok. Via de instellingen kunnen we onder het item ‘Viewer/Editor’ indien gewenst een externe editor (BV: TextPad) koppelen.
3.9 Nieuwe tekstbestanden
3.9.1 Een nieuw tekstbestand maken We kunnen een nieuw tekstbestand aanmaken door gebruik te maken van [ SHIFT + F4 ] of de knop [ SHIFT ] samen met de knop [ F4 Bewerken ] onderaan het venster. Het programma zal dan een naam vragen voor dit nieuwe bestand.
In de naam kunnen ook bepaalde tekstvervangers gebruikt worden. Een lijst van de meeste tekstvervangers is te vinden in Bijlage D. Tekstbestanden worden altijd aangemaakt in de actieve map. Dit kan ook een geopende archiefmap zijn.

Handleiding Total Commander - 41 - Editie: TC9Rev006 – 06/2018
3.10 Attributen van bestanden wijzigen Binnen een Windows omgeving kunnen bestanden 4 verschillende attributen hebben:
• A (Archief) om aan te geven of het bestand gewijzigd is sinds de laatste back-up
• H (Hidden) verborgen bestand voor de standaard gebruiker (kan aangepast worden via de instellingen)
• R (Read-only) alleen lezen en kopiëren zijn mogelijk (geen wissen of wijzigen)
• S (System) beveiligd systeembestand Buiten deze 4 attributen heeft elk bestand ook nog een datum en tijd van laatste aanpassing. Al deze attributen kunnen we aanpassen via het menu Bestand en de optie Attributen wijzigen. Wanneer er mappen geselecteerd worden om de attributen ervan aan te passen, kunnen we met de optie In subdirectory’s herhalen ervoor zorgen dat de nieuwe attributen ook toegepast worden op alle bestanden binnen deze mappen. Onderaan vinden we de knoppen VAN DOEL en VAN ACTIEVE VENSTER (BRON). Hiermee kunnen we de attributen laden vanuit het bestand onder de cursor in het actieve venster of in het doelvenster. Het gedeelte over het aanpassingen van de attributes van Total Commander plug-ins valt buiten de doelstelling van deze handleiding.

Handleiding Total Commander - 42 - Editie: TC9Rev006 – 06/2018
4 Zoekopdrachten Total Commander heeft een zeer sterke zoekfunctie ingebouwd. We starten deze via menu Opdracht en de optie Zoeken of via de toetsencombinatie [ ALT ] + [ F7 ]. Dit opent een vrij uitgebreid dialoogvenster met alle zoekmogelijkheden.
Zoeken op de achtergrond in een afzonderlijk proces is mogelijk via de toetscombinatie
[ ALT ] + [ SHIFT ] + [ F7 ].
4.1 Zoeken naar bestanden
4.1.1 Het tabblad: Algemeen In de meeste gevallen biedt dit tabblad reeds genoeg mogelijkheden om de meeste zoekopdrachten uit te voeren. In het invoervak Zoeken naar vul je de naam in van het bestand waar je achter zoekt. Vermits je binnen een Windows omgeving aan het werken bent, mogen hoofd- en kleine letters door elkaar gebruikt worden. Je hoeft ook niet de volledige naam van het te zoeken bestand op te geven. Alle bestanden die aan het criteria voldoen worden in dat geval opgegeven. Voorbeeld:
− deurstijl.txt → geeft als resultaat enkel dit bestand
− deur → geeft deurstijl.txt, maar ook bijvoorbeeld voordeur.xls, deurkruk.doc, deur.txt Om je zoekopdracht te verfijnen zijn ook de klassieke jokers bruikbaar:
− de asterisk (*) staat voor een willekeurig aantal tekens
− het vraagteken (?) staat voor één enkel teken
− het verticale streepje (|) dient als scheidingsteken tussen ingesloten en uitgesloten bestandsnamen. Alles wat voor het teken staat wordt gezocht. Alles wat na het teken staat wordt uitgesloten uit de zoekopdracht.

Handleiding Total Commander - 43 - Editie: TC9Rev006 – 06/2018
Voorbeelden:
− *.txt → zoekt alle bestandsnamen die eindigen op ‘.txt’ (vb: printer.txt)
− Win* → zoek alle bestandsnamen die beginnen met ‘win’ (vb: windows.ini, wincmd.exe)
− *doc* → zoekt alle bestandsnamen waarin ‘doc’ voorkomt (vb: windocumentation.txt, lessen.doc, doctorbezoek.xls)
− Taak-??.doc → zoekt alle bestanden waarin op de plaats van de vraagtekens een ander teken voorkomt (vb: taak-01.doc, taak-910.doc maar NIET taak-1.doc)
− Taak* | taak-01.doc → zoekt alle bestanden die beginnen met ‘taak’ en niet gelijk zijn aan ‘taak-01.doc’
Zoeken naar meerdere bestanden tegelijk kan door de verschillende zoeknamen te scheiden door een spatie.
De 20 laatst gebruikte zoeknamen worden bewaard en kunnen worden opgevraagd door middel van de pijltoets rechts van het invoervak. Volledige mappen met hun submappen kunnen worden uitgesloten door ze achter het verticale streepje in te geven en ze te laten volgen door een backslash (\).
Er wordt gezocht naar alle bestanden die eindigen op
‘.exe’ of ‘.bat’ en naar het bestand met de naam
‘msconfig.sys’ maar niet in de map ‘Windows’ en ook
niet in alle onderliggende mappen hiervan.
In het invoervak Zoeken in kan je opgeven vanaf welke locatie er moet gezocht worden. Total Commander zal hier altijd de map van het actieve deelvenster voorstellen. Ook hier kan je verschillende schijf/mappen opgeven vanwaar het zoeken moet gestart worden. Let wel op: het scheidingsteken is hier de kommapunt (;) en niet de spatie.
De 20 laatst gebruikte zoeklocaties worden bewaard en kunnen worden opgevraagd door middel van de pijltoets rechts van het invoervak. Wanneer je volledige schijven wil doorzoeken, dan kan je in plaats van de schijfletters in te geven ook gebruik maken van de knop Schijven. Het dialoogvenster Kies schijven wordt nu geopend. Wil je onmiddellijk al je lokale schijven selecteren dan gebruik je best de knop Lokale schijven. Hierdoor worden alle beschikbare harde schijven van uw computersysteem geselecteerd. Cd-stations, USB-sticks, virtuele schijven en netwerkschijven worden nooit mee geselecteerd. USB-harddisks daarentegen wel.

Handleiding Total Commander - 44 - Editie: TC9Rev006 – 06/2018
Een manuele selectie is mogelijk door het aanklikken van het desbetreffende station in de overzichtslijst. Zoals bij gewone selecties kan ook hier de [ SHIFT ] gebruikt worden om aaneensluitende schijven te selecteren en de [ CTRL ] om willekeurig meerdere schijven aan te duiden. Wanneer je bepaalde mappen wil doorzoeken, dan kan je de zoekknop links van de knop Schijven gebruiken.
In het gepresenteerde dialoogvenster kan je nu een andere map kiezen. Standaard wordt in de aangegeven schijven en/of mappen en in alle onderliggende submappen. We kunnen dit beperken door gebruik te maken van de uitrollijst.
In deel 3.6 hebben we reeds gesproken over inpakken en uitpakken van bestanden. Het kan dus best mogelijk zijn dat bepaalde bestanden op uw computer staan opgeslagen als ingepakte bestanden, we noemen zulke bestanden Archieven. Ook van internet komen bestanden heel dikwijls in deze vorm op uw computer terecht. Wil je tijdens het zoeken ook deze archieven mee doorzoeken op de gevraagde zoeknamen, dan plaats je een vinkje bij Archieven.
We kunnen de zoeklocatie ook beperken tot een bepaald aantal mappen of bestanden binnen ons actief deelvenster. Hiervoor maken we vooraf een selectie van bestanden en/of mappen in het actief deelvenster.

Handleiding Total Commander - 45 - Editie: TC9Rev006 – 06/2018
Wanneer we dan een zoekopdracht starten wordt er automatisch een vinkje geplaatst bij Alleen zoeken in geselecteerde directory’s/bestanden. Het invoervak Zoek in wordt nu gedeactiveerd. We kunnen dit vinkje altijd uitzetten om het zoekspectrum terug te vergroten.
Met uitzondering van het zoeken in archieven of naar tekst in bestanden, is zoeken is ook mogelijk door gebruik te maken van het externe programma “Everything”. Het programma moet dan wel op het systeem geïnstalleerd zijn. Is dit niet het geval dan geeft Total Commander een waarschuwing en heb je de mogelijkheid om het programma te downloaden.
Het zoeken starten doen we met de knop Start zoeken. Zodra het zoeken gestart is verandert deze knop in Stoppen, zodat je de zoekopdracht steeds kan afbreken. Tijdens het zoeken wordt de zone Zoekresultaat: aangevuld met de reeds gevonden bestanden en mappen.
Is de zoekopdracht voltooid of onderbroken dan kunnen er 5 knoppen gebruikt worden om de resultaten te behandelen:
− F3 Bekijken: bekijken van een geselecteerd (leesbaar) bestand. Dit is hetzelfde als de opdracht Bekijken op het deelvenster (zie hoofdstuk 3).
− F4 Bewerken: bewerken van een geselecteerd (leesbaar) bestand. Dit is hetzelfde als de opdracht Bewerken op het deelvenster (zie hoofdstuk 3).
− Opnieuw zoeken: de zoekopdracht aanpassen
− Ga naar bestand: het bestand wordt onmiddellijk in het actieve deelvenster geselecteerd. Hierdoor hoef je niet door allerlei mappen te navigeren.

Handleiding Total Commander - 46 - Editie: TC9Rev006 – 06/2018
− Naar bestandslijst: alle gevonden resultaten worden in lijstvorm in het actieve deelvenster weergegeven met vermelding van hun volledig path.
Tenslotte kan je je resultaatslijst ook nog exporteren naar een teksteditor of tekstverwerker door na het beëindigen of onderbreken van de zoekopdracht de toetsen [ CTRL ] + [ C ] te drukken. Hierdoor wordt de lijst op het klembord gezet. De inhoud van het klembord kunnen we dan in een ander programma plakken.
4.1.2 Het tabblad: Geavanceerd De instellingen op dit tabblad laten toe om het aantal te onderzoeken bestanden te beperken door nog een aantal extra filters op te geven.
Er kunnen filters opgegeven worden voor:
− datum uitgedrukt in: o periode tussen twee datums o ouderdom in minuten, uren, dagen, weken, maanden of
jaren
− bestandsgrootte: o gelijk aan een aantal bytes, kilobytes of megabytes o groter dan een aantal bytes, kilobytes of megabytes o kleiner dan een aantal bytes, kilobytes of megabytes
− bepaalde attributen De interessantste optie van dit blad is echter Zoek naar dubbele bestanden. Hiermee kun je nagaan hoe dikwijls een bepaald bestand op je computer staat en eventuele dubbels opruimen.
Om helemaal volledig te zijn kun je ook nog gelijke inhoud aanvinken, zodat de bestanden ook op inhoud getest worden.

Handleiding Total Commander - 47 - Editie: TC9Rev006 – 06/2018
Met de optie gelijke plug-in velden kan je ook nog zoeken in de jouw aangemaakte profielen voor aangepaste kolommen (zie Hoofdstuk 12). De kolommen voor deze profielen worden opgehaald uit ‘content’ plug-ins. We krijgen een overzicht van de geïnstalleerde plug-ins met hun beschikbare velden door op het plusteken te drukken.
4.1.3 Het tabblad: Laden/Bewaren Indien je regelmatig dezelfde zoekopdrachten moet uitvoeren, dan kan je deze hier een naam geven en bewaren.
Selecteren van de naam en vervolgens klikken op Start zoeken voert dan de zoekopdracht uit met de origineel ingegeven filters. Met de knop Laden worden alle origineel ingegeven filters in de desbetreffende invoervakken ingevuld ter controle of om ze eventueel aan te passen. Met de knop Bewaren worden alle instellingen onder een op te geven naam opgeslagen. Met de knop Wissen kunnen bestaande bewaarde zoekopdrachten verwijderd worden.

Handleiding Total Commander - 48 - Editie: TC9Rev006 – 06/2018
4.1.4 Het tabblad: Plug-ins Dit tabblad kan gebruikt worden om opzoekingen naar plug-ins van Total Commander uit te voeren. De bespreking ervan valt echter buiten de doelstelling van deze handleiding. Plug-ins worden besproken in de publicatie “Tips & Tricks voor Total Commander”.
4.2 Zoeken naar de inhoud van bestanden In plaats van te zoeken naar bestandsnamen, kan er ook gezocht worden naar woorden of leestekens die voorkomen in bepaalde types van documenten. Om dit laatste uit te voeren maak je eerste een bestandsselectie (zie vorig hoofdstuk) en dan vul je het onderste deel van het tabblad Algemeen in. Dit kan je door een vinkje te plaatsen bij Tekst.
In het invoervak geef je de te zoeken tekst in. De 20 laatst gebruikte zoekteksten worden bewaard en kunnen worden opgevraagd door middel van de pijltoets rechts van het invoervak.
4.2.1 De meest gebruikte opties
− Alleen hele woorden o zoekt enkel identieke woorden. Heb je bijvoorbeeld ‘deur’ ingegeven dan
worden woorden zoals ‘deurklink’ en ‘buitendeur’ niet gevonden.
− Hoofdletter gevoelig o zoekt exact wat je ingevoerd hebt. Heb je bijvoorbeeld ‘deur’ ingegeven dan
zal het woord ‘Deur’ niet gevonden worden.
− Bestanden zoeken ZONDER deze tekst o zoekt achter bestanden waarin het opgegeven woord niet voorkomt.
− Zoeken in de gecomprimeerde Office bestanden o sinds de invoering van de xml-bestanden in de Office omgeving hebben de we
toevoeging ‘x’ (docx, xlsx…) o deze opties zoekt in deze xml-bestanden en in de epub bestanden (voor e-
readers).
4.2.2 Bijna niet gebruikte opties
− ASCII-Karakterset (DOS) o zoals de naam reeds doet vermoeden is deze optie enkel van toepassing op
oude DOS-teksten die tekens bevatten uit de ASCII-tabel. Windows 9x en ME werken met ANSI-codes. Windows XP en volgende met Unicode-tabellen.

Handleiding Total Commander - 49 - Editie: TC9Rev006 – 06/2018
− Unicode o zoekt enkel naar Unicode karakters
bij Unicode wordt ieder karakter voorgesteld door 2 bytes. De eerste byte geeft de tabel aan (er zijn 256 tabellen beschikbaar). De tweede byte geeft de positie binnen die tabel aan (ook hier zijn er 256 posities).
− Hex o hier wordt er enkel gezocht naar hexadecimale karakters (zestiendelig stelsel
– gebruikt door programmeurs)
− RegEx en RegEx (2) o is ook een optie die bedoeld is voor programmeurs. De afkorting staat voor
Regular Expression en omvat alle speciale sturingscodes.
− UTF8 o is een speciaal type van Unicode dat enkel kan voorkomen bij Windows NT en
2K.
4.2.3 Enkele speciale tekens een tabstop kan je zoeken door invoer van: \t een regeleinde kan je zoeken door invoer van: \n een backslash zelf kan je zoeken door invoer van: \\
4.3 Mappen overslaan Door tijdens een zoekactie in de statusbalk op de naam van een map te klikken kunnen we deze map en de onderliggende submappen uit de zoekacties schrappen. Het programma komt automatisch in een pauze-toestand en vraagt om een bevestiging.

Handleiding Total Commander - 50 - Editie: TC9Rev006 – 06/2018
4.4 Resultaten van de zoekactie Het resultaat van de zoekactie wordt weergegeven in een overzichtsvenster.
Vanuit dit venster kan de gebruiker een aantal acties ondernemen:
− F3 Bekijken o bekijken van een geselecteerd (leesbaar) bestand. Dit is hetzelfde als de
opdracht Bekijken op het deelvenster (zie hoofdstuk 3)..
− F4 Bewerken o bewerken van een geselecteerd (leesbaar) bestand. Dit is hetzelfde als de
opdracht Bewerken op het deelvenster (zie hoofdstuk 3).
− Opnieuw zoeken o voert de zoekactie opnieuw uit.
− Ga naar bestand o sluit het zoekvenster en ga in het actieve Total Commander venster
rechtstreeks naar het geselecteerde bestand.
− Naar bestandslijst o sluit het zoekvenster en geeft in het actieve Total Commander venster de
resultaten weer van de zoekactie. Opmerking De zoekresultaten worden bewaard zolang het programma actief is wanneer het zoekvenster wordt verlaten door middel van Annuleren of Ga naar bestand.

Handleiding Total Commander - 51 - Editie: TC9Rev006 – 06/2018
5 Hernoemen van reeksen bestanden 5.1 Inleiding In hoofdstuk 3 hebben we gezien op welke manieren we bestanden kunnen hernoemen. Maar al deze manieren hernoemen slecht één bestand per actie. Binnen Total Commander zijn er echter mogelijkheden om verschillende bestanden tegelijk te hernoemen.
5.2 Meerdere bestanden achtereenvolgens hernoemen Wanneer in een map verschillende bestanden voorkomen die van naam moeten veranderen, dan kunnen we de standaard hernoemfunctie van Total Commander gebruiken.
− selecteer alle bestanden die je wil hernoemen
− druk [ SHIFT ] + [ F6 ] zoals bij een enkelvoudige hernoeming Doordat er echter meerdere bestanden geselecteerd zijn krijgen we nu hetzelfde dialoogvenster dat we gebruiken om bestanden te verplaatsen. Het is nu belangrijk de optie Elk bestand apart hernoemen aan te vinken.
Na het drukken van de OK knop wordt er nu voor elk geselecteerd bestand een nieuwe naam gevraagd.
Opmerking !! Deze manier van werken heeft enkel nut wanneer alle bestanden een verschillende naam moeten krijgen zonder enige structuur.

Handleiding Total Commander - 52 - Editie: TC9Rev006 – 06/2018
5.3 Volledige reeksen bestanden hernoemen Wanneer in een map meerdere bestanden moeten hernoemd worden volgens een bepaalde structuur, dan kunnen we gebruik maken van de Multi-Rename Tool van Total Commander. Bovendien kan de tool ook gebruikt worden voor het hernoemen van een reeks mappen i.p.v. bestanden. Voorbeeld Van ons fototoestel krijgen we een reeks bestanden aangeleverd met namen zoals: dsc01622.jpg, dsc01623.jpg,… We hebben 50 foto’s gemaakt die nu in onze map zitten met vernoemde naamstructuur. Om het voor onszelf gemakkelijk te maken willen we deze hernoemen volgens het masker: jjmmdd-xxx.jpg waarbij jj staat voor het jaar, mm voor de maand, dd voor de dag en xxx voor een volgnummer. De Multi-Rename Tool laat ons toe deze hernoeming in één stap uit te voeren.
5.3.1 Multi-Rename Tool
− selecteer alle bestanden of mappen die je wil hernoemen
− ga naar het menu Bestand en kies voor Uitgebreid hernoemen of
− druk [ CTRL ] + [ M ] Er opent zich een groot venster met heel wat knoppen en invoervelden bovenaan, een browser in het middelste deel en de verschillende actieknoppen helemaal onderaan.
De eerste kolom van de browser geeft ons de originele (oude) naam.

Handleiding Total Commander - 53 - Editie: TC9Rev006 – 06/2018
De tweede kolom toont hoe de nieuwe naam er zal uitzien. De andere kolommen geven respectievelijk de grootte, datum en tijd en de locatie aan. Elke wijziging die we voorstellen door middel van de knoppen en invoervelden bovenaan het venster wordt onmiddellijk weergegeven in de browser. Op dat ogenblik is de wijziging nog niet doorgevoerd. Het betreft enkel een voorstelling. De eigenlijke wijziging doorvoeren doen we door te klikken op Start.
5.3.2 Naam of extensie vervangen Vooraleer we tot het vervangen van naam of extensie overgaan moeten we toch eerst enkele bedenkingen maken:
− elk document binnen een map moet een unieke naam hebben, tenzij de extensies verschillen. Bij dubbele namen zal Total Commander zelf voorstellen om een volgnummer toe te voegen.
− heel veel extensies hebben een specifieke betekenis en kunnen bijgevolg best niet veranderd worden.
Wat de naam betreft maken we gebruik van het deelvenster Hernoemmasker: bestandsnaam
In het invoerveld staat standaard het symbool [N]. Dat betekent dat de naam overgenomen wordt zoals hij is. Het symbool kan ook ingevoerd worden door middel van de gelijknamige knop: [N] Naam. In het invoerveld kunnen we zelf ook een vaste tekst en/of scheidingstekens ingeven die in de nieuwe naam moet voorkomen. De 20 laatst opgeven instellingen worden bewaard en kunnen worden opgevraagd door middel van de pijltoets rechts van het invoervak.
Met de knop [YMD] Datum voegen we een datum in en met [hms] Tijd de tijdsnotatie.
Het vervangen van een extensie gebeurt op een identieke manier door middel van het invoervak en de knoppen in het deelvenster Extensie.

Handleiding Total Commander - 54 - Editie: TC9Rev006 – 06/2018
5.3.3 Toevoegen speciale velden We kunnen ook speciale velden zoals de naam van de map, speciale tekens, datums e.d. toevoegen. Hiervoor gebruiken we tekstvervangers. Met de speciale knop: krijgen we een overzicht van de voornaamste tekstvervangers. Een volledige lijst is te vinden in Bijlage D.
5.3.4 Toevoegen van een teller Denken we even terug aan ons voorbeeld vooraan in dit hoofdstuk, waar we een aantal bestanden willen hernoemen volgens een master: jjmmdd-xxx.jpg. Het eerste deel van de hernoeming is een gewone aanpassing van de naam. Het tweede deel van de hernoeming is een volgnummer. We gebruiken hiervoor de knop [C] Teller in het deelvenster
van de bestandsnaam (de knop in het deelvenster van de extensie heeft weinig zin). Het formaat van de ingevoegde teller kunnen we zelf definiëren. Hiervoor gebruiken we het deelvenster Definieer teller [C].
5.3.5 Gedeelte van een naam behouden Met de knop [N#-# Bereik] kunnen we bepalen welke karakters van de naam behouden moeten blijven.

Handleiding Total Commander - 55 - Editie: TC9Rev006 – 06/2018
Voorbeeld [N1-8] → de eerste 8 karakters worden behouden [N16-] → de eerste 15 karakters worden gewist Er kunnen meerdere definities na elkaar opgegeven worden en je kan eventueel ook nog een tekst of een nummering toevoegen.
Total Commander tracht het ons gemakkelijk te maken door een venster te tonen met daarin de langste bestandsnaam. Door met de muis de tekens te selecteren die we willen behouden wordt de formule voor ons automatisch opgebouwd.
De karakterselectie wordt onderaan links weergegeven. Met de selectievakjes kunnen we speciale resultaten bewerkstelligen. Experimenteren is hier de boodschap. Met de speciale knop kunnen we ook het aantal karakters van de speciale velden beperken.
5.3.6 De naam uitbreiden We kunnen te kleine bestandsnamen naar een vaste lengte terugbrengen door vooraan nullen of spaties toe te voegen. We gebruiken hiervoor de knop [N] Naam. We passen echter het masker aan door toevoeging van 01-n of spatie1-n, waarbij n de vaste lengte moet voorstellen.
De nul op de 4° positie
wordt gewist.

Handleiding Total Commander - 56 - Editie: TC9Rev006 – 06/2018
Voorbeelden Masker [N01-8] → abc.txt wordt 00000abc.txt Masker [N01-8] → abcde.txt wordt 000abcde.txt Masker [N 1-8] → abc.txt wordt 5xspatie+abc.txt Masker [N 1-8] → abcde.txt wordt 3xspatie+abcde.txt
5.3.7 Toevoegen van een extra gegeven uit een ‘Contents’ Plug-In Met de knop [=?] Plug-in kan informatie uit geïnstalleerde ‘Contents’ plug-ins toegevoegd worden. De ‘tc’-plug-in is standaard altijd aanwezig.
5.3.8 Zoeken en vervangen Met het deelvenster Zoek & vervang kunnen we stukken uit de bestandsnaam vervangen of wissen. De standaardinstelling voor het invoerveld Vervangen door is wissen. Met het vakje RegEx (Reguliere Expressie) is het mogelijk om naar bepaalde patronen te zoeken volgens een een formele syntaxis.
Meer over Reguliere expressies is te vinden op volgende internetpagina:
https://nl.wikipedia.org/wiki/Reguliere_expressie Het vakje Subst. (Substitute) in combinatie met het vakje RegEX vervangt niet alleen het speciale teken maar de volledige naam. Het vakje Hoofdlettergevoelig zorgt ervoor dat er bij het zoeken rekening gehouden wordt met hoofd- en kleine letters.
Het vakje E (Extensie) staat standaard aangevinkt. Wanneer we het vinkje weghalen, dan wordt het zoeken en vervangen niet toegepast op de extensie. Met het vakje 1x kunnen we het vervangen beperken tot de eerste maal dat de zoekwaarde gevonden wordt. De 20 laatst gebruikte zoek- en vervangteksten worden bewaard en kunnen worden opgevraagd door middel van de pijltoets rechts van het invoervak.
5.3.9 Wijzigen kleine- en hoofdlettergebruik Het deelvenster Kleine/hoofdletters geeft ons een aantal mogelijkheden om de bestandsnaam aan te passen. De twee laatste opties doen standaard hetzelfde tenzij anders bepaald in wincmd.ini. Een voorbeeld maakt dit duidelijk.

Handleiding Total Commander - 57 - Editie: TC9Rev006 – 06/2018
Voorbeeld: Bronbestand: HET GROTE BOEK VAN HET VERHAAL VAN DE DAG
• Zonder entry in wincmd.ini o Resultaat: Het Grote Boek Van Het Verhaal Van De Dag.txt
• Met wincmd.ini entry → LowerCaseStrings=Dutch:de,het,en,van o Resultaat: Het Grote Boek van het Verhaal van de Dag.txt
5.3.10 Uitvoeren van de aanpassingen Alle aanpassingen die we in de verschillende invoervelden en met de verschillende knoppen aangeven zijn steeds te volgen in de browser. Geen enkele aanpassing is echter al uitgevoerd. Het blijven enkel voorstellen. Om de voorgestelde aanpassingen uit te voeren gebruiken we de knop Start! of drukken we op ENTER. Om het venster zonder aanpassingen te verlaten gebruiken we de knop Sluiten, het Windows sluitsymbooltje rechts bovenaan of de ESC-toets. De uitgevoerde aanpassingen worden in het actieve deelvenster van Total Commander onmiddellijk weergegeven.
5.3.11 Verplaatsen van de hernoemde bestanden We kunnen tijdens het hernoemen bestanden onmiddellijk verplaatsen naar een nieuwe of bestaande onderliggende map, door het path vooraan in het hernoemmasker te vermelden.
5.3.12 Herstellen van uitgevoerde aanpassingen Na het uitvoeren van de aanpassingen kunnen we deze nog steeds terug ongedaan maken. Selecteer hiervoor opnieuw de gewijzigde bestanden en ga terug naar de Multi-Rename Tool. Gebruik nu de knop Herstellen om terug te keren naar de vorige situatie. We kunnen zo maximum 20 stappen terugkeren.
5.3.13 Bewaren en opnieuw oproepen van aanpassingsinstellingen Door middel van de combobox rechts onder de tellerdefinities kunnen we de opgegeven instellingen bewaren om achteraf te hergebruiken. Dit is nuttig wanneer we regelmatig dezelfde aanpassingen moeten uitvoeren. Willen we een overzicht bekijken en/of bewaren van de uitgevoerde aanpassingen, dan kan dit door na het indrukken van de knop Start! de knop Resultatenlijst te gebruiken. Alle uitgevoerde aanpassingen worden dan in een tekstbestand weergegeven en kunnen van hieruit afgedrukt en/of opgeslagen worden.

Handleiding Total Commander - 58 - Editie: TC9Rev006 – 06/2018
6 Mappen weergeven
6.1 Total Commander venster
6.1.1 Basiswerkwijze Vanaf de deelvensters kan je op een eenvoudige manier naar onderliggende of bovenliggende mappen navigeren.
• Naar onderliggende mappen doe je door te dubbelklikken op de naam van de map.
• Naar de bovenliggende doe je door te klikken op retourpijl bovenaan elk deelvenster.
6.1.2 Via de balk ‘Huidige directory’ Wanneer we klikken op één van de mappen die weergegeven worden in deze balk, zal het programma naar deze map gaan. Wanneer we onze cursor op één van de weergegeven mappen stilhouden dan verschijnt er onder deze map een pijlknop.
Door hierop te klikken krijgen we een overzicht van alle onderliggende mappen. Vanuit dit overzicht kunnen we dan rechtstreeks naar de gewenste map navigeren.
Een pijltje aan de rechterkant geeft aan dat er voor deze map nog verdere onderliggende mappen zijn. Willen we deze pijlknop niet laten verschijnen (om bijvoorbeeld gemakkelijker naar de directoryfavorieten te gaan) dan houden we de [ CTRL ] toets ingedrukt.
6.2 Geschiedenis Het is op elk ogenblik mogelijk de historiek van de reeds bezochte mappen te doorlopen om snel naar een eerder bezochte map terug te keren.
6.2.1 De knop geschiedenis
Aan de rechterkant van de adresbalk van elk deelvenster vinden we de knop Geschiedenis.
Met deze knop is het heel gemakkelijk om een keuze uit het verleden terug te openen. De toetscombinatie [ ALT ] + [ pijltje omlaag ] geeft dezelfde lijst.

Handleiding Total Commander - 59 - Editie: TC9Rev006 – 06/2018
6.2.2 Bladeren door de historiek Met de toetscombinaties [ ALT ] + [ pijltje links ] en [ ALT ] + [ pijltje rechts ] kunnen we steeds een map terug of verder door de reeks van reeds bezochte mappen navigeren. Hetzelfde resultaat wordt bekomen door middel van het menu Opdracht en het item Teruggaan.
6.3 Deelvensters gelijkzetten Wanneer we op een snelle manier in het andere deelvenster dezelfde map willen weergeven kunnen we dat vanuit het linkerdeelvenster met de toetscombinatie [ CTRL ] + [pijltje rechts] om dezelfde mapinhoud aan de rechterkant te bekomen. Vanuit het rechterdeelvenster gebruiken we de toetscombinatie [ CTRL ] + [pijltje links] om dezelfde mapinhoud aan de linkerkant te bekomen. Dezelfde actie kunnen we uitvoeren via het menu Opdracht en het item Vensters gelijkmaken.
6.4 Deelvensters wisselen Met de toetscombinatie [ CTRL ] + [ U ] kunnen we de inhoud van beide deelvensters verwisselen. De mapinhoud van het linkerdeelvenster komt aan de rechterkant te staan, terwijl de mapinhoud van het rechterdeelvenster naar de linkerkant verhuist. Dezelfde actie kunnen we uitvoeren via het menu Opdracht en het item Vensters wisselen.
6.5 Windows locaties
Via de Kruimelspoor knop kan er een overzicht geopend worden met verschillende standaard Windows locaties.
6.6 De map: Bureaublad De inhoud van het bureaublad (desktop) kunnen we snel als map weergeven via het menu Opdracht en het item Bureaublad openen of via de Kruimelspoor knop.

Handleiding Total Commander - 60 - Editie: TC9Rev006 – 06/2018
7 Directoryfavorieten
7.1 Inleiding In hoofdstuk 3 hebben we gezien dat elk deelvenster voorzien is van een speciale knop om de directoryfavorieten (hotlist) op te roepen.
Naast deze knop zijn er nog 2 manieren voorzien om dezelfde favorietenlijst te bekomen: door te dubbelklikken op de blauwe adresbalk of door de toetscombinatie [ CTRL ] + [ D ]. Wanneer de lijst geopend is kan je door invoer van een letter snel naar de eerste favoriet gaan die met deze letter begint. De bedoeling van deze lijst is de mappen die je vaak nodig hebt en die dikwijls nogal diep in de mappenstructuur verwerkt zitten onmiddellijk toegankelijk te maken.
7.2 Eenvoudig beheren van de favorietenlijst 7.2.1 Mappen aan de favorieten toevoegen Door de favorieten op te roepen (door middel van één van bovenstaande methodes) bekom je een lijst van al je favoriete mappen. Na een nieuwe installatie is deze lijst nog helemaal leeg. We kunnen deze echter op een eenvoudige manier aanvullen:
− plaats uw deelvenster in de map die u wil toevoegen
− klik op de knop Directory-favorieten en kies voor de optie Huidige directory toevoegen
Hierna krijg je een venster waarop je een voor jou logische naam aan deze map kan toekennen. Total Commander stelt zelf de naam van de huidige map voor, maar deze is vrij te wijzigen.

Handleiding Total Commander - 61 - Editie: TC9Rev006 – 06/2018
Als extra optie kan op dit venster het selectievakje Ook de doeldirectory opslaan aangevinkt worden. Hierdoor wordt eveneens de map van het tegenliggende (niet actieve) deelvenster in de snelkoppeling opgenomen. Wanneer we achteraf deze favoriet kiezen zullen dan beide deelvensters onmiddellijk in de voorgeselecteerde mappen terecht komen. Met de knop OK slaan we de nieuwe snelkoppeling op.
7.2.2 Mappen uit de favorieten verwijderen Mappen uit de favorietenlijst verwijderen kunnen we door eerst een favoriet uit de lijst te selecteren (er komt een vinkje voor te staan) en dan de optie Huidige directory verwijderen te kiezen.
7.3 Gebruik van het configuratievenster Het volledige beheer van de favorietenlijst kan ook gebeuren door middel van het configuratievenster. We roepen dit op door in de favorietenlijst voor de optie Configuratie… te kiezen.
Het venster geeft een overzicht van alle bestaande favorieten met onderaan de (Dos-) opdracht om naar de desbetreffende map te springen en de eventuele doelmap.

Handleiding Total Commander - 62 - Editie: TC9Rev006 – 06/2018
We kunnen de volgorde van de lijst veranderen door een naam te selecteren en te verslepen naar een andere plaats. Met de verschillende knoppen aan de rechterkant van het venster kunnen we onze favorieten verder gaan beheren. Met de knop Submenu kunnen we de schikking onderverdelen in onderliggende menu’s. Wanneer we deze knop aanklikken krijgen we de mogelijkheid de naam van het menu op te geven.
Het begin van een menu-groep (submenu) wordt aangegeven door een verbindingsstreepje gevolgd door de naam van het menu. Het einde van de menu-groep wordt aangegeven door 2 opeenvolgende verbindingsstreepjes. Tussen deze twee items kunnen we favorieten plaatsen. Het is ook mogelijk binnen een menu-groep een nieuwe menu-groep aan te maken om verder te verdelen. Alle andere knoppen aan de rechterkant van het venster spreken voor zichzelf en hebben geen verdere uitleg nodig. Let wel op: De bedoeling van de favorietenlijst is snel naar bepaalde mappen te kunnen navigeren. Door een te diepe menustructuur binnen deze lijst door te voeren gaat het doel meestal verloren.
7.4 Andere opdrachten gebruiken in de favorietenlijst Alhoewel het niet direct de bedoeling is van de favorietenlijst, beperkt deze zich niet enkel tot het uitvoeren van de Dos-opdracht ‘CD’ (Change directory). Het is ook mogelijk de andere opdrachten uit te voeren. Meer logische plaatsen om andere opdrachten uit te voeren zijn de knoppenbalken (zie hoofdstuk 9) en het menu Start (zie hoofdstuk 10).
7.4.1 Interne opdrachten gebruiken Het overzicht van alle interne opdrachten wordt getoond door in het configuratievenster op het knopje met het vergrootglas te klikken, rechts van de opdrachtregel.

Handleiding Total Commander - 63 - Editie: TC9Rev006 – 06/2018
Het overzichtsvenster toont alle interne opdrachten verdeeld in verschillende categorieën. Deze categorieën zijn terug te vinden in het linkerpaneel. In het rechterpaneel worden alle opdrachten van de geselecteerde categorie weergegeven. Binnen Total Commander worden alle opdrachten uitgevoerd door middel van een sleutelwoord dat steeds begint met cm_. Rechts van het sleutelwoord staat het intern opdrachtnummer en een korte omschrijving.
7.4.2 Externe opdrachten gebruiken In de opdrachtregel kunnen we ook verwijzen naar een extern programma. Dit programma wordt dan opgestart wanneer we in de favorietenlijst op dit item klikken.

Handleiding Total Commander - 64 - Editie: TC9Rev006 – 06/2018
7.5 FTP-verbindingen gebruiken in de favorietenlijst Sinds versie 9 is het ook mogelijk FTP-verbindingen te koppelen aan de favorietenlijst om van daaruit op te starten. Open hiervoor eerst een FTP-verbinding. FTP-verbindingen worden in het venster aangegeven als mappen met de cijfers 0 tot 9.
Je kan de FTP-verbinding aan de favorietenlijst toevoegen op dezelfde manier als elke andere map (zie hiervoor: “Mappen aan favorieten toevoegen”).

Handleiding Total Commander - 65 - Editie: TC9Rev006 – 06/2018
8 Folder Tabs
8.1 Inleiding Standaard werkt Total Commander met twee deelvensters wat betekent dat we dus permanent tussen twee mappen kunnen wisselen. Total Commander heeft echter de mogelijkheid om elk deelvenster verder onder te verdelen in verschillende tabbladen. Door middel van deze tabs kunnen we heel gemakkelijk wisselen tussen een groot aantal mappen.
8.2 Werken met tabbladen
8.2.1 Nieuw tabblad aanmaken Er zijn verschillende manieren om een nieuw tabblad aan te maken: Via het menu Weergave en het item Nieuwe directorytab of met de toetscombinatie [ CTRL ] + [ T ] openen we een nieuw tabblad met als inhoud de huidige map. Worden er op ons deelvenster reeds een aantal submappen weergegeven, dan kunnen we onmiddellijk een nieuw tabblad openen voor één van die submappen door onze cursor op de naam van de submap te plaatsen en de toetscombinatie [ CTRL ] + [ PijlOmhoog ] te gebruiken. Hetzelfde resultaat bekomen we door de map te slepen naar de vrije ruimte achter de laatste tab. We kunnen ook een tabblad openen met daarop de inhoud van een gecomprimeerde bestand (zip, rar). Hiervoor gebruiken we dezelfde methode als voor submappen: plaats de cursor op het gecomprimeerde bestand en sleep dit bestand naar de vrije ruimte achter de laatste tab of gebruik de toetscombinatie [ CTRL ] + [ PijlOmhoog ]. Een nieuw tabblad voor een drive (rootmap) openen we door op de schijfknop te klikken met de [ SHIFT ] ingedrukt. Hetzelfde kunnen we doen om een tabblad te openen voor één van onze directoryfavorieten. Klik hiervoor met de [ SHIFT ] ingedrukt op een item uit de favorietenlijst.
8.2.2 Wisselen tussen tabbladen Door te klikken op de desbetreffende tabindicator wordt er naar het onderliggende tabblad gesprongen. Met de toetscombinatie [ CTRL ] + [ Tab ] springen we naar het volgende tabblad, met [ CTRL ] + [ SHIFT ] + [ Tab ] naar het vorige.

Handleiding Total Commander - 66 - Editie: TC9Rev006 – 06/2018
8.2.3 Tabbladen verplaatsen Dit doen we met de ‘drag&drop’-methode. We slepen de tabindicator gewoon naar de nieuwe plaats.
8.2.4 Tabbladen sluiten Het actieve tabblad kunnen we sluiten (en dus verwijderen uit de reeks) door op de tabindicator te dubbelklikken of met de toetscombinatie [ CTRL ] + [ W ]. Willen we alle tabbladen in één keer sluiten, dan kan dit door middel van [ CTRL ] + [ SHIFT ] + [ W ].
8.3 Instellingen van tabbladen aanpassen
8.3.1 Instellingen geldig voor alle tabbladen Instellingen die we opgeven via de instellingen van Total Commander onder het item ‘Directorytabs’ zijn van toepassing op alle tabbladen. Standaard zijn er 6 instellingen aangevinkt en in de meeste gevallen is dit voldoende. De enige optie die om praktische redenen misschien best kan afgezet worden is Tab sluiten met dubbelklik.

Handleiding Total Commander - 67 - Editie: TC9Rev006 – 06/2018
8.3.2 Individuele instellingen voor tabbladen Vensterinstellingen (sorteervolgorde, type van afbeelden,…) worden afzonderlijk bewaard voor elk tabblad. Door op de tabindicator rechts te klikken krijgen we een extra menu te zien met nog tal van extra instellingen:
− Dit tabblad kopiëren Maak een nieuw tabblad met dezelfde inhoud als het huidige tabblad.
− Tab hernoemen/vastzetten Standaard krijgt de tabindicator de naam van de map. Met dit item kunnen we deze naam aanpassen.
Het venster waarop we de naam kunnen aanpassen omvat ook reeds de twee volgende items uit het menu.
− Dit tabblad vastzetten Het tabblad wordt vergrendeld. Binnen dit blad kan niet meer naar een andere map gesprongen worden. Tenzij anders aangegeven in de opties van Total Commander, wordt er een asterisk geplaatst voor de naam van de tabindicator.

Handleiding Total Commander - 68 - Editie: TC9Rev006 – 06/2018
− Vastzetten, maar directorywijzigingen toestaan Het tabblad wordt vergrendeld, maar het blijft mogelijk om naar een andere map te gaan. Wanneer we echter vanaf een ander tabblad terugkeren krijgen we steeds terug de vergrendelde map te zien. Tenzij anders aangegeven in de opties van Total Commander, wordt er een asterisk geplaatst voor de naam van de tabindicator. Na wijzigen van de map kan je eenvoudig naar de basismap terugkeren door op het tabblad te klikken.
− Tab naar andere venster kopiëren Dit item maakt een nieuw tabblad met dezelfde inhoud als het huidige tabblad in het ander deelvenster.
− Tabs bewaren in bestand Wanneer voor verschillende projecten steeds dezelfde tabbladen nodig zijn dan kunnen we deze tabindicators samen met hun instellingen opslaan in een bestand om ze op een later tijdstip terug op te roepen.
− Beide rijen tabs bewaren in bestand Dit item is identiek aan het voorgaande, alleen worden nu de tabindicators van beide deelvensters in het bestand opgeslagen.
− Tabs laden uit bestand, huidige tabs behouden Bewaarde tabindicators worden opgehaald en bijgevoegd bij de bestaande tabindicators.
− Tabs laden uit bestand, huidige tabs vervangen Bewaarde tabindicators worden opgehaald en ter vervanging van de bestaande tabindicators weergegeven.
− Deze tab sluiten Het huidige tabblad wordt afgesloten.
− Alle tabs sluiten Alle bestaande tabbladen van het deelvenster worden afgesloten.
− Dubbele tabs sluiten Alle tabbladen die naar een identieke locatie verwijzen worden afgesloten.
− Weergavemodus configureren Deze knop brengt ons onmiddellijk naar de instellingen van waar we persoonlijke weergaves kunnen aanmaken en/of beheren.
− <Standaard> De informatie op het tabblad wordt terug in standaard weergave gezet. Indien er aangepaste weergaves beschikbaar zijn dan worden die na dit item eveneens vermeld.

Handleiding Total Commander - 69 - Editie: TC9Rev006 – 06/2018
9 Knoppenbalk personaliseren
9.1 Inleiding Total Commander beschikt na installatie over twee knoppenbalken. De standaard knoppenbalk (horizontaal) bevind zich bovenaan onder de menu’s.
De tweede knoppenbalk (verticaal) bevindt zich tussen het linker- en rechter deelvenster. De knoppen kunnen gebruikt worden om op een snelle manier programma’s of commando’s te starten. We kunnen deze knoppenbalken zelf vrij aanpassen aan onze behoeften, maar we kunnen eveneens volledig nieuwe horizontale knoppenbalken bijmaken. Extra verticale knoppenbalken kunnen niet aangemaakt worden. Door het intense gebruik van knoppenbalken kunnen we Total Commander perfect gebruiken als vervanging van het Windows Start-menu en het bureaublad. Alle knoppenbalken worden opgeslagen in de installatiemap. Per balk zijn hiervoor 2 bestanden noodzakelijk: <naam>.bar en <naam>.br2. De originele horizontale knoppenbalk heeft de naam default.bar en default.br2. De originele verticale knoppenbalk heeft de naam vertical.bar en vertical.br2. Opgelet! Tot en met V6.x was dit default.bar en default.br1. Na upgrades vanaf V6 is het dus mogelijk dat er zowel .br1 als .br2 bestanden bestaan. Tip! Wil je het programma laten opstarten zonder knoppenbalken dan hoef je enkel de bestanden default.xxx te wissen of van naam te veranderen voor de horizontale balk. Voor de verticale balk doe je dit met het bestand vertical.xxx. De verticale werkbalk kan je ook verwijderen via het menu Configuratie → optie Indeling of via rechtsklikken (zie hieronder). Het venster om alle handelingen i.v.m. knoppenbalken uit te voeren, roepen we op via het menu Configuratie → optie Werkbalk aanpassen… (horizontaal of verticaal) of door rechtsklikken in één van de twee knoppenbalken. Voor het aanpassen van de horizontale knoppenbalk kiezen we vervolgens voor Wijzigen.
Voor het aanpassen van de verticale knoppenbalk kiezen we voor Verticale werkbalk wijzigen.

Handleiding Total Commander - 70 - Editie: TC9Rev006 – 06/2018
9.2 Knoppen bewerken
9.2.1 Inleiding Vanaf dit configuratievenster kunnen we alle handelingen uitvoeren die nodig zijn om onze werkbalken te beheren.
We zullen hierbij altijd vertrekken vanaf de werkbalk ‘default’ omdat dit de werkbalk is die Total Commander steeds als eerste zal tonen. Vanaf hier kunnen we dan nieuwe werkbalken oproepen met het dubbelpijlknopje rechts van de werkbalknaam.
9.2.2 Knoppen toevoegen Om een nieuwe knop toe te voegen, selecteren we eerst en vooral de knop waarachter de nieuwe knop moet komen. Daarna kiezen we de knop Toevoegen.
Het algemene uitzicht van alle knoppen kunnen we eventueel aanpassen door middel van de instellingen onder de noemer Weergave.
Nieuwe knop

Handleiding Total Commander - 71 - Editie: TC9Rev006 – 06/2018
Aan de nieuwe knop moet bepaalde informatie gekoppeld worden. Hiervoor hebben we de beschikking over een reeks invoervelden.
Met Opdracht geven we aan welke actie er moet uitgevoerd worden bij het indrukken van de knop. Deze acties kunnen het starten van programma’s zijn, maar ook het uitvoeren van (Dos) commando’s of van ingebouwde commando’s. Het is namelijk mogelijk elke menu-optie te koppelen aan een knop. Total Commander beschikt hiervoor over een complete reeks van sleutelwoorden. Deze reeks met opdrachten wordt getoond door op het knopje met het vergrootglas te klikken, rechts van de opdrachtregel.
Het overzichtsvenster toont alle interne opdrachten verdeeld in verschillende categorieën. Deze categorieën zijn terug te vinden in het linkerpaneel. In het rechterpaneel worden alle opdrachten van de geselecteerde categorie weergegeven. Binnen Total Commander worden alle opdrachten uitgevoerd door middel van een sleutelwoord dat steeds begint met cm_. Rechts van het sleutelwoord staat het interne opdrachtnummer en een korte omschrijving.

Handleiding Total Commander - 72 - Editie: TC9Rev006 – 06/2018
Voor het koppelen van een extern programma gebruiken we de knop Wijzigen en de opdracht Bestandsnaam invoegen. We komen dan in het standaard Windows venster ‘Bladeren’ van waaruit we elk reeds geïnstalleerd programma kunnen koppelen.
Door het path te laten voorafgaan door een asterisk (*) wordt het programma als administrator opgestart. Wanneer we het path laten voorafgaan door twee asterisk (**) dan kunnen we de gebruiker zelf kiezen.
Opgelet! Dit werkt enkel vanaf Windows Vista en het path mag niet tussen aanhalingstekens geplaatst worden, hetgeen automatisch nogal eens gebeurt. Willen we een commando koppelen dan voeren we dit rechtstreeks in in het invoervak.
Sinds versie 9 is het ook mogelijk FTP-verbindingen op te starten via een knop. We gebruiken hiervoor het commando FTPOPEN gevolgd door de map, submappen en naam van de FTP-verbinding uit het FTP-venster. Alle onderdelen worden gescheiden door een verticaal streepje.
In bovenstaand voorbeeld wordt de verbinding met de naam “FCCweb – Telenet” die zich in de map “FCC” bevindt geopend. In het invoerveld Parameters, kunnen eventueel noodzakelijke opstartparameters meegegeven worden. Het invoerveld Werkdirectory bepaalt welke map er actief gemaakt wordt bij het starten van de opdracht. Dit veld wordt normaal standaard reeds ingevuld maar kan steeds overschreven worden.

Handleiding Total Commander - 73 - Editie: TC9Rev006 – 06/2018
In het invoerveld Pictogrambest wordt aangegeven uit welk bestand het pictogram voor de nieuwe knop moet gehaald worden. Dit veld wordt normaal standaard reeds ingevuld maar kan steeds overschreven worden. Met de zoekknop rechts van het invoervak kunnen we door onze computermappen en bestanden bladeren. In de zone Pictogram krijgen we een visuele voorstelling van de verschillende pictogrammen die zich in het pictogrambestand bevinden. In deze zone kunnen we hieruit een alternatieve keuze maken. Standaard wordt het eerste pictogram genomen. Met Tooltip kunnen we tenslotte de tekst opgeven die als hulp wordt weergegeven wanneer we met onze muis over een knop bewegen. We kunnen hier meerdere lijnen ingeven door gebruik te maken van een verticaal streepje. Willen we binnen onze tooltip zelf een verticaal streepje gebruiken dan doen we dit door twee streepjes na elkaar te plaatsen.
wordt
wordt Voorbeelden:
• Ingebouwd commando: menu Opdracht → Zoek bestand
• Dos commando: ga naar de map E:\Documenten
Merk op dat we ook een icoontje kunnen gebruiken dat we zelf hebben aangemaakt of van een cd-rom of het internet hebben gekopieerd. Deze bestandjes hebben dan de extensie .ICO

Handleiding Total Commander - 74 - Editie: TC9Rev006 – 06/2018
• Extern programma: start MS Word
Door middel van twee extra instellingen kunnen we bepalen hoe een opdracht zich moet gedragen na het opstarten.
Met de optie Als pictogram uitvoeren wordt de opdracht onmiddellijk na het opstarten geminimaliseerd naar de taakbalk. Met de optie Gemaximaliseerd wordt de opdracht op de volledige beeldschermgrootte weergegeven.
Met de knop OK tenslotte worden de nieuwe instellingen vastgelegd en met Annuleren doen we ze teniet.
9.2.3 Knoppen wijzigen Om de instellingen van een knop te wijzigen, hoeven we enkel de desbetreffende knop te selecteren. Hierdoor krijgen we de huidige instellingen te zien in de verschillende invoervelden en kunnen we de wijzigingen doorvoeren.
Wijziging Resultaat Opmerking: Knoppen wijzigen kan ook via het systeemmenu (rechtsklikken) van de desbetreffende knop.
9.2.4 Knoppen verwijderen Om een knop te verwijderen, selecteren we deze en kiezen daarna de knop Verwijderen.
Wanneer we deze werkwijze gebruiken dan zal Total Commander eerst een bevestiging vragen.

Handleiding Total Commander - 75 - Editie: TC9Rev006 – 06/2018
Opmerking: Knoppen verwijderen kan ook via het systeemmenu (rechtsklikken) van de desbetreffende knop.
9.2.5 Scheidingstekens aanbrengen Knoppen kunnen we groeperen door het plaatsen van scheidingstekens. Scheidingstekens plaatsen we door het toevoegen van een lege knop. Deze lege knop komt steeds achter de huidige knop. We kunnen ook gebruik maken van de knop Wijzigen en de opdracht Scheidingsteken invoegen om de huidige knop te vervangen door een lege knop.
9.2.6 Knoppen verplaatsen We kunnen knoppen eenvoudig verplaatsen op onze werkbalk door ze te verslepen naar hun nieuwe positie.
9.3 Meerlijnige werkbalken
9.3.1 Inleiding Bij intens gebruik van de werkbalk is het mogelijk dat niet alle knoppen op één enkele werkbalklijn kunnen geplaatst worden. Total Commander zal dan zelf een tweede werkbalklijn aanmaken en daarop verder gaan met het plaatsen van de volgende knoppen. De werkbalk wordt in dat geval onderbroken op een plaats door het programma bepaald. Voor praktisch gebruik kan het nuttig zijn deze onderbreking zelf aan te sturen.
9.3.2 Regelovergang invoegen Door middel van de knop Wijzigen en de optie Regelovergang invoegen kunnen we een sprong naar een volgende werkbalklijn forceren.

Handleiding Total Commander - 76 - Editie: TC9Rev006 – 06/2018
Total Commander voegt nu een knop toe met als opdracht -2. Deze opdracht bepaalt de regelovergang.
Resultaat
9.4 Subbalken toevoegen
9.4.1 Inleiding Zoals reeds eerder vermeld zal Total Commander voor de horizontale werkbalk steeds vertrekken vanaf de werkbalk ‘Default’. Vanaf deze werkbalk kunnen we echter zelf zoveel nieuwe werkbalken oproepen als we willen. We vertrekken daarbij steeds van een nieuwe lege werkbalk. Voor de verticale werkbalk kunnen geen extra werkbalken aangemaakt worden. Wanneer deze werkbalk vol is dan plaatst Total Commander onderaan een vervolgknopje. Wanneer we hierop klikken dan verschijnen de resterende knoppen in een uitrollijst.
9.4.2 Weergave van subbalken Standaard worden subbalken als nieuwe knoppenbalken weergegeven.
Wanneer de gebruiker een subbalk selecteert en tegelijkertijd de [ SHIFT ] indrukt, dan verschijnt de nieuwe subbalk als een menu in plaats van als een knoppenbalk. Deze optie kunnen we per subbalk als standaard instellen (zie verder).

Handleiding Total Commander - 77 - Editie: TC9Rev006 – 06/2018
9.4.3 Subbalken toevoegen Om een nieuwe subbalk toe te voegen gebruiken we de knop Wijzigen met de optie Sub-balk toevoegen. Het programma vraagt ons nu naar een naam en locatie voor de nieuwe werkbalk. Het is aan te raden als locatie de installatiemap van Total Commander te gebruiken. Zodra we dat gedaan hebben krijgen we de nieuwe werkbalk te zien. Merk op dat deze reeds voorzien is van één knop - de terugkeerknop - waarmee het mogelijk is naar het vorige niveau terug te keren.
Vanaf nu kunnen we aanvangen met het toevoegen van nieuwe knoppen of extra subbalken.
9.4.4 Naar subbalken verwijzen Om vanuit een bestaande werkbalk een sprong te kunnen maken naar een nieuwe werkbalk is het voldoende een nieuwe knop toe te voegen en deze via het invoerveld Opdracht te laten verwijzen naar deze nieuwe werkbalk.
Door de optie Als menu tonen aan te vinken wordt de subbalk in de vorm van een menu weergegeven in plaats van een balk.
9.4.5 Wisselen tussen werkbalken De naam en locatie van de huidige werkbalk wordt steeds weergeven bovenaan het configuratievenster. Om van werkbalk te wisselen gebruik je de knop rechts van deze naam.

Handleiding Total Commander - 78 - Editie: TC9Rev006 – 06/2018
9.5 Knoppen snelmenu Net zoals andere Windows-items beschikken de knoppen op de knoppenbalk over een snelmenu dat kan opgeroepen worden door er met de rechtermuisknop op te klikken.
Via dit snelmenu kan je op een eenvoudige manier de eigenschappen van een knop aanpassen, knoppen verwijderen en of dupliceren. Via het snelmenu eveneens programma’s of commando’s opstarten die administratieve rechten nodig hebben.

Handleiding Total Commander - 79 - Editie: TC9Rev006 – 06/2018
10 Het menu Start
10.1 Inleiding We hebben ondertussen reeds enkele manieren ontdekt om interne of externe opdrachten (commando’s, programma’s) te starten vanuit Total Commander. Er is echter nog een andere manier beschikbaar, met name het menu Start. Het menu Start bevindt zich als voorlaatste op de menubalk (helemaal rechts staat nog het menu Help).
Onder dit menu kunnen we zelf opdrachten gaan definiëren. We kiezen hiervoor de eerste van de twee standaard aanwezige items: Startmenu aanpassen…
Met deze optie roepen we het configuratiescherm op waarmee we het startmenu kunnen beheren.
10.2 Gebruik van het configuratievenster

Handleiding Total Commander - 80 - Editie: TC9Rev006 – 06/2018
10.2.1 Menu-items toevoegen Om een nieuw menu-item toe te voegen gebruiken we de knop Toevoegen. Indien er reeds menu-items aanwezig zijn, dan plaatsen we onze cursor eerst op het item waarachter het nieuwe menu-item moet komen. Daarna kiezen we de knop Toevoegen. We beginnen met het nieuwe menu-item een omschrijvende naam te geven.
Aan het nieuwe menu-item moet net zoals bij knoppen op de knoppenbalken bepaalde informatie gekoppeld worden. Hiervoor hebben we de beschikking over een reeks invoervelden.
Met Opdracht geven we aan welke actie er moet uitgevoerd worden bij de menukeuze. Deze actie kan het starten van een programma zijn, maar ook het uitvoeren van een (Dos) commando of van een ingebouwd commando. Het is namelijk mogelijk elke menu-optie van Total Commander te koppelen aan een menu-item in het startmenu. Total Commander beschikt hiervoor over een complete reeks van sleutelwoorden.
Deze reeks met opdrachten wordt getoond door op het knopje met het vergrootglas te klikken, rechts van de opdrachtregel.
Het overzichtsvenster toont alle interne opdrachten verdeeld in verschillende categorieën. Deze categorieën zijn terug te vinden in het linkerpaneel. In het rechterpaneel worden alle opdrachten van de geselecteerde categorie weergegeven. Binnen Total Commander worden alle opdrachten uitgevoerd door middel van een sleutelwoord dat steeds begint met cm_. Rechts van het sleutelwoord staat het intern opdrachtnummer en een korte omschrijving.

Handleiding Total Commander - 81 - Editie: TC9Rev006 – 06/2018
Voor het koppelen van een extern programma gebruiken we de zoekknop rechts van de opdrachtregel. We komen dan in het standaard Windows venster ‘Bladeren’ van waaruit we elk reeds geïnstalleerd programma kunnen koppelen.
Willen we een commando koppelen dan voeren we dit rechtstreeks in in het invoervak.
Sinds versie 9 is het ook mogelijk FTP-verbindingen op te starten via een knop. We gebruiken hiervoor het commando FTPOPEN gevolgd door de map, submappen en naam van de FTP-verbinding uit het FTP-venster. Alle onderdelen worden gescheiden door een verticaal streepje.
In bovenstaand voorbeeld wordt de verbinding met de naam “FCCweb – Telenet” die zich in de map “FCC” bevindt geopend. In het invoerveld Parameters, kunnen eventueel noodzakelijke opstartparameters meegegeven worden. Een aantal extra mogelijkheden worden onderaan het scherm weergegeven. Afhankelijk van de uit te voeren opdracht kunnen deze nuttig zijn.
Voorbeeld: De opdracht C:\WINDOWS\notepad.exe start het Windows kladblok met een leeg venster op. Door toevoeging van de parameter ? wordt er een extra parameter invoervenster geopend. Hier zou in bovenstaand voorbeeld het te openen bestand kunnen opgegeven worden.
Als we de parameter %n hadden meegeven dat zou het kladblok opstarten met het bestand dat zich op het actieve venster onder de cursor bevindt. Opmerking: Er zijn nog meer speciale parameterfuncties beschikbaar. Een volledige lijst is terug

Handleiding Total Commander - 82 - Editie: TC9Rev006 – 06/2018
te vinden in het menu Help onder 3c → Start → Change Start Menu. Het invoerveld Werkdirectory bepaalt welke map er actief gemaakt wordt bij het starten van de opdracht. Dit veld wordt normaal standaard reeds ingevuld maar kan steeds overschreven worden. Het invoerveld Toetsencombinatie kunnen we eventueel gebruiken om een toetscombinatie mee te geven waarmee het desbetreffende menu-item snel kan worden opgestart (shortcut). We kunnen hiervoor kiezen uit een lijst. Door middel van twee extra instellingen kunnen we bepalen hoe een opdracht zich moet gedragen na het opstarten. Met de optie Geminimaliseerd wordt de opdracht onmiddellijk na het opstarten geminimaliseerd naar de taakbalk. Met de optie Maximale grootte wordt de opdracht op de volledige beeldschermgrootte weergegeven. Met de knop OK tenslotte worden de nieuwe instellingen vastgelegd en met Annuleren doen we ze teniet.
10.2.2 Menu-items wijzigen Om de instellingen van een menu-item te wijzigen hoeven we dit item enkel te selecteren. Hierdoor krijgen we de huidige instellingen te zien in de verschillende invoervelden en kunnen we de wijzigingen doorvoeren.
10.2.3 Menu-items verwijderen Om een menu-item te verwijderen, selecteren we het item en kiezen daarna de knop Verwijderen.
10.2.4 Menu-items verplaatsen We kunnen menu-items eenvoudig verplaatsen door ze te verslepen naar hun nieuwe positie.

Handleiding Total Commander - 83 - Editie: TC9Rev006 – 06/2018
10.2.5 Menu-items van naam veranderen Om een menu-item een andere naam te geven, selecteren we het item en kiezen dan voor de knop Naam wijzigen…
10.2.6 Submenu’s toevoegen Om een nieuw submenu toe te voegen, gebruiken we de knop Submenu. Het programma vraagt ons nu naar een naam voor het nieuwe submenu.
Het begin van een menu-groep wordt aangegeven door een verbindingsstreepje gevolgd door de naam van de menu. Het einde van de menu-groep wordt aangegeven door 2 opeenvolgende verbindingsstreepjes. Tussen deze twee items kunnen we de verschillende menu-items plaatsen. Het is ook mogelijk binnen een menu-groep een nieuwe menu-groep aan te maken om verder te verdelen.

Handleiding Total Commander - 84 - Editie: TC9Rev006 – 06/2018
11 Commentaar
11.1 Standaard informatie Alle bestanden in een Windows omgeving bevatten buiten hun inhoud ook nog andere informatie. Zo kunnen we bijvoorbeeld Microsoft Office Word bestanden voorzien van extra informatie. (In Word 2016 via Bestand → Info)
De Windows Verkenner geeft deze informatie dan weer als tip wanneer we met onze cursor op de naam van het bestand komen.
Ook Total Commander kan deze tips weergeven. Standaard staat deze optie echter uitgeschakeld. We kunnen ze activeren via het menu Configuratie → Opties onder het item ‘Weergave’.
Door de twee opties te activeren worden automatisch de twee laatste opties ook aangevinkt. Dit mag zo blijven.

Handleiding Total Commander - 85 - Editie: TC9Rev006 – 06/2018
De soort informatie die wordt weergeven is volledig afhankelijk van het type bestand.
11.2 Extra informatie Buiten de standaard Windows informatie die in het bestand zelf wordt opgeslagen kunnen we in Total Commander bestanden nog van extra commentaar voorzien. Deze extra commentaar wordt per map opgeslagen in een tekstdocumentje met de naam descript.ion. Enkel het tip-kader binnen Total Commander zal deze extra informatie weergeven. Voorbeeld:
Windows Verkenner Total Commander
11.2.1 Bijwerken van commentaar Total Commander beschikt over een speciaal venster om commentaar aan een bestand toe te voegen of aan te passen. We roepen dit venster op via het menu Bestand → Commentaar bewerken… of via de toetscombinatie [ CTRL ] + [ Z ]. We kunnen de extra commentaar gewoon ingeven. Lijnsprongen mogen gebruikt worden. Opslaan kan met de toets [ F2 ] of met de desbetreffende knop F2 OK.

Handleiding Total Commander - 86 - Editie: TC9Rev006 – 06/2018
11.2.2 Bijkomende instellingen Er zijn nog enkele instellingen die het gebruik van commentaar kunnen beïnvloeden. Ze zijn te vinden onder het menu Configuratie → Opties onder het item ‘Werking’.
Voorkeurstype staat standaard op Plain tekst+UTF16. Voor Windowssystemen is deze tekenset normaal voldoende. De extra optie DOS-tekenset is voorzien voor gebruikers van de besturingssystemen 4Dos of 4nt. Deze besturingssystemen kennen de huidige Windows tekenset nog niet. Door het aanvinken van de optie Commentaar met bestanden kopiëren, worden de commentaargegevens van bestanden ook mee gekopieerd naar de nieuwe locatie. De laatste optie Beide typen lezen staat standaard aan en kan nuttig zijn wanneer we bestanden zouden downloaden van een BBS en deze bestanden zijn voorzien van het bbs-type (files.bbs). Total Commander gaat dan eerst het bbs-type lezen, dit converteren en bijplaatsen in een ion-type.

Handleiding Total Commander - 87 - Editie: TC9Rev006 – 06/2018
12 Weergave van de bestandsvensters
12.1 Standaardweergave types 12.1.1 Lang Na een standaardinstallatie worden beide vensters volgens het type ‘Lang’ weergegeven. Dit type omvat volgende kolommen: bestandsnaam, extensie, grootte, datum/tijd en attributen. Bestanden kunnen weergegeven worden in volgorde van elk van deze kolommen, zowel stijgend als dalend. We wijzigen de sorteervolgorde op de standaard Windows manier, door te klikken op de kolomkop. Een tweede maal klikken, keert de sorteervolgorde om. Indien gewenst kunnen we de sorteervolgorde ook veranderen via het menu Weergave of met sneltoetsen. Via dit menu beschikken we over een extra mogelijkheid: ongesorteerd. Dit zou ons de bestanden moeten geven in de volgorde zoals ze op de schijf voorkomen.
12.1.2 Kort Het wijzigen van de standaardweergave doen we altijd via het menu Weergave of met één van de sneltoetsen.
Kiezen we voor ‘Kort’ dan krijgen we enkel de naam en de extensie te zien, eventueel in verschillende kolommen.
12.1.3 Commentaar De weergave ‘Commentaren’ geeft de naam, de extensie en de Total Commander commentaar (niet de Windows info). Lijnsprongen worden hierbij weggefilterd.

Handleiding Total Commander - 88 - Editie: TC9Rev006 – 06/2018
12.1.4 Voorbeeldweergave De weergavevorm ‘Voorbeeldweergave’ geeft alles weer in miniatuurweergave.
12.1.5 Boom Door het type ‘Boom’ te kiezen, krijgen we de boomstructuur te zien van de schijf. Deze weergavemethode (overdracht uit oudere versies) heeft op dit ogenblik nog weinig nut omdat Total Commander ondertussen een nieuwe manier heeft om de boomstructuur van een schijf te bekijken. We gebruiken hiervoor het menu Opdracht → CD Boom of de sneltoetsen [ ALT ] + [ F10 ].

Handleiding Total Commander - 89 - Editie: TC9Rev006 – 06/2018
We kunnen door de boomstructuur navigeren. Klikken we op de knop OK, dan springt ons actief venster direct naar de geselecteerde map. Met de knop Afdrukken krijgen we een extra afdrukvoorbeeld te zien waarop nog tal van afdrukinstellingen kunnen opgegeven worden.
12.1.6 Afzonderlijke boom Het is ook de mogelijk om de boomstructuur samen te tonen met de vensters. Via het menu Weergave en het item Afzonderlijke boom of met de toetscombinatie [ CTRL ] + [ SHIFT ] + [ F8 ] bekomen we een extra submenu met 3 items.
− 0 (Geen) o er wordt geen boomstructuur weergegeven.
− 1 (Een voor beide vensters) o de boomstructuur
wordt aan de linkerkant weergegeven en is van toepassing op het actieve venster.

Handleiding Total Commander - 90 - Editie: TC9Rev006 – 06/2018
− 2 (Twee, een voor elk venster) o de boomstructuur
wordt aan de linkerkant van beide vensters weergegeven.
12.1.7 Subdirectory’s in detail weergeven Normaal krijgen we enkel de bestanden te zien die zich in de actieve map bevinden. Via het menu Opdracht en het item Boomweergave (met subdirectory’s) of met de toetscombinatie [ CTRL ] + [ B ] krijgen we alle bestanden te zien uit de huidige actieve map, maar ook uit alle onderliggende mappen. Met de [ Backspace ] keren we uit deze toestand terug. Wanneer er vanuit deze weergave gekopieerd wordt, dan geeft het kopie-venster een extra optie om de originele mappen te behouden tijdens het kopiëren.
12.1.8 Enkel de selectie weergeven Door de toetscombinatie [ CTRL ] + [ SHIFT ] + [ B ] te gebruiken krijgen we enkel de geselecteerde bestanden en/of mappen te zien. Met de [ Backspace ] keren we uit deze toestand terug.

Handleiding Total Commander - 91 - Editie: TC9Rev006 – 06/2018
12.2 Aangepaste kolommen 12.2.1 Inleiding Buiten de standaard indelingen kunnen we ook zelf indelingen van kolommen gaan bepalen en vastleggen in profielen. Kies hiervoor het menu Weergave en het item Aangepaste kolommen. We krijgen dan een uitrolmenu te zien met alle kolomindelingsprofielen die we zelf reeds gemaakt hebben. Uiteraard is er bij een eerste gebruik geen enkel profiel aanwezig maar enkel de optie Aangepaste kolommen configureren.
Als we deze optie kiezen dan komen we onmiddellijk in het configuratiescherm van Total Commander terecht bij het desbetreffende item.
Er kunnen maximaal 29 verschillende kolomindelingensprofielen aangemaakt worden. Opmerking: Vermits het hier een onderdeel van de instellingen van Total Commander betreft, kunnen we het ook bereiken door middel van het menu Configuratie → Opties → Aangepaste kolommen.

Handleiding Total Commander - 92 - Editie: TC9Rev006 – 06/2018
12.2.2 Nieuwe kolomindeling aanmaken We gebruiken hiervoor natuurlijk de knop Nieuw. Hierdoor krijgen we het venster Aangepaste kolommen, waarbij meteen opvalt dat 2 kolommen vast aanwezig zijn: de naam en de extensie.
We beginnen het aanmaken met het opgeven van een eigen naam . Deze naam zal achteraf in het overzicht verschijnen, maar ook in het submenu Weergave → Aangepaste kolommen. Om een kolom toe te voegen klikken we op de gelijknamige knop: Kolom toevoegen. We gebruiken het invoerveld Titel om de kolomkop op te geven.
In het invoerveld Veld waarde komt dan het sleutelwoord dat naar de kolominhoud verwijst. Standaard zijn in Total Commander reeds een hele reeks sleutelwoorden aanwezig. We krijgen een overzicht door te klikken op het plusteken rechts van het invoerveld. Uit deze opsomming maken we een keuze. De groep tc is standaard aanwezig en omvat alle sleutelwoorden van Total Commander zelf. Op de website van de auteur zijn echter nog tal van extra sleutelwoorden te vinden onder de benaming Content Plug-ins.

Handleiding Total Commander - 93 - Editie: TC9Rev006 – 06/2018
Voorbeeld: In dit voorbeeld gebruiken we de plug-in id3 om informatie over MP3 bestanden weer te geven in een kolom. Opmerking: Plug-ins worden besproken in de publicatie “Tips & Tricks voor Total Commander”. Van zodra we alle kolommen hebben aangemaakt klikken we op OK om terug naar het overzicht te gaan. De aangemaakte profielen kunnen we in het overzicht van plaats veranderen door ze te slepen. De volgorde die we hier aangeven zal ook de volgorde zijn die in het menu gebruikt wordt.
12.2.3 Bestaande kolomindelingen wijzigen of verwijderen Beide handelingen voeren we uit door het klikken van de gelijknamige knop. Bij wijzigen komen we terug in hetzelfde venster als bij het aanmaken van een nieuwe indeling. Bij verwijderen wordt de geselecteerde item uit de lijst verwijderd.

Handleiding Total Commander - 94 - Editie: TC9Rev006 – 06/2018
12.2.4 Bestaande kolomindelingen kopiëren Wanneer we een nieuwe kolomindeling willen aanmaken die gebaseerd is op een reeds bestaande, dan kunnen we deze optie gebruiken. Total Commander maakt een kopie van de geselecteerde indeling en we komen automatisch terug in de modus wijzigen om deze aan te passen.
12.3 Vensters onder elkaar weergeven Via het menu Weergave en de optie Verticaal uitgelijnd kunnen we de twee bestandsvensters onder elkaar weergeven in plaats van naast elkaar. Het enige voordeel dat deze weergave kan hebben is de dubbele ruimte om kolommen weer te geven. Aan de andere kant wordt het aantal weergegeven items gehalveerd.
12.4 Bepalen welk type bestanden er worden weergegeven In hetzelfde menu Weergave kunnen we ook nog een selectie maken op het type bestand dat zal worden weergeven. Standaard worden alle bestanden weergeven. De mogelijkheden zijn:
• Alle bestanden (default)
• Enkel Uitvoerbare bestanden: enkel bestanden met de extensies *.com;*.exe;*.bat en *.pif worden weergegeven
• De laatste selectie (het menu past zich hiervoor telkens met de laatste waarde uit het item Aangepast)
• Aangepast: een selectie waarbij we een keuze moeten maken via een extra venster

Handleiding Total Commander - 95 - Editie: TC9Rev006 – 06/2018
• Alleen geselecteerde bestanden: enkel de vooraf geselecteerde bestanden worden weergegeven
12.5 Aangepaste weergave
12.5.1 Inleiding Het is mogelijk om de weergave van bepaalde bestanden of mappen te personaliseren volgens persoonlijke criteria. Hiervoor dienen we vooraf regels vast te leggen in weergave-profielen. We doen dit in het venster Weergave modus dat we kunnen bereiken via het menu Weergave en het item Aangepaste weergave modus of via de instellingen. Dit venster is een onderdeel van de instellingen van Total Commander. We kunnen het dus ook bereiken door middel van het menu Configuratie → Opties → Aangepaste weergave.
12.5.2 De naam van het weergave-profiel In het venster zien we de reeds aangemaakte profielen.
• Met de knop Toevoegen maken we een nieuw profiel aan.
• Met de knop Verwijderen kunnen we een bestaand profiel uit de lijst schrappen.
• Met de knop Naam wijzigen kunnen we de naam van het profiel aanpassen.

Handleiding Total Commander - 96 - Editie: TC9Rev006 – 06/2018
12.5.3 Het uitzicht van het weergave-profiel In het onderste gedeelte van het venster bepalen we hoe de weergave van het geselecteerde profiel er moet uitzien.
• In Kolomweergave bepalen we de volgorde van de kolommen. We kunnen kiezen tussen de standaard weergaves of een profiel uit de aangepaste kolommen (zie eerder in dit hoofdstuk).
• Bij Sorteervolgorde geven we aan op welke kolom er gesorteerd zal worden. Hierbij kunnen we door een extra vinkje bepalen of we oplopend of aflopend sorteren. Indien we verder doorgedreven willen sorteren dan kan dit ook nog op de anderen beschikbare kolommen door het toevoegen van Additionele sorteervolgordes.
• Wanneer we gebruik maken van folder tabs dan kunnen we de kleur van deze tabs bepalen in het veld Kleur van de tab en pictogram. Naast de tabkleur kunnen we links in de folder tab ook nog een vrij te kiezen pictogram afbeelden.
Door een vinkje bij Prioriteit te plaatsen geven we aan dat dit pictogram altijd voorrang heeft.
• Bij Achtergrond en Achtergrond 2 bepalen we of de achtergrond (niet- en wel geselecteerd) zich moet aanpassen.
• Met Automatisch te starten opdrachten kunnen we ingebouwde commando’s laten uitvoeren. Total Commander beschikt hiervoor over een complete reeks van sleutelwoorden. Deze reeks wordt getoond door op het plusteken te klikken.
12.5.4 Manueel een weergave-profiel kiezen Wanneer we de weergave van een deelvenster willen aanpassen aan de hand van een eigen profiel dan kunnen we dat via het menu Weergave en het item Aangepaste weergave modus. We krijgen dan een overzicht te zien van alle aangemaakte weergave-profielen.
12.5.5 Een automatisch weergave-profiel gebruiken We kunnen er ook voor zorgen dat het weergave-profiel automatisch wordt toegepast wanneer we naar een bepaalde map navigeren of wanneer mappen of bestanden aan bepaalde criteria voldoen. Deze criteria stellen we in via het menu Configuratie → Opties →Automatisch omschakelen modus.

Handleiding Total Commander - 97 - Editie: TC9Rev006 – 06/2018
In het venster zien we de reeds aangemaakte regels.
• Met de knop Toevoegen maken we een nieuwe regel aan.
• Met de knop Verwijderen kunnen we een bestaande regel uit de lijst schrappen. In het onderste gedeelte van het venster bepalen we de regels.
• In de kolom Regels leggen we de eigenlijke regel vast via een uitrolmenu.
• In de kolom Directory bepalen we over welke folder het gaat. We kunnen hier ook gebruik maken van mappen die vastgelegd werden in de omgevingsvariabelen van Windows (Voorbeeld: %windir%).
• In de kolom Bestandstypes kunnen we een selectie maken op het soort bestanden. Helemaal onderaan bepalen we welk weergave-profiel er gebruikt moet worden. Het is ook mogelijk om nog extra regels aan het profiel toe te voegen door middel van de knop Meer onderliggende regels of terug te verwijderen met de knop Minder onderliggende regels.

Handleiding Total Commander - 98 - Editie: TC9Rev006 – 06/2018
12.6 Sorteervolgorde De volgorde van afbeelden kunnen we bepalen door middel van de standaard Windows methode, namelijk door te klikken op de kolomkop. Hierdoor wordt de desbetreffende kolom eerst oplopend en bij een tweede maal klikken aflopend weergegeven. Wanneer we tijdens het klikken op de kolomkop ook nog de [ SHIFT] indrukken dan creëren we een extra sorteervolgorde. Deze laatste kunnen we omkeren door een tweede maal te
klikken samen met de toets [ CTRL].
Sortering eerst op naam en dan op datum en tijd
Zoals reeds eerder in dit hoofdstuk aangegeven kunnen de sorteervolgorde ook bepalen door middel van het menu Weergave.
12.7 Opnieuw inlezen Bij het gebruik van verwisselbare schijven en USB-sticks kan het soms nodig zijn de deelvenster de vernieuwen. In Windows gebruiken we hiervoor standaard de F5 toets, maar omdat deze binnen Total Commander reeds voorzien is voor de kopieeropdracht gebruiken we hiervoor de toetscombinatie [ CTRL ] + [ R ].
Via het menu Weergave en het item Bron opnieuw inlezen verkrijgen we hetzelfde resultaat.

Handleiding Total Commander - 99 - Editie: TC9Rev006 – 06/2018
13 Controleren van bestanden
13.1 Inhoud van bestanden vergelijken Wanneer we over twee verschillende versies van bestanden beschikken kunnen we deze versies ook op inhoud met elkaar vergelijken. Uiteraard gaat een echte vergelijking slecht op voor tekst-gerelateerde bestanden. Bestanden met een gecodeerde of opgemaakte inhoud zijn veel minder goed te vergelijken. In dat laatste geval kan de opdracht wel dienen om vast te stellen dat het inderdaad over twee verschillende versies gaat. Bestanden vergelijken doen we door middel van een speciaal venster Inhoud vergelijken dat we starten via het menu Bestand en het item Vergelijken op inhoud… In de mate van het mogelijke zal Total Commander proberen de twee deelvensters automatisch in te vullen met de juiste bestanden en/of mappen, maar in heel veel gevallen zullen we zelf moeten aangeven wat er met elkaar moet vergeleken worden.
Het venster bestaat dus uit een linker- en rechterpaneel. Voor beide panelen kunnen we opgeven welk bestand er moet gebruikt worden. Rechts vinden we nog enkele extra opties:
− Hoofdlettergevoelig o bepaalt of er bij het vergelijken rekening moet gehouden worden met het
verschil tussen hoofd- en kleine letters.
− Binair o zal de bestandsinhoud weergeven in hexadecimale vorm.
Normaal zal Total Commander automatisch herkennen welke karaktercodering er gebruikt is in het bestand. In de meeste gevallen zal dit ASCII of Unicode zijn. In tegenstelling tot ASCII dat alleen Engels en West-Europese talen ondersteunt, kan Unicode gebruikt worden voor alle gebruikte schriften (zoals Latijn en Chinees). Moest Total Commander deze herkenning niet automatisch kunnen uitvoeren dan is dit manueel aan te passen via de knop ANSI<->ANSI.
Hier kunnen we voor het linker- en rechtervenster afzonderlijk het type van codering aangeven.

Handleiding Total Commander - 100 - Editie: TC9Rev006 – 06/2018
Met de knop Lettertype geven we aan welk lettertype er moet gebruikt worden bij de weergave. Standaard is dit Courier New, maar wanneer een document in een bepaald lettertype is opgemaakt kan het voor de duidelijkheid aangewezen zijn ditzelfde lettertype in dit venster te gebruiken. Er is ook de mogelijkheid voorzien om in bestanden naar een bepaalde waarde te zoeken. Hiervoor gebruiken we de knopje Zoek of [F7]. Deze opent een zoekvenster waarin we de zoekwaarde en een aantal opties kunnen opgeven.
Meer informatie over de betekenis van deze extra opties is terug te vinden in het hoofdstuk over de zoekopdrachten (Hoofdstuk 4). Met het knopje Zoek volgende of [F3] kan er verder gezocht worden nadat de eerste overeenkomst gevonden is. Het echte vergelijken van de twee bestanden starten we met de knop Vergelijken. De bestanden worden nu vergeleken en het resultaat wordt in de twee deelvensters weergegeven. Afwijkende gedeeltes worden in het rood weergegeven.
Bij lange teksten kunnen de knoppen Volgende afwijking en Vorige afwijking gebruikt worden om door de tekst te navigeren. Door middel van de knop Wijzigingsmodus kunnen we onmiddellijk aanpassingen in beide deelvensters aanbrengen.

Handleiding Total Commander - 101 - Editie: TC9Rev006 – 06/2018
Van zodra we de knop Wijzigingsmodus selecteren worden ook de knoppen Kopiëren ->, Kopiëren <-, Ongedaan maken en Bewaren actief. De kopieerknoppen worden gebruikt om tekst van links naar rechts of andersom te kopiëren. De optie Toon enkel wijzigingen met extra lijnen markeert alleen lijnen die ofwel verschillen tussen de twee bestanden of die werden veranderd door de interne editor. De functie kan andere lijnen boven en onder het verschil tonen om de context te begrijpen. Standaard worden er twee lijnen boven en onder getoond. Dit is echter aan te passen. Deze optie is niet beschikbaar in wijzigingsmode.
13.2 De ongewijzigde inhoud van bestanden garanderen Bij overdracht van bestanden over een netwerk, Internet of beschrijfbare media kan er altijd iets mislopen tijdens de schrijf- of transporttransactie. Wanneer we 100% zekerheid willen hebben dat het bestand identiek blijft aan het origineel moeten we dit voorzien van een CRC (Cyclic Redundancy Check) code. Het komt erop neer dat er bij het schrijven van de gegevens ook nog een berekende controlegetal wordt opgeslagen. Bij het lezen wordt dit controlegetal opnieuw berekend en vergeleken met de opgeslagen waarde. Met Total Commander kan men deze CRC-waarde berekenen via het menu Bestand en het item Checksum bestand(en) maken. De berekende waarde wordt opgeslagen in een afzonderlijke bestandje van het type SFV (Simple File Verification). Dit bestandje sturen we mee met het originele bestand. De bestemmeling kan de echtheid van het bestand nu controleren via het menu Bestand en het item Checksums verifiëren of via een andere externe utility.

Handleiding Total Commander - 102 - Editie: TC9Rev006 – 06/2018
Wanneer meerdere bestanden moeten gecontroleerd worden dan zal Total Commander standaard één enkele CRC berekenen voor alle bestanden samen. We kunnen dit eventueel omzeilen met de opties Aparte checksum-bestanden maken voor elk bestand en Aparte checksum-bestanden maken voor elke map. Verder geeft Total Commander nu ook de mogelijkheid andere berekeningsalgoritmes te gebruiken i.p.v. CRC.
• MD5 (Message Digest number 5) is een modern algoritme gebaseerd op een 128-bit encryptie, daar waar CRC slecht een 64-bit encryptie uitvoert.
• De SHA (Secure Hash Standard) logaritmes gaan nog een heel stuk verder wat betreft de veiligheid en zijn dan ook verplicht bij beveiligingen voor federale toepassingen in de VS.

Handleiding Total Commander - 103 - Editie: TC9Rev006 – 06/2018
14 Synchroniseren van mappen
14.1 Inleiding Met de opdracht Directory’s Synchroniseren kunnen twee mappen inclusief al hun submappen met elkaar vergeleken worden. Bijgewerkte bestanden in één van de twee mappen kunnen vervolgens gekopieerd worden naar de andere map en dit in de twee richtingen (van links naar rechts en van rechts naar links). Bij deze vergelijking kunnen ook enkelvoudige en meervoudige ZIP archiefbestanden vergeleken worden. Verder is het mogelijk de vergelijking te maken tussen lokale mappen en netwerkmappen en bijgevolg tussen twee verschillende computers. Het vergelijken en synchroniseren gebeurt door middel van een venster dat we oproepen via het menu Opdracht en het item Directory’s Synchroniseren…
14.1 Gebruik van het synchronisatievenster
14.2.1 Basiswerking

Handleiding Total Commander - 104 - Editie: TC9Rev006 – 06/2018
Wanneer een vergelijking wordt uitgevoerd tussen twee mappen dan geeft Total Commander in een overzicht alle bevindingen weer. Deze bevindingen worden aangegeven in kleur:
• Groen voor nieuwe of gewijzigde bestanden in het linker vensterdeel
• Blauw voor nieuwe of gewijzigde bestanden in het rechter vensterdeel
• Zwart voor gelijke bestanden Dit gebeurt door middel van symbolen en tekstueel in de statusbalk van het venster. Zoals te merken is op bovenstaande afbeelding zijn ook hier weer heel wat mogelijke opties mee te geven. Voor een standaardsynchronisatie gebruiken we best deze werkwijze:
• selecteer de te vergelijken mappen in de Total Commander vensters
• selecteer de synchronisatie opdracht
• zet een vinkje bij Subdirectory’s (dit is éénmalig in te stellen en is nodig om onderliggende mappen mee te vergelijken en te synchroniseren)
• zet de knoppen Gelijke bestanden en Ongelijke bestanden uit door erop te klikken (dit is éénmalig in te stellen en zorgt ervoor dat enkel de verschillen worden weergegeven)
• klik op Vergelijken om de mappen te vergelijken en de verschillen weer te geven
• klik op Synchroniseren om de mappen gelijk te zetten.
14.2.2 Wat kan er met elkaar gesynchroniseerd worden?
• twee mappen
• één map en een ZIP archief
• twee ZIP archieven
• een locale map en een netwerk map
• twee netwerk mappen
• een locale map en een map op een FTP-server*
• een locale map en een map op een andere computer via een parallelle connectie* *voor het opzetten van een FTP-server of een parallelle connectie zie desbetreffend hoofdstuk
14.2.3 Overzicht van de andere instellingen
Standaard zal het programma de mappen van het linker en rechter overzichtsvenster van Total Commander overnemen. Het is echter ook mogelijk de te vergelijken mappen rechtstreeks te kiezen via het dialoogvenster.
Gebruik hiervoor de knoppen met het dubbele groter dan teken Het is eveneens mogelijk de vergelijking in de mappen enkel te laten uitvoeren op bestanden die aan bepaalde selectiecriteria voldoen. Deze selectiecriteria kunnen gebruik maken van de standaard jokers * en ?. Gebruik hiervoor het invoerveld tussen de twee mapbeschrijvingen.
De 20 laatst gebruikte criteria worden bewaard en kunnen worden opgevraagd door middel van de pijltoets rechts van het invoervak.

Handleiding Total Commander - 105 - Editie: TC9Rev006 – 06/2018
− Alleen gekozen (in hoofdvenster) o deze optie staat aan wanneer vooraf op het hoofdvenster van
Total Commander een selectie is gemaakt. In dat geval worden enkel de geselecteerde mappen en/of bestanden met elkaar vergeleken.
− Asymmetrisch o dit is een optie waarmee men zeer voorzichtig moet omgaan.
Wanneer deze aanstaat, dan zal er een kopie gemaakt worden langs de rechterkant van de bestanden langs de linkerkant.
o bestanden die enkel aan de rechterkant bestaan zullen gewist worden. o met deze optie maken we een back-up van het linkervenster naar het
rechtervenster. Het is in dit geval geen synchronisatie!!!
− Subdirectory’s o zorgt ervoor dat ook de onderliggende mappen mee gesynchroniseerd
worden.
− Op inhoud o standaard gebeurt de vergelijking aan de hand van de grootte, de datum en
de tijd van de bestanden. Door deze optie aan te zetten zal de vergelijking ook gebeuren op inhoud. Let op: dit kan vrij lang duren!!!
− Datum negeren o standaard gebeurt de vergelijking aan de hand van de grootte, de datum en
de tijd van de bestanden. Door deze optie aan te zetten zal de vergelijking enkel op grootte gebeuren.
− Lege dirs o zorgt ervoor dat ook lege mappen mee gesynchroniseerd
worden. o bij de standaard instelling worden ontbrekende lege mappen naar de andere
kant gekopieerd. o bij een instelling als ‘Asymmetrisch’ worden lege mappen die maar aan één
kant bestaan verwijderd.
− Tonen: van links naar rechts te kopiëren bestanden o enkel bestanden die nieuwer zijn in het
linkervenster worden weergegeven.
− Tonen: gelijke bestanden o enkel bestanden die identiek zijn in beide
vensters worden weergegeven.
− Tonen: ongelijke bestanden o enkel bestanden die verschillend zijn, maar waarvan het programma niet kan
uitmaken welk van de twee het juiste bestand is worden weergegeven. Dit kan voorkomen bij bestanden met gelijke grootte, datum en tijd, maar waarvan de inhoud anders is, terwijl de gebruiker de optie Op Inhoud heeft aanstaan.
− Tonen: van rechts naar links te kopiëren bestanden o enkel bestanden die nieuwer zijn in het rechtervenster worden weergegeven.
− Tonen: dubbel o enkel de bestanden die aan beide kanten voorkomen worden weergegeven.
− Tonen: enkel o enkel de bestanden die maar aan één kant voorkomen worden weergegeven.

Handleiding Total Commander - 106 - Editie: TC9Rev006 – 06/2018
Van zodra we de knop VERGELIJKEN indrukken worden de twee directory’s met elkaar vergeleken en krijgen we het resultaat in een overzicht. Door in dit overzicht één of meerdere bestanden te selecteren en vervolgens rechts erop te klikken krijgen we een contextmenu waarmee we de synchronisatie nog verder kunnen verfijnen.
14.2.4 Synchronisatie met FTP-server Wanneer een locale map vergeleken wordt met een map op een FTP-server dan is de tijdzone waarin de FTP-server zich bevindt belangrijk omdat er anders appelen met peren vergeleken worden. Door het verschil in tijdzone is het best mogelijk dat een ouder bestand toch een nieuwere datum- en tijdsindicatie heeft. Wanneer we dit soort van vergelijking gaan uitvoeren dan zal Total Commander ons een extra optie tonen waarin we éénmalig (per FTP-server) kunnen opgeven met hoeveel tijdsverschil er moet rekening gehouden worden.
14.2.5 Synchronisatie-instellingen bewaren Regelmatig terugkerende synchronisaties kunnen we bewaren en achteraf terug oproepen. We gebruiken hiervoor het knopje links bovenaan en kiezen vervolgens voor ‘Huidige directory’s en instellingen aan lijst toevoegen’.
In een volgend venster kunnen we een logische naam opgeven en moeten we kiezen welke instellingen we in het profiel gaan opslaan.
− Paden bewaren o de huidige geselecteerde mappen voor het linker- en rechtervenster worden
mee opgeslagen

Handleiding Total Commander - 107 - Editie: TC9Rev006 – 06/2018
− Sync-opties bewaren o de instellingen van de opties ‘Asymmetrisch’, ‘Subdirectory’s’, ‘Op inhoud’,
‘Datum negeren’, ‘Lege dirs’ worden mee opgeslagen
− Weergaveopties bewaren o de instellingen onder noemer ‘Tonen’ worden mee opgeslagen.
Van zodra er instellingen zijn opgeslagen verschijnen deze mee in de lijst en hebben we ook de mogelijkheid om ze eventueel te verwijderen.

Handleiding Total Commander - 108 - Editie: TC9Rev006 – 06/2018
15 Externe verbindingen
15.1 Netwerkomgeving 15.1.1 Inleiding
Wanneer onze computer deel uit maakt van een lokaal netwerk (LAN = local area network), kunnen we mappen van een andere computer op het netwerk weergeven in de deelvensters van Total Commander. Om dit te kunnen uitvoeren moeten we natuurlijk over de nodige rechten beschikken en moeten de mappen op de externe computer gedeeld zijn. Rechten en het delen van mappen behoren tot de Windows problematiek en valt dus buiten het kader van deze handleiding. (Meer informatie hierover is te vinden in de helpbestanden van Windows, op de website van Microsoft en in diverse boeken.) Op het standaardvenster van Total Commander zijn de nodige knoppen voorzien om door het netwerk te navigeren. (Zie Hoofdstuk 3 voor meer info).
15.1.2 Delen van schijven en mappen Wanneer we andere gebruikers op ons netwerk toegang willen geven tot bepaalde schijven of mappen van onze lokale computer dan moeten we dit eerst aangeven. Hoe we het delen van schijven en mappen beheren en op welke manier we bepaalde gebruikers rechten toekennen behoort tot de Windows problematiek en valt dus buiten het kader van deze handleiding. (Meer informatie hierover is te vinden in de helpbestanden van Windows, op de website van Microsoft en in diverse boeken.) We hoeven echter niet naar de Windows verkenner te gaan om schijven en mappen te delen. Mappen kunnen we vanuit Total Commander delen via het menu Netwerk en het item Huidige directory delen. Dit item brengt ons rechtstreeks in het standaard Windows eigenschappen venster. Vanuit hetzelfde menu kunnen we met het item Delen huidige directory beëindigen het delen terug opheffen.
15.1.3 Mapping Een andere manier om met mappen van een externe computer te werken is het toewijzen van een schijfletter aan een gedeelde map op een andere computer van het netwerk. Dit noemen we het leggen van mappings. Ook dit behoort tot de Windows problematiek en valt dus buiten het kader van deze handleiding. (Meer informatie hierover is te vinden in de helpbestanden van Windows, op de website van Microsoft en in diverse boeken.) Maar ook hier kunnen we rechtstreeks vanuit Total Commander naar het standaard Windows Netwerkverbindingen venster gaan. We doen dit via het menu Netwerk met het item Netwerkverbindingen. En ook nu is een item Verbinding met netwerkstation verbreken voorzien om de connectie terug op te heffen. Mappen of schijven waaraan op deze manier een schijfletter is toegekend worden binnen

Handleiding Total Commander - 109 - Editie: TC9Rev006 – 06/2018
Total Commander als een normale harde schijf weergegeven. Naast de zelf aangemaakte gedeelde mappen of schijven heeft Windows ook nog administratieve netwerkstations. Deze worden automatisch aangemaakt van zodra een schijf wordt vrijgegeven om te delen met anderen. De toegang tot deze administratieve netwerkstations is beperkt tot gebruikers die deel uitmaken van de groep Administrators. Standaard worden deze administratieve netwerkstations binnen Windows niet weergegeven. In Total Commander kunnen we echter van deze standaard regel afwijken via het menu Netwerk en het item Beheerdersshares tonen. Administratieve netwerkstations worden gekenmerkt door de toevoeging van het dollarteken achter de schijfletter.
15.2 FTP
15.2.1 Inleiding Total Commander beschikt over een ingebouwde FTP-client. Het is dus niet nodig om hiervoor een extra extern programma te gebruiken (zoals Ws_Ftp of CuteFTP). Doordat Total Commander standaard gebruik maakt van twee deelvensters kunnen we niet enkel bestanden up- en downloaden tussen onze locale computer en de FTP-server, maar kunnen er ook rechtstreeks bestanden uitgewisseld worden tussen twee verschillende FTP servers. Wanneer de verbinding met de FTP-server gemaakt is dan geeft Total Commander in één deelvenster de huidige map op uw harde schijf aan en in het andere deelvenster de map op de FTP-server. De FTP-verbindingen krijgen als mapnaam cijfers 0 tot 9. Er kunnen dus maximum 10 FTP-verbindingen tegelijkertijd geopend worden.
Met de deelvensters kan je werken door middel van dezelfde commando’s als voor gewone schijven en mappen (zie Hoofdstuk 3). Slechts één uitzondering: de opdracht Verplaatsen werkt alsof er Kopiëren gekozen is. Om te verplaatsen moeten er dus twee opdrachten uitgevoerd worden, eerst Kopiëren en daarna Wissen. De meest voorkomende servertypes (Unix, WinNT, VMS, Pc/Tcp) worden ondersteund. Voor andere servertypes (OS9, AS-400) dient u vermoedelijk een aangepaste FTP-client te gebruiken. Dit is echter proefondervindelijk vast te stellen.

Handleiding Total Commander - 110 - Editie: TC9Rev006 – 06/2018
15.2.2 Het FTP-client venster We roepen dit venster op via het menu Netwerk en het item FTP verbind maken… of met de toetsencombinatie [ CTRL ] + [ F ]. Aan de linkerkant vinden we een overzicht van de reeds geconfigureerde FTP-servers. Aan de rechterkant voorziet het programma de nodige knoppen om alle acties uit te voeren.
− Nieuwe verbinding Deze knop opent een dialoogvenster om een nieuwe verbinding te configureren.
− Nieuwe URL Langs deze knop kunnen we via een nieuw dialoogvenster een eenvoudige éénmalige verbinding opzetten.
− Kopiëren De knop opent eveneens het dialoogvenster om een nieuwe verbinding te configureren, maar zal reeds automatisch de gegevens van de geselecteerde server invullen. Dit kan nuttig zijn wanneer eenzelfde FTP-server moet benaderd worden met verschillende gebruikersnamen.
− Nieuwe map Aanmaken van een mappenstructuur om het overzicht van onze geconfigureerde verbindingen te behouden.
− Bewerken Het dialoogvenster van de geselecteerde server wordt geopend om aanpassingen aan de configuratie uit te voeren.
− Wissen De geselecteerde server wordt uit de lijst verwijderd.
− Versleutelen Beveiligen van onze serverinstellingen.

Handleiding Total Commander - 111 - Editie: TC9Rev006 – 06/2018
− Annuleren We verlaten de FTP-client zonder enige actie.
− Help Roept het helpscherm op.
15.2.3 Nieuwe FTP-verbinding configureren Dit dialoogvenster met 2 tabbladen gebruiken we om een nieuwe verbinding te configureren. TAB: ALGEMEEN
− Sessie Opgave van een willekeurige naam voor deze sessie.
− Hostnaam Naam of IP-adres van de FTP-server van je provider.
− SSL/TSL Deze optie moet men aanvinken, wanneer men wenst gebruik te maken van beveiligde toegang via het SSL of TSL protocol. Opmerking:
Om hiervan gebruik te kunnen maken moeten de nodige library-files geïnstalleerd zijn op uw computer. Meer info hierover is te vinden op www.openssl.org.
− Gebruikersnaam De login-naam waaronder je bij je provider bekend bent.
− Wachtwoord Het wachtwoord dat aan je login-naam bij je provider gekoppeld is.
− Gebruik hoofdwachtwoord Wanneer je het paswoord voor de verbinding hebt ingegeven, dan betekent dit dat iedere toevallige gebruiker de sessie kan opzetten. Om die reden kan je deze of alle sessies beveiligen met een hoofdpaswoord. Op deze manier hoef je slechts één paswoord te onthouden.

Handleiding Total Commander - 112 - Editie: TC9Rev006 – 06/2018
− Knop: Anonieme login Voor sommige FTP-servers is geen gebruikersnaam en paswoord vereist. In dat geval spreekt men van een anonieme login en wordt een e-mailadres gebruikt als identificatie. Wanneer we deze knop indrukken zal Total Commander dan ook een e-mailadres voorstellen. Het e-mailadres hoeft niet noodzakelijk te bestaan om anonieme toegang te verkrijgen. Zo is bijvoorbeeld [email protected] een typisch anonieme login.
− Dir op host Dit invoerveld kunnen we gebruiken om rechtstreeks naar een submap te gaan op de gedeelde toegewezen ruimte van de FTP-server.
− Locale Dir Hier kunnen we opgeven welke locale map in het tegenoverliggende deelvenster van Total Commander moet geopend worden. Opzoeken van de locale map kan door middel van het knopje met het dubbele groter dan teken .
− Gebruik ‘passieve mode’ voor overdracht Normaal gebeurt de bestandsoverdracht via de actieve mode, waarbij de FTP-server de verbinding controleert. Ingevolge het gebruik van bepaalde firewalls kan het uitzonderlijk nodig zijn de bestandsoverdracht in passieve mode uit te voeren. Hierbij zal de FTP-client de verbinding controleren.
− Gebruik firewall (proxyserver) Wanneer uw lokaal netwerk gebruik maakt van een proxyserver voor toegang tot het internet, dan moet deze optie worden aangevinkt en moet de proxyserver worden opgegeven. Deze parameter wordt bijna nooit gebruikt.
TAB: GEAVANCEERD
− Commando’s sturen Indien na connectie bepaalde FTP-commando’s moeten doorgezonden worden, dan kunnen die in dit invoerveld worden opgegeven. Deze parameter wordt bijna nooit gebruikt.

Handleiding Total Commander - 113 - Editie: TC9Rev006 – 06/2018
− Servertype Standaard zal Total Commander trachten het type server van de connectie te herkennen. Moest hiermee een probleem zijn dan kan een specifiek servertype langs deze weg geconfigureerd of geïmporteerd worden. Deze parameter wordt bijna nooit gebruikt.
− Commando sturen om verbinding in stand te houden Standaard zal elke FTP-server de verbinding automatisch verbreken na een bepaalde tijd van inactiviteit. De FTP-servers doen dit om de lijnen terug beschikbaar te kunnen stellen aan andere gebruikers. Wanneer om één of andere reden deze verbinding toch niet mag verbroken worden, dan kan de FTP-client periodiek een FTP-commando sturen naar de server. Maak hiervan echter slecht gebruik wanneer het niet anders kan. De FTP-servers zijn hier niet gelukkig mee en bij misbruik kunnen ze je account schrappen.
− Codering van de bestandsnamen Standaard staat deze parameter op ‘autodetectie’ en dit mag in de meeste gevallen zo blijven. Voor specifieke toepassingen is het mogelijk het coderingstype te wijzigen via een keuzelijst.
− MLSD voor tonen van directory’s gebruiken Gebruik het nieuwe MLSD commando in plaats van het oude LIST commando.
− Inhoud van alle bezochte directory’s bewaren Standaard zal Total Commander de inhoud van een bezochte directory enkel verversen bij het eerste bezoek aan de directory (in dezelfde sessie) of wanneer de inhoud is gewijzigd door Total Commander zelf. Het doel van deze optie is snelheidswinst. De inhoud kan wel op elk moment manueel ververst worden met de standaard toetsencombinatie [ CTRL ] + [ R ].
− Client certificaat Ondersteuning voor clientcertificaten vanuit Windows-certificaatarchief. De optie werkt alleen met de sChannel-bibliotheek vanaf Windows Vista. Openssl wordt niet ondersteund.
15.2.4 Eenmalige eenvoudige verbinding Door middel van de knop Nieuwe URL, het menu Netwerk en het item Nieuwe FTP verbinding of de toetsen-combinatie [ CTRL ] + [ N ] kunnen we een éénmalige verbinding opzetten. Hierbij zijn slechts een beperkt aantal instellingen mogelijk. Wanneer Anonieme verbinding wordt uitgezet, dan zal de FTP-client in afzonderlijke venstertjes naar de gebruikersnaam en het paswoord vragen.

Handleiding Total Commander - 114 - Editie: TC9Rev006 – 06/2018
15.2.5 Werken met een hoofdpaswoord Wanneer je het paswoord voor de verbinding mee ingeeft bij de configuratie van uw FTP-verbinding, dan betekent dit dat iedere toevallige gebruiker de sessie kan opzetten en wijzigingen kan aanbrengen op de FTP-server. Om dit te vermijden werd er vroeger aangeraden het paswoord niet in te geven bij de configuratie. Voor het opzetten van een FTP-verbinding moet de gebruiker dan via een extra venster het paswoord aanleveren. Dit is meestal geen probleem wanneer er slechts één of enkele servers geconfigureerd worden. Maar het blijft een hele opdracht om alle verschillende paswoorden te onthouden. Daarom heeft Total Commander het systeem van een hoofdpaswoord ingeroepen. Bij de configuratie geeft je het serverpaswoord mee in, maar je beveiligt daarna al je paswoorden in één keer met één enkel hoofdpaswoord. Het hoofdpaswoord stellen we in met de knop Versleutelen. Gezien de belangrijkheid van deze optie moeten we vervolgens onze keuze bevestigen.
Wanneer we voor de eerste keer met een hoofdpaswoord gaan werken kiezen we voor Bescherm verbindingen met hoofdwachtwoord… Daarna geven we op hoe we de beveiliging gaan organiseren:
− Alleen geselecteerde verbindingen beschermen Alle verbindingsprofielen waar de optie Gebruik hoofdwachtwoord om het wachtwoord te beveiligen is aangevinkt worden beveiligd met het hoofdpaswoord.
− Alle huidige onbeschermde verbindingen beschermen Alle onbeschermde verbindingsprofielen worden beveiligd.
− Alle connecties beschermen Alle verbindingsprofielen worden beveiligd.
Het spreekt vanzelf dat enkel de optie ‘Alle connecties beschermen’ de optimale bescher-

Handleiding Total Commander - 115 - Editie: TC9Rev006 – 06/2018
ming geeft. Total Commander geeft ons nogmaals een heel belangrijke waarschuwing !!!!
Vervolgens geven we het twee maal het hoofdpaswoord in.
Total Commander geeft met een kleurencode de sterkte van het gebruikte wachtwoord aan. Groen geeft de beste beveiliging. Met de optie Tonen kunnen we controleren of we geen fouten getypt hebben. Wanneer we vanaf nu de knop Versleutelen gebruiken hebben we eveneens de mogelijkheid om ons paswoord aan te passen of de versleuteling ongedaan te maken.

Handleiding Total Commander - 116 - Editie: TC9Rev006 – 06/2018
15.2.6 Het Client-venster ordenen Teneinde een goed overzicht te behouden van onze FTP-verbindingen kunnen we deze opslaan in een mappenstructuur. In het client-venster maken we mappen aan met de knop Nieuwe Map. Met de ‘drag&drop’-methode slepen we vervolgens de gewenste verbindingen in deze mappen. Wanneer we dezelfde knop gebruiken terwijl we op een map staan maken we een sub-map aan. Alle mappen waarin verbindingen zijn opgeslagen zijn voorzien van een +/- teken om de map uit of op te vouwen.
15.2.7 De FTP-verbinding Wanneer de verbinding met de FTP-server gemaakt is dan geeft Total Commander in het één deelvenster de huidige map op uw harde schijf aan en in het andere deelvenster de map op de FTP-server. De FTP-verbindingen krijgen als mapnaam cijfers 0 tot 9. Er kunnen dus maximum 10 FTP-verbindingen tegelijkertijd geopend worden. Onder de knoppenbalk van Total Commander krijgen we een extra balk te zien met de informatie aangaande de FTP-verbinding en de door de client en server doorgezonden commando’s.
Met de navigatieknopjes aan de rechterkant van het infoveld kunnen we door de historiek van de commando’s navigeren. Met de knop Verbreken beëindigen we de verbinding.
15.2.8 De overige FTP-items uit het menu Netwerk
− FTP-verbinding verbreken Dit item verbreekt de FTP-verbinding.
− Verborgen FTP-bestanden tonen Dit item zorgt ervoor dat verborgen bestanden op een Unix server toch getoond worden. Verborgen bestanden op Unix server beginnen met een punt. Total Commander zal het commando “LIST -la” gebruiken i.p.v. “LIST”.
− FTP-bestanden van lijst downloaden Dit item kan gebruikt worden wanneer er meermaals dezelfde bestanden moeten opgehaald worden van een FTP-server. In dat geval kan een lijst aangemaakt worden met de volledige URL’s van die bestanden. Dit kan manueel gebeuren in een eenvoudig tekstbestand, maar het is veel eenvoudiger deze lijst aan te maken gedurende een geopende verbinding. Selecteer de bestanden die aan de lijst moeten worden

Handleiding Total Commander - 117 - Editie: TC9Rev006 – 06/2018
toegevoegd en klik vervolgens met de rechtermuisknop. Selecteer het item Toevoegen aan downloadlijst toe uit het snelmenu. U krijgt een extra venstertje waarop de naam en locatie van de downloadlijst kan worden opgegeven. Met de knop rechts van het invoerveld openen we een standaard Windows venster om een bestand of map te selecteren.
Bij selectie van dit menu-item zal Total Commander eerst de naam van het bestand vragen en daarna de bestemmingslocatie. De FTP-client zal nu automatisch worden gestart voor de juiste FTP-server en met de juiste gebruikersnaam. Indien een paswoord noodzakelijk is, zal ook hierom nog gevraagd worden.
15.2.9 Werken met FTP Wanneer we gegevens kopiëren van onze computer naar de FTP-server dan gebruikt Total Commander hiervoor een speciaal dialoogvenster Uploaden.
− Uploaden op de achtergrond (aparte thread) Hiermee maken we gebruik van kopiëren via de wachtrij (zie hoofdstuk 3). In de plaats van het vinkje kunnen we ook onmiddellijk de toets [ F2 ] gebruiken. De FTP-connectie mag tijdens het uploaden afgesloten worden zodat Total Commander terug vrijkomt voor andere taken.
− Behoud datum bronbestand(en) Standaard krijgen bestanden die we uploaden de huidige datum en tijd mee als eigenschap. Met deze optie kunnen we dit omzeilen.
− Bestandsnamen omzetten naar kleine letters FTP wordt heel veel gebruikt om websites online te zetten. Grote webservers maken nog heel dikwijls gebruik van Unix systemen waarbij een hoofd- en een kleine-letter een verschillende betekenis hebben in de naamgeving van bestanden en mappen. Daarom wordt aan websitebouwers steeds aangeraden enkel kleine letters te gebruiken. Deze optie zorgt voor een automatische omzetting.

Handleiding Total Commander - 118 - Editie: TC9Rev006 – 06/2018
Wanneer we gegevens kopiëren van de FTP-server naar onze computer dan gebruikt Total Commander hiervoor een speciaal dialoogvenster Downloaden.
− Downloaden op de achtergrond (aparte thread) Hiermee maken we gebruik van kopiëren via de wachtrij (zie hoofdstuk 3). In de plaats van het vinkje kunnen we ook onmiddellijk de toets [ F2 ] gebruiken.
− Behoud datum bronbestand(en) Standaard krijgen bestanden die we downloaden de huidige datum en tijd mee als eigenschap. Met deze optie kunnen we dit omzeilen.
− Later downloaden (aan lijst toevoegen) De bestanden worden toegevoegd aan de downloadlijst. Deze optie doet hetzelfde als het eerder besproken menu-item uit het snelmenu.
15.3 Poortverbinding
15.3.1 Inleiding Wanneer er gegevens tussen twee computers moeten uitgewisseld worden en er geen netwerk beschikbaar is, dan kan dit via Total Commander ook gebeuren door middel van de LPT- of USB-poort van de computers. Hiervoor hebt u wel een speciale kabel nodig.
• Voor een LPT-verbinding is die in de handel te vinden onder de benaming ‘Interlink kabel’ of ‘Laplink kabel’.
• Voor een USB-verbinding wordt gebruik gemaakt van een compatibele “Windows Easy Transfer” kabel (zie www.ghisler.com/cables voor een lijst van compatibele kabels).
De overdrachtssnelheid is slechts 50kB/sec bij een LPT-verbinding maar bij een USB-verbinding kan de snelheid oplopen tot 20 MB/sec. De USB-verbinding maakt gebruik van de MS Easy Transfer driver. Deze is standaard geïnstalleerd vanaf Windows Vista. Gebruikers van Windows XP moeten de driver wel zelf eerst downloaden en installeren. Gebruikers van oudere versies van Windows kunnen geen USB-verbinding tot stand brengen.
15.3.2 Een poortverbinding opzetten
• schakel beide computers uit en verbind ze met de juiste kabel.
• start Total Commander op beide computers.

Handleiding Total Commander - 119 - Editie: TC9Rev006 – 06/2018
• start op beide computers de poortverbinding via het menu Netwerk en het item Poortverbinding met andere PC.
o vanaf nu zal één van de machines handelen als server en de andere als client. De computer die als client wordt aangegeven zal gebruikt worden om op te werken.
o indien er meerdere parallelpoorten aanwezig zijn, zal Total Commander vragen welke poort er dient gebruikt te worden.
o Indien er een USB-kabel aanwezig is, zal Total Commander u de keuze geven te kiezen tussen LPT en USB.
• Van zodra er een client en server is aangeduid komt de verbinding tot stand. Vanaf nu kunnen alle handelingen uitgevoerd worden door middel van dezelfde commando’s als voor gewone schijven en mappen (zie Hoofdstuk 3).
15.3.3 Een poortverbinding met een computer zonder Windows Op de website van Total Commander (addons pagina’s) is een standalone Dos server beschikbaar voor een LPT-poortverbinding. Wanneer deze opgestart wordt vanuit Dos of vanaf een Bootable diskette of cd-rom kunnen we het toestel aanduiden als server. Het toestel met de Dos versie is altijd server omdat er hier geen Total Commander venster beschikbaar is om de overdrachtshandelingen uit te voeren.

Handleiding Total Commander - 120 - Editie: TC9Rev006 – 06/2018
16 Minder gebruikte opdrachten
16.1 Splitsen en terug combineren van grote bestanden Wanneer grote bestanden niet passen op het bestemmingsmedium dan kunnen we ze in kleinere stukken verdelen. Verschillende externe programma’s kunnen deze opdracht uitvoeren, maar Total Commander heeft zelf ook de mogelijkheden om deze taak tot een goed einde te brengen. Voorwaarde is wel dat de tegenpartij (degene die de bestanden terug moet samenvoegen) ook over Total Commander beschikt. Gebruik het menu Bestand en het item Bestand splitsen om de geselecteerde bestanden te splitsen en het item Bestanden combineren… om ze terug samen te voegen.
Het splitsen kan naar verschillende vooringestelde groottes. Bij Automatisch wordt de grootte aangepast aan de grootte van de bestemmingslocatie.
Als resultaat van een splitsing bekomen we een reeks deelbestanden en een CRC bestand (zie ook hoofdstuk 13).
Bij het terug samenvoegen selecteren we het bestand met de extensie 001 en starten we vervolgens het combineren van de verschillende onderdelen. Het CRC bestand zorgt ervoor dat het nieuwe samengevoegd bestand identiek is aan het bronbestand.
16.2 Encoderen en decoderen van bestanden Het is ook mogelijk via Total Commander, binaire bestanden zoals programma’s of archieven te encoderen naar platte tekst. Platte tekst heeft het voordeel nooit problemen te geven bij het verzenden via internet of e-mail. Als resultaat kunnen we kiezen voor één groot bestand of een reeks bestanden van een vrij aantal te kiezen lijnen. Total Commander ondersteunt 3 standaard types van codering:
• B64 → Mime codering
• UUE → UUEncode
• XXE → XXEncode

Handleiding Total Commander - 121 - Editie: TC9Rev006 – 06/2018
Gecodeerde bestanden kunnen op de bestemming terug gedecodeerd worden met Total Commander of met gelijk welk programma dat voor deze functie gemaakt is. Eén van de meest gebruikte is het freeware programma WinCode. Total Commander kan 5 standaard types van codering terug decoderen:
• Mime codering
• UUEncode
• XXEncode
• BinHex (versie 4.0)
• Yenc Beide acties roepen we op via het menu Bestand en de items Bestand coderen en Bestand decoderen. Bij het coderen kunnen we het type van encodering en het aantal regels of bytes opgeven.
Bij het decoderen zal Total Commander zelf het type vaststellen aan de hand van de header vooraan in het tekstbestand.

Handleiding Total Commander - 122 - Editie: TC9Rev006 – 06/2018
16.3 Afdrukken Buiten de verschillende vensters waarop een afdrukmogelijkheid is voorzien kunnen we via het menu Bestand en het item Afdrukken drie verschillende afdrukken rechtstreeks opstarten.
De eerste twee mogelijkheden brengen ons terug naar het afdrukvenster zoals beschikbaar bij de boomstructuren.
De optie Bestandsinhoud zal één specifiek bestand afdrukken indien mogelijk.
16.4 Extra selectie opdrachten Via het menu Markeren hebben we nog 4 opties die ons de mogelijkheid geven selectiecriteria te bewaren en terug op te roepen.
Het item Selectie bewaren onthoudt de lijst van de laatste geselecteerde mappen en/of bestanden. Het item Selectie herstellen zal de laatste selectie terug markeren, op voorwaarde dat de te selecteren mappen en/of bestanden zich in het actieve deelvenster bevinden.

Handleiding Total Commander - 123 - Editie: TC9Rev006 – 06/2018
Met de items Selectie bewaren in bestand en Selectie laden uit bestand, kunnen we de selecties bewaren en achteraf terug oproepen. In hetzelfde menu kunnen we met het item Directory’s vergelijken in beide deelvensters die mappen en/of bestanden selecteren die niet aan beide kanten voorkomen.
Het item Nieuwe markeren, gelijke weglaten doet hetzelfde maar laat de mappen en/of bestanden die aan beide kanten voorkomen niet meer zien in de deelvensters.
16.5 Wijzigen schijfbenaming Het aanpassen via de naam van een schijf kunnen we vanuit Windows door het opvragen van de eigenschappen van de schijf. Binnen Total Commander kunnen we dit ook via het menu Opdracht en het item Volumenaam instellen.
16.6 Systeeminformatie Verdeeld over drie verschillende tabs kunnen we via het menu Opdracht en het item Systeem Informatie… informatie bekomen over hardware, software en het netwerk.

Handleiding Total Commander - 124 - Editie: TC9Rev006 – 06/2018
17 Dos bewerkingen
17.1 De opdrachtregel Het venster van Total Commander beschikt onderaan over een opdrachtregel waarlangs we op eenvoudige manier Dos opdrachten kunnen laten uitvoeren. De opdracht wordt steeds uitgevoerd vanuit de map van het actieve deelvenster. Het path van deze map wordt steeds voor de opdrachtregel weergegeven.
Van zodra we binnen Total Commander iets beginnen te typen komt dit terecht op de opdrachtregel. Door het indrukken van de [ ENTER ] toets wordt de opdracht uitgevoerd. Total Commander opent daarvoor een Dos-venster, voert vervolgens de opdracht uit en sluit het Dos-venster. Willen we het uitvoeren van de opdracht kunnen volgen dan starten we de opdracht met de toetsen [ SHIFT ] + [ ENTER ]. In dit geval zal Total Commander het Dos-venster niet automatisch sluiten.
Tips
• Om op een snelle manier een uitvoerbaar bestand (.exe, .bat, .com, .vbs….) vanuit het deelvenster naar de opdrachtregel te kopiëren, plaatsen we ons op het bestand en drukken we de toetscombinatie [ CTRL ] + [ ENTER ].
• Om op een snelle manier het path van een deelvenster naar de opdrachtregel te kopiëren, plaatsen we ons ergens in het deelvenster en gebruiken we vervolgens de toetscombinatie [ CTRL ] + [ P ].
De 20 laatst gebruikte opdrachten worden bewaard en kunnen worden opgevraagd door middel van de pijltoets rechts van het invoervak of met de toetscombinatie [ ALT ] + [ F8 ]. Met de toetscombinatie [ CTRL ] + [ E ] kunnen we telkens de voorgaande opdracht terugroepen.
17.2 Dos venster We kunnen vanuit Total Commander ook rechtstreeks een standaard Windows Dos-venster oproepen. Dit kan door het Windows commando cmd in de opdrachtregel in te geven en uit te voeren of via het menu Opdracht en het item Opdrachtprompt starten. In het geopende Dos-venster gelden alle standaard Windows regels voor Dos vensters (raadpleeg voor meer informatie de helpbestanden van Windows).

Handleiding Total Commander - 125 - Editie: TC9Rev006 – 06/2018
Bijlage A - Overzicht menu structuur Hoofdstuk
Bestand Attributen wijzigen ............................................................................. 3.9 Inpakken ............................................................................................ 3.6 Uitpakken .......................................................................................... 3.6 Archief testen .................................................................................... 3.6 Vergelijk op inhoud ............................................................................ 13.1 Verbinden .......................................................................................... 3.7 Interne verbindingen .......................................................................... 3.7.2 Eigenschappen .................................................................................. 3.1.3 Benodigde ruimte berekenen ............................................................. 3.1.3 Uitgebreid hernoemen ....................................................................... 5.3 Commentaar bewerken ..................................................................... 11.2 Afdrukken .......................................................................................... 16.3 Bestand splitsen ................................................................................ 16.1 Bestanden combineren ...................................................................... 16.1 Bestand coderen ............................................................................... 16.2 Bestand decoderen ........................................................................... 16.2 Checksum bestand(en) maken .......................................................... 13.2 Checksums verifiëren ........................................................................ 13.2 Afsluiten
Markeren Groep markeren ................................................................................ 3.2.1
Groep demarkeren ............................................................................ 3.2.1 Alles markeren ................................................................................... 3.2.1 Alles demarkeren ............................................................................... 3.2.1 Selectie omkeren ............................................................................... 3.2.1 Alles met dezelfde extensie markeren ............................................... 3.2.1 Selectie bewaren ............................................................................... 16.4 Selectie herstellen ............................................................................. 16.4 Selectie bewaren in bestand .............................................................. 16.4 Selectie laden uit bestand .................................................................. 16.4 Geselecteerde namen naar klembord kopiëren ................................. 16.4 Namen met path naar klembord kopiëren .......................................... 16.4 Kopiëren naar klembord met alle details ............................................ 16.4 Kopiëren naar klembord met pad + details ........................................ 16.4 Directory’s vergelijken ........................................................................ 16.4 Nieuwe markeren, gelijke weglaten ................................................... 16.4
Opdracht CD-boom ........................................................................................... 12.1.5
Zoeken .............................................................................................. 4.1 Zoeken in afzonderlijk proces ............................................................ 4.1 Volumenaam instellen ....................................................................... 16.5 Systeeminformatie ............................................................................. 16.6 Directory’s synchroniseren................................................................. 14. Directoryfavorieten ............................................................................ 7. Teruggaan ......................................................................................... 6.1.2 Opdrachtprompt starten ..................................................................... 17. Boomweergave met subdirectory’s .................................................... 12.1.7 Bureaublad openen ........................................................................... 6.6

Handleiding Total Commander - 126 - Editie: TC9Rev006 – 06/2018
Achtergrondoverdrachtsbeheerder .................................................... 3.3.9 Vensters wisselen .............................................................................. 6.4 Vensters gelijkmaken ......................................................................... 6.3
Netwerk Netwerkverbindingen ......................................................................... 15.1 Verbinding met netwerkstations verbreken ........................................ 15.1 Huidige directory delen ...................................................................... 15.1 Delen huidige directory beëindigen .................................................... 15.1 Beheerdersshares tonen ................................................................... 15.1 FTP-verbinding maken ...................................................................... 15.2 Nieuwe FTP-verbinding ..................................................................... 15.2 FTP-verbinding verbreken ................................................................. 15.2 Verborgen FTP-bestanden tonen....................................................... 15.2 FTP-bestanden van lijst downloaden ................................................. 15.2 Poortverbinding met andere PC ......................................................... 15.3
Weergave Kort .................................................................................................... 12.1.1 Lang .................................................................................................. 12.1.2 Commentaren .................................................................................... 12.1.3 Aangepaste kolommen ...................................................................... 12.2 ??? Custom View Modes ................................................................... 12.5 Boom ................................................................................................. 12.1.5 Afzonderlijke boom ............................................................................ 12.1.6 Voorbeeldweergave ........................................................................... 12.1.4 Voorbeeldvenster .............................................................................. 3.8.2 Verticaal uitgelijnd ............................................................................. 12.3 Nieuwe directorytab ........................................................................... 8.2.1 Alle bestanden ................................................................................... 12.4 Uitvoerbare bestanden ...................................................................... 12.4 *.* ...................................................................................................... 12.4 Aangepast ......................................................................................... 12.4 Alleen geselecteerde bestanden ........................................................ 12.4 Naam ................................................................................................. 12.6 Extensie............................................................................................. 12.6 Tijd .................................................................................................... 12.6 Grootte .............................................................................................. 12.6 Ongesorteerd .................................................................................... 12.6 Omgekeerde volgorde ....................................................................... 12.6 Bron opnieuw inlezen ........................................................................ 12.7
Configuratie Opties ................................................................................................ 1. Werkbalk aanpassen ......................................................................... 9. ??? Button Bar 2 ................................................................................ 9. Instellingenbestanden direct wijzigen ................................................. niet behandeld Positie bewaren ................................................................................. 1. Instellingen opslaan ........................................................................... 1.
Start Startmenu aanpassen ........................................................................ 10. Hoofdmenu aanpassen ...................................................................... niet behandeld

Handleiding Total Commander - 127 - Editie: TC9Rev006 – 06/2018
Bijlage B – Verschillen tussen 32-bit en 64-bit versie Total Commander bestaat zowel in een 32-bit als in een 64-bit versie. Wat betreft functionaliteit van het programma is er in principe geen verschil.
Grote bestanden De 64-bit versie van Total Commander kan bestanden groter dan 2GB vergelijken op inhoud.
Windows 64-bit Systeemmappen Windows 64-bit zorgt er ook voor dat 32-bit programma's voor bepaalde systeemmappen de inhoud van andere mappen voorgeschoteld krijgen.
• In een 64-bit programma draaiend op 64-bit Windows: o Als je de map SysWOW64 toont dan zie je de inhoud van de map
SysWOW64 (map voor 32-bit systeembestanden). o Als je de map System32 toont dan zie je de inhoud van de map System32
(map voor 64-bit systeembestanden).
• In een 32-bit programma draaiend op 64-bit Windows: o Als je de map SysWOW64 toont dan zie je de inhoud van de map
SysWOW64 o Als je de map System32 toont dan zie je de inhoud van de map SysWOW64 o Als je de map Sysnative toont dan zie je de inhoud van de map System32
Plug-ins De 32-bit versie van Total Commander werkt alleen met 32-bit plug-ins. De 64-bit versie van Total Commander werkt alleen met 64-bit plug-ins. Let Op: Niet alle plug-ins zijn beschikbaar in 64-bit.

Handleiding Total Commander - 128 - Editie: TC9Rev006 – 06/2018
Bijlage C – Sneltoetsen
F1 .................................... Help
F2 .................................... Hernieuw het huidige venster (zie ook CTRL+R) F3 .................................... Inhoud bestanden bekijken F4 .................................... Inhoud bestanden bewerken F5 .................................... Bestanden of mappen kopiëren F6 .................................... Bestanden of mappen hernoemen of verplaatsen F7 .................................... Nieuwe mappen maken F8 of DEL ........................ Bestanden of mappen wissen (volledig of naar de
prullenbak: afhankelijk van de configuratie) ALT+F1 ............................ Nieuwe schijf kiezen in het linker venster ALT+F2 ............................ Nieuwe schijf kiezen in het rechter venster ALT+F3 ............................ Gebruik de alternatieve viewer (externe of interne) ALT+SHIFT+F3 ............... Start de interne viewer en laad het bestand
(geen plug-ins of multimedia) ALT+F4 ............................ Afsluiten ALT+F5 ............................ Bestanden inpakken ALT+SHIFT+F5 ............... Verplaats bestand naar een archiefbestand ALT+F6 ............................ Bestanden uitpakken (gebruik ALT+F9 bij Win95) ALT+F7 ............................ Zoeken
ALT+SHIFT+F7 ............... Zoeken in een afzonderlijk proces ALT+F8 ............................ Lijst van recent gebruikte opdrachten op de opdrachtregel ALT+F9 ............................ Bestanden uitpakken (enkel Win95) ALT+SHIFT+F9 ............... Archiefbestand testen ALT+F10 .......................... Huidige directory boom ALT+F11 .......................... Activeert de linker snelknop voor Windows locaties ALT+F12 .......................... Activeert de rechter snelknop voor Windows locaties ALT+SHIFT+F11 ............. Activeert de knoppenbalk voor gebruik via toetsenbord SHIFT+F1 ........................ Menu voor aangepaste kolommen SHIFT+F2 ........................ Directory’s vergelijken SHIFT+F3 ........................ Bekijk bestand onder de cursor, wanneer meerdere
bestanden gemarkeerd zijn SHIFT+F4 ........................ Maak nieuw tekstbestand en laad het in de teksteditor SHIFT+F5 ........................ Kopieer bestanden met nieuwe naam in zelfde directory SHIFT+CTRL+F5 ............ Maak een snelkoppeling voor de geselecteerde bestanden SHIFT+F6 ........................ Hernoem bestanden in zelfde directory SHIFT+F8 ........................ Bestanden of mappen wissen (volledig of naar de
prullenbak: afhankelijk van de configuratie) SHIFT+ESC ..................... Minimaliseer Total Commander naar de taakbalk ALT+links/rechts ............ Ga naar de vorige/volgende reeds bezochte directory ALT+pijl onder ................ Open overzicht van alle reeds bezochte directory’s NUM + ............................. Markering uitbreiden (bestanden of bestanden en
mappen: afhankelijk van de configuratie) NUM - .............................. Markering inkrimpen (bestanden en mappen) NUM * .............................. Markering omkeren NUM / .............................. Markering herstellen SHIFT+NUM + ................. Markering uitbreiden (bestanden of bestanden en
mappen: afhankelijk van de werking van NUM +) SHIFT+NUM - .................. Markering inkrimpen (enkel bestanden) SHIFT+NUM * .................. Markering omkeren (bestanden of bestanden en mappen:

Handleiding Total Commander - 129 - Editie: TC9Rev006 – 06/2018
afhankelijk van de werking van NUM *) CTRL+NUM + .................. Alles selecteren (bestanden of bestanden en mappen:
afhankelijk van de configuratie) CTRL+SHIFT+NUM + ..... Alles selecteren (bestanden of bestanden en mappen:
afhankelijk van de werking van CTRL+NUM +) CTRL+NUM - ................... Selectie verwijderen (bestanden en mappen) CTRL+SHIFT+NUM - ...... Selectie verwijderen (enkel bestanden) ALT+NUM + .................... Selecteer alle bestanden met eenzelfde extensie ALT+NUM - ..................... Verwijder selectie van bestanden met eenzelfde extensie CTRL+PgUp of BACKSPACE ................... Ga terug naar één directory hoger (cd.. commando) CTRL+< ........................... Spring naar de root-directory (Europese toetsenborden) CTRL+\ ............................ Spring naar de root-directory (US toetsenbord) CTRL+PgDn .................... Open directory of archief (ook zelfuitpakkende .EXE
archieven) CTRL+links/recht ........... Open directory of archief en geef dat weer in het andere
venster. Wanneer de cursor niet op een directory staat, wordt de huidige directory weergegeven.
CTRL+F1 ......................... Bestandsweergave ‘Kort’ (alleen bestandsnamen) CTRL+SHIFT+F1 ............ Miniatuur weergave van afbeeldingen CTRL+F2 ......................... Bestandsweergave ‘Lang’ (alle bestandsdetails) CTRL+SHIFT+F2 ............ Weergave van de bestandscommentaar CTRL+F3 ......................... Sorteer op naam CTRL+F4 ......................... Sorteer op extensie CTRL+F5 ......................... Sorteer op datum/tijd CTRL+SHIFT+F5 ............ Maak een link (.lnk) op tegenoverliggend venster CTRL+F6 ......................... Sorteer op grootte CTRL+F7 ......................... Niet gesorteerd weergave CTRL+F8 ......................... Boom weergave
CTRL+SHIFT+F8 ............ Navigeer door afzonderlijke boom weergave (geen, één, twee)
CTRL+F9 ......................... Maak een afdruk van bestand onder de cursor via het verbonden programma
CTRL+F10 ....................... Toon alle bestanden CTRL+F11 ....................... Toon alleen programmabestanden CTRL+F12 ....................... Toon bestanden volgens eigen bestandsselectie TAB ................................. Schakel tussen het linker en rechter bestandsvenster SHIFT+TAB ..................... Schakel huidige bestandslijst en weergave volgens
afzonderlijke boom (indien geactiveerd) Letter ............................... Zet die letter op de opdrachtregel en ga er met de cursor
heen INSERT ........................... Markeer bestand of directory SPATIEBALK .................. Markeer bestand of directory (zoals INSERT). Wanneer de
SPATIEBALK wordt ingedrukt op een niet gemarkeerde directory, dan wordt de totale grootte van die directory berekend en getoond in de ‘lange’ weergave op de plaats van het woord <DIR> (Aanpasbaar via de instellingen)
ENTER ............................ Verander directory / start programma / start verbonden programma / voer opdrachtregel uit (als die niet leeg is). Wanneer de bron directory de inhoud van een archief weergeeft, dan wordt extra informatie over het ingepakte bestand gegeven.

Handleiding Total Commander - 130 - Editie: TC9Rev006 – 06/2018
SHIFT+ENTER ................. 1. Voert de opdrachtregel / programma onder de cursor uit en
laat het programma venster daarna open (Werkt enkel wanneer het bestand NOCLOSE.PIF zich in de Windows directory bevindt!)
2. Met een ZIP-bestand: roep de alternatieve keuze op (zoals aangegeven in de in/uitpakker configuratie): Behandel archieven als directory’s of roep het verbonden programma op (zoals bijvoorbeeld: winzip of winrar)
3. In de lijst van recent gebruikte directory’s: open de directory op een nieuw tabblad
ALT+SHIFT+ENTER ........ De inhoud van alle directory’s in de huidige lijst wordt berekend. De grootte van de directory’s wordt dan getoond, in de ‘lange’ weergave op de plaats van het woord <DIR>
ALT+ENTER ..................... Toon het eigenschappen dialoogvenster CTRL+A ........................... Selecteer alles CTRL+B .......................... Directory container: Toon de bestanden van de huidige
directory en alle onderliggende subdirectory’s in één lijst CTRL+SHIFT+B .............. Directory container: Toon de bestanden van de
geselecteerde directory’s en al hun onderliggende subdirectory’s in één lijst
CTRL+C ........................... Kopieer bestanden naar het clipbord CTRL+D .......................... Open de directoryfavorieten CTRL+F ........................... Verbind met FTP-server CTRL+SHIFT+F .............. Verbreek de verbinding met FTP-server en
poortverbindingen (Werkt ook bij sommige plugins) CTRL+I ............................ Schakel naar het andere venster CTRL+L ........................... Bereken de gebruikte schijfruimte van de geselecteerde
bestanden) CTRL+M .......................... Multi-Rename-Tool (Uitgebreid hernoemen) CTRL+SHIFT+M ............. Verander de overdracht modus van FTP CTRL+N .......................... Nieuwe FTP-verbinding CTRL+Q .......................... ‘Snel bekijken’ openen op het tegenoverliggende venster CTRL+SHIFT+Q .............. ‘Snel bekijken’ openen in een nieuw venster CTRL+R .......................... Hernieuw het huidige venster (zie ook F2) CTRL+S .......................... De snelzoek invoerbalk wordt geopend CTRL+SHIFT+S .............. De snelzoek invoerbalk wordt geopend met de
laatstgebruikte filteroptie CTRL+T ........................... Open een nieuw tabblad en geef het de focus CTRL+SHIFT+T .............. Open een nieuw tabblad maar geeft het niet de focus CTRL+U .......................... Wissel de inhoud van linker en rechter venster CTRL+SHIFT+U .............. Wissel de inhoud en de tabbladen van linker en rechter
venster CTRL+V .......................... Inhoud van het clipbord plakken CTRL+W ......................... Actief tabblad afsluiten CTRL+SHIFT+W ............. Alle tabbladen afsluiten CTRL+X .......................... Verplaats bestanden naar het clipbord CTRL+Z ........................... Bestandscommentaar bewerken CTRL+PAGE UP ............. Open de geselecteerde directory op een nieuw tabblad CTRL+SHIFT+PAGE UP . Open de geselecteerde directory op een nieuw tabblad op
het andere venster CTRL+TAB ...................... Ga naar het volgende tabblad

Handleiding Total Commander - 131 - Editie: TC9Rev006 – 06/2018
CTRL+SHIFT+TAB ......... Ga naar het vorige tabblad CTRL+ALT+Letter(s) ...... De snelzoek invoerbalk wordt geopend en er wordt
onmiddellijk op bestanden die beginnen met de opgegeven letters gefilterd

Handleiding Total Commander - 132 - Editie: TC9Rev006 – 06/2018
Bijlage D – Tekstvervangers Total Commander maakt bij bepaalde acties gebruik van speciale karakterreeksen om deze door tekstwaarden te vervangen. In de Engelse taal wordt dit soort van van melding een ‘placeholder’ genoemd. Bij Total Commander kan je bij volgende bewerkingen gebruik maken van tekstvervangers:
- Bij de Multi-Rename tool → tekstvervangers staan tussen vierkante haken [….] - Bij het maken van een nieuwe map (F7) → tekstvervangers beginnen met het kleinerdan-
teken < - Bij het maken van een nieuwe tekstbestand (SHIFT + F4) → tekstvervangers beginnen
met het kleinerdan-teken < Let Op:
- Het gebruik van hoofd- en kleine-letters is van belangrijk. - Enkel bij de Multi-Rename tool kunnen alle tekstvervangers gebruikt worden.
Overzicht van de beschikbare tekstvervangers
N ...................................... Oorspronkelijke naam zonder extensie
N1 .................................... Eerste karakter van de oorspronkelijke naam
N2-5 ................................. Karakters 2 tot 5 van de oorspronkelijke naam (=4 karakters)
N2,5 ................................. 5 karakters vanaf karakter 2
N2- ................................... Alle karakters beginnende bij karakter 2
N02-9 ............................... Karakters 2 tot 9 maar vul links met nullen aan indien de naam korter is dan het aantal gevraagde karakters. In dit geval 8 karakters. Voorbeeld: tekst “abc” geeft als resultaat “000000bc”.
N 2-9 ................................ Karakters 2 tot 9 maar vul links met spaties aan indien De naam korter is dan het aantal gevraagde karakters. In dit geval 8 karakters. Voorbeeld: tekst “abc” geeft als resultaat “ bc”.
N-8,5 ................................ 5 karakters te tellen vanaf 8 karakters van het einde. Voorbeeld: tekst “nieuwsbrief” geeft als resultaat “uwsbr”.
N-8-5 ................................ 8ste tot 5de karakter geteld vanaf het einde. Voorbeeld: tekst “nieuwsbrief” geeft als resultaat “uwsb”.
N-5- .................................. Alle karakters te tellen vanaf 5 karakters van het einde tot aan het einde. Voorbeeld: tekst “nieuwsbrief” geeft als resultaat “brief”.
A ...................................... Oorspronkelijke naam met extensie
2-5 .................................... Karakter 2 tot 5 van de oorspronkelijke naam inclusief extensie en pad.
P ...................................... Plak de naam van de actieve map. Ook [P2-5], [P2,5], [P-8,5], [P-8-5] en [P2-] werken. Voor een
beschrijving zie bij [N]. G ...................................... Plak de naam van de map net hoger dan de actieve map. E ...................................... Plak de extensie
Ook [E1-2] en [E2-] werken. Voor een beschrijving zie bij [N]. C ...................................... Teller zoals gedefinieerd in de zone ‘Teller definiëren’.

Handleiding Total Commander - 133 - Editie: TC9Rev006 – 06/2018
C10+5:3 ........................... Teller met directe definiëring. Er wordt geen rekening gehouden met de gegevens in ‘Teller definiëren’. In dit geval: Begin met 10 – stappen van 5 – gebruik 3 cijfers als breedte. Gedeeltelijke definities zoals [C10] [C+5] [C:3] worden ook geaccepteerd.
C+1/10 ............................. Fractionele teller. Verhoog de teller alle n-bestanden. In dit geval: Verhogen met 1 na 10 bestanden.
C+1:a ............................... Het aantal cijfers wordt bepaald door het aantal bestanden. In dit geval: Verhogen met 1 na 10 bestanden.
Caa+1 .............................. Letterteller. Verhoog de letter. In dit geval: Begin met aa – stappen van 1 (aa wordt ab) – gebruik 2 letters.
D ...................................... Dag in 2 cijfers. M ..................................... Maand in 2 cijfers. Y ...................................... Jaar in 4 cijfers. y ...................................... Jaar in 2 cijfers. YMD of yMD .................... Samenstelling van voorgaande tekstvervangers. De
volgorde is hierbij vrij te kiezen. d ...................................... Datum zoals gedefinieerd in de landinstellingen.
Hierbij wordt de slash (/) steeds vervangen door een streepje.
t ....................................... Tijd zoals gedefinieerd in de landinstellingen. Hierbij wordt het dubbelpunt steeds vervangen door een punt.
H ...................................... Uur in 24-uurs en 2 cijfers. h ...................................... Uur in 12-uurs en 2 cijfers. i ....................................... Engelse am / mp indicator in 2 karakters
Voorbeeld: 10.30am 11.20pm. i1 ..................................... Engelse am / mp indicator in 1 karakter
Voorbeeld: 10.30a 11.20p. m ..................................... Minuten in 2 cijfers. s ...................................... Seconden in 2 cijfers. ‘Schakelaars’ .................. Schakelaars zijn te gebruiken in combinatie met andere
tekstvervangers. Zij doen op zichzelf niets. Voorbeeld: [T1][DMY].
T1 ............................ Gebruik na deze positie de datum/tijd van de laatste wijziging.
T2 ............................ Gebruik na deze positie de datum/tijd dat het huidige venster werd geopend.
T1 ............................ Gebruik na deze positie de datum/tijd dat de laatste wijziging werd aangebracht via dit venster.
u ...................................... Omzetting van samengestelde tekens in één teken. Voorbeeld: a en ^ worden â.
U ...................................... Alle tekens na deze positie in hoofdletters. L ...................................... Alle tekens na deze positie in kleine letters. F ...................................... Eerste letter van elk woord na deze positie in
hoofdletter. f ....................................... Hetzelfde als F tenzij anders anders bepaald in

Handleiding Total Commander - 134 - Editie: TC9Rev006 – 06/2018
wincmd.ini (LowerCaseStrings).
n ...................................... Alle tekens na deze positie terug zoals in de originele naam.
%x% ................................ Voer de waarde van de omgevingsvariabele "x" in. Ondersteunt ook bereik als [% x% 1-5].
%x%\ ............................... Hetzelfde als [% x%], maar alleen het laatste gedeelte van een pad wordt genomen. Voorbeeld: C:\temp wordt: temp
%x%_ .............................. Hetzelfde als [% x%], maar vervang alle backslashes in het pad door het opgegeven teken. In dit geval: C:\temp wordt: C:_temp