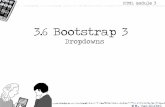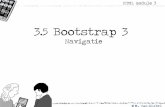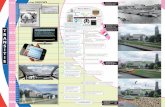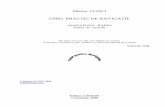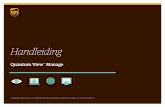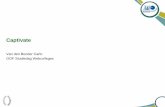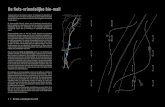handleiding SCHADEVASTLEGGING, BETER EN GEAVANCEERDER DAN OOIT 1. LAYOUT OVERZICHT / 2 2. START...
Transcript of handleiding SCHADEVASTLEGGING, BETER EN GEAVANCEERDER DAN OOIT 1. LAYOUT OVERZICHT / 2 2. START...

PLATFORM ONAFHANKELIJK
INNOVATIEF
INTUÏTIEF
handleiding
SCHADEVASTLEGGING,BETER EN GEAVANCEERDER DAN OOIT

1. LAYOUT OVERZICHT / 2
2. START SCHERM / 3
3. NAVIGATIE OVERZICHT / 43.1. ZONE-WEERGAVE / 5
3.2. NAVIGATIE PANEEL / 6
3.3. HANDMATIG STANDAARD POSITIE / 7
3.6. PICTOGRAMMEN / 10
3.7. SNELLE VASTLEGGING / 11
4. REPARATIE PANEEL / 12 4.1. POSITIES TOEVOEGEN / 13
4.2. MUTATIES / 14
4.5. KOSTEN OPTIMALISATIE / 16
4.6. REPARATIE TIPS / 17
5. ONDERDEEL ZOEKEN / 18
6. UITVOERINGSSPECIFICATIES / 19
7. CONTROLELIJST / 21
7.1. POSITIE TABBLAD / 22
7.2. UITVOERINGSSPECIFICATIES TABBLAD / 22
8. TOTAALBEDRAGEN / 23
9. CALCULATIEVOORBEELD /24
10. QAPTER MENU / 2510.1. INSTELLINGEN / 26
3.4. HANDMATIG VRIJE DEEL POSITIE / 8
3.5. VOORGEDEFINIEERD VRIJE DEEL / 9
INH
OU
D
4.4. UZS FORMULE NL/ 16
4.3. ONDERDELEN SAMENSTELLING/ 15

1. LAYOUT OVERZICHTHet getoonde overzicht van Qapter heeft vier hoofd zones.
1 HOOFDWERKBALK
Getoond bovenin het scherm en altijd aanwezig, het bevat knoppen naar de hoofd gedeeltes aan de linker zijde.
2 WERKBALK GEDEELTE
Tweede werkbalk welkegetoond wordt onder de hoofdwerkbalk. Deze bevatspecifieke acties afhankelijkvan de huidige selectie.Sommige opties wordengetoond of niet getoondafhankelijk van de actie welkeuitgevoerd wordt in het werkgebied gedeelte.
3 WERKGEBIED
Toont de inhoud van de huidigeweergave en omvat het grootstegedeelte van het scherm. De inhoud welke getoond wordt kanverschillende statussen hebbenafhankelijk van de gekozen acties.
4 WERK GEDEELTE ZIJDE
Uitvouwbaar werkvenster aan de linker- / rechterkant van het werkgebied, dat extra functies voor het huidige gedeelte biedt.
Bijvoorbeeld, navigatie overzicht aan de linkerkant en reparatiepaneel aan de rechterkant.
1. L
AY
OU
T O
VE
RZ
ICH
T
Qapter menu
Navigatieoverzicht
Onderdeelzoeken
Uitvoeringsspecificaties
Controlelijst
2
Calculatie voorbeeld
Totaal bedrag
Totaal verlies indicator

2. START SCHERMQapter kan worden uitgevoerd in de stand-alone of geïntegreerde modus.
Het ondersteunt dynamische, WTB, non-grafische en universele modellen. Dynamische modellen laten 3D-modus toe.
Als er een aantal verplichte uitvoeringsspecificaties ontbreken bij het opstarten, wordt er een pop-upvensterweergegeven waarin u deze uitvoeringsspecificatiesselecteert.
Zodra deze uitvoeringsspecificaties zijn geselecteerd of als er geen uitvoeringsspecificaties ontbreken, wordt de laatste actieve zone weergegeven.
Voor nieuwe berekeningen wordt de navigatieweergave standaard weergegeven.
2. S
TA
RT
SC
HE
RM
3

3. NAVIGATIE OVERZICHT
De navigatieweergave toont alle buiten- en binnenzones van het voertuig en de pictogrammen die verband houden met dit beeld.
3. N
AV
IGA
TIE
OV
ER
ZIC
HT
• Klik op de ‘navigatieweergave-pictogram’ om de navigatieweergave weer te geven.
• Klik op het model om de navigatieboom weer te geven / verbergen.
• Klik op de knop ‘Voeg nieuwe bewerking toe' om een positie handmatig toe te voegen.
• Klik op een voertuigdeel of een pictogram om naar de zone te navigeren.
Klik op het info icoon om uitleg te krijgen over materiaal kleuren, pictogrammen en navigatie.
• Klik op de optie 'Meer weergaven' om de pictogrammen te tonen / verbergen
4

3.1 ZONE-WEERGAVE
De zone-weergave toont alle onderdelen en pictogrammen in een zone. Delen hebben verschillende kleuren afhankelijk van hun materiaal.Vanuit deze weergave is het reparatiepaneel toegankelijk om schades toe te voegen aan de calculatie.
3. N
AV
IGA
TIE
OV
ER
ZIC
HT
• Klik op het model om naar de navigatieweergave te gaan.
• Klik op de knop 'Snelle vastlegging' om snelle vastlegging mode te activeren.
• Klik op de knop ‘Voeg nieuwe bewerking toe' om een positie handmatig toe te voegen.
• Klik op een geactiveerde navigatiepijl om naar de volgende zone te navigeren.
• Klik op een onderdeel om het reparatiepaneel te openen.
• Klik op het info icoon om uitleg te krijgen over materiaal kleuren, pictogrammen en navigatie.
• Klik op ‘MEER DELEN | ACTIES’ om de pictogrammen te tonen / verbergen.
• Klik op een pictogram om er naar te navigeren.
HOE KUN JE HET BEELD MANIPULEREN• Links klikken en slepen om het beeld te verplaatsen (2D modus)• Links klikken en slepen om het beeld te roteren (3D modus)• Rechts klikken/twee vingers en sleep om beeld te verplaatsen (3D modus)• Muis wiel/draai vooruit/draai terug om in / uit te zoomen5
• Klik op de zone om de navigatieboom weer te geven / verbergen.

3.2 NAVIGATIEPANEEL
Het navigatiepaneel zorgt voor directe navigatie tussen zones en onderdelen. Het is toegankelijk vanuit de navigatieweergave en de zone-weergave wanneer u op het zone-niveau klikt.
• Klik op een uitvoeringsspecificatie om de 'Ga naar deel' knop in te schakelen. Klik op 'Ga naar deel' om de geselecteerde uitvoeringsspecificatie toe te voegen aan de calculatie en ga naar het onderdeel of klik op het kruispictogram om het dialoogvenster te sluiten.
3. N
AV
IGA
TIE
OV
ER
ZIC
HT
• Klik op een zone naam om de geselecteerde zone en de onderdelenlijst weer te geven.
• Beschadigde onderdelen tonen een oranje reparatiepaneel-icoon. Niet beschadigde onderdelen tonen een grijze icoon.
• Aanvinken 'Toon niet-waarschijnlijke onderdelen' om onderdelen te tonen die betrekking hebben op geselecteerde (zwarte lettertype) en niet geselecteerde uitvoeringsspecificaties (grijze lettertype).
• Uitvinken 'Toon niet-waarschijnlijke onderdelen' om alleen onderdelen die betrekking hebben op geselecteerde uitvoeringsspecificaties te vermelden.
• Klik op het onderdeel om het deel in de zone te selecteren. Als het deel behoort tot een andere zone dan weergegeven , dan wordt de zone van het onderdeel weergegeven.
• Klik op het niet-waarschijnlijke onderdeel reparatiepaneel-icoon om een bericht weer te geven met de gewenste uitvoeringsspecificaties om dit onderdeel beschikbaar aannemelijk te maken.
• Klik op het onderdeel reparatiepaneel-icoon om het reparatiepaneel te openen. Als het deel behoort tot een andere zone dan weergegeven , dan wordt de zone van het onderdeel weergegeven.
• Klik op de zone (+) / (-) pictogrammen om de lijst met onderdelen te tonen of te verbergen
6

3.3 HANDMATIG STANDAARD POSITIE
Standaard, vrije deel en voorgedefinieerde vrije deel codes kunnen handmatig worden toegevoegd aan de calculatie binnen dit paneel, evenals correcties voor posities. Deze functionaliteit is ook beschikbaar in de checklist.
• Klik op ‘Voeg toe en blijf toevoegen' knop om vervolgens nog een positie in te voeren en de achtergrond checklist te vernieuwen met de nieuwe positie.
• Als er een verplichte waardeontbreekt, is de knop uitgeschakeld.
3. N
AV
IGA
TIE
OV
ER
ZIC
HT
• Klik op het tabblad 'Standaard'. Geef een bestaand codenummer in en de bijbehorende beschrijving wordt weergegeven.
• Klik op de reparatie keuzelijst om ereen te selecteren.
• Als de geselecteerde reparatiemethode een verplichte mutatie heeft, wordt de mutatie sectie weergegeven om de verplichte velden in te voeren.
• Klik op de knop ‘voeg toe’ om het paneel te sluiten en de checklist te vernieuwen met de nieuwe positie
• Als er een verplichte waardeontbreekt, is de knop uitgeschakeld.
• Klik op het tabblad 'Niet standaard'om een niet-standaardpositie handmatig toe te voegen.
7
• Als het ingevoerde onderdeelnummer niet bestaat, wordt een melding weergegeven om een correctie-invoer te maken.
• Klik op de melding om correctie-invoergegevens in te voeren.
• Deze functionaliteit mag alleen worden gebruikt onder advies van de Audatexhelpdesk
Handmatige standaardposities en correctieposten informatie worden geïntroduceerd bij het reparatiepaneel.

3.4 HANDMATIG VRIJE DEEL POSITIE
3. N
AV
IGA
TIE
OV
ER
ZIC
HT
Klik op het tabblad Vrije deel' om toegang te krijgen tot het niet standaardpaneel.
• Verplichte parameters: bewerkingscode en omschrijving. Dit kan variëren afhankelijk van de geselecteerde methode.
• Het onderdeelnummer wordt automatisch afhankelijk van de configuratie toegewezen.
• Optionele parameters: Arbeidseenheden, Nieuw voor Oud, Bedrag, Groep, Klasse en Unitcode. Dit kan variëren afhankelijk van de geselecteerde methode en configuratie.
• Klik op ‘Voeg toe en blijf toevoegen' knop om vervolgens nog een positie in te voeren en de achtergrond checklist te vernieuwen met de nieuwe positie.
• Klik op de knop ‘voeg toe’ om het paneel te sluiten en de checklist te vernieuwen met de nieuwe positie
• De vrije deel code wordt toegevoegd aan de vooraf gedefinieerde groep als de bijbehorende controle knop is geselecteerd
• Optioneel, selecteer een vooraf gedefinieerde vrije deel code. In dat geval wordt de positie automatisch toegevoegd aan de calculatie.
• Als er geen vooraf gedefinieerde niet-standaardpositie is geselecteerd, kunnen de positiegegevens handmatig worden toegevoegd.
8

3.5 VOORGEDEFINIEERD VRIJE DEEL
Voorgedefinieerde Vrije deel coderingen zijn Vrije deel codes die beschikbaar zijn voor verschillende berekeningen. Ze worden gecreëerd door de gebruiker of de organisatie waaraan de gebruiker behoort.
3. N
AV
IGA
TIE
OV
ER
ZIC
HT
• Typ een codenummer of beschrijving in het zoekvak om vooraf gedefinieerde posities te zoeken.
• Klik op ‘Klaar’ knop om het voorgedefinieerde niet-standaardpositievenster te sluiten en allegeselecteerde niet-standaardposities toe te voegen aan de calculatie.
Vooraf gedefinieerde niet-standaardpositie kunnen beheerd worden door de optie 'Een voorgedefinieerde Vrije deel code’ te selecteren in het tabblad 'Niet standaard'.
Deze weergave zal leeg zijn als er geen voorgedefinieerdepositie is gedefinieerd. Anders worden alle voorgedefinieerdeVrije deel codes weergegeven.
• Klik op 'Filter' om een venster weer te geven met alle mogelijke filterwaarden voor de voor gedefinieerde lijst.
• Klik op het 3-dot-pictogramvan een positie om een context weer te geven:
• Klik op het verwijderpictogram om de zoekresultaten te wissen.
• Bewerken: opent het reparatiepaneel met de inhoud van de positie. Alle wijzigingen worden in de positie opgeslagen.
• Verwijderen: verwijdert de positie uit de voorgedefinieerde lijst.
• Klik op het (+) icoon om een of meer vooraf gedefinieerde posities te selecteren.
• Klik op ‘Annuleren’ om het voorgedefinieerde niet-standaardpositievenster te sluiten en terug te keren naar het vorige scherm.9

3.6 PICTOGRAMMEN
3. N
AV
IGA
TIE
OV
ER
ZIC
HT
Pictogrammen zijn visuele sneltoetsen voor speciale berekeningen die beschikbaar zijn voor de calculatie die niet bereikt kunnen worden via standaardnavigatie, zoals wielophanging, glas, veiligheidssysteem of uitlijning. Ze zijn te vinden in de navigatieweergave.
Het aantal en het type pictogrammen hangt af van het model. Als een pictogram niet beschikbaar is voor het huidige model, wordt deze uitgeschakeld en als ‘niet beschikbaar’ weergegeven.Pictogrammen worden ingedeeld in drie groepen, afhankelijk van het pictogram rechtsboven: onderdelen, iconen en systeem.
Klik op een pictogram om het te activeren. Afhankelijk van het pictogram en het overzicht:• In het navigatiegebied: een andere zone wordt weergegeven
(bijvoorbeeld Hagel)• In een zone: het reparatiepaneel wordt weergegeven (bijvoorbeeld
vleugelhouder)
10

3.7 SNELLE VASTLEGGINGMet de snelle vastlegging kunt u dezelfde bewerking toepassen op meerdere onderdelen zonder het reparatiepaneel voor elk van hen afzonderlijk te openen.
• Klik op de knop ‘Klaar'om de snelle vastlegging te verlaten en terug te keren naar de laatste actieve zone.
3. N
AV
IGA
TIO
N V
IEW
• Klik op de reparatiemethode keuzelijst om de gewenste reparatie methode te selecteren. De afbeelding is vernieuwd, waardoor alle onderdelen zijn uitgeschakeld die niet overeenkomen met de gekozen reparatiemethode.
• Klik op de gewenste zijde. De afbeelding is vernieuwd, waardoor alle onderdelen zijn uitgeschakeld die niet overeenkomen met de gekozen reparatiemethode en zijde.
• Zodra de reparatiemethode en -zijde zijngeselecteerd, kies het onderdeel om binnen de calculatie toe te voegen.
• Klik op de navigatiepijlen om naar een nieuwe zone tenavigeren.
• De reparatiemethode en de zijde kunnen worden gewijzigd in de snelle vastlegging. Eerder vastgelegde schades blijven behouden in de calculatie.
11

4. REPARATIE PANEEL4.
RE
PA
RA
TIE
PA
NE
EL
Het reparatie paneel beheert alle informatieEn bewerkingen voor een onderdeel of pictogram.
• Onderdeelnaam, prijs, OEM nummer en codenummer.
• Onderdeelsamenstelling
• Reparatiemethoden, mutaties, opmerkingen entips.
Voor tweezijdige delen moet de zijde geselecteerd worden. De laatst gekozen zijde wordtonthouden. Klik op de bovenstaandetabbladen ‘Linkerzijde’ of ‘Rechterzijde’ om de zijde later tewijzigen.
Sommige onderdelen kunnen andere onderdelen bevatten als ze geselecteerd zijn. Als multiple selectie beschikbaar is, wordt de lijst met onderdelen weergegeven in het reparatiepaneel.
Klik op een onderdeel om het reparatiepaneel te openen. Beschadigde onderdelen tonen een oranje reparatiepaneelpictogram.
Klik op keuzelijst in het reparatiepaneel om extra onderdelen toe te voegen.
• Bewerkingen per zijde enzijde wijziging of keuzelijst bijmeerdere delen.
• Aanvullende informatiegedeelte
• Reparatie tips gedeelte
12

4.1. POSITIES TOEVOEGEN
Alle beschikbare bewerkingen voor het onderdeel / pictogram worden in het reparatiepaneel weergegeven. Er zijn enkele en gegroepeerde operaties.
4. R
EP
AR
AT
IE P
AN
EE
L
• Als er een kostenoptimalisatiebeschikbaar is, wordt een melding weergegeven. Klik erop om het optimalisatie paneel te openen.
• Als de geselecteerde operatieautomatisch spuiten is wordt eenvinkje weergegeven.
• Klik op een reparatiemethode om het te selecteren/deselecteren.
• Als de geselecteerde method eenverplichte mutatie heeft, wordt het mutatiepaneel weergegeven.
• Klik op het tandwiel om het mutatiepaneel weer te geven zodra de method is geselecteerd.
• Klik op het info icon om de method tooltip weer te geven.
• Klik op groep om de reparatiemethoden weer tegeven of te verbergen.
13

4.2. MUTATIESMutaties laten wijzigingen toe binnen een bewerking, waarbij bepaalde waarden worden toegevoegd. Deze waarden zijn afhankelijk van de geselecteerde werking en configuratie.
Voor reparatiemethoden met verplichte mutaties wordt het mutatiepaneel automatisch weergegeven.
Het mutatiepaneel kan op elk moment worden weergegeven door op het tandwielpictogram naast de reparatiemethode en het selectievakje Mutaties (indien beschikbaar) te klikken.
4. R
EP
AR
AT
IE P
AN
EE
L
• Klik op een veld om een waarde in te voeren. Veldengemarkeerd met een sterretje (*) zijn verplicht. Alseen ingevoerde waarde niet geldig is, wordt eenmelding weergegeven.
• Klik op ‘Ga verder’ om de bewerkingmet de ingevoerdemutaties toe tevoegen aan de calculatie.14
• Klik op de pijl terugom terug te kerennaar het reparatiepaneel.
Er kunnen meerdere tabbladen worden weergegeven in het mutatiepaneel. De beschikbare tabbladen, afhankelijk van de configuratie, zijn:
• Mutaties: tab met alle beschikbare mutaties voor de geselecteerdebewerking
• Onderdelensamenstelling: tab met de onderdelen die bij het geselecteerde onderdeel zijn opgenomen
• Reparatie formule: tab met de AZT formule parameters voor reparaties
• Hagel formule: tab met de Hagel formule parameters voor hagelreparaties
• IRE (Intelligent repair estimator): tab met het grafische gereedschap om reparatieschade vast te leggen door middle van tekeningen (volgendeversies)
• Zodra alle verplichte velden zijn ingevoerd, zal de knop ‘Ga verder’ beschikbaar komen.

4. R
EP
AR
AT
IE P
AN
EE
L
15
Het onderdeelsamenstelling venster bevat informatie over de samengestelde onderdelen, inclusief prijs en arbeid.Klik op het tabblad Onderdelensamenstelling om de onderdelensamenstelling te openen (indien beschikbaar).
• Klik op de pijl omlaag of (x) om terug te keren naar het reparatiepaneel.
4.3. ONDERDELEN SAMENSTELLING
• 'Hoofdonderdeel' wordt altijd geselecteerd.
• Klik op de knop ‘Ga verder' om de calculatie bij de geselecteerde onderdelen bij te werken.
Verplichte extra onderdelen kunnen niet worden gedeselecteerd.
• Selecteer / de-selecteer de extra onderdelen die bij de bewerking opgenomen / niet gebruikt worden.

4.5. KOSTEN OPTIMALISATIEKostenoptimalisatie wordt voorgesteld wanneer een anderereparatiemethode gunstigere kosten biedt of om de mogelijkheid teevalueren voor betere kwaliteit dan bij de geselecteerde.
De gedefinieerde optimalisaties zijn:• Stel reparatie voor als vervanging geselecteerd is• Stel een vervanging voor wanneer de reparatie is geselecteerd• Stel een vervanging voor wanneer de reparatie van de deuk is
geselecteerd
Het kostenoptimalisatiepaneel bevat informatie over de kosten van de geselecteerde method en de voorgestelde methode. Als een vervangingis geselecteerd wordt het veld weergegeven om AE’s toe te voegen om de reparatieoptimalisatie te evalueren.
4. R
EP
AR
AT
IE P
AN
EE
L
4.4. UZS FORMULE NL
Hagel reparatie formule is beschikbaar voor deuk reparaties.Het fungeert als een mutatie die de werkuren / kosten berekent m.b.v. een speciale landelijke formule via een gedefinieerde interface.
• Klik op het tabblad ‘Formule’ om de Hagel formule veldenweer te geven.
• Waarden kunnen handmatigworden toegevoegd via de tabbladen ‘Handmatige AE’s’ of ‘Handmatig bedrag’.
• Stel een waarde in of selecteereen waarde uit de keuzelijst. Als een ingevoerde waarde nietgeldig is, wordt er een melding weergegeven.
• Zodra alle verplichte veldenzijn ingevoerd, wordt de knop ‘Ga verder’ ingeschakeld.
• Klik op ‘Ga verder’ om de deuk reparatie met de resulterende AE’s toe te voegen aan de berekening.
• Klik op de pijl terug om terug te keren naar het reparatiepaneel.
• Klik op de pijl terugom terug te kerennaar het reparatiepaneel.
• Klik op de knop ‘Schakel’ om de voorgesteldemethode toe tevoegen aan de berekening.
• Klik op de knop ‘Houd vernieuwen’om de geselecteerdemethode toe tevoegen aan de berekening.
• Wanneer reparatiewordt voorgesteldmoeten de AE’s ingegeven worden.
16

4.6. REPARATIE TIPS
Sommige onderdelen kunnen informatie tonen die door de fabrikant of externeleveranciers is verstrekt, met specifieke instructies over het onderdeel of de bijbehorende reparatiemethoden (indien beschikbaar). Deze informatie wordt meestalgeleverd als pdf-document.
Klik op een reparatietip om deze te openen. Een nieuwvenster wordt geopend met een link of een document.
4 .R
EP
AR
AT
IE P
AN
EE
L
17

5. ONDERDEEL ZOEKEN
5. O
ND
ER
DE
EL
ZO
EK
EN
Via deze menuoptie kunnen onderdelen worden gezocht op nummer, beschrijving, of OEM-nummer. Schade kan direct bij de calculatie worden toegevoegd aan de zoekresultaten.
• Klik op het ‘gum’ pictogram om de zoekresultaten tewissen.
• Klik op een onderdeel resultaat:
• Type een codenummer of eenbeschrijving in om automatischeen zoekopdracht te starten.
• Alleen OEM zoeken wordtgeactiveerd met de rechterknop.
• Typ een OEM-nummer en klik op de knop 'Zoek OEM' om een OEM-zoekopdracht te starten. Met deze zoekopdracht kunnen opties 'Niet zichtbare onderdelen' en 'Alle modellen van deze fabrikant' worden gebruikt.
• Extra kolommen Model & Submodel wordenweergegeven bij OEM-zoeken.
• Klik op het selectievakje 'Niet zichtbare delen'om onderdelen die betrekking hebben op niet geselecteerde modelopties in de resultaten te tonen.
• Klik op ‘Terug naar zoeken’ of het sluiten icon om terug te keren naarde zoekresultaten.
• Info gerelateerd aan het onderdeelkan worden toegevoegd of aangepast via het reparatiepaneel.
• Als het onderdeel aan het calculatiemodel behoort, dan wordt het onderdeel geïsoleerd weergegeven met het geopende reparatiepaneel.
• Als het onderdeel niet zichtbaar is (grijs), wordt een waarschuwing weergegeven die aangeeft welke modeloptie nodig is om het onderdeel te selecteren. Een berekende modeloptie kan toegevoegd worden aan de berekening om toegang te krijgen tot het onderdeel.
• Als het onderdeel aan een ander model behoort van dezelfde fabrikant (alleen OEM-zoekopdracht) wordt een waarschuwing weergegeven die aangeeft welk model / submodel nodig is om het onderdeel te selecteren.
18

6. UITVOERINGSSPECIFICATIES
7.
UIT
VO
ER
ING
SS
PE
CIF
ICA
TIE S
Deze menuoptie beheert alle uitvoeringsspecificaties per groep: geselecteerde uitvoeringsspecificaties, zone-relevante uitvoeringsspecificaties, selecteerbare uitvoeringsspecificaties, uitvoeringsspecificaties voor spuitmodellen en vooraf gedefinieerde uitvoeringsspecificaties.
• Klik op het bewerkingspictogram om een uitvoeringsspecificatie te hernoemen. Hernoemde uitvoeringsspecificaties worden weergegeven met een sterretje. Een subtype uitvoeringsspecificatie kan niet hernoemd worden.
Zone relevant: Bevat de uitvoeringsspecificaties in verband met de huidige zone. Sommige zones hebben mogelijk geen gerelateerde uitvoeringsspecificaties
Standaardgroep: Bevat de uitvoeringsspecificaties die betrekking hebben op een specifieke groep (motor, interieur, buitenkant, spuiten ...).
Alle geselecteerde US-codes:Bevat de uitvoeringsspecificaties die momenteel bij de calculatie zijn opgenomen.
• Klik op het prullenbakpictogram om een uitvoeringsspecificatie uit de berekening te verwijderen. Verwijderde uitvoeringsspecificaties zijn weer beschikbaar in hun gerelateerde groep. Een subtype uitvoeringsspecificatie kan niet worden verwijderd.
• Selecteer de knop 'Toon niet-plausibele US-codes', om alle niet-compatibele uitvoeringsspecificaties weer te geven die momenteel verborgen zijn. Deze selectie is van toepassing op alle groepen.
• Klik op een subgroep om bijbehorende uitvoeringsspecificatiesuit-/in te klappen.
• Klik op een uitvoeringsspecificatie om hem toe te voegen of te verwijderenuit de calculatie.
19

• Klik op de optie ‘Voeg bijzondere uitvoeringsspecificatie toe' om het aangepaste uitvoeringsspecificatie paneel weer te geven.
• Selecteer dit selectievakje om eenvoorgedefinïeerdeuitvoeringsspecificatie in te stellen in plaats van een aangepasteuitvoeringsspecificatie.
6. UITVOERINGSSPECIFICATIES
Vooraf gedefinïeerdeuitvoeringsspecificaties: Uitvoeringsspecificaties gerelateerd aan de gebruiker of organisatie die in verschillende calculaties hergebruikt kan worden.
• Klik op ‘Ga verder' om de aangepaste / voorgedefinïeerde uitvoeringsspecificatie toe te voegen aan de calculatie. Aangepaste uitvoeringsspecificaties zijn gemarkeerd met een sterretje. Deze opties hebben geen invloed op de calculatie.
• Klik op ‘Annuleren’ om het aangepaste uitvoeringsspecificatiepaneel te sluiten.
• Geef tenminste 3 karakters (maximaal 19) in om een beschrijving toe te voegen en klik op de knop ‘Ga verder'.
• Klik op het prullenbakpictogram om een uitvoeringsspecificatie te verwijderen uit de calculatie en van de gebruikerslijst. Vanuit organisatieniveau vooraf gedefinïeerde uitvoeringsspecificaties kunnen niet worden verwijderd.
• Selecteer een vooraf gedefinïeerdeuitvoeringsspecificatie om deze toe te voegen / te verwijderen uit de calculatie.
7. M
OD
EL
OP
TIO
NS
20

7.CONTROLELIJST
7. C
ON
TR
OL
EL
IJS
T
Deze menuoptie geeft de samenvatting weer van alle posities en uitvoeringsspecificaties die bij de calculatie zijn opgenomen, inclusief gerelateerde informatie daarover.
Het tabblad 'Posities' is standaard geselecteerd. Tabbladen kunnen worden omgeschakeld door op de tabbladnaam te klikken. Beide tabbladen delen filtering en afdruk functionaliteiten.
• klik op de knop ‘Annuleren’om het filter venster tesluiten en terug te keren naarhet huidige tabblad.
• Klik op de knop 'Annuleren' of sluit pictogram om het venster voor afdrukopties te sluiten en terug te keren naar het huidige tabblad.
• 'Filter' knop: hiermee wordt een venster weergegeven met alle mogelijke filterwaarden voor het huidige tabblad.
• Klik op de knop 'Toepassen'om het venster van de filters te sluiten en toe te passen op het huidige tabblad.
• Als u de filterwaarden wilt resetten, selecteert u alle filteropties 'Alles'.
• 'Print' knop: hiermee wordt een venster weergegeven met alle afdrukopties. Posities en uitvoeringsspecificaties kunnen samen of apart worden afgedrukt.
• Klik op het selectievakje Posities / Uitvoeringsspecificaties om de inhoud van het tabblad op te nemen voor het afdrukken.
• Klik op de knop 'Afdrukken' om het printscherm te openen.
21

7.1. POSITIE TABBLADGeeft de standaard- en niet-standaardposities weer die bij de calculatie zijn opgenomen. • Klik op het pictogram ‘Voeg nieuwe bewerking toe' om een nieuwe standaard /
niet-standaardbewerking toe te voegen.
• Klik op de kolomkop van de volgorde, beschrijving of reparatiemethode om resultaten in oplopende of dalende volgorde te sorteren.
• Klik op het 3-dotspictogram van een bewerking om een contextueel menu weer te geven:• Meer detail: geeft extra informatie over de bewerking (gerelateerde reactie, aantal
foto's, inclusief mutaties, grafische deel). Klik op het sluitpictogram om de detailsectie te verbergen.
• Bewerken: opent het reparatiepaneel met de inhoud van de positie, zodat het kan worden bewerkt. Alle wijzigingen worden in de positie opgeslagen.
• Verwijder: verwijderd de positie uit de calculatie.
7.2. UITVOERINGSSPECIFICATIES TABBLAD
• Klik op 'Correctie invoer toevoegen'om de ingevoerde correctie-invoer toe te voegen / te verwijderen met de ingevoerde waarden.
7. C
ON
TR
OL
EL
IJS
T
Geeft de uitvoeringsspecificatie geschiedenis aan, waarbij specifieke weergaves worden toegewezen aan hun verschillende toestanden: VIN-uitvoeringsspecificatie (vetgedrukt), VIN-uitvoeringsspecificatie (doorbraak) en handmatig toegevoegde uitvoeringsspecificatie (standaard) verwijderd.
Dit tabblad laat geen interactie toe met de rijen zoals ze worden beheerd in het gedeelte uitvoeringsspecificaties.
• Klik op de optie 'Nieuwe correctie invoer'om het correctiepaneel weer te geven.
• Het wordt alleen aanbevolen als het geadviseerd is door Audatexhelpdesk.
• Stel een submodelcode in om een correctie voor het submodel te maken. Er kan slechts één submodelper calculatie zijn en het is verplicht. Als de waarde is verwijderd, wordt het oorspronkelijke calculatiesubmodel automatisch toegewezen.
• Stel een uitvoeringsspecificatie code in om een correctie-invoer voor een uitvoeringsspecificatie te maken. Er kunnen meerdere correctieposten van dit type zijn.
• Correctieposten tonen 'Correctie-invoer' in de checklist.
22

8. TOTAALBEDRAGEN
8. T
OT
AA
LB
ED
RA
GE
N
Er worden twee interactieve indicatoren weergegeven in het bovenste menu: totale verliesbalk en lopende totaal.
De totaalverliesbalk geeft aan hoe dicht het lopende schadetotaal ten opzichte van de waarde van de auto is en verandert de kleur afhankelijk van een aantal vastgestelde drempelwaarden:
• Groen: minder dan waarschuwingsdrempel (standaard 75%)
• Geel: gelijk of groter dan waarschuwingsdrempel en minder dan alarmdrempel
• Rood: gelijk of groter dan alarmdrempel (standaard 100%)
Klik op de knop ‘OK' Om het bericht te verbergen.
Het lopende totaal geeft de totale kosten van de huidige opname weer. Het wordt in real time bij elke wijziging bijgewerkt, zoals het toevoegen / verwijderen van reparatiemethoden, mutaties of uitvoeringsspecificaties. Het wordt weergegeven met decimalen, in de land valuta en kan worden weergegeven met of zonder btw.
Totale verlieslimiet: Waarschuwing drempelpercentage om de totale verlieswaarschuwing weer te geven (rode zone).
• Klik op het lopende totaal om de categorie verdeling te tonen / verbergen.
• Reparatiekosten: Totaal bedrag in absolute waarden (totale kosten + nieuw voor oude aftrek).
• Nieuw voor oud aftrek: Totaalbedrag nieuw voor oud aftrek.
• Arbeidskosten: Totalekosten van allewerkgroepen..
• Spuitkosten: Totale kosten van al het spuitwerk.
• Onderdeelkosten: Totale kosten van alleonderdelen.
• Bijkomende kosten: Totale kosten van alle aanvullende categorieën.
• Voertuigwaarde: Huidige waarde van het voertuig dat wordt gebruikt om de totale verliesindicator te verkrijgen.
23

9. CALCULATIEVOORBEELD
9. C
AL
CU
LA
TIE
VO
OR
BE
EL
D
Het calculatievoorbeeld toont in detail de gehele schadevastlegging voor deze calculatie, om volledige en individuele prijzen en tijden te krijgen.
Het calculatievoorbeeld geeft een overzicht van de calculatie aan de hand van de volgende delen:
• Resultatenblad en samenvatting eindcalculatie(incl. claim- en voertuiggevens)
• Basisspecificaties (bestaande uit uitvoerings-specificaties)
• Onderdelen: omschrijving, onderdeelnummers en prijzen
• Arbeidsloon: arbeidspositienummers, uit te voerenbewerkingen, klasse indeling, arbeidseenheden en arbeidsloon
• Spuitwerk: onderdelen, bewerkingen, arbeids-eenheden en spuitmateriaalkosten
• Eindcalculatie: totalen van de posten onderdelen, arbeidsloon en spuitwerk. Met en zonder BTW
• Controleblad: klantgegevens, MMT code, VIN en kenteken, uitvoeringsspecificaties (incl. ongeldigecodes), reparatie-/controle informatie spuitwerken onderdelen
Handmatige toegevoegingen of wijzigingen zijngemarkeerd met een sterretje (*) om deze teonderscheiden van de door de fabrikant verstrektegegevens.
Klik op het (+) of (-) icoonom de calculatie in/uit tezoomen.
Een calculatie wordt geactiveerd wanneer een verandering die het resultaat beïnvloedt in het vastleggen wordt toegepast: selecteer / de-selecteer een uitvoeringsspecificatie, voeg een bewerkingscode / mutatie toe of verwijder of wijzig deze of gebruik een kostenoptimalisatie.
24

10. QAPTER MENU10
. QA
PT
ER
ME
NU
Dit opvouwbare menu geeft aanvullende opties voor de toepassing weer.
• Klik op de optie 'Schadevastlegging' of in het kruispictogram om het menu te verbergen en terug te keren naar de toepassing.
Klik op de link Audatex om de webpagina van Solera in een nieuw venster te openen.
Klik op de link ‘Maakt test-rapport' om het testrapportvenster te openen.
Het testrapport bevat alle informatie die betrekking heeft op de huidige sessie. Deze gegevens zijn handig als de gebruiker customer care moet raadplegen voor eventuele problemen met de toepassing.
• Klik op de optie 'Kopiëren naar klembord' om het testrapport naar het klembord te kopiëren.
• Klik op ‘Bewaar bestand' om het testrapport in een tekstbestand te downloaden.
• Klik op het kruispictogramom het testrapportvenster te sluiten en terug te keren naar 'Over'.
• Klik op 'Over' om informatie over Qapter weer te geven.
• Klik op ‘Bewaren en verlaten' om wijzigingen op te slaan en sluit Qapter.
• Klik op 'Instellingen' om het gedeelte Instellingen weer te geven.
25

10.1 INSTELLINGENIn het instellingen menu kunnen sommige speciale functies worden geactiveerdof uitgeschakeld voor de huidige sessie.
• 3D-modus inschakelen / uitschakelen (3D-modus moet door configuratie wordentoegestaan en is alleen toegestaan voor modellen met 3D-afbeeldingen)
• Stel de auto waarde voor total verlies in voor de huidige sessie
• Schakel de totale verlieswaarschuwing in / uit nadat elke operatie is toegevoegd / verwijderd
• Toon / verberg prijs van onderdeel in het reparatiepaneel
• Toon waarden met / zonder BTW
• Stel de waarschuwingsdrempel voor waarschuwingen in
• Optimalisatie van kostenopties inschakelen / uitschakelen
• Schakel reparatie in / uit om de optimalisatie te vervangen
• Schakel deuk in / uit om de optimalisatie te vervangen
• Instellen reparatie / deuk optimalisatie drempel
• Instellen vervang drempel voor de optimalisatie
• Schakel vervanging in / uit binnen de reparatie optimalisatie
10. Q
AP
TE
R M
EN
U
26

27v1,.0