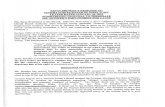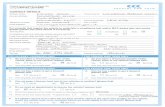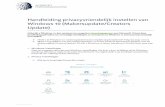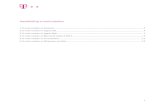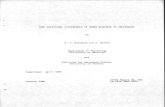Handleiding voor het instellen van in- en uitgaande mail in Outlook 2013
Handleiding Response Instellen
-
Upload
vanerum-group-vision-inspires -
Category
Documents
-
view
218 -
download
0
Transcript of Handleiding Response Instellen
-
8/14/2019 Handleiding Response Instellen
1/3
Korte handleiding
SMART Response-systeem instellen
voor het verzamelen en opslaanvan antwoorden van leerlingenMet deze korte handleiding begeleiden we u bij de eerste set-up van de software Teacher Tools. Er wordt hierbij vanuit gegaan dat
u SMART Response beoordelingssoftware hebt genstalleerd maar nog geen eerste setup van Teacher Tools hebt uitgevoerd. Zorg,
voordat u begint, ervoor dat u de SMART Response beoordelingssoftware op de computer hebt genstalleerd die u wilt gebruiken
voor het uitvoeren van beoordelingen met SMART Response.
Teacher Tools startenU kunt Teacher Tools gebruiken om de groepen te organiseren en resultaten en antwoorden van leerlingen op te slaan vanuit
de beoordelingen met behulp van SMART Response. U kunt Teacher Tools ook gebruiken om de antwoorden te analyseren en
rapporten aan te maken.
Teacher Tools laden 1Klik op de pictogram SMART Response Software in
het meldingengebied van Windows
2Selecteer Click here to start a class onder het kopje Teacher Tools.
Het venster Welcome to Teacher Tools wordt weergegeven.
3Voer een lokaalnaam in voor de ontvanger
OPMERKING: De naam van het lokaal wordt weergegeven op de clickers
van de leerlingen. Kies een lokaalnaam die leerlingen eenvoudig kunnen
herkennen.
4Klik op Begin
SMART Teacher-bestand aanmakenDankzij het SMART Response-systeem worden de antwoorden van leerlingen opgeslagen in een Teacher-bestand zodat u deze snel
kunt opvragen vanaf elke willekeurige computer waarop SMART Response is genstalleerd. Gebruik Teacher Tools om een Teacher-
bestand aan te maken.
Een Teacher-bestand aanmaken 1Klik op Create a new SMART Teacher file and set up your class lists
in het scherm Teacher Tools. Het venster Gradebook Information
wordt weergegeven.
2Voer de lokaalgegevens in de velden in. Deze informatie wordt
weergegeven in de rapporten die worden afgedrukt met
Teacher Tools.
3Klik op de knop Browse om een opslaglocatie op te geven voor
het SMART Teacher-bestand
OPMERKING:Het SMART Teacher-bestand bevat alle leerlinggegevens,
beoordelingsresultaten en cijfers. Als u vanuit meerdere computers
toegang wilt hebben tot deze gegevens, moet u deze mogelijk opslaan
op het netwerk van de school of een USB-drive.
-
8/14/2019 Handleiding Response Instellen
2/3
Klik op Done. Het venster Anonymous Mode wordt weergegeven.
U bent nu klaar om beoordelingen uit te voeren in de modus Anonymous met het interactieve SMART Response
beoordelingssysteem. Dankzij de modus Anonymous kunnen leerlingen antwoorden op vragen invoeren, maar de resultaten van
leerlingen worden niet opgeslagen. Maak een groep aan in Teacher Tools als u de resultaten van een leerling wilt opslaan.
Een groep toevoegenU kunt groepen toevoegen aan Teacher Tools zodat u
antwoorden van elke individuele leerling kunt opslaan.
Groep toevoegen 1Schakel over op de weergave Gradebook view
2Selecteer Add a Class in het zijmenu van Teacher Tools
3Voer de groepsgegevens in de velden in
4Klik op Add. De groep wordt weergegeven in
de rapportenlijst.
Groepslijst aanmakenU kunt de gegevens van een leerling handmatig invoeren voor elke groep zodat u groepslijsten kunt aanmaken of bijwerken inTeacher Tools.
Informatie over leerlingen toevoegen aan elke groep 1Klik op het tabblad Students bovenaan het venster
2Klik op Add of selecteer Edit > Add. Het venster Properties wordt weergegeven onder de tabel.
3Zorg ervoor dat Privacy staat ingesteld op Off.
4Voer de gegevens van de leerlingen in de velden in. Druk op de tabtoets op uw toetsenbord om door te gaan naar
het volgende veld.
5Voer in het veld Tag specifieke termen in die u associeert met de betreffende leerling
TIP: Voeg trefwoorden van specifieke kenmerken van leerlingen toe aan beoordelingen zodat u de leerling kunt volgen. U kunt deze
kenmerken ook gebruiken om de prestatie van de leerling tot in detail te meten en analyseren.
6Herhaal stappen 2 tot en met 5 als u nog een leerling wilt toevoegen
-
8/14/2019 Handleiding Response Instellen
3/3
Groepslijst importerenAls u al groepslijsten hebt aangemaakt in Microsoft Excel, de Senteo 1.0 beoordelingssoftware of als CSV-bestand, kunt u deze
importeren in SMART Response zonder dat u de leerlinggegevens opnieuw moet invoeren.
Maak de groepslijst op aan de hand van de volgende richtlijnen voordat u deze importeert
OPMERKING: U hoeft geen wijzigingen uit te voeren in een groepslijst uit Senteo 1.0 voordat u deze kunt importeren in SMART
Response.
Groepslijst importeren 1Selecteer File > Import > Students. Het venster Import wordt weergegeven.
2Selecteer het lokaal waarin u de groepslijst wilt importeren.
3Selecteer het bestandstype van de groepslijst.
4Navigeer naar het bestand en selecteer deze.
5Klik op Open.
2009 SMART Technologies ULC. Alle rechten voorbehouden. Notebook, Senteo, smarttech en het SMART logo zijn handelsmerken of geregistreerde handelsmerken van
SMART Technologies ULC in de VS en/of andere landen. Alle andere bedrijfsnamen en producten van derden dienen louter ter identificatie en kunnen handelsmerken zijn
van hun respectieve eigenaars. Gedrukt in Canada 04/2009.
Opmaak groepslijst in Microsoft Excel Opmaak Comma Separated Values (CSV)
groepslijst (ID-nummer, voornaam, achternaam)