Handleiding Reborn Max - BNC...
Transcript of Handleiding Reborn Max - BNC...
Handleiding Reborn Max 1
Handleiding Reborn Max Reborn PCI Kaart Max Voor DOS, Windows 95 tot/met Windows XP Uitgave november 2002 Wasaweg 3a 9723 JD Groningen Tel. Algemeen: +3150-8506960 Tel. Support: +3150-8506968 Fax: +3150-8506969 Internet: www.bnc -distribution.nl E-mail algemeen: [email protected] E-mail support: [email protected] Reborn Kaart is een gedeponeerd handelsmerk van BNC Distribution BV. Alle andere productnamen die in dit handboek worden genoemd, zijn gedeponeerde handelsmerken van de desbetreffende bedrijven.
Handleiding Reborn Max 2
Inhoudsopgave Systeemvereisten ..................................................................................3 Ondersteunde besturingssystemen .............................................................3 Wat u moet doen voor u de Reborn kaart installeert.......................................3 Algemene informatie over de Reborn kaart...................................................4 1 Installatie van de Reborn kaart. ..............................................................5 2 Express installation..............................................................................5 3 Custom Installation..............................................................................7 3-1 Instellen DISK INFO.............................................................................8 3-2 Installatie van het besturingssysteem. .................................................... 10 3-2-1 Boot Menu................................................................................... 10 3-2-3 Opstarten in User Mode:.................................................................. 10 3-2-4 Installatie van DOS en Windows.......................................................... 10 3-2-4-1 Voor opstart partitie (A)................................................................ 10 3-2-4-2 Voor opstart partitie (B)................................................................ 12 3-2-4-3 Voor opstart partitie (C)................................................................ 12 3-2-5 Installatie van een Linux besturingssysteem. .......................................... 12 4 SETTINGS (Instellingen)....................................................................... 13 4-1 Wachtwoord instellen........................................................................ 13 4-1-1 Supervisor Wachtwoord................................................................... 13 4-1-2 Backup wachtwoord....................................................................... 13 4-1-3 Restore wachtwoord....................................................................... 13 4-2 Optie menu.................................................................................... 13 4-3 DISK INFO...................................................................................... 14 4-4 Tools ........................................................................................... 15 5 SNCOPY .......................................................................................... 17 1 Voor Reborn PCI versie....................................................................... 17 2 Voor Reborn WOL versie....................................................................... 18 5-1 SNCOPY LOGIN Menu......................................................................... 18 5-2 SEND DATA .................................................................................... 20 5-3 SEND COMMAND............................................................................... 20 6 FDISK............................................................................................. 21 7 UPGRADE........................................................................................ 22 8 UNINSTALL ...................................................................................... 22 9 ABOUT ........................................................................................... 22 10 Handleiding Max Contol en Max User..................................................... 23 Systeemvereisten ................................................................................ 23 1 Installatie........................................................................................ 23 2 Functie lijst...................................................................................... 23 1. Opstarten van MaxControl.................................................................... 25 2. Opvragen van de computer ID’s............................................................. 25 3. Selecteren van groepen....................................................................... 27 4. Selecteer de computer die u wilt beheren................................................. 27 5. Bestanden zenden............................................................................. 27 11 FAQ(Frequency Asked Questions)......................................................... 30
Handleiding Reborn Max 3
SYSTEEMVEREISTEN 486 of hoger IBM compatible PC. Minimum 500 MB vrij schijfruimte. 32MB geheugen. Vrije PCI sleuf. Kleuren monitor. ONDERSTEUNDE BESTURINGSSYSTEMEN Instant Restore Mode Ondersteunt DOS/Win3.1/95/98/ME/NT/2000/XP Backup Restore Mode Ondersteunt DOS/Win3.1/95/98/ME/NT/2000/XP, LINUX No Restore Mode Ondersteunt DOS/Win3.1/95/98/ME/NT/2000/XP, LINUX WAT U MOET DOEN VOOR U DE REBORN KAART INSTALLEERT • Zorg dat belangrijke gegevens opgeslagen zijn voordat u met de installatie begint. De Reborn Max kan bij een express installation alleen een primaire partitie en een uitgebreide partitie met maximaal drie logische stations behouden. Bij een custom installation wordt alles verwijderd. • Wanneer u het bestaande systeem wilt handhaven: controleer en defragmenteer de C: partitie en controleer het systeem op virussen. • Schakel eventuele antivirus programma’s uit. Sommige antivirus programma’s werken op dezelfde manier als een virus e n kunnen een conflict veroorzaken met Reborn kaart omdat de Reborn kaart ze ziet als een boot virus. • Lees de handleiding van tevoren, in het bijzonder de paragrafen over het indelen van de harde schijf (partitioneren). • De grootte van de partities kan achteraf niet meer worden gewijzigd. U kunt ook geen andere partities meer toevoegen zonder een volledig nieuwe installatie. Plan het instellen van de partities daarom zorgvuldig. • BNC Distribution BV aanvaardt geen enkele aansprakelijkheid voor gegevensverlies.
Handleiding Reborn Max 4
ALGEMENE INFORMATIE OVER DE REBORN KAART De Reborn beveiligingskaart kent twee verschillende werkstanden: de zogeheten Supervisor Mode voor de systeembeheerder en de User Mode voor de gebruiker. 1. In de Supervisor Mode kan de systeembeheerder permanente wijzigingen in het systeem aanbrengen, zoals het installeren en verwijderen van programma’s en bestanden. Bij de installatie van de Reborn Kaart maakt de systeembeheerder een supervisor wachtwoord waarmee hij vervolgens toegang heeft tot de Supervisor Mode en tot de verschillende menu’s van de kaart. 2. In de User Mode werkt de gebruiker in het beveiligde gebied. De gebruiker kan zonder enige beperking werken, dat wil zeggen alles uitproberen en wijzigen, zonder daadwerkelijk iets te beschadigen. Deze wijzigingen worden weer ongedaan gemaakt op het moment dat het systeem automatisch of handmatig in de oorspronkelijke toestand hersteld wordt. De systeembeheerder heeft verschillende mogelijkheden om te bepalen hoe en wanneer het systeem moet worden hersteld, waarbij het herstellen automatisch of handmatig kan plaatsvinden. Automatisch herstellen van de kaart kan ingesteld worden op Every=elke keer, dat wil zeggen telkens wanneer het systeem opnieuw wordt gestart, of op Daily/Weekly/Monthly=dagelijks/wekelijks op de ingestelde dag/maandelijks op de ingestelde datum. Als de systeembeheerder voor handmatig herstellen heeft gekozen, blijven alle wijzigingen geldig tot de beheerder het systeem herstelt (in het opstartmenu van de Reborn Kaart met de toetsencombinatie [Ctrl+R] = Restore en een van de drie wachtwoorden). Met deze instelling kan de beheerder echter ook de in de User Mode aangebrachte wijzigingen overnemen, dat wil zeggen de gewijzigde toestand opslaan als nieuwe uitgangssituatie. Dat kan bijvoorbeeld als er een nieuw stuurprogramma of nieuwe software is geïnstalleerd en het systeem daarmee goed functioneert (in het opstartmenu van de Reborn Kaart met de toetsencombinatie [Ctrl+B] =Backup, opslaan en een van de drie wachtwoorden). Beveiliging De beveiliging van de gedefinieerde partities kan op twee verschillende manieren plaatsvinden: door Backup Recovery of door Instant Recovery. Backup Recovery: De kaart maakt een kopie van de gedefinieerde partitie. Alle gangbare besturingssystemen kunnen met deze beveiligingsmethode worden ingesteld bij alle kaarten uit de Reborn serie. Het herstellen van een partitie kan echter wel enkele minuten duren, afhankelijk van de grootte en het file system van de partitie. Instant Recovery: Hiermee vindt herstel onmiddellijk plaats. De gedefinieerde partitie wordt in enkele seconden hersteld (automatisch of handmatig). Instant Recovery is afhankelijk van het kaarttype mogelijk onder verschillende besturingssystemen. Partitionering tot 48 partities U kunt verschillende besturingssystemen naast elkaar installeren in verschillende partities, waarna ze los van elkaar kunnen worden opgestart. Telkens wanneer u de computer opstart, kunt u in het opstartmenu van de Reborn Kaart één van de gedefinieerde opstartpartit ies selecteren. U kunt elke systeempartitie afzonderlijk configureren, onder meer het type beveiliging (Instant Recovery of Backup Recovery) en de manier waarop: handmatig of automatisch. Gegevenspartities kunt u met het attribuut Private toewijzen aan een gelijknamig besturingssysteem of als Shared (=gedeeld) voor meerdere besturingssystemen toegankelijk maken. Handige Hotkeys 1. [F10] opent het “Setup Menu” 2. [Ctrl+Enter ] opent de “Supervisor Mode” 3. [Enter ] opent de “User Mode” 4. [Ctrl+B] voert de “Backup” Functie uit. 5. [Ctrl+R] voert de “Restore” Functie uit. 6. [Ctrl+K] opent de “Keep Mode”. Met “Keep” worden de wijzigingen tot de volgende herstart bewaard als de kaart is ingesteld op Instant Restoration. Zolang je met “Keep” doorgaat blijven de veranderingen aanwezig. Zodra je in “User Mode” gaat worden de wijzigingen ongedaan gemaakt en start je in “Supervisor Mode”op dan worden de wijzigingen doorgevoerd.
Handleiding Reborn Max 5
1 INSTALLATIE VAN DE REBORN KAART. De Reborn Max kan op drie verschillende manier geïnstalleerd worden. Express Installation: zorgt voor een automatisch herstel bij DOS en alle Windows besturingssystemen. Alle originele data op de harde schijf kan bewaard worden. De Reborn Max kan één primaire partitie en een uitgebreide partitie met maximaal drie logische stations overnemen. De standaard instelling van de Express Installation is dat de C schijf beschermd wordt bij elke herstart. Express Installation kan alleen gebruikt worden bij een pre-installed Windows besturingssysteem op de harde schijf. Custom Installation: ondersteunt multi-boot functies door het gebruik van de ingebouwde FDISK utility. Tot 48 verschillende besturingssystemen kunnen op dezelfde harde schijf geïnstalleerd worden. Een Custom Installation vereist enige ervaring met het installeren van de Reborn kaart. Elke partitie kan geïnstalleerd worden met de gewenste herstel mode en herstel tijdstip. Wanneer er gekozen wordt voor deze installatie methode zal alle data en partities verwijderd worden. Door FDISK wordt de harde schijf opnieuw gepartitioneerd en geformatteerd. SNCOPY: SNCOPY is een ingebouwde functie van de Reborn kaart. Met SNCOPY kan de gebruiker vanaf een master pc dupliceren naar andere pc’s. Deze functie wordt alleen ondersteund door de Reborn WOL kaart of door de Reborn PCI kaart in combinatie met een aantal ondersteunde netwerkkaarten. Bij een eerste installatie van een Reborn PCI kaart is deze functie onzichtbaar. Bij SNCOPY is het belangrijk dat de hardware van de pc’s overeenkomt, in het bijzonder de grootte van de harde schijf. Voor meer informatie verwijzen wij naar Hoofdstuk 5. SNCOPY. 2 EXPRESS INSTALLATION Bij een Express Installation kan het originele besturingssysteem en 3 logische stations op de harde schijf overgenomen worden. Opmerking! Voer voor het installeren van de Reborn kaart Windows SCANDISK en DISK DEFRAGMENTER uit. Schakel eventuele antivirus programma’s uit om conflicten te vermijden. Express Installation stappenplan: 1. Zorg ervoor dat de pc uit staat en open de kast. Steek de Reborn kaart in een vrije PCI sleuf. 2. Zet de pc aan. Terwijl de pc opstart verschijnt op het scherm de melding: [Lenten Card Hardware version:v1.x ]. Vervolgens verschijnt het menu met versie en schijf informatie. (Fig. 1) Controleer de grootte van de harde schijf. Deze komt ongeveer overeen met de werkelijke grootte. Plaats de installatie diskette in het diskettestation plaatsen en op druk op [Enter] om verder te gaan. 3. Wanneer het onderstaande scherm niet verschijnt, dient u te herstarten en op [Ctrl+H] te drukken om in hardware settings de hardware mode te veranderen. Hardware Mode: Normal, Mode1, 2, 3, 4, 5, 6, 7 De verschillende de hardware modes zijn bedoeld om de Reborn kaart geschikt te maken voor verschillende types computers. Hardware Password: Met het instellen van een wachtwoord kunnen oneigenlijk gebruik en veranderingen voorkomen worden. Het standaard wachtwoord is de [Enter] toets.
Figuur1 4. Vervolgens verschijnt het menu van Install Setup, selecteer [Express] en druk op[Enter] om te beginnen met de installatie.
Figuur 2
Handleiding Reborn Max 6
5. Druk zodra de melding [Install completed] verschijnt op elke willekeurige toets om de computer te herstarten (controleer eerst of de diskette verwijderd is). 6. Als het goed is herstart de c omputer met[OS 1] zichtbaar in het boot menu. Druk op [Ctrl+Enter] om in Supervisor Mode te komen en ga verder met het laden van het besturingssysteem (het standaard wachtwoord is [Enter]. 7. Plaats zodra het besturingssysteem actief is de Reborn installatie diskette in het diskettestation, klik op [Start\Run] en typ A:\Setup.exe om de Reborn driver te activeren.
Figuur 3 Als er bij de bestaande situatie al een D schijf was zal het volgende menu verschijnen. U kunt aanvinken welke functie u wilt gebruiken.
Figuur 4 Als er geen D schijf aanwezig is kunt u alleen gebruik maken van Auto IP configuration. Wij adviseren om in dat geval met behulp van het ACD.exe tooltje een D schijf aan te maken. Dit tooltje werkt alleen voor FAT 16 of FAT 32. Auto IP configuration Als u deze functie aanvinkt wordt het tooltje Auto IP configuration geïnstalleerd. Change SWAP To D Drive Als u deze functie aanvinkt worden de SWAP files naar de D schijf verplaatst. Hierdoor wordt de performance verbeterd. Change OutlookExpress Mail To D:\\mail Als u deze functie aanvinkt wordt de map van OutlookExpress naar de D schijf verplaatst. Als u de D schijf onbeschermd laat kunt u uw e-mail bewaren. Als u gebruik maakt van een ander mail programma moet u dit handmatig instellen. Change Address Book To D:\\Add_Book Als u deze functie aanvinkt zal de map van uw adresboek naar de D Schijf verplaatst worden. Als u de D schijf onbeschermd laat kunt u uw adres sen bewaren. Change IE5.0 Favorites To D:\\Favorites Als u deze functie aanvinkt wordt de map met uw Favorieten verplaatst naar de D schijf. Als u de D schijf onbeschermd laat kunt u uw Favorieten bewaren. 8. Herstart de computer om de installatie te voltooien.
Figuur 5
Handleiding Reborn Max 7
3 CUSTOM INSTALLATION Custom Installation is bedoeld voor ervaren gebruikers die meer dan één besturingssysteem en data partitie willen installeren op één harde schijf. Het biedt verschillende herstel mogelijkheden en besturingsomgevingen voor een flexibel gebruik van elk werkstation. Opmerking! Bij een custom installation wordt alle data en partities definitief verwijderd. Wij raden aan om eerst een backup te maken van belangrijke data. Custom Installation stappenplan: 1. Zorg ervoor dat de pc uit staat en open de kast. Steek de Reborn kaart in een vrije PCI sleuf. 2. Zet de pc aan. Terwijl de pc opstart verschijnt op het scherm de melding: [Lenten Card Hardware version:v1.x ]. Vervolgens verschijnt het menu met versie en schijf informatie. (Fig. 1) Controleer de grootte van de harde schijf. Deze komt ongeveer overeen met de werkelijke grootte. Plaats de installatie diskette in het diskettestation plaatsen en op druk op [Enter] om verder te gaan.
Figuur 6 Als de schijf informatie niet klopt kunt u de computer herstarten en in de BIOS de harde schijf grootte en informatie aanpassen. 3. Kies voor [Custom} als [Reading…] klaar is (Fig. 7). Als u bevestigt geeft het systeem een waarschuwing: [All the data in the hard drive will be re-formatted by Custom Installation. Are you sure? ]Druk op OK om verder te gaan. Opmerking! Als u kiest voor een Custom Installation worden alle data en partities op de harde schijf verwijderd. Wij raden aan om eerst een backup te maken van belangrijke data.
Figuur 7 4. Vervolgens zal het systeem opnieuw opstarten in het DISK setup menu. Voltooi het partitioneren van de harde schijf in dit DISK menu en druk op de [Esc] toets om te bewaren en het menu te verlaten. Het systeem zal herstarten in het Reborn boot menu. (Zie hoofdstuk 3.1: Installeren DISK INFO) 5. Nu kunt u beginnen met het installeren van het besturingssysteem en Setup.exe uitvoeren onder alle besturingssystemen. (Zie hoofdstuk 3.2: Installeren van het besturingssysteem)
Handleiding Reborn Max 8
3-1 INSTELLEN DISK INFO
Als u kiest voor een Custom Installation kunt u met de Reborn kaart meerdere besturingssystemen op één harde schijf installeren. Elk besturingssysteem heeft zijn eigen partitie, met een maximum van 48 partities (Fig. 8).
Figuur 8 1. Attribution (Partitie type):
Figuur 9 A: System Partition for Instant Restoration: In deze partitie zullen alle veranderingen direct hersteld worden in de oorspronkelijke staat door middel van een simpele herstart. Er worden verschillende herstel schema’s gegeven, zoals elke herstart, dagelijks, wekelijks, maandelijks, een vooraf opgegeven datum of handmatig. Ondersteunt Dos, Win95/98/ME/NT/2000/XP. B: System Partition for Backup Restoration: Als deze partitie instelt kunt u handmatig een backup maken van data of de originele data aan de hand van een vooraf ingesteld schema herstellen. Ondersteunt bijna alle besturingssystemen. C: System Partition for No Restoration: Deze partitie wordt niet beschermd en heeft geen backup functie. Alle verandering in deze partitie zijn blijvend. Ondersteunt alle besturingssystemen. S: Shared Data Partition: Dit type partitie is altijd zichtbaar, uit welke partitie u ook opstart. Geschikt voor gedeelde data tussen verschillende besturingssystemen zoals documenten etc. P: Private Data Partition: Dit type partitie zal alleen zichtbaar zijn voor de opstartpartitie met dezelfde naam in het setup menu. Deze partitie zal onzichtbaar zijn als er opgestart wordt vanuit een andere partitie. Geschikt voor de steeds veranderende data van één besturingssysteem zoals logs en dergelijke. Als bijvoorbeeld de naam van de opstartpartitie [Win98] is moet de de naam van de private data partitie ook [Win98] zijn. 2. Name: Identificatie van de partitie in het opstart menu van de Reborn kaart. Maximaal 10 karakters. 3. Size: Instellen van de grootte van de partitie. Voer de gewenste grootte in of druk op [page Up/Down] om de grootte aan te passen. 4. File System: Kies het juiste file system voor elk besturingssysteem.
Figuur 10
Handleiding Reborn Max 9
FAT32: Wordt ondersteund door Win98/ME/2000/XP. FAT16: Wordt ondersteund door Win95/NT harde schijven kleiner dan 8.4GB. De totale partitie grootte kan niet groter zijn dan 2000MB. NTFS/HPFS: Ondersteunt WinNT4.0/Win2000/XP. Als bij een multiboot het tweede besturingssystemen boven de 2000MB ligt kan het voorkomen dat DOS of WinNT4.0 niet kan opstarten. De totale partitie grootte van WinNT4.0 kan niet meer dan 4300MB zijn. Win2000/XP heeft deze beperking niet. LINUX: Ondersteunt LINUX file system. LINUX/SW: Ondersteunt LINUX Swap file system. 5. Restore Period: Syste em data recovery
Figuur 11 Disable: Schakelt de Instant Restore functie uit. Every: Het systeem zal bij elke herstart automatisch in de oorspronkelijke staat hersteld worden. Daily: Het systeem zal bij de eerste start van elke dag automatisch in de oorspronkelijke staat hersteld worden. Weekly: Het systeem zal bij de eerste start van elke week automatisch in de oorspronkelijke staat hersteld worden. Monthly: Het systeem zal bij de eerste boot op elke eerste dag van de maand automatisch in de oorspronkelijke staat hersteld worden. Manually: Elke schrijfactie naar de harde schijf zal tijdelijk bewaard worden. Het systeem zal in de oorspronkelijke staat hersteld worden door te drukken op [ctrl+R] en het restore of supervisor wachtwoord in te voeren. A Given date(1st~31st): Het systeem zal bij de eerste start van een vooraf opgegeven datum automatisch in de oorspronkelijke staat hersteld worden. Auto -Clear: De data partitie zal automatisch leeggemaakt worden bij elke herstart. Ondersteunt FAT16 en FAT32 file systems. With System: De Private data partitie zal de herstel periode van zijn opstart partit ie volgen. 6. Buffer: Voor Instant Restoration: Maximale buffer grootte is 1004MB en minimaal 0MB. De standaard waarde is 502MB. Beweeg de cursor naar de geselecteerde optie en pas de grootte aan door[PageUp/PageDown]. Voor Backup Restoration: de buffer zone moet even groot zijn als de beschermde partitie. Deze buffer zone zal automatisch gereserveerd worden op de resterende ongepartitioneerde ruimte op de harde schijf. Voor No Restoration of Data partition: is geen buffer nodig. 7. Overige Setup Opties: [F8]: Omschrijving van de partitie of opmerkingen. Omschrijf de partitie in maximaal 46 karakters. Verschijnt in het boot menu.
Figuur 12 [F9]: Boot wachtwoord. Instellen van een Boot wachtwoord voor systeempartitie. Maximaal 10 karakters. De [Enter] toets is het standaard wachtwoord.
Figuur 13 Esc: Bewaar/Exit Opmerking! Zodra de instellingen in DISK INFO bewaard worden kan de partitie grootte niet meer gewijzigd worden! Controleer daarom de groottes goed voor het bewaren.
Handleiding Reborn Max 10
3-2 INSTALLATIE VAN HET BESTURINGSSYSTEEM.
3-2-1 Boot Menu
Druk op de [Esc] toets na het voltooien van de instellingen van DISK INFO om te bewaren en het menu te verlaten. De PC zal automatisch herstarten en het onderstaande boot menu tonen (Fig. 14).
Figuur 14 3-2-2 Opstarten in Supervisor Mode Druk in het boot menu van de Reborn kaart op [Ctrl+Enter] om in de Supervisor Mode te komen. In de Supervisor Mode is de Reborn kaart niet actief en zijn alle lees/schrijf acties naar alle partities op de harde schijf toegestaan. Alle veranderingen zijn permanent. De Supervisor Mode is alleen toegankelijk voor de systeembeheerder en vereist een wachtwoord.
3-2-3 Opstarten in User Mode:
Druk in het boot menu van de Reborn kaart op [Enter] om in de User Mode te komen. In de User Mode is de Reborn kaart actief en worden alle schrijf acties naar de partities op de harde schijf bijgehouden. Alle veranderingen uitgevoerd in de User Mode zullen bij de volgende herstart volgens het vooraf ingestelde schema hersteld worden in de oorspronkelijke staat. Opmerking! De Supervisor Mode en User Mode bestaat alleen als de opstart partitie is ingesteld als (A): system partition for instant recovery. Bij een normal en een Backup partitie heb je geen Supervisor en User Mode.
3-2-4 Installatie van DOS en Windows
Beweeg de verlichte balk naar de geselecteerde partitie en volg de hieronder beschreven stappen om het besturingssysteem te installeren. Opmerking! U dient van te voren een boot CD of diskette te maken en alle systeem en data partities te formatteren.
3-2-4-1 Voor opstart partitie (A)
1. Stappenplan voor Windows besturingssystemen voor een <Instant Restoration Partition>: Na het herstarten van uw computer zullen alle door u ingestelde partities in het boot menu van de Reborn kaart verschijnen. U kunt nu een partitie kiezen en het besturingssysteem installeren. Volg hierbij de volgende stappen: Stap 1. Start de PC op met de boot diskette of CD. Stap 2. Selecteer de gewenste partitie met [Ctrl+Enter] en voer het Supervisor wachtwoord in (het standaard wachtwoord is de [Enter] toets. Stap 3. Formatteer de C schijf. Stap 4. Begin met de installatie van het gewenste besturingssysteem. Opmerking! Tijdens de installatie zal Windows een aantal keer herstarten. Let goed op dat alle installatie procedures uitgevoerd worden in de Supervisor Mode.
Handleiding Reborn Max 11
2. Installeer de Setup Driver van de Reborn k aart onder het besturingssysteem. Let goed op dat u zich nog steeds in Supervisor Mode bevindt. Stap 1. Steek de Reborn installatie diskette in het diskette station. Stap 2. Klik op [Start\Run] en typ A:\Setup.exe
Figuur 15 Stap 3. Het volgende menu zal verschijnen. Vink de gewenste keuze aan.
Figuur 16 Auto IP configuration Als u deze functie aanvinkt zal het tooltje van Auto IP configuration geïnstalleerd worden. Change SWAP To D Drive Als u deze functie aanvinkt zullen de SWAP files naar de D schijf verplaatst worden. Hierdoor zal de performance verbeteren. Change OutlookExpress Mail To D:\mail Als u deze functie aanvinkt zal map OutlookExpress Mail naar de D schijf verplaatst worden. Als u van de D schijf een onbeschermde partitie maakt kunnen de bestanden van uw e-mail bewaard worden. Change Address Book To D:\Add_Book Als u deze functie aanvinkt zal de map van het adresboek naar de D schijf verplaatst worden. Als u van de D schijf een onbeschermde partitie maakt worden de data bestanden van uw adresboek bewaard. Change IE5.0 Favorites To D:\Favorites Als u deze functie aanvinkt zal de map met Favorieten naar de D schijf verplaatst worden. Als u van de D schijf een onbeschermde partitie maakt worden uw Favorieten bewaard.
Stap 4. Als dit klaar is zal het [ShowBuff] icoontje toegevoegd zijn aan het Windows programma bestanden menu. ShowBuff zorgt ervoor dat de gebruiker de status ontvangt van de hoeveelheid vrije ruimte.
Figuur 17
Handleiding Reborn Max 12
Klik op het[ShowBuff] icoontje in het programma menu om één van de volgende meldingen verschijnt (Figuur18).
Supervisor Mode User Mode
Als de buffer lager dan 10% wordt zal het systeem u waarschuwen met een piepend geluid. Bewaar a.u.b. alle bestanden en herstart de computer onmiddellijk of voer de Restore functie uit om een nieuwe buffer zone vrij te maken. 3. Installatie van andere applicaties of programma’s: Druk om andere applicaties en programma’s (bijvoorbeeld Office 2000) te installeren op [Ctrl+enter] om in Supervisor Mode naar de gewenste partitie te gaan en de installatie te beginnen.
3-2-4-2 Voor opstart partitie (B)
Stappenplan voor de installatie van een besturingssysteem met Backup Restoration. Stap 1. Start de PC op met de boot diskette of boot CD. Stap 2. Selecteer de gewenste partitie met de [Enter] toets. Stap 3. Formatteer C:. Stap 4. Begin met de installatie van het besturingssysteem. Stap 5. Herstart de computer. Stap 6. Selecteer opnieuw dezelfde partitie met de [Ctrl+B] toetsen en voer het Supervisor wachtwoord in (het standaard wachtwoord is Enter) om een backup te maken van de huidige data op de partitie. Opmerking! Om de Backup Restoration partitie herstellen dient u de partitie te selecteren met [Ctrl+R] en het Supervisor wachtwoord invoeren. Het systeem wordt hersteld naar de laatste backup.
3-2-4-3 Voor opstart partitie (C)
C is de no restoration partitie. Op deze partitie kan het besturingssysteem geïnstalleerd worden alsof de Reborn kaart niet geïnstalleerd is. Deze partitie is niet beschermd. Stappenplan voor de installatie van een besturingssysteem met No restoration. Stap 1. Start de PC op met de boot diskette of boot CD. Stap 2. Selecteer de partitie met de [Enter] toets. Stap 3. Formatteer C:. Stap 4. Begin met de installatie van het besturingssysteem. Stap 5. Herstart de computer. Opmerking! Voer voor Windows besturingssystemen in de Backup Restoration partitie en de No Restoration Partitie, a.u.b. “setup.exe” van de Reborn installatie diskette uit om de Auto-IP utility en andere benodigde functies te installeren.
3-2-5 Installatie van een Linux besturingssysteem.
Versies van Linux voor Red Hat v7.0 kunnen alleen geïnstalleerd worden op een partitie kleiner dan 2000MB. Voor Linux Red Hat v7.2 en hoger geldt deze beperking niet. Stap 1.Maak twee partities aan voor Linux met Custom Installation. De ene is voor het Linux file system, de andere voor het Linux/Swap file system. Stap 2.Stop met het Disk Druid partitie programma de Linux partitie onder de root(/, Mount point), stel /dev/hda1 in als eerste sector van de opstart partitie en stel de SWAP in op de Linux/SW partitie. Stap 3. Start de installatie.
Handleiding Reborn Max 13
4 SETTINGS (INSTELLINGEN) Druk in het boot menu op [F10] en voer het Supervisor wachtwoord in om het Setup menu op te roepen ( Zie onderstaand figuur). Alle instellingen in dit menu worden actief na het bewaren van de veranderingen en het herstarten van de computer.
Figuur 19 4-1 WACHTWOORD INSTELLEN
Figuur 20
4-1-1 Supervisor Wachtwoord
Het standaard wachtwoord is de [Enter] toets. Maximaal 10 karakters. Als u op F1 drukt kunt u het wachtwoord lezen. Het Supervisor wachtwoord wordt gebruikt om in het Setup menu of in de Supervisor Mode te komen of om Backup of Restore functies uit te voeren. Opmerking! Wij raden u dringend aan om dit wachtwoord ergens te noteren en niet kwijt te raken anders moet u alles opnieuw installeren!
4-1-2 Backup wachtwoord
Maximaal 10 karakters. Met dit wachtwoord kunt u handmatig een Backup Restore uitvoeren. (Dit kan ook met het Supervisor wachtwoord).
4-1-3 Restore wachtwoord
Maximaal 10 karakters. Als u een handmatige Instant Restore wilt uitvoeren om de partities te herstellen naar de oorspronkelijke staat of een Backup Restore wilt uitvoeren om naar de staat van de laatste backup ter ug te keren heeft u dit wachtwoord nodig. ( Dit kan ook met het Supervisor wachtwoord). 4-2 OPTIE MENU
Figuur 21
Handleiding Reborn Max 14
1. Boot Sequence: U kunt kiezen uit BIOS(standaard)/C only / A, C. BIOS: De Reborn kaart volgt de volgorde zoals ingesteld in de BIOS. C only: De computer start op van C. Als u kiest voor deze instelling zal de informatie op uw harde schijf beschermd worden als de Reborn kaart verwijderd wordt zonder eerst een uninstall uit te voeren. Als de kaart verwijderd wordt zal het systeem u waarschuwen door te piepen en niet willen herstarten. A, C: De computer kan van A of C starten. 2. Auto Restore CMOS settings: U kunt kiezen uit Disable (standaard) / Enable. Disable: Standaard instelling Enable: Als de CMOS DATA is gewijzigd wordt het automatisch hersteld. 3. Safety Enforcement: U kunt kiezen uit Disable (standaard) / Enable. Disable: Standaard instelling Enable: Verbetert de beveiliging. 4. Boot menu hotkey hint: U kunt kiezen uit Shown (standaard) / Hidden. Shown: De hotkeys zijn zichtbaar in het boot menu. Hidden: De hotkeys zijn niet zichtbaar. 5. Show brand name: U kunt kiezen uit Shown (standaard) / Hidden. Shown: De merknaam [Reborn Card] is zichtbaar in het boot menu. Hidden: De merknaam is niet zichtbaar. 6. Default select: U kunt kiezen uit Last select (standaard) / Boot partition name. Last select: Bij het opstarten zal de verlichte balk automatisch de partitie kiezen van waaruit de laatste start heeft plaatsgevonden. Boot Partition Name: De systeembeheerder kan de Reborn kaart z o instellen dat de pc opstart van de gewenste partitie. 7. Force booting: U kunt kiezen uit Disable (standaard) / Boot partition name. Disable: Er kan geen geforceerde start plaatsvinden. Boot partition name : De systeembeheerder kan de Reborn kaart zo instellen dat de pc alleen kan opstarten van een vooraf bepaalde partitie. 8. Auto select: U kunt kiezen uit Disable (standaard) / 1~99 seconds . Disable: Auto select is niet mogelijk. 1~99 seconds: Binnen een vooraf bepaald aantal seconden zal de pc automatisch starten van de door de balk verlichte partitie. Opmerking 1: Deze functie wordt meestal gebruikt in combinatie met “Default select”. Opmerking 2: Het aftellen van de seconden wordt gestopt zodra een andere toets dan [Enter] wordt ingedrukt. 9. Auto Power off: U kunt kiezen uit Disable (standaard) / 1~60 minutes Disable: De pc schakelt niet automatisch uit. 1 to 60 minutes: U kunt de tijd zo instellen dat als het boot menu niet gebruikt wordt de computer automatisch uitschakeld. 10. Title Setting: blanco (standaard) U kunt de computernaam invoeren. Maximaal 25 karakters.
4-3 DISK INFO
De partitie grootte kan na Save en Exit niet meer gewijzigd worden zonder FDISK te gebruiken in het Setup menu. Bij het gebruiken van FDISK gaat alle data op de harde schijf verloren. Het is ook af te raden om de file systems te veranderen tenzij u een nieuw besturingssysteem op die partitie wilt installeren. Alle andere velden kunnen naar willekeur veranderd worden. Opmerking! Een partitie die ingesteld is op Instant rec overy (A) kan altijd nog veranderd worden in No recovery (C). Backup recovery (B) kan nog veranderd worden in alle recovery modes. Instant Recovery (A) -> No Recovery (C) Backup Recovery (B) -> Instant Recovery (A) -> No Recovery (C)
Figuur 22
Handleiding Reborn Max 15
4-4 TOOLS
In het tools menu bevinden zich enkele geavanceerde tools zoals SNCOPY en Hard Disk c lone.
Figuur 23 1. Analyze/Save CMOS data Vergelijkt de huidige CMOS data met de bewaarde CMOS data. U kunt dit tooltje gebruiken na verandering of vervanging van de randapparatuur. Als er wijzigingen gevonden worden zal de Reborn kaart u helpen herinneren om een Restore of een Backup uit te voeren. 2. Hard disk clone (mirror) Met deze functie kan de systeembeheerder een exacte kopie maken van de harde schijf door middel van IDE kabels. Er kunnen maximaal 7 harde schijven tegelijk gekopiëerd worden. Druk op [Start] om het kopiëren te starten.
Figuur 24 Opmerking! Als er harde schijven van verschillende grootte gekopieerd worden kan alleen de kleinere harde schijf naar de grotere harde schijf gekopieerd worden. Parameter & All Partitions (standaard) Als u deze functie aanvinkt zal alle data op de hele harde schijf gekopiëerd worden. Parameter Als u deze functie aanvinkt zal alleen een kopie gemaakt worden van de Parameter van de geselecteerde partitie. Klik op [Partition Select] om tenminste een partitie te selecteren en het kopiëren te starten.
Figuur 25 Partition Als u deze functie aanvinkt zal de data en parameters van de geselecteerde partitie gekopieerd worden. Klik op [Partition Select] en selecteer tenminste één partitie.
Figuur 26
Handleiding Reborn Max 16
3. SNCOPY tools (Serverless network copy) Met de Reborn WOL kaart kan de systeembeheerder gebruik maken van de voordelen van deze Fast Ethernet 10/100mbps feature om met één druk op de knop tot 200 computers tegelijk te beheren. Alle pc’s moeten voorzien zijn van een Reborn WOL kaart. Door [Auto Standby] aan te vinken kunnen de computers simultaan beheerd worden. In hoofdstuk 4.2 wordt SNCOPY gedetailleerd beschreven.
Figuur 27 SNCOPY Als u kiest voor SNCOPY verschijnt het volgende menu. Zie ook hoofdstuk 5.1.
Figuur 28 SNCOPY Setup Serverless Network COPY Setup functies:
Figuur 29 a. Auto Standby: U kunt kiezen uit Disable / Enable Disable : Schakelt de automatische verbinding uit. Enable: De Reborn kaart maakt verbinding zodra de computer aan gezet wordt. b. Computer Name: De computer naam na SNCOPY. Als u hier niets invult zal de login naam [?] verschijnen tijdens SNCOPY. c. Group name: De gebruikte groepsnaam tijden SNCOPY. Alleen computers in deze geselecteerde groep kunnen inloggen. Er kunnen veel groepen ingesteld worden voor verschillende doeleinden (net als een VLAN).
Handleiding Reborn Max 17
d. IP: Locaal IP Adres . e. Packet Driver: U kunt kiezen uit Disable/Realtek 8139x 4. Schedule (Alleen voor de WOL kaart) U kunt een schema instellen aan de hand waarvan u uw computers kunt beheren op een specifiek tijdstip. Door één van uw computers aan te wijzen als zend computer kunt u met SNCOPY partities en data parameters tegelijk kopiëren naar de ontvangende computers (maximaal 200 computers). Deze functie kan samenwerken met Wake up on LAN in de BIOS om eerst de computer automatisch aan te zetten. Daarna zal de zend computer iedere computer in het netwerk automatisch wekken. Na afloop worden alle computers automatisch uit geschakeld.
Figuur 30
Mode Just for 1 time Execution Cycle: Disable/Just for 1 time/Daily Start Time: 0-23/0-59 Setting Execution Hours (0-23), Minutes (0-59) Login wait time XX min SNCOPY response time. Wake up On LAN Enable Wake up On LAN through Network Date/Time Adjustment Enable Reset Date/Time in a lab Entire HDD Disable Send entire HDD data Parameter Data Enable Send Parameter data only Partition Partition select Select desired partition to send
5 SNCOPY 1 VOOR REBORN PCI VERSIE. Stappenplan voor het beheren van computers in een netwerk. Stap 1. [F10] >[ SETUP] > [Upgrade] Open het Reborn Bootmenu van de zend computer en ga met [F10] naar het [Setup] menu. Download de LAN driver MAX -Landrv1.1pexe van de website en pak uit naar diskette. Steek de Reborn LAN driver diskette in het diskette station en kies [Upgrade] om de packet driver te laden. Hieronder volgt een lijst met ondersteunde packet drivers. Realtek 8139x 3COM 3C90X Intel PRO 100B Intel VE Intel VM-1 Intel VM-2 D-LINK 510 TX, 530TX -B1, 530TX -A1, 550TX SMC 9432 TX Accton EN1207D-TX, EN1207F-TX Sis 900/7016 PCI Herstart als dit klaar is de computer.
Figuur 31 Stap 2. [F10] > [SETUP] > [Tools] > [SNCOPY tools] > [SNCOPY set up] Ga in de zend computer naar het SNCOPY Setup menu en kies de juiste packet driver voor uw netwerk kaart. Druk op [Esc] om te bewaren en het menu te verlaten.
Handleiding Reborn Max 18
Stap 3. Ga nu in de zend computer naar [SNCOPY Tools] en kies [SNCOPY]> [Sending] of [Receiving] en ga verder met de stappen zoals beschreven in 5.1 SNCOPY Login.
2 Voor Reborn WOL versie.
Stappenplan voor het beheren van computers in een netw erk. Stap 1. Ga in de zend computer met [F10] naar het boot menu, ga naar [SETUP], [Tools], [SNCOPY tools], [SNCOPY], [Sending]. Stap 2. Na het indrukken van [Sending] op de zend computer zal op de ontvangende computers automatisch het login menu verschijnen. Zie ook 5.1 SNCOPY Login. Als het een eerste installatie is voor de ontvangende computers kun u [SNCOPY] kiezen in het eerste installatie setup menu om over het netwerk te installeren. De systeembeheerder voert SNCOPY uit om de andere computers gemakkelijk te dupliceren. Met deze functie kunnen maximaal 200 computers tegelijk beheerd worden. 5-1 SNCOPY LOGIN MENU
Open in de zend computer met [F10] het Setup menu. Ga naar [SETUP] [TOOLS] [SNCOPY]. Het gekozen menu verschijnt (zie onderstaand figuur).
Figuur 32 Kies uit de volgende opties. 1. Receiving: Bepaal de computer voor de ontvangst v an data van de zend computer.
Figuur 33 2. Sending: Bron computer die gebruikt wordt om data te zenden naar de ontvangende computers.
Handleiding Reborn Max 19
Figuur 34 3. Wake up On LAN (WOL): Wordt gebruikt door de zend computer om de ontvangende computers te wekken en aan te zetten voor beheer of kopiëren. Kan gebruikt worden met schema’s om automatisch netwerken te onderhouden. Opmerkingen voor het gebruik van de Wake up On LAN (WOL) functie: 1. De machine moet een ATX voeding en moederbord hebben. 2. Het moederbord moet de WOL functie ondersteunen. 3. Werkt alleen met de WOL versie van de Reborn kaart of een Ethernet LAN kaart of LAN chipset met WOL. 4. Sluit de kabel van de WOL Reborn kaart of Ethernet LAN kaart aan. 5. De eerste keer dat u deze functie gebruikt moet u eerst [Sending] [F2] [Collect ID for Wake up On LAN] uitvoeren om alle ID’s van de ontvangende Ethernet LAN kaarten te verzamelen. 4. Reboot: Herstart de zend computer 5. Power off Schakelt de computer uit na het voltooien van SNCOPY. Het Login figuur
Figuur 35 Functie toetsen [F1]: Send Data Zend data, partities of parameters naar ontvangende computers. [F2]: Send command Zend commando’s naar ontvangende computers (bijv. Power on/off, datum, etc.) [pijltjes toetsen / PageUp/Down]: Move Verplaatst de verlichte balk naar de geselecteerde functie. [Esc]:EXIT Afsluiten van de SNCOPY functie.
Handleiding Reborn Max 20
5-2 SEND DATA
Figuur 36 1. Parameter data and all Partition: Kopieert en zendt alle data en informatie naar de ontvangende computers. Wij raden aan om bij een eerste installatie gebruik te maken van deze functie. 2.Parameter data: Kopieert alleen de informatie van de Reborn kaart naar de ontvangende computer . Aanbevolen voor het upgraden van de Reborn. 3. Partition:
Figuur 37 Kopieert alleen de geselecteerde partitie naar de ontvangende computers. Aanbevolen na een update van de data op de geselecteerde partitie. Om tijd te besparen kunt u vooraf Disk Defragmenter uitvoeren. Tijdens het zenden verschijnt de schijf informatie op het scherm. Door op [F5] te drukken kunt u het zenden stoppen. 5-3 SEND COMMAND
Figure 38 1. Collect ID for Wake up on LAN: Verzamelt de ID’s van de Ethernet LAN kaarten ID van de standby ontvangende computers. 2. Data/Time adjustment: Past de tijd en de data van de ontvangende computers a an bij die van de zend computer . 3. Keyboard Lock: Vergrendelt de toetsenborden van alle ontvangende computers zodat niemand toegang heeft tijdens het zenden. 4. IP Allocate : Stelt de computer naam, het IP adres en de SNCOPY groep in. De volgende instellingen kunnen één voor één handmatig of automatisch ingesteld worden. Druk na het instellen op [Esc] en kies [Complete Setup & Exit] of [Auto Allocate] om te beginnen met IP allocate. a. User ID: Send / Receive Bepaal de bron en de doel machine. b. Computer Name: Geef de computer naam na SNCOPY.
Handleiding Reborn Max 21
Stel de naam van de zend computer en de ontvangende computer in. Als de naam van de zend computer ABC is zal de naam van de ontvangende computer ABC1, ABC2, ABC3… zijn na gebruik van de [Auto Allocate] functie. c. IP Address: Stel het IP adres van de zend computer en de ontvangende computer in. Als het IP adres van de zend computer 192.168.1.1 is zal het IP adres van de ontvangende computer 192.1681.1, 192.168.1.3… zijn na gebruik van de [Auto Allocate] functie. d. SNCOPY Group: Gebruikte groepsnaam tijdens het inloggen. Alleen computers in deze geselecteerde groep kunnen inloggen. Er kunnen veel groepen ingesteld worden voor verschillende doeleinden. Als de naam van de SNCOPY groep A is zal de ontvangende computer zich in dezelfde groep A bevinden na gebruik van de [Auto Allocate] functie.
Figuur 39
Figuur 40
Figuur 41 5. All computer Restart: De standby ontvangende computers herstarten samen met de zend comput er. 6. All computer Power off: Schakelt de standby ontvangende computers uit samen met de zend computer. 6 FDISK
In het Boot menu van de Reborn kaart vindt u de functie FDISK. Druk op [F10] [FDISK]. Deze functie is bedoeld om de harde schijf opnieuw te partitioneren zonder eerst een uninstall van de Reborn kaart uit te voeren. Opmerking! Alle data op de harde schijf zal voorgoed verwijderd worden.
Handleiding Reborn Max 22
7 UPGRADE
1.Ga naar het boot menu van de Reborn kaart. 2. Plaats de nieuwe installatie diskette in het diskettestation. 3. Druk op [F10]>[Setup]>[Upgrade]. 4. Als dit klaar is zal het systeem herstarten. 5. Ga in de supervisor Mode naar Windows. 6. Plaats de vorige installatie diskette in het diskettestation. Voer A:\setup.exe uit om de vorige instellingen in Windows te deïnstalleren.
7. Het systeem zal herstarten. 8. Ga nogmaals in Supervisor Mode naar Windows. 9. Plaats de nieuwe installatie diskette in het diskettestation.. Voer A:\setup.exe uit om de nieuwe drivers onder Windows te installeren. 10. Het systeem zal nog een keer herstarten. De melding “Upgrade Completed, press any key to continue” betekent dat de upgrade gelukt is. De melding “Hardware Error”, or “Data Read Error, please check install diskette” betekent dat u niet de juiste s oftware gebruikt heeft. Op de website www.bnc -distribution.nl kunt u de juiste software downloaden. 8 UNINSTALL 1. Om de reborn kaart functies te deïnstalleren plaatst u de installatie diskette in het diskettestation. 2. Klik in Windows op Start/Run en type in Supervisor Mode A:\>setup.exe. 3. Vink de volgende functies aan. Change SWAP To C Drive Change D:\mail To C: Change D:\Add_Book To C: Change D:\Favorites To C: 4. Voltooi de deïnstallatie. 5. Het system zal herstarten. 6. [Reborn Card Boot Menu]->[F10]->Uninstall
7. Schakel het systeem uit. 8 Verwijder de Reborn kaart. Opmerking: Na het uitvoeren van de uninstall: Alle data en partities zullen hersteld worden in de oorspronkelijke staat als u bij de eerste installatie van de Reborn kaart gekozen heeft voor “Express Installation”. Alle data en partities zullen voorgoed verdwenen zijn als u bij de eerste installatie gekozen heeft voor “Custom Installation”. 9 ABOUT
Meer informatie over de Reborn hardware en software vindt u op www.bnc -distribution.nl.
Handleiding Reborn Max 23
10 HANDLEIDING MAX CONTOL EN MAX USER SYSTEEMVEREISTEN Hardware: Reborn Max kaart Ondersteunde besturingssystemen: DOS, Win 95 tot/met Win XP File system: FAT16/FAT32/NTFS 1 INSTALLATIE
Installeer de Reborn Max op alle pc’s. Voer voor elk besturingssysteem setup.exe uit in Supervisor mode. Stel TCP/IP in, DNS, Gateway, subnetmask. Installeer MaxUser op elke systeem partitie in Supervisor mode
2 FUNCTIE LIJST
Selecteren van een groep om te beheren.
Selecteren van de computers in een groep om te beheren.
Overzicht van de status van het zenden.
Overzicht van de status van de opgevraagde computer ID’s.
Wijzigen van de manier van opvragen van computer ID’s.
Informatie over de software versie.
Vernieuwen van alle computers.
Opvragen van computer ID’s.
Wekken van geselecteerde computers.
Herstarten van geselecteerde computers.
Afsluiten van geselecteerde computers uit.
Activeren van de User mode.
Activeren van de Supervisor mode.
Activeren van de Keep mode.
Backup maken van geselecteerde computers.
Handleiding Reborn Max 24
Herstellen van geselecteerde computers.
Opstarten van een vooraf bepaalde opstart partitie.
Opheffen van de vooraf bepaalde opstart partitie.
Uitvoeren van de schedule functie op geselecteerde computers.
Zenden van bestanden naar geselecteerde computers.
Stoppen met het zenden van bestanden.
Doorgaan met z enden van bestanden vanaf de laatste stop.
Afsluiten van computers die geen bestanden zenden.
Bekijken van het beeldscherm van de geselecteerde computer (één per keer).
Overschakelen naar de control mode.
Overschakelen naar de edit mode (groepsindeling bewerken).
Selecteren van het besturingssysteem van de te beheren computer en login met het supervisor wachtwoord.
Handleiding Reborn Max 25
1. Opstarten van MaxControl
Figuur 1 Voer het Supervisor wachtwoord in.
2. Opvragen van de computer ID’s.
Er zijn twee manieren om de computer ID’s op te vragen. 1.Via de instellingen van het besturinssysteem: Op deze manier zal de computer ID opgevraagd worden nadat de client pc’s het besturingssysteem binnen gaan. Opmerking: Controleer v oor het verzamelen van de computer ID of u een (groeps) naam in het Reborn SNCOPY Setup menu heeft ingevoerd (zie fig. 3)
Figuur 2
Handleiding Reborn Max 26
Figuur 3 (SNCOPY Setup in Reborn MAX)
2. Via de instellingen van het multiboot hoofdmenu: Bij deze manier zal de computer ID opgevraagd worden als de client pc ’s in het Reborn Max boot menu blijven. Opmerking: Controleer voor het verzamelen van de computer ID of u een (groeps) naam heeft ingevoerd in het SNCOPY Setup menu van de Reborn Max (zie fig. 5).
Figuur 4
Figuur 5 (SNCOPY Setup in Reborn MAX)
Handleiding Reborn Max 27
3. Selecteren van groepen.
Klik op het eerste icoontje bovenaan het menu om een groep te selecteren.
Figuur 6
4. Selecteer de computer die u wilt beheren.
Klik op het tweede icoontje bovenaan het menu en selecteer de groep om de computers te zien.
Figuur 7
5. Bestanden zenden.
Als u klikt op File transfer verschijnt het volgende figuur. Selecteer het pad van de bron pc en de doel pc om bestanden te zenden.(zie onderstaand figuur).
Handleiding Reborn Max 28
Figuur 8 Klik op de [zend] knop om de status te zien zoals in figuur 8.
Klik na het zenden op OK en u kunt een ander commando geven.
Figuur 10
Handleiding Reborn Max 29
Opmerking: 1. Er kunnen maximaal 80 computers in een groep zitten. Er kunnen maximaal 80 groepen ingesteld worden. 2. Er kunnen maximaal 560 bestanden tegelijk verzonden worden. Bij meer dan 560 bestanden krijgt u een waarschuwings boodschap. 3. De groepsnaam in SNCOPY moet correct ingesteld zijn om de computer ID’s op te vragen. 4. Om gebruik te maken van de functie “Wake up On Lan” moet het subnetmask op hetzelfde niveau zijn, zoals 255.255.255.xxx. 5. Om gebruik te maken van de functie “Remote schedule” moet u eerst Schedule in SNCOPY instellen. 6. Tijdens het zenden van bestanden kunt u geen andere opdrachten geven. 7. MaxControl kan niet op meer dan twee computers tegelijk draaien.
Verklaring van de symbolen
Control mode: Dit symbool betekent dat de computer uitgeschakeld is. File transfer: Dit symbool betekent dat de verbinding met de computer verbroken is.
Control mode: Dit symbool betekent dan de computer in het bootmenu staat. File transfer: Dit symbool betekent dat de computer aangesloten is.
Control mode: Dit symbool betekent dat de computer in supervisor mode aan het opstarten is. File transfer: Dit symbool betekent dan het zenden van de bestanden mislukt is of pauze.
Control mode: Dit symbool betekent dat de computer in user mode aan het opstarten is. File transfer: Dit symbool betekent dat het zenden van de bestanden mislukt is of pauze.
Control mode: Dit symbool betekent dat de computer in Supervisor mode staat. File transfer: Dit symbool betekent dat de computer bestanden aan het zenden is.
Control mode: Dit symbool betekent dat de computer in User mode staat. File transfer: Dit symbool betekent dat de computer bestanden aan het zenden is.
Control mode: Dit symbool betekent dat alle computers in deze groep uitgeschakeld zijn.
Control mode: Dit symbool betekent dat alle computers in deze groep in het bootmenu staan.
Control mode: Dit symbool betekent dat de computers in deze groep opstarten in of het Supervisor of de User mode.
Control mode: Dit symbool betekent dat de computers opstarten in de Supervisor mode.
Control mode: Dit symbool betekent dat de computers in deze groep opstarten in de User mode.
Control mode: Dit symbool betekent dat sommige computers in deze groep in Supervisor mode staan en sommige in User mode.
Control mode: Dit symbool betekent dat de computers in deze groep in Supervisor mode staan.
Control mode: Dit symbool betekent dat de computers in deze groep in User mode staan.
Control mode: Dit symbool betekent dat de computers in deze groep meer dan 2 functies uitvoeren.
Handleiding Reborn Max 30
11 FAQ (FREQUENCY ASKED QUESTIONS) Vraag 1. Wat te doen als de Reborn kaart niet actief is of niet herkend wordt door de computer? Herstart uw systeem en druk direct na het verschijnen van de melding [Lenten card hardware version: 1.x] op [Ctrl+H] om naar de instellingen te gaan Het standaard wachtwoord is de [Enter] toets. Ga naar de Hardware Mode: Normal, mode 1, 2, 3, 4, 5, 6, 7 De standaard Hardware Mode is Mode 5. Probeer een andere Hardware Mode uit, bijvoorbeeld Normal en Mode 7. Vraag 2. Waarom verschijnt er een uitroepteken (!) in User Mode bij de IDE Controller van Apparaatbeheer als u werkt met Win 95/98/ME? Dit betekent dat A: \Setup.exe niet onder Windows in de Supervisor Mode geïnstalleerd is. U vindt dit op de installatie diskette van de Reborn kaart. Vraag 3. Waarom helpen Scandisk/Error-Checking en Disk Defragmenter? Dit verbetert de performance van Windows besturingssystemen. Vraag 4. Waarom start Windows NT 4.0 niet op na installatie ? Dit heeft te maken met de beperkingen van DOS and NT 4.0. Wij raden aan om als u meerdere besturingssystemen installeert de DOS (FAT 16) partitie niet groter te maken dan 2 GB. Dit geldt ook voor Windows NT 4.0 (FAT 16)). Controleer bij het installeren van Windows NT 4.0 (NTFS) of de partitiegrootte niet groter is dan 4.3 GB.
![Page 1: Handleiding Reborn Max - BNC Distributieoldcont.bnc-distribution.nl/uploads/QK/bc/QKbcFBqlNHpTr5... · 2008-10-22 · Handleiding Reborn Max 6 5. Druk zodra de melding [Install completed]](https://reader030.fdocuments.nl/reader030/viewer/2022040303/5e8b4ed8f2b8286bfe4633e1/html5/thumbnails/1.jpg)
![Page 2: Handleiding Reborn Max - BNC Distributieoldcont.bnc-distribution.nl/uploads/QK/bc/QKbcFBqlNHpTr5... · 2008-10-22 · Handleiding Reborn Max 6 5. Druk zodra de melding [Install completed]](https://reader030.fdocuments.nl/reader030/viewer/2022040303/5e8b4ed8f2b8286bfe4633e1/html5/thumbnails/2.jpg)
![Page 3: Handleiding Reborn Max - BNC Distributieoldcont.bnc-distribution.nl/uploads/QK/bc/QKbcFBqlNHpTr5... · 2008-10-22 · Handleiding Reborn Max 6 5. Druk zodra de melding [Install completed]](https://reader030.fdocuments.nl/reader030/viewer/2022040303/5e8b4ed8f2b8286bfe4633e1/html5/thumbnails/3.jpg)
![Page 4: Handleiding Reborn Max - BNC Distributieoldcont.bnc-distribution.nl/uploads/QK/bc/QKbcFBqlNHpTr5... · 2008-10-22 · Handleiding Reborn Max 6 5. Druk zodra de melding [Install completed]](https://reader030.fdocuments.nl/reader030/viewer/2022040303/5e8b4ed8f2b8286bfe4633e1/html5/thumbnails/4.jpg)
![Page 5: Handleiding Reborn Max - BNC Distributieoldcont.bnc-distribution.nl/uploads/QK/bc/QKbcFBqlNHpTr5... · 2008-10-22 · Handleiding Reborn Max 6 5. Druk zodra de melding [Install completed]](https://reader030.fdocuments.nl/reader030/viewer/2022040303/5e8b4ed8f2b8286bfe4633e1/html5/thumbnails/5.jpg)
![Page 6: Handleiding Reborn Max - BNC Distributieoldcont.bnc-distribution.nl/uploads/QK/bc/QKbcFBqlNHpTr5... · 2008-10-22 · Handleiding Reborn Max 6 5. Druk zodra de melding [Install completed]](https://reader030.fdocuments.nl/reader030/viewer/2022040303/5e8b4ed8f2b8286bfe4633e1/html5/thumbnails/6.jpg)
![Page 7: Handleiding Reborn Max - BNC Distributieoldcont.bnc-distribution.nl/uploads/QK/bc/QKbcFBqlNHpTr5... · 2008-10-22 · Handleiding Reborn Max 6 5. Druk zodra de melding [Install completed]](https://reader030.fdocuments.nl/reader030/viewer/2022040303/5e8b4ed8f2b8286bfe4633e1/html5/thumbnails/7.jpg)
![Page 8: Handleiding Reborn Max - BNC Distributieoldcont.bnc-distribution.nl/uploads/QK/bc/QKbcFBqlNHpTr5... · 2008-10-22 · Handleiding Reborn Max 6 5. Druk zodra de melding [Install completed]](https://reader030.fdocuments.nl/reader030/viewer/2022040303/5e8b4ed8f2b8286bfe4633e1/html5/thumbnails/8.jpg)
![Page 9: Handleiding Reborn Max - BNC Distributieoldcont.bnc-distribution.nl/uploads/QK/bc/QKbcFBqlNHpTr5... · 2008-10-22 · Handleiding Reborn Max 6 5. Druk zodra de melding [Install completed]](https://reader030.fdocuments.nl/reader030/viewer/2022040303/5e8b4ed8f2b8286bfe4633e1/html5/thumbnails/9.jpg)
![Page 10: Handleiding Reborn Max - BNC Distributieoldcont.bnc-distribution.nl/uploads/QK/bc/QKbcFBqlNHpTr5... · 2008-10-22 · Handleiding Reborn Max 6 5. Druk zodra de melding [Install completed]](https://reader030.fdocuments.nl/reader030/viewer/2022040303/5e8b4ed8f2b8286bfe4633e1/html5/thumbnails/10.jpg)
![Page 11: Handleiding Reborn Max - BNC Distributieoldcont.bnc-distribution.nl/uploads/QK/bc/QKbcFBqlNHpTr5... · 2008-10-22 · Handleiding Reborn Max 6 5. Druk zodra de melding [Install completed]](https://reader030.fdocuments.nl/reader030/viewer/2022040303/5e8b4ed8f2b8286bfe4633e1/html5/thumbnails/11.jpg)
![Page 12: Handleiding Reborn Max - BNC Distributieoldcont.bnc-distribution.nl/uploads/QK/bc/QKbcFBqlNHpTr5... · 2008-10-22 · Handleiding Reborn Max 6 5. Druk zodra de melding [Install completed]](https://reader030.fdocuments.nl/reader030/viewer/2022040303/5e8b4ed8f2b8286bfe4633e1/html5/thumbnails/12.jpg)
![Page 13: Handleiding Reborn Max - BNC Distributieoldcont.bnc-distribution.nl/uploads/QK/bc/QKbcFBqlNHpTr5... · 2008-10-22 · Handleiding Reborn Max 6 5. Druk zodra de melding [Install completed]](https://reader030.fdocuments.nl/reader030/viewer/2022040303/5e8b4ed8f2b8286bfe4633e1/html5/thumbnails/13.jpg)
![Page 14: Handleiding Reborn Max - BNC Distributieoldcont.bnc-distribution.nl/uploads/QK/bc/QKbcFBqlNHpTr5... · 2008-10-22 · Handleiding Reborn Max 6 5. Druk zodra de melding [Install completed]](https://reader030.fdocuments.nl/reader030/viewer/2022040303/5e8b4ed8f2b8286bfe4633e1/html5/thumbnails/14.jpg)
![Page 15: Handleiding Reborn Max - BNC Distributieoldcont.bnc-distribution.nl/uploads/QK/bc/QKbcFBqlNHpTr5... · 2008-10-22 · Handleiding Reborn Max 6 5. Druk zodra de melding [Install completed]](https://reader030.fdocuments.nl/reader030/viewer/2022040303/5e8b4ed8f2b8286bfe4633e1/html5/thumbnails/15.jpg)
![Page 16: Handleiding Reborn Max - BNC Distributieoldcont.bnc-distribution.nl/uploads/QK/bc/QKbcFBqlNHpTr5... · 2008-10-22 · Handleiding Reborn Max 6 5. Druk zodra de melding [Install completed]](https://reader030.fdocuments.nl/reader030/viewer/2022040303/5e8b4ed8f2b8286bfe4633e1/html5/thumbnails/16.jpg)
![Page 17: Handleiding Reborn Max - BNC Distributieoldcont.bnc-distribution.nl/uploads/QK/bc/QKbcFBqlNHpTr5... · 2008-10-22 · Handleiding Reborn Max 6 5. Druk zodra de melding [Install completed]](https://reader030.fdocuments.nl/reader030/viewer/2022040303/5e8b4ed8f2b8286bfe4633e1/html5/thumbnails/17.jpg)
![Page 18: Handleiding Reborn Max - BNC Distributieoldcont.bnc-distribution.nl/uploads/QK/bc/QKbcFBqlNHpTr5... · 2008-10-22 · Handleiding Reborn Max 6 5. Druk zodra de melding [Install completed]](https://reader030.fdocuments.nl/reader030/viewer/2022040303/5e8b4ed8f2b8286bfe4633e1/html5/thumbnails/18.jpg)
![Page 19: Handleiding Reborn Max - BNC Distributieoldcont.bnc-distribution.nl/uploads/QK/bc/QKbcFBqlNHpTr5... · 2008-10-22 · Handleiding Reborn Max 6 5. Druk zodra de melding [Install completed]](https://reader030.fdocuments.nl/reader030/viewer/2022040303/5e8b4ed8f2b8286bfe4633e1/html5/thumbnails/19.jpg)
![Page 20: Handleiding Reborn Max - BNC Distributieoldcont.bnc-distribution.nl/uploads/QK/bc/QKbcFBqlNHpTr5... · 2008-10-22 · Handleiding Reborn Max 6 5. Druk zodra de melding [Install completed]](https://reader030.fdocuments.nl/reader030/viewer/2022040303/5e8b4ed8f2b8286bfe4633e1/html5/thumbnails/20.jpg)
![Page 21: Handleiding Reborn Max - BNC Distributieoldcont.bnc-distribution.nl/uploads/QK/bc/QKbcFBqlNHpTr5... · 2008-10-22 · Handleiding Reborn Max 6 5. Druk zodra de melding [Install completed]](https://reader030.fdocuments.nl/reader030/viewer/2022040303/5e8b4ed8f2b8286bfe4633e1/html5/thumbnails/21.jpg)
![Page 22: Handleiding Reborn Max - BNC Distributieoldcont.bnc-distribution.nl/uploads/QK/bc/QKbcFBqlNHpTr5... · 2008-10-22 · Handleiding Reborn Max 6 5. Druk zodra de melding [Install completed]](https://reader030.fdocuments.nl/reader030/viewer/2022040303/5e8b4ed8f2b8286bfe4633e1/html5/thumbnails/22.jpg)
![Page 23: Handleiding Reborn Max - BNC Distributieoldcont.bnc-distribution.nl/uploads/QK/bc/QKbcFBqlNHpTr5... · 2008-10-22 · Handleiding Reborn Max 6 5. Druk zodra de melding [Install completed]](https://reader030.fdocuments.nl/reader030/viewer/2022040303/5e8b4ed8f2b8286bfe4633e1/html5/thumbnails/23.jpg)
![Page 24: Handleiding Reborn Max - BNC Distributieoldcont.bnc-distribution.nl/uploads/QK/bc/QKbcFBqlNHpTr5... · 2008-10-22 · Handleiding Reborn Max 6 5. Druk zodra de melding [Install completed]](https://reader030.fdocuments.nl/reader030/viewer/2022040303/5e8b4ed8f2b8286bfe4633e1/html5/thumbnails/24.jpg)
![Page 25: Handleiding Reborn Max - BNC Distributieoldcont.bnc-distribution.nl/uploads/QK/bc/QKbcFBqlNHpTr5... · 2008-10-22 · Handleiding Reborn Max 6 5. Druk zodra de melding [Install completed]](https://reader030.fdocuments.nl/reader030/viewer/2022040303/5e8b4ed8f2b8286bfe4633e1/html5/thumbnails/25.jpg)
![Page 26: Handleiding Reborn Max - BNC Distributieoldcont.bnc-distribution.nl/uploads/QK/bc/QKbcFBqlNHpTr5... · 2008-10-22 · Handleiding Reborn Max 6 5. Druk zodra de melding [Install completed]](https://reader030.fdocuments.nl/reader030/viewer/2022040303/5e8b4ed8f2b8286bfe4633e1/html5/thumbnails/26.jpg)
![Page 27: Handleiding Reborn Max - BNC Distributieoldcont.bnc-distribution.nl/uploads/QK/bc/QKbcFBqlNHpTr5... · 2008-10-22 · Handleiding Reborn Max 6 5. Druk zodra de melding [Install completed]](https://reader030.fdocuments.nl/reader030/viewer/2022040303/5e8b4ed8f2b8286bfe4633e1/html5/thumbnails/27.jpg)
![Page 28: Handleiding Reborn Max - BNC Distributieoldcont.bnc-distribution.nl/uploads/QK/bc/QKbcFBqlNHpTr5... · 2008-10-22 · Handleiding Reborn Max 6 5. Druk zodra de melding [Install completed]](https://reader030.fdocuments.nl/reader030/viewer/2022040303/5e8b4ed8f2b8286bfe4633e1/html5/thumbnails/28.jpg)
![Page 29: Handleiding Reborn Max - BNC Distributieoldcont.bnc-distribution.nl/uploads/QK/bc/QKbcFBqlNHpTr5... · 2008-10-22 · Handleiding Reborn Max 6 5. Druk zodra de melding [Install completed]](https://reader030.fdocuments.nl/reader030/viewer/2022040303/5e8b4ed8f2b8286bfe4633e1/html5/thumbnails/29.jpg)
![Page 30: Handleiding Reborn Max - BNC Distributieoldcont.bnc-distribution.nl/uploads/QK/bc/QKbcFBqlNHpTr5... · 2008-10-22 · Handleiding Reborn Max 6 5. Druk zodra de melding [Install completed]](https://reader030.fdocuments.nl/reader030/viewer/2022040303/5e8b4ed8f2b8286bfe4633e1/html5/thumbnails/30.jpg)
![[KT] Hitman Reborn 374 Fr (fairynopiece.shonenblog.com)](https://static.fdocuments.nl/doc/165x107/568c53131a28ab4916b949bd/kt-hitman-reborn-374-fr-fairynopieceshonenblogcom.jpg)
![[KT] Hitman Reborn 384 Fr (fairynopiece.shonenblog.com)](https://static.fdocuments.nl/doc/165x107/568c3a621a28ab0235a6013e/kt-hitman-reborn-384-fr-fairynopieceshonenblogcom.jpg)
![[KT] Hitman Reborn 357 fr (fairynopiece.shonenblog.com)](https://static.fdocuments.nl/doc/165x107/568c3c251a28ab0235ace100/kt-hitman-reborn-357-fr-fairynopieceshonenblogcom.jpg)
![[KT] Hitman Reborn 363 fr (fairynopiece.shonenblog.com)](https://static.fdocuments.nl/doc/165x107/568c34011a28ab02358ed2d7/kt-hitman-reborn-363-fr-fairynopieceshonenblogcom.jpg)
![[KT] Hitman Reborn 381 Fr (fairynopiece.shonenblog.com)](https://static.fdocuments.nl/doc/165x107/568c37581a28ab02359b4cf3/kt-hitman-reborn-381-fr-fairynopieceshonenblogcom.jpg)



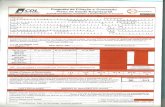
![[KT] Hitman Reborn 388 Fr (fairynopiece.shonenblog.com)](https://static.fdocuments.nl/doc/165x107/568c3a141a28ab0235a4d4b9/kt-hitman-reborn-388-fr-fairynopieceshonenblogcom.jpg)
![[KT] Hitman Reborn 392 Fr (fairynopiece.shonenblog.com)](https://static.fdocuments.nl/doc/165x107/568c4cf71a28ab4916a22854/kt-hitman-reborn-392-fr-fairynopieceshonenblogcom.jpg)
![[KT] Hitman Reborn 365 fr (fairynpiece.shonenblog.com)](https://static.fdocuments.nl/doc/165x107/568c4dfa1a28ab4916a61d70/kt-hitman-reborn-365-fr-fairynpieceshonenblogcom.jpg)
![[KT] Hitman Reborn 391 Fr (fairynopiece.shonenblog.com)](https://static.fdocuments.nl/doc/165x107/568c48a61a28ab49169100bf/kt-hitman-reborn-391-fr-fairynopieceshonenblogcom.jpg)
![[KT] Hitman Reborn 393 Fr (fairynopiece.shonenblog.com)](https://static.fdocuments.nl/doc/165x107/568bf1491a28ab8933929e59/kt-hitman-reborn-393-fr-fairynopieceshonenblogcom.jpg)
![[KT] Hitman Reborn 366](https://static.fdocuments.nl/doc/165x107/568bde191a28ab2034b838eb/kt-hitman-reborn-366.jpg)
![[KT] Hitman Reborn 377 Fr (fairynopiece.shonenblog.com)](https://static.fdocuments.nl/doc/165x107/568bef901a28ab89338c9ada/kt-hitman-reborn-377-fr-fairynopieceshonenblogcom.jpg)
![[KT] Hitman Reborn 394 Fr (fairynopiece.shonenblog.com)](https://static.fdocuments.nl/doc/165x107/568bdd501a28ab2034b55806/kt-hitman-reborn-394-fr-fairynopieceshonenblogcom.jpg)
![[KT] Hitman Reborn 396 Fr (fairynopiece.shonenblog.com)](https://static.fdocuments.nl/doc/165x107/568c52f51a28ab4916b8c980/kt-hitman-reborn-396-fr-fairynopieceshonenblogcom.jpg)
![[KT] Hitman Reborn 395 Fr (fairynopiece.shonenblog.com)](https://static.fdocuments.nl/doc/165x107/568c52661a28ab4916b68577/kt-hitman-reborn-395-fr-fairynopieceshonenblogcom.jpg)
![[KT] Hitman Reborn 378 Fr (fairynopiece.shonenblog.com)](https://static.fdocuments.nl/doc/165x107/568bf1451a28ab893392929a/kt-hitman-reborn-378-fr-fairynopieceshonenblogcom.jpg)