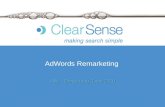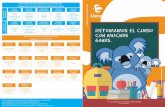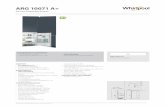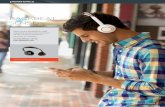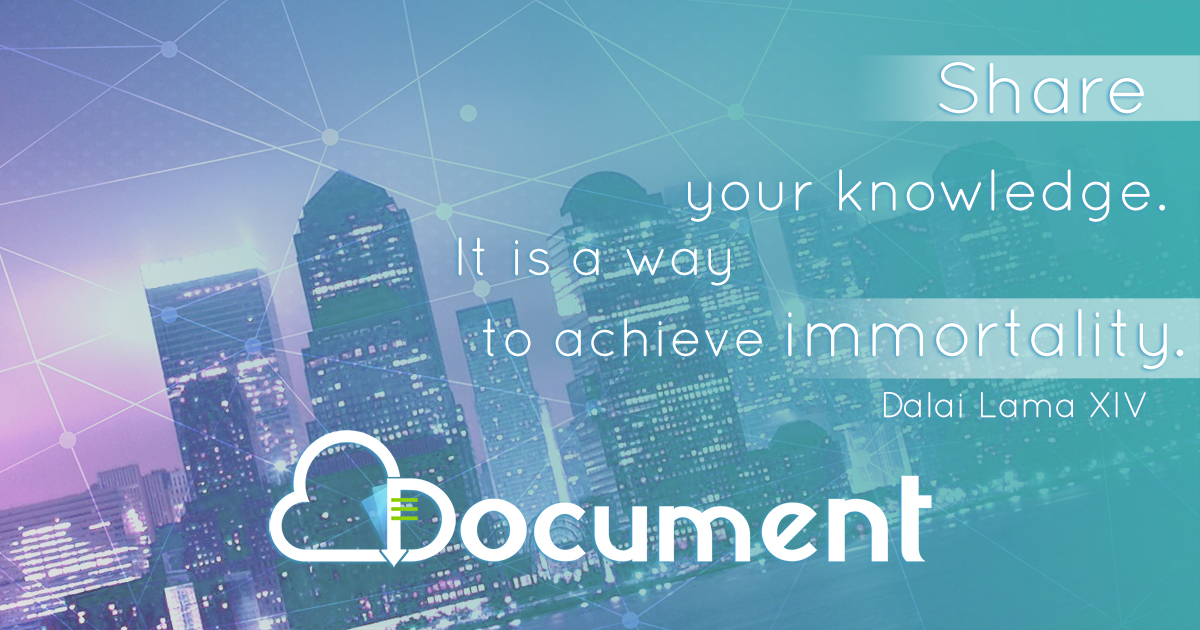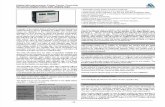Handleiding pf sense
Transcript of Handleiding pf sense
HANDLEIDING >NAT ROUTER MET PFSENSE
MEDIATECHNOLOGIE GRAFISCH LYCEUM ROTTERDAM SAMENSTELLER: R.SELLIS
PFSENSE | GRAFISCH LYCEUM ROTTERDAM
1
INHOUDSOPGAVE
Inleiding ......................................................................................................... 2
H1 | Installatie ............................................................................................... 4
H2 | Interface IP adress ................................................................................ 10
H3 | Webconfigurator ................................................................................... 11
PFSENSE | GRAFISCH LYCEUM ROTTERDAM
2
INLEIDING In opdrachten waarin je een netwerk opzet maak je vaak gebruik van een (eenvoudige) hardware matige NAT Router. Soms is dat handig, maar er zijn ook situaties waarin het alleen maar ballast geeft aan extra devices (extra wandcontactdozen, stroomsnoeren, adapters, netwerkkabels, etc). In die gevallen is het wellicht handiger om een softwarematige router te gebruiken. In deze handleiding gaan we een dergelijke router opzetten met de freeware Linux distibutie pfSense als een Virtual Machine1. pfSense kent uiteraard veel meer mogelijkheden dan alleen NAT Routering en het staat je geheel vrij eens een aantal van die opties te proberen of te gebruiken. In deze handleiding beperk ik me, vooralsnog, echter tot alleen de optie om pfSense als router te gebruiken. Mochten er onder jullie zijn die (een deel van) PFSense gebruiken en daarover een hoofdstuk willen schrijven, schroom niet en neem contact met me op. Met elkaar kunnen we dan een mooie, bruikbare handleiding maken over dit product Ik wens je veel gebruiksgemak, Roland Sellis [email protected] Docent MediaTechnologie Grafisch Lyceum Rotterdam
Tip: Maak de VM en bewaar deze op je externe harddisk. Als je een software matige router nodig hebt maak je snel even een kopie. In mijn voorbeeld is de pfSense installatie maar 300MB!
Van deze handleiding is ook een screencast gemaakt. Deze vind je op de gebruikelijke plaatsen terug, waaronder
• het YouTube kanaal van MediaTechnologie: http://www.youtube.com/user/GLRMediaTechnology
• het YouTube kanaal van de auteur: http://www.youtube.com/user/rolandsellis
• Blog van de auteur: www.rsellis.nl
1 In dit voorbeeld wordt gebruik gemaakt van VMWare Fusion op een iMac met OS X 10.8 als OS, maar uiteraard kan dit binnen elk virtualisatie product gemaakt worden.
PFSENSE | GRAFISCH LYCEUM ROTTERDAM
4
H1 | INSTALLATIE
We starten met het downloaden van de image via de website van pfSense (www.pfsense.org). Via het menu ‘Downloads’ vind je via ‘Versions’ of ‘Mirros’ vast wel een versie die je kunt gebruiken. Let op: er is een verschil tussen een ‘New Install File” en een ‘Upgrade File’.
In dit voorbeeld ga ik gebruik maken van ‘pfSense-LiveCD-2.0.3-RELEASE-i386-20130412-1022.iso.gz’. Na het downloaden kun je het bestand uitpakken zodat er een image (.iso) over blijft.
Vervolgens maak ik een nieuwe VM aan met in eerste instantie 1 netwerkkaart, zodoende is het makkelijker te zien wat straks de WAN en de LAN netwerkinterface wordt. In dit voorbeeld heb ik het geheugen op 512 MB gezet en is er 1 processor core toegekend.
Na het koppelen van de installatie image als cd/dvd starten we de VM op. Daarna zie je al snel het installatiescherm.
We kiezen voor de default optie namelijk: ‘1. Boot pfSense [default]’
Meteen goed opletten bij deze Live cd, want al snel krijg je de optie om met de ‘Live cd’ verder te werken of de ‘Installer’ te gebruiken. Als je 8 seconden niets doet start standaard de ‘Live cd’ variatie. Met de I-toets start de installer.
PFSENSE | GRAFISCH LYCEUM ROTTERDAM
5
In dit voorbeeld worden de voorgestelde settings geaccepteerd.
In het volgend scherm kiezen we voor ‘Quick/Easy Install’, daarmee worden zaken als keuze voor harddisk, partitionering etc overgeslagen. Wil je wel zelf de keuze? Kies dan voor ‘Install pfSense’.
PFSENSE | GRAFISCH LYCEUM ROTTERDAM
6
Bij de keuze betreffende de kernel kiezen we ook voor de ‘Standard Kernel’ en kies vervolgens voor ‘Reboot’.
Na de reboot kom je terug in het hoofdmenu, ontkoppel de cd (de .iso file) en kies je optie 1 ‘Boot pfSense [default]’
PFSENSE | GRAFISCH LYCEUM ROTTERDAM
7
In het volgende venster zie je dat er op dit moment één netwerkkaart gevonden is (le0). Onderin het venster zie je nog net de vraag of je vlan’s wilt gaan gebruiken. In dit voorbeeld doen we dat niet en typen dus een ‘N’.
Vervolgens wordt de WAN interface gevraagd. Aangezien er nog maar 1 netwerkkaart gekoppeld is, is deze vraag niet lastig. In dit voorbeeld is dat dus ‘le0’
PFSENSE | GRAFISCH LYCEUM ROTTERDAM
8
Je krijgt een melding dat ‘Firewalling /NAT mode’ wordt toegepast. Met een enter bevestig je dit.
In het overzicht zie je nu dat ‘le0’ gekoppeld is aan de WAN. Met een ‘y’ kun je verder
PFSENSE | GRAFISCH LYCEUM ROTTERDAM
9
In het overzicht dat je nu ziet zie je nogmaals staan dat de WAN gekoppeld is aan netwerkkaart ‘le0’ en dat deze een IP adres gekregen heeft. In dit voorbeeld is er een DHCP server aan de WAN kant, net zoals dat binnen het netwerk van MediaTechnologie het geval is.
Met optie 6 ‘Halt System’ zetten we pfSense nu uit en koppelen we binnen de VM de tweede netwerkkaart. Vervolgens starten we pfSense weer. Je komt weer terug in het menu zoals je dat hierboven ziet. Met optie 1 ‘Assign Interfaces’ gaan we nu de tweede netwerkkaart koppelen als LAN. Opnieuw de vraag of je VLANs wilt gebruiken (n) en welke kaart gekoppeld moet worden aan de WAN. Je weet nu dat het ‘le0’ moet zijn en dat ‘le1’ dan de LAN kaart is. Alle drie de vragen zie je hieronder in het venster staan.
De vraag of er een optieonele interface gekoppeld moet worden beantwoord je met een enter (‘or nothing if finished’). De configuratiebestanden worden nu weggeschreven en het menu wordt weer geladen. Nu staan de WAN en de LAN kaart genoemd. De LAN netwerkkaart heeft echter nog geen IP adres. Dat gaan we in het volgende hoofdstuk doen.
PFSENSE | GRAFISCH LYCEUM ROTTERDAM
10
H2 | INTERFACE IP ADRESS We starten waar we in het vorige hoofdstuk gebleven zijn, met het menu van pfSense.
We kiezen optie 2 om de LAN kaart van een IP adres te voorzien. In dit voorbeeld heeft LAN nummer 2, die geven we dan ook op om te configureren.
Vervolgens geef je het ip adres (in dit voorbeeld 192.168.10.1), het subnetmasker aan de hand van de CIDR notatie (in dit voorbeeld 24 wat gelijk staat aan 255.255.255.0 – zie ook het voorbeeld in de afbeelding hieronder en in het scherm). Vervolgens kies ik er voor om de DHCP server op in pfSense aan te zetten en geef het een start en een eind ip adres voor de reeks (in dit voorbeeld van 192.168.10.100 t/m 192.168.10.200).
Met de laatste vraag over de webconfigurator (beantwoorden met ‘y’) wordt er een kleine webserver gestart waarmee je straks pfSense verder kunt configureren. Deze heeft het ip adres van de router gekregen (in dit voorbeeld 192.168.10.1).
PFSENSE | GRAFISCH LYCEUM ROTTERDAM
11
H3 | WEBCONFIGURATOR Het is nu tijd geworden om in een tweede VM een besturingssysteem te starten welke aan dezelfde netwerkkaart gekoppeld is als de LAN kaart van pfSense. In dit voorbeeld gebruik ik een OS X 10.8 cliënt. Na opstarten blijkt dat de cliënt inderdaad keurig netjes een IP adres heeft gekregen van de pfSense DHCP server.
Als je een webbrowser opent zul je zien dat internet al netjes gerouteerd wordt. Vul je het IP adres van de pfSense router in kun je vervolgens inloggen met:
• Username: admin
• Password: pfsense
Vervolgens kun je de wizard voor de setup volgen.
PFSENSE | GRAFISCH LYCEUM ROTTERDAM
12
In het eerste venster kun je ‘de router’ een (host)naam geven. Tevens geef je hier de domeinnaam en eventueel de DNS adressen op. Mocht je zelf ook een DNS hebben achter de router kun je dit als een soort forwarder zien. Over het algemeen zal je, als je de WAN automatisch via DHCP van IP gegevens laat voorzien, het onderste vinkje aan laten staan. Hiermee kan de DHCP server de router van de juiste gegevens voorzien en wordt het ingevulde DNS adres overruled door het adres wat verkregen wordt via DHCP.
In het volgende venster geef je de juiste tijdzone op: Europe/Amsterdam
Daarna kun je de gegevens van de WAN kaart verder specifieren of wijzigen. In dit voorbeeld laten we de WAN kaart op DHCP staan en wijzigen dus niets.
Tip: Eventueel kun je ‘Type’ op ‘Static’ zetten en de WAN kaart van statische IP
gegevens voorzien.
PFSENSE | GRAFISCH LYCEUM ROTTERDAM
13
Onderin hetzelfde venster vind je nog twee opties waarvan de bovenste interessant is. Deze optie zetten we namelijk uit aangezien in dit voorbeeld het WAN ip adres ook in een private reeks ligt. Als dat niet het geval is laat je deze optie aan staan!
In dit voorbeeld wijzigen we ook niets aan de LAN kaart gegevens.
Het wachtwoord van de admin is echter wel verstandig te wijzigen. Dat kan in het volgende venster.
Na de basis-setup moet het systeem herladen worden aangezien er systeeminstellingen, zoals netwerkkaarten, gewijzigd kunnen zijn. Dat kan even duren, maar daarna zou je moeten kunnen internetten.
Mocht het internetten niet direct lukken controleer dan even de volgende zaken:
• Staat er in het Dashboard bij DNS het IP adres van een werkende DNS server? Dus anders dan 127.0.0.1? Zo niet, dan moet je bij de WAN wellicht even de DNS handmatig toevoegen
• Als je cliënt de IP gegevens van de DHCP service van de pfSense ‘router’ krijgt, controleer dan ook even deze gegevens. De DHCP service vind je in het menu ‘Services’.