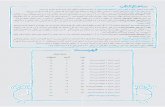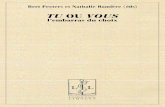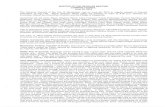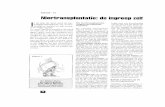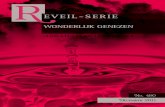Handleiding My Vodafone · Selecteert u een optie maar klikt u op n van de 06 -nummers dan komt u...
Transcript of Handleiding My Vodafone · Selecteert u een optie maar klikt u op n van de 06 -nummers dan komt u...

My Vodafone
Handleiding
The future is exciting.
Ready?

2
Inhoudsopgave
1 Introductie ......................................................................................................................................... 3
1.1 Rolverdeling binnen My Vodafone ........................................................................................................ 3 1.1.1 De accounteigenaar .................................................................................................................................................. 3 1.1.2 De beheerder ............................................................................................................................................................... 3 1.1.3 De medewerker ........................................................................................................................................................... 3
2 De My Vodafone-portal voor beheerders .................................................................................. 4
2.1 Inloggen ........................................................................................................................................................... 4
3 My Vodafone op accountniveau .................................................................................................. 5 3.1 Overzicht ......................................................................................................................................................... 5
3.1.1 Contacten & nummers ............................................................................................................................................ 5 3.2 Producten ........................................................................................................................................................ 7
3.2.1 Aangesloten producten .......................................................................................................................................... 8 3.2.2 Diensten ......................................................................................................................................................................... 8 3.2.3 Rekeningmodules ..................................................................................................................................................... 8
3.3 Beheerders ...................................................................................................................................................... 8 3.3.1 Een nieuwe beheerder aanmaken ...................................................................................................................... 8 3.3.2 Welke rechten kunt u beheerders geven? ...................................................................................................... 9 3.3.3 Contacten & nummers ............................................................................................................................................ 9 3.3.4 Rekeningen................................................................................................................................................................... 9 3.3.5 Bestellen ........................................................................................................................................................................ 9
3.4 Support ........................................................................................................................................................... 12 3.4.1 Status & verzoeken ................................................................................................................................................ 12 3.4.2 Storingen & onderhoud........................................................................................................................................ 12 3.4.3 Serviceovereenkomst ........................................................................................................................................... 13 3.4.4 Bedrijfspagina ........................................................................................................................................................... 13
4 My Vodafone op bedrijfsonderdeel-niveau ............................................................................ 14
4.1 Overzicht ....................................................................................................................................................... 14 4.2 Beheer ............................................................................................................................................................. 15
4.2.1 Contacten & nummers ......................................................................................................................................... 15 4.2.2 VPN ................................................................................................................................................................................ 26 4.2.3 Bulkbeheer ................................................................................................................................................................. 26 4.2.4 Verbruiksmeldingen .............................................................................................................................................. 28 4.2.5 Groepsbundels ......................................................................................................................................................... 28
4.3 Rekeningen ................................................................................................................................................... 28 4.3.1 Rekeningoverzicht ................................................................................................................................................. 29 4.3.2 Rekeninggegevens................................................................................................................................................. 30 4.3.3 Rekeninginzicht ....................................................................................................................................................... 30
4.4 Bestellen ....................................................................................................................................................... 30 4.4.1 Simkaart activeren .................................................................................................................................................. 30 4.4.2 Producten (Binnenkort beschikbaar) ............................................................................................................. 31
4.5 Support ........................................................................................................................................................... 32 4.5.1 Status & verzoeken ................................................................................................................................................ 32 4.5.2 Bedrijfsgegevens ..................................................................................................................................................... 32
My Vodafone verbetert continu. Daarom kan het zijn dat deze handleiding tijdelijk iets afwijkt van de werkelijkheid.

3
1 Introductie
De wereld verandert razendsnel. Te midden van al die ontwikkelingen is het belangrijk om met elkaar in contact te
blijven. U wilt altijd bereikbaar zijn – en verwacht dat ook van uw collega’s. Maar dat moet wel financieel beheersbaar
zijn. Met het online servicekanaal My Vodafone helpen wij u om uw telecomzaken 24/7 online te regelen. Met de
handige functionaliteiten speelt u in op de behoeften van uw medewerkers. Ook kunt u rekeningen inzien,
contacten beheren, beheerders wijzigen of toevoegen en limieten instellen voor dataverkeer, telefoonverkeer en
verbruikskosten. In deze instructie leest u alles over de functionaliteiten van My Vodafone. Na het lezen kunt u
meteen zelf aan de slag.
1.1 Rolverdeling binnen My Vodafone
My Vodafone bestaat uit drie niveaus: dat van de accounteigenaar, van de beheerder en van de medewerker. Dankzij
deze verschillende niveaus werkt u in uw eigen omgeving en verdeelt u werkzaamheden makkelijk over een aantal
collega’s.
1.1.1 De accounteigenaar
De hoofdgebruiker van het account is tegelijk de accounteigenaar. Deze accounteigenaar is de belangrijkste
contactpersoon voor Vodafone wat betreft uw contract. In het contract duiden we de accounteigenaar aan als
hoofdgebruiker. Als accounteigenaar ziet u alles van de hele organisatie, heeft u alle rechten in My Vodafone en
maakt u gebruik van alle functionaliteiten.
De accounteigenaar zal niet altijd de (enige) persoon zijn die operationele zaken regelt in My Vodafone. Daarom
kunt u als accounteigenaar een deel van of alle werkzaamheden delegeren aan één of meerdere beheerders.
1.1.2 De beheerder
De beheerder wordt gemachtigd door de accounteigenaar om (een deel van) de telecomzaken binnen My Vodafone
te beheren. De beheerder kan toegang krijgen tot het hele bedrijf, of tot een deel ervan. Zo regelt u zelf
telecomzaken wanneer het u uitkomt. U bent niet meer afhankelijk van de openingstijden van onze klantenservice,
of van de beschikbaarheid van onze medewerkers.
De verdeling van rechten lopen gelijk op met de gebruikelijke rolverdeling binnen een bedrijf. Als accounteigenaar
kent u één, een aantal of alle permissies toe aan een beheerder:
Contacten en nummers: de beheerder kan bestaande aansluitingen beheren.
Rekeningen: de beheerder heeft toegang tot alle financiële taken, van inzicht in het verbruik tot het
betalen van rekeningen.
Bestellen: de beheerder heeft toestemming om bijvoorbeeld simkaarten, hardware, abonnementen en
beheerderssoftware aan te schaffen.
Beheerders: de beheerder kan nieuwe beheerders uitnodigen, rechten toekennen, wijzigen en beheerders
verwijderen.
1.1.3 De medewerker
U bepaalt zelf of u medewerkers toegang wilt geven tot My Vodafone. De medewerker krijgt alleen inzicht in zijn of
haar persoonlijke informatie, zoals het verbruik. De omgeving voor medewerkers is beperkter dan de
beheerdersportal. Lang niet alle informatie en functionaliteiten zijn voor hen interessant!
De verantwoordelijke beheerder stelt per (groep) medewerker(s) het medewerkersprofiel vast. Dit profiel bepaalt of
de medewerker alleen gegevens mag inzien of ook mag bewerken. Zo ziet de ene medewerker bijvoorbeeld alleen
welke extra bundels hij of zij gebruikt, terwijl een andere medewerker ook een extra bundel mag aansluiten.

4
2 De My Vodafone-portal voor beheerders
De modules die u ziet op My Vodafone zijn afhankelijk van de serviceovereenkomst die uw organisatie heeft
gesloten met onze accountmanager. Deze overeenkomst vindt u in My Vodafone. Dankzij de serviceovereenkomst
doet u makkelijk zelf zaken met Vodafone, in de kanalen die u van tevoren met ons heeft afgestemd. Zo blijft alles
helder en overzichtelijk.
In de My Vodafone-omgeving bestaan er:
Standaard modules: deze zijn gratis voor elke Vodafone-klant.
Extra modules: deze ziet u op basis van uw serviceovereenkomst. Dit kunnen betaalde diensten zijn als
VPN, Telecom Expense Management of One Net Enterprise die u bij Vodafone afneemt.
Daarnaast bestaan binnen My Vodafone de volgende niveaus:
Account: dit is het niveau waarop uw service-overeenkomst is afgesloten met Vodafone. U gebruikt dit
niveau als uw bedrijf verdeeld is in meerdere onderdelen en u meerdere facturen van ons ontvangt. Binnen
‘Account’ vindt u een overkoepelende pagina en u switcht u makkelijk tussen de bedrijfsonderdelen.
Afhankelijk van uw rol kunt u op accountniveau onder meer beheerders toevoegen om taken aan te
delegeren.
Bedrijfsonderdeel: hier vindt u alle informatie over uw bedrijfsonderdeel. Per bedrijfsonderdeel kunt u
(afhankelijk van uw rol) onder meer simkaarten activeren, hardware bestellen, rekeningen bekijken en
meldingen of limieten instellen voor dataverkeer, telefoonverkeer of verbruikskosten van medewerkers.
2.1 Inloggen Inloggen op My Vodafone kan via: https://www.vodafone.nl/my/. Hier vult u uw e-mailadres en wachtwoord in. Als
u bent ingelogd, ziet u rechts bovenaan de pagina uw gebruikersnaam. Hieronder ziet u een keuzemenu met de
bedrijfshiërarchie. Als u op het pijltje klikt, verschijnen de onderliggende bedrijfsonderdelen met hun klantnummer.
U bepaalt dan zelf op welk niveau u gebruikt maakt van My Vodafone.
Afbeelding 1: Bedrijfshiërarchie

5
Is het bovenste bolletje ingekleurd? Dan gebruikt u My Vodafone u op accountniveau. Als u via het keuzemenu kiest
voor een ander klantnummer, wordt een ander bolletje uit de bedrijfshiërarchie ingekleurd. U ziet hierbij ook andere
opties in het menu.
3 My Vodafone op accountniveau
In deze handleiding beschrijven we My Vodafone op accountniveau én op het niveau van een bedrijfsonderdeel. In
dit hoofdstuk leggen we My Vodafone uit op accountniveau.
3.1 Overzicht Ingelogd? Dan komt u terecht op de overzichtspagina. Bovenaan de pagina ziet u het menu. Dit bestaat uit de
tabbladen ‘Overzicht’, ‘Producten’, ‘Beheerders’ en ‘Support’. De modules op de overzichtspagina zijn
snelkoppelingen naar de tabbladen. Op de overzichtspagina ziet u op welk bedrijfsniveau u bent ingelogd en
hoeveel aanvragen en verzoeken er zijn gedaan. Daarnaast zoekt u makkelijk medewerkers op, krijgt u een overzicht
van alle zakelijke producten en diensten van uw bedrijf en geeft u medewerkers toegang tot hun account.
We leggen de omgeving van My Vodafone stap voor stap uit aan de hand van de menustructuur.
Afbeelding 2: Overzichtspagina accountniveau
3.1.1 Contacten & nummers
Klikt u vanaf de overzichtspagina klikt op ‘Contacten & nummers’? Dan kunt u medewerkers opzoeken en meteen
van alles regelen. Zo downloadt u voor meerdere nummers tegelijk een overzicht (als CSV-bestand). Hierin ziet u
welk abonnement de gebruiker heeft, welke instellingen op het mobiele nummer staan, welke restricties gelden en
wat de einddatum is. Daarnaast bekijkt u de contractduur voor de geselecteerde nummes.

6
Medewerkers vindt u op:
Naam of mobiel nummer
Verkort nummer
Simkaartnummer
Afbeelding 3: Uitgebreid zoeken naar medewerkers
Medewerkers zoeken en een actie doorvoeren? Dat doet u zo:
1. Selecteer een zoekoptie (naam of mobiel nummer, verkort nummer of simkaartnummer). Als u zoekt op
‘Naam of mobiel nummer’, kunt u ook ‘06’ intypen en klikken op ‘Zoeken’.
2. U ziet nu een overzicht van de telefoonnummers van medewerkers binnen alle bedrijfsonderdelen.
3. Selecteer één of meerdere nummers.
4. Klik op ‘Selecteer actie’ en kies uit ‘Overzicht downloaden (CSV)’ of ‘Toon contractduur’.

7
Afbeelding 4: Medewerkers zoeken en actie uitvoeren
Als u geen opties selecteert, maar klikt op een 06-nummer, komt u terecht in het bedrijfsonderdeel waar het
mobiele nummer bij hoort. Onder ‘Contact- en nummerbeheer’ vindt meerdere opties en instellingen. Hierover
vertellen we meer in hoofdstuk 4: My Vodafone als beheerder.
3.2 Producten Via ‘Producten’ krijgt u inzicht in uw abonnement, de aangesloten producten en diensten en de rekeningmodules.
Afbeelding 5: Producten - overzichtspagina

8
3.2.1 Aangesloten producten
Als u klikt op ‘Aangesloten producten’, vindt u een overzicht van uw telefooncentrale, de VPN-aansluitingen en de
extra rekeningmodules die u afneemt.
3.2.2 Diensten
Kiest u voor ‘Diensten’, dan ziet u welke Vodafone-diensten (Office 365, One Net en VSDM) misschien interessant
voor u zijn. Elke dienst beschrijven we kort. Meer weten? Bel dan even met onze klantenservice op 1200.
3.2.3 Rekeningmodules
Als u kiest voor ‘Rekeningmodules’, krijgt u inzicht in uw rekening. U ziet een overzicht van de beschikbare
rekeningmodules en hun prijzen. Als u meer inzicht wilt krijgen, kunt u een uitgebreidere module afnemen.
U kunt er ook voor kiezen om de optie ‘Rekeningextract’ aan of uit te zetten. Met ‘Rekeningextract’ downloadt u de
totale rekening van uw bedrijf (inclusief details van gevoerde gesprekken) om te (laten) analyseren.
Maakt u al gebruik van de rekeningmodule ‘Expense Management’ en heeft u behoefte aan een training? Deze
vraagt u direct aan op de pagina ‘Rekeningmodules’. Wij verzorgen een training op locatie voor € 300,-.
3.3 Beheerders
Via ‘Beheerders’ vindt u een overzicht van alle beheerders. Ook kunt u beheerders aanmaken. U bepaalt zelf of u
beheerders toegang geeft tot een deel van of tot alle functionaliteiten van My Vodafone. U kunt ook verschillende
rechten toewijzen aan medewerkers binnen verschillende bedrijfsonderdelen.
Afbeelding 6: Overzicht scherm beheerders
3.3.1 Een nieuwe beheerder aanmaken
Een beheerder aanmaken? Kijk dan eerst of de beheerder al bestaat. Dit doet u zo:
1. Klik op ‘Beheerder toevoegen’ en vervolgens op ‘Medewerker zoeken’.
2. Vul de voor- en/of achternaam in van de medewerker. Klik dan op ‘Zoeken’.
3. De resultaten worden geladen.
4. Is de medewerker niet gevonden? Klikt dan op ‘Nieuw contact aanmaken’ en vul de verplichte gegevens
(voornaam, achternaam en e-mailadres) in.

9
5. Klik op ‘Volgende stap’.
6. U kunt nu de rechten van de beheerder inzien en eventueel wijzigen.
3.3.2 Welke rechten kunt u beheerders geven?
U geeft beheerders toegang tot de volgende opties: ‘Contacten & nummers’, ‘Rekeningen’, ‘Bestellen’ en
‘Beheerders’.
3.3.3 Contacten & nummers
Als u de beheerder toegang geeft tot ‘Contacten & nummers’, kan hij of zij onder meer nieuwe medewerkers
toevoegen, abonnementen beheren, simkaarten activeren en meldingen of limieten instellen voor dataverkeer,
telefoonverkeer of verbruikskosten.
De rechten van deze beheerder:
Medewerkers toevoegen en toegang geven tot een eigen My Vodafone-account
Simkaarten activeren
Abonnementen instellen en wijzigen
Tegoed en verbruik bekijken
Extra's als voordeelbundels aan- en uitzetten
Nummerbehoud aanvragen, blokkades toevoegen, privacy- en VPN-instellingen beheren
De serviceovereenkomst bekijken
Vragen, verzoeken en statussen opzoeken
Meldingen en limieten instellen voor dataverkeer, telefoonverkeer en verbruikskosten
3.3.4 Rekeningen
Als u de beheerder toegang geeft tot ‘Rekeningen’, kan hij of zij alle rekeningen bekijken en betalen. Ook heeft de
beheerder toegang tot alle tegoed- en verbruiksdetails.
De rechten van deze beheerder:
Verbruiksmeldingen instellen
Rekeningadressen, contactpersonen etc. wijzigen
Rekeningen bekijken, downloaden en betalen via iDEAL of incasso
Rekeningmodules gebruiken om rekeningen te analyseren
De serviceovereenkomst bekijken
Vragen, verzoeken en statussen opzoeken
3.3.5 Bestellen
Als u de beheerder toegang geeft tot ‘Bestellen’, kan hij of zij simkaarten, toestellen en extra’s bestellen in My
Vodafone en deze bestellingen volgen en wijzigen.
De rechten van deze beheerder:
Simkaarten, toestellen en tablets kopen
Abonnementen en simkaarten activeren
Extra's zoals voordeelbundels aan- en uitzetten
Rekeningmodules activeren
De serviceovereenkomst bekijken
Vragen, verzoeken en statussen opzoeken
Beheerders
Als u de beheerder toegang geeft tot ‘Beheerders’, kan hij of zij voor het hele bedrijf beheerders toevoegen.
Let op: ‘Beheerders’ geeft toegang tot uw hele organisatie. De beheerder krijgt dus ook andere onderdelen in zijn
beheer, mogelijk buiten zijn of haar direct werkgebied.

10
Afbeelding 7: Rechten toekennen aan beheerders
Rechten toekennen aan beheerders
U bepaalt per optie (‘Contacten & nummers’, ‘Rekeningen’, ‘Bestellen’ en ‘Beheerders’) of u de beheerder toegang
geeft. De toegang tot het onderdeel kunt u altijd weer aan- of uitzetten. Dat doet u zo:
1. Naast elke optie ziet u een knopje om de rechten of aan- of uitzetten.
2. De juiste optie gekozen? Klikt op ‘Volgende stap’.
3. U kunt er nu voor kiezen om beheerders toegang te geven tot uw hele bedrijf of tot een deel ervan. Kies de
juiste optie voor u en klik op ‘Beheerder toevoegen’.
4. De beheerder is nu toegevoegd. Klik op ‘Ok’ om de melding te bevestigen.
5. U komt terecht in het overzicht van beheerders.

11
Afbeelding 8: Beheerders opzoeken en de instellingen wijzigen
Beheerders opzoeken en de instellingen wijzigen
In het overzicht van beheerders vindt u de zojuist toegevoegde beheerder en andere beheerders eenvoudig terug.
Zo kunt u op elk moment de rechten en instellingen wijzigen.
1. Bij ‘Overzicht beheerders’ vult u de naam of het e-mailadres van de medewerker in.
2. Klik op ‘Zoeken’.
3. De resultaten worden getoond.
4. Met het tandwiel kunt u de beheerder wijzigen of verwijderen.
5. Met ‘Wijzigen’ wijzigt u de contactgegevens, rechten en toegang tot het bedrijfsonderdeel. Als u voor
‘Verwijderen’ kiest, trekt u de beheerdersrechten van de beheerder in.
6. Meldingen en notificaties versturen we standaard per e-mail. Als u deze liever per sms ontvangt, wijzigt u
dan uw voorkeur.

12
3.4 Support Onder ‘Support’ ziet u een overzicht van het aantal aanvragen en verzoeken. Ook krijgt u makkelijk inzicht in de
serviceovereenkomst, ziet u het aantal werkzaamheden en meldt u snel een nieuwe reparatie voor een toestel aan.
Afbeelding 9: Support overzicht scherm
3.4.1 Status & verzoeken
Kiest u voor ‘Status & verzoeken’, dan ziet u wie er wat gewijzigd of aangevraagd heeft. Daarnaast ziet u het
ticketnummer. Als u hierop klikt, ziet u de status van de melding en wat er is gebeurd.
3.4.2 Storingen & onderhoud
Als u kiest voor ‘Storingen & onderhoud’, vindt u een overzicht van het geplande onderhoud van Vodafone en de
door u gemelde storingen.
De netwerkdekking vindt u door te klikken op de ‘Dekkingskaart’. U ziet dan een apart venster:
Afbeelding 10: Netwerkdekking

13
Op de dekkingskaart ziet u waar de netwerkdekking goed is en waar u net iets minder bereik heeft. Zoeken doet u op
postcode of plaatsnaam. Zoom vervolgens in op de dekking in uw regio.
Persoonlijk op de hoogte gebracht worden van de laatste aanpassingen en eventuele storingen? Geef dan de
contactpersoon door voor uw organisatie. Klik op ‘Contactpersonen onderhoud’ en daarna op ‘Geef uw
contactpersonen door’. Ook vindt u hier ook onze contactgegevens voor vragen over storingen en onderhoud en het
aanvragen van inloggegevens.
3.4.3 Serviceovereenkomst
Bij ‘Serviceovereenkomst’ krijgt u inzicht in uw contract, de gemaakte afspraken en contractdetails.
3.4.4 Bedrijfspagina
Via ‘Bedrijfspagina’ vindt uw medewerker de informatie die u heeft ingesteld. Op deze pagina communiceert u
bijvoorbeeld over uw interne telecombeleid of verwijst u naar een intern servicepunt. De pagina een persoonlijk
tintje geven? Voeg dan uw logo toe.

14
4 My Vodafone op bedrijfsonderdeel-niveau
Op de voorgaande pagina’s beschreven we My Vodafone op accountniveau. In dit hoofdstuk leggen we My Vodafone
uit op beheerdersniveau. Dat doen we aan de hand van het menu, stap voor stap. Het menu bestaat uit de volgende
items: ‘Overzicht’, ‘Beheer’, ‘Rekeningen’, ‘Bestellen’ en ‘Support’.
4.1 Overzicht Zodra u bent ingelogd als beheerder, komt u terecht op de overzichtspagina. Hier vindt u snelkoppelingen naar de
verschillende menu-items. Ook vindt u een overzicht van de aanvragen & berichten en de meest recente
verbruiksmeldingen die uw medewerkers hebben ontvangen. Vanuit de overzichtspagina kunt u direct naar het My
Vodafone-account en de optie om simkaarten te activeren. Daarnaast zoekt u eenvoudig medewerkers op, blokkeert
u 06-nummers en vraagt u puk-codes op.
Afbeelding 11: Overzicht scherm op beheerdersniveau

15
4.2 Beheer Klikt u op ‘Beheer’, dan ziet u een overzicht van de laatste toegevoegde nummers. Gebruikt u groepsbundels? Dan
vindt u hier ook een overzicht. Vanaf de overzichtspagina gaat u bovendien direct naar ‘Contacten & nummers’,
‘VPN-beheer’, ‘Bulkonderhoud’, ‘Verbruiksmeldingen’ en ‘Groepsbundels’.
Afbeelding 12: Overzicht scherm beheer
4.2.1 Contacten & nummers
Via ‘Contacten & nummers’ vindt u alle nummers binnen uw bedrijfsonderdeel. U ziet drie tabbladen: ‘Contacten en
nummers’, ‘Contactdetails’ en ‘Ingestelde meldingen en restricties’.
Medewerkers vindt u op:
Naam of mobiel nummer
Verkort nummer
Simkaartnummer
Als u onder het tabblad ‘Contacten en nummers’ op het vergrootglas klikt, ziet u alle nummers binnen uw
bedrijfsonderdeel. Door de nummers te selecteren en te klikken op ‘Selecteer actie’, voert u in één keer de gewenste
acties uit. Zo kunt u een CSV-bestand downloaden, of regelt u een van onderstaande zaken:
Een e-mail of sms sturen naar de geselecteerde nummers
In één keer de datalimiet instellen voor het buitenland
Restricties instellen
Alles-in-1 op Reis wijzigen voor de geselecteerde nummers
Wilt u instellingen bewerken voor een specifieke medewerker? Klik op de naam om naar ‘Contactbeheer’ te gaan. Als
u op het nummer klikt, gaat u naar ‘Nummerbeheer’.
Onder het tabblad ‘Contactdetails’ past u eenvoudig contactgegevens aan. En onder ‘Meldingen en restricties’ ziet u
een overzicht van de meldingen en restricties per contact.

16
Contactbeheer
Als u binnen Contacten & nummers heeft gezocht op ‘06’, ziet u de namen van medewerkers onder ‘Contact’ en de
06-nummers onder ‘Mobiel nummer’. Klikt u onder ‘Contact’ op de naam van de medewerker, komt u terecht in
‘Contactbeheer’. Hier wijzigt u de contactgegevens, of verwijdert u de contactpersoon.
Wilt u een mobiel nummer koppelen aan een ander contact of aan een andere medewerker? Klikt u dan op
‘Wijzigen’, rechts van de contactgegevens. Let op: als u op deze manier contactgegevens wijzigt, doet u dat voor alle
abonnementen die aan dit contact gekoppeld zijn.
Wilt u slechts één van de mobiele nummers die aan een contact gekoppeld zijn overzetten naar een ander of nieuw
contact? Klik dan onder ‘Abonnementen’ bij het mobiele nummer op het tandwiel rechts. Kies ‘Overzetten’ om een
nieuw of bestaand contact aan het mobiele nummer en abonnement te koppelen. U zet het abonnement hier ook
stop. Let op: als u op ‘Stopzetten’ klikt, wordt het abonnement direct afgesloten en kunt u het niet meer activeren.
Afbeelding 13: Contacten & nummers - Contactbeheer

17
Nummerbeheer
Als u via ‘Contacten & nummers’ klikt op een 06-nummer, komt u terecht in ‘Nummerbeheer’. De modules die u
tegenkomt op de overzichtspagina, linken naar submodules. U kunt kiezen uit ‘Tegoed & verbruik’ (Verbruiksdetails,
Verbruiksspecificaties, Meldingen & restricties, Kostenplaatsen), ‘Productbeheer’ (Abonnement, Extra opties,
Simkaart, VastOpMobiel) en ‘Instellingen’ (VPN, Voicemail & doorschakelen, Medewerkersprofiel, Privacy).
Afbeelding 14: Contacten & nummers - Nummerbeheer
Nummerbeheer: Tegoed & verbruik
Als u op ‘Tegoed & verbruik’ klikt, ziet u het tegoed en verbruik van de gebruiker. Vanuit ‘Tegoed & verbruik’ kiest u
voor ‘Verbruiksdetails’, ‘Verbruiksspecificaties’, ‘Meldingen & restricties’ of ‘Kostenplaatsen’.
Klikt u op ‘Verbruiksdetails’, dan ziet u de verbruiksdetails van het gekozen mobiele nummer voor de lopende
maand. Zo ziet u wat uw medewerker binnen en buiten de bundel heeft verbruikt. Voor verbruiksdetails van
voorgaande maanden gaat u naar Rekeninginzicht.
Als u kiest voor ‘Verbruiksspecificaties’, kunt u alle gegevens van de lopende maand downloaden op:
Gespreksniveau
Internetniveau
Berichtniveau
Aankoop bij derden
Overig

18
Afbeelding 15: Verbruiksspecificaties downloaden
U kunt gegevens downloaden van de huidige periode, vandaag, gisteren en de afgelopen zeven dagen. Als u de
gegevens van een andere periode wilt downloaden, doet u dat via ‘Rekeninginzicht’. Als u op gespreksniveau
bijvoorbeeld kiest voor ‘Afgelopen 7 dagen’ en u klikt op ‘Gegevens tonen’, ziet u alle specificaties van dit mobiele
nummer van de afgelopen 7 dagen. Via de andere items filtert u de lijst op gespreksduren, bedragen en mobiele
nummers. Alle gegevens exporteert u via de knop ‘Downloaden’ naar Excel.
4.2.1.1 Nummerbeheer – Meldingen & restricties
Via ‘Meldingen & restricties’ stelt u specifieke verbruiksmeldingen in voor het mobiele nummer. Dit heeft geen
effect op de standaard meldingen (bij 80% of 100% van de databundel) en geldt niet voor groepsbundels.
U kunt meldingen instellen die een medewerker ontvangt bij een bepaald verbruik. Dit doet u voor:
Dataverkeer: het dataverbruik binnen Nederland, de voordeellanden en overige landen
Telefoonverkeer: het aantal belminuten binnen Nederland, de voordeellanden en overige landen
Verbruikskosten: de verbruikskosten binnen Nederland, de voordeellanden en overige landen

19
Afbeelding 16: Nummerbeheer - Meldingen & restricties
Meldingen en restricties zet u zelf aan of uit. Als u de optie aanzet voor ‘Dataverkeer’, kunt u zelf een limiet invullen
en een restrictie bepalen. De medewerker voor wie u de restrictie instelt, krijgt een sms als hij of zij de limiet
overschrijdt. Ook kunt u een tweede persoon aanwijzen die een sms ontvangt bij overschrijding. Deze persoon moet
wel beheerder zijn en in direct contact staan met de medewerker. Daarnaast heeft u de mogelijkheid om
dataverkeer binnen en buiten Nederland te blokkeren en een limiet in te stellen voor dataverkeer buiten Nederland.
Dit laatste kan ook voor een bepaalde periode.

20
Afbeelding 17: Dataverkeer meldingen en restricties instellen
Als u de optie aanzet voor ‘Telefoonverkeer’, kunt u zelf een limiet invullen en een restrictie bepalen. De
medewerker voor wie u de restrictie instelt, krijgt een sms als hij of zij de limiet overschrijdt. Ook kunt u een tweede
persoon aanwijzen die een sms ontvangt bij overschrijding. Deze persoon moet wel beheerder zijn en in direct
contact staan met de medewerker. Daarnaast heeft u de mogelijkheid om telefoonverkeer binnen en buiten
Nederland te blokkeren. Telefoonverkeer en in- en uitgaande sms-berichten kunt u buiten Nederland ook voor een
bepaalde periode blokkeren, of enkel buiten de Europese Unie. Blokkeren kan op drie manieren:
U blokkeert uitgaande oproepen en sms-berichten
U blokkeert alle inkomende oproepen en sms-berichten
U blokkeert toegang tot betaalde (premium) nummers

21
Afbeelding 18: Telefoonverkeer meldingen en restricties instellen

22
Als u de optie aanzet voor ‘Verbruikskosten’, kunt u zelf een limiet invullen en een restrictie bepalen. De
medewerker voor wie u de restrictie instelt, krijgt een sms als hij of zij de limiet overschrijdt. Ook kunt u een tweede
persoon aanwijzen die een sms ontvangt bij overschrijding. Deze persoon moet wel beheerder zijn en in direct
contact staan met de medewerker.
Afbeelding 19: Verbruikskosten meldingen en restricties instellen
Door opties aan of uit te zetten, de juiste keuze te maken en te klikken op ‘wijzigingen opslaan’, voert u eenvoudig
zelf wijzigingen door.
U kunt ook kostenplaatsen toevoegen aan het mobiele nummer. De kostenplaats is een referentie. Deze vindt u
alleen terug in het Rekeningextract-bestand binnen Telecom Expense Management en op onze factuur. U vindt de
kostenplaats niet terug in Rekeninginzicht. De omschrijving van de kostenplaats mag maximaal 10 tekens lang zijn
en is vrij invulbaar. U kunt hierbij denken aan nummers of namen van afdelingen.

23
Nummerbeheer: Productbeheer Als u kiest voor ‘Productbeheer’, ziet u eerst weer snelkoppelingen naar het menu aan de linker zijkant. Zo kunt u
hier kiezen voor ‘Abonnement’, ‘Extra opties’, ‘Simkaart’ en ‘VastOpMobiel’.
Afbeelding 20: Nummerbeheer - Productbeheer
Als u klikt op ‘Abonnement’, ziet u het huidige abonnement van het geselecteerde mobiele nummer. Ook ziet u de
mogelijkheid om een ander abonnement te kiezen. In de serviceovereenkomst heeft u met ons afgesproken welke
abonnementen de medewerker mag hebben. Als u het abonnement wilt wijzigen, kiest u voor ‘Selecteer’ naast de
abonnementsvorm.
Bij ‘Extra opties’ voegt u extra opties toe aan het abonnement, afhankelijk van de mogelijkheden binnen uw
serviceovereenkomst. Denk bijvoorbeeld aan 4G of Mobiel Online.
Via de optie ‘Simkaart’ vindt u de puk-code terug, of blokkeert u de simkaart. Dat is slim als de telefoon van uw
medewerker gestolen is, of de telefoon of simkaart kwijt is. Als u dat wilt, kunt u een melding achterlaten voor uw
eigen administratie. Let op: als u een mobiel nummer blokkeert, is het niet meer mogelijk om met dit nummer te
bellen, sms’en of e-mailen. Ook kunt u er als beheerder geen acties meer op uitvoeren. Het abonnement bij dit
nummer blijft wel doorlopen. Het geblokkeerde nummer kunt u op elk moment kosteloos online deblokkeren.
Daarnaast kunt u direct een simwissel uitvoeren. Stel, de simkaart gestolen. En u wilt het nummer niet eerst
blokkeren, maar direct een andere simkaart plaatsen. Vul dan het nieuwe simkaartnummer in en klik op ‘Simkaart
wisselen’. Zo koppelt u de nieuwe simkaart aan het abonnement.

24
Afbeelding 21: Productbeheer - Simkaart
VastOpMobiel is een extra dienst die we aanbieden. Het is hierbij mogelijk om ook mobiele lijnen bij Vodafone af te
nemen.
Nummerbeheer: Instellingen Ook onder ‘Instellingen’ vindt u snelkoppelingen naar het menu aan de linker zijkant. Zo kiest u voor ‘VPN’,
‘Voicemail & doorschakelen’, ‘Restricties & limieten’, ‘Medewerkersprofiel’ en ‘Privacy’.
Handig is de optie ‘HLR-reset’ op de overzichtspagina. Als een medewerker problemen heeft met bellen, gebeld
worden of sms’en, helpt het vaak om het toestel opnieuw op te starten. Als dat niet lukt, moet u het toestel opnieuw
registreren in het netwerk. Dit heet een HLR-reset. Door op deze optie te klikken, meldt u het toestel opnieuw aan in
het netwerk van Vodafone. Er verandert niets aan de instellingen van de medewerker. Hij of zij raakt ook geen
informatie kwijt. Na de reset moet de medewerker het toestel binnen 10 minuten opnieuw opstarten door het uit- en
aan te zetten. Als het goed is, zijn de problemen daarna opgelost.
Via ‘VPN’ kunt u verkorte nummers toevoegen aan het mobiele nummer. De VPN-omgeving is vaak al ingericht. Aan
een verkort nummer kunt u restricties toevoegen voor inkomende en/of uitgaande gesprekken.
Kiest u voor ‘Voicemail & doorschakelen’, kunt u bij ‘Doorschakelen’ alle oproepen direct doorschakelen. De
medewerker ontvangt dan geen oproepen. Ook kunt u doorschakelen als er geen bereik is, als de medewerker niet
kan opnemen en als hij of zij in gesprek is. U schakelt het nummer dan door naar een ander nummer of naar de
voicemail.
Voor gemiste oproepen kunt u notificaties instellen. U bepaalt of de medewerker per sms of per oproep
geattendeerd wordt op een voicemailbericht. Ook bepaalt u of de medewerker een sms ontvangt bij een gemist
gesprek.
Daarnaast kunt u de voicemailpincode resetten. Dat is verstandig als u de voicemailpincode bent vergeten, of als
deze niet werkt. Uw medewerker voert zelf een nieuwe pincode in als hij of zij na het resetten de voicemail belt. Wilt
u de complete voicemail resetten? Belt u ons dan even op 1200 via uw mobiele telefoon of 0800-0094 via een vaste
lijn.

25
Via ‘Medewerkersprofiel’ geeft u medewerkers toegang tot de My Vodafone- portal en de My Vodafone-app. De
medewerker krijgt zo inzicht in zijn of haar verbruik. U stelt zelf in of de medewerker alleen het tegoed, verbruik en
instellingen mag bekijken, of ook opties mag toevoegen. Als u een optie heeft gekozen en klikt op ‘Wijzigingen
opslaan’, ontvangt de medewerker een uitnodiging per e-mail om het My Vodafone-profiel te activeren. Let op dat u
een geldig e-mailadres opgeeft!
Onder ‘Privacy’ stelt u in of uw medewerker de nieuwsbrief van Vodafone mag ontvangen, of het nummer moet
worden afgeschermd op de rekening van anderen en of analyses van netwerkgegevens zijn toegestaan. Deze opties
staan standaard aan. Wijzigen doet u door opties aan- of uit te zetten en te klikken op ‘Opslaan’.
Wilt u het mobiele nummer afschermen op de rekening van anderen? Als u deze optie aanzet, wordt het mobiele
nummer niet getoond op de rekening van andere telecomproviders of bij derden. Zij zien alleen ‘06’, de rest van de
cijfers wordt afgeschermd door kruisjes. Let op: het aanzetten van deze optie houdt niet in dat er afgeschermd of
geheim gebeld wordt.
Afbeelding 22: Privacy - nummer afschermen op rekening van anderen
Om de dienstverlening van Vodafone te verbeteren, kunt u ervoor kiezen om analyse van netwerkgegevens aan te
zetten. Wij gebruiken anonieme gegevens uit het netwerk onder meer om te analyseren hoeveel mensen er op een
bepaalde locatie aanwezig zijn en gebruik maken van het netwerk. Op basis van deze informatie kunnen we
bijvoorbeeld extra masten inschakelen.

26
4.2.2 VPN
Bij ‘VPN’ (Virtual Private Network) voegt u verkorte nummers toe voor dit bedrijfsonderdeel. Daarnaast kunt u binnen
de VPN-omgeving restricties toepassen op verkorte nummers. Zo blokkeert u bijvoorbeeld nummers voor
inkomende en uitgaande gesprekken. Denk daarbij aan nummers waarvoor u veel moet betalen.
Afbeelding 23: VPN overzicht scherm
4.2.3 Bulkbeheer
Via ‘Bulkbeheer’ kunt u als beheerder een aantal wijzigingen doorvoeren voor meerdere nummers tegelijk:
Meerdere simkaarten in één keer activeren (maximaal 1500 tegelijk).
Voor maximaal 200 contacten of nummers de datalimiet wijzigen, Alles-in-1 op Reis aan- of uitzetten,
restricties en meldingen wijzigen of een bericht versturen.
Meerdere medewerkers tegelijkertijd uitnodigen voor My Vodafone.
Voor meerdere medewerkers tegelijkertijd meldingen en restricties instellen., voor data-, telefoonverkeer
of voor verbruikskosten.

27
Afbeelding 24: Bulkbeheer overzicht scherm
Kiest u voor één van deze opties, wordt u doorgelinkt naar ‘Contacten & nummers’. U gaat dan als volgt te werk:
1. Zoek op een naam of mobiel nummer, verkort nummer of simkaartnummer.
2. Selecteer de nummers waarvoor u een actie wilt doorvoeren.
3. Klik op ‘Selecteer actie’ en kies de juiste actie. Stel, u kiest voor ‘Datalimiet voor het buitenland wijzigen’. Bij
‘Datalimiet’ vindt u dan een keuzebalk waarmee u de juiste optie selecteert.
4. Sla de wijziging op door op ‘Opslaan’ te klikken.
5. Bevestig de melding met ‘Ok’. U heeft nu de datalimiet voor het buitenland gewijzigd voor de
geselecteerde nummers.

28
Afbeelding 25: Bulkbeheer - actie uitvoeren vanuit 'Contacten & nummers'
Let op: wilt u een actie vanuit ‘Contacten & nummers’ in één keer doorvoeren? En heeft u meer dan het
maximumaantal contacten geselecteerd? Dan wordt de optie lichtgrijs weergegeven. U kunt er dan niet op klikken.
Selecteer in dat geval minder contacten.
Medewerkers toegang geven tot My Vodafone? Als u deze optie selecteert, ziet u alleen de nummers die nog géén
toegang hebben tot My Vodafone. Als u dat wilt, kunt u in dit scherm meteen de contactgegevens aanpassen.
Selecteer de medewerkers die u wilt toevoegen, bepaal welke rechten ze hebben door te kiezen voor ‘Alleen
bekijken’ of ‘Bekijken en extra opties toevoegen’ en bevestig. Uw medewerkers krijgen dan een uitnodiging per e-
mail.
4.2.4 Verbruiksmeldingen
Onder ‘Verbruiksmeldingen’ ziet u een overzicht van de meldingen die uw medewerkers per maand hebben
gekregen. U kunt meldingen instellen die de medewerker ontvangt bij een bepaald aantal belminuten, een bepaalde
hoeveelheid data of bepaalde verbruikskosten. Als de door u ingestelde grens is bereikt, krijgt de medewerker een
sms. U vindt de melding terug in het overzicht ‘Verbruiksmeldingen’. De melding is informatief en leidt bijvoorbeeld
niet tot het afsluiten van data.
4.2.5 Groepsbundels
Als u een groepsbundel afneemt, heeft u altijd inzicht in het verbruik van de bundel in de lopende maand. U ziet het
verbruik en het aantal kalenderdagen dat nog over is. Bij het instellen van de groepsbundel koppelen wij er een
beheerder aan. Deze beheerder krijgt een melding als 80% en 100% van de bundel is verbruikt. U kunt de
beheerdersrol wijzigen, of een tweede beheerder toevoegen. Om deze wijzigingen te doen, moet u beheerder zijn
en toegang hebben tot de rekeningen.
4.3 Rekeningen Beheerders met de permissie ‘Rekeningen’ krijgen toegang tot dit onderdeel. Vanuit hier verricht u financiële taken.
Op de overzichtspagina vindt u een overzicht van de lopende rekeningen, een voorbeeldrekening waarin u ziet hoe
de rekening is opgebouwd, een snelkoppeling om makkelijk medewerkers op te zoeken en een snelkoppeling naar
‘Rekeninginzicht’. Ook kunt u doorklikken naar andere menu-items. Daarnaast stelt u bij ‘Berichtgeving’ in of u een
melding wilt krijgen als er een nieuwe rekening klaarstaat – en hoe u deze het liefst ontvangt.

29
Afbeelding 26: Rekening overzicht scherm
4.3.1 Rekeningoverzicht
Via ‘Rekeningoverzicht’ krijgt u een overzicht van alle openstaande, geplande en betaalde rekeningen van de
afgelopen dertien maanden. Per factuur ziet u het totaalbedrag inclusief btw en de betaalstatus. U vindt in de
factuur geen gespreksdetails en verdere specificaties. Downloaden als PDF-bestand? Klik dan op ‘PDF’.
Versturen wij rekeningen naar verschillende bedrijfsonderdelen? Dan ziet u dat onderscheid ook hier terug.
Elke beheerder met toegang tot ‘Rekeningen’ kan de rekening direct via iDEAL betalen. Handig als u ervoor heeft
gekozen om niet via automatische incasso te betalen. Direct het bedrag van de rekening voldoen? Selecteer dan het
vakje voor het bedrag en klik op ‘Selecteer actie’. U kunt er dan voor kiezen om de facturen van de geselecteerde
nummers in één keer te betalen of om een gedeelte van één enkele factuur te betalen.

30
Afbeelding 27: Rekeningoverzicht
4.3.2 Rekeninggegevens
Onder ‘Rekeninggegevens’ kunt het rekeningadres inzien, de gegevens waar nodig wijzigen en rekeningen
opzoeken op het rekeningadres, afdeling, straat of plaats. Daarnaast bepaalt u of u wel of geen melding wilt
ontvangen bij een nieuwe rekening. Als u klikt op ‘Meldingen opslaan’, wordt uw keuze meteen verwerkt.
4.3.3 Rekeninginzicht
‘Rekeninginzicht’ is een kosteloos, integraal onderdeel van alle zakelijke rekeningen binnen My Vodafone. Via
‘Rekeninginzicht’ vindt u diepgaande analyses van uw oude rekeningen. We analyseren onder meer de
gespreksdetails, de hoeveelheid verbruikte data en de gebelde nummers. U hoeft hiervoor voor niet opnieuw in te
loggen. Als u extra rekeningmodules afneemt, vindt u deze ook binnen ‘Rekeninginzicht’.
4.4 Bestellen Via ‘Bestellen’ ziet u wat u extra kunt bestellen en tegen welke prijs. De opties zijn afhankelijk van de
serviceovereenkomst die u met Vodafone heeft afgesloten. Ze kunnen ook verschillen per bedrijfsonderdeel, omdat
u voor verschillende bedrijfsonderdelen mogelijk een andere serviceovereenkomst heeft. Via de overzichtspagina
ziet u als beheerder een overzicht van alle bestellingen klikt u door naar de overige opties.
4.4.1 Simkaart activeren
Voor het activeren en configureren van simkaarten heeft u geen klantenservicemedewerker meer nodig. Dat doet u
eenvoudig zelf:
1. Selecteer het juiste abonnement onder ‘Serviceovereenkomst’.
2. Vul het nieuwe simkaartnummer in bij ‘Nieuw simkaartnummer’ en klik op ‘Volgende’.
3. Het tabblad ‘Abonnement’ opent. Kies opnieuw voor het juiste abonnement en ga door naar ‘Extra opties’.
4. Voeg eventueel extra opties toe aan het abonnement, bijvoorbeeld 4G of een databundel.
5. Ga door naar ‘Contact’. Vul hier de gegevens in van de gebruiker van de simkaart of kies voor een bestaand
contact.
6. Bij het tabblad ‘Instellingen’ kunt u restricties instellen en toevoegen en kiest u één van de beschikbare
mobiele nummers.
7. Klaar? Ga naar ‘Controleren’. De simkaart wordt aangesloten op het beschikbare mobiele nummer.

31
Afbeelding 28: Bestellen - Simkaart activeren
Om het activeren van de simkaart nog makkelijker te maken, kunt u van tevoren met uw accountmanager
verschillende profielen aanmaken in My Vodafone. Als u een van die profielen kiest, krijgt u meteen te zien welk
abonnement en welke extra opties bij dit profiel horen.
4.4.2 Producten (Binnenkort beschikbaar)
Via ‘Producten’ bestelt u basisproducten als telefoons, accessoires en simkaarten. U ziet hier alleen de
basisproducten die zijn vastgelegd in uw serviceovereenkomst, tegen de juiste kortingen.

32
4.5 Support Onder ‘Support’ vindt u alle algemene service-informatie. Op de overzichtspagina ziet u een overzicht van de
aanvragen & verzoeken, klikt u direct verder naar orders & wijzigingen, krijgt u inzicht in de bulkaanvragen en kunt u
een nieuwe bulkaanvraag. Ook ziet u uw bedrijfsgegevens in. Moet er een toestel gerepareerd worden? Dan meldt u
hier direct een reparatie aan.
Afbeelding 29: Support overzicht scherm
Via de overzichtspagina heeft u snel toegang tot de belangrijkste supportactiviteiten.
4.5.1 Status & verzoeken
Bij ‘Status & verzoeken’ vindt u de interacties van collega’s in het geselecteerde bedrijfsonderdeel met Vodafone. U
ziet de status van aanvragen & verzoeken, orders & wijzigingen en het bulkbeheer. Bijzondere verzoeken en
berichten tonen we hier ook.
4.5.2 Bedrijfsgegevens
Via ‘Bedrijfsgegevens’ ziet u het bedrijfsadres zoals dat bij Vodafone geregistreerd is voor het geselecteerde
bedrijfsonderdeel. Dit kunnen meerdere adressen zijn. Ook wijzigt u hier eenvoudig zelf de bedrijfsnaam, de adres-
en bankgegevens en de manier waarop u de rekening ontvangt.
![: X UW Z U W · e Á z } l u î ì î ì u î ì í ô u î ì í ñ u î ì í ï u î ì í í u î ì ì õ u î ì ì ó u î ì ì ð u î ì ì í u í õ õ ô x ^ ] o v U](https://static.fdocuments.nl/doc/165x107/5e8122efcfc03f7ea4415448/-x-uw-z-u-w-e-z-l-u-u-u-u-.jpg)

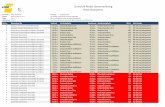



![^ u v À ] v P W } µ ] u v P u v€¦ · ^ u v À ] v P W } µ ] u v P u v ... w ] ] ] ] % 4](https://static.fdocuments.nl/doc/165x107/6062e1260f27c7111f71c647/-u-v-v-p-w-u-v-p-u-v-u-v-v-p-w-u-v-p-u-v-w-.jpg)