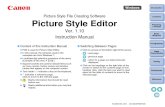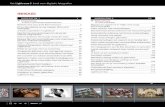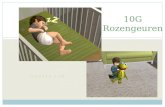KLIK NU MET JE MUISKNOP OP: DIAVOORSTELLING EN DAN OP -VOORSTELLING WEERGEVEN!
Handleiding Leerling en Ouder...Opdrachten en Portfolio. Hieronder zal elk onderdeel beschreven...
Transcript of Handleiding Leerling en Ouder...Opdrachten en Portfolio. Hieronder zal elk onderdeel beschreven...

Magister, 17 januari 2020 www.magister.nl 1 van 19
https://www.magister.nl/
Januari 2020
Handleiding Leerling en Ouder
O

Magister, 17 januari 2020 www.magister.nl 2 van 19
Inhoudsopgave
Introductie ................................................................................................................................................................... 3
Magister voor leerlingen en ouders .................................................................................................................. 4
1.1. Inloggen ..................................................................................................................................................... 4
1.2. Vandaagscherm ...................................................................................................................................... 4
1.3. Mijn gegevens ......................................................................................................................................... 5
1.4. Agenda ....................................................................................................................................................... 6
1.5. Keuzewerktijd .......................................................................................................................................... 7
1.6. Afwezigheid .............................................................................................................................................. 7
1.7. Cijfers .......................................................................................................................................................... 8
1.8. Berichten .................................................................................................................................................... 9
1.9. Leerlingvolgsysteem ............................................................................................................................. 9
ELO ............................................................................................................................................................................... 10
1.10. Bronnen ............................................................................................................................................... 10
1.11. Studiewijzers en projecten ........................................................................................................... 11
1.12. Opdrachten ........................................................................................................................................ 12
1.13. Portfolio ............................................................................................................................................... 13
1.14. Activiteiten ......................................................................................................................................... 14
1.15. Leermiddelen ..................................................................................................................................... 14
1.16. Vakkenpakketkeuze ........................................................................................................................ 15
1.17. Examen ................................................................................................................................................ 16
Specifiek voor ouders ........................................................................................................................................... 17
1.18. Ouderavond ....................................................................................................................................... 17

Magister, 17 januari 2020 www.magister.nl 3 van 19
Introductie
In Magister 6 is alle belangrijke informatie te vinden, zoals cijfers, rooster, aanwezigheid en
een digitale leeromgeving. Deze handleiding is geschreven voor alle scholen die Magister
gebruiken. Wat in Magister getoond wordt hangt af van de inrichtingskeuzes die door de
school zijn gemaakt. Daardoor kan het voorkomen dat in de handleiding beschreven zaken
niet terug te vinden zijn in Magister.
Deze handleiding gaat over het algemeen gebruik van Magister en daarnaast een uitgebreide
handleiding voor de Magister ELO. Voor ouders en leerlingen werken de functionaliteiten
vaak hetzelfde, echter kunnen ouders en leerlingen verschillende Magisterinformatie zien,
naar gelang de keuze van de school. Neem contact op met school voor vragen en
opmerkingen.

Magister, 17 januari 2020 www.magister.nl 4 van 19
Magister voor leerlingen en ouders
1.1. Inloggen
De gebruikersnaam en wachtwoord worden verstrekt door school. Wachtwoord kwijt? Vraag
een nieuw wachtwoord aan middels de knop ‘’Wachtwoord vergeten’’. Deze is zichtbaar
nadat de gebruikersnaam is ingevoerd. Voorwaarde hiervoor is dat er een geldig emailadres
aan het account gekoppeld is. Wanneer dit niet het geval is, kan er geen mail worden
verstuurd en wordt er een foutmelding getoond. Neem contact op met school indien deze
foutmelding in beeld komt of als de knop “Wachtwoord vergeten” ontbreekt.
1.2. Vandaagscherm
Op het vandaagscherm wordt diverse actuele informatie getoond. De widget Vandaag toont
het rooster voor vandaag. Lessen met wijzigingen (blauw) of uitval (rood) zullen hier met
kleur weergegeven worden. Bij Berichten staan de laatst ontvangen berichten. Mededelingen
van school zullen bovenaan geplaatst worden. In de widget Notificaties staan belangrijke
notificaties die betrekking hebben op ELO opdrachten en activiteiten. Het laatst behaalde
cijfer zal op het vandaagscherm getoond worden in de widget Laatste cijfers.

Magister, 17 januari 2020 www.magister.nl 5 van 19
Druk op de knop Schermindeling om de indeling van het Vandaagscherm aan te passen.
Klik op het Magisterlogo om vanuit ieder scherm in Magister terug te keren naar het
Vandaagscherm. Met de streepjesknop kunnen menu’s worden in- en uitgeklapt.
1.3. Mijn gegevens
Druk op rechtsboven op het Tandwiel achter de naam om algemene gegevens in te zien en
eventueel aan te passen (e-mailadres, mobiel nummer en wachtwoord). In dit scherm staan
ook de NAW- en opleidingsgegevens.
In de widget Magister Account is er de mogelijkheid om naar het beheer van je Magister
account te navigeren. Deze externe pagina geeft de mogelijkheid om eventueel het
wachtwoord te wijzigen en om actieve connecties in te zien en af te melden.
In Magister 6 is het mogelijk om documenten uit de OneDrive van het schoolaccount te
gebruiken binnen de ELO. Maak eenmalig een koppeling met het Microsoft Account van
school om gebruik te maken van deze optie.
Binnen het onderdeel instellingen kan ingesteld worden dat inkomende berichten
doorgestuurd worden naar een extern e-mailadres. Dit is het e-mailadres wat ingesteld staat
bij het onderdeel Contact.
De optie Mijn ouders mogen mijn gegevens zien komt alleen bij leerlingen in beeld die (bijna)
18 jaar of ouder zijn.

Magister, 17 januari 2020 www.magister.nl 6 van 19
Tot 16 jaar vullen ouders de Toestemmingen in voor de leerlingen. De leerlingen kunnen de
ingevulde Toestemming gebruik gegevens zien. Vanaf het moment dat ze 16 jaar zijn, mogen
leerlingen de toestemming zelf invullen/wijzigen.
Magister zal bij een gebruiker die zelf de toestemmingen mag invullen/wijzigen een pop-up
scherm tonen indien er sprake is van:
- Een nieuwe toestemmingsvraag, of
- Een overgang naar een nieuw schooljaar (na 1 augustus). In dit geval moeten
bestaande Toestemmingen gecontroleerd worden, of
- Toestemmingsvragen die niet beantwoord zijn.
1.4. Agenda
Via de knop Agenda wordt het rooster van de komende 7 dagen getoond met eventueel
opgegeven huiswerk. Druk op de knop Afdrukken om het rooster te printen. Selecteer in het
tabblad Weergave de optie Huiswerk om enkel de lessen met huiswerk te printen.
Via de plusknop kunnen persoonlijke- en planningsafspraken aangemaakt worden. De
planningsafspraak is bedoeld om huiswerk te plannen. Voor overige afspraken kan de
persoonlijke afspraak gebruikt worden.
Klik op het tabblad Weergave om een andere dag te kunnen selecteren. Onder het tabblad
Details staat alle informatie van de geselecteerde afspraak.

Magister, 17 januari 2020 www.magister.nl 7 van 19
Dubbelklik op een les voor extra informatie van de les zoals bijlages, ELO opdrachten en
studiewijzers. Gemaakt huiswerk kan in dit scherm afgevinkt worden met de knop Huiswerk
afronden.
1.5. Keuzewerktijd
Het kan zijn dat er bij sommige lessen geen lokaal/locatie staat. Het gaat in dit geval om
keuzelessen in het rooster. Door te dubbelklikken op zo’n afspraak, komen de onderliggende
keuzes zichtbaar. Afhankelijk van de inschrijfperiode die de school heeft ingesteld, kun je als
leerling jezelf inschrijven voor een keuzeles. Dit kan door te dubbelklikken of door de les te
selecteren en te klikken op de knop Inschrijven KWT.
1.6. Afwezigheid
Binnen de module Afwezigheid staan de registraties m.b.t. aan- en afwezigheid. De huidige
maand is altijd zichtbaar indien er registraties aanwezig zijn. Via het tabblad Weergave kan
gefilterd worden op specifieke gebeurtenissen zoals te laat, absent of huiswerk vergeten. Met
de filteroptie Weergave kan een totalenoverzicht weergegeven worden. Per gebeurtenis zal
een totaalteller weergegeven worden. Er worden alleen registraties getoond die op een
les/afspraak zijn genoteerd.

Magister, 17 januari 2020 www.magister.nl 8 van 19
1.7. Cijfers
In het Cijferoverzicht staan de behaalde cijfers. Bij de eerste keer openen wordt het scherm
Laatste cijfers getoond. Dit scherm toont de 25 laatst behaalde cijfers. Door te klikken op de
knop Uitgebreide weergave worden de cijfers uit het huidige schooljaar en actuele
cijferperiode getoond. Wissel via het tabblad Weergave om een andere cijferperiode te
bekijken. Klik op een cijfer voor meer informatie. De extra informatie zal rechts in het scherm
getoond worden in het tabblad Details.
De groene kolommen berekenen een cijfer, meestal door een gemiddelde van cijfers te
berekenen. Afhankelijk van de inrichting van de school, kan het zijn dat er ook andere
groene, berekende kolommen worden getoond, zoals bijvoorbeeld een maximum kolom die
het hoogste behaalde cijfer berekend. Door de kolom te selecteren, komt rechts in het
tabblad Berekening in beeld waar de onderliggende cijfers en wegingen getoond worden.
Cijfers waarbij een blauw icoontje met een + staat, zjin kolommen die een gemiddelde
kunnen berekenen van subtoetsen. Dit zetten scholen in bij onder andere Taal vakken,
waarbij alle kleine SO’s samen een gemiddelde vormen die in de zogeheten Docentkolom
gevuld worden.
De H in het paarse icoontje geeft aan dat de school heeft ingesteld dat de kolom
herkansbaar is.

Magister, 17 januari 2020 www.magister.nl 9 van 19
1.8. Berichten
In Magister kunnen berichten naar gebruikers gestuurd worden. Dit interne berichtensysteem
kan enkel binnen de school gebruikt worden. Het is niet mogelijk om vanuit dit programma
te mailen. Het onderdeel Berichten is alleen voor leerlingen beschikbaar.
De berichtenmodule wordt standaard geopend in de map Postvak IN. Hier komen alle
inkomende berichten op binnen. Een bericht met een blauwe balk (links) heeft de status
‘ongelezen’. Mededelingen van school komen altijd bovenaan en hebben een blauwe kleur in
de inbox met als subtitel ‘Mededeling’. De teller achter Postvak IN telt het aantal ongelezen
berichten. Mededelingen worden hierin niet meegeteld.
Met de plusknop kan een nieuw bericht aangemaakt worden. Met de puntjesknop ernaast
kan een map toegevoegd worden in de mappenstructuur. Indien minimaal één bericht
geselecteerd is, komen de opties Doorsturen, Verwijderen en Markeren als ongelezen
beschikbaar.
In de berichtenmodule is het afhankelijk van de school welke leerlingen en personeelsleden
beschikbaar zijn om een bericht te sturen. Vanuit ELO – Bronnen of vanaf de lokale computer
kunnen bijlages worden toegevoegd.
1.9. Leerlingvolgsysteem
In het onderdeel Leerlingvolgsysteem kunnen logboekitems, docentopmerkingen, afspraken
en notities zichtbaar worden gemaakt.
Indien een item het Map icoontje heeft, duidt dat er op dat meerdere docenten over dit
onderwerp een logboekitem hebben aangemaakt. Klik op dit item om onderliggende
logboekitems te bekijken.

Magister, 17 januari 2020 www.magister.nl 10 van 19
ELO
Onder het menu ELO bevindt zich een submenu met de onderdelen Bronnen, Studiewijzers,
Opdrachten en Portfolio. Hieronder zal elk onderdeel beschreven worden.
1.10. Bronnen
Onder Bibliotheken staan de verschillende ELO-mappen weergeven. Eigen ELO-documenten
worden geplaatst in de map Mijn ELO-documenten. Indien er een synchronisatie met
OneDrive is gemaakt, zal er ook een map OneDrive te zien zijn. Afhankelijk van instellingen
door de school kunnen bij gedeelde documenten bestanden gelezen, toegevoegd en/of
verwijderd worden. Dit geldt ook voor de Projectdocumenten. Binnen Portfolio documenten
kunnen leerlingen bestanden plaatsen die in aanmerking komen voor het Portfolio.
Daarnaast staan er onder Hulpprogramma’s koppelingen met Kennisnet, Got-it?! en/of
Quayn. Met deze koppeling wordt een verbinding gelegd met de gekozen applicatie zonder
hier opnieuw voor in te hoeven loggen.
Met de knop Toevoegen (+) kunnen bestanden, submappen of URL’s toegevoegd worden.
Daarnaast kan de naam van een bestand of map met de puntjesknop worden gewijzigd,
verwijderd of gedownload. In het tabblad Weergave wordt de weergave van de bronnen
bepaalt (lijst of tegel weergave). Onder het tabblad Multimedia kunnen filmpjes direct
afgespeeld worden, indien deze voorkomen bij de desbetreffende bronnen map.

Magister, 17 januari 2020 www.magister.nl 11 van 19
1.11. Studiewijzers en projecten
In het overzicht worden alle studiewijzers en projecten weergeven waar een koppeling mee
is. In de kolom ernaast wordt het vak getoond waar de studiewijzer of het project betrekking
op heeft.
Aan de rechterkant kan gekozen worden tussen een overzicht van actuele studiewijzers en
projecten of studiewijzers en projecten uit het archief. Daarnaast kan er nog op vak worden
gefilterd. Klik op een studiewijzer om de inhoud van de studiewijzer te bekijken.
Een studiewijzer bestaat uit onderdelen. Ieder onderdeel kan met kleur, tekst en
documenten/bestanden gevuld worden door de docent. Door op de titel van een onderdeel
te klikken wordt het onderdeel open- of dichtgevouwen. Aan de rechterkant kan een andere
studiewijzer geselecteerd worden. Klik op de titel van de studiewijzer (blauwe balk bovenin)
om terug te keren naar het Studiewijzer menu of naar de vorige geopende studiewijzer.
Een project heeft dezelfde layout als een studiewijzer. Vanuit een Project komt de optie
Projectmap openen erbij. Door hier op te klikken, openen zich aan de rechterkant de
bronnen behorende bij dit project. Deze zijn ook te vinden onder Bronnen >
Projectdocumenten. Met de puntjesknop kan aangegeven worden of de verschillende
onderdelen in het project of studiewijzer allemaal open- of dichtgeklapt moeten worden.

Magister, 17 januari 2020 www.magister.nl 12 van 19
1.12. Opdrachten
Het opdrachtenoverzicht opent standaard met openstaande opdrachten. Dit zijn opdrachten
waarvoor nog iets ingeleverd dient te worden. In het menu Weergave kan gefilterd worden
op vak, leerjaar en status (Openstaand, Ingeleverd, Beoordeeld). Indien de leerling bekend is
bij Quayn staat er rechts een knop Cursistenportaal. Via deze knop kan de leerling Single
Sign-On naar het cursistenportaal van Quayn gaan.
Klik op een opdracht om extra details in te zien en om de opdracht digitaal in te leveren.
De algemene informatie staat bovenaan. Titel, uiterste inleverdatum en indien van toepassing
een inlever- en beoordelingsdatum met bijbehorende beoordeling. Selecteer rechts een
versie om de details in te kijken en een eventuele docentopmerking terug te lezen.
Een opdracht kan een digitale toets bevatten. In dat geval zal de knop Starten zichtbaar zijn
i.p.v. Inleveren. De digitale toets zal in een nieuw tabblad gestart worden.
Klik op inleveren om gemaakt werk digitaal in te leveren.
Uitwerkingen kunnen op twee manieren worden toegevoegd:
1. Voeg bestanden vanaf de computer toe aan de opdracht via de knop Bestand
toevoegen van schijf. Dit kan ook gedaan worden middels ‘drag&drop’.
2. Voeg bestanden vanuit ELO – Bronnen toe aan de opdracht. Het document kan naar
de opdracht toe gesleept worden, of selecteer de uitwerking en druk op de knop
Voeg bijlage toe.

Magister, 17 januari 2020 www.magister.nl 13 van 19
In het veld Mijn uitwerking kan een opmerking over de opdracht toegevoegd worden. Druk
op Verzenden om de opdracht in te leveren.
1.13. Portfolio
Het onderdeel Portfolio bevat de submenu’s Profiel, Portfoliodocumenten en Beoordeelde
producten. Klik op profiel om je eigen profiel aan te maken. Dit profiel bevat de velden Wie
ben ik, Wat kan ik, Wat wil ik en Overig. Bij ieder onderdeel kan tekst worden toegevoegd. Bij
het onderdeel Wie ben ik kan ook een afbeelding worden toegevoegd.
Het portfolio beheer kan gedaan worden op de pagina Portfoliodocumenten. Vanuit hier
kunnen bestanden en mappen aan het Portfolio toegevoegd worden. Klik op het tabblad
Beoordeelde producten om een beoordeeld product toe te voegen aan het portfolio. Dit kan
door het bestand te slepen naar het midden van het scherm.
Op de pagina beoordeelde producten ziet de leerling per vak de opdrachten en het
ingeleverde werk dat door docenten in het portfolio is geplaatst.
Het onderdeel Portfolio is alleen voor leerlingen beschikbaar.

Magister, 17 januari 2020 www.magister.nl 14 van 19
1.14. Activiteiten
Naast keuzewerktijd in de agenda is het ook mogelijk om via Activiteiten in te schrijven. Deze
activiteiten staan echter niet in de agenda. Bij dit onderdeel kan het ook zo zijn dat er voor
meerdere onderdelen ingeschreven kan worden. Bij iedere activiteit kan aangegeven worden
op hoeveel onderdelen minimaal ingeschreven dient te worden.
Door op de desbetreffende regel te klikken, wordt er doorgelinkt naar het
inschrijvingsscherm. Bij Inschrijvingsperiode is aangegeven tot wanneer er ingeschreven kan
worden voor deze activiteit. Bij Inschrijvingen staat hoeveel inschrijvingen er al zijn voor deze
activiteit, hoeveel leerlingen er minimaal ingeschreven moeten zijn en hoeveel leerlingen er
maximaal voor deze activiteit ingeschreven kunnen zijn. Door een vinkje te zetten bij het
desbetreffende onderdeel, wordt de inschrijving verwerkt.
Het onderdeel Activiteiten is alleen voor leerlingen beschikbaar.
1.15. Leermiddelen
Bij het onderdeel Leermiddelen is een overzicht weergeven van al het (digitale) lesmateriaal.
Onder het tabblad Weergave kan gefilterd worden op het soort lesmateriaal (School, Huur,
Koop en/of Digitaal). Onder licenties kan gekozen worden of alle licenties getoond moeten
worden of alleen die van de huidige lesperiode. Digitaal lesmateriaal kan geopend worden
door op de titel te klikken, of door rechtsboven te klikken op Open bestand.

Magister, 17 januari 2020 www.magister.nl 15 van 19
Via de knop Controle gegevens kan zelf gecontroleerd worden of de koppeling met Kennisnet
goed ingesteld staat.
1.16. Vakkenpakketkeuze
Er kan in Magister 6 digitaal een vakkenpakket gekozen worden. Indien dit door de school is
open gezet, komt er een extra knop Vakkenpakketkeuze in het menu bij. Klik op de knop
Vakkenpakketkeuze om het vakkenpakket samen te stellen. De vakkenpakketkeuze bestaat
uit drie stappen.
1. Studie en profiel
In de eerste stap kan een studie + bijbehorend profiel gekozen worden. Zet een vinkje in de
kolom Keuze om een studie te kiezen. Via een uitklapmenu kan een profiel gekozen worden.
Klik bovenin op het tabblad Vakkenpakketkeuze om naar stap 2 te gaan.
2. Vakkenpakketkeuze
In stap 2 kunnen de vakken gekozen worden die door de school worden aangeboden binnen
de gekozen studie en profiel uit stap 1. Nadat alle verplichte keuzes zijn gemaakt, zal het
tabblad Samenvatting actief worden. De knop Opslaan zal nu ook actief worden. Klik op de
knop Opslaan om de keuze definitief en kenbaar te maken aan school. Klik op het tabblad
Samenvatting om de samenvatting van het gekozen vakkenpakket te bekijken en eventueel
af te drukken.

Magister, 17 januari 2020 www.magister.nl 16 van 19
3. Samenvatting
In de laatste stap is een samenvatting te zien van het gekozen vakkenpakket. Klik op de knop
Opslaan om de keuze definitief en kenbaar te maken aan school. Klik op Afdrukken om het
vakkenpakket te printen.
1.17. Examen
Leerlingen in een examenstudie zien een extra knop in het menu, genaamd Examen. Klik op
Examen om Officiële gegevens, Examenrooster en Resultaten te bekijken. Vanuit dit scherm
kan doorgeklikt worden naar de pagina Mijn gegevens, Agenda en het Cijferoverzicht.
Het rooster laat mogelijke examenmomenten zien. Indien de school het examenrooster klaar
heeft, zal er achter het examenmoment een lokaal getoond worden.

Magister, 17 januari 2020 www.magister.nl 17 van 19
Specifiek voor ouders
Ouders hebben een apart account om de gegevens van de kinderen te bekijken. De
schermen met bijbehorende functionaliteiten zijn, op een paar zaken na, hetzelfde als bij
leerling. Hieronder zullen de verschillen tussen Leerling en Ouder account toegelicht worden.
Na inloggen kan de ouder de gegevens inzien van het kind wat geselecteerd staat in de
menubalk. Indien een ouder meerdere kinderen op school heeft, kan er in hetzelfde account
gewisseld worden tussen de kinderen. Klik op de naam van het kind bovenin de menubalk
om te wisselen naar een ander kind.
1.18. Ouderavond
In Magister 6 is het als ouder mogelijk om digitaal in te schrijven voor
een ouderavond. Dit kan zowel in web als ook in de app. Indien er een
inschrijving mogelijk is, zal dit door de school gecommuniceerd worden.
In het Vandaagscherm zal de ouderavond in het menu zichtbaar worden,
zoals hiernaast afgebeeld. Klik op de knop om naar het inschrijfscherm te
gaan. In dit scherm staat algemene informatie over de ouderavond,
waaronder de uiterste inschrijfdatum.
Note: De ouderavond zal, ongeacht welk kind in de menubalk is
geselecteerd, altijd verschijnen. Tijdens het inschrijven is het dan ook niet
noodzakelijk om te wisselen van kind. De inschrijving kan voor alle
kinderen tegelijk gedaan worden.
Klik in het overzichtscherm van de ouderavond(en) op de knop Inschrijven om het
inschrijfproces te starten. Druk op Afmelden om geen gebruik te maken van de inschrijving.
Als de inschrijftermijn nog niet verlopen is, kan er, indien gewenst, alsnog worden
ingeschreven of een bestaande inschrijving gewijzigd worden.
Op de volgende pagina zal het inschrijfproces in stappen worden uitgelegd.

Magister, 17 januari 2020 www.magister.nl 18 van 19
Het inschrijfproces bestaat uit drie stappen:
1. Personeel kiezen
Op het tabblad Schoolpersoneel komen alle betrokken docenten in beeld van de kinderen
waarvoor de Ouderavond van toepassing is.
Zet een vinkje in de kolom gesprek om in te schrijven voor een bepaalde docent. Indien
mogelijk kan een dubbele duur aangevraagd worden. Dit telt als twee gesprekken. De school
bepaalt hoeveel gesprekken aangevraagd kunnen worden per kind/ouder.
Standaard opent dit tabblad met alle betrokken personeelsleden. Dit zijn personeelsleden die
les geven aan het kind. Door het vinkje uit te zetten bij de optie Alleen betrokken personeel
tonen komen de overige toegevoegde personeelsleden van de ouderavond in beeld.
Het kan zijn dat docenten een gespreksverzoek hebben aangevraagd. Deze verzoeken krijgen
een blauwe arcering bij de kolom gesprek. Bovenin kunnen de gespreksverzoeken met de
knop Gespreksverzoeken accepteren overgenomen worden in de inschrijving.
Als de keuze is gemaakt kan er bovenin op Volgende geklikt worden om naar de volgende
stap te gaan. Dit kan ook door te klikken op het tabblad Dagdeel.

Magister, 17 januari 2020 www.magister.nl 19 van 19
2. Dagdeel
In stap twee kan de beschikbaarheid en voorkeur per dagdeel aangegeven worden. De
school bepaalt welke opties beschikbaar zijn in deze stap.
De beschikbaarheid kan per dagdeel aangegeven worden middels een vinkje in de kolom
Beschikbaar. Er kan ook een voorkeur voor een specifiek dagdeel opgegeven worden. Indien
mogelijk kan in de kolom Voorkeursplanning aangegeven worden of de gesprekken Vroeg of
Laat ingeroosterd dienen te worden. De tijden die behoren bij de termen Vroeg of Laat
worden door de school ingesteld. Klik op volgende om naar de laatste stap te gaan. Dit kan
ook gedaan worden door op het tabblad Samenvatting te klikken.
3. Samenvatting
De volledige inschrijving wordt getoond op het tabblad samenvatting. Wijzigingen kunnen
gedaan worden door op de knop Vorige te klikken. Klik op de knop Inschrijven om de
inschrijving definitief te versturen naar school. Indien u al had ingeschreven en iets wijzigt,
kan dit doorgegeven worden door op de knop Wijzigen te klikken.
Na inschrijven zal op het overzichtscherm de inschrijvingsgegevens getoond worden.
Nadat het rooster is gemaakt, zal de school hier bericht over geven. Op het startscherm van
de ouderavond kan het rooster bekeken en eventueel afgedrukt worden.