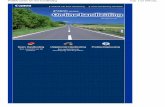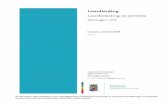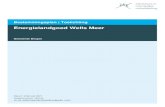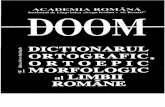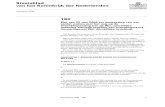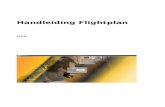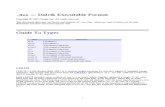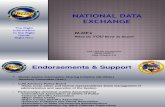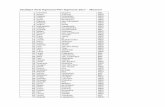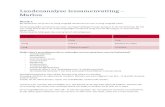Handleiding invoeren, controleren en uitvoeren van gegevens · 4.14 Planning & kosten – algemeen...
Transcript of Handleiding invoeren, controleren en uitvoeren van gegevens · 4.14 Planning & kosten – algemeen...

Versie 2.3 / 23 maart 2020
Handleiding invoeren, controleren en uitvoeren van gegevens
EDU-DEX: één standaard – één adres – één x per dag een update

Handleiding invoeren, controleren en uitvoeren gegevens in EDU-DEX
© EDU-DEX 2
© Stichting EDU-DEX, 2020 – alle rechten voorbehouden. mail: [email protected] telefoon: 085 – 877 1088 Versie: 2.3 – 23 maart 2020

Handleiding invoeren, controleren en uitvoeren gegevens in EDU-DEX
© EDU-DEX 3
Inhoudsopgave
Inleiding ..................................................................................................................................... 5
Leeswijzer ................................................................................................................................. 5
Deel A – EDU-DEX .................................................................................................................... 6
1. Over EDU-DEX ................................................................................................................ 6
1.1 Doelstelling ...................................................................................................................... 6
1.2 Processen en beveiliging............................................................................................. 6
1.3 De afnemers van EDU-DEX ......................................................................................... 7
1.4 Relatie met Ketenpartners ........................................................................................... 8
1.5 Organisatiestructuur ..................................................................................................... 8
1.6 Financiën .......................................................................................................................... 8
1.7 Privacy .............................................................................................................................. 8
2. EDU-DEX database ........................................................................................................ 9
2.1 Omvang database .......................................................................................................... 9
2.2 Verplichte en niet-verplichte velden ......................................................................... 9
2.3 Invoer: handmatig of met een XML-feed? ............................................................... 9
2.4 Aansluiten bij EDU-DEX – stap voor stap ............................................................. 10
2.5 Van handmatig invoeren naar XML-feed of naar een andere XML-feed ........ 11
2.6 Uitvoer: XML, Excel of CSV ....................................................................................... 11
2.7 Uitvoer naar Leer-Rijk ................................................................................................. 11
Deel B – INVOEREN EN BIJWERKEN .................................................................................. 12 (alleen voor handmatige invoer – opleiders die een XML-koppeling willen maken, verwijzen we naar de technische manual op http://edudex.presendata.nl/)
3. Algemene gegevens .................................................................................................... 12
3.1 Inloggen .......................................................................................................................... 12
3.2 Startpagina .................................................................................................................... 13
3.3 Persoonlijke instellingen ........................................................................................... 14
3.4 Organisatie- en locatiegegevens ............................................................................. 15
3.5 Docenten en contactpersonen ................................................................................. 16
4. Opleidingen ................................................................................................................... 17
4.1 Overzicht invoerscherm ............................................................................................. 17
4.2 Nieuw programma invoeren ...................................................................................... 18
4.3 Nieuw programma – kerninformatie ....................................................................... 20
4.4 Niveau van programma & deelnemer ..................................................................... 23
4.5 Beschrijvingen .............................................................................................................. 24
4.6 Thema’s .......................................................................................................................... 25

Handleiding invoeren, controleren en uitvoeren gegevens in EDU-DEX
© EDU-DEX 4
4.7 Links & zoektermen ..................................................................................................... 26
4.8 Aanvullende beschrijvingen ..................................................................................... 27
4.9 European e-Competence Framework ..................................................................... 28
4.10 Aanmelding.................................................................................................................... 29
4.11 Toelating ......................................................................................................................... 30
4.12 Opleidingsvorm ............................................................................................................ 31
4.13 Docenten & contactpersonen ................................................................................... 32
4.14 Planning & kosten – algemeen ................................................................................. 33
4.15 Planning & kosten – per startdatum ....................................................................... 38
4.16 Opleiding publiceren ................................................................................................... 40
4.17 Opleidingenoverzicht .................................................................................................. 41
5. Leer-Rijk ......................................................................................................................... 42
5.1 Inleiding .......................................................................................................................... 42
5.2 Thema’s & Competenties Leer-Rijk ......................................................................... 43
6. Kortingen........................................................................................................................ 44
6.1 Klantgebonden kortingspakket ................................................................................ 44
6.2 Kortingen........................................................................................................................ 45
Deel C – CONTROLEREN & UITVOEREN ............................................................................ 46
7. EDU-DEX Module prijsinzicht ................................................................................... 46
7.1 Online controle ingevoerde prijzen en kosten ..................................................... 46
7.2 Controleren van kortingen en prijzen voor BTW-vrijgestelde klanten .......... 47
8. EDU-DEX Module catalogi ......................................................................................... 48
8.1 Catalogus maken van je eigen opleidingen – handmatig of dynamisch ....... 48
8.2 Catalogus maken voor een klant ............................................................................. 49
8.3 Catalogus bewerken .................................................................................................... 50
8.4 Catalogus exporteren ................................................................................................. 51
Deel D – REGISTER VAN TREFWOORDEN ......................................................................... 52
Deel E – FEEDBACK FORMULIER ....................................................................................... 55

Handleiding invoeren, controleren en uitvoeren gegevens in EDU-DEX
© EDU-DEX 5
Inleiding EDU-DEX is een non-profit stichting die in 2014 is opgericht door de gezamenlijke aanbieders van opleidingen in Nederland. De reden: opleiders en hun klanten waren steeds meer geld en tijd kwijt door het ontbreken van één landelijke data-standaard voor het vastleggen, vergelijken, combineren en publiceren van informatie over opleidingen van verschillende aanbieders. Nu importeert EDU-DEX elke 24 uur de meest actuele informatie van meer dan 150 opleidingsinstituten, ook informatie over bijvoorbeeld kortingen en maatwerkprogramma’s. En elke dag exporteren we een update naar honderden eindafnemers en portals. Iedere afnemer kan zelf een selectie samenstellen en beheren uit het aanbod. EDU-DEX-gebruikers publiceren deze informatie in hun eigen LMS, portal of App. EDU-DEX heeft geen eigen portal waar men cursussen zou kunnen zoeken en boeken. Inschrijvingen blijven dus – buiten ons zicht en invloed – lopen via de portals, LMS’en en Apps van de EDU-DEX-afnemers. EDU-DEX zorgt er uitsluitend voor dat de gegevens op grond waarvan men zich inschrijft actueel, compleet en correct zijn. Elke 24 uur.
Leeswijzer Deze Handleiding volgt de opbouw en systematiek van de website voor het online invoeren van opleidingsgegevens in EDU-DEX. Deel A – EDU-DEX Algemene informatie over stichting EDU-DEX en de EDU-DEX-database. Deel B – INVOEREN EN BIJWERKEN (alleen voor handmatig invoeren) Dit deel van de Handleiding is uitsluitend bedoeld voor opleiders die hun informatie handmatig invoeren in EDU-DEX. Opleiders die invoeren via een XML-feed verwijzen we naar de Technical Manual op http://edudex.presendata.nl. In dit deel zijn er per bladzijde vier vaste onderdelen: • Bovenaan: schermafdruk van het onderdeel dat op die pagina wordt toegelicht • Linker kolom: toelichting van de velden, functies en mogelijkheden op het getoonde scherm • Rechter kolom: praktische tips voor het gebruik • Onderaan: ruimte voor aantekeningen. Deel C – CONTROLEREN EN UITVOEREN Uitleg over het systematisch controleren van de ingevoerde gegevens, en over het exporteren van deze gegevens voor eigen gebruik of gebruik door derden. Deel D – REGISTER VAN TREFWOORDEN De handleiding sluit af met een uitgebreide zoekwoorden-index, zodat je via een specifiek woord direct naar de goede pagina kunt gaan. Deel E – FEEDBACK FORMULIER EDU-DEX is een gezamenlijk project van de opleidingsbranche. We stellen je feedback over het gebruik van deze handleiding en over het gebruik van de EDU-DEX invoerschermen dus erg op prijs. Laat ons weten wat er verbeterd of aangevuld kan worden, dan houden we daarmee graag rekening bij de volgende versie van deze Handleiding!

Handleiding invoeren, controleren en uitvoeren gegevens in EDU-DEX
© EDU-DEX 6
Deel A – EDU-DEX 1. Over EDU-DEX 1.1 Doelstelling Stichting EDU-DEX heeft als doel: • gegevens over opleidingen maximaal transparant en toegankelijk te maken voor potentiële
deelnemers en hun organisaties • de kwaliteit en actualiteit van opleidingsinformatie te verhogen • zowel bij de aanbieders als bij de afnemers kosten te besparen door één open standaard voor
opleidingsbeschrijvingen te ontwikkelen en te beheren • één onafhankelijk adres in het leven te roepen voor opleidingsinformatie De stichting tracht haar doel onder meer te bereiken door: • ontwikkeling, beheer en promotie van een gemeenschappelijke, open data-standaard waarmee
aanbieders van opleidingen de informatie over hun aanbod gestandaardiseerd, elektronisch ter beschikking stellen aan werkgevers en zoekplatforms
• ontwikkeling, beheer en promotie van een centrale database waar alle gestandaardiseerde informatie van opleiders wordt verzameld
• onafhankelijke levering van opleidingsinformatie aan werkgevers en portals 1.2 Processen en beveiliging opleiders • Opleidingsaanbieders verplichten zich om de informatie over hun programma’s aan te bieden
volgens de EDU-DEX-datastandaard. Ze kunnen dat doen door dagelijks een XML-file ter beschikking te stellen, of minimaal éénmaal per maand handmatig hun informatie bij te werken.
• De inhoudelijke juistheid van de informatie is en blijft een verantwoordelijkheid van de opleidingsaanbieder.
• De opleidingsaanbieders gaan akkoord met het beschikbaar stellen van hun informatie aan alle partijen die zich als afnemer van informatie aansluiten bij EDU-DEX. Een uitzondering geldt voor klantspecifieke informatie, zoals kortingen of maatwerkprogramma’s. Deze zijn alleen beschikbaar voor – door de aanbieder zelf – geautoriseerde afnemers.
• De opleiders zijn en blijven eigenaar van de informatie. Dus zij kunnen/moeten zelf optreden tegen partijen die de informatie niet mogen gebruiken of de informatie onjuist weergeven.
stichting EDU-DEX • De stichting importeert en valideert dagelijks de XML-files van de aangesloten opleiders en stelt
een website (https://beheer.edudex.nl/) beschikbaar voor opleiders die hun informatie handmatig willen invoeren en bijhouden.
• importschema: de EDU-DEX webserver importeert dagelijks (7 dagen per week) alle opleidingsinformatie en update daarmee catalogussen en selecties die afnemers opgesteld hebben - 18.00 uur: start import van XML-feeds van opleiders en aanmaak export-feeds - 03.00 uur: alle nieuwe export-feeds zijn volledig beschikbaar om te worden uitgelezen
• Afnemers kunnen zonder tussenkomst van de stichting de openbare opleidingsinformatie van opleiders inlezen. De stichting faciliteert afnemers van informatie met de mogelijkheid om eigen selecties van opleidingen samen te stellen, en genereert dagelijks uit de meest recente informatie een XML-feed voor elk van die selecties.
• EDU-DEX speelt geen rol bij, noch is verantwoordelijkheid voor, de inhoudelijke juistheid van de informatie. Die verantwoordelijkheid is en blijft bij de opleidingsaanbieder. EDU-DEX zorgt uitsluitend voor validering van het correcte format (datastandaard) van de inkomende en uitgaande informatiestromen.
• EDU-DEX maakt data back-ups voor het geval dat opleidingsaanbieders last hebben van uitval van diensten. - Frequentie: dagelijks, maandelijks - Bewaartermijn: dagelijkse back-up 7 dagen, maandelijkse back-up 3 maanden

Handleiding invoeren, controleren en uitvoeren gegevens in EDU-DEX
© EDU-DEX 7
- Doel & werkwijze: een back-up wordt gemaakt met als doel het herstel bij catastrofale gebeurtenissen en zal dan ook altijd integraal worden teruggezet. Het terughalen van individuele delen valt hier niet onder.
• De server van EDU-DEX is minimaal 99% van de tijd operationeel afnemers • Afnemers kunnen via https://beheer.edudex.nl/ beschikken over alle data die zijn ingevoerd, met
uitzondering van klantspecifieke informatie, zoals kortingen of maatwerkprogramma’s. Deze informatie is alleen beschikbaar voor – door de aanbieder – geautoriseerde afnemers.
• Afnemers zijn gerechtigd om de informatie van EDU-DEX te gebruiken om daarmee eigen medewerkers, of derden te informeren over het aanbod.
• Afnemers erkennen dat de eigendom van de informatie blijft bij de opleidingsaanbieders • Afnemers zorgen voor een eigen kopie/back-up voor het geval dat de EDU-DEX-server niet
beschikbaar is • Afnemers die gegevens van EDU-DEX gebruiken om derden te informeren (Ketenpartners)
ondertekenen een gedragscode waarmee zij de kernwaarden, uitgangspunten en richtlijnen van EDU-DEX onderschrijven – zie ook § 1.4
beveiliging Er vindt zowel server- als cliënt-authenticatie plaats: de afnemer weet daardoor zeker dat het bestand echt van EDU-DEX af komt. - authenticatie van de server is te checken door middel van het SSL-certificaat. - authenticatie van cliënten die een feed willen raadplegen doet de EDU-DEX server door middel
van de key in de feed EDU-DEX erkent het belang van een zeer scherpe beveiliging van de omgeving van de EDU-DEX-afnemer. EDU-DEX houdt zich regelmatig op de hoogte van de laatste informatie omtrent beveiliging. Ten einde een optimale beveiliging te garanderen, nemen EDU-DEX en EDU-DEX-afnemers de onderstaande maatregelen: - de https-verbinding tussen EDU-DEX en de afnemer is versleuteld - elke EDU-DEX-afnemer is verantwoordelijk voor de personen die zij door middel van het verlenen
van autorisatie, toegang verschaft tot de software die behoort tot de systeemomgeving alsmede de applicaties.
- EDU-DEX verleent haar medewerking aan security audits en penetration tests, mits deze de beschikbaarheid van de dienstverlening niet in gevaar brengen en ook EDU-DEX de resultaten ongefilterd zal ontvangen; zulks ter beoordeling door EDU-DEX. De kosten van een security audit of penetration test zijn voor de EDU-DEX-afnemer. Verzoeken moeten minstens 2 maanden voorafgaande aan de geplande audit of test schriftelijk worden ingediend. De EDU-DEX-afnemer dient EDU-DEX te vrijwaren van alle schadeclaims van derden in verband met een dergelijke audit of test.
- Medewerkers en onderaannemers van EDU-DEX hebben een geheimhoudingsplicht inzake alle klantspecifieke en anderszins vertrouwelijke content.
1.3 De afnemers van EDU-DEX EDU-DEX verzamelt, bundelt en verspreidt opleidingsgegevens ten behoeve van werkgevers en individuele cursisten die behoefte hebben aan complete en correcte informatie over het actuele aanbod. Opleiders hebben EDU-DEX opgericht, om ervoor te zorgen dat er zo min mogelijk verouderde, incomplete of onjuiste informatie over hun aanbod ‘rondzwerft’ in catalogi, Learning Management Systemen, zoek- en boeksites, Apps, etc. Daarvoor is het niet nodig om alle gebruikers van EDU-DEX-gegevens te kennen. EDU-DEX is immers geen verkoopkanaal, maar bewijst pas zijn nut als opleider en afnemer elkaar al hebben gevonden, en afspraken hebben gemaakt. De lijst met honderden afnemers op onze website (www.edudex.nl/afnemers) is dan ook niet compleet, want organisaties die onze gegevens gebruiken, doen dat vaak via één van de aangesloten Ketenpartners (zie § 1.4), zodat wij geen rechtstreeks contact hebben met de eindafnemer. Ketenpartners zijn bovendien niet verplicht de namen of contactgegevens van hun klanten aan ons door te geven – ze doen dat in enkele gevallen ook liever niet uit concurrentieoverwegingen.

Handleiding invoeren, controleren en uitvoeren gegevens in EDU-DEX
© EDU-DEX 8
En, soms weten organisaties zèlf niet eens dat de cursusgegevens in hun catalogus afkomstig zijn van EDU-DEX, omdat de Ketenpartner ze gewoon voorziet van actuele en complete gegevens zonder te hoeven melden hoe ze dat intern organiseren. 1.4 Relatie met Ketenpartners Bij EDU-DEX hebben zich niet alleen opleiders en eindafnemers van opleidingen aangesloten, maar ook legio partijen die een groot deel verzorgen van het dataverkeer tussen opleiders en hun klanten. Zij zorgen er vaak voor dat informatie voor de medewerkers van organisaties wordt ontsloten. Deze ‘Ketenpartners’ gebruiken de gegevens van EDU-DEX niet voor eigen medewerkers, maar spelen een rol bij de ontsluiting van EDU-DEX-data voor (medewerkers van) derden. Ketenpartners zijn bijvoorbeeld: IT-bureaus, LMS-leveranciers, doorverwijzers, uitgevers, wederverkopers, intermediairs, etc. Stichting EDU-DEX staat voor transparantie, toegankelijkheid, kwaliteit en actualiteit van opleidingsinformatie. Daarom hanteert EDU-DEX een Gedragscode voor Ketenpartners waarin staat hoe er met de informatie van aangesloten opleiders moet worden omgegaan. Bijvoorbeeld om te voorkomen dat informatie in de verkeerde context; onjuist; of onvolledig wordt gepubliceerd. Of omdat afbreuk wordt gedaan aan de toegankelijkheid of actualiteit van de informatie. Dat is immers noch in het belang van de aangesloten opleiders, noch in het belang van de eindafnemer en/of cursist. De gedragscode is ingesteld om ervoor te zorgen dat de afnemers en gebruikers van onze opleidingsgegevens ook tekenen voor transparantie, toegankelijkheid, kwaliteit en actualiteit. Opleiders die merken dat een Ketenpartner zich niet houdt aan de gedragscode, kunnen dat melden bij het secretariaat van EDU-DEX ([email protected]). 1.5 Organisatiestructuur Stichting EDU-DEX wordt geleid door een bestuur bestaande uit vertegenwoordigers van de aangesloten opleidingsinstituten en andere deskundigen. Bestuursleden worden benoemd door de algemene vergadering van deelnemers. Deze vergadering bestaat uit vertegenwoordigers van de aangesloten opleidingsinstituten en Ketenpartners en komt minstens eenmaal per jaar bijeen. De verantwoordelijkheid voor de operationele activiteiten van EDU-DEX is in handen van de secretaris van de stichting, die zelf geen zitting heeft in het bestuur. 1.6 Financiën Stichting EDU-DEX heeft geen winstoogmerk. De kosten van de stichting worden gedragen door de gezamenlijke opleiders. Zij betalen een vast jaarlijks bedrag dat onafhankelijk is van het aantal opleidingen of startdata, en ook onafhankelijk van de manier van aanleveren van de gegevens. Bij aansluiting van een nieuwe opleider zijn er eenmalige kosten die afhankelijk zijn van de manier van aanleveren en een evt. lidmaatschap van de NRTO of het Leerplatform NLdigital. 1.7 Privacy EDU-DEX verwerkt relatief weinig persoonsgegevens, omdat inschrijvingen altijd via het LMS of de portal van derden lopen. EDU-DEX hanteert echter wel degelijk een AVG-conforme privacyverklaring (www.edudex.nl/over), want we gebruiken de contactgegevens van onze aangesloten opleiders, tussenpartijen en afnemers voor het nastreven van onze primaire doelstellingen (zie § 1.1), inclusief het versturen van de Nieuwsbrieven.

Handleiding invoeren, controleren en uitvoeren gegevens in EDU-DEX
© EDU-DEX 9
2. EDU-DEX database 2.1 Omvang database Status begin 2020: - 156 aangesloten opleiders - ca. 50.000 opleidingstitels met ca. 65.000 varianten en 850.000 à 950.000 startdata 2.2 Verplichte en niet-verplichte velden Per programma kunnen er ruim 300 velden worden ingevuld, maar hiervan zijn slechts 17 verplichte velden - een overzicht is te vinden in de Obligator (https://edudex.presendata.nl/docs/minimal/lms). De datastandaard van EDU-DEX is immers opgezet om het voor opleiders en afnemers van opleidingen makkelijker te maken, niet moeilijker. Daarom stelt EDU-DEX zèlf heel weinig velden verplicht. Het zijn de opleiders en hun klanten die bepalen welke informatie zij willen invoeren/afnemen. Daartoe is er een zeer uitgebreide datastandaard beschikbaar; met vele tientallen velden die bij EDU-DEX niet verplicht veld zijn, maar b.v. bij Leer-Rijk of andere afnemers wèl. Je kunt bijvoorbeeld uitgebreide teksten invoeren met beschrijvingen van doelgroep, doelstelling en programma-inhoud. En, uiteraard is er heel veel ruimte beschikbaar voor het invoeren van uitgebreide datuminformatie en alle mogelijke - uitgesplitste - informatie over prijzen en kosten: al dan niet btw-belast, verplicht of optioneel, etc. De standaard biedt ook de mogelijkheid om klantspecifieke prijzen in te voeren. Van de grootste afnemers van EDU-DEX-data is in de eerder genoemde Obligator een overzicht opgenomen van velden die zij verplicht stellen. 2.3 Invoer: handmatig of met een XML-feed? Aansluiten bij EDU-DEX kan op twee manieren. 1. automatisch via een XML- feed vanuit de eigen database 2. handmatig via de online invoer-module van EDU-DEX Invoer met een CSV- of Excel-bestand is niet mogelijk. Optie 1 is aangewezen wanneer de opleider al een gestructureerde opleidingendatabase heeft. Er moet een API (application programming interface) worden geprogram-meerd die de gegevens omzet in de data-standaard van EDU-DEX; de kosten daarvan zijn vooral afhankelijk van de structuur en de inhoud van de bestaande database. Voor het opzetten van en werken met een XML-feed is er aparte, technische manual: http://edudex.presendata.nl . Let op: De server-software moet onderhouden worden door de leverancier en aan standaard beveiligingsstandaarden voldoen. Als snelle test: het commando curl op linux moet ermee overweg kunnen. Optie 2 betekent dat opleidingsinformatie online en handmatig wordt ingevuld bij EDU-DEX. Dit is voor de meeste opleidingsaanbieders de beste èn goedkoopste optie. Geen IT-actie is vereist en je kunt vrijwel direct beginnen. Deel B van deze Handleiding is bedoeld voor opleiders die deze Optie kiezen. Afweging Opleidingen kennen vele verschijningsvormen. De database van EDU-DEX kan bijna iedere vorm van opleiding & ontwikkeling vastleggen. Het kost enig uitzoekwerk om te bepalen welke velden nuttig zijn voor het eigen opleidingsaanbod. Bij het inrichten van een XML-feed (ontwikkeling van de API) moeten vervolgens enkele tientallen tot enkele honderden velden geprogrammeerd worden. Dit kan een kostbaar traject zijn, wanneer dit moet worden uitbesteed en/of wanneer nog niet alle informatie in een eigen database is vastgelegd .

Handleiding invoeren, controleren en uitvoeren gegevens in EDU-DEX
© EDU-DEX 10
Deze investering kan zich echter snel terugverdienen door enorme besparingen op handmatig invoeren. Dit gaat vooral op voor opleidingsinstituten met >100 programma’s of startdata; en voor instituten die hun data via veel verschillende manieren, frequenties en formats aan meerdere externe partijen moeten aanleveren. En, sommige afnemers van opleidingen stellen aansluiting bij EDU-DEX verplicht. Voor veel opleidingsaanbieders met minder dan 100 opleidingen is handmatig invoeren een voor de hand liggende optie. Hiervoor kan een account worden aangevraagd via [email protected]. 2.4 Aansluiten bij EDU-DEX – stap voor stap Aansluiten bij EDU-DEX gaat via http://edudex.nl/aanmelden/ Eindafnemers • na versturen van het aanmeldingsformulier, ontvang je binnen 2 werkdagen je accountgegevens
en het ID (orgUnitId) van je organisatie • dan kun je direct beginnen met het maken van je eigen selectie preferred suppliers en de selectie
van de programma’s per supplier – dit kun je ook uitbesteden aan een Ketenpartnet – zie § 1.4 • daarna kun je de URL van deze selectie kopiëren en opnemen in je eigen LMS of catalogus • tenslotte: alle opleiders die nog niet zijn aangesloten bij EDU-DEX kun je verzoeken (of verplichten)
om dat alsnog te doen, zodat je via EDU-DEX van alle opleiders de informatie kunt importeren.
Opleiders 1. na ontvangst van het aanmeldingsformulier, ontvang je binnen twee werkdagen je account-
gegevens en het ID (orgUnitId) van je organisatie; met dezelfde mail ontvang je ook de factuur voor de eenmalige aansluitingskosten en het eerste deelnemersjaar.
2. opleiders die handmatig informatie gaan invoeren kunnen daarmee direct beginnen 3. opleiders die informatie aanleveren per XML-feed, kunnen de URL waar deze feed elke 24 uur
wordt klaargezet, per mail doorgeven aan EDU-DEX; binnen 2 werkdagen wordt deze URL in het EDU-DEX-systeem opgenomen en wordt de laatste feed vervolgens elke 24 uur geïmporteerd
4. bij EDU-DEX kun je een nieuwe XML-feed vooraf valideren via https://feeds.edudex.nl/validator. Op de manier kun je zèlf controleren of de XML-bestanden voldoen aan de EDU-DEX-standaard. Let op: valideer niet alleen het directory-bestand, maar ook de onderliggende XML-bestanden met gegevens van het instituut, en de afzonderlijke programma’s.
5. zodra jullie gegevens in EDU-DEX staan, is het tijd om jullie afnemers en evt. Ketenpartners erop te wijzen dat jullie deze gegevens niet meer rechtstreeks gaan aanleveren, maar via EDU-DEX
Let op: • Als de bestanden valideren in de online Validator (https://feeds.edudex.nl/validator/); dan kan
EDU-DEX ze importeren, en de gegevens ook exporteren naar afnemers en tussenpartijen. • Je kunt de XML-export zelf ook controleren en exporteren (zie Hoofdstukken 7 en 8). • “Valideren” betekent dat het format van de bestanden goed is. Het betekent niet automatisch
dat alle afnemers tevreden zullen zijn met de content, want EDU-DEX stelt relatief weinig velden verplicht, terwijl afnemers allemaal hun eigen eisen (kunnen) hebben.
• Gebruik voor velden die afnemers verplicht stellen, de online Obligator. Ketenpartners 1. na ontvangst van het aanmeldingsformulier en de getekende gedragscode (zie § 1.4), ontvang je
binnen twee werkdagen je accountgegevens en het ID (orgUnitId) van je organisatie 2. geef evt. direct aan EDU-DEX door ten behoeve van welke klanten je bent aangesloten;
tussenpartijen kunnen de kortingsafspraken en maatwerkprogramma’s van deze klanten alleen zien, als deze klanten door EDU-DEX actief zijn gekoppeld aan jullie account.
3. vervolgens kun je direct beginnen met het samenstellen van je eigen selecties preferred suppliers en de selectie van de programma per supplier; dit kun je doen voor je eigen platform en je kunt ook per klant een aparte selectie aanmaken
4. daarna kun je de URL van de selectie(s) kopiëren en opnemen in je eigen systeem of van de klant 5. tenslotte: alle opleiders die nog niet zijn aangesloten bij EDU-DEX kun je verzoeken (of verplichten)
om dat alsnog te doen, zodat je via EDU-DEX zonder uitzondering van alle opleiders de informatie kunt importeren. EDU-DEX is graag bereid om aan deze opleiders extra informatie te verschaffen

Handleiding invoeren, controleren en uitvoeren gegevens in EDU-DEX
© EDU-DEX 11
2.5 Van handmatig invoeren naar XML-feed of naar een andere XML-feed Voor sommige aanbieders van opleidingen is het wenselijk dat zij beginnen met handmatige invoer en daarna overstappen op een XML-feed. Dat kan zijn, omdat de XML-feed nog niet af is, of omdat er aanvankelijk nog niet zoveel opleidingen moeten worden ingevoerd; overstappen is altijd mogelijk. Praktisch gesproken komt dit erop neer dat u eerst de opleidingsinformatie handmatig invoert via de web interface. Zodra de XML-feed klaar is, stuurt u ons de URL waar deze feed dagelijks wordt klaargezet. Deze URL zetten we in het EDU-DEX systeem. Vanaf dat moment wordt deze XML-feed dagelijks (’s nachts) uitgelezen en overschrijft deze de eerder handmatig ingevoerde content van de opleidingen met dezelfde ID. Wat gebeurt er precies tijdens de overstap van ‘Handmatig’ naar ‘XML’? Wanneer een aanbieder wordt omgezet van handmatig naar XML-invoer, gebeurt het volgende: - alle ingevoerde opleidingen worden tijdelijk inactief gemaakt - ze verdwijnen die dag ook uit alle catalogussen – worden gemarkeerd als inactief (grijs) in de
selecties in de catalogus-applicatie, dus ze verdwijnen meteen uit de exports - bij de volgende import ('s avonds vanaf 18:00) worden de XML-bestanden ingelezen. Als de import
klaar is (rond middernacht) worden de opleidingen van de aanbieder weer zichtbaar. Opleidingen met hetzelfde ID als een met-de-hand-ingevoerde opleiding zijn bijgewerkt met de gegevens uit de XML-feed en worden weer zichtbaar in catalogussen voor de export naar de klant.
Omgekeerd, bij het omschakelen van XML-feed naar handmatig invoeren gebeurt het volgende: - alle XML-geïmporteerde opleidingen worden inactief gemaakt - deze verdwijnen ook uit alle catalogussen – worden gemarkeerd als inactief (grijs) in de selecties in
de catalogus-applicatie, verdwijnen meteen uit de exports - opleidingen die daarna handmatig worden ingevoerd en gepubliceerd met de zelfde ID als een van
de oude geïmporteerde opleidingen worden weer actief in catalogussen van afnemers, en worden weer opgenomen in exports.
- als de opleider nog oude gepubliceerde opleidingen had staan die eerder al handmatig waren ingevoerd, worden deze meteen weer actief
Aanbieders hebben 90 dagen om geïnactiveerde opleidingen te vervangen, daarna worden ze definitief verwijderd. Tenslotte: hoe gaat de overstap van de ene XML-feed naar de andere in z’n werk? - In dit geval wordt al elke dag een XML-feed geleverd, en zal een nieuwe feed (bijvoorbeeld vanwege
het overstappen naar een andere database) de oude informatie in één klap overschrijven. Ook de informatie die elke dag doorgezet wordt naar afnemers.
- Zorg er dus voor dat je de nieuwe feed nauwkeurig hebt gevalideerd via de online EDU-DEX Validator op https://feeds.edudex.nl/validator/. En dat de programma-id’s identiek zijn
2.6 Uitvoer: XML, Excel of CSV Elk aanbieder kan een export-file genereren van zijn eigen input. Hiervoor zijn 3 verschillende formats beschikbaar: XML, Excel en CS. Zie hiervoor Hoofdstuk 8. 2.7 Uitvoer naar Leer-Rijk EDU-DEX heeft een aparte koppeling met Leer-Rijk. Via deze portal van de Rijksoverheid worden ministeries, waterschappen en provincies bedient. Er is een koppeling met Digi-Inkoop. Meer informatie over Leer-Rijk vind je in Hoofdstuk 5 van deze Handleiding.

Handleiding invoeren, controleren en uitvoeren gegevens in EDU-DEX
© EDU-DEX 12
Deel B – INVOEREN EN BIJWERKEN (alleen voor handmatige invoer – opleiders die een XML-koppeling willen maken,
verwijzen we naar de technische manual op http://edudex.presendata.nl/) 3. Algemene gegevens 3.1 Inloggen
Inloggen in de invoermodule van EDU-DEX is op https://beheer.edudex.nl/. Je gebruikt daarvoor de gebruikersnaam en het wachtwoord dat je van EDU-DEX hebt ontvangen. Via “Remember me” kun je je wachtwoord opslaan in je browser, zodat het bij een volgend bezoek automatisch wordt ingevuld. Wanneer je je wachtwoord kwijt bent, kun je via de link “Forgot password” een nieuwe instellen. Je ontvangt hiervoor een mail op het mailadres dat bij ons bekend is.
TIP Zodra je bent ingelogd, raden we aan om het van EDU-DEX ontvangen wachtwoord te vervangen door een eigen gekozen wachtwoord. Wij slaan geen wachtwoorden op, dus bij verlies van wachtwoord kun je een nieuwe aanmaken.
Aantekeningen:

Handleiding invoeren, controleren en uitvoeren gegevens in EDU-DEX
© EDU-DEX 13
3.2 Startpagina
Opleiders hebben via het hoofdmenu in de linker kolom toegang tot vier modules: • EDU-DEX Catalogi – creëren en bijhouden van
export-selecties (Hoofdstuk 8)
• EDU-DEX Opleidingen en kortingen – het invoeren en onderhouden van opleidings- en kortingsgegevens (Hoofdstukken 4, 5 en 6). Let op: Deze module is alleen beschikbaar (zichtbaar) voor opleiders die handmatig hun gegevens invoeren. Opleiders die gegevens aanleveren per XML-feed hebben geen toegang tot deze module. Die XML-feed komt nl. rechtstreeks uit hun eigen database en wordt elke 24 uur automatisch ingelezen.
• EDU-DEX Organisatiegegevens – invoeren en
onderhouden van een beschrijving van de organisatie, en gegevens over adres, vakken, medewerkers en cursuslocaties (§ 3.4)
• EDU-DEX Prijsinzicht – voor online controle
van de ingevoerde gegevens over prijzen, bijkomende kosten, BTW, en kortingen (Hst 7).
TIP 1 Klik op je naam links onderin het startscherm om je persoonlijke instellingen (wachtwoord, taal, tijdzone) eventueel aan te passen (§ 3.3). TIP 2 Module EDU-DEX Opleidingen en kortingen is niet beschikbaar voor opleiders die met een XML-file hun gegevens aanleveren. Voor het controleren van gegevens die met een XML-file zijn aangeleverd, zie Hoofdstukken 7 en 8 van deze Handleiding.
Aantekeningen:

Handleiding invoeren, controleren en uitvoeren gegevens in EDU-DEX
© EDU-DEX 14
3.3 Persoonlijke instellingen
Voor het aanpassen van je persoonlijke instellingen, klik op je naam links onderin het startscherm. Hier kun je aanpassen: - het wachtwoord (Tab Account) - de taal of - de tijdzone (Tab Voorkeuren) aanpassen. Je naam en gebruikersnaam kun je niet zelf aanpassen.
Aantekeningen:
…….

Handleiding invoeren, controleren en uitvoeren gegevens in EDU-DEX
© EDU-DEX 15
3.4 Organisatie- en locatiegegevens
Voor het invoeren van belangrijke gegevens over de locaties waar programma’s worden verzorgd: open de module EDU-DEX Organisatiegegevens. Als je later de gegevens van een onderwijslocatie aanpast (naam of adres bijvoorbeeld) wordt deze wijziging automatisch doorgevoerd voor alle startdata en generieke programmagegevens die aan deze locatie gelinkt zijn.
TIP 1 Voer eerst de onderwijslocaties in vóórdat je programma’s gaat invoeren. Want bij het invoeren van een programma kun je daarna eenvoudig één van de locaties selecteren. Zie § 4.2, 4.12 en 4.13. TIP 2 Let op: bij locaties kun je niet alleen de ‘naam’ (bijvoorbeeld “Parkzicht”) invullen, want de adresvelden eronder zijn verplicht; bijvoorbeeld “Parkzicht, Hoofdstraat 2, 1234 VB Drechten”. Dit is om ervoor te zorgen dat veelgebruikte platforms startdata niet negeren.
Aantekeningen:

Handleiding invoeren, controleren en uitvoeren gegevens in EDU-DEX
© EDU-DEX 16
3.5 Docenten en contactpersonen
Voor het invoeren van belangrijke gegevens over de docenten en contactpersonen die later in programma’s genoemd moeten worden, ga naar de module Organisatiegegevens, en dan naar: • Medewerkers • Toevoegen Vul de gegevens van de persoon in, en vergeet onderaan niet om aan te geven of het om een docent of een contactpersoon gaat.
TIP In § 4.11 kunnen de ingevoerde personen geactiveerd worden in relatie tot een specifiek programma.
Aantekeningen:

Handleiding invoeren, controleren en uitvoeren gegevens in EDU-DEX
© EDU-DEX 17
4. Opleidingen 4.1 Overzicht invoerscherm
Meer details hierover in paragraaf:
§ 4.2 – 4.4
§ 4.5
§ 4.6
§ 4.7
§ 4.8
§ 4.9
§ 4.10
§ 4.11
§ 4.12
§ 4.13
§ 4.14 – 4.15
§ 5.2
§ 5.2

Handleiding invoeren, controleren en uitvoeren gegevens in EDU-DEX
© EDU-DEX 18
4.2 Nieuw programma invoeren
Kies in de module Opleidingen & kortingen de tab Opleidingen en de optie Toevoegen. De tab Kortingen wordt behandeld in Hoofdstuk 6. Start met het invoeren van de eigen opleidings-ID. Deze code is nodig om er bij de export van gegevens naar de klanten voor te zorgen dat een programma altijd een unieke combinatie heeft van de ID van jullie instituut en de ID van het programma. EDU-DEX kent geen eigen ID’s toe, maar werkt uitsluitend met de ID’s de opleider zelf aanlevert. De ID van het instituut ligt vast. Dit is de zgn. OrgUnitID die je bij aanmelding door EDU-DEX is toegekend en toegestuurd. De complete lijst met OrgUnitID’s is te vinden op http://feeds.edudex.nl/organizatie-ids.
TIP 1 Gebruik voor een opleidings-ID de code die jullie intern ook gebruiken! Op die manier kan er geen verwarring ontstaan. EDU-DEX accepteert alle soorten alfa-, numerieke- en alfanumerieke codes. Wanneer jullie nog geen eigen interne codes hebben, kies dan bijvoorbeeld voor een makkelijk herkenbare afkorting. TIP 2 Pas op met het veranderen van de opleidings-ID. Die ID is nl. hèt unieke kenmerk dat ervoor zorgt dat evt. veranderingen bij de klant op de goede plaats terecht komen. Kun je het ID dan niet veranderen? Jawel, maar het vereist dat je met alle gebruikers van jullie gegevens contact opneemt om de consequenties voor hun import te bespreken. TIP 3 Let op: de OrgUnitId is hoofdlettergevoelig.
Aantekeningen:

Handleiding invoeren, controleren en uitvoeren gegevens in EDU-DEX
© EDU-DEX 19
4.2 Nieuw programma invoeren – dupliceren
Wanneer je één of meerdere opleidingen wilt invoeren die – behalve de titel – heel veel lijken op een opleiding die je al hebt ingevoerd, dan kun je ook een bestaande opleiding integraal kopiëren via de knop “Dupliceren”. Als je een bestaande opleiding selecteert en dan op “Dupliceren” klikt, wordt om de opleidings-ID gevraagd van de nieuw in te voeren opleiding, want de ID moet natuurlijk wèl anders zijn dan het oorspronkelijke programma. Als je die nieuwe ID hebt ingevoerd verschijnt dezelfde opleiding een tweede keer in de bestaande lijst, maar met een ander ID. Je kunt dan verder gaan door de titel en evt. andere gegevens aan te passen.
TIP 1 Opleidingen die weinig van elkaar verschillen (cursus Frans versus cursus Engels; of Opleiding projectmanagement Dagvariant versus Avond-variant) hoef je maar één keer in te voeren. Met de dupliceerfunctie kun je de eerst ingevoerde opleiding integraal kopiëren, om dan alleen de titel en evt. andere details aan te passen.
Aantekeningen:

Handleiding invoeren, controleren en uitvoeren gegevens in EDU-DEX
© EDU-DEX 20
4.3 Nieuw programma – kerninformatie
Na het toekennen van een opleidings-ID verschijnt het eerste invoerscherm voor het nieuwe programma. Talen: in de grijze, horizontalen menubalk kun je via de knop Talen kiezen voor het openen van extra velden voor Engelse, Duitse en Franse teksten. Verplichte velden zijn lichtgeel gekleurd. Bovenaan staat een lijstje van verplichte velden die nog niet zijn ingevuld. Geldig tot: - Begin met het invullen van de uiterste
geldigheidsdatum van de informatie over dit programma. Ná die datum wordt dit programma niet meer opgenomen in exports voor klanten.
- Als je niets invult, dan blijft de informatie geldig, maar loop je het gevaar dat deze op enig moment verouderd is.
TIP 1 Na het invoeren van gegevens altijd klikken op de knop Controleren en opslaan links bovenaan. Op die manier wordt de ingevoerde informatie vastgelegd. Als alle verplichte velden in het scherm zijn ingevuld, verdwijnt vanzelf de rode stip met het witte kruis in de linker kolom. Wanneer alle kruisjes zijn weggewerkt, kun je het programma ‘publiceren’ – dat betekent: vrijgeven voor opname in de export naar klanten. Zie hiervoor § 4.15. TIP 2 Let op: als de geldig-tot-datum valt op de eerstvolgende kalenderdag, zal het programma niet worden meegenomen in de volgende export. Neem altijd een marge van minstens 2 dagen.
Aantekeningen:

Handleiding invoeren, controleren en uitvoeren gegevens in EDU-DEX
© EDU-DEX 21
4.3 Nieuw programma – kerninformatie – vervolg 1
Beginjaar: vul hier in wanneer het programma voor het eerst werd aangeboden. Opleiding eindigt in: geef eventueel aan wanneer het programma voor het laatst zal worden aangeboden. Opleidingsnaam: gebruik max. 200 tekens voor de opleidingsnaam. Uw eigen opleidings-ID: dit is de unieke code die u zelf intern hanteert voor dit programma; hieronder vallen alle startdata. Locaties: selecteer een locatie. Voor het invoeren van locaties, zie § 3.4. Opleidingsniveau: geef een indicatie van het niveau van de beoogde deelnemers. In het veld Doelgroep kun je dit verder specificeren; zie ook § 4.6 – Aanvullende beschrijvingen. Einddocument: geef evt. aan welk certificaat of diploma behaald kan worden. Studiepunten: geef aan welke en hoeveel ECTS-punten behaald kunnen worden.
TIP 1 Zorg ervoor dat de opleidingsnaam of cursustitel uniek is. Wanneer een programma twee varianten heeft (bijvoorbeeld ‘dag’ en ‘avond’) voeg dit dan toe aan de titel, zodat het verschil voor de gebruiker direct zichtbaar is. TIP 2 Let erop dat de opleidingsnaam of cursustitel niet langer dan 200 tekens (inl. spaties en leestekens) is. Sommige portals en LMS’sen hebben een lager maximum aantal tekens en ‘knippen’ het teveel er af. Soms is dit deel van de titel nèt het onderscheidende deel (bijvoorbeeld “avond variant” of “elearning”).
Aantekeningen:

Handleiding invoeren, controleren en uitvoeren gegevens in EDU-DEX
© EDU-DEX 22
4.3 Nieuw programma – kerninformatie – vervolg 2
Open opleiding of klantspecifieke opleiding: • Open opleiding: programma’s waarvoor
individuele deelnemers of groepen kunnen worden aangemeld. In Hoofdstuk 6 staat hoe aan ‘open opleidingen’ klantspecifieke kortingen kunnen worden toegekend.
• Afnemerspecifieke opleiding: programma’s die specifiek voor één klant zijn ontwikkeld, en die ook uitsluitend zichtbaar zijn voor de klant die via het veld “Dit is een maatwerk opleiding voor afnemer“ is geselecteerd.
• Afnemerspecifieke startdatum van een Open Opleiding: EDU-DEX laat niet toe dat je een klantspecifieke startdatum toevoegt aan een Open Opleiding waarvan andere startdata wèl open zijn voor iedereen. De kans op vergissingen in de cursusbeschrijving is dan te groot. Om klantspecifieke startdata tòch in te voeren, kun je het héle programma nogmaals invoeren en dan in z’n geheel als Afnemerspecifiek kenmerken.
Exporteren – Leer-Rijk: vink dit vakje aan wanneer het programma moet worden opgenomen in de Export-file voor Leer-Rijk (zie ook Hoofdstuk 5). Accreditatie / Inschaling / Certificatie: wanneer een individueel programma is erkend, geaccrediteerd, ingeschaald of gevalideerd door een extern instituut of bedrijf, kunt u dit hier aangeven door Toevoegen te kiezen en de relevante gegevens in te vullen.
TIP 1 Vink alleen Exporteren – Leer-Rijk aan als het programma daadwerkelijk geschikt is voor opname in Leer-Rijk. Deze geschiktheid wordt door Leer-Rijk gecontroleerd. Zie hiervoor Hoofdstuk 5. TIP 2 Ook CEDEO-erkenning, NLQF-inschaling en toekenning van het NRTO-keurmerk kunnen worden vermeld. Steeds meer eindafnemers gaan vragen om dit soort kwaliteitslabels. TIP 3 Voor open opleidingen met klantspecifieke startdata, kun je het programma een tweede keer invoeren en dan ook de titel en inhoud aanpassen aan die specifieke klant.
Aantekeningen:

Handleiding invoeren, controleren en uitvoeren gegevens in EDU-DEX
© EDU-DEX 23
4.4 Niveau van programma & deelnemer
Het is voor de werkgever en de deelnemer heel belangrijk om vooraf te weten wat het niveau van een programma en de beoogde deelnemer is. In de EDU-DEX datastandaard zijn daarvoor verschillende velden beschikbaar die we hier op een rijtje zetten. Steeds wordt verwezen naar de paragraaf van deze handleiding waar elk veld uitvoeriger wordt beschreven. • Opleidingsniveau (zie § 4.2): hiermee kun je
als opleider aangeven met welk formeel opleidingsniveau (MBO, HBO, etc.) dit programma kan worden vergeleken. Dit zegt dus iets over het werk- en denkniveau dat de docenten of trainers hanteren. Je kunt hier ook aangeven of de opleiding leidt tot een instituut-gebonden certificaat, diploma, of tot een officieel erkend(e) diploma of titel. Tenslotte kun je vermelden of met het volgen of succesvol afronden van dit programma ECTSpunten behaald kunnen worden.
• Accreditatie / Inschaling / Certificatie (§ 4.2): wanneer een individueel programma formeel is erkend, geaccrediteerd, ingeschaald of gevalideerd door een extern instituut of bedrijf, kun je dit hier aangeven door Toevoegen te kiezen en de relevante gegevens in te vullen. De velden einddatum van de geldigheid, naam van het certificaat, en ‘toegekend door’ zijn daarbij verplicht.
• Deelnemersprofiel (§ 4.7): in dit veld kun je in lopende tekst aanvullende informatie geven over het (gewenste) profiel van de deelnemer. Bijvoorbeeld over het gewenste aantal jaren (werk)ervaring, leeftijd, voorkennis, etc.
• Aanmelding (§ 4.8): hier kun je aangeven wat het benodigde (formele) ingangsniveau is van de deelnemer. Vaak is dit een ‘hard’ criterium dat bepaalt of iemand wèl of niet wordt toegelaten tot een programma.
• Toelating (§ 4.10): hier kun je in lopende tekst aangeven welke eisen in de toelatingsprocedure zullen worden gesteld (assessment, referenties, toets, etc.).
TIP 1 Let goed op en houdt het ingangsniveau, werk- en denkniveau en eindniveau goed uit elkaar. TIP 2 Maak duidelijk onderscheid tussen formele niveauaanduidingen die door de overheid of externe partijen worden vastgesteld, en omschrijvingen van het gewenste niveau van programma of het nagestreefde niveau van de deelnemers.

Handleiding invoeren, controleren en uitvoeren gegevens in EDU-DEX
© EDU-DEX 24
4.5 Beschrijvingen
In dit scherm moet je een korte beschrijving van het programma opnemen (maximaal 200 tekens) en een uitgebreide beschrijving (maximaal 1.200 tekens). Beperkte tekstopmaak kan via de standaard buttons voor opmaak (vet, cursief, onderstreept, etc.). Het is niet toegestaan om in dit veld html-code in te voeren. Deze wordt nl. als gewone tekst doorgegeven, waardoor de ontvanger (cursist) de html-code ook zal zien. Bovendien zal de automatisch gegenereerde html-versie van de tekst vastlopen op niet-toegestane html-code.
TIP 1 Veel afnemers combineren in hun LMS of portal de korte en uitgebreide beschrijving in één veld. Dus, zorg ervoor dat het verschillende teksten zijn. TIP 2 Wanneer je meer informatie wilt geven over het programma, plaats die dan in de sectie Aanvullende beschrijvingen (zie § 4.6). TIP 3 Pas op met het importeren van opgemaakte teksten uit tekstverwerkingsprogramma’s zoals MS Word. Hierin zitten vaak verborgen opmaak-codes die niet geaccepteerd worden, of tot ‘rare’ tekens leiden in de export.
Aantekeningen:

Handleiding invoeren, controleren en uitvoeren gegevens in EDU-DEX
© EDU-DEX 25
4.6 Thema’s
Er zijn twee manieren om programma’s te classificeren; beiden zijn optioneel. EDU-DEX heeft geen eigen systeem; we gebruiken veelgebruikte externe classificaties. Welke classificatie je wilt gebruiken, hangt af van je afnemers. In veel gevallen is echter geen enkele vorm van classificatie nodig, omdat afnemers zelf een organisatie-specifieke indeling in onderwerpen, niveaus, en/of doelgroepen instellen in hun portal of LMS.
TIP 1 Leer-Rijk stelt het aangeven van onderwerpen, thema’s en salarisschalen verplicht. Zie hiervoor Hoofdstuk 5. TIP 2 In § 4.7 staat meer informatie over het European e-Competence Framework. Via dit ECF kun je alle ICT-opleidingen classificeren.
Aantekeningen:

Handleiding invoeren, controleren en uitvoeren gegevens in EDU-DEX
© EDU-DEX 26
4.7 Links & zoektermen
Voor afnemers die dit op prijs stellen (en die deze gegevens kunnen verwerken), zijn er meerdere mogelijkheden om links naar externe bronnen toe te voegen aan een programmabeschrijving: • Link naar de online leeromgeving • Link naar de opleidingspagina op de website
van de aanbieder • Zoektermen / tags • Via de knop Toevoegen aan de rechterkant
van het scherm: links naar media, zoals foto’s, video’s en Pdf-bestanden
TIP Informeer eerst bij de portals of afnemers of ze deze links ook echt gaan gebruiken.
Aantekeningen:

Handleiding invoeren, controleren en uitvoeren gegevens in EDU-DEX
© EDU-DEX 27
4.8 Aanvullende beschrijvingen
Bij aanvullende beschrijving kun je over zes onderwerpen veel extra informatie aanleveren: • deelnemersprofiel • gerelateerde opleidingen • leerdoelen • leermethoden • programma-inhoud • unieke programma-eigenschappen
TIP Portals en LMS’en hanteren in de meeste gevallen maximale veldlengtes. Informeer bij je afnemer welke maxima er zijn, en hou daar rekening mee. Te lange teksten kunnen halverwege zinnen of zelfs middenin woorden worden afgebroken bij de import in een LMS of portal.
Aantekeningen:

Handleiding invoeren, controleren en uitvoeren gegevens in EDU-DEX
© EDU-DEX 28
4.9 European e-Competence Framework
De Europese ICT-sector heeft een gezamenlijk competentieschema. Dit is het e-Competence Framework; de laatste versie hiervan is integraal opgenomen in de datastandaard van EDU-DEX. Je kunt met behulp van dit systeem precies aangeven tot welke competenties een bepaald programma opleidt.
TIP Vertel je afnemers dat je de opleidingen van jullie instituut hebt geclassificeerd volgens het e-Competente Framework. Vooral klanten in de ICT-sector zullen dat waarderen.
Aantekeningen:

Handleiding invoeren, controleren en uitvoeren gegevens in EDU-DEX
© EDU-DEX 29
4.10 Aanmelding
• Geopend voor aanmelding: vink dit vakje standaard aan; en zet het uit als de inschrijving (voorlopig) gesloten is voor alle beschikbare startdata
• Aanmelding: geef aan of inschrijving individueel is of uitsluitend per groep.
• Aantal deelnemers: Minimum en maximum aantal deelnemers. Er is géén veld voor het real-time aantal nog beschikbare plaatsen. Wanneer een opleiding altijd doorgaat op alle gepubliceerde startdata (startgarantie), vul dan ‘1’ in bij ‘minimum aantal deelnemers’.
• Betalingsmoment: geef aan of er vooraf, achteraf of in termijnen betaald moet worden.
• Aanvangstype: kies tussen: - Kies één van de geboden startmomenten - Startdatum wordt vastgesteld in overleg - Directe start na aanmelding (e-learning)
• Benodigd niveau
TIP 1 Vul bij benodigd niveau het gevraagde minimale niveau in van toekomstige deelnemers. TIP 2 Aanmeldingen lopen nooit via EDU-DEX, maar altijd via het LMS, de portal of App van de afnemer. EDU-DEX levert alleen de informatie waarmee mensen zich elders kunnen inschrijven. TIP 3 Wanneer een programma altijd doorgaat op alle gepubliceerde startdata (startgarantie), vul dan ‘1’ in bij minimum aantal deelnemers.
Aantekeningen:

Handleiding invoeren, controleren en uitvoeren gegevens in EDU-DEX
© EDU-DEX 30
4.11 Toelating
In dit scherm kun je aanvullende toelatingseisen voor deelname aan dit programma opgeven. Klik op Toevoegen rechts bovenin, maak een keuze uit het soort toelatingseis (bijvoorbeeld: assessment, competenties, leeftijd, ervaring, of vooropleiding) en geef evt. een toelichting in Samenvatting of Beschrijving.
Aantekeningen:

Handleiding invoeren, controleren en uitvoeren gegevens in EDU-DEX
© EDU-DEX 31
4.12 Opleidingsvorm
In dit scherm zijn er twee verplichte velden: • Type opleiding: maak een keuze uit de drop-
down lijst • Opleidingsduur: geef aan hoe lang het
programma duurt (doorlooptijd) tussen de start en het einde; in aantallen uren, dagen, weken, maanden of jaren
• Programmatijden met onderaan een optie voor e-learning.
Daarnaast zijn er enkele niet-verplichte velden: • Studiedruk: hier kun je aangeven wat de te
verwachten tijdsbesteding is: voor het gehele programma, of per dag of week.
• Onderwijstalen: per taal kun je aangeven hoeveel % van het programma in die taal wordt gegeven
• Leermethoden: in de drop-down lijst kun je de toepasselijke werkvormen aanvinken. Kies Webinar voor online programma’s met een vastgestelde startdatum en -tijd.
Tip 1 De meeste portals en LMS’en zullen alleen de verplichte velden uit dit scherm overnemen. Tip 2 In § 4.13 en § 4.14 staat uitgelegd hoe je kunt aangeven welke contactmomenten (ochtend, avond, etc.) het programma heeft, en §hoeveel dagdelen contacttijd het programma kent.
Aantekeningen:

Handleiding invoeren, controleren en uitvoeren gegevens in EDU-DEX
© EDU-DEX 32
4.13 Docenten & contactpersonen
In dit scherm kun je de eerder ingevoerde personen selecteren voor de lijst docenten of contactpersonen. Zie § 3.5 voor het invoeren van personen.
Tip Voer eerst docenten en contactpersonen in. Deze kunnen daarna in elk programma worden geselecteerd.
Aantekeningen:

Handleiding invoeren, controleren en uitvoeren gegevens in EDU-DEX
© EDU-DEX 33
4.14 Planning & kosten – algemeen
Dit is één van de belangrijkste onderdelen van EDU-DEX: de informatie over startdata, prijzen en kosten. Om te beginnen is het belangrijk om te bekijken of het loont om voor deze opleiding de sectie Algemene opleidingsinformatie te gebruiken. Via dit onderdeel kun je informatie invoeren die altijd, voor alle uitvoeringen van dit programma hetzelfde zijn. Dat kan bijvoorbeeld (maar hoeft niet) de locatie te zijn, of de prijs. Als je hierna specifieke startdata invoert, zullen de algemene gegevens die je invoert aan elke startdatum gekoppeld worden.
Tip 1 Bij een concrete startdatum kun je de Algemene informatie van een programma overschrijven. Dus, als de algemene informatie altijd geldt met 1 of 2 uitzonderingen (bijvoorbeeld locatie), dan kun je uitzonderingen op het niveau van die concrete startdatum invoeren, en zal bij de export de algemene informatie genegeerd worden. Tip 2 Prijzen voor startdata in het volgende seizoen of kalenderjaar kun je per startdatum invoeren – generieke prijzen gelden dan alleen nog voor de startdata in het lopende seizoen/jaar. Aan het eind van het seizoen of jaar kun je het omdraaien en de nieuwe prijzen generiek invoeren. Denk er dan wel aan om dat je voor de resterende startdata in het lopende seizoen of jaar de oude prijzen per startdatum invoert.
Aantekeningen:

Handleiding invoeren, controleren en uitvoeren gegevens in EDU-DEX
© EDU-DEX 34
4.14 Planning & kosten – algemeen – vervolg 1
In de sectie Algemene opleidingsplanning zijn er tabs voor: • Algemeen: hier kun je (het is niet verplicht,
dus bijvoorbeeld bij e-learning laat je het leeg) invullen wanneer het programma plaats vindt
• Modules & Lesdagen: sommige klanten willen dit graag weten, bijvoorbeeld i.v.m. een subsidie die is gekoppeld aan het aantal contacturen. De meeste klanten zullen deze (niet-verplichte) informatie niet gebruiken.
• Kosten: zie volgende bladzijde
Tip 1 De velden in dit scherm zijn niet verplicht. Tip 2 Selecteer bij locatie een locatie die je eerder hebt ingevoerd (zie § 3.4).
Aantekeningen:

Handleiding invoeren, controleren en uitvoeren gegevens in EDU-DEX
© EDU-DEX 35
4.14 Planning & kosten – algemeen – vervolg 2
In Algemene kosten staan: • Geldig tot: hier kun je opgeven tot wanneer
een algemene kostensoort voor dit programma moet worden toegepast bij alle startdata.
• Soort kosten: per kostensoort kun je allerlei details invullen (valuta, omschrijving, bedrag, BTW-bedrag, enz. – zie de opties in het gele drop-down lijstje) Let goed op bij het selecteren van de kostensoort: - Lesgeld: dit is de (kale) cursusprijs van
het programma - Inschrijfgeld: administratiekosten voor
het doen van een inschrijving • Korting bij betaling in één keer: los van de
kostensoort, kun je in dit veld een korting invoeren die wordt toegekend bij betaling ineens.
Tip 1 Let goed op: de (kale) prijs van de cursus valt onder “lesgeld”. Tip 2 De klant bepaalt welke kosten, en hoe uitgesplitst de bedragen in LMS of portal komen te staan. Er zijn drie vuistregels: - Kosten met verschillende BTW-tarieven nooit
bij elkaar optellen - Alle verplichte (bijkomende) kosten invoeren - Tenzij de klant om uitsplitsing vraagt, kun je
ook alle verplichte kosten optellen en invullen bij “lesgeld”; onder voorwaarde dat ze allemaal hetzelfde BTW-tarief hebben.
Tip 3 Let op: kosten van dezelfde kosten soort worden bij elkaar opgeteld. Dus je kunt in dit gedeelte niet tegelijkertijd de kosten invoeren voor het lopende en het volgende jaar. In dat geval moet je gebruik maken van de kosten-velden per startdatum. Deze overschrijven de generieke kosten.
Aantekeningen:

Handleiding invoeren, controleren en uitvoeren gegevens in EDU-DEX
© EDU-DEX 36
4.14 Planning & kosten – algemeen – vervolg 3
In het onderdeel Algemene Kosten staan verder: • Munteenheid: standaard is dit Euro • Omschrijving: niet-verplicht veld voor
nadere toelichting • Bedrag: prijs of kosten excl. BTW • BTW-bedrag: het BTW-bedrag dat 1-op-1
hoort bij het bedrag erboven. EDU-DEX kiest voor BTW-bedrag en niet BTW-percentage, zodat de opleider volledig controle heeft, en niet afhankelijk is van een berekening bij EDU-DEX. Bovendien is het hierdoor niet noodzakelijk om kostensoorten uit te splitsen, omdat zij componenten met een verschillend BTW-tarief hebben.
• Deze kosten zijn optioneel: als je dit vakje overslaat, dan worden de opgevoerde kosten als ‘verplicht’ doorgegeven. In veel LMS’en en portals worden alleen verplichte kosten vermeld.
Tip Gebruik bij alle bedragen een komma voor het aangeven van decimalen, tenzij je dit hebt aangepast in je persoonlijke instellingen (§ 3.3).
Aantekeningen:

Handleiding invoeren, controleren en uitvoeren gegevens in EDU-DEX
© EDU-DEX 37
4.14 Planning & kosten – algemeen – vervolg 4
Tenslotte in het onderdeel Algemene Kosten nog het onderdeel BTW-vrijstelling. Toelichting Sommige klanten (overheid en banken, bijvoorbeeld) kunnen de BTW niet verrekenen, waardoor cursusprijzen zomaar 21% hoger komen te liggen. Veel opleiders hebben daarom voor deze afnemers BTW-vrijgestelde prijzen. Die prijzen liggen vaak wat hoger dan de gewone prijzen excl. BTW, omdat opleiders voor sommige inkoopkosten wèl BTW moeten afdragen. • Bedrag voor BTW-vrijgestelden: de kosten
die in rekening worden gebracht aan klanten die de BTW niet kunnen verrekenen.
• BTW-bedrag voor BTW-vrijgestelden: een evt. BTW-bedrag dat ondanks de BTW-vrijstelling tòch moet worden berekend; bijvoorbeeld voor verblijfskosten. Vul ‘0’ in wanneer er geen BTW van toepassing is.
Afnemers van EDU-DEX-informatie kunnen bij hun aanmelding aangeven of zij BTW-vrijgestelde bedragen willen ontvangen. Als deze BTW-vrijgestelde bedragen beschikbaar zijn, zullen die naar hen worden geëxporteerd, en niet de BTW-belaste bedragen.
Tip 1 Wanneer een programma altijd vrijgesteld is van BTW (bijvoorbeeld collegegeld van een HBO-studie) voer dan in het veld “BTW Bedrag” de waarde ‘0’ in. Tip 2 Voer verder alleen BTW-vrijgestelde bedragen in, wanneer je klanten hebt (of verwacht) die daarvan gebruik zullen maken.
Aantekeningen:

Handleiding invoeren, controleren en uitvoeren gegevens in EDU-DEX
© EDU-DEX 38
4.15 Planning & kosten – per startdatum
Het tweede onderdeel van de sectie Planning & kosten is voor concrete afleveringen van het programma, met concrete startdata en locaties. • Status: vul hier in of een bepaalde
startdatum van het programma open voor inschrijving staat; gesloten voor inschrijving; of is geannuleerd. Klanten vinden het belangrijk dat dit goed staat, om te voorkomen dat men zich inschrijft voor een programma dat al vol is of niet doorgaat.
• Locatie: selecteer hier een locatie die je eerder hebt ingevoerd (zie § 3.4)
• Deadline voor aanmelding • Begindatum en einddatum: geef een dd-
mm-jjjj datum op en kies of deze vast staat, of geschat wordt, en later definitief wordt
• Contactmomenten: geef optioneel aan welke dagdelen, en onder Contacttijd het totaal aantal dagdelen
Tip 1 Voor e-learning programma’s hoeft dit scherm niet ingevuld te worden; daarvoor volstaat de algemene informatie (zie § 4.12). Voor webinars, is dit echter wel nodig. Tip 2 “Open voor inschrijving” betekent dat de groep nog niet vol is, en dat inschrijvingen nog worden geaccepteerd. Let op: hier betekent “open” wat anders dan bij “open inschrijving” als het tegenovergestelde van “Incompany” of “Maatwerk” (zie § 4.2). Tip 3 Let op: wanneer je een verstreken begindatum vervangt door een nieuwe, zorg er dan voor dat ook de evt. startdata van de onderliggende modules en lesdagen worden aangepast.
Aantekeningen:

Handleiding invoeren, controleren en uitvoeren gegevens in EDU-DEX
© EDU-DEX 39
4.15 Planning & kosten – per startdatum - vervolg
Voor het invoeren van de prijzen en kosten op het niveau van een startdatum, verwijzen we je naar § 4.12. Dit is nl. exact hetzelfde.
Tip 1 Je hoeft op het niveau van startdatum geen prijzen en kosten in te voeren als ze voor alle afleveringen van dit programma hetzelfde zijn. Dan kun je ze in één keer invoeren bij Algemene informatie. Tip 2 Wanneer je alvast de prijzen voor volgend jaar wilt invullen, kun je ervoor kiezen deze in te vullen in de algemene omschrijving (zie § 4.13). Deze worden voor het lopende jaar dan overschreven door de ingevoerde kosten per startdatum, en voor het volgende jaar wèl toegepast.
Aantekeningen:

Handleiding invoeren, controleren en uitvoeren gegevens in EDU-DEX
© EDU-DEX 40
4.16 Opleiding publiceren
Je hebt nu alle verplichte en de belangrijkste niet-verplichte velden ingevuld. Controle: alle rode stippen met witte kruizen zijn verdwenen uit de linker kolom. Controleren en opslaan: Klik ter afsluiting op Controleren en afsluiten, links bovenaan. En klik vervolgens op Sluiten, ernaast.
Nadat je een nieuwe opleiding hebt ingevoerd en afgesloten, staat hij op alfabetische volgorde in het lijstje van het startscherm van de module Opleidingen & Kortingen. De afrondende stap is om het programma ook vrij te geven voor publicatie: klik daarvoor op de knop Publiceren in de horizontale grijze menubalk. Dan zal het rode streepje in de kolom Publiceer veranderen in een groen vinkje.
Tip 1 Controleer de ingevoerde gegevens nog een keer voordat je ‘publiceert’. Tip 2 Controleer je invoer van alle programma’s door alle gegevens in één keer te exporteren in een XML-, Excel- of CSV-bestand (zie Hoofdstuk 8).
Aantekeningen:

Handleiding invoeren, controleren en uitvoeren gegevens in EDU-DEX
© EDU-DEX 41
4.17 Opleidingenoverzicht
Wanneer je een aantal opleidingen hebt ingevoerd, worden deze op een alfabetische lijst vertoond, zodra je terug gaat naar het menu “Opleidingen & Korting”. In dit overzicht zie je: • de titel van het programma • de ingevoerde niveau-aanduiding, • jullie eigen opleidings-ID • twee kolommen waarin je kunt zien of een
programma gevalideerd of gepubliceerd is (groen vinkje) of niet (rood streepje)
• wanneer de laatste aanpassing is gedaan • welke vervaldatum is ingevoerd. Wanneer een programmaregel in rode letters wordt weergegeven, betekent dit dat deze binnen 14 dagen na nu zal vervallen of al vervallen is. Dus, zorg ervoor dat deze programma’s binnen die twee weken worden bijgewerkt; anders vervallen ze uit de export naar klanten.
Tip 1 Zorg ervoor dat je van de programma’s met rode letters binnen twee weken, het veld “Deze programmagegevens zijn geldig tot” aanpast (zie § 4.2).

Handleiding invoeren, controleren en uitvoeren gegevens in EDU-DEX
© EDU-DEX 42
5. Leer-Rijk 5.1 Inleiding
Leer-Rijk is de database voor opleidingen voor rijksambtenaren in Nederland. De zoekstructuur is toegespitst op het werken bij de overheid, en maakt het voor de gebruiker mogelijk om een optimale match te maken tussen het leeraanbod en de individuele opleidingsbehoefte. Er kan onder andere worden gezocht op trefwoord, thema, competentie en soort opleiding. Met filters kan een zoekvraag worden verfijnd met bijvoorbeeld de gewenste locatie, prijs, etc. Leer-Rijk vraagt extra informatie in vergelijking tot andere afnemers. De velden voor deze informatie zijn in EDU-DEX niet verplicht, maar wèl voor de evt. export naar Leer-Rijk. Vóórdat je informatie voor Leer-Rijk gaat invoeren, is het verstandig om eerst grondig de leverancierspagina van Leer-Rijk te bestuderen: https://www.leer-rijk.nl/leverancierspagina.
Tip 1 Opleiders die hun gegevens via EDU-DEX aan Leer-Rijk willen leveren, ontvangen een URL van EDU-DEX. Deze moet je zelf in het daarvoor bestemde veld van het leveranciersprofiel op Leer-Rijk (www.leer-rijk.nl) plaatsen. Tip 2 Voor het aanbod aan Leer-Rijk zijn aparte richtlijnen; die staan los van EDU-DEX. Programma’s moeten bijvoorbeeld inhoudelijk relevant zijn voor de doelgroep van ambtenaren, en voor het uitoefenen van hun functie. Leer-Rijk accepteert alleen aanbod met open inschrijving en geen maatwerk, incompany trainingen of coaching. Wanneer het aanbod hieraan niet voldoet zal de URL door CFB Leer-Rijk verwijderd worden. Tip 3 Programma’s worden automatisch in de export voor Leer-Rijk opgenomen, wanneer je in de programma-kerninformatie het vakje Leer-Rijk aanvinkt (zie § 4.2).
Aantekeningen:
Ook Leer-Rijk is aangesloten bij EDU-DEX. Dus: opleiders kunnen ook Leer-Rijk voorzien van informatie via EDU-DEX.
Meer informatie op www.leer-rijk.nl

Handleiding invoeren, controleren en uitvoeren gegevens in EDU-DEX
© EDU-DEX 43
5.2 Thema’s & Competenties Leer-Rijk
Leer-Rijk stelt het invullen van de volgende velden verlicht: • Functiefamilie • Thema’s Rijksoverheid • Salarisschaal • Competenties Voor meer informatie over het invullen van deze gegevens, zie de Handleiding van Leer-Rijk.
Aantekeningen:

Handleiding invoeren, controleren en uitvoeren gegevens in EDU-DEX
© EDU-DEX 44
6. Kortingen 6.1 Klantgebonden kortingspakket
Voor het invoeren van een kortingspakket, ga naar de 1. module Opleidingen & kortingen, en
vervolgens naar: 2. de tab Kortingen 3. Toevoegen (links bovenaan) 4. Afnemer (voor korting) 5. Selecteer de gewenste afnemer
TIP Wanneer de gezochte afnemer nog niet in de lijst staat, is deze nog niet aangesloten bij EDU-DEX. Afnemers kunnen gratis een account aanvragen.
Ga vervolgens voor het invoeren van een kortingspakket voor deze afnemer naar 1. Toevoegen 2. Kortingspakket en geef het kortingspakket een herkenbare naam. Bijvoorbeeld: “kortingsafspraken NV Afnemer”
TIP Het is mogelijk om de kortingen voor een afnemer automatisch toe te passen op alle opleidingen, of op een selectie van jullie aanbod. Klik hiervoor op “selecteren” en vink alle opleidingen aan waarop de korting van toepassing is.
Aantekeningen:

Handleiding invoeren, controleren en uitvoeren gegevens in EDU-DEX
© EDU-DEX 45
6.2 Kortingen
Het inrichten van het kortingspakket gaat vervolgens per kostentype. Meestal zal korting worden verleend op het ‘lesgeld’, maar het is ook mogelijk om korting te geven op alle andere kostentypes, zoals examen, inschrijfkosten of documentatie. Vanwege specifieke afspraken is het soms nodig om een opslag (i.p.v. een korting) toe te passen op bepaalde elementen van de cursuskosten. Zo’n opslag behandelen we als een negatieve korting, en kan dus worden ingevoerd door het kortingsbedrag of kortingspercentage vooraf te laten gaan door een min-teken.
TIP 1 Het is mogelijk om de kortingen te geven als kortingsbedrag of als kortingspercentage. TIP 2 Let op: de (kale) cursusprijs invullen bij “lesgeld”. TIP 3 Negatieve korting (opslag op reguliere prijs) kan ook worden ingevoerd door een minteken toe te voegen.
Aantekeningen:

Handleiding invoeren, controleren en uitvoeren gegevens in EDU-DEX
© EDU-DEX 46
Deel C – CONTROLEREN & UITVOEREN 7. EDU-DEX Module prijsinzicht 7.1 Online controle ingevoerde prijzen en kosten
Prijzen en kosten en vormen cruciale informatie. Ze zijn immers de basis voor inschrijvingen, facturen en verplichtingen tussen klant en opleider. Daarom heeft EDU-DEX een aparte module gebouwd om alle financiële gegevens per cursus in één scherm te kunnen controleren. • Standaardkosten èn kosten per startdatum • Vervolgens de uitgesplitste kosten per
kostentype, en onderin een samenvatting in drie categorieën:
- Lesgeld - Bijkomende (verplichte) - Optionele kosten
• Alle ingevoerde bedragen per kostentype, met elk hun eigen BTW-bedrag
TIP Klik links in het scherm op de titel van de cursus die je wilt controleren, en vervolgens op “standaard kosten” of een specifieke startdatum.
Aantekeningen:

Handleiding invoeren, controleren en uitvoeren gegevens in EDU-DEX
© EDU-DEX 47
7.2 Controleren van kortingen en prijzen voor BTW-vrijgestelde klanten
Bovenin de module Prijsinzicht kun je een concrete Afnemer selecteren waarvoor je een kortingspakket (zie Hoofdstuk 6) hebt aangemaakt. Wanneer je de klant hebt geselecteerd, worden de standaard prijzen in het overzicht vervangen door de kortingsprijzen. Rechts bovenin kun je bij Afnemer is BTW-vrijgesteld, een vakje aanvinken waardoor de BTW-vrijgestelde prijzen zichtbaar worden (zie § 4.12).
Aantekeningen

Handleiding invoeren, controleren en uitvoeren gegevens in EDU-DEX
© EDU-DEX 48
8. EDU-DEX Module catalogi 8.1 Catalogus maken van je eigen opleidingen – handmatig of dynamisch
EDU-DEX is opgericht om het voor afnemers makkelijk te maken om met één export-feed (catalogus of selectie) de informatie van verschillende aanbieders te kunnen inlezen in het eigen LMS of portal. Dezelfde catalogus-functie kunnen aanbieders van opleidingen ook gebruiken: om een catalogus te maken van hun eigen programma’s om die te kunnen exporteren. Die export kan worden gebruikt voor controle op volledigheid en juistheid. Een nieuwe catalogus aanmaken gaat via de menukeuze Toevoegen links bovenaan. Geef de catalogus een herkenbare naam. Er zijn twee typen catalogus: - Handmatig: daarin kun je de inhoud helemaal
zelf sturen, en worden nieuwe opleidingen niet automatisch opgenomen
- Dynamisch: daarin worden automatisch alle, ook nieuw ingevoerde, programma’s van de geselecteerde opleiders opgenomen
• Let op: een bestaande catalogus kun je niet omzetten van Handmatig naar Dynamisch, of andersom
Wanneer je een catalogus wilt maken ten behoeve van één specifieke klant, zie § 8.2.
Tip 1 Een nieuw toegevoegde opleiding komt niet automatisch in een Handmatige catalogus; dat vergt een bewuste handeling via de menuknop Opleidingen selecteren (zie § 8.3). Tip 2 Soms kun je bepaalde programma’s die je hebt ingevoerd, niet terug vinden bij het samenstellen van een catalogus. Vaak komt dit omdat ze nog niet Gecontroleerd & opgeslagen zijn (§ 4.2) of nog niet (c.q. niet meer) Gepubliceerd (§ 4.14). Tip 3 Wanneer je een catalogus van je eigen programma’s wilt maken, selecteer uit de lijst bij het veld “Afnemer” je eigen organisatie. Tip 4 Wil je automatisch al je opleidingen in je eigen catalogus, maak dan een nieuwe, Dynamische catalogus aan.
Aantekeningen

Handleiding invoeren, controleren en uitvoeren gegevens in EDU-DEX
© EDU-DEX 49
8.2 Catalogus maken voor een klant
EDU-DEX is bedoeld om klanten in staat te stellen om met één XML-feed per dag informatie van alle opleiders te importeren. Sommige afnemers (en Ketenpartners) willen echter graag dat de opleider zèlf programma’s kan toevoegen, en lezen dan voor die ene opleider een aparte feed in. EDU-DEX maakt dat mogelijk door elke opleider in staat te stellen om een catalogus te maken ten behoeve van specifieke klanten. Daarvoor kun je bij het maken van een nieuwe catalogus een afnemer selecteren uit de bedrijven die rechtstreeks bij EDU-DEX zijn aangesloten. Zie de screen print hierboven. Wanneer je een catalogus van je eigen programma’s wilt maken, selecteer uit de lijst bij het veld “Afnemer” je eigen organisatie. De URL van die catalogus kun je aan de klant ter beschikking stellen – zie § 8.4. Op die URL zal elke 24 uur een XML worden klaargezet met de laatst ingevoerde informatie. Over de programma’s die zijn geselecteerd voor deze catalogus.
Tip 1 Let erop dat je met de klant afspreekt of jullie totale aanbod in de catalogus komt (kies dan een Dynamische catalogus) of een selectie van jullie aanbod (kies dan een Handmatige catalogus). In dat laatste geval moet je als opleider een nieuw ingevoerd programma nog handmatig toevoegen aan de catalogus van de klant. Tip 2 Een catalogus voor één specifieke klant kun je ook goed gebruiken om te controleren of alle klantspecifieke kortingen en maatwerk-programma’s goed zijn ingevoerd.
Aantekeningen

Handleiding invoeren, controleren en uitvoeren gegevens in EDU-DEX
© EDU-DEX 50
8.3 Catalogus bewerken
Via de menuknop Eigenschappen, kun je de naam van een bestaande catalogus veranderen. Via Opleidingen selecteren opent zich het pop-up scherm Opleidingen in deze catalogus met een aantal functies: • Verversen: deze knop zorgt ervoor dat alle
opleidingen zichtbaar worden die eerder zijn toegevoegd. Denk daaraan als je een lege catalogus ziet.
• Toevoegen: hier kun je alle opleidingen die je hebt ingevoerd in één keer selecteren, of via de keuze Opleidingen zoeken en selecteren, met een aantal zoekfilters (naam, thema, opleidingsvorm, lengte, korting of maatwerk voor één specifieke klant, en postcodegebied).
• Alles selecteren: hiermee kun je in één keer alle programma’s in de gemaakte selectie toevoegen aan de catalogus.
• Alles deselecteren: hiermee kun je de catalogus in één keer leegmaken.
• (Tijdelijk) niet-gepubliceerde opleidingen (zie § 4.14) herken je doordat zij in het grijs worden getoond en een ‘niet gepubliceerd’ pictogram hebben.
Tip 1 Toegevoegde opleidingen die op een later moment niet meer gepubliceerd worden, zullen vanzelf niet meer in de geëxporteerde catalogus worden getoond, maar verschijnen wel weer automatisch wanneer zij weer worden gepubliceerd. “Niet-publiceren” kan de volgende oorzaken hebben: - Handmatig aangepaste einddatum - Niet gepubliceerd bij invoer (§ 4.14) - Niet meer geldig (§ 4.2) - Geen datuminformatie beschikbaar (§ 4.13) Tip 2 Bij grote selecties kan het even duren voordat je keuze is verwerkt. Tip 3 Programma’s kunnen maar één keer worden opgenomen in een catalogus. Er is dus geen gevaar dat je per ongeluk 2 x dezelfde cursus toevoegt; het systeem voorkomt dat automatisch.
Aantekeningen

Handleiding invoeren, controleren en uitvoeren gegevens in EDU-DEX
© EDU-DEX 51
8.4 Catalogus exporteren
Via de menuknop Links tonen, opent een pop-up scherm met vijf URL-links. Deze links zijn te openen in elke web browser. De links vormen de rechtstreekse toegang tot de catalogus. Je kunt ze in je LMS of portal invoeren, Dan kan elk moment van de dag een ‘verse’ export gegenereerd worden van de actuele gegevens. Er zijn vijf export-formats: • XML: deze feed bevat alle informatie, van
alle velden die zijn ingevoerd of gevuld. • Excel (XLSX) - één rij per opleiding: per
programma wordt een samenvatting van de velden opgenomen, en de eerste startdatum; als er geen concrete startdatum is, wordt de algemene planning getoond
• Excel (XLSX) - één rij per startmoment: per programma wordt een samenvatting van de velden opgenomen, en één rij voor elke ingevoerde startdatum
• CSV-één rij per opleiding: per programma wordt een samenvatting van de velden opgenomen, en de eerste startdatum
• CSV-één rij per startmoment: per programma wordt een samenvatting van de velden opgenomen, en één rij voor elke ingevoerde startdatum
Tip 1 Let op: het kan even duren voordat een nieuw gemaakte catalogus in het systeem van EDU-DEX gegenereerd is. Wacht op het verschijnen van het groene vinkje in de kolom ‘status’ (uiterst rechts) van de de module Catalogi. Tip 2 Klanten die rechtstreeks toegang willen hebben tot alle opleidingsinformatie van jouw instituut, kun je één van deze links toesturen. Ze kunnen dan elke dag de meest actuele gegevens downloaden. De meeste klanten zullen echter een eigen account bij EDU-DEX aanvragen, zodat ze met één download de informatie van al hun leveranciers kunnen importeren.
Aantekeningen

Handleiding invoeren, controleren en uitvoeren gegevens in EDU-DEX
© EDU-DEX 52
Deel D – REGISTER VAN TREFWOORDEN
aanmelding ............................................ 29 aanmeldingsformulier ............................ 10 aansluiten bij EDU-DEX ........................ 10 aansluiting ............................................... 8 aantal dagdelen ..................................... 38 aanvangstype ........................................ 29 aanvullende beschrijving ....................... 27 accountgegevens .................................. 10 accreditatie ............................................ 23 accreditaties .......................................... 22 adres ..................................................... 15 afnemer ................................................. 44 afnemer BTW-vrijgesteld ....................... 47 afnemer selecteren ................................ 47 afnemers ................................................. 7 afnemerspecifieke startdatum van een
open opleiding ................................... 22 algemene kosten ................................... 35 algemene opleidingsinformatie .............. 33 algemene vergadering van deelnemers ... 8 API .......................................................... 9 authenticatie ............................................ 7 autorisatie ................................................ 7 back-up ................................................... 6 begindatum ........................................... 38 beginjaar ............................................... 21 benodigd niveau .................................... 29 beschikbare plaatsen............................. 29 bestuur EDU-DEX ................................... 8 betalingsmoment ................................... 29 beveiliging ............................................... 7 BTW ...................................................... 36 BTW verrekenen ................................... 37 BTW-bedrag .................................... 36, 46 BTW-percentage ................................... 36 BTW-tarief ............................................. 35 BTW-vrijgestelde prijzen ........................ 47 BTW-vrijstelling ..................................... 37 catalogus ............................................... 48 catalogus omzetten ............................... 48 catalogus van eigen programma’s ......... 48 catalogus voor een klant .................. 48, 49 CEDEO ................................................. 22 certificatie .............................................. 23 classificeren .......................................... 25 competenties ................................... 28, 43 contactmomenten ............................ 31, 38 contactpersonen .............................. 16, 32 contacttijd .............................................. 31 contacturen ........................................... 34 content .................................................. 10 controle klantspecifieke kortingen .......... 49 controleren en opslaan .................... 20, 40
CSV-export ............................................51 CSV-import ............................................. 9 cursisten ................................................. 7 cursus controleren .................................46 cursustitel ...............................................21 data-standaard ........................................ 5 dd-mm-jjjj ...............................................38 deadline voor aanmelding ......................38 decimalen ..............................................36 deelnemersprofiel ............................ 23, 27 Digi-Inkoop .............................................11 direct beginnen ......................................10 docenten .......................................... 16, 32 documentatie .........................................45 doelgroepen ..................................... 21, 25 doorlooptijd ............................................31 Duits ......................................................20 dupliceren ..............................................19 dynamische catalogus ............................48 ECF .......................................................25 e-Competence Framework .....................28 ECTS-punten ................................... 21, 23 eenmalige kosten bij aansluiting ............. 8 eigenaar van de informatie ...................... 6 eigendom ................................................ 7 eindafnemer ............................................ 7 einddatum ..............................................38 einddocument ........................................21 eindniveau .............................................23 e-learning ......................................... 29, 31 e-learning en startdatum ........................38 Engels ....................................................20 examen ..................................................45 Excel-export ...........................................51 Excel-import ............................................ 9 excl. BTW ..............................................36 export Leer-Rijk ................................ 22, 42 export-file ...............................................11 feedback ................................................55 format ....................................................10 Frans .....................................................20 functiefamilie ..........................................43 geannuleerde startdatum .......................38 geautoriseerde afnemers ........................ 7 gebruikers van EDU-DEX ....................... 7 gebruikersnaam .....................................12 gedragscode Ketenpartners .................... 8 geheimhoudingsplicht ............................. 7 geldig tot ................................................20 geldigheidsdatum ...................................20 geldig-tot-datum .....................................20 geopend voor aanmelding ......................29 gerelateerde opleidingen ........................27

Handleiding invoeren, controleren en uitvoeren gegevens in EDU-DEX
© EDU-DEX 53
gesloten voor inschrijving ...................... 38 gewenste programmaniveau ................. 23 handleiding Leer-Rijk ............................. 43 handmatig invoeren ....................... 6, 9, 10 handmatige catalogus ........................... 48 hoofdmenu ............................................ 13 html-code .............................................. 24 ICT-opleidingen ..................................... 25 ICT-sector ............................................. 28 ID .......................................................... 21 importschema .......................................... 6 in termijnen betalen ............................... 29 ingangsniveau ....................................... 23 inschaling .............................................. 23 inschrijfgeld ........................................... 35 inschrijfkosten ................................. 35, 45 inschrijven ............................................. 29 inschrijving gesloten .............................. 29 inschrijving per groep ............................ 29 inschrijvingen .......................................... 5 intermediairs ............................................ 8 interne codes ......................................... 18 invoeren van locaties ............................. 21 invoer-module ......................................... 9 jaarlijks bijdrage opleiders ....................... 8 juistheid van de informatie ....................... 6 kale cursusprijs...................................... 45 Ketenpartners .............................. 7, 10, 49 key .......................................................... 7 klanten .................................................... 7 klantspecifieke catalogus ....................... 49 klantspecifieke informatie .................... 6, 7 klantspecifieke opleiding ........................ 22 klantspecifieke prijzen ............................. 9 klantspecifieke startdata ........................ 22 kopiëren van een cursus ....................... 19 korte programmabeschrijving ................ 24 korting bij betaling in één keer ............... 35 kortingen ............................................. 6, 7 kortingsbedrag....................................... 45 kortingsinformatie .................................... 5 kortingspakket ....................................... 44 kortingspercentage ................................ 45 kortingsprijzen ....................................... 47 kosten ................................................... 33 kosten EDU-DEX ..................................... 8 kosten geldig tot .................................... 35 kosten per startdatum ...................... 39, 46 kostensoort ............................................ 35 kostentype ............................................. 45 kwaliteitslabels ...................................... 22 leerdoelen ............................................. 27 leermethoden .................................. 27, 31 Leerplatform Nederland ICT .................... 8 Leer-Rijk ................................ 9, 11, 25, 42 lege catalogus ....................................... 50 lengte van programma ........................... 31
lesdagen ................................................34 lesgeld ............................................. 35, 45 leveranciers Leer-Rijk ............................42 link naar online leeromgeving .................26 link naar opleidingspagina ......................26 links naar externe bronnen .....................26 links naar foto’s ......................................26 links naar Pdf-bestanden .......................26 links naar video’s ...................................26 links tonen ..............................................51 LMS-leveranciers .................................... 8 locatie ....................................................15 locatie selecteren ...................................15 locaties ............................................ 15, 38 maatwerkprogramma ......................... 7, 22 maximale veldlengte ..............................27 maximum aantal tekens .........................21 module catalogi ......................................48 module Opleidingen en Kortingen ..........13 modules .................................................34 munteenheid ..........................................36 negatieve korting ....................................45 niet meer gepubliceerde opleiding..........50 niet-gepubliceerde opleidingen ..............50 niet-verplicht veld .................................... 9 nieuw ingevoerd programma ..................49 nieuw programma ..................................20 nieuw wachtwoord .................................12 nieuwe catalogus ...................................48 niveau van de deelnemer .......................23 niveau van programma & deelnemer .....23 niveaus ..................................................25 NLQF .....................................................22 NRTO ................................................ 8, 22 Obligator ................................................. 9 onderwerpen ..........................................25 onderwijslocaties ....................................15 onderwijstalen ........................................31 open inschrijving ....................................38 open opleiding........................................22 open opleidingen met klantspecifieke
startdata .............................................22 open voor inschrijving ............................38 opleiding eindigt in .................................21 opleidingen selecteren ..................... 48, 50 opleidingen voor rijksambtenaren ..........42 opleidingenoverzicht ..............................41 opleidingsduur........................................31 opleidings-ID .............................. 18, 19, 21 opleidingsnaam ......................................21 opleidingsnaam lengte ...........................21 opleidingsniveau .............................. 21, 23 opslaan ..................................................20 opslag op reguliere prijs .........................45 optionele kosten ............................... 36, 46 organisatiegegevens ..............................13 OrgUnitID ...............................................18

Handleiding invoeren, controleren en uitvoeren gegevens in EDU-DEX
© EDU-DEX 54
overstap naar andere XML-feed ............ 11 overstappen op een XML-feed .............. 11 penetration test........................................ 7 PE-punten ............................................. 23 personen selecteren .............................. 32 persoonlijke instellingen .................. 13, 14 portal ....................................................... 5 postcode................................................ 50 prijs ....................................................... 35 prijzen ................................................... 33 prijzen en kosten ................................... 46 prijzen excl. BTW .................................. 37 prijzen voor volgend jaar ....................... 33 privacyverklaring ..................................... 8 programma met 2 varianten................... 21 programma toevoegen aan catalogus ... 49 programmagegevens geldig tot ............. 41 programma-inhoud ................................ 27 programmatijden ................................... 31 publiceren ........................................ 20, 40 rare tekens ............................................ 24 Rijksoverheid ......................................... 11 rode letters ............................................ 41 salarisschaal ......................................... 43 samenstellen van selecties .................... 10 scheidingskomma .................................. 36 secretaris EDU-DEX ................................ 8 security audit ........................................... 7 selecteer locatie .................................... 34 selecteren op postcode ......................... 50 selectie .................................................. 48 server ...................................................... 7 server-software........................................ 9 soort kosten ........................................... 35 specifieke startdata ............................... 33 SSL certificaat ......................................... 7 standaardkosten .................................... 46 startdata .......................................... 33, 38 startdatum ............................................. 38 startdatum in overleg ............................. 29 startgarantie .......................................... 29 startmomenten ...................................... 29 status .................................................... 38 studiedruk .............................................. 31 studiepunten .......................................... 21 talen ................................................ 14, 20 te lange teksten ..................................... 27 technische documentatie XML ................. 9
technische manual .................................12 tekstopmaak ..........................................24 thema’s ..................................................25 thema’s Rijksoverheid ............................43 tijdsbesteding .........................................31 tijdzone ..................................................14 titel .........................................................21 toegankelijkheid ...................................... 8 toelatingscriterium ..................................23 toelatingseisen .......................................30 toelatingsprocedure ...............................23 toevoegen aan catalogus .......................50 totale aanbod in catalogus .....................49 transparantie ........................................... 8 tussenpartijen ......................................... 8 type opleiding .........................................31 uiterste geldigheidsdatum ......................20 uitgebreide programmabeschrijving .......24 uitgevers ................................................. 8 unieke programma-eigenschappen ........27 URL van catalogus .................................49 URL-links ...............................................51 validator .................................................10 Validator.................................................10 valideren ................................................10 validering ................................................ 6 verborgen opmaakcodes ........................24 verlies van wachtwoord ..........................12 verplichte kosten ........................ 35, 36, 46 verplichte velden ................................ 9, 20 verschillende BTW-tarieven ...................35 vervallen uit de export ............................41 verversen catalogus ...............................50 vrijgesteld van BTW ...............................37 vrijgeven voor publicatie .........................40 wachtwoord ............................................12 wachtwoord kwijt ....................................12 webinar ............................................ 31, 38 wederverkopers ...................................... 8 werk- en denkniveau ..............................23 werkvormen ...........................................31 XLSX-export ..........................................51 XML-export ............................................51 XML-feed ................................................ 9 XML-feed valideren ................................10 XML-file................................................... 6 zoeken en boeken ................................... 5

Handleiding invoeren, controleren en uitvoeren gegevens in EDU-DEX
© EDU-DEX 55
Deel E – FEEDBACK FORMULIER EDU-DEX is een gezamenlijk project van de opleidingsbranche. We stellen je feedback over het gebruik van deze handleiding en over het gebruik van de EDU-DEX invoerschermen dus erg op prijs. Laat ons weten wat er kan worden verbeterd of aangevuld, dan houden we daarmee graag rekening bij de volgende versie! Is de indeling, het format van de Handleiding makkelijk in het gebruik? Geeft de Handleiding antwoord op je vragen? Welke onderwerpen ontbreken of worden onvoldoende behandeld? Concrete verbeteringen/aanvullingen bij Hoofstuk …., § ………., pagina ……… Andere vragen/opmerkingen/feedback Wat wil je dat we doen met je feedback? ⃝ verwerken in de volgende versie ⃝ rechtstreeks antwoord per mail ⃝ overleg per mail / telefoon (tel. nr. …………………………………………..) Naam: …………………………………… Organisatie: ……………………………………
Scannen, en sturen aan: [email protected]