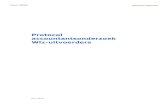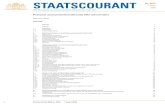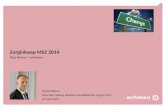Handleiding Inkoopapplicatie Achmea Zorginkoop 2016 Wlz
Transcript of Handleiding Inkoopapplicatie Achmea Zorginkoop 2016 Wlz

Handleiding digitale zorginkoopapplicatie Achmea Zorgkantoor Zorginkoop 2016
In deze handleiding leest u hoe u een offerte invult en verstuurt met behulp van de webapplicatie.
Achmea Zorgkantoor
31 mei 2015
Versie 1.0

1
Inhoudsopgave
1. Algemene informatie ...................................................................................................................... 2
1.1. Inloggen ............................................................................................................................... 3 1.2. De webapplicatie ................................................................................................................. 5
1.2.1. Navigeren ............................................................................................................. 5
2. Mijn gegevens ................................................................................................................................. 6
2.1. Algemeen ............................................................................................................................ 6 2.2. Locaties ............................................................................................................................... 7 2.3. E-mail correspondentie........................................................................................................ 8 2.4. Terugkoppelingsdocument .................................................................................................. 9
3. Offertes .......................................................................................................................................... 10
3.1. Openstaande offertes ........................................................................................................ 10 3.1.1. De algemene offerte gegevens en de validatieknop .......................................... 11 3.1.2. Het tabblad: NAW .............................................................................................. 11 3.1.3. Het tabblad: Profiel............................................................................................. 12 3.1.4. Het tabblad: Kavels ............................................................................................ 13 3.1.5. Het tabblad: Vragen ........................................................................................... 14 3.1.6. Het tabblad: Gunning ......................................................................................... 14 3.1.7. Het tabblad: Bestuursverklaring ......................................................................... 16 3.1.8. Bijlagen .............................................................................................................. 17
4.1. Ingediende offertes ............................................................................................................ 19 4.1.1. Het bekijken van ingediende offertes ................................................................. 19 4.1.2. Het terugplaatsen van ingediende offertes ........................................................ 20
4.2. Offerte exports ................................................................................................................... 20 4.1.2. Het downloaden van offerte exports .................................................................. 21
4.3. Afspraken .......................................................................................................................... 22 Het bekijken van afspraken op prestatieniveau ................................................................ 22
5. Bijlagen ten behoeve van de offerte ........................................................................................... 23
5.1. Documenten downloaden ........................................................................................................ 23
6. Vragen en antwoorden ................................................................................................................. 24

2
1. Algemene informatie
Dit document beschrijft de werking van de digitale zorginkoopapplicatie Zorginkoop WLZ 2016. De gegevens binnen dit systeem zijn tot de sluitingsdatum alleen toegankelijk voor u als zorgaanbieder. Pas na de sluiting van de inschrijvingsperiode zullen alle ingediende gegevens beschikbaar worden voor het Achmea Zorgkantoor.
Technische ondersteuning Mocht u problemen ondervinden bij het bereiken van, het inloggen of de technische werking van de webapplicatie, dan verzoeken wij u om een e-mail te sturen naar het volgende e-mailadres: [email protected]. De helpdesk is gedurende de offerteperiode op werkdagen telefonisch bereikbaar tussen 09.00-12.00 uur. Het telefoonnummer is 038 45 66 315. Verwerkingstijd Hieronder vindt u een inschatting van de tijd die u ongeveer nodig heeft om de gegevens in te vullen. Hierbij gaan wij er vanuit dat u zich heeft voorbereid aan de hand van de bijlagen behorende bij de beleidsdocumenten Zorginkoopprocedure Wlz Achmea 2016 VV/GZ/GGZ, die te vinden zijn op de website:http://www.achmeazorgkantoor.nl/zorgaanbieders/zorginkoop/zorginkoop2016/Pages/zorginkoop2016.aspx Mijn gegevens ongeveer 15 minuten Offertes De tabbladen “NAW” en “Profiel”: ongeveer 10 minuten Het tabblad “Kavels”: ongeveer 5 minuten Het tabblad “Vragen”: ongeveer 5 minuten Het tabblad “Gunning”: ongeveer 15 minuten per kavel Het tabblad “Bestuursverklaring”: ongeveer 15 minuten Het tabblad “Bijlagen”: ongeveer 10 minuten Het indienen van de offerte: ongeveer 5 minuten
Let op: De technische helpdesk gaat niet in op inhoudelijke en/of beleidsmatige vragen over de zorginkoop 2016. Hiervoor verwijzen wij u naar de website www.achmeazorgkantoor.nl waar u inhoudelijke vragen kunt stellen. De gestelde vragen worden verwerkt in een Nota van Inlichtingen, welke op de website wordt gepubliceerd.

3
1.1. Inloggen
Toegang tot de webapplicatie De digitale zorginkoopapplicatie is bereikbaar via een link op de website van Achmea Zorgkantoor: http://www.achmeazorgkantoor.nl/zorgaanbieders/zorginkoop/zorginkoop2016/Pages/zorginkoop2016.aspx
U kunt de zorginkoopapplicatie ook bereiken door de volgende pagina via uw webbrowser te openen: https://achmeazorgkantoor.mendix.nl Inloggen Na het aanklikken van de betreffende link verschijnt de inlogpagina op uw scherm, onderstaand ziet u een weergave van deze inlogpagina (Figuur 1.1). U wordt gevraagd om in te loggen door uw gebruikersnaam en wachtwoord in te vullen.
Figuur 1.1 Inloggen
Inlognaam bestaande zorgaanbieder Indien uw organisatie bij ons bekend is
1 in het kader van de WLZ, dan heeft uw organisatie een e-mail
bericht ontvangen dat de offerte beschikbaar is. Na het invullen van uw gebruikersnaam en wachtwoord klikt u op de knop “Sign in”. U logt nu in; binnen enkele ogenblikken wordt u toegelaten tot de webapplicatie.
1 zie de beleidsdocumenten zorginkoop 2016 Wlz voor de definitie van bestaande zorgaanbieder
Let op: Als u de gebruikersnaam en/of wachtwoord kwijt bent, dan verzoeken wij u dit aan ons te melden door een e-mail te sturen met daarin vermeld de naam van uw instelling en indien bekend de AGB code. U kunt uw e-mail sturen naar het volgende adres: [email protected].

4
Gebruikersnaam nieuwe zorgaanbieder Indien uw organisatie NIET bij ons bekend is
2 in het kader van de Wlz, dan verzoeken wij u om een
gebruikersnaam en wachtwoord aan te vragen. o Dit doet u door een online inschrijfformulier te vullen via de website:
www.achmeazorgkantoor.nl/zorgaanbieders/zorginkoop/zorginkoop2016
Inlogcode vergeten Indien u uw wachtwoord vergeten bent, dan verzoeken wij u om een e-mail te sturen naar het volgende e-mailadres: [email protected]. Vermeld in de e-mail in ieder geval de naam van uw organisatie en de AGB code (indien bekend). De contactpersoon binnen uw organisatie ontvangt dan een nieuw wachtwoord (zie ook paragraaf 2.1).
2 zie de beleidsdocumenten zorginkoop 2016 Wlz voor de definitie van nieuwe zorgaanbieder.

5
1.2. De webapplicatie
Nadat u hebt ingelogd wordt het welkomstscherm door de applicatie getoond (Figuur 1.2).
Figuur 1.2 Voorbeeld welkomstscherm van de applicatie
1.2.1. Navigeren
Bovenaan het welkomstscherm vindt u de functiebalk. De functiebalk wordt gebruikt voor de aansturing en navigatie van de applicatie. De functiebalk heeft de volgende onderwerpen: “Mijn gegevens”, “Offertes”, “Mijn documenten” en “Bijlage tbv offerte”. Door op één van de onderwerpen in de functiebalk te klikken verschijnen er meerdere keuzemogelijkheden of schermen. Vervolgens klikt u op de naam van de gewenste keuzemogelijkheid of het gewenste scherm om het te openen. De volgende menuknoppen en keuzemogelijkheden zijn beschikbaar in de functiebalk:
Mijn gegevens o Algemeen o Locaties o E-mail correspondentie o Terugkoppelingsdocumenten
Offertes o Openstaande offertes o Ingediende offertes o Offerte export o Afspraken
Mijn documenten o Offerte exports o Terugkoppelingsdocument o Toekenningsdocumenten (staat hier t.b.v. oude jaren) o bestuursverklaringen
Bijlage tbv offerte

6
2. Mijn gegevens
2.1. Algemeen
Klik op de menuknop “Mijn gegevens”. U komt standaard in het veld “Algemeen”. U ziet een aantal algemene gegevens van uw instelling (Figuur 2.1).
Een aantal velden is vooraf ingevuld en kunt u niet wijzigen (dit zijn de naam van uw organisatie, Vektis code en de adresgegevens).
De overige gegevens (waaronder het telefoonnummer en faxnummer) kunt u wel aanpassen. Wij verzoeken u deze gegevens zo veel mogelijk aan te vullen en de al ingevulde gegevens te controleren op juistheid.
Figuur 2.1 Mijn gegevens - algemeen
Wijzigen wachtwoord Nadat u voor het eerst bent ingelogd met uw gebruikersnaam en wachtwoord, wordt u verzocht uw wachtwoord te wijzigen. U kunt uw nieuwe wachtwoord rechtsonder aangeven bij “Uw wachtwoord”. Vervolgens drukt u op de knop “Opslaan.” Linksonder in het scherm. Er verschijnt dan een melding dat het wachtwoord is gewijzigd. Het nieuw ingevulde wachtwoord wordt nadat het is opgeslagen overigens niet weergegeven in het veld “Uw wachtwoord.” Vanwege beveiligingsredenen kunt u, zolang u het wachtwoord niet hebt gewijzigd, geen gebruik maken van de applicatie en wordt er geen offerte getoond om in te vullen. Na wijziging van uw wachtwoord bevindt u zich in een beveiligde webomgeving en zal ook uw offerte getoond worden en kunt u gebruik maken van de applicatie.
De volgende keer dat u inlogt, dient u het nieuwe wachtwoord te gebruiken.
Het is altijd mogelijk om uw zelf gekozen wachtwoord op een later tijdstip nogmaals te wijzigen.
Let op: u dient hier een nieuw wachtwoord aan te maken wanneer u voor de eerste keer inlogt!

7
2.2. Locaties
U ziet de hoofdlocatie welke automatisch is aangemaakt. U ziet nu de gegevens van de locatie(s) en u kunt de naam ingeven en de overige gegevens controleren en indien nodig aanpassen. Dit doet u door te dubbelklikken op de regel of door de regel aan te klikken (regel veranderd van kleur) en op “Bewerken” te klikken.
U kunt een locatie toevoegen, door op de knop “Nieuw” te klikken. Er verschijnt dan een pop-up waarin u per locatie onder andere de naam, het adres, huisnummer, postcode, plaats en AGB code opgeeft (Figuur 2.2). Het toevoegen van meerdere locaties is optioneel en heeft geen gevolgen voor de verdere invulling van de offerte.
Per locatie dient u aan te geven voor welke soorten zorg deze is toegelaten. Zorgaanbieders die zorg willen aanbieden op grond van de Wlz dienen over een WTZi-toelating te beschikken. Via de knoppen “selecteren” en “verwijderen” kunt u respectievelijk toelatingen toevoegen of verwijderen. Daarmee kan worden nagegaan of de zorgaanbieder aan bepaalde eisen voldoet. U kunt volstaan met het toevoegen van uw toelating aan een locatie, het is niet noodzakelijk deze per locatie te specificeren.
Als u de gegevens heeft ingevuld, slaat u deze op door op de knop “Opslaan” te klikken.
Figuur 2.2 Pop-up met algemene gegevens zorgaanbieder

8
2.3. E-mail correspondentie
De e-mailadressen die zijn opgegeven bij ‘Mijn gegevens’ onder het tabblad “E-mail correspondentie” (Figuur 2.3) worden tijdens de zorginkoopprocedure gebruikt voor de communicatie met uw organisatie, bijvoorbeeld om u een nieuw wachtwoord te sturen indien u uw wachtwoord bent kwijtgeraakt. Indien er gedurende de inkoopprocedure belangrijke zaken gecommuniceerd moeten worden betreffende de webapplicatie, zal dit e-mailadres ook daarvoor gebruikt worden. Een e-mailadres invoeren werkt als volgt: u klikt hiervoor op de knop “Voer e-mail in”. Er opent een venster waar u een naam en het e-mailadres kunt opgeven. Na het vullen van deze velden klikt u op de knop “Opslaan” in het zelfde venster. U kunt per onderwerp maximaal twee “CC” e-mailadressen opgeven. Naar deze e-mailadressen wordt een kopie van de verstuurde e-mail verzonden. Zet hiervoor de pull down achter de vraag: “CC e-mailadres gebruiken?” op “Ja”. Vervolgens kunnen één of twee extra e-mailadressen worden opgegeven via de “Voer e-mail in” knop. Dit is overigens optioneel. Het is mogelijk om CC e-mailadressen uit de applicatie te verwijderen via de “Verwijder e-mail” knop. Belangrijk: U dient onder ieder kopje (wachtwoord, reminder en overige correspondentie en bestuursvekrlaring) een e-mailadres in te vullen voordat u de offerte kunt indienen. Het e-mailadres voor de bestuursverklaring wordt later in het offerteproces gebruikt voor een correcte ondertekening van de bestuursverklaring (zie ook paragraaf 3.1.7.).
Figuur 2.3 Mijn gegevens – E-mail correspondentie

9
2.4. Terugkoppelingsdocument
Hier kunnen documenten staan die door het zorgkantoor voor uw organisatie zijn klaargezet of andersom. Het betreft zorgaanbieder specifieke documenten. Dit stuk gebruikt Achmea nadat er een offerte 2016 is uitgebracht voor het terugkoppelen van de offerte 2016 en de bestandsuitwisseling hierna. Let op: in dit deel van de applicatie dient u geen bestand toe te voegen die bij uw offerte horen. Bestanden t.b.v. de offerte kunt u op tabblad “7 bijlagen” van de offerte toegevoegd (zie paragraaf 3.1.8) In figuur 2.4 ziet u het scherm. De kolom “Name” toont de bestandsnaam, de kolom “Jaargang” geeft aan op welke inkoop jaar het bestand betrekking heeft. De kolom “Upload datum” geeft aan wanneer het document is geüpload door u of het zorgkantoor. Knoppen op tabblad “Terugkoppelingsdocumenten”
Download: door op de knop “Download” te klikken kunt u een geselecteerd bestand opslaan of openen. Selectie vindt plaats door een regel aan te klikken. Deze werkwijze herhaalt u per regel om alle bestanden te bekijken.
Upload: de knop “Upload” is om bestanden in de portaal te plaatsen.
Verwijderen: met de knop “Verwijderen” is het mogelijk om bestanden te verwijderen. Let op: dit proces is onomkeerbaar, dus ga hier zorgvuldig mee om.
Figuur 2.4 Mijn gegevens – Terugkoppelingsdocumenten

10
3. Offertes Klik op de menuknop “Offertes”. Hier treft u vier keuzemogelijkheden aan:
“Openstaande offertes”
“Ingediende offertes”
“Offerte export”
“Afspraken” In de paragrafen hierna worden alle offerteonderdelen beschreven.
3.1. Openstaande offertes
De webapplicatie heeft voor u een offerte klaargezet. Deze offerte heeft automatisch een nummer toegewezen gekregen (Figuur 3.1). Het (willekeurig gekozen) nummer is voor het systeem van belang om uw offerte te kunnen volgen.
Dubbelklik op het offertenummer óf klik één maal op het offertenummer (de regel veranderd van kleur) en klik dan op ‘Offerte invullen’.
U komt nu in het offertescherm terecht.
Figuur 3.1 Nog in te dienen offertes
Hebt u uw wachtwoord aangepast en er is toch nog geen offertenummer zichtbaar, stuur dan een e-mail naar [email protected] voor technische ondersteuning.
Let op! U kunt de offerte downloaden in Word door eenmaal op het offertenummer (de regel veranderd van kleur) te klikken en vervolgens op de knop “Export offerte naar Word”. Er opent zich een scherm waar u het document kunt downloaden met de knop “Download”.
Let op! Er wordt geen offerte weergegeven als u het wachtwoord niet heeft gewijzigd. Wij verzoeken u uw wachtwoord alsnog te wijzigen (zie paragraaf 2.1).

11
3.1.1. De algemene offerte gegevens en de validatieknop
De algemene gegevens van uw offerte worden boven ieder tabblad getoond (Figuur 3.2). Dit onderdeel is opgebouwd uit twee delen: het bovenste gedeelte met algemene informatie over de offerte en het onderste gedeelte met de verschillende tabbladen die elk een gedeelte van de offerte vertegenwoordigen. In de algemene offertegegevens kan niets gewijzigd worden.
Figuur 3.2 Algemene offertegegevens
De validatieknop In het algemene gegevensdeel ziet u de knop “Valideer offerte” staan. Indien u van mening bent dat de offerte volledig ingevuld is, klikt u op deze knop. De applicatie gaat dan controleren of de offerte volledig is ingevuld. Indien u onderdelen niet of niet volledig hebt ingevuld, dan wordt in het tekstveld, rechts van de knop “Valideer Offerte”, weergegeven welke onderdelen nog ontbreken. Het veld “Aanvraag volledig” (rechts bovenin uw scherm) staat dan op “Nee”. Als u alle onderdelen heeft ingevuld wordt het veld “Aanvraag volledig” (rechts bovenin uw scherm) door de applicatie op “Ja” gezet. Het betreft hier een controle op de volledigheid van de offerte en niet op de inhoud.
3.1.2. Het tabblad: NAW
Hier worden nogmaals de gegevens over de “E-mail correspondentie” en de “Zorgaanbieder gegevens” weergegeven (Figuur 3.3). Deze gegevens geven de informatie weer zoals ingevuld in het eerder genoemde tabblad “Mijn gegevens” (zie ook paragraaf 2.1.). Controleer of de gegevens juist zijn weergegeven. Indien dit niet het geval is dient u onder het tabblad “Mijn gegevens” de informatie aan te passen.
Figuur 3.3 NAW gegevens

12
3.1.3. Het tabblad: Profiel
Onder dit tabblad vindt u enkele vragen die u met “Ja” of “Nee” dient te beantwoorden (Figuur 3.4). De vragen zijn bedoeld om te bepalen of u een nieuwe of een bestaande aanbieder bent.
Figuur 3.4 Voorbeeld profielvragen
Na het beantwoorden van de vragen wordt u mogelijk gevraagd één of meerdere bijlagen toe te voegen aan de offerte. Welke bijlagen dit zijn kunt u zien onder het tabblad 7) Bijlagen. Voor meer informatie over het uploaden van bijlagen verwijzen wij u naar paragraaf 3.1.8. Het toevoegen van de contractpartner:
Om uw contractpartner (Zorgkantoor) toe te voegen klikt u op de knop “toevoegen” onder het kopje “De zorgaanbieder wil gecontracteerd worden door:”.
Let op: u kunt hier maar 1 Zorgkantoor toevoegen.
Er opent een venster waarin alle mogelijke contractpartners weergegeven worden.
Klik op de contractpartner die voor u van toepassing is (Figuur 3.8).
Indien u de gewenste contractpartner hebt geselecteerd, klik dan op de knop “Selecteer” (links boven in het scherm). Daarmee wordt het venster gesloten en wordt de door u geselecteerde contractpartner weergegeven als contractpartner.
Figuur 3.8 Selecteren van een contractpartner
Tip Wij adviseren u nu de offerte tussentijds op te slaan door op de knop “Opslaan” te klikken. De knop “Opslaan” vindt u links onder aan het scherm.

13
3.1.4. Het tabblad: Kavels
Met kavel wordt hier bedoeld de door Achmea Zorgkantoor in te kopen kavels. Voor een toelichting verwijzen wij naar de beleidsdocumenten Zorginkoop WLZ 2016. Het tabblad kavels bestaat uit twee handelingen: het selecteren van de kavels en het genereren van de vragenlijsten. 1) Selecteer de kavels waar u zich voor wilt inschrijven Hier kunt u de kavels toevoegen waarvoor u zich wilt inschrijven.
Klik op de knop “Toevoegen”.
Er opent zich een venster waarin u de opties “sector”, “regio” en “kavel subgroep” kunt selecteren (zie Figuur 3.9).
Klik de sector, regio en kavel subgroep aan die voor u van toepassing zijn. Klik vervolgens op de knop “Volgende”. U kunt hier meerdere kavels tegelijk selecteren. Indien u minder opties selecteert worden er meer zoekresultaten getoond.
Er opent een venster met de door u geselecteerde kavels (zie Figuur 3.10). Heeft u de juiste kavels geselecteerd, klik deze dan aan en druk dan op de knop “Selecteer” (links in het venster). Daarmee wordt het venster afgesloten en verschijnen de door u geselecteerde kavels in het overzicht.
Figuur 3.9 Kavels
Figuur 3.10 Kavels

14
2) Genereer algemene vragenlijst In deze stap wordt de algemene vragenlijst gegenereerd.
Klik op de knop “Genereer”. Dit zorgt ervoor dat er een aantal vragen aangemaakt worden in het tabblad: 4) vragen.
3.1.5. Het tabblad: Vragen
In dit tabblad worden een aantal vragen weergegeven (Figuur 3.11). Deze dient u te beantwoorden door te dubbelklikken op de vraag of de vraag aan te klikken en op de knop “Beantwoord” te drukken. Er verschijnt een nieuw venster waar u de vraag kunt beantwoorden. Als u de vragen algemene vragen beantwoord heeft drukt u op de knop “Genereer.” Hiermee worden in het tabblad 5) Gunning de eerder geselecteerde kavels getoond met de bijbehorende vragenlijsten.
Figuur 3.11 Het tabblad 4) Vragen
3.1.6. Het tabblad: Gunning
Onder dit tabblad treft u een overzicht aan van alle kavels waarvoor vragenlijsten gegenereerd zijn. (Figuur 3.12). U dient voor alle kavels waarvoor u zich wilt inschrijven, de vragenlijst te beantwoorden c.q. te bevestigen. “Kavelnaam”: Hier ziet u een overzicht van alle kavels
3 waarvoor u zich wilt inschrijven.
3 Voor een overzicht van alle kavels verwijzen wij u naar de beleidsdocumenten zorginkoop 2016 Wlz
TIP: Wij adviseren u nu de offerte tussentijds op te slaan door op de knop “Opslaan” te klikken. De knop ‘Opslaan’ vindt u links onder aan het scherm.
Let op! Indien u op een later tijdstip kavels toe wilt voegen, kan dat op de manier zoals beschreven in het hoofdstuk “kavels “. U dient dan opnieuw op de knop “Genereer” te klikken! Alle ontbrekende vragenlijsten die bij de nieuw toegevoegde kavels horen worden dan toegevoegd. Eventuele overbodige kavels (bij het verwijderen van een kavel uit de lijst) worden verwijderd.

15
“Status”: Hier wordt aangegeven of u de vragenlijst met criteria, behorende bij het kavel heeft ingevuld. Indien u alle vragen heeft beantwoord wijzigt de status automatisch naar “Ingevuld.” Voor meer informatie over de criteria en de puntentelling verwijzen wij u naar de beleidsdocumenten “Zorginkoopprocedure WLZ 2016”,
Figuur 3.12 Gunningscriteria
Het invullen van de vragenlijst(en):
Dubbelklik op de vragenlijst die u wilt invullen of klik eenmaal op de vragenlijst (de regel veranderd van kleur) en klik daarna op de knop: “Vragenlijst invullen”.
Een nieuw scherm wordt geopend met alle vragen die bij deze vragenlijst horen (Figuur 3.13).
U ziet bovenaan bij welke kavel de vragenlijst hoort.
Vervolgens dubbelklikt u op de eerste vraag (of u klikt eenmaal op de vraag en daarna op de knop “vraag beantwoorden”). Er opent zich een venster met de naam: “Beantwoord vragenlijst”
Dit venster bestaat uit twee delen: 1. Vraag
o Vraag: in dit veld wordt de vraag gesteld. o Antwoord: Een lijst met antwoordmogelijkheden.
2. Ondersteuning o Toelichting: een (eventuele) helptekst om de vraag toe te lichten. o Vraagtype: de vermelding of het een kwaliteits- of betaalbaarheidsvraag betreft.
Selecteer het antwoord dat van toepassing is en klik op “Opslaan”.
Na het beantwoorden van de vraag wordt achter de vraag het gegeven antwoord weergegeven.
Figuur 3.13 Het scherm “Beantwoord vragenlijst”

16
3.1.7. Het tabblad: Bestuursverklaring
In dit tabblad wordt om enkele gegevens behorende bij de bestuursverklaring gevraagd. Deze velden zijn allemaal verplicht om in te vullen. Verder moeten er drie verschillende categorieën aan vragen worden ingevuld. De bestuursverklaring bestaat uit 5 onderdelen:
1. Gegevens bestuurder
Hier moeten de persoonlijke gegevens van de bestuurder worden ingevuld. Verder vindt u hier de knop “Genereer PDF document”. Wanneer u op deze knop klikt en u hebt de bestuursverklaring ondertekend (zie onderdeel 5) dan krijgt u de bestuursverklaring te zien in PDF vorm. U kunt deze vervolgens opslaan en/of afdrukken.
Figuur 3.14 Gegevens bestuurder
2. Geschiktheidseisen
Hier worden een aantal vragen gesteld. Om de bestuursverklaring te kunnen ondertekenen en de offerte te kunnen indienen, dient u de geschiktheideisen te beantwoorden.
Dubbelklik op de geschiktheidseis óf klik eenmaal op de regel (de regel veranderd van kleur),klik daarna op de knop: “Beantwoord vraag” en selecteer uw antwoord.
3. Financieel economisch
Hier wordt u, de zorgaanbieder, één vraag gesteld. Om de bestuursverklaring te kunnen ondertekenen en zo de offerte te kunnen indienen, dient deze financieel economische vraag beantwoord te zijn.
4. Uitsluitingsgrond
Hier worden u, de zorgaanbieder, een aantal vragen gesteld. Om de bestuursverklaring te kunnen ondertekenen en zo de offerte te kunnen indienen dienen deze vragen met betrekking tot de uitsluitingsgronden beantwoord te zijn.
5. Ondertekenen bestuursverklaring
Wanneer u uw persoonlijke gegevens en alle vragen heeft beantwoord kunt u via de knop “Onderteken bestuursverklaring” (Figuur 3.15) de bestuursverklaring ondertekenen. Wanneer u op deze knop klikt, krijgt u een pop-up te zien (Figuur 3.16) waarin u moet verklaren de bestuursverklaring naar waarheid te hebben ingevuld voordat u de bestuursverklaring kan ondertekenen.
Figuur 3.15 Ondertekenen

17
Figuur 3.16 Ondertekenen bestuursverklaring
Let op: U kunt in de bestuurverklaring één of meerdere vragen met “Nee” beantwoorden en toch de offerte indienen. De ingediende offerte wordt dan echter niet meegenomen in de gunning. Na sluiting van de offerteperiode wordt bekeken of u in aanmerking komt voor een overeenkomst.
3.1.8. Bijlagen
In tabblad 7) bijlagen ziet u een overzicht van de bijlagen welke u dient te uploaden voor het indienen van de offerte. In de “Document omschrijving” kunt u zien welke bijlage het betreft. Onder “Kavel” ziet u op welk kavel de bijlage van toepassing is en onder “Vraag ID” kunt u zien over welke vraag het gaat (indien van toepassing). Onder de kop “Bevat document” kunt u zien of de bijlage is bijgevoegd (groene vinkje) of niet (rood kruis). Zie Figuur 3.17.
Figuur 3.17 Bijlagen
U kunt een bijlage uploaden door de regel aan te klikken en te kiezen voor “Bewerken”. U krijgt een pop-up scherm te zien met de datum, documentomschrijving en het kavel al ingevuld (zie Figuur 3.18). U kunt deze informatie niet wijzigen. Door onderaan op de knop “Upload” te drukken kunt u het gewenste bestand selecteren en uploaden. Zodra u het bestand geupload heeft zal ook de bestandsnaam in de pop-up worden ingevuld. Klik vervolgens op “Opslaan” en de bijlage wordt toegevoegd aan de offerte. Onder de kop “Bevat document” zal het rode kruisje veranderen in een groen vinkje als de bijlage succesvol is bijgevoegd.

18
Figuur 3.18 Uploaden van bijlagen
U kunt ook “niet verplichte” bijlagen uploaden. Zoals bijvoorbeeld een Toelichtende brief bij uw offerte.. U klikt voor dit type bijlage op de knop “Nieuw” en volgt de bovenstaande procedure. U wordt verzocht in de bestandnaam duidelijk te omschrijven welke bijlage u aanlevert.
Let op! Indien u op meerdere regio’s offreert kan dit betekenen dat u voor elke regio opnieuw de verplichte bijlagen moet uploaden. Dit omdat de bijlagen gebonden zijn aan de vragen in de regio’s. Indien u de bijlage in een regio reeds heeft toegevoegd kunt u bij navolgende regio’s het vinkje aankruisen waar staat “De bijlage heb ik reeds toegevoegd aan deze offerte”

19
4. Het indienen van de offerte
Klik bovenaan het scherm in de functiebalk op de menuknop “Offertes”. Klik hierna op de keuzemogelijkheid “Openstaande offertes”. Onder de kop “Volledige aanvraag” (rechtsboven in het scherm) ziet u of uw aanvraag volledig is ingevuld. Geen volledige aanvraag? Wanneer uw aanvraag niet volledig is ingevuld kan de offerte niet worden ingediend.
Keer dan terug naar de offerte (dubbelklik op het offertenummer).
Klik in het scherm wat u dan te zien krijgt op de knop “Valideer offerte”.
Indien u onderdelen niet hebt ingevuld. Dan wordt in het tekstveld rechts van de valideerknop weergegeven welke onderdelen nog ontbreken. Het selectievak “Aanvraag volledig” (rechts bovenin uw scherm) staat op “Nee”.
Volledige aanvraag indienen
Als de aanvraag volledig is, kunt u de offerte indienen.
Klik eenmaal op het offertenummer, de regel veranderd van kleur.
Klik op de knop “Offerte indienen”.
Er verschijnt nu een venster, waarin u nogmaals wordt gevraagd of u de offerte wilt indienen (Figuur 4.1). Als u zeker weet dat de offerte is afgerond en u deze wilt indienen dan klikt u op de knop “Ja, aanvraag indienen”.
Klik daarna op de knop “Opslaan”.
U hebt nu uw offerte ingediend!
U ziet nu dat de offerte uit het overzicht is verdwenen. De offerte kunt u nu terugvinden door in de functiebalk op de knop “Offertes” te klikken en in het menu dat verschijnt te klikken op “Ingediende offertes””
Figuur 4.1 Bevestigingsscherm offerte indienen
4.1. Ingediende offertes
Klik op de functiebalk op de knop “Offertes” en kies voor het menu-item “Ingediende offertes”. U ziet hier het offertenummer van de offerte die u hebt ingediend. Indien u in eerdere jaren ook een offerte heeft ingediend, worden deze ook getoond in dit overzicht.
4.1.1. Het bekijken van ingediende offertes
Dubbelklik op het offertenummer om de offerte te bekijken (of klik eenmaal op het offertenummer en klik daarna op “Offerte bekijken”).
U komt nu in het offertescherm terecht. Het offertescherm is hetzelfde opgebouwd als het oorspronkelijke offertescherm voor het invullen van offertes. Het is nu echter niet meer mogelijk om de offerte aan te passen. Ook is de optie om de offerte te valideren niet meer

20
aanwezig. Indien u toch nog iets wilt aanpassen aan de offerte dan kunt u deze terugplaatsen (zie volgende paragraaf).
De offerte is te exporteren naar Word door een offerte te selecteren en op de knop “Exporteer offerte naar Word” te klikken.
De bestuursverklaring behorende bij de offerte is te exporteren naar PDF door een offerte te selecteren en op de knop “Exporteer bestuursverklaring naar PDF” te klikken.
4.1.2. Het terugplaatsen van ingediende offertes
Als u om welke reden dan ook de ingediende offerte wilt wijzigen, dan kunt u de offerte terugplaatsen.
Om een ingediende offerte terug te plaatsen naar “Openstaande offertes”, selecteert u de desbetreffende ingediende offerte en klikt u op de knop “Offerte terugplaatsen”. U krijgt dan een bevestigingsscherm, waarin u op de knop “Ja, plaats terug” klikt. (zie Figuur 4.2) Als dat succesvol gebeurd is, vindt u de offerte terug bij in te dienen offertes.
Figuur 4.2 Terugplaatsen van ingediende offertes
4.2. Offerte exports
Een offerte export kunt u creëren door in de menubalk te klikken op “Offertes” en daarna te klikken op “Ingediende offertes”.
U selecteert de door u ingediende offerte door hier een keer op te klikken en vervolgens te kiezen voor “Exporteer offerte naar Word”.
Vervolgens verschijnt er een pop-up met de naam van de offerte export en een knop “Download”.
Door op deze knop te klikken download u de offerte.
Wilt u de gecreëerde download op een later tijdstip nogmaals inzien dan kan dit door te klikken op “Offertes” in de functiebalk en klik op het menu-item “Offerte exports” (Figuur 4.3).
U ziet hier het offertenummer van de offerte die u heeft geëxporteerd en de bijbehorende aanmaakdatum.
Let op! U kunt de offerte niet meer terugplaatsen indien de inschrijfperiode is verlopen. Ook dient u een teruggeplaatste offerte opnieuw in te dienen omdat deze is teruggehaald en daarmee de indiening ongedaan is gemaakt.

21
Figuur 4.3 De offerte exporteren naar Word
4.1.2. Het downloaden van offerte exports
Dubbelklik op het offertenummer om de offerte export te openen (of klik eenmaal op het offertenummer en klik daarna op “Download”).
Het onderstaande scherm verschijnt (Figuur 4.4).
Klik op de knop “Download” om de export te downloaden.
Figuur 4.4 Download offerte export.
Nadat u op de “Download” knop hebt geklikt verschijnt het scherm in Figuur 4.5.
Als u het document op wilt slaan op een computerschijf, dan dient u de locatie aan te geven waar het document op uw computer opgeslagen moet worden.
U kunt het document ook direct openen indien een juiste tekstverwerker (zoals Microsoft Word) geïnstalleerd is.
Figuur 4.5 Openen offerte export in Word

22
4.3. Afspraken
Indien u in voorgaande jaren een overeenkomst had met Achmea kunt u hier de gemaakte afspraken per kavel terugzien. Klik op “Offertes” in de functiebalk en klik op het menu-item “Afspraken” (Fig. 4.6). U ziet hier een overzicht van de afspraken per kavel. De afspraken zijn te exporteren naar Excel door op de knop “Exporteer naar Excel” te klikken.
Figuur 4.6 Overzicht afspraken zorgaanbieder per kavel
Het bekijken van afspraken op prestatieniveau
Dubbelklik op de kavelnaam om de afspraak te openen (of klik eenmaal op de kavelnaam en klik daarna op “Bekijk afspraken”).
De prestaties zijn te exporteren naar Excel door op de knop “Exporteer naar Excel” te klikken.

23
5. Bijlagen ten behoeve van de offerte
Klik op de functiebalk het onderwerp “Bijlage tbv offerte”. Hetzelfde overzicht van de bijlagen wordt ook rechts in het “Welkom” scherm getoond. Indien u klikt op de menu optie “Bijlage tbv offerte” wordt in het scherm een overzicht getoond van alle documenten die Achmea Zorgkantoor beschikbaar stelt om het indienen van uw offerte te ondersteunen. Hoe u deze documenten kunt downloaden wordt in de volgende paragraaf uitgelegd.
5.1. Documenten downloaden
In het “Welkom” scherm en bij het openen van het scherm “Bijlagen tbv offerte” wordt er een overzicht getoond van alle offerte documenten. Van deze documenten wordt zowel de naam als een toelichting getoond.
Dubbelklik op de naam van het document dat u wilt downloaden.
Er opent zich een venster.
In dit venster klikt u op de knop ‘Download’ (zie Figuur 5.1) waarmee het document naar uw computer gedownload wordt.
Figuur 5.1 Documenten download
Na het klikken op de knop “Download” komt er een scherm te voorschijn waarin u kunt kiezen tussen het direct openen van het document of het opslaan op uw harde schijf (Figuur 5.2).
Als u het document op wilt slaan op schijf, dan dient u de locatie aan te geven waar het document op uw computer opgeslagen moet worden.
U kunt het document ook direct openen indien een juiste verwerker (Word of Excel) geïnstalleerd is.
Figuur 5.2 Openen of opslaan pop-up

24
6. Vragen en antwoorden
Onderstaand vindt u vaak aan ons gestelde vragen met bijbehorende antwoorden. 1. Kunnen binnen mijn organisatie meerdere mensen tegelijk aan de offerte werken? Nee, het is niet mogelijk om met meerdere gebruikers op 1 account in te loggen, indien iemand anders gelijktijdig met u inlogt onder dezelfde naam dan zal u worden uitgelogd. 2. Blijft de offerte bewaard als ik tussendoor de computer afsluit? Ja, wanneer u binnen de offerte op “opslaan” klikt worden alle gegevens bewaard. Ook wanneer u de computer afsluit en later verder werkt zijn uw eerder opgeslagen gegevens gewoon beschikbaar. U wordt dan ook aangeraden om op elke tabpagina waar u kunt opslaan op “Opslaan” te klikken, zodat u geen gegevens kwijt raakt. De pagina’s waar u niet op “Opslaan” kunt klikken worden automatisch al voor u opgeslagen, dit zijn pagina’s waar alleen lijsten worden getoond. 3. Kan ik een overzicht uitprinten? U kunt uw offerte exporteren naar Word (zoals beschreven in paragraaf 4.2). Vervolgens kunt u de offerte uitprinten. 4. Kan ik ook na de sluitingsdatum van de zorginkoopprocedure mijn offerte bekijken via de webapplicatie? Ja, dat kan. De offerte kunt u ook na de sluitingsdatum inkijken, deze is dan nog beschikbaar onder het menu ingediende offertes. U kunt echter niets meer wijzigen in de offerte of de offerte terugplaatsen, dit kan alleen wanneer de inschrijfperiode nog open is.