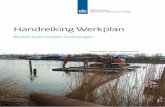Handleiding GBO Helpdesk voor aanmelders
Transcript of Handleiding GBO Helpdesk voor aanmelders
Handleiding GBO Helpdesk voor aanmelders
© GBO provincies, datum: 9 oktober 2012, versie 2.0 pagina 1 van 13
Inhoud
1 Inleiding .................................................................................................... 2
2 In- en uitloggen ......................................................................................... 3
2.1 Webadres GBO Helpdesk .................................................................................... 3
2.2 Inloggen ............................................................................................................... 3
2.3 Wachtwoord wijzigen .......................................................................................... 4
2.4 Uitloggen .............................................................................................................. 4
3 Incidenten ................................................................................................. 5
3.1 Incident aanmelden .............................................................................................. 5
3.2 Bijlage bij incident ............................................................................................... 8
3.3 Incident volgen ..................................................................................................... 8
3.4 Incident wijzigen .................................................................................................. 9
4 Wijzigingen ............................................................................................. 10
4.1 Wijziging aanmelden ......................................................................................... 10
4.2 Bijlage toevoegen ............................................................................................... 12
5 Vragen en klachten ................................................................................ 13
5.1 Gebruikersvragen ............................................................................................... 13
5.2 Klachten ............................................................................................................. 13
Handleiding GBO Helpdesk voor aanmelders
© GBO provincies, datum: 9 oktober 2012, versie 2.0 pagina 2 van 13
1 Inleiding
In deze handleiding kunt u lezen hoe u als aanmelder GBO Helpdesk kunt gebruiken.
In GBO Helpdesk worden alle incidenten en wijzigingen geregistreerd voor de
applicaties die door de GBO Servicedesk worden ondersteund.
Daarnaast beschrijft deze handleiding hoe u gebruikersvragen en verzoeken om
informatie en documentatie kunt indienen. En ook hoe u klachten over de
dienstverlening kunt aanmelden.
Handleiding GBO Helpdesk voor aanmelders
© GBO provincies, datum: 9 oktober 2012, versie 2.0 pagina 3 van 13
2 In- en uitloggen
2.1 Webadres GBO Helpdesk
Het webadres (de URL) van GBO Helpdesk is:
http://helpdesk.gbo-provincies.nl
2.2 Inloggen
Als u GBO Helpdesk heeft opgestart, kiest u voor SelfServiceDesk gebruiken zodat u
in het volgende inlogscherm terecht komt:
U logt in met behulp van uw inlognaam en wachtwoord. Daarna verschijnt het
welkomstscherm:
Handleiding GBO Helpdesk voor aanmelders
© GBO provincies, datum: 9 oktober 2012, versie 2.0 pagina 4 van 13
2.3 Wachtwoord wijzigen
Als u bent ingelogd, kunt u eventueel uw wachtwoord wijzigen. U kunt dat als volgt
doen:
- klik op Instellingen
- klik op Gebruikersinstellingen
- wijzig uw wachtwoord
- klik op het icoon Opslaan ( )
Het is aan te raden om uw wachtwoord direct te wijzigen nadat u voor de eerste keer
hebt ingelogd.
2.4 Uitloggen
Uitloggen kunt u door aan de rechterbovenkant van het scherm op uitloggen te
klikken.
Handleiding GBO Helpdesk voor aanmelders
© GBO provincies, datum: 9 oktober 2012, versie 2.0 pagina 5 van 13
3 Incidenten
Door middel van het aanmaken van een incident kunt u (ver)storingen en aanvragen
aanmelden.
Voorbeelden van verstoringen zijn: de applicatie start niet op, een bepaalde functie
werkt niet (goed), enz.
Voorbeelden van een aanvraag zijn: een datawijziging, een password reset, account
aanvraag, autorisatie aanpassing.
Als u uw verzoek wilt verduidelijken kunt u een document met aanvullende informatie
als bijlage aan het incident toevoegen.
U kunt het door u aangemelde incident volgen zodat u kunt nagaan welke activiteiten
zijn ondernomen ten aanzien van de afhandeling van uw incident.
Als u extra informatie heeft over uw incident kunt u uw incident wijzigen en de
informatie toevoegen.
3.1 Incident aanmelden
Als u bent ingelogd komt u in het welkomstscherm.
Het aanmaken van een nieuw incident gaat middels de knop Nieuw Incident:
Hierna verschijnt het scherm voor het nieuwe incident. Bepaalde gegevens zoals uw
naam en instantie zijn al ingevuld:
Handleiding GBO Helpdesk voor aanmelders
© GBO provincies, datum: 9 oktober 2012, versie 2.0 pagina 6 van 13
I-nummer
- Boven aan het scherm ziet u het automatisch door het helpdesksysteem
gegenereerde incidentnummer. Dit nummer is samengesteld uit drie delen: een
tweecijferig jaartal, een tweecijferig maandnummer, en een viercijferig
volgnummer.
Blok Aanmelder
- in het blok Aanmelder worden uw gegevens automatisch ingevuld. Indien er
gegevens ontbreken of niet juist zijn, kunt u deze invullen of wijzigen.
Blok Omschrijving
- In Korte Omschrijving vult u het onderwerp van het incident in.
- In het veld Categorie geeft u aan voor welke applicatie u het incident
aanmaakt. U mag alleen een applicatie kiezen waarvoor u incidenten mag
aanmelden.
- In het veld Subcategorie moet u aangeven welk onderdeel van de applicatie
uw melding betreft.
- In het veld Verzoek vermeldt u het volgende:
o Een nauwkeurige omschrijving van de melding.
o Indien van toepassing de naam en het e-mailadres van een deskundige
die geraadpleegd kan worden voor extra informatie.
Blok Soort incident
Handleiding GBO Helpdesk voor aanmelders
© GBO provincies, datum: 9 oktober 2012, versie 2.0 pagina 7 van 13
- In het veld Soort incident kunt u kiezen voor (Ver)storing of Aanvraag.
Blok Extra informatie applicatie
- Bij Impact (ver)storing vult u de impact van uw probleem op de applicatie in.
De impact is medebepalend voor de hoogte van de prioriteit. De te selecteren
waarden zijn:
o Gegevens komen corrupt in database
o Volledige applicatie werkt niet
o Basisfunctionaliteit applicatie werkt niet
o Deelfunctionaliteit werkt niet en probleem is tijdkritisch
o Door verstoring werken gekoppelde applicatie(s) niet
o Deelfunctionaliteit werkt niet en probleem niet tijdkritisch
Indien meerdere waarden voor u van toepassing zijn, kies dan in de lijst de
bovenste van deze waarden.
- Bij Functienaam/nummer vult u de naam en/of het nummer in van de functie
waarop dit incident betrekking heeft.
- Bij Versienummer toepassing vult u het versienummer in van de betrokken
applicatie.
- Bij URL vult u de URL in van de web pagina van de betrokken applicatie.
- Bij Reproduceerbaarheid geeft u aan of uw probleem reproduceerbaar is.
Indien uw melding geen (ver)storing betreft, kiest u voor ‘n.v.t.’.
Als u alle velden heeft ingevuld, kunt u het incident aanmelden via de aanmeldknop
( ). Het incident wordt opgeslagen en er worden twee e-mails verzonden: één naar
de GBO Servicedesk, en één naar de aanmelder.
Na het aanmelden van het incident verschijnt het scherm Boodschap. Vanuit dit
scherm kunt u teruggaan naar het incident. U kunt dan indien gewenst een document
als bijlage toevoegen, zie de volgende paragraaf.
Handleiding GBO Helpdesk voor aanmelders
© GBO provincies, datum: 9 oktober 2012, versie 2.0 pagina 8 van 13
3.2 Bijlage bij incident
Om extra informatie aan het incident mee te geven kunt u een bijlage aan uw incident
voegen. U moet hiertoe het incidentscherm tevoorschijn halen. Dat kan bijvoorbeeld
door direct na aanmelding via het scherm Boodschap terug te gaan naar het incident.
Aan de rechterbovenkant van het scherm vindt u het icoon Uploaden ( ). Als u
hierop klikt, ziet u een scherm met twee velden:
- het veld Omschrijving
U kunt hier een korte omschrijving van het bestand in opnemen.
- het veld Bestandsnaam.
Hierin moet de complete bestandsnaam, inclusief pad, opgenomen worden.
Via de knop bladeren kunt u het bestand opzoeken.
Na selectie van het bestand drukt u op de knop Uploaden ( ).
Het bestand wordt hiermee opgenomen in GBO Helpdesk.
3.3 Incident volgen
U kunt op een later moment een incident inzien door het incidentscherm op te zoeken;
dit kan op verschillende manieren:
a) U klikt in het Welkomstscherm op de knop Openstaande incidenten
en in het verschenen scherm Overzicht incidenten op het incidentnummer.
Handleiding GBO Helpdesk voor aanmelders
© GBO provincies, datum: 9 oktober 2012, versie 2.0 pagina 9 van 13
b) U klikt in de linker kolom van het scherm onder Snelkoppelingen op de optie
Openstaande incidenten en in het verschenen scherm Overzicht incidenten op
het incidentnummer.
Een incident kunt u ook opzoeken door het incidentnummer in te vullen in het
zoekveld aan de linkerbovenhoek van het scherm en dan voor zoeken te klikken.
In het incidentscherm ziet u naast de bekende velden uit het aanmeldscherm enkele
nieuwe velden. In de rechterbovenhoek van het scherm vind u drie iconen.
Nieuwe velden
In het blok Omschrijving vind u het nieuwe veld Actie. Hierin staat welke acties er
door de GBO Servicedesk, landelijk functioneel beheerder en/of leverancier zijn
ondernomen.
De blokken Planning, Afhandeling en Informatie zijn nieuw. Deze worden ingevuld
door de GBO Servicedesk, landelijk functioneel beheerder en/of leverancier.
Nieuwe iconen
De drie iconen in de rechterbovenhoek zijn:
- Wijzig ( ) ; dit wordt beschreven in paragraaf Incident wijzigen.
- Uploaden ( ) ; dit wordt beschreven in paragraaf Bijlage bij incident.
- Afdrukvoorbeeld ( ) ; als u hierop klikt, verschijnt er een voorbeeldscherm
waarin u op het icoon Afdrukken ( ) kunt klikken om een afdruk van uw
incident te maken.
Gereedgemelde of afgemelde incidenten kunt u bekijken door op de oranje bovenrand
van het scherm te kiezen voor Incidenten en vervolgens te kiezen voor Eigen
gereedgemeld of Eigen afgemeld. Zodra het incident is afgehandeld, wordt het op
Gereed gezet. Zodra de aanmelder toestemming geeft om het incident af te sluiten of
de aanmelder binnen een periode van twee weken geen reactie heeft gegeven op de
gereedmelding dan wordt het incident door de GBO Servicedesk op Afgemeld gezet.
3.4 Incident wijzigen
De optie Wijzig ( ) in de rechterbovenhoek van het incidentscherm is bedoeld om
aanvullende informatie toe te voegen in het veld Actie. U doet dit als volgt:
- U gaat naar het incidentscherm.
- U klikt op het icoon Wijzig ( ).
- Nadat u in het veld Actie uw aanvullende informatie heeft ingevuld, klikt u op
het icoon Opslaan ( ). De wijziging is dan verwerkt in het incident en
toegevoegd aan het veld Actie.
Handleiding GBO Helpdesk voor aanmelders
© GBO provincies, datum: 9 oktober 2012, versie 2.0 pagina 10 van 13
4 Wijzigingen
4.1 Wijziging aanmelden
U maakt een nieuwe wijziging aan middels de knop Nieuwe wijzigingsaanvraag in het
welkomstscherm.
Hierop verschijnt het volgende venster:
In het wijzigingsaanvraagscherm zijn een aantal blokken te onderscheiden *):
- Aanvrager
- Soort wijziging
- Omschrijving
- Gevolgen huidige bedrijfsvoering (verplicht in te vullen)
- Financiële gevolgen
- Consequenties voor niet doorvoeren wijziging (verplicht in te vullen)
- Impact op personele organisatie
- Geraadpleegde functionarissen
*) Niet-genoemde blokken worden niet gebruikt.
Handleiding GBO Helpdesk voor aanmelders
© GBO provincies, datum: 9 oktober 2012, versie 2.0 pagina 11 van 13
In het blok Aanvrager zijn alle velden al ingevuld:
- Naam: naam van de aanmelder
- Instantie: (overheids)instantie waar de aanmelder werkzaam is
- Plaats: plaats waar de aanmelder werkzaam is
- Telefoonnummer: vast of mobiel telefoonnummer van de aanmelder
In het blok Soort wijziging moet u één veld invullen:
- Soort: fout of wens
Een wijziging betreft foutherstel als de leverancier bij de behandeling van een
probleem constateert dat een verbetering van de programmacode nodig is om
het probleem op te lossen.
In alle andere gevallen gaat het om een wens.
In het blok Omschrijving moet u de volgende velden invullen:
- Korte omschrijving: een beknopte omschrijving van de wijziging.
- Categorie: de naam van betreffende applicatie.
- Subcategorie: het betreffende onderdeel van de applicatie.
- Verzoek: een zo volledig en nauwkeurig mogelijke omschrijving van de
gewenste wijziging. Geef hierbij ook aan om -indien van toepassing- welk
scherm of veld het gaat. En ook het versienummer van de applicatie.
In blok Gevolgen voor de huidige bedrijfsvoering moet u één veld invullen:
- Gevolgen voor de huidige bedrijfsvoering (verplicht): een omschrijving van
de gevolgen die de wijziging heeft op de huidige manier van werken
(processen, betrokken uitvoerenden, werkinstructies, handelingen, enz.).
In blok Financiële gevolgen kunt u één veld invullen:
- Financiële gevolgen (optioneel): de financiële gevolgen die het doorvoeren
van de wijziging zal hebben. Dit kan zowel positief als negatief zijn. Er
kunnen door de wijziging kosten bespaard worden, maar het kan ook zo zijn
dat er extra kosten gegenereerd worden.
In blok Consequenties van het niet doorvoeren van de wijziging moet u één veld
invullen:
- Consequenties van het niet doorvoeren van de wijziging (verplicht): de
gevolgen als de wijziging niet wordt doorgevoerd. Denk aan: inefficiënt
proces, onnodige handmatige handelingen, incomplete weergave van
informatie, enz.
In blok Impact op de personele organisatie kunt u één veld invullen:
- Impact op de personele organisatie (optioneel): de gevolgen die de wijziging
heeft op de personele organisatie. Wellicht zijn er minder mensen nodig
omdat de wijziging een aantal handelingen overbodig maakt, of er zijn juist
meer medewerkers nodig, als er bijvoorbeeld wordt gevraagd om dubbele
Handleiding GBO Helpdesk voor aanmelders
© GBO provincies, datum: 9 oktober 2012, versie 2.0 pagina 12 van 13
invoer of “vier ogen principe”. Eventueel moeten ook functiebeschrijvingen
aangepast worden.
In blok Geraadpleegde functionarissen kunt u één veld invullen:
- Geraadpleegde functionarissen (optioneel): medewerkers die door u zijn
geraadpleegd in relatie tot het wijzigingsvoorstel. Bijvoorbeeld: LFB, LC,
hoofd GBO, enz.
Na het invullen van alle benodigde gegevens meldt u het wijzigingsverzoek aam
middels de knop Opslaan.
4.2 Bijlage toevoegen
Na het indienen van de wijziging kunt u een of meer bestanden aan uw wijziging
toevoegen middels de knop Uploaden. Dit kan een document zijn met een nadere
uitwerking van de omschrijving van de wijziging, of een schermafdruk van het scherm
waarin iets veranderd moet worden. Toelichting bij de velden:
- In het veld Omschrijving zet u een korte omschrijving van de inhoud van het
bestand.
- U kunt in het veld Bestandsnaam, middels de knop Bladeren, het bestand
opzoeken en selecteren.
- Het feitelijke toevoegen van het bestand aan de wijziging doet u middels de
knop ‘Uploaden”.
Handleiding GBO Helpdesk voor aanmelders
© GBO provincies, datum: 9 oktober 2012, versie 2.0 pagina 13 van 13
5 Vragen en klachten
Gebruikersvragen, verzoeken om informatie en documentatie, en klachten worden niet
in GBO Helpdesk ingediend, maar naar een e-mailadres gestuurd.
5.1 Gebruikersvragen
Gebruikersvragen en verzoeken om informatie en documentatie kunt u per e-mail
sturen naar het functionele e-mailadres van de betreffende applicatie. De naam van een
functioneel e-mailadres is als volgt opgebouwd:
<applicatienaam>@gbo-provincies.nl
Voor het Landelijk Grondwater Register is dit bijvoorbeeld: [email protected].
Via dit e-mailadres komt uw bericht terecht bij de Landelijk Functioneel Beheerder
van de betreffende applicatie. De LFB zal uw vraag of verzoek zo snel mogelijk in
behandeling nemen.
5.2 Klachten
Klachten over de dienstverlening kunt u per e-mail sturen naar het speciaal daarvoor
ingerichte e-mailadres:
Via dit e-mailadres komt uw klacht terecht bij de GBO Service Manager, die uw
klacht zo snel mogelijk in behandeling zal nemen.