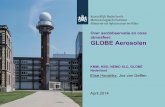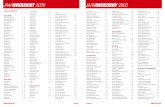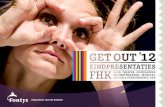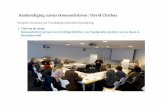handleiding Fork CMS voor groepen · 2014-07-07 · - Een link naar foto [s van een voorbije...
Transcript of handleiding Fork CMS voor groepen · 2014-07-07 · - Een link naar foto [s van een voorbije...

1 Laatste aanpassing 20/05/2014
www.femma.be handleiding Fork CMS voor groepen
Inhoud 1. Wat is een beheersysteem? ............................................................................................................. 3
OPGELET: Gebruik Mozilla Firefox ....................................................................................................... 3
2. Aanmelden in het beheersysteem ................................................................................................... 4
Stap 1: Open Mozilla Firefox ................................................................................................................ 4
Stap 2: Surf naar www.femma.be/private ........................................................................................... 4
Stap 3: Aanmelden .............................................................................................................................. 5
3. Modules ........................................................................................................................................... 6
3.1 Blog ................................................................................................................................................ 6
Stap 1: artikel toevoegen ................................................................................................................. 7
Stap 2: Titel ...................................................................................................................................... 8
Stap 3: status en publicatiedatum ................................................................................................... 8
Stap 4 a: de hoofdinhoud ................................................................................................................ 9
Stap 4b: Opmaakopties ................................................................................................................. 11
Stap 5a: de hoofdafbeelding toevoegen ....................................................................................... 11
Stap 5 b: verschillende afbeeldingen toevoegen ........................................................................... 12
Stap 6: Samenvatting ..................................................................................................................... 15
Stap 7: Opslaan en Publiceren ....................................................................................................... 15
Stap 8 a: een link toevoegen ......................................................................................................... 15
Extra functies bij het aanmaken van een blogartikel..................................................................... 16
3.2 Femma groepen..................................................................................................................... 18
Facebook pagina ............................................................................................................................ 18
Website .......................................................................................................................................... 18
Hoofding afbeelding ...................................................................................................................... 18
Beschrijving ................................................................................................................................... 19
Wie is wie? ..................................................................................................................................... 19

2 Laatste aanpassing 20/05/2014
3.3 Foto album............................................................................................................................. 20

3 Laatste aanpassing 20/05/2014
1. Wat is een beheersysteem?
Op www.femma.be krijgt elke Femmagroep een eigen webpagina. Hier staan de contactgegevens en alle activiteiten zoals je die ingaf in de Webwijzer. Dit gebeurt automatisch. Het is dus zeer belangrijk dat je alle gegevens correct en volledig invult in de Webwijzer. Je kan er voor kiezen om de pagina aan te vullen met nieuws uit je groep, foto’s, je facebookpagina en informatie over alle vrijwilligers. Hiervoor is een beheersysteem nodig. Letterlijk ‘het systeem om je webpagina te beheren’. Wat je in dit systeem aanpast en opslaat, is zichtbaar voor iedereen die je website bezoekt.
OPGELET: Gebruik Mozilla Firefox
Er bestaan veel programma’s om op internet te surfen. De bekendste zijn Internet Explorer, Mozilla Firefox en Google Chrome. Elk programma zit anders in elkaar en lanceert regelmatig een vernieuwde versie. Dezelfde website kan er anders uitzien afhankelijk van welk programma je gebruikt. We proberen ervoor te zorgen dat onze website er in zoveel mogelijk programma’s goed uitziet. Voor het beheersysteem is dat moeilijker. Het bedrijf dat het systeem ontwikkelde en onderhoudt (Wijs Digital Agency uit Gent), ontwikkelde het systeem om optimaal te werken in Mozilla Firefox. Wanneer je een ander programma gebruikt, is de kans groot dat er bepaalde problemen optreden. We vragen jou als vrijwilliger en webmeter daarom om je website in Mozilla Firefox te beheren. Op die manier is de kans klein dat er iets fout loopt. En wanneer er toch iets niet lukt, zullen we je sneller en gemakkelijker kunnen helpen. Je kan Mozilla Firefox gratis downloaden en installeren. http://www.mozilla.org/nl/

4 Laatste aanpassing 20/05/2014
2. Aanmelden in het beheersysteem
Stap 1: Open Mozilla Firefox
Stap 2: Surf naar www.femma.be/private
Je komt terecht op de pagina waar je kan aanmelden met jouw gegevens.

5 Laatste aanpassing 20/05/2014
Stap 3: Aanmelden
Geef je familienaam (zoals op je Femmapas) en lidnummer in. Klik op ‘Aanmelden’. Je ziet nu onderstaand scherm.
Klik op het tabblad ‘Modules’ om alle aanpasbare pagina’s te zien.

6 Laatste aanpassing 20/05/2014
3. Modules
Wanneer je het tabblad ‘Modules’ aanklikt, krijg je links de verschillende modules te zien waarin je kan werken.
‘Blog’ is de nieuwsrubriek van jouw groep.
Via ‘Femma Groepen’ kan je de algemene informatie aanpassen zoals de omslagfoto, contactgegevens…
In het ‘Foto album’ kan je de 50 leukste foto’s van je groep tonen op je groepssite.
3.1 Blog De blog is jouw nieuwsrubriek. Hierin kan je berichtjes plaatsen over je werking. Bijvoorbeeld:
- Een link naar foto’s van een voorbije activiteit. - Een actie die je doet voor het goede doel - Aankondiging van activiteiten - Een lid in de bloemetjes zetten - Een link naar een regionale nieuwssite die iets over je groep geschreven heeft. - …
Lees hieronder de stap-voor-stap uitleg hoe je een nieuwsbericht toevoegt. Je kan in totaal 5
nieuwsberichten op je site plaatsen. Telkens wanneer je dan een nieuw bericht invoert, zal het oudste
bericht verdwijnen.
Via deze pagina kan je ook achteraf nog artikels aanpassen die je al publiceerde op je blog.

7 Laatste aanpassing 20/05/2014
Stap 1: artikel toevoegen Klik in de module ‘Blog’ rechts bovenaan op de knop ‘Artikel toevoegen’.
Onderstaand scherm verschijnt.

8 Laatste aanpassing 20/05/2014
Stap 2: Titel Elk artikel heeft verplicht een titel. Dit is het eerste wat je bezoekers zien en het bepaalt de link naar het artikel.
Tip: denk goed na over je titel De meeste mensen op het internet lezen alleen artikels waarvan ze uit de titel kunnen afleiden dat het voor hen interessant is. Wees dus duidelijk en concreet. Voorbeeld voor een artikel waarin je baksters zoekt voor een wafelenbak ten voordele van Wereldsolidariteit.
- “Ter info” is een titel die niets zegt. Het kan over werkelijk alles gaan. - “Actie voor het goede doel” is al beter, maar het is nog steeds erg vaag - “Wafelenbak ten voordele van Wereldsolidariteit” is concreet, maar het kan nog beter. Zoek
je baksters, kopers of verkopers? - Nog beter is dus: “Baksters gezocht voor Wafelenbak ten voordele van Wereldsolidariteit”.
Een lange titel kan geen kwaad, maar overdrijf niet. De datum en locatie toevoegen kan een titel concreter maken en is meestal aan te raden. In bovenstaand voorbeeld zou dit de titel dan weer té lang maken.
Stap 3: status en publicatiedatum Rechts op het scherm zie je een vakje ‘Status’.
De optie ‘gepubliceerd’ is standaard aangevinkt. Het artikel is zichtbaar voor iedereen op je groepspagina. Wanneer je de optie ‘verborgen’ aanvinkt, zal je artikel niet verschijnen op de website. Gebruik deze functie voor artikels die je aanmaakt, maar die je pas later wil publiceren. Bijvoorbeeld omdat het artikel nog niet klaar is. Je kan een artikel schrijven en pas later publiceren. Wanneer je verschillende artikels schrijft op één moment, is het beter om de publicatie ervan te verspreiden. Dit zorgt voor meer dynamiek op je pagina. Het kan ook dat je pas na een bepaalde datum iets wil aankondigen.

9 Laatste aanpassing 20/05/2014
Stap 4 a: de hoofdinhoud In dit vak komt de volledige tekst.
Je kan dit venster groter maken door in de hoek rechts onderaan op dit symbool te klikken en naar beneden te slepen:
Enkele schrijftips
- Schrijf kort en bondig - Schrijf actief - Val niet in herhaling - Zet de essentie in de inleiding: wie, wat, waar, wanneer (en waarom) - Gebruik tussentitels om het lezen vlotter te maken - Splits je artikel altijd op in korte paragrafen. - Zorg voor een mooie en duidelijke lay-out en maak lijstjes - Spreek over een concrete datum en niet over ‘vandaag, morgen, gisteren, volgende week’…
Want ook morgen en volgende week kunnen mensen je artikel lezen.

10 Laatste aanpassing 20/05/2014
Voer je tekst in.
Kopiëren en plakken Wil je een tekst kopiëren vanuit Word, een andere website of…? Dit doe je best op onderstaande manier.
1. Selecteer de tekst in je brondocument. Rechtsklik met je muis en kies ‘kopiëren’. 2. Klik rechts in het veld ‘Hoofdinhoud’ en kies ‘plakken’. Volgend venster verschijnt.
3. Plak de tekst in dit venster en klik op ‘Ok’.
Je kan tekst ook kopieren en plakken via sneltoetsen ‘Ctrl + C’ en ‘Ctrl + V). Dit gaan sneller, want er bovenstaand venster verschijnt niet en je tekst komt meteen in het vak ‘Hoofdinhoud’ terecht. De opmaak van de tekst zal echter ook mee gekopieerd worden. Wanneer iedereen dit doet, zullen er dus veel verschillende stijlen door elkaar op de site staan. Dat is niet alleen slordig, er is ook een risico dat je tekst zal verspringen en dat je foto’s niet mooi zullen uitgelijnd worden. Volg dus bij voorkeur bovenstaande stappen.

11 Laatste aanpassing 20/05/2014
Stap 4b: Opmaakopties
Als je in het vak klikt om tekst in te voeren, verschijnt er bovenaan een balk met knoppen voor verschillende opmaakmogelijkheden. Er zijn heel wat opties om je tekst vorm te geven in het beheersysteem. Wanneer je met de muis over een knop gaat, verschijnt kort de functie van deze knop. Enkele zaken worden hieronder nog uitgelegd in de volgende stappen. Enkele andere functies zal je wellicht nooit nodig hebben.
Stap 5a: de hoofdafbeelding toevoegen Het is aan te raden om in elk bericht een foto te plaatsen. Elk artikel heeft een hoofdafbeelding die je kan toevoegen veld ‘Afbeelding’. Deze foto verschijnt helemaal bovenaan je artikel en in de Samenvatting op de homepagina van je site.
- Klik op ‘Bladeren’ - Selecteer de gewenste foto op je computer. - Klik op ‘Openen’
De foto zal automatisch correct weergegeven worden. Toch is het belangrijk dat de foto op voorhand de juiste afmeting heeft: 528 pixels breed met en een resolutie van 72 dpi. Je kan een afbeelding aanpassen in verschillende programma’s, zoals Irfanview, Photoshop, … Bekijk hiervoor zeker onze handleiding ‘Irfanview’. Je kan Irfanview gratis downloaden via www.irfanview.com . De foto staat automatisch juist, waarom moet ik hem dan op voorhand aanpassen? Wanneer de foto te groot is, zal hij soms pas met enkele seconden vertraging verschijnen. Dit is omdat de server (centrale computer waar de website op staat) meer gegevens moet verwerken. Daardoor zal de website ook in zijn geheel trager werken als we alle afbeeldingen er in een te groot formaat op zetten. Een foto met de resolutie en afmeting voor de website neemt al snel 10 keer minder ruimte in beslag op een computer dan een foto om af te drukken op een groot formaat. Drukkers spreken over ‘schermresolutie’ en ‘printresolutie’. Om een foto af te drukken heb je namelijk meer ‘dots per inch’ (= ‘dpi’ of ‘‘puntjes per 2,56 cm’) nodig dan om iets op scherm te tonen.

12 Laatste aanpassing 20/05/2014
Stap 5 b: verschillende afbeeldingen toevoegen Soms zal je meerdere afbeeldingen willen invoegen. De hoofdafbeelding staat automatisch bovenaan je artikel. Hieronder lees je hoe je extra foto’s toevoegt in het artikel.
- Ga in het tekstveld met je cursor staan waar je een foto wil invoegen.
- Klik op dit icoontje: - Onderstaand venster opent
- Kies ‘Bladeren op server’. Je komt nu in de fotomodule van de website.

13 Laatste aanpassing 20/05/2014
- Je kan een foto kiezen die hier al in staat of foto’s toevoegen via de knop ‘uploaden’.
- EXTRA: Denk na over een mappenstructuur. Voeg mappen toe (rechts klikken op de hoofdmap ‘images’) in een structuur die handig is om achteraf de foto’s terug te vinden. Zo moet je dezelfde foto niet meer dan één keer in het systeem zetten. Bijvoorbeeld een mapje ‘Wie is wie’
- Selecteer de foto van je keuze op je computer.

14 Laatste aanpassing 20/05/2014
- Gebruik best foto’s die al ongeveer de juiste afmeting hebben. Je kan dit eventueel nog aanpassen in de foto-module door rechts te klikken op de afbeelding en te kiezen voor ‘herschalen’.
- Dubbelklik op de foto die je wil gebruiken - Je komt terug op het eerste venster, maar nu staat er een foto in. Pas eventueel nog de
breedte aan.
Klik op de foto en dan op het menu ‘Stijl’ bovenaan in de tekstmodule.
- Kies ‘img.alighLeft’ om de afbeelding links uit te lijnen naast tekst. - Kies ‘img.alignRight’ om de afbeelding rechts uit te lijnen naast de tekst.

15 Laatste aanpassing 20/05/2014
Stap 6: Samenvatting Onder het veld ‘Afbeelding’ staat een laatste vak, namelijk Samenvatting. Vul dit zeker in. Dit tekstje verschijnt op de overzichtspagina van al je nieuwsberichten. Geef hierin de essentie weer van je tekstje. Op basis hiervan weten mensen of het volledige artikel voor hen interessant is of niet. Je kan hier ook de eerste alinea van je tekst herhalen. Er verschijnt automatisch een link ‘lees meer’ op de overzichtspagina.
Stap 7: Opslaan en Publiceren Alles ingevuld? Klik dan op ‘Publiceer’. Je krijgt nu de link van je artikel op je pagina. TIP: Klik terwijl je bezig bent regelmatig op de knop ‘Kladversie opslaan’. Zo ben je zeker dat je hetgeen je al gedaan hebt niet verliest wanneer je computer uitvalt of wanneer je per ongeluk het venster sluit.
Stap 8 a: een link toevoegen Je kan gemakkelijk een link toevoegen aan een stukje tekst in de blog of in een ander tekstveld. Je doet dit door een stuk tekst te selecteren en te klikken op het symbool ‘link invoegen/ wijzigen’.

16 Laatste aanpassing 20/05/2014
Kopieer de link en plak hem in het vakje ‘URL’ en klik op ‘OK’.
Je kan er ook voor kiezen om een ander type link te nemen in het menu ‘Linktype’:
- E-mail: wanneer men op het mailadres klikt, zal er een nieuwe e-mail aangemaakt worden in
Outlook (als dit zo ingesteld is op de pc van de bezoeker).
- Interne link: je verwijst naar een anker dat je aanmaakte in de tekst.
Via het menu ‘Selecteer interne pagina’ kan je ook gemakkelijk de link leggen naar een pagina binnen
het systeem van femma.be. Bijvoorbeeld ‘home’, ‘activiteiten’…
Extra functies bij het aanmaken van een blogartikel Naast het tabblad ‘Inhoud’ staan nog enkele andere tabbladen.
Links Je kan onder je artikel tot drie links plaatsen van websites of artikels die te maken hebben met jouw artikel. Geef de url in (het webadres) en vul de tekst in die moet verschijnen.

17 Laatste aanpassing 20/05/2014
Bijvoorbeeld URL: http://www.wereldsolidariteit.be Tekst: Wereldsolidariteit Onder je artikel zal nu een blokje met Links verschijnen met als tekst ‘Wereldsolidariteit’. Wanneer je klikt op deze tekst, surf je naar hun website. Versies Via dit tabblad kan je terugkeren naar een vorige versie die je hebt opgeslagen van dit artikel. Dit kan handig zijn als je per ongeluk iets fout aangepast hebt. Bron Via dit tabblad kan je aanduiden dat je artikel van een bepaalde bron komt. Controleer eerst of de bron al aangemaakt werd door iemand anders (Kies een bestaande). Bijv. alle boeken van de Praktische School zijn al als bron aangemaakt, leuk om naar te verwijzen bij een kookactiviteit of naaiworkshop. Of vul een titel, link en auteur in. Je kan rechts ook een afbeelding kiezen bij deze bron.
Reacties Hier kan je kiezen of er reacties mogen gegeven worden op je artikel. Standaard is dit wel het geval. Onder bepaalde omstandigheden kan je kiezen om dit uit te schakelen. Nadat je artikel gepubliceerd is kan je via ditzelfde tabblad ook reacties verwijderen. Doe dit alleen wanneer een reactie echt niet door de beugel kan. Het komt namelijk erg gesloten over als je een reactie verwijdert.

18 Laatste aanpassing 20/05/2014
3.2 Femma groepen Via de functie ‘Femma Groepen’ kan je allerlei informatie over je groep invoeren en aanpassen. Een aantal gegevens zijn standaard voorzien. We halen deze informatie uit de Webwijzer. Zorg er dus voor dat deze informatie correct en volledig ingevuld is in de webwijzer.
- Algemene contactgegevens voor je groep: dit is de algemene contactpersoon of –personen - Jullie activiteitenprogramma inclusief locatie, prijs, foto…
Het formulier onder een activiteit wordt verstuurd naar het mailadres van de activiteitenverantwoordelijke. Met die formulier kunnen geïnteresseerden meer informatie vragen of zich inschrijven.
We voorzien ook een standaard voorstellingstekstje en omslagfoto die je kan wijzigen.
Facebook pagina Plaats hier de link naar de Facebookpagina van je groep. Deze functie werkt alleen om te verwijzen naar een pagina en niet naar een profiel. We raden groepen die met een profiel werken dan ook aan om dit om te schakelen naar een pagina.
Website Als je een andere website hebt dan de pagina via www.femma.be, vul dan hier het webadres in.
Hoofding afbeelding Er is een standaard afbeelding voor alle groepen. Hier kan je dit aanpassen naar een foto die je zelf kiest. Klik onder de huidige foto op de knop ‘Bladeren’ onder ‘Afbeelding bewerken’. Kies de gewenste foto op je computer. Je kan zelf het stuk van de foto selecteren dat je wil gebruiken als hoofdafbeelding.

19 Laatste aanpassing 20/05/2014
Beschrijving Er is een standaard beschrijving die je kan aanpassen voor jouw groep. Je kan hierin alle functies gebruiken die ook beschikbaar zijn in de tekstvelden van de blogmodule.
Wie is wie? Bovenaan je pagina verschijnen altijd de algemene contactgegevens van je groep. Hier kan je ook kiezen om het volledige team vrijwilligers voor te stellen. Je zit opnieuw in een tekstveld zoals in de blogmodule. Om dit mooi vorm te geven, klik je op het
knopje ‘Sjablonen’.
Dit venster verschijnt.
Klik op ‘Wie is wie’.

20 Laatste aanpassing 20/05/2014
Pas de gegevens aan.
Om de foto aan te passen, dubbelklik op het grijs kader. Voeg een foto toe zoals in de blogmodule.
Zorg op voorhand dat je een foto hebt van de juiste afmetingen.
Onder het blokje verschijnen ook drie puntjes. Ga met je cursor vóór deze drie puntjes staan om een
tweede blokje in te voegen voor een tweede teamlid.
Herhaal dit tot iedereen erop staat. Op het einde moet je dan juist nog de laatste ‘…’ verwijderen.
3.3 Foto album In het foto-album kan je maximaal 50 foto’s plaatsen die een mooi beeld geven van jouw groep.
- Geef het album een naam. Bijvoorbeeld ‘Foto album Femma XL’ . De titel is enkel voor jullie zichtbaar. Voeg afbeeldingen toe van op je computer. Het album is enkel voorzien op foto’s in liggend formaat. Zorg dat ze minimum 900 pixels breed en 600 pixels hoog zijn en 72 dpi.
- ‘Publiceer’ - Je kan steeds foto’s toevoegen en verwijderen en het album een andere titel geven.