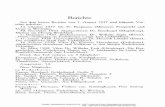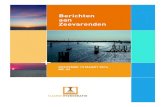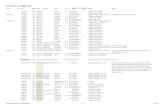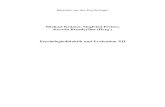Handleiding e-loket Berichten en Contacten · 2019-05-27 · Mijn ontvangen berichten beheren...
Transcript of Handleiding e-loket Berichten en Contacten · 2019-05-27 · Mijn ontvangen berichten beheren...

/ handleiding
/////////////////////////////////////////////////////////////////////////////////////////////////////////////////////
HANDLEIDING E-LOKET BERICHTEN EN CONTACTEN /versie 1.0 – 27/05/2019 /////////////////////////////////////////////////////////////////////////////////////////////////////////////////////

///////////////////////////////////////////////////////////////////////////////////////////////////////////////////// 27.05.2019 Handleiding e-loket Berichten en Contacten 2/39
Inhoudstafel
1 Inleiding 3
2 De Contactenmodule 4 2.1 Mijn organisatiegegevens beheren 4 2.1.1 Organisatiegegevens beheren 5 2.1.2 Contactpersonengegevens beheren 8 3 De Berichtenmodule 18 3.1 Mijn berichten beheren 18 3.1.1 Mijn ontvangen berichten beheren 20 3.1.2 Mijn verstuurde berichten beheren 30 3.1.3 Mijn berichten beheren vanaf de themapagina’s 35 3.1.4 Widget ‘Hulp nodig?’ 37

///////////////////////////////////////////////////////////////////////////////////////////////////////////////////// 27.05.2019 Handleiding e-loket Berichten en Contacten 3/39
1 Inleiding
Het beleidsdomein Welzijn, Volksgezondheid en Gezin maakt werk van een betere gegevensdeling tussen zorg- en welzijnsactoren onderling enerzijds en met de overheid anderzijds. Doel daarbij is om de samenwerking en gegevensuitwisseling tussen overheden en voorzieningen te verbeteren en zo de administratieve lasten voor voorzieningen en de beheerskosten voor de overheid te verminderen. Het e-loket Zorg en Gezondheid past binnen die doelstelling. Dankzij dit gebruiksvriendelijk elektronisch loket kunnen alle zorg- en gezondheidsvoorzieningen op termijn hun dossiers online bij Zorg en Gezondheid indienen. Het e-loket zal het ook mogelijk maken om op elk moment de status en de vooruitgang van deze dossiers te raadplegen en berichten hierrond te versturen en te ontvangen. Met de Contactenmodule beheren voorzieningen hun contactgegevens zelf en via de Berichtenmodule kunnen ze rechtstreeks vanuit het e-loket snel en efficiënt met Zorg en Gezondheid communiceren.

///////////////////////////////////////////////////////////////////////////////////////////////////////////////////// 27.05.2019 Handleiding e-loket Berichten en Contacten 4/39
2 De Contactenmodule
Om de communicatiestromen in het e-loket correct op te zetten, moeten de organisatie- en contactpersonengegevens beheerd worden. Dat gebeurt aan de hand van alle functionaliteiten die ter beschikking worden gesteld binnen deze module.
2.1 MIJN ORGANISATIEGEGEVENS BEHEREN
Als u rechts bovenaan op uw naam of die van uw voorziening klikt, verschijnt onderstaande scherm.
Figuur 1: Startpagina - Mijn organisatie
Als u vervolgens klikt op ‘Mijn organisatie’ komt volgend scherm tevoorschijn.
Figuur 2: Mijn organisatie - Organisatiegegevens

///////////////////////////////////////////////////////////////////////////////////////////////////////////////////// 27.05.2019 Handleiding e-loket Berichten en Contacten 5/39
Standaard komt u terecht op het tabblad ‘Organisatiegegevens’, waar u de algemene gegevens van uw voorziening kan beheren (zie 2.1.1 Organisatiegegevens beheren). Door te klikken op ‘Contactpersonengegevens’ gaat u naar het tabblad waar u de contactpersonen van uw voorziening kan beheren (zie 2.1.2 Contactpersonengegevens beheren).
Figuur 3: Mijn organisatie - Contactpersonengegevens
2.1.1 Organisatiegegevens beheren
Onder de organisatiegegevens staan de contactgegevens van uw voorziening vermeld die Zorg en Gezondheid gebruikt voor algemene communicaties naar uw voorziening. Door die te bewerken, kunnen ze steeds up-to-date gehouden worden.
A. Bewerken Klik aan de rechterkant van de pagina op ‘Bewerken’.

///////////////////////////////////////////////////////////////////////////////////////////////////////////////////// 27.05.2019 Handleiding e-loket Berichten en Contacten 6/39
Figuur 4: Mijn organisatie - Organisatiegegevens - Bewerken
B. Aanpassen Telefoonnummer, e-mailadres en/of URL
Door deze velden te wijzigen, kunt u het telefoonnummer, e-mailadres en/of URL van uw voorziening aanpassen.
Figuur 5: Mijn organisatie - Organisatiegegevens - aanpassen gegevens

///////////////////////////////////////////////////////////////////////////////////////////////////////////////////// 27.05.2019 Handleiding e-loket Berichten en Contacten 7/39
C. Bewaren Nadat u de wijzigingen heeft aangebracht, klikt u op de knop ‘Bewaren’ om de gegevens op te slaan.
Figuur 6: Mijn organisatie - Organisatiegegevens - Bewaren
Let op: Bij het opslaan wordt gecontroleerd of e-mailadres en URL in het correcte formaat staan. Als dat niet het geval is, worden de gegevens niet bewaard, blijven deze in bewerkingsmodus staan en verschijnt een foutmelding.
Figuur 7: Mijn organisatie - Organisatiegegevens – formaatcontrole

///////////////////////////////////////////////////////////////////////////////////////////////////////////////////// 27.05.2019 Handleiding e-loket Berichten en Contacten 8/39
2.1.2 Contactpersonengegevens beheren
Via het beheer van de contactpersonen bepaalt u de communicatielijnen tussen uw voorziening en Zorg en Gezondheid. Per thema binnen uw voorziening kunt u meerdere contactpersonen registreren. Via een notificatie op hun e-mailadres zullen deze personen op de hoogte gehouden worden van alle nieuwe berichten die onder hun thema op het e-loket gepubliceerd worden door Zorg en Gezondheid. Via de link in de mail kunnen zij doorklikken en komen ze zo (na aanmelden) bij het bericht in het e-loket uit. In 2.1 Mijn organisatiegegevens beheren leest u waar contactpersonengegevens beheerd kunnen worden.
2.1.2.1 Toevoegen contactpersoon Belangrijk te weten is dat toegevoegde contactpersonen toegang moeten hebben tot het e-loket alvorens ze als contactpersoon actief kunnen deelnemen in de communicatiestromen. Meer info in verband met toegangsbeheer vindt u hier.
A. Bewerken Klik aan de rechterkant van de pagina op ‘Bewerken’.
Figuur 8: Mijn organisatie - Contactpersonengegevens – Bewerken

///////////////////////////////////////////////////////////////////////////////////////////////////////////////////// 27.05.2019 Handleiding e-loket Berichten en Contacten 9/39
B. Aanmaken contactpersoon Klik op ‘Voeg een nieuwe lijn toe’ om een nieuwe contactpersoon aan te maken.
Figuur 9: Mijn organisatie - Contactpersonengegevens - Voeg toe
Vul al de contactpersoonsgegevens in. Hier kunnen, indien beschikbaar, meerdere thema’s voor één contactpersoon aangevinkt worden. Er kunnen ook meerdere contactpersonen aangemaakt worden die verantwoordelijk zijn voor hetzelfde thema.

///////////////////////////////////////////////////////////////////////////////////////////////////////////////////// 27.05.2019 Handleiding e-loket Berichten en Contacten 10/39
Figuur 10: Mijn organisatie - Contactpersonengegevens - Invullen
C. Bewaren
Nadat u de gegevens heeft ingevuld, bewaart u de gegevens via de knop ‘Bewaren’.
Figuur 11: Mijn organisatie - Contactpersonengegevens - Bewaren

///////////////////////////////////////////////////////////////////////////////////////////////////////////////////// 27.05.2019 Handleiding e-loket Berichten en Contacten 11/39
Let op: Bij het opslaan wordt gecontroleerd of alle gegevens ingevuld zijn, en of het opgegeven e-mailadres in het correcte formaat staat en niet al bestaat voor uw voorziening. Als deze controle een fout opmerkt, worden de gegevens niet bewaard, blijven deze in editeermodus staan en verschijnt een foutmelding met instructies.
Figuur 12: Mijn organisatie - Contactpersonengegevens - Foutmelding
Na het bewaren is de opgegeven contactpersoon opgenomen in het overzicht. Hij/zij staat echter nog niet bevestigd en wordt ook nog niet weergegeven als contactpersoon in de tabel onderaan de pagina. De reden wordt toegelicht in 2.1.2.2 Bevestigen contactpersoon.
Figuur 13: Mijn organisatie - Contactpersonengegevens - Bevestigd?

///////////////////////////////////////////////////////////////////////////////////////////////////////////////////// 27.05.2019 Handleiding e-loket Berichten en Contacten 12/39
2.1.2.2 Bevestigen contactpersoon Alvorens de opgegeven contactpersoongegevens gebruikt worden voor communicatiedoeleinden, moet de contactpersoon zijn/haar gegevens bevestigen. Het e-loket stuurt een bevestigingsmail naar het bijhorende e-mailadres met de vraag om die bevestiging uit te voeren door te klikken op een link in de e-mail.
Figuur 14: Bevestigingsmail
U krijgt van het e-loket de boodschap dat de bevestiging in orde is. De contactpersoon staat vanaf dan ook bevestigd in het e-loket en opgegeven als contactpersoon voor het bijhorende thema.
Figuur 15: Bevestiging contactpersoon
Figuur 16: Mijn organisatie - Contactpersonengegevens - Bevestigd

///////////////////////////////////////////////////////////////////////////////////////////////////////////////////// 27.05.2019 Handleiding e-loket Berichten en Contacten 13/39
2.1.2.3 Aanpassen contactpersoon A. Bewerken
Klik aan de rechterkant van de pagina op ‘Bewerken’.
Figuur 17: Mijn organisatie - Contactpersonengegevens - Bewerken
B. Wijzigen contactpersoonsgegevens Pas de gegevens aan die niet correct zijn.
Figuur 18: Mijn organisatie - Contactpersonengegevens - Wijzigen contactpersoon

///////////////////////////////////////////////////////////////////////////////////////////////////////////////////// 27.05.2019 Handleiding e-loket Berichten en Contacten 14/39
C. Bewaren Nadat u de gegevens heeft aangepast, klikt u op de knop ‘Bewaren’ om de gegevens op te slaan.
Figuur 19: Mijn organisatie - Contactpersonengegevens - Bewaren
Let op: Bij het opslaan wordt gecontroleerd of alle gegevens ingevuld zijn, en of het opgegeven e-mailadres in het correcte formaat staat en niet al bestaat voor uw voorziening. Als deze controle een fout opmerkt, worden de gegevens niet bewaard, blijven deze in editeermodus staan en verschijnt een foutmelding met instructies. Voor elke wijziging wordt een e-mail gestuurd naar het bijhorende e-mailadres met de melding welke gegevens er zijn aangepast voor uw contactpersoon.

///////////////////////////////////////////////////////////////////////////////////////////////////////////////////// 27.05.2019 Handleiding e-loket Berichten en Contacten 15/39
Figuur 20: Mijn organisatie - Contactpersonengegevens - Aanpassingsmail
Als u het e-mailadres van een contactpersoon wijzigt, komt deze opnieuw op ‘niet bevestigd’ te staan. Er zal een bevestigingsmail verstuurd worden naar het nieuwe e-mailadres. Daarnaast zal ter informatie ook een mail met de melding van de wijziging verstuurd worden naar het oude e-mailadres. Lees 2.1.2.2 Bevestigen contactpersoon voor verdere instructies.
2.1.2.4 Verwijderen contactpersoon A. Bewerken
Klik aan de rechterkant van de pagina op ‘Bewerken’.
Figuur 21: Mijn organisatie - Contactpersonengegevens – Bewerken

///////////////////////////////////////////////////////////////////////////////////////////////////////////////////// 27.05.2019 Handleiding e-loket Berichten en Contacten 16/39
B. Verwijderen contactpersoon Klik op het kruisje achter de contactpersoon die u wilt verwijderen.
Figuur 22: Mijn organisatie - Contactpersonengegevens - Verwijderen contactpersoon
C. Bewaren Nadat u de contactpersoon verwijderd heeft, klikt u op de knop ‘Bewaren’ om de gegevens op te slaan.
Figuur 23: Mijn organisatie - Contactpersonengegevens - Bewaren

///////////////////////////////////////////////////////////////////////////////////////////////////////////////////// 27.05.2019 Handleiding e-loket Berichten en Contacten 17/39
De verwijderde contactpersoon krijgt hiervan een melding via een e-mail op het bijhorende e-mailadres.
Figuur 24: E-mail verwijdering contactpersoon
2.1.2.5 Mijn taken voor opgeven contactpersonen Zo lang er voor bepaalde thema’s geen contactpersoon bevestigd is, vermeldt de startpagina een taak die aangeeft dat verdere actie vereist is.
Figuur 25: Startpagina: Mijn taken

///////////////////////////////////////////////////////////////////////////////////////////////////////////////////// 27.05.2019 Handleiding e-loket Berichten en Contacten 18/39
3 De Berichtenmodule
Na invoer en activatie van de contactpersonen voor de verschillende thema’s binnen uw voorziening, kunnen zij ingezet worden in een efficiënte communicatie tussen de voorziening en Zorg en Gezondheid. Er is duidelijkheid over wie er contactpersoon is voor welk thema. Als er berichten gepubliceerd worden op het e-loket, kunnen de juiste personen hiervan op de hoogte gesteld worden. Door specifieke contactpersonen aan bepaalde thema’s te koppelen, ontvangen zij meldingen wanneer er berichten op het e-loket gepubliceerd worden.
3.1 MIJN BERICHTEN BEHEREN
Op de startpagina ziet u aan de rechterkant (onder ‘Mijn ontvangen berichten’) een overzicht van de laatste ontvangen berichten. U kunt op elk individueel bericht doorklikken om de details te raadplegen. Verder kunt u vanop de startpagina – via ‘Ga naar alle berichten’- doorklikken naar de pagina ‘Mijn berichten’.
Figuur 26: Startpagina - Mijn berichten
Het e-loket verzamelt alle berichten die gericht zijn aan uw voorziening. Iedereen die kan aanmelden, kan ook alle berichten m.b.t. uw voorziening raadplegen. ‘Mijn (ontvangen) berichten’ omvat dus alle berichten voor uw voorziening, en niet enkel berichten die persoonlijk aan u gericht zijn. Voor berichten die aan u gericht zijn (o.b.v. het thema waaraan u gekoppeld bent) ontvangt u wel een e-mailnotificatie op het e-mailadres dat voor u als contactpersoon ingesteld staat (zie 2.1.2 Contactpersonengegevens beheren). Via ‘Ga naar alle berichten’ op de startpagina komt u op de pagina ‘Mijn berichten’ uit.

///////////////////////////////////////////////////////////////////////////////////////////////////////////////////// 27.05.2019 Handleiding e-loket Berichten en Contacten 19/39
Figuur 27: Mijn berichten
Deze pagina is opgesplitst in ‘Ontvangen berichten’ en ‘Verstuurde berichten’. Per component worden er, zowel voor de ontvangen berichten als de verstuurde berichten, 5 berichten weergegeven. Wilt u oudere berichten raadplegen, klik dan ‘Volgende’.
Figuur 28: Mijn berichten - Ontvangen berichten - Volgende pagina

///////////////////////////////////////////////////////////////////////////////////////////////////////////////////// 27.05.2019 Handleiding e-loket Berichten en Contacten 20/39
U kan zoeken op alle parameters door zoektermen in de filtervelden in te geven.
Figuur 29: Mijn berichten - Ontvangen berichten - Filteren
Berichten en verdere antwoorden hierop worden samengehouden aan de hand van het referentienummer. Als u een overzicht wenst van alle berichten rond hetzelfde referentienummer, geeft u in zowel de filter van de ‘Ontvangen berichten’ als die van de ‘Verstuurde berichten’ het referentienummer in. Onder 3.1.1.1 Raadplegen ontvangen berichten vindt u meer info over hoe het referentienummer nog kan helpen om communicatie samen te houden.
Figuur 30: Mijn berichten: Filteren op referentienummer
3.1.1 Mijn ontvangen berichten beheren
3.1.1.1 Raadplegen ontvangen berichten Onder de ‘Ontvangen berichten’ vindt u alle berichten terug van Zorg en Gezondheid aan de voorziening. Klik op het bericht waarvan u de details wilt raadplegen.

///////////////////////////////////////////////////////////////////////////////////////////////////////////////////// 27.05.2019 Handleiding e-loket Berichten en Contacten 21/39
Figuur 31: Mijn berichten: Ontvangen berichten
Het e-loket opent vervolgens de pagina ‘Detail ontvangen bericht’.
Figuur 32: Mijn berichten - Detail ontvangen bericht
Als u de details van een ander (uitgaand en inkomend) bericht wilt lezen dat onder dit referentienummer werd aangemaakt, klik dan op dat bericht onder ‘Berichthistoriek’.

///////////////////////////////////////////////////////////////////////////////////////////////////////////////////// 27.05.2019 Handleiding e-loket Berichten en Contacten 22/39
Figuur 33: Mijn berichten - Detail ontvangen bericht - Link met uitgaand bericht
Het e-loket klapt vervolgens de details van dat bericht open.
Figuur 34: Mijn berichten - Detail ontvangen bericht – Berichthistoriek

///////////////////////////////////////////////////////////////////////////////////////////////////////////////////// 27.05.2019 Handleiding e-loket Berichten en Contacten 23/39
3.1.1.2 Beantwoorden ontvangen berichten A. Beantwoorden
Om een ontvangen bericht verder te beantwoorden, klikt u op ‘Beantwoorden’.
Figuur 35: Mijn berichten - Detail ontvangen bericht – Beantwoorden
B. Invullen antwoord Vul het bericht aan door de tekst in te geven en eventuele bijlages toe te voegen.

///////////////////////////////////////////////////////////////////////////////////////////////////////////////////// 27.05.2019 Handleiding e-loket Berichten en Contacten 24/39
Figuur 36: Beantwoorden bericht - Opstellen bericht
Onderaan de pagina kan u de Berichthistoriek raadplegen op dezelfde manier als uitgelegd in 3.1.1.1 Raadplegen ontvangen berichten.
C. Beheren contactgegevens Alvorens een antwoord verstuurd kan worden, moet er minstens 1 contactpersoon opgegeven staan voor het thema van het bericht. Als dat al het geval is, kan het bericht zo verzonden worden. Als dat niet zo is of als u de details van de contactpersonen wilt raadplegen, kan u op ‘hier’ klikken in de tekst onder het bericht.

///////////////////////////////////////////////////////////////////////////////////////////////////////////////////// 27.05.2019 Handleiding e-loket Berichten en Contacten 25/39
Figuur 37: Beantwoorden bericht - contactgegevens raadplegen
Het e-loket opent de ‘Contactdetails’ voor dit bericht. Daarin staat weergegeven wie vanuit uw voorziening op de hoogte zal gehouden worden als er opnieuw geantwoord wordt vanuit Zorg en Gezondheid. Om u de mogelijkheid te bieden deze contactpersonen aan te passen, worden er verschillende functionaliteiten ter beschikking gesteld.

///////////////////////////////////////////////////////////////////////////////////////////////////////////////////// 27.05.2019 Handleiding e-loket Berichten en Contacten 26/39
Figuur 38: Beantwoorden bericht – Contactdetails
D. Toevoegen contactpersoon Wanneer er nog geen standaard contactpersoon ingesteld is voor het thema van het bericht, moet dat gebeuren vooraleer het bericht verzonden kan worden. Dat kan via de Contactpersonengegevenspagina (zie 2.1.2.1 Toevoegen contactpersoon), maar ook rechtstreeks vanuit het bericht. Klik daarvoor op ‘Voeg toe’.

///////////////////////////////////////////////////////////////////////////////////////////////////////////////////// 27.05.2019 Handleiding e-loket Berichten en Contacten 27/39
Figuur 39: Beantwoorden bericht - Contactdetails - Voeg toe
Hierna kan u alle gegevens van de contactpersoon invullen en aanduiden of u deze contactpersoon al dan niet als standaard contactpersoon wilt instellen. Doet u dit niet, dan zal deze contactpersoon enkel voor antwoorden op dit specifieke bericht op de hoogte gesteld worden via een melding op zijn/haar e-mailadres. Als u de contactpersoon wel aanduidt als ‘Standaard contactpersoon’, dan staat deze als contactpersoon ingesteld voor alle toekomstige berichten rond het gekozen thema. Hij/zij krijgt in dat geval steeds een e-mailnotificatie wanneer er berichten voor hem/haar klaarstaan in het e-loket. Hij/zij zal op de hoogte gehouden worden van alle antwoorden op dit specifieke bericht, maar wordt daarnaast ook automatisch toegevoegd aan de lijst van contactpersonen op de Contactpersonengegevenspagina, en krijgt een bevestigingsmail op het bijhorende e-mailadres om verder te bevestigen (zie 2.1.2.2 Bevestigen contactpersoon voor verdere details hierrond). Let op: de contactpersonen die hier toegevoegd worden, moeten steeds toegang hebben tot het e-loket om de berichten te kunnen raadplegen. Meer info in verband met het toegangsbeheer vindt u hier.
Figuur 40: Beantwoorden bericht - Contactdetails - Standaard contactpersoon?
Om de ingevulde gegevens te registreren voor dit bericht, moet u het bericht verzenden - zie 'G. Verzenden bericht’.
E. Wijzigen contactpersoon Als u merkt dat de gegevens van een contactpersoon niet correct zijn, kunt u die hier ook wijzigen door op het pennetje achter de contactpersoon te klikken.

///////////////////////////////////////////////////////////////////////////////////////////////////////////////////// 27.05.2019 Handleiding e-loket Berichten en Contacten 28/39
Figuur 41: Beantwoorden bericht - Contactdetails - Aanpassen contactgegevens
Alle contactpersoongegevens komen in editeermodus te staan en kunnen vervolgens aangepast worden.
Figuur 42: Beantwoorden bericht - Contactdetails - Aanpassingen maken
Om de aangepaste gegevens te registreren voor dit bericht, moet u het bericht verzenden - zie ‘G Verzenden bericht’.
F. Verwijderen contactpersoon
Met een laatste functionaliteit kunnen contactpersonen voor dit bericht ook verwijderd worden. Dat doet u door op het ‘kruisje’ achter de contactpersoon te klikken. De standaard contactpersoon zal niet op de hoogte gebracht worden van antwoorden op dit specifieke bericht, maar blijft voor andere berichten rond het opgegeven thema wel nog steeds als standaard contactpersoon ingesteld.
Figuur 43: Beantwoorden bericht - Verwijderen contactpersoon

///////////////////////////////////////////////////////////////////////////////////////////////////////////////////// 27.05.2019 Handleiding e-loket Berichten en Contacten 29/39
Om de verwijderde contactpersoon te registreren voor dit bericht, moet u het bericht verzenden - zie ‘G Verzenden bericht’.
G. Verzenden bericht
Nadat alle contactdetails gecontroleerd en in orde gebracht zijn, kan u het bericht verzenden door bovenaan op ‘Verzenden’ te klikken.
Figuur 44: Beantwoorden bericht - Verzenden bericht
Het e-loket geeft weer naar welke contactpersoon binnen Zorg en Gezondheid uw bericht verstuurd is.
Figuur 45: Beantwoorden bericht - Bevestiging bij versturen
Let op: Alvorens te verzenden wordt gecontroleerd of alle berichtgegevens en contactdetails ingevuld zijn, en of de e-mailadressen in de contactdetails in het correcte formaat staan en niet al bestaan voor uw voorziening. Als deze controle een fout opmerkt, wordt er geen bericht verstuurd en blijven alle gegevens in editeermodus staan. Er verschijnt een foutmelding met instructies.

///////////////////////////////////////////////////////////////////////////////////////////////////////////////////// 27.05.2019 Handleiding e-loket Berichten en Contacten 30/39
3.1.2 Mijn verstuurde berichten beheren
3.1.2.1 Raadplegen verstuurde berichten Onder de ‘Verstuurde berichten’ vindt u alle berichten terug van de voorziening aan Zorg en Gezondheid. Klik op het bericht waarvan u de details wilt raadplegen.
Figuur 46: Mijn berichten: Verstuurde berichten
Het e-loket opent daarop de pagina ‘Detail verstuurd bericht’.
Figuur 47: Mijn berichten - Detail verstuurd bericht
De Berichthistoriek werkt op exact dezelfde manier als bij het bekijken van de details van een inkomend bericht, zie 3.1.1.1 Raadplegen ontvangen berichten.

///////////////////////////////////////////////////////////////////////////////////////////////////////////////////// 27.05.2019 Handleiding e-loket Berichten en Contacten 31/39
3.1.2.2 Nieuw bericht opstellen A. Stuur nieuw bericht
Om een nieuw bericht op te stellen, klikt u op ‘Stuur nieuw bericht’.
Figuur 48: Mijn berichten – Verstuurde berichten – Stuur nieuw bericht
B. Invullen bericht Vul het bericht aan door het thema te selecteren, de titel en de tekst in te geven en eventuele bijlages toe te voegen.
Figuur 49: Nieuw bericht - Opstellen bericht

///////////////////////////////////////////////////////////////////////////////////////////////////////////////////// 27.05.2019 Handleiding e-loket Berichten en Contacten 32/39
C. Beheren contactgegevens Alvorens een bericht verstuurd kan worden, moet er minstens 1 contactpersoon opgegeven staan voor het thema van het bericht. Als dit al het geval is, kunt het bericht zo verzenden. Als dat niet zo is of u wilt de details van de contactpersonen raadplegen, kan u op ‘hier’ klikken in de tekst onder het bericht.
Figuur 50: Nieuw bericht - contactgegevens raadplegen
Het e-loket opent de ‘Contactdetails’ voor dit bericht. Hierin staat weergegeven wie vanuit uw voorziening op de hoogte zal gehouden worden als Zorg en Gezondheid antwoordt. Om u de mogelijkheid te bieden deze contactpersonen aan te passen, worden er verschillende functionaliteiten ter beschikking gesteld. Deze zijn identiek als in 3.1.1.2 Beantwoorden ontvangen berichten, zie ‘D. Toevoegen contactpersoon’, ‘E. Wijzigen contactpersoon’ en ‘F. Verwijderen contactpersoon’.

///////////////////////////////////////////////////////////////////////////////////////////////////////////////////// 27.05.2019 Handleiding e-loket Berichten en Contacten 33/39
Figuur 51: Nieuw bericht – Contactdetails
D. Verzenden bericht
Nadat alle contactdetails gecontroleerd en in orde gebracht zijn, kunt u het bericht verzenden door bovenaan op ‘Verzenden’ te klikken.

///////////////////////////////////////////////////////////////////////////////////////////////////////////////////// 27.05.2019 Handleiding e-loket Berichten en Contacten 34/39
Figuur 52: Nieuw bericht - Verzenden bericht
Het e-loket geeft weer naar welke contactpersoon binnen Zorg en Gezondheid uw bericht verstuurd is.
Figuur 53: Nieuw bericht - Bevestiging bij versturen
Let op: Alvorens te verzenden wordt gecontroleerd of alle berichtgegevens en contactdetails ingevuld zijn, en of de e-mailadressen in de contactdetails in het correcte formaat staan en niet al bestaan voor uw voorziening. Als deze controle een fout opmerkt, wordt er geen bericht verstuurd en blijven alle gegevens in editeermodus staan. Er verschijnt een foutmelding met instructies.

///////////////////////////////////////////////////////////////////////////////////////////////////////////////////// 27.05.2019 Handleiding e-loket Berichten en Contacten 35/39
3.1.3 Mijn berichten beheren vanaf de themapagina’s
Ook op de themapagina’s kunnen de ontvangen en verstuurde berichten horende bij dat thema beheerd worden. Door vanop de startpagina te klikken op een themapagina, kunt u onderaan die betreffende themapagina de berichtencomponent terugvinden, met alle ontvangen en verstuurde berichten over dit thema. De inkomende en uitgaande berichten worden hier in 1 lijst weergegeven.
Figuur 54: Startpagina - Doorklikken naar themapagina

///////////////////////////////////////////////////////////////////////////////////////////////////////////////////// 27.05.2019 Handleiding e-loket Berichten en Contacten 36/39
Figuur 55: Themapagina - Overzicht berichten
De functionaliteiten die hier ter beschikking gesteld worden, zijn identiek als deze op de ‘Mijn berichten’-pagina. Voor meer details rond:
- raadplegen van de ontvangen en verstuurde berichten: zie 3.1.1.1 Raadplegen ontvangen berichten en 3.1.2.1 Raadplegen verstuurde berichten;
- beantwoorden van een ontvangen bericht: zie 3.1.1.2 Beantwoorden ontvangen berichten; - opstellen van een nieuw bericht: zie 3.1.2.2 Nieuw bericht opstellen.
Omdat de inkomende en uitgaande berichten op deze pagina in 1 lijst weergegeven worden, kunt u op de themapagina ook filteren op de inkomende (‘In’) of de uitgaande (‘Uit’) berichten.

///////////////////////////////////////////////////////////////////////////////////////////////////////////////////// 27.05.2019 Handleiding e-loket Berichten en Contacten 37/39
3.1.4 Widget ‘Hulp nodig?’
Voor alle pagina’s in het e-loket die gelinkt zijn aan thema’s waarvoor de Contacten- en Berichtenmodule gebruikt wordt, linkt de widget ‘Hulp nodig?’ door naar een ‘Nieuw bericht’-venster. Dat betekent dat, als u via de widget ‘Hulp nodig?’ een inhoudelijke vraag wilt stellen aan een team of een dossierbehandelaar, deze vraag gesteld zal worden via het aanmaken van een nieuw bericht. Hiervoor klikt u in de widget ‘Hulp nodig?’ - onder ‘Contacteer ons’ - op het team / de dossierbehandelaar die u wilt contacteren. Het e-loket opent hierop een ‘Nieuw bericht’-venster van waaruit u kan verder werken, zie 3.1.2.2 Nieuw bericht opstellen.
Figuur 56: ‘Hulp nodig?’-widget - Inhoudelijke vraag naar team of dossierbehandelaar

///////////////////////////////////////////////////////////////////////////////////////////////////////////////////// 27.05.2019 Handleiding e-loket Berichten en Contacten 38/39
Figuur 57: Nieuw bericht vanuit de ‘Hulp nodig?’-widget
Als u een technische vraag heeft, niet gerelateerd aan een thema, klikt u in de widget ‘Hulp nodig?’, onder ‘Contacteer ons’, op ‘Technische helpdesk’. Het e-loket klapt de widget ‘Hulp nodig?’ verder open, van waaruit u uw bericht kan opstellen. Vul uw e-mailadres en uw vraag in alvorens op ‘Verstuur’ te klikken.
Figuur 58: 'Hulp nodig?'-widget - Technische vraag

///////////////////////////////////////////////////////////////////////////////////////////////////////////////////// 27.05.2019 Handleiding e-loket Berichten en Contacten 39/39
Figuur 59: 'Hulp nodig?'-widget - Technische vraag opstellen