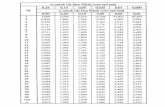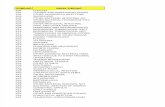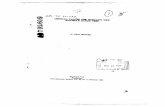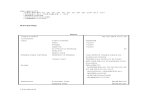Handleiding CAGIS CAGIS.pdf · • MapInfo Professional maakt nu een tabel aan met de naam...
Transcript of Handleiding CAGIS CAGIS.pdf · • MapInfo Professional maakt nu een tabel aan met de naam...

Handleiding CAGIS
Versie: 0.94 Datum: donderdag 29 april 2010
Pitney Bowes Business Insight Stephensonweg 14
4207 HB Gorinchem Nederland
Tel. 0183 – 64 29 50 Fax 0183 – 61 66 53
http://www.pbinsight.com/


© Pitney Bowes Business Insight Handleiding CAGIS Pagina 3 van 40
Inhoudsopgave 1. Inleiding ....................................................................................................5 2. CA selectie ophalen..................................................................................7
2.1. Kadastrale selectie ................................................................................................... 7 2.2. Afdelingsselectie ...................................................................................................... 8 2.3. Contractselectie...................................................................................................... 10
3. CAGIS Selectiemogelijkheden................................................................13 3.1. Selecteer langs lijn ................................................................................................. 13 3.2. Selecteer langs polylijn .......................................................................................... 14
4. Sorteer ....................................................................................................15 5. Web Map Services..................................................................................17
5.1. Nieuwe kaart (WMS) openen ................................................................................. 17 Informatie over De Nieuwe Kaart van Nederland ........................................................... 17
5.2. Luchtfoto (WMS) openen ....................................................................................... 18 Informatie over Luchtfoto 2005 ....................................................................................... 18 Informatie over Luchtfoto 2006 ....................................................................................... 19
5.3. OpenStreetMap (WMS) openen............................................................................. 19 Informatie over OpenStreetMap ..................................................................................... 19
6. Selectie afdrukken ..................................................................................21 Toelichting op de schaal waarop de kaart wordt afgedrukt ............................................ 21
7. Instellingen..............................................................................................25 7.1. Instellingen instellen/wijzigen ................................................................................. 25 7.2. Selectietabellen ...................................................................................................... 26 7.3. Adresgegevens ...................................................................................................... 28 7.4. Vrije Tekst .............................................................................................................. 28 7.5. Copyright Tekst ...................................................................................................... 29 7.6. Afdrukinstellingen ................................................................................................... 30 7.7. CA Instellingen ....................................................................................................... 31
8. CAGIS Help ............................................................................................33 8.1. Handleiding ............................................................................................................ 33 8.2. Afsluiten.................................................................................................................. 33
9. Installatie.................................................................................................35 9.1. CAGIS_X_XX_setup.exe ....................................................................................... 35 9.2. Tool Manager ......................................................................................................... 35 9.3. Licentie ................................................................................................................... 35
Bijlage A. CA GIS-koppelingsbestanden ..................................................37 A.1. Kad ......................................................................................................................... 37
KadSel............................................................................................................................. 37 Kadsel2 ........................................................................................................................... 37 KadBasis ......................................................................................................................... 37
A.2. Afd .......................................................................................................................... 38 AfdSel.............................................................................................................................. 38 AfdBasis .......................................................................................................................... 38
A.3. Ctr........................................................................................................................... 39 CtrSel .............................................................................................................................. 39 CtrBasis........................................................................................................................... 39


© Pitney Bowes Business Insight Handleiding CAGIS Pagina 5 van 40
1. Inleiding CAGIS is een programma dat draait bovenop MapInfo Professional. CAGIS is speciaal bedoeld voor gebruikers van het Contract Administratie Systeem CA. Het Contract Administratie Systeem CA is een databaseapplicatie voor het administreren van allerlei contractsoorten: pacht, huur, jachthuur, zakelijk recht, beheersovereenkomsten en (vis)vergunningen. De soorten organisaties die CA gebruiken, zijn onder andere: rentmeesterskantoren, provincies, gemeenten, provinciale landschappen, waterschappen, ingenieursbureau's, landgoederen, notariskantoren en projectontwikkelaars. De producent van CA is de firma Meulenkamp Automatisering te Hengelo (Overijssel). Voor meer infomatie, zie de website http://www.meulenkamp.nl/


© Pitney Bowes Business Insight Handleiding CAGIS Pagina 7 van 40
2. CA selectie ophalen Met de functies onder CA Selectie ophalen kunt u in MapInfo Professional inzoomen op de objecten die u in CA heeft geselecteerd. Dit geldt zowel voor de Kadastrale Selectie als voor de Afdelings- en de Contractselectie.
2.1. Kadastrale selectie
Met de functie CA Kadastrale selectie ophalen kunt u in kaart inzoomen op de objecten (percelen) uit de kadastrale selectie die u in CA heeft gemaakt. Werkwijze:
• Maak in CA een kadastrale selectie. • Ga naar MapInfo Professional. • Ga naar CAGIS > CA selectie ophalen > Kadastrale selectie • U kunt ook de button CA Kadastrale selectie ophalen gebruiken • MapInfo Professional maakt nu een tabel aan met de naam CA_Percelen . In deze
tabel zit het perceel (of de percelen) uit de kadastrale selectie, inclusief de informatie die via de CA GIS-koppelingsbestanden over deze percelen wordt doorgegeven.
• De tabel CA_Percelen wordt aan het kaartvenster toegevoegd en er wordt ingezoomd op de percelen die u in CA heeft geselecteerd.
De functie werkt als volgt: om in te zoomen op de juiste percelen wordt eerst het CA uitvoerbestand met de selectie geopend (KadSel.DBF of KadSel2.DBF). Vervolgens worden in de tabel die u heeft ingesteld als Kadastrale Selectietabel (zie Instellingen ) de betreffende percelen geselecteerd. Deze selectie wordt opgeslagen in een nieuwe tabel met de naam CA_Percelen . Hieraan wordt de informatie over de betreffende percelen uit de tabel KadBasis.DBF toegevoegd. De tabel CA_Percelen wordt vervolgens aan het kaartvenster toegevoegd en er wordt ingezoomd op deze tabel.

© Pitney Bowes Business Insight Handleiding CAGIS Pagina 8 van 40
U kunt de gegevens uit de tabel CA_Percelen raadplegen met behulp van de button Info .
2.2. Afdelingsselectie
Met de functie CA Afdelingsselectie ophalen kunt u in kaart inzoomen op de objecten (percelen) uit de afdelingsselectie die u in CA heeft gemaakt. Werkwijze:
• Maak in CA een afdelinsselectie. • Ga naar MapInfo Professional. • Ga naar CAGIS > CA selectie ophalen > Afdelingsselectie • U kunt ook de button CA Afdelingsselectie ophalen gebruiken • MapInfo Professional maakt nu een tabel aan met de naam CA_Afdelingen . In deze
tabel zit het perceel (of de percelen) uit de afdelingsselectie, inclusief de informatie die via de CA GIS-koppelingsbestanden over deze afdelingen wordt doorgegeven.
• De tabel CA_Afdelingen wordt aan het kaartvenster toegevoegd en er wordt ingezoomd op de afdelingen die u in CA heeft geselecteerd.
De functie werkt als volgt: om in te zoomen op de juiste percelen wordt eerst het CA uitvoerbestand met de selectie geopend (AfdSel.DBF). Vervolgens worden in de tabel die u heeft ingesteld als Afdelingsselectietabel (zie Instellingen ) de betreffende percelen geselecteerd. Deze selectie wordt opgeslagen in een nieuwe tabel met de naam

© Pitney Bowes Business Insight Handleiding CAGIS Pagina 9 van 40
CA_Afdelingen . Hieraan wordt de informatie over de betreffende percelen uit de tabel AfdBasis.DBF toegevoegd. De tabel CA_Afdelingen wordt vervolgens aan het kaartvenster toegevoegd en er wordt ingezoomd op deze tabel.
U kunt de gegevens uit de tabel CA_Afdelingen raadplegen met behulp van de button Info .

© Pitney Bowes Business Insight Handleiding CAGIS Pagina 10 van 40
2.3. Contractselectie
Met de functie CA Contractselectie ophalen kunt u in kaart inzoomen op de objecten (percelen) uit de contractselectie die u in CA heeft gemaakt. Werkwijze:
• Maak in CA een contractselectie. • Ga naar MapInfo Professional. • Ga naar CAGIS > CA selectie ophalen > Contractselectie • U kunt ook de button CA Contractselectie ophalen gebruiken • In het kaartvenster in Mapinfo Professional wordt nu ingezoomd op de percelen die u
in CA heeft geselecteerd. De functie werkt als volgt: om in te zoomen op de juiste percelen wordt eerst het CA uitvoerbestand met de selectie geopend (CtrSel.DBF). Vervolgens worden in de tabel die u heeft ingesteld als Contractselectietabel (zie Instellingen ) de percelen geselecteerd en er wordt ingezoomd op de selectie.
• MapInfo Professional maakt nu een tabel aan met de naam CA_Contracten . In deze tabel zit het perceel (of de percelen) uit de contractselectie, inclusief de informatie die via de CA GIS-koppelingsbestanden over deze contracten wordt doorgegeven.
• De tabel CA_Contracten wordt aan het kaartvenster toegevoegd en er wordt ingezoomd op de percelen die u in CA heeft geselecteerd.
De functie werkt als volgt: om in te zoomen op de juiste percelen wordt eerst het CA uitvoerbestand met de selectie geopend (CtrSel.DBF). Vervolgens worden in de tabel die u heeft ingesteld als Contractselectietabel (zie Instellingen ) de betreffende percelen geselecteerd. Deze selectie wordt opgeslagen in een nieuwe tabel met de naam CA_Contracten . Hieraan wordt de informatie over de betreffende percelen uit de tabel CtrBasis.DBF toegevoegd. De tabel CA_Contracten wordt vervolgens aan het kaartvenster toegevoegd en er wordt ingezoomd op deze tabel.

© Pitney Bowes Business Insight Handleiding CAGIS Pagina 11 van 40
U kunt de gegevens uit de tabel CA_Contracten raadplegen met behulp van de button Info .


© Pitney Bowes Business Insight Handleiding CAGIS Pagina 13 van 40
3. CAGIS Selectiemogelijkheden In MapInfo Professional zijn zeer uitgebreide selectiemogelijkheden beschikbaar, zowel voor het selecteren van objecten in het kaartvenster als voor het selecteren van objecten via query’s. Daarnaast biedt CAGIS een aantal aanvullende selectiefuncties. Deze functies kunt u bijvoorbeeld gebruiken voor het eenvoudig bepalen welke percelen betrokken zijn bij het inplannen van een nieuwe weg door een gebied.
3.1. Selecteer langs lijn
Met de functie Selecteer langs lijn kunt u een rechte lijn trekken in de kaart. Vervolgens kunt u aangeven uit welke tabel objecten langs deze lijn geselecteerd moeten worden. Werkwijze:
• Klik op de button Selecteer langs lijn . De cursor verandert nu in een sterretje. • Trek een lijn in het kaartvenster. • Als er meerdere tabellen geopend zijn, dan vershijnt het volgende dialoogscherm:
• Selecteer de tabel waaruit u objecten wilt selecteren en klik op OK. • Vervolgens verschijnt een dialoogscherm waarin staat hoeveel records er
geselecteerd zijn.

© Pitney Bowes Business Insight Handleiding CAGIS Pagina 14 van 40
• Als u de geselecteerde records in een Browser Window (Bladervenster) wilt zien, dan klikt u op Ja
3.2. Selecteer langs polylijn
Met de functie Selecteer langs polylijn kunt u een polylijn trekken in de kaart. Vervolgens kunt u aangeven uit welke tabel objecten langs deze lijn geselecteerd moeten worden. Werkwijze:
• De functie Selecteer langs polylijn werkt bijna hetzelfde als de functie Selecteer langs lijn (zie hierboven). Het enge verschil is, dat u met deze functie niet een rechte lijn, maar een polylijn kunt trekken in het kaartvenster.

© Pitney Bowes Business Insight Handleiding CAGIS Pagina 15 van 40
4. Sorteer
Met de functie Sorteer kunt u een tabel sorteren op één, twee of drie kolommen, zowel oplopend als aflopend. Werkwijze:
• Klik op de button Sorteer . • Het het volgende dialoogscherm verschijnt:
• Selecteer de tabel die u wilt sorteren en kies de kolom of kolommen waarop u wilt sorteren.
• Standaard is de sortering oplopend; indien gewenst kunt u bij één of meerdere kolommen de optie aflopend aanvinken.
• Standaard wordt er een query aangemaakt en getoond met de naam <tabel>_gesorteerd.
• U kunt er ook voor kiezen om de tabel in de nieuwe sorteervolgorde op te slaan. Let op: hierbij wordt de oorspronkelijke tabel overschreven.

© Pitney Bowes Business Insight Handleiding CAGIS Pagina 16 van 40
• Klik op Sorteer om de sortering uit te voeren.

© Pitney Bowes Business Insight Handleiding CAGIS Pagina 17 van 40
5. Web Map Services
5.1. Nieuwe kaart (WMS) openen
Met de functie Nieuwe Kaart (WMS) openen kunt u ‘De Nieuwe Kaart van Nederland’ via een Web Service (WMS) aan het kaartvenster toevoegen. Deze zogeheten ‘De Nieuwe Kaart van Nederland’ wordt opgehaald als Web Map Service. De Nieuwe Kaart van Nederland wordt vervolgens als rasterlaag over uw eigen kaartmateriaal heen geprojecteerd. Hiermee kunt u controleren of terreinen die u in beheer heeft geraakt worden door toekomstige ruimtelijke ontwikkelingen. Werkwijze:
• Klik op de button Nieuwe Kaart (WMS) openen . De Nieuwe Kaart van Nederland wordt direct aan het kaartvenster toegevoegd.
Let op:
• Deze functie werkt alleen als u de beschikking heeft over een (snelle) internetverbinding (de Kaart wordt immers opgehaald via een Web Service)
• De Kaart wordt geprojecteerd in het Nederlandse coördinaatsysteem: het stelsel van de Rijksdriehoeksmeting (in MapInfo Professional wordt dit aangeduid met de naam Netherlands National System [EPSG: 28992]).
Informatie over De Nieuwe Kaart van Nederland WMS URL: http://webservice.nieuwekaart.nl/cgi-bin/nkn De Nieuwe Kaart van Nederland is een initiatief van het Nirov en het Ministerie VROM. De projectorganisatie van de Nieuwe Kaart is bij het Nirov gehuisvest. Het Nirov gebruikt de Nieuwe Kaart onder andere in discussies, ontwerpsessies en op symposia als onderlegger voor het debat over de toekomstige ruimtelijke inrichting van Nederland. De Nieuwe Kaart van Nederland is hét totaaloverzicht van geplande ruimtelijke ontwikkelingen en functionele veranderingen in Nederland. Het gaat om een integraal overzicht waarin elk type functie/ thema gestructureerd ondergebracht wordt (wonen, werken, water, natuur, infrastructuur). De Nieuwe Kaart richt zich op toekomstige ruimtelijke ontwikkelingen; nieuwe plannen worden continu opgevraagd, gerealiseerde plannen worden verwijderd van de Nieuwe Kaart. Door voor alle plannen steeds een vaststaande set gegevens te verzamelen, kan de Nieuwe Kaart uitspraken doen over bijvoorbeeld het aantal geplande woningen in het Groene Hart, of het aantal hectares nieuw natuurgebied in Gelderland. De Nieuwe Kaart is niet alleen een kaartbeeld, maar ook een analyse-instrument. Het Nirov publiceert regelmatig quick-scans op basis van de Nieuwe Kaart. Meer informatie over de Nieuwe Kaart van Nederland kunt u vinden op de website http://www.nirov.nl/Home/Projecten/De_Nieuwe_Kaart/Website.aspx

© Pitney Bowes Business Insight Handleiding CAGIS Pagina 18 van 40
5.2. Luchtfoto (WMS) openen
Met de functie Luchtfoto (WMS) openen kunt u een luchtfoto van Nederland (uit het jaar 2005 en/of het jaar 2006) via een Web Service (WMS) aan het kaartvenster toevoegen. Deze luchfoto’s worden opgehaald als Web Map Service. De luchtfoto wordt vervolgens als rasterlaag over uw eigen kaartmateriaal heen geprojecteerd. Via Layer Control kunt u vervolgens de volgorde en/of de opmaak van de lagen aanpassen. Werkwijze:
• Klik op de button Luchtfoto (WMS) openen . • Er verschijnt nu een dialoogvenster waarin u kunt kiezen voor de luchtfoto van 2005
of die van 2006:
• Maak uw keuze en klik op Luchtfoto tonen • De luchtfoto wordt aan het kaartvenster toegevoegd.
Let op:
• Deze functie werkt alleen als u de beschikking heeft over een (snelle) internetverbinding (de luchtfoto wordt immers opgehaald via een Web Service)
• De luchtfoto wordt geprojecteerd in het Nederlandse coördinaatsysteem: het stelsel van de Rijksdriehoeksmeting (in MapInfo Professional wordt dit aangeduid met de naam Netherlands National System [EPSG: 28992]).
Informatie over Luchtfoto 2005 WMS URL: http://gdsc.nlr.nl/wms/lufo2005 Aerodata luchtfotobedekking van Nederland met opnamen uit 2005. De bedekking bestaat uit ongeveer 3000 luchtfoto's die elk een gebied omvatten van 4x4 km. De luchtfoto's zijn ortho-gecorrigeerd en gecorrigeerd voor variaties in belichting (zon-invalshoek). Daardoor kunnen alle foto's naadloos aan elkaar worden gezet waarmee een Nederland-dekkend luchtfotomozaiek is te vervaardigen. De oorspronkelijke resolutie van de opnamen is 40 cm. Voor deze versie van het mozaiek, zoals die door Aerodata via WMS beschikbaar wordt gesteld, is de resolutie naar 1 meter gebracht. © 2005 Aerodata International Surveys Meer informatie over de luchtfoto kunt u vinden op de website http://gdsc.nlr.nl/gdsc/data/wms

© Pitney Bowes Business Insight Handleiding CAGIS Pagina 19 van 40
Informatie over Luchtfoto 2006 WMS URL: http://gdsc.nlr.nl/wms/dkln2006 Digitale Kleuren Luchtfoto Nederland (DKLN) 2006 © 2006 Eurosense DKLN Meer informatie over de luchtfoto kunt u vinden op de website http://gdsc.nlr.nl/gdsc/data/wms
5.3. OpenStreetMap (WMS) openen
Met de functie OpenStreetMap (WMS) openen kunt u OpenStreetMap via een Web Service (WMS) aan het kaartvenster toevoegen. Deze OpenStreetMap wordt opgehaald als Web Map Service en wordt vervolgens als rasterlaag over uw eigen kaartmateriaal heen geprojecteerd. Via Layer Control kunt u vervolgens de volgorde en/of de opmaak van de lagen aanpassen. Werkwijze:
• Klik op de button OpenStreetMap (WMS) openen . De OpenStreetMap wordt direct aan het kaartvenster toegevoegd.
Let op:
• Deze functie werkt alleen als u de beschikking heeft over een (snelle) internetverbinding (de Kaart wordt immers opgehaald via een Web Service)
• De Kaart wordt door de server aangeboden in Longitude / Latitude (WGS84) [EPSG: 4326], maar in CAGIS wordt de kaart geherprojecteerd in het Nederlandse coördinaatsysteem: het stelsel van de Rijksdriehoeksmeting (in MapInfo Professional wordt dit aangeduid met de naam Netherlands National System [EPSG: 28992]).
Informatie over OpenStreetMap WMS URL: http://data1.vizure.net/server/services/osm.xml OpenStreetMap, kortweg OSM, is een project met als doel om vrij beschikbare en vrij bewerkbare landkaarten te maken. Wereldwijd wordt informatie verzameld en opgeslagen in een vrij toegankelijke database. Op basis van deze informatie worden toepassingen gebouwd, zoals kaartmateriaal en routeplanners. Iedereen kan er aan meewerken, het invoeren en aanpassen van de informatie steunt volledig op vrijwilligers. Op de informatie van OpenStreetMap is een licentie van Creative Commons (http://creativecommons.org/) van toepassing: de BY-SA (http://creativecommons.org/licenses/by-sa/2.0/). Iedereen mag de geografische informatie van OpenStreetMap gebruiken, op voorwaarde dat de bron wordt genoemd en onder dezelfde voorwaarden beschikbaar wordt gesteld. Iedereen mag dus, ook met een commercieel doel, een wandelkaart maken op basis van de gegevens van OpenStreetMap. Op de kaart moet dan wel komen te staan dat de kaart

© Pitney Bowes Business Insight Handleiding CAGIS Pagina 20 van 40
gebaseerd is op informatie van OpenStreetMap en de kaart moet eveneens onder een BY-SA licentie gepubliceerd worden. Als u gebruik maakt van OpenStreetMap in de door u afgedrukte kaartjes, dan dient u de volgende vermelding op te nemen: kaartgegevens © OpenStreetMap contributors, CC-BY-SA De kaart wordt wereldwijd aangeboden op de officiële website http://www.openstreetmap.org/ Meer informatie over OpenStreetMap kunt u vinden op de website http://www.openstreetmap.nl/

© Pitney Bowes Business Insight Handleiding CAGIS Pagina 21 van 40
6. Selectie afdrukken Met de functie Selectie afdrukken wordt een layout opgemaakt voor de door u geselecteerde objecten. Deze layout wordt direct afgedrukt, naar de printer of naar een PDF bestand. Werkwijze:
• Selecteer in het kaartvenster een object uit de selectietabel (d.w.z. een object uit de tabel die u bij Instellingen als selectietabel heeft opgegeven).
• Ga naar CAGIS > Selectie afdrukken • U kunt ook de button CAGIS Selectie afdrukken gebruiken
• Geef aan hoe de kaart afgedrukt moet worden: op welk papierformaat (A4 of A3), en
met welke oriëntatie (staand of liggend) • Geef aan of u wilt afdrukken naar een PDF Bestand of direct naar de printer • Controleer of de juiste selectie wordt afgedrukt. • Bij de selectie wordt de volgende informatie afgedrukt in de hoekstempel:
� Bij Kadastrale Selectie : Gemeente; Sectie; Nr; Oppervlakte; Eigenaar
� Bij Afdelingsselectie : Objectnaam; Oppervlakte; Terrtype
� Bij Contractselectie : Omschrijv; Oppervlakte; Begindatum; Afloopdatum; Soort; Eigenaar; Gebruiker
• De schrijfwijze van de oppervlaktematen die gebruikt wordt kunt u opgeven bij Instellingen
• U kunt de schaal waarop de kaart wordt afgedrukt vermenigvuldigen met 1, 1/2, 1/4 of 1/8.
Toelichting op de schaal waarop de kaart wordt afge drukt CAGIS berekent automatisch op welke schaal de kaart afgedrukt moet worden. Hiervoor wordt ingezoomd op het geselecteerde object (of de geselecteerde objecten). De maximale schaal is 1:1000, maar als de volledige selectie niet bij deze schaal op de kaart past, dan wordt automatisch een kleinere schaal gekozen. Deze schaal wordt vervolgens afgerond. De afronding is als volgt:
• tot schaal 1:10.000 wordt afgrond op 1000 • bij een schaal tussen 1:10.000 en 1:100.000 wordt afgerond op 10.000 • bij een schaal kleiner dan 1:100.000 wordt afgerond op 100.000

© Pitney Bowes Business Insight Handleiding CAGIS Pagina 22 van 40
Het resultaat is een kaart van het gebied waarin de selectie precies past. Soms is het echter wenselijk om een groter gebied af te drukken. U kunt uitzoomen door de automatisch berekende schaal vermenigvuldigen met 1/2, 1/4 of 1/8. Voorbeeld 1 bij berekende schaal 1:2000: 1:2000 * 1/2 = 1:4000 Voorbeeld 2 bij berekende schaal 1:1000: 1:1000 * 1/8 = 1:8000
• Ukunt de optie Vrije Tekst toevoegen aanvinken.
• Als u dit doet, dan wordt de Vrije Tekst die u bij Instellingen heeft opgeslagen op de kaart afgedrukt. Als u deze tekst nog wilt bekijken en/of wijzigen, klik dan op de knop Vrije Tekst bekijken\bewerken...
• Ukunt de optie Copyright Tekst toevoegen aanvinken.
• Als u dit doet, dan wordt de Copyright Tekst die u bij Instellingen heeft opgeslagen in de rechter onderhoek van de kaart afgedrukt. Als u deze tekst nog wilt bekijken en/of wijzigen, klik dan op de knop Copyright Tekst bekijken\bewerken...
• Het lettertype dat gebruikt wordt kunt u opgeven bij Instellingen
• Klik op Afdrukken : u ziet nu schermen voorbij flitsen waarin de layout wordt voorbereid en afgedrukt

© Pitney Bowes Business Insight Handleiding CAGIS Pagina 23 van 40
• Als u afdrukt naar een PDF Bestand dan wordt dit bestand weggeschreven in de folder die u bij Instellingen heeft opgegeven
• U kunt het bestand nu openen (bijvoorbeeld met Adobe Reader) De opmaak van de layout wordt in hoge mate bepaald door het programma.
De titel van de layout (en de naam van het PDF bestand) wordt opgebouwd uit de naam en de inhoud van de selectiekolom (zie Instellingen ). De schaal is vast: de kaart wordt afgedrukt op 1:1000, of op een kleinere schaal (telkens in stappen van 1000) als de grootte van het object daarom vraagt. Er wordt een schaalbalk en een schaal afgedrukt. De adresgegevens en het logo kunt u zelf wijzigen – zie hiervoor bij Instellingen .
Logo
Adresgegevens
Schaalbalk
Schaal, Papierformaat en Afdrukdatum
Titel
Vrije Tekst
Informatie over selectie
Copyrig ht Tekst


© Pitney Bowes Business Insight Handleiding CAGIS Pagina 25 van 40
7. Instellingen De instellingen voor CAGIS worden opgeslagen in een INI bestand: CAGIS.ini. Dit bestand wordt opgeslagen in de volgende folder: C:\Documents and Settings\gebruikersnaam\Application Data\MapInfo\MapInfo Als de gebruiker voor de eerste keer een een functie uit CAGIS gebruikt, dan volgt een mededeling dat het programma eerst moet worden geconfigureerd:
7.1. Instellingen instellen/wijzigen
Met de functie Instellingen kunt u CAGIS configureren. Als u CAGIS voor de eerste maal configureert, dan verschijnt het dialoogvenster CAGIS Instellingen instellen . Als u later de instellingen wilt wijzigen, dan verschijnt het dialoogvenster CAGIS Instellingen wijzigen .

© Pitney Bowes Business Insight Handleiding CAGIS Pagina 26 van 40
Logo:
Hier kunt u aangeven waar het bestand met het logo van uw organisatie is opgeslagen. Let op: u kunt in CAGIS alleen een horizontaal logo gebruiken (zie voorbeeld logo PBBI_logo.png.
7.2. Selectietabellen De CAGIS selectietabellen bepalen welke objecten er geselecteerd en afgedrukt kunnen worden met behulp van de functie Selectie afdrukken . Bijvoorbeeld: als u een perceelkaart wilt afdrukken dan stelt u de tabel met precelen in als selectietabel, en de kolom met het perceelnummer als selectiekolom. U kunt nu een perceelkaart afdrukken, waarbij het perceelnummer automatisch als titel wordt opgenomen. Voor het instellen van de selectietabel en -kolom kunt u alleen kiezen uit tabellen die geopend zijn in MapInfo Professional. Er zijn vier soorten selectietabellen in te stellen in CAGIS:
• Eigen selectietabel : hier kunt u zelf een naar eigen keuze een tabel en een kolom instellen (bijvoorbeeld een tabel met burgerlijke gemeenten, met als kolom Gemeentenaam)

© Pitney Bowes Business Insight Handleiding CAGIS Pagina 27 van 40
• Kadastrale selectietabel : hier stelt u een tabel in die het perceelnummer bevat. Zorg er voor dat het perceelnummer dezelfde schrijfwijze heeft als het perceelnummer in het CA uitvoerbestand (KadSel.DBF of KadSel2.DBF)
• Afdelingsselectietabel : hier stelt u een tabel in die het afdelingsnummer bevat. Zorg er voor dat het afdelingsnummer dezelfde schrijfwijze heeft als het afdelingsnummer in het CA uitvoerbestand (AfdSel.DBF)
• Contractselectietabel : hier stelt u een tabel in die het contractnummer bevat. Zorg er voor dat het contractnummer dezelfde schrijfwijze heeft als het contractnummer in het CA uitvoerbestand (CtrSel.DBF)

© Pitney Bowes Business Insight Handleiding CAGIS Pagina 28 van 40
7.3. Adresgegevens Bij CAGIS Adresgegevens kunt u de adresgegevens van uw organisatie invullen. Deze adresgegevens worden afgedrukt in de hoekstempel van de kaart. Er zijn in totaal 8 adresregels beschikbaar. Deze kunt u naar eigen inzicht invullen (of leeglaten). In de eerste regel staat de naam van uw organisatie. Deze naam is gekoppeld aan de naam in het licentiebestand. U kunt de naam van uw organisatie niet zelf wijzigen, omdat anders de licentie ongeldig wordt. Als u de tenaamstelling van uw organisatie wilt wijzigen (bijvoorbeeld van ‘Mijn Bedrijf’ naar ‘Mijn Bedrijf B.V.’), neemt u dan even contact op met Pitney Bowes Business Insight – wij zullen dan een nieuw licentiebestand voor u aanmaken.
7.4. Vrije Tekst Bij CAGIS Vrije Tekst kunt u een tekst naar keuze invullen. Bijvoorbeeld een algemene disclaimer, of een specifieke tekst die hoort bij één bepaalde kaart. Deze tekst wordt afgedrukt onder de kaart, als u in het dialoogvenster Selectie afdrukken de optie Vrije Tekst toevoegen aanvinkt. Er zijn in totaal 5 tekstregels beschikbaar. Deze kunt u naar eigen inzicht invullen (of leeglaten). Om te bepalen of de door u ingevoerde tekst goed wordt afgedrukt, en dus bijvoorbeeld niet doorloopt over de hoekstempel, raden wij u aan om een proefafdruk te maken (naar een PDF bestand). U kunt de tekst dan desgewenst langer of korter maken. Hier bij de instellingen kunt u een vaste tekst opslaan, die automatisch wordt afgedrukt als u in het dialoogvenster Selectie afdrukken de optie Vrije Tekst toevoegen aanvinkt. Als u de tekst voor het afdrukken nog wilt wijzigen, dan kunt u in het dialoogvenster Selectie afdrukken op de knop Vrije Tekst bekijken\bewerken... klikken.

© Pitney Bowes Business Insight Handleiding CAGIS Pagina 29 van 40
7.5. Copyright Tekst Bij CAGIS Copyright Tekst kunt u een vermelding met betrekking tot auteursrechten opnemen. Deze Copyright vermelding wordt afgedrukt in de rechter onderhoek van het kaartvenster, als u in het dialoogvenster Selectie afdrukken de optie Copyright Tekst toevoegen aanvinkt. Het opnemen van een vermelding met betrekking tot auteursrechten – een Copyright Tekst – is noodzakelijk als u auteursrechtelijk beschermd kaartmateriaal als ondergrond voor de door u afgedrukte kaarten gebruikt. Bijvoorbeeld bij een topografisch product van de Dienst voor het kadaster en openbare registers, waar ook de voormalige Topografische Dienst onder valt. Hier bij de instellingen kunt u een vaste tekst opslaan, die automatisch wordt afgedrukt als u in het dialoogvenster Selectie afdrukken de optie Copyright Tekst toevoegen aanvinkt. Als u de tekst voor het afdrukken nog wilt wijzigen, dan kunt u in het dialoogvenster Selectie afdrukken op de knop Copyright Tekst bekijken\bewerken... klikken.

© Pitney Bowes Business Insight Handleiding CAGIS Pagina 30 van 40
7.6. Afdrukinstellingen
PDF Bestanden:
Hier kunt u aangeven in welke folder de afdrukken (PDF bestanden) weggeschreven moeten worden.
Lettertype:
Hier kunt u aangeven in welk lettertype de teksten bij de kaart afgedrukt moeten worden.

© Pitney Bowes Business Insight Handleiding CAGIS Pagina 31 van 40
7.7. CA Instellingen
GIS-koppelingsbestanden:
Hier kunt u aangeven waar CA de GIS-koppelingsbestanden neerzet. Het is zeer wel mogelijk dat dit de volgende locatie is: C:\Windows\Temp\CA\. De bestanden die CAGIS hiervan op dit moment gebruikt zijn:
� KadSel.DBF, KadSel2.DBF, KadBasis.DBF � AfdSel.DBF, AfdBasis.DBF � CtrSel.DBF, CtrBasis.DBF
Schrijfwijze oppervlaktematen:
De oppervlakte wordt in CA weergegeven in hectaren, met 4 decimalen, dat wil zeggen: tot op de centiare (=vierkante meter) nauwkeurig.
� 1 hectare (ha) = 100 are (a) = 10.000 m2 � 1 are (a) = 100 centiare (ca) = 100 m2 � 1 centiare (ca) = 1 vierkante meter (m2)
12,3456 hectare is dus 12 hectare, 34 are en 56 centiare, oftewel 123.456 vierkante meter. In CAGIS heeft u voor het formaat waarin de oppervlaktegegevens worden afgdrukt de volgende 3 opties:
� 12.34.56 ha. � 12 ha 34 a 56 ca � 123.456 m2


© Pitney Bowes Business Insight Handleiding CAGIS Pagina 33 van 40
8. CAGIS Help Onder CAGIS Help zitten ondere andere de Handleiding en de mogelijkheid om CAGIS af te sluiten.
8.1. Handleiding
Met de functie Handleiding wordt deze handleiding geopend.
8.2. Afsluiten
Met de functie Afsluiten kunt u het CAGIS menu uit MapInfo Professional verwijderen.


© Pitney Bowes Business Insight Handleiding CAGIS Pagina 35 van 40
9. Installatie
9.1. CAGIS_X_XX_setup.exe Let op: CAGIS werkt alleen op MapInfo Professional 10.0 of hoger. U kunt CAGIS installeren met behulp van de bijbehorende setup: CAGIS_X_XX_setup.exe . Standaard wordt CAGIS geïnstalleerd in de volgende folder: C:\Program Files\MapInfo\Professional\Tools\CAGIS
9.2. Tool Manager Tijdens de installatie wordt CAGIS automatisch toegevoegd aan de Tool Manager in MapInfo Professional. Dit betekent dat CAGIS altijd geladen wordt als u MapInfo Professional opstart.
9.3. Licentie Voor het gebruik van CAGIS heeft u een licentie nodig. De licentieafhandeling vindt plaats door middel van een licentiebestand. Het licentiebestand zal na de aanschaf van CAGIS aan u verstrekt worden. Na de installatie van CAGIS moet u het licentiebestand in de folder Config plaatsen. Dit is een subfolder van de folder CAGIS, waar het programma zich bevindt. Als u het programma heeft geïnstalleerd op de plek die door de setup werd voorgesteld, dan is dit de folder C:\Program Files\MapInfo\Professional\Tools\CAGIS\Config

© Pitney Bowes Business Insight Handleiding CAGIS Pagina 36 van 40
De naam van het licentiebestand is CAGIS.lic.
U kunt de inhoud van uw licentiebestand bekijken in het dialoogvenster Over CAGIS , via CAGIS > CAGIS Help > Informatie .
Zolang het licentiebestand niet op de juiste plaats staat, zult u bij het opstarten van CAGIS de volgende melding krijgen: Licentiebestaand niet gevonden! Vervolgens wordt het programma direct weer afgesloten.

© Pitney Bowes Business Insight Handleiding CAGIS Pagina 37 van 40
Bijlage A. CA GIS-koppelingsbestanden
A.1. Kad
KadSel !table !version 300 !charset WindowsLatin1 Definition Table Type DBF Charset "WindowsLatin1" Fields 1 Sleutel Char (12) ;
Kadsel2 !table !version 300 !charset WindowsLatin1 Definition Table Type DBF Charset "WindowsLatin1" Fields 1 Sleutel2 Char (12) Index 11 ;
KadBasis !table !version 300 !charset WindowsLatin1 Definition Table Type DBF Charset "WindowsLatin1" Fields 20 Sleutel Char (12) Index 25 ; Sleutel2 Char (12) ; Gemcode Char (6) ; Gemeente Char (25) ; Sectie Char (2) ; Nr Char (6) ; Deel Char (5) ; Oppervlak Decimal (10, 4) ; Nsw Char (1) ; Nbw Char (1) ; Monument Char (1) ; Rvk Char (1) ; Status Char (10) ;

© Pitney Bowes Business Insight Handleiding CAGIS Pagina 38 van 40
Regio Char (3) ; _Object Char (10) ; Objectnaam Char (40) ; Eigenaar Char (10) ; Eigkort Char (20) ; Jachthuur Char (1) ; Jachtopp Decimal (12, 4) ;
A.2. Afd
AfdSel !table !version 300 !charset WindowsLatin1 Definition Table Type DBF Charset "WindowsLatin1" Fields 1 Sleutel Char (17) ;
AfdBasis !table !version 300 !charset WindowsLatin1 Definition Table Type DBF Charset "WindowsLatin1" Fields 37 Sleutel Char (17) ; Objectcode Char (10) ; Objectnaam Char (40) ; Eigenaar Char (10) ; Eigkort Char (20) ; Afdeling Char (7) ; Oppervlak Decimal (10, 4) ; Terrcode Char (3) ; Terrtype Char (25) ; Clustcode Char (10) ; Cluster Char (25) ; Marktwaard Decimal (6, 0) ; Regiocode Char (3) ; Regionaam Char (35) ; Wensprijs Decimal (10, 2) ; Wensopp Decimal (10, 4) ; Ctrsleutel Char (10) ;

© Pitney Bowes Business Insight Handleiding CAGIS Pagina 39 van 40
Contractnr Char (10) ; Contrsoort Char (20) ; Omschrijv Char (60) ; Gebruiker Char (20) ; Naam Char (50) ; Adres Char (50) ; Postcode Char (7) ; Plaats Char (30) ; Telnr Char (15) ; Ctrprijs Decimal (12, 2) ; Ctropp Decimal (12, 4) ; Haprijs Decimal (12, 2) ; Totprijs Decimal (12, 2) ; Ingangsdat Date ; Periode Char (25) ; Zuurgevoel Logical ; Mac_shary Logical ; Sanpakket Char (4) ; Afdnotitie Char (100) ; Ctrnotitie Char (100) ;
A.3. Ctr
CtrSel !table !version 300 !charset WindowsLatin1 Definition Table Type DBF Charset "WindowsLatin1" Fields 1 Sleutel Char (10) Index 28 ;
CtrBasis !table !version 300 !charset WindowsLatin1 Definition Table Type DBF Charset "WindowsLatin1" Fields 18 Sleutel Char (10) Index 26 ; Contractnr Decimal (10, 0) ; Omschrijv Char (60) ; Begindatum Date ; Opzegdatum Char (8) ; Oppervlak Decimal (10, 4) ;

© Pitney Bowes Business Insight Handleiding CAGIS Pagina 40 van 40
Prijs Decimal (10, 2) ; Categorie Char (1) ; Soort Char (10) ; Groep Char (1) ; _Object Char (10) ; Objectnaam Char (40) ; Eigenaar Char (10) ; Eigkort Char (20) ; Gebruiker Char (10) ; Gbrkort Char (20) ; Leeftijd Decimal (10, 0) ; Afloopdatu Date ;
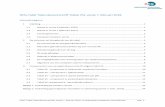

![Pressure Equipment Directive 97/23/EC (PED) 1 tabel 4 vaststellen PS [bar] en volume [liters] drukvat tabel 5 ketel tabel 2 tabel 3 tabel 6 tabel 7 tabel 8 tabel 9 vaststellen PS [bar]](https://static.fdocuments.nl/doc/165x107/5afe0deb7f8b9a8b4d8e71bf/pressure-equipment-directive-9723ec-ped-1-tabel-4-vaststellen-ps-bar-en-volume.jpg)