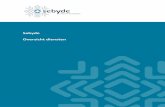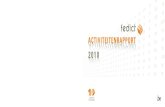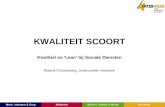Handleiding Berichtenbox Leveranciersportaal...5 Tabblad: Diensten 26 5.1 Wat is Machtigen 26 5.2...
Transcript of Handleiding Berichtenbox Leveranciersportaal...5 Tabblad: Diensten 26 5.1 Wat is Machtigen 26 5.2...

Handleiding MijnOverheid Leveranciersportaal
Versie 1.2.1
Datum 12 oktober 2018 Status Definitief

Definitief | Handleiding MijnOverheid Berichtenbox Leveranciersportaal | 12 oktober 2018
Pagina 2 van 44
Colofon
Projectnaam MijnOverheid Contactpersoon Servicecentrum Logius Organisatie Logius Postbus
96810 2509 JE Den Haag [email protected]
Bijlage(n) 0
Documentbeheer
Datum Versie Auteur Opmerkingen 31 mei 2017 0.7 Logius Concept handleiding 21 juni 2017 1.0 Logius Definitieve versie
handleiding 19 juli 2017 1.1 Logius Herziene definitieve
versie handleiding 15 juni 2018 1.1.1 Logius Herziene definitieve
versie handleiding 2 aug 2018 1.1.2 Logius Herziene definitieve
versie handleiding 28 sept 2018 1.2 Logius Herziene definitieve
versie handleiding 12 okt 2018 1.2.1 Logius Herziene definitieve
versie handleiding

Definitief | Handleiding MijnOverheid Berichtenbox Leveranciersportaal | 12 oktober 2018
Pagina 3 van 44
Inhoud
Colofon 2
Inhoud 3
1 Inleiding 5
1.1 Doelgroep 5
1.2 Leeswijzer 5
1.3 Suggesties 5
1.4 Vragen? 5
2 Certificaat installeren 6
2.1 Randvoorwaarden 6
2.2 Installatie PKI-Overheid certificaat (private sleutel) 6
3 Tabblad: Home 16
4 Tabblad: Berichttypes 17
4.1 Berichttype toevoegen 18
4.2 Toevoegen bijlagen 20
4.2 Berichttype wijzigen 21
4.3 Activeer berichttype 22
4.4 Deactiveer berichttype 23
4.5 Archiveer berichttype 24
5 Tabblad: Diensten 26
5.1 Wat is Machtigen 26
5.2 Ketenpartijen Machtigen 26
5.3 Machtigingenvoorziening voor MijnOverheid 27
5.4 Diensten 28
5.5 Aanmaken nieuwe dienst 28
5.6 Wijzigen dienst 30
5.7 Deactiveren dienst 31
5.8 Activeren dienst 31
5.9 Koppelen Dienst ID aan berichttype. 32
6 Tabblad: Berichtverwerking 34
7 Tabblad: Totalen 37
8 Tabblad: Profiel 38
9 Tabblad: FAQ 41

Definitief | Handleiding MijnOverheid Berichtenbox Leveranciersportaal | 12 oktober 2018
Pagina 4 van 44

Definitief | Handleiding MijnOverheid Berichtenbox Leveranciersportaal | 12 oktober 2018
Pagina 5 van 44
10 Tabblad: Contact 42
11 Contactgegevens 43
12 Afkortingen en begrippen 44

Definitief | Handleiding MijnOverheid Berichtenbox Leveranciersportaal | 12 oktober 2018
Pagina 6 van 44
1 Inleiding
Dit document beschrijft hoe uw organisatie gebruik maakt van het MijnOverheid Leveranciersportaal voor de Berichtenbox.
In dit document worden de belangrijkste functies van het Leveranciersportaal behandeld. De volgende zaken komen o.a. aan bod:
- inzage gebruikersstatistieken; - intermediairs functie; - het instellen van het organisatieprofiel; - berichttypes aanmaken, activeren en beheren; - diensten en machtigen; - rapportages berichtverwerking inzien.
Mocht u geen gebruik maken van machtigen dan kunt u hoofdstuk 5 ‘Tabblad: Diensten’ overslaan.
Neem contact op met Logius voor de laatste versie van dit document. Voor overige documentatie van MijnOverheid en actuele informatie, zie: www.logius.nl/mijnoverheid
1.1 Doelgroep Dit document is geschreven voor personen binnen uw organisatie die zich bezig houden met het beheer van de berichtenstromen naar de Berichtenbox.
1.2 Leeswijzer
In hoofdstuk 2 wordt een beschrijving van de installatie van het certificaat gegeven. Hoofdstukken 3 t/m 9 geven een toelichting op de functionaliteit. Elk hoofdstuk beschrijft een tabblad van het portaal. In hoofdstuk 10 zijn de contactgegevens vermeld en in hoofdstuk 11 wordt afgesloten met een omschrijving van de belangrijkste afkortingen en begrippen.
1.3 Suggesties
Logius vindt het belangrijk dat u snel en zonder problemen van de Berichtenbox van MijnOverheid gebruik kunt maken. Deze handleiding helpt u daarbij. Heeft u suggesties om deze handleiding verder te verbeteren? Stuur die dan op naar Servicecentrum Logius. De contactgegevens kunt u vinden op pagina 3 onder colofon.
1.4 Vragen?
Heeft u vragen over het Leveranciersportaal? Bel dan met Servicecentrum Logius. Wij helpen u graag verder. Telefoon 0900 555 45 55 (10 ct p/m) E-mail [email protected]

Definitief | Handleiding MijnOverheid Berichtenbox Leveranciersportaal | 12 oktober 2018
Pagina 7 van 44
2 Certificaat installeren
Authenticatie op het leveranciersportaal vindt plaats op basis van een PKIOverheid certificaat (zie ook www.pkioverheid.nl).
2.1 Randvoorwaarden
Voor een succesvolle installatie van het certificaat gelden de volgende randvoorwaarden: uw organisatie is in bezit van een PKIOverheid certificaat o.b.v. OIN; de werkplek(ken) waar het certificaat geïnstalleerd moet worden
hebben toegang tot internet en geen beperkingen die het functioneren van het leveranciersportaal belemmeren;
de beheerder of gebruiker van de werkplek heeft voldoende rechten om het certificaat te installeren.
2.2 Installatie PKI-Overheid certificaat (private sleutel)
Hieronder wordt beschreven hoe het PKI-Overheidcertificaat geïmporteerd kan worden op een Windows-platform.
In deze paragraaf staat beschreven hoe u de private sleutel van uw PKI-O certificaat installeert.
Indien u kunt inloggen op het leveranciersportaal dan is het inladen van zowel uw nieuwe certificaat als het publieke deel van het Logius certificaat geslaagd. U kunt nu gebruik maken van het leveranciersportaal op zowel de preproductie als de productie omgeving.
Voor het installeren van het PKIOverheid certificaat zorgt u ervoor dat u uw private sleutel paraat heeft. U opent uw browser en klikt rechtsboven in het scherm op het tandwiel. Vervolgens klikt u op ‘Internetopties’.
Figuur 1: Internetopties
Vervolgens verschijnt het volgende scherm.

Definitief | Handleiding MijnOverheid Berichtenbox Leveranciersportaal | 12 oktober 2018
Pagina 8 van 44
Figuur 2: Internetopties – Algemeen
U klikt op het tabblad ‘Inhoud’ en het volgende scherm verschijnt.
Figuur 3: Internetopties – Inhoud
Vervolgens klikt u op ‘Certificaten’. En het volgende scherm verschijnt.

Definitief | Handleiding MijnOverheid Berichtenbox Leveranciersportaal | 12 oktober 2018
Pagina 9 van 44
Figuur 4: Certificaten
U klikt op ‘Importeren…’. Het volgende scherm verschijnt.
Figuur 5: Wizard Certificaat importeren
U klikt op Volgende en het volgende scherm verschijnt.

Definitief | Handleiding MijnOverheid Berichtenbox Leveranciersportaal | 12 oktober 2018
Pagina 10 van 44
Figuur 6: Certificaat (private sleutel) importeren
U klikt op ‘Bladeren…’ om het certificaat te selecteren dat u wilt inladen.
U kunt de volgende formaten van certificaten inladen: .cer/.crt of .pfx/.p12. Afhankelijk van het certificaat dat u wilt inladen kunt u het weergeven van het type certificaat wijzigen onder ‘Bestandstypes’. Heeft u en .cer of .crt bestand selecteer dan ‘X-509-certificaat (*.cer,*.crt). Heeft u een .pfx of .p12 bestand selecteer dan ‘Personal Information Exchange (*.pfx,*.p12).
Figuur 7: pfx of p12 bestand

Definitief | Handleiding MijnOverheid Berichtenbox Leveranciersportaal | 12 oktober 2018
Pagina 11 van 44
Figuur 8: Type private sleutel: cer of crt bestand
Als u het juiste certificaat heeft geselecteerd klikt u op ‘Openen’, waarna het volgende scherm verschijnt.
Figuur 9: Wachtwoord invoeren
Vink beveiligingsniveau Hoog aan en vink Deze sleutel als exporteerbaar aanmerken aan. In principe kunt u alle drie de boxen aanvinken. Daarna klikt u op Volgende. Het volgende scherm verschijnt.

Definitief | Handleiding MijnOverheid Berichtenbox Leveranciersportaal | 12 oktober 2018
Pagina 12 van 44
Figuur 10: Certificaatarchief
U selecteert Alle certificaten in het onderstaande archief opslaan en klikt op Volgende.

Definitief | Handleiding MijnOverheid Berichtenbox Leveranciersportaal | 12 oktober 2018
Pagina 13 van 44
Figuur 11: De wizard certificaat importeren voltooien
Vervolgens kunt u de wizard certificaat importeren voltooien door in bovenstaande scherm op Voltooien te klikken. Het volgende scherm verschijnt.
Figuur 12: Een nieuwe persoonlijke uitwisselingssleutel importeren
Klik op OK en het volgende scherm verschijnt, waarmee het importeren is voltooid.
Figuur 13: Het importeren is voltooid
Als u vervolgens in het overzicht van de certificaten zoals in Figuur 19 is weergegeven dubbelklikt op het betreffende ingeladen certificaat krijgt u als het goed is het volgende scherm te zien.

Definitief | Handleiding MijnOverheid Berichtenbox Leveranciersportaal | 12 oktober 2018
Pagina 14 van 44
Figuur 14: Certificaatinformatie. Getrust.
Als u onder Certificaatinformatie terugleest dat het certificaat geverifieerd kan worden dan is het inladen van de private sleutel van het PKIOverheid certificaat geslaagd.
Krijgt u de melding te zien dat het certificaat niet geverifieerd kan worden, zoals te zien is in Figuur 15 dan dient u ook de hogere gelegen delen van het PKIOverheid certificaat te importeren in uw truststore (certificaten).

Definitief | Handleiding MijnOverheid Berichtenbox Leveranciersportaal | 12 oktober 2018
Pagina 15 van 44
Figuur 15: Certificaatinformatie. Niet getrust.
Mocht u bij het dubbelklikken op het certificaat de melding krijgen dat het certificaat niet geverifieerd kan worden, zoals te zien is in bovenstaande Figuur, dan dient u de hoger gelegen publieke certificaten te downloaden en te importeren.
U kunt de deze publieke sleutels downloaden van de voglende website: https://cert.pkioverheid.nl/
Op deze website vindt u een overzicht zoals te zien is in Figuur 16.

Definitief | Handleiding MijnOverheid Berichtenbox Leveranciersportaal | 12 oktober 2018
Pagina 16 van 44
Figuur 16: cert.pkioverheid.nl
U kunt hier de certificaten onder de Domein organisatie downloaden. Dit zijn de hoger gelegen publieke sleutels die deel uit maken van uw PKIOverheid certificaat. Deze delen heeft u nodig om uw private sleutel van uw PKIOverheid certificaat geverifieerd te krijgen.
U dient het CSP certificaat van uw uitgever en het hoogste niveau ‘Staat der Nederlanden Organisatie’ certificaat te downloaden. Door op certificaat te klikken kunt u de publieke sleutel van die certificaat downloaden. Dit doet u zowel voor de CSP van uw uitgever als voor de ‘Staat der Nederlanden Organisatie’.
Dit zijn .cer bestanden. Als u ze gedownload heeft kunt u deze inladen in uw truststore (certificaten) zoals u de private sleutel van uw PKIOverheid certificaat heeft ingelezen. Zie paragraaf 2.4 voor de te ondernemen stappen om de publieke certificaten te importeren.
Als u alle bovenliggende niveaus heeft ingeladen dubbelklikt u nogmaals op het certificaat in de truststore (certificaten), zie Figuur 7. Als u nu de melding krijgt uit Figuur 14, waaruit blijkt dat het certificaat geverifieerd kan worden betekent dit dat uw private sleutel en de hoger gelegen publieke sleutels correct zijn ingeladen.

Definitief | Handleiding MijnOverheid Berichtenbox Leveranciersportaal | 12 oktober 2018
Pagina 17 van 44
3 Tabblad: Home
Nadat u bent ingelogd, ziet u het volgende scherm:
Figuur 17: home “Leverancier Dashboard”
In dit scherm vindt u eventuele mededelingen en ziet u een overzicht van actieve berichtboxgebruikers.
Indien uw organisatie in de rol van intermediair het beheer van meerdere organisaties uitvoert, kunt u wisselen tussen de verschillende aangesloten organisaties. Rechtsboven in het scherm kunt u, indien dat voor uw profiel van toepassing is, kiezen voor de afnemer voor wie u het beheer wilt uitvoeren.
In het gedeelte rechtsboven van het Leveranciersportaal ziet u voor welke organisatie u als intermediair bent ingelogd. Het gebruikersaccount van de intermediair wordt links van de afnemer getoond. Zie Figuur 18. Tijdens de sessie kunt u switchen naar andere afnemers door rechtsboven op de naam van de gewenste afnemer te klikken.
Figuur 18: ingelogd als intermediair
Door op het tabblad ‘berichttypes’ te klikken krijgt u een overzicht te zien van de verschillende berichttypes. Door vervolgens op één van de berichttypes te klikken, opent u het gekozen berichttype. U krijgt vervolgens een scherm te zien met details van het berichttype. Voor verdere details over berichttypes zie hoofdstuk 4.

Definitief | Handleiding MijnOverheid Berichtenbox Leveranciersportaal | 12 oktober 2018
Pagina 18 van 44
4 Tabblad: Berichttypes
Klik op het tabblad ‘Berichttypes’, u krijgt het volgende scherm te zien:
Figuur 19: Berichttypes
In dit scherm ziet u een lijst met alle berichttypes die u naar de Berichtenbox kunt sturen. Tevens kunt u hier filteren op code, status, of notificatiekenmerk om alleen de berichtypes te zien die aan uw filter voldoen. Als dit de eerste keer is dat u in inlogt, moet u hier nog berichttypes aanmaken.
Elk bericht dat u aanbiedt via MijnOverheid moet voorzien zijn van een berichttype. Het berichttype is een overkoepelende container waaronder een aantal generieke kenmerken van het bericht vastgelegd worden. Deze kenmerken betreffen: Standaard bijlagen (generieke bijlagen die voor elke ontvanger van
het berichttype hetzelfde zijn, bijvoorbeeld een brochure, of generieke toelichting). Dit is optioneel.
Notificatiekenmerk toont welk notificatiebericht de burger ontvangt bij een nieuwe bericht van dit berichttype.
Een omschrijving (is voor eigen gebruik, wordt niet aan de burger getoond).
De status van het berichttype (nieuw, actief, inactief of gearchiveerd)
Daarnaast is een correcte toepassing van berichttypes relevant indien uw organisatie gebruikt maakt of gaat maken van machtigen (zie hoofdstuk 5 “Diensten”).
In het scherm ‘Berichttypes’ worden de berichttypes met alle statussen getoond inclusief status archief.
Wanneer u op een reeds bestaand berichttype klikt, opent het scherm van Figuur 20 en ziet u de details van het berichttype. U ziet hier de berichttype details, bijlagen, status en notificatiekenmerk.

Definitief | Handleiding MijnOverheid Berichtenbox Leveranciersportaal | 12 oktober 2018
Pagina 19 van 44
Figuur 20: “Berichttype details”
Hieronder volgt een korte uitleg van de mogelijke statussen van berichttypes:
Nieuw: Dit zijn berichttypes die nog niet actief zijn. Hier kunnen wijzigingen in worden aangebracht, bijvoorbeeld de naam. Ook bijlagen kunnen toegevoegd of verwijderd worden. Nieuwe berichttypes dienen eerst te worden geactiveerd alvorens deze naar de burger kunnen worden verstuurd. Dit wordt verder beschreven in paragraaf 4.3.
Actief: Enkel voor actieve berichttypes kunnen berichten worden verstuurd naar de burger.
Inactief: Een inactief berichttype kan worden gewijzigd, echter standaardbijlagen kunnen niet meer toegevoegd of gewijzigd worden. Verder kunnen berichttypes worden geactiveerd of gearchiveerd. Een berichttype kan gedeactiveerd worden om te voorkomen dat hier bewust of onbewust toch nog berichten op aangeleverd worden, bijvoorbeeld als u een campagne wil pauzeren en later opnieuw wil opstarten.
Archief: Deze berichttypes zijn definitief gearchiveerd en kunnen niet meer worden geactiveerd. Dit is bedoeld voor berichttypes die u niet meer gaat gebruiken.
4.1 Berichttype toevoegen
Het toevoegen van berichttypes maakt het mogelijk verschillende berichttypes te definiëren welke u kunt versturen naar de burger.
Klik vanuit het scherm ‘Berichttypes’ op ‘Berichttype toevoegen’. U opent hiermee het volgende invulscherm:

Definitief | Handleiding MijnOverheid Berichtenbox Leveranciersportaal | 12 oktober 2018
Pagina 20 van 44
Figuur 21: ‘Berichttype toevoegen’
De diverse velden moeten worden ingevuld, hieronder volgt een toelichting per veld en functies:
Veld / Knop Toelichting Code Vul hier een unieke code in. U kunt zowel letters als
cijfers gebruiken. Het maximaal aantal karakters bedraagt 8 posities en is hoofdlettergevoelig.
Omschrijving Omschrijf hier het berichttype in maximaal 40 tekens. (Deze omschrijving is voor eigen gebruik en wordt niet aan de burger getoond).
Notificatie kenmerk* Hier kan een van onderstaande notificatiekenmerken worden gekozen: Standaard Actie ondernemen RDW herinnering APK Waterschapsherinnering Ongelezen bericht
*Na deze tabel volgt een tabel met de tekst per notificatie kenmerk.
De volgende keuzemogelijkheden zijn beschikbaar voor notificatie kenmerk:
Notificatie kenmerk Tekst die de burger ontvangt als
notificatie bij een nieuw bericht Standaard Er is een nieuw bericht in uw Berichtenbox bij
MijnOverheid. Ga naar MijnOverheid om dit te lezen.
Actie ondernemen Dit bericht is belangrijk voor u en u wordt verzocht actie te ondernemen. Meer informatie hierover kunt u vinden in uw Berichtenbox op MijnOverheid. Ga naar MijnOverheid om dit bericht te lezen.
RDW herinnering APK Dit bericht is bedoelt voor de RDW om burgers te notificeren over verloopdata van hun APK

Definitief | Handleiding MijnOverheid Berichtenbox Leveranciersportaal | 12 oktober 2018
Pagina 21 van 44
Notificatie kenmerk Tekst die de burger ontvangt als notificatie bij een nieuw bericht
Waterschapsherinnering Het waterschap heeft een herinneringsbericht voor een burger klaar gezet
OngelezenBericht Er staat een ongelezen bericht klaar in de inbox van de burger
De lijst met notificatiekenmerken die u te zien krijgt is afhankelijk van de dienstaanbieder of intermediair waarvoor u werkzaam bent. *Voor RDW en UWV zijn specifieke kenmerken beschikbaar, deze mogen niet gebruikt worden door andere organisaties.
Als u op een berichttype klikt wordt het berichttype detail window getoond. Daar kunnen de bijlagen worden toegevoegd. Zie paragraaf 4.2 voor een beschrijving van het toevoegen van bijlagen.
Let op: wijzigingen aan het berichttype worden per direct doorgevoerd en zijn geldig vanaf het moment van wijzigen.
4.2 Toevoegen bijlagen
Bijlagen kunt u toevoegen door van een berichttype het detailscherm te openen, dit doet u door in de lijst met berichttypes op een bericht te klikken. Door bij ‘Bijlagen’ op Toevoegen te klikken kunt een bijlage toevoegen. Een toegevoegde bijlage verwijderen kan door op de knop ‘verwijder’ te klikken naast de toegevoegde bijlage. De volgorde van de standaard bijlagen kan worden aangepast door te klikken op de knoppen “omhoog” en “omlaag”. Een bijlage kan worden bekeken door op de naam van het bestand te klikken.
Bijlagen kunnen enkel gewijzigd worden bij berichttype ‘Nieuw’.
Figuur 22: "Berichttype details" Bijlagen Nadat u een berichttype heeft toegevoegd kunt u
maximaal 3 standaardbijlagen koppelen. Open eerst het berichttype, u krijgt dan het scherm uit figuur 22 te zien;

Definitief | Handleiding MijnOverheid Berichtenbox Leveranciersportaal | 12 oktober 2018
Pagina 22 van 44
“Berichttype details”. Klik op ‘Toevoegen’. Nu krijgt u de opties ‘Bladeren’, ‘Annuleer’ en ‘Verstuur’. Door op ‘Bladeren…’ te klikken, kunt u de bijlage opzoeken die u wilt toevoegen aan het bericht. U kunt maximaal drie standaardbijlagen met het bericht meesturen. Deze bijlagen moeten het formaat .pdf (bij voorkeur PDF/A, PDF/UA) hebben en mogen in totaal maximaal 2 MB groot zijn. Een bestandsnaam mag maximaal uit 40 karakters bestaan. De bijlagen kunnen verwijderd worden door op de knop ‘Verwijderen’ te drukken (zichtbaar als een bijlage is geselecteerd). Zie voor meer informatie Koppelvlakspecificaties Berichtenbox. Deze standaard bijlage wordt bij elke brief met dit berichttype aan de burger getoond. (bijvoorbeeld een brochure of generieke toelichting)
Figuur 23: ‘berichttype details na toevoegen’ 4.2 Berichttype wijzigen
Bij nieuwe, actieve en inactieve berichttypes kunnen de details gewijzigd worden. Als u in één van deze schermen op een betreffend berichttype klikt, ziet u het scherm uit Figuur 23. Door op de knop ‘Wijzigen’ te klikken kunt u de velden onder ‘Berichttype details’ aanpassen. Dit scherm ziet u in Figuur 24. Hier kunt u bijvoorbeeld de velden ‘Omschrijving’, ‘Status’ en ‘Notificatiekenmerk’ wijzigen.

Definitief | Handleiding MijnOverheid Berichtenbox Leveranciersportaal | 12 oktober 2018
Pagina 23 van 44
Figuur 24: ‘berichttype details wijzigen’
Gekoppelde diensten kunnen gewijzigd worden voor nieuwe, actieve en inactieve berichttypes (zie hoofdstuk 5 voor meer informatie omtrent de toepassing van gekoppelde diensten).
4.3 Activeer berichttype
Nadat u een berichttype heeft aangemaakt krijgt deze de status ‘Nieuw’ en dient u deze activeren, zodat berichttypes ook verstuurd kunnen worden naar de burger. Enkel actieve berichttypes kunnen worden verstuurd naar de burger. Het is belangrijk om te weten dat u in de fase ‘Nieuw’ nog de mogelijkheid heeft om de bijlagen aan te passen.
Ook berichttypes in de fase ‘Inactief’ kunnen weer worden geactiveerd.
Om een berichttype te activeren gaat u naar het detailscherm van het berichttype. Dit doet u door te klikken op het berichttype dat u wilt activeren vanuit het scherm bij tabblad ‘Berichttypes’ en vervolgens in het scherm berichttype details klikt u op ‘Wijzigen’. U krijgt het volgende scherm te zien:
Figuur 25: berichttype details (activeren)

Definitief | Handleiding MijnOverheid Berichtenbox Leveranciersportaal | 12 oktober 2018
Pagina 24 van 44
In de balk met de knoppen ‘Nieuw’, ‘Actief’ en ‘Inactief’, dient u de knop ‘Actief’ te kiezen om het bericht te activeren.
Om te bevestigen klikt u onderaan op opslaan om het berichttype daadwerkelijk te activeren of deze actie te annuleren:
Indien u kiest voor ‘Annuleren’ keert u terug naar het berichttype. Indien u kiest voor ‘Opslaan’ wordt het berichttype geactiveerd. Als u een inactief bericht weer activeert krijgt u hier de vraag of u het bericht wilt heractiveren middels de volgende melding:
Figuur 26: melding voor bevestiging activatie
Als een berichttype geactiveerd is dan kan de bijlage hierin niet meer gewijzigd worden. Het is dus verstandig goed te controleren of de bijlage in een berichttype in orde is alvorens deze te activeren.
4.4 Deactiveer berichttype
Het kan voorkomen dat u om een bepaalde reden een berichttype wilt deactiveren. Bijvoorbeeld als een campagne is afgelopen, waarvoor u een bepaalde berichttype hanteerde. Als een berichttype gedeactiveerd is kan dit berichttype (tijdelijk) niet meer aangeboden worden aan de burger. Een inactief berichttype kan ook weer geactiveerd worden.
U kunt een geactiveerd berichttype deactiveren. Dit doet u door te klikken op het berichttype dat u wilt deactiveren vanuit de schermen bij tabblad ‘Berichttypes’. U krijgt het volgende scherm te zien:
Figuur 27: berichttype details (deactiveren)

Definitief | Handleiding MijnOverheid Berichtenbox Leveranciersportaal | 12 oktober 2018
Pagina 25 van 44
Eerst klikt u op wijzigen. In de balk met de knoppen ‘Actief’, ‘Inactief’, ‘Archief’ dient u de knop ‘Inactief’ te kiezen om het bericht te deactiveren.
Figuur 28 'Deactiveren berichttype'
Om te bevestigen komt u in een scherm waarin u de keuze heeft om het berichttype daadwerkelijk te deactiveren of deze actie te annuleren:
Deactivatie houdt in dat dit berichttype (tijdelijk) niet meer verstuurd kan worden naar de burger. Wanneer u op opslaan klikt, komt u in een scherm waarin u de keuze heeft om het berichttype daadwerkelijk te deactiveren of deze actie te annuleren:
Figuur 29: ‘Bevestigen deactiveer berichttype’
Indien u kiest voor ‘Annuleren’ keert u terug naar het berichttype. Indien u kiest voor ‘Ok’ wordt het berichttype gedeactiveerd. U kunt nu geen berichten meer versturen naar de Berichtenbox voor dit berichttype. Als er nog berichten ‘onderweg’ zijn naar de Berichtenbox vanuit uw organisatie voor dit berichttype, dan krijgt u een foutmelding retour.
4.5 Archiveer berichttype
Inactieve berichttypes kunnen worden gearchiveerd. Gearchiveerde berichttypes kunnen in tegenstelling tot inactieve berichttypes niet meer worden geactiveerd.
U kunt een ‘Inactief’ berichttype archiveren door te klikken op het inactieve berichttype dat u wilt archiveren vanuit de schermen bij tabblad ‘Berichttypes’. U krijgt het volgende scherm te zien:

Definitief | Handleiding MijnOverheid Berichtenbox Leveranciersportaal | 12 oktober 2018
Pagina 26 van 44
Figuur 30: berichttype details (archiveren)
In de balk met de knoppen ‘Actief’, ‘Inactief’, ‘Archief’ dient u de knop ‘Archiveer te kiezen om het bericht te archiveren.3
Via deze knop kunt u een actief berichttype archiveren. Dat houdt in dat dit berichttype definitief niet meer verstuurd kan worden. Wanneer u op deze button klikt, komt u na op ‘Opslaan’ te klikken in een scherm waarin u de keuze heeft om het berichttype daadwerkelijk te deactiveren of deze actie te annuleren:
Figuur 31: archiveer berichttype
Indien u kiest voor ‘Annuleren’ keert u terug naar het berichttype. Indien u kiest voor ‘Ok’ wordt het berichttype gearchiveerd.
Let op: wijzigingen aan het berichttype worden per direct doorgevoerd en zijn geldig vanaf het moment van wijzigen.

Definitief | Handleiding MijnOverheid Berichtenbox Leveranciersportaal | 12 oktober 2018
Pagina 27 van 44
5 Tabblad: Diensten
Het tabblad ‘Diensten’ is bedoeld voor machtigen. Voordat het tabblad ‘Diensten’ wordt behandeld zal eerst uitgelegd worden wat machtigen precies inhoudt. Mocht u geen gebruik maken van machtigen dan kunt u dit hoofdstuk overslaan.
5.1 Wat is Machtigen
Machtigen in MijnOverheid stelt een burger in staat een andere burger de rechten te verlenen tot het inzien van zijn berichten in de Berichtenbox. Een burger (de belanghebbende) kan hiervoor een machtiging afgeven voor het door een ander (de gemachtigde) laten lezen van specifieke berichten in zijn Berichtenbox.
Burgers (de belanghebbenden) hebben middels de website “DigiD Machtigen” (https://machtigen.digid.nl/) de optie om een ander (de gemachtigde) te machtigen om een specifieke dienst (bijvoorbeeld Toeslagen) digitaal te regelen. Dit zorgt er ook voor dat de berichten behorende bij deze dienst (gekoppelde berichttypes) door de gemachtigde kunnen worden ontvangen. Indien deze organisatie t.b.v. de betreffende dienst berichten naar burgers verstuurt via de Berichtenbox, kan de machtiging ook gelden voor specifieke correspondentie van de betreffende organisatie die naar de Berichtenbox van de (belanghebbende) burger is verstuurd.
5.2 Ketenpartijen Machtigen
Figuur 32: ketenpartijen machtigen

Definitief | Handleiding MijnOverheid Berichtenbox Leveranciersportaal | 12 oktober 2018
Pagina 28 van 44
Burger In deze context de persoon die een actief account heeft op MijnOverheid.
Dienstaanbieder (Afnemer) De organisatie die de berichten aanlevert aan de burger door deze in de Berichtenbox van de burger te plaatsen. Deze organisatie kan diensten aanmelden bij DigiD Machtigen waarvoor burgers elkaar kunnen machtigen.
DigiD Machtigen Het systeem dat de machtigbare diensten van dienstaanbieders en de bijbehorende geregistreerde machtigingsrelaties tussen burgers vastlegt.
MijnOverheid Het overheidsportaal waar de burger zijn gegevens en berichten kan terugvinden zoals deze door de overheid zijn geadministreerd en vastgelegd. Onderdelen zijn o.a. Lopende Zaken, Berichtenbox en WOZ. Machtigen voor Lopende Zaken en WOZ zijn niet geïmplementeerd.
5.3 Machtigingenvoorziening voor MijnOverheid
In de praktijk verlenen de partijen genoemd in paragraaf 5.2, gezamenlijk in 4 stappen het samenspel dat de machtigingenvoorziening heet:
1) De dienstaanbieder neemt bij DigiD Machtigen de dienst
machtigen af en legt machtigbare diensten (sets) vast in het machtigingenregister. Het kan voorkomen dat uw organisatie al een machtigbare dienst (inclusief DienstID) geregistreerd heeft bij DigiD Machtigen. Uw organisatie heeft dan tijdens de registratie bij DigiD Machtigen aan kunnen geven:
a) gebruik te willen maken van de Berichtenbox van
MijnOverheid; én, b) de machtigingsoptie voor uw berichten beschikbaar te stellen
aan de doelgroep van uw berichten;
Uw organisatie dient dan vervolgens het Berichtenbox Leveranciersportaal hierop in te stellen, zoals in de volgende stappen beschreven.
2) De dienstaanbieder neemt bij MijnOverheid de dienst voor gebruik van de machtigingenvoorziening voor de Berichtenbox in MijnOverheid af en legt relaties vast tussen Berichttypes en Diensten (zie paragraaf 5.9);
Uw organisatie bepaalt zelf welke Berichttypes aan een DienstID gekoppeld worden en op die manier dus welk soort berichten machtigbaar worden voor de burger. Hiervoor moet u de volgende handelingen in het Berichtenbox Leveranciersportaal doorlopen:
- Aanmaken van een Berichttype. Definieer welke soort berichten u gaat
versturen (zie hoofdstuk 4);

Definitief | Handleiding MijnOverheid Berichtenbox Leveranciersportaal | 12 oktober 2018
Pagina 29 van 44
- Aanmaken van een machtigbare dienst. Definieer hier de machtigbare dienst, zoals ook geregistreerd bij DigiD Machtigen. (zie hoofdstuk 5);
- Koppelen van een Berichttype aan het DienstID (zie paragraaf 5.9).
Het is dus belangrijk om uitsluitend correspondentie aan te bieden onder de berichttypes die gekoppeld zijn aan de DienstID die behoren tot de machtigbare dienst. Indien berichttypes niet correct geconfigureerd zijn of berichten niet onder het juiste berichttype aangeboden worden krijgt de gemachtigde geen toegang tot de berichten horende bij de dienst, óf toegang tot berichten die niet bij de dienst horen (privacygevoelig).
3) DigiD Machtigen faciliteert afnemers om machtigbare diensten te registreren;
4) De burger (belanghebbende) machtigt een andere burger
(gemachtigde) door in het machtigingenregister een machtiging te registreren en geeft hiermee een bevoegdheidsverklaring af (voor een bepaalde duur).
5.4 Diensten
Klik op het tabblad ‘Diensten’, u krijgt het volgende scherm te zien.
Figuur 33: Diensten
Indien u al aangemaakte diensten heeft, staan deze hierin vermeld. Vanuit dit scherm kunt u tevens een nieuwe dienst aanmaken.
5.5 Aanmaken nieuwe dienst
Klik op ‘Dienst toevoegen’ om een nieuwe dienst aan te maken. U opent hiermee het volgende scherm.

Definitief | Handleiding MijnOverheid Berichtenbox Leveranciersportaal | 12 oktober 2018
Pagina 30 van 44
Figuur 34: aanmaken nieuwe dienst
Geef de Dienst ID van de machtigbare dienst op. Voeg tevens een beschrijving toe van de dienst. De omschrijving is ter ondersteuning van de berichtleverancier. Deze heeft verder geen functie.
Let op bij het invullen van het Dienst ID dat deze exact overeen moet komen met hoe de machtigbare dienst is geregistreerd bij de afnemer. Het dienst ID is hoofdletter en spatie gevoelig. Digitaal machtigen maakt gebruik van een free formaat tekst van maximaal 40 posities. Hier dient ook rekening mee gehouden te worden bij het invullen van het Dienst ID.
Door op opslaan te klikken wordt de dienst toegevoegd aan de lijst met reeds aangemaakte diensten en keert u terug naar het beginscherm. Klik op een dienst om deze te openen. U krijgt dan het ‘Diensten details’ scherm te zien uit figuur 35. In dit scherm kunnen details van een dienst worden gewijzigd en berichttypes aan een dienst worden gekoppeld (zie 5.9 voor toelichting). Klik op ‘Terug’ om naar het overzicht van de diensten terug te keren (Figuur 33).
Een dienst is per direct actief.
Figuur 35: dienst details

Definitief | Handleiding MijnOverheid Berichtenbox Leveranciersportaal | 12 oktober 2018
Pagina 31 van 44
5.6 Wijzigen dienst
Indien u een dienst wilt wijzigen, opent u eerst de betreffende dienst. Doe dit door in het overzicht waarin de diensten staan vermeld, op de betreffende dienst te klikken (dan verschijnt Figuur 36).
Figuur 36 'Diensten details'
Klik op de knop ‘Wijzigen’ om de dienst te wijzigen. Hiermee opent u het volgende scherm:
Figuur 37: wijzigen dienst
Bij het wijzigen van een dienst kan alleen de omschrijving worden gewijzigd, niet de Dienst ID zelf. De omschrijving is ter ondersteuning van de berichtleverancier. Deze heeft verder geen functie. Wijzig de omschrijving. Druk op ‘Annuleren’ om de het wijzigen te stoppen of op ‘Bevestigen’ om de doorgevoerde wijziging door te voeren.

Definitief | Handleiding MijnOverheid Berichtenbox Leveranciersportaal | 12 oktober 2018
Pagina 32 van 44
5.7 Deactiveren dienst
Het deactiveren van een dienst betekent dat de dienst niet meer zichtbaar is voor de leverancier en dat ook alle bestaande koppelingen met berichttypes worden voorzien van een einddatum. Dit betekent dat berichten van een belanghebbende ook niet meer te lezen zijn door een gemachtigde (ook berichten die al eerder afgeleverd zijn).
Indien u een dienst wilt deactiveren, opent u eerst de betreffende dienst. Doe dit door in het overzicht waarin de diensten staan vermeld op de dienst te klikken (dan verschijnt Figuur 38).
Figuur 38 'Deactiveren dienst'
Hiermee opent zich het scherm met gegevens over de dienst. Klik op de knop wijzigen en druk bij status op ‘Inactief’, om een dienst te verwijderen. Vervolgens wordt middels het onderstaande scherm om een bevestiging van het deactiveren gevraagd.
Figuur 39: bevestigen deactiveren dienst
Tenslotte ziet u in het dienstenoverzicht bij inactieve diensten de datum van het deactiveren van deze dienst.
5.8 Activeren dienst
Indien een dienst inactief is, is de gemachtigde toegang voor berichten horende bij deze dienst niet meer mogelijk. Het is mogelijk de dienst opnieuw te activeren. Hiervoor opent u de dienst en klikt op de knop ‘wijzigen’. Bij de status knop klikt u vervolgens op ‘Actief’ om de dienst te (her)activeren. (zie onderstaand Figuur).

Definitief | Handleiding MijnOverheid Berichtenbox Leveranciersportaal | 12 oktober 2018
Pagina 33 van 44
Figuur 40: activeren dienst
Vervolgens wordt middels het onderstaande scherm om een bevestiging van het activeren gevraagd.
Figuur 41: bevestigen activeren dienst
Na het heractiveren van een dienst dient u deze opnieuw te koppelen aan één of meerdere berichttypes.
5.9 Koppelen Dienst ID aan berichttype.
Het effect van het koppelen van een Dienst ID aan een berichttype is dat alleen de berichttypes die gekoppeld zijn aan de dienst ID bij die betreffende machtiging horen. De gemachtigde kan dan dus enkel brieven van berichttypes zien die hier gekoppeld zijn. Om deze reden is het belangrijk dat alleen brieven horende bij de machtigbare dienst onder het gekoppelde berichttype aangeleverd worden/zijn. Indien er hier andere of meer berichttypes gekoppeld worden heeft de gemachtigde onterecht inzage in informatie van de belanghebbende. Wijzigingen die worden doorgevoerd in de dienst ID zijn direct zichtbaar en hebben direct invloed. Dit geldt voor zowel reeds geleverde als nog te leveren berichten.
Voorbeeld van dienst ID gekoppeld aan berichttype In Figuur 42 ziet u een voorbeeld van de Belastingdienst waarbij de berichttypes “DL_PDF” en “Berichttype test” gekoppeld zijn aan de dienst ‘nieuwe Dienst’. Alle berichten van burgers met één van deze berichttypes zijn zichtbaar door de gemachtigde indien een burger iemand machtigt voor deze dienst. Berichten met andere berichttypes zijn niet zichtbaar voor gemachtigde. Zodra de afnemer besluit om bijvoorbeeld het berichttype “DL_PDF” niet meer te koppelen aan de dienst, zijn per direct alle berichten met dit berichttype niet meer zichtbaar voor gemachtigden.

Definitief | Handleiding MijnOverheid Berichtenbox Leveranciersportaal | 12 oktober 2018
Pagina 34 van 44
Figuur 42: voorbeeld dienst ID koppelen aan berichttype
Indien u bij MijnOverheid de dienst voor gebruik van de machtigingenvoorziening voor de Berichtenbox afneemt, moet een relatie worden gelegd tussen berichttypes en de DienstID van de machtigbare dienst(en).
Open hiervoor vanuit het overzichtscherm van de diensten de te koppelen dienst Hiermee opent zich het scherm Diensten details (zie Figuur 35). Klik ‘(Ont)koppelen’ bij ‘Gekoppelde berichttypes’. Het volgende scherm verschijnt:
Figuur 43: koppelen DienstID en berichttype(s)
Selecteer hier de berichttype(n) die vanuit de dienst door uw organisatie verstuurd kunnen worden naar de Berichtenbox van MijnOverheid. Aan één Dienst ID kunnen één of meerdere berichttypes worden gekoppeld. In de rij van het te koppelen berichttype klikt u op ‘Koppelen’, waarna het berichttype gekoppeld wordt. Door te klikken op ‘ontkoppelen’ kan de koppeling van een berichttype aan een dienst ongedaan gemaakt worden. Klik op ‘toepassen’ om het koppelen af te ronden en de dienst te bekijken.

Definitief | Handleiding MijnOverheid Berichtenbox Leveranciersportaal | 12 oktober 2018
Pagina 35 van 44
6 Tabblad: Berichtverwerking
In dit scherm kunt u informatie bekijken over de berichten die u naar de Berichtenbox heeft verstuurd. U kunt zien hoeveel batches van berichten er zijn ontvangen en wanneer dat is gebeurd. Ook ziet u wanneer de batches/berichten zijn verwerkt en hoeveel er eventueel niet zijn verwerkt. Een batch is een verzameling berichten met een unieke code. Een batch kan één of meer berichten bevatten.
Klik op het tabblad ‘Berichtverwerking’ en u ziet het scherm verschijnen uit Figuur 44. U heeft de mogelijkheid om zelf een periode op te geven waarover u de verwerkingsverslagen wilt inzien. Er kan gefilterd worden op ‘verwerking afgerond’ en ‘nog niet afgerond’. De ontvangstdatum is de datum en het tijdstip dat het bericht voor het eerst bij MijnOverheid Berichtenbox is binnen gekomen. De verwerkingsdatum is de datum en het tijdstip dat het bericht verwerkt en geplaatst is. Dit kan maximaal 24 uur duren. Zie ook de Koppelvlakspecificaties Berichtenbox.
Voorbeeld Uw organisatie heeft vandaag om 14:00 uur, 6000 berichten verstuurd. Als u deze zoekt op aankomstdatum dan zult u deze rondom dit tijdstip terug vinden. Als u zoekt op verwerkingsdatum dan kan het zijn dat deze berichten pas zichtbaar zijn na 24 uur.
Figuur 44: Berichtverwerking
U ziet bij de zoekresultaten een totaaloverzicht van de batches per berichtleverancier. In het overzicht ziet u het ‘Batch ID’ staan, gevolgd door ‘Ontvangen op’ en ‘Verwerkt op’. Bij ‘Totalen’, ziet u een cijfer in grijs voor het totaal aantal berichten, een cijfer in groen voor het aantal verwerkte berichten en een cijfer in rood voor het aantal niet verwerkte berichten.
Bij het klikken op een “Niet verwerkt” getal worden de details getoond van de mogelijke fouten met aantallen. Zie Figuur 50. Voor verdere details rondom de batch foutmeldingen zie de Koppelvlakspecificaties

Definitief | Handleiding MijnOverheid Berichtenbox Leveranciersportaal | 12 oktober 2018
Pagina 36 van 44
Berichtenbox. Bij het klikken op een rij worden de batches getoond van de opgegeven periode en geselecteerde berichtleverancier. Zie Figuur 45
Figuur 45: details niet verwerkte berichten
Figuur 46: Batch details
In dit scherm wordt de informatie op batch niveau getoond. U kunt zien hoeveel berichten van de betreffende batch zijn verwerkt en hoeveel er niet zijn verwerkt.
Het ‘Batch ID’ heeft een unieke waarde, die door de software van de berichtleverancier (uw organisatie of intermediair) is gegenereerd. Als hier problemen mee zijn kan de leverancier aan de hand van deze informatie gericht met een oplossing aan de slag.
Het stadium geeft aan tijdens welke verwerkingsfase het probleem is geconstateerd. De volgende waarden kunnen voorkomen: ValidateBerichtType ValidateGebruiker StoreMessage NA (Not Applicable)
Zie opsomming en definities in aansluitdocumentatie MijnOverheid: Koppelvlakspecificaties Berichtenbox – MijnOverheid, laatste versie 2.4, 20 maart 2017, Logius.
Proceskenmerk: Het unieke kenmerk van een instantie van het GLOBE verwerkingsproces welke de batch met berichtenbox-berichten heeft verwerkt.

Definitief | Handleiding MijnOverheid Berichtenbox Leveranciersportaal | 12 oktober 2018
Pagina 37 van 44
Ook het ‘Bericht ID’ heeft een unieke waarde, die door de software van de berichtleverancier (uw organisatie of intermediair) is gegenereerd. Als hier problemen mee zijn kan de leverancier aan de hand van deze informatie gericht met een oplossing aan de slag. Het BSN ziet u niet terug in de resultaten van berichtverwerking, maar vindt u in het XML bericht met het betreffende ‘Bericht ID’.
Ook is er de mogelijkheid om specifiek te zoeken op een aantal verschillende kenmerken. Rechts in het scherm ziet u de filterfunctie. Als u hierop klikt verschijnt het volgende drop-down menu:
Figuur 47: berichtverwerking (berichten)
U kunt hier filteren o.b.v. een Batch ID, een ontvangstdatum, verwerkingsdatum, of een status Indien er een match is met het opgegeven kenmerk, krijgt u een lijst te zien met batches en berichten:
Figuur 48: detailscherm BatchID
Let op: het kan tot maximaal 24 uur duren voordat berichten aan de burger zichtbaar zijn op het MijnOverheid portaal.

Definitief | Handleiding MijnOverheid Berichtenbox Leveranciersportaal | 12 oktober 2018
Pagina 38 van 44
7 Tabblad: Totalen
Onder het tabblad ‘Totalen’ kunt u terugvinden hoeveel berichten er totaal voor u zijn verwerkt. Het is hier mogelijk te selecteren op verwerkingsdatum of ontvangstdatum.
Maak de keuze uit de selectie op ‘Verwerkingsdatum’ of ‘Ontvangstdatum’ en geef een ‘Datum/tijd vanaf’ en ‘Datum/tijd tot’. Druk vervolgens op de knop ‘Ophalen’. Indien uw organisatie berichten heeft verstuurd naar de Berichtenbox in de opgegeven periode, krijgt u een resultaat getoond voor de aangegeven periode:
Figuur 49: Totaaloverzicht batches na zoeken op verwerkingsdatum
In de eerste kolom van de tabel staan de berichtleveranciers. Per rij is er vervolgens voor de betreffende berichtleverancier te zien hoeveel het “Totaal Batches” is dat hij heeft aangeboden, hoeveel berichten daar totaal bij horen (“Totaal berichten”) en welk aantal er zijn “Verwerkt” of “Niet verwerkt”.

Definitief | Handleiding MijnOverheid Berichtenbox Leveranciersportaal | 12 oktober 2018
Pagina 39 van 44
8 Tabblad: Profiel
Het organisatieprofiel betreft de informatietekst die burgers van uw organisatie te zien krijgen op MijnOverheid. Elke afnemer is verplicht deze informatie in te vullen en actueel te houden.
Klik op het tabblad ‘Profiel’, u krijgt het volgende scherm te zien:
Figuur 50: profiel
De informatietekst van uw organisatie kunt u hier wijzigen. U kunt in de informatietekst opnemen welke berichten uw organisatie stuurt en bijvoorbeeld vanaf wanneer.
Als voorbeeld is hieronder het organisatieprofiel van het Centrum Indicatiestelling Zorg te zien zoals dit zichtbaar is voor burgers:
Figuur 51: voorbeeld organisatieprofiel

Definitief | Handleiding MijnOverheid Berichtenbox Leveranciersportaal | 12 oktober 2018
Pagina 40 van 44
Een aantal andere voorbeelden:
‘De Gemeente [naam organisatie] is bezig met het steeds verder digitaliseren van haar poststromen. Zo zult u steeds meer post van de [naam organisatie] digitaal gaan ontvangen in uw Berichtenbox op mijnoverheid.nl. Aanslagbiljet en WOZ-beschikking’
‘Op dit moment stuurt [naam organisatie] berichten naar de Berichtenbox voor het verlopen van uw reisdocumenten. Verlopen reisdocumenten’
‘[naam organisatie] is met ingang van 2017 aangesloten op de Berichtenbox van MijnOverheid. Bent u Berichtenbox abonnee dan ontvangt u de aanslag gemeentelijke belastingen 2017 in uw Berichtenbox.’
Om gegevens te wijzigen klikt u in het profiel overzicht op ‘wijzigen’. Indien u gegevens wijzigt, hebt u hierna de keuze dit te bevestigen of te annuleren. Het profiel kan elk moment veranderd worden en wijzigingen zijn direct effectief nadat op ‘opslaan’ is geklikt.
Figuur 52: profiel wijzigen
'Toelichting' mag maximaal 255 karakters hebben. 'Lijst' mag maximaal 40 karakters hebben. 'Bijzonderheden' mag maximaal 100 karakters hebben.

Definitief | Handleiding MijnOverheid Berichtenbox Leveranciersportaal | 12 oktober 2018
Pagina 41 van 44
Veld / Knop Toelichting Toelichting* Algemene toelichting van uw organisatie met betrekking
tot uw digitale dienstverlening in relatie tot het digitaal versturen van berichtenboxberichten.
Lijst Naamgeving van de berichten die burgers kunnen verwachten in de berichtenbox. Denk hierbij aan de herkenbaarheid richting de burger
Bijzonderheden* Beschrijving van bijzondere situaties waarop mogelijk geen digitale post ontvangen wordt. [voorbeeld: als u onder curatele bent gesteld worden uw berichten naar uw wettelijk vertegenwoordiger gestuurd, en ontvangt u deze noch per post noch in uw Berichtenbox]
* Het is niet mogelijk om een link op te nemen in de toelichting of bijzonderheden.
Indien u kiest voor ‘Annuleren’, keert u terug naar het beginscherm en worden de wijzigingen niet doorgevoerd. Indien u kiest voor ‘Bevestigen’ wordt de wijziging direct doorgevoerd en keert u terug naar het beginscherm.
Let op: het kan tot maximaal 24 uur duren voordat wijzigingen aan het profiel zichtbaar zijn op het MijnOverheid portaal.

Definitief | Handleiding MijnOverheid Berichtenbox Leveranciersportaal | 12 oktober 2018
Pagina 42 van 44
9 Tabblad: FAQ
Klik op het tabblad ‘FAQ’, u krijgt het volgende scherm te zien:
Figuur 53: Veel gestelde vragen
Wanneer u op een vraag klikt, vouwt er zich een kader uit met daarin het antwoord op deze vraag.

Definitief | Handleiding MijnOverheid Berichtenbox Leveranciersportaal | 12 oktober 2018
Pagina 43 van 44
10 Tabblad: Contact
Klik op het tabblad ‘Contact’. Hier vindt u contactinformatie van de helpdesk, zie ook het volgende hoofdstuk.
Figuur 54: Contact

Definitief | Handleiding MijnOverheid Berichtenbox Leveranciersportaal | 12 oktober 2018
Pagina 44 van 44
11 Contactgegevens
Indien u meer informatie wenst over het Berichtenbox Leveranciersportaal van MijnOverheid, neem dan contact op met het Servicecentrum Logius.
Telefoon: 0900 555 4555 (10 ct. p/m) werkdagen van 08.00 uur tot 17.00 uur.
E-mail: [email protected] Internet: www.logius.nl
Postadres: Postbus 96810 2509 JE Den Haag

Definitief | Handleiding MijnOverheid Berichtenbox Leveranciersportaal | 12 oktober 2018
Pagina 45 van 44
12 Afkortingen en begrippen
MijnOverheid MijnOverheid is het digitale loket waar burgers zaken kunnen doen met de overheid en kunnen zien hoe zij geregistreerd staan bij verschillende overheidsorganisaties.
Berichtenbox Persoonlijke postbus voor elektronische berichten
van de overheid. De burger kan kiezen van welke overheden hij berichten wil ontvangen.
Afnemer Een afnemer is een organisatie die als afzender vermeldt staat op het bericht dat wordt verstuurd aan de burger en aangevinkt kan worden door de burger.
Intermediair Een intermediair is een organisatie die namens één of meerdere afnemer(s) het Berichtenbox leveranciersportaal beheert.
Berichttype Het berichttype is een overkoepelende container
voor berichten die aan de burgers worden verstuurd waaronder een aantal generieke kenmerken van het bericht vastgelegd worden. Deze kenmerken betreffen: Standaard bijlagen (generieke bijlagen die
voor elke ontvangen van het berichttype hetzelfde zijn, bijvoorbeeld een brochure, of generieke toelichting). Dit is optioneel.
Welk notificatiebericht de burger ontvangt bij een nieuwe bericht van dit berichttype.
Een omschrijving (is voor eigen gebruik, wordt niet aan de burger getoond).
Dienst Burgers hebben middels DigiD Machtigen de optie een belanghebbende te machtigen voor een specifieke dienst (bijvoorbeeld Toeslagen) digitaal te regelen. Indien deze organisatie t.b.v. de betreffende dienst berichten naar burgers verstuurd via de Berichtenbox, kan de machtiging ook gelden voor specifieke correspondentie van de betreffende organisatie die naar de Berichtenbox van de (belanghebbende) burger is verstuurd.
Batch Een batch is een verzameling berichten met een unieke code. Een batch kan één of meer berichten bevatten.
OIN Overheidsidentificatienummer