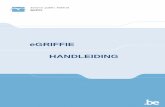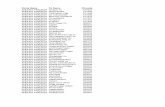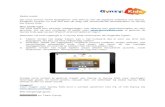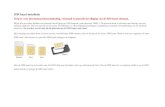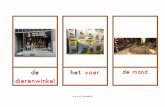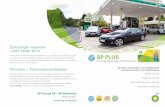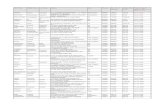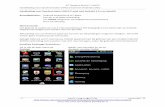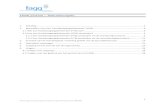Handleiding ‘NRD Backoffice’...U vult uw pincode in, gevolgd door OK. Let op: Als u drie keer...
Transcript of Handleiding ‘NRD Backoffice’...U vult uw pincode in, gevolgd door OK. Let op: Als u drie keer...

Handleiding
‘NRD Backoffice’
Datum: 20 februari 2020 3 B 1925b

2
Inhoudsopgave Inhoudsopgave ........................................................................... 2
1. NRD BackOffice Station .......................................................... 3
2. Opstarten en aanmelden ......................................................... 4
3. Aanvragen scannen en beoordelen .......................................... 8
4. Te scannen formulieren ........................................................ 18
5. Inklaren per collo ................................................................. 20
6. Inklaren rijbewijs ................................................................. 26
7. Heraanvragen ..................................................................... 29
8. Autorisaties door ABR .......................................................... 31
9. NRD Netwerk configuratie .................................................... 35
10. RDW Netwerk Tester (de ballen test) ................................... 37
11. Tokensoftware .................................................................. 39
12. Overige voorkomende meldingen ........................................ 42

3
1. NRD BackOffice Station
Systeem configuratie De NRD BackOffice configuratie bestaat uit de volgende onderdelen:
een thinclient inclusief toetsenbord, muis, bekabeling en software een scanner
twee SmartCardlezers.
De gemeente moet zelf zorgen voor een verbinding met Gemnet of Diginetwerk en
een werkplek.
De RDW plaatst deze configuratie kosteloos op alle afgiftelocaties. Ook het onderhoud neemt de RDW voor haar rekening. U kunt het backofficestation uitzetten,
als u deze niet gebruikt.
Op de configuratie kan geen andere software geplaatst worden. De configuratie is
“dichtgetimmerd”. Alleen het plaatsen van een barcodelezer is eventueel mogelijk.
Kosten, onderhoud, helpdesk en risico voor de barcodelezer ligt niet bij de RDW, maar bij de gemeente.
Bureaublad Als het systeem is opgestart, ziet u het volgende op het scherm;

4
De onderstaande applicaties (snelkoppeling op het bureaublad) leggen we
verder uit in de handleiding.
NRD Backoffice Client. Uitleg in Hoofdstuk 2 t/m 9.
Tokensoftware. Uitleg in Hoofdstuk 12.
Netwerk test applicatie (“Ballentest”). Uitleg in hoofdstuk 11.
Instellen van het netwerk. Uitleg in hoofdstuk 10.
Afsluiten van het NRD Backoffice station.
2. Opstarten en aanmelden
U start het systeem op met een geldige SmartCard die in één van de twee SmartCardlezers moet zitten. Het maakt niet uit welke van de twee
SmartCardlezers u kiest. De SmartCard steekt u met de chip naar boven in de SmartCardlezer. Als u geen (goede) SmartCard, de SmartCard
omgekeerd of de SmartCard ondersteboven in de SmartCardlezer gestoken heeft, krijgt u de volgende melding op het scherm:

5
Let op: doe de Smartcard voor het aanzetten van de thinclient in een Smartcardlezer Als u het systeem opstart met een geldige SmartCard krijgt u het volgende
scherm:

6
U vult uw pincode in, gevolgd door OK.
Let op: Als u drie keer achter elkaar een verkeerde pincode intoetst kunt u
uw SmartCard niet meer gebruiken. U krijgt na de eerste en tweede keer verkeerd inloggen een waarschuwing. Na de tweede keer krijgt u ook de
melding dat bij de derde keer de smartcard ongeldig wordt (zie ook hoofdstuk 13). Na drie keer verkeerd inloggen wordt de smartcard
geblokkeerd. U kunt de smartcard deblokkeren met de pukcode (zie hoofdstuk 11).
Heeft uw gemeente meerdere afgiftelocaties? Dan kiest u de afgiftelocatie
waarvoor u aanvragen wilt behandelen. U klikt op de juiste afgiftelocatie (deze wordt blauw). Daarna klikt u op “OK”.
Na het aanmelden ziet u een scherm met bovenin een aantal opties. De menuopties kunt u selecteren door deze aan te klikken:
Aanvragen Inklaren per collo
Inklaren rijbewijs Heraanvragen
Autorisaties (alleen voor ABR) Help
U selecteert een optie door deze aan te klikken. De andere functies (scannen, goedkeuren, verwijderen & verzenden) zijn grijs en kunt u in het

7
beginscherm nog niet selecteren. Het beginscherm ziet er als volgt uit:
De ABR kan ook de optie “autorisaties” in de menubalk selecteren. De RYA kan dit niet. Naast de bovengenoemde knoppen voor opties kunt u deze
ook selecteren met de teksten die daarboven staan. U doet dat als volgt:

8
3. Aanvragen scannen en beoordelen U start dit proces na de ontvangst van aanvraagformulieren voor rijbewijzen uit de frontoffice die u moet scannen.
U beoordeelt of de formulieren die u van uw frontoffice-collega heeft ontvangen compleet zijn. Op een formulier moet de pasfoto en de
handtekening van de burger en de paraaf van uw frontoffice-collega
aanwezig zijn. U scant vervolgens de formulieren die compleet zijn. U legt daarvoor de aanvraagformulieren met de gegevens naar achteren en
ondersteboven op de invoerlade van het scanapparaat.
Let op: In de backoffice kunt u niet de indicatie “SPOED” toevoegen (als u dit
was vergeten te vermelden). Voordat u het aanvraagformulier naar de RDW stuurt, kunt u de ‘spoedmelding’ wel in de frontoffice toevoegen.
Na het opstarten en aanmelden in het systeem (met uw SmartCard en pincode) kunt u de aanvragen behandelen. U selecteert in de menubalk
bovenin het scherm de optie “aanvragen”. Daarna kunt u de optie “scannen”
selecteren.

9
U kunt de functie ook selecteren door “F2” in te toetsen.
Het scanapparaat begint met scannen. Het scherm ziet er als volgt uit
nadat de scanfunctie is aangeklikt.

10
In het scherm verschijnen de pasfoto, de handtekening, de paraaf en het
nummer. U kunt maximaal 10 aanvragen per keer scannen. Beeld tijdens het scannen:
Het bovenste gedeelte van het aanvraagformulier wordt niet gescand. Deze
informatie is al bekend bij de RDW. Bij het scannen van de formulieren
wordt alleen het gedeelte van het aanvraagformulier gescand waarop de pasfoto, de handtekening, de paraaf en het aanvraagnummer staan.
Op het formulier zijn ankerkruizen aanwezig. Hierdoor worden de gegevens
op een formulier dat scheef is gescand automatisch recht getoond (een correctie van maximaal 4 graden is mogelijk). U hoeft daarvoor niets te
doen. Tekst of markeringen die buiten de daarvoor bestemde zones op het aanvraagformulier zijn geplaatst, worden niet gescand en dus ook niet op
het scherm getoond.

11
Nadat de gegevens zijn gescand worden de bijbehorende gegevens uit het
RDW-systeem opgehaald, dat gebeurt als u dit scherm gepresenteerd krijgt.
De RDW controleert het gescande aanvraagnummer. U krijgt een
foutmelding (een geel driehoekje) als het aanvraagnummer niet (goed) is herkend of als het niet goed is. Heeft het systeem het aanvraagnummer
niet goed gelezen, dan kunt u dit handmatig wijzigen of invoeren. Heeft de RDW het nummer herkend? Dan kunt u het nummer niet aanpassen.
Invoeren of wijzigen van aanvraagnummer Zet de cursor op de plek waar het aanvraagnummer hoort. Toets het
nummer van het aanvraagformulier in. Heeft u een geldig nummer ingevoerd, dan checkt de RDW dit nummer automatisch (geen “enter”, “OK”,
of klik vereist).

12
Bij alle aanvraagformulieren waarvan het aanvraagnummer is herkend,
komt de naam van de aanvrager bij de pasfoto en handtekening te staan. U ziet de namen van de aanvragers in het scherm.
U kunt nu de aanvragen gaan beoordelen.
criteria beoordeling 1. is de foto goed gescand
2. staat de handtekening volledig in het juiste vakje 3. staat de paraaf volledig binnen het juiste vakje
Als de kwaliteit van de foto, de handtekening en/of de paraaf onvoldoende
is, keurt u deze aanvraag af of verwijdert u deze. U kunt de aanvraag nogmaals (later en apart) scannen. Blijft het resultaat onvoldoende en u
begrijpt de oorzaak niet? Bel dan de RDW Servicedesk.
U vergelijkt de gegevens op het scherm met de gegevens op het formulier
(visueel). Afhankelijk van de genoemde criteria 1. keurt u de aanvraag goed,
2. keurt u de aanvraag af of 3. verwijdert u de aanvraag.
Het verschil tussen afkeuren en verwijderen Als u afkeurt blijft de aanvraag op uw beeldscherm, zodat u deze
bijvoorbeeld aan collega’s kunt laten zien. Verwijdert u een aanvraag, dan

13
verdwijnt deze van het beeldscherm en kunt u eventueel een extra
formulier in deze sessie scannen. Als het aanvraagnummer is herkend, maar niet overeenkomt met de naam bel dan de RDW servicedesk.
U kunt op twee manieren goedkeuren of verwijderen: 1. alle aanvragen in één keer; gebruik daarvoor de optie “goedkeuren”
of “verwijderen” in de menubalk;
2. per aanvraag; gebruik daarvoor de tekens aan de linkerkant van de foto (groene vink, rood kruis of prullenbak). Afkeuren kunt u alleen
per aanvraag.
Als u per aanvraag beoordeelt, kunt u:
goedkeuren: klik op de groene vink aan de linkerkant naast de foto; afkeuren: klik op het rode kruis aan de linkerkant naast de foto;
verwijderen: klik op de prullenbak aan de linkerkant naast de foto.
Goedgekeurde aanvraag
De eerste aanvraag (bij beoordeling per aanvraag). Het nummer is grijs
geworden en in dezelfde balk is achter het aanvraagnummer een groen vierkantje verschenen.
Afgekeurde aanvraag
De aanvraag (bij beoordeling per aanvraag). De aanvraag krijgt een rode achtergrondkleur en naast het nummer staat een rode cirkel met een kruis.

14
In detail bekijken U kunt de gescande gegevens en de bijbehorende aanvraaggegevens ook in
detail bekijken. Daarvoor klikt u op het vergrootglas aan de linkerkant van de foto. U krijgt vervolgens het volgende beeld:
Als de foto te scheef is, ziet u witte vlakken aan de zijkanten. U keurt dan de aanvraag af of verwijdert deze. Vervolgens doet u de foto recht op het
formulier en scant deze aanvraag opnieuw.
Legenda voor ‘soort aanvraag’ en ‘reden aanvraag’
Soort aanvraag aanvraag afgifte uitreiking
01 Eerste afgifte gemeente gemeente gemeente
02 Categorie-uitbreiding gemeente gemeente gemeente
03 Vernieuwen gemeente gemeente gemeente
04 Vervangen met huidige
geldigheidsdata
gemeente gemeente gemeente
05 Herafgifte nadat ongeldigverklaring is
opgeheven
gemeente gemeente gemeente
10 Omwisseling buitenlands
rijbewijs
gemeente RDW gemeente

15
11 Aanvraag o.b.v. oud linnen
rijbewijs
gemeente RDW gemeente
12 Aanvraag o.b.v. militair rijvaardigheidsbewijs
gemeente RDW gemeente
20 Aanvraag opgevoerd door RDW
gemeente RDW gemeente
30 Aanvraag (papier) opgevoerd
door RDW o.b.v. ‘aanvrager niet in GBA’
gemeente RDW gemeente
30 Aanvraag (digitaal) opgevoerd door RDW o.b.v.
‘aanvrager niet in GBA’
RDW RDW RDW
Reden aanvraag
01 Vanwege verlies of diefstal
02 Vanwege beschadiging of onleesbaar
03 Vanwege verloop geldigheidsdatum
04 Vanwege gedeeltelijke ongeldigheidsverklaring
De paraaf en handtekening kunt u verder vergroten door bij die gegevens
ook op het vergrootglas te klikken. U krijgt de volgende schermen.

16
Het scherm als u alle aanvragen heeft beoordeeld:
Nadat u alle aanvragen heeft beoordeeld (goedkeuren, afkeuren en/of
verwijderen) kunt u gaan “verzenden”. Alleen de door u goedgekeurde aanvragen zullen verzonden worden. Selecteert u de optie “verzenden” (of de
toets “F4”) dan wordt er om uw pincode gevraagd. Na invoering van de pincode is de aanvraag verzonden.

17
Op het beeldscherm ziet u vervolgens per verzonden batch of de
verwerking bij de RDW goed heeft plaatsgevonden.
De afgekeurde aanvraag is niet verzonden en blijft in het scherm staan:
U verwijdert de afgekeurde aanvraag door op het prullenbakje te klikken of
door op de optie “verwijderen” in de menubalk te klikken. U kunt deze aanvraag opnieuw scannen of opnieuw een nieuwe aanvraag te doen.

18
Alle op de scanner aanwezige formulieren worden gescand, in batches van maximaal 10 stuks, totdat de scanner leeg
is. Is er per ongeluk twee keer dezelfde aanvraag gescand en verzonden dan geeft het backofficesysteem de melding ‘Er is een onverwachte fout opgetreden’. Er wordt dan maar één NRD aangemaakt.
U herhaalt dit proces:
als er meer dan tien aanvraagformulieren zijn; als een eerdere scan onvoldoende resultaat heeft opgeleverd.
U kunt nu de aanvragen archiveren. Soms moet u de aanvragen met bijlagen ook per post naar de RDW sturen. Zie
hiervoor hoofdstuk 4.
4. Te scannen formulieren
Aanvraag Formulier-
nummer
Aanvraag-
formulier
Doorsturen
naar RDW
Bewijsstuk Aanvraag
en bewijsstuk
naar RDW
Scannen in
backoffice
Uitreiking in
gemeente
Eerste aanvraag
rijbewijs
3 E 0390 Standaard
blanco
nee X n.v.t. ja ja
Aanvraag rijbewijs uitbreidingcategorie
(ën)
3 E 0391 Standaard blanco
nee X n.v.t. ja ja
Aanvraag rijbewijs
i.v.m. vermissing, diefstal of vernieuwing
3 E 0393
Standaard blanco
nee Proces-
verbaal of verklaring
van vermissing
n.v.t. ja ja
Aanvraag rijbewijs
i.v.m. beschadiging of onleesbaarheid
3 E 0392 Standaard
blanco
nee X n.v.t. ja ja

19
Aanvraag rijbewijs na
opheffing ongeldig verklaring
3 E 0396 Standaard
blanco
nee X n.v.t. ja ja
Afgifte rijbewijs aan
personen in bezit van linnen rijbewijs
3 E 0397 Standaard
blanco
ja X ja ja ja
Omwisseling buitenlands rijbewijs
3 E 0397 Standaard blanco
ja X ja ja ja
Omwisseling 30%
regeling
3 E 0397 Standaard
blanco
ja X ja ja ja
Omwisseling
geprivilegieerden die niet in GBA staan
Recht
streeks RDW
X
Omwisseling
geprivilegieerden die in GBA staan
Zie
omwisseling buitenlands
rijbewijs
X
Aanvraag persoon
zonder vaste woon- of verblijfplaats
3 E 0394 Papier ja X n.v.t. nee ja
Aanvraag buitenlandse
studenten wonende in Nederland
3 E 0394 Papier ja X ja nee ja

20
5. Inklaren per collo
De optie “Inklaren per collo” in de menubalk gebruikt u als u een collo of
colli heeft ontvangen en u deze wilt inklaren.
Het proces 1. Start het systeem op en meldt u aan met uw SmartCard en pincode.
2. Kies voor de optie “inklaren per collo” in de menubalk. U ziet nu één of meerdere colli vermeld staan.
3. Selecteer het collonummer dat u wilt inklaren (zoals vermeld op het
collo) en lees hoeveel rijbewijzen het collo zou moeten bevatten.
4. Tel de rijbewijzen in het collo na.

21
5. Klik op goedkeuren als het aantal op het scherm en het aantal in de
collo overeenstemt. (Als het NIET overeenkomt, zie verder.) De “Wizard inklaren” wordt gestart.
6. Controleer vervolgens of de nummers van de rijbewijzen op het scherm overeenkomen met de nummers in de collo. Achter elk
nummer staat standaard “OK”. U controleert of het “OK” is, dat wil zeggen dat het geen misdruk is of er een verkeerd nummer bij zit. U
kunt het collo dan in één keer inklaren door op “volgende” te klikken. (zie verder bij punt 8). Het is mogelijk om de volgorde op
“rijbewijsnummer” of “naam” te zetten door op het betreffende
blokje te klikken.

22
7. De uitzondering: Als het een misdruk is, verandert u “OK” in “misdruk”. Ontvangt u wel het juiste aantal, maar er zit er toch een
verkeerd rijbewijs bij; Dan selecteert u in bij het ontbrekende rijbewijs “niet ontvangen”. Voorbeeld van een scherm waarbij een
rijbewijs niet “OK” is:
8. Verzend het inklaringsbericht naar de RDW met uw pincode:

23
9. Controleer in uw scherm of het inklaringsbericht aan de RDW goed is
ontvangen.
10. Daarna wordt u gevraagd om de “Wizard inklaren” af te sluiten.

24
Aantal Rijbewijzen komt niet overeen met het aantal rijbewijzen in
het pakket 1. Geef aan hoeveel rijbewijzen het collo wel bevat door met de pijltjes het
ontvangen aantal te selecteren.
2. Geef per rijbewijs aan of dit rijbewijs “OK” is, “niet ontvangen” is of dat er sprake is van een “misdruk” (in het scherm
staat standaard achter de documenten “… ”).

25
3. Geef aan als het rijbewijs niet ontvangen is:
4. Verzend het inklaringsbericht naar de RDW met uw pincode.
5. Controleer in uw scherm of het inklaringsbericht aan de RDW goed is ontvangen.
Rijbewijzen die u niet heeft aangevraagd of een misdruk zijn, stuurt u
samen met een proces-verbaal aangetekend naar de RDW.
Uitzondering: U ontvangt een collo waarvan het nummer niet in het
overzicht op uw beeldscherm staat. U belt dan direct met de RDW Helpdesk unit Rijbewijzen.

26
6. Inklaren rijbewijs
U beëindigt dit proces of start het opnieuw voor het volgende collo. U kiest
voor deze optie in de menubalk: 1. nadat een rijbewijs is ontvangen en ingeklaard en later blijkt dat de
status van het rijbewijs alsnog gemuteerd moet worden (bijvoorbeeld: later wordt geconstateerd dat het een misdruk is, het
rijbewijs is vermist tussen ontvangst en uitreiking of u wilt een nieuwe aanvraag doen);
2. als u een individueel rijbewijs wilt inklaren (in zeer uitzonderlijke situaties of als uw gemeente gebruik maakt van een barcodelezer).
Via het systeem stuurt u het rijbewijsnummer naar de RDW, waarvan de status moet worden gewijzigd. Deze vorm van inklaren gebeurt niet op
collonummer maar op rijbewijsnummer.
Het proces 1. Start het systeem op door aanmelding met SmartCard en pincode 2. Kies voor de optie “inklaren per rijbewijs”. U krijgt het volgende beeld:

27
3. U voert het rijbewijsnummer in van de aanvraag die u wilt behandelen
en klikt vervolgens op “Tonen details”. U krijgt het volgende beeld:
4. U verandert de status van de aanvraag :

28
5. Nadat u de juiste status hebt aangeklikt klikt u op de knop “verzenden”
en voert u uw pincode in:
1. Controleer in uw scherm of het inklaringsbericht goed is ontvangen:
De status “niet-uitgereikt” betekent dat u: Geen heraanvraag kunt indienen (waarbij dezelfde gegevens gebruikt
worden). Wel een nieuwe aanvraag kunt indienen (waarbij u nieuwe gegevens,
bijvoorbeeld een verbeterde pasfoto kunt gebruiken).
U krijgt in het scherm de volgende waarschuwing:

29
7. Heraanvragen
Er kunnen zich twee situaties voordoen waarbij een heraanvraag nodig is:
1. Het rijbewijs is niet ontvangen maar volgens de gegevens van het systeem zat deze wel in een collo;
2. Het rijbewijs is ontvangen, bevat de juiste gegevens, maar is niet in goede staat.
In deze twee situaties kunt u een heraanvraag doen. Dezelfde gegevens gebruikt u dan voor een nieuw document. Het aanvraagnummer is
hetzelfde dan de eerste aanvraag, dezelfde foto wordt gebruikt, alleen het rijbewijsnummer wordt anders.
Let op: Als de gegevens niet juist zijn (bijvoorbeeld foto) heeft een
heraanvraag géén zin. Bij een heraanvraag maakt u altijd gebruik van dezelfde gegevens. In dat geval moet u een compleet nieuwe aanvraag
indienen (zie proces: scannen en beoordelen). Er komt dan zowel een nieuw aanvraagnummer als een nieuw rijbewijsnummer. Er kunnen nooit twee
aanvragen van dezelfde persoon bij de RDW liggen. De eerste aanvraag moet u dus afsluiten. U sluit een aanvraag af door te kiezen voor de status
“niet uitgereikt” bij de optie “inklaren per rijbewijs”.
Het proces 1. Start het systeem op en meldt u aan. 2. Kies voor de optie “heraanvraag” in de menubalk bovenin het scherm;
na selectie van deze optie ziet u één of meerdere rijbewijsaanvragen
die eerder door u of uw collega is/zijn aangemerkt als “niet ontvangen” dan wel “ misdruk”.
3. Vink de aanvraag aan waarvoor u een heraanvraag doet. Die regel wordt blauw. U kunt er ook meerdere aanvinken.

30
4. Klik op “verzenden” in de menubalk en verzendt daarmee de
heraanvraag (dat zijn de aangevinkte rijbewijsnummers) naar de RDW met uw pincode.
5. Controleer in uw scherm of de heraanvraag aan de RDW goed is ontvangen.
Let op: Alle niet-uitgegeven rijbewijzen (bijvoorbeeld “misdruk”) moet u
aangetekend met een proces-verbaal naar de RDW sturen.

31
8. Autorisaties door ABR
Een ABR krijgt in het systeem (op het scherm) in de menubalk de mogelijkheid om voor “autorisaties” te kiezen. Er zijn drie opties;
1. vernieuwen 2. toevoegen
3. beëindigen.
Vernieuwen
Het proces
1. Start het systeem op en meldt u aan 2. Kies voor de optie “autorisaties”
3. Kies vervolgens voor de optie “vernieuwen” in de menubalk, daarmee vraagt u de gegevens op van alle geautoriseerde ambtenaren.
De geautoriseerde ambtenaren worden met BSN op het scherm getoond. Alle geselecteerde ambtenaren worden getoond, gesorteerd op bevoegdheid
(ABR en RYA) en vervolgens op naam. Ambtenaren die meerdere bevoegdheden (ABR en RYA) hebben, worden meerdere keren in het
overzicht getoond.

32
Toevoegen Wilt u een ABR medewerker autoriseren, dan kunt u de medewerker
toevoegen. Kies hiervoor de optie opvoeren autorisatie ambtenaar backoffice en dan “toevoegen” als “tot afgifte bevoegde rijbewijzen”(RYA).
Deze medewerker moet een SmartCard en een pincode hebben voordat u hem/haar kunt autoriseren.
Het proces 1. Start het systeem op en meldt u aan.
2. Kies in de menubalk voor “autorisaties”. 3. Steek ook de SmartCard van de te autoriseren ABR of RYA in de
SmartCardlezer om de volgende melding te voorkomen:

33
4. Klik op de knop “Toevoegen”. De gegevens van de te autoriseren
medewerker worden van de SmartCard gehaald en getoond op het scherm:
5. Vul de getoonde gegevens aan met de ingangsdatum van de
bevoegdheid. Het scherm vertoont gegevens van de gemeente, van de ABR en een aantal gegevens van de geautoriseerde ambtenaar. Het
systeem toont standaard een ingangsdatum (de dag van vandaag). U kunt deze datum veranderen (naar de toekomst, niet naar het
verleden).

34
6. Verzend de gegevens door het plaatsen van de pincode van de ABR.
Kiest u vervolgens voor de optie “vernieuwen”, dan ziet u dat deze persoon is toegevoegd als geautoriseerde.
Beëindigen Wilt u een autorisatie van een ABR intrekken, dan kiest u voor de optie
“beëindigen”.
Het proces 1. Start het systeem op door aanmelding met SmartCard en pincode.
2. Kies voor de optie “autorisaties”. 3. Kies vervolgens voor de optie “beëindigen” in de menubalk, daarmee
vraagt u de gegevens op van alle geautoriseerde ambtenaren. 4. Selecteer de ambtenaar waarvoor u de autorisatie voor het afgeven van
rijbewijzen moet intrekken.

35
5. Geef de ingangsdatum van de beëindiging aan. Die datum is standaard de datum van vandaag maar deze kunt u aanpassen (naar de toekomst,
niet naar het verleden). 6. Verzend de gegevens door het plaatsen van de pincode van de ABR.
7. Controleer in het scherm of de wijziging succesvol door de RDW is
verwerkt.
De RDW stuurt via het systeem een melding als de verwerking niet goed is
gegaan.
9. NRD Netwerk configuratie
U moet de netwerkconfiguratie instellen om de NRD thinclient te
configureren. Nadat de netwerkconfiguratie ingesteld is kunt u de
netwerkinstellingen controleren met de RDW Netwerk Tester (zie hoofdstuk 11).
Voer onderstaande werkzaamheden op volgorde uit:
1. Plaats de smartcard in de smartcard reader en zet de thinclient aan. 2. Dubbelklik op het icoon “NRD Netwerk Configuratie”
(staat op het bureaublad). U ziet het volgende scherm:

36
3. Klik in het venster Status van LAN-verbinding op de knop “Eigenschappen”, u ziet het volgende scherm:
4. Selecteer Internet Protocol versie 4 (TCP/IPv4) en klik op eigenschappen, u ziet het volgende scherm :
Configureer hier de netwerkinstellingen zoals u heeft genoteerd op de bijlage “NRD Netwerk Tester Formulier” (Zie hoofdstuk 2 Vaststellen huidige
situatie).

37
In geval van DHCP: Automatisch een IP adres laten toewijzen aanklikken.
In het geval van geen DHCP: Het volgende IP-adres gebruiken aanklikken Neem de genoteerde informatie over.
Nadat de netwerkconfiguratie wordt opgeslagen zal het systeem vragen om een reboot. Doe dit.
5. Klik op Ok. De NRD thinclient is geconfigureerd. Controleer de
netwerkinstellingen met de NRD trouble shooter (zie daarvoor hoofdstuk 10).
10. RDW Netwerk Tester (de ballen test)
De netwerkverbinding met de RDW kunt u controleren met de “Network Troubleshooter” ook wel “de ballen test” genoemd.
Deze applicatie kunt u opstarten via de snelkoppeling “Network
Troubleshooter” op het bureaublad van het Backoffice-station.
Als u de ballentest start, krijgt u het volgende scherm:
Klik vervolgens op de knop “Test”. De test is geslaagd als alle ballen groen zijn.

38
Wat betekenen rode ballen? Staan er bij test ‘1 tot en met 4’ rode ballen, dan zijn er problemen
met het Backoffice werkstation.
Als er vanaf test 3 rode rondjes staan (en test 5 blijft zwart) dan is er een probleem met het netwerk van de gemeente zelf. Meestal ligt
dan de netwerkkabel eruit. Een rode bal bij test 3 geeft aan dat er geen netwerkverbinding is
met het werkstation. Rode ballen bij de testen 4 en 5 geven aan dat de instellingen op het netwerk van de gemeente niet goed zijn.
Zijn de ballen bij test 4 en 5 rood, dan zijn er netwerkproblemen, de
poorten richting de RDW staan waarschijnlijk dicht. Een andere mogelijke oorzaak is, dat de routering naar Gemnet of Diginetwerk niet juist is.
Is de bal van test 5 rood, dan zal de applicatie gewoon werken, tenzij het
tijdverschil tussen de computer en de RDW meer dan 4 seconden bedraagt. Informeer eerst bij de netwerkbeheerder van de gemeente. Komt
hij er niet uit dan kunt u contact opnemen met de RDW Servicedesk ICT.
Overzicht Klikt u op de knop “Overzicht”, dan krijgt u een overzicht van de machine
specifieke gegevens. Het overzicht bevat o.a. netwerkgegevens en versie informatie van het NRD BackOffice station.

39
11. Tokensoftware
Met de applicatie “Token Beheer programma” kunt u de pincode van de
SmartCard beheren.
Klik op het icoontje “Wijzig Pincode” om deze applicatie te starten.
In de applicatie worden de aangesloten SmartCard-lezers getoond (zie onderstaand scherm). Doet u een SmartCard in één van de lezers,
dan wijzigt de naam van de kaartlezer in de naam van de SmartCard; “gemeente SmartCard”.
Nu kunt u via het menu “Token” voor verschillende pinwijzigingen kiezen;
wijzigen initiële pincode wijzigen pincode
geblokkeerde pincode wijzigen.
Het wijzigen van de initiële pincode is alleen mogelijk als het een nieuwe SmartCard is. Nadat de initiële pincode is gewijzigd, verdwijnt deze optie
uit het menu.
Wijzigen initiële pincode Nadat u een nieuwe ABR of RYA SmartCard heeft ontvangen is deze geblokkeerd met een initiële pincode. Voordat u de SmartCard kunt
gebruiken moet u eerst de initiële pincode wijzigen.

40
Kies in het menu “Token” voor de optie “Wijzig Transport PIN”.
Geef in het eerste veld de pincode op die u van ons per post heeft
ontvangen. Kies dan een nieuwe pincode en voer deze in. Klik “Ok” om te bevestigen.
Wijzigen pincode
Wilt u uw pincode wijzigen dan kan dat. Kies hiervoor in het menu
“Token” voor de optie “Wijzig PIN”.

41
Voer in het scherm de oude pincode en de nieuwe pincode in. Na bevestiging
(“Ok” knop) is de pincode gewijzigd.
Geblokkeerde pincode vrijgeven
Voert u drie keer een verkeerde pincode in, dan blokkeert de Smartcard. Met de
pukcode kunt u de smartcard deblokkeren. Kies in het menu “Token” voor de optie “PIN deblokkeren”.
In het scherm moet u de pukcode opgeven en een nieuwe pincode invoeren. Na bevestiging (“Ok”) is de SmartCard gedeblokkeerd en kunt u deze
gebruiken met de nieuwe pincode.

42
Rode kruisjes en groene vinkjes
De lengte van de pin- en pukcode moet tussen de 6 en 8 posities zijn. Als u hier
niet aan voldoet, ziet u een rood kruisje. Bij een groen vinkje is alles goed. Vervolgens bevestigt u de ingevoerde
gegevens met de knop “Ok” en is de wijziging doorgevoerd.
In het bovenstaande voorbeeld is de bevestigde pincode niet gelijk aan de nieuw opgegeven pincode omdat het 1 cijfer minder heeft dan de nieuwe
pincode.
12. Overige voorkomende meldingen
Meldingen die aangeven dat de pincode niet juist is ingevoerd:
Bij 3 x een verkeerde pincode blokkeert de smartcard. U ziet dan onderstaande
melding:

43
Onderstaande foutmelding geeft aan dat er problemen zijn met de SmartCard.
Mogelijke oorzaken:
De SmartCard is niet goed in de SmartCardlezer gestoken.
De SmartCard is nog niet door een ABR toegevoegd (Zie hoofdstuk 8). De SmartCard is geblokkeerd (verkeerde pincode ingevoerd, pincode niet
gewijzigd (nieuwe pincode moet u eerst wijzigen)).