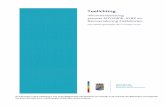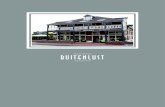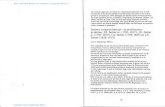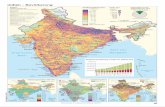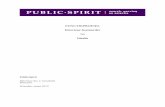HANDLEIDING - safescandownload.safescan.com · Als de selectie correct was, kunt u direct doorgaan...
Transcript of HANDLEIDING - safescandownload.safescan.com · Als de selectie correct was, kunt u direct doorgaan...

HANDLEIDINGENGLISH | NEDERLANDS | DEUTSCH | FRANÇAIS | ESPAÑOL | ITALIANO | PORTUGUÊS
SAFESCAN TA-Software / TA+-Software
TIJDREGISTRATIE SOFTWARE

2 www.safescan.com
INTRODUCTIE EN GEBRUIKSAANWIJZINGEN
1. DE BASIS
1.1 Minimale systeemvereisten 31.2 Het installeren van de software 31.3 Het activeren van de software 31.4 Schermlayout menubalk 31.4.1 Tabellen 4 1.4.2 Filters 41.4.3 Meest voorkomende pictogrammen 51.5 Taalkeuze 5 1.6 Aansluiten van de software en de terminal(s) 51.6.1 USB-stick 61.6.2 Netwerk 61.7 Afdelingen aanmaken 71.8 Gebruikers aanmaken 81.8.1 Beginnen vanaf de terminal 81.8.2 Beginnen vanuit de software 101.9 Dienstroosters 111.10 Werkcodes 131.10.1 Gewoon uitklokken 14
2. UITGEBREIDE GEBRUIKERSSCENARIOS (TA+ VERSIE)
2.1 Planning 152.2 Nationale feestdage en vakanties 172.2.1 Nationale feestdagen 172.2.2 Vakanties 182.3 Ziekteverzuim 192.3.1 Ziekteverzuim beheren in de planning 202.4 Overuren verwerken 202.5 Overuren verwerken 212.5.1 Beloningsschaal scherm 222.5.2 Beloningsschaal rapportagescherm 232.5.3 Beloningsschalen gebruiken 242.5.4 Beloningsschalen in de praktijk 26
3. OVERZICHT VAN DE SCHERMEN
3.1 Voorkeuren 273.1.1 Instellingen 283.1.2 "In/Out"-vertaling 283.2 Loggen 293.3 Klok 293.3.1 Kloktijden toevoegen 303.4 Kloktijdentabel (Alleen TA+ versie) 303.5 Afdeling 313.6 Gebruiker 313.7 Werkcode 323.8 Dienstrooster 323.9 Planning (Alleen TA+) 323.10 Apparaat 333.11 Aanwezigheid 333.12 Dag 343.13 Periode 343.14 Verslag 353.15 Werkcoderapport 353.16 Over 35
APPENDIX
Ondersteuning 36Firebird-database 36Updates 36
INHOUDSOPGAVE

3www.safescan.com
INTRODUCTIE EN GEBRUIKSAANWIJZINGEN
Hartelijk dank voor het aanschaffen van de Safescan TA-software. In combinatie met de TA-8000 series tijdregistratieterminal biedt het een complete oplossing voor efficiënte tijdsregistratie. Voordat u begint met het installeren en gebruiken van de TA-software raden wij u aan om deze gebruiksaanwijzingen zorgvuldig door te lezen en bij de hand te houden ter referentie. De handleiding beschrijft de standaard installatie van het apparaat, de geavanceerde instellingen en gebruiksscenario's, evenals de details van elk menu-onderdeel van de software.
1. DE BASIS
1.1 MINIMALE SYSTEEMVEREISTEN Om gebruik te kunnen maken van de het TA-programma, moet uw computer aan de volgende minimale systeemeisen voldoen:• Vrije ruimte op harde schijf: 100 MB • Schermresolutie 1024 x 768• Geheugen: 1GB • WiFi of Ethernet (LAN) aansluiting voor real-time functies.• Besturingssysteem: Windows 7 • USB-poort
1.2 DE SOFTWARE INSTALLERENDownload de software via de gegeven link, pak het zip-bestand uit en dubbelklik op “taSetup.exe” om het installatieprogramma uit te voeren. Volg de instructies op het scherm, selecteer de taal en de doelmap waar u de software wilt installeren.
1.3 ACTIVEREN VAN DE SOFTWARE
Verschillen tussen het TA en TA+ programma: "TA" is het reguliere tijdregistratie en rapportageprogramma van Safescan, dat u voorziet van alles wat u nodig heeft voor eenvoudige tijdregistratie en rapportages. "TA+" biedt extra functionaliteit voor meer geavanceerde behoeften, bijvoorbeeld grafische planningmanagement tools en geavanceerde werkcode-functionaliteit.
Na de installatie werkt de software voor 30 dagen als TA+-versie. U kunt uw licentiesleutel op elk gewenst moment invoeren. In de proefversie-modus zal het programma het licentiebeheerscherm tonen bij het opstarten. Als u nog geen licentiesleutel heeft ingevoerd, zal de software u hierom vragen om het te kunnen blijven gebruiken. Als u een TA-licentiesleutel invoert, kunt u nog steeds de 30 dagen proefperiode van de TA+ gebruiken, om te kijken of de extra functionaliteit het upgraden waard is.
1.4 SCHERMLAYOUT MENUBALKDe menubalk bovenaan het scherm geeft u toegang tot alle schermen van de software. Zoals met elke bovenste menubalk in Windows-programma’s, kunt u selecties maken met uw muis of door de snelkoppelingenbalk te gebruiken (ook beschikbaar door een combinatie van de ALT-toets en een andere toets). Deze balk geeft u toegang tot de meest gebruikte functies van de software zoals de rapporten of de beheerschermen.

4 www.safescan.com
1.4.1 TABELLENTabellen. Veel schermen van de software laten gegevens zien in tabellen. Deze tabellen hebben vergelijkbare functies.
Gegevens sorteren
U kunt de gegevens in de tabellen sorteren door op de kop van de kolom die u wilt sorteren te klikken. Nog een klik keert de sorteervolgorde om.
Kolomvolgorde veranderenU kunt de kolomvolgorde in de tabel veranderen door elke kop naar de gewenste locatie te slepen.
Wissel kolomzichtbaarheidEen klik met de rechtermuisknop op een kolom laat een lijst zien met alle sorteerbare kolommen. Klik op de kolomnamen die u wilt tonen/verbergen.
1.4.2 FILTERSOp de meeste schermen van de software treft u filtermogelijkheden aan. Deze filters zullen u de relevante gegevens op een snellere en meer efficiënte
manier laten verkrijgen. Filter gebruiker: Voer de eerste letters van de gebruikersnaam die u zoekt in. Afdeling filter: Geeft u alle gegevens met betrekking tot een gekozen afdeling. Gebruiker-filter: Geeft u alle gegevens met betrekking tot een specifieke gebruiker. Rapportselectie: Selecteer een vooraf gedefinieerde reeks, of klik op "Select..." onderaan de lijst om specifieke data in de "Report from" en "Report to" filters te kiezen. Rapport van...-filter: Kies de begindatum voor het bereik van uw verslagfilter (deze filter wordt alleen ingeschakeld als u "Select..." in de "Report range" heeft gekozen. Rapport tot...-filter: Kies de einddatum voor het bereik van uw verslagfilter (deze filter wordt alleen ingeschakeld als u "Select..." in de verslagfilter heeft gekozen. Type filter: Aanwezig in de grafische schermen (in "Clock Grid" als verslagtype, en in "Planning" als planningtype). U kunt de manier waarop grafische gegevens op uw scherm worden weergegeven wijzigen. Dag: Geeft alle dagen van de geselecteerde periode op één regel

5www.safescan.com
weer. Week: Geeft de dagen van de geselecteerde periode als één week per regel, met maandag als eerste kolom. Maand: Geeft de dagen van de geselecteerde periode als één maand per regel. Maanden - Weken: Geeft de dagen van de geselecteerde periode als één maand per regel en voegt ook de dagnamen toe. Dag eindigt op-filter: In verschillende verslagschermen van de software, zult u een "Dag eindigt op”-filter vinden. Deze maakt het mogelijk het einde van de werkdag te verplaatsen, zodat het makkelijker is de diensten die van de ene in de andere dag overlopen te herkennen. Bijvoorbeeld: Als de gebruiker zijn dienst rond 3u 's ochtends eindigt, stel de “Dag eindigt op” filter in op 04:00. Als uw gebruikers niet na middernacht werken, laat de filter op 00:00 staan.
1.4.3 MEEST VOORKOMENDE PICTOGRAMMENU zult de volgende pictogrammen op meerdere schermen in de software vinden:
1.5 TAALSELECTIETijdens de installatie wordt u gevraagd de gewenste taal te selecteren. Als de selectie correct was, kunt u direct doorgaan naar het volgende punt. Indien u uw taal wenst te wijzigen, selecteert u "Bestand" -> "Voorkeuren" in het bovenste menu (Sneltoets: ALT + F + P). Selecteer de gewenste taal in de taalkeuzelijst.
1.6 AANSLUITEN VAN DE SOFTWARE EN DE TERMINAL(S)De verbinding met uw tijdregistratieterminal kan worden ingesteld vanaf de "Device"-pagina in de software.
Genereert een CSV-bestand met de gegevens van de huidige tabel. Na het klikken op “Export” zal een dialoogvenster verschijnen waarin u wordt gevraagd om een naam en een locatie voor het CSV-bestand in te vullen.Opmerking: er is één uitzondering: als u op "Export" klik in het "Rapport"-scherm, zal een PDF-bestand worden gegenereerd.
Genereert een PDF-bestand van de huidige tabel en voegt het als bijlage toe aan een e-mailbericht. Om deze functie te kunnen gebruiken, moet u een e-mailprogramma zoals Outlook hebben geïnstalleerd op uw PC.
Stuurt de gegevens in de tabel naar uw printer.
Haalt de meest recente gegevens uit de terminal en de database op.
Klik op het "Opslaan"-icoon aan de linkerkant van het scherm. Een pop-upscherm verschijnt dat zegt dat de software opnieuw opgestart moet worden. De volgende keer dat u de software start, zal het openen met de geselecteerde taal.
In het hoofdmenu, selecteer "Wijzig" -> "Apparaat", of klik op het "Apparaat"-icoon in de menubalk (sneltoets: ALT + E + E).

6 www.safescan.com
Het TA -programma kan met uw tijdregistratieterminal communiceren met behulp van een USB-stick of door het aansluiten van uw toestel op het netwerk. Bij aansluiting op het netwerk zullen de klokgegevens van de gebruikers automatisch worden overgedragen aan de software. Voor gegevensverzameling en gebruikerssynchronisatie via USB verwijzen wij u naar de handleiding van uw TA-terminal.
1.6.1 USB-STICK
Geef een naam op voor uw apparaat, klik dan op de "Deze computer"-knop en selecteer uw taal, indien van toepassing*, in het "Device Language"-drop-downmenu. De software is nu klaar om gegevens van een USB-stick te ontvangen. *Als uw gewenste taal niet aanwezig is in deze lijst selecteert u 'Other'.
1.6.2 NETWERKOm het IP-adres van uw tijdregistratieterminal in stellen verwijzen wij u naar de handleiding van uw TA-terminal. Het opzetten van een verbinding met een op het netwerk verbonden tijdregistratieterminal is een geautomatiseerd proces.
Om de USB Stick in te stellen, klik op de "Toevoegen"-knop in de rechterbovenhoek van de pagina. Dit zal de volgende pop-up openen:
Klik simpelweg op de "Scannen"-knop in de rechterbovenhoek van de pagina en een pop-up die het het IP-adres van uw terminal weergeeft verschijnt.

7www.safescan.com
Klik op 'Ja' om de verbinding tussen het apparaat en de software te maken.
Het apparaat zal als aangesloten op de pagina verschijnen. Om de terminalinformatie (bijvoorbeeld de naam) te veranderen, dubbelklikt u simpelweg op het aangesloten apparaat en zult u alle velden kunnen aanpassen. Uw terminal is nu verbonden met de software.
1.7 AFDELINGEN AANMAKENHet aanmaken van afdelingen zal u, vooral bij het beheren van een groot aantal gebruikers, helpen hun klokgegevens efficiënter te beheren. Het zal u ook in staat stellen verslagen te genereren van specifieke groepen gebruikers of afdelingen.
Op de "Afdeling"-pagina van de software zult u een standaardafdeling vinden. Zowel de naam en beschrijving zijn een vraagteken. U kunt deze aanpassen door te dubbelklikken op de regel of door het volgen van de onderstaande stappen.
In het hoofdmenu, selecteer "Wijzig" -> "Afdeling", of klik op het "Afdeling"-icoon in de menubalk (sneltoets: ALT + E + D).
Klik op de afdelingsregel, de achtergrond wordt blauw, klik vervolgens op de "Bewerken"-knop en een nieuw scherm zal openen.

8 www.safescan.com
Verander de naam en de beschrijving, en klik op "OK".
1.8 GEBRUIKERS AANMAKENEr zijn twee manieren om een nieuwe gebruiker aan te maken. U kunt beginnen vanuit de software of vanaf uw tijdregistratieterminal. Ondanks dat u beide manieren kunt gebruiken, raden we u aan te beginnen vanaf het TA-apparaat, omdat deze de kans op fouten minimaliseert en het door elkaar halen van gebruikersgegevens voorkomt. Let op: na elke verandering die u aan de gebruikers heeft gemaakt, moet u de software synchroniseren met het apparaat.
1.8.1 BEGINNEN VANAF DE TERMINALRegistreer de gebruiker op het apparaat (zoals uitgelegd in de apparaathandleiding) en zorg ervoor dat de communicatie tot stand is gebracht tussen de
software en het apparaat.
De software zal nu opnieuw controleren of er veranderingen zijn. Als er geen veranderingen zijn gevonden, zal het het bericht "Geen veranderingen gevonden" worden weergeven. Uw gebruiker(s) is/zijn nu gesynchroniseerd tussen de software en het apparaat.
Om meer afdelingen toe te voegen, klik op de "Toevoegen"-knop rechts bovenaan de pagina en vul de details in de pop-upscherm in. Sla steeds op door op 'Ok' te klikken.
Ga naar de "Apparaat"-pagina (ALT + E + E) en selecteer uw apparaat.
Klik op de "Synchroniseer"-knop links onderaan de pagina en er verschijnt een pop-upscherm dat de verschillen tussen de gegevens in de software en op het apparaat laat zien.
Stuur de gegevens van de terminal naar de software door op de "TA > PC"-knop te klikken.
Bevestig uw keuze door op de "Bevestigen"-knop te klikken.

9www.safescan.com
Het tabblad "Systeemgegevens" toont de minimale hoeveelheid gegevens die u moet instellen om uw gebruiker correct te laten herkennen door de TA-terminal.
1. Gebruikersnaam: dit is de naam die ook wordt weergegeven door de TA-terminal; deze mag maximaal 8 tekens lang zijn.2. Rechten: de standaardwaarde is "user", u kunt deze veranderen als u meer rechten aan de gebruiker wilt toekennen.3. Status: zorg ervoor dat deze is ingesteld op "Actief.4. RFID kaart: Indien van toepassing, vul het nummer in dat op de RFID-kaart staat (indien erop gedrukt) en u aan de gebruiker wilt koppelen.5. Password: U kunt een wachtwoord instellen voor de gebruiker. Dit zal hem/haar de mogelijkheid geven in te loggen in de software of om in te klokken op de TA-terminal. Bij het aanmaken van een gebruiker in de software is de waarde van het wachtwoord gelijk aan het opgegeven gebruikers-ID. Als u gebruik wilt maken van het wachtwoord op de TA-terminal, moet het numeriek zijn en niet langer dan 5 cijfers.6. Rooster: U kunt de werknemer koppelen aan een dienstrooster (zie paragraaf 4 van deze handleiding).
Ga naar de "Gebruiker"-pagina (ALT + E + U) om de gebruikersgegevens aan te passen.
Selecteer de gebruiker die u wilt aanpassen en klik op de knop "Wijzig".
Als u klaar bent, klik op de knop "Opslaan".

10 www.safescan.com
1.8.2 BEGINNEN VANUIT DE SOFTWARE
De volgende pop-up zal verschijnen:
De software selecteert automatisch het volgende vrije gebruikers-ID. Het is mogelijk om het gebruikers-ID te wijzigen, maar door de manier waarop de software en de klok communiceert raden wij u aan het toegewezen gebruikers-ID te houden. Selecteer een afdeling voor uw gebruiker uit de keuzelijst en klik op "OK". U kunt nu de gebruikersgegevens invoeren.
Over gebruiker-ID's: De terminal en de software maken gebruik van gebruiker-ID's om gebruikerinformatie op te halen. Wij raden u aan de automatisch toegewezen ID's niet te veranderen. Als u bedrijfsspecifieke ID's wilt gebruiken, gebruik dan het "Personeelsnummer"-invoerveld in het programma.
De gebruiker is nu gesynchroniseerd vanuit de software naar de terminal. Indien van toepassing: als u vingerafdrukken wilt registreren voor uw gebruikers, verwijzen wij u naar de handleiding van uw TA-terminal. Dit proces dient namelijk op de terminal uitgevoerd te worden.
Ga naar de Gebruiker"-pagina (ALT + E + U), En klik op de knop "add" in de rechterbovenhoek van de pagina.
Als u klaar bent, klik op de knop "Opslaan".
Nu moet u de gebruikersgegevens naar de terminal sturen. Ga naar de "Apparaat"-pagina (ALT + E + D), en selecteer uw apparaat.
Klik op de "Synchroniseer"-knop links onderaan de pagina en er verschijnt een pop-upscherm dat de verschillen tussen de gegevens in de software en op het apparaat laat zien.
Bevestig uw keuze door op de "Bevestig"-knop te klikken.
Stuur de gegevens naar de terminal door op het "PC > TA"-icoon te klikken.

11www.safescan.com
Let op: Als u een gebruiker heeft gemaakt met meer rechten dan normale gebruikersrechten – hetzij vanuit de software, hetzij gesynchroniseerd vanaf het apparaat – zal de software u vragen om een gebruikersnaam en wachtwoord tijdens het opstarten.
1.9 DIENSTROOSTERSAfhankelijk van het gebruik van vaste of variabele werktijden bij uw bedrijf biedt het TA-programma u twee manieren om dienstroosters toe te passen vooruw personeelsleden. Als uw medewerkers werken met reguliere dienstroosters die niet van week tot week variëren, volg dan de onderstaande instructies. Als u meer flexibiliteit en variatie in de dienstroosters nodig heeft vanwege wisselende diensten en/of dag- en nachtdiensten, dan zal dit worden behandeld in het hoofdstuk "planning". Het wordt aangeraden om de instructies hieronder te volgen als de reguliere dienstroosters veel overeenkomsten hebben met de wisselende diensten.
Vul de naam en beschrijving van uw dienstrooster in in de pop-up en klik op "OK". Aan de onderkant van de pagina zal het volgende veld zichtbaar worden.
Als voorbeeld zullen we het volgende schema gebruiken. De medewerkers werken van maandag tot donderdag van 9:00 tot 17:00 en op vrijdag van 9:00 tot 15:00. Elke dag klokken zij voor hun lunchpauze van 12:00 tot 13:00.
In het hoofdmenu, selecteer "Wijzig" -> "Rooster", of klik op het "Rooster"-icoon in de menubalk (sneltoets: ALT + E + O).
Klik op de "Toevoegen"-knop rechts bovenaan de pagina.

12 www.safescan.com
Door te klikken op de "Weekdag"-cel verschijnt er een dagselectie-drop-down om de gewenste dagen te selecteren.
Het starttype staat standaard op "In". Voor ons voorbeeld is de starttijd 09:00 uur en de eindtijd 17:00 uur.
Als de werkuren voor vrijdag afwijken van de rest van de week moeten we een tweede regel met uren maken van 9:00 tot 15:00.
De geklokte lunchpauze zullen we instellen op een derde regel. Als de werknemer(s) elke dag op hetzelfde tijdstip gaat/gaan lunchen kunnen we één regel gebruiken, ondanks dat de begin- en eindtijden van de dag(en) verschillen. We zullen aangeven dat medewerkers een geklokte pauze hebben tussen 12:00 en 13:00. Eerst selecteren we de dagen van maandag tot vrijdag, daarna zullen we het starttype* veranderen in "Zonder pauze" en de begin- en de eindtijd invullen.
* Betreffende starttypes: Er zijn vier verschillende soorten starttypes: In: wordt gebruikt om het begin van de werkdag aan te geven. Inclusief Pauze: Wordt gebruikt als de pauzes deel uitmaken van de werkdag. Dit is uitsluitend bedoeld ter informatie en heeft geen invloed op het totale aantal gewerkte uren. Zonder Pauze: Gebruik deze keuze wanneer werknemers inklokken en uitklokken voor hun pauze. Pauze impl: Wordt gebruikt als uw wilt dat de pauze(s) automatisch wordt/worden afgetrokken van het totaal aantal gewerkte uren zonder dat de medewerkers daarvoor klokken.
Ons werkschema is nu voltooid; nu kunnen we het opslaan door te klikken op het "Opslaan"-icoon aan de bovenkant van het rooster. Als het icoon inactief blijft, dan betekent dit dat er een conflict in het rooster zit dat zal moeten worden opgelost.

13www.safescan.com
1.10 WERKCODESWerkcodes zijn een belangrijk element van het TA+-programma en ze kunnen voor verschillende doeleinden worden gebruikt. Ze kunnen gebruikt worden om de tijd de specificeren die wordt besteed aan specifieke projecten, maar ook voor afwezigheidsregistratie.
De software heeft een aantal vooraf gedefinieerde standaard werkcodes. Deze kunnen worden bewerkt en aangepast aan uw eigen wensen wanneer dat nodig is.
Uitleg:Werkcode: Dit is het werkcode-ID, het is niet nodig deze te veranderen, maar dit is wel mogelijk (bijv. om een account of opdrachtnummer te representeren). Naam: De naam van de werkcode (dit veld is verplicht). Omschrijving: De beschrijving van de werkcode (dit veld is verplicht). Werkcode type: Er zijn verschillende typen werkcode. De gevolgen die zij hebben op het tellen van uren varieert per type. Dit zal nader worden toegelicht in de paragraaf "Planningopties". Bij het maken van reguliere werkcodes, gebruik 'Scheduled time". Gewoon uitklokken: Laat de software weten dat de werkcode gebruikt wordt om het einde van de dag aan te duiden. Kleur: Verander de kleur van de werkcode in het "Planning"- en het "Klok grid"-scherm.
Samenvattend: bij het maken van een reguliere werkcode: vul de naam en de beschrijving in en kies een kleur.
In het hoofdmenu, selecteer "Wijzig" -> "Werkcode", of klik op het "Werkcode"-icoon in de menubalk (sneltoets: ALT + E + W).
Om een andere werkcode toe te voegen klik u op de knop "toevoegen", rechts bovenaan de pagina en een pop-upscherm zal worden geopend.

14 www.safescan.com
1.10.1 GEWOON UITKLOKKEN:
Wanneer een gebruiker uitklokt door middel van een werkcode, zal de software de gebruiker als werkend blijven beschouwen. Met behulp van een werkcode met "Gewoon uitklokken" aangevinkt, is het mogelijk aan te geven dat de gebruiker niet meer werkt. Deze optie kan worden gebruikt voor vervroegd-afwezig onder werktijd. Voorbeeld: We zullen gebruikmaken van twee werkcodes om deze functionaliteit te illustreren: De eerste werkcode wordt gebruikt voor werk dat buiten het kantoor plaatsvindt. De tweede wordt gebruikt voor het vervroegd-afwezig, "Gewoon uitklokken" is aangevinkt:
Laten we kijken naar de handelingen voor een gebruiker met een werkrooster van van 9 tot 17.30 en een pauze tussen 12 en 12.30:
Op de eerste dag (13/08), heeft de gebruiker om 15.00 uur uitgeklokt met de "werkzaamheden buiten kantoor" werkcode ("Gewoon uitklokken" niet aangevinkt), de dag wordt automatisch afgerond om 17:30 (de tijd van het dienstrooster) en 02:30 uur worden geteld als werk buiten het kantoor in de rapportages.
Op de tweede dag (14/08), heeft de gebruiker uitgeklokt om 15.00 uur met de vervroegd-afwezig werkcode ("gewoon uitklokken" aangevinkt), in de rapportage is nu te zien dat dit resulteert in een negatief saldo van 2:30 uur.

15www.safescan.com
2. GEAVANCEERDE GEBRUIKSSCENARIO'S (ALLEEN TA+ VERSIE)
2.1 PLANNING (ALLEEN TA+ VERSIE)Hoofdstuk 1.9 ging over het aanmaken van een dienstrooster voor werknemers met regelmatige werktijden. We gaan nu een rooster met flexibele werktijden voor onze medewerkers maken. U kunt een rooster maken door het samenstellen van verschillende sjablonen. Deze sjablonen worden gemaakt door het samenvoegen van een tijdsplanning en een werkcode. We zullen een bedrijf als voorbeeld nemen waar medewerkers in 3 verschillende ploegen aan het werk kunnen zijn. Eén dienst loopt van 8:00 tot 17:00 met een geklokte pauze van 12:00 tot 13:00. De tweede dienst loopt van 17:00 tot 01:00 met een pauze van 21:00 tot 22:00, en de derde dienst loopt van 1:00 tot 08:00 zonder pauze. Allereerst zijn er drie verschillende werkcodes, één voor elke dienst.
Laten we sjablonen maken voor deze diensten. Ga naar de "Planning"-pagina (ALT + E +P).
Aan de rechterkant van het scherm ziet u een lege tabel, klik op het "Toevoeging"-pictogram om een nieuw dienstsjabloon te maken.
Voer een naam voor het sjabloon in (in dit geval "Dag"), en klik op de "Bewerken”-knop. Een nieuw pop-upscherm zal openen.

16 www.safescan.com
U vult dit scherm op dezelfde manier in als u het werkrooster invulde, zoals in hoofdstuk 1.9 werd behandeld.
Klik op 'OK' om op te slaan. Selecteer de "Dag"-werkcode die u al eerder heeft aangemaakt uit het werkcode-drop-downmenu.
We kunnen op vergelijkbare wijze te werk gaan voor de twee overgebleven diensten (avond en nacht).
Sla uw sjabloon op door te klikken op het icoon 'Opslaan".

17www.safescan.com
Selecteer dagen vanuit de planning aan de linkerkant van het scherm en sleep ze simpelweg naar het gewenste sjabloon. Een pop-up geeft u de mogelijkheid om feedback te geven bij deze handeling, u kunt de bijbehorende werkcode nog steeds veranderen of de handeling annuleren. Klik op "OK" om op te slaan.
Herhaal deze stappen totdat u klaar bent met de planning.
Werkcodetypes (alleen TA+ software): Er zijn 7 verschillende soorten werkcodes, die allemaal een ander effect hebben op de berekeningen van het programma. Geplande werktijd: Reguliere werktijden. Projecttijd: Kan worden gebruikt om projecten aan toe te wijzen. Berekend als de normale uren. Kan worden gefilterd in het planningscherm. Vakantie: De uren van het bestaande werkrooster van de gebruiker worden omgezet in vakantie- uren, deze worden in mindering gebracht op zijn totaal aantal vakantie-uren. Geplande vakantietijd: Wordt gebruikt voor gebruikers met onregelmatige werktijden. Feestdag: Nationale feestdagen, verslag gelegd als betaalde dagen. NIet ingeplande werktijd: Een bestaand dienstrooster annuleren. Het is mogelijk om "Geplande werktijd” of "Projecttijd" toe te voegen boven "Niet ingeplande werktijd”. Ziek: Type werkcode voor ziekteverzuim, wordt berekend als betaalde tijd.
2.2 NATIONALE FEESTDAGEN EN VAKANTIES (ALLEEN TA+ VERSIE)
2.2.1 NATIONALE FEESTDAGENDe planning van de nationale feestdagen is een eenvoudig proces. Ga naar de "Planning"-pagina (ALT + E + P) en klik op de knop "Feestdagen laden" rechts bovenaan de pagina.

18 www.safescan.com
Selecteer uw land in het drop-downmenu van het scherm dat zojuist verscheen. Laat de standaard geselecteerde werkcode ongewijzigd. Bevestig uw keuze door op "OK" te klikken.
Let op: Als u de "Vakantie"-werkcode uit uw lijst met werkcodes heeft verwijderd, maak dan een nieuwe werkcode met "Vakantietijd" als werkcode type vóór het importeren van de nationale feestdagen.
2.2.2 VAKANTIESVakanties plannen zal verschillend zijn, afhankelijk van of uw medewerkers werken met een regelmatig of onregelmatig dienstrooster. Voor medewerkers met een regelmatig dienstrooster:
Laten we een sjabloon maken om toe te passen op de planning. We zullen hem zoals eerder een naam geven, maar in plaats van een planning te maken voor het sjabloon, zullen we een periode uit de "Tijdsplan"-cel kiezen.
Dit bereik moet het dienstrooster dekken dat aan de medewerker gekoppeld is. In ons werkschemavoorbeeld loopt het dienstrooster van de werknemer bijvoorbeeld van 9:00 tot 17:00. We kunnen 9:00 tot 17: 30 invullen in de "tijdsplan"-cel. Als u alle soorten werkschema's wilt dekken kunt u '00:00-23:59' invullen in de "time plan"-cel.
Het is niet nodig een nieuwe werkcode te maken voor dit sjabloon, we moeten enkel de standaard "Vakantie”-werkcode selecteren. Sla uw sjabloon op door te klikken op het "Opslaan"-pictogram aan de rechterkant van het scherm

19www.safescan.com
Daarna hoeven we alleen maar de "vakantiedagen" van de planning te selecteren en naar het vakantiesjabloon te slepen.
Werknemers met planning:
Om vakantie te plannen voor een werknemer met een planning, sleept u een sjabloon dat u al gebruikt voor deze werknemer naar de dagen die u wilt instellen als vakantiedagen. Als het pop-up-scherm verschijnt, verander de werkcode naar "Vak.P".
U kunt eventueel een sjabloon aanmaken met het correcte aantal uren, gekoppeld aan de "Vak.P"-werkcode.
2.3 ZIEKTEVERLOF (ALLEEN TA+ VERSIE)Bijhouden van ziekteverlof: Er zijn 2 mogelijke scenario's: de werknemer heeft al een dienstrooster of planning, of u moet een planning maken wetende dat de werknemer met ziekteverlof is. Beheren van ziekteverzuim in het "Kloktijdentabel"-scherm:
Selecteer de dag(en) die de persoon ziek is en klik op de rechter muisknop.
Selecteer "Kopieer planning naar aanwezigheid", er zal een pop-op-scherm openen. Selecteer de vooraf gedefinieerde "Ziek" werkcode in het werkcode drop-downmenu, en klik op "OK".
Uw werknemer is nu geregistreerd als ziek op de geselecteerde dag(en).
Ga naar de "Kloktijdentabel"-pagina en selecteer de afwezige werknemer.

20 www.safescan.com
2.3.1 ZIEKTEVERZUIM BEHEREN IN DE PLANNING
Ga verder alsof u regelmatige werktijden plant. Wanneer het bevestigingsscherm opent, verander de werkcode naar de standaard 'Ziek' werkcode.
Het ziekteverzuim van uw werknemer wordt nu beheerd.
2.4 WIJZIGING OVERUREN (ALLEEN TA+ VERSIE)
Gedurende het jaar, kunnen uw werknemers overuren verzamelen. De "Amend overtime"-functie van de software helpt u deze overuren te beheren.Ga naar de Gebruikerspagina (ALT + E +U), en selecteer de gebruiker van wie u de uren wilt bijwerken. Klik op het "Wijzig"-pictogram, er zal een nieuw scherm worden geopend.
Klik op het "Wijzig"-pictogram in de bovenste balk van het tabblad "gebruikersinformatie".
Een nieuw scherm zal worden geopend. U kunt kiezen wanneer u de overurenbalans wilt bijwerken.
Ga naar de gebruikerspagina (Alt + E + U), en selecteer de gebruiker van wie u de uren wil bewerken.

21www.safescan.com
U kunt het type wijziging selecteren: Uitbetaalde uren: de uren worden uit de overwerkbalans gehaald, ze worden als "betaalde uren" weergegeven op de rapportage. Totaal vakantie-uren: de uren worden uit de overurenbalans gehaald en toegevoegd aan de vakantiebalans. Andere uren: de uren worden afgetrokken van de overurenbalans. U kunt een opmerking toevoegen om meer details op het verslag te zien. Klik op "OK" als u klaar bent.Noot: als u uren wilt toevoegen in plaats van aftrekken, plaatst u een minteken (-) voor het aantal uren.
Een scherm verschijnt waarin u wordt gevraagd uw keuze te bevestigen.
U vindt de lijst van alle verwerkingen die zijn gedaan op de verslagpagina.
2.5 BELONINGSSCHALEN (ALLEEN TA+ VERSIE)Met behulp van beloningsschalen definieert u een basis tarief per gebruiker, of van een groep gebruikers, en bepaalt u regels en/of uitzonderingen die op dit basistarief van toepassing zijn. U kunt rapportages draaien en het aantal uren tonen die aan elk tarief gerelateerd zijn. De beloningsschaalmodule is zo opgezet dat hij zo flexibel mogelijk is maar toch eenvoudig te gebruiken is.Elke beloningsschaal heeft een naam en omschrijving en is gelinkt aan een basistarief. Voor iedere beloningsschaal definieert u een set regels waarmee het tarief wordt aangepast in overeenstemming met het aantal gewerkte uren. Elke regel van de beloningsschaal treedt in werking wanneer aan één of meerdere voorwaarden is voldaan.

22 www.safescan.com
2.5.1 BELONINGSSCHAAL SCHERM
Aan de onderzijde van het scherm ziet u de eigenschappen van de geselecteerde beloningsschaal.Links op dit scherm (1) kunt u de standaard informatie van de beloningsschaal zien en wijzigen. In het midden staat de lijst met alle regels die op deze beloningsschaal van toepassing kunnen zijn. Aan de rechterzijde staan de eigenschappen van de geselecteerde regel.Regel eigenschappen (3):
Voor iedere regel kunt u de naam, de multiplier factor, eventuele opmerkingen en een lijst met voorwaarden inzien en wijzigen.
Er zijn 9 verschillende voorwaarden:
• Na een X aantal uren per dag: deze voorwaarde treedt in werking na een bepaald aantal gewerkte uren per dag• Na een X aantal uren per week: deze voorwaarde treedt in werking na een bepaald aantal gewerkte uren per week• Na een X aantal uren per maand: deze voorwaarde treedt in werking na een bepaald aantal gewerkte uren per maand• Na X aaneengesloten dagen: deze voorwaarde treedt in werking na een bepaald aantal aaneengesloten gewerkte dagen.• Na een bepaald tijdstip: deze voorwaarde treedt in werking wanneer iemand werkt na een bepaald tijdstip.• Voor een bepaald tijdstip: deze voorwaarde treedt in werking wanneer iemand werkt voor een bepaald tijdstip.• Tijdens officiële feestdagen: deze voorwaarde treedt in werking wanneer een dag is gemarkeerd als officiële feestdag (zie werkcodes en planning).• Op een bepaalde dag / dagen: deze voorwaarde treedt in werking op 1 of meer specifieke dagen in de week.• Wanneer een werkcode gebruikt wordt: deze voorwaarde treedt in werking wanneer een gebruiker klokt met een bepaalde werkcode
Indien u meer dan 1 voorwaarde gebruikt voor een regel moet aan alle geldende voorwaarden worden voldaan voordat de regel in werking treedt.Als aan alle voorwaarden om een regel in werking te laten treden wordt voldaan, dan heeft de voorwaarde met de hoogste factor voorrang.
Het scherm is verdeeld in twee secties. Bovenaan ziet u een lijst met bestaande beloningsschalen met de bijbehorende tarieven en eventueel een beschrijving.

23www.safescan.com
2.5.2 BELONINGSSCHAAL RAPPORTAGESCHERM
Dit scherm laat het beloningsschaalrapport zien (PDF). Het rapport is in 2 secties onderverdeeld; bovenaan (1) staat de informatie per dag, onderaan (2) staan de totalen per regel.

24 www.safescan.com
2.5.3 BELONINGSSCHALEN GEBRUIKENEen nieuwe beloningsschaal maken:
Ga naar het Beloningsschaal beheerscherm (Wijzig -> Beloningsschaal)
Klik op het ‘Toevoegen’ icoon aan de rechterbovenzijde van het scherm.Een nieuw pop-up scherm verschijnt.
Vul de informatie in (naam, basistarief) en klik op OK.
Een nieuwe regel toevoegen:
Klik op het ‘Toevoegen’ icoon linksonderaan het scherm.
Vul de naam in en de factor (de factor is de vermenigvuldigingsfactor (multiplier) die wordt toegepast op het basistarief wanneer aan de voorwaarde(n) voor deze regel wordt voldaan).

25www.safescan.com
Voorwaarden toevoegen
Selecteer een voorwaarde in het dropdown menu. Afhankelijk van het type voorwaarde dat u heeft gekozen dient u de overeenkomstige informatie in te voeren, dit kan per voorwaarde verschillen (aantal uren. Aantal dagen, specifieke dag, werkcode….). Indien u meer dan 1 voorwaarde wilt gebruiken klik dan op het ‘Toevoegen’ knop, deze bevindt zich onder de laatst vermelde voorwaarde.
Wanneer u klaar bent, klik dan op ‘Opslaan’, links op het onderste gedeelte van het scherm. Het is mogelijk deze nieuwe beloningsschaal te koppelen aan een afdeling of aan een bepaalde gebruiker.
De beloningsschaal aan een afdeling koppelen
Ga naar het afdelings-beheerscherm.
Selecteer een afdeling en klik op de ‘bewerken’ knop
Kies de beloningsschaal in het drop-down menu en klik ‘Opslaan’.
De beloningsschaal aan een gebruiker koppelen
Ga naar het gebruikersscherm.
Selecteer het “werktijd” tabblad. Selecteer de beloningsschaal die u aan de gebruiker wilt toewijzen vanuit het drop-down menu
Klik op “bewaren” om de wijzigingen op te slaan
Selecteer een gebruiker en klik op de “bewerken” knop

26 www.safescan.com
Het basistarief van een bepaalde gebruiker veranderen:
U kunt het basistarief voor elke gebruiker aanpassen
In het “werktijd” tabblad, vul de gewenste waarde in het “basistarief” veld in. Dit zal de standaardwaarde van deze beloningsschaal voor deze gebruiker veranderen..
2.5.4 BELONINGSSCHALEN IN DE PRAKTIJKDubbel salaris (200%) op zondagen:
Maak een regel aan voor de beloningsschaal, geef het een naam (bijv. “zondag”) en geef als vermenigvuldigingsfactor “2” in. Koppel dit aan de “Op een specifieke dag” voorwaarde en zet het vinkje bij zondag aan. Klik op “bewaren” om op te slaan.
Dubbel salaris (200%) op zon- en feestdagen:
Her hebben we te maken met 2 verschillende regels. In het voorbeeld hierboven is een regel gemaakt voor de zondagen – we moeten nu een regel toe-voegen voor de feestdagen. Zelfde procedure: voeg een nieuwe regel toe, geef het een naam en vermenigvuldigingsfactor “2”. Voeg dan als voorwaarde “Gedurende feestdagen” toe en klik op “bewaren” om op te slaan.
Anderhalf keer salaris (150%) na 8 gewerkte uren in een dag:
Voeg een nieuwe regel toe, geef het een naam en vermenigvuldigingsfactor “1.5”. Voeg dan als voorwaarde “Na X uren” toe en vul bij het aantal uren “8” in. Klik “bewaren” om op te slaan

27www.safescan.com
Anderhalf keer salaris (150%) na 8 gewerkte uren en dubbel salaris (200%) na 10 gewerkte uren op één dag.
Hier hebben we weer te maken met 2 verschillende regels. Hiervoor hebben we reeds een regel aangemaakt voor meer dan 8 gewerkte uren, nu moeten we een nieuwe regel toevoegen voor meer dan 10 gewerkte uren. voeg een nieuwe regel toe, geef het een naam en vermenigvuldigingsfactor “2”. Voeg dan als voorwaarde “Na X uren” toe en vul 10 uur in. Klik op “bewaren” om op te slaan.
Overwerk op zondag (250%):
In dit geval kunnen we één regel gebruiken gekoppeld aan 2 voorwaarden. Maak de regel aan en geef als factor 2.5 in. De eerste voorwaarde is “Na X uren”, hier wordt 8 ingevuld. De tweede voorwaarde is “Op een specifieke dag”’, waar “Zondag” moet worden aangevinkt. Klik op “bewaren” om op te slaan.
3. SCHERMOVERZICHT
3.1 VOORKEURENHet voorkeurenscherm kan worden benaderd via de menubalk door op “Bestand” en “Voorkeuren” te klikken (sneltoets: ALT + F + P).

28 www.safescan.com
3.1.1 INSTELLINGEN
Acties: Jaar afsluiten (alleen TA+) Het "Jaar afsluiten"-commando zet alle over- en vakantie-uren van het voorgaande jaar over naar het huidige jaar. Na het klikken op de "Jaar afsluiten"-knop zal de software een rapport van de wijzigingen genereren. Let op: deze opdracht kan niet ongedaan gemaakt worden. Zorg ervoor dat de gegevens van het vorige jaar correct zijn.
3.1.2 IN/UIT-VERTALINGDe "In/Uit vertalingstabel" stelt de software in staat om te gaan met de handelingen die worden uitgevoerd met de zelf-definieerbare functietoetsen van
de Safescan TA-900 en TA-8000-serie terminals. Voor informatie over het instellen van de deze functietoetsen van de terminal, verwijzen wij u naar de handleiding van uw terminal.
Klik op "Annuleer" om de wijzigingen ongedaan te maken, of op "Opslaan" om ze op te slaan. Deze twee knoppen zijn van toepassing op regio, database, en back-up.
Database: Het connectiecommando van de database bepaalt het pad naar de database van de software. De standaardwaarde is: .\TADATA.FDB Voor meer informatie met betrekking tot het databasesysteem dat door de software wordt gebruikt, zie de sectie "Firebird database" in de appendix van dit document.
Back-up Het is mogelijk een back-up-van uw gegevens te maken. Deze back-up kan handmatig of automatisch worden gedaan.
Voeg een nieuw item toe aan de "In/Uit"-vertaaltabel: Klik op het "Toevoegen"-icoon bovenaan de tabel, een nieuwe regel zal verschijnen.
Geef een naam aan het item in de functiekolom (u zal waarschijnlijk dezelfde naam willen invullen als u in de terminal heeft ingevuld).
In de "Status"-kolom, vul de status in die uw heeft ingevoerd in de terminal.
Regio: Selecteer de taal voor uw programma.

29www.safescan.com
3.2 LOGGENHet logscherm kan worden benaderd door te klikken op “Bestand" en daarna "Systeemlogs" in de menubalk (sneltoets: ALT + F + L). Het logscherm
geeft de handelingen weer die zijn uitgevoerd op het apparaat. Dit kan gebruikt worden bij het oplossen van problemen door Safescan's technische ondersteuning.
3.3 KLOKHet "Klok"-scherm kan worden geraadpleegd via de menubalk door te klikken op "Wijzig” en "Klok" (sneltoets: ALT + E + C). Het "Klok"-scherm toont alle klokgegevens in een lijst. Vanaf hier kunt u controleren, bewerken en klokgegevens invoeren. Wanneer er een fout wordt gevonden door de software, zal de "in/uit"-status van de regel met de vermoedelijke fout rood worden gemarkeerd. Het is belangrijk te weten dat de software alleen geldige berekeningen kan geven wanneer het wordt gevoed met kloppende gegevens. De volgende volgordes worden door de software als "geldig" beschouwd:
• In - Uit • In - Pauze - Terug van pauze - Uit • In met werkcode - In met werkcode • In - In wordt ook beschouwd als geldig, zelfs als deze rood wordt gemarkeerd. Alle oneven Ins worden beschouwd als "In", alle even Ins worden beschouwd als "Uit”.
Let op: Om werkgever en werknemer te beschermen is het niet mogelijk om klokgegevens uit de database van de software te verwijderen. Een klokmoment kan als ‘negeren’ worden ingesteld zodat deze niet mee wordt genomen in de urenberekening.
Klokmoment bewerken. Er zijn verschillende manieren om een klokmoment te bewerken:
Selecteer de gewenste waarde in "In/Uit"-drop-downlijst.
Klik op het "Opslaan"-icoon bovenaan de tabel.
Klik op het "Opslaan"-icoon bovenaan de tabel.
a) Dubbelklik op de regel die u wilt aanpassen; b) Selecteer de regel om aan te passen en klik op het "Bewerken"-icoon rechts bovenaan het scherm;
of c) Selecteer de regel die u wilt aanpassen, klik met de rechter muisknop en klik op "Aanpassen kloktijd".
Kies de werkcode die u wilt koppelen aan het klokken.
Aanpassen van een bestaand element uit de "In/Uit"-vertaaltabel: Dubbelklik op de gegevens die u wilt aanpassen, vul nieuwe gegevens in.

30 www.safescan.com
3.3.1 HET TOEVOEGEN VAN EEN KLOKMOMENTEr zijn twee manieren om een klokmoment toe te voegen:
3.4 KLOKTIJDENTABEL (ALLEEN TA+ VERSIE)Het "Kloktijdentabel"-scherm kan worden geraadpleegd via de menubalk door te klikken op "Wijzig" en "Kloktijdentabel" (sneltoets: ALT + E + L).
U kunt ook op het "Toevoegen"-icoon klikken, rechts bovenaan het scherm,
Beide bewerkingen zullen een nieuwe pop-upscherm openen.
of direct met uw rechter muisknop in de lijst klikken.
Voer alle gegevens in en druk op "OK" om de kloktijd in te voegen. Let op: De OK-knop wordt pas actief als alle gegevens zijn ingevoerd.

31www.safescan.com
Het "Kloktijdentabel"-scherm toont alle klokgegevens, evenals werkschema-uren en geplande uren. Het geeft een eenvoudig overzicht over de "in" en "uit" klokacties van uw medewerkers. Het scherm is opgedeeld in drie verschillende delen:1 De filters: voor meer informatie over de filters van de software, raadpleeg hoofdstuk 1.4 van deze handleiding.2 Het hoofdgedeelte van het scherm: geeft de klokgegevens weer, evenals de planning en de dienstroosters.Een rood uitroepteken wordt weergegeven wanneer de software fouten in de klokvolgorde vindt.3 De werkcodelegenda: Toont de kleuren en de namen van de verschillende werkcodes.
e
3.5 AFDELINGHet "Afdeling"-scherm kan worden geraadpleegd via de menubalk door te klikken op "Wijzig" en "Afdeling" (sneltoets: ALT + E + D). U kunt meer informatie met betrekking tot het maken van afdelingen in hoofdstuk 1.7 van deze handleiding vinden.
3.6 GEBRUIKERHet "Gebruiker"-scherm kan worden geraadpleegd via de menubalk door te klikken op "Wijzig” en "Gebruiker" (sneltoets: ALT + E + U). U kunt meer informatie over het aanmaken en beheren van gebruikers in hoofdstuk 1.8 vinden. Bovenop het "in"- en "uit"-beheer van uw gebruikers biedt de TA- en TA+ software een aantal handige gebruikersbeheerfuncties. Gebruikersinformatie wordt weergegeven in vier tabbladen: Tabblad "Systeemgegevens": Op dit tabblad vindt u alle nodige informatie voor communicatie met uw TA-terminal.
Raadpleeg hoofdstuk 1.8.1 voor een beschrijving van alle gedeelde informatie tussen de software en het apparaat.Tabblad "Persoonlijke gegevens": Dit tabblad bevat alle contactgegevens van de geselecteerde gebruiker. U kunt ook de gebruikers verjaardag invullen, en de "Datum in dienst" en "Datum uit dienst" data.
Over de "In dienst"-datum: De "In dienst"-datum heeft betrekking op de berekening van de overuren (alleen TA+). Wanneer een gebruiker halverwege het jaar is begonnen is het nodig een startdatum in te vullen, zodat de software alle berekeningen kan beginnen met deze datum in plaats van het begin van het jaar.
U kunt ervoor kiezen om dit onderdeel wel of niet weer te geven, door te klikken op het "Werkcode"-icoon rechts bovenaan het filter-deel van het scherm.

32 www.safescan.com
Tabblad "Werktijd" (alleen TA+):
Dit tabblad toont informatie met betrekking tot de gewerkte uren. Het tabblad is verdeeld in twee delen: "Jaarlijse arbeidstijd", en "Aantal gewerkte uren van vorige maand". In de sectie "Jaarlijkse arbeidstijd" kunt u het aantal uren dat een werknemer wordt geacht te werken gedurende een jaar instellen. Het "Aantal gewerkte uren vorige maand"-deel toont de gewerkte uren, het dienstrooster, de overuren, de opgenomen uren en de geschiedenis van overuren.
Tabblad "Vakantie" (Alleen TA+): In dit tabblad is het mogelijk de vakanties van uw medewerkers te beheren. Let op: Vakantiedata moet worden ingevoerd als uren: minuten. Uren van vorig jaar: Hier kunt u de overgebleven vakantie-uren van het voorgaande jaar invullen. Correctie: Als u de vakantiebalans van vorig jaar wilt corrigeren, dan kan dat in dit vak. Om uren toe te voegen voert u simpelweg het aantal uren in dat u wilt toe voegen (HH:MM). Als u uren in mindering wilt brengen, plaats dan een "-" (minteken) voor het aantal uren in dat u wilt weghalen (HH:MM). Het totaal van de vorige twee velden wordt weergegeven in het "Remaining vacation hours"-veld. Vakantie-uren per jaar: Vul het aantal beschikbare vakantie-uren voor uw werknemer voor dit jaar in. Buitengewoon verlof: In deze twee velden kunt u speciale vakantie-uren toevoegen. Het totaal van de "Vakantie-uren per jaar" en "Buitengewoon verlof" velden wordt weergegeven in het "Totaal aantal vakantie-uren voor het huidige jaar"-veld. De totale hoeveelheid vakantie voor het jaar wordt weergegeven in "Totaal". Opgenomen uren: Geeft het aantal reeds opgenomen vakantie-uren. Geplande uren: Geeft het aantal geplande, maar nog niet opgenomen vakantie-uren weer. Resterende uren: Geeft het aantal resterende vakantie-uren weer.
3.7 WERKCODEHet "Werkcode"-scherm kan worden geraadpleegd via de menubalk door te klikken op "Wijzig en "Werkcode" (sneltoets: ALT + E + W). U kunt meer informatie vinden over het aanmaken van werkcodes in hoofdstuk 1.10 van deze handleiding.
3.8 DIENSTROOSTERSHet Rooster-scherm kan worden geraadpleegd via de menubalk door te klikken op "Wijzig” en "Rooster" (sneltoets: ALT + E + O). U kunt meer informatie vinden over het maken van dienstroosters in hoofdstuk 1.9 van deze handleiding.
3.9 PLANNING (ALLEEN TA+ VERSIE)Het "Planning"-scherm kan worden geraadpleegd via de menubalk door te klikken op "Wijzig" en "Planning" (sneltoets: ALT + E + P). U kunt meer informatie vinden met betrekking tot het maken en beheren van planningen in de hoofdstukken 2.1 en 2.2 van deze handleiding.

33www.safescan.com
3.10 APPARAATHet "Apparaat"-scherm kan worden geraadpleegd via de menubalk door te klikken op "Wijzig" en "Apparaat" (sneltoets: ALT + E + E). Een nieuw
apparaat toevoegen via het netwerk of een USB-stick wordt uitgelegd in hoofdstuk 1.6 van deze handleiding.
1-Taakbalk: Afhankelijk van uw apparaat en de manier waarop uw apparaat communiceert met de software, zullen sommige pictogrammen actief of inactief zijn.Synchroniser TA-655 logs: Maakt het mogelijk om de logs van een Safescan TA-655 terminal op te halen. Als deze handeling voltooid is, wordt u gevraagd of u de logs van het apparaat wilt verwijderen. Omdat het geheugen van dit apparaat beperkt is, is het raadzaam om logs elke keer als ze naar de software zijn overgezet te verwijderen. Stel tijd in: Als u gebruikmaakt van LAN of WiFi om te communiceren tussen uw computer en uw TA-terminal, zorgt het drukken op deze knop ervoor dat de tijd van uw computer op uw apparaat wordt ingesteld. Synchroniseer: Synchroniseer gebruikersgegevens tussen de software en de terminal(s). Voor meer informatie over de synchronisatie van gebruikers, zie hoofdstuk 1.8 van deze handleiding. Synchroniseer Werkcodes: Alleen voor TA-900-serie en TA-8000-serie. Stuur alle werkcodes van uw computer naar het apparaat. Gegevens verkrijgen van USB stick: Als u een USB-stick gebruikt om verbinding te maken tussen uw computer en TA-terminal, zorgt het drukken op deze knop ervoor dat de aanwezigheidslog op uw USB-stick wordt gelezen. 2-Apparaat-details: Geeft informatie over een specifiek apparaat. Naam: Dit is de weergavenaam van het apparaat. IP adres: Het IP-adres van de terminal, laat dit veld leeg als u een USB-stick gebruikt. Fetching computer name: de naam van de computer die de communicatie tussen het apparaat en de database verwerkt. In de meeste gevallen zal de computer waar het TA-programma op draait de data binnenhalen. Communication key: Het is mogelijk een numerieke code in te vullen om de verbinding tussen het apparaat en de software te beveiligen. Apparaattaal: deze instelling maakt het mogelijk de terminal aan te passen aan een aantal talen. "Deze computer"-knop: stelt de huidige computer in als de computer die data binnenhaalt.
3.11 AANWEZIGHEIDHet "Aanwezigheidsrapport"-scherm kan worden geraadpleegd via de menubalk door te klikken op "Rapport" en "Aanwezigheid" (sneltoets: ALT + R + P). Als uw apparaat is aangesloten op het netwerk zal het aanwezigheidsscherm u de aanwezigheid van uw werknemers in real-time tonen.

34 www.safescan.com
Let op: Een werknemer wordt automatisch getoond als "Out" na een periode van 96 uur zonder klokgegevens.
3.12 DAG
Het verslag van het Dag-scherm geeft informatie van een dag op elke regel. Standaard laat het scherm de eerste "In" en de laatste "Uit" zien in de "In" en "Uit" kolommen Alle andere "In-/Uit"-data staat in de "Pauze-in / Pauze-uit"-kolommen. Het is tevens mogelijk om het werkrooster en het saldo van het werkrooster en de geklokte uren weer te geven. De eerste regel van de tabel geeft verschillende informatie: in de "In"-kolom vindt u de gemiddelde "In"-tijd, en in de "UIt"-kolom de gemiddelde "Uit"-tijd. In de “Totaal"-kolom verschijnt het totaal van alle tijden in de tabel. De "Dagen”-kolom geeft het aantal gewerkte dagen.
Let op: Als er iets onjuist lijkt in het rapport, dan is er een grote kans dat er iets mis is met de klokgegevens. U kunt zoeken naar eventuele fouten in het "Klok"-scherm en deze corrigeren.
3.13 PERIODEHet "Periode rapport"-scherm kan worden benaderd via de menubalk door te klikken op "Rapport" en "Periode" (sneltoets: ALT + R + E). Het "Perioderapport"-scherm geeft informatie voor een bepaalde periode, één regel per gebruiker.
Let op: Als er iets onjuist lijkt in het verslag, dan is er een grote kans dat er iets mis is met de klokgegevens. U kunt zoeken naar eventuele fouten in het "Klok"-scherm en deze corrigeren.

35www.safescan.com
3.14 RAPPORTAGESHet "Rapport"-scherm kan worden geraadpleegd via de menubalk door te klikken op "Rapport" en "Aanwezigheid" (sneltoets: ALT+ R + R).
Klik nu op “Rapport”. Het "Rapport"-scherm laat u verslagen van een bepaalde periode genereren in een makkelijk te lezen lay-out. U zult de "in"- en "uit"-klokacties zien, evenals de dagelijkse, wekelijkse en maandelijkse uren en saldo (mits de gebruiker aan een dienstrooster gekoppeld is), en eventuele opmerkingen die u hebt ingevuld, of opmerkingen van het systeem. Als u gebruik maakt van de TA+ software, zult u de mogelijkheid hebben om de vakantie- en overuren en wijzigingen, evenals de laat-aanwezig en vervroegd-vrij tijden weer te geven.
Door het systeem gecorrigeerd:Als u "Door het systeem gecorrigeerd" in de "Opmerkingen"-kolom van het verslag ziet, betekent dit dat sommige klokgegevens ontbreken voor deze specifieke dag, en dat de software de informatie van het dienstrooster heeft gebruikt om de berekeningen te maken.
Let op: Als er iets onjuist lijkt in het verslag, dan is er een grote kans dat er iets mis is met de klokgegevens. U kunt zoeken naar eventuele fouten in het "Klok"-scherm en deze corrigeren. Let op: Klikken op het "Export"-icoon van deze pagina zal geen .CSV-bestand genereren maar een PDF-bestand.
3.15 WERKCODERAPPORTHet "Werkcoderapport"-scherm kan worden geraadpleegd via de menubalk door te klikken op "Wijzig" en "Werkcode" (sneltoets: ALT + R + W). Het "Werkcoderapport"-scherm kunt u zien hoeveel tijd er is besteed aan specifieke taken of projecten. De resultaten kunnen worden gegroepeerd per dag, persoon of werkcode.
3.16 OVERHet "Over"-scherm kan worden geraadpleegd via de menubalk door te klikken op "Help" en "Over" (sneltoets: ALT + H + A). Dit-scherm geeft informatie over de versie van uw programma, en biedt een aantal links naar de website van Safecan (online hulp, handleiding, ondersteuning en updates).

36 www.safescan.com
APPENDIX
ONDERSTEUNINGAls u problemen met de software tegenkomt, en u hulp nodig heeft nodig heeft van Safescan's technische ondersteuning, klik dan op "Help" en selecteer "Ondersteuning" (sneltoets: ALT + H + S), dit zal het "Safescan remote support" programma (TeamViewerQS) starten. Bel het nummer dat op het scherm wordt weergegeven en geef uw ID en wachtwoord door aan onze technische medewerkers.
FIREBIRD-DATABASEHet TA-programma maakt gebruik van een embedded Firebird-database. Het is mogelijk deze database op elke computer te installeren, mits deze het Firebird Server-programma heeft draaien. Nadat de locatie van de database is veranderd, moet u het connectiecommando in de software veranderen. Ga naar de het "Preference"-scherm en vul het nieuw adres van de database in in het "database connection"-veld. Klik op "save". De software moet opnieuw opgestart worden. Voor meer informatie met betrekking tot het gebruik van de Firebird Server in combinatie met uw programma, neem contact op met onze technische afdeling.
UPDATESSafescan is voortdurend bezig om uw gebruikerservaring te verbeteren. We brengen regelmatig nieuwe updates voor uw programma uit, verbeteren bestaande functies en voegen nieuwe functies toe. Wanneer er een update uitgebracht wordt, zal de software u een melding geven. Wij raden u aan deze updates te installeren zodra ze worden vrijgegeven.