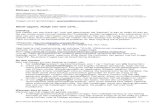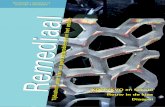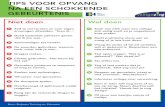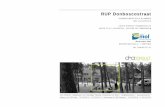Hallo. - Vanden Borredata.vandenborre.be/manual/APPLE/APPLE_M_NL_IMAC.pdffilms) vanaf een andere Mac...
Transcript of Hallo. - Vanden Borredata.vandenborre.be/manual/APPLE/APPLE_M_NL_IMAC.pdffilms) vanaf een andere Mac...

Aan de slagWanneer u de iMac voor het eerst opstart, helpt de configuratie-assistent u op weg. U voert vervolgens een aantal eenvoudige stappen uit om snel verbinding te maken met uw Wi-Fi-netwerk, uw bestanden te kopiëren vanaf een andere Mac of een pc en een gebruikersaccount aan te maken voor uw iMac.
U kunt u ook aanmelden met uw Apple ID, zodat u materiaal kunt kopen in de App Store, iTunes Store en Apple Online Store. Ook kunt u zo contact houden met anderen via Berichten en FaceTime. En bovendien hebt u met uw Apple ID toegang tot iCloud, dat automatisch is ingesteld in programma’s als Mail, Contacten en Agenda. Als u nog geen Apple ID hebt, kunt u deze heel eenvoudig en kosteloos aanmaken met behulp van de configuratie-assistent.
Werken met de Magic MouseDe Apple Magic Mouse wordt geleverd met twee AA-batterijen en is al met uw iMac gekoppeld via Bluetooth®. U hoeft uw muis dus alleen nog maar in te schakelen. U kunt de snelheid van de aanwijzer, het dubbelklik-interval en de scrolsnelheid aanpassen of de muis als tweeknopsmuis gebruiken. Kies hiervoor ‘Systeemvoorkeuren’ uit het Apple-menu en klik op ‘Muis’. Hieronder volgen een aantal tips om uw Magic Mouse optimaal te benutten.
Werken met het Apple Wireless KeyboardHet Apple Wireless Keyboard wordt geleverd met twee AA-batterijen en is al met uw iMac gekoppeld via Bluetooth®. Ze kunnen dus met elkaar communiceren zodra u het toetsenbord inschakelt. U kunt het toetsenbord aanpassen en toetscombinaties instellen. Kies hiervoor ‘Systeemvoorkeuren’ uit het Apple-menu en klik op ‘Toetsenbord’. Hieronder ziet u een aantal basisfuncties waarmee u uw iMac eenvoudig kunt bedienen.
Het bureaubladHet bureaublad vormt het vertrekpunt voor uw dagelijkse activiteiten. Ook vindt u hier alles op uw iMac terug. In de menubalk bovenin vindt u allerlei nuttige informatie, zoals de status van uw draadloze verbinding en de batterijstatus van verbonden Bluetooth-apparaten. In het Dock onderin kunt u de programma’s zetten die u het meest gebruikt. Ook kunt u vanuit het Dock Systeemvoorkeuren openen. Hiermee kunt u het bureaublad aanpassen en andere instellingen voor uw iMac opgeven. Om snel naar al uw bestanden en mappen te gaan, klikt u op het Finder-symbool.
iCloudiCloud bewaart uw muziek, foto’s, e-mail en meer. Deze gegevens worden vervolgens draadloos naar uw Mac, iPhone, iPad, iPod touch en zelfs uw pc gepusht. En dat zonder apparaten in een dock te plaatsen of te synchroniseren. Wanneer u dus een nummer koopt op het ene apparaat, zorgt iCloud ervoor dat het automatisch op al uw andere apparaten verschijnt. En dankzij Fotostream worden uw nieuwste foto’s op al uw apparaten weergegeven. Om uw iCloud- instellingen aan te passen, opent u het Apple-menu en kiest u vervolgens ‘Systeemvoorkeuren’ > ‘iCloud’. Als u zich aanmeldt met uw Apple ID, kunt u instellen welke iCloud-functies u wilt gebruiken.
Een belangrijke opmerkingLees dit document en de veiligheidsinformatie in de handleiding Belangrijke productinformatie zorgvuldig door voordat u de computer in gebruik neemt.
Meer informatieMeer informatie en demo’s over de functies van de iMac vindt u op www.apple.com/nl/imac.
HelpIn Helpcentrum kunt u vaak antwoorden op uw vragen vinden, plus instructies en informatie over het oplossen van problemen. Klik op het Finder-symbool, klik op ‘Help’ in de menubalk en kies ‘Helpcentrum’.
OS X-hulpprogramma’sAls zich een probleem voordoet met uw Mac, kunt u met behulp van OS X-hulpprogramma’s de harde schijf van uw computer repareren, uw software en gegevens herstellen vanaf een Time Machine-reservekopie of uw harde schijf wissen en OS X en Apple programma’s opnieuw installeren. Verder kunt u met Safari naar hulpinformatie op het internet zoeken. Als op uw Mac een probleem wordt vastgesteld, wordt OS X-hulpprogramma’s automatisch geopend. U kunt OS X-hulpprogramma’s ook handmatig openen door uw computer opnieuw op te starten terwijl u de toetsen Command en R ingedrukt houdt.
OndersteuningBij de iMac krijgt u negentig dagen technische ondersteuning en één jaar garantie voor hardwarereparaties bij een Apple Retail Store of een door Apple erkende serviceaanbieder. Ga naar www.apple.com/nl/support/imac voor technische ondersteuning voor de iMac. U kunt ook bellen met Nederland: +31 (0)900 7777 703; België (Vlaams): +32 (0)70 700 772. www.apple.com/support/country
Niet alle voorzieningen zijn overal beschikbaar.
TM en © 2012 Apple Inc. Alle rechten voorbehouden. Ontworpen door Apple in Californië. Het woordmerk Bluetooth© en de Bluetooth-logo’s zijn gedeponeerde handelsmerken in eigendom van Bluetooth SIG, Inc. Elk gebruik hiervan door Apple valt onder de licentiebepalingen. Printed in XXXX. N034-6517-A
Bestanden verplaatsenHet overbrengen van bestanden (zoals documenten, e-mail, foto’s, muziek en films) vanaf een andere Mac of een pc naar uw nieuwe iMac is een fluitje van een cent. Wanneer u uw nieuwe iMac voor het eerst opstart, doorloopt u dit proces vanzelf. U hoeft alleen de instructies op het scherm te volgen.
Welkom bij uw nieuwe iMac. We leiden u graag even rond.
KoptelefoonGigabitEthernetThunderbolt
SD-kaart- sleuf
USB 3
Netsnoer Stereoluidsprekers
De muis inschakelenVerschuif de aan/uit-knop aan de onderzijde van de muis.
KlikkenKlik of klik dubbel op een willekeurige plek op het oppervlak.
360 graden scrollenVeeg met één vinger over het oppervlak om in elke gewenste richting te kunnen scrollen of draaien.
Vegen met twee vingersVeeg naar links of naar rechts om te bladeren door Safari-pagina’s of foto’s in iPhoto.
Klikken met tweeknopsmuisSchakel in Systeemvoorkeuren secundair klikken in om zowel rechts als links te kunnen klikken.
SchermzoomenOm in te zoomen op een onderdeel op uw scherm, scrolt u met één vinger terwijl u de Control-toets ingedrukt houdt.
Aan/uit
Indicatielampje voor de aan/uit-stand
Menubalk Help- menu
Dock
Finder Systeem- voorkeuren
FaceTime HD-camera
Dubbele microfoon
Draadloos toetsenbord Magic Mouse
HelderheidstoetsenHiermee verhoogt of verlaagt u de helderheid van het beeldscherm.
Mission ControlHiermee krijgt u een uitgebreid overzicht van alles wat op uw iMac wordt uitgevoerd.
LaunchpadMet Launchpad hebt u vanaf één plek toegang tot alle programma’s op uw iMac.
MediatoetsenHiermee kunt u een nummer, film of diavoorstelling terugspoelen, afspelen, het afspelen onderbreken of vooruitspoelen.
Toetsenbord inschakelenDruk op de aan/uit-knop aan de rechterzijde van het toetsenbord.
IndicatielampjeHet lampje gaat branden als het toetsenbord wordt ingeschakeld en knippert vervolgens totdat het toetsenbord met de iMac is verbonden.
Hallo.
Snel aan de slag
Status Bluetooth
Wi-Fi-status
Downloaded from www.vandenborre.be

U tikt in het Dock op het Safari-symbool en vervolgens kunt u met behulp van Multi-Touch-bewegingen snel en soepel surfen op het internet. Met één vinger op de Magic Mouse scrolt u omhoog of omlaag in een
Safari-webbrowser Mail
Top SitesHiermee geeft u een overzicht weer van de websites die u het vaakst bezoekt.
Alle e-mail op één plekU kunt in Mail al uw e-mailaccounts weergeven zodat u met één klik toegang hebt.
ConversatieweergaveBekijk alle e-mailberichten als een conversatie.
ZoekenVerfijn de zoekresultaten om precies datgene te vinden wat u zoekt.
Met Mail kunt u al uw e-mailaccounts beheren vanuit één reclamevrije postbus, ook wanneer u geen internetverbinding hebt. Mail ondersteunt de meeste e-mailstandaarden – zoals POP3 en IMAP – en bekende e-maildiensten
pagina. Om een pagina vooruit of terug te gaan, veegt u met twee vingers naar links of rechts. Om in en uit te zoomen, scrolt u met één vinger terwijl u de Control-toets ingedrukt houdt.
zoals Gmail, Yahoo! Mail en AOL Mail. U kunt in Mail ook gewoon werken met de gratis me.com-e-mailaccount van iCloud. Wanneer u Mail voor het eerst opent, wordt de configuratie-assistent geopend om u op weg te helpen.
Launchpad
Launchpad openenKlik op het Launchpad-symbool in het Dock.
MappenOrden programma’s in mappen door het ene programma boven op het andere te slepen.
In Launchpad vindt u alle programma’s op de Mac. U hoeft alleen op het Launchpad-symbool in het Dock te klikken. De geopende vensters worden vervangen door een schermvullende weergave van al uw programma’s.
U kunt programma’s op elke gewenste manier rangschikken, ze groeperen in mappen of ze van uw Mac verwijderen. Wanneer u een programma downloadt uit de Mac App Store, verschijnt dit automatisch in Launchpad.
Mission Control
Mission Control laat in één oogopslag alle programma’s zien die actief zijn op uw Mac. Als u op het Mission Control-symbool in het Dock klikt, wordt uitgezoomd naar een weergave van alle geopende vensters in elk programma, alle schermvullende programma’s en het Dashboard,
waar de widgets (miniprogramma’s) zich bevinden. Klik op een willekeurig onderdeel om erop in te zoomen. Mission Control vormt het middelpunt van uw systeem. Hier kunt u alles bekijken en onderdelen openen door erop te klikken.
Mission Control openenKlik op het Mission Control- symbool in het Dock.
Bureaubladspaces toevoegenKlik op de plusknop rechts naast de bovenste rij om een nieuwe space toe te voegen.
DashboardBevindt zich links bovenin voor snelle toegang.
LeeslijstKlik op het brilsymbool om pagina’s te bewaren die u later wilt lezen.
Mac App Store
In de Mac App Store vindt u duizenden programma’s voor uw Mac, uiteenlopend van games tot productiviteitsprogramma’s en nog veel meer. Nieuwe programma’s worden in één stap in Launchpad geïnstalleerd. U kunt programma’s installeren en later opnieuw downloaden op elke Mac waarvoor
u de vereiste bevoegdheden hebt. De Mac App Store laat automatisch weten wanneer updates voor programma’s en OS X beschikbaar zijn, zodat u altijd de nieuwste versie hebt. U opent de Mac App Store door op het bijbehorende symbool te klikken in het Dock.
iTunes
Met iTunes kunt u digitale muziek en video’s op uw Mac ordenen en afspelen. In de iTunes Store vindt u de nieuwste muziek, films, boeken
en nog veel meer. In iTunes vindt u ook de App Store voor iPad, iPhone en iPod touch.
iTunes StoreOntdek en koop nieuwe muziek, films en nog veel meer.
Genius-mixenLaat iTunes uw muziekbibliotheek doorzoeken om nummers te groeperen die goed bij elkaar passen.
Agenda
Meerdere agenda’sU kunt al uw agenda’s vanaf één plek bekijken.
Agenda is ideaal om uw drukke agenda bij te houden. U kunt afzonderlijke agenda’s maken, bijvoorbeeld een voor thuis, een voor school en een voor het werk. U kunt alle agenda’s weergeven in één venster of alleen bepaalde agenda’s weergeven. Met behulp van
contactinformatie in het programma Contacten maakt en verstuurt u uitnodigingen, waarna u kunt zien wie heeft gereageerd. Met iCloud kunt u de agenda’s op al uw apparaten automatisch bijwerken of agenda’s delen met andere iCloud-gebruikers.
iPhoto
Creatief zijnMaak fotoboeken, kaarten en kalenders.
GezichteniPhoto kan uw foto’s zelfs ordenen op basis van wie erop staat.
GebeurtenissenKlik dubbel op een willekeurige gebeurtenis om de foto’s te bekijken.
iPhoto is de beste manier om uw foto’s te ordenen, te bekijken, te bewerken en te delen op uw Mac. U kunt de fotobibliotheek naar wens ordenen op gezichten, plaatsen en gebeurtenissen. Als u foto’s via e-mail wilt versturen of
op Facebook wilt zetten, hoeft u alleen de foto te selecteren en rechtsonder in het scherm op ‘Deel’ te klikken. U kunt ook op ‘Maak’ klikken om uw foto’s te gebruiken voor fotoboeken, kalenders en kaarten.
iMovie
GebeurtenisbibliotheekHier worden uw geïmporteerde video’s weergegeven zodat u toegang hebt tot al uw fragmenten.
ProjectbibliotheekOm een film te maken, sleept u de fragmenten gewoon naar een project.
In iMovie staan al uw videofragmenten overzichtelijk op één plek. Bovendien bevat het programma alle bewerkingsfuncties en speciale effecten die u nodig hebt om er snel iets moois van te maken. Met een paar klikken maakt u een geweldige film of
zelfs een trailer in Hollywood-stijl. Bovendien kunt u met iMovie videobeelden importeren van de meeste digitale videocamera’s, uw iPhone, iPad of iPod touch, of van de FaceTime HD-camera op uw Mac.
Als u zich aanmeldt met uw Apple ID, kunt u onbeperkt tekstberichten, foto’s, video’s en meer versturen naar Mac-, iPad-, iPhone- en iPod touch- gebruikers. Met iCloud kunt u een gesprek starten op het ene apparaat
en de conversatie voortzetten op een ander apparaat. Voert u liever een persoonlijk gesprek? Dan start u gewoon een videogesprek* door rechtsboven in het Berichten-venster op het FaceTime-symbool te klikken.
Zien wanneer er wordt getyptDrie puntjes geven aan dat iemand aan het typen is.
*Vereist een apparaat met FaceTime voor zowel degene die belt als voor degene die gebeld wordt. Niet overal beschikbaar.
Schermvullende weergaveKlik op deze knop om de schermvullende weergave in te schakelen.
Altijd up-to-dateUpdates voor aangeschafte programma’s en OS X worden automatisch weergegeven.
Nieuwe programma’s ontdekkenBlader door duizenden programma’s en download ze direct naar Launchpad.
OntvangstbevestigingenHiermee kunt u zien of uw bericht is aangekomen.
FaceTimeU kunt rechtstreeks vanuit Berichten een videogesprek starten.
Berichten
AgendaweergaveSelecteer de gewenste weergave: dag, week, maand of jaar.
Activiteit toevoegenOm een nieuwe activiteit toe te voegen, klikt u dubbel in een agenda.
Downloaded from www.vandenborre.be