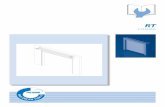GW-reeks Lcd-scherm Gebruikershandleidingbqeimage.azureedge.net/driver-eu-file/GW2765HT_DT.pdf ·...
Transcript of GW-reeks Lcd-scherm Gebruikershandleidingbqeimage.azureedge.net/driver-eu-file/GW2765HT_DT.pdf ·...

GW-reeksLcd-schermGebruikershandleiding

2
Copyright
Copyright © 2015 BenQ Corporation. Alle rechten voorbehouden. Niets uit deze documentatie mag zonder de voorafgaande schriftelijke toestemming van BenQ Corporation worden gereproduceerd, uitgezonden, overgezet, opgeslagen in een gegevensopvraagsysteem of vertaald naar welke taal of computertaal dan ook, in welke vorm of op welke wijze dan ook, hetzij elektronisch, mechanisch, magnetisch, optisch, chemisch, handmatig of op andere wijze.
Disclaimer
BenQ Corporation aanvaardt geen aansprakelijkheid en verleent geen garanties, hetzij nadrukkelijk of stilzwijgend, met betrekking tot de inhoud van deze documentatie en aanvaardt geen enkele impliciete aansprakelijkheid ten aanzien van verkoopbaarheid of geschiktheid voor enig bepaald doel. Daarnaast behoudt BenQ Corporation zich het recht voor deze publicatie te wijzigen en periodiek wijzigingen in de inhoud aan te brengen zonder de verplichting van BenQ Corporation om enige persoon op de hoogte te brengen van dergelijke revisies of wijzigingen.
De prestaties van het anti-knipperen kan onder andere worden beïnvloedt door externe factoren als slechte kwaliteit van kabels, instabiele stroomtoevoer, storing op het signaal of slechte aarding. (Alleen van toepassing op modellen zonder knippering.)
Netspanningsveiligheid
• De netstekker isoleert dit apparaat van de netspanning.
• Voor dit apparaat fungeert het netsnoer als netspanningsschakelaar. Het stopcontact dient zich in de buurt van het apparaat te bevinden en gemakkelijk toegankelijk te zijn.
• Zorg ervoor dat de gegevens van de netspanning overeenkomen met de gegevens op het identificatieplaatje. Bent u er niet zeker van welke soort netspanning beschikbaar is, neem dan contact op met uw dealer of uw energieleverancier.
• Een goedgekeurde stroomkabel, groter of gelijk aan H03VV-F of H05VV-F, 2G of 3G, 0,75mm2 moet worden gebruikt.
Onderhoud en reiniging
• Reinigen. Haal de stekker van de monitor altijd uit het stopcontact voordat u het apparaat gaat reinigen. Reinig het oppervlak van de LCD monitor met een niet-pluizende, zachte doek. Vermijd het gebruik van vloeibare reinigingsmiddelen, reinigingsmiddelen in spuitbussen of glasreinigers.
Voor de beste prestaties en een lange levensduur van uw monitor adviseren wij u deze veiligheidsinstructies op te volgen.

3
• De sleuven en openingen aan de achterzijde en de bovenkant van de behuizing zijn voor ventilatie bedoeld. Zorg ervoor dat deze niet bedekt of afgesloten worden. Plaats uw monitor nooit in de buurt van of op een verwarming of andere warmtebron. Bouw het product niet in tenzij er een deugdelijke ventilatie aanwezig is.
• Plaats geen voorwerpen in en/of mors geen water of andere vloeistoffen op dit product.
Service
Probeer dit product niet zelf te repareren. Door het openen of verwijderen van de behuizing kunt u blootgesteld worden aan gevaarlijke spanningen of andere risico's. Wanneer er sprake is van enig hierboven vermeld verkeerd gebruik of van een ander ongeluk zoals het vallen of het verkeerd behandelen van het product, neem dan contact op met een geautoriseerd service center.
BenQ ecoFACTS
BenQ has been dedicated to the design and development of greener product as part of its aspiration to realize the ideal of the "Bringing Enjoyment 'N Quality to Life" corporate vision with the ultimate goal to achieve a low-carbon society. Besides meeting international regulatory requirement and standards pertaining to environmental management, BenQ has spared no efforts in pushing our initiatives further to incorporate life cycle design in the aspects of material selection, manufacturing, packaging, transportation, using and disposal of the products. BenQ ecoFACTS label lists key eco-friendly design highlights of each product, hoping to ensure that consumers make informed green choices at purchase. Check out BenQ's CSR Website at http://csr.BenQ.com/ for more details on BenQ's environmental commitments and achievements.

4
InhoudsopgaveCopyright ......................................................................................................................................2
Voor u begint ...............................................................................................................................5
Uw monitor leren kennen .........................................................................................................7Vooraanzicht ............................................................................................................................................... 7Achteraanzicht ............................................................................................................................................ 7Ingangen en uitgangen ............................................................................................................................... 8
Installeren van de monitorhardware .......................................................................................9Het verwijderen van de monitorvoet ................................................................................................. 13Het wandmontageset van de monitor gebruiken (alleen bepaalde modellen) .......................... 15
De monitor monteren met een in hoogte verstelbare standaard ................................ 16Het monteren van de monitorvoet ..................................................................................................... 16Het verwijderen van de voet ................................................................................................................ 19De hoogte van de monitor aanpassen ................................................................................................ 20De monitor draaien ................................................................................................................................. 21Aanpassing van de kijkhoek ................................................................................................................... 22Het wandmontageset van de monitor gebruiken ............................................................................. 23
Haal het uiterste uit uw BenQ monitor .............................................................................. 24Installatie van de monitor op een nieuwe computer ....................................................................... 25Aanpassen van de monitor op een bestaande computer ............................................................... 26Hoe te installeren op Windows 8 (8.1) systeem (alleen bepaalde modellen) ........................... 27Hoe te installeren op Windows 7 systeem ....................................................................................... 28Hoe te installeren op Windows Vista systemen (alleen bepaalde modellen) ............................ 29
Het aanpassen van de monitor .............................................................................................. 30Het bediedingspaneel .............................................................................................................................. 30Basale menufuncties ................................................................................................................................ 31Beeldoptimalisering ................................................................................................................................. 33De sneltoetsen aanpassen ...................................................................................................................... 33Weergavemodus aanpassen................................................................................................................... 33Kies een geschikte beeldmodus voor lezen ....................................................................................... 34
Door het hoofmenu navigeren .............................................................................................. 35Menu Scherm ............................................................................................................................................ 36Menu Beeld ................................................................................................................................................ 38Menu Beeld Geavanceerd ...................................................................................................................... 40Menu Audio ............................................................................................................................................... 43Menu Systeem ........................................................................................................................................... 44Menu Ergonomie ...................................................................................................................................... 48
Problemen oplossen ................................................................................................................ 49Veelgestelde vragen (FAQ).................................................................................................................... 49Meer hulp nodig? ...................................................................................................................................... 51

5 Voor u begint
Voor u begint
Let er bij het uitpakken op dat u de volgende items ontvangen heeft. Indien een van de items ontbreekt of beschadigd is, neem dan contact op met uw leverancier waar u het apparaat gekocht heeft.
BenQ LCD Monitor(voor modellen zonder een in hoogte verstelbare standaard)
Monitorstandaard(voor modellen zonder een in hoogte verstelbare standaard)
Monitorvoet(voor modellen zonder een in hoogte verstelbare standaard)
BenQ LCD Monitor (voor modellen met een in hoogte verstelbare standaard)
Monitorvoet(voor modellen met een in hoogte verstelbare standaard)

6 Voor u begint
Beknopte handleiding
CD-rom
Netsnoer(Beeld kan verschillen per product per regio.)
Videokabel: D-Sub (Optionele accessoire)
Videokabel: DVI-D(Optionele accessoire)
Videokabel: HDMI(Optionele accessoire)
Videokabel: DP(Optionele accessoire)
Kabelklem(Optionele accessoire)
• De beschikbare accessoires en de hier getoonde afbeeldingen kunnen afwijken van de daadwerkelijke inhoud en het product dat in uw regio wordt geleverd. Bovendien kan de inhoud van de verpakking zonder voorafgaande kennisgeving worden gewijzigd. Kabels die niet bij het product worden geleverd, kunt u apart aanschaffen.
• Bewaar de doos en het verpakkingsmateriaal voor het geval dat u de monitor later nog eens moet vervoeren. Het piepschuim is ideaal als bescherming tijdens het transport.
Houd het product en de accessoires altijd buiten bereik van kleine kinderen.

7 Uw monitor leren kennen
Uw monitor leren kennen
Vooraanzicht
Achteraanzicht1. Bedieningsknoppen
2. Knop Aan/uit
3. Loslaatknop
4. Ingangen en uitgangen (afhankelijk van het model, zie Ingangen en uitgangen op pagina 8)
5. Sleuf voor Kensingtonslot
4 5
1
2
3
• Bovenstaande afbeelding kan per model verschillen.
• Beeld kan verschillen per product per regio.

8 Uw monitor leren kennen
Ingangen en uitgangenDe beschikbare in- en uitgangen zijn afhankelijk van het gekochte model. Kijk in het Specificatiesdocument op de bijgesloten cd voor details.
Modellen met hdmi 1. Stroomingang
2. Audio lijn-in
3. Koptelefoonaansluiting
4. HDMI-aansluiting
5. Dvi-d-aansluiting
6. D-sub-aansluiting
7. DisplayPort-aansluiting
Modellen met dubbele ingang en luidsprekers
Modellen met dubbele ingangen
Modellen met DP-ingangen
1 2 3 4 5 6
1 2 3 5 6
1 5 6
1 5 4 7 6 3
2

9 Installeren van de monitorhardware
Installeren van de monitorhardware
• Als uw model is uitgerust met een in hoogte verstelbare standaard (hvs), zie dan De monitor monteren met een in hoogte verstelbare standaard op pagina 16 voor meer informatie over het monteren van de hardware.
• Als uw computer ingeschakeld is, schakel deze dan uit voordat u verder gaat. Steek de stekker niet in het stopcontact of schakel de monitor niet in totdat u gevraagd wordt dit te doen.
• De volgende afbeeldingen dienen slechts ter illustratie. Welke in- en uitgangen beschikbaar zijn en waar ze zitten, is afhankelijk van het gekochte model.
1. Bevestigen van de monitorvoet.
Let er a.u.b. op dat u de monitor niet beschadigt. Door het plaatsen van het schermoppervlak op een voorwerp zoals een nietmachine of een muis kan het glas breken en het LCD-substraat beschadigd raken waardoor uw garantie vervalt. Het over uw tafel of bureau schuiven of schuren van de monitor kan leiden tot krassen of beschadigingen van de behuizing of bedieningselementen.
Maak voldoende ruimte vrij op uw bureau of tafel en plaats hierop ter bescherming bijvoorbeeld de verpakkingszak van de monitor. Dit om de monitor en het scherm te beschermen.
Plaats de monitor met het scherm naar onder wijzend op het vlakke schone en beschermende oppervlak.
Monteer, zoals is aangegeven, de monitorstandaard op de monitorvoet totdat deze op z’n plek klikt.
Als de beelddiagonaal 27 inch is, volg dan de illustraties aan de rechterzijde om de monitorstandaard op de voet te monteren. Bevestig de schroef aan de onderkant van de standaard zoals is geïllustreerd.

10 Installeren van de monitorhardware
Richt het uiteinde van de standaardbeugel op de monitor en druk beide vervolgens in elkaar totdat ze vastklikken.
Controleer of beide onderdelen stevig met elkaar verbonden zijn door deze zachtjes los proberen te trekken.
Til de monitor voorzichtig op, draai hem om en plaats de monitor rechtop met zijn voet op een vlak en gelijkmatig oppervlak.
Plaats de monitor en stel de hoek van het beeldscherm zodanig in dat u ongewenste reflecties van andere lichtbronnen tot een minimum beperkt.
2. Sluit de pc-videokabel aan.
Gebruik niet tegelijk een DVI-D-kabel en D-sub-kabel op dezelfde PC. De enige situatie waarin beide kabels kunnen worden gebruikt is als ze op twee verschillende PC's met correcte videosystemen worden gebruikt.
De D-sub-kabel aansluiten
Sluit de stekker van de D-sub-kabel (het uiteinde zonder het filter) aan op de videoaansluiting van de monitor. Sluit het andere uiteind van de kabel (het uiteinde met het filter) aan op de videoaansluiting van de computer.
Draai de op de connectoren aanwezige schroeven vast om te voorkomen dat de connectoren tijdens het gebruik per ongeluk losraken.
-5O ~ +20O-5O ~ +20O
Of

11 Installeren van de monitorhardware
De DVI-D-kabel aansluiten
Sluit de stekker van de DVI-D-kabel (het uiteinde zonder het filter) aan op de videoaansluiting van de monitor. Sluit het andere uiteind van de kabel (het uiteinde met het filter) aan op de videoaansluiting van de computer.
Draai de op de connectoren aanwezige schroeven vast om te voorkomen dat de connectoren tijdens het gebruik per ongeluk losraken.
De HDMI-kabel aansluiten
Sluit de stekker van de hdmi-kabel aan op de hdmi-poort op het beeldscherm. Sluit het andere uiteinde van de kabel aan op de hdmi-poort van een digitaal uitvoerapparaat.
De DP-kabel aansluiten
Sluit de stekker van de DP-kabel aan op de videoaansluiting van de monitor. Sluit het andere uiteind van de kabel aan op de videoaansluiting van de computer.
Als geen beeld wordt weergegeven, gaat u naar Systeem, DisplayPort en wijzigt u de instelling in 1.1. Vervolgens sluit u de kabel weer aan.
Als er meer dan één overdrachtsmethode voor video beschikbaar is, neem dan de beeldkwaliteit van elke videokabel in overweging voordat u de kabels aansluit.- Betere kwaliteit: HDMI/DVI-D/DP- Gode kwaliteit: D-Sub
De meegeleverde videokabels en de afbeeldingen van de aansluitingen kunnen, afhankelijk van de regio waar het product werd geleverd, afwijken.
3. De audiokabel aansluiten (voor modellen met luidsprekers).
Sluit de audiokabel aan op de aansluiting op de achterkant van de monitor (Lijn-in) en op de audio-uitgang van de computer.
Of
Of

12 Installeren van de monitorhardware
U kunt een koptelefoon aansluiten op de koptelefoonaansluiting naast de Lijn-in van de monitor.
4. Verbind de voedingskabel met de monitor.
Steek het ene uiteinde van de voedingskabel in de aansluiting aan de achterzijde van de monitor. Verbind het andere uiteinde nu nog niet.
5. Het aansluiten en inschakelen van de netspanning.
Steek het andere uiteinde van de voedingskabel in een stopcontact.
Beeld kan verschillen per product per regio.
Zet de monitor aan door op de aan/uit-knop op de monitor te drukken.
Zet nu ook de computer aan en volg de instructies op in Haal het uiterste uit uw BenQ monitor op pagina 24 om de monitorsoftware te installeren.
Voor een langere levensduur van het product, raden wij u aan de energiebeheerfunctie (powermanagement functie) van uw computer te gebruiken.

13 Installeren van de monitorhardware
Het verwijderen van de monitorvoet
Als uw model is uitgerust met een in hoogte verstelbare standaard (hvs), zie dan Het verwijderen van de voet op pagina 19 voor meer informatie.
1. Voorbereidingen voor monitor en bureaublad/tafel.
Schakel de monitor uit en verwijder de voedingskabel uit het stopcontact voordat u de voedingskabel uit de monitor neemt. Schakel de computer uit voordat u de signaalkabel loskoppelt.
Voordat u de monitor met het scherm naar beneden gericht op uw bureau of tafel plaatst dient u eerst voldoende ruimte te maken en ter bescherming bijvoorbeeld een handdoek neer te leggen. Dit om de monitor en het scherm te beschermen.
Let er a.u.b. op dat u de monitor niet beschadigt. Door het plaatsen van het schermoppervlak op een voorwerp zoals een nietmachine of een muis kan het glas breken en het LCD-substraat beschadigd raken waardoor uw garantie vervalt. Het over uw tafel of bureau schuiven of schuren van de monitor kan leiden tot krassen of beschadigingen van de behuizing of bedieningselementen.
2. Duw op de klemmen om de monitorbasis van de monitorstandaardarm los te maken.
Terwijl u de monitorstandaard met één hand vasthoudt, duwt u met de andere hand de klemmen omlaag. Koppel de monitorvoet los van de standaard.
Als de beelddiagonaal 27 inch is, volg dan de illustratie aan de rechterzijde om de monitorvoet los te maken. Draai de schroef aan de onderkant van de standaard los en trek de standaard los zoals is geïllustreerd.
12
3
3
1
2

14 Installeren van de monitorhardware
3. Verwijder de monitorstandaard.
Plaats een scherp object, bijvoorbeeld een schroevendraaier, in de opening boven de monitorstandaardbeugel en druk de schroevendraaier tegen de loslaatknop in de opening. Trek vervolgens de monitorstandaard achterwaarts weg van de monitor.
1
2
Loslaatknop

15 Installeren van de monitorhardware
Het wandmontageset van de monitor gebruiken (alleen bepaalde modellen)De achterkant van de LCD-monitor heeft een standaard VESA bevestiging met gaten volgens het 100mm-patroon, zodat u de monitor kunt bevestigen aan een wandmontagebeugel. Voordat u een wandmontageset bevestigt, leest u eerst de voorzorgsmaatregelen.
Voorzorgsmaatregelen
• Bevestig de monitor en wandmontageset aan een muur met een plat oppervlak.
• Verzeker dat het materiaal van de muur stabiel genoeg is om het gewicht van de monitor te dragen.
• Schakel de monitor uit voordat u de kabels van de LCD-monitor verwijdert.
Als uw model is uitgerust met een in hoogte verstelbare standaard (hvs), zie dan Het wandmontageset van de monitor gebruiken op pagina 23 voor meer informatie.
1. Verwijder de monitorstandaard.
Leg het scherm plat neer op een schoon en zacht oppervlak.
Plaats een scherp object, bijvoorbeeld een schroevendraaier, in de opening boven de monitorstandaardbeugel en druk de schroevendraaier tegen de loslaatknop in de opening. Trek vervolgens de monitorstandaard achterwaarts weg van de monitor.
2. Volg de instructies in de handleiding van de wandmontagebeugels om de bevestiging te voltooien.
1
2
Loslaat-knop

16 De monitor monteren met een in hoogte verstelbare standaard
De monitor monteren met een in hoogte verstelbare standaard
Het monteren van de monitorvoet
• Als uw computer ingeschakeld is, schakel deze dan uit voordat u verder gaat. Steek de stekker niet in het stopcontact of schakel de monitor niet in totdat u gevraagd wordt dit te doen.
• De volgende afbeeldingen dienen slechts ter illustratie. Welke in- en uitgangen beschikbaar zijn en waar ze zitten, is afhankelijk van het gekochte model.
Let er a.u.b. op dat u de monitor niet beschadigt. Door het plaatsen van het schermoppervlak op een voorwerp zoals een nietmachine of een muis kan het glas breken en het LCD-substraat beschadigd raken waardoor uw garantie vervalt. Het over uw tafel of bureau schuiven of schuren van de monitor kan leiden tot krassen of beschadigingen van de behuizing of bedieningselementen.
Maak voldoende ruimte vrij op uw bureau of tafel en plaats hierop ter bescherming bijvoorbeeld de verpakkingszak van de monitor. Dit om de monitor en het scherm te beschermen.
Plaats de monitor met het scherm naar onder wijzend op het vlakke schone en beschermende oppervlak.
Trek de monitorarm omhoog terwijl u de monitor stevig tegen het bureau houdt.
Bevestig de kabelklem aan de monitorstandaard zoals is geïllustreerd.
Richt het gat voor de standaard op het uiteinde van standaardarm, en duw ze in elkaars richting.

17 De monitor monteren met een in hoogte verstelbare standaard
Draai aan de draaitafel aan de onderkant van de
monitorvoet totdat u de schroef ziet ( ).
Bevestig de schroef aan de onderkant van de standaard
zoals is geïllustreerd ( ).
Een schroevendraaier of een muntje is nodig om een schroef lost of vast te draaien.
Controleer of beide onderdelen stevig met elkaar verbonden zijn door deze zachtjes los proberen te trekken.
Til de monitor voorzichtig op, draai hem om en plaats de monitor rechtop met zijn voet op een vlak en gelijkmatig oppervlak.
Trek de monitor uit op de maximale positie. Kantel vervolgens de monitor. En draai de monitor 90 graden linksom mee zoals is geïllustreerd.
Wellicht wilt u de hoogte van de beeldschermstandaard aanpassen. Zie "De hoogte van de monitor aanpassen" op pagina 20 voor meer informatie.
1
2 of
90O

18 De monitor monteren met een in hoogte verstelbare standaard
Plaats de monitor en stel de hoek van het beeldscherm zodanig in dat u ongewenste reflecties van andere lichtbronnen tot een minimum beperkt.

19 De monitor monteren met een in hoogte verstelbare standaard
Het verwijderen van de voet
1. Voorbereidingen voor monitor en bureaublad/tafel.
Schakel de monitor uit en verwijder de voedingskabel uit het stopcontact voordat u de voedingskabel uit de monitor neemt. Schakel de computer uit voordat u de signaalkabel loskoppelt.
Til het beeldscherm rustig op en trek de voet uit tot de maximum hoogte is bereikt.
Voordat u de monitor met het scherm naar beneden gericht op uw bureau of tafel plaatst dient u eerst voldoende ruimte te maken en ter bescherming bijvoorbeeld een handdoek neer te leggen. Dit om de monitor en het scherm te beschermen.
Let er a.u.b. op dat u de monitor niet beschadigt. Door het plaatsen van het schermoppervlak op een voorwerp zoals een nietmachine of een muis kan het glas breken en het LCD-substraat beschadigd raken waardoor uw garantie vervalt. Het over uw tafel of bureau schuiven of schuren van de monitor kan leiden tot krassen of beschadigingen van de behuizing of bedieningselementen.
2. Draai de schroef aan de onderkant van de standaard los en trek de standaard los zoals is geïllustreerd.
3. Verwijder de kabelklem zoals is geïllustreerd. Bewaar het op een veilige plek.
U mag de kabelklem nooit verbuigen of met kracht verwijderen, om beschadiging van de klem te voorkomen.
1
2
of

20 De monitor monteren met een in hoogte verstelbare standaard
De hoogte van de monitor aanpassen
Om de monitorhoogte aan te passen, pakt u de monitor aan weerszijden vast en beweegt u deze neer- of opwaarts tot de gewenste hoogte is bereikt.
• Plaats uw handen niet op het bovenste of onderste deel van de in hoogte verstelbare stander en ook niet langs de onderkant van de monitor. Het op- of neerwaarts bewegen van de monitor kan eventueel lichamelijk letsel veroorzaken. Houd kinderen uit de buurt van het beeldscherm als u deze handeling uitvoert.
• Als het beeldscherm in de portretstand is gedraaid en de hoogte moet worden aangepast, let dan op dat, vanwege het brede scherm, het beeldscherm niet op de laagste stand kan worden ingesteld.

21 De monitor monteren met een in hoogte verstelbare standaard
De monitor draaien1. Kantel het beeldscherm.
Voordat het beeldscherm in een portretstand kan worden gedraaid, moet het beeldscherm 90 graden worden gedraaid.
Selecteer op de desktop met de rechtermuisknop, in het popup-menu de optie Schermresolutie. Selecteert bij Afdrukstand de optie Staand, en klik op toepassen.
Afhankelijk van het besturingssysteem van uw PC, zijn er verschillende procedures die u moet volgen om de schermoriëntatie aan te passen. Zie de hulpdocumentatie van het besturingssysteem voor details.
2. Trek de monitor helemaal uit en kantel deze.
Til het scherm voorzichtig op en zet het in de maximaal uitgeschoven positie. Kantel vervolgens de monitor.
U dient de monitor verticaal uitschuiven om deze te kunnen draaien van landschap- naar portret-modus (liggend naar staand).
3. Draai de monitor 90 graden met de wijzers van de klok mee zoals is geïllustreerd. 90O

22 De monitor monteren met een in hoogte verstelbare standaard
Aanpassing van de kijkhoekU kunt het scherm in de gewenste hoek positioneren door het te kantelen, verschuiven en de hoogte aan te passen. Zie de productspecificaties voor meer informatie.
Om te voorkomen dat de rand van het LCD-scherm de monitorvoet raakt tijdens het draaien, trekt u de monitor helemaal naar boven naar de hoogste positie voordat u het scherm draait. Zorg dat er geen obstakels rond de monitor staan en dat er voldoende ruimte voor kabels is. Wellicht draait u na het roteren de kabels nogmaals rond de kabelhouder.
4. Zet de monitor in de gewenste kijkhoek.

23 De monitor monteren met een in hoogte verstelbare standaard
Het wandmontageset van de monitor gebruikenDe achterkant van de LCD-monitor heeft een standaard VESA bevestiging met gaten volgens het 100mm-patroon, zodat u de monitor kunt bevestigen aan een wandmontagebeugel. Voordat u een wandmontageset bevestigt, leest u eerst de voorzorgsmaatregelen.
Voorzorgsmaatregelen:
• Bevestig de monitor en wandmontageset aan een muur met een plat oppervlak.
• Verzeker dat het materiaal van de muur stabiel genoeg is om het gewicht van de monitor te dragen.
• Schakel de monitor uit voordat u de kabels van de LCD-monitor verwijdert.
1. Verwijder de monitorvoet.
Leg het scherm plat neer op een schoon en zacht oppervlak.
Maak de monitorvoet los zoals aangegeven in "Het verwijderen van de voet" op pagina 19.
2. Verwijder de monitorstandaard.
Gebruik een kruiskopschroevendraaier om de schroeven los te maken die de monitorstandaard bevestigen aan de monitor. Het gebruik van een schroevendraaier met magnetische kop wordt aanbevolen zodat u de schroeven niet verliest.
Trek vervolgens de monitorstandaard achterwaarts weg van de monitor.
Voor het geval dat u in de toekomst weer de standaard gebruikt, bewaart u de monitorvoet, de monitorstandaard en de schroeven op een veilige plek.
3. Volg de instructies in de handleiding van de wandmontagebeugels om de bevestiging te voltooien.

24 Haal het uiterste uit uw BenQ monitor
Haal het uiterste uit uw BenQ monitor
Om het uiterste uit uw nieuwe BenQ LCD Monitor te halen, dient u het BenQ LCD Monitor stuurprogramma te installeren. Dat vindt u op de BenQ LCD Monitor cd-rom.
De te volgen procedure voor een succesvolle installatie van het BenQ LCD Monitor stuurprogramma wordt bepaald door de omstandigheden onder welke u uw BenQ LCD Monitor wilt aansluiten en installeren. Deze omstandigheden hebben betrekking op welke versie van Microsoft Windows u gebruikt, of u de monitor aansluit en de software installeert op een nieuwe computer (zonder bestaand monitor stuurprogramma), of dat u een bestaande computer (waarop een monitor stuurprogramma geïnstalleerd is) van een nieuwe monitor voorziet.
Windows zal echter in beide gevallen, zodra u de eerstvolgende keer uw computer inschakelt (nadat u de monitor met uw computer verbonden heeft), automatisch de nieuwe (of andere) hardware herkennen en de Nieuwe hardware gevonden wizard opstarten.
Volg de instructies van de wizard totdat deze vraagt om een monitormodel te selecteren. Klik op dat moment op de Disk beschikbaar knop, plaats de BenQ LCD Monitor cd-rom en selecteer het juiste monitormodel. Meer details en stap-voor-stap instructies voor een automatische (nieuwe) of upgrade van een (bestaande) installatie, zie:
• Installatie van de monitor op een nieuwe computer op pagina 25.
• Aanpassen van de monitor op een bestaande computer op pagina 26.
• Als u een gebruikersnaam en paswoord nodig heeft om op uw Windows computer in te loggen, moet u als systeembeheerder of als lid van de systeembeheerdersgroep ingelogd zijn om het monitor stuurprogramma te kunnen installeren. Bovendien, als uw computer met een netwerk verbonden is dat voorzien is van toegangsbeveiliging, is het mogelijk dat de netwerkinstellingen het u verhinderen de software op uw computer te installeren.
• Controleer de naam van het aangeschafte model door op het specificatielabel op de achterkant van het beeldscherm te kijken.

25 Haal het uiterste uit uw BenQ monitor
Installatie van de monitor op een nieuwe computerDe volgende instructies beschrijven de procedure voor het selecteren en installeren van het BenQ LCD Monitor stuurprogramma op een nieuwe computer waarop nooit tevoren een monitor stuurprogramma geïnstalleerd is geweest. Deze instructies zijn uitsluitend van toepassing op een computer die nooit eerder gebruikt is en waarop de BenQ LCD Monitor de allereerste monitor is die op deze computer wordt aangesloten.
1. Volg de instructies in Installeren van de monitorhardware op pagina 9 / De monitor monteren met een in hoogte verstelbare standaard op pagina 16. Zodra Windows opgestart is, wordt de nieuwe monitor automatisch gedetecteerd en zal de Nieuwe hardware gevonden wizard opstarten. Volg de wizard totdat de optie Hardware Stuurprogramma Installeren verschijnt.
2. Plaats de BenQ lcd-monitor cd-rom in een cd-station op de computer.
3. Selecteer optie Geschikte driver voor mijn apparaat zoeken, en klik op Volgende.
4. Selecteer de optie cd-rom drives (vinkje bij alle overige opties verwijderen) en klik op Volgende.
5. Controleer of de wizard de juiste naam voor uw monitor heeft gekozen en klik op Volgende.
6. Klik op Einde.
7. Start de computer opnieuw op.
Als u de BenQ LCD Monitor aansluit op een bestaande computer waarop al eerder een andere monitor aangesloten is geweest (en waarop reeds een monitor stuurprogramma geïnstalleerd is), moet u de volgende instructies overslaan. In plaats daarvan moet u de instructies volgen voor - Aanpassen van de monitor op een bestaande computer.
Zie de volgende tabel om de geschikte stuurprogrammabestanden voor het aangeschafte model te vinden.
Stuurprogrammabestanden Geschikte modellen
GW2260 GW2260 / GW2260E / GW2260M / GW2260HM
GW2265 GW2265 / GW2265M / GW2265HM
GW2460 GW2460 / GW2460HM
GW2760 GW2760 / GW2760HM
GW2765 GW2765HT

26 Haal het uiterste uit uw BenQ monitor
Aanpassen van de monitor op een bestaande computerDe volgende instructies beschrijven de procedure voor het handmatig aanpassen van een bestaand monitor stuurprogramma op uw Microsoft Windows computer. Momenteel is het uit de test gekomen als compatibel met de besturingssystemen Windows 8.1, Windows 8, Windows 7 en Windows Vista.
Het installeren van een monitor stuurprogramma omvat het selecteren van een geschikt informatiebestand (.inf) op de BenQ LCD Monitor cd-rom voor het specifieke monitormodel dat u aangesloten heeft en het laat Windows de overeenkomstige stuurprogrammabestanden vanaf de cd installeren. U hoeft het proces alleen maar in de juiste richting te sturen. Windows heeft een speciale Wizard om deze taak automatisch uit te voeren en u tijdens het proces van bestandsselectie en installatie te begeleiden.
Zie:
• Hoe te installeren op Windows 8 (8.1) systeem (alleen bepaalde modellen) op pagina 27.
• Hoe te installeren op Windows 7 systeem op pagina 28.
• Hoe te installeren op Windows Vista systemen (alleen bepaalde modellen) op pagina 29.
Het is goed mogelijk dat het BenQ LCD Monitor stuurprogramma voor uw model uitstekend werkt met andere versies van Windows, echter, op het moment dat deze handleiding samengesteld werd, heeft BenQ dit stuurprogramma niet getest op andere Windows versies en kan daarom de goede werking ervan op dergelijke systemen niet garanderen.

27 Haal het uiterste uit uw BenQ monitor
Hoe te installeren op Windows 8 (8.1) systeem (alleen bepaalde modellen)1. Open Eigenschappen voor beeldscherm.
Plaats de cursor rechtsonder op het scherm of druk op Windows + C op het toetsenbord om de balk Charm (Emoticon) te openen. Ga naar Instellingen, Configuratiescherm, Apparaten en printers en klik in het menu met de rechterknop op de naam van uw monitor.
Eveneens kunt u met rechts op de desktop klikken en selecteren: Aan persoonlijke voorkeur aanpassen, Beeldscherm, Apparaten en printers en in het menu met de rechterknop op de naam van uw monitor klikken.
2. Kies Eigenschappen in het menu.
3. Klik op het tabblad Hardware.
4. Klik op Algemeen PnP-beeldscherm en daarna op de knop Eigenschappen.
5. Klik op de tab Stuurprogramma en vervolgens op de knop Stuurprogramma bijwerken.
6. Plaats de BenQ lcd-monitor cd-rom in een cd-station op de computer.
7. Selecteer in het venster Stuurprogrammasoftware updaten de optie Op de computer zoeken naar stuurprogrammasoftware.
8. Klik op Bladeren en ga naar de volgende map: d:\BenQ_LCD\Driver\ (waarbij d het stationsletter is van het cd-romstation).
9. Kies de juiste map-naam van de monitor uit de lijst met stuurprogramma’s, en klik op Volgende.Nu worden de juiste beeldscherm stuurprogrammabestanden gekopieerd en op uw computer geïnstalleerd.
10. Klik op Sluiten.U wordt wellicht gevraagd uw computer opnieuw op te starten nadat de update van het stuurprogramma voltooid is.
De letter waarmee uw cd-loopwerk wordt aangegeven kan, afhankelijk van uw computer, anders zijn dan in het bovenstaande voorbeeld – het kan zijn ‘D:’ of ‘E:’ of ‘F:’ enz.

28 Haal het uiterste uit uw BenQ monitor
Hoe te installeren op Windows 7 systeem1. Open Eigenschappen voor beeldscherm.
Ga naar Start, Configuratiescherm, Hardware en geluiden, Apparaten en printers en klik in het menu met de rechterknop op de naam van uw monitor.
Eveneens kunt u met rechts op de desktop klikken en selecteren: Aan persoonlijke voorkeur aanpassen, Beeldscherm, Apparaten en printers en in het menu met de rechterknop op de naam van uw monitor klikken.
2. Kies Eigenschappen in het menu.
3. Klik op het tabblad Hardware.
4. Klik op Algemeen PnP-beeldscherm en daarna op de knop Eigenschappen.
5. Klik op de tab Stuurprogramma en vervolgens op de knop Stuurprogramma bijwerken.
6. Plaats de BenQ lcd-monitor cd-rom in een cd-station op de computer.
7. Selecteer in het venster Stuurprogrammasoftware updaten de optie Op de computer zoeken naar stuurprogrammasoftware.
8. Klik op Bladeren en ga naar de volgende map: d:\BenQ_LCD\Driver\ (waarbij d het stationsletter is van het cd-romstation).
9. Kies de juiste map-naam van de monitor uit de lijst met stuurprogramma’s, en klik op Volgende.Nu worden de juiste beeldscherm stuurprogrammabestanden gekopieerd en op uw computer geïnstalleerd.
10. Klik op Sluiten.U wordt wellicht gevraagd uw computer opnieuw op te starten nadat de update van het stuurprogramma voltooid is.
De letter waarmee uw cd-loopwerk wordt aangegeven kan, afhankelijk van uw computer, anders zijn dan in het bovenstaande voorbeeld – het kan zijn ‘D:’ of ‘E:’ of ‘F:’ enz.

29 Haal het uiterste uit uw BenQ monitor
Hoe te installeren op Windows Vista systemen (alleen bepaalde modellen)1. Open Beeldscherminstellingen.
Klik met de rechter muisknop op het bureaublad en selecteer Personaliseren uit het menu.
Kies Beeldscherminstellingen in het venster Uiterlijk en geluiden personaliseren.
Het venster Beeldscherminstellingen verschijnt.
2. Klik op de knop Geavanceerde instellingen. Het venster Algemene PnP beeldschermeigenschappen wordt weergegeven.
3. Klik op het tabblad Beeldscherm en op de knop Eigenschappen.
4. Klik op Doorgaan in het venster Gebruikersaccountbeheer.
5. Klik op de tab Stuurprogramma en vervolgens op de knop Stuurprogramma bijwerken.
6. Plaats de BenQ lcd-monitor cd-rom in een cd-station op de computer.
7. Selecteer in het venster Stuurprogrammasoftware updaten de optie Op de computer zoeken naar stuurprogrammasoftware.
8. Klik op Bladeren en ga naar de volgende map: d:\BenQ_LCD\Driver\ (waarbij d het stationsletter is van het cd-romstation).
9. Kies de juiste map-naam van de monitor uit de lijst met stuurprogramma’s, en klik op Volgende.Nu worden de juiste beeldscherm stuurprogrammabestanden gekopieerd en op uw computer geïnstalleerd.
10. Klik op Sluiten.U wordt wellicht gevraagd uw computer opnieuw op te starten nadat de update van het stuurprogramma voltooid is.
De letter waarmee uw cd-loopwerk wordt aangegeven kan, afhankelijk van uw computer, anders zijn dan in het bovenstaande voorbeeld – het kan zijn ‘D:’ of ‘E:’ of ‘F:’ enz.

30 Het aanpassen van de monitor
Het aanpassen van de monitor
Het bediedingspaneel
Nr. Naam Beschrijving
1. Bedieningstoetsen Opent de functies of menu-items op het scherm, direct naast elke toets.
2. Aan/uittoets De monitor in- en uitschakelen.
1
2

31 Het aanpassen van de monitor
Basale menufunctiesAlle schermmenu’s (OSD-menu’s) kunnen via de bedieningstoetsen worden geopend. U kunt met het OSD-menu alle instellingen van de monitor aanpassen.
1. Druk op een bedieningstoets.
2. Het sneltoetsmenu wordt geopend. De drie bovenste toetsen zijn aangepaste toetsen waaraan specifieke functies kunnen worden toegekend.
3. Kies Menu om het hoofdmenu te openen.
4. Volg in het hoofdmenu de pictogrammen naast de bedieningstoetsen om aanpassingen of keuzes te maken. Zie Door het hoofmenu navigeren op pagina 35 voor meer details over de menu-opties.
Low Blue Light
Input
Volume
Menu
Exit
Low Blue Light
Input
Volume
Menu
Exit
1 2
34
Nr.OSD in
sneltoetsmenu
OSD-pictogram in
hoofdmenuFunctie
Aangepaste toets 1
• Deze toets is standaard de sneltoets voor Low Blue Light. Zie De sneltoetsen aanpassen op pagina 33 om de standaardinstellingen te wijzigen.
• Om omhoog te navigeren of een waarde te verhogen.

32 Het aanpassen van de monitor
Aangepaste toets 2
• Deze toets is standaard de sneltoets voor Input. Zie De sneltoetsen aanpassen op pagina 33 om de standaardinstellingen te wijzigen.
• Om omlaag te navigeren of een waarde te verlagen.
Aangepaste toets 3 /
• Deze toets is standaard de sneltoets voor Volume (voor modellen met luidsprekers) of Helderheid (voor modellen zonder luidsprekers). Zie De sneltoetsen aanpassen op pagina 33 om de standaardinstellingen te wijzigen.
• Opent submenu’s.
• Selecteert menu-items.
Menu • Activeert het hoofdmenu.
• Keert terug naar het vorige menu.
Afslt Sluit het OSD-menu.
• OSD = On Screen Display (Weergave op het scherm).De sneltoetsen functioneren alleen wanneer het hoofdmenu niet wordt weergegeven. Weergave van sneltoetsen verschijnt enkele seconden nadat de laatste toets is ingedrukt.
• Om de OSD-bediening te activeren, drukt u op een willekeurige toets en houdt deze 10 seconden ingedrukt.
Nr.OSD in
sneltoetsmenu
OSD-pictogram in
hoofdmenuFunctie

33 Het aanpassen van de monitor
BeeldoptimaliseringDe eenvoudigste manier om een optimaal beeld te krijgen vanaf een analoge (D-sub) ingang, is met de functie Auto-aanpassing. Ga naar Scherm en druk op Auto-aanpassing om het beeld op het scherm te optimaliseren.
Indien u dat wilt, kunt u altijd de geometrische instellingen van het scherm handmatig wijzigen door middel van de toetsen op de monitor. Om u hierbij te helpen, heeft BenQ een schermtest hulpprogramma gemaakt waarmee u onder meer op beeldkleur en grijswaarden kunt controleren.
1. Start het testprogramma auto.exe van de cd-rom. U kunt het programma eventueel ook via het bureaublad van uw computer opstarten. Wij raden u echter aan om auto.exe te gebruiken. Zodra u auto.exe opstart, verschijnt er een testpatroon.
2. Druk op een bedieningstoets om het sneltoetsmenu te openen. Kies Menu om het hoofdmenu te openen.
3. Ga naar Scherm en Auto-aanpassing.
4. Als u merkt dat verticale ruis optreedt (als een gordijn van knipperende verticale lijnen), kiest u Pixelklok en past u de monitor aan totdat de ruis verdwijnt.
5. Als u merkt dat horizontale ruis optreedt, kies dan Fase en pas de monitor aan totdat de ruis verdwijnt.
De sneltoetsen aanpassenDe 3 bovenste bedieningstoetsen (ook wel aangepaste toetsen genoemd), dienen als sneltoetsen voor vooraf ingestelde functies. U kunt de standaardinstelling wijzigen en andere functies aan deze toetsen toekennen.
1. Druk op een van de toetsen om het sneltoetsmenu te openen en druk op Menu om het hoofdmenu te openen.
2. Ga naar Systeem.
3. Selecteer de aangepaste toets die u wilt wijzigen.
4. Selecteer in het submenu een functie voor deze toets. Er verschijnt een bericht dat de instelling voltooid is.
Weergavemodus aanpassenU kunt beelden met een andere beeldverhouding dan 16:9 en een ander formaat dan de schermgrootte van het gekochte model weergeven, door de weergavemodus aan te passen op het beeldscherm.
1. Druk op een van de toetsen om het sneltoetsmenu te openen en druk op Menu om het hoofdmenu te openen.
2. Ga naar Beeld geavanc. en Weergavemodus.
3. Kies een gewenste weergavemodus. De instelling wordt direct geactiveerd.
Als u de via een digitale (DVI, HDMI of DP) kabel de monitor op een digitale ingang aansluit, wordt de functie Auto-aanpassing uitgeschakeld, omdat de monitor automatisch het beste beeld weergeeft.
Controleer, als u de functie Auto-aanpassing gebruikt, of de aangesloten grafische kaart van de computer is ingesteld op de standaardresolutie van de monitor.

34 Het aanpassen van de monitor
Kies een geschikte beeldmodus voor lezenHet beeldscherm bevat een beeldmodus die geschikt is om e-books en documenten te lezen.
1. Druk op een van de toetsen om het sneltoetsmenu te openen en druk op Menu om het hoofdmenu te openen.
2. Ga naar Beeld geavanc. en Beeldmodus.
3. Kies Low Blue Light.
4. Kies Lezen. De instelling wordt direct geactiveerd.

35 Door het hoofmenu navigeren
Door het hoofmenu navigeren
U kunt de OSD (On Screen Display) menu gebruiken om alle instellingen van de monitor aan te passen. Druk op een van de toetsen om het sneltoetsmenu te openen en druk op Menu om het hoofdmenu te openen. Zie Basale menufuncties op pagina 31 voor details.
Welke menu-opties beschikbaar zijn kan variëren, afhankelijk van de invoerbron, functies en instellingen. Menu-opties die niet beschikbaar zijn, worden grijs gemaakt. Toetsen die niet beschikbaar zijn, worden uitgeschakeld en de betreffende OSD-pictogrammen worden verborgen. Voor modellen zonder bepaalde functies geldt, dat de instellingen en gerelateerde items niet in het menu verschijnen.
Voor meer informatie over elk menu, zie de volgende pagina's:
• Menu Scherm op pagina 36
• Menu Beeld op pagina 38
• Menu Beeld Geavanceerd op pagina 40
• Menu Audio op pagina 43
• Menu Systeem op pagina 44
• Menu Ergonomie op pagina 48
De OSD-menutalen kunnen afwijken per regio waar het product wordt geleverd, zie Taal op pagina 45 bij Systeem en OSD-instellingen voor meer details.

36 Door het hoofmenu navigeren
Menu SchermWelke menu-opties beschikbaar zijn kan variëren, afhankelijk van de invoerbron, functies en instellingen. Menu-opties die niet beschikbaar zijn, worden grijs gemaakt. Toetsen die niet beschikbaar zijn, worden uitgeschakeld en de betreffende OSD-pictogrammen worden verborgen. Voor modellen zonder bepaalde functies geldt, dat de instellingen en gerelateerde items niet in het menu verschijnen.
1. Kies Menu in het sneltoetsmenu.
2. Selecteer Scherm met de toetsen of .
3. Kies om naar een submenu te gaan en selecteer een menu-item met of .
4. Voer aanpassingen uit met of , of maak selecties met .
5. Kies om terug te keren naar het vorige menu.
6. Kies om het menu te sluiten.
Item Functie Bereik
Auto-aanpassing Optimaliseert automatisch de scherminstellingen en past deze toe.
Niet van toepassing op een digitaal ingangssignaal.
Input Gebruik dit om de ingang in te stellen op het verbindingstype van de gebruikte videokabel.
• D-Sub
• DVI
• HDMI (voor modellen met hdmi-ingangen)
• DisplayPort (voor modellen met DP-ingangen)
50Auto Adjustment
Input
H. Position
V. Position
Pixel Clock
Phase
Display
Picture
Picture Advanced
Audio
System
Ergonomics
Mode: Standard

37 Door het hoofmenu navigeren
H. positie Past de horizontale positie van het beeld aan. 0 tot 100
V. positie Past de verticale positie van het beeld aan. 0 tot 100
Pixelklok Past de frequentietiming van de pixelklok aan zodat deze synchroon loopt met het videosignaal van de analoge ingang. Zie ook: Beeldoptimalisering op pagina 33.
Niet van toepassing op een digitaal ingangssignaal.
0 tot 100
Fase Past de fasetiming van de pixelklok aan zodat deze synchroon loopt met het videosignaal van de analoge ingang.Zie ook: Beeldoptimalisering op pagina 33.
Niet van toepassing op een digitaal ingangssignaal.
0 tot 63
Item Functie Bereik

38 Door het hoofmenu navigeren
Menu BeeldWelke menu-opties beschikbaar zijn kan variëren, afhankelijk van de invoerbron, functies en instellingen. Menu-opties die niet beschikbaar zijn, worden grijs gemaakt. Toetsen die niet beschikbaar zijn, worden uitgeschakeld en de betreffende OSD-pictogrammen worden verborgen. Voor modellen zonder bepaalde functies geldt, dat de instellingen en gerelateerde items niet in het menu verschijnen.
1. Kies Menu in het sneltoetsmenu.
2. Selecteer Beeld met de toetsen of .
3. Kies om naar een submenu te gaan en selecteer een menu-item met of .
4. Voer aanpassingen uit met of , of maak selecties met .
5. Kies om terug te keren naar het vorige menu.
6. Kies om het menu te sluiten.
Item Functie Bereik
Helderheid Past de balans aan tussen lichte en donkere tinten. 0 tot 100
Contrast Past de mate van verschil tussen donkerheid en lichtheid aan. 0 tot 100
Scherpte Past de duidelijkheid en zichtbaarheid van de randen van zaken in het beeld aan.
1 tot 10
Gamma Past de intensiteit van de tint aan. De standaardwaarde is 3 (de standaardwaarde van Windows).
• 1
• 2
• 3
• 4
• 5
50Display
Picture
Picture Advanced
Audio
System
Ergonomics
Mode: Standard
Normal
Bluish
Reddish
User Define
Brightness
Contrast
Sharpness
Gamma
Color Temperature
Hue
Saturation
Reset Color
100 100
R G B
100

39 Door het hoofmenu navigeren
Kleurtemperatuur
Normaal Hiermee kunnen video's en foto's worden weergegeven met natuurlijke kleuren. Dit is de kleur die standaard is ingesteld.
Blw. Tint Past een koele tint toe op de afbeelding en is standaard ingesteld op de standaard witte kleur van de PC-industrie.
Rode tint Past een warme tint toe op de afbeelding en is standaard ingesteld op de standaard witte kleur van de kranten.
Door gebruiker ingesteld
De mate waarin de primaire kleuren Rood, Groen en Blauw op het beeld worden gemengd kan worden aangepast. Ga naar de menu’s R (rood), G (groen), en B (blauw) om de instellingen te wijzigen.Het verlagen van één of meer kleuren vermindert de invloed van de betreffende beeld op de kleurtint van het beeld. (Als u bijvoorbeeld het niveau van Blauw vermindert, verschuift de kleurtint van het beeld richting geel. Als u Groen vermindert, verschuift de kleurtint van het beeld richting magenta.)
• R (0 tot 100)
• G (0 tot100)
• B (0 tot 100)
Kleurtinten Verandert de mate waarin we kleuren waarnemen. 0 ~ 100
Verzadiging Past de intensiteit van de kleuren aan. 0 ~ 100
Kleur herstellen
Herstelt de aangepaste kleurinstelling in de fabrieksstandaard.
• JA
• NEE
AMA Verbetert de responsietijd voor grijstinten van het lcd-scherm.
• UIT
• Hoog
• Premium
Item Functie Bereik

40 Door het hoofmenu navigeren
Menu Beeld GeavanceerdWelke menu-opties beschikbaar zijn kan variëren, afhankelijk van de invoerbron, functies en instellingen. Menu-opties die niet beschikbaar zijn, worden grijs gemaakt. Toetsen die niet beschikbaar zijn, worden uitgeschakeld en de betreffende OSD-pictogrammen worden verborgen. Voor modellen zonder bepaalde functies geldt, dat de instellingen en gerelateerde items niet in het menu verschijnen.
1. Kies Menu in het sneltoetsmenu.
2. Selecteer Beeld geavanc. met de toetsen of .
3. Kies om naar een submenu te gaan en selecteer een menu-item met of .
4. Voer aanpassingen uit met of , of maak selecties met .
5. Kies om terug te keren naar het vorige menu.
6. Kies om het menu te sluiten.
Item Functie Bereik
Beeldmodus Selecteert een beeldmodus die het beste past bij het soort afbeeldingen op het scherm.
Standaard Voor standaard PC-toepassingen.
Display
Picture
Picture Advanced
Audio
System
Ergonomics
Mode: Standard
Picture Mode
Senseye Demo
Dynamic Contrast
Overscan
Display Mode
Color Format
HDMI RGB PC Range
Standard
Low Blue Light
Movie
Game
Photo
sRGB
Eco
User

41 Door het hoofmenu navigeren
Low Blue Light
Vermindert het blauwe licht van het beeldscherm om het risico op blootstelling van blauw licht op de ogen te beperken.
De waarde van elke modus Low Blue Light geeft aan hoeveel het blauwe licht wordt beperkt in vergelijking met de modus Standaard.
Multimedia Geschikt voor multimediabestanden.
-30%
Internetten Geschikt om te internetten. -50%
Kantoor Geschikt voor op kantoor en zakelijke omgevingen.
-60%
Lezen Om e-books en documenten te lezen.
-70%
Film Voor het weergeven van video's.
Spel Voor het spelen van spelletjes.
Foto Voor het weergeven van stilstaande beelden.
sRGB Voor kleurrepresentatie die beter overeenkomt met de randapparatuur, zoals printers, digitale camera's, enz.
Eco Voor het besparen van elektriciteit en minder energieverbruik door minimale helderheid voor alle actieve programma's te bieden.
Gebruiker Van toepassing op diverse beeldinstellingen aangepast door gebruikers.
Demo Senseye Geeft een voorbeeld van het beeld met gebruik van de in Beeldmodus geselecteerde modus. Het scherm wordt opgedeeld in twee vensters; het linkervenster geeft het beeld in de Standaardmodus weer, en het rechtervenster geeft het beeld weer in de opgegeven modus.
• AAN
• UIT
DynamicCon-trast
De functie detecteert automatisch de verdeling van een visueel ingangssignaal, en berekent vervolgens het optimale contrast.
0 tot 5
Overscan Vergroot het ingangssignaal in kleine mate. Gebruik deze functie om storende ruis aan de rand te verbergen indien dit aanwezig is.
Uitsluitend beschikbaar als de ingang HDMI , DP, of D-sub (vga geconverteerd van Component) is.
• AAN
• UIT
Item Functie Bereik

42 Door het hoofmenu navigeren
Weergavemo-dus
Met deze functie kunt u andere beeldverhoudingen dan 16:9 weergeven zonder geometrische vervorming.
De opties onder Weergavemodus veranderen naar gelang het invoersignaal.
Afhankelijk van de selectie van Beeldmodus, worden verschillende opties voor Weergavemodus vooraf ingesteld. Verander indien nodig de instelling.
1:1 Geeft het beeld van het ingangssignaal weer zoals het is, zonder schaalverandering.
Volledig Schaalt het ingangssignaal op om het volledig scherm te vullen. Ideaal voor beelden van 16:9.
Beeldverh. Het beeld van het ingangssignaal wordt zonder geometrische vervorming weergegeven en het scherm wordt zo veel mogelijk opgevuld.
Kleurformaat Bepaalt de kleurruimte (RGB of YUV), gebaseerd op het gedetecteerde videosignaal.
Eventueel moet u de Kleurformaat handmatig instellen als kleuren op het beeldscherm niet correct verschijnen.
Als HDMI of DP de ingang is, kan het kleurformaat niet worden ingesteld. Met andere woorden, Kleurformaat wordt automatisch ingesteld, afhankelijk van het ingangsignaal.
RGB • Voor D-sub (vga)-ingang van pc.
• Voor dvi-ingang.
YUV Voor D-sub (Component geconverteerd naar vga )-ingang van een videoapparaat.
HDMI RGB pc-bereik (voor modellen met HDMI-ingangen)
Bepaalt het bereik van de kleurschalen. Kies een optie die overeenkomt met de instelling van het RGB-bereik van het aangesloten hdmi-apparaat.
• RGB (0 tot 255)
• RGB (16 tot 235)
Item Functie Bereik

43 Door het hoofmenu navigeren
Menu AudioWelke menu-opties beschikbaar zijn kan variëren, afhankelijk van de invoerbron, functies en instellingen. Menu-opties die niet beschikbaar zijn, worden grijs gemaakt. Toetsen die niet beschikbaar zijn, worden uitgeschakeld en de betreffende OSD-pictogrammen worden verborgen. Voor modellen zonder bepaalde functies geldt, dat de instellingen en gerelateerde items niet in het menu verschijnen.
1. Kies Menu in het sneltoetsmenu.
2. Selecteer Audio met de toetsen of .
3. Kies om naar een submenu te gaan en selecteer een menu-item met of .
4. Voer aanpassingen uit met of , of maak selecties met .
5. Kies om terug te keren naar het vorige menu.
6. Kies om het menu te sluiten.
Item Functie Bereik
Volume Past het geluidsvolume aan. 0 ~ 100
Geluid uit Dempt de geluidsingang. • AAN
• UIT
Audio selecteren(voor modellen met meer dan 2 audiobronnen)
Hiermee kunnen gebruikers het audiosignaal kiezen of dit door de monitor automatisch laten doen.
• Pc-audio
• Hdmi audio
• Autodetec.
92Display
Picture
Picture Advanced
Audio
System
Ergonomics
Mode: Standard
Volume
Mute
Audio Select

44 Door het hoofmenu navigeren
Menu SysteemWelke menu-opties beschikbaar zijn kan variëren, afhankelijk van de invoerbron, functies en instellingen. Menu-opties die niet beschikbaar zijn, worden grijs gemaakt. Toetsen die niet beschikbaar zijn, worden uitgeschakeld en de betreffende OSD-pictogrammen worden verborgen. Voor modellen zonder bepaalde functies geldt, dat de instellingen en gerelateerde items niet in het menu verschijnen.
1. Kies Menu in het sneltoetsmenu.
2. Selecteer Systeem met de toetsen of .
3. Kies om naar een submenu te gaan en selecteer een menu-item met of .
4. Voer aanpassingen uit met of , of maak selecties met .
5. Kies om terug te keren naar het vorige menu.
6. Kies om het menu te sluiten.
Display
Picture
Picture Advanced
Audio
System
Ergonomics
Mode: Standard
Language
Display Time
OSD Lock
5 Sec.
10 Sec.
15 Sec.
20 Sec.
25 Sec.
30 Sec.
OSD Settings
Custom Key 1
Custom Key 2
Custom Key 3
DDC/CI
DP Auto Switch
HDMI Auto Switch
Auto Power Off

45 Door het hoofmenu navigeren
Item Functie Bereik
OSD-instellingen
Taal Stelt de taal van het OSD-menu in.
De taalopties op de OSD kunnen verschillen van de opties die rechts zijn weergegeven, afhankelijk van het product dat in uw regio wordt geleverd.
• English
• Français
• Deutsch
• Italiano
• Español
• Polski
•Česky
• Magyar
• SiCG/BiH/CRO
• Română
• Nederlands
•Русский
• Svenska
• Português
•日本語
•繁體中文
• 简体中文
Tijd weergeven
Past de tijdsweergave van het OSD-menu aan.
• 5 Sec.
• 10 Sec.
• 15 Sec.
• 20 Sec.
• 25 Sec.
• 30 Sec.
OSD-vergrendeling
Zorgt dat de monitorinstellingen niet per ongeluk kunnen worden veranderd. Als deze functie is geactiveerd, worden OSD-bediening en sneltoetshandelingen uitgeschakeld.
Om de OSD-bediening te activeren, drukt u op een willekeurige toets en houdt deze 10 seconden ingedrukt.
• JA
• NEE

46 Door het hoofmenu navigeren
Aangepaste toets 1
Stelt de functies in die kunnen worden geopend door de aangepaste toets 1.
• Beeldmodus
• Low Blue Light
• Weergavemodus
• Helderheid
• Contrast
• Auto-aanpassing
• Volume
• Geluid uit
• Input
• Slimmer herinnering (alleen bepaalde modellen)
Aangepaste toets 2
Stelt de functies in die kunnen worden geopend door de aangepaste toets 2.
Aangepaste toets 3
Stelt de functies in die kunnen worden geopend door de aangepaste toets 3.
DDC/CI Hiermee kunnen de instellingen van de monitor worden veranderd met software op de PC.
DDC/CI, de afkorting van Display Data Channel/Command Interface, is ontworpen door Video Electronics Standards Association (VESA). Met DDC/CI-functionaliteit kan de besturing van de monitor via software worden overgedragen zodat dit op afstand kan worden gecontroleerd.
• AAN
• UIT
DP auto-omschakelen (voor modellen met DP-ingangen)
Als deze functie is geactiveerd, wordt de DP-poort ingesloten in de reeks van de automatische ingangsselectie. DP kan anders alleen worden geselecteerd via de ingangselectie of met de sneltoets.
• AAN
• UIT
Hdmi auto-omsch. (voor modellen met HDMI-ingangen)
Als deze functie is geactiveerd, wordt de Hdmi-poort ingesloten in de reeks van de automatische ingangsselectie. Hdmi kan anders alleen worden geselecteerd via de ingangselectie of met de sneltoets.
• AAN
• UIT
Automatisch uit Stelt de tijd in waarna het beeldscherm in de energiebesparende modus automatisch wordt uitgeschakeld.
• UIT
• 10min.
• 20min.
• 30min.
Resolutiemeld-ing
Stelt in of de resolutiemelding voor de aanbevolen resolutie wordt weergegeven als de monitor een nieuw ingangssignaal detecteert.
• AAN
• UIT
Item Functie Bereik

47 Door het hoofmenu navigeren
Informatie Geeft de kenmerken van de huidige instellingen van de monitor weer.
• Input
• Huidige resolutie
• Optimale resolutie (beste met het beeldscherm)
• Modelnaam
DisplayPort Selecteert een geschikte DP-standaard voor gegevensoverdracht.
• 1.2
• 1.1
Beginwaarden Stel alle instellingen voor modus, kleur en geometrie in op de standaard fabriekswaarden.
• JA
• NEE
Item Functie Bereik

48 Door het hoofmenu navigeren
Menu ErgonomieWelke menu-opties beschikbaar zijn kan variëren, afhankelijk van de invoerbron, functies en instellingen. Menu-opties die niet beschikbaar zijn, worden grijs gemaakt. Toetsen die niet beschikbaar zijn, worden uitgeschakeld en de betreffende OSD-pictogrammen worden verborgen. Voor modellen zonder bepaalde functies geldt, dat de instellingen en gerelateerde items niet in het menu verschijnen.
1. Kies Menu in het sneltoetsmenu.
2. Selecteer Ergonomie met de toetsen of .
3. Kies om naar een submenu te gaan en selecteer een menu-item met of .
4. Voer aanpassingen uit met of , of maak selecties met .
5. Kies om terug te keren naar het vorige menu.
6. Kies om het menu te sluiten.
Item Functie Bereik
Slimmer herinnering
Om in te stellen of berichtjes in beeld verschijnen met de mededeling pauze te nemen.
• AAN
• UIT
Tijdsinterval (min)
Stelt het interval van de herinneringen in. • 20
• 40
• 60
• 80
• 100
Duur (sec)
Stelt in hoe lang de herinnering op het scherm blijft staan.
U kunt ook op een willekeurige toets drukken, behalve de aan/uittoets, om het bericht te verbergen.
• 5
• 10
• 15
• 20
• 25
Display
Picture
Picture Advanced
Audio
System
Ergonomics
Mode: Standard
ON
OFF
Smart Reminder
Time Interval (min.)
Duration (sec.)

49 Problemen oplossen
Problemen oplossen
Veelgestelde vragen (FAQ)
Het beeld is niet scherp.
Lees de instructies onder de koppeling "Instellen van de schermresolutie" op de cd, selecteer vervolgens de juiste resolutie en beeldherhalingsfrequentie en stel e.e.a. in aan de hand van deze instructies.
Maakt u gebruik van een VGA verlengkabel?
Verwijder bij wijze van test de verlengkabel. Is het beeld nu scherp? Zo nee, optimaliseer dan het beeld via de instruncties in de sectie "Instelling van de beeldherhalingsfrequentie" onder de koppeling "Instellen van de schermresolutie". Door eventueel signaalverlies bij gebruik van verlengkabels kan het beeld onscherp worden. U kunt dit signaalverlies beperken door een verlengkabel met een beter signaalgeleidend vermogen of met een geïntegreerde signaalversterker te gebruiken.
Is het beeld uitsluitend onscherp bij resoluties lager dan de natuurlijke (maximum) resolutie?
Lees de instructies onder de koppeling "Instellen van de schermresolutie" op de cd. Selecteer de maximum resolutie.
Er zijn pixelfouten zichtbaar.
Eén of meer pixels is/zijn continue zwart, wit, rood, groen, blauw of heeft/hebben een andere kleur.• Reinig het LCD-scherm.
• Zet het scherm een paar keer aan en uit.
• Dit zijn pixels die continue aan of uit staan. Het is een normaal defect dat bij de LCD-technologie voorkomt.
Het beeld heeft een afwijkende kleur.
Het beeld is geel, blauw of paars gekleurd.
Ga naar Beeld en Kleur herstellen en kies vervolgens JA om de standaardwaarden van de kleurinstellingen te herstellen.
Als het beeld nog steeds niet in orde is en de OSD ook een afwijkend kleur heeft, betekent dit, dat één van de drie primaire kleuren in het ingangssignaal ontbreekt. Controleer vervolgens de connectoren van de signaalkabel. Als er een pin gebogen of afgebroken is, neem dan contact op met uw dealer voor de nodige ondersteuning.
Er is geen beeld.
Is de LED van het beeldscherm groen gekleurd?
Wanneer de LED groen oplicht en de mededeling Buiten bereik op het scherm verschijnt, betekent dit, dat u een weergavemodus gebruikt die deze monitor niet ondersteunt. Wijzig de instelling naar een modus die wel ondersteund wordt. Lees de sectie "Vooingestelde Weergavemodus" onder de koppeling "Instellen van de schermresolutie".

50 Problemen oplossen
Een vage schaduw van het statisch beeld wordt zichtbaar op het scherm.
• Activeer de functie Energiebeheer om de computer en monitor in een stroombesparende slaapstand te schakelen als deze niet actief in gebruik is.
• Gebruik een schermbeveiliging om het inbranden van het beeld te voorkomen.
Is de LED van het beeldscherm oranje gekleurd?
Wanneer de LED oranje oplicht, is de energiebeheermodus ingeschakeld. Druk op een willekeurige toets van het computertoetsenbord of beweeg de muis. Wanneer dat niet helpt, controleer dan de connectoren van de signaalkabel. Als er een pin gebogen of afgebroken is, neem dan contact op met uw dealer voor de nodige ondersteuning.
Brandt de LED van het beeldscherm helemaal niet?
Controleer de aansluiting van de voedingsspanning, de externe voeding en de netschakelaar.
Het beeld is vervormd, knippert of flikkert.
Lees de instructies onder de koppeling "Instellen van de schermresolutie" op de cd, selecteer vervolgens de juiste resolutie en beeldherhalingsfrequentie en stel e.e.a. in aan de hand van deze instructies.
U gebruikt de monitor op zijn standaardresolutie, maar het beeld is nog steeds vervormd.
Beelden van andere ingangssignalen kunnen vervormd of uitgerekt lijken op een beeldscherm dat op zijn standaardresolutie is ingesteld. Gebruik de functie Weergavemodus om de geschikte beeldverhouding voor de ingangssignalen in te stellen, voor het optimale beeld van elk soort ingangssignaal. Zie Weergavemodus op pagina 42 voor details.
Het beeld is in een bepaalde richting verschoven.
Lees de instructies onder de koppeling "Instellen van de schermresolutie" op de cd, selecteer vervolgens de juiste resolutie en beeldherhalingsfrequentie en stel e.e.a. in aan de hand van deze instructies.
De OSD-besturingselementen zijn ontoegankelijk.
Om de OSD-bediening te activeren wanneer deze vooraf is ingesteld op vergrendeld, drukt u op een willekeurige toets en houdt deze 10 seconden ingedrukt.
Er komt geen geluid uit de aangesloten externe luidsprekers (voor modellen met luidsprekers).
• Trek de koptelefoon los (als de koptelefoon op het beeldscherm is aangesloten).
• Controleer of lijn-uit correct is aangesloten.
• Als de energievoorziening van de externe luidsprekers via usb verloopt, controleert u of de usb-verbinding correct is.
• Verhoog het volume (volume is wellicht gedempt of te laag) van de externe luidsprekers.

51 Problemen oplossen
Meer hulp nodig?Wanneer u na het raadplegen van deze gebruikershandleiding nog steeds problemen heeft, neem dan contact op met uw dealer of stuur een e-mail naar: [email protected].

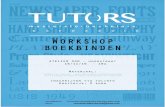

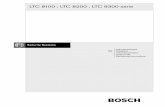



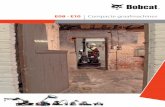









![gustavmahlerstichting.nlgustavmahlerstichting.nl/documents/archief_3.doc · Web viewMahlerverzameling (op 17 augustus 2010) [ 688 titels (789 ex.) ] Bovenkant formulier Onderkant](https://static.fdocuments.nl/doc/165x107/5e502fd6aee2d513d8362d13/g-web-view-mahlerverzameling-op-17-augustus-2010-688-titels-789-ex-bovenkant.jpg)