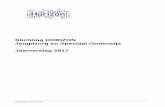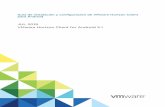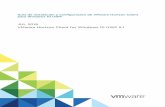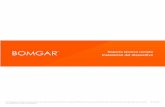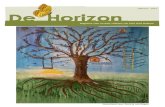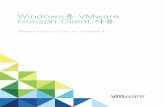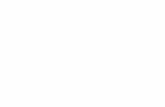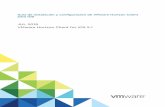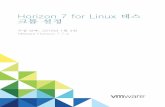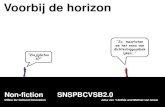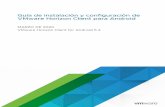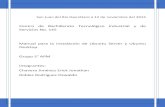Guía de instalación y configuración de VMware Horizon Client … · 2019-07-08 · entorno IPv6,...
Transcript of Guía de instalación y configuración de VMware Horizon Client … · 2019-07-08 · entorno IPv6,...

Guía de instalación y configuración deVMware Horizon Client para Windows
JUL 2019VMware Horizon Client for Windows 5.1

Puede encontrar la documentación técnica más actualizada en el sitio web de VMware:
https://docs.vmware.com/es/
Si tiene comentarios relacionados con esta documentación, envíelos a:
VMware, Inc.3401 Hillview Ave.Palo Alto, CA 94304www.vmware.com
VMware Spain, S.L.Calle Rafael Boti 262.ª plantaMadrid 28023Tel.: +34 914125000www.vmware.com/es
Copyright © 2013-2019 VMware, Inc. Todos los derechos reservados. Información sobre el copyright y la marcacomercial.
Guía de instalación y configuración de VMware Horizon Client para Windows
VMware, Inc. 2

Contenido
Guía de instalación y configuración de VMware Horizon Client para Windows 7
1 Configuración y requisitos del sistema para clientes basados en Windows 8Requisitos del sistema para sistemas cliente Windows 8
Requisitos del sistema para las funciones de Horizon Client 11
Requisitos para la autenticación con tarjetas inteligentes 11
Requisitos de autenticación del certificado del dispositivo cliente 13
Requisitos del sistema para la función Audio/vídeo en tiempo real 14
Requisitos del sistema para la función de redireccionamiento del escáner 14
Requisitos del sistema para el redireccionamiento del puerto serie 15
Requisitos del sistema para el redireccionamiento multimedia (MMR) 16
Requisitos del sistema para la función Redireccionamiento Flash 17
Requisitos para usar el redireccionamiento URL de Flash 18
Requisitos para usar Redireccionamiento de contenido URL 19
Requisitos del sistema para el redireccionamiento multimedia HTML5 20
Requisitos del sistema para Redireccionamiento de geolocalización de VMware 21
Requisitos de la función Session Collaboration 23
Requisitos para usar Microsoft Lync con Horizon Client 24
Requisitos para usar Skype Empresarial con Horizon Client 26
Sistemas operativos del escritorio compatibles 26
Preparar el servidor de conexión para Horizon Client 26
Borrar el último nombre de usuario con el que se inició sesión en un servidor 29
Configurar las opciones de VMware Blast 29
Utilizar la configuración del proxy de Internet Explorer 31
Configurar el uso compartido de datos de Horizon Client 31
Datos de Horizon Client recopilados por VMware 32
2 Instalar Horizon Client para Windows 35Habilitar el modo FIPS en el sistema operativo cliente Windows 35
Habilitar selección automática de protocolo de Internet 36
Instalar Horizon Client para Windows 37
Instalar Horizon Client desde la línea de comandos 39
Comandos de instalación para Horizon Client 39
Propiedades de instalación de Horizon Client 39
Instalar Horizon Client desde la línea de comandos 43
Verificar la instalación de Redireccionamiento de contenido URL 45
Actualizar Horizon Client en línea 45
VMware, Inc. 3

3 Configurar Horizon Client para usuarios finales 47Opciones de configuración comunes 47
Utilizar URI para configurar Horizon Client 48
Sintaxis para crear URI de vmware-view 48
Ejemplos de URI vmware-view 53
Configurar el modo de comprobación del certificado en Horizon Client 56
Configurar el modo de comprobación de certificados para usuarios finales 57
Configurar las opciones de TLS avanzadas 58
Personalizar los menús de Horizon Client 59
Personalizar los mensajes de error de Horizon Client 59
Utilizar la configuración de la directiva de grupo para configuración de Horizon Client 59
Configuración de la definición de scripting para los GPO cliente 60
Configuración de seguridad para los GPO cliente 62
Configuración RDP para los GPO cliente 67
Configuración general para los GPO cliente 69
Configuración USB para los GPO cliente 76
Opciones de la plantilla ADMX de las variables de las sesiones del cliente PCoIP 80
Ejecutar Horizon Client desde la línea de comandos 85
Uso del comando Horizon Client 85
Archivo de configuración de Horizon Client 91
Utilizar el Registro de Windows para configurar Horizon Client 91
4 Administrar las conexiones de las aplicaciones publicadas y los escritorios remotos94
Conectarse a una aplicación publicada o a un escritorio remoto 94
Utilizar la función Acceso sin autenticar para conectarse a aplicaciones publicadas 98
Consejos para usar el selector de aplicaciones y escritorios 99
Información de ubicación de uso compartido 101
Ocultar la ventana de VMware Horizon Client 102
Volver a conectarse a una aplicación publicada o a un escritorio remoto 102
Crear un acceso directo en el escritorio cliente de Windows o en el menú Inicio 103
Usar los accesos directos creados por el servidor 103
Configurar el comportamiento de la actualización de los accesos directos 104
Cambiar los escritorios remotos o las aplicaciones publicadas 105
Configurar la función de conexión automática para un escritorio remoto 105
Cerrar sesión o desconectarse 106
Desconectarse de un servidor 108
5 Trabajar en una aplicación publicada o un escritorio remoto 109Matriz de compatibilidad de funciones para clientes Windows 110
Internacionalización 113
Guía de instalación y configuración de VMware Horizon Client para Windows
VMware, Inc. 4

Habilitar compatibilidad con los teclados en pantalla 113
Cambiar el tamaño de la ventana del escritorio remoto 114
Resolución de pantalla y monitores 114
Configuraciones de varios monitores compatibles 114
Seleccionar monitores específicos para visualizar un escritorio remoto 116
Mostrar un escritorio remoto en un monitor único en una configuración de varios monitores 117
Seleccionar monitores específicos para mostrar las aplicaciones publicadas 118
Utilizar la función Ajuste de escala de la pantalla 119
Usar la sincronización PPP 120
Cambiar el modo de visualización de un escritorio remoto 121
Uso del redireccionamiento USB para conectar dispositivos USB 122
Limitaciones del redireccionamiento USB 125
Configurar los clientes para que vuelvan a conectarse cuando los dispositivos USB se reinician126
Utilizar la función Audio/vídeo en tiempo real para las cámaras web y los micrófonos 127
Cuándo puede utilizar una cámara web 128
Seleccionar una cámara web o un micrófono preferidos en un sistema cliente Windows 128
Usar la función Session Collaboration 129
Invitar a un usuario a que se una a una sesión de escritorio remoto 129
Administrar una sesión colaborativa 131
Unirse a una sesión colaborativa 132
Compartir el acceso a unidades y carpetas locales con el Redireccionamiento de unidades cliente 134
Copiar y pegar texto e imágenes 137
Configurar el tamaño de la memoria del portapapeles cliente 138
Registrar la actividad de copiar y pegar 139
Arrastrar y soltar 139
Arrastrar texto, imágenes y otros formatos de datos 140
Arrastrar archivos y carpetas 140
Consejos para usar la función de arrastrar y soltar 141
Utilizar aplicaciones publicadas 142
Guardar documentos en una aplicación publicada 142
Configurar el comportamiento de reconexión de las aplicaciones publicadas 143
Habilitar el modo de sesión múltiple para las aplicaciones publicadas 143
Utilizar un IME local con aplicaciones publicadas 144
Imprimir desde un escritorio remoto o una aplicación publicada 146
Establecer las preferencias de impresión para la función de impresión virtual 146
Establecer las preferencias de impresión para la función VMware Integrated Printing 147
Utilizar impresoras USB 148
Controlar la visualización de Adobe Flash 149
Clic en vínculos de URL que se abren fuera de Horizon Client 149
Habilitar la función de mouse relativo para un escritorio remoto 150
Usar escáneres 151
Guía de instalación y configuración de VMware Horizon Client para Windows
VMware, Inc. 5

Usar el redireccionamiento del puerto serie 152
Métodos abreviados de teclado 154
Configurar la sincronización de las teclas de bloqueo 156
6 Solucionar problemas relacionados con Horizon Client 158Reiniciar un escritorio remoto 158
Restablecer aplicaciones publicadas o escritorios remotos 159
Reparar Horizon Client para Windows 160
Desinstalar Horizon Client para Windows 161
Problemas con la entrada de teclado 161
Qué hacer si Horizon Client se cierra de forma inesperada 162
Conexión a un servidor en el modo Workspace ONE 162
Guía de instalación y configuración de VMware Horizon Client para Windows
VMware, Inc. 6

Guía de instalación y configuración deVMware Horizon Client para Windows
Esta guía, Guía de instalación y configuración de VMware Horizon Client para Windows, describe cómoinstalar, configurar y utilizar el software VMware Horizon®Client™ en un sistema cliente MicrosoftWindows.
Esta información está destinada a administradores que necesiten configurar una implementación deHorizon que incluya sistemas cliente Microsoft Windows, como equipos de escritorio o portátiles. Lainformación está destinada a administradores de sistemas con experiencia, que estén familiarizados conla tecnología de máquinas virtuales y operaciones de centros de datos.
Si es un usuario final, consulte el documento Guía de usuario de VMware Horizon Client para Windowsen VMware Docs o consulte la ayuda en línea Horizon Client.
VMware, Inc. 7

Configuración y requisitos delsistema para clientes basadosen Windows 1El sistema que ejecuta los componentes de Horizon Client debe cumplir ciertos requisitos de hardware ysoftware.
Horizon Client en sistemas Windows utiliza la configuración de Microsoft Internet Explorer, incluida laconfiguración del proxy, cuando se conecta al servidor de conexión. Asegúrese de que la configuraciónde Internet Explorer sea correcta y que puede acceder a la URL del servidor a través de dichonavegador.
Este capítulo incluye los siguientes temas:
n Requisitos del sistema para sistemas cliente Windows
n Requisitos del sistema para las funciones de Horizon Client
n Requisitos para usar Microsoft Lync con Horizon Client
n Requisitos para usar Skype Empresarial con Horizon Client
n Sistemas operativos del escritorio compatibles
n Preparar el servidor de conexión para Horizon Client
n Borrar el último nombre de usuario con el que se inició sesión en un servidor
n Configurar las opciones de VMware Blast
n Utilizar la configuración del proxy de Internet Explorer
n Configurar el uso compartido de datos de Horizon Client
Requisitos del sistema para sistemas cliente WindowsPuede instalar Horizon Client para Windows en equipos y equipos portátiles que utilicen un sistemaoperativo de Microsoft Windows compatible.
VMware, Inc. 8

El equipo o equipo portátil en los que instala Horizon Client y los periféricos que utilicen deben cumplirciertos requisitos del sistema.
Modelos Todos los dispositivos Windows x86 o x86-64
Memoria Al menos 1 GB de RAM
Sistemas operativos Horizon Client admite los siguientes sistemas operativos.
SO VersiónService Pack u opción demantenimiento Ediciones compatibles
Windows 10 32 o 64 bits Versión 1903 SAC
Versión 1809 SAC
Versión 1803 SAC
Versión 1809 LTSC
Versión 1607 LTSB
Home, Pro, Pro forWorkstations, Enterprise,Internet of Things (IoT)Enterprise y Education
Windows 8.1 32 o 64 bits Actualización 3 Pro, Enterprise e IndustryEmbedded
Windows 7 32 o 64 bits SP1 Home, Enterprise,Professional y Ultimate
Windows Server2008 R2
64 bits Última actualización Standard
Windows Server2012 R2
64 bits Última actualización Standard
Windows Server2016
64 bits Última actualización Standard
Windows Server 2012 R2 y Windows Server 2016 pueden ejecutar HorizonClient en el modo anidado. Para obtener información sobre lascaracterísticas admitidas en modo anidado, consulte el artículo 67248 de labase de conocimientos de VMware sobre las directrices de VMwareHorizon para el modo anidado.
Servidor de conexión,servidor de seguridad yView Agent o HorizonAgent
Versión de mantenimiento más reciente de Horizon 6 versión 6.2.x yposteriores.
Si los sistemas cliente se conectan desde fuera del firewall corporativo,utilice un servidor de seguridad o un dispositivo Unified Access Gatewaypara que los sistemas cliente no necesiten una conexión VPN.
Protocolos devisualización
n PCoIP
n VMware Blast (requiere Horizon Agent 7.0 o una versión posterior)
n RDP
Protocolos de red n IPv4
Guía de instalación y configuración de VMware Horizon Client para Windows
VMware, Inc. 9

n IPv6
Al realizar una instalación personalizada de Horizon Client, puede habilitarla selección automática del protocolo de Internet. Si desea obtener másinformación, consulte Habilitar selección automática de protocolo deInternet. Para obtener más información acerca de cómo usar Horizon en unentorno IPv6, consulte el documento Instalación de Horizon 7.
Requisitos de hardwarepara PCoIP y VMwareBlast
n Procesador basado en x86 con extensiones SSE2 y una velocidad deprocesador igual a 800 MHz o con una velocidad superior.
n RAM disponible superior a la que se indica en los requisitos delsistema para admitir varias configuraciones de monitor. Utilice lasiguiente fórmula como guía general.
20MB + (24 * (# monitors) * (monitor width) * (monitor height))
En general, puede usar los siguientes cálculos.
1 monitor: 1600 x 1200: 64MB
2 monitors: 1600 x 1200: 128MB
3 monitors: 1600 x 1200: 256MB
Requisitos de hardwarepara RDP
n Procesador basado en x86 con extensiones SSE2 y una velocidad deprocesador igual a 800 MHz o con una velocidad superior.
n 128 MB de RAM.
Requisitos de softwarepara RDP
n Para Windows 7, utilice RDP 7.1 o 8.0. Windows 7 incluye RDP 7.Windows 7 SP1 incluye RDP 7.1.
n Para Windows 8, utilice RDP 8.0. Para Windows 8.1, utilice RDP 8.1.
n Para Windows 10, utilice RDP 10.0.
n El instalador del agente configura la regla del firewall local para que lasconexiones RDP entrantes coincidan con el puerto RDP actual delsistema operativo del host, que suele ser 3389. Si cambia el númerode puerto RDP, deberá modificar las reglas del firewall asociadas.
Puede descargar versiones del cliente de Escritorio remoto del centro dedescargas de Microsoft.
Requisitos de gráficosy de vídeo
n Tarjeta gráfica que admita Direct3D 11 Video.
n Los controladores más recientes de las tarjetas gráfica y de vídeo.
Guía de instalación y configuración de VMware Horizon Client para Windows
VMware, Inc. 10

n En Windows 7 SP1, instale la Actualización de la plataforma deWindows 7 SP1 y Windows Server 2008 R2 SP1. Para obtener másinformación, acceda a https://support.microsoft.com/es-es/kb/2670838.
Requisitos de .NETFramework
El instalador de Horizon Client requiere .NET Framework 4.5 o una versiónposterior. Antes de la instalación, se comprueba si está instalado .NETFramework 4.5 o una versión posterior. El instalador descargaráautomáticamente la versión más reciente de .NET Framework si el equipocliente no cumple este requisito previo.
Requisitos del sistema para las funciones de HorizonClientLas funciones de Horizon Client tienen requisitos específicos de hardware y de software.
Requisitos para la autenticación con tarjetas inteligentesLos dispositivos cliente que utilizan una tarjeta inteligente para la autenticación del usuario deben cumplirciertos requisitos.
Requisitos de hardware y de software del clienteCada dispositivo cliente que utilice una tarjeta inteligente para la autenticación del usuario debe contarcon el software y el hardware especificados a continuación.
n Horizon Client
n Lector de tarjeta inteligente compatible
Horizon Client es compatible con las tarjetas inteligentes y los lectores que utilizan PKCS#11 o elproveedor Microsoft CryptoAPI. Puede instalar de forma opcional el conjunto de softwareActivIdentity ActivClient, que proporciona herramientas para interactuar con tarjetas inteligentes.
n Controladores de aplicaciones específicos para el producto
Los usuarios que se autentican con tarjetas inteligentes deben contar con una o con un token de tarjetainteligente USB, y cada tarjeta inteligente debe tener un certificado de usuario.
Requisitos para la inscripción con tarjetas inteligentesPara instalar certificados en una tarjeta inteligente, un administrador debe configurar un equipo para queactúe como una estación de inscripción. Este equipo debe tener autorización para emitir certificados detarjetas inteligentes para los usuarios y debe ser miembro del dominio para el que está emitiendo loscertificados.
Cuando registre una tarjeta inteligente, puede seleccionar el tamaño de la clave del certificado resultante.Para utilizar tarjetas inteligentes con escritorios locales, debe seleccionar un tamaño de clave de 1024 o2048 bits cuando inscriba la tarjeta inteligente. No se admiten certificados con claves de 512 bits.
Guía de instalación y configuración de VMware Horizon Client para Windows
VMware, Inc. 11

El sitio web de Microsoft TechNet incluye información detallada sobre cómo planificar e implementar laautenticación con tarjetas inteligentes en sistemas Windows.
Requisitos de software para aplicaciones publicadas y escritorios remotosUn administrador de Horizon debe instalar controladores de aplicaciones específicos para cada productoen el host RDS o en los escritorios virtuales.
Habilitar el cuadro de texto de sugerencia de nombre de usuario en HorizonClientEn algunos entornos, los usuarios pueden usar un certificado de tarjeta inteligente único para autenticarvarias cuentas de usuario. Los usuarios escriben su nombre en el cuadro de texto Sugerencia denombre de usuario cuando inician sesión con una tarjeta inteligente.
Para que el cuadro de texto Sugerencia de nombre de usuario aparezca en el cuadro de diálogo deinicio de sesión de Horizon Client, debe habilitar la función de sugerencia del nombre de usuario de latarjeta inteligente en el servidor de conexión. Dicha función es compatible únicamente con servidores yagentes con Horizon 7 versiones 7.0.2 y posteriores. Para obtener más información sobre cómo habilitarla función de sugerencias de nombre de usuario de la tarjeta inteligente, consulte el documentoAdministración de Horizon 7.
Si el entorno usa un dispositivo Unified Access Gateway en lugar de un servidor de seguridad para elacceso externo seguro, debe configurar el dispositivo Unified Access Gateway para que admita lafunción de sugerencias de nombre de usuario de la tarjeta inteligente. Dicha función es compatibleúnicamente con Unified Access Gateway 2.7.2 y versiones posteriores. Para obtener más informaciónsobre cómo habilitar la función de sugerencias de nombre de usuario de la tarjeta inteligente en UnifiedAccess Gateway, consulte el documento Implementación y configuración de Unified Access Gateway.
Horizon Client sigue admitiendo certificados de tarjetas inteligentes de una cuenta única, aunque lafunción de sugerencias de nombre de usuario de la tarjeta inteligente está habilitada.
Requisitos adicionales para la autenticación con tarjetas inteligentesAdemás de cumplir los requisitos de las tarjetas inteligentes en los sistemas Horizon Client, otroscomponentes de Horizon deben cumplir ciertos requisitos de configuración para ser compatibles con lastarjetas inteligentes.
Servidor de conexión yhosts del servidor deseguridad
Un administrador debe agregar todos los certificados de entidad decertificación (CA) aplicables a todos los certificados de usuario deconfianza en un archivo del almacén de confianza del servidor en elservidor de conexión o en el host del servidor de seguridad. Estoscertificados incluyen certificados raíz y, si una entidad de certificaciónintermedia expide el certificado de tarjeta inteligente del usuario, tambiénse deben incluir los certificados intermedios.
Guía de instalación y configuración de VMware Horizon Client para Windows
VMware, Inc. 12

Para obtener más información sobre cómo configurar el servidor deconexión de forma que admita el uso de tarjetas inteligentes, consulte eldocumento Administración de Horizon 7.
Active Directory Para obtener más información sobre las tareas que puede que tengan quellevar a cabo los administradores en Active Directory para implementar laautenticación con tarjeta inteligente, consulte el documento Administraciónde Horizon 7.
Requisitos de autenticación del certificado del dispositivo clienteLa función de autenticación del certificado del dispositivo cliente permite configurar la autenticación decertificados de dispositivos cliente. Unified Access Gateway autentica los dispositivos cliente. MicrosoftCertificate Services, con Active Directory, administra la creación y la distribución de certificados en losdispositivos cliente. Una vez autenticado el dispositivo, el usuario debe seguir realizando la autenticaciónde usuario.
Esta función también cuenta con los siguientes requisitos.
n Unified Access Gateway 2.6 o versiones posteriores
n Horizon 7 versión 7.0 o posteriores
n Un certificado instalado en el dispositivo cliente que acepta Unified Access Gateway
Para obtener más información sobre cómo configurar Unified Access Gateway, consulte ladocumentación de Unified Access Gateway.
Para el proveedor de servicios criptográficos (CSP) especificado en la plantilla de emisión decertificados, utilice Microsoft Enhanced RSA and AES Cryptographic Provider. Este CSP admite loscertificados SHA-256 y TLS 1.2. Utilice SHA-256. SHA-1 es demasiado débil para usarlo con fines deautenticación.
Para que Windows use un certificado para autenticar el dispositivo cliente, el usuario del dispositivocliente debe tener acceso de lectura a la clave privada del certificado. No es necesario que la claveprivada se pueda exportar. El uso de la clave del certificado debe incluir la firma digital y el cifrado declave (a0).
Puede instalar el certificado en el almacén de certificados Equipo local o Usuario actual en el dispositivocliente. En Windows 10, si instala el certificado en el almacén de certificados Equipo local y el usuario nopertenece al grupo de usuarios Administradores locales o SISTEMA, deberá realizar los siguientes pasospara otorgar al usuario acceso de lectura a la clave privada del certificado. Si instala el certificado en elalmacén de certificados Usuario actual, no es necesario que realice estos pasos.
1 Abra el almacén de certificados Equipo local en el dispositivo cliente.
2 Haga clic con el botón secundario en el certificado del dispositivo y seleccione Todas las tareas >Administrar claves privadas.
3 Agregue el usuario, asígnele permiso de lectura y haga clic en Aceptar.
Guía de instalación y configuración de VMware Horizon Client para Windows
VMware, Inc. 13

Requisitos del sistema para la función Audio/vídeo en tiempo realAudio/vídeo en tiempo real funciona con dispositivos de audio analógicos, dispositivos de audio USB ycámaras web estándar. La función también se activa con aplicaciones de conferencias estándar, comoSkype, WebEx, Google Hangouts y Microsoft Teams. Para que esta función sea compatible, laimplementación de Horizon debe cumplir ciertos requisitos de software y hardware.
Escritorios virtuales Cuando se utiliza Microsoft Teams con RTAV, VMware recomienda que elescritorio virtual tenga 4 vCPU y 4 GB de RAM como mínimo.
Aplicaciones yescritorios publicados
Para usar la función Audio/vídeo en tiempo real con las aplicaciones y losescritorios publicados, Horizon Agent 7.0.2 o una versión posterior debeestar instalado en el host RDS.
Equipo con HorizonClient o dispositivo deacceso del cliente
n La función Audio/vídeo en tiempo real es compatible con todos lossistemas operativos con Horizon Client para Windows. Para obtenerinformación, consulte Requisitos del sistema para sistemas clienteWindows.
n Los controladores del dispositivo de audio y de cámara web debenestar instalados, y el dispositivo de audio y de cámara web debe estaroperativo en el equipo cliente. No es necesario que instale loscontroladores del dispositivo en la máquina donde está instalado elagente.
Protocolos devisualización
n PCoIP
n VMware Blast (requiere Horizon Agent 7.0 o una versión posterior)
Requisitos del sistema para la función de redireccionamiento delescánerLos usuarios finales pueden escanear información en las aplicaciones y los escritorios remotos conescáneres que estén conectados a los sistemas cliente locales. Para usar esta función, los escritoriosremotos y los equipos cliente deben cumplir ciertos requisitos de sistema.
Escritorios remotos Los escritorios remotos deben tener instalado Horizon Agent 7.0 oversiones posteriores, con la opción de configuración Redireccionamientodel escáner, en las máquinas virtuales de plantilla o principal o los hostsRDS. En escritorios Windows y sistemas operativos invitados WindowsServer, la opción de configuración Redireccionamiento del escáner deHorizon Agent no está seleccionada de forma predeterminada.
Guía de instalación y configuración de VMware Horizon Client para Windows
VMware, Inc. 14

Para obtener más información sobre los sistemas operativos invitados quepueden utilizarse con escritorios virtuales y con hosts RDS, así como paraobtener información sobre la configuración del redireccionamiento delescáner en aplicaciones publicadas o escritorios remotos, consulte"Configurar Redireccionamiento de escáner" en el documento Configurarfunciones de escritorios remotos en Horizon 7.
Equipo con HorizonClient o dispositivo deacceso del cliente
n El redireccionamiento del escáner es compatible con Windows 7,Windows 8/8.1 y Windows 10.
n Los controladores del escáner deben estar instalados y este dispositivodebe estar operativo en el equipo cliente. No es necesario que instalelos controladores del escáner en el sistema operativo del escritorioremoto donde está instalado el agente.
Estándar del escáner TWAIN o WIA
Protocolos devisualización
n PCoIP
n VMware Blast
El redireccionamiento del escáner no se admite en las sesiones deescritorio RDP.
Requisitos del sistema para el redireccionamiento del puerto serieCon la función de redireccionamiento del puerto serie, los usuarios finales pueden redireccionar puertosserie (COM) conectados de forma local, como puertos RS232 integrados o dispositivos USB paraadaptadores serie, a los escritorios remotos y las aplicaciones publicadas. Para admitir elredireccionamiento del puerto serie, la implementación de Horizon debe cumplir ciertos requisitos desoftware y hardware.
Escritorios virtuales Los escritorios virtuales (máquinas virtuales de sesión única) deben tenerinstalados View Agent 6.2.x o Horizon Agent 7.0, o bien una versiónposterior de ambos productos, con la opción de configuraciónRedireccionamiento de puerto serie seleccionada. De manerapredeterminada, esta opción de configuración no está seleccionada.
Los escritorios virtuales admiten los siguientes sistemas operativos.
n Windows 7 de 64 o 32 bits
n Windows 8.x de 64 o 32 bits
n Windows 10 de 64 o 32 bits
n Windows Server 2008 R2
n Windows Server 2012 R2
Guía de instalación y configuración de VMware Horizon Client para Windows
VMware, Inc. 15

n Windows Server 2016
n Windows Server 2019
No es necesario instalar los controladores de los dispositivos del puertoserie en el escritorio virtual.
Escritorios yaplicacionespublicados
Los hosts RDS deben tener instalado Horizon Agent 7.6 o una versiónposterior con la opción de configuración Redireccionamiento de puertoserie seleccionada. De manera predeterminada, esta opción deconfiguración no está seleccionada.
Los siguientes sistemas operativos son compatibles con los escritorios ylas aplicaciones publicados.
n Windows Server 2008 R2
n Windows Server 2012 R2
n Windows Server 2016
n Windows Server 2019
No es necesario instalar los controladores de los dispositivos del puertoserie en el host RDS.
Equipo con HorizonClient o dispositivo deacceso del cliente
Se admite el redireccionamiento del puerto serie en los sistemas clienteWindows 7, Windows 8.x y Windows 10. Los controladores del puerto serienecesarios deben estar instalados y este puerto debe estar operativo. Elredireccionamiento del puerto serie está disponible con Horizon Client paraWindows 3.4 y versiones posteriores.
Protocolos devisualización
n PCoIP
n VMware Blast (requiere Horizon Agent 7.0 o una versión posterior)
El redireccionamiento del puerto serie no se admite en las sesiones deescritorio RDP.
Para obtener más información sobre cómo configurar el redireccionamientodel puerto serie, consulte "Configurar el redireccionamiento de puertoserie" en el documento Configurar funciones de escritorios remotos enHorizon 7.
Requisitos del sistema para el redireccionamiento multimedia(MMR)Con el redireccionamiento multimedia (MMR), la transmisión multimedia se descodifica en el sistemacliente. El sistema cliente reproduce el contenido multimedia, por lo que reduce la carga en el host ESXi.
Escritorios remotos n Los escritorios virtuales deben tener instalado View Agent 6.2.X oHorizon Agent 7.0 (o versiones posteriores).
Guía de instalación y configuración de VMware Horizon Client para Windows
VMware, Inc. 16

n Los escritorios publicados deben tener instalados en el host RDS ViewAgent 6.2.x o Horizon Agent 7.0 (o versiones posteriores).
Para obtener más información sobre los requisitos del sistema operativo yotros requisitos de software, así como las opciones de configuración,consulte los temas sobre Redireccionamiento multimedia de WindowsMedia en el documento Configurar funciones de escritorios remotos enHorizon 7.
Equipo con HorizonClient o dispositivo deacceso del cliente
Windows 7, Windows 8.x o Windows 10 de 32 o 64 bits.
Formatos de medioscompatibles
Formatos de medios que admite Windows Media Player; por ejemplo: M4V;MOV; MP4; WMP; MPEG-4 Part 2; WMV 7, 8 y 9; WMA; AVI; ACE; MP3;WAV.
Horizon 7 7.9 admite MMS y RTSP.
Nota El contenido protegido con DRM no se redirige a través de MMR deWindows Media.
Requisitos del sistema para la función Redireccionamiento FlashHorizon Agent, Horizon Client, los escritorios remotos y los sistemas cliente en los que instala lossoftware agente y cliente deben cumplir ciertos requisitos para admitir la función RedireccionamientoFlash.
Con el Redireccionamiento Flash, si un usuario final utiliza Internet Explorer 9, 10 u 11, el contenidoFlash se envía al sistema cliente, lo que reduce la carga del host ESXi. El sistema cliente reproduce elcontenido multimedia en una ventana de contenedor Flash usando la versión ActiveX de Flash Player.
Escritorio remoto n Debe estar instalado Horizon Agent 7.0 o una versión posterior en unescritorio virtual con la opción de configuración personalizadaRedireccionamiento Flash seleccionada. De forma predeterminada, laopción de configuración personalizada Redireccionamiento Flash noestá seleccionada. Consulte los temas sobre cómo instalar HorizonAgent en el documento Configurar escritorios virtuales en Horizon 7.
n Se deben configurar las opciones de la directiva de grupo. Consulte lostemas sobre cómo configurar la redirección de Flash en el documentoConfigurar funciones de escritorios remotos en Horizon 7.
n Los escritorios virtuales Windows 7, Windows 8, Windows 8.1 yWindows 10 admiten el Redireccionamiento Flash.
n Se debe instalar Internet Explorer 9, 10 u 11 con el complemento FlashActiveX correspondiente.
Guía de instalación y configuración de VMware Horizon Client para Windows
VMware, Inc. 17

n Después de la instalación, la extensión VMware View FlashMMRServer debe estar habilitada en Internet Explorer.
Equipo con HorizonClient o dispositivo deacceso del cliente
n Horizon Client debe estar instalado con la opción RedireccionamientoFlash habilitada. La opción de redirección de Flash está habilitada deforma predeterminada.
n La redirección de Flash es compatible con Windows 7, Windows 8,Windows 8.1 y Windows 10.
n El complemento Flash ActiveX debe estar instalado y habilitado
Protocolos devisualización para lasesión remota
n PCoIP
n VMware Blast (requiere Horizon Agent 7.0 o una versión posterior)
Requisitos para usar el redireccionamiento URL de FlashAl enviar el contenido Flash directamente desde Adobe Media Server a endpoints cliente, disminuye lacarga en el host ESXi del centro de datos y se elimina el enrutamiento adicional de dicho centro, ademásde reducir el ancho de banda necesario para transmitir al mismo tiempo vídeos en directo a variosendpoints cliente.
La función de redireccionamiento URL de Flash usa un script JavaScript que el administrador de unapágina web incrustó en la misma. Cuando un usuario del escritorio remoto haga clic en el vínculo URLdesignado desde una página web, el script intercepta y realiza un redireccionamiento de ShockWave File(SWF) desde la sesión del escritorio remoto al endpoint cliente. A continuación, el endpoint abre unVMware Flash Projector local fuera de la sesión del escritorio virtual y reproduce la secuencia de mediosde forma local. Tanto la multidifusión como la unidifusión son compatibles.
La función de redireccionamiento URL de Flash solo está disponible cuando la versión correcta delsoftware agente está instalada. Esta función se incluye en el software del agente.
Para usar la función de redireccionamiento URL de Flash, debe configurar la página web y losdispositivos cliente. Los sistemas cliente deben cumplir los siguientes requisitos de software.
n Los sistemas cliente deben tener conectividad IP con el servidor Adobe Web que aloja ShockWaveFile (SWF) que inicia la transmisión multidifusión o unidifusión. Si es necesario, configure el firewallpara abrir los puertos apropiados para permitir que los dispositivos cliente accedan a este servidor.
n Los sistemas cliente deben tener Adobe Flash Player 10.1 o una versión superior para InternetExplorer (que usa ActiveX).
Para obtener una lista de los requisitos de los escritorios remotos del redireccionamiento URL de Flash einstrucciones sobre cómo configurar una página web para proporcionar transmisiones multidifusión ounidifusión, consulte el documento Configurar funciones de escritorios remotos en Horizon 7.
Guía de instalación y configuración de VMware Horizon Client para Windows
VMware, Inc. 18

Requisitos para usar Redireccionamiento de contenido URLGracias a la función Redireccionamiento de contenido URL, es posible redireccionar el contenido URL deun equipo cliente a una aplicación publicada o un escritorio remoto (redireccionamiento de cliente aagente), o bien de una aplicación publicada o un escritorio remoto al equipo cliente (redireccionamientode agente a cliente).
Por ejemplo, un usuario final puede hacer clic en un vínculo en la aplicación Microsoft Word nativa delcliente y que este se abra en la aplicación Internet Explorer remota, o bien puede hacer clic en un vínculoen la aplicación Internet Explorer remota y que este se abra en un navegador nativo del equipo cliente.Se puede configurar un amplio número de protocolos para el redireccionamiento, entre los que seincluyen HTTP, mailto y callto.
Nota No se admite el protocolo callto para redireccionar contenido URL con el navegador Chrome.
Navegadores web Puede escribir una URL o hacer clic en ella en los siguientes navegadoresy redireccionar esa URL.
n Internet Explorer 9, 10 y 11
n Chrome 60.0.3112.101 de 64 bits o 32 bits, compilación oficial oversiones posteriores (requiere Horizon 7 versión 7.4 o versionesposteriores)
La función Redireccionamiento de contenido URL no se activa al hacer clicen los vínculos que se encuentran en las aplicaciones universales deWindows 10, como el navegador Microsoft Edge.
Sistema cliente Debe habilitar el Redireccionamiento de contenido URL cuando instaleHorizon Client. Debe instalar Horizon Client desde la línea de comandospara habilitar la función Redireccionamiento de contenido URL. Paraobtener información, consulte Instalar Horizon Client desde la línea decomandos.
Para usar la función Redireccionamiento de contenido URL con elnavegador Chrome, un administrador de Horizon debe instalar y habilitar laextensión VMware Horizon URL Content Redirection Helper para Chrome.También puede instalar la extensión de forma manual desde Chrome WebStore. Para obtener más información, consulte el documento Configurarfunciones de escritorios remotos en Horizon 7 para la versión 7.4 deHorizon 7 o una versión posterior.
La primera vez que se redireccione una URL desde el navegador Chrome,se le solicitará que abra la URL en Horizon Client. Debe hacer clic en AbrirURL:VMware Hori...lient Protocol para poder redireccionar contenido
Guía de instalación y configuración de VMware Horizon Client para Windows
VMware, Inc. 19

URL. Si selecciona la casilla Recordar mi selección para los vínculos deURL:VMware Hori...lient Protocol, este mensaje no vuelve a aparecer.
Escritorio remoto oaplicación publicada
Un administrador de Horizon debe habilitar el Redireccionamiento decontenido URL si Horizon Agent está instalado. Para obtener másinformación, consulte los documentos Configurar escritorios virtuales enHorizon 7 o Configurar aplicaciones y escritorios publicados en Horizon 7.
Para usar la función Redireccionamiento de contenido URL con elnavegador Chrome, un administrador de Horizon debe instalar y habilitar laextensión VMware Horizon URL Content Redirection Helper en la máquinaagente Windows. Para obtener más información, consulte el documentoConfigurar funciones de escritorios remotos en Horizon 7 para la versión7.4 de Horizon 7 o una versión posterior.
El administrador de Horizon también debe configurar las opciones que especifican cómo Horizon Clientredirecciona el contenido URL del cliente a una aplicación publicada o un escritorio remoto, o bien cómoHorizon Agent redirecciona el contenido URL de una aplicación publicada o un escritorio remoto alcliente. Para obtener toda la información, consulte el tema sobre cómo configurar el redireccionamientode contenido URL en el documento Configurar funciones de escritorios remotos en Horizon 7.
Requisitos del sistema para el redireccionamiento multimediaHTML5Horizon Agent, Horizon Client, los escritorios remotos y los sistemas cliente en los que instala lossoftware agente y cliente deben cumplir ciertos requisitos para admitir la función Redireccionamientomultimedia HTML5.
Con el Redireccionamiento multimedia HTML5, si un usuario final utiliza los navegadores GoogleChrome o Microsoft Edge, el contenido multimedia HTML5 se envía al sistema cliente. El sistema clientereproduce el contenido multimedia, lo que reduce la carga del host ESXi y el usuario final disfruta de unaexperiencia mejorada de audio y vídeo.
Escritorio remoto n Los escritorios virtuales deben tener instalado Horizon Agent 7.3.2 ouna versión posterior para Chrome, o Horizon Agent 7.5 o una versiónposterior para Edge, con la opción de configuración personalizadaRedireccionamiento multimedia HTML5 seleccionada. De formapredeterminada, esta opción no está seleccionada. Consulte los temassobre cómo instalar Horizon Agent en el documento Configurarescritorios virtuales en Horizon 7.
n Los hosts RDS para los escritorios publicados deben tener instaladoHorizon Agent 7.3.2 o una versión posterior con la opción deconfiguración personalizada Redireccionamiento multimedia HTML5
Guía de instalación y configuración de VMware Horizon Client para Windows
VMware, Inc. 20

seleccionada. De forma predeterminada, esta opción no estáseleccionada. Consulte los temas sobre cómo instalar Horizon Agenten el documento Configurar aplicaciones y escritorios publicados enHorizon 7.
n Los ajustes de directiva de grupo Redireccionamiento multimediaHTML5 deben estar configurados en el servidor de Active Directory.Consulte los temas sobre cómo configurar el Redireccionamientomultimedia HTML5 en el documento Configurar funciones deescritorios remotos en Horizon 7.
n El navegador Chrome o el navegador Edge debe estar instalado.
n La extensión Redireccionamiento multimedia HTML5 de VMwareHorizon debe estar instalada en el navegador Chrome o Edge.Consulte los temas sobre cómo configurar el Redireccionamientomultimedia HTML5 en el documento Configurar funciones deescritorios remotos en Horizon 7.
Sistema cliente n La opción de configuración personalizada Redireccionamientomultimedia HTML5 debe estar seleccionada cuando instale HorizonClient. Esta opción está seleccionada de manera predeterminada.
n La función de mouse relativo de Horizon Client no se admite con elRedireccionamiento multimedia HTML5.
Protocolo devisualización para lasesión remota
n PCoIP
n VMware Blast
Requisitos del sistema para Redireccionamiento degeolocalización de VMwareHorizon Agent, Horizon Client y el escritorio virtual o el host RDS y la máquina cliente en el que instale elsoftware agente y cliente, deben cumplir ciertos requisitos para admitir la función Redireccionamiento degeolocalización.
Con el redireccionamiento de geolocalización, se envía información de geolocalización desde el sistemacliente al escritorio remoto o la aplicación publicada.
Escritorio virtual o hostRDS
n La configuración del Servicio de ubicación de Windows debe estaractivada en Ajustes > Privacidad > Ubicación.
Guía de instalación y configuración de VMware Horizon Client para Windows
VMware, Inc. 21

n Las siguientes aplicaciones de escritorio remoto admiten la funciónRedireccionamiento de geolocalización.
Aplicación Plataforma
Google Chrome (versión más reciente) Todos los escritorios virtuales o hosts RDS
Internet Explorer 11 Todos los escritorios virtuales o hosts RDS
Edge, Maps, Weather y otras aplicacionesde Win32 y UWP
Windows 8.1 y Windows 10
La configuración de permiso de Ubicación, si la hubiera, debehabilitarse individualmente en cada explorador admitido.
n Debe instalarse Horizon Agent 7.6 o una versión posterior con laopción de configuración personalizada Redireccionamiento degeolocalización seleccionada. De forma predeterminada, esta opciónno está seleccionada. Consulte los temas sobre cómo instalar HorizonAgent en los documentos Configurar escritorios virtuales en Horizon 7y Configurar aplicaciones y escritorios publicados en Horizon 7.
n Los ajustes de directiva de grupo Redireccionamiento degeolocalización de VMware deben estar configurados en el servidor deActive Directory. Consulte los temas sobre cómo configurar elredireccionamiento de geolocalización en el documento Configurarfunciones de escritorios remotos en Horizon 7.
n Para Internet Explorer 11, el complemento de IE de geolocalización deVMware Horizon debe habilitarse para los hosts RDS y los escritoriosvirtuales de Windows 7. No es necesario habilitar el complemento deIE de redireccionamiento de geolocalización de VMware Horizon paraescritorios virtuales Windows 8.1 y Windows 10. Internet Exploreradmite los escritorios virtuales Windows 8.1 y Windows 10 con elcontrolador de Redireccionamiento de geolocalización de VMware.Consulte los temas sobre cómo configurar el redireccionamiento degeolocalización en el documento Configurar funciones de escritoriosremotos en Horizon 7.
n En Chrome, el complemento de Chrome de redireccionamiento degeolocalización de VMware Horizon debe estar habilitado. Consulte lostemas sobre cómo configurar el redireccionamiento de geolocalizaciónen el documento Configurar funciones de escritorios remotos enHorizon 7.
Sistema cliente n Para los sistemas cliente Windows 8.1 y Windows 10, la opciónServicio de ubicación de Windows debe estar activada en Ajustes >Privacidad > Localización para que Horizon pueda acceder a suubicación.
Guía de instalación y configuración de VMware Horizon Client para Windows
VMware, Inc. 22

n Para compartir información de localización del sistema cliente, debeconfigurar las opciones de Geolocalización en Horizon Client. Paraobtener información, consulte Información de ubicación de usocompartido.
Protocolo devisualización para lasesión remota
n PCoIP
n VMware Blast
Requisitos de la función Session CollaborationCon la función Session Collaboration, los usuarios pueden invitar a otros usuarios a que se unan a unasesión de escritorio remoto de Windows existente. Para admitir la función Session Collaboration, laimplementación de Horizon debe cumplir ciertos requisitos.
Colaboradores desesión
Para unirse a una sesión colaborativa, un usuario debe tener HorizonClient 4.7 para Windows, Mac o Linux instalado en el sistema cliente, obien usar la versión 4.7 de HTML Access o una posterior.
Escritorios remotosWindows
n Se debe instalar Horizon Agent 7.4 o una versión posterior en elescritorio virtual Windows o en el host RDS para los escritoriospublicados.
n Debe habilitarse la función Session Collaboration en el nivel de granjao grupo de escritorios. Para obtener más información sobre cómohabilitar la función Session Collaboration en los grupos de escritorios,consulte el documento Configurar escritorios virtuales en Horizon 7.Para obtener más información sobre cómo habilitar la función SessionCollaboration en una granja, consulte el documento Configuraraplicaciones y escritorios publicados en Horizon 7.
Puede utilizar la configuración de directiva de grupo de Horizon Agent paraconfigurar la función Session Collaboration. Para obtener más información,consulte el documento Configurar funciones de escritorios remotos enHorizon 7.
Escritorios remotosLinux
Para conocer los requisitos que se aplican a los escritorios remotos Linux,consulte el documento Configurar escritorios de Horizon 7 for Linux.
Servidor de conexión Para usar la función Session Collaboration, la instancia del servidor deconexión debe usar una licencia empresarial.
Protocolos devisualización
VMware Blast
La función Session Collaboration no admite las sesiones de aplicaciones publicadas.
Guía de instalación y configuración de VMware Horizon Client para Windows
VMware, Inc. 23

Requisitos para usar Microsoft Lync con Horizon ClientLos usuarios finales pueden usar un cliente Microsoft Lync 2013 en escritorios remotos para participar enllamadas de comunicaciones unificadas (UC), de VoIP (voz sobre IP) y videollamadas con dispositivos deaudio y vídeo USB certificados por Lync. Ya no es necesario un teléfono IP dedicado.
Esta arquitectura requiere la instalación de un cliente Microsoft Lync 2013 en el escritorio remoto y uncomplemento VDI de Microsoft Lync en el endpoint cliente. Los usuarios finales pueden usar el clienteMicrosoft Lync 2013 para las funciones de presencia, de mensajería instantánea, de conferencias web yde Microsoft Office.
Cuando se produce una videollamada o una llamada VoIP de Lync, el complemento Lync VDI descargatodos los elementos multimedia procesados en el servidor del centro de datos al extremo cliente ycodifica todo este contenido en códecs de vídeo y de audio optimizados para Lync. Esta arquitecturaoptimizada es altamente escalable, con ella se reduce el uso de ancho de banda de red y proporcionauna entrega multimedia punto a punto con compatibilidad para vídeo y VoIP de alta calidad y a tiemporeal. Para obtener más información, consulte las notas del producto sobre Horizon 6 y Microsoft Lync2013 disponibles en http://www.vmware.com/files/pdf/techpaper/vmware-horizon-view-microsoft-lync-install-configure.pdf.
Nota Aún no se admite la grabación de audio. Esta integración solo es compatible con el protocolo devisualización PCoIP.
Esta función también cuenta con los siguientes requisitos.
Sistema operativo n El sistema operativo cliente debe admitir el complemento VDI deMicrosoft Lync. Para conocer los requisitos de sistemas operativoscliente de 32 bits, consulte https://www.microsoft.com/en-us/download/details.aspx?id=35457. Para conocer los requisitos de sistemasoperativos cliente de 64 bits, consulte https://www.microsoft.com/en-us/download/details.aspx?id=35454.
Nota No se admiten clientes con Windows 10. En los clientes conWindows 10, puede usar la función Skype Empresarial en lugar deMicrosoft Lync. Si desea obtener más información, consulte Requisitospara usar Skype Empresarial con Horizon Client.
Guía de instalación y configuración de VMware Horizon Client para Windows
VMware, Inc. 24

n El sistema operativo (agente) del escritorio remoto depende de laversión del agente.
Versión Sistema operativo invitado
View Agent 6.2.x oHorizon Agent 7.0, oversiones posteriores deambos productos
Windows 7 SP1 de 32 o 64 bits, Windows 8.x, Windows 10,Windows Server 2008 R2 SP1 de 64 bits o Windows Server2012 R2
Para los hosts de Microsoft RDS, Windows Server 2008 R2,Windows Server 2012 o Windows Server 2012 R2
Software del sistemacliente
n Versión de 32 o 64 bits del complemento VDI de Microsoft Lync. Instaleel complemento de 32 bits si instala la versión de 32 bits de HorizonClient. Instale el complemento de 64 bits si instala la versión de 64 bitsde Horizon Client.
Importante Si instala el complemento VDI de Microsoft Lync de 32bits, no debe instalar la versión de 64 bits de Microsoft Office en elequipo cliente. El complemento VDI de Microsoft Lync de 32 bits no escompatible con la versión de 64 bits de Microsoft Office 2013.
n El certificado de seguridad generado durante la implementación deMicrosoft Lync Server 2013 debe importarse al directorio Entidades decertificación raíz de confianza.
Software del escritorioremoto (agente)
n View Agent 6.2.x o Horizon Agent 7.0, o versiones posteriores deambos productos
n Cliente Microsoft Lync 2013
n El certificado de seguridad generado durante la implementación deMicrosoft Lync Server 2013 debe importarse al directorio Entidades decertificación raíz de confianza.
Servidores necesarios n Un servidor que ejecute Connection Server 6.2.x o una versiónposterior
n Un servidor que ejecute Microsoft Lync Server 2013
n Una infraestructura vSphere para alojar las máquinas virtuales
vCenter Server y los hosts ESXi deben ejecutar vSphere 5.0 o unaversión posterior.
Hardware n Hardware compatible con cada uno de los componentes de softwarenecesarios enumerados anteriormente
n Endpoint cliente: 1,5 GHz o una CPU más veloz y un mínimo de 2 GBde RAM para el complemento Microsoft Lync 2013
Guía de instalación y configuración de VMware Horizon Client para Windows
VMware, Inc. 25

Nota Para obtener información sobre cómo solucionar problemas, consulte los artículos de la base deconocimientos de VMware 2063769 y 2053732.
Requisitos para usar Skype Empresarial con HorizonClientLos usuarios finales pueden ejecutar Skype Empresarial en un escritorio virtual sin que afecte de formanegativa a la infraestructura virtual ni sobrecargue la red. Durante las llamadas de audio y vídeo deSkype, todos los procesos de medios tienen lugar en la máquina cliente en lugar de en el escritoriovirtual.
Para utilizar esta función, debe instalar Virtualization Pack para Skype Empresarial en el equipo cliente siHorizon Client para Windows está instalado. Para obtener información, consulte Capítulo 2 InstalarHorizon Client para Windows.
El administrador de Horizon también debe instalar la función VMware Virtualization Pack para SkypeEmpresarial en el escritorio virtual si Horizon Agent está instalado. Para obtener información sobre cómoinstalar Horizon Agent, consulte el documento Configurar escritorios virtuales en Horizon 7.
Para conocer todos los requisitos, consulte "Configurar Skype Empresarial" en el documento Configurarfunciones de escritorios remotos en Horizon 7.
Sistemas operativos del escritorio compatiblesUn administrador de Horizon crea máquinas virtuales que tienen un sistema operativo invitado e instalael software agente en el sistema operativo invitado. Los usuarios finales pueden iniciar sesión en esasmáquinas virtuales desde un dispositivo cliente.
Para obtener una lista de los sistemas operativos invitados Windows compatibles, consulte el documentoInstalación de Horizon 7.
También se admiten algunos sistemas operativos invitados Linux. Para obtener información sobre losrequisitos del sistema, la configuración de las máquinas virtuales Linux y una lista de las funcionescompatibles, consulte el documento Configurar escritorios de Horizon 7 for Linux.
Preparar el servidor de conexión para Horizon ClientAntes de que los usuarios finales se puedan conectar a un servidor y acceder a una aplicación publicadao un escritorio remoto, un administrador de Horizon debe configurar ciertas opciones del servidor deconexión.
Unified Access Gateway y servidores de seguridadn Si la implementación de Horizon incluye un dispositivo de Unified Access Gateway, configure el
servidor de conexión para que funcione con Unified Access Gateway. Consulte el documentoImplementación y configuración de Unified Access Gateway. Los dispositivos de Unified AccessGateway tienen la misma función que los servidores de seguridad.
Guía de instalación y configuración de VMware Horizon Client para Windows
VMware, Inc. 26

n Si la implementación de Horizon incluye un servidor de seguridad, compruebe que esté utilizando lasúltimas versiones de mantenimiento del servidor de conexión 6,2.x y del servidor de seguridad 6,2.xo versiones posteriores. Para obtener más información, consulte el documento de instalación de suversión de Horizon.
Conexión de túnel de seguroSi tiene pensado utilizar una conexión de túnel seguro para dispositivos cliente y si la conexión seguraestá configurada con un nombre de host DNS para la instancia de un servidor de conexión o un servidorde seguridad, compruebe que el dispositivo cliente pueda resolver este nombre DNS.
Grupos de escritorios y aplicacionesn Compruebe que se creó un grupo de aplicaciones o de escritorios y que la cuenta de usuario que
tiene pensado utilizar tiene autorización para acceder al grupo. Para obtener más información,consulte los documentos Configurar escritorios virtuales en Horizon 7 y Configurar aplicaciones yescritorios publicados en Horizon 7.
n Si los usuarios finales cuentan con pantallas de alta resolución y utilizan la configuración del clienteen modo de alta resolución mientras ven los escritorios remotos en modo de pantalla completa,compruebe que cada escritorio remoto de Windows 7 o posterior tenga suficiente vRAM asignada. Lacantidad de VRAM depende del número de monitores configurados para los usuarios finales y en laresolución de pantalla. Para calcular la cantidad de vRAM, consulte el documento Planificación de laarquitectura de Horizon 7.
Autenticación de usuariosn Para proporcionar a los usuarios finales acceso sin autenticar a las aplicaciones publicadas en
Horizon Client, debe habilitar esta función en la instancia del servidor de conexión. Para obtener másinformación, consulte los temas relacionados con el acceso sin autenticar en el documentoAdministración de Horizon 7.
n Para usar una autenticación en dos fases, como las autenticaciones RSA SecurID o RADIUS, conHorizon Client, debe habilitar la función de autenticación en dos fases para la instancia del servidorde conexión. Para obtener más información, consulte los temas relacionados con la autenticación dedos fases en el documento Administración de Horizon 7.
n Para permitir que la instancia del servidor de conexión acepte las credenciales y la identidad delusuario que se envían cuando los usuarios seleccionan Iniciar sesión como usuario actual en elmenú Opciones de Horizon Client, habilite la opción Aceptar inicio de sesión como usuarioactual para la instancia del servidor de conexión. Esta opción está disponible en Horizon 7versión 7.8 y versiones posteriores. Para obtener más información, consulte el documentoAdministración de Horizon 7.
Guía de instalación y configuración de VMware Horizon Client para Windows
VMware, Inc. 27

Puede utilizar la configuración de directiva de grupo de Horizon Client para configurar la funciónIniciar sesión como usuario actual, incluida la especificación de una lista blanca de las instancias delservidor de conexión que pueden aceptar información de autenticación de esta función. Para obtenermás información sobre esta configuración del lado del cliente, consulte Configuración de seguridadpara los GPO cliente.
n Para ocultar la URL del servidor en Horizon Client, habilite la opción global Ocultar la informacióndel servidor en la interfaz de usuario del cliente. Esta opción está disponible en Horizon 7versión 7.1 y versiones posteriores. Para obtener más información, consulte el documentoAdministración de Horizon 7.
n Para ocultar el menú desplegable Dominio en Horizon Client, habilite la opción global Ocultar lalista de dominios en la interfaz de usuario del cliente. Esta opción está disponible en Horizon 7versión 7.1 y versiones posteriores. A partir de Horizon 7 versión 7.8, está habilitada de formapredeterminada. Para obtener más información, consulte el documento Administración de Horizon 7.
n Para enviar la lista de dominios a Horizon Client, habilite a la opción global Enviar lista de dominiosen Horizon Administrator. Esta opción está disponible a partir de Horizon 7 versión 7.8 y estádeshabilitada de forma predeterminada. Las versiones anteriores de Horizon 7 envían la lista dedominios. Para obtener más información, consulte el documento Administración de Horizon 7.
En la siguiente tabla se muestra cómo las opciones globales Enviar lista de dominios: y Ocultar lalista de dominios en la interfaz de usuario del cliente determinan la forma en la que los usuariospueden iniciar sesión en el servidor.
Opción Enviar listade dominios
Opción Ocultar la lista dedominios en la interfaz deusuario del cliente Cómo inician sesión los usuarios
Deshabilitado (opciónpredeterminada)
Habilitado El menú desplegable Dominio está oculto. Los usuarios deben introduciruno de los siguientes valores en el cuadro de texto Nombre de usuario.
n Nombre de usuario (no se permite en varios dominios)
n dominio\usuario
Deshabilitado (opciónpredeterminada)
Deshabilitado Si se configura un dominio predeterminado en el cliente, el dominiopredeterminado aparecerá en el menú desplegable Dominio. Si el clienteno conoce un dominio predeterminado, aparecerá *DefaultDomain* enel menú desplegable Dominio. Los usuarios deben introducir uno de lossiguientes valores en el cuadro de texto Nombre de usuario.
n Nombre de usuario (no se permite en varios dominios)
n dominio\usuario
Guía de instalación y configuración de VMware Horizon Client para Windows
VMware, Inc. 28

Opción Enviar listade dominios
Opción Ocultar la lista dedominios en la interfaz deusuario del cliente Cómo inician sesión los usuarios
Habilitado Habilitado El menú desplegable Dominio está oculto. Los usuarios deben introduciruno de los siguientes valores en el cuadro de texto Nombre de usuario.
n Nombre de usuario (no se permite en varios dominios)
n dominio\usuario
Habilitado Deshabilitado Los usuarios pueden introducir un nombre de usuario en el cuadro detexto Nombre de usuario y, a continuación, seleccionar un dominio en elmenú desplegable Dominio. También pueden introducir uno de lossiguientes valores en el cuadro de texto Nombre de usuario.
n dominio\usuario
Borrar el último nombre de usuario con el que se iniciósesión en un servidorSi el usuario final inicia sesión en una instancia del servidor de conexión que tenga habilitada laconfiguración global Ocultar la lista de dominios en la interfaz de usuario del cliente, el menúdesplegable Dominio permanecerá oculto en Horizon Client y el usuario proporcionará la información dedominio en el cuadro de texto Horizon ClientNombre de usuario. Por ejemplo, el usuario debe introducirsu nombre de usuario con el formato dominio\nombre de usuario o nombre de usuario@dominio.
En un sistema cliente Windows, una clave del Registro determina si el último nombre de usuario seguarda y se muestra en el cuadro de texto Nombre de usuario la próxima vez que un usuario iniciesesión en el servidor. Para evitar que el último nombre de usuario se muestre en el cuadro de textoNombre de usuario y la información de dominio quede expuesta, debe establecer el valor de la clavedel Registro HKEY_LOCAL_MACHINE\SOFTWARE\Microsoft\Windows\CurrentVersion\Policies\System\dontdisplaylastusername en 1 en el sistema cliente Windows.
Para obtener información sobre cómo ocultar información de seguridad en Horizon Client, incluidos elmenú desplegable Dominio y la información sobre la URL del servidor, consulte los temas relacionadoscon la configuración global en el documento Administración de Horizon 7.
Configurar las opciones de VMware BlastPuede configurar las opciones de VMware Blast para las sesiones de aplicaciones publicadas yescritorios remotos que utilizan el protocolo de visualización VMware Blast.
Puede permitir la descodificación H.264 y la descodificación de vídeo de alta eficacia (HEVC). Tambiénpuede permitir que se aumente la fidelidad del color cuando se permita la descodificación H.264.
Guía de instalación y configuración de VMware Horizon Client para Windows
VMware, Inc. 29

La resolución máxima admitida, así como si se admite o no HEVC, depende de la capacidad de la unidadde procesamiento gráfico (GPU) en el cliente. Puede que una GPU capaz de admitir una resolución 4Kpara los formatos JPEG y PNG no admita una resolución 4K de H.264. Si no se admite una resolución deH.264, Horizon Client utiliza JPEG o PNG en su lugar.
Puede configurar la descodificación H.264 y una alta precisión de color antes o después de conectarse aun servidor.
Requisitos previos
Para usar la descodificación H.264, debe estar instalada la versión 7.0 o posterior de Horizon Agent.
Para aumentar la fidelidad del color cuando se permita la descodificación H.264, se debe instalar HorizonAgent 7.4 o una versión posterior.
Procedimiento
1 Inicie Horizon Client.
2 Haga clic en el botón Opciones situado en la esquina superior derecha de la barra de menús yseleccione Configurar VMware Blast.
Si inició sesión en un servidor, puede hacer clic en el icono Configuración (rueda dentada), situadoen la esquina superior derecha de la ventana de selección de aplicaciones y escritorios, y seleccioneVMware Blast.
3 Para permitir la descodificación H.264 en Horizon Client, seleccione la casilla de verificación Permitirla descodificación H.264.
Cuando está seleccionada esta opción (la opción predeterminada), Horizon Client utiliza ladescodificación H.264 si el agente es compatible con la descodificación mediante hardware osoftware H.264. Si el agente no es compatible con la descodificación mediante hardware o softwareH.264, Horizon Client usa la descodificación JPG/PNG. Cuando se desmarca esta opción, HorizonClient usa la descodificación JPG/PNG.
4 (opcional) Si desea permitir aumentar la fidelidad del color cuando se permita la descodificaciónH.264 en Horizon Client, seleccione la casilla de verificación Alta precisión de color.
Si se selecciona esta opción, Horizon Client utilizará alta precisión de color, pero solo si el agente laadmite. Esta opción puede reducir el rendimiento y la duración de la batería. Esta función estádeshabilitada de forma predeterminada.
5 Para permitir HEVC, seleccione la casilla Permitir descodificación de vídeo de alta eficacia(HEVC).
Cuando esta opción está seleccionada, el rendimiento y la calidad de imagen mejoran si la máquinacliente tiene una GPU que admite la descodificación HEVC.
6 Haga clic en Aceptar para guardar los cambios.
Los cambios de H.264 se aplicarán la próxima vez que un usuario se conecte a una aplicación publicadao un escritorio remoto y seleccione el protocolo de visualización VMware Blast. Los cambios no afectan alas sesiones VMware Blast existentes.
Guía de instalación y configuración de VMware Horizon Client para Windows
VMware, Inc. 30

Utilizar la configuración del proxy de Internet ExplorerHorizon Client utiliza la configuración del proxy de Internet Explorer.
Omitir la configuración del proxyHorizon Client utiliza la configuración de omisión del proxy de Internet Explorer para omitir lasconexiones HTTPS a un dispositivo Unified Access Gateway, un servidor de seguridad o un host delservidor de conexión.
Si el túnel seguro está habilitado en el dispositivo Unified Access Gateway, el servidor de seguridad o elhost del servidor de conexión, debe utilizar la opción de directiva de grupo Lista de direcciones deomisión de proxy de túnel del archivo de plantilla ADM o ADMX de configuración de Horizon Clientpara especificar una lista de direcciones de las que omitir la conexión del túnel. El servidor proxy no seusa en estas direcciones. Use un punto y coma (;) para separar varias entradas. Esta opción de ladirectiva de grupo crea la clave del Registro siguiente:
HKEY_LOCAL_MACHINE\SOFTWARE\Policies\VMware, Inc.\VMware VDM\Client\TunnelProxyBypass
No puede utilizar esta opción de la directiva de grupo para conexiones directas. Si la aplicación de laopción de la directiva de grupo no funciona como se espera, intente omitir el proxy para las direccioneslocales. Si desea obtener más información, consulte https://blogs.msdn.microsoft.com/askie/2015/10/12/how-to-configure-proxy-settings-for-ie10-and-ie11-as-iem-is-not-available/.
Error de proxyHorizon Client Admite un error de proxy con la opción Usar script de configuración automática enConfiguración automática dentro de Opciones de Internet > Conexiones> Configuración LAN enInternet Explorer. Para utilizar esta opción debe crear un script de configuración automática que devuelvavarios servidores proxy.
Configurar el uso compartido de datos de Horizon ClientSi el administrador de Horizon decidió participar en el programa de mejora de la experiencia de cliente,VMware recopila y recibe datos anónimos de los sistemas cliente para priorizar la compatibilidad entre elsoftware y el hardware. Puede configurar si desea compartir información en el sistema cliente habilitandoo deshabilitando una opción en Horizon Client.
El uso compartido de datos de Horizon Client está habilitado de forma predeterminada. Debe configurarla opción de uso compartido de datos antes de conectarse a un servidor. La opción se aplica a todos losservidores. No puede cambiar la opción de uso compartido de datos de Horizon Client después deconectarse a un servidor.
Puede usar la opción de directiva de grupo Permitir el uso compartido de datos para habilitar odeshabilitar el uso compartido de datos de Horizon Client y evitar que los usuarios cambien la opción enla interfaz de usuario de Horizon Client. Si desea obtener más información, consulte Configuracióngeneral para los GPO cliente.
Guía de instalación y configuración de VMware Horizon Client para Windows
VMware, Inc. 31

Procedimiento
1 Inicie Horizon Client.
2 Haga clic en el botón Opciones situado en la esquina superior derecha de la barra de menús yseleccione Permitir el uso compartido de datos.
3 Active o desactive el modo de uso compartido de datos (posición Activado o Desactivado) y hagaclic en Aceptar.
Datos de Horizon Client recopilados por VMwareSi un administrador de Horizon ha decidido participar en el programa de mejora de la experiencia decliente y el uso compartido de datos está habilitado en el sistema cliente, VMware recopila datos sobre elsistema cliente.
VMware recopila datos sobre los sistemas cliente para priorizar la compatibilidad entre el hardware y elsoftware. Si su administrador de Horizon decidió participar en el programa de mejora de la experienciade cliente, VMware recopila datos anónimos acerca de la implementación para responder mejor a losrequisitos del cliente. VMware no recopila información que identifique a su organización. La informaciónde Horizon Client se envía primero a la instancia del servidor de conexión y después a VMware, juntocon los datos del servidor de conexión, los grupos de escritorios y los escritorios remotos.
La información se cifra cuando está en tránsito hacia la instancia del servidor de conexión. Lainformación del sistema cliente se registra sin cifrar en un directorio específico del usuario. Los registrosno contienen información de identificación personal.
Un administrador de Horizon puede seleccionar si desea participar en el programa de mejora de laexperiencia de cliente de VMware cuando se esté instalando el servidor de conexión o puede hacerloconfigurando una opción en Horizon Administrator después de la instalación.
Tabla 1-1. Datos recopilados de las instancias de Horizon Client para el programa de mejorade la experiencia de cliente
Descripción¿Es anónimoeste campo? Valor de ejemplo
Compañía que desarrolló la aplicaciónHorizon Client
No VMware
Nombre de producto No VMware Horizon Client
Versión del producto del cliente No (El formato es x.x.x-yyyyyy, donde x.x.x es el número de laversión cliente e yyyyyy es el número de compilación).
Arquitectura binaria del cliente No Ejemplos que incluyen los siguientes valores:
n i386
n x86_64
n arm
Guía de instalación y configuración de VMware Horizon Client para Windows
VMware, Inc. 32

Descripción¿Es anónimoeste campo? Valor de ejemplo
Nombre de compilación del cliente No Ejemplos que incluyen los siguientes valores:
n VMware-Horizon-Client-Win32-Windows
n VMware-Horizon-Client-Linux
n VMware-Horizon-Client-iOS
n VMware-Horizon-Client-Mac
n VMware-Horizon-Client-Android
n VMware-Horizon-Client-WinStore
Sistema operativo del host No Ejemplos que incluyen los siguientes valores:
n Windows 8.1
n Windows 7, 64 bits Service Pack 1 (Compilación 7601)
n iPhone OS 5.1.1 (9B206)
n Ubuntu 12.04.4 LTS
n Mac OS X 10.8.5 (12F45)
Kernel del sistema operativo del host No Ejemplos que incluyen los siguientes valores:
n Windows 6.1.7601 SP1
n Darwin Kernel Version 11.0.0: Sun Apr 8 21:52:26 PDT 2012;root:xnu-1878.11.10~1/RELEASE_ARM_S5L8945X
n Darwin 11.4.2
n Linux 2.6.32-44-generic #98-Ubuntu SMP Mon Sep 2417:27:10 UTC 2012
n desconocido (para la Tienda Windows)
Arquitectura del sistema operativo del host No Ejemplos que incluyen los siguientes valores:
n x86_64
n i386
n armv71
n ARM
Modelo de sistema del host No Ejemplos que incluyen los siguientes valores:
n Dell Inc. OptiPlex 960
n iPad3,3
n MacBookPro8,2
n Estación de trabajo Dell Inc. Precision T3400 (A0403/21/2008)
CPU de sistema del host No Ejemplos que incluyen los siguientes valores:
n Intel(R) Core(TM)2 Duo CPU E8400 @ 3.00GH
n Intel(R) Core(TM)2 Quad CPU Q6600 @ 2.40GH
n desconocido (para iPad)
Número de núcleos en el procesador delsistema del host
No Por ejemplo: 4
MB de memoria en el sistema del host No Ejemplos que incluyen los siguientes valores:
n 4096
n desconocido (para la Tienda Windows)
Número de dispositivos USB conectados No 2 (el redireccionamiento de dispositivos USB es compatible solocon los clientes Linux, Windows y Mac).
Guía de instalación y configuración de VMware Horizon Client para Windows
VMware, Inc. 33

Descripción¿Es anónimoeste campo? Valor de ejemplo
Número máximo de conexiones simultáneasde dispositivos USB
No 2
ID del proveedor del dispositivo USB No Ejemplos que incluyen los siguientes valores:
n Kingston
n NEC
n Nokia
n Wacom
ID del producto del dispositivo USB No Ejemplos que incluyen los siguientes valores:
n Data Traveler
n Controlador para juegos
n Unidad de almacenamiento
n Mouse inalámbrico
Familia de dispositivos USB No Ejemplos que incluyen los siguientes valores:
n Seguridad
n Dispositivo de interfaz de usuario
n Imágenes
Recuento del uso del dispositivo USB No (Número de veces que se compartió el dispositivo)
Guía de instalación y configuración de VMware Horizon Client para Windows
VMware, Inc. 34

Instalar Horizon Client paraWindows 2Puede obtener el instalador de Horizon Client para Windows desde el sitio web de VMware o desde unapágina de acceso web proporcionada por el servidor de conexión. Después de instalar Horizon Client,puede establecer varias opciones de inicio para los usuarios finales.
Este capítulo incluye los siguientes temas:
n Habilitar el modo FIPS en el sistema operativo cliente Windows
n Habilitar selección automática de protocolo de Internet
n Instalar Horizon Client para Windows
n Instalar Horizon Client desde la línea de comandos
n Verificar la instalación de Redireccionamiento de contenido URL
n Actualizar Horizon Client en línea
Habilitar el modo FIPS en el sistema operativo clienteWindowsSi tiene pensado instalar Horizon Client con un cifrado que cumpla el estándar federal de procesamientode información (Federal Information Processing Standard, FIPS), debe habilitar el modo FIPS en elsistema operativo cliente antes de ejecutar el instalador de Horizon Client.
Cuando el modo FIPS está habilitado en el sistema operativo cliente, las aplicaciones solo utilizanalgoritmos criptográficos conformes a FIPS-140 y que cumplan los modos de operación aprobados porFIPS. Puede habilitar el modo FIPS si habilita una configuración de seguridad específica, ya sea en laDirectiva de seguridad local o como parte de una directiva de grupo, o bien si edita una clave delRegistro de Windows.
La conformidad FIPS está disponible con la versión 6.2.x y versiones posteriores de Horizon 6. Paraobtener más información, consulte el documento Instalación de Horizon 7.
VMware, Inc. 35

Establecer la propiedad de configuración FIPSPara habilitar el modo FIPS en el sistema operativo cliente, puede utilizar una opción de directiva degrupo de Windows o una opción del Registro de Windows para el equipo cliente.
n Para utilizar la configuración de directiva de grupo, abra el Editor de directivas de grupo, desplácesehasta Computer Configuration\Windows Settings\Security Settings\Local Policies\Security Options y habilite la opción Criptografía de sistema: usar algoritmos que cumplanFIPS para cifrado, firma y operaciones hash.
n Para utilizar el Registro de Windows, acceda a HKLM\System\CurrentControlSet\Control\Lsa\FipsAlgorithmPolicy\Enabled y defina el valor 1 a la opción Habilitado.
Para obtener más información sobre el modo FIPS, diríjase a https://support.microsoft.com/en-us/kb/811833.
Importante Si no habilita el modo FIPS antes de ejecutar el instalador de Horizon Client, la opción parautilizar el cifrado conforme a FIPS no aparecerá durante el proceso de instalación personalizada. Estecifrado no se habilita durante el proceso de instalación clásica. Si instala Horizon Client sin esta opción ydecide utilizarla más adelante, deberá desinstalar el cliente, habilitar el modo FIPS en el sistemaoperativo cliente y volver a ejecutar el instalador de Horizon Client.
Habilitar selección automática de protocolo de InternetAl realizar una instalación personalizada de Horizon Client, puede habilitar la selección automática delprotocolo de Internet. Con la selección automática, Horizon Client comprueba la red actual y se conectamediante IPv4 o IPv6 automáticamente.
Cuando la selección automática está habilitada, se admiten las siguientes funciones con Horizon 7versión 7.5 o una versión posterior, y Unified Access Gateway 3.3 o una versión posterior, con elprotocolo de visualización VMware Blast.
n Iniciar sesión como usuario actual
n Salida de audio
n Recopilación de datos del programa de mejora de la experiencia de cliente
n Impresión virtual
n VMware Integrated Printing (requiere Horizon 7 7.7 o versiones posteriores)
n Redireccionamiento multimedia HTML5
n VMware video
n Redireccionamiento USB
n Audio/vídeo en tiempo real (RTAV)
Guía de instalación y configuración de VMware Horizon Client para Windows
VMware, Inc. 36

Instalar Horizon Client para WindowsPuede ejecutar el archivo de un instalador basado en Windows para instalar todos los componentes deHorizon Client.
Este procedimiento describe la instalación de Horizon Client con un asistente de instalación interactivo.Para instalar Horizon Client desde la línea de comandos, consulte Instalar Horizon Client desde la líneade comandos. Para instalar la función Redireccionamiento de contenido URL, debe ejecutar el instaladordesde la línea de comandos.
Nota Puede instalar Horizon Client en la máquina virtual del escritorio remoto. Es posible que lascompañías utilicen esta estrategia de instalación si los usuarios finales acceden a las aplicacionespublicadas desde dispositivos de cliente ligero de Windows.
Requisitos previos
n Compruebe que el sistema cliente utilice un sistema operativo compatible. Consulte Requisitos delsistema para sistemas cliente Windows.
n Compruebe que cuenta con la URL de una página de descargas que contenga el instalador deHorizon Client. Esta URL puede ser de la página Descargas de VMware disponible en http://www.vmware.com/go/viewclients o puede ser la URL de una instancia de un servidor de conexión.
n Compruebe que pueda iniciar sesión como administrador en el sistema cliente.
n Compruebe que los controladores de dominio cuentan con las últimas revisiones y suficiente espaciolibre en el disco y se pueden comunicar entre sí. En caso contrario, si ejecuta el instalador en unsistema Windows 8.1, este puede tardar demasiado en finalizar. Este problema se produce si no sepuede acceder al controlador de dominio del equipo (u otro controlador de dominio en esta jerarquía)o este no responde.
n Si tiene pensado instalar Horizon Client con cifrado conforme a FIPS, habilite el modo FIPS en elsistema operativo cliente. Consulte Habilitar el modo FIPS en el sistema operativo cliente Windows.
n Si piensa seleccionar el protocolo IPv6 o seleccionar automáticamente el protocolo de Internet,consulte el documento Instalación de Horizon 7 para obtener más información sobre las funcionesque no están disponibles en un entorno IPv6.
n Si piensa habilitar la selección automática del protocolo de Internet, consulte Habilitar selecciónautomática de protocolo de Internet para obtener más información sobre las funciones admitidas.
n Si tiene pensado instalar el componente Redireccionamiento USB, realice las siguientes tareas:
n Determine si la persona que utiliza el dispositivo cliente está autorizada a acceder a losdispositivos USB conectados de forma local desde un escritorio remoto. Si el acceso no estápermitido, no instale el componente Redireccionamiento USB o instálelo y deshabilítelomediante una opción de directiva de grupo. Si utiliza una directiva de grupo para deshabilitar elredireccionamiento USB, no tendrá que volver a instalar Horizon Client si decide habilitar elredireccionamiento USB para un cliente más adelante. Si desea obtener más información,consulte Configuración de la definición de scripting para los GPO cliente.
Guía de instalación y configuración de VMware Horizon Client para Windows
VMware, Inc. 37

n Compruebe que la función Actualizaciones automáticas de Windows no esté desactivada en elequipo cliente.
n Decida si va a utilizar la función que permite a los usuarios finales iniciar sesión en Horizon Client ysus escritorios remotos como el usuario que inició la sesión actual. La información de credencialesque el usuario introduce cuando inicia sesión en el sistema cliente se envía a la instancia del servidorde conexión y, por último, al escritorio remoto. Algunos sistemas operativos cliente no soncompatibles con esta función.
n Si no desea solicitar a los usuarios finales que proporcionen el nombre del dominio plenamentecualificado (FQDN) de la instancia del servidor de conexión, determine el FQDN de forma que lopueda proporcionar durante la instalación.
Procedimiento
1 Inicie sesión en el sistema cliente como administrador.
2 Acceda a la página de descargas de VMware: http://www.vmware.com/go/viewclients.
3 Descargue el archivo del instalador, por ejemplo, VMware-Horizon-Client-y.y.y-xxxxxx.exe.
xxxxxx es el número de compilación e y.y.y es el número de la versión.
4 Haga doble clic en el archivo del instalador para empezar la instalación.
5 Seleccione un tipo de instalación y siga las instrucciones.
Opción Acción
Instalación típica Haga clic en Aceptar e instalar. El instalador configura el cliente para que utiliceel protocolo de Internet IPv4 e instala las funciones Redireccionamiento USB,Iniciar sesión como usuario actual, Virtualization Pack para Skype Empresarial oSoporte para el redireccionamiento multimedia HTML5.
Instalación personalizada Haga clic en Personalizar instalación y seleccione las funciones que deseainstalar.
Debe seleccionar esta opción para especificar las siguientes funciones:
n Especificar una ubicación de instalación que no sea la predeterminada.
n Usar el protocolo de Internet IPv6.
n Habilitar la selección automática del protocolo de Internet. Horizon Clientcomprueba la red actual y se conecta mediante IPv4 o IPv6 automáticamente.
n Configurar una instancia predeterminada del servidor de conexión.
n Configurar el comportamiento predeterminado de inicio de sesión.
n Habilitar el cifrado conforme a FIPS. Las opciones personalizadas deinstalación para el cifrado conforme a FIPS están disponibles en el instaladorsolo si el modo FIPS está habilitado en el sistema operativo cliente.
n Instalar el componente de experiencia remota de núcleo de 32 bits en unamáquina de 64 bits
Nota Si el equipo cliente de 64 bits no tiene los complementos de 64 bits delproducto, seleccione la función Experiencia remota de núcleo de 32 bits en unequipo de 64 bits.
Es necesario reiniciar el sistema cliente para algunas funciones.
Guía de instalación y configuración de VMware Horizon Client para Windows
VMware, Inc. 38

El instalador instala servicios de Windows, entre ellos, VMware Horizon Client(horizon_client_service) y VMware USB Arbitration Service (VMUSBArbService).
Pasos siguientes
Inicie Horizon Client y compruebe que puede iniciar sesión en la aplicación publicada o el escritorioremoto correctos. Consulte Conectarse a una aplicación publicada o a un escritorio remoto.
Instalar Horizon Client desde la línea de comandosPuede instalar Horizon Client escribiendo el nombre de archivo del instalador, los comandos y laspropiedes de instalación en la línea de comandos.
Si instala Horizon Client desde la línea de comandos, puede realizar una instalación silenciosa. Lainstalación silenciosa le permite implementar Horizon Client correctamente en una empresa de grantamaño.
Comandos de instalación para Horizon ClientPuede especificar algunos comandos de instalación si instala Horizon Client desde la línea decomandos.
La siguiente tabla describe los comandos de instalación de Horizon Client.
Tabla 2-1. Comandos de instalación de Horizon Client
Comando Descripción
/? o /help Muestra las propiedades y los comandos de instalación de Horizon Client.
/silent Instala Horizon Client de forma silenciosa. No es necesario responder a los mensajes del asistente.
/install Instala Horizon Client de forma interactiva. Debe responder a los mensajes del asistente.
/uninstall Desinstala Horizon Client.
/repair Repara Horizon Client.
/norestart Suprime tanto los reinicios como las solicitudes de reinicio durante la instalación.
/x /extract Extrae los paquetes del instalador en el directorio %TEMP%.
/l o /log Especifica una carpeta y un patrón de nombre para los archivos de registro de la instalación.
Por ejemplo, si especifica el siguiente comando, el instalador Horizon Client crea archivos deregistro con el prefijo Test en la carpeta denominada C:\Temp.
/log "C:\Temp\Test"
Propiedades de instalación de Horizon ClientCuando instale Horizon Client desde la línea de comandos, puede especificar determinadas propiedadesde instalación.
La siguiente tabla describe las propiedades de instalación de Horizon Client.
Guía de instalación y configuración de VMware Horizon Client para Windows
VMware, Inc. 39

Tabla 2-2. Propiedades de instalación de Horizon Client
Propiedad Descripción Predeterminado
INSTALLDIR La ruta y la carpeta donde Horizon Client estáinstalado. Por ejemplo:
INSTALLDIR=""D:\abc\my folder""
Si se incluyen comillas dobles que abran ycierren la ruta, el instalador puede interpretar elespacio como parte válida de la ruta.
%ProgramFiles%VMware
\VMware Horizon View
Client
VDM_IP_PROTOCOL_USAGE Versión IP (protocolo de Internet) que loscomponentes de Horizon Client usan para lacomunicación. Los valores válidos son lossiguientes:
n IPv4
n IPv6
n Doble
Si especifica Doble, Horizon Client comprueba lared actual y se conecta mediante IPv4 o IPv6automáticamente.
IPv4
VDM_FIPS_ENABLED Determina si instalar Horizon Client concriptografía conforme a FIPS.
El valor 1 instala Horizon Client con criptografíaconforme a FIPS. El valor 0 instala HorizonClient sin criptografía conforme a FIPS.
Nota Antes de configurar esta propiedad en 1,debe habilitar el modo FIPS en el sistemaoperativo cliente Windows. Consulte Habilitar elmodo FIPS en el sistema operativo clienteWindows.
0
VDM_SERVER El nombre de dominio completo (FQDN) de lainstancia del servidor de conexión de Horizon ala que los usuarios de Horizon Client seconectarán de forma predeterminada. Porejemplo:
VDM_Server=cs1.companydomain.com
Si configura esta propiedad, no es necesario quelos usuarios de Horizon Client proporcionen esteFQDN.
Ninguna
LOGINASCURRENTUSER_DISPLAY Determina si Iniciar sesión como usuarioactual aparece en el menú Opciones de labarra de menú de Horizon Client. Los valoresválidos son 1 (habilitado) o 0 (deshabilitado).
1
Guía de instalación y configuración de VMware Horizon Client para Windows
VMware, Inc. 40

Propiedad Descripción Predeterminado
LOGINASCURRENTUSER_DEFAULT Determina si la opción Iniciar sesión comousuario actual está seleccionada de formapredeterminada en el menú Opciones de labarra de menú de Horizon Client. Los valoresválidos son 1 (habilitado) y 0 (deshabilitado).
Si el comportamiento predeterminado parainiciar sesión es hacerlo como usuario actual, lainformación referente a las credenciales y a laidentidad que los usuarios proporcionan cuandoinician sesión en el sistema cliente se envía a lainstancia del servidor de conexión y, por último,al escritorio remoto. Si el comportamientopredeterminado para iniciar sesión no es hacerlocomo usuario actual, los usuarios debenproporcionar la información referente a lascredenciales y a la identidad varias veces antesde que puedan acceder a una aplicación o unescritorio remotos.
0
ADDLOCAL Especifica las funciones que se van a instalar.Los valores válidos son los siguientes:
n ALL: instala todas las funciones disponibles,excepto Redireccionamiento de contenidoURL.
n TSSO: instala la función Iniciar sesión comousuario actual.
n USB: instala la función RedireccionamientoUSB.
Para especificar funciones individuales,introduzca una lista separada por comas con losnombres de las funciones. No use espaciosentre los nombres.
Por ejemplo, para instalar Horizon Client con lafunción Redireccionamiento USB, pero sin lafunción Iniciar sesión como usuario actual,escriba el siguiente comando:
VMware-Horizon-Client-y.y.y-xxxxxx.exe
ADDLOCAL=USB
Ninguna
INSTALL_32BITRMKS En un equipo cliente de 64 bits, especifica si sedebe instalar el componente de experienciaremota de núcleo de 32 bits. El valor 1 instala elcomponente de experiencia remota de núcleo de32 bits. El valor 0 instala el componente deexperiencia remota de núcleo de 64 bits.
Si el equipo cliente de 64 bits no cuenta con loscomplementos de 64 bits del producto, instale elcomponente de experiencia remota de núcleo de32 bits.
Esta propiedad no es válida en una máquinacliente de 32 bits.
0
Guía de instalación y configuración de VMware Horizon Client para Windows
VMware, Inc. 41

Propiedad Descripción Predeterminado
INSTALL_SFB Determina si VMware Virtualization Pack paraSkype Empresarial está instalado. El valor 1instala la función. El valor 0 no instala la función.
1
INSTALL_HTML5MMR Determina si la función Redireccionamientomultimedia HTML5 está instalada. El valor 1instala la función. El valor 0 no instala la función.
1
REMOVE Especifica las funciones que no se van a instalar.Los valores válidos son los siguientes:
n ThinPrint: no se instala la función deimpresión virtual.
n Scanner: no se instala la función deredireccionamiento del escáner.
n FolderRedirection: no se instala lafunción de redireccionamiento de carpetas.
n SerialPort: no se instala la función deredireccionamiento de puerto serie.
Para especificar varias funciones, introduzca unalista separada por comas con los nombres de lasfunciones. No use espacios entre los nombres.
Por ejemplo, con el siguiente comando no seinstalan las funciones de redireccionamiento delescáner ni de impresión virtual:
VMware-Horizon-Client-y.y.y-xxxxxx.exe
REMOVE=ThinPrint,Scanner
Ninguna
DESKTOP_SHORTCUT Determina si se va a crear un acceso directo aHorizon Client. El valor 0 no crea un accesodirecto en el escritorio. El valor 1 crea un accesodirecto en el escritorio.
1
STARTMENU_SHORTCUT Determina si se va a crear un acceso directo aHorizon Client en el menú Inicio. El valor 0 nocrea un acceso directo en el menú Inicio. El valor1 crea un acceso directo en el menú Inicio.
1
Guía de instalación y configuración de VMware Horizon Client para Windows
VMware, Inc. 42

Propiedad Descripción Predeterminado
URL_FILTERING_ENABLED Determina si la función Redireccionamiento decontenido URL está instalada. El valor 1 instalala función. El valor 0 no instala la función.
Cuando esta propiedad se establece en 1 enuna instalación interactiva, la casillaRedireccionamiento de contenido URLaparece entre las funciones adicionales delcuadro de diálogo de instalación personalizada yestá seleccionada de forma predeterminada. Lacasilla no aparece si esta propiedad no seestablece en 1.
Nota La propiedad ADDLOCAL=ALL no incluye lafunción Redireccionamiento de contenido URL.
0
AUTO_UPDATE_ENABLED Determina si está habilitada la función deactualización en línea. El valor 1 habilita lafunción. El valor 0 deshabilita la función.
Si desea obtener más información, consulteActualizar Horizon Client en línea.
1
Instalar Horizon Client desde la línea de comandosPuede instalar Horizon Client desde la línea de comandos escribiendo el nombre del archivo instalador yespecificando las propiedades y los comandos de la instalación. Puede instalar Horizon Client de formasilenciosa desde la línea de comandos.
Requisitos previos
n Compruebe que el sistema cliente utilice un sistema operativo compatible. Consulte Requisitos delsistema para sistemas cliente Windows.
n Compruebe que pueda iniciar sesión como administrador en el sistema cliente.
n Compruebe que los controladores de dominio cuentan con las últimas revisiones y suficiente espaciolibre en el disco y se pueden comunicar entre sí. En caso contrario, si ejecuta el instalador en unsistema Windows 8.1, este puede tardar demasiado en finalizar. Este problema se produce si no sepuede acceder al controlador de dominio del equipo (u otro controlador de dominio en esta jerarquía)o este no responde.
n Si tiene pensado instalar Horizon Client con cifrado conforme a FIPS, habilite el modo FIPS en elsistema operativo cliente. Consulte Habilitar el modo FIPS en el sistema operativo cliente Windows.
n Decida si va a utilizar la función que permite a los usuarios finales iniciar sesión en Horizon Client ysus escritorios remotos como el usuario que inició la sesión actual. La información de credencialesque el usuario introduce cuando inicia sesión en el sistema cliente se envía a la instancia del servidorde conexión y, por último, al escritorio remoto. Algunos sistemas operativos cliente no soncompatibles con esta función.
n Familiarícese con los comandos de instalación de Horizon Client. Consulte Comandos de instalaciónpara Horizon Client.
Guía de instalación y configuración de VMware Horizon Client para Windows
VMware, Inc. 43

n Familiarícese con las propiedades de instalación de Horizon Client. Consulte Propiedades deinstalación de Horizon Client.
n Determine si desea permitir que los usuarios finales accedan a los dispositivos USB conectados deforma local desde los escritorios remotos. Si no es así, establezca la propiedad de instalaciónADDLOCAL en la lista de funciones y omita la función USB. Si desea obtener más información,consulte Propiedades de instalación de Horizon Client.
n Si no desea solicitar a los usuarios finales que proporcionen el nombre del dominio plenamentecualificado (FQDN) de la instancia del servidor de conexión, determine el FQDN de forma que lopueda proporcionar durante la instalación.
Procedimiento
1 Inicie sesión en el sistema cliente como administrador.
2 Acceda a la página de descargas de VMware: http://www.vmware.com/go/viewclients.
3 Descargue el archivo del instalador de Horizon Client, por ejemplo, VMware-Horizon-Client-y.y.y-xxxxxx.exe.
xxxxxx es el número de compilación e y.y.y es el número de la versión.
4 Abra una ventana del símbolo del sistema en el equipo cliente Windows.
5 Escriba el nombre del archivo instalador, los comandos y las propiedades de instalación en una solalínea.
VMware-Horizon-Client-y.y.y-xxxxxx.exe [comandos] [propiedades]
El instalador instala Horizon Client de acuerdo a los comandos de instalación y las propiedades queespecifique. Si especifica el comando de instalación /silent, los mensajes del asistente no aparecen.
El instalador instala servicios de Windows, entre ellos, VMware Horizon Client(horizon_client_service) y VMware USB Arbitration Service (VMUSBArbService).
Ejemplo: Comandos de instalación de ejemploEl siguiente comando instala Horizon Client de forma interactiva y habilita la función Redireccionamientode contenido URL.
VMware-Horizon-Client-y.y.y-xxxxxx.exe URL_FILTERING_ENABLED=1
El siguiente comando instala Horizon Client de forma silenciosa y omite tanto los reinicios como lassolicitudes de reinicio durante la instalación.
VMware-Horizon-Client-y.y.y-xxxxxx.exe /silent /norestart
Pasos siguientes
Si habilitó la función Redireccionamiento de contenido URL al instalar Horizon Client, verifique que lafunción esté instalada. Consulte Verificar la instalación de Redireccionamiento de contenido URL.
Guía de instalación y configuración de VMware Horizon Client para Windows
VMware, Inc. 44

Inicie Horizon Client y compruebe que puede iniciar sesión en la aplicación publicada o el escritorioremoto correctos. Consulte Conectarse a una aplicación publicada o a un escritorio remoto.
Verificar la instalación de Redireccionamiento decontenido URLSi habilitó la función Redireccionamiento de contenido URL cuando instaló Horizon Client, verifique queesta función esté instalada.
Requisitos previos
Especifique la propiedad de instalación URL_FILTERING_ENABLED=1 cuando instale Horizon Client.Consulte Instalar Horizon Client desde la línea de comandos.
Procedimiento
1 Inicie sesión en el equipo cliente.
2 Compruebe que los archivos vmware-url-protocol-launch-helper.exe y vmware-url-filtering-plugin.dll estén instalados en el directorio %PROGRAMFILES%\VMware\VMwareHorizon View Client\.
3 Compruebe que el complemento VMware Horizon View URL Filtering Plugin esté instalado yhabilitado en el navegador Internet Explorer.
Actualizar Horizon Client en líneaPuede actualizar Horizon Client en línea.
Para deshabilitarla, modifique la opción de directiva de grupo Enable Horizon Client online update.Puede especificar una URL alternativa desde la que recuperar actualizaciones modificando la opción dedirectiva de grupo URL for Horizon Client online update. Si desea obtener más información, consulteConfiguración general para los GPO cliente.
Puede deshabilitar la función de actualización en línea estableciendo 0 en la propiedadAUTO_UPDATE_ENABLED al instalar Horizon Client desde la línea de comandos. Si desea obtener másinformación, consulte Propiedades de instalación de Horizon Client.
Requisitos previos
n Guarde su trabajo antes de actualizar Horizon Client. Es posible que la actualización haga que elsistema se reinicie.
n Compruebe que pueda iniciar sesión como administrador en el sistema cliente.
Procedimiento
1 Inicie sesión en el sistema cliente como administrador.
Guía de instalación y configuración de VMware Horizon Client para Windows
VMware, Inc. 45

2 Inicie Horizon Client y haga clic en Actualizaciones de software.
Opción Acción
Antes de conectarse a un servidor Haga clic en Opciones > Actualizaciones de software.
Después de conectarse a un servidor Haga clic en Ayuda > Actualizaciones de software.
3 Para comprobar si existen actualizaciones disponibles, haga clic en Buscar actualizaciones.
Horizon Client indica si una actualización está disponible.
Si la casilla de verificación Habilitar notificaciones de actualizaciones está seleccionada (valorpredeterminado), Horizon Client detecta las actualizaciones disponibles. Para indicar que existe unanueva versión de Horizon Client, aparece un punto rojo en el menú Opciones (antes de que seconecte a un servidor) o en el botón Ayuda (después de conectarse al servidor). Se puededeshabilitar la detección automática de actualizaciones desactivando esta casilla de verificación.
4 Para empezar el proceso de actualización si existe alguna disponible, haga clic en Descargar einstalar.
5 Para instalar la actualización después de que Horizon Client descargue la actualización, haga clic enAceptar.
Se abre la ventana del asistente de instalación interactiva de Horizon Client.
Guía de instalación y configuración de VMware Horizon Client para Windows
VMware, Inc. 46

Configurar Horizon Client parausuarios finales 3La configuración de Horizon Client para usuarios finales puede incluir la configuración de los URI parainiciar Horizon Client, del modo de comprobación del certificado y de las opciones avanzadas de TLS, lapersonalización los menús de Horizon Client, así como el uso de directivas de grupo para configurarajustes personalizados.
Este capítulo incluye los siguientes temas:
n Opciones de configuración comunes
n Utilizar URI para configurar Horizon Client
n Configurar el modo de comprobación del certificado en Horizon Client
n Configurar las opciones de TLS avanzadas
n Personalizar los menús de Horizon Client
n Personalizar los mensajes de error de Horizon Client
n Utilizar la configuración de la directiva de grupo para configuración de Horizon Client
n Ejecutar Horizon Client desde la línea de comandos
n Utilizar el Registro de Windows para configurar Horizon Client
Opciones de configuración comunesHorizon Client proporciona varios mecanismos de configuración que simplifican la experiencia deselección de escritorios remotos y de inicio de sesión para los usuarios finales, además de implementarlas directivas de seguridad.
La siguiente tabla muestra solo algunas de las opciones de configuración que puede establecer de una ovarias formas.
Tabla 3-1. Opciones de configuración comunes
Configuración Mecanismos de configuración
Dirección de servidor URI, directiva de grupo, línea de comandos y registro de Windows
Nombre de usuario de Active Directory URI, directiva de grupo, línea de comandos y registro de Windows
Nombre de dominio URI, directiva de grupo, línea de comandos y registro de Windows
VMware, Inc. 47

Configuración Mecanismos de configuración
Nombre para mostrar del escritorio remoto URI, directiva de grupo y línea de comandos
Tamaño de la ventana URI, directiva de grupo y línea de comandos
Protocolo de visualización URI y línea de comandos
Configurar la comprobación del certificado Directiva de grupo, registro de Windows
Configurar protocolos TLS y algoritmoscriptográficos
Directiva de grupo, registro de Windows
Utilizar URI para configurar Horizon ClientPuede utilizar identificadores uniformes de recursos (URI) para crear páginas web o vínculos de correoselectrónicos para que los usuarios finales puedan hacer clic para iniciar Horizon Client, conectarse a unservidor o abrir un escritorio remoto o una aplicación publicada.
Para ello, deberá crear URI que ofrezcan toda la información (o parte de ella) que se indica acontinuación para que los usuarios finales no tengan que proporcionarla.
n Dirección de servidor
n Número de puerto para el servidor de conexión
n Nombre de usuario de Active Directory
n Nombre de usuario de RSA SecurID o RADIUS (si es distinto al nombre de usuario de ActiveDirectory)
n Nombre de dominio
n Nombre para mostrar del escritorio remoto o la aplicación publicada
n Tamaño de la ventana
n Acciones (como restablecer e iniciar o cerrar sesión)
n Protocolo de visualización
n Opciones para redirigir dispositivos USB
Para crear un URI, deberá utiliza el esquema URI vmware-view con la ruta y las partes de consultaespecíficas de Horizon Client.
Si desea usar los URI para iniciar Horizon Client, Horizon Client debe estar instalado en los equiposcliente.
Sintaxis para crear URI de vmware-viewLa sintaxis de URI incluye el esquema URI vmware-view, una parte de la ruta que se utiliza paraespecificar el escritorio remoto o la aplicación publicada y, de forma opcional, una consulta que se utilizapara indicar acciones de la aplicación publicada, el escritorio remoto u opciones de configuración.
Guía de instalación y configuración de VMware Horizon Client para Windows
VMware, Inc. 48

Especificación de URIUtilice la siguiente sintaxis para crear los URI e iniciar Horizon Client.
vmware-view://[authority-part][/path-part][?query-part]
El único elemento necesario es el esquema URI, vmware-view. Como el nombre del esquema distingueentre mayúsculas y minúsculas en algunas versiones de ciertos sistemas operativos cliente, escribavmware-view.
Importante En todas las partes, se deben codificar primero los caracteres que no sean-ASCII segúnUTF-8 [STD63]. A continuación, cada octeto de la secuencia UTF-8 correspondiente se debe codificarcon porcentaje para representarse como caracteres URI.
Para obtener información sobre la codificación de caracteres ASCII, consulte la referencia de codificaciónde URL de http://www.utf8-chartable.de/.
authority-part Dirección del servidor y, de manera opcional, un nombre de usuario, unnúmero de puerto no predeterminado o ambos. Los nombres de losservidores no admiten guiones bajos (_). Los nombres de servidor debenadaptarse a la sintaxis de DNS.
Para especificar un nombre de usuario, utilice la siguiente sintaxis.
user1@server-address
No puede especificar una dirección UPN, que incluye el dominio. Paraespecificar el dominio, puede utilizar la parte de la consulta domainName enla URI.
Para especificar un número de puerto, utilice la siguiente sintaxis.
server-address:port-number
path-part Escritorio remoto o aplicación publicada. Utilice el nombre para mostrar delescritorio remoto o de la aplicación publicada. Este valor es el nombre quese especifica en Horizon Administrator al crear el grupo de aplicaciones ode escritorios. Si el nombre para mostrar contiene un espacio, utilice elmecanismo de codificación %20 para representar el espacio.
query-part Opciones de configuración que se usarán o las acciones que realizarán lasaplicaciones publicadas o los escritorios remotos. Las consultas nodistinguen entre mayúsculas y minúsculas. Para utilizar varias consultas,utilice el signo et (&) entre ellas. Si existe algún conflicto en las consultas,Horizon Client usa la última consulta de la lista. Utilice la siguiente sintaxis.
query1=value1[&query2=value2...]
Guía de instalación y configuración de VMware Horizon Client para Windows
VMware, Inc. 49

Consultas admitidasSe admiten las siguientes consultas para este tipo de Horizon Client. Si va a crear URI para varios tiposde cliente, como clientes de escritorio y clientes móviles, consulte la guía de instalación y configuraciónpara cada tipo de sistema cliente de la lista de consultas admitidas.
action Tabla 3-2. Valores que se pueden utilizar con la consulta action
Valor Descripción
browse Muestra una lista de las aplicaciones publicadas y los escritorios remotosdisponibles y alojados en el servidor especificado. No tendrá queespecificar un escritorio remoto ni una aplicación publicada al utilizar estaacción.
start-session Abre la aplicación publicada o el escritorio remoto especificados. Si no seproporciona ninguna consulta action y se facilita el nombre de la aplicaciónpublicada o del escritorio remoto, start-session es la acciónpredeterminada.
reset Apaga y reinicia la aplicación publicada o el escritorio remoto especificados.Se pierden los datos que no se hayan guardado. La acción de reiniciar unescritorio remoto es equivalente a pulsar el botón Reiniciar en un equipofísico.
restart Apaga y reinicia el escritorio remoto especificado. Reiniciar un escritorioremoto es el equivalente del comando de reinicio del sistema operativoWindows. El sistema operativo suele solicitar al usuario que guarde losdatos que no se guardaran antes de reiniciar.
logoff Cierra la sesión del usuario en el sistema operativo invitado del escritorioremoto. Si especifica una aplicación publicada, la acción se ignorará o elusuario final verá el mensaje de error "Acción de URI no válida".
args Especifica los argumentos de la línea de comandos que se agregancuando se inicia la aplicación publicada. Utilice la sintaxis args=value, enel que value es una cadena. Utilice la codificación con porcentajes para lossiguientes caracteres:
n Para los dos puntos (:), utilice %3A.
n Para una barra diagonal inversa (\), utilice %5C.
n Para un espacio ( ), utilice %20.
n Para unas comillas dobles ("), use %22.
Por ejemplo, para especificar el nombre de archivo "My new file.txt"para la aplicación Notepad++, utilice %22My%20new%20file.txt%22.
appProtocol Para las aplicaciones publicadas, los valores válidos son PCOIP y BLAST.Por ejemplo, para especificar PCoIP, utilice la sintaxisappProtocol=PCOIP.
connectUSBOnInsert Conecta un dispositivo USB a la aplicación publicada o al escritorio remotoen segundo plano al conectar el dispositivo. Esta consulta se establece de
Guía de instalación y configuración de VMware Horizon Client para Windows
VMware, Inc. 50

forma implícita si especifica la consulta unattended para un escritorioremoto. Para utilizar esta consulta, debe establecer la consulta action enstart-session o bien no tener ninguna consulta action. Los valoresválidos son true y false. Un ejemplo de sintaxis esconnectUSBOnInsert=true.
connectUSBOnStartup Redirecciona al escritorio remoto o a la aplicación publicada todos losdispositivos USB conectados actualmente al sistema cliente. Esta consultase establece de forma implícita si especifica la consulta unattended paraun escritorio remoto. Para utilizar esta consulta, debe establecer laconsulta action en start-session o bien no tener ninguna consultaaction. Los valores válidos son true y false. Un ejemplo de sintaxis esconnectUSBOnStartup=true.
desktopLayout Establece el tamaño de la ventana del escritorio remoto. Para utilizar estaconsulta, debe establecer la consulta action en start-session o notener ninguna consulta action.
Tabla 3-3. Valores válidos para la consulta desktopLayout
Valor Descripción
fullscreen Pantalla completa en un monitor. Este valor es el predeterminado.
multimonitor Pantalla completa en todos los monitores.
windowLarge Ventana grande.
windowSmall Ventana pequeña.
WxH Resolución personalizada, en la que puede especificar el ancho yel alto en píxeles. Un ejemplo de sintaxis esdesktopLayout=1280x800.
desktopProtocol Para los escritorios remotos, los valores válidos son RDP, PCOIP y BLAST.Por ejemplo, para especificar PCoIP, utilice la sintaxisdesktopProtocol=PCOIP.
domainName El nombre de dominio NETBIOS asociado al usuario que se conecta a laaplicación publicada o al escritorio remoto. Por ejemplo, puede usarmycompany en lugar de mycompany.com.
filePath Especifica la ruta del archivo del sistema local que desea abrir con laaplicación publicada. Debe especificar la ruta completa, incluida la letra dela unidad. Utilice la codificación con porcentajes para los siguientescaracteres:
n Para los dos puntos (:), utilice %3A.
n Para una barra diagonal inversa (\), utilice %5C.
n Para un espacio ( ), utilice %20.
Guía de instalación y configuración de VMware Horizon Client para Windows
VMware, Inc. 51

Por ejemplo, para representar la ruta de archivo C:\test file.txt,utilice C%3A%5Ctest%20file.txt.
launchMinimized Inicia Horizon Client en modo minimizado. Horizon Client permaneceminimizado hasta que se inicia la aplicación publicada o el escritorioremoto específicos. La sintaxis es launchMinimized=true. No puedeusar esta consulta con la consulta desatendida.
tokenUserName Especifica el nombre de usuario de RSA o RADIUS. Utilice esta consultasolo si el nombre de usuario de RSA o RADIUS es diferente al de ActiveDirectory. Si no especifica esta consulta y es necesario autenticarse conRSA o RADIUS, Horizon Client utiliza el nombre de usuario de Windows.La sintaxis es tokenUserName=name.
unattended Crea una conexión de servidor a un escritorio remoto en el modo depantalla completa. Si utiliza esta consulta, no especifique información deusuario si generó el nombre de usuario a partir de la dirección MAC deldispositivo cliente. Si creó nombres de cuenta personalizados en ADAM(por ejemplo, nombres que empiecen con "custom-"), deberá especificar lainformación de la cuenta.
useExisting Si a esta opción se le asigna el valor true, solo se podrá ejecutar unainstancia de Horizon Client. Si los usuarios intentan conectarse a unsegundo servidor, deberán cerrar sesión en el primero, lo que provocaráque las sesiones de aplicaciones publicadas y escritorios remotos sedesconecten. Si a esta opción se le asigna el valor false, se podránejecutar varias instancias de Horizon Client y los usuarios se podránconectar a varios servidores a la vez. El valor predeterminado es true. Unejemplo de sintaxis es useExisting=false.
unauthenticatedAccessEnabled
Si esta opción está establecida como true, la función Acceso sinautenticar está habilitada de forma predeterminada. La opción Iniciarsesión de forma anónima con Acceso sin autenticar apareceseleccionada y visible en la interfaz de usuario. Si esta opción estáestablecida como false, la función Acceso sin autenticar estádeshabilitada. La opción Iniciar sesión de forma anónima con Accesosin autenticar está desmarcada y oculta. Cuando esta opción estáestablecida como "", la función Acceso sin autenticar está deshabilitada yla opción Iniciar sesión de forma anónima con Acceso sin autenticarestá deshabilitada y no aparece en la interfaz de usuario. Un ejemplo desintaxis es unauthenticatedAccessEnabled=true.
unauthenticatedAccessAccount
Si la función Acceso sin autenticar está habilitada, configura la cuenta quese usará. Si la función Acceso sin autenticar está deshabilitada, estaconsulta se ignora. Un ejemplo de sintaxis con la cuenta de usuarioanonymous1 es unauthenticatedAccessAccount=anonymous1.
Guía de instalación y configuración de VMware Horizon Client para Windows
VMware, Inc. 52

Ejemplos de URI vmware-viewPuede usar el esquema URI vmware-view para crear botones o vínculos de hipertexto, e incluir estosvínculos en un correo electrónico o en una página web. Por ejemplo, un usuario final puede hacer clic enun vínculo URI para iniciar un escritorio remoto con las opciones de inicio que especifique.
Ejemplos de sintaxis de URICada ejemplo de URI aparece con una descripción sobre qué es lo que el usuario final ve después dehacer clic en el vínculo del URI.
1 vmware-view://view.mycompany.com/Primary%20Desktop?action=start-session
Horizon Client se inicia y se conecta al servidor view.mycompany.com. El cuadro de diálogo de iniciode sesión solicita un nombre de usuario, de dominio y una contraseña. Tras iniciar sesióncorrectamente, el cliente se conecta al escritorio remoto cuyo nombre para mostrar es Escritorioprimario y el usuario inicia sesión en el sistema operativo cliente.
Nota En este ejemplo, se utilizan el protocolo de visualización y el tamaño de ventanapredeterminados. El protocolo de visualización predeterminado es PCoIP y el tamañopredeterminado de la ventana es pantalla completa.
2 vmware-view://view.mycompany.com:7555/Primary%20Desktop
Este URI tiene el mismo efecto que el ejemplo anterior, excepto que usa el puerto 7555 nopredeterminado para la instancia del servidor de conexión. (El puerto predeterminado es 443). Dadoque se proporciona el identificador del escritorio remoto, este se abre aunque la acción start-session no se incluya en el URI.
3 vmware-view://[email protected]/Finance%20Desktop?desktopProtocol=PCOIP
Horizon Client se inicia y se conecta al servidor view.mycompany.com. En el cuadro de diálogo deinicio de sesión, el cuadro de texto Nombre de usuario se rellena con fred. El usuario debeproporcionar el nombre de dominio y la contraseña. Tras iniciar sesión correctamente, el cliente seconecta al escritorio remoto cuyo nombre para mostrar es Escritorio de finanzas y el usuarioinicia sesión en el sistema operativo cliente. La conexión utiliza el protocolo de visualización PCoIP.
4 vmware-view://view.mycompany.com/Calculator?action=start-session&appProtocol=BLAST
Horizon Client se inicia y se conecta al servidor view.mycompany.com. En el cuadro de diálogo deinicio de sesión, el usuario debe proporcionar el nombre de usuario, de dominio y la contraseña.Después de iniciar sesión correctamente, el cliente se conecta a la aplicación publicada que tiene elnombre para mostrar Calculadora. La conexión utiliza el protocolo de visualización VMware Blast.
5 vmware-view://[email protected]/Finance%20Desktop?domainName=mycompany
Guía de instalación y configuración de VMware Horizon Client para Windows
VMware, Inc. 53

Horizon Client se inicia y se conecta al servidor view.mycompany.com. En el cuadro de diálogo deinicio de sesión, el cuadro de texto Nombre de usuario se rellena con fred y el cuadro de textoDominio se rellena con mycompany. El usuario solo debe proporcionar una contraseña. Tras iniciarsesión correctamente, el cliente se conecta al escritorio remoto cuyo nombre para mostrar esEscritorio de finanzas y el usuario inicia sesión en el sistema operativo cliente.
6 vmware-view://view.mycompany.com/
Horizon Client se inicia y se muestra la solicitud de inicio de sesión para que el usuario se conecte alservidor view.mycompany.com.
7 vmware-view://view.mycompany.com/Primary%20Desktop?action=reset
Horizon Client se inicia y se conecta al servidor view.mycompany.com. El cuadro de diálogo de iniciode sesión solicita un nombre de usuario, de dominio y una contraseña. Tras iniciar sesióncorrectamente, Horizon Client muestra un cuadro de diálogo que le solicita al usuario que confirme laoperación para restablecer el Escritorio primario.
Nota Esta acción solo está disponible si Horizon Administrator habilitó la función derestablecimiento para el escritorio remoto.
8 vmware-view://view.mycompany.com/Primary%20Desktop?action=restart
Horizon Client se inicia y se conecta al servidor view.mycompany.com. El cuadro de diálogo de iniciode sesión solicita un nombre de usuario, de dominio y una contraseña. Tras iniciar sesióncorrectamente, Horizon Client muestra un cuadro de diálogo que le solicita al usuario que confirme laoperación para restablecer el Escritorio primario.
Nota Esta acción solo está disponible si Horizon Administrator habilitó la función derestablecimiento para el escritorio remoto.
9 vmware-view://view.mycompany.com/Primary%20Desktop?action=start-session&connectUSBOnStartup=true
Este URI tiene el mismo efecto que el primer ejemplo y todos los dispositivos USB conectados alsistema cliente se redireccionan al escritorio remoto.
10 vmware-view://
Si Horizon Client no se está ejecutando, se inicia. Si Horizon Client ya está en ejecución, cambia aprimer plano.
11 vmware-view://10.10.10.10/My%20Notepad++?args=%22My%20new%20file.txt%22
Inicia Notepad++ en el servidor 10.10.10.10 y envía el argumento My new file.txt al comando delinicio de la aplicación publicada. Para salir de los espacios y las comillas dobles, se utiliza elporcentaje. El nombre del archivo aparece entre comillas dobles porque contiene espacios.
Guía de instalación y configuración de VMware Horizon Client para Windows
VMware, Inc. 54

También puede escribir este comando en la solicitud de la línea de comandos de Windows mediantela siguiente sintaxis:
vmware-view.exe --serverURL 10.10.10.10 --appName "My Notepad++" --args "\"my new.txt\""
En este ejemplo, las comillas dobles se incluyen en esta secuencia de escape utilizando loscaracteres \".
12 vmware-view://10.10.10.10/Notepad++%2012?args=a.txt%20b.txt
Inicia Notepad++ 12 en el servidor 10.10.10.10 y envía el argumento a.text b.txt al comando delinicio de la aplicación publicada. Dado que los argumentos no están entre comillas, un espaciosepara los nombres de los archivos y ambos archivos se abren de forma independiente en Notepad++.
Nota Las aplicaciones publicadas pueden utilizar los argumentos de la línea de comandos de formadiferente. Por ejemplo, si envía el argumento a.txt b.txt a WordPad, este último solo abrirá unarchivo, a.txt.
13 vmware-view://view.mycompany.com/Notepad?
unauthenticatedAccessEnabled=true&unauthenticatedAccessAccount=anonymous1
Horizon Client se inicia y se conecta al servidor view.mycompany.com utilizando la cuenta deusuario anonymous1. Se inicia la aplicación Bloc de notas sin solicitar al usuario que proporcione lascredenciales de inicio de sesión.
Ejemplos de códigos HTMLSi lo desea, puede utilizar los URI para hacer que los botones y los vínculos de hipertexto se incluyan encorreos electrónicos o en páginas web. Los siguientes ejemplos muestran cómo usar el URI en el primerejemplo de URI para codificar un vínculo de hipertexto etiquetado como Test Link y un botón etiquetadocomo TestButton.
<html>
<body>
<a href="vmware-view://view.mycompany.com/Primary%20Desktop?action=start-session">Test Link</a><br>
<form><input type="button" value="TestButton" onClick="window.location.href=
'vmware-view://view.mycompany.com/Primary%20Desktop?action=start-session'"></form> <br>
</body>
</html>
Guía de instalación y configuración de VMware Horizon Client para Windows
VMware, Inc. 55

Configurar el modo de comprobación del certificado enHorizon ClientLa comprobación del certificado del servidor se aplica a conexiones entre Horizon Client y un servidor.Un certificado es una manera de identificación digital, similar al pasaporte o al permiso de conducir.
Los usuarios finales pueden configurar una opción en Horizon Client para determinar si las conexionesde Horizon Client se rechazan en caso de que se produzca un error en la comprobación del certificadodel servidor.
En Horizon Client, puede configurar el modo predeterminado de comprobación de certificados e impedirque los usuarios finales lo cambien. Si desea obtener más información, consulte Configurar el modo decomprobación de certificados para usuarios finales.
La comprobación de certificados del servidor incluye las siguientes comprobaciones:
n ¿Se revocó el certificado?
n ¿El certificado persigue otro objetivo que no sea verificar la identidad del remitente y el cifrado de lascomunicaciones del servidor? Es decir, ¿es el tipo de certificado correcto?
n ¿Expiró el certificado o solo será válido en el futuro? Es decir, ¿el certificado es válido según el relojdel equipo?
n ¿El nombre común del certificado coincide con el nombre de host del servidor que lo envía? Seproduce un error de coincidencia cuando un equilibrador de carga redirecciona Horizon Client a unservidor que tiene un certificado que no coincide con el nombre de host introducido en HorizonClient. También puede producirse un error de coincidencia si introduce una dirección IP distinta alnombre de host en el cliente.
n ¿El certificado está firmado por una entidad de certificación desconocida o que no es de confianza?Los certificados autofirmados no son certificados de confianza.
Para superar esta comprobación, la cadena de confianza del certificado debe especificar la raíz en elalmacén de certificados local del dispositivo.
Para obtener información sobre cómo distribuir un certificado raíz autofirmado a todos los sistemascliente de Windows de un dominio, consulte "Agregar el certificado raíz a entidades de certificación raízde confianza" en el documento Instalación de Horizon 7.
Para establecer el modo de comprobación del certificado, inicie Horizon Client y seleccione ConfigurarSSL en el menú Opciones de la barra de menú Horizon Client. Tiene tres opciones:
n No conectarse nunca a servidores que no sean de confianza. Con esta opción, no puedeconectarse al servidor si alguna comprobación del certificado falla. Aparece un mensaje de error conlas comprobaciones que han fallado.
n Advertirme antes de conectarme a servidores que no sean de confianza. Con esta opción,puede hacer clic en Continuarpara ignorar la advertencia si falla alguna comprobación de certificadoporque el servidor usa un certificado autofirmado. En lo que respecta a los certificados autofirmados,el nombre del certificado no tiene que coincidir con el nombre del servidor que introdujo en HorizonClient.
Guía de instalación y configuración de VMware Horizon Client para Windows
VMware, Inc. 56

También puede recibir una advertencia si el certificado expiró.
n No comprobar los certificados de identidad de los servidores. Esta opción significa que no se hallevado a cabo ninguna comprobación del certificado.
Si un administrador instala más tarde un certificado de seguridad desde una entidad de certificación deconfianza y se superan todas las comprobaciones de certificados al realizar la conexión, esta conexiónde confianza se recordará para este servidor específico. En el futuro, si este servidor volviera a presentarun certificado autofirmado, se producirá un error de conexión. Después de que un servidor concretopresente un certificado que pueda comprobarse en su totalidad, siempre debe hacerse.
Importante Si usó previamente directiva de grupo para configurar que los sistemas cliente de suempresa usen un cifrado específico, como al configurar la directiva de grupo Orden de conjuntos decifrado SSL, ahora debe usar una opción de seguridad de la directiva de grupo de Horizon Client.Consulte Configuración de seguridad para los GPO cliente. También puede utilizar la configuración delregistro SSLCipherList en el sistema cliente. Consulte Utilizar el Registro de Windows para configurarHorizon Client.
Configurar el modo de comprobación de certificados parausuarios finalesPuede configurar el modo de comprobación de certificados para usuarios finales. Por ejemplo, puedeconfigurar que la verificación completa siempre se realice. La comprobación del certificado se aplica a lasconexiones TLS entre un servidor y Horizon Client.
Puede configurar una de las siguientes estrategias de verificación de certificados para los usuariosfinales.
n Los usuarios finales pueden seleccionar el modo de comprobación de certificados en Horizon Client.
n (Sin verificación) No se comprueban los certificados.
n (Advertir) Si el servidor presenta un certificado autofirmado, se le advierte a los usuarios finales. Losusuarios pueden determinar si desean permitir este tipo de conexión.
n (Seguridad completa) Se realiza una verificación completa y se rechazan las conexiones que dichaverificación no apruebe.
Para obtener más información sobre los tipos de comprobaciones de certificados que se pueden llevar acabo, consulte Configurar el modo de comprobación del certificado en Horizon Client.
Puede usar el archivo de plantilla ADMX de configuración de Horizon Client (vdm_client.admx) paraconfigurar el modo de comprobación de certificados. Todos los archivos ADMX proporcionados por laconfiguración de las directivas de grupo están disponibles en VMware-Horizon-Extras-Bundle-x.x.x-yyyyyyy.zip, donde x.x.x es la versión e yyyyyyy es el número de compilación. Puede descargar estearchivo ZIP desde el sitio de descargas de VMware mediante el enlace https://my.vmware.com/web/vmware/downloads. Para obtener más información acerca de cómo usar esta plantilla para controlar laconfiguración de directivas de grupo, consulte Utilizar la configuración de la directiva de grupo paraconfiguración de Horizon Client.
Guía de instalación y configuración de VMware Horizon Client para Windows
VMware, Inc. 57

También puede usar el archivo de plantilla ADMX de configuración de Horizon Client para restringir eluso de ciertos algoritmos criptográficos y protocolos antes de establecer una conexión TLS cifrada. Sidesea obtener más información, consulte Configuración de seguridad para los GPO cliente.
Si no desea configurar el modo de comprobación de certificados como una directiva de grupo, puedehabilitar esta comprobación al agregar el nombre de valor CertCheckMode a una de las siguientes clavesde registro en el equipo cliente:
n Para Windows de 32 bits: HKEY_LOCAL_MACHINE\Software\VMware, Inc.\VMware VDM\Client\Security
n Para Windows de 64 bits: HKLM\SOFTWARE\Wow6432Node\VMware, Inc.\VMware VDM\Client\Security
Use los siguientes valores en las claves de registro:
n 0 implements Do not verify server identity certificates.
n 1 implements Warn before connecting to untrusted servers.
n 2 implements Never connect to untrusted servers.
Si configura tanto la opción de la directiva de grupo como la de CertCheckMode en la clave de registro, laopción de la directiva de grupo tiene prioridad sobre el valor de la clave de registro.
Nota En una futura versión de Horizon Client, es posible que no se admita el uso del registro deWindows para configurar esta opción y se deba usar la configuración de directivas de grupo.
Configurar las opciones de TLS avanzadasPuede seleccionar los protocolos de seguridad y los algoritmos criptográficos que se utilizan para cifrar lacomunicación entre Horizon Client y los servidores, y entre Horizon Client y el agente en un escritorioremoto.
Estas opciones de seguridad también se utilizan para cifrar el canal USB.
Con la configuración predeterminada, los paquetes de cifrado usan AES de 128 o 256 bits, eliminan losalgoritmos DH anónimos y, a continuación, ordenan la lista de cifrado actual de acuerdo con la longitudde la clave del algoritmo de cifrado.
De forma predeterminada, TLS v1.1 y TLS v1.2 están habilitados. No se admiten SSL v2.0, SSL v3.0 niTLS v1.0.
Si configura un protocolo de seguridad para Horizon Client que no está habilitado en el servidor al que elcliente se conecta, se produce un error TLS y de conexión.
Importante Al menos uno de los protocolos que habilita en Horizon Client también debe estar habilitadoen el escritorio remoto o los dispositivos USB no se podrán redireccionar a dicho escritorio.
Guía de instalación y configuración de VMware Horizon Client para Windows
VMware, Inc. 58

En el sistema cliente, puede usar una opción de directiva de grupo o una opción del Registro deWindows para cambiar los protocolos y los cifrados predeterminados. Para obtener más informaciónsobre cómo usar una opción de directiva de grupo, consulte la opción Configura algoritmos de cifradoy protocolos SSL en Configuración de seguridad para los GPO cliente. Para obtener más informaciónsobre el uso de la opción SSLCipherList en el Registro de Windows, consulte Utilizar el Registro deWindows para configurar Horizon Client.
Personalizar los menús de Horizon ClientPuede utilizar las directivas de grupo de Horizon Client para ocultar algunos elementos de determinadosmenús en la interfaz de usuario de Horizon Client.
Para obtener información general sobre el uso de las directivas de grupo de Horizon Client, consulteUtilizar la configuración de la directiva de grupo para configuración de Horizon Client.
Para obtener información detallada sobre el uso de las directivas de grupo que controlan los menús deHorizon Client, consulte las descripciones de las configuraciones de directivas de grupo Ocultarelementos del menú contextual de la aplicación, Ocultar elementos del menú contextual delescritorio, Ocultar elementos de la barra de herramientas del escritorio, Ocultar elementos delmenú de la bandeja del sistema y Ocultar elementos del menú de la barra de herramientas delcliente en Configuración general para los GPO cliente.
Personalizar los mensajes de error de Horizon ClientPuede utilizar la configuración de directiva de grupo Pie personalizado de la pantalla de error deHorizon Client para agregar texto de ayuda personalizado a la parte inferior de todos los mensajes deerror que aparecen en la interfaz de usuario de Horizon Client. Por ejemplo, el texto de ayuda puedeindicar a los usuarios cómo ponerse en contacto con el departamento de soporte técnico en su empresa.
Debe crear un archivo de texto sin formato (.txt) en el sistema cliente local con el texto de ayuda. Elarchivo de texto puede contener un máximo de 2048 caracteres, incluidos los caracteres de control. Seadmiten las codificaciones ANSI y Unicode. Especifique la ruta completa de este archivo de texto cuandoestablezca la configuración de directiva de grupo Pie personalizado de la pantalla de error.
Para obtener información general sobre el uso de las directivas de grupo de Horizon Client, consulteUtilizar la configuración de la directiva de grupo para configuración de Horizon Client.
Para obtener información detallada sobre el uso de la configuración de directiva de grupo Piepersonalizado de la pantalla de error, consulte Configuración general para los GPO cliente.
Utilizar la configuración de la directiva de grupo paraconfiguración de Horizon ClientHorizon Client incluye un archivo de plantilla ADMX de directiva de grupo que puede usar para configurarel comportamiento y las funciones de Horizon Client. Puede optimizar y asegurar las conexiones de lasaplicaciones publicadas y los escritorios remotos al agregar la configuración de la directiva del archivo deplantilla ADMX a un GPO nuevo o ya existente de Active Directory.
Guía de instalación y configuración de VMware Horizon Client para Windows
VMware, Inc. 59

El archivo de plantilla contiene tanto las directivas de grupo de la configuración de usuario como las de laconfiguración del equipo.
n Las directivas Configuración del equipo se aplican a Horizon Client, independientemente de quiénejecute el cliente en el host.
n Sin embargo, la Configuración de usuario establece directivas de Horizon Client que se aplican atodos los usuarios que ejecutan Horizon Client, así como la configuración de la conexión RDP. Lasdirectivas de Configuración de usuario reemplazan las equivalentes de Configuración del equipo.
Horizon Client aplica directivas cuando los escritorios remotos y las aplicaciones publicadas se inician ycuando los usuarios inician sesión.
El archivo de plantilla ADMX de configuración de Horizon Client (vdm_client.admx) y todos los archivosde la plantilla ADMX proporcionados por la configuración de las directivas de grupo están disponibles enVMware-Horizon-Extras-Bundle-x.x.x-yyyyyyy.zip, donde x.x.x es la versión y yyyyyyy es elnúmero de compilación. Puede descargar este archivo ZIP desde el sitio de descargas de VMwaremediante el enlace https://my.vmware.com/web/vmware/downloads. Debe copiar el archivo en el servidorde Active Directory y usar el Editor de administración de directivas de grupo para agregar las plantillasadministrativas. Para obtener instrucciones, consulte el documento Configurar funciones de escritoriosremotos en Horizon 7.
Configuración de la definición de scripting para los GPO clientePuede establecer directivas de grupo para gran parte de las mismas opciones que puede configurarcuando ejecuta Horizon Client desde la línea de comandos, incluido el tamaño de la ventana delescritorio remoto, el nombre de usuario para iniciar sesión y el nombre de dominio para iniciar sesión.
La siguiente tabla describe la configuración de la definición de scripting en el archivo de plantilla ADMXde configuración de VMware Horizon Client. Este archivo de plantilla proporciona una versión de laconfiguración de usuario y de equipo para cada opción de definición de scripting. Los valores deConfiguración de usuario reemplazan los valores equivalentes de Configuración del equipo. Laconfiguración se encuentra en la carpeta Configuración de VMware Horizon Client > Definiciones descripting del Editor de administración de directivas de grupo.
Tabla 3-4. Plantilla de configuración de VMware Horizon Client: definiciones de scripting
Configuración Descripción
Automatically connect if only one launch
item is entitled
Si un usuario solo tiene autorización para un escritorio remoto, conecte elusuario a ese escritorio remoto. Esta opción evita que el usuario tenga queseleccionar un escritorio remoto de una lista que solo contiene un escritorioremoto.
Connect all USB devices to the desktop
or remote application on launch
Determina si todos los dispositivos USB disponibles en el sistema clienteestán conectados al escritorio remoto o a la aplicación publicada cuando estosse iniciaron.
Connect USB devices to the desktop or
remote application when they are plugged
in
Determina si los dispositivos USB se conectan al escritorio remoto o a laaplicación publicada cuando se insertan en el sistema cliente.
Guía de instalación y configuración de VMware Horizon Client para Windows
VMware, Inc. 60

Configuración Descripción
DesktopLayout Especifica el diseño de la ventana de Horizon Client que los usuarios vencuando inician sesión en un escritorio remoto. Las opciones de diseño son lassiguientes:
n Full Screen
n Multimonitor
n Window - Large
n Window - Small
Esta configuración está disponible solo cuando DesktopName to selectsetting también está configurado.
DesktopName to select Especifica el escritorio remoto predeterminado que Horizon Client usa en elinicio de sesión.
Disable 3rd-party Terminal Services
plugins
Determina si Horizon Client verifica los complementos de Terminal Servicesde terceros que están instalados como complementos RDP normales. Si noconfigura esta opción, Horizon Client verifica los complementos de tercerospredeterminados. Estas opciones no afectan a los complementos específicosde Horizon, como el redireccionamiento USB.
Locked Guest Size Si la pantalla se utiliza en un monitor, especifica la resolución de la pantalla enel escritorio remoto. Estas opciones no funcionan si establece que se visualiceel escritorio remoto en todos los monitores.
Después de habilitar esta opción, la función de autoajuste del escritorioremoto está deshabilitada. El tamaño mínimo de la pantalla es 640 x 480. Eltamaño máximo de la pantalla es 4096 x 4096. Esta opción se aplica solo aconexiones PCoIP.
Importante Como práctica recomendada, no establezca la resolución en unvalor superior a la resolución máxima admitida por el escritorio remoto,configurada en Horizon Administrator.
n Si se habilita la visualización 3D, se admiten hasta dos monitores con unaresolución máxima de 1920x1200.
n Si esta visualización no está habilitada, se admiten hasta cuatro monitorescon una resolución máxima de 2560x1600.
En la práctica, esta opción del lado del cliente se ignora si está configuradacon una resolución superior a la permitida, dada la versión del sistemaoperativo, la cantidad de vRAM y la profundidad de color del escritorio remoto.Por ejemplo, si la resolución en este escritorio remoto está establecida en1920x1200 en Horizon Administrator, la resolución que se muestra en elcliente no podrá ser superior a este valor, dependiendo de las capacidades delescritorio remoto.
Logon DomainName Especifica el dominio NetBIOS que Horizon Client usa en el inicio de sesión.
Logon Password Especifica la contraseña que Horizon Client usa en el inicio de sesión. ActiveDirectory almacena la contraseña en texto sin formato. Para obtener unamayor seguridad, no especifique esta opción. Los usuarios pueden introducirla contraseña de forma interactiva.
Logon UserName Especifica la contraseña que Horizon Client usa en el inicio de sesión. ActiveDirectory almacena la contraseña en texto sin formato.
Server URL Especifica la URL que Horizon Client usa durante el inicio de sesión, porejemplo, https://view1.example.com.
Guía de instalación y configuración de VMware Horizon Client para Windows
VMware, Inc. 61

Configuración Descripción
Suppress error messages (when fully
scripted only)
Determina si los mensajes de error de Horizon Client se ocultan durante elinicio de sesión.
Esta opción solo se aplica cuando el proceso de inicio de sesión se generatotalmente por script; por ejemplo, cuando toda la información necesaria parainiciar sesión aparece rellena según la directiva de grupo.
Si se produce un error en el inicio de sesión debido a que la informaciónproporcionada no es correcta, los usuarios no recibirán ninguna notificación yse finalizará el proceso de Horizon Client.
Disconnected application session
resumption behavior
Determina el comportamiento de las aplicaciones publicadas en ejecucióncuando un usuario se vuelve a conectar a un servidor. Las opciones son lassiguientes:
n Solicitar volver a conectarse a las aplicaciones abiertas
n Volver a conectarse automáticamente a las aplicaciones abiertas
n No solicitar volver a conectarse y no conectarse automáticamente
Cuando esta opción está habilitada, los usuarios finales no pueden configurarel comportamiento de reconexión de las aplicaciones publicadas en HorizonClient.
Cuando esta opción está deshabilitada, los usuarios finales pueden configurarel comportamiento de reconexión de las aplicaciones publicadas en HorizonClient. Esta opción está deshabilitada de forma predeterminada.
Enable Unauthenticated Access to the
server
Determina si se requiere a los usuarios que introduzcan sus credenciales paraacceder a sus aplicaciones publicadas cuando usan Horizon Client.
Si esta opción está habilitada, la opción Iniciar sesión de forma anónimacon Acceso sin autenticar de Horizon Client está visible, deshabilitada yseleccionada. Es posible que el cliente tenga que recurrir de nuevo a otrométodo de autenticación si la función Acceso sin autenticar no está disponible.
Si esta opción está deshabilitada, siempre se requiere al usuario queintroduzca sus credenciales para iniciar sesión y acceder a sus aplicacionespublicadas. La opción Iniciar sesión de forma anónima con Acceso sinautenticar de Horizon Client está oculta y desmarcada.
De forma predeterminada, los usuarios pueden habilitar el Acceso sinautenticar en Horizon Client. La opción Iniciar sesión de forma anónima conAcceso sin autenticar está visible, habilitada y desmarcada.
Account to use for Unauthenticated
Access
Especifica la cuenta de usuario de acceso sin autenticar que Horizon Clientutiliza para iniciar sesión de forma anónima en el servidor si la opción de ladirectiva de grupo Enable Unauthenticated Access to the server estáhabilitada o si el usuario habilita Acceso sin autenticar mediante la selecciónde Iniciar sesión de forma anónima con Acceso sin autenticar en HorizonClient.
Si la opción Acceso sin autenticar no se utiliza para una conexión específica aun servidor, se ignorará. De forma predeterminada, los usuarios puedenseleccionar una cuenta.
Configuración de seguridad para los GPO clienteLa configuración de seguridad incluye directivas de grupo para certificados, credenciales de inicio desesión y la función Single Sign-On.
Guía de instalación y configuración de VMware Horizon Client para Windows
VMware, Inc. 62

La siguiente tabla describe la configuración de seguridad del archivo de plantilla ADMX de configuraciónde Horizon Client. Esta tabla muestra si las opciones incluyen la configuración de usuario y de equipo oúnicamente esta última. Para los valores de configuración de seguridad que aparecen en ambos tipos deconfiguraciones, los de Configuración de usuario reemplazan los valores equivalentes de Configuracióndel equipo. La configuración se encuentra en la carpeta Configuración de VMware Horizon Client >Configuración de seguridad del Editor de administración de directivas de grupo.
Tabla 3-5. Plantilla de configuración de Horizon Client: configuración de seguridad
Configuración Equipo Usuario Descripción
Allow command line
credentials
X Determina si se pueden proporcionar credenciales de usuario conopciones de línea de comandos de Horizon Client. Si estaconfiguración está deshabilitada, las opciones smartCardPIN ypassword no estarán disponibles cuando los usuarios ejecutenHorizon Client desde la línea de comandos.
Esta configuración está habilitada de forma predeterminada.
El valor equivalente en el Registro de Windows esAllowCmdLineCredentials.
Servers Trusted For
Delegation
X Especifica las instancias del servidor de conexión que aceptan lascredenciales y la identidad del usuario que se envía cuando unusuario selecciona Iniciar sesión como usuario actual en elmenú Opciones de la barra de menú de Horizon Client. Si noespecifica ninguna instancia del servidor de conexión, todasaceptarán esta información, a menos que la opción deautenticación Permitir inicio de sesión como usuario actual estédeshabilitada para la instancia del servidor de conexión en HorizonAdministrator.
Para agregar una instancia del servidor de conexión, use uno delos siguientes formatos:
n dominio\sistema$
n El nombre de entidad de seguridad de servicio (SPN) delservicio del servidor de conexión.
El valor equivalente en el Registro de Windows esBrokersTrustedForDelegation.
Guía de instalación y configuración de VMware Horizon Client para Windows
VMware, Inc. 63

Configuración Equipo Usuario Descripción
Certificate verification
mode
X Configura el nivel de la comprobación del certificado que HorizonClient realiza. Puede seleccionar uno de estos modos:
n No Security. No se produce la comprobación del certificado.
n Warn But Allow. Si la comprobación de un certificado fallaporque el servidor usa un certificado autofirmado, los usuariosven una advertencia que pueden ignorar. En lo que respecta alos certificados autofirmados, el nombre del certificado no tieneque coincidir con el nombre del servidor que los usuariosintrodujeron en Horizon Client.
Si se produce otra condición de error del certificado, HorizonClient muestra un error y no permite que los usuarios seconecten al servidor.
Warn But Allow es el valor predeterminado.
n Full Security. Si se produce cualquier tipo de errorrelacionado con los certificados, los usuarios no podránconectarse al servidor. Horizon Client muestra al usuario loserrores relacionados con los certificados.
Cuando se define esta configuración de directiva de grupo, losusuarios pueden consultar el modo de verificación de certificadosseleccionado en Horizon Client, pero no pueden modificar estaconfiguración. El cuadro de diálogo del modo de comprobación delcertificado notifica a los usuarios que un administrador bloqueó laopción.
Cuando esta configuración está deshabilitada, los usuarios deHorizon Client pueden seleccionar un modo de comprobación decertificados. Esta opción está deshabilitada de formapredeterminada.
Para permitir a un servidor que realice la selección de loscertificados proporcionados por Horizon Client, el cliente deberealizar conexiones HTTPS con el host del servidor de seguridad oel servidor de conexión. La comprobación de certificados no seadmite si transfiere TLS a un dispositivo intermedio que establezcaconexiones HTTP con el servidor de conexión o con el host delservidor de seguridad.
Si no desea configurar esta opción como una directiva de grupo,puede habilitar esta verificación al agregar el nombre de valorCertCheckMode a una de las siguientes claves del Registro en elequipo cliente:
n Para Windows de 32 bits: HKEY_LOCAL_MACHINE\Software\VMware, Inc.\VMware VDM\Client\Security
n Para Windows de 64 bits: HKLM\SOFTWARE\Wow6432Node\VMware, Inc.\VMware VDM\Client\Security
Use los siguientes valores en las claves de registro:
n 0 implements No Security.
n 1 implements Warn But Allow.
n 2 implements Full Security.
Si configura tanto la opción de la directiva de grupo como la deCertCheckMode en la clave del Registro de Windows, la opción dela directiva de grupo tiene preferencia sobre el valor de la clave deregistro.
Nota En una futura versión de Horizon Client, es posible que nose admita el uso del registro de Windows para configurar estaopción y se deba usar la opción de directivas de grupo.
Guía de instalación y configuración de VMware Horizon Client para Windows
VMware, Inc. 64

Configuración Equipo Usuario Descripción
Default value of the 'Log
in as current user'
checkbox
X X Especifica el valor predeterminado de Iniciar sesión comousuario actual en el menú Opciones de la barra de menú deHorizon Client.
Esta configuración sustituye el valor predeterminado especificadodurante la instalación de Horizon Client.
Si un usuario ejecuta Horizon Client desde la línea de comandos yespecifica la opción logInAsCurrentUser, dicho valor sustituyeesta configuración.
Cuando se selecciona la casilla Iniciar sesión como usuarioactual en el menú Opciones, la información de las credenciales yde la identidad que proporciona el usuario al iniciar sesión en elsistema cliente se envía a la instancia del servidor de conexión y,por último, a la aplicación publicada o al escritorio remoto. Si lacasilla Iniciar sesión como usuario actual no está seleccionada,los usuarios deben proporcionar varias veces las credenciales y laidentidad antes de que puedan acceder a una aplicación publicadao a un escritorio remoto.
Esta opción está deshabilitada de forma predeterminada.
El valor equivalente en el Registro de Windows esLogInAsCurrentUser.
Display option to Log in
as current user
X X Determina si la función Iniciar sesión como usuario actualaparece en el menú Opciones de la barra de menú de HorizonClient.
Si aparece Iniciar sesión como usuario actual, los usuariospueden seleccionar esta función o anularla, y sustituir su valorpredeterminado. Si la función Iniciar sesión como usuario actualestá oculta, los usuarios no pueden modificar su valorpredeterminado en el menú Opciones de Horizon Client.
La configuración de directivas Default value of the 'Log inas current user' checkbox permite especificar el valorpredeterminado de la casilla Iniciar sesión como usuario actual.Esta configuración está habilitada de forma predeterminada.
El valor equivalente en el Registro de Windows esLogInAsCurrentUser_Display.
Enable jump list
integration
X Determina si se muestra una lista de accesos directos en el iconode Horizon Client de la barra de tareas de Windows 7 y sistemasposteriores. La lista de accesos directos permite a los usuariosconectarse a servidores recientes, escritorios remotos yaplicaciones publicadas.
Si se comparte Horizon Client, es posible que no desee que losusuarios puedan ver los nombres de los escritorios recientes y lasaplicaciones publicadas. Deshabilite esta configuración paradeshabilitar la lista de accesos directos.
Esta configuración está habilitada de forma predeterminada.
El valor equivalente en el Registro de Windows esEnableJumplist.
Guía de instalación y configuración de VMware Horizon Client para Windows
VMware, Inc. 65

Configuración Equipo Usuario Descripción
Enable SSL encrypted
framework channel
X X Determina si TLS está habilitado para escritorios remotos View 5.0y versiones anteriores. Antes de View 5.0, no se cifraban los datosenviados al escritorio remoto a través del puerto TCP 32111.
n Habilitar: habilita TLS, pero permite recurrir a la conexión nocifrada anterior si el escritorio remoto no admite TLS. Porejemplo, los escritorios View 5.0 y anteriores no admiten TLS.Habilitar es la configuración predeterminada.
n Deshabilitar: deshabilita TLS. Esta configuración puederesultar útil para tareas de depuración o si no hay un túnel decanal, y se podría optimizar mediante un producto aceleradorde WAN.
n Forzar: habilita TLS y no se conecta a escritorios remotos queno admitan TLS.
El valor equivalente en el Registro de Windows esEnableTicketSSLAuth.
Configures SSL protocols
and cryptographic
algorithms
X X Configura la lista de cifrado para restringir el uso de ciertosprotocolos y algoritmos criptográficos antes de establecer unaconexión TLS cifrada. La lista de cifrado consta de una o máscadenas de cifrado separadas por dos puntos. La cadena decifrado distingue entre mayúsculas y minúsculas.
El valor predeterminado es TLSv1.1:TLSv1.2:!aNULL:kECDH+AESGCM:ECDH+AESGCM:RSA+AESGCM:kECDH+AES:ECDH+AES:RSA+AESEsta cadena de cifrado implica que TLS v1.1 y TLS v1.2 estánhabilitados y SSL v.2.0, SSL v3.0 y TLS v1.0 están deshabilitados.SSL v2.0, SSL v3.0 y TLS v1.0 ya no son protocolos aprobados yse deshabilitarán permanentemente.
Los conjuntos de cifrados utilizan ECDHE, ECDH y RSA con AESde 128 o 256 bits. Se prefiere el modo GCM.
Para obtener más información, consulte http://www.openssl.org/docs/apps/ciphers.html.
El valor equivalente en el Registro de Windows esSSLCipherList.
Enable Single Sign-On for
smart card authentication
X Determina si Single Sign-On está habilitado para la autenticaciónde tarjeta inteligente. Cuando Single Sign-On está habilitado,Horizon Client almacena el PIN de la tarjeta inteligente cifrada enuna memoria temporal antes de enviarlo al servidor de conexión.Cuando está deshabilitado, Horizon Client no muestra un cuadrode diálogo de PIN deshabilitado.
El valor equivalente en el Registro de Windows esEnableSmartCardSSO.
Guía de instalación y configuración de VMware Horizon Client para Windows
VMware, Inc. 66

Configuración Equipo Usuario Descripción
Ignore certificate
revocation problems
X X Determina si se ignoran los errores asociados a un certificadorevocado de servidor.
Estos errores se producen cuando el certificado que envía elservidor se revocó o cuando el cliente no puede verificar el estadode revocación del certificado.
Esta opción está deshabilitada de forma predeterminada.
Unlock remote sessions
when the client machine
is unlocked
X X Determina si se habilita la función Desbloqueo recursivo. Lafunción Desbloqueo recursivo desbloquea todas las sesionesremotas después de que lo hiciera el equipo cliente. Esta funciónsolo se aplica después de que un usuario inicie sesión en elservidor con la función Iniciar sesión como usuario actual.
Esta configuración está habilitada de forma predeterminada.
Configuración RDP para los GPO clienteCuando usa el protocolo de visualización Microsoft RDP, puede configurar la directiva de grupo paraopciones, como el redireccionamiento de audio, las impresoras, los puertos y otros dispositivos.
La siguiente tabla describe la configuración del Protocolo de escritorio remoto (RDP) en el archivo deplantilla ADMX de configuración de Horizon Client. Todas las opciones RDP son opciones deConfiguración de usuario. La configuración se encuentra en la carpeta Configuración de VMwareHorizon Client > Configuración de RDP del Editor de administración de directivas de grupo.
Tabla 3-6. Plantilla administrativa de configuración de Horizon Client: configuración de RDP
Configuración Descripción
Audio redirection Determina si se redirecciona la información de audio que se reproduce en el escritorioremoto. Seleccione una de las siguientes opciones:
n Deshabilitar audio: el audio está deshabilitado.
n Reproducir en la máquina virtual (necesaria para la compatibilidad USB VoIP): elaudio se reproduce en el escritorio remoto. Esta opción necesita un dispositivo deaudio USB compartido para proporcionar sonido al cliente.
n Redireccionamiento al cliente: el audio se redirecciona al cliente. Esta opción es elmodo predeterminado.
Esta opción se aplica únicamente al audio RDP. El audio que se redirecciona a través deMMR se reproduce en el cliente.
Enable audio capture
redirection
Determina si el dispositivo de entrada de audio se redirecciona desde el cliente a lasesión remota. Cuando esta opción está habilitada, el dispositivo de grabación de audiodel cliente aparece en el escritorio remoto y puede grabar la entrada de audio.
Esta opción aparece como deshabilitada de forma predeterminada.
Guía de instalación y configuración de VMware Horizon Client para Windows
VMware, Inc. 67

Configuración Descripción
Bitmap cache file size in
Unidad for número bpp bitmapsEspecifica el tamaño de la caché del mapa de bits, en kilobytes o megabytes, que seusará en cada configuración específica de bits por píxel (bpp) para los colores de losmapas de bits.
Hay disponibles distintas versiones de este ajuste para las siguientes combinaciones deunidades y bpp:
n MB/8bpp
n MB/16bpp
n MB/24bpp
n MB/32bpp
In-memory bitmap cache size in
KB for 8bpp bitmaps
Especifica el tamaño, en kilobytes, de la caché del mapa de bits de RAM que se utilizarápara configurar el color de 8 bits por píxel. Si ScaleBitmapCachesByBPP tiene el valortrue (predeterminado), este tamaño de caché se multiplica por los bytes por píxel paradeterminar el tamaño real de la caché de RAM.
Si esta opción está habilitada, introduzca un tamaño en kilobytes.
Bitmap caching/cache
persistence active
Determina si se usa un almacenamiento en caché persistente de mapas de bits (activa).El almacenamiento en caché persistente de mapa de bits puede mejorar el rendimiento,pero requiere un espacio de disco adicional.
Color depth Especifica la profundidad del color del escritorio remoto. Seleccione una de las opcionesdisponibles:
n 8 bits
n 15 bits
n 16 bits
n 24 bits
n 32 bits
Cursor shadow Determina si debe aparecer una sombra bajo el cursor en el escritorio remoto.
Desktop background Determina si el fondo de escritorio aparece cuando el cliente se conecta a un escritorioremoto.
Desktop composition Determina si la composición del escritorio está habilitada en el escritorio remoto.
Cuando esta opción está habilitada, las ventanas individuales ya no se dibujarándirectamente en la pantalla o en el dispositivo de visualización primario, como sucedía enlas versiones anteriores de Microsoft Windows. En su lugar, las tareas de dibujarventanas se redireccionan a superficies fuera de la pantalla en la memoria de vídeo, quese procesan a continuación para representar una imagen de escritorio y mostrarla en lapantalla.
Enable compression Determina si se comprimen los datos RDP. Esta configuración está habilitada de formapredeterminada.
Enable RDP Auto-Reconnect Determina si el componente cliente RDP intenta volver a conectarse a un escritorioremoto después de un error de conexión del protocolo RDP. Esta opción no tiene efecto siestá habilitada Usar la conexión de túnel segura al escritorio en Horizon Administrator.Esta opción está deshabilitada de forma predeterminada.
Font smoothing Determina si se aplica el suavizado de contorno en las fuentes del escritorio remoto.
Menu and window animation Determina si se habilita la animación para menús y ventanas cuando los clientes seconectan a un escritorio remoto.
Redirect clipboard Determina si la información del portapapeles local se redirecciona cuando los clientes seconectan al escritorio remoto.
Guía de instalación y configuración de VMware Horizon Client para Windows
VMware, Inc. 68

Configuración Descripción
Redirect drives Determina si las unidades del disco local se redireccionan cuando los clientes seconectan al escritorio remoto. De forma predeterminada, se redireccionan las unidadeslocales.
Al habilitar esta opción, o al dejarla sin configurar, se pueden copiar los datos de la unidadredireccionada en la unidad del equipo cliente. Deshabilite esta opción si el envío dedatos del escritorio remoto a los equipos cliente de los usuarios representa un riesgopotencial de seguridad en su implementación. Otra posibilidad es deshabilitar elredireccionamiento de carpetas en la máquina virtual del escritorio remoto. Para ello, esnecesario habilitar la opción de directiva de grupo de Microsoft Windows, Do not allowdrive redirection.
La opción Redirect drives se aplica únicamente a RDP.
Redirect printers Determina si las impresoras se redireccionan cuando los clientes se conectan al escritorioremoto.
Redirect serial ports Determina si los puertos COM locales se redireccionan cuando los clientes se conectan alescritorio remoto.
Redirect smart cards Determina si las tarjetas inteligentes locales se redireccionan cuando los clientes seconectan al escritorio remoto.
Nota Esta opción se aplica a las conexiones PCoIP y RDP.
Redirect supported plug-and-
play devices
Determina si los dispositivos de punto de venta y Plug and Play se redireccionan cuandolos clientes se conectan al escritorio remoto. Este comportamiento es diferente alredireccionamiento y lo gestiona el componente Redireccionamiento USB del agente.
Shadow bitmaps Determina si los mapas de bits aparecen sombreados. Esta opción no tiene efecto enmodo de pantalla completa.
Show contents of window while
dragging
Determina si el contenido de las carpetas aparece cuando los usuarios arrastran unacarpeta a una ubicación nueva.
Themes Determina si aparecen los temas cuando el cliente se conecta a un escritorio remoto.
Windows key combination
redirection
Determina dónde se aplican las combinaciones de teclas de Windows.
Esta opción le permite enviar combinaciones de teclas a las máquinas virtuales o aplicarlas combinaciones de teclas de forma local.
De forma predeterminada, las combinaciones de teclas se aplican localmente.
Enable Credential Security
Service Provider
Especifica si la conexión a los escritorios remotos usa la autenticación a nivel de red(NLA). Si el sistema operativo invitado requiere NLA para establecer conexiones deescritorio remoto, debe habilitar esta configuración o Horizon Client no podrá conectarseal escritorio remoto. Además de habilitar esta opción, también debe verificar que secumplan las siguientes condiciones:
n Los sistemas operativos cliente e invitado admiten NLA.
n Las conexiones directas del cliente están habilitadas para la instancia del servidor deconexión. Las conexiones de túnel no son compatibles con NLA.
Configuración general para los GPO clienteLa configuración general incluye opciones de proxy, de zona horaria, de aceleración multimedia y otrasopciones de visualización.
Guía de instalación y configuración de VMware Horizon Client para Windows
VMware, Inc. 69

Configuración generalLa siguiente tabla describe la configuración general en el archivo de plantilla ADMX de configuración deHorizon Client. La configuración general incluye las opciones de configuración de equipo y de usuario.Los valores de Configuración de usuario reemplazan los valores equivalentes de Configuración delequipo. La configuración aparece en la carpeta Configuración de VMware Horizon Client del Editor deadministración de directivas de grupo.
Tabla 3-7. Plantilla de configuración de Horizon Client: configuración general
Configuración Equipo Usuario Descripción
Allow data sharing X Cuando esta opción está habilitada, la opción de modo de usocompartido de datos de la interfaz de usuario de Horizon Client seactiva y los usuarios no pueden cambiar la opción.
Cuando esta opción está deshabilitada, la opción de modo de usocompartido de datos de la interfaz de usuario de Horizon Client sedesactiva y los usuarios no pueden cambiar la opción.
Cuando esta opción no está configurada (acción predeterminada), losusuarios finales pueden cambiar la opción del modo de uso compartidode datos en la interfaz de usuario de Horizon Client.
Allow display scaling X X Cuando esta opción está habilitada, la función de ajuste de escala de lapantalla está habilitada para todos los escritorios remotos y aplicacionespublicadas.
Cuando esta opción está deshabilitada, la función de ajuste de escalade la pantalla está deshabilitada para todos los escritorios remotos yaplicaciones publicadas.
Si esta opción no está configurada (opción predeterminada), losusuarios finales pueden habilitar y deshabilitar el ajuste de escala de lapantalla de la interfaz de usuario de Horizon Client.
También puede habilitar la preferencia de ajuste de escala de la pantallaen la interfaz de usuario de Horizon Client de directiva de grupoTamaño de invitado bloqueado para ocultar la opción de ajuste deescala de la pantalla. Si desea obtener más información, consulteConfiguración de la definición de scripting para los GPO cliente.
Always hide the remote
floating language
(IME) bar for Hosted
Apps
X X Desactiva la barra de idiomas flotante en las sesiones de aplicaciones.Cuando esta opción está habilitada, la barra de idiomas flotante nuncase muestra en una sesión de una aplicación publicada,independientemente de que la función IME local esté habilitada. Si estaopción está deshabilitada, la barra de idiomas flotante se muestra solosi la función IME local está habilitada. Esta opción está deshabilitada deforma predeterminada.
Always on top X Determina si la ventana que está más arriba es la de Horizon Client. Alhabilitar esta opción, se evita que la barra de tareas de Windows impidaver una ventana de Horizon Client en pantalla completa. Esta opciónestá deshabilitada de forma predeterminada.
Guía de instalación y configuración de VMware Horizon Client para Windows
VMware, Inc. 70

Configuración Equipo Usuario Descripción
Automatically install
shortcuts when
configured on the
Horizon server
X Cuando se configuran accesos directos de escritorios remotos yaplicaciones remotas en una instancia del servidor de conexión, estaopción especifica si dichos accesos directos se instalan en lasmáquinas cliente y cómo lo hacen cuando los usuarios se conectan alservidor.
Cuando esta opción está habilitada, los accesos directos se instalan enlas máquinas cliente. No se solicitará a los usuarios que instalen losaccesos directos.
Cuando esta opción está deshabilitada, los accesos directos nunca seinstalan automáticamente en las máquinas cliente. No se solicitará a losusuarios que instalen los accesos directos.
De forma predeterminada, se solicitará a los usuarios que instalen losaccesos directos.
Block multiple Horizon
Client instances per
Windows session
X Evita que un usuario inicie varias instancias de Horizon Client duranteuna sesión de Windows.
Cuando esta opción está habilitada, Horizon Client se ejecuta en modode instancia única y los usuarios no pueden iniciar varias instancias deHorizon Client en una sesión de Windows.
Cuando esta opción está deshabilitada, los usuarios pueden iniciarvarias instancias de Horizon Client en una sesión de Windows. Estaopción está deshabilitada de forma predeterminada.
Custom error screen
footer
X Permite agregar texto de ayuda personalizado a la parte inferior detodos los mensajes de error de Horizon Client. Debe proporcionar eltexto de ayuda en un archivo de texto sin formato (.txt) en el sistemacliente local. El archivo de texto puede contener un máximo de2048 caracteres, incluidos los caracteres de control. Se admiten lascodificaciones ANSI y Unicode.
Cuando esta opción está habilitada, se debe especificar la ruta deacceso completa al archivo que contiene el texto de ayudapersonalizado en el cuadro de texto, por ejemplo, C:\Documentos\PieError.txt.
Esta opción está deshabilitada de forma predeterminada.
Default value of the
"Hide the selector
after launching an
item" check box
X X Establece si la casilla Ocultar el selector después de iniciar unelemento está habilitada de forma predeterminada. Esta opción estádeshabilitada de forma predeterminada.
Disable desktop
disconnect messages
X X Especifica si los mensajes que suelen aparecer en la desconexión delos escritorios remotos se deshabilitan. Estos mensajes se muestran deforma predeterminada.
Guía de instalación y configuración de VMware Horizon Client para Windows
VMware, Inc. 71

Configuración Equipo Usuario Descripción
Disable sharing files
and folders
X Especifica si la función de redireccionamiento de unidades cliente estádisponible en Horizon Client.
Cuando esta opción está habilitada, la función de redireccionamiento deunidades cliente se deshabilita por completo en Horizon Client, incluidala opción para abrir archivos locales con aplicaciones publicadas.Además, los siguientes elementos se ocultan en la interfaz de usuariode Horizon Client:
n Panel Compartir del cuadro de diálogo Configuración.
n Elemento Compartir carpetas en el menú Opción de un escritorioremoto.
n Elemento Compartir de Horizon Client en la bandeja del sistema.
n El cuadro de diálogo Compartir que aparece la primera vez que seconecta a una aplicación o un escritorio remotos después deconectarse a un servidor.
Cuando esta opción está deshabilitada, la función deredireccionamiento de unidades cliente es completamente funcional.Esta opción está deshabilitada de forma predeterminada.
Disable time zone
forwarding
X Determina si la sincronización de la zona horaria entre el escritorioremoto y el cliente conectado está deshabilitada.
Disable toast
notifications
X X Determina si es necesario deshabilitar las notificaciones del sistema deHorizon Client.
Habilite esta opción si no desea que el usuario vea notificaciones delsistema en la esquina de la pantalla.
Nota Si habilita esta opción, el usuario no verá la advertencia de cincominutos cuando la función Tiempo de espera de la sesión está activada.
Disallow passing
through client
information in a
nested session
X Especifica si Horizon Client envía información a través del cliente enuna sesión anidada. Cuando está habilitada, si Horizon Client se ejecutadentro de una sesión remota, envía la información del cliente físicoactual en lugar de la información del dispositivo de la máquina virtual.Esta configuración se aplica a la siguiente información del cliente:dominio y nombre del dispositivo, tipo de cliente, direcciones IP y MAC.Esta opción se encuentra deshabilitada por defecto, lo que significa quepermite que se envíe información del cliente en una sesión anidada.
Display modifier
function key
X X Especifica el modificador del conmutador y la combinación de teclas defunciones que un usuario puede pulsar y que, cuando se obtiene y seinserta una entrada en una sesión de escritorio remoto PCoIP oVMware Blast, cambia la configuración de visualización en la máquinacliente.
Cuando esta opción no está configurada (la opción predeterminada), elusuario final debe usar el mouse para soltar el escritorio remoto y, acontinuación, pulsar la tecla Windows + P para seleccionar un modo devisualización de presentación.
Esta opción no se aplica a las sesiones de aplicaciones publicadas.
Guía de instalación y configuración de VMware Horizon Client para Windows
VMware, Inc. 72

Configuración Equipo Usuario Descripción
Disable opening local
files in hosted
applications
X Especifica si Horizon Client registra controladores locales para lasextensiones de archivo compatibles con las aplicaciones alojadas.
Si esta opción está habilitada, Horizon Client no registra ningúncontrolador para las extensiones de archivo y tampoco permite alusuario anular la opción.
Si esta opción está deshabilitada, Horizon Client registra siemprecontroladores para las extensiones de archivo. De formapredeterminada, los controladores para las extensiones de archivoestán registrados, pero los usuarios pueden deshabilitar esta función enla interfaz de usuario de Horizon Client si utilizan Activar la capacidadpara abrir un archivo local con una aplicación remota desde laconfiguración del sistema de archivos locales en el panel Compartirdel cuadro de diálogo Configuración. Si desea obtener más información,consulte Compartir el acceso a unidades y carpetas locales con elRedireccionamiento de unidades cliente.
Esta opción está deshabilitada de forma predeterminada.
Don't check monitor
alignment on spanning
X De forma predeterminada, el escritorio cliente no se expande en variosmonitores si la pantalla no forma un rectángulo exacto cuando secombinan. Habilite esta opción para reemplazar la predeterminada. Estaopción está deshabilitada de forma predeterminada.
Enable multi-media
acceleration
X Determina si el redireccionamiento multimedia (MMR) está habilitado enel cliente.
MMR no funciona correctamente si el hardware de visualización devídeo de Horizon Client no tiene compatibilidad overlay.
Enable relative mouse X X Habilita el mouse relativo cuando se usa el protocolo de visualizaciónPCoIP. El modo de mouse relativo mejora el comportamiento del mouseen juegos y aplicaciones gráficas. Si el escritorio remoto no admite elmouse relativo, no se usará esta opción. Esta opción está deshabilitadade forma predeterminada.
Enable the shade X Determina si la barra de menús sombreada situada en la parte superiorde la ventana de Horizon Client está visible. Esta configuración estáhabilitada de forma predeterminada.
Nota La barra de menús sombreada está deshabilitada de formapredeterminada para el modo de pantalla completa.
Enable Horizon Client
online update
X Habilita la función de actualización en línea. Esta configuración estáhabilitada de forma predeterminada.
Nota Puede deshabilitar la función de actualización en líneaestableciendo 0 en la propiedad AUTO_UPDATE_ENABLED al instalarHorizon Client desde la línea de comandos. Si desea obtener másinformación, consulte Propiedades de instalación de Horizon Client.
Guía de instalación y configuración de VMware Horizon Client para Windows
VMware, Inc. 73

Configuración Equipo Usuario Descripción
Hide items in
application context
menu
X X Utilice esta opción para ocultar elementos del menú contextual queaparece al hacer clic con el botón secundario en una aplicaciónpublicada en la ventana de selección de aplicaciones y escritorios.
Cuando esta opción esté habilitada, podrá configurar las siguientesopciones:
n Ocultar Configuración: seleccione Sí para ocultar el elementoConfiguración en el menú contextual.
n Ocultar Crear acceso directo al escritorio: seleccione Sí paraocultar el elemento Crear acceso directo al escritorio en el menúcontextual.
n Ocultar Agregar al menú de inicio: seleccione Sí para ocultar elelemento Agregar al menú de inicio en el menú contextual.
n Ocultar Marcar como favorito: seleccione Sí para ocultar elelemento Marcar como favorito en el menú contextual.
Esta opción está deshabilitada de forma predeterminada.
Hide items in desktop
context menu
X X Utilice esta opción para ocultar elementos del menú contextual queaparece al hacer clic con el botón secundario en un escritorio remoto enla ventana de selección de aplicaciones y escritorios.
Cuando esta opción esté habilitada, podrá configurar las siguientesopciones:
n Ocultar Restablecer escritorio: seleccione Sí para ocultar elelemento Restablecer escritorio en el menú contextual.
n Ocultar Reiniciar escritorio: seleccione Sí para ocultar elelemento Reiniciar escritorio en el menú contextual.
n Ocultar Pantalla: seleccione Sí para ocultar el elemento Pantallaen el menú contextual.
n Ocultar Configuración: seleccione Sí para ocultar el elementoConfiguración en el menú contextual.
n Ocultar Crear acceso directo al escritorio: seleccione Sí paraocultar el elemento Crear acceso directo al escritorio en el menúcontextual.
n Ocultar Agregar al menú de inicio: seleccione Sí para ocultar elelemento Agregar al menú de inicio en el menú contextual.
n Ocultar Marcar como favorito: seleccione Sí para ocultar elelemento Marcar como favorito en el menú contextual.
Esta opción está deshabilitada de forma predeterminada.
Guía de instalación y configuración de VMware Horizon Client para Windows
VMware, Inc. 74

Configuración Equipo Usuario Descripción
Hide items in desktop
toolbar
X X Utilice esta opción para ocultar elementos de la barra de menús de laventana de un escritorio remoto.
Cuando este ajuste está habilitado, se pueden configurar las siguientesopciones.
n Ocultar Ayuda: seleccione Sí para ocultar el elemento Ayuda en elmenú Opciones.
n Ocultar Información de soporte técnico: seleccione Sí paraocultar el elemento Información de soporte técnico en el menúOpciones.
n Ocultar Habilitar mouse relativo: seleccione Sí para ocultar elelemento Habilitar mouse relativo en el menú Opciones.
n Ocultar Compartir carpetas: seleccione Sí para ocultar elelemento Compartir carpetas en el menú Opciones.
n Ocultar Permitir ajustar escala de pantalla: seleccione Sí paraocultar el elemento Permitir ajustar escala de pantalla en el menúOpciones.
n Ocultar Restablecer escritorio: seleccione Sí para ocultar elelemento Restablecer escritorio en el menú Opciones.
n Ocultar Reiniciar escritorio: seleccione Sí para ocultar elelemento Reiniciar escritorio en el menú Opciones.
n Ocultar Conectar dispositivo USB: seleccione Sí para ocultar elmenú Conectar dispositivo USB en la barra de menús.
Esta opción está deshabilitada de forma predeterminada.
Hide items in system
tray menu
X X Utilice esta opción para ocultar elementos del menú contextual queaparece al hacer clic en el icono Horizon Client de la bandeja delsistema del sistema cliente local.
Cuando está habilitada, se pueden configurar las siguientes opciones.
n Ocultar Compartir: seleccione Sí para ocultar el elementoCompartir de Horizon Client.
n Ocultar Configuración : seleccione Sí para ocultar el elementoConfiguración de Horizon Client.
Esta opción está deshabilitada de forma predeterminada.
Hide items in the
client toolbar menu
X X Utilice esta opción para ocultar elementos de la barra de herramientassituada en la parte superior de la ventana de selección de aplicacionesy escritorios.
Cuando está habilitada, se pueden configurar las siguientes opciones.
n Ocultar el botón de alternancia Favoritos: seleccione Sí paraocultar el icono Mostrar favoritos (estrella).
n Ocultar la rueda dentada Configuración: seleccione Sí paraocultar el icono Configuración (rueda dentada).
Esta opción está deshabilitada de forma predeterminada.
Pin the shade X Determina si se habilita que la sombra aparezca siempre en la partesuperior de la ventana de Horizon Client y que la barra de menús no seoculte automáticamente. Esta opción no suerte efecto si la sombra estádeshabilitada. Esta configuración está habilitada de formapredeterminada.
Guía de instalación y configuración de VMware Horizon Client para Windows
VMware, Inc. 75

Configuración Equipo Usuario Descripción
Tunnel proxy bypass
address list
X Especifica una lista de direcciones de túnel. El servidor proxy no se usaen estas direcciones. Use un punto y coma (;) para separar variasentradas.
URL for Horizon Client
online help
X Especifique una URL alternativa desde la que Horizon Client puedarecuperar páginas de ayuda. Esta opción está destinada a entornos queno pueden recuperar el sistema de ayuda alojado de forma remotaporque no tienen acceso a Internet.
URL for Horizon Client
online update
X Especifique una URL alternativa desde la que Horizon Client puedarecuperar actualizaciones. Esta opción está destinada a entornos quedefinen su propio centro de actualización personal o privado. Si no estáhabilitada, se usará el servidor de actualización oficial de VMware.
Configuración USB para los GPO clientePuede definir la configuración de la directiva de los USB para Horizon Agent y Horizon Client. Enconexión, Horizon Client descarga la configuración de las directivas de los USB desde Horizon Agent yusa estas opciones, junto con la configuración de la directivas de los USB de Horizon Client, paradeterminar los dispositivos que están disponibles para su redireccionamiento desde la máquina del host.
Opciones de configuración de las directivas para dividir dispositivos USBcompuestosLa siguiente tabla describe las opciones de configuración de las directivas para dividir dispositivos USBcompuestos en el archivo de plantilla ADMX de configuración de Horizon Client. La configuración seaplica a nivel de equipo. La configuración desde el GPO en el nivel de equipos tiene prioridad sobre elregistro en HKLM\Software\Policies\VMware, Inc.\VMware VDM\Client\USB. La configuración seencuentra en la carpeta Configuración de VMware Horizon Client > Configuración USB de View delEditor de administración de directivas de grupo.
Para obtener más información sobre cómo usar las directivas para controlar el redireccionamiento USB,consulte el documento Configurar funciones de escritorios remotos en Horizon 7.
Guía de instalación y configuración de VMware Horizon Client para Windows
VMware, Inc. 76

Tabla 3-8. Plantilla de configuración de Horizon Client: configuración de división USB
Configuración Propiedades
Allow Auto Device
Splitting
Permite la división automática de dispositivos USB compuestos.
El valor predeterminado no está definido, lo que equivale a false.
Exclude Vid/Pid Device
From Split
Excluye un dispositivo USB compuesto especificado mediante los ID de producto y proveedorprocedentes de la división. El formato de la configuración es vid-xxx1_pid-yyy2[;vid-xxx2_pid-yyy2]...
Debe especificar los números ID en hexadecimales. Puede utilizar el carácter comodín (*) enlugar de dígitos individuales en un ID.
Por ejemplo: vid-0781_pid-55**
El valor predeterminado no está definido.
Split Vid/Pid Device Trata los componentes de un dispositivo USB compuesto especificado por los ID del producto ydel proveedor como dispositivos distintos. El formato de la configuración es
vid- xxxx _pid- yyyy (exintf: zz[;exintf:ww ])
Puede usar la palabra clave exintf para excluir componentes del redireccionamiento alespecificar el número de interfaz. Debe especificar números ID de forma hexadecimal. Además,los números de interfaz en decimales deben incluir un cero a la izquierda. Puede utilizar elcarácter comodín (*) en lugar de dígitos individuales en un ID.
Por ejemplo: vid-0781_pid-554c(exintf:01;exintf:02)
Nota Horizon no incluye automáticamente los componentes que no ha excluido explícitamente.Debe especificar una directiva de filtrado como Include Vid/Pid Device para incluir estoscomponentes.
El valor predeterminado no está definido.
Opciones de configuración de la directiva para filtrar dispositivos USBLa siguiente tabla describe la configuración de directivas en el archivo de plantilla ADMX deconfiguración de Horizon Client para filtrar los dispositivos USB. La configuración se aplica a nivel deequipo. La configuración desde el GPO en el nivel de equipos tiene prioridad sobre el registro en HKLM\Software\Policies\VMware, Inc.\VMware VDM\Client\USB.
Para obtener más información sobre cómo configurar las opciones de la directiva de filtrado para elredireccionamiento USB, consulte el documento Configurar funciones de escritorios remotos en Horizon7.
Tabla 3-9. Plantilla de configuración de Horizon Client: configuración del filtrado dedispositivos USB
Configuración Propiedades
Allow Audio Input
Devices
Permite que se redireccionen los dispositivos de entrada de audio.
El valor predeterminado no está definido, lo que equivale a true.
Esta configuración se encuentra en la carpeta Configuración de VMware Horizon Client >Configuración USB de View del Editor de administración de directivas de grupo.
Allow Audio Output
Devices
Permite que se redireccionen los dispositivos de salida de audio.
El valor predeterminado no está definido, lo que equivale a false.
Esta configuración se encuentra en la carpeta Configuración de VMware Horizon Client >Configuración USB de View del Editor de administración de directivas de grupo.
Guía de instalación y configuración de VMware Horizon Client para Windows
VMware, Inc. 77

Configuración Propiedades
Allow HID-Bootable Permite que se redireccionen otros dispositivos de entrada que no sean dispositivos de teclado ode mouse y que estén disponibles en el momento del arranque (también denominadosdispositivos con arranque HID).
El valor predeterminado no está definido, lo que equivale a true.
Esta configuración se encuentra en la carpeta Configuración de VMware Horizon Client >Configuración USB de View del Editor de administración de directivas de grupo.
Allow Device Descriptor
Failsafe Behavior
Permite el redireccionamiento de los dispositivos aunque se produzca un error en Horizon Clientpara obtener los descriptores del dispositivo y la configuración.
Para permitir un dispositivo aunque se produzca un error en la configuración o la descripción, esnecesario que aparezca en los filtros de incluidos como IncludeVidPid o IncludePath.
El valor predeterminado no está definido, lo que equivale a false.
Esta configuración se encuentra en la carpeta Configuración de VMware Horizon Client >Configuración USB de View > Ajustes no configurables por el agente del Editor deadministración de directivas de grupo.
Allow Other Input
Devices
Permite el redireccionamiento de dispositivos de entrada que no sean dispositivos con arranqueHID o teclados con dispositivos señaladores integrados.
El valor predeterminado no está definido, lo que equivale a true.
Esta configuración se encuentra en la carpeta Configuración de VMware Horizon Client >Configuración USB de View del Editor de administración de directivas de grupo.
Allow Keyboard and Mouse
Devices
Permite que se redireccionen teclados con dispositivos señaladores integrados (como un mouse,bola de seguimiento o panel táctil).
El valor predeterminado no está definido, lo que equivale a false.
Esta configuración se encuentra en la carpeta Configuración de VMware Horizon Client >Configuración USB de View del Editor de administración de directivas de grupo.
Allow Smart Cards Permite que se redireccionen los dispositivos de tarjeta inteligente.
El valor predeterminado no está definido, lo que equivale a false.
Esta configuración se encuentra en la carpeta Configuración de VMware Horizon Client >Configuración USB de View del Editor de administración de directivas de grupo.
Allow Video Devices Permite que se redireccionen los dispositivos de vídeo.
El valor predeterminado no está definido, lo que equivale a true.
Esta configuración se encuentra en la carpeta Configuración de VMware Horizon Client >Configuración USB de View del Editor de administración de directivas de grupo.
Disable Remote
Configuration
Deshabilita el uso de la configuración del agente al realizar el filtrado de dispositivos USB.
El valor predeterminado no está definido, lo que equivale a false.
Esta configuración se encuentra en la carpeta Configuración de VMware Horizon Client >Configuración USB de View > Ajustes no configurables por el agente del Editor deadministración de directivas de grupo.
Guía de instalación y configuración de VMware Horizon Client para Windows
VMware, Inc. 78

Configuración Propiedades
Exclude All Devices Excluye el redireccionamiento de todos los dispositivos USB. Si está configurado como true,puede usar otras opciones de directivas para permitir el redireccionamiento de dispositivos ofamilias de dispositivos específicas. Si está configurado como false, puede usar otras opcionesde directivas para evitar el redireccionamiento de dispositivos o familias de dispositivosespecíficas.
Si establece el valor de Exclude All Devices en true en el agente y esta configuración seenvía a Horizon Client, la configuración del agente sustituirá la de Horizon Client.
El valor predeterminado no está definido, lo que equivale a false.
Esta configuración se encuentra en la carpeta Configuración de VMware Horizon Client >Configuración USB de View del Editor de administración de directivas de grupo.
Exclude Device Family Excluye el redireccionamiento de familias de dispositivos. El formato de la configuración esfamily_name_1[;family_name_2]...
Por ejemplo: bluetooth;smart-card
Si habilitó la división automática de dispositivo, Horizon examinará la familia de dispositivos decada interfaz de un dispositivo USB compuesto para decidir cuál se excluye. Si deshabilitó ladivisión automática del dispositivo, Horizon examinará la familia del dispositivo de todo eldispositivo USB compuesto.
El valor predeterminado no está definido.
Esta configuración se encuentra en la carpeta Configuración de VMware Horizon Client >Configuración USB de View del Editor de administración de directivas de grupo.
Exclude Vid/Pid Device Excluye el redireccionamiento de dispositivos con los ID de producto y de proveedor específicos.El formato de la configuración es vid-xxx1_pid-yyy2[;vid-xxx2_pid-yyy2]...
Debe especificar los números ID en hexadecimales. Puede utilizar el carácter comodín (*) enlugar de dígitos individuales en un ID.
Por ejemplo: vid-0781_pid-****;vid-0561_pid-554c
El valor predeterminado no está definido.
Esta configuración se encuentra en la carpeta Configuración de VMware Horizon Client >Configuración USB de View del Editor de administración de directivas de grupo.
Exclude Path Excluye el redireccionamiento de dispositivos en rutas de puerto o concentrador especificado. Elformato de la configuración es bus-x1[/y1].../port-z1[;bus-x2[/y2].../port-z2]...
Debe especificar los números de puerto y bus en hexadecimal. No puede usar el caráctercomodín en la ruta.
Por ejemplo: bus-1/2/3_port-02;bus-1/1/1/4_port-ff
El valor predeterminado no está definido.
Esta configuración se encuentra en la carpeta Configuración de VMware Horizon Client >Configuración USB de View > Ajustes no configurables por el agente del Editor deadministración de directivas de grupo.
Include Device Family Incluye familias de dispositivos que se pueden redireccionar. El formato de la configuración esfamily_name_1[;family_name_2]...
Por ejemplo: storage
El valor predeterminado no está definido.
Esta configuración se encuentra en la carpeta Configuración de VMware Horizon Client >Configuración USB de View del Editor de administración de directivas de grupo.
Guía de instalación y configuración de VMware Horizon Client para Windows
VMware, Inc. 79

Configuración Propiedades
Include Path Incluye dispositivos en rutas de puerto o concentrador que pueden redireccionarse. El formato dela configuración es bus-x1[/y1].../port-z1[;bus-x2[/y2].../port-z2]...
Debe especificar los números de puerto y bus en hexadecimal. No puede usar el caráctercomodín en la ruta.
Por ejemplo: bus-1/2_port-02;bus-1/7/1/4_port-0f
El valor predeterminado no está definido.
Esta configuración se encuentra en la carpeta Configuración de VMware Horizon Client >Configuración USB de View > Ajustes no configurables por el agente del Editor deadministración de directivas de grupo.
Include Vid/Pid Device Especifica los dispositivos USB que tienen un ID de producto y de proveedor específico que sepueden redireccionar. El formato de la configuración es vid-xxx1_pid-yyy2[;vid-xxx2_pid-yyy2]...
Debe especificar los números ID en hexadecimales. Puede utilizar el carácter comodín (*) enlugar de dígitos individuales en un ID.
Por ejemplo: vid-0561_pid-554c
El valor predeterminado no está definido.
Esta configuración se encuentra en la carpeta Configuración de VMware Horizon Client >Configuración USB de View del Editor de administración de directivas de grupo.
Consideraciones para las sesiones anidadasEn un modo anidado o en un escenario de dos saltos, un usuario se conecta desde el sistema clientefísico a un escritorio remoto, inicia Horizon Client en el escritorio remoto (sesión anidada) y se conecta aotro escritorio remoto. Para que el dispositivo funcione según lo esperado en la sesión anidada, debeconfigurar las opciones de la directiva de dispositivos USB de la misma manera en la máquina clientefísica y en la sesión anidada.
Opciones de la plantilla ADMX de las variables de las sesiones delcliente PCoIPEl archivo de plantilla ADMX de las variables de las sesiones del cliente PCoIP (pcoip.client.admx)contiene opciones de directivas relacionadas con el protocolo de visualización PCoIP. Puede configurarlos valores predeterminados del equipo que un administrador pueda reemplazar, o bien puede configurarlas opciones de usuario que no pueda reemplazar el administrador. Las opciones que se puedenmodificar se encuentran en la carpeta Variables de las sesiones del cliente PCoIP > Configuracióndel administrador que se puede sobrescribir del Editor de administración de directivas de grupo. Lasopciones que no se pueden modificar se encuentran en la carpeta Variables de las sesiones delcliente PCoIP > Configuración que no se puede reemplazar del Editor de administración de directivasde grupo.
Los archivos ADMX están disponibles en VMware-Horizon-Extras-Bundle-x.x.x-yyyyyyy.zip, quepuede descargarse desde el sitio de descargas de VMware: https://my.vmware.com/web/vmware/downloads. En el apartado de escritorios y equipos de usuarios finales, seleccione la descarga deVMware Horizon 7, que incluye el archivo ZIP.
Guía de instalación y configuración de VMware Horizon Client para Windows
VMware, Inc. 80

Tabla 3-10. Variables de las sesiones del cliente PCoIP
Configuración Descripción
Configure PCoIP client
image cache size
policy
Controla el tamaño de la caché de imágenes del cliente PCoIP. El cliente utiliza la caché deimágenes para almacenar partes de la pantalla transmitidas anteriormente. La caché de imágenesreduce la cantidad de datos que se retransmiten.
Cuando esta opción está deshabilitada, PCoIP utiliza un tamaño predeterminado de 250 MB para lacaché de imágenes del cliente.
Al habilitar esta opción, podrá configurar un tamaño para la caché de imágenes del cliente de entre50 y 300 MB. El valor predeterminado es 250 MB.
Esta opción está deshabilitada de forma predeterminada.
Configure PCoIP event
log cleanup by size in
MB
Habilita la configuración de la limpieza de los registros de eventos PCoIP por MB. Cuando estaopción está configurada, esta controla la limpieza de los archivos de registros por tamaño en MB.Por ejemplo, con una configuración de m que no sea cero, los archivos de registro que tengan másde m MB se eliminarán de forma silenciosa. Una configuración 0 indica que no se realizará ningunalimpieza de archivos por tamaño. Cuando esta opción está deshabilitada, la configuraciónpredeterminada de limpieza de registros de eventos por tamaño en MB es 100. Esta opción estádeshabilitada de forma predeterminada.
Configure PCoIP event
log cleanup by time in
days
Habilita la configuración de la limpieza de los registros de eventos PCoIP por días. Cuando seconfigura esta opción, esta controla la limpieza de los archivos de registros por días. Por ejemplo,con una configuración de n que no sea cero, los archivos de registro que tengan más de n días seeliminarán de forma silenciosa. Una configuración 0 indica que no se realizará ninguna limpieza dearchivos por tiempo. Cuando esta directiva está deshabilitada, la opción predeterminada de limpiezade registros de eventos por tiempo en días es 7. Esta opción está deshabilitada de formapredeterminada.
Se realiza la limpieza de archivos de registro una vez, cuando la sesión se inicia. Cualquier cambioen esta opción no se aplicará hasta la siguiente sesión.
Configure PCoIP event
log verbosity
Establece el nivel de detalle del registro de eventos PCoIP. Los valores oscilan entre 0 (el menornivel de detalle) y 3 (el mayor nivel de detalle).
Cuando esta opción está habilitada, puede establecer el nivel de detalle de 0 a 3. Cuando la opciónestá deshabilitada, el nivel de detalle predeterminado del registro de eventos es 2. Esta opción estádeshabilitada de forma predeterminada.
Cuando esta opción se modifica durante una sesión PCoIP activa, la nueva opción se aplica deforma inmediata.
Configure PCoIP
session encryption
algorithms
Controla los algoritmos de cifrado que muestra el endpoint PCoIP durante la negociación de lasesión.
Al seleccionar una de las casillas, se deshabilita el algoritmo de cifrado asociado. Debe habilitar almenos un algoritmo.
Esta opción se aplica tanto al agente como al cliente. Los endpoints negocian el algoritmo decifrado de la sesión actual que se utiliza. Si se habilita el modo aprobado FIPS140-2, el valorDeshabilitar cifrado AES-128-GCM se anula si el cifrado AES-128-GCM y AES-256-GCM sedeshabilitan.
Si la opción Configure SSL Connections está deshabilitada, los algoritmos Salsa20-256round12y AES-128-GCM estarán disponibles para la negociación en este endpoint. Esta opción estádeshabilitada de forma predeterminada.
Los algoritmos de cifrado compatibles (por orden de preferencia) son SALSA20/12-256, AES-GCM-128 y AES-GCM-256. De forma predeterminada, todos los algoritmos de cifrado compatiblesestán disponibles para la negociación en este endpoint.
Guía de instalación y configuración de VMware Horizon Client para Windows
VMware, Inc. 81

Configuración Descripción
Configure PCoIP
virtual channels
Especifica los canales virtuales que pueden o no pueden utilizarse en sesiones PCoIP. Esta opcióntambién determina si se debe deshabilitar el procesamiento del portapapeles en el host PCoIP.
Los canales virtuales que se utilizan en sesiones PCoIP deben aparecer en la lista de autorizaciónde canales virtuales. Los canales virtuales que aparezcan en la lista de canales virtuales noautorizados no se podrán utilizar en sesiones PCoIP.
Puede especificar un máximo de 15 canales virtuales para utilizarlos en sesiones PCoIP.
Separe los nombres de varios canales con el carácter de barra vertical (|). Por ejemplo, la cadenade autorización de canales virtuales para permitir los canales virtuales mksvchan y vdp_rdpvcbridgees mksvchan|vdp_rdpvcbridge.
Si el nombre de un canal contiene el carácter de barra vertical o de barra diagonal invertida (\),introduzca este último carácter antes del nombre. Por ejemplo, escriba el nombre del canal awk|ward\channel como awk\|ward\\channel.
Cuando la lista de canales virtuales autorizados está vacía, ningún canal virtual está permitido.Cuando la lista de canales virtuales no autorizados está vacía, todos los canales virtuales estánpermitidos.
La opción de canales virtuales se aplica tanto al agente como al cliente. Los canales virtuales sedeben habilitar tanto en el agente como en el cliente para poder utilizarlos.
Esta opción proporciona una casilla independiente que le permite deshabilitar el procesamiento delportapapeles remoto en el host PCoIP. Este valor solo se aplica al agente.
De forma predeterminada, todos los canales virtuales están habilitados (incluido el procesamientodel portapapeles).
Configure SSL cipher
list
Configura una lista de cifrado TLS/SSL para restringir el uso de conjuntos de claves de cifradoantes de establecer una conexión TLS/SSL cifrada. La lista consta de una o varias cadenas delconjunto de claves de cifrado separadas por dos puntos. Todas las cadenas del conjunto de clavesde cifrado distinguen entre mayúsculas y minúsculas.
El valor predeterminado es ECDHE-RSA-AES256-GCM-SHA384:AES256-SHA256:AES256-SHA:ECDHE-RSA-AES128-GCM-SHA256:AES128-SHA256:AES128-SHA:@STRENGTH.
Si esta opción está configurada, se ignora la casilla de verificación Aplicar AES-256 o cifradosmás seguros para la negociación de la conexión SSL en la opción Configure SSLconnections to satisfy Security Tools.
Esta opción debe aplicarse tanto al servidor PCoIP como al cliente PCoIP.
Configure SSL
connections to satisfy
Security Tools
Especifica cómo se establecen las conexiones de negociación de la sesión TLS. Para satisfacer loestablecido por las herramientas de seguridad, como los escáneres de puertos, habilite esta opcióny siga estos pasos:
1 En el almacén de certificados raíz de confianza, guarde el certificado de la entidad decertificación que firma los certificados del servidor que se usará con PCoIP.
2 Configure el agente de forma que cargue certificados únicamente desde el almacén decertificados. Si el almacén Personal del Equipo local se está utilizando, no cambie el valor delnombre del almacén de certificados de CA, ROOT, a menos que se usara una ubicacióndiferente para su almacenamiento en el paso 1.
Si esta opción está deshabilitada, el conjunto de claves de cifrado AES-128 no está disponible y elendpoint usa los certificados de la entidad de certificación del almacén MY de la cuenta del equipo ylos certificados de la entidad de certificación del almacén ROOT. Esta opción está deshabilitada deforma predeterminada.
Guía de instalación y configuración de VMware Horizon Client para Windows
VMware, Inc. 82

Configuración Descripción
Configure SSL
protocols
Configura los protocolos OpenSSL para limitar el uso de ciertos protocolos antes de establecer unaconexión TLS cifrada. La lista de protocolos cuenta con una o varias cadenas de protocolosOpenSSL separadas por dos puntos. Todas las cadenas de cifrado distinguen entre mayúsculas yminúsculas.
El valor predeterminado es TLS1.1:TLS1.2, lo que significa que TLS v1.1 y TLS v1.2 estánhabilitados y que SSL v2.0, SSLv3.0 y TLS v1.0 están deshabilitados.
Si esta opción está configurada en el agente y el cliente, se sigue la regla de negociación delprotocolo OpenSSL.
Configure the Client
PCoIP UDP port
Especifica el puerto del cliente UDP que utilizan los clientes PCoIP del software. El valor del puertoUDP especifica el puerto UDP base que se va a utilizar. Si el puerto base no está disponible, elvalor del rango de puertos UDP determina cuántos puertos adicionales se prueban.
El intervalo abarca desde el puerto base hasta la suma del puerto base y del rango de puertos. Porejemplo, si el puerto base es 50002 y el rango de puertos es 64, el intervalo abarcará desde 50002a 50066.
Esta opción solo se aplica al cliente.
De forma predeterminada, el puerto base es 50002 y el rango de puertos es 64.
Configure the maximum
PCoIP session
bandwidth
Especifica el ancho de banda máximo (en kilobits por segundo) en una sesión PCoIP. El ancho debanda incluye todo el tráfico PCoIP de control, imágenes, audio, canales virtuales y dispositivosUSB.
Establezca este valor en la capacidad general del vínculo al que esté conectado su endpoint,teniendo en cuenta el número de sesiones PCoIP simultáneas esperado. Por ejemplo, en el caso deuna configuración de VDI de usuario único (una sesión PCoIP única) que se conecta a través deuna conexión a Internet de 4 Mbits/s, establezca este valor en 4 Mbits o en un 10% menos de estevalor para permitir otro tráfico de red. Cuando espera que varias sesiones PCoIP simultáneascompartan un vínculo (que contiene varios usuarios de VDI o una configuración de RDS), lerecomendamos que ajuste la opción según sea necesario. Sin embargo, si disminuye este valor, serestringirá el ancho de banda máximo de cada sesión activa.
Al configurar este valor, se evita que el agente intente realizar transmisiones a una velocidad mayorque la capacidad del vínculo, lo que provocaría una pérdida de paquetes excesiva y unaexperiencia de usuario deficiente. Este valor es simétrico. Fuerza al cliente y al agente a utilizar elvalor más bajo de los dos que están establecidos en el lado del agente y del cliente. Por ejemplo, alestablecer un ancho de banda máximo de 4 Mbit/s, se fuerza al agente a realizar transmisiones auna velocidad menor, incluso si la opción está configurada en el cliente.
Cuando esta opción está deshabilitada en un endpoint, este no establece ninguna restricción deancho de banda. Cuando esta opción está habilitada, se utiliza como la restricción del ancho debanda máximo del endpoint (en kilobits por segundo).
El valor predeterminado es 900.000 kilobits por segundo.
Esta opción se aplica al agente y al cliente. Si los dos endpoints tienen opciones diferentes, seutiliza el valor menor.
Guía de instalación y configuración de VMware Horizon Client para Windows
VMware, Inc. 83

Configuración Descripción
Configure the PCoIP
session bandwidth
floor
Especifica un límite inferior (en kilobits por segundo) para el ancho de banda que reserva la sesiónPCoIP.
Esta opción configura el intervalo mínimo esperado de transmisión del ancho de banda delendpoint. Cuando utiliza esta opción para reservar el ancho de banda para un endpoint, el usuariono tiene que esperar a que el ancho de banda esté disponible, lo que mejora la capacidad derespuesta de la sesión.
Asegúrese de que no satura el ancho de banda total reservado para todos los endpoints.Compruebe que la suma de los valores mínimos del ancho de banda de todas las conexiones de suconfiguración no supere la capacidad de la red.
El valor predeterminado es 0, lo que significa que no se reserva ningún ancho de banda mínimo.Cuando esta opción está deshabilitada, no se reserva ningún ancho de banda mínimo. Esta opciónestá deshabilitada de forma predeterminada.
Esta opción se aplica al agente y al cliente, pero esta solo afecta al endpoint en el que estáconfigurada.
Cuando esta opción se modifica durante una sesión PCoIP activa, el cambio se aplica de formainmediata.
Configure the PCoIP
session MTU
Especifica el tamaño de la unidad de transmisión máxima (MTU) de los paquetes UDP para unasesión PCoIP.
El tamaño de MTU incluye los encabezados de los paquetes UDP e IP. TCP usa el mecanismo dedetección MTU para configurar MTU y esta opción no le afecta.
El tamaño de MTU máximo es 1.500 bytes. El tamaño de MTU mínimo es 500 bytes. El valorpredeterminado es 1.300 bytes.
Normalmente, no tendrá que cambiar el tamaño de MTU. Cambie este valor si tiene unaconfiguración de red inusual que provoca la fragmentación de paquetes PCoIP.
Esta opción se aplica al agente y al cliente. Si los dos endpoints tienen opciones de tamaño de MTUdiferentes, se utilizará el menor tamaño.
Si esta opción está deshabilitada o no está configurada, el cliente utilizará el valor predeterminadoen la negociación con el agente.
Guía de instalación y configuración de VMware Horizon Client para Windows
VMware, Inc. 84

Configuración Descripción
Configure the PCoIP
transport header
Configura el encabezado de transporte PCoIP y establece la prioridad de la sesión de transporte.
El encabezado de transporte PCoIP es un encabezado de 32 bits que se agrega a todos lospaquetes UDP PCoIP (solo si el encabezado de transporte está habilitado y se admite en amboslados). El encabezado de transporte PCoIP permite a los dispositivos de red mejorar la definición deprioridades o tomar mejores decisiones de calidad de servicio cuando se produce una congestiónde redes. El encabezado de transporte está habilitado de forma predeterminada.
La prioridad de la sesión de transporte determina la prioridad de la sesión PCoIP que se incluye enel encabezado de transporte PCoIP. Los dispositivos de red realizan una mejor definición deprioridades o toman mejores decisiones de calidad de servicio en función de la prioridad de lasesión de transporte especificada.
Cuando la opción Configure the PCoIP transport header está habilitada, las siguientesprioridades de sesión de transporte están disponibles:
n Altan Media (valor predeterminado)
n Bajan No definidaEl cliente y el agente PCoIP negocian el valor de prioridad de la sesión de transporte. Si el agentePCoIP especifica un valor de prioridad de la sesión de transporte, la sesión utilizará la prioridad dela sesión especificada por el agente. Si solo el cliente especificó una prioridad de la sesión detransporte, la sesión utilizará la prioridad de la sesión especificada por el cliente. Si ninguno de losdos especificó una prioridad de la sesión de transporte o se especificó Prioridad no definida, lasesión utilizará el valor predeterminado (prioridad Media).
Enable/disable audio
in the PCoIP session
Determina si el audio está habilitado en las sesiones PCoIP. Ambos endpoints deben tener el audiohabilitado. Cuando esta opción está habilitada, el audio PCoIP está permitido. Cuando estádeshabilitada, el audio PCoIP se deshabilita. El audio está habilitado de forma predeterminada.
Ejecutar Horizon Client desde la línea de comandosEs posible ejecutar Horizon Client desde la línea de comandos o desde los scripts. Es posible que quieraejecutar Horizon Client desde la línea de comandos si implementa una aplicación basada en pantallacompleta que garantiza el acceso de los usuarios finales a la aplicaciones del escritorio remoto.
Para ejecutar Horizon Client desde la línea de comandos, utilice el comando vmware-view.exe. Elcomando vmware-view.exe incluye opciones que puede especificar para modificar el comportamientode Horizon Client.
Uso del comando Horizon ClientLa sintaxis de los comandos de vmware-view controla la operación de Horizon Client.
Use el siguiente formato del comando vmware-view en una ventana de símbolo de sistema de Windows.
vmware-view [opción_línea_comandos [argumento]] ...
La ruta predeterminada del archivo ejecutable del comando vmware-view depende del sistema cliente.Puede agregar esta ruta en la variable del entorno RUTA del sistema cliente.
n Sistemas de 32 bits: C:\Program Files\VMware\VMware Horizon View Client\
Guía de instalación y configuración de VMware Horizon Client para Windows
VMware, Inc. 85

n Sistemas de 64 bits: C:\Program Files (x86)\VMware\VMware Horizon View Client\
La siguiente tabla muestra las opciones de la línea de comandos que puede usar con el comandovmware-view.
Tabla 3-11. Opciones de la línea de comandos de Horizon Client
Opción Descripción
/? Muestra la lista de las opciones de la línea de comandos.
-appName nombre_aplicación Especifica el nombre de la aplicación publicada como aparece en la ventana deselección de aplicaciones y escritorios. Este es el nombre para mostrar que seespecificó para el grupo de aplicaciones en el asistente de creación del grupo.
-appProtocol protocolo Especifica el protocolo de visualización de la aplicación publicada que se utilizará, siestá disponible. Los protocolos válidos son los siguientes:
n VMware Blast
n PCoIP
-appSessionReconnectionBehavior
argumentoEspecifica la opción del comportamiento de reconexión de las aplicacionespublicadas. Los argumentos válidos son los siguientes:
always Implementa la opción Volver a conectarseautomáticamente a las aplicaciones abiertas.
never Implementa la opción No solicitar volver a conectarse yno conectarse automáticamente.
ask Implementa la opción Solicitar volver a conectarse a lasaplicaciones abiertas.
Cuando use esta opción, la configuración de reconexión de las aplicacionespublicadas están deshabilitadas en Horizon Client.
-args argumento Especifica los argumentos de la línea de comandos que se agregan cuando seinicia una aplicación publicada. Por ejemplo:
vmware-view.exe --serverURL10.10.10.10 --appName "My Notepad++" --args "\"my new.txt\""
-connectUSBOnStartup Cuando se configura como true, redirecciona todos los dispositivos USB que estánconectados al host al escritorio remoto o a la aplicación publicada. Esta opción seestablece de forma implícita si especifica la opción -unattended para un escritorioremoto. El valor predeterminado es false.
-connectUSBOnInsert Cuando se establece como true, conecta un dispositivo USB a la aplicaciónpublicada o al escritorio remoto en segundo plano al conectar el dispositivo. Estaopción se establece de forma implícita si especifica la opción -unattended para unescritorio remoto. El valor predeterminado es false.
Guía de instalación y configuración de VMware Horizon Client para Windows
VMware, Inc. 86

Opción Descripción
-desktopLayout tamaño_ventana Especifica cómo debe aparecer la ventana del escritorio remoto. Los valores válidospara los tamaños de las ventanas son los siguientes:
fullscreen Se muestra en pantalla completa.
multimonitor Se muestra en varios monitores.
windowLarge Ventana grande.
windowSmall Ventana pequeña.
length X width Tamaño personalizado, por ejemplo, 800x600.
-desktopName nombre_escritorio Especifica el nombre del escritorio remoto como aparece en la ventana de selecciónde aplicaciones y escritorios. Este es el nombre para mostrar que se especificó parael grupo del asistente de creación del grupo.
Importante No especifique esta opción para clientes en modo de pantallacompleta. Esta opción no se aplica cuando el escritorio remoto se ejecuta en modode pantalla completa. Para el modo de pantalla completa, la conexión se establececon el primer escritorio remoto que aparece en la lista de escritorios remotosautorizados.
-desktopProtocol protocolo Especifica el protocolo de visualización que aparece en la ventana de selección deaplicaciones y escritorios. Los protocolos de visualización válidos son los siguientes:
n Blast
n PCoIP
n RDP
-domainName nombre_dominio Especifica el dominio NETBIOS que usa el usuario final para iniciar sesión enHorizon Client. Por ejemplo, use mycompany en lugar de mycompany.com.
-file ruta_archivo Especifica la ruta de un archivo de configuración que contiene argumentos yopciones de comandos adicionales. Consulte Archivo de configuración de HorizonClient.
-h Muestra opciones de ayuda.
-hideClientAfterLaunchSession Cuando se establece como true, se oculta la ventana para seleccionar aplicacionesy escritorios, y el menú Mostrar VMware Horizon Client después de iniciar unasesión remota. Cuando se establece como false, se oculta la ventana paraseleccionar aplicaciones y escritorios, y el menú Mostrar VMware Horizon Clientdespués de iniciar una sesión remota. El valor predeterminado es true.
Guía de instalación y configuración de VMware Horizon Client para Windows
VMware, Inc. 87

Opción Descripción
-installShortcutsThenQuit Utilice esta opción para instalar accesos directos de escritorios y aplicaciones queestén configurados en el servidor. Si se utiliza esta opción con suficienteinformación de autenticación del servidor, Horizon Client se conecta de formasilenciosa al servidor, instala los accesos directos y, a continuación, se cierra. Si seproduce un error durante la autenticación en el servidor, Horizon Client se cierra deforma silenciosa.
Para instalar los accesos directos en el sistema cliente de forma automática, creeun script que se ejecute cuando se inicie el sistema cliente. Por ejemplo:
vmware-view.exe -serverURL urlservidor -userName usuario -domainName dominio -password contraseña -installShortcutsThenQuit
vmware-view.exe -serverURL urlservidor -loginAsCurrentUser true -installShortcutsThenQuit
Para obtener información sobre los accesos directos creados por el servidor,consulte Usar los accesos directos creados por el servidor.
-languageId ID_local Proporciona soporte de localización en Horizon Client para diferentes idiomas. Siuna biblioteca de recursos está disponible, especifique el ID local (LCID) que seusará. Para inglés de los EE.UU., introduzca el valor 0x409.
-launchMinimized Inicia Horizon Client en modo minimizado.
Si proporciona la opción -appName o -desktopName, Horizon Client sigue minimizadohasta que se inicia la aplicación publicada o el escritorio remoto.
No puede usar esta opción con la opción -unattended o -nonInteractive.
-listMonitors Incluye información del diseño de pantalla y los valores de índice de los monitoresconectados. Por ejemplo:
1: (0, 0, 1920, 1200)2: (1920, 0, 3840, 1200)3: (-900, -410, 0, 1190)
Puede utilizar estos valores de índice en la opción -monitors.
-logInAsCurrentUser Cuando se configura como true, se usa la información de credenciales que elusuario final proporciona cuando inicia sesión en el sistema cliente para, a su vez,iniciar sesión en el servidor y, por último, en el escritorio remoto. El valorpredeterminado es false.
-monitors "n[,n,n,n]" Especifica los monitores que se van a utilizar en una configuración de variosmonitores, en la que n es el valor de índice de un monitor. Puede utilizar la opción-listMonitors para determinar los valores de índice de los monitores conectados.Puede especificar hasta cuatro valores de índice separados por comas. Porejemplo:
-monitors "1,2"
Esta opción no tiene ningún efecto, excepto si -desktopLayout se establece enmultimonitor.
Guía de instalación y configuración de VMware Horizon Client para Windows
VMware, Inc. 88

Opción Descripción
-nonInteractive Suprime los cuadros de mensajes de error cuando se inicia Horizon Client desde unscript. Esta opción está configurada implícitamente si especifica la opción-unattended.
Nota Si inicia sesión en un servidor en modo no interactivo, no se le solicitará queinstale los accesos directos del menú Inicio (si están disponibles), sino que seinstalarán de forma predeterminada.
-noVMwareAddins Evita la carga de canales virtuales específicos de VMware, como las impresionesvirtuales.
-passwordcontraseña Especifica la contraseña que el usuario final utiliza para iniciar sesión en HorizonClient. La consola de comando o cualquier herramienta de scripting procesan lacontraseña en texto sin formato. Si genera la contraseña automáticamente, nonecesita especificar esta opción para los clientes en modo de pantalla completa.Para mayor seguridad, no especifique esta opción. Los usuarios pueden introducirla contraseña de forma interactiva.
-printEnvironmentInfo Muestra las direcciones IP, MAC y el nombre del equipo del dispositivo cliente.
-serverURL servidor_conexión Especifica la URL, la dirección IP o el FQDN del servidor.
-shutdown Apague todos los escritorios remotos, todas las aplicaciones publicadas y loscomponentes relevantes de la interfaz de usuario.
-singleAutoConnect Si el usuario tiene autorización solo para un escritorio remoto o aplicaciónpublicada, se conecta a este escritorio remoto o aplicación publicada después deque el usuario se autentique en el servidor. Esta opción evita que el usuario tengaque seleccionar un escritorio remoto o una aplicación publicada en una lista quecontiene solo un elemento.
-smartCardPIN PIN Especifica el PIN cuando un usuario final introduce una tarjeta inteligente parainiciar sesión.
-usernameHint nombre_usuario Especifica el nombre de la cuenta que se usará como sugerencia de nombre deusuario.
-standalone Inicia una segunda instancia de Horizon Client que puede conectarse al mismoservidor o a uno diferente. Se admite esta opción para garantizar la compatibilidadcon versiones anteriores. No es necesario especificar -standalone como elcomportamiento predeterminado del cliente.
Se admite el uso del túnel de seguridad para varias conexiones de escritoriosremotos al mismo servidor o a un servidor distinto.
Nota La conexión secundaria de escritorio remoto puede no tener acceso alhardware local como dispositivos USB, tarjetas inteligentes, impresoras y variosmonitores.
-supportText nombre_archivo Especifica la ruta completa de un archivo de texto. El contenido del archivo semuestra en el cuadro de diálogo Información de soporte técnico.
Guía de instalación y configuración de VMware Horizon Client para Windows
VMware, Inc. 89

Opción Descripción
-unattended Inicia Horizon Client en modo no interactivo, adecuado para clientes en modo depantalla completa. También debe especificar la siguiente información:
n El nombre de la cuenta del cliente, si no generó el nombre de la cuenta desdela dirección MAC del dispositivo cliente. El nombre debe comenzar por lacadena "custom-" o un prefijo alternativo que configurara en ADAM.
n La contraseña del cliente, si no generó ninguna contraseña automáticamentecuando configuró la cuenta de dicho cliente.
La opción -unattended establece implícitamente las opciones -nonInteractive,-connectUSBOnStartup, -connectUSBOnInsert y -desktopLayout multimonitor.
-unauthenticatedAccessAccount Especifica una cuenta de usuario de acceso sin autenticar que se utilizará parainiciar sesión de forma anónima en el servidor cuando se habilite la función Accesosin autenticar. Si la función Acceso sin autenticar no está habilitada, esta opción seignora.
Por ejemplo:
vmware-view.exe -serverURL view.mycompany.com -unauthenticatedAccessEnabled true -unauthenticatedAccessAccount anonymous1
-unauthenticatedAccessEnabled Al establecer true, se habilita la función Acceso sin autenticar. Si esta función noestá disponible, el cliente puede recurrir a otro método de autenticación. La opciónIniciar sesión de forma anónima con Acceso sin autenticar está visible,deshabilitada y seleccionada en Horizon Client.
Al configurar false, es necesario que introduzca sus credenciales para iniciarsesión y acceder a sus aplicaciones. La opción Iniciar sesión de forma anónimacon Acceso sin autenticar está oculta y desmarcada en Horizon Client.
Si no especifica esta opción, puede habilitar Acceso sin autenticar en HorizonClient. La opción Iniciar sesión de forma anónima con Acceso sin autenticarestá visible, habilitada y desmarcada.
-useExisting Le permite iniciar varias aplicaciones publicadas y escritorios remotos desde unasesión de Horizon Client única.
Cuando especifica esta opción, Horizon Client determina si existe una sesión con elmismo nombre de usuario, dominio y URL del servidor y, si es así, vuelve a utilizardicha sesión en lugar de crear otra.
Por ejemplo, en el siguiente comando, user-1 inicia la aplicación Calculadora y secrea una nueva sesión.
vmware-view.exe -userName user-1 -password secret -domainName domain -appName Calculator -serverURL view.mycompany.com -useExisting
En el siguiente comando, user-1 inicia la aplicación Paint con el mismo nombre deusuario, dominio y URL del servidor, por lo que se utiliza la misma sesión.
vmware-view.exe -userName user-1 -password secret -domainName domain -appName Paint -serverURL view.mycompany.com -useExisting
-userName nombre_usuario Especifica el nombre de la cuenta que usa el usuario final para iniciar sesión enHorizon Client. Si genera el nombre de la cuenta desde la dirección MAC deldispositivo cliente, no es necesario que especifique esta opción para los clientes enmodo de pantalla completa.
Guía de instalación y configuración de VMware Horizon Client para Windows
VMware, Inc. 90

Puede especificar todas las opciones con las directivas de grupo de Active Directory, excepto para -file,-languageId, -printEnvironmentInfo, -smartCardPIN y -unattended.
Nota La configuración de la directiva de grupo tiene prioridad ante la configuración que especificó en lalínea de comandos.
Archivo de configuración de Horizon ClientEs posible leer las opciones de la línea de comandos de Horizon Client desde un archivo deconfiguración.
Puede especificar la ruta del archivo de configuración como un argumento de la opción -file file_pathdel comando vmware-view. El archivo debe ser de texto ASCII o Unicode (UTF-16).
Ejemplo: Ejemplo de un archivo de configuración para una aplicación nointeractivaEl siguiente ejemplo muestra los contenidos de un archivo de configuración para una aplicación nointeractiva.
-serverURL https://view.yourcompany.com
-userName autouser
-password auto123
-domainName companydomain
-desktopName autodesktop
-nonInteractive
Ejemplo: Ejemplo de un archivo de configuración para un cliente en modo depantalla completaEl siguiente ejemplo muestra un cliente en modo de pantalla completa cuyo nombre de cuenta se basaen la dirección MAC del cliente. El cliente cuenta con una contraseña generada automáticamente.
-serverURL 145.124.24.100
-unattended
Utilizar el Registro de Windows para configurar HorizonClientPuede definir la configuración predeterminada de Horizon Client en el Registro de Windows en lugar deespecificarla en la línea de comandos. La configuración de las directivas de grupo tiene preferenciasobre la configuración del Registro de Windows y esta última tiene prioridad ante la línea de comandos.
Nota En una futura versión de Horizon Client, es posible que no se admita la configuración del Registrode Windows y se deba usar la configuración de la directiva de grupo.
Guía de instalación y configuración de VMware Horizon Client para Windows
VMware, Inc. 91

La siguiente tabla muestra las opciones de registro para iniciar sesión en Horizon Client. Estaconfiguración se encuentra en la ubicación HKEY_CURRENT_USER\Software\VMware, Inc.\VMwareVDM\Client\ del registro. Esta ubicación es específica para un usuario. La configuraciónHKEY_LOCAL_MACHINE, que se describe en la siguiente tabla, es una configuración para todo el equipo ypertenece a todos los usuarios locales y a todos los usuarios de dominio que tengan permiso para iniciarsesión en el equipo en un entorno de dominio de Windows.
Tabla 3-12. Configuración del Registro de credenciales de Horizon Client
Configuración delRegistro Descripción
Password Contraseña predeterminada.
UserName Nombre de usuario predeterminado.
La siguiente tabla muestra la configuración del registro para Horizon Client que no incluye lascredenciales de inicio de sesión. La ubicación de esta configuración depende del tipo de sistema comose muestra a continuación:
n Para Windows de 32 bits: HKEY_LOCAL_MACHINE\Software\VMware, Inc.\VMware VDM\Client\
n Para Windows de 64 bits: HKLM\SOFTWARE\Wow6432Node\VMware, Inc.\VMware VDM\Client\
Tabla 3-13. Configuración del Registro de Horizon Client
Configuración delRegistro Descripción
DomainName Nombre de dominio NETBIOS predeterminado. Por ejemplo, puede usar mycompany en lugar demycompany.com.
EnableShade Determina si la barra de menús (sombra) de la parte superior de la ventana de Horizon Client estáhabilitada. La barra de menús está habilitada de forma predeterminada, excepto para clientes en modode pantalla completa. Un valor de false deshabilita la barra de menú.
Nota Esta configuración solo se puede aplicar cuando establece la opción Todos los monitores oPantalla completa para el diseño de presentación.
ServerURL URL, la dirección IP o el FQDN de la instancia del servidor de conexión predeterminada.
EnableSoftKeypad Si se establece en true y una ventana de Horizon Client tiene el foco, los eventos del panel deescritura a mano, del mouse, del teclado en pantalla y del teclado físico se enviarán a la aplicaciónpublicada o al escritorio remoto, aunque el mouse o el teclado en pantalla estén fuera de la ventana deHorizon Client. El valor predeterminado es false.
En la siguiente tabla se muestra la configuración de seguridad que puede agregar. La ubicación de estaconfiguración depende del tipo de sistema como se muestra a continuación:
n Para Windows de 32 bits: HKEY_LOCAL_MACHINE\Software\VMware, Inc.\VMware VDM\Client\Security
n Para Windows de 64 bits: HKLM\SOFTWARE\Wow6432Node\VMware, Inc.\VMware VDM\Client\Security
Guía de instalación y configuración de VMware Horizon Client para Windows
VMware, Inc. 92

Tabla 3-14. Configuración de seguridad
Configuración delRegistro Descripción y valores válidos
CertCheckMode Modo de comprobación del certificado. Los valores válidos son los siguientes:
n 0 implements Do not verify server identity certificates.
n 1 implements Warn before connecting to untrusted servers.
n 2 implements Never connect to untrusted servers.
SSLCipherList Configura la lista de cifrado para restringir el uso de ciertos protocolos y algoritmos criptográficosantes de establecer una conexión TLS cifrada. La lista de cifrado consta de una o más cadenas decifrado separadas por dos puntos. Todas las cadenas de cifrado distinguen mayúsculas yminúsculas.
El valor predeterminado es TLSv1.1:TLSv1.2:!aNULL:kECDH+AESGCM:ECDH+AESGCM:RSA+AESGCM:kECDH+AES:ECDH+AES:RSA+AES.
El valor predeterminado implica que TLS v1.1 y TLS v1.2 están habilitados y SSL v.2.0, SSL v3.0 yTLS v1.0 están deshabilitados. SSL v2.0, SSL v3.0 y TLS v1.0 ya no son protocolos aprobados y sedeshabilitarán permanentemente.
Los paquetes de cifrado usan AES de 128 o 256 bits, eliminan los algoritmos DH anónimos yordenan la lista de cifrado actual de acuerdo con la longitud de la clave del algoritmo de cifrado.
Para obtener información de referencia sobre la configuración, consulte http://www.openssl.org/docs/apps/ciphers.html .
Guía de instalación y configuración de VMware Horizon Client para Windows
VMware, Inc. 93

Administrar las conexiones delas aplicaciones publicadas y losescritorios remotos 4Los usuarios finales pueden utilizar Horizon Client para conectarse a un servidor, iniciar o cerrar sesiónen escritorios remotos y utilizar aplicaciones publicadas. Para solucionar problemas, los usuarios finalestambién pueden reiniciar y restablecer los escritorios remotos y restablecer las aplicaciones publicadas.
Según el modo en que configure las directivas, los usuarios finales podrán realizar varias operaciones enlos escritorios remotos y las aplicaciones publicadas.
Este capítulo incluye los siguientes temas:
n Conectarse a una aplicación publicada o a un escritorio remoto
n Utilizar la función Acceso sin autenticar para conectarse a aplicaciones publicadas
n Consejos para usar el selector de aplicaciones y escritorios
n Información de ubicación de uso compartido
n Ocultar la ventana de VMware Horizon Client
n Volver a conectarse a una aplicación publicada o a un escritorio remoto
n Crear un acceso directo en el escritorio cliente de Windows o en el menú Inicio
n Usar los accesos directos creados por el servidor
n Cambiar los escritorios remotos o las aplicaciones publicadas
n Configurar la función de conexión automática para un escritorio remoto
n Cerrar sesión o desconectarse
n Desconectarse de un servidor
Conectarse a una aplicación publicada o a un escritorioremotoPara conectarse a una aplicación publicada o a un escritorio remoto, debe proporcionar el nombre de unservidor y las credenciales de la cuenta de usuario.
VMware, Inc. 94

Antes de que los usuarios finales obtengan acceso a las aplicaciones publicadas y los escritoriosremotos, compruebe que pueda conectarse a una aplicación publicada o a un escritorio remoto desde undispositivo cliente. Es posible que tenga que especificar un servidor y proporcionar las credenciales desu cuenta de usuario.
Requisitos previos
n Obtenga las credenciales de inicio de sesión, como un nombre de usuario y contraseña, el nombrede usuario y el código de acceso de RSA SecurID, el nombre de usuario y el código de acceso de laautenticación RADIUS o el número de identificación personal de la tarjeta inteligente (PIN).
n Obtenga el nombre de dominio NETBIOS para iniciar sesión. Por ejemplo, puede usar mycompany enlugar de mycompany.com.
n Realice las tareas administrativas descritas en Preparar el servidor de conexión para Horizon Client.
n Si se encuentra fuera de la red corporativa y necesita una conexión VPN para acceder a aplicacionespublicadas y escritorios remotos, verifique que el dispositivo cliente esté configurado para utilizar unaconexión VPN y establezca esa conexión.
n Compruebe que tiene un nombre de dominio completo (FQDN) del servidor que proporciona accesoa la aplicación publicada o al escritorio remoto. Los nombres de los servidores no admiten guionesbajos (_). Si el puerto no es 443, también necesita el número de puerto.
n Si tiene pensado usar el protocolo de visualización RDP para conectarse a un escritorio remoto,compruebe que la opción de la directiva de grupo agente AllowDirectRDP está habilitada. Paraobtener más información, consulte el documento Configurar funciones de escritorios remotos enHorizon 7.
n Configure el modo de comprobación del certificado que presenta el servidor. Para decidir el modoque debe usar, consulte Configurar el modo de comprobación del certificado en Horizon Client.
Procedimiento
1 Si se requiere una conexión VPN, active la VPN.
2 Inicie Horizon Client.
3 (opcional) Para iniciar sesión como el usuario de dominio de Windows que inició la sesión actual,haga clic en el botón Opciones, situado en la esquina superior derecha de la barra de menús, yseleccione Iniciar sesión como usuario actual.
Esta opción solo está disponible si la función Iniciar sesión como usuario actual está instalada enel sistema cliente.
Guía de instalación y configuración de VMware Horizon Client para Windows
VMware, Inc. 95

4 Conéctese a un servidor.
Opción Acción
Conectarse a un servidor nuevo Haga doble clic en el botón + Agregar servidor, o bien haga clic en Servidornuevo en la barra de menús, introduzca el nombre de un servidor y haga clic enConectarse.
Conectarse a un servidor existente Haga doble clic en el icono del servidor o haga clic con el botón secundario en elicono del servidor y seleccione Conectar.
Las conexiones entre Horizon Client y el servidor siempre utilizan TLS. El puerto predeterminadopara las conexiones TLS es 443. Si el servidor no está configurado para que utilice el puertopredeterminado, use el formato nombreservidor:puerto, por ejemplo, view.company.com:1443.
Es posible que se muestre un mensaje que debe confirmar antes de que aparezca el cuadro dediálogo de inicio de sesión.
5 Si se le solicita las credenciales RSA SecurID o las credenciales de la autenticación RADIUS,introduzca el nombre de usuario, el código de acceso y haga clic en Continuar.
6 Introduzca las credenciales de un usuario que tenga autorización para usar al menos un grupo deaplicaciones publicadas o escritorios remotos, seleccione el dominio y haga clic en Inicio de sesión.
Si introduce el nombre de usuario como nombredeusuario@dominio, Horizon Client lo trata comoun nombre principal de usuario (UPN) y se deshabilita el menú desplegable Dominio.
Si está oculto el menú desplegable Dominio, debe introducir el nombre de usuario de una de lassiguientes maneras: nombre_de_usuario@dominio o dominio\nombre_de_usuario.
7 Si Horizon Client le pide que instale aplicaciones publicadas o escritorios remotos en el menú Iniciode Windows, haga clic en Sí o No.
Este mensaje puede aparecer la primera vez que se conecte a un servidor en el que se configuraronaccesos directos a escritorios remotos o aplicaciones publicadas. Si hace clic en Sí, los accesosdirectos del menú Inicio se instalan en el sistema cliente para dichos escritorios remotos oaplicaciones publicadas (en caso de que tenga autorización para utilizarlos). Si hace clic en No, nose instalan los accesos directos del menú Inicio.
Los administradores de Horizon pueden configurar la opción de directiva de grupo Instalarautomáticamente accesos directos si están configurados en Horizon Server para pedir a losusuarios finales que instalen los accesos directos (la opción predeterminada), para que se instalenautomáticamente o para que no se instalen nunca.
Guía de instalación y configuración de VMware Horizon Client para Windows
VMware, Inc. 96

8 (opcional) Si desea configurar las opciones de visualización para un escritorio remoto, haga clic conel botón secundario en el icono de escritorio remoto y seleccione Configuración.
Opción Acción
Seleccionar un protocolo devisualización
Si un administrador de Horizon lo permitió, use el menú desplegable Conectar através de para seleccionar el protocolo de visualización.
Para usar VMware Blast, debe estar instalada la versión 7.0 o posterior de HorizonAgent.
Seleccionar un diseño devisualización
Use el menú desplegable Pantalla para seleccionar un tamaño de ventana o parausar varios monitores.
9 Para conectarse a una aplicación publicada o a un escritorio remoto, haga doble clic en el icono de la
aplicación publicada o del escritorio remoto en la ventana de selección de la aplicación y el escritorio.
Si va a conectarse a un escritorio publicado que ya está configurado para usar un protocolo devisualización diferente, no podrá conectarse inmediatamente. Horizon Client le pedirá que use elprotocolo de configuración o que cierre sesión, de forma que Horizon Client pueda conectarse con unprotocolo de visualización diferente.
Después de conectarse, se abre el escritorio remoto o la aplicación publicada.
Si tiene autorización para más de un escritorio remoto o aplicación publicada en el servidor, la ventanapara seleccionar la aplicación y el escritorio sigue abierta, por lo que puede conectarse a variosescritorios remotos y aplicaciones publicadas.
Si la función de redireccionamiento de unidades cliente está habilitada, aparecerá el cuadro de diálogoCompartir y podrá conceder o denegar acceso a los archivos en el sistema de archivos local. Si deseaobtener más información, consulte Compartir el acceso a unidades y carpetas locales con elRedireccionamiento de unidades cliente.
La primera vez que se conecta a un servidor, Horizon Client guarda un acceso directo del servidor en laventana de inicio de Horizon Client. Puede hacer doble clic en este acceso directo del servidor la próximavez que necesite conectarse a él.
Si se produce un error en el proceso de autenticación del servidor o el cliente no puede conectarse a laaplicación publicada o el escritorio remotos, realice las siguientes tareas:
n Verifique que el certificado del servidor funcione correctamente. En caso contrario, en HorizonAdministrator, puede que también detecte que no es posible obtener acceso al agente en losescritorios remotos. Estos síntomas indican problemas de conexión adicionales provocados porproblemas con el certificado.
n Verifique que las etiquetas definidas en la instancia del servidor de conexión permiten elestablecimiento de conexiones desde este usuario. Consulte el documento Administración deHorizon 7.
n Verifique que el usuario tenga autorización para acceder a esta aplicación publicada o este escritorioremoto. Consulte el documento Configurar escritorios virtuales en Horizon 7 o Configuraraplicaciones y escritorios publicados en Horizon 7.
Guía de instalación y configuración de VMware Horizon Client para Windows
VMware, Inc. 97

n Si usa el protocolo de visualización RDP para conectarse a un escritorio remoto, verifique que elsistema operativo del escritorio remoto permita las conexiones de escritorio remoto.
Pasos siguientes
Configure las opciones de inicio. Si no desea solicitar a los usuarios finales que proporcionen el nombredel host del servidor o desea configurar otras opciones de inicio, utilice una opción de línea de comandospara crear un acceso directo de escritorio remoto. Consulte Ejecutar Horizon Client desde la línea decomandos.
Utilizar la función Acceso sin autenticar para conectarse aaplicaciones publicadasSi tiene una cuenta de usuario con acceso sin autenticar, puede iniciar la sesión en un servidor de formaanónima y conectarse a sus aplicaciones publicadas.
Antes de que los usuarios finales puedan acceder a una aplicación publicada con la función Acceso sinautenticar, compruebe que puede conectarse a la aplicación publicada desde un dispositivo cliente. Esposible que tenga que especificar un servidor y proporcionar las credenciales de su cuenta de usuario.
De forma predeterminada, el usuario selecciona la opción Iniciar sesión de forma anónima conAcceso sin autenticar en el menú Opciones y selecciona una cuenta de usuario para iniciar sesión deforma anónima. Un administrador de Horizon puede configurar las opciones de las directivas de grupopara seleccionar previamente la opción Iniciar sesión de forma anónima con Acceso sin autenticar einiciar sesión con una cuenta de usuario específica de Acceso sin autenticar.
Requisitos previos
n Realice las tareas administrativas descritas en Preparar el servidor de conexión para Horizon Client.
n Configurar usuarios de acceso sin autenticar en la instancia del servidor de conexión. Si deseaobtener más información, consulte en el documento Administración de Horizon 7 el tema sobre cómoproporcionar acceso sin autenticar para aplicaciones publicadas.
n Si se encuentra fuera de la red corporativa, compruebe que el dispositivo cliente está configuradopara usar una conexión VPN y actívela.
n Compruebe que tiene el nombre de dominio completo (FQDN) del servidor que proporciona acceso ala aplicación publicada. Los nombres de los servidores no admiten guiones bajos (_). Si el puerto noes 443, también necesita el número de puerto.
n Configure el modo de comprobación del certificado para el certificado que presenta el servidor enHorizon Client. Para decidir el modo que debe usar, consulte Configurar el modo de comprobacióndel certificado en Horizon Client.
n (Opcional) Configure las opciones de las directivas de grupo Cuenta para Acceso sin autenticar eIniciar sesión de forma anónima con Acceso sin autenticar para cambiar el comportamientopredeterminado de la función Acceso sin autenticar. Para obtener información, consulteConfiguración de la definición de scripting para los GPO cliente.
Guía de instalación y configuración de VMware Horizon Client para Windows
VMware, Inc. 98

Procedimiento
1 Si se requiere una conexión VPN, active la VPN.
2 Inicie Horizon Client.
3 Haga clic en el botón Opciones en la barra de menús y seleccione Iniciar sesión de formaanónima con Acceso sin autenticar.
En función de cómo esté configurado el sistema cliente, es posible que esta opción ya estéseleccionada.
4 Conéctese al servidor al que tiene acceso sin autenticar.
Opción Acción
Conectarse a un servidor nuevo Haga doble clic en el botón + Agregar servidor o bien haga clic en el botón +Nuevo servidor en la barra de menús, introduzca el nombre del servidor y hagaclic en Conectarse.
Conectarse a un servidor existente En la ventana de inicio de Horizon Client, haga doble clic en el icono del servidor. Las conexiones entre Horizon Client y el servidor siempre utilizan TLS. El puerto predeterminadopara las conexiones TLS es 443. Si el servidor no está configurado para que utilice el puertopredeterminado, use el formato que se muestra en este ejemplo: view.company.com:1443.
Es posible que se muestre un mensaje que debe confirmar antes de que aparezca el cuadro dediálogo de inicio de sesión.
5 Cuando aparezca el cuadro de diálogo de inicio de sesión, seleccione una cuenta en el menúdesplegable Cuenta de usuario si es necesario.
Si solo hay disponible una cuenta de usuario, el menú desplegable se deshabilita y la cuenta deusuario ya aparece seleccionada.
6 (opcional) Si la casilla de verificación Usar siempre esta cuenta está disponible, selecciónela paraomitir el cuadro de diálogo de inicio de sesión la próxima vez que se conecte al servidor.
Para desmarcar esta opción antes de conectarse al servidor la próxima vez, haga clic con el botónsecundario en el icono del servidor en la ventana de inicio de Horizon Client y seleccione Olvidar lacuenta de Acceso sin autenticar guardada.
7 Haga clic en Inicio de sesión para conectarse al servidor.
Se mostrará la ventana para seleccionar aplicaciones.
8 Para iniciar una aplicación publicada, haga doble clic en el icono de la aplicación publicada.
Consejos para usar el selector de aplicaciones yescritoriosPuede reorganizar o reducir el número de iconos en la ventana de selección de aplicaciones y escritoriosde Horizon Client.
Guía de instalación y configuración de VMware Horizon Client para Windows
VMware, Inc. 99

Después de conectarse a un servidor determinado, aparecerá una pantalla que incluye los iconos detodas las aplicaciones publicadas y los escritorios remotos para los que está autorizado. Pruebe lassiguientes sugerencias para abrir las aplicaciones publicadas y los escritorios remotos que usa con másfrecuencia.
n Escriba las primeras letras del nombre. Por ejemplo, si tiene iconos para Paint, PowerPoint yPublisher, puede escribir pa para seleccionar la aplicación publicada Paint.
Si coinciden más de un elemento con las letras que escribió, puede pulsar F4 para ir al siguienteelemento que coincida. Cuando llegue al último elemento, puede pulsar F4 para volver al primero.
n Para marcar un icono como favorito, haga clic con el botón secundario en el icono y seleccioneMarcar como favorito en el menú contextual. Después de seleccionar los favoritos, haga clic en elbotón Mostrar vista de favoritos (botón de estrella) para eliminar todos los iconos que no sonfavoritos.
n Para cambiar el orden de iconos en la vista Favoritos, seleccione un icono y arrástrelo a su nuevaubicación. Si no está en la vista Favoritos, los iconos del escritorio remoto aparecen primero,seguidos por iconos de aplicaciones publicadas y estos aparecen en orden alfabético. Para cambiarla posición de los iconos, arrástrelos al nuevo lugar.
Horizon Client guarda el nuevo orden de iconos del servidor cuando se desconecta del servidor ycuando abre una aplicación publicada o un escritorio remoto. No se guardarán los cambios si no sedesconecta manualmente del servidor o no abre una aplicación publicada o un escritorio remoto.
n Para abrir el escritorio remoto o la aplicación publicada desde el sistema cliente y evitar la ventanade selección, cree un acceso directo haciendo clic con el botón secundario en el icono yseleccionando Crear acceso directo en el menú contextual.
n Para abrir el escritorio remoto o la aplicación publicada desde su propio menú de Inicio local y evitarla ventana de selección, haga clic con el botón secundario en el icono de la aplicación publicada odel escritorio remoto, y seleccione Agregar el menú Inicio en el menú contextual.
Nota Si utiliza un sistema cliente Windows 7 o una versión posterior, puede abrir Horizon Client y hacerclic con el botón secundario en el icono Horizon Client de la barra de tareas de Windows paraseleccionar los servidores, las aplicaciones publicadas y los escritorios remotos usados recientemente.Aparecen hasta 10 elementos en la lista. Para eliminar un elemento, haga clic con el botón secundarioen él y seleccione Quitar de esta lista.
Si hace clic con el botón secundario en el icono de Horizon Client en la barra de tareas y no aparece unlista de accesos directos, haga clic con el botón secundario en la barra de tareas, seleccionePropiedades y, a continuación, haga clic en la pestaña Menú de inicio. En la sección Privacidad,seleccione la casilla Almacenar y mostrar elementos abiertos recientemente en el menú Inicio y enla barra de tareas y haga clic en Aceptar.
Guía de instalación y configuración de VMware Horizon Client para Windows
VMware, Inc. 100

Información de ubicación de uso compartidoSi la función Redireccionamiento de geolocalización está habilitada para un escritorio remoto o unaaplicación publicada, puede compartir la información sobre la ubicación del sistema cliente con elescritorio remoto o la aplicación publicada.
Para compartir información de ubicación del sistema cliente, debe configurar una opción en HorizonClient.
Requisitos previos
Un administrador de Horizon debe configurar la función Redireccionamiento de geolocalización para elescritorio remoto o la aplicación publicada.
Esta tarea incluye habilitar la función Redireccionamiento de geolocalización cuando instale HorizonAgent. También incluye directivas de grupo de configuración para establecer las funcionesRedireccionamiento de geolocalización y habilitar el complemento de IE Redireccionamiento degeolocalización de VMware Horizon. Para conocer todos los requisitos, consulte Requisitos del sistemapara Redireccionamiento de geolocalización de VMware.
Procedimiento
1 Conéctese a un servidor.
2 Abra el cuadro de diálogo Configuración y seleccione Geolocalización que se encuentra en elpanel izquierdo.
n Haga clic en el icono Configuración (rueda dentada) situado en la esquina superior derecha dela ventana para seleccionar la aplicación y el escritorio.
n Haga clic con el botón secundario en un escritorio remoto o una aplicación publicada en laventana para seleccionar la aplicación y el escritorio y seleccione Configuración.
3 Establezca la configuración de la geolocalización.
Opción Acción
Compartir la información de laubicación del sistema cliente con losescritorios remotos y las aplicacionespublicadas
Seleccione la casilla de verificación Compartir su ubicación.
No mostrar el cuadro de diálogoGeolocalización al conectarse a unaaplicación publicada o a un escritorioremoto
Seleccione la casilla de verificación No mostrar el cuadro de diálogo alconectarse a un escritorio o una aplicación. El cuadro de diálogoGeolocalización le pregunta si desea compartir la información de ubicación con unescritorio remoto o una aplicación publicada.
Si esta casilla no está marcada, el cuadro de diálogo Geolocalización aparece laprimera vez que se conecta a un escritorio remoto o una aplicación publicada. Porejemplo, si inicia sesión en un servidor y se conecta a un escritorio remoto, semostrará el cuadro de diálogo Geolocalización. Si a continuación se conecta a otroescritorio remoto o aplicación publicada, no se vuelve a mostrar el cuadro dediálogo. Para que se muestre el cuadro de diálogo de nuevo, deberádesconectarse del servidor e iniciar sesión otra vez.
Guía de instalación y configuración de VMware Horizon Client para Windows
VMware, Inc. 101

4 Para guardar los cambios, haga clic en Aplicar.
5 Para cerrar el cuadro de diálogo, haga clic en Aceptar.
Ocultar la ventana de VMware Horizon ClientPuede ocultar la ventana de VMware Horizon Client después de abrir una aplicación publicada o unescritorio remoto.
Puede usar una opción de directiva de grupo para establecer que la ventana se oculte o se muestresiempre después de abrir una aplicación publicada o un escritorio remoto. Si desea obtener másinformación, consulte Configuración general para los GPO cliente.
Procedimiento
u Para ocultar la ventana de VMware Horizon Client después de abrir una aplicación publicada o unescritorio remoto, haga clic en el botón Cerrar situado en la esquina de la ventana de VMwareHorizon Client.
u Para establecer una opción que siempre oculte la ventana de VMware Horizon Client después deque se abra una aplicación publicada o un escritorio remoto, antes de conectarse a un servidor, hagaclic en el botón Opciones de la barra de menús y seleccione Ocultar el selector después deiniciar un elemento.
u Para que se muestre la ventana de VMware Horizon Client después de ocultarla, haga clic con elbotón secundario en el icono de VMware Horizon Client de la bandeja del sistema y seleccioneVMware Horizon Client, o bien, si inició sesión en un escritorio remoto, haga clic en el botónOpciones de la barra de menús y seleccione Cambiar a otro escritorio.
Volver a conectarse a una aplicación publicada o a unescritorio remotoPor motivos de seguridad, un administrador de Horizon puede establecer el tiempo de espera quecerrará su sesión de un servidor y bloqueará una aplicación publicada después de un periodo deinactividad.
De forma predeterminada, debe volver a iniciar sesión si tiene Horizon Client abierto y está conectado aun servidor concreto durante más de 10 horas. Este tiempo de espera se aplica a las conexiones de losescritorios remotos o las aplicaciones publicadas.
Recibe un mensaje de advertencia 30 segundos después de que un aplicación publicada se bloqueeautomáticamente. Si no responde, la aplicación publicada se bloquea. De forma predeterminada, esetiempo expira después de 15 minutos de inactividad, pero un administrador de Horizon puede cambiarlo.
Por ejemplo, si tiene una o más aplicaciones publicadas abiertas y se aleja del equipo, cuando vuelvauna hora más tarde, las ventanas de las aplicaciones publicadas ya no estarán abiertas. En su lugar, esposible que aparezca un cuadro de diálogo que le solicite hacer clic en Aceptar para que las ventanasde aplicaciones publicadas vuelvan a aparecer.
Guía de instalación y configuración de VMware Horizon Client para Windows
VMware, Inc. 102

En Horizon Administrator, para configurar esta opción de tiempo de espera, acceda a Configuraciónglobal y edite las opciones generales.
Crear un acceso directo en el escritorio cliente deWindows o en el menú InicioEs posible crear un acceso directo para una aplicación publicada o un escritorio remoto. El accesodirecto aparece en el escritorio cliente del sistema, al igual que los accesos directos de las aplicacionesinstaladas de forma local. También puede crear un acceso directo al menú Inicio de Windows.
Procedimiento
1 Inicie Horizon Client y, a continuación, inicie sesión en el servidor.
2 En la ventana para seleccionar aplicaciones y escritorios, haga clic con el botón secundario en unaaplicación publicada o un escritorio remoto, y seleccione Crear acceso directo al escritorio oAgregar al menú de inicio en el menú contextual.
Según el comando que seleccionó, Horizon Client crea un acceso directo en el escritorio o en el menúInicio de Windows en el sistema cliente.
Pasos siguientes
Puede cambiarle el nombre, eliminarlo y realizar las mismas acciones en un acceso directo que las quepuede realizar en los accesos directos de las aplicaciones instaladas de forma local. Si aún no iniciósesión en el servidor cuando usa el acceso directo, Horizon Client le pedirá que inicie sesión antes deabrir la aplicación publicada o el escritorio remoto.
Usar los accesos directos creados por el servidorLos administradores de Horizon pueden configurar accesos directos de los escritorios o del menú Iniciopara escritorios remotos y aplicaciones publicadas.
Se admiten los accesos directos del menú Inicio en servidores con Horizon 7 versión 7.3 y versionesposteriores. Se admiten los accesos directos de los escritorios en servidores con Horizon 7 versión 7.5 yversiones posteriores.
Si tiene autorización para usar un escritorio remoto o una aplicación publicada con acceso directo,Horizon Client coloca el acceso directo en el menú Inicio, en el escritorio o en ambos, del sistema clientecuando se conecta a un servidor.
En los accesos directos del menú Inicio, en los sistemas Windows 7, Horizon Client sitúa los accesosdirectos en la carpeta de aplicaciones de VMware en el menú Inicio. En los sistemas Windows 8 yWindows 10, Horizon Client sitúa los accesos directos en la lista Aplicaciones. Si un administrador deHorizon crea una carpeta de categorías para un acceso directo, dicha carpeta aparecerá en la carpeta deaplicaciones de VMware o como una categoría en la lista Aplicaciones.
Guía de instalación y configuración de VMware Horizon Client para Windows
VMware, Inc. 103

Puede utilizar una opción de directiva de grupo para definir si Horizon Client instala automáticamente losaccesos directos, si solicitará a los usuarios que lo hagan o si no los instalará nunca. Para obtener másinformación consulte la opción de directiva de grupo Instalar automáticamente accesos directos siestán configurados en Horizon Server en Configuración general para los GPO cliente.
Puede usar el comando vmware-view con la opción -installShortcutsThenQuit para crear un script quese ejecute cuando se inicie el sistema cliente e instale automáticamente los accesos directos. Si deseaobtener más información, consulte Uso del comando Horizon Client.
Si aún no inició sesión en el servidor cuando hizo clic en un acceso directo creado por el servidor,Horizon Client le pedirá que inicie sesión antes de abrir la aplicación publicada o el escritorio remoto.
Si un administrador de Horizon modifica los accesos directos de la aplicación publicada y del escritorioremoto en el servidor, estos se actualizarán en el sistema cliente de forma predeterminada la próximavez que se conecte a ese servidor. Puede cambiar el comportamiento predeterminado de actualizaciónde los accesos directos en Horizon Client. Si desea obtener más información, consulte Configurar elcomportamiento de la actualización de los accesos directos.
Para eliminar del sistema cliente los accesos directos creados por el servidor, puede eliminar el servidorde la ventana para seleccionar el servidor de Horizon Client o desinstalar Horizon Client.
Nota Los clientes en modo de quiosco no solicitan a los usuarios que instalen accesos directos creadospor el servidor y estos no se crearán.
Configurar el comportamiento de la actualización de los accesosdirectosPuede configurar si los cambios realizados en los accesos directos a aplicaciones publicadas yescritorios remotos del servidor se aplican al sistema cliente al conectarse al servidor.
Requisitos previos
No se puede cambiar la opción de actualizaciones de los accesos directos, a menos que instalarapreviamente algún acceso directo de un servidor.
Procedimiento
1 Inicie Horizon Client y conéctese a un servidor.
2 Abra el cuadro de diálogo Configuración y seleccione Accesos directos.
n Haga clic en el icono Configuración (rueda dentada) situado en la esquina superior derecha dela ventana de selección de aplicaciones y escritorios.
n Haga clic con el botón secundario en el icono del escritorio remoto o de la aplicación publicada yseleccione Configuración.
3 Marque o desmarque la casilla de verificación Actualizar automáticamente la lista de accesosdirectos de escritorios y aplicaciones y haga clic en Aceptar.
Guía de instalación y configuración de VMware Horizon Client para Windows
VMware, Inc. 104

Cambiar los escritorios remotos o las aplicacionespublicadasSi está conectado a un escritorio remoto, puede cambiar a otro. También puede conectarse a unaaplicación publicada mientras está conectado a un escritorio remoto.
Procedimiento
u Seleccione una aplicación publicada o un escritorio remoto desde el mismo servidor o desde unodiferente.
Opción Acción
Elegir un escritorio remoto o unaaplicación publicada diferentes en elmismo servidor
Realice una de las siguientes acciones:
n Si inició sesión en un escritorio remoto, seleccione Opciones > Cambiar aotro escritorio en la barra de menú de Horizon Client y seleccione otroescritorio remoto u otra aplicación publicada.
n Si inició sesión en una aplicación publicada, haga clic con el botón secundarioen el icono VMware Horizon Client situado en la bandeja del sistema,seleccione VMware Horizon Client para acceder a la ventana paraseleccionar la aplicación y el escritorio y haga doble clic en el icono de la otraaplicación publicada o escritorio remoto.
n En la ventana para seleccionar una aplicación o un escritorio, haga doble clicen el icono del otro escritorio remoto o aplicación publicada. Esa aplicaciónpublicada o escritorio remoto se abre en una ventana nueva. Ahora tienevarias ventanas abiertas y puede cambiar de una a otra.
Elegir un escritorio remoto o unaaplicación publicada diferentes enotro servidor
Realice una de las siguientes acciones:
n Para mantener la aplicación publicada o el escritorio remoto abiertos yconectarse también a una aplicación publicada o a un escritorio remoto en otroservidor, inicie una nueva instancia de Horizon Client y conéctela al otroescritorio remoto o a la otra aplicación publicada.
n Para cerrar el escritorio actual y conectarse a un escritorio remoto en otroservidor, diríjase a la ventana para seleccionar una aplicación o un escritorio,haga clic en el icono Desconectar situado en la esquina superior izquierda dela ventana y cierre la sesión del servidor. Se desconecta del servidor actual yde todas las sesiones abiertas de escritorio remoto, y puede conectarse a otroservidor.
Configurar la función de conexión automática para unescritorio remotoPuede configurar un servidor para que abra automáticamente un escritorio remoto concreto al conectarsea ese servidor. No puede configurar un servidor para que abra automáticamente una aplicaciónpublicada.
Guía de instalación y configuración de VMware Horizon Client para Windows
VMware, Inc. 105

Requisitos previos
Obtenga las credenciales para conectarse al servidor, como un nombre de usuario y una contraseña, unnombre de usuario y código de acceso RSA SecurID, un nombre de usuario y un código de acceso deautenticación RADIUS, o bien un número de identificación personal (PIN) de tarjeta inteligente.
Procedimiento
1 Inicie Horizon Client y, a continuación, inicie sesión en el servidor.
2 En la ventana de selección de aplicaciones y escritorios, haga clic con el botón secundario en elescritorio remoto y seleccione Conectarse automáticamente a este escritorio.
3 Para guardar los cambios, haga clic en Aplicar.
4 Para salir del cuadro de diálogo, haga clic en Aceptar.
5 Desconéctese del servidor.
6 Vuelva a conectarse al servidor.
Horizon Client inicia automáticamente el escritorio remoto.
7 (opcional) Si tiene que deshabilitar la función de conexión automática en el escritorio remoto, hagaclic en el menú desplegable Opciones en la barra de menú del escritorio remoto y desmarque laopción Conectarse automáticamente a este escritorio.
Cerrar sesión o desconectarseSi se desconecta de un escritorio remoto sin cerrar sesión, las aplicaciones de dicho escritorio puedenpermanecer abiertas. También puede desconectarse de un servidor y dejar las aplicaciones publicadasejecutándose.
Puede cerrar sesión en un escritorio remoto, aunque no tenga ningún escritorio abierto. Esta funcióntiene el mismo resultado que si envía la secuencia Ctrl+Alt+Supr al escritorio remoto y luego hace clic enCerrar sesión.
Nota La combinación de teclas Ctrl+Alt+Supr de Windows no es compatible con los escritorios remotos.En su lugar, haga clic en el botón Enviar Ctrl+Alt+Supr de la barra de menú. También puede pulsar Ctrl+Alt+Insert.
Guía de instalación y configuración de VMware Horizon Client para Windows
VMware, Inc. 106

Procedimiento
u Desconectarse desde un escritorio remoto sin cerrar sesión.
Opción Acción
En la ventana del escritorio remoto Realice una de las siguientes acciones:
n Haga clic en el botón Cerrar situado en la esquina de la ventana del escritorioremoto.
n Seleccione Opciones > Desconectar en la barra de menú de la ventana delescritorio remoto.
En la ventana para seleccionar laaplicación y el escritorio
En la parte superior izquierda de la ventana para seleccionar el escritorio y laaplicación, haga clic en el icono Desconectarse del servidor y después enAceptar en el cuadro de advertencia.
Si tiene autorización para varios escritorios remotos o aplicaciones publicadas delservidor, la ventana para seleccionar el escritorio y la aplicación está abierta.
Nota Un administrador de Horizon puede establecer que los escritorios cierren sesión cuando sedesconecten. En ese caso, se detendrán todas las aplicaciones abiertas en el escritorio remoto.
u Cerrar sesión y desconectarse desde un escritorio remoto.
Opción Acción
Desde el escritorio remoto Utilice el menú Inicio de Windows para cerrar sesión.
En la barra de menú Seleccione Opciones > Desconectar y cerrar sesión.
Si utiliza este procedimiento, los archivos que estén abiertos en el escritorioremoto se cierran sin guardar.
u Desconectarse de una aplicación publicada
Opción Acción
Desconectarse de la aplicaciónpublicada, pero no del servidor
Salga de la aplicación publicada con el procedimiento habitual, por ejemplo,haciendo clic en el botón Cerrar en la esquina de la ventana de la aplicación.
Desconectarse de la aplicaciónpublicada y del servidor
En la parte superior izquierda de la ventana para seleccionar el escritorio y laaplicación, haga clic en el icono Desconectarse del servidor y después enAceptar en el cuadro de advertencia.
Cerrar la ventana para seleccionar laaplicación pero mantener laaplicación publicada en ejecución
Haga clic en el botón Cerrar. Se cierra la ventana para seleccionar la aplicación.
u Cerrar sesión cuando no tenga ningún escritorio remoto abierto.
Si utiliza este procedimiento, los archivos que estén abiertos en el escritorio remoto se cierran singuardar.
a Inicie Horizon Client, conéctese al servidor que otorga acceso al escritorio remoto y proporcionesus credenciales de autenticación.
b Haga clic con el botón secundario en el icono del escritorio remoto y seleccione Cerrar sesión.
Guía de instalación y configuración de VMware Horizon Client para Windows
VMware, Inc. 107

Desconectarse de un servidorDespués de terminar de usar un escritorio remoto o una aplicación publicada, puede desconectarse delservidor.
Para desconectarse de un servidor, haga clic en el icono Desconectarse del servidor en la esquinasuperior izquierda de la ventana Horizon Client, o bien presione Alt+D.
Guía de instalación y configuración de VMware Horizon Client para Windows
VMware, Inc. 108

Trabajar en una aplicaciónpublicada o un escritorioremoto 5Horizon Client para Windows proporciona un entorno de aplicaciones y escritorios personalizado ysencillo. Los usuarios finales pueden acceder a dispositivos USB y de otro tipo conectados al equipolocal Windows, enviar documentos a las impresoras que este equipo pueda detectar, autenticarse contarjetas inteligentes y usar varios monitores.
Este capítulo incluye los siguientes temas:
n Matriz de compatibilidad de funciones para clientes Windows
n Internacionalización
n Habilitar compatibilidad con los teclados en pantalla
n Cambiar el tamaño de la ventana del escritorio remoto
n Resolución de pantalla y monitores
n Uso del redireccionamiento USB para conectar dispositivos USB
n Utilizar la función Audio/vídeo en tiempo real para las cámaras web y los micrófonos
n Usar la función Session Collaboration
n Compartir el acceso a unidades y carpetas locales con el Redireccionamiento de unidades cliente
n Copiar y pegar texto e imágenes
n Arrastrar y soltar
n Utilizar aplicaciones publicadas
n Imprimir desde un escritorio remoto o una aplicación publicada
n Controlar la visualización de Adobe Flash
n Clic en vínculos de URL que se abren fuera de Horizon Client
n Habilitar la función de mouse relativo para un escritorio remoto
n Usar escáneres
n Usar el redireccionamiento del puerto serie
n Métodos abreviados de teclado
VMware, Inc. 109

n Configurar la sincronización de las teclas de bloqueo
Matriz de compatibilidad de funciones para clientesWindowsCuando planifique los protocolos de visualización y las funciones que estarán disponibles para losusuarios finales, utilice la siguiente información para determinar qué sistemas operativos invitadosadmiten cada función.
Tabla 5-1. Funciones que admiten los escritorios virtuales de Windows
FunciónEscritorio deWindows 7
Escritorio deWindows 8.x
Escritorio deWindows 10
Escritorios WindowsServer 2008/2012 R2,Windows Server 2016 oWindows Server 2019
Redireccionamiento USB X X X X
Redireccionamiento deunidades cliente
X X X X
Audio/vídeo en tiempo real(RTAV)
X X X X
Redireccionamiento delescáner
X X X X
Redireccionamiento del puertoserie
X X X X
Protocolo de visualizaciónVMware Blast
X X X X
Protocolo de visualizaciónRDP
X X X X
Protocolo de visualizaciónPCoIP
X X X X
Administración de identidades X X
Redireccionamientomultimedia (MMR) deWindows Media
X X X
Impresión basada enubicación
X X X X
Impresión virtual X X X X
VMware Integrated Printing X X X X
Tarjetas inteligentes X X X X
RSA SecurID o RADIUS X X X X
Single Sign-On X X X X
Varios monitores X X X X
Guía de instalación y configuración de VMware Horizon Client para Windows
VMware, Inc. 110

Los escritorios remotos de Windows Server 2016 necesitan Horizon Agent 7.0.2 o una versión posterior.Los escritorios remotos de Windows Server 2019 necesitan Horizon Agent 7.7 o una versión posterior.
Compatibilidad de funciones para escritorios publicados en hostsRDSLos hosts RDS son equipos servidor con Servicios de Escritorio remoto de Windows y View Agent oHorizon Agent instalados. Varios usuarios pueden tener sesiones de escritorio remoto simultáneas en unhost RDS. Un host RDS puede ser un equipo físico o una máquina virtual.
Nota En la tabla siguiente se incluyen solo filas con las funciones que son compatibles. Cuando el textoespecifica una versión mínima de View Agent, el texto "y posterior" incluye Horizon Agent 7.0.x yposterior.
Tabla 5-2. Funciones compatibles con los hosts RDS
Función
Host RDS conWindows Server2008 R2
Host RDS conWindows Server 2012R2
Host RDS con WindowsServer 2016
Host RDS con WindowsServer 2019
RSA SecurID oRADIUS
X X Horizon Agent 7.0.2 yposterior
Horizon Agent 7.7 yposterior
Tarjeta inteligente X X Horizon Agent 7.0.2 yposterior
Horizon Agent 7.7 yposterior
Single Sign-On X X Horizon Agent 7.0.2 yposterior
Horizon Agent 7.7 yposterior
Protocolo devisualización RDP
X X Horizon Agent 7.0.2 yposterior
Horizon Agent 7.7 yposterior
Protocolo devisualización PCoIP
X X Horizon Agent 7.0.2 yposterior
Horizon Agent 7.7 yposterior
Protocolo devisualización VMwareBlast
Horizon Agent 7.0 yposterior
Horizon Agent 7.0 yposterior
Horizon Agent 7.0.2 yposterior
Horizon Agent 7.7 yposterior
HTML Access X
(solo máquinavirtual)
X
(solo máquina virtual)
Horizon Agent 7.0.2 yposterior
Horizon Agent 7.7 yposterior
Redireccionamientomultimedia (MMR) deWindows Media
X X Horizon Agent 7.0.2 yposterior
Horizon Agent 7.7 yposterior
RedireccionamientoUSB
X Horizon Agent 7.0.2 yposterior
Horizon Agent 7.7 yposterior
Redireccionamientode unidades cliente
X X Horizon Agent 7.0.2 yposterior
Horizon Agent 7.7 yposterior
Guía de instalación y configuración de VMware Horizon Client para Windows
VMware, Inc. 111

Función
Host RDS conWindows Server2008 R2
Host RDS conWindows Server 2012R2
Host RDS con WindowsServer 2016
Host RDS con WindowsServer 2019
Impresión virtual De View Agent 6.2.xa Horizon Agent 7.6(solo máquinasvirtuales)
Horizon Agent 7.7 yposterior (máquinavirtual y máquinafísica)
De View Agent 6.2.x aHorizon Agent 7.6 (solomáquinas virtuales)
Horizon Agent 7.7 yposterior (máquinavirtual y máquinafísica)
Horizon Agent de 7.0.2 aHorizon Agent 7.6 (solomáquinas virtuales)
Horizon Agent 7.7 yposterior (máquina virtualy máquina física)
Horizon Agent 7.7 yposterior
VMware IntegratedPrinting
Horizon Agent 7.7 yposterior
Horizon Agent 7.7 yposterior
Horizon Agent 7.7 yposterior
Horizon Agent 7.7 yposterior
Redireccionamientode escáner
X X Horizon Agent 7.0.2 yposterior
Horizon Agent 7.7 yposterior
Impresión basada enubicación
De View Agent 6.2.xa Horizon Agent 7.6(solo máquinasvirtuales)
Horizon Agent 7.7 yposterior (máquinavirtual y máquinafísica)
De View Agent 6.2.x aHorizon Agent 7.6 (solomáquinas virtuales)
Horizon Agent 7.7 yposterior (máquinavirtual y máquinafísica)
Horizon Agent de 7.0.2 aHorizon Agent 7.6 (solomáquinas virtuales)
Horizon Agent 7.7 yposterior (máquina virtualy máquina física)
Horizon Agent 7.7 yposterior
Varios monitores X X Horizon Agent 7.0.2 yposterior
Horizon Agent 7.7 yposterior
Audio/vídeo en tiemporeal (RTAV)
Horizon Agent 7.0.2y posterior
Horizon Agent 7.0.2 yposterior
Horizon Agent 7.0.3 yposterior
Horizon Agent 7.7 yposterior
Para obtener información sobre qué ediciones de cada sistema operativo invitado son compatibles,consulte el documento Instalación de Horizon 7.
Limitaciones en funciones específicasLas funciones que son compatibles en clientes basados en Windows tienen las siguientes restricciones.
Tabla 5-3. Requisitos para funciones específicas
Función Requisitos
Redireccionamiento multimedia(MMR) de Windows Media
Si usa el protocolo de visualización VMware Blast, debe contar con Horizon Agent 7.0 o unaversión posterior.
Redireccionamiento del puertoserie
Si usa el protocolo de visualización VMware Blast, debe contar con Horizon Agent 7.0 o unaversión posterior.
Guía de instalación y configuración de VMware Horizon Client para Windows
VMware, Inc. 112

Función Requisitos
Impresión virtual (incluida laimpresión basada en ubicación)para aplicaciones y escritoriospublicados
Para los hosts de Windows Server 2016 RDS, es necesario Horizon Agent 7.0.2 o una versiónposterior.
Para los hosts de Windows Server 2019 RDS, es necesario Horizon Agent 7.7 o una versiónposterior.
Con Horizon Agent 7.7 y versiones posteriores, se admiten hosts RDS para máquinas físicas ymáquinas virtuales. Con Horizon Agent 7.6 y versiones anteriores, solo se admiten host RDSpara máquinas virtuales.
Si usa el protocolo de visualización VMware Blast, debe contar con Horizon Agent 7.0 o unaversión posterior.
VMware Integrated Printing Requiere Horizon Agent 7.7 o una versión posterior.
Redireccionamiento del escáner Si usa el protocolo de visualización VMware Blast, debe contar con Horizon Agent 7.0 o unaversión posterior.
Redireccionamiento deunidades cliente
Si usa el protocolo de visualización VMware Blast, debe contar con Horizon Agent 7.0 o unaversión posterior.
Para las descripciones de estas funciones y sus limitaciones, consulte el documento acerca de cómoplanificar la arquitectura de Horizon 7.
Compatibilidad de funciones para los escritorios de LinuxSe admiten algunos sistemas operativos invitados Linux. Si desea obtener una lista de los sistemasoperativos Linux compatibles e información sobre las funciones admitidas, consulte el documentoConfigurar escritorios virtuales en Horizon 7.
InternacionalizaciónLa interfaz de usuario y la documentación están disponibles en inglés, japonés, francés, alemán, chinosimplificado, chino tradicional, coreano y español.
Habilitar compatibilidad con los teclados en pantallaPuede configurar el sistema cliente de forma que Horizon Client envíe eventos del panel de escritura amano, del mouse, del teclado en pantalla y del teclado físico a la aplicación publicada o al escritorioremoto, aunque el mouse o el teclado en pantalla estén fuera de la ventana de Horizon Client. Laventana Horizon Client debe tener el foco. Esta función es especialmente práctica si utiliza un tabletWindows basado en x86, como Surface Pro.
Para usar esta función, edite el Registro de Windows en la máquina cliente y establezca el valorEnableSoftKeypad en true. El tipo es REG_SZ. La ubicación de este valor depende del tipo desistema.
Tipo de sistema Ubicación del registro
Windows de 32 bits HKEY_LOCAL_MACHINE\Software\VMware, Inc.\VMware VDM\Client\
Windows de 64 bits HKLM\SOFTWARE\Wow6432Node\VMware, Inc.\VMware VDM\Client\
Guía de instalación y configuración de VMware Horizon Client para Windows
VMware, Inc. 113

De forma predeterminada, esta función está deshabilitada.
Cambiar el tamaño de la ventana del escritorio remotoPara cambiar el tamaño de la ventana del escritorio remoto, debe arrastrar una esquina de la misma. Lainformación sobre herramientas mostrará la resolución de la pantalla en la esquina inferior derecha de laventana.
Si está utilizando los protocolos de visualización VMware Blast o PCoIP, la información sobreherramientas pasa a mostrar las distintas resoluciones de la pantalla al cambiar el tamaño de la ventanadel escritorio remoto. Esta información resulta útil si debe cambiar el tamaño de la ventana del escritorioremoto a una resolución específica.
Si el administrador de Horizon bloqueó el tamaño invitado o si usted utiliza el protocolo de visualizaciónRDP, no puede cambiar la resolución de la ventana del escritorio remoto. En tales casos, la informaciónsobre herramientas de resolución muestra la resolución inicial.
Si cuenta con varios monitores, puede seleccionar los monitores en los que se mostrará la ventana delescritorio remoto. Si desea obtener más información, consulte Seleccionar monitores específicos paravisualizar un escritorio remoto. También puede configurar la ventana del escritorio remoto para que seabra en un único monitor. Si desea obtener más información, consulte Mostrar un escritorio remoto en unmonitor único en una configuración de varios monitores.
Resolución de pantalla y monitoresEs posible ampliar un escritorio remoto o una aplicación publicada a varios monitores. Si cuenta con unmonitor de alta resolución, puede ver la aplicación publicada o el escritorio remoto en máxima resolución.
Configuraciones de varios monitores compatiblesHorizon Client es compatible con las siguientes configuraciones de varios monitores:
n Horizon 7 versión 7.8 permite usar seis monitores con una resolución de 2560x1600 con escritoriosvirtuales que ejecutan Windows 10 versión 1703 o versiones posteriores. Las especificaciones devisualización de Windows actualizadas requieren Windows 10 versión 1803 o versiones posteriorespara admitir seis monitores en Horizon 7 versión 7.9 y posteriores.
n Con grupos de escritorios de clones instantáneos, el número máximo de monitores es cuatro a unaresolución de 4K.
n Si utiliza grupos de escritorios de clones instantáneos en la versión 7.1 o anterior de Horizon 7, elnúmero máximo de monitores que puede usar para mostrar un escritorio remoto es dos, con unaresolución máxima de 2560x1600.
n Con dos o más monitores, no es necesario que estos estén en el mismo modo. Por ejemplo, si usaun portátil conectado a un monitor externo, este puede presentar una orientación vertical uhorizontal.
Guía de instalación y configuración de VMware Horizon Client para Windows
VMware, Inc. 114

n Con la versión de hardware 13 o anterior, los monitores pueden estar colocados uno al lado del otro,o bien apilados de dos en dos o en vertical solo si utiliza dos monitores y la altura total es inferior a4096 píxeles.
n Para utilizar la función selectiva de varios monitores, debe utilizar los protocolos de visualizaciónVMware Blast o PCoIP. Para obtener más información, consulte Seleccionar monitores específicospara visualizar un escritorio remoto y Seleccionar monitores específicos para mostrar lasaplicaciones publicadas.
n Para usar la función de procesamiento 3D de vSGA, debe utilizar los protocolos de visualizaciónVMware Blast o PCoIP. Puede utilizar hasta dos monitores con una resolución máxima de1920x1200. Con una resolución de 4K (3840x2160), solo se admite un monitor.
n Para vGPU u otros modos de acceso directo GPU, los controladores y el hardware del proveedordeterminan el número de monitores y la resolución máxima. Para obtener más información, consultela guía de usuario de GPU virtual de NVIDIA GRID o acceda al sitio web del proveedor.
n Si está utilizando cinco monitores o más y se conecta a una sesión remota con VMware Blast y usalas mismas credenciales de usuario para conectarse a la sesión con PCoIP desde otro dispositivo(sin cerrar la sesión original), fallará la conexión inicial a la nueva sesión.
n Gracias a los protocolos de visualización VMware Blast o PCoIP, se admite una resolución depantalla de escritorio remoto de 4K (3840 x 2160). El número de pantallas 4K que se admite dependede la versión de hardware de la máquina virtual de escritorio y la versión de Windows.
Versión de hardware Versión de WindowsNúmero de pantallas 4Kadmitidas
10 (compatible con ESXi 5.5.x) 7, 8, 8.x, 10 1
11 (compatible con ESXi 6.0) 7
(funciones de representación 3D y Windows Aerodeshabilitadas)
3
11 7
(función de representación 3D habilitada)
1
11 8, 8.x, 10 1
13 o 14 7, 8, 8.x, 10
(función de representación 3D habilitada)
1
13 o 14 7, 8, 8.x, 10 3
Guía de instalación y configuración de VMware Horizon Client para Windows
VMware, Inc. 115

Para obtener el mejor rendimiento, la máquina virtual debe disponer al menos de 2 GB de RAM y2 CPU virtuales. Esta función puede requerir buenas condiciones de red, como un ancho de bandade 1000 Mbps con una baja latencia de red y una reducida tasa de pérdida de paquetes.
Nota Cuando la resolución de pantalla del escritorio remoto se establece en 3840 x 2160 (4K), esposible que los elementos de la pantalla se muestren más pequeños; asimismo, es posible que nopueda usar el cuadro de diálogo de resolución de pantalla para hacer que el texto y otros elementosse muestren más grandes. En este escenario, puede configurar los PPP del equipo cliente con lasopciones correctas y puede habilitar la función Sincronización de PPP para redireccionar laconfiguración del PPP del equipo cliente al escritorio remoto.
n Si utiliza Microsoft RDP 7, el número máximo de monitores que puede usar para mostrar unescritorio remoto es 16.
n Si utiliza el protocolo de visualización Microsoft RDP, debe tener instalado Conexión a Escritorioremoto (RDC) 6.0 de Microsoft o una versión posterior en el escritorio remoto.
Seleccionar monitores específicos para visualizar un escritorioremotoSi cuenta con varios monitores, puede seleccionar los monitores en los que se mostrará la ventana delescritorio remoto. Por ejemplo, si dispone de tres monitores, puede especificar que la ventana delescritorio remoto solo aparezca en dos de esos monitores.
Con Horizon 7 versión 7.8, puede seleccionar hasta seis monitores adyacentes con escritorios virtualesque ejecutan Windows 10 versión 1703 y versiones posteriores. Con Horizon 7 versión 7.9, puedeseleccionar hasta seis monitores adyacentes con escritorios virtuales que ejecutan Windows 10 versión1803 y versiones posteriores. Los monitores pueden estar uno junto al otro, o bien apiladosverticalmente. Por ejemplo, puede configurar dos filas de tres monitores cada una. Con otras versionesde Windows o con versiones anteriores del Horizon 7, puede utilizar hasta cuatro monitores adyacentes.
Requisitos previos
Debe tener al menos dos monitores.
Procedimiento
1 Inicie Horizon Client y conéctese a un servidor.
2 Abra el cuadro de diálogo Configuración del escritorio remoto.
n En la esquina superior derecha de la ventana de selección de aplicaciones y escritorios, hagaclic en el botón Configuración (rueda dentada) y seleccione el escritorio remoto en el panelizquierdo.
n En la ventana de selección de aplicaciones y escritorios, haga clic con el botón secundario en elescritorio remoto y seleccione Configuración.
Guía de instalación y configuración de VMware Horizon Client para Windows
VMware, Inc. 116

3 En el menú desplegable Conectar a través de, seleccione PCoIP o VMware Blast.
El menú desplegable Conectarse a través de aparece solo si un administrador de Horizon lohabilitó. Para usar VMware Blast, debe estar instalada la versión 7.0 o posterior de Horizon Agent.
4 En el menú desplegable Mostrar, seleccione Todos los monitores.
Las miniaturas de los monitores conectados actualmente al sistema cliente aparecen enConfiguración de pantalla. La topología de visualización se corresponde con la configuración depantalla del sistema cliente.
5 Si desea seleccionar un monitor en el que se muestre la ventana del escritorio remoto o desmarcaresta selección, haga clic en la miniatura.
Al seleccionar un monitor, su miniatura cambia de color. Sin infringe alguna regla de selección devisualización, aparece un mensaje de advertencia.
6 Para guardar los cambios, haga clic en Aplicar.
7 Para cerrar el cuadro de diálogo, haga clic en Aceptar.
8 Conéctese al escritorio remoto.
Los cambios se aplicarán inmediatamente cuando se conecte al escritorio remoto. Horizon Clientguarda la configuración de visualización en un archivo de referencia para el escritorio remoto trassalir de Horizon Client.
Mostrar un escritorio remoto en un monitor único en unaconfiguración de varios monitoresSi tiene dos o más monitores, pero desea que la ventana de un escritorio remoto aparezca solo en unmonitor, puede configurar esta ventana para que se abra en solo un monitor.
Requisitos previos
Debe tener al menos dos monitores.
Procedimiento
1 Inicie Horizon Client y conéctese a un servidor.
2 Abra el cuadro de diálogo Configuración del escritorio remoto.
n En la esquina superior derecha de la ventana de selección de aplicaciones y escritorios, hagaclic en el botón Configuración (rueda dentada) y seleccione el escritorio remoto en el panelizquierdo.
n En la ventana de selección de aplicaciones y escritorios, haga clic con el botón secundario en elescritorio remoto y seleccione Configuración.
3 En el menú desplegable Conectar a través de, seleccione PCoIP o VMware Blast.
El menú desplegable Conectarse a través de aparece solo si un administrador de Horizon lohabilitó. Para usar VMware Blast, debe estar instalada la versión 7.0 o posterior de Horizon Agent.
Guía de instalación y configuración de VMware Horizon Client para Windows
VMware, Inc. 117

4 En el menú desplegable Pantalla, seleccione Ventana - Grande, Ventana - Pequeña oPersonalizado.
Ventana - Grande establece el tamaño de la ventana en 1904 x 978 píxeles. Ventana - Pequeñaestablece el tamaño de la ventana en 640 x 480 píxeles. Si elige la opción Personalizado, puedeseleccionar un tamaño de ventana específico.
5 Para guardar los cambios, haga clic en Aplicar.
6 Para cerrar el cuadro de diálogo, haga clic en Aceptar.
De forma predeterminada, la ventana del escritorio remoto se abre en el monitor principal. Puedearrastrar la ventana del escritorio remoto a un monitor que no sea el principal y, la próxima vez que abrael escritorio remoto, dicha ventana aparecerá en ese mismo monitor. La ventana se abre, se sitúa en laparte central del monitor y utiliza el tamaño de ventana que seleccionó como modo de visualización, noen el tamaño que pudo crear al arrastrar la pantalla para cambiarle el tamaño.
Seleccionar monitores específicos para mostrar las aplicacionespublicadasSi tiene tres monitores o más, puede seleccionar los monitores en los que se mostrarán las ventanas dela aplicación publicada. Por ejemplo, si dispone de tres monitores, puede especificar que la ventana de laaplicación publicada solo aparezca en dos de esos monitores.
Puede seleccionar hasta cuatro monitores contiguos. Los monitores pueden estar colocados uno al ladodel otro, o bien apilados de dos en dos o en vertical. Se puede apilar un máximo de dos monitores envertical.
Requisitos previos
Debe tener tres monitores o más.
Procedimiento
1 Inicie Horizon Client y conéctese a un servidor.
2 Abra el cuadro de diálogo Configuración de las aplicaciones publicadas.
n Haga clic en el botón Configuración (rueda dentada), situado en la esquina superior derecha dela ventana de selección de aplicaciones y escritorios, y seleccione Aplicaciones.
n Haga clic con el botón secundario en una aplicación publicada en la ventana de selección deaplicaciones escritorios, y seleccione Configuración.
3 En Configuración de pantalla, seleccione o desmarque un monitor en el que desee mostrar laventana de la aplicación publicada.
Al seleccionar un monitor, su miniatura cambia de color. Sin infringe alguna regla de selección devisualización, aparece un mensaje de advertencia.
4 Para guardar los cambios, haga clic en Aplicar.
5 Para cerrar el cuadro de diálogo, haga clic en Aceptar.
Guía de instalación y configuración de VMware Horizon Client para Windows
VMware, Inc. 118

Utilizar la función Ajuste de escala de la pantallaLos usuarios con problemas en la vista o que tengan pantallas de alta resolución, como monitores 4K,suelen ajustar la escala de la pantalla estableciendo el porcentaje de los puntos por pulgada del sistemacliente por encima del 100 %. La configuración de PPP controla el tamaño del texto, de las aplicaciones ylos iconos. Una configuración de PPP más baja hace que aparezcan con un tamaño menor y unaconfiguración más elevada hace que aparezcan con mayor tamaño. Con la función de ajuste de escalade la pantalla, las aplicaciones publicadas y los escritorios remotos permiten ajustar la escala de lamáquina cliente para mostrarse en tamaño normal en lugar de muy pequeños.
Horizon Client guarda la configuración de la opción Ajuste de escala de la pantalla para cada escritorioremoto de forma independiente. En las aplicaciones publicadas, la configuración de la opción Ajuste deescala de la pantalla se aplica a todas las aplicaciones publicadas que están disponibles para el usuarioque tiene la sesión iniciada. La opción de ajuste de escala de la pantalla aparece incluso si laconfiguración PPP está establecida en el 100 % en el sistema cliente.
Puede habilitar la opción de directiva de grupo Horizon ClientTamaño de invitado bloqueado paraocultar la opción de ajuste de escala de la pantalla. Al habilitar la directiva de grupo Locked Guest Sizeno se deshabilita la función de sincronización PPP. Para deshabilitar la función Sincronización de PPP,un administrador de Horizon debe deshabilitar la opción de la directiva de grupo Sincronización dePPP. Si desea obtener más información, consulte Usar la sincronización PPP.
Puede habilitar o deshabilitar el ajuste de escala de la pantalla para todos los escritorios remotos yaplicaciones publicadas estableciendo la opción de directiva de grupo Permitir ajustar escala depantalla. Para obtener información, consulte Configuración general para los GPO cliente.
En una configuración de varios monitores, usar la escala de la pantalla no afecta el número de monitoresy a las resoluciones máximas que admite Horizon Client. Cuando el Ajuste de escala de la pantalla seadmita y se esté utilizando, el escalado se basará en la opción PPP del monitor principal.
Este procedimiento explica cómo habilitar la función Ajuste de escala de la pantalla antes de conectarsea una aplicación publicada o un escritorio remoto. Puede habilitar esta función después de conectarse aun escritorio remoto. Para ello, seleccione Opciones > Permitir ajuste de escala de la pantalla en labarra de menú de Horizon Client.
Procedimiento
1 Inicie Horizon Client y conéctese a un servidor.
2 En la ventana para seleccionar aplicaciones y escritorios, haga clic con el botón secundario en laaplicación publicada o el escritorio remoto y seleccione Configuración.
3 Marque la casilla de verificación Permitir ajuste de escala de la pantalla.
Si un administrador tiene el ajuste de escala de la pantalla preconfigurado, la casilla apareceatenuada. Si un administrador ocultó la opción del ajuste de escala de la pantalla, la casilla deverificación no aparece.
4 Para guardar los cambios, haga clic en Aplicar.
5 Para cerrar el cuadro de diálogo, haga clic en Aceptar.
Guía de instalación y configuración de VMware Horizon Client para Windows
VMware, Inc. 119

Usar la sincronización PPPLa función Sincronización de PPP garantiza que la configuración de PPP en una aplicación publicada oun escritorio remoto coincida con la del sistema cliente.
Cuando la función Sincronización PPP y la función Ajuste de escala de la pantalla están habilitadas, entodo momento solo tiene efecto una de las dos funciones. La escala de la pantalla tiene lugar únicamentecuando la sincronización de PPP aún no se realizó (esto es, antes de que la configuración PPP delescritorio remoto coincida con la configuración PPP del sistema cliente), y se detiene después de quecoincidan ambas configuraciones.
La opción de la directiva de grupo Sincronización de PPP determina si la función Sincronización dePPP está habilitada. Esta función está habilitada de forma predeterminada. Con la sincronización dePPP, se cambia el valor de PPP en la sesión remota para que coincida con el valor de PPP del equipocliente cuando se conecte a un escritorio remoto o aplicación publicada. Para usar la funciónSincronización de PPP, se necesita Horizon Agent 7.0.2 o una versión posterior.
Si la opción de la directiva de grupo Sincronización de PPP por conexión está habilitada además de laopción de la directiva de grupo Sincronización de PPP, la sincronización de PPP estará disponiblecuando vuelva a conectarse a un escritorio remoto. Esta función está deshabilitada de formapredeterminada. Para usar la función Sincronización de PPP por conexión, se necesita HorizonAgent 7.8 o una versión posterior.
Para obtener más información sobre las opciones de las directivas de grupo Sincronización de PPP ySincronización de PPP por conexión, consulte el documento Configurar funciones de escritoriosremotos en Horizon 7.
En escritorios virtuales, la función Sincronización de PPP es compatible con los siguientes sistemasoperativos invitados:
n Windows 7 de 64 o 32 bits
n Windows 8.x de 64 o 32 bits
n Windows 10 de 64 o 32 bits
n Windows Server 2008 R2 configurado como escritorio
n Windows Server 2012 R2 configurado como escritorio
n Windows Server 2016 configurado como escritorio
n Windows Server 2019 configurado como escritorio
Para aplicaciones y escritorios publicados, la función Sincronización PPP es compatible con lossiguientes hosts RDS:
n Windows Server 2012 R2
n Windows Server 2016
n Windows Server 2019
Guía de instalación y configuración de VMware Horizon Client para Windows
VMware, Inc. 120

En escritorios virtuales, la función Sincronización de PPP por conexión es compatible con los siguientessistemas operativos invitados:
n Windows 10 1607 y versiones posteriores
n Windows Server 2016 y versiones posteriores (como escritorio)
La función Sincronización de PPP por conexión no se admite en escritorios publicados ni aplicacionespublicadas.
A continuación le mostramos algunos consejos para usar la función Sincronización de PPP.
n Si cambia la configuración de PPP en el sistema cliente, pero no se cambia en el escritorio remoto,es posible que tenga que cerrar la sesión y volver a iniciarla para que quede constancia en HorizonClient de la nueva configuración de PPP en el sistema cliente.
n Si inicia una sesión remota en un sistema cliente que tenga una configuración PPP de más del100 % y utiliza la misma sesión en otro sistema cliente que tenga una configuración PPP diferente demás del 100 %, es posible que tenga que cerrar la sesión remota y volver a iniciarla en el segundosistema cliente para hacer que la sincronización de PPP funcione en dicho sistema.
n Aunque los sistemas Windows 10 y Windows 8.x sean compatibles con diferentes configuracionesPPP en diferentes monitores, la función Sincronización de PPP usa solo el valor PPP que seestableció en el monitor principal del sistema cliente. Todos los monitores en el escritorio remototambién utilizan la misma configuración PPP que el monitor principal del sistema cliente. HorizonClient no admite diferentes configuraciones PPP en monitores diferentes.
n Si un administrador de Horizon cambia el valor configurado para la directiva de grupoSincronización de PPP para Horizon Agent, debe cerrar sesión y volver a iniciarla para que seaplique la nueva configuración.
n Cuando conecte un equipo portátil que admita diferentes configuraciones PPP en monitores distintosa un monitor externo y configure este monitor como el principal, Windows cambiará el monitorprincipal y su configuración PPP cada vez que desconecta o conecta el monitor externo. En estasituación, debe cerrar sesión y volver a iniciarla en el sistema cliente para que Horizon Clientreconozca el cambio del monitor principal y debe cerrar sesión y volver a iniciarla en la aplicaciónpublicada o el escritorio remoto para hacer que ambas opciones de PPP sean las mismas en elsistema cliente y en la aplicación publicada o el escritorio remoto.
n Para sistemas con Windows 10, haga clic con el botón secundario en el escritorio, seleccioneConfiguración de pantalla > Configuración de pantalla avanzada > Tamaño avanzado de textoy otros elementos, haga clic en el vínculo para establecer un nivel de escala personalizado y, acontinuación, cierre la sesión y vuelva a iniciarla para que la nueva configuración PPP se aplique.
Cambiar el modo de visualización de un escritorio remotoPuede cambiar el modo de visualización, por ejemplo, del modo Todos los monitores a Pantallacompleta, antes o después de conectarse a un escritorio remoto. Esta función no es compatible conaplicaciones publicadas.
Guía de instalación y configuración de VMware Horizon Client para Windows
VMware, Inc. 121

Procedimiento
1 Inicie Horizon Client y conéctese a un servidor.
2 Abra el cuadro de diálogo Configuración del escritorio remoto.
n En la esquina superior derecha de la ventana de selección de aplicaciones y escritorios, hagaclic en el botón Configuración (rueda dentada) y seleccione el escritorio remoto en el panelizquierdo.
n En la ventana de selección de aplicaciones y escritorios, haga clic con el botón secundario en elescritorio remoto y seleccione Configuración.
3 En el menú desplegable Pantalla, seleccione el modo de visualización.
Opción Descripción
Todos los monitores Muestra la ventana del escritorio remoto en varios monitores. La ventana delescritorio remoto aparece en todos los monitores de forma predeterminada.
Pantalla completa Hace que la ventana del escritorio remoto ocupe toda la pantalla.
Ventana - Grande Establece el tamaño de la ventana del escritorio remoto en 1904 x 978 píxeles.
Venta - Pequeña Establece el tamaño de la ventana del escritorio remoto en 640 x 480 píxeles.
Personalizado Muestra un control deslizante que puede usar para configurar un tamañopersonalizado de la ventana del escritorio remoto.
4 Para guardar los cambios, haga clic en Aplicar.
5 Para cerrar el cuadro de diálogo, haga clic en Aceptar.
Si está conectado al escritorio remoto, los cambios se aplican inmediatamente. Si no está conectadoal escritorio remoto, los cambios se aplican cuando se conecte a él. Horizon Client guarda laconfiguración de visualización en un archivo de referencia para el escritorio remoto tras salir deHorizon Client.
Si utiliza el modo Todos los monitores y hace clic en el botón Minimizar, al maximizar la ventana, estavolverá al modo Todos los monitores. De forma similar, si utiliza el modo Pantalla completa y minimizala ventana, cuando la maximice, esta volverá al modo Pantalla completa en uno de los monitores.
Nota Si Horizon Client usa todos los monitores y maximiza la ventana de una aplicación publicada, estase ampliará a pantalla completa solo en el monitor en el que se encuentra.
Uso del redireccionamiento USB para conectardispositivos USBCon la función de redireccionamiento USB, puede usar los dispositivos USB conectados de forma local,como unidades de memoria flash, en un escritorio remoto o una aplicación publicada.
Cuando se usa la función de redireccionamiento USB, la mayoría de los dispositivos USB conectados alsistema de cliente local pasan a estar disponibles en los menús de Horizon Client. Estos menús permitenconectar y desconectar los dispositivos.
Guía de instalación y configuración de VMware Horizon Client para Windows
VMware, Inc. 122

Con View Agent 6.2.x y versiones posteriores, o Horizon Agent 7.0 y versiones posteriores, puederedirigir unidades de disco duro y unidades USB de memoria flash conectadas de forma local para suuso en aplicaciones y escritorios publicados. A partir de Horizon Agent 7.0.2 , las aplicaciones y losescritorios publicados también pueden admitir dispositivos USB que sean más genéricos, entre los quese incluyen los dispositivos de firma digital Wacom y TOPAZ Signature Pad, así como el pedal OlympusDictation Foot. Otros tipos de dispositivos USB, como unidades de almacenamiento de seguridad yunidades CD-ROM USB, no se admiten en aplicaciones y escritorios publicados.
Puede conectar dispositivos USB a un escritorio remoto o una aplicación publicada de forma manual oautomática.
Este procedimiento describe cómo usar Horizon Client para configurar la conexión automática dedispositivos USB a un escritorio remoto o una aplicación publicada. También puede configurar laconexión automática mediante la interfaz de línea de comandos de Horizon Client o mediante laconfiguración de una directiva de grupo.
Para obtener más información sobre la interfaz de línea de comandos, consulte Ejecutar Horizon Clientdesde la línea de comandos. Para obtener más información sobre cómo configurar directivas de grupo,consulte el documento Configurar funciones de escritorios remotos en Horizon 7.
Requisitos previos
n Para utilizar dispositivos USB con un escritorio remoto o una aplicación publicada, un administradorde Horizon debe habilitar la función de redireccionamiento USB.
Esta tarea incluye la instalación del componente Redireccionamiento USB de Horizon Agent, y puedeincluir la configuración de directivas relacionadas con el redireccionamiento USB. Para obtener másinformación, consulte el documento Configurar funciones de escritorios remotos en Horizon 7 yConfiguración USB para los GPO cliente.
n El componente de redireccionamiento USB debe instalarse en Horizon Client. Si no incluyó estecomponente en la instalación, desinstale Horizon Client y ejecute el programa de instalación denuevo para incluir el componente de redireccionamiento USB.
Para obtener más instrucciones de instalación, consulte el documento Guía de instalación yconfiguración de VMware Horizon Client para Windows.
n Familiarícese con Limitaciones del redireccionamiento USB.
Procedimiento
u Conecte manualmente el dispositivo USB a un escritorio remoto.
a Conecte el dispositivo USB al sistema de cliente local.
b En la barra de menú de VMware Horizon Client del escritorio remoto, haga clic en Conectardispositivo USB.
c Seleccione el dispositivo USB.
El dispositivo se redirige manualmente desde el sistema local al escritorio remoto.
Guía de instalación y configuración de VMware Horizon Client para Windows
VMware, Inc. 123

u Conecte el dispositivo USB a una aplicación publicada.
a Conecte el dispositivo USB al sistema de cliente local.
b Inicie Horizon Client y conéctese a la aplicación publicada.
c Haga clic en el icono Configuración (rueda dentada) situado en la esquina superior derecha dela ventana para seleccionar la aplicación y el escritorio y, a continuación, haga clic enDispositivos USB.
d En el panel derecho, seleccione el dispositivo USB, haga clic en Conectar, seleccione laaplicación publicada y haga clic en Aceptar.
Horizon Client conectará el dispositivo USB a la aplicación publicada seleccionada. El dispositivoUSB también estará disponible para otras aplicaciones de la misma granja que la aplicaciónseleccionada.
e (opcional) Si desea configurar Horizon Client para que conecte automáticamente el dispositivoUSB a la aplicación publicada cuando esta se inicie, seleccione la casilla de verificaciónConectar automáticamente al inicio.
f (opcional) Si desea que Horizon Client conecte automáticamente el dispositivo USB a laaplicación publicada al insertar el dispositivo en el sistema local, seleccione la casilla deverificación Conectarse automáticamente al insertar el dispositivo.
Para que esto sea posible, la aplicación publicada debe estar activada y en primer plano.
g Para cerrar el cuadro de diálogo Configuración, haga clic en Aceptar.
h Cuando haya terminado de usar la aplicación publicada, vuelva a abrir el cuadro de diálogoConfiguración y seleccione Dispositivos USB > Desconectar.
Debe extraer el dispositivo USB para poder acceder a él desde el sistema local.
u Configure Horizon Client para conectar automáticamente dispositivos USB a un escritorio remoto alinsertarlos en el sistema local.
Use la función de conexión automática si tiene previsto conectar dispositivos que usen controladoresMTP, como tabletas y smartphones Samsung con Android.
a Antes de insertar el dispositivo USB, inicie Horizon Client y conéctese al escritorio remoto.
b En la barra de menús de VMware Horizon Client del escritorio remoto, seleccione Conectardispositivo USB > Conectarse automáticamente al insertar el dispositivo.
c Inserte el dispositivo USB.
Los dispositivos USB que conecte al sistema local después de iniciar Horizon Client se redirigen alescritorio remoto.
Guía de instalación y configuración de VMware Horizon Client para Windows
VMware, Inc. 124

u Configure Horizon Client para conectar los dispositivos USB automáticamente a un escritorio remotocuando se inicie Horizon Client.
a En la barra de menús de VMware Horizon Client del escritorio remoto, seleccione Conectardispositivo USB > Conectar automáticamente al inicio.
b Inserte el dispositivo USB y reinicie Horizon Client.
Los dispositivos USB que estén conectados al sistema cliente local cuando se inicia Horizon Clientse redirigen al escritorio remoto.
El dispositivo USB aparece en el escritorio remoto o en la aplicación publicada. Un dispositivo USBpuede tardar hasta 20 segundos en aparecer en el escritorio remoto o en la aplicación publicada. Esposible que se le pida que instale algunos controladores la primera vez que conecte el dispositivo a unescritorio.
Si el dispositivo USB no aparece en el escritorio remoto o la aplicación publicada pasados unos minutos,desconéctelo del equipo cliente y vuelva a conectarlo.
Pasos siguientes
Si tiene problemas con el redireccionamiento USB, consulte el tema sobre la resolución de problemas deredireccionamiento en el documento Configurar funciones de escritorios remotos en Horizon 7.
Limitaciones del redireccionamiento USBLa función de redireccionamiento USB tiene algunas limitaciones.
n Al obtener acceso a un dispositivo USB desde un menú de Horizon Client y usar el dispositivo en unescritorio remoto, no podrá obtener acceso al dispositivo en el equipo local.
n Los dispositivos USB que no aparezcan en el menú, pero que están disponibles en un escritorioremoto, incluyen dispositivos de interfaz humana como teclados y dispositivos señaladores. Elescritorio remoto y el equipo local usan estos dispositivos de forma simultánea. La interacción conestos dispositivos puede ser lenta en algunas ocasiones debido a la latencia de la red.
n Las unidades de disco USB de gran tamaño pueden tardar varios minutos en aparecer en elescritorio remoto.
n Algunos dispositivos USB requieren controladores específicos. Si un controlador requerido aún noestá instalado en un escritorio remoto, puede que se le pida que lo instale al conectar el dispositivoUSB al escritorio remoto.
n Si tiene previsto conectar dispositivos USB que usen controladores MTP, como tabletas ysmartphones Samsung con Android, configure Horizon Client para que conecte automáticamente losdispositivos USB al escritorio remoto. En caso contrario, si intenta redirigir manualmente eldispositivo USB mediante un elemento de menú, no lo hará a menos que desconecte el dispositivo ylo vuelva a conectar.
Guía de instalación y configuración de VMware Horizon Client para Windows
VMware, Inc. 125

n No use el menú Conectar dispositivo USB para la conexión de escáneres. Para usar un dispositivode escáner, emplee la función de redireccionamiento de escáneres. Esta función está disponible paraHorizon Client cuando se utiliza con Horizon Agent 7.0 o versiones posteriores. Consulte Usarescáneres.
n El redireccionamiento de dispositivos de audio USB depende del estado de la red y no es fiable.Algunos dispositivos requieren un elevado rendimiento de datos incluso cuando están inactivos. Losdispositivos de entrada y salida de audio funcionan correctamente con la función Audio/vídeo entiempo real. No es necesario utilizar el redireccionamiento USB para esos dispositivos.
n No puede formatear una unidad USB redireccionada de un escritorio publicado, a menos que seconecte como usuario administrador.
n Las funciones para conectarse automáticamente al inicio y conectarse automáticamente al insertar eldispositivo de la aplicación publicada no funcionan con autorizaciones de aplicaciones globales.
Nota No redirija dispositivos USB, como USB Ethernet y de pantalla táctil, a un escritorio remoto o unaaplicación publicada. Si redirige un dispositivo USB Ethernet, su sistema cliente perderá la conectividadde red. Si redirige un dispositivo de pantalla táctil, el escritorio remoto o la aplicación publicada recibiránla entrada táctil, pero no la del teclado. Si configuró el escritorio remoto o la aplicación publicada paraque conecte automáticamente dispositivos USB, puede configurar una directiva para excluir dispositivosespecíficos.
Configurar los clientes para que vuelvan a conectarse cuando losdispositivos USB se reinicianSi no configura Horizon Client para que conecte automáticamente los dispositivos USB al escritorioremoto, puede configurar Horizon Client para que se vuelva a conectar a dispositivos específicos que sereinician en algunas ocasiones. De lo contrario, cuando se reinicie un dispositivo durante unaactualización, este se conecta al sistema local en lugar de conectarse al escritorio remoto.
Si tiene pensado conectar un dispositivo USB, como un smartphone o un tablet, que se reinicianautomáticamente durante las actualizaciones del sistema operativo, puede configurar Horizon Client paraque vuelva a conectar ese dispositivo específico al escritorio remoto. Para realizar esta tarea, debe editarun archivo de configuración en el sistema cliente.
Si usa la opción Conectarse automáticamente al insertar el dispositivo en Horizon Client, todos losdispositivos que conecte al sistema cliente se redireccionan al escritorio remoto. Si no desea que seconecten todos los dispositivos, configure Horizon Client siguiendo el procedimiento que se indica acontinuación para que solo se vuelvan a conectar ciertos dispositivos USB.
Requisitos previos
Determine el formato hexadecimal del ID del proveedor (VID) y el ID del producto (PID) del dispositivo.Para obtener más instrucciones, consulte el artículo de la base de conocimientos de VMware disponibleen http://kb.vmware.com/kb/1011600.
Guía de instalación y configuración de VMware Horizon Client para Windows
VMware, Inc. 126

Procedimiento
1 En el sistema cliente, abra el archivo config.ini en un editor de texto.
Sistema operativo Ruta de archivo
Windows 7, 8.x o Windows 10 C:\ProgramData\VMware\VMware USB Arbitration Service\config.ini
2 Configure la propiedad slow-reconnect para los dispositivos específicos.
usb.quirks.device0 = "vid:pid slow-reconnect"
vid:pid representan los ID del proveedor y del producto, en formato hexadecimal, para el dispositivo.Por ejemplo, las siguientes líneas establecen esta propiedad para dos dispositivos USB:
usb.quirks.device0 = "0x0529:0x0001 slow-reconnect"
usb.quirks.device1 = "0x0601:0x0009 slow-reconnect"
Especifique las propiedades del dispositivo usb.quirks.deviceN en orden, empezando desde 0.Por ejemplo, si a continuación de la línea usb.quirks.device0 aparece usb.quirks.device2 enlugar de usb.quirks.device1, solo se lee la primera línea.
Cuando dispositivos como smartphones y tablets actualizan el sistema operativo o el firmware, laactualización se realiza correctamente porque el dispositivo se reinicia y se conecta al escritorio remotoque lo administra.
Utilizar la función Audio/vídeo en tiempo real para lascámaras web y los micrófonosCon la función Audio/vídeo en tiempo real, puede utilizar el micrófono o la cámara web del sistemacliente local en un escritorio remoto o aplicación publicada. Audio/vídeo en tiempo real es compatible conlas aplicaciones de vídeo basadas en el navegador y las aplicaciones de conferencia estándar. Admite laentrada de audio analógico, dispositivos USB de audio y cámaras web estándar.
Para obtener más información sobre cómo configurar la función Audio/vídeo en tiempo real, la velocidadde fotogramas y la resolución de la imagen en la máquina agente, consulte el documento Configurarfunciones de escritorios remotos en Horizon 7. Para obtener información sobre cómo configurar estosajustes en los sistemas cliente, consulte el artículo de la base de conocimiento de VMware Configurar lavelocidad de fotogramas y la resolución para la función Audio/vídeo en tiempo real en Horizon ViewClients, disponible en la página http://kb.vmware.com/kb/2053644.
Para descargar una aplicación de prueba que verifique la correcta instalación y funcionamiento de lafunción Audio/vídeo en tiempo real, acceda a la página http://labs.vmware.com/flings/real-time-audio-video-test-application. Como esta aplicación de prueba está disponible como VMware Flings, no podrádisponer de soporte técnico.
Guía de instalación y configuración de VMware Horizon Client para Windows
VMware, Inc. 127

Cuándo puede utilizar una cámara webSi un administrador de Horizon configuró la función Audio/vídeo en tiempo real (y si utiliza el protocolo devisualización de VMware Blast o de PCoIP), puede utilizar una cámara web que esté integrada oconectada al cliente local en un escritorio remoto o una aplicación publicada. Puede utilizar la cámaraweb en aplicaciones de conferencias como, por ejemplo, Skype, Webex o Google Hangouts.
Durante la configuración de una aplicación como Skype, Webex o Google Hangouts en un escritorioremoto, puede seleccionar dispositivos de entrada y salida desde los menús de la aplicación. Para losescritorios virtuales, puede seleccionar el micrófono virtual de VMware y la cámara web virtual deVMware. Para las aplicaciones y los escritorios publicados, puede seleccionar el dispositivo de audioremoto y la cámara web virtual de VMware.
Para la mayoría de las aplicaciones, no tiene que seleccionar ningún dispositivo de entrada.
Cuando el equipo cliente local use la cámara web, la sesión remota no puede usarla al mismo tiempo.Además, si la sesión remota usa la cámara web, el equipo cliente local no puede usarla al mismo tiempo.
Importante Si usa una cámara web USB, no la conecte desde el menú Conectar dispositivo USB enHorizon Client. Si lo hace, se enruta el dispositivo mediante el redireccionamiento USB y el rendimientono será adecuado para realizar una videollamada.
Si hay más de una cámara web conectada al equipo cliente local, puede configurar una cámara webpreferida para usarla en sesiones remotas.
Seleccionar una cámara web o un micrófono preferidos en unsistema cliente WindowsCon la función Audio/vídeo en tiempo real, si existen múltiples cámaras web o micrófonos conectados alsistema cliente local, solo uno de los dispositivos se usa en la aplicación publicada o el escritorio remoto.Para especificar la cámara web o el micrófono preferido, puede configurar las opciones de Audio/vídeoen tiempo real en Horizon Client.
Si está disponible, la cámara web o el micrófono preferidos se utiliza en el escritorio remoto o laaplicación publicada. Si la cámara web o el micrófono preferidos no están disponibles, se usará otracámara web u otro micrófono.
Con la función Audio/vídeo en tiempo real, los dispositivos de vídeo, así como los dispositivos de entraday de salida de audio, funcionan sin que sea necesario utilizar el redireccionamiento USB, lo que reduceconsiderablemente la cantidad de ancho de banda necesaria. También se admiten los dispositivos deentrada de audio analógica.
Nota Si está utilizando una cámara web o un micrófono USB, no los conecte desde el menú Conectardispositivo USB en Horizon Client. Al hacerlo, se enrutará el dispositivo a través del redireccionamientoUSB y el dispositivo no podrá usar la función Audio/vídeo en tiempo real.
Guía de instalación y configuración de VMware Horizon Client para Windows
VMware, Inc. 128

Requisitos previos
n Compruebe que esté instalada una cámara web USB, un micrófono USB u otro tipo de micrófono enel sistema cliente local, y que estos estén operativos.
n Compruebe que usa los protocolos de visualización VMware Blast o PCoIP en la aplicaciónpublicada o el escritorio remoto.
n Conéctese a un servidor.
Procedimiento
1 Abra el cuadro de diálogo Configuración y seleccione Audio/vídeo en tiempo real que seencuentra en el panel izquierdo.
n Haga clic en el icono Configuración (engranaje) situado en la esquina superior derecha de laventana para seleccionar la aplicación y el escritorio.
n Haga clic con el botón secundario en un escritorio remoto o una aplicación publicada en laventana para seleccionar la aplicación y el escritorio y seleccione Configuración.
2 Para seleccionar una cámara web preferida, seleccione una cámara web en el menú desplegableCámara web preferida.
El menú muestra las cámaras web disponibles en el sistema cliente.
3 Para seleccionar un micrófono preferido, seleccione un micrófono en el menú desplegableMicrófono preferido.
El menú muestra los micrófonos disponibles en el sistema cliente.
4 Para guardar los cambios, haga clic en Aceptar o Aplicar.
La próxima vez que inicie una aplicación publicada o un escritorio remoto, la cámara web o el micrófonopreferidos que seleccionó se redireccionan a la sesión remota.
Usar la función Session CollaborationPuede usar la función Session Collaboration para invitar a otros usuarios a que se unan a una sesión deescritorio remoto existente.
Invitar a un usuario a que se una a una sesión de escritorio remotoCuando se habilita la función Session Collaboration en un escritorio remoto, puede invitar a otrosusuarios para que se unan a una sesión de escritorio remoto.
De forma predeterminada, puede enviar invitaciones de Session Collaboration por correo electrónico, pormensaje instantáneo (solo para escritorios remotos Windows) o copiando un vínculo al portapapeles yenviándolo a los usuarios. Para usar el método de invitación por correo electrónico, debe estar instaladauna aplicación de correo electrónico. Para usar el método de invitación por IM en un escritorio remotoWindows, Skype Empresarial debe estar instalado y configurado. Solo puede invitar a usuarios quepertenezcan a un dominio que el servidor admita para la autenticación. De forma predeterminada, puedeinvitar hasta cinco usuarios.
Guía de instalación y configuración de VMware Horizon Client para Windows
VMware, Inc. 129

La función Session Collaboration tiene las siguientes limitaciones.
n Si tiene varios monitores, los colaboradores de sesión solo ven el monitor principal.
n Debe seleccionar el protocolo de visualización VMware Blast cuando cree una sesión de escritorioremoto. La función Session Collaboration no admite sesiones RDP ni PCoIP.
n No se admite la codificación H.264 de hardware. Si el propietario de la sesión usa la codificación dehardware y un colaborador se une a la sesión, ambos recurrirán a la codificación de software.
n No se admite la colaboración anónima. Los colaboradores de la sesión se deben identificar mediantemecanismos de autenticación que Horizon admita.
n Los colaboradores de sesión deben tener instalado Horizon Client 4.7 para Windows, Mac o Linux, obien usar la versión 4.7 de HTML Access o una posterior.
n Si un colaborador de sesión tiene una versión no admitida de Horizon Client, aparece un mensaje deerror cuando el usuario hace clic en un vínculo de colaboración.
n No puede usar la función Session Collaboration para compartir sesiones de aplicaciones publicadas.
Requisitos previos
Si desea invitar a usuarios para que se unan a una sesión de escritorio remoto, un administrador deHorizon debe habilitar la función Session Collaboration.
En escritorios Windows, esta tarea incluye habilitar la función Session Collaboration en el nivel de granjao de grupo de escritorios. También puede incluir el uso de directivas de grupo para configurar lasfunciones que se incluyen en Session Collaboration, como los métodos de invitación disponibles. Paraconocer todos los requisitos, consulte Requisitos de la función Session Collaboration.
Para obtener más información sobre cómo habilitar la función Session Collaboration en escritoriosWindows, consulte el documento Configurar escritorios virtuales en Horizon 7. Para obtener másinformación sobre cómo habilitar la función Session Collaboration en una granja, consulte el documentoConfigurar aplicaciones y escritorios publicados en Horizon 7. Si desea obtener más información sobrecómo usar las opciones de la directiva de grupo para configurar la función Session Collaboration,consulte el documento Configurar funciones de escritorios remotos en Horizon 7.
Para obtener más información sobre cómo habilitar la función Session Collaboration en escritorios Linux,consulte el documento Configurar escritorios de Horizon 7 for Linux.
Procedimiento
1 Debe conectarse a un escritorio remoto que tenga habilitada la función Session Collaboration.
Debe utilizar el protocolo de visualización VMware Blast.
2 En la bandeja del sistema del escritorio remoto, haga clic en el icono Colaboración de VMware
Horizon, por ejemplo, .
El icono de colaboración es diferente según la versión del sistema operativo.
Guía de instalación y configuración de VMware Horizon Client para Windows
VMware, Inc. 130

3 Cuando se abra el cuadro de diálogo Colaboración de VMware Horizon, escriba el nombre deusuario (por ejemplo, testuser o domain\testuser), o bien la dirección de correo electrónico delusuario que quiere que se una a la sesión de escritorio remoto.
La primera vez que escriba el nombre de usuario o la dirección de correo electrónico de un usuarioen concreto, debe hacer clic en Buscar "usuario", escribir una coma (,) o pulsar la tecla Entrar paravalidar al usuario. En escritorios remotos Windows, la función Session Collaboration recuerda alusuario la próxima vez que escriba el nombre o la dirección de correo electrónico del usuario.
De forma predeterminada, puede invitar hasta cinco usuarios. Un administrador de Horizon puedecambiar el número máximo de usuarios a los que puede invitar.
4 Seleccione un método de invitación.
Es posible que no todos los métodos de invitación estén disponibles.
Opción Acción
Correo electrónico Copia la invitación de colaboración al portapapeles y abre un nuevo mensaje decorreo electrónico en la aplicación de correo electrónico predeterminada. Parausar este método de invitación, debe estar instalada una aplicación de correoelectrónico.
IM (Solo para escritorios remotos Windows) Copia la invitación de colaboración alportapapeles y abre una nueva ventana en Skype Empresarial. Pulse Ctrl+V parapegar el vínculo en la ventana de Skype Empresarial. Skype Empresarial debeestar instalado y configurado para usar este método de invitación.
Copiar vínculo Copia la invitación de colaboración en el portapapeles. De forma manual, debeabrir otra aplicación, como Bloc de notas, y pulsar Ctrl+V para pegar la invitación.
Después de enviar una invitación, el icono Colaboración de VMware Horizon también aparece en elescritorio y la interfaz de usuario de Session Collaboration pasa a ser un panel de control que muestra elestado actual de la sesión de colaboración, y le permite realizar ciertas acciones.
Cuando un colaborador de sesión acepta la invitación para unirse a la sesión del escritorio remotoWindows, recibirá una notificación de la función Session Collaboration y aparecerá un punto rojo en elicono Colaboración de VMware Horizon de la bandeja del sistema. Cuando un colaborador acepte lainvitación para unirse a una sesión de escritorio remoto de Linux, aparecerá una notificación en elescritorio de la sesión principal.
Pasos siguientes
Administre la sesión colaborativa en el cuadro de diálogo Colaboración de VMware Horizon. ConsulteAdministrar una sesión colaborativa.
Administrar una sesión colaborativaDespués de enviar una invitación para colaborar en una sesión, la interfaz de usuario de SessionCollaboration pasa a ser un panel de control que muestra el estado actual de la sesión colaborativa, y lepermite realizar ciertas acciones.
Guía de instalación y configuración de VMware Horizon Client para Windows
VMware, Inc. 131

Un administrador de Horizon puede evitar que se transfiera el control a un colaborador de la sesión. Enlos escritorios remotos Windows, consulte la configuración de directiva de grupo Permitir que el controlse transfiera a los colaboradores en el documento Configurar funciones de escritorios remotos enHorizon 7. En escritorios remotos Linux, consulte el parámetro collaboration.enableControlPassingen el documento Configurar escritorios de Horizon 7 for Linux.
Requisitos previos
Inicie una sesión de colaboración. Consulte Invitar a un usuario a que se una a una sesión de escritorioremoto.
Procedimiento
1 En el escritorio remoto, haga clic en el icono Colaboración de VMware Horizon de la bandeja delsistema.
Los nombres de todos los colaboradores de la sesión aparecen en la columna Nombre y sus estadosaparecen en la columna Estado.
2 Utilice el panel de control VMware Horizon Session Collaboration para administrar la sesióncolaborativa.
Opción Acción
Revocar una invitación o eliminar uncolaborador
Haga clic en Eliminar en la columna Estado.
Transferir el control a un colaboradorde la sesión
Después de que el colaborador de la sesión se una, cambie el conmutador de lacolumna Control a Activado.
Para reanudar el control de la sesión, haga doble clic o pulse cualquier tecla. Elcolaborador de la sesión también puede devolver el control. Para ello deberácambiar el conmutador de la columna Control a Desactivado o hará clic en elbotón Devolver el control.
Agregar colaborador Haga clic en Agregar colaboradores.
Cerrar la sesión colaborativa Haga clic en Finalizar la colaboración. Se desconectan todas las colaboracionesactivas.
En escritorios remotos Windows, también puede finalizar la sesión colaborativa sihace clic en el botón Detener que aparece junto al icono VMware HorizonSession Collaboration. El botón Detener no está disponible en escritoriosremotos Linux.
Unirse a una sesión colaborativaPara unirse a una sesión colaborativa, puede hacer clic en el vínculo de una invitación de colaboración.El vínculo puede estar en un correo electrónico o un mensaje instantáneo, o bien en un documento queel propietario de la sesión le envíe. Además, puede iniciar sesión en el servidor y hacer doble clic en elicono de la sesión colaborativa de la ventana para seleccionar la aplicación y el escritorio.
Guía de instalación y configuración de VMware Horizon Client para Windows
VMware, Inc. 132

Este procedimiento describe cómo unirse a una sesión colaborativa a partir de una invitación decolaboración.
Nota En un entorno arquitectura Cloud Pod, no puede unirse a una sesión colaborativa iniciando sesiónen el servidor, a menos que inicie sesión en el pod del propietario de la sesión.
No puede usar las siguientes funciones de escritorio remoto en una sesión colaborativa.
n Redireccionamiento USB
n Audio/vídeo en tiempo real (RTAV)
n Redireccionamiento multimedia
n Redireccionamiento de unidades cliente
n Redireccionamiento de tarjetas inteligentes
n Impresión virtual
n Impresión integrada de VMware
n Redireccionamiento de Microsoft Lync
n Redireccionamiento de archivos y la funcionalidad Mantener en el Dock
n Redireccionamiento del portapapeles
No puede cambiar la resolución de escritorio remoto en una sesión colaborativa.
Requisitos previos
Para unirse a una sesión colaborativa, debe tener Horizon Client 4.7 para Windows, Mac o Linuxinstalado en el sistema cliente, o bien debe usar la versión 4.7 de HTML Access o una versión posterior.
Procedimiento
1 Haga clic en el vínculo de la invitación de colaboración.
Horizon Client se abre en el sistema cliente.
2 Introduzca sus credenciales para iniciar sesión en Horizon Client.
Después de autenticarse correctamente, comienza la sesión colaborativa y puede ver el escritorioremoto del propietario de la sesión. Si el propietario de la sesión le transfiere el control del teclado ydel mouse, puede usar el escritorio remoto.
3 Para devolver el control del teclado y del mouse al propietario de la sesión, haga clic en el iconoColaboración de VMware Horizon de la bandeja del sistema y cambie el conmutador de la columnaControl a Desactivado, o haga clic en el botón Devolver el control.
4 Para salir de la sesión de colaboración, haga clic en Opciones > Desconectar.
Guía de instalación y configuración de VMware Horizon Client para Windows
VMware, Inc. 133

Compartir el acceso a unidades y carpetas locales con elRedireccionamiento de unidades clienteCon la función Redireccionamiento de unidades cliente, puede compartir carpetas y unidades del sistemacliente local con escritorios remotos y aplicaciones publicadas.
Las unidades compartidas pueden incluir unidades asignadas y dispositivos de almacenamiento USB.Las unidades asignadas pueden tener rutas de acceso UNC (convención de nomenclatura universal).
En un escritorio remoto Windows, las unidades y las carpetas compartidas aparecen en la carpeta Esteequipo o en Equipo, según la versión del sistema operativo Windows. En una aplicación publicada,como el Bloc de notas, puede explorar y abrir un archivo que se encuentre en una unidad o carpetacompartida.
También puede activar la posibilidad de abrir archivos locales directamente en el sistema de archivoslocal mediante aplicaciones publicadas. Con esta función, el menú Abrir con del sistema cliente muestralas aplicaciones publicadas disponibles cuando hace clic con el botón secundario en un archivo local.
También puede establecer que los archivos se abran automáticamente en aplicaciones publicadas alhacer doble clic en el archivo. Con esta función, todos los archivos que se encuentren en su sistema dearchivos local con determinadas extensiones de archivo se registran en el servidor en el que iniciósesión. Por ejemplo, si Microsoft Word es una aplicación publicada del servidor, puede hacer clic con elbotón secundario en un archivo .docx de su sistema local y abrirlo con la aplicación Microsoft Wordpublicada.
La configuración del redireccionamiento de unidades cliente se aplica a todos los escritorios remotos ylas aplicaciones publicadas.
Requisitos previos
Para compartir carpetas y unidades con una aplicación publicada o un escritorio remoto, es necesarioque un administrador de Horizon habilite la función Redireccionamiento de unidades cliente. Esta tareaimplica habilitar la opción Redireccionamiento de unidades cliente del agente. También puede implicarla configuración de directivas para controlar el comportamiento del redireccionamiento de unidadescliente. Para que las rutas de acceso UNC sean compatibles, es necesario Horizon Agent 7.3 o unaversión posterior. Para obtener más información, consulte el documento Configurar funciones deescritorios remotos en Horizon 7.
Puede ocultar la función Redireccionamiento de unidades cliente en Horizon Client al habilitar unaconfiguración de directiva de grupo. Para obtener más información, consulte Deshabilitar archivos ycarpetas compartidos en Configuración general para los GPO cliente. Con Horizon Agent 7.8 yversiones posteriores, puede configurar el comportamiento de las letras de unidad para las unidades quese redireccionan mediante la configuración de directiva de grupo Mostrar dispositivo redireccionadocon la letra de unidad. Para obtener más información, consulte el documento Configurar funciones deescritorios remotos en Horizon 7.
Guía de instalación y configuración de VMware Horizon Client para Windows
VMware, Inc. 134

Con Horizon Agent 7.9 y versiones posteriores, puede incluir o excluir carpetas en dispositivos quetengan ID de proveedor y de producto especificados para que no sean redirigidas mediante laconfiguración de la directiva de grupo Incluir un dispositivo Vid/Pid y Excluir un dispositivo Vid/Pid.Para obtener más información, consulte el documento Configurar funciones de escritorios remotos enHorizon 7.
Si el túnel seguro está habilitado en la instancia del servidor de conexión, configurar el navegador en elsistema cliente para usar un servidor proxy puede causar que el rendimiento del redireccionamiento de launidad cliente sea insuficiente. Para que el rendimiento del redireccionamiento de unidades cliente seaóptimo, configure el navegador para que use un servidor proxy no detecte automáticamente laconfiguración de la red LAN.
Procedimiento
1 Abra el cuadro de diálogo Configuración y muestre el panel Compartir.
Opción Descripción
En la ventana para seleccionar laaplicación y el escritorio
Haga clic con el botón secundario en el icono de una aplicación publicada o unescritorio remoto, seleccione Configuración y, a continuación, Compartir en elpanel izquierdo de la ventana que se abre.
En el cuadro de diálogo Compartirque se muestra al conectarse a unescritorio remoto o una aplicaciónpublicada
En el cuadro de diálogo, haga clic en el vínculo Configuración > Compartir.
En un escritorio remoto En la barra de menús, seleccione Opciones > Compartir carpetas.
2 Configure el redireccionamiento de unidades cliente.
Opción Acción
Compartir una unidad o carpetaespecífica con aplicacionespublicadas o escritorios remotos
Haga clic en el botón Agregar, desplácese hasta la carpeta o unidad que deseecompartir, selecciónela, y haga clic en Aceptar.
Nota Si un dispositivo USB ya está conectado a un escritorio remoto o a unaaplicación publicada con la función de redireccionamiento USB, no puedecompartir ninguna carpeta del dispositivo USB.
Por otro lado, no active la función de redireccionamiento que conecta dispositivosUSB automáticamente al inicio o al insertar el dispositivo. Si lo hace, la próximavez que inicie Horizon Client o inserte el dispositivo USB, el dispositivo seconectará con la función de redireccionamiento USB en lugar de hacerlo con la deredireccionamiento de unidades cliente.
Dejar de compartir una carpeta ounidad específica
En la lista Carpeta, seleccione la carpeta o unidad y haga clic en el botónEliminar.
Permitir que las aplicacionespublicadas y los escritorios remotosobtengan acceso a los archivos de sudirectorio de usuario local
Seleccione la casilla de verificación Compartir los archivos localesnombre deusuario.
Guía de instalación y configuración de VMware Horizon Client para Windows
VMware, Inc. 135

Opción Acción
Compartir dispositivos dealmacenamiento USB conaplicaciones publicadas y escritoriosremotos
Seleccione la casilla de verificación Permitir acceso a almacenamientoextraíble. La función de redireccionamiento de unidades cliente comparte todoslos dispositivos de almacenamiento USB insertados en el sistema cliente y todaslas unidades externas FireWire y Thunderbolt conectadas automáticamente. No esnecesario seleccionar un dispositivo específico para que se comparta.
Nota No se compartirán los dispositivos de almacenamiento que ya seencuentren conectados a una aplicación publicada o a un escritorio remoto con lafunción de redireccionamiento USB.
Si esta casilla de verificación no está seleccionada, puede usar la función deredireccionamiento USB para conectar dispositivos de almacenamiento USB aaplicaciones publicadas y escritorios remotos.
Activar la posibilidad de abrir unarchivo local con una aplicaciónpublicada desde el sistema dearchivos local
Seleccione la casilla de verificación Abrir archivos locales en aplicacionesalojadas en el host. Con esta opción, puede hacer clic con el botón secundario enel sistema de archivos local y seleccionar que se abra el archivo en una aplicaciónpublicada.
También puede cambiar las propiedades del archivo para que todos los archivoscon la misma extensión se abran de forma predeterminada con la aplicaciónpublicada, igual que cuando se hace doble clic en él. Por ejemplo, haga clic con elbotón secundario en un archivo, seleccione Propiedades y haga clic en Cambiarpara seleccionar que la aplicación publicada abra los archivos de ese tipo.
Un administrador de Horizon puede deshabilitar esta función.
No mostrar el cuadro de diálogoCompartir al conectarse a unaaplicación publicada o a un escritorioremoto
Seleccione la casilla de verificación No mostrar el cuadro de diálogo alconectarse a un escritorio o una aplicación.
Si esta casilla no está marcada, el cuadro de diálogo Compartir aparece la primeravez que se conecta a un escritorio remoto o una aplicación publicada. Por ejemplo,si inicia sesión en un servidor y se conecta a un escritorio remoto, se mostrará elcuadro de diálogo Compartir. Si a continuación se conecta a otro escritorio remotoo aplicación publicada, no se muestra el cuadro de diálogo. Para que se muestreel cuadro de diálogo de nuevo, deberá desconectarse del servidor e iniciar sesiónotra vez.
Pasos siguientes
Compruebe que puede ver las carpetas compartidas desde la aplicación publicada o el escritorio remoto.
n En un escritorio remoto Windows, abra Explorador de archivos y consulte la carpeta Este equipo oabra Explorador de archivos y consulte la carpeta Equipo, según la versión del sistema operativoWindows.
n En una aplicación publicada, seleccione Archivo > Abrir o Archivo > Guardar como y desplácesea la carpeta o la unidad.
Las carpetas y las unidades que seleccionó para el uso compartido pueden usar una o varias de lassiguientes convenciones de nomenclatura.
Guía de instalación y configuración de VMware Horizon Client para Windows
VMware, Inc. 136

Convención de nomenclatura Ejemplo
nombre_de_carpeta en nombre_de_escritorio jsmith en JSMITH W03
nombre_de_carpeta (número_de_unidad:) jsmith (Z:)
nombre_de_carpeta en el nombre_de_escritorio (número_de_unidad:) jsmith en JSMITH W03 (Z:).
En algunas versiones de Horizon Agent, una carpeta redireccionada puede tener dos entradas, tal comoaparece en Dispositivos y unidades y Ubicaciones de red en Windows 10, y pueden aparecer ambasentradas al mismo tiempo. Si ya se están utilizando todas las etiquetas de volumen (desde A: hasta Z:),las carpetas redirigidas solo tienen una entrada.
Copiar y pegar texto e imágenesDe forma predeterminada, puede copiar y pegar del sistema cliente a una aplicación publicada o unescritorio remoto. También puede copiar y pegar de un escritorio remoto o una aplicación publicada alsistema cliente, o bien entre dos escritorios remotos o aplicaciones publicadas, si un administrador deHorizon habilita estas funciones.
Se admiten los siguientes formatos de datos.
n CF_BITMAP
n CF_DIB
n CF_HDROP (tipo de archivo
n CF_UNICODETEXT
n Biff12
n Art::GVML ClipFormat
n Formato HTML
n RTF (formato de texto enriquecido)
Por ejemplo, para copiar texto del sistema cliente, seleccione el texto y pulse Ctrl+C. Para pegar el textoen un escritorio remoto, pulse Ctrl+V en el escritorio remoto.
Si utiliza el protocolo de visualización VMware Blast o el protocolo de visualización PCoIP, unadministrador de Horizon puede establecer esta función de forma que las operaciones de copiar y pegarsolo se permitan del sistema cliente a una aplicación publicada o a un escritorio remoto, de unaaplicación publicada o un escritorio remoto al sistema cliente, ambas posibilidades o ninguna.
Un administrador de Horizon puede configurar la capacidad de copiar y pegar con las directivas de grupodel agente. En función de la versión del agente y de Horizon Server, el administrador de Horizon tambiénpuede usar directivas de grupo para restringir los formatos del portapapeles durante las operaciones decopiar y pegar, o bien usar directivas inteligentes para controlar el comportamiento de estas operacionesen escritorios remotos. Para obtener más información, consulte el documento Configurar funciones deescritorios remotos en Horizon 7.
Guía de instalación y configuración de VMware Horizon Client para Windows
VMware, Inc. 137

Si está conectado a un servidor Horizon 7 con la versión 7.0 o una versión anterior, el portapapelespuede acumular hasta 1 MB de datos para operaciones de copiado y pegado. Si está conectado a unservidor Horizon 7 con la versión 7.0.1 o una versión posterior, puede configurar el tamaño de memoriadel portapapeles del servidor y el cliente. Cuando se establece una sesión de PCoIP o VMware Blast, elservidor envía el tamaño de memoria de su portapapeles al sistema cliente. El tamaño de memoriaefectivo del portapapeles es el menor de los valores de tamaño de memoria del portapapeles del servidory del cliente.
La función de copiar y pegar tiene las siguientes limitaciones.
n No puede copiar y pegar archivos entre un escritorio remoto y el sistema de archivos del equipocliente local.
n Si copia texto con formato, algunos de los datos son texto y otros son información de formato. Sicopia una gran cantidad de texto con formato o texto e imagen, al intentar pegar el texto y la imagen,es posible que aparezca el texto sin formato (en su totalidad o parte del mismo), pero no se mostrarála imagen ni el formato. Este problema ocurre cuando los tres tipos de datos se almacenan porseparado. Por ejemplo, en función del tipo de documento, las imágenes se pueden almacenar comoimágenes o como datos RTF.
n Si el texto y los datos RTF juntos utilizan un tamaño menor al máximo permitido para elportapapeles, se pegará el texto con formato. En ocasiones, los datos RTF no se pueden truncar, detal forma que si el texto y el formato utilizan un tamaño mayor que el máximo permitido para elportapapeles, se rechazarán los datos RTF y se pegará el texto sin formato.
n Si no puede pegar todas las imágenes y el texto con formato seleccionados en una operación, esposible que tenga que copiar y pegar cantidades menores en cada operación.
Configurar el tamaño de la memoria del portapapeles clienteEn la versión 7.0.1 y versiones posteriores de Horizon 7, así como en Horizon Client 4.1 y versionesposteriores, el tamaño de la memoria del portapapeles se puede configurar tanto para el servidor comopara el cliente.
Cuando se establece una sesión de PCoIP o VMware Blast, el servidor envía el tamaño de memoria desu portapapeles al cliente. El tamaño de memoria efectivo del portapapeles es el menor de los valores detamaño de memoria del portapapeles del servidor y del cliente.
Para establecer el tamaño de la memoria del portapapeles cliente, modifique el valor del Registro deWindows HKLM\Software\VMware, Inc.\VMware VDPService\Plugins\MKSVchan\ClientClipboardSize. El tipo de valor es REG_DWORD. Se especifica el valor en KB. Si especifica 0o no especifica ningún valor, el tamaño de la memoria del portapapeles cliente es 8192 KB (8 MB).
En función de la red, si el tamaño de la memoria del portapapeles es muy grande, el rendimiento puedeverse afectado de forma negativa. VMware le recomienda que no asigne al tamaño de memoria delportapapeles un valor superior a 16 MB.
Guía de instalación y configuración de VMware Horizon Client para Windows
VMware, Inc. 138

Registrar la actividad de copiar y pegarCuando habilite la función de auditoría del portapapeles, Horizon Agent registra información sobre laactividad de copiado y pegado en un registro de eventos de la máquina agente. Esta función de auditoríadel portapapeles está deshabilitada de forma predeterminada.
Para habilitar la función de auditoría del portapapeles, debe habilitar la opción de directiva de grupoConfigurar auditoría del portapapeles para VMware Blast o PCoIP.
Si Horizon Agent 7.6 está instalado en la máquina agente, en el registro de eventos solo aparece lainformación sobre los datos del portapapeles que se copia de la máquina agente a la máquina cliente. SiHorizon Agent 7.7 o una versión posterior está instalado en la máquina agente, puede configurar lafunción de auditoría del portapapeles para registrar únicamente la información sobre los datos que secopian desde la máquina cliente a la máquina agente, sobre los datos que se copiaron de la máquinaagente a la máquina cliente o sobre los datos que se copian en ambas direcciones.
De forma opcional, puede configurar la directiva de grupo Si se bloquea el redireccionamiento delportapapeles al cliente cuando el cliente no admite auditoría para VMware Blast y PCoIP, yespecificar si desea bloquear el redireccionamiento del portapapeles a los clientes que no admitan lafunción de auditoría del portapapeles.
Para obtener más información sobre cómo configurar estas opciones de directiva de grupo, consulte lostemas "Configuración de la directiva VMware Blast" y "Configuración del portapapeles de PCoIP" deldocumento Configurar funciones de escritorios remotos en Horizon 7.
El registro de eventos donde se registra la información sobre la actividad de copiado y pegado sedenomina VMware Horizon RX Audit. Para ver el registro de eventos en la máquina agente, use el visorde eventos de Windows. Para consultar el registro de eventos en una ubicación centralizada, configureVMware Log Insight o Recopilador de eventos de Windows. Para obtener más información acerca de LogInsight, acceda a https://docs.vmware.com/es/vRealize-Log-Insight/index.html. Para obtener informaciónsobre el Recopilador de eventos de Windows, consulte la documentación de Microsoft.
Arrastrar y soltarLa función de arrastrar y soltar funciona de forma diferente en función de la versión de Horizon Agent yde cómo está configurada.
Con Horizon Agent 7.9 y versiones posteriores, puede arrastrar y soltar archivos, carpetas, texto, textoenriquecido e imágenes del sistema cliente a aplicaciones publicadas y escritorios remotos, y viceversa.Con Horizon Agent 7.7 y 7.8, puede arrastrar y soltar archivos y carpetas del sistema cliente aaplicaciones publicadas y escritorios remotos, y viceversa. Las versiones anteriores de Horizon Agent noadmiten la función de arrastrar y soltar.
En función de la versión de Horizon Agent, un administrador de Horizon puede utilizar algunas opcionesde la directiva de grupo o directivas inteligentes para configurar la función de arrastrar y soltar. Paraobtener más información sobre cómo configurar la función de arrastrar y soltar, consulte el documentoConfigurar funciones de escritorios remotos en Horizon 7 de su versión de Horizon 7.
Guía de instalación y configuración de VMware Horizon Client para Windows
VMware, Inc. 139

Arrastrar texto, imágenes y otros formatos de datosHorizon Agent 7.9 y versiones posteriores permite arrastrar texto, imágenes y otros formatos de datosdesde el sistema cliente y soltarlos en una aplicación abierta de un escritorio remoto o una aplicaciónpublicada. Por ejemplo, puede arrastrar texto del navegador en el sistema cliente y soltarlo en laaplicación WordPad de un escritorio remoto. En función de cómo esté configurada la función de arrastrary soltar, es posible que también pueda arrastrar texto, imágenes y otros formatos de datos desde unaaplicación abierta de un escritorio remoto o una aplicación publicada y soltarlos en el sistema cliente.
Se admiten los siguientes formatos de datos.
n Formato HTML
n Formato de texto enriquecido (RTF)
n CF_BITMAP
n CF_DIB
n CF_UNICODETEXT
n FileGroupDescriptorW
n FileGroupDescriptor
n FileContents
Los administradores de Horizon pueden configurar la función de arrastrar y soltar con las opciones dedirectiva de grupo. Con Horizon Agent 7.9 y User Environment Manager 9.8 (y versiones posteriores), losadministradores de Horizon también pueden utilizar directivas inteligentes para configurar la función dearrastrar y soltar, pudiendo incluso deshabilitarla por completo. Para obtener más información, consulteel documento Configurar funciones de escritorios remotos en Horizon 7.
Arrastrar archivos y carpetasCon Horizon Agent 7.7 y versiones posteriores, puede arrastrar y soltar archivos y carpetas del sistemacliente Windows a aplicaciones publicadas y escritorios remotos, y viceversa. Puede arrastrar y soltarvarios archivos y carpetas al mismo tiempo. Una barra de progreso mostrará el estado de la operaciónde arrastrar y soltar.
Si arrastra un archivo o una carpeta entre el sistema cliente y un escritorio remoto, el archivo o la carpetaaparecerá en el sistema de archivos del sistema de destino. Si arrastra un archivo y lo suelta en unaaplicación abierta, como el Bloc de notas, el texto aparecerá en dicha aplicación. Si arrastra un archivohasta un nuevo mensaje de correo electrónico, el archivo se convertirá en un archivo adjunto al mensajede correo electrónico.
De forma predeterminada, la función de arrastrar y soltar desde sistema cliente en las aplicacionespublicadas y los escritorios remotos está habilitada, y la función de arrastrar y soltar desde los escritoriosremotos y las aplicaciones publicadas en el sistema cliente está deshabilitada. Un administrador deHorizon puede controlar la dirección de la función de arrastrar y soltar con las opciones de directiva degrupo.
Guía de instalación y configuración de VMware Horizon Client para Windows
VMware, Inc. 140

Para arrastrar y soltar archivos y carpetas, es necesario que la función Redireccionamiento de unidadescliente esté habilitada en Horizon Client y Horizon Agent. Para obtener información sobre cómoconfigurar la función Redireccionamiento de unidades cliente en Horizon Client, consulte Compartir elacceso a unidades y carpetas locales con el Redireccionamiento de unidades cliente. Para habilitar lafunción Redireccionamiento de unidades cliente en Horizon Agent, seleccione la opciónRedireccionamiento de unidades cliente durante la instalación de Horizon Agent. Para obtener másinformación sobre cómo configurar la función de arrastrar y soltar, incluidos sus requisitos, consulte eldocumento Configurar funciones de escritorios remotos en Horizon 7 de su versión de Horizon 7.
Consejos para usar la función de arrastrar y soltarCuando utilice la función de arrastrar y soltar, siga estos consejos.
Nota Según la versión de Horizon Agent de la que disponga, es posible que algunos consejos no seapliquen a su entorno.
n Debe utilizar el protocolo de visualización de VMware Blast o PCoIP.
n Si la función de mouse relativo está habilitada (Opciones > Habilitar mouse relativo), puedearrastrar y soltar archivos únicamente del sistema cliente al escritorio virtual.
n Cuando una operación de arrastrar y soltar está en curso, no podrá iniciar nuevas operaciones dearrastrar y soltar hasta que finalice la primera.
n No puede usar la función de arrastrar y soltar en el modo anidado.
n Para arrastrar y soltar, debe utilizar el botón primario del mouse (de forma predeterminada en elbotón izquierdo). No puede pulsar el botón secundario del mouse (de forma predeterminada en elbotón derecho) y Ctrl + Mayús + Alt más el botón primario del mouse.
n No puede arrastrar y soltar entre escritorios remotos.
n No puede arrastrar y soltar entre aplicaciones publicadas de distintas granjas.
n Si arrastra y suelta un archivo o una carpeta entre el sistema cliente y un escritorio remoto, el archivoo carpeta aparecerá en el sistema de archivos del sistema de destino. Si arrastra un archivo y losuelta en una aplicación abierta, como el Bloc de notas, el texto aparecerá en dicha aplicación. Siarrastra un archivo hasta un nuevo mensaje de correo electrónico, el archivo se convertirá en unarchivo adjunto al mensaje de correo electrónico.
n Puede arrastrar y soltar varios archivos y carpetas al mismo tiempo. Una barra de progreso mostraráel estado de la operación de arrastrar y soltar.
n De forma predeterminada, la función de arrastrar y soltar desde sistema cliente en las aplicacionespublicadas y los escritorios remotos está habilitada, y la función de arrastrar y soltar desde losescritorios remotos y las aplicaciones publicadas en el sistema cliente está deshabilitada.
n Si arrastra texto con formato, algunos de los datos son texto y otros son información de formato. Siarrastra una gran cantidad de texto con formato o texto e imagen, al intentar soltar el texto y la
Guía de instalación y configuración de VMware Horizon Client para Windows
VMware, Inc. 141

imagen, es posible que aparezca el texto sin formato (en su totalidad o parte del mismo), pero no semostrará la imagen ni el formato. Este problema ocurre cuando los tres tipos de datos se almacenanpor separado. Por ejemplo, en función del tipo de documento, las imágenes se pueden almacenarcomo imágenes o como datos RTF.
n Si arrastra tanto texto sin formato como datos RTF y el tamaño total de los datos es inferior al umbralde tamaño de arrastrar y soltar, se copia el texto con formato. Dado que los datos RTF no se puedentruncar, si el tamaño total de los datos es superior al umbral de tamaño de arrastrar y soltar, los datosRTF se descartarán y solo se copiará el texto sin formato o parte del mismo.
n Si no puede arrastrar todas las imágenes y el texto con formato seleccionados en una operación, esposible que tenga que copiar y pegar cantidades menores en cada operación.
n Al arrastrar un archivo desde el sistema cliente y soltarlo en una aplicación publicada, no puedehacer clic en Guardar como para volver a copiar el archivo en otro archivo del sistema cliente.Puede hacer clic en Guardar para volver a copiar el archivo en el mismo archivo del sistema cliente.
n Si se arrastra un archivo desde el sistema cliente hasta una aplicación del escritorio remoto, elarchivo se copiará en el escritorio remoto y solo se podrá editar la copia del mismo.
Utilizar aplicaciones publicadasLas aplicaciones publicadas se muestran y actúan igual que las aplicaciones que están instaladas en elsistema cliente local.
Cuando utilice aplicaciones publicadas, siga estos consejos.
n Puede minimizar y maximizar una aplicación publicada a través de dicha aplicación. Cuando seminimiza una aplicación publicada, esta aparece en la barra de tareas del sistema cliente. Tambiénpuede minimizar y maximizar la aplicación publicada al hacer clic en su icono en la barra de tareas.
n Puede cerrar una aplicación publicada a través de dicha aplicación o al hacer clic con el botónsecundario en el icono que aparece en la barra de tareas.
n Puede pulsar Alt+Tabulador para cambiar entre aplicaciones publicadas abiertas.
n Si una aplicación publicada crea un elemento en la bandeja del sistema de Windows, ese elementotambién aparecerá en la bandeja del sistema cliente. De forma predeterminada, los iconos de labandeja del sistema aparecen solo para mostrar notificaciones. Puede personalizar estecomportamiento de la misma manera que personaliza las aplicaciones instaladas de forma nativa.
Nota Si abre el Panel de control para personalizar los iconos del área de notificaciones, losnombres de los iconos de las aplicaciones publicadas aparecen en una lista como VMware HorizonClient - nombre de la aplicación.
Guardar documentos en una aplicación publicadaCon determinadas aplicaciones publicadas, como Microsoft Word o WordPad, puede crear y guardardocumentos. La ubicación en la que se guardan estos documentos depende del entorno de red de su
Guía de instalación y configuración de VMware Horizon Client para Windows
VMware, Inc. 142

empresa. Por ejemplo, los documentos se pueden guardar en un recurso compartido principal en suequipo local.
Un administrador de Horizon puede usar la opción de directiva de grupo de perfiles RDS llamadaEstablecer directorio principal de usuario de Servicios de Escritorio remoto para especificar laubicación en la que se guardan los documentos. Para obtener más información, consulte el documentoConfigurar funciones de escritorios remotos en Horizon 7.
Configurar el comportamiento de reconexión de las aplicacionespublicadasLas aplicaciones publicadas en ejecución pueden seguir abiertas después de desconectarse de unservidor en Horizon Client. Puede configurar el comportamiento de las aplicaciones publicadas enejecución cuando vuelva a conectarse al servidor en Horizon Client.
Puede deshabilitar la configuración del comportamiento de reconexión de las aplicaciones publicadas enHorizon Client, ya sea desde la línea de comandos o configurando una opción de directiva de grupo. Laopción de directiva de grupo tiene prioridad sobre la opción de la línea de comandos. Para obtener másinformación, consulte la opción -appSessionReconnectionBehavior en Uso del comando Horizon Client ola opción de directiva de grupo Comportamiento de reanudación de las sesiones de aplicacionesdesconectadas en Configuración de la definición de scripting para los GPO cliente.
Procedimiento
1 En la ventana para seleccionar la aplicación y el escritorio de Horizon Client, haga clic con el botónsecundario en una aplicación publicada y seleccione Configuración.
2 En el panel Aplicaciones remotas, seleccione una opción correspondiente al comportamiento dereconexión de las aplicaciones.
Opción Descripción
Solicitar volver a conectarse a lasaplicaciones publicadas abiertas
Horizon Client le indica que tiene una o varias aplicaciones publicadasejecutándose al volver a conectarse al servidor. Puede hacer clic en Volver aconectarse a las aplicaciones para volver a abrir las ventanas de lasaplicaciones publicadas o en Ahora no para no volver a abrir estas ventanas.
Volver a conectarse automáticamentea las aplicaciones publicadas abiertas
Las ventanas de las aplicaciones publicadas en ejecución se vuelven a abrircuando se vuelve a conectar al servidor.
No solicitar volver a conectarse y noconectarse automáticamente
Horizon Client no le solicita que vuelva a abrir las aplicaciones publicadas enejecución y sus ventanas no se vuelven a abrir al conectarse al servidor de nuevo.
3 Para guardar los cambios, haga clic en Aceptar.
Esta opción se aplicará la próxima vez que Horizon Client se conecte al servidor.
Habilitar el modo de sesión múltiple para las aplicacionespublicadasCuando se habilita el modo de sesión múltiple para una aplicación publicada, puede utilizar variassesiones de la misma aplicación al iniciar sesión en el servidor desde diferentes dispositivos cliente.
Guía de instalación y configuración de VMware Horizon Client para Windows
VMware, Inc. 143

Por ejemplo, si abre una aplicación publicada en modo de sesión múltiple en el cliente A y abre la mismaaplicación publicada en el cliente B, la aplicación publicada sigue abierta en el cliente A y se abre unanueva sesión de la aplicación publicada en el cliente B. Por el contrario, cuando el modo de sesiónmúltiple está deshabilitado (modo de sesión única), la sesión de la aplicación publicada en el cliente A sedesconecta y se vuelve a conectar en el cliente B.
La función del modo de sesión múltiple tiene las siguientes limitaciones.
n El modo de sesión múltiple no funciona para aplicaciones que no admiten varias instancias, comoSkype Empresarial.
n Si la sesión de aplicación se desconecta mientras utiliza una aplicación publicada en modo de sesiónmúltiple, se cierra la sesión automáticamente y se pierden los datos que no se guardaron.
Requisitos previos
Un administrador de Horizon debe habilitar el modo de sesión múltiple en el grupo de aplicaciones. Losusuarios no pueden modificar el modo de sesión múltiple para una aplicación publicada, a menos que eladministrador de Horizon lo permita. Consulte Configurar aplicaciones y escritorios publicados enHorizon 7. Para usar esta función se necesita Horizon 7 7.7 o versiones posteriores.
Procedimiento
1 Conéctese a un servidor.
2 Abra el cuadro de diálogo Configuración y seleccione Inicio múltiple que se encuentra en el panelizquierdo.
n Haga clic en el icono Configuración (rueda dentada) situado en la esquina superior derecha dela ventana para seleccionar la aplicación y el escritorio.
n Haga clic con el botón secundario en un escritorio remoto o una aplicación publicada en laventana para seleccionar la aplicación y el escritorio, y seleccione Configuración.
Si ninguna aplicación publicada se puede usar en modo de sesión múltiple, la opción Inicio múltipleno aparece.
3 Seleccione las aplicaciones publicadas que quiere usar en modo de sesión múltiple y haga clic enAceptar.
Si un administrador de Horizon aplicó el modo de sesión múltiple para una aplicación publicada, nopuede cambiar esta opción.
Utilizar un IME local con aplicaciones publicadasSi utiliza configuraciones regionales y distribuciones de teclado que incluya caracteres especiales, puedeutilizar un IME (editor de métodos de entrada) que esté instalado en el sistema cliente local para enviarcaracteres especiales a una aplicación publicada.
Puede utilizar las teclas de acceso rápido y los iconos del área de notificación (bandeja del sistema) delsistema cliente local para cambiar a otro IME. No es necesario que instale un IME en el servidor quealoje la aplicación publicada.
Guía de instalación y configuración de VMware Horizon Client para Windows
VMware, Inc. 144

Cuando esta función está activada, se utiliza el IME local. Si se instala y se configura un IME en elservidor que aloja la aplicación publicada, dicho IME remoto se ignorará.
Esta función está deshabilitada de forma predeterminada. Cuando deshabilite o habilite esta función,debe desconectarse del servidor y volver a iniciar sesión antes de que se apliquen los cambios.
Requisitos previos
n Compruebe que uno o más IME estén instalados en el sistema cliente.
n Verifique que el idioma de entrada del sistema cliente local coincida con el idioma utilizado en el IME.
Procedimiento
1 En la ventana para seleccionar la aplicación y el escritorio de Horizon Client, haga clic con el botónsecundario en una aplicación publicada y seleccione Configuración.
2 En el panel Aplicaciones remotas, seleccione la casilla Extender el IME local a las aplicacionesalojadas en el host y haga clic en Aceptar.
3 Reinicie la sesión.
Opción Acción
Cerrar sesión del servidor Desconéctese del servidor, vuelva a iniciar sesión y vuelva a conectarse a laaplicación publicada. Puede reanudar las aplicaciones publicadas que estabandesconectadas pero que no se cerraron, así como los escritorios remotos.
Restablecer las aplicaciones Haga clic con el botón secundario en el icono de la aplicación publicada,seleccione Configuración y haga clic en Restablecer. Cuando use esta opción,todos los escritorios remotos abiertos no se desconectan, pero todas lasaplicaciones publicadas se cierran y se deben reiniciar.
Se aplica la configuración después de reiniciar la sesión. Se aplica la configuración a todas lasaplicaciones publicadas en los hosts del servidor.
4 Utilice el IME local como lo usaría con las aplicaciones instaladas de forma local.
La designación del idioma y un icono del IME aparecen en el área de notificaciones (bandeja delsistema) del sistema cliente local. Puede utilizar las teclas de acceso rápido para cambiar de idioma o deIME. Las combinaciones de teclas que realizan ciertas acciones como Ctrl+X para cortar un texto y Alt+Flecha derecha para pasar a otra pestaña funcionarán correctamente.
Nota En los sistemas Windows 7 y 8.x, puede especificar teclas de acceso rápido para los IME a travésdel cuadro de diálogo Servicios de texto e idiomas de entrada (disponible en Panel de control >Región e idioma > pestaña Teclados e idiomas > botón Cambiar teclados > Servicios de texto eidiomas de entrada > pestaña Configuración avanzada de teclas).
Guía de instalación y configuración de VMware Horizon Client para Windows
VMware, Inc. 145

Imprimir desde un escritorio remoto o una aplicaciónpublicadaPuede imprimir en una impresora de red o una impresora conectada de forma local desde un escritorioremoto o una aplicación publicada.
Puede utilizar la función Impresión virtual o VMware Integrated Printing, dependiendo de la función queesté habilitada en Horizon Agent.
Para obtener más información sobre los tipos de escritorios remotos que admiten las funcionesImpresión virtual y VMware Integrated Printing, consulte Matriz de compatibilidad de funciones paraclientes Windows.
Establecer las preferencias de impresión para la función deimpresión virtualPuede establecer las preferencias de impresión en un escritorio remoto para la función Impresión virtual.Con la función Impresión virtual, puede usar impresoras de red o conectadas de forma local desde unescritorio remoto sin tener que instalar controladores de impresora adicionales en el escritorio remoto. Encada impresora disponible en esta función, puede configurar las preferencias relativas a la compresiónde datos, la calidad de la impresión, la impresión a doble cara, el color y otras opciones.
Después de agregar una impresora al equipo local, Horizon Client agrega dicha impresora a la lista deimpresoras disponibles en el escritorio remoto. No necesita realizar ningún tipo de configuración. Si tieneprivilegios de administrador, puede instalar controladores de impresión en el escritorio remoto sin crearun conflicto con el componente Impresora virtual.
Importante Esta función no está disponible para los siguientes tipos de impresoras.
n Impresoras USB que utilizan la función de redireccionamiento USB para conectarse a un puerto USBvirtual en el escritorio remoto.
Debe desconectar la impresora USB del escritorio remoto para utilizar la función Impresión virtual enél.
n La función de Windows para imprimir a un archivo.
La función para seleccionar la casilla Imprimir a un archivo en el cuadro de diálogo Imprimir nofunciona, pero sí se puede utilizar un controlador de impresión que cree un archivo. Por ejemplo,puede utilizar un escritor de PDF para imprimir un archivo PDF.
Guía de instalación y configuración de VMware Horizon Client para Windows
VMware, Inc. 146

Requisitos previos
Para usar Impresión virtual, un administrador de Horizon debe habilitar dicha función para el escritorioremoto. Esta tarea incluye habilitar la opción de configuración Impresión virtual en el instalador delagente y puede incluir el establecimiento de directivas que controlan el comportamiento de la impresiónvirtual. Para obtener información sobre cómo instalar Horizon Agent, consulte el documento Configurarescritorios virtuales en Horizon 7 o Configurar aplicaciones y escritorios publicados en Horizon 7. Paraobtener más información sobre cómo configurar directivas, consulte el documento Configurar funcionesde escritorios remotos en Horizon 7.
Para determinar si la función Impresión virtual está instalada en un escritorio remoto, verifique que existala carpeta C:\Program Files\Common Files\ThinPrint en el sistema de archivos del escritorioremoto.
Procedimiento
1 En el escritorio remoto Windows, acceda a Panel de control > Hardware y sonido > Dispositivose impresoras.
2 En la ventana Dispositivos e impresoras haga clic con el botón secundario en la impresora virtual yseleccione Propiedades de impresora en el menú contextual.
En un escritorio de máquina virtual de un solo usuario, cada impresora virtual aparece como<nombre_impresora>. En un escritorio publicado, cada impresora virtual aparece como<nombre_impresora>(s<ID_sesión>).
3 En la pestaña General, haga clic en Preferencias.
4 En el cuadro de diálogo Preferencias de impresión, seleccione las diferentes pestañas y especifiquequé configuración utilizar.
5 Para guardar los cambios, haga clic en Aceptar.
6 Para personalizar los formularios en papel, defina los formularios en el sistema cliente.
a Diríjase a Panel de control > Hardware y sonido > Dispositivos e impresoras.
b Seleccione la impresora y haga clic en la opción Propiedades del servidor de impresiónsituada en la parte superior de la pantalla.
c En la pestaña Formularios, especifique la configuración y haga clic en Guardar formulario.
Este formulario ya está disponible en el escritorio remoto.
Establecer las preferencias de impresión para la función VMwareIntegrated PrintingPuede establecer las preferencias de impresión en un escritorio remoto para la función VMwareIntegrated Printing. La función VMware Integrated Printing permite usar impresoras locales o de reddesde un escritorio remoto sin tener que instalar controladores de impresora adicionales en el escritorioremoto Windows. En cada impresora disponible en esta función, puede configurar las preferenciasrelativas a la compresión de datos, la calidad de la impresión, la impresión a doble cara, el color y otrasopciones.
Guía de instalación y configuración de VMware Horizon Client para Windows
VMware, Inc. 147

Requisitos previos
Para usar la función VMware Integrated Printing, un administrador de Horizon debe habilitarla en elescritorio remoto.moto. Esta tarea implica habilitar la opción VMware Integrated Printing en el instaladorde Horizon Agent y configurar las directivas que controlen el comportamiento de la impresión virtual.Para obtener información sobre cómo instalar Horizon Agent, consulte el documento Configurarescritorios virtuales en Horizon 7 o Configurar aplicaciones y escritorios publicados en Horizon 7. Paraobtener más información sobre cómo configurar directivas, consulte el documento Configurar funcionesde escritorios remotos en Horizon 7.
Para determinar si la función VMware Integrated Printing está instalada en un escritorio remoto,compruebe que los archivos C:\Program Files\Common Files\VMware\Remote Experience\x64\vmware-print-redir-server.exe y C:\Program Files\Common Files\VMware\RemoteExperience\x64\vmware-print-redir-service.exe se encuentren ubicados en el sistema dearchivos del escritorio remoto.
Esta función requiere la versión 7.7 de Horizon Agent o una versión posterior.
Procedimiento
1 En el escritorio remoto Windows, acceda a Panel de control > Hardware y sonido > Dispositivose impresoras.
2 En la ventana Dispositivos e impresoras haga clic con el botón secundario en la impresora virtual yseleccione Propiedades de impresora en el menú contextual.
En un escritorio de máquina virtual de un solo usuario, cada impresora virtual aparece como<nombre_impresora>(vdi). En un escritorio publicado o aplicación publicada, cada impresora virtualaparece como <nombre_impresora> (v<ID_sesión>).
3 En la pestaña General, haga clic en Preferencias.
4 En el cuadro de diálogo Preferencias de impresión, seleccione las diferentes pestañas y especifiquequé configuración utilizar.
5 Para guardar los cambios, haga clic en Aceptar.
Utilizar impresoras USBUna impresora USB es una impresora que está conectada a un puerto USB en el sistema cliente local.Puede enviar trabajos de impresión a una impresora USB conectada al sistema cliente local desde unescritorio remoto.
n Puede utilizar la función de redireccionamiento USB para conectar una impresora USB a un puertoUSB virtual en el escritorio remoto, pero solo si los controladores necesarios también estáninstalados en el escritorio remoto.
Guía de instalación y configuración de VMware Horizon Client para Windows
VMware, Inc. 148

Si utiliza esta función de redireccionamiento USB, la impresora ya no estará conectada de formalocal al puerto USB físico en el cliente y no aparece en la lista de impresoras locales en el equipocliente local. Puede imprimir mediante la impresora USB desde el escritorio remoto, pero no puedeimprimir mediante esta impresora desde la máquina cliente local. En el escritorio remoto, lasimpresoras USB redirigidas aparecen como <printer_name>.
Para obtener más información sobre cómo conectar una impresora USB, consulte Uso delredireccionamiento USB para conectar dispositivos USB.
n Puede utilizar como alternativa la función Impresión virtual o la función VMware Integrated Printingpara enviar tareas de impresión a una impresora USB. Puede imprimir en la impresora USB desde elescritorio remoto y el sistema cliente, y no es necesario que instale los controladores de la impresoraen el escritorio remoto.
Las impresoras virtuales y las impresoras USB redirigidas pueden funcionar juntas sin generar ningúnconflicto.
Controlar la visualización de Adobe FlashLos administradores de Horizon pueden establecer que el contenido Adobe Flash se muestre en unescritorio remoto a un nivel diseñado para ahorrar recursos informáticos. A veces, esta configuraciónpuede resultar en una baja calidad de reproducción. Al desplazar el cursor del mouse dentro delcontenido de Adobe Flash, puede reemplazar las opciones de Adobe Flash que especifique eladministrador de Horizon.
El control de visualización de Adobe Flash está disponible únicamente para sesiones de Internet Exploreren Windows y las versiones 9 y 10 de Adobe Flash. Para controlar la calidad de la visualización deAdobe Flash, este no se debe ejecutar en modo de pantalla completa.
Procedimiento
1 Desde Internet Explorer, busque el contenido de Adobe Flash relevante e inícielo si es necesario enel escritorio remoto.
Según la configuración de las opciones de Adobe Flash establecida por parte del administrador deHorizon, es posible que perciba fotogramas descartados o baja calidad de reproducción.
2 Desplace el cursor del mouse dentro del contenido de Adobe Flash mientras se está reproduciendo.
Si el cursor se mantiene en el contenido de Adobe Flash, la calidad de visualización mejora.
3 Para mantener esta mejora en la calidad, haga doble clic dentro del contenido de Adobe Flash.
Clic en vínculos de URL que se abren fuera de HorizonClientUn administrador de Horizon puede configurar vínculos URL en los que hará clic dentro de unaaplicación publicada o un escritorio remoto, de forma que se abran en el navegador predeterminado delsistema cliente local. El vínculo URL puede ser a una página web, un número de teléfono, una dirección
Guía de instalación y configuración de VMware Horizon Client para Windows
VMware, Inc. 149

de correo o cualquier otro tipo de vínculo. Esta función se denomina redireccionamiento de contenidoURL.
Un administrador de Horizon también puede configurar vínculos URL en los que puede hacer clic dentrode un navegador o una aplicación del sistema cliente local para abrirlos en una aplicación publicada o unescritorio remoto. Si Horizon Client aún no está abierto, haga clic en el vínculo URL. Este se inicia y lesolicita que inicie sesión.
Un administrador de Horizon puede configurar la función Redireccionamiento de contenido URL pormotivos de seguridad. Por ejemplo, si se encuentra en su puesto de trabajo y hace clic en un vínculo quelleve a una URL fuera de la red empresarial, el vínculo se puede abrir de forma más segura en unaaplicación publicada. Un administrador puede configurar las aplicaciones publicadas que abren elvínculo.
Usar Redireccionamiento de contenido URL con ChromeLa primera vez que se redireccione una URL desde el navegador Chrome del cliente, se le solicitará queabra la URL en Horizon Client. Si selecciona la casilla de verificación Recordar mi selección para losvínculos de URL:VMware Hori...lient Protocol y, a continuación, hace clic en Abrir URL:VMwareHori...lient Protocol, esta solicitud no vuelve a aparecer.
Habilitar la función de mouse relativo para un escritorioremotoSi usa los protocolos de visualización VMware Blast o PCoIP cuando use aplicaciones 3D en unescritorio remoto, el rendimiento del mouse mejora si habilita la función del mouse relativo.
En la mayoría de los casos, si utiliza aplicaciones que no necesiten un procesamiento 3D, Horizon Clienttransmite información sobre los movimientos del puntero del mouse usando coordinadas absolutas. Conlas coordenadas absolutas, el cliente procesa los movimientos del mouse de forma local, lo que mejorael rendimiento, especialmente si se encuentra fuera de la red corporativa.
Para las tareas que necesiten usar aplicaciones con un alto consumo gráfico, como AutoCAD, o parajugar a videojuegos 3D, puede mejorar el rendimiento del mouse habilitando la función de mouserelativo, que usa coordenadas relativas en lugar de absolutas.
Cuando la función del mouse relativo esté habilitada, es posible que el rendimiento sea más lento si seencuentra fuera de la red corporativa (en una WAN).
Requisitos previos
Un administrador de Horizon debe activar el procesamiento 3D para el grupo de escritorios. Para obtenerinformación sobre la configuración de grupo y las opciones disponibles para el procesamiento 3D,consulte los documentos Configurar escritorios virtuales en Horizon 7 o Configurar aplicaciones yescritorios publicados en Horizon 7.
Procedimiento
1 Inicie Horizon Client y, a continuación, inicie sesión en el servidor.
Guía de instalación y configuración de VMware Horizon Client para Windows
VMware, Inc. 150

2 Haga clic con el botón secundario en el escritorio remoto y seleccione VMware Blast o PCoIP.
3 Conéctese al escritorio remoto.
4 Seleccione Opciones > Habilitar mouse relativo en la barra de menú de Horizon Client.
La opción es un botón para habilitar o deshabilitar. Para deshabilitar la función de mouse relativo,vuelva a seleccionar Opciones > Habilitar mouse relativo.
Nota Si usa Horizon Client en modo de ventana en lugar de en modo de pantalla completa y elmouse relativo está habilitado, es posible que no pueda mover el puntero del mouse hacia lasopciones del menú de Horizon Client ni mover el puntero fuera de la ventana de Horizon Client. Parasolucionar esta situación, pulse Ctrl+Alt.
Usar escáneresCon la función de redireccionamiento del escáner, puede escanear información en aplicacionespublicadas y escritorios remotos con escáneres que estén conectados al sistema cliente local. Estafunción redirecciona los datos escaneados con un ancho de banda significativamente inferior al que sepuede alcanzar utilizando un redireccionamiento USB.
Se puede realizar el redireccionamiento del escáner en escáneres estándares que son compatibles conformatos TWAIN y WIA (Windows Image Acquisition). Aunque debe tener instalados todos loscontroladores del escáner en el sistema cliente local, no es necesario que instale estos controladores enel sistema operativo del escritorio remoto donde el agente esté instalado.
Si un administrador de Horizon configuró la función de redireccionamiento del escáner y si usa losprotocolos de visualización VMware Blast o PCoIP, es posible utilizar un escáner conectado a su sistemalocal en una aplicación publicada o un escritorio remoto.
Importante No use el menú Conectar dispositivo USB para la conexión de escáneres en HorizonClient. El rendimiento no será adecuado.
Cuando se redirecciona la información escaneada a una aplicación publicada o escritorio remoto, nopuede acceder al escáner en el equipo local. En cambio, cuando un escáner está en uso en el equipolocal, no podrá acceder a él en la aplicación publicada o el escritorio remoto.
Consejos para usar la función de redireccionamiento del escáner
n Haga clic en el icono del escáner ( ) en la bandeja del sistema o en el área de notificaciones delescritorio remoto para seleccionar un escáner no predeterminado o para cambiar las opciones deconfiguración. En aplicaciones publicadas, el icono de la bandeja del sistema se redireccionará alequipo cliente local.
Guía de instalación y configuración de VMware Horizon Client para Windows
VMware, Inc. 151

No es necesario que use el menú que aparece cuando hace clic en este icono. El redireccionamientodel escáner funciona sin necesidad de configurar nada. El menú de iconos le permite configuraropciones, como cambiar el dispositivo que desea usar si existe más de un dispositivo conectado alequipo cliente local.
Nota Si el menú que aparece no muestra ningún escáner, esto significa que un escáner que no escompatible está conectado en el equipo cliente. Si no aparece el icono del escáner, esto significa quela función del redireccionamiento del escáner está deshabilitada o no se instaló en el escritorioremoto. El icono de escáner tampoco aparece en sistemas cliente que no admitan esta función.
n Haga clic en la opción Preferencias del menú para seleccionar opciones para controlar lacompresión de imagen, ocultar las cámaras web del menú del redireccionamiento del escáner ydeterminar cómo seleccionar el escáner predeterminado.
Puede seleccionar la opción para ocultar las cámaras web si tiene pensado usar la función Audio/vídeo en tiempo real para redireccionar las cámaras web (opción recomendada por VMware). Use elredireccionamiento del escáner con cámaras web para hacerse una foto y escanearla.
Nota Si un administrador de Horizon configura el redireccionamiento del escáner para usar unescáner específico y dicho escáner no está disponible, el redireccionamiento no funcionará.
n Aunque la mayoría de los escáneres TWAIN muestran un cuadro de diálogo de configuración deldispositivo de forma predeterminada, algunos no lo hacen. Para aquellos que no muestren lasopciones de configuración, puede usar la opción Preferencias en el menú de iconos del escáner yseleccionar la opción Mostrar siempre el diálogo de las opciones del escáner.
n Es posible que no se pueda escanear una imagen de gran tamaño o escanear con una resoluciónelevada. En este caso, puede observar que el indicador del proceso se bloquea o que se salga de laaplicación del escáner de forma inesperada. Si minimiza el escritorio remoto, puede aparecer unmensaje de error en el sistema cliente local que le notifica que la resolución es demasiado elevada.Para solucionar este problema, reduzca la resolución o recorte la imagen y vuelva a escanearla.
Usar el redireccionamiento del puerto serieCon el redireccionamiento de puerto serie, puede redireccionar los puertos serie conectados localmente(COM), como es el caso de los puertos RS232 integrados y los adaptadores de puerto USB a puertoserie. Los dispositivos, como impresoras, lectores de códigos de barra y otros dispositivos serie, sepueden conectar a estos puertos y se pueden usar en los escritorios remotos.
Si un administrador de Horizon configuró la función de redireccionamiento de puerto serie y usa losprotocolos de visualización VMware Blast Extreme o PCoIP, el redireccionamiento de puerto seriefunciona en su escritorio remoto sin necesidad de configurar nada más. Por ejemplo, COM1 en elsistema cliente local se redirecciona como COM1 en el escritorio remoto. COM2 se redirecciona comoCOM2. Si el puerto COM ya está en uso, se asigna para evitar conflictos. Por ejemplo, si COM1 y COM2existen en el escritorio remoto, se asigna el COM1 del sistema cliente a COM3 de forma predeterminada.
Guía de instalación y configuración de VMware Horizon Client para Windows
VMware, Inc. 152

Debe tener instalado todos los controladores del dispositivo en el sistema cliente local, pero no tiene queinstalar los controladores del dispositivo en el escritorio remoto. Por ejemplo, si utiliza un adaptador USBa puerto serie que requiera controladores específicos que funcionen en el sistema cliente local, debeinstalar estos controladores únicamente en el sistema cliente.
Importante Si utiliza un dispositivo que se enchufe en un adaptador USB a puerto serie, no conecte eldispositivo desde el menú Conectar dispositivo USB en Horizon Client. Al hacer esto, se enruta eldispositivo a través del redireccionamiento USB y se deriva la función del redireccionamiento del puertoserie.
Consejos para usar la función de redireccionamiento del puertoserien Haga clic en el icono de puerto serie ( ) en la bandeja del sistema (o el área de notificaciones) del
escritorio remoto para conectarse, desconectarse o personalizar los puertos COM asignados.
Cuando haga clic en el icono del puerto serie, aparece el menú contextual RedireccionamientoCOM serie para VMware Horizon. Si un administrador bloqueó la configuración, se atenúan loselementos del menú contextual. El icono aparece solo si un administrador de Horizon configuró lafunción de redireccionamiento del puerto serie y se cumplen todos los requisitos. Si desea obtenermás información, consulte Requisitos del sistema para el redireccionamiento del puerto serie.
n En el menú contextual, los elementos del puerto aparecen como puerto se asignó a puerto, porejemplo COM1 se asignó a COM3. El primer puerto, que se corresponde a COM1 en este ejemplo,es el puerto físico o el adaptador USB a puerto serie del sistema cliente local. El segundo puerto, quese corresponde a COM3 en este ejemplo, es el puerto utilizado en el escritorio remoto.
n Para seleccionar el comando Propiedades del puerto, haga clic con el botón secundario en elpuerto COM.
En el cuadro de diálogo de las propiedades de COM, puede configurar un puerto para que seconecte automáticamente cuando una sesión del escritorio remoto se inicie, o puede ignorar el DSR(señal del conjunto de datos preparado), que es necesario para algunos módems y otrosdispositivos.
También puede cambiar el número de puerto que el escritorio remoto usa. Por ejemplo, si el puertoCOM1 del sistema cliente está asignado a COM3 en el escritorio remoto, pero la aplicación queutiliza necesita el COM1, puede cambiar el número de puerto a COM1. Si COM1 existe en elescritorio remoto, verá COM1 (superpuesto). Puede seguir utilizando este puerto superpuesto. Elescritorio remoto puede recibir datos en serie a través del puerto desde el servidor y también desdeel sistema cliente.
n Conéctese a un puerto COM asignado antes de intentar iniciar una aplicación que necesite accederal puerto. Por ejemplo, haga clic con el botón secundario en el puerto COM y seleccione Conectarpara usar el puerto en el escritorio remoto. Cuando inicie la aplicación, esta abrirá el puerto serie.
Cuando se abra un puerto COM redireccionado y en uso en un escritorio remoto, no podrá accederal puerto en el equipo local. Recíprocamente, cuando un puerto COM está en uso en el equipo local,no podrá acceder al puerto en el escritorio remoto.
Guía de instalación y configuración de VMware Horizon Client para Windows
VMware, Inc. 153

n En el escritorio remoto, puede usar la pestaña Configuración de puerto en el Administrador dedispositivos de Windows para establecer la velocidad en baudios de un puerto COM específico.Utilice la misma configuración en el Administrador de dispositivos de Windows en el sistema cliente.La configuración de esta pestaña se utiliza solo si la aplicación no especifica la configuración delpuerto.
n Antes de poder desconectar el puerto COM, debe cerrar dicho puerto en la aplicación o cerrar lapropia aplicación. Puede seleccionar el comando Desconectar para desconectarse y hacer que elpuerto COM físico esté disponible para su uso en el equipo cliente.
n La función de conexión automática no será efectiva si configura un puerto serie para conectarseautomáticamente, inicia una aplicación que abra el puerto serie y, a continuación, desconecta yvuelve a conectar la sesión del escritorio remoto. Tampoco se podrá conectar usando la opción delmenú del icono de la bandeja del sistema del puerto serie. En la mayoría de los casos, la aplicaciónno podrá seguir utilizando el puerto serie. Debe detener la aplicación, desconectar la sesión delescritorio remoto y volverse a conectar para resolver el problema.
Métodos abreviados de tecladoEs posible usar métodos abreviados de teclado para los comandos del menú y acciones comunes.
Métodos abreviados de teclado comunesEstos métodos abreviados de teclado funcionan igual tanto en Horizon Client como en todas lasaplicaciones.
Tabla 5-4. Métodos abreviados de teclado comunes
Acción Tecla o combinación de teclas
Hacer clic en el botón destacado en el cuadro de diálogo. Pulse Intro.
Abrir el menú contextual. Pulse Mayús+F10.
Hacer clic en el botón Cancelar en el cuadro de diálogo. Pulse ESC.
Desplazarse entre los elementos de la ventana de selección delservidor o la ventana para seleccionar aplicaciones y escritorios.
Utilice una tecla de dirección para moverse en la dirección de laflecha. Para moverse a la derecha, pulse la tecla Tabulador.Para moverse a la derecha, pulse la tecla Mayúscula+Tabulador.
Elimine un elemento de la ventana de sección del servidor o dela ventana para seleccionar aplicaciones o escritorios.
Pulse Eliminar.
En Windows 8.x, desplazarse entre la ventana Inicio y laventana del escritorio remoto.
Pulse la tecla Windows.
Combinaciones de teclas de una ventana de selección del servidorPuede utilizar estas combinaciones de teclas en la ventana de selección del servidor en Horizon Client.
Guía de instalación y configuración de VMware Horizon Client para Windows
VMware, Inc. 154

Tabla 5-5. Combinaciones de teclas de selección del servidor
Acción o comando de menú Combinación de teclas
Abrir la ayuda en línea en una ventana del navegador. Alt+O+H, Ctrl+H
Comando Servidor nuevo Alt+N
Abrir la ventana Información de soporte técnico. Alt+O+S
Abrir la ventana Acerca de Horizon Client. Alt+O+V
Comando Configurar SSL Alt+O+O
Comando Ocultar el selector después de iniciar un elemento Alt+O+I
Métodos abreviados de teclado del selector de aplicaciones yescritoriosPuede utilizar estos métodos abreviados de teclado al seleccionar aplicaciones publicadas y escritoriosremotos en Horizon Client.
Tabla 5-6. Métodos abreviados de teclado del selector de aplicaciones y escritorios
Acción o comando de menú Combinación de teclas
Abrir la ayuda en línea en una ventana del navegador. Alt+O+H, Ctrl+H
Abrir el menú Opciones. Alt+O
Abrir la ventana Información de soporte técnico. Alt+O+S
Abrir la ventana Acerca de Horizon Client. Alt+O+V
Cerrar sesión del escritorio remoto Mayús+F10+O
Desconectarse y cerrar sesión del servidor Alt+D
Activar o desactivar Mostrar favoritos y Mostrar todo Alt+F
Mientras se muestran los favoritos, después de escribir losprimeros caracteres del nombre del escritorio remoto o de laaplicación publicada, diríjase al elemento que coincida con labúsqueda.
F4
Mientas se muestran los favoritos, diríjase al elemento previoque coincida con la búsqueda
Mayús+F4
Marcar o desmarcar como favorito. Mayús+F10+F
Abrir el menú Configuración. Alt+S o Mayús+F10+S
Iniciar el elemento seleccionado. Entrar o Mayús+F10+L
Anclar un acceso directo del escritorio remoto o de la aplicaciónpublicada en el menú Inicio (para Windows 7 y versionesanteriores) o la ventana Inicio (para Windows 8.x y versionesposteriores) del sistema cliente.
Mayús+F10+A
Abrir el menú contextual Configuración de pantalla delescritorio remoto seleccionado
Mayús+F10+D
Utilizar el protocolo de visualización PCoIP para conectarse alescritorio remoto seleccionado
Mayús+F10+P
Guía de instalación y configuración de VMware Horizon Client para Windows
VMware, Inc. 155

Acción o comando de menú Combinación de teclas
Utilizar el protocolo de visualización RDP para conectarse alescritorio remoto seleccionado
Mayús+F10+M
Crear un acceso directo al escritorio remoto del elementoseleccionado.
Mayús+F10+C
Agregar el elemento seleccionado al menú o ventana de Inicio. Mayús+F10+A
Restablecer el escritorio remoto seleccionado (si suadministrador le permite restablecerlo).
Mayús+F10+R
Actualizar la lista de escritorios remotos y aplicacionespublicadas.
F5
Accesos directos de la ventana del escritorioPara utilizar estos accesos directos, antes de pulsar las teclas debe pulsar Ctrl+Alt o hacer clic en labarra de menú de Horizon Client, en lugar de hacerlo dentro del escritorio remoto. Estos accesosdirectos funcionan únicamente cuando se utilizan los protocolos de visualización VMware Blast o PCoIP.
Tabla 5-7. Accesos directos de la ventana del escritorio remoto
Acción o comando de menú Combinación de teclas
Liberar el cursor del mouse para que ya no esté dentro delescritorio remoto.
Ctrl+Alt
Abrir el menú Opciones. Alt+O
Abrir la ventana Información de soporte técnico. Alt+O+M
Abrir la ventana Acerca de Horizon Client. Alt+O+V
Abrir el cuadro de diálogo Configuración de carpetascompartidas.
Alt+O+F
Activar o desactivar Habilitar escala de la pantalla Alt+O+N
Comando Cambiar a otro escritorio Alt+O+S
Comando Conectarse automáticamente a este escritorio Alt+O+A
Comando Habilitar mouse relativo Alt+O+E
Comando Enviar Ctrl+Alt+Supr Alt+O+C
Comando Desconectar Alt+O+D
Comando Desconectar y cerrar sesión Alt+O+L
Comando Conectar dispositivo USB Alt+U
Configurar la sincronización de las teclas de bloqueoPuede configurar Horizon Client para que se utilice el estado de las teclas Bloq Num, Bloq Despl y Bloqmayús del sistema cliente en un escritorio remoto.
Guía de instalación y configuración de VMware Horizon Client para Windows
VMware, Inc. 156

Si no habilita la función de sincronización de las teclas de bloqueo, Horizon Client utilizará de formapredeterminada el estado de las teclas del escritorio remoto en el sistema cliente.
Procedimiento
1 Inicie Horizon Client y conéctese a un servidor.
2 Abra el cuadro de diálogo Configuración del escritorio remoto.
n En la esquina superior derecha de la ventana de selección de aplicaciones y escritorios, hagaclic en el botón Configuración (rueda dentada) y seleccione el escritorio remoto en el panelizquierdo.
n En la ventana de selección de aplicaciones y escritorios, haga clic con el botón secundario en elescritorio remoto y seleccione Configuración.
3 Para habilitar la función de sincronización de las teclas de bloqueo, seleccione la casilla deverificación Sincronizar automáticamente &teclado numérico, Bloq mayús y Bloq Despl y hagaclic en Aceptar.
Si el servidor no admite la sincronización de las teclas de bloqueo, esta casilla aparecerá atenuada.
Guía de instalación y configuración de VMware Horizon Client para Windows
VMware, Inc. 157

Solucionar problemasrelacionados con Horizon Client 6Puede solucionar la mayoría de los problemas de Horizon Client reiniciando o restableciendo losescritorios remotos o las aplicaciones publicadas, o bien reinstalando Horizon Client.
Este capítulo incluye los siguientes temas:
n Reiniciar un escritorio remoto
n Restablecer aplicaciones publicadas o escritorios remotos
n Reparar Horizon Client para Windows
n Desinstalar Horizon Client para Windows
n Problemas con la entrada de teclado
n Qué hacer si Horizon Client se cierra de forma inesperada
n Conexión a un servidor en el modo Workspace ONE
Reiniciar un escritorio remotoSi el sistema operativo del escritorio remoto deja de responder, es posible que tenga que reiniciar unescritorio remoto. Reiniciar un escritorio remoto es similar a usar el comando de reinicio del sistemaoperativo Windows. El sistema operativo del escritorio remoto le suele pedir que guarde los datos que noguardó antes de reiniciar.
Solo puede reiniciar un escritorio remoto si un administrador de Horizon habilitó la función de reiniciopara dicho escritorio.
Para obtener información sobre cómo habilitar la función de reinicio de escritorio, consulte el documentoConfigurar escritorios virtuales en Horizon 7 o Configurar aplicaciones y escritorios publicados en Horizon7.
VMware, Inc. 158

Procedimiento
u Utilice el comando Reiniciar escritorio.
Opción Acción
Desde el escritorio remoto Seleccione Opciones > Reiniciar escritorio en la barra de menús.
Desde la ventana de selección deescritorios
Haga clic con el botón secundario en el icono del escritorio remoto y seleccioneReiniciar escritorio.
Horizon Client le pide que confirme la acción de reinicio.
Se reinicia el sistema operativo del escritorio remoto, Horizon Client se desconecta y cierra la sesión delescritorio remoto.
Pasos siguientes
Espere un periodo de tiempo apropiado para que se reinicie el sistema antes de intentar volver aconectarse al escritorio remoto.
Si no se soluciona el problema reiniciando el escritorio remoto, puede que tenga que restablecer elescritorio remoto. Consulte Restablecer aplicaciones publicadas o escritorios remotos.
Restablecer aplicaciones publicadas o escritorios remotosPuede que tenga que restablecer un escritorio remoto si el sistema operativo del escritorio deja deresponder y no se soluciona el problema reiniciando el escritorio remoto.
La acción de restablecer un escritorio remoto es equivalente a pulsar el botón Restablecer en un equipofísico para forzar su restablecimiento. Los archivos que estén abiertos en el escritorio remoto se cerraránsin guardarse.
Al restablecer las aplicaciones publicadas, saldrá de todas las aplicaciones abiertas.
Solo puede restablecer un escritorio remoto si un administrador de Horizon habilitó la función derestablecimiento para dicho escritorio.
Para obtener información sobre cómo habilitar la función de restablecimiento de escritorios, consulte eldocumento Configurar escritorios virtuales en Horizon 7 o Configurar aplicaciones y escritoriospublicados en Horizon 7.
Procedimiento
1 Para restablecer un escritorio remoto, utilice el comando Restablecer escritorio.
Opción Acción
Desde el escritorio remoto Seleccione Opciones > Restablecer escritorio en la barra de menú.
En la ventana para seleccionar laaplicación y el escritorio
Haga clic con el botón secundario en icono del escritorio remoto y seleccioneRestablecer escritorio.
Guía de instalación y configuración de VMware Horizon Client para Windows
VMware, Inc. 159

2 Para restablecer aplicaciones publicadas, seleccione el botón Restablecer en la ventana paraseleccionar la aplicación y el escritorio.
a Haga clic en el botón Configuración (icono de rueda dentada) en la barra de menú.
b Seleccione Aplicaciones en el panel izquierdo, haga clic en el botón Restablecer y, finalmente,haga clic en Aceptar.
Cuando restablezca un escritorio remoto, el sistema operativo del escritorio remoto se reinicia y HorizonClient desconecta y cierra la sesión del escritorio remoto. Al restablecer aplicaciones publicadas, secerrarán dichas aplicaciones.
Pasos siguientes
Espere un periodo de tiempo apropiado para reiniciar el sistema antes de intentar volver a conectarse alescritorio remoto o la aplicación publicada.
Reparar Horizon Client para WindowsA veces, puede resolver los problemas de Horizon Client reparando Horizon Client.
Requisitos previos
n Compruebe que pueda iniciar sesión como administrador en el sistema cliente.
n Verifique que tenga el instalador de Horizon Client. No puede reparar Horizon Client si no tiene elinstalador.
Procedimiento
u Para reparar Horizon Client de forma interactiva, realice una de las siguientes tareas.
n Haga doble clic en el instalador de Horizon Client y haga clic en Reparar.
n Ejecute el instalador de Horizon Client desde la línea de comando y escriba el comando /repair.
Por ejemplo, en la línea de comandos, escriba el siguiente comando:
VMware-Horizon-Client-y.y.y-xxxxxx.exe /repair
y.y.y es el número de versión y xxxxxx es el número de compilación.
u Para reparar Horizon Client silenciosamente, ejecute el instalador de Horizon Client desde la línea decomandos y escriba los comandos /silent y /repair.
Por ejemplo, en la línea de comandos, escriba el siguiente comando:
VMware-Horizon-Client-y.y.y-xxxxxx.exe /silent /repair
y.y.y es el número de versión y xxxxxx es el número de compilación.
Guía de instalación y configuración de VMware Horizon Client para Windows
VMware, Inc. 160

Desinstalar Horizon Client para WindowsSi al reparar Horizon Client no se soluciona el problema, es posible que tenga que desinstalar HorizonClient y volver a instalarlo.
Este procedimiento muestra cómo desinstalar Horizon Client si tiene el instalador de Horizon Client.
Si no tiene el instalador de Horizon Client, es posible desinstalar Horizon Client de la misma forma quese desinstalan otras aplicaciones en el sistema Windows. Por ejemplo, en un sistema Windows 10,puede usar la función para desinstalar un programa o cambiarlo del sistema operativo Windows (Panelde control > Programas y características > Desinstalar o cambiar un programa).
Requisitos previos
Compruebe que pueda iniciar sesión como administrador en el sistema cliente.
Procedimiento
u Para desinstalar Horizon Client de forma interactiva, realice una de las siguientes tareas.
n Haga doble clic en el instalador de Horizon Client y haga clic en Eliminar.
n Ejecute el instalador de Horizon Client desde la línea de comandos y escriba el comando /uninstall.
Por ejemplo, en la línea de comandos, escriba el siguiente comando:
VMware-Horizon-Client-y.y.y-xxxxxx.exe /uninstall
y.y.y es el número de versión y xxxxxx es el número de compilación.
u Para desinstalar Horizon Client silenciosamente, ejecute el instalador de Horizon Client desde lalínea de comandos y escriba los comandos /silent y /uninstall.
Por ejemplo, en la línea de comandos, escriba el siguiente comando:
VMware-Horizon-Client-y.y.y-xxxxxx.exe /silent /uninstall
y.y.y es el número de versión y xxxxxx es el número de compilación.
Pasos siguientes
Vuelva a instalar Horizon Client. Consulte Capítulo 2 Instalar Horizon Client para Windows.
Problemas con la entrada de tecladoCuando escribe en un escritorio remoto o una aplicación publicada, parece que las pulsaciones de teclasno funcionan.
Problema
Cuando está conectado a una aplicación publicada o un escritorio remoto, no aparece ningún caráctercuando escribe. Otro síntoma puede ser que se mantenga una única tecla repitiéndose.
Guía de instalación y configuración de VMware Horizon Client para Windows
VMware, Inc. 161

Causa
Algunos programas de seguridad, como Norton 360 Total Security, incluyen una función que detectasoftware para registrar pulsaciones de teclas y bloquea el registro de estas pulsaciones. Esta función deseguridad se emplea para proteger el sistema contra spyware que roban las contraseñas y los númerosde las tarjetas de crédito. Este software de seguridad no permite que Horizon Client envíe pulsaciones deteclas a la aplicación publicada o al escritorio remoto.
Solución
u En el sistema cliente, desactive la función de detección del registro de pulsaciones de teclas delantivirus o del software de seguridad.
Qué hacer si Horizon Client se cierra de forma inesperadaHorizon Client se cierra aunque no lo haga.
Problema
Horizon Client se cierra de forma inesperada. Según la configuración del servidor, es posible que vea elmensaje No hay conexión segura al servidor de conexión de View. A veces no aparece ningúnmensaje.
Causa
Este problema se produce cuando se pierde la conexión al servidor.
Solución
u Reiniciar Horizon Client. Puede conectarse de nuevo cuando el servidor se vuelva a ejecutar. Sicontinúa teniendo problemas de conexión, póngase en contacto con el administrador del sistema.
Conexión a un servidor en el modo Workspace ONENo se puede conectar directamente a un servidor mediante Horizon Client, o bien las autorizaciones deaplicaciones publicadas y escritorios remotos no están visibles en Horizon Client.
Problema
n Cuando intente conectarse al servidor directamente a través de Horizon Client, Horizon Client leredireccionará al portal de Workspace ONE.
n Al abrir un escritorio remoto o aplicación publicada mediante un URI o un acceso directo o al abrir unarchivo local a través de la asociación de archivos, la solicitud le redireccionará al portal deWorkspace ONE para autenticarse.
n Después de que abra un escritorio remoto o una aplicación publicada a través de Workspace ONE yse inicie Horizon Client, no podrá ver ni abrir otros escritorios remotos o aplicaciones publicadasautorizados en Horizon Client.
Guía de instalación y configuración de VMware Horizon Client para Windows
VMware, Inc. 162

Causa
A partir de la versión 7.2 de Horizon 7, un administrador de Horizon puede habilitar el modo WorkspaceONE en una instancia del servidor de conexión. Este comportamiento es normal cuando se habilita elmodo Workspace ONE en una instancia del servidor de conexión.
Utilice Workspace ONE para conectarse a un servidor habilitado de Workspace ONE y acceder a susaplicaciones publicadas y escritorios remotos.
Guía de instalación y configuración de VMware Horizon Client para Windows
VMware, Inc. 163