完全 由基于云端的 SaaS 网络管理 平台管理的网络Ÿº于云端... · 完全由基于云端的 SaaS 网络管理平台管理的网络产品系列 安全可靠的无线局域网
Google 云打印指南 - Brother...Google Chrome 浏览器,请参阅第4 页; 如果...
Transcript of Google 云打印指南 - Brother...Google Chrome 浏览器,请参阅第4 页; 如果...

Google 云打印指南
因移动 ( 无线 ) 运营商、使用区域及环境
等不同,您可能无法正常使用该功能。
版本 0
SCHN

i
注释说明
本指南中使用以下提示样式:
商标
BROTHER 是兄弟工业株式会社的商标或注册商标。
Google、 Google Drive、 Google Cloud Print、 Google Chrome、 Google Play、Chrome OS、 Android 和 Gmail 是 Google 公司的商标。使用这些商标之前,须先获得 Google 公司的许可。
本说明书中提及的软件名称都有一份软件许可协议,此协议指明了其相应的所有者。
Brother 产品、相关文档和任何其他资料中出现的任何公司的任何品牌名称和产品名称都是
其相应公司的商标或注册商标。
开放源代码许可备注
Brother 设备使用 Google 云打印的开放源代码软件。
若要查看开放源代码许可备注,请转到 Brother Solutions Center (Brother 解决方案中心 ) (http://support.brother.com) 网站,点击说明书并选择所需语言。
©2014 Brother Industries, Ltd. 版权所有。
提示提示图标提醒您如何应对可能出现的情况或提供有关当前操作如何与其他功能工作的提示。

ii
目录
1 简介 1概述 ............................................................................................................................................ 1硬件要求 ..................................................................................................................................... 2
适用的操作系统和应用程序................................................................................................... 2网络设置 ............................................................................................................................... 2
设置 Google 云打印.................................................................................................................... 3步骤概述 ............................................................................................................................... 3如何创建 Google 账户........................................................................................................... 4如何使用 Google Chrome™ 浏览器将本设备与 Google 云打印相关联 ................................ 4如何使用网络基本管理将本设备与 Google 云打印相关联..................................................... 5
2 打印 8使用 Google 云打印进行打印 ..................................................................................................... 8
如何从 Google Chrome™ 浏览器或 Chrome OS™ 打印 ...................................................... 8如何从移动版 Google Drive™ 打印 ...................................................................................... 8如何从移动版 Gmail™ 网页邮件服务打印 ............................................................................ 9
A 故障排除 10如果设备出现问题..................................................................................................................... 10

1
11
概述 1
Google Cloud Print™ (Google 云打印 ) 是 Google 提供的一项服务,您无需在手机、计算机
等网络兼容设备上安装打印机驱动程序,即可打印至您 Google 账户中注册的打印机。
1 因特网
简介 1
1

简介
2
1硬件要求 1
适用的操作系统和应用程序 1
谷歌云打印适用以下操作系统和应用程序 ( 截至 2013 年 10 月 ):
操作系统
Chrome OS™
Android™ 2.1 或更高版本
iOS 3.0 或更高版本
可用于打印的应用程序
适用于 Chrome OS™ 的各种应用程序
Google Chrome™ 浏览器
移动版 Google Drive™
移动版 Gmail™ 网页邮件服务
支持在 Android™ 2.1 至 4.3 上共享的 Android™ 应用程序
支持在 Android™ 4.4 或更高版本上打印的 Android™ 应用程序
从 Android™ 应用程序打印需要从以下 Google Play™ Store app (Android Market™) 网站安
装 Google 云打印应用程序: https://play.google.com/store。
有关适用操作系统和应用程序的更多信息,请访问 Google 网站 (http://www.google.com/cloudprint/learn/apps.html)。
网络设置 1
要使用 Google 云打印,本 Brother 设备必须通过有线或无线方式连接到因特网网络。 请参
照与本 Brother 设备配套的高级说明书中的说明正确地连接并配置设备。

简介
3
1设置 Google 云打印 1
步骤概述 1
请遵循以下步骤配置各项设置:
至此,本设备可以使用该服务。
步骤 1: 创建 Google 账户 ( 请参见第 4 页 )。使用计算机或移动设备访问 Google 网站 (https://accounts.google.com/signup),创建一个
新的账户。 要使用 Google 云打印,您必须
登录 Google 账户。 ( 如果您已经有一个账户,则无需再另行创建账户。 )
步骤 2: 将您的设备与 Google 云打印相关联 ( 请参见第 4 页 )。使用计算机或移动设备的网络浏览器将您的设备与 Google 云打印关联起来。

简介
4
1如何创建 Google 账户 1
要使用 Google 云打印,您必须有一个 Google 账户并登录该账户。 如果您没有 Google 账户,请使用计算机或移动设备访问 Google 网站 (https://accounts.google.com/signup),创
建一个新的账户。
如果您已经拥有谷歌账户,则无需再另行创建账户。 继续下一步骤。
如何使用 Google Chrome™ 浏览器将本设备与 Google 云打印相关联 1
提示• 确保开始关联过程前本 Brother 设备处于闲置状态。
• 本节步骤为适用于 Windows 用户的示例。
• 计算机屏幕显示可能会根据操作系统和环境的不同而不同。
a 在计算机上打开 Google Chrome™ 浏览器。
b 点击 Chrome™ 菜单图标和设置,然后点击显示高级设置 ...。
c 在 Google 云打印字段中,点击管理。
提示若要查看可用设备,您必须登录 Google 账户。
d 遵循屏幕提示注册本 Brother 设备。
e 本 Brother 设备上出现确认信息时,按 [OK]。
提示如果本设备的液晶显示屏上没有出现确认信息,请返回步骤 a 并重复上述步骤。
f 成功注册本 Brother 设备后,将出现在我的设备字段中。

简介
5
1如何使用网络基本管理将本设备与 Google 云打印相关联 1
在您的网络浏览器中使用网络基本管理将您的设备与 Google 云打印关联起来。 可使用标准
网络浏览器通过超文本传输协议 (HTTP) 管理您的设备。
提示• 确保开始关联过程前本 Brother 设备处于闲置状态。
• 本节屏幕显示基于喷墨设备。
a 开始注册前,先确保已在设备操作面板上设置了正确的时间和日期。 关于设置正确时间和日期的详细信息,请参见本 Brother 设备的高级说明书。
b 确认本设备已连接至计算机或移动设备所在的网络。
c 打开计算机或移动设备上的网络浏览器。
d 在浏览器地址栏中输入 Brother 设备的 IP 地址。
例如:
x192.168.1.2/提示• 可以在设备操作面板的网络菜单中查看设备的 IP 地址。 更多信息,请参见本 Brother 设备
的高级说明书。
• 如果您设置了网络基本管理的登录密码,请在登录框内键入密码,然后点击 。
e 根据您的设备型号,将显示以下屏幕中的一个:
执行以下操作中的一项:
(A) 1 (B) 1

简介
6
1如果显示屏幕 (A)
1 点击网络。
2 点击协议。
3 确保已勾选 Google 云打印,然后点击高级设置。 转到步骤 f。
如果显示屏幕 (B),点击 Google 云打印,然后转到步骤 f。
f 确保状态设置为已启用。 点击注册。
g 本 Brother 设备上出现确认信息时,按 [OK]。
提示如果本设备的液晶显示屏上没有出现确认信息,请返回步骤 a 并重复上述步骤。
1
2
3

简介
7
1h 点击 Google。
i 将显示 Google 云打印的登录屏幕。 使用您的 Google 账户登录,然后遵循屏幕提示注册您的设备。
j 完成设备注册后,返回网络基本管理屏幕,确保注册状态设置为已注册。
提示如果您的设备支持安全功能锁功能,即使每个用户的 PC 打印功能都受到限制,仍可以通
过 Google 云打印进行打印。 若要限制 Google 云打印功能,请使用网络基本管理禁用 Google 云打印,或将安全功能锁功能设置为公共模式,然后限制公共用户进行 PC 打印。 更多信息,请参见本 Brother 设备的高级说明书。

8
2
2使用 Google 云打印进行打印 2
根据您正在使用的应用程序或移动设备,打印步骤会有所不同。 本章以 Google Chrome™ 浏览器、 Chrome OS™、移动版 Google Drive™ 和移动版 Gmail™ 网页邮件服务为例进行说明。
提示步骤和计算机屏幕显示可能会根据操作系统和环境的不同而不同。
如何从 Google Chrome™ 浏览器或 Chrome OS™ 打印 2
a 确保 Brother 设备电源已打开。
b 在您想打印的网页上,点击 Chrome™ 菜单图标,然后点击打印。
c 从打印机列表中选择本设备。
d 如有需要,更改介质类型和纸张尺寸等打印选项。
提示仅显示可更改的设置。
e 点击打印。
如何从移动版 Google Drive™ 打印 2
a 确保 Brother 设备电源已打开。
b 从 Android™ 或 iOS 设备的网络浏览器访问 Google Drive™。
c 打开您想打印的文档。
d 点击菜单图标。
e 点击 Print ( 打印 )。
f 从打印机列表中选择本设备。
g 如有需要,更改打印选项。
提示仅显示可更改的设置。
h 点击 Print ( 打印 )。
打印 2

打印
9
2
如何从移动版 Gmail™ 网页邮件服务打印 2
a 确保本设备电源已打开。
b 从 Android™ 或 iOS 设备的网络浏览器访问 Gmail™ 网页邮件服务。
c 打开您想打印的电子邮件。
d 点击菜单图标。
提示如果附件名称旁显示 Print ( 打印 ),则可打印该附件。 点击 Print ( 打印 ),然后转到步骤 f。
e 点击 Print ( 打印 )。
f 从打印机列表中选择本设备。
g 如有需要,更改打印选项。
提示仅显示可更改的设置。
h 点击 Print ( 打印 )。

10
A
A
本章阐述如何解决您在使用本 Brother 设备进行 Google 云打印的过程中可能会遇到的常见
问题。 如果您阅读本章后仍无法解决问题,请访问 Brother Solutions Center (Brother 解决方
案中心 ) 网站: http://support.brother.com。
如果设备出现问题 A
故障排除 A
问题 建议
打印机列表中没有显示我的 Brother 设备。 确保本设备电源已打开。
确认 Google 云打印已启用。
确认本设备已与 Google 云打印相关联。 如果没
有相关联 , 尝试再次关联。 如果正在使用 Google Chrome™ 浏览器,请参阅第 4 页 ; 如果
正在使用网络基本管理,请参阅第 5 页。
我无法打印。 确保本设备电源已打开。
确认网络设置。 ( 请参见 网络设置 uu 第 2 页。)
某些文件可能无法打印,或打印输出可能与屏幕显示不完全一致。
我无法将我的 Brother 设备与 Google 云打印相
关联。
确保您的设备已连接到能访问因特网的网络。
确认已在您的设备上正确设置了日期和时间。
即使重复关联步骤后,当我尝试关联 Google 云打印时我的 Brother 设备上仍不显示确认信息。
确保关联 Google 云打印时您的 Brother 设备处
于闲置状态。

www.brotherearth.com
请访问我们的全球网站http://www.brother.com

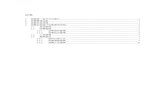


![Microstation V8 VBA二次开发 - read.pudn.comread.pudn.com/downloads151/ebook/658844/... · Microstation V8 VBA二次开发培训教材 程管理器],打开工程管理器对话框。](https://static.fdocuments.nl/doc/165x107/5ecd54d57b8a796bf06b996d/microstation-v8-vbaoe-readpudn-microstation-v8-vbaoee.jpg)





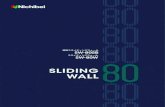
![打HEMT - HitachiTVRO(Televjs伽R-e?eiverOnly) CATV(Cable TelevIS10∩) MOS FET(Field Effect Transistor:電界効果トランジスタ) MES FET(MetalSe仙cond]CtOr FET) HEMT(High巨IeclronMobiHY](https://static.fdocuments.nl/doc/165x107/6122e027fa8ad8651115523b/hemt-hitachi-tvrotelevjsr-eeiveronly-catvcable-televis10a-mos-fetfield.jpg)



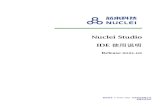

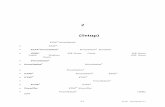
![第一章 计算机基础知识 - sxrtvu.edu · Web view《计算机应用基础》考试大纲 [2013年修订版] 试点高校网络教育部分公共基础课全国统一考试,旨在遵循网络教育应用型人才的培养目标,针对从业人员继续教育的特点,重在检验学生掌握基础知识的水平](https://static.fdocuments.nl/doc/165x107/5f2c9c655360bb488275ddfc/cc-ecoecce-web-view-ecoeccefec.jpg)