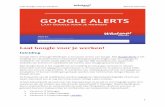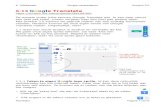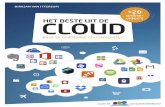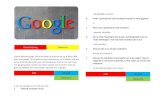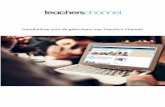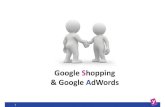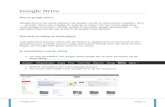Google Docs - Lesstof ICT KW1C€¦ · Google Docs is een gratis browser-programma (je bewerkt...
Transcript of Google Docs - Lesstof ICT KW1C€¦ · Google Docs is een gratis browser-programma (je bewerkt...

1
Google Docs
Opstellen van Online enquêtes
Verwerken van resultaten
Afdeling Marketing & Communicatie
Han Simons

2
Inhoudsopgave 1. Opstarten van Google Documents ............................................................................................................................................................................................ 3
2. Opmaak + basisfuncties ............................................................................................................................................................................................................. 4
3. Vraagtypen uitgelegd voor Google Forms ................................................................................................................................................................................ 6
A. Meerkeuze ................................................................................................................................................................................................................................ 6
B. Selectievakjes ............................................................................................................................................................................................................................ 7
C. Kiezen uit een lijst ..................................................................................................................................................................................................................... 8
D. Schaal ........................................................................................................................................................................................................................................ 9
E. Raster ....................................................................................................................................................................................................................................... 10
F. Extra opties – Titel en beschrijving toevoegen ........................................................................................................................................................................ 12
Titel en beschrijving................................................................................................................................................................................................................. 12
4. Sectie (nieuwe pagina) en respondenten naar de goede pagina sturen .................................................................................................................................... 13
A: Sturen naar goede pagina. ...................................................................................................................................................................................................... 14
B: Respondenten naar een pagina sturen vanaf een andere pagina .......................................................................................................................................... 15
5. Gereed maken enquête en verzenden! ...................................................................................................................................................................................... 17
Stappenplan verzenden via mail: ................................................................................................................................................................................................ 17
Stappenplan verzenden via Facebook: ........................................................................................................................................................................................ 18
Stappenplan uitnodigen invullen enquête via een link ............................................................................................................................................................... 18
6. Analyseren + verwerken van de resultaten ............................................................................................................................................................................. 21

3
1. Opstarten van Google Documents Google Docs is een gratis browser-programma (je bewerkt alles direct in je internetbrowser) waar je tekstdocumenten, spreadsheets, presentaties, maar ook enquêtes/ formulieren op kunt stellen. Met name dat laatste is ideaal, aangezien je in een redelijk korte tijd een onderzoek op kunt zetten en af kunt ronden. In deze module leer je met name hoe je een online enquête in Google docs maakt, verspreidt en verwerkt.
Opdracht - Stappenplan opstarten Google docs
1. Inloggen met je Googleaccount 2. Selecteer Googledrive, zie afbeelding 1 3. Klik op “Nieuw”, daarna op “Meer”’ en dan “Google
Formulieren”, zie afbeelding 2 4. Voilà, je kunt aan de slag.
Afbeelding 1
Afbeelding 2

4
2. Opmaak + basisfuncties Hieronder zie je het beginscherm van het maken van een form/ enquête. Stappenplan opmaak + begin
1. Hier kun je de titel van de enquête invullen. 2. Een inleidende tekst om de reden van de enquête aan te kondigen
en mensen te bedanken voor het invullen, kun je in deze ruimte invullen.
3, 4 en 5 Hier kun je de enquêtevraag kwijt. Dit is de basis voor je enquête. Hier kun je uit verschillende vraagtypes kiezen en deze zullen behandeld worden in deze reader.
6 Hier staat een menu waar je o.a. een video in de vraag kunt zetten.

5
Wat staat er nog meer op het openingsscherm van je enquête?
1: Kleurenpalet
2: Voorbeeld, hier kan je zien hoe de “invullers” je enquête zien op hun scherm. En je kan hem hier zelf invullen om je enquête te testen.
3: Instellingen, hier kan je aangeven of de invuller o.a. een voortgangsbalk moet zien. Erg prettig voor hem/haar.
Voorlopig ziet mijn enquête voor de ondervraagden er als volgt uit:

6
3. Vraagtypen uitgelegd voor Google Forms
A. Meerkeuze Dit is de meest gebruikte vraagvorm voor een enquête. Je geeft de diverse antwoordmogelijkheden aan en de respondent kan één antwoord kiezen die voor hem/ haar van toepassing is. Dit type vraag – antwoord is geschikt voor vragen met 1 antwoordmogelijkheid, zoals geslacht en leeftijd. Hieronder een voorbeeld uitgewerkt Stappenplan opstellen Multiple Choice vragen
Vul de vraag in Stel “Type vraag” in op Meerkeuze. Google geeft automatisch 2 antwoord mogelijkheden in. Als je deze hebt gebruikt, kun je op “klik om een optie toe te voegen” klikken, om zo extra antwoordmogelijkheden in te kunnen vullen. Klik op “Gereed” en je meerkeuzevraag is klaar! Opdracht – multiple choice vragen A. Maak een vraag over het geslacht van de respondent B. Maak een vraag over de leeftijd(klasse) van de respondent
Klik op “Item toevoegen” (RECHTS) om een nieuwe vraag in te voegen

7
B. Selectievakjes
Vraagtype “selectievakjes” is erg handig als de respondent uit meerdere antwoordmogelijkheden kan kiezen. Denk bijvoorbeeld aan vragen over muzieksmaak, eten, welke kranten men leest, et cetera.
Stappenplan opstellen selectievakjes vragen
1. Vul de vraag in
2. Stel “vraag type” in op “Selectievakjes”
3. Vul de antwoord mogelijkheden in
4. Als je denkt dat het antwoord van de respondent niet in je lijst staat kan je voor de optie “overige toevoegen” kiezen.
5. Klik op “Gereed” en de vraag is af
Opdracht – Selectievakjes vragen A. Stel een vraag over tv- zenders via de selectievakjes methode B. Stel een andere vraag waar meerdere antwoordmogelijkheden gebruikt kunnen worden en zorg ervoor dat de respondent ook de mogelijkheid
heeft om “overige” in te kunnen vullen + schrijfmogelijkheid.

8
C. Kiezen uit een lijst
De mogelijkheid “kiezen uit een lijst” is geschikt voor vragen waar slechts 1 antwoord op gegeven kan worden, maar waar iemand wél uit vele antwoorden moet kiezen. Deze vraag bespaart je veel ruimte op je enquêteformulier. Handig als je je bijvoorbeeld richt op een qua leeftijd brede doelgroep en het belangrijk voor je is om de specifieke leeftijd te weten, uit welk land men komt, provincie, welk merk men gebruikt (als er slechts 1 keuze gemaakt mag worden!), et cetera. Stappenplan opstellen “Drop down menu” vragen
1. Vul de vraag in
2. Stel “vraag type” in op “drop-down menu”
3. Vul de mogelijke antwoorden in. Het werkt precies hetzelfde als bij de optie “Selectievakjes”
4. Klik op “klaar” en de vraag is af.
Opdracht – “drop-down menu” vragen A. Stel een vraag op waarin de respondent aan moet geven uit welke provincie men komt. Doe dit aan de hand van de selectievakjes-methode. B. Zet de vraag op de juiste plek binnen je enquête door de vraag naar de juiste positie te slepen. Tip: Je kan vragen gemakkelijk een andere volgorde geven door een vraag naar een andere plaats te slepen.
Hierboven zie je hoe een vraag met de optie “drop down menu” eruit ziet

9
D. Schaal
Erg handig als je wilt weten in hoeverre iemand het oneens/ eens is met diverse stellingen en als je voor 1 á 2 vragen een mening van de respondent wil weten. Een schaal stelt je in staat om gedetailleerdere meningen te krijgen dan alleen leuk/ niet leuk. Stappenplan opstellen “Schaal” vragen 1. Vul de vraag/ stelling in 2. Zet “vraag type” op “schaal”
3. Stel de scale in. Let op: een oneven schaal geeft je respondent de mogelijkheid om precies de middenweg te kiezen. Als je dit wilt voorkomen, stel je een even aantal in (schaal t/m 4 of 6)
4. Bij “Label” kun je invullen wat de laagste score en de hoogste score inhoudt. Let op! Lage score = negatief /minder, hoge score = positief / meer)
Opdracht – “Schaal” vragen
1. Voeg minimaal 4 stellingen toe via de “schaal” functie 2. Zet een screenshot van de enquête in het verslag, waarop duidelijk te zien is hoe je de stellingen
volgens de “schaal” methode hebt toegevoegd.
Resultaat vraag via “schaal”

10
E. Raster Als je vragen gaat stellen over meningen, in hoeverre iemand het eens/ oneens is met stellingen, hoe vaak men iets gebruikt, et cetera, heb je geleerd dat het heel belangrijk is om een punts-schaal te gebruiken. Zo kun je veel gedetailleerder de mening van je respondent krijgen, dan alleen een antwoord als “leuk/ niet leuk”. Zo’n schaal is ook te verwerken in Google forms. Met de optie “schaal” kun je heel goed op deze manier individuele vragen meten. Met de “RASTER” functie, kun je erg makkelijk vragen samenvoegen. Ik zou via “schaal” steeds vragen kunnen stellen als: -Hoe belangrijk vind je de prijs van deo? -Hoe belangrijk vind je het merk van deo? -Hoe belangrijk vind je de werking van deo? Per vraag krijg ik de schaal te zien, maar zoals je hieronder ziet in afbeelding A kan dat best wat ruimte in nemen. Da’s jammer, want met de “raster” optie kun je dit veel netter en korter verwerken. Zie afbeelding B hieronder en vergelijk het maar eens.
B. Verwerken met “Raster”
A: Verwerken met “Schaal”

11
Stappenplan opstellen “Raster” vragen
1. Vul de vraag in
2. Stel “vraag type” in op “raster”
3. Bij “Rij 1” en de overige labels kun je de criteria invoegen waarop een respondent een score/ mening over moet geven. Bv: prijs, assortiment, klantvriendelijkheid, …
4. Bij “Kolom 1” moet je even goed bedenken hoeveel de schaal moet zijn die je wil gebruiken. Je kan maximaal 5 punten instellen
Opdracht – “raster” vragen A. Stel een raster-vraag op waarmee je kunt meten hoe belangrijk de respondenten bepaalde aspecten van het product/ winkel/ onderwerp vinden. Doe dit voor minimaal 4 aspecten.

12
F. Extra opties – Titel en beschrijving toevoegen
Titel en beschrijving
In enquêtes stel je soms erg gevarieerde vragen. Het is belangrijk dat je een duidelijke volgorde aanhoudt in het stellen van vragen. Soms kan het nogal verwarrend voor de respondent zijn als je opeens van een vraag over bijvoorbeeld algemene gegevens over de respondent, overschakelt naar gebruikstoepassingen van een product. Het kan ook zijn dat de volgende vragen in de enquête een korte toelichting nodig hebben. Dit kun je doen door een “Titel en beschrijving” toe te voegen. Dit is een soort breekpunt voor je enquête, waarin je aan kunt geven dat er overgeschakeld wordt naar een nieuw onderwerp. Zie een voorbeeld hieronder:
Dit doe je met de knop:

13
4. Sectie (nieuwe pagina) en respondenten naar de goede pagina sturen Ook digitaal kan een enquête te lang aanvoelen. Een mooie oplossing voor dit gegeven is de optie “Sectie”. Als je de indruk krijgt dat de pagina van de enquête te lang gaat worden, kun je een paginaeinde invoegen. Dit zorgt ervoor dat de respondent, na de laatste vraag op de pagina, op “verder” moet klikken om naar de volgende pagina te gaan. Zo behoudt ook de respondent het overzicht tijdens het invullen. Zie hieronder:
Stappenplan invoegen Sectie
1. Selecteer bij dit menu de = optie
2. Bij “koptekst” vul je het onderwerp in waarover je vragen gaat stellen. Dit kan bijvoorbeeld zijn “Algemene gegevens” of “aankoopgedrag”.
3. Bij “omschrijving” geef je een korte inleiding voor het nieuwe onderwerp. Let op, dit is niet verplicht, maar kan handig zijn.
Opdracht – “Sectie” vragen
A. Maak voor je enquête een “sectie” en voeg deze op de juiste plek toe aan je enquête. B. Save je enquête!

14
A: Sturen naar goede pagina.
Het komt voor dat je respondenten naar een bepaalde pagina wil sturen. Op de vraag “drinkt u alcoholische drank?” kan ik natuurlijk néé antwoorden. Dan
wil ik niet op de pagina terecht komen over allerlei vragen wat ik drink en wanneer. Hoe kan ik dat regelen in Google docs?
1. Open het formulier.
2. Klik op het vraagpictogram en voeg een vraag toe die naar een bepaald gedeelte van uw formulier moet leiden. Je kunt voor dit doel alleen deze
typen vragen gebruiken:
Meerkeuze
Kiezen uit een lijst
3. Klik rechts van de vraag op het pictogram Meer .
4. Kies Ga naar gedeelte op basis van antwoord.
5. Kies bepaalde pagina's waar u respondenten naartoe wilt sturen wanneer ze een
antwoord kiezen. U kunt uw keuze opgeven naast uw antwoorden voor deze
vraag. U kunt respondenten ook op basis van een antwoord naar de
bevestigingspagina sturen. Selecteer hiervoor de optie 'Formulier verzenden'.
LET OP!!!!!
Als ik bv. naar de ja pagina ben gestuurd naar aanleiding van mijn antwoord en ik heb al mijn vragen daar ingevuld staat eronder aan de bladzijde de
volgende tekst:

15
Dit betekent dat ik in dit geval bijvoorbeeld na mijn “ja-pagina” vrolijk naar mijn “nee-pagina” zou gaan als dat de volgende pagina zou zijn. Dat kan ik
voorkomen:
B: Respondenten naar een pagina sturen vanaf een andere pagina
Je kunt respondenten van het ene gedeelte van je formulier naar een ander gedeelte leiden (bijvoorbeeld van gedeelte drie naar gedeelte vijf). Voer hiervoor de
volgende stappen uit.
1. Open het formulier.
2. Onder aan elk gedeelte ziet je een drop down-menu met opties waar je respondenten vervolgens naartoe kunt sturen. Standaard is 'Doorgaan naar
volgende gedeelte' ingesteld, maar je kunt deze instelling wijzigen om respondenten naar een bepaald gedeelte in het formulier of naar de
bevestigingspagina van het formulier te sturen.
Opdracht – “goede pagina” vragen
1. Maak een vraag waarmee je kunt sturen (afhankelijk van antwoord) 2. Maak een “ja” en een “nee” pagina 3. Stuur me daarnaartoe.

16

17
5. Gereed maken enquête en verzenden! Je enquête is nu af en klaar om verzonden te worden naar de gewenste respondenten. Je kunt op 2 manieren deze enquête onder de aandacht brengen aan je respondenten. Hoe gaan we dit doen? Eerst per mail de mogelijkheden bekijken:
Stappenplan verzenden via mail:
Klik rechtsboven op de knop VERZENDEN.
Je komt in het volgende scherm:
De rest wijst zichzelf

18
Stappenplan verzenden via Facebook:
Klik rechtsboven op de knop VERZENDEN. Klik vervolgens op de “Facebook” knop. Het volgende scherm verschijnt: Ook dit wijst zich weer vanzelf.
Stappenplan uitnodigen invullen enquête via een link
1. Ga naar het werkscherm en klik op Formulier verzenden (zie rechts) 2. Selecteer link van de enquête. Klik op kopiëren en plak de mail in het pakket waarmee je enquête wil verspreiden 3. Klik op de logo’s Google+ en Twitter om je enquête op die manier te delen en moedig mensen aan om de enquête in te vullen. Let op dat je wel betrouwbare bronnen gebruikt!

19
Hartstikke handig, dat delen per email. Je houdt helemaal zelf in beheer wie wel/ niet de enquête in gaat vullen. Helaas zorgt dit er wel voor dat het aantal respondenten afhankelijk is van jouw emailadressen-bestand. Om een groter publiek te bereiken, kun je ook de link van de enquête plaatsen. Iedereen die op de link klikt, kan de enquête invullen. Zo kun je uiteraard een groter publiek bereiken, maar het is wel belangrijk om in de gaten te houden dat er niet onjuist omgegaan wordt met jouw enquête. Zijn de respondenten wel te vertrouwen? De keuze van het delen van de enquête is een belangrijke afweging!
Let op!!! Als je je enquête op Facebook zet moet je die wel op tijd sluiten. Anders blijven de reacties komen terwijl het evenement al voorbij is. Klik bovenin op reacties.
In het volgende scherm kan je de knop “accepteert reacties” uitzetten.
Let op! Als je Google docs afsluit en daarna opnieuw je enquête (form) aan wil passen, doe je dat als volgt:
1. Open Googledrive klik op je enquête en je enquête opent zich om aan te passen:
R
B

20
Opdracht – Uitnodigen + invullen enquête
1. Maak een enquête met 1 vraag van elke vorm die in Google Docs bestaat (dus 1 meerkeuze, 1 selectievakjes, 1 tijdvraag, 1 datumvraag.) Maak ook een vraag die me naar een bepaalde bladzijde stuurt en stuur me daarnaartoe.
CONTROLEER JE ENQUÊTE!!! MAW KIJK WAT ER GEBEURT ALS JE EEN BEPAALD ANTWOORD GEEFT (GA IK NAAR DE JA PAGINA. KLIK OP TERUG EN ANTWOORD NEE. WAT GEBEURT ER DAN?
2. Laat ook je docent de enquête controleren. Stuur hem een mail met de enquête. Wordt die goedgekeurd onderneem dan stap 3. 3. Maak een “grote” enquête van ongeveer 30 vragen. Stuur mij naar bepaalde pagina’s. Herhaal stap 2. Goedgekeurd? Ga naar stap 4. 4. Nodig mensen uit om de enquête in te vullen. (mail, Facebook) 5. Laat de enquête minstens door 30 mensen invullen (of doe het zelf) 6. Verwerk de reacties (grafieken in Word kopiëren en per grafiek een conclusie van 1 regel) Zie onderdeel 6. 7. Lever het Word document in bij je docent.

21
6. Analyseren + verwerken van de resultaten Een heel groot voordeel van enquêteren via Google docs is het feit dat als de enquêtes zijn ingevuld door de respondenten, automatisch hartstikke mooie en duidelijke grafieken en diagrammen naar eigen wens worden opgesteld. Ook vult Google de informatie van nieuwe respondenten, automatisch aan in de grafieken en tabellen. Google kiest ook automatisch de beste weergave voor het in beeld brengen van de grafieken. Hieronder enkele screenshots van mijn enquête over deodorant:
Stappenplan analyseren + verwerken resultaten De makkelijkste manier om de ingevulde gegevens te analyseren en om te toveren tot grafieken, is als volgt: 1. Ga naar het je enquête in Google Drive en open je enquête 2. Selecteer “reacties” 3. Voilà, de grafieken/ tabellen/ procenten zijn zichtbaar! Je kan ook elke reactie individueel bekijken: