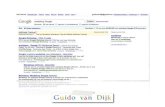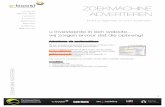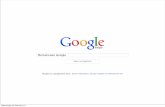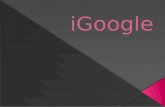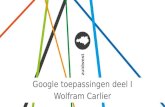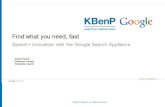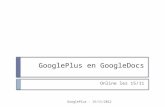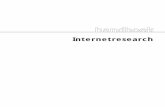Google Agenda - Telenet Serviceusers.telenet.be/googleapps/googleagenda/googleagenda.pdf · Google...
Transcript of Google Agenda - Telenet Serviceusers.telenet.be/googleapps/googleagenda/googleagenda.pdf · Google...
Google Agenda
Met Google Agenda kun je alle belangrijke afspraken in je leven op één centrale plaats bijhouden. Jekunt moeiteloos afspraken toevoegen en uitnodigingen verzenden, je schema delen met vrienden enfamilie en zoeken naar gebeurtenissen en evenementen die je interesseren.
Aanmelden bij Google Agenda
Om gebruik te kunnen maken van de agenda functie, moeten we ons aanmelden met onze Googleaccount.Google agenda bereik je op 2 manieren:
1. rechtstreeks via het intikken van de url http://www.google.com/calendar2. door het klikken op meer en dan op agenda in de startpagina van Google
http://www.google.be
U komt terecht op volgende pagina:
Syllabus Google Applications - © De Avondschool
Google Agenda 1
Meldt u nu aan met u Google account gegevens. We herinneren u er nogmaals aan dat als u op eenopenbare computer werkt (computer die nog door andere personen gebruikt wordt) u de optieonthouden op deze computer best uitvinkt.
De 1ste keer dat u zich aanmeldt komt u terecht op volgende pagina:
Normaal worden de gegevens overgenomen van uw Google account. Indien de getoonde gegevens nietcorrect zijn, wijzigt u die. Daarna klikt u op doorgaan en belandt u op de startpagina van uw nieuwaangemaakte agenda.
Syllabus Google Applications - © De Avondschool
Google Agenda 2
Google Agenda rondleiding
De startpagina ziet er uit als volgt en bevat verschillende onderdelen:
A. Schakelen naar andere Google applicaties
Hier kan je altijd overstappen naar een andere Google toepassing. Indien je op een toepassing klikt,wordt die geopend in een nieuw venster of tabblad: zo blijft je agenda steeds beschikbaar. Zo kan jebijvoorbeeld vlug je Gmail controleren door op de link Gmail te klikken.
B. Accountinstellingen
Hier zie je onder welke account je bent ingelogd, kan je instellingen wijzigen voor Google Agenda, helpopvragen over Google Agenda of je afmelden bij Google. Merk op dat indien je op afmelden klikt, je bijalle Google applicaties afgemeld wordt en niet enkel bij Google Agenda. Een onlangs toegevoegdefunctie is de offline toegang: Zo kan je toch je afspraken bekijken, ook al heb je momenteel geeninternetverbinding. Let wel op dat je de offline toegang niet instelt op een openbare computer wantdan zal iedereen op die computer je agenda kunnen bekijken.
C. Zoeken in agenda's
In dit onderdeel kan je bepaalde afspraken zoeken in je agenda. Wanneer moest ik toch weer naar diebabyborrel van Jan en Marijke? In dit onderdeel vind je dit op een eenvoudige manier terug.
D. Maandkalender
Dit onderdeel laat je toe op een snelle manier te navigeren in je agenda. Klik op de pijltjes om éénmaand verder of terug te gaan. Klik op de maand en het jaartal om naar die maand te gaan. Klik je opeen dag, dan wordt die dag getoond in de agendaweergave.
Syllabus Google Applications - © De Avondschool
Google Agenda 3
TIP: Je kan ook navigeren tussen de maanden met de toetsen J (maand vooruit) en K(maand terug)
E. Agendaweergave
Hier vind je al je afspraken terug. Afspraken kunnen getoond worden per dag, per week, per maand ofper 4 dagen. Deze laatste weergave kan je wijzigen in de instellingen: je kan het aantal dagen zelfkiezen (2 t.e.m. 7) of je kan zelfs voor opteren om het aantal weken te kiezen (2 t.e.m. 4). Klik je opAgenda, dan zie je al je afspraken in een lijst.Het huidige uur wordt aangeduid met een rode streep.
F. Mijn agenda's
Het is mogelijk om meerdere agenda's te hebben. Dit kan bijvoorbeeld handig zijn als je privé en werkgescheiden wil houden. Elke agenda kan je ook een kleur geven zodat je in de agendaweergaveeenvoudig kan zien tot welke agenda een afspraak behoort. Je kan zelfs een agenda importeren vanuiteen ander programma zoals MS Outlook.
G. Andere agenda's
Naast je eigen agenda's kan je ook agenda's importeren van vrienden (indien zij hun agendabeschikbaar hebben gesteld). Zo kan je op een eenvoudige manier zien wanneer het nog eens past omeens af te spreken. Het is ook mogelijk om openbare agenda's toevoegen: Google heeft zelf een lijstmet openbare agenda's waar vooral feestdagen van verschillende landen terug te vinden zijn. Als jehet webadres (URL) weet van een openbare agenda, dan kan je die ook toevoegen.
Google Agenda instellingen
De eerste keer dat je Google Agenda opstart, vul je best eerst je voorkeuren in voor je agenda. Klikhiervoor op de link Instellingen in het gedeelte accountinstellingen:
Syllabus Google Applications - © De Avondschool
Google Agenda 4
Je hebt drie soorten instellingen: Algemeen, Agenda's en Mobiele instellingen. Klik op de link om deinstellingen weer te geven voor die soort.
Algemeen
Pas de instellingen aan volgens je wensen.De meeste instellingen spreken voor zicht maar een aantal ervan verdienen een woordje uitleg:
• Aangepaste weergave: Selecteer hier een aangepaste weergave voor je agenda. Selecteer jebijvoorbeeld 7 dagen uit de lijst, dan zal je het na het opslaan van de instellingen dezeweergave kunnen selecteren in de agendaweergave:
• Weer weergeven op basis van mijn locatie: Stel je dit in op °C (temperaturen vermeld ingraden) of °F (temperaturen vermeld in Fahrenheit) dan krijg je een dagelijkseweersvoorspelling voor de locatie opgegeven in het veld Plaats:
Syllabus Google Applications - © De Avondschool
Google Agenda 5
• Geweigerde afspraken weergeven: Kies hier of je afspraakuitnodigingen van anderen wilweergeven die je geweigerd hebt.
• Uitnodigingen automatisch toevoegen aan mijn agenda: Anderen kunnen uitnodigingen naar jeversturen. Wil je dat deze afspraak automatisch aan je agenda moet worden toegevoegd kiesdan Ja. Wil je ook op de hoogte gebracht worden van deze nieuwe afspraak, selecteer dan Ja,maar stuur een herinnering voor een afspraak pas als ik antwoord heb gegeven. Wil je volledigzelf beslissen of een uitnodiging in je lijst met afspraken mag terecht komen, kies dan Nee,alleen uitnodigingen weergeven waarop ik heb gereageerd: enkel indien je reageert op deuitnodiging zal deze worden toegevoegd.
• Alternatieve agenda: Enkel te gebruiken voor mensen met een andere kalenderindeling (Saudi- Koeweit).
Druk op Opslaan om de instellingen te activeren.
Agenda's
Hier kun je instellingen maken voor elke agenda afzonderlijk: meldingen instellen via e-mail en/of smsvoor de afspraken, een agenda delen of verwijderen.
Onder mijn agenda's krijg je een lijst te zien met al jouw agenda's.Klik op de agendanaam (hier: [email protected]) om de agendagegevens tewijzigen:
Syllabus Google Applications - © De Avondschool
Google Agenda 6
Je kan hier voor je agenda een naam (standaard wordt hier je Gmailadres ingevuld), een beschrijvingen een locatie opgeven en een land en tijdzone instellen. Merk op dat we in de algemene instellingenook al een tijdzone en land opgegeven hebben. Die tijdzone daar kan je bijvoorbeeld wijzigen als je jein het buitenland bevindt. De tijdzone hier kan je instellen in het land en tijdzone waar je het meesteverblijft.
Voor alle duidelijkheid een voorbeeld:Onze agenda is ingesteld op België, tijdzone GMT+01:00 Brussel. We zijn op weekend in Londen, waarhet een uurtje vroeger is dan bij ons, dus GMT+00:00. Voor ons weekend hadden we aan afspraaktoegevoegd om 14u: we moeten dan bellen naar iemand in België. Indien we in de algemeneinstellingen onze tijd nu instellen op tijd van in Londen dan zal onze afspraak van 14u in België nu op13u staan: dit klopt want om 13u moeten we inderdaad bellen want dan is het in België reeds 14u. Wemoeten dus zelf de omrekening niet meer maken: Google doet dit automatisch op voorwaardenatuurlijk dat je instelt waar je je op een bepaald moment bevindt.
Wil je je agenda op je website plaatsen, dan kan je de code weergegeven in het witte tekstvak in jewebsite plakken. Om nog een aantal lay-out instellingen te maken klik je op de link Pas de kleur, degrootte en andere opties aan:
Syllabus Google Applications - © De Avondschool
Google Agenda 7
Links kan je de opties instellen. Rechts zie je telkens een voorbeeld van de ingestelde opties. Vind jede lay-out OK, dan druk je op de knop HTML bijwerken: de code wordt dan gegenereerd om in jewebsite te plakken. Kopieer uiteindelijk de code uit het tekstvak naar de code van de pagina van jewebsite waarop je je agenda wil plaatsen.
Heb je je agenda openbaar gemaakt, dan kan je Adres voor agenda in drie formaten de linkterugvinden zodat anderen jouw agenda kunnen bereiken/lezen.
In Privé-adres vind je de links terug, wederom in drie formaten, met het privé-adres van je agenda.Deel deze link niet met anderen, tenzij je er geen bezwaren tegen hebt dat ze je afspraken kunnenlezen.
Druk uiteindelijk op Opslaan om je wijzigingen te activeren.
Wil je je agenda delen met anderen dan klik je op het tabblad/link Deze agenda delen:
Vink je Deze agenda openbaar maken aan, dan zal je Agenda voor iedereen zichtbaar zijn. Vink jehierbij ook Alleen mijn status delen aan, dan zullen de afspraakdetails niet weergegeven worden, maarenkel je status: beschikbaar of bezet.Wil je enkel je Agenda delen met bepaalde personen, dan vul je het e-mailadres in van een persoonsamen met zijn bevoegdheden:
Syllabus Google Applications - © De Avondschool
Google Agenda 8
• Wijzigingen aanbrengen EN toegang beheren: de persoon kan je agenda wijzigen en kandaarbij ook de opties voor het delen van de agenda bewerken.
• Wijzigingen aanbrengen in afspraken: de persoon kan wijzigingen aanbrengen in je agenda.• Alle details voor de afspraak weergeven: de persoon kan enkel je agenda lezen, maar niet
wijzigen.• Alleen statusinformatie weergeven: de persoon kan je agenda niet lezen, maar kan enkel je
statusinformatie beschikbaar of bezet zien.
Klik op de knop Persoon toevoegen om de persoon de gewenste bevoegdheid te verlenen. Je kan nuook terug een nieuwe persoon toevoegen.De persoon aan wie je net bevoegdheden toegekend hebt verschijnt in een lijst: je kan hier zijnbevoegdheden wijzigen of eventueel het delen verwijderen:
Druk op Opslaan om je instellingen voor delen te activeren. De personen voor wie je bevoegdhedenhebt aangemaakt/gewijzigd worden hiervan op de hoogte gesteld via mail.
Je kan Google Agenda ook instellen dat hij je verwittigt via e-mail, pop-up en/of sms wanneer er eenafspraak nadert. Klik hiervoor op het tabblad/link Meldingen:
Standaard krijg je een herinnering 10 minuten vooraleer een afspraak begint via E-mail en via eenpop-up. Indien je een bepaalde herinnering niet wil, klik dan op de link verwijderen. Wil je eenherinnering wel, maar bijvoorbeeld op een ander tijdstip, dan wijzig je het cijfer en/of kies je eenandere tijdsaanduiding in de lijst minuten. Wil je nog een herinnering toevoegen klik je op dedesbetreffende link.
Syllabus Google Applications - © De Avondschool
Google Agenda 9
Selecteer ook nog welke informatie je wil ontvangen via e-mail en/of sms:• Nieuwe uitnodigingen: je ontvangt een e-mail en/of sms wanneer je een nieuwe uitnodiging
ontvangt.• Gewijzigde uitnodigingen: je ontvangt een e-mail en/of sms wanneer er een uitnodiging
wijzigt.• Geannuleerde wijzigingen: je ontvangt een e-mail en/of sms wanneer er een uitnodiging
geannuleerd is.• Antwoorden op uitnodigingen: je ontvangt een e-mail en/of sms wanneer er geantwoord
geweest is op een uitnodiging.• Dagelijks agenda: Je krijg elke dag om 05:00 een e-mail met je planning van de dag.
Klik uiteindelijk op Opslaan om de wijzigingen te activeren.We komen terug in het venster met de instellingen voor de agenda's:
Wil je een agenda verwijderen, druk dan op Verwijderen. Wordt een agenda gedeeld, dan beschik jeook nog over een link Afmelden: indien je hierop klikt, heb je zelf geen toegang meer tot de agenda,maar de andere met je de agenda deelde kunnen hem wel gewoon verder blijven gebruiken.Wil je een bepaalde agenda uit de lijst Mijn agenda's verwijderen of aan deze lijst toevoegen, dan vinkje respectievelijk het vinkje in lijst tonen van de agenda uit of aan.Wil je een nieuwe agenda toevoegen, klik dan op Nieuwe agenda maken:
Syllabus Google Applications - © De Avondschool
Google Agenda 10
Vul de gegevens in voor je nieuwe agenda. Klik op Agenda maken om je nieuwe agenda aan te maken.De agenda verschijnt dan in Mijn agenda's in het startscherm van Google Agenda:
Keren we nu terug naar onze instellingen voor onze agenda's (Instellingen - Agenda's), dan zien wedat onze nieuw aangemaakt agenda in de lijst staat:
Je kan ook een agenda uit een programma importeren. Hiervoor klik je op de link Agenda'simporteren en moet je het agendabestand op je computer aanduiden om het dan via de knopImporteren in Google Agenda te krijgen. Dit bestand moet wel in een iCal- of CSV-indeling opgeslagenzijn. We gaan hier niet verder op in.
Om een agenda te exporteren om in een ander programma te importeren klik je op Agenda'sexporteren. Er wordt dan een gecomprimeerd bestand met een iCal-indeling gedownload naar decomputer. We gaan hier niet verder op in.
Onder Andere agenda's verschijnen de agenda's die je enkel kan bekijken. Merk op dat deweersverwachtingen ook worden weergegeven als een agenda.Indien je de agenda niet meer nodig hebt, kan je je afmelden.Wil je een bepaalde agenda uit de lijst Andere agenda's verwijderen of aan deze lijst toevoegen, danvink je respectievelijk het vinkje in lijst tonen van de agenda uit of aan.
Syllabus Google Applications - © De Avondschool
Google Agenda 11
Om openbare agenda's toe te voegen aan de lijst Andere agenda's klik dan op Door openbare agenda'sbladeren:
Hier beschik je over vier mogelijkheden om een agenda toe te voegen aan Andere agenda's:• Bladeren door agenda's: Google beschikt zelf over een aantal agenda's die je kan toevoegen:
het grootste deel bestaat uit agenda's met feestdagen per land.• Agenda's van vrienden: Geef het e-mailadres op van een persoon waarvan je de agenda wilt
weergeven. Niet alle contactpersonen beschikken over agendagegevens die met jou kunnenworden gedeeld, maar je kunt deze personen uitnodigen om een Google Agenda te makenzodat ze hun agenda met je kunnen delen.
• Toevoegen via URL: Als je het adres voor een agenda (in iCal-indeling) weet, kun je dit adreshier opgeven.
• Agenda importeren:agenda uit een programma importeren.
Mobiele instellingen
Standaard kan je SMS niet aanvinken in de instellingen voor meldingen: je GSM moet nog wordeningesteld voor meldingen van Google Agenda. Klik hiervoor op Je mobiele telefoon instellen voor hetontvangen van meldingen:
Je kan op deze pagina komen door op de link Instellingen te klikken op de Google Agenda startpaginaen dan het tabblad Mobiele instellingen te kiezen.Selecteer je land en vul je telefoonnummer in. Klik daarna op de knop Verificatie verzenden. Je zou nueen smsje moeten ontvangen met een code. Vul deze code in in het veld Verificatiecode en druk opInstellen voltooien. Vanaf dan zou je de SMS optie moeten kunnen selecteren en krijg je nog eenbevestiging van Google dat het in orde is. Druk nu nog op Opslaan om te bewaren.Let wel op: het zou kunnen dat je provider een bedrag aanrekent voor het ontvangen van Googlemeldingen op je GSM. Vraag dit desnoods eerst aan je provider vooraleer je de meldingen activeert.Je kan ook de SMS optie terug uitschakelen door in mobiele instellingen je telefoonnummer te wissenen dan op opslaan te klikken.
Een afspraak maken
Syllabus Google Applications - © De Avondschool
Google Agenda 12
Om een afspraak te maken klik je op de link Afspraak maken linksonder de Google Agenda afbeelding:
Je komt terecht in het volgende scherm:
Gegevens over de afspraak
In het groene kader vul je de gegevens in over de afspraak:• Wat: vul in waarover de afspraak gaat. Dit wordt ook in de agendaweergave getoond.• Wanneer: wanneer vindt de afspraak plaats en hoe lang zal deze duren. Betreft het een
afspraak voor een volledige dag vink je "Hele dag" aan.• Herhalingen: Wil je deze afspraak enkel op de geselecteerde datum plaatsen (Niet herhalen) of
wil je de afspraak dagelijks, wekelijks, maandelijks, ... plaatsen:
Syllabus Google Applications - © De Avondschool
Google Agenda 13
Bij sommige herhalingen krijg je nog een aantal opties die je kan invullen.• Waar: waar vindt de afspraak plaats?• Agenda: heb je meerdere agenda's, dan kan je hier kiezen aan welke agenda je de afspraak wil
toevoegen.• Beschrijving: als je wil kan je nog een beschrijving geven van de afspraak.
Opties
Verder heb je nog een kader waarin je een aantal opties kan instellen:• Herinnering: hoe wil je aan deze afspraak herinnerd worden: via mail, pop-up en/of sms? en
op welk tijdstip? In ons voorbeeld zullen we worden herinnerd 10 minuten voor onze afspraaken dit via e-mail. Klik op een herinnering toevoegen om nog een herinnering toe te voegen. Wilje herinnering verwijderen, klik je op de link verwijderen naast de herinnering.
• Geef mijn status weer als: ben je tijdens deze afspraak nog beschikbaar voor andere zaken ofwens je niet gestoord te worden.
• Privacy: Mogen anderen deze afspraak zien, dan kies je Openbaar, anders kies je Privé. Kies jeStandaard, dan wordt de privacy instelling van je agenda genomen. Dat wil zeggen dat als debetreffende agenda privé is, ook alle afspraken in die agenda standaard als privé zijn ingesteld.Hetzelfde geldt voor openbare agenda's.
Mensen uitnodigen
Wil je mensen uitnodigingen voor een afspraak dan doe je dit in het kader Gasten. Vul de e-mailadressen in van de personen die je wil uitnodigen gescheiden door komma's. Je kan ookuitnodigingen verzenden naar niet Gmail adressen. Er is ook een mogelijkheid om de adressen teselecteren uit je contactpersonen van Gmail door te klikken op de link Kiezen uit contactpersonen:
Syllabus Google Applications - © De Avondschool
Google Agenda 14
Naast het vergrootglas kan je de naam intikken van de persoon die je wenst uit te nodigen. Na hetintikken van enkele letters verschijnen alle mogelijkheden die de ingetikte letters bevatten. Onder hetzoekvenster kan je kiezen uit de verschillende groepen contactpersonen: Alle contactpersonen, Meestcontact mee opgenomen, Vrienden, Familie, Collega's, ... .Klik op een naam om hem te selecteren/deselecteren. Indien geselecteerd staat er voor de naam eengroen V-teken en verschijnt de contactpersoon ook onderaan: dit is de lijst met contactpersonen die jezal gaan uitnodigen. Je kan eenvoudig iedereen selecteren met één klik door op Alles te klikkenbij Selecteren. Klik op Geen om alle selecties te wissen.Je kan zelfs een nieuwe groep contactpersonen aanmaken door deze personen te selecteren uit de lijsten dan op Opslaan als groep... te klikken. Er opent zich dan een pop-up waarin je de naam van degroep kan opgeven.Wanneer je de gewenste personen geselecteerd hebt, druk je op de knop Gereed.
Verder kan je nog opgeven wat je gasten kunnen doen met de ontvangen afspraak:• Afspraak bewerken: Mogen je gasten gegevens omtrent de afspraak bewerken? Wat, Waar en
Beschrijving zijn te wijzigen door de gasten. De opties Anderen uitnodigen en Gastenlijstweergeven worden automatisch geselecteerd bij het aanvinken van deze optie. Je kan ze nietdeselecteren.
• Anderen uitnodigen: Mogen de gasten nog anderen uitnodigen? Wil jij de enige zijn die gastenkan uitnodigen, vink dit dan uit.
• Gastenlijst weergeven: Mogen je gasten zien wie er reeds uitgenodigd is?Merk op dat alle gasten dezelfde mogelijkheden hebben: je kan bijvoorbeeld niet instellen dat ééngast de afspraak mag bewerken en anderen bijvoorbeeld niet.
Syllabus Google Applications - © De Avondschool
Google Agenda 15
De mensen die je uitnodigt hoeven geen Google account te hebben. Ze kunnen enkel de afspraak nietbewerken (indien ze de rechten hiervoor zouden hebben gekregen), maar ze kunnen wel de gastenlijstweergeven en/of gasten uitnodigen (afhankelijk van de rechten die ze hebben gekregen voor dieafspraak).Indien de uitgenodigde wel een Google account heeft, kan hij zich aanmelden voor Google Agenda(moest hij dat nog niet gedaan hebben) en kan hij de afspraak wel bewerken. Let op, indien hij geenrechten heeft gekregen om de afspraak te bewerken, kan hij die toch bewerken, maar de wijzigingenzijn enkel zichtbaar in de eigen agenda. Je krijgt hiervan dan ook een melding:
Na het invullen van de gegevens over de afspraak, de opties en de gasten slaan we onze afspraak opdoor op de knop Opslaan te klikken. Indien je iemand op de gastenlijst hebt geplaatst krijg je nog eenmelding of je een e-mail met een uitnodiging wil sturen naar de gast(en):
Klik dus op de knop Verzenden als je je gasten een uitnodiging wil sturen.
Uitnodigingen accepteren
De gasten ontvangen dan een e-mail die er ongeveer als volgt uitziet:
In deze mail krijg je direct een bondig overzicht van de afspraak te zien: wie heeft je uitgenodigd?waarover gaat de afspraak? waar? wanneer? wie is de eigenaar van de uitnodiging? eventueleuitgebreide beschrijving van de afspraak.Je kan hier ook opgeven of je al dan niet aanwezig zal zijn op de afspraak.Wil je meer details zien, klik je op Meer details voor afspraak:
Syllabus Google Applications - © De Avondschool
Google Agenda 16
Afhankelijk van welke rechten je hebt gekregen en of je zelf over Google Agenda beschikt zie je één ofmeerdere van bovenstaande kaders:
• Afspraakgegevens: indien je als gast de rechten hebt, kan je het wat, waar en beschrijvingaanpassen door er op te klikken. Aanpassen kan je als de persoon van wie je de uitnodiginghebt gekregen Afspraak bewerken heeft aangevinkt.
• Aanwezigheidsstatus: hier kan je opgeven of je al dan niet op de afspraak aanwezig zal zijn. Jekan er ook nog een notitie aan toevoegen. Klik op de knop Reactie verzenden om je aan- ofafwezigheid te melden.
• Gasten: hier kan je zien welke gasten al dan niet hebben toegezegd en welke gasten nog nietgereageerd hebben. Je kan dit enkel zien indien Gastenlijst weergeven is aangevinkt door depersoon van wie je een uitnodiging hebt gekregen. Hier kan je ook gasten toevoegen door opde link Gasten toevoegen klikt. Je kan ook gasten van de gastenlijst verwijderen door naasteen naam op de link verwijderen te klikken. Dit kan je enkel doen inden anderen uitnodigen isaangevinkt door de persoon die je heeft uitgenodigd.
• Opties: hier kan je opgeven hoe je herinnerd wil worden aan de afspraak, wat je status istijdens de afspraak en of deze afspraak privé of openbaar is. Zie Opties onder een Afspraakmaken voor meer informatie hieromtrent. Opties zijn enkel beschikbaar als je zelf GoogleAgenda gebruikt.
Afspraken bekijken
In de agendaweergave vind je al je afspraken terug. Als we in ons voorbeeld kijken op de 30/04/09dan zien we de afspraak staan die we net gemaakt hebben:
Syllabus Google Applications - © De Avondschool
Google Agenda 17
Helemaal bovenaan de afspraak vind je de starttijd en eindtijd terug van de afspraak. Daarnaastkunnen er nog enkele icoontjes staan:
: er is een herinnering ingesteld voor deze afspraak.: deze afspraak komt meermaals voor: bvb. dagelijks, wekelijks, maandelijks, ... .: er zijn gasten uitgenodigd die deze afspraak kunnen zien en eventueel wijzigen.
Daaronder vind je waarover de afspraak gaat. Klik op deze beschrijving om je afspraak te wijzigen.Klik je op een plaats waar zich geen tekst bevindt, dan krijg je de details van de afspraak te zien:
Syllabus Google Applications - © De Avondschool
Google Agenda 18
Klik je op de link kaart dan opent Google Maps in een nieuw venster of tabblad en geeft dezevoorstellen voor de opgegeven locatie:
De juiste locatie wordt hier weergegeven met de letter A. Zo kunnen we op een eenvoudige maniereen route plannen naar onze afspraak.
Vanuit de details van de afspraak, kan je ook de afspraak definitief verwijderen via de bijbehorendeknop. Je zie ook wie de afspraak gemaakt heeft en welke gasten deze afspraak kunnen zien en/ofbewerken. Klik op afspraak details bewerken om wijzigingen aan te brengen in die afspraak. Ben jebijvoorbeeld aan het kijken in een openbare agenda en wil je de afspraak ook in jouw eigen agendastaan hebben, dan klik je op kopiëren naar mijn agenda. Klik op het kruisje rechts bovenaan om ditdetailvenster terug te sluiten.Je kan ook de afspraak op een ander tijdstip plaatsen door deze te verslepen. Deel je je agenda meteen aantal gasten en wijzig je het tijdstip, dan krijg je een melding of je je gasten hierover wilinlichten.Je kan ook de eindtijd van de afspraak wijzigen door op te staan zodat je muisaanwijzer wijzigt
naar . Dan sleep je gewoon naar het gewenste eindtijd.
Afspraken zoeken
Google zou Google niet zijn moesten ze geen zoekfunctie hebben om gemakkelijk een bepaaldeafspraak terug te vinden. Vul in het tekstvak van het gedeelte C op naar wat je wil zoeken.
Hierbij wordt gezocht in wie, wat en waar van alle afspraken.Wil je meer in detail zoeken, klik dan op Zoekopties weergeven.
Syllabus Google Applications - © De Avondschool
Google Agenda 19
Hier kan je zoeken in specifieke agenda's en/of in een specifieke periode en opgeven welke tekst deafspraak niet mag bevatten.Na het klikken op Zoeken krijg je de resultaten te zien volgens de volgende structuur:
Klik op een afspraak om meer details te bekijken.
Syllabus Google Applications - © De Avondschool
Google Agenda 20