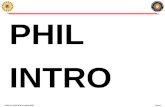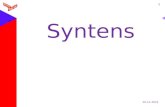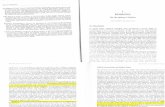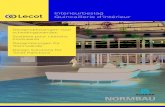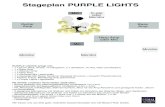GeoGebra Workshops Outlinestatic.geogebra.org/book/intro-de/ggb-intro-de44-2013-10-31.doc · Web...
Transcript of GeoGebra Workshops Outlinestatic.geogebra.org/book/intro-de/ggb-intro-de44-2013-10-31.doc · Web...

GeoGebra Workshop Handout
Einfuhrung in GeoGebra Letzte Änderung: 31. Oktober 2013Geschrieben für GeoGebra 4.4
Dieses Buch ist als Einführung in die dynamische Mathematiksoftware GeoGebra gedacht. Es eignet sich sowohl als Unterlage für Fortbildungsveranstaltungen als auch für das Selbststudium.
Autoren Judith & Markus Hohenwarter und zahlreiche Mitglieder des GeoGebra Teams
Lizenz / UrheberrechtInternationales GeoGebra Institut, [email protected] Creative Commons Attribution-Noncommercial-Share Alike siehe http://creativecommons.org/licenses/by-nc-sa/3.0/deed.de
Sie dürfen: das Werk bzw. den Inhalt vervielfältigen, verbreiten und öffentlich
zugänglich machen. Abwandlungen und Bearbeitungen des Werkes bzw. Inhaltes anfertigen.
Zu den folgenden Bedingungen: Namensnennung — Sie müssen die Namen der Autoren nennen und an
geeigneter Stelle auf www.geogebra.org verlinken. Keine kommerzielle Nutzung — Dieses Werk bzw. dieser Inhalt darf
nicht für kommerzielle Zwecke verwendet werden. Weitergabe unter gleichen Bedingungen — Wenn Sie das lizenzierte
Werk bzw. den lizenzierten Inhalt bearbeiten oder in anderer Weise erkennbar als Grundlage für eigenes Schaffen verwenden, dürfen Sie die daraufhin neu entstandenen Werke bzw. Inhalte nur unter Verwendung von Lizenzbedingungen weitergeben, die mit denen dieses Lizenzvertrages identisch oder vergleichbar sind.
2

GeoGebra Workshop Handout
Wie verwende ich dieses Buch?Das Buch “Einführung in GeoGebra” behandelt die Grundlagen der dynamischen Mathematik Software GeoGebra. Einerseits kann dieses Buch als Ausgangspunkt für Einführungsworkshops unter Leitung eines erfahrenen GeoGebra Nutzers dienen. Andererseits können Sie mit diesem Buch GeoGebra auch im Selbststudium kennen lernen.
Beim Durcharbeiten dieses Buches werden Sie Anwendungsmöglichkeiten von GeoGebra für den Unterricht in Schulen (ab 10 Jahren) bis hin zur Universität finden. Die angegebenen Übungen führen Sie nach und nach in die geometrischen Werkzeuge, algebraische Eingabe, Befehle und weitere Möglichkeiten von GeoGebra ein. Dabei kommen verschiedene mathematische Themen vor, um Sie mit der Vielseitigkeit der Software vertraut zu machen und Ihnen GeoGebra als Werkzeug für den täglichen Einsatz im Unterricht näherzubringen.
Zahlreiche Abschnitte mit Anwendungsaufgaben erlauben Ihnen das neu Gelernte zu üben und laden Sie ein, selbst mit der Software zu experimentieren.
Wir wünschen Ihnen viel Spaß und Erfolg bei der Arbeit mit GeoGebra!Judith & Markus
3

GeoGebra Workshop Handout
Inhaltsverzeichnis
1. Einführung & Installation. Gegenüberstellung von Zeichnung und geometrischer Konstruktion....................................................8
1.1. Installation und Einführung in GeoGebra..................................................9
1.2. Grundlegende Verwendung von GeoGebra...........................................12
1.3. Erzeugen von Konstruktionen mit GeoGebra.........................................13
1.4. Zeichnung, Konstruktion, Bewegung der Konstruktion...........................14
1.5. Konstruktion eines Rechtecks................................................................15
1.6. Navigationsleiste und Konstruktionsprotokoll.........................................16
1.7. Konstruktion eines gleichseitigen Dreiecks.............................................16
1.8. Der Eigenschaften-Dialog in GeoGebra.................................................18
1.9. Herausforderung des Tages: Konstruktion eines gleichschenkeligen Dreiecks....................................20
2. Geometrische Konstruktionen & Verwendung von Befehlen.......212.1. Konstruktion eines Quadrats..................................................................22
2.2. Konstruktion eines regelmäßigen Sechsecks.........................................23
2.3. Konstruktion eines Dreieckumkreises.....................................................24
2.4. Visualisierung vom Satz des Thales.......................................................26
2.5. Tangenten an einen Kreis konstruieren..................................................27
2.6. Parameter eines quadratischen Polynoms erkunden.............................31
2.7. Mit Schieberegler Parameter ändern......................................................32
2.8. Herausforderung des Tages: Parameter eines Polynoms......................34
3. Algebraische Eingabe, Funktionen & der Export von Bildern in die Zwischenablage.....................................................................35
3.1. Parameter einer linearen Gleichung.......................................................36
3.2. Sammlung von Funktionen Veranschaulichen von Absolutwerten.........38
3.3. Sammlung von Funktionen Überlagerung von Sinuskurven...................39
3.4. Einführung der Ableitung – Die Steigungsfunktion.................................40
3.5. Polynome erkunden................................................................................42
3.6. Exportieren eines Bildes in die Zwischenablage.....................................42
3.7. Einfügen von Bildern in eine Textverarbeitungsdatei..............................44
3.8. Herausforderung des Tages: Erstellen anschaulicher Materialien.........45
4

GeoGebra Workshop Handout
4. Das Einfügen & Bearbeiten von Bildern in der Grafik-Ansicht.....464.1. Erstellen eines “Funktionen-Domino” Spiels...........................................47
4.2. Erstellen eines “Geometrische Figuren Memories”.................................48
4.3. Erkunden von Symmetrieeigenschaften mit GeoGebra..........................50
4.4. Größen ändern, Spiegeln und Verzerren von Bildern.............................52
4.5. Erkunden von Spiegelungseigenschaften..............................................54
4.6. Verschieben von Bildern.........................................................................55
4.7. Drehung eines Vielecks..........................................................................56
4.8. Herausforderung des Tages: Fliesen in Form von regelmäßigen Vielecken.........................................58
5. Statische und dynamische Texte in die Grafik-Ansicht einfügen. 615.1. Koordinaten von gespiegelten Punkten..................................................62
5.2. Text in die Grafik-Ansicht einfügen.........................................................62
5.3. Visualisierung eines linearen Gleichungssystems..................................64
5.4. Visualisierung der Winkelsumme im Dreieck..........................................66
5.5. Konstruktion eines Steigungsdreiecks....................................................68
5.6. Dynamische Brüche und Fixieren eines Textes an ein Objekt...............70
5.7. Die Modulo3-Uhr.....................................................................................71
5.8. Herausforderung des Tages: Visualisierung der ersten binomischen Formel.......................................73
6.Erzeugen und Verbessern von dynamischen Arbeitsblättern mit GeoGebra......................................................................................746.1. Einführung: GeoGebraTube und Benutzer-Forum..................................75
6.2. Ober- und Untersumme..........................................................................77
6.3. Erzeugen von dynamischen Arbeitsblättern...........................................78
6.4. Ein dynamisches Arbeitsblatt auf eine Webseite exportieren (für fortgeschrittene Benutzer)......................................................................80
6.5. Visualisierung der Dreiecksungleichungen.............................................83
6.6. Design-Richtlinien für dynamische Arbeitsblätter...................................85
6.7. Erstellung eines “Tangram” Puzzle.........................................................89
6.8. Herausforderung des Tages: Verbessern Sie Ihr “Tangram” Puzzle......90
5

GeoGebra Workshop Handout
7. Benutzerdefinierte Werkzeuge und Anpassen der Werkzeugleiste......................................................................91
7.1. Der Satz des Pythagoras........................................................................92
7.2. Benutzerdefinierte Werkzeuge erstellen.................................................94
7.3. Benutzerdefinierte Werkzeuge speichern & importieren.........................96
7.4. Ein Quadrat-Werkzeug erstellen.............................................................97
7.5. Die Fibonacci-Spirale..............................................................................98
7.6. Den Mittelpunkt eines Kreises konstruieren............................................99
7.7. Anpassen der Werkzeugleiste..............................................................101
7.8. Herausforderung des Tages: Eulers Entdeckung.................................102
8. Bedingte Sichtbarkeit & Folgen..................................................1068.1. Visualisierung der Addition von ganzen Zahlen auf der Zahlengerade 107
8.2. Bedingte Formatierung – Kontrollkästchen einfügen............................109
8.3. Das Sierpinski-Dreieck.........................................................................113
8.4. Einführung: Folgen...............................................................................115
8.5. Visualisierung der Multiplikation natürlicher Zahlen..............................116
8.6. Herausforderung des Tages:
Fadenkunst, basierend auf Bézierkurven.............................................118
9. Tabellen-Ansicht und Grundlegende Konzepte der Statistik......1209.1. Einführung in die GeoGebra Tabellen-Ansicht.....................................121
9.2. Die “Werte in Tabelle eintragen”- Funktion...........................................122
9.3. Relative Kopie und lineare Gleichungen...............................................124
9.4. Zahlenschemata erforschen.................................................................126
9.5. Punktwolke und Regressionsgerade....................................................130
9.6. Herausforderung des Tages: Grundlegende statistische Befehle erforschen.....................................132
10.CAS-Ansicht – Computer Algebra System & CAS spezifische Befehle..........................................................................................1214
10.1. Einführung in die GeoGebra CAS-Ansicht..........................................1225
10.2. Gleichungsumformungen....................................................................1237
10.3. ggT und kgV.........................................................................................125
10.4. Schneiden von Polynomfunktionen....................................................1271
6

GeoGebra Workshop Handout
10.5. Lösen von Exponentialgleichungen....................................................1313
10.6. Lösen von Gleichungssystemen.........................................................1315
10.7. Matrizenrechnung...............................................................................1317
7

GeoGebra Workshop Handout
Einführung & Installation Gegenüberstellung von Zeichnung und geometrischer
KonstruktionGeoGebra Workshop Handout 1
8

GeoGebra Workshop Handout
1. Installation und Einfuhrung in GeoGebra
Hintergrundinformationen zu GeoGebraGeoGebra ist eine dynamische Mathematiksoftware für Schulen, die Geometrie, Algebra und Analysis verbindet. Einerseits ist GeoGebra ein interaktives Geometriesystem: Konstruktionen mit Punkten, Vektoren, Strecken, Geraden, Vielecken, Kegelschnitten, sowie mit Funktionen können gemacht und im Nachhinein dynamisch verändert werden. Andererseits können Gleichungen und Koordinaten direkt eingegeben werden. Dies ermöglicht ein Arbeiten mit Variablen für Zahlen, Vektoren und Punkten. GeoGebra kann Ableitungen und Integrale berechnen oder Nullstellen, Scheitelpunkte etc. angeben.
GeoGebras Benutzeroberfläche Wenn Sie GeoGebra öffnen, erscheint folgendes Fenster:
Verwenden Sie die Konstruktionswerkzeuge in der Werkzeugleiste, um mit der Maus in der Grafik-Ansicht Konstruktionen zu erstellen. In der Algebra-Ansicht werden gleichzeitig die entsprechenden Koordinaten und Gleichungen angezeigt. Die Eingabezeile dient zur direkten Eingabe von Koordinaten, Gleichungen, Befehlen und Funktionen. Während die graphische Darstellung aller Objekte in der Grafik-Ansicht angezeigt wird, erscheint deren algebraische, numerische Darstellung in der Algebra-Ansicht. In GeoGebra hängen Geometrie und Algebra immer zusammen.
9

GeoGebra Workshop Handout
Die Benutzeroberfläche von GeoGebra ist flexibel und kann an die Bedürfnisse Ihrer SchülerInnen angepasst werden. Während Sie beim Unterrichten von Unterstufenklassen wahrscheinlich nur das leere Zeichenblatt in der Grafik-Ansicht und die Geometriewerkzeuge benötigen werden, kann später problemlos ein Raster eingeblendet werden, um das Arbeiten mit ganzzahligen Koordinaten im kartesischen Koordinatensystem zu ermöglichen. OberstufenschülerInnen hingegen werden vorrangig mit der Eingabezeile arbeiten, um Begriffe der Differential- und Integralrechnung besser zu verstehen.
Neben der Grafik- und Algebra-Ansicht bietet GeoGebra eine Tabellen-Ansicht, eine CAS-Ansicht und eine zweite Grafik-Ansicht an. Die unterschiedlichen Ansichten können im Menü Ansicht eingeschaltet bzw. ausgeblendet werden. Sie können aber auch die Seitenleiste zur Auswahl der Perspektive rechts in der Grafik-Ansicht verwenden, um schnell eine der vordefinierten Benutzeroberflächen zu erhalten.
10
CAS -Ansicht
Tabellen- Ansicht
2. Grafik-Ansicht

GeoGebra Workshop Handout
Installation von GeoGebra
VorbereitungenErstellen Sie auf Ihrem Desktop einen neuen Ordner namens GeoGebra_Einführung. Hinweis: Speichern Sie während des Workshops alle Dateien in diesen Ordner, um diese später leicht zu finden.
GeoGebra Installationsdateien Laden Sie die Installationsdatei von www.geogebra.org/download in den
zuvor erstellten Ordner GeoGebra_Einführung auf Ihrem Computer. Hinweis: Achten Sie auf die richtige Version für Ihr Betriebssystem.
Öffnen Sie die Installationsdatei mittels Doppelklick und folgen Sie den Anweisungen des Installationsassistenten.
11

GeoGebra Workshop Handout
Grundlegende Verwendung von GeoGebra
Die Verwendung von Konstruktionswerkzeugen
Aktivieren Sie ein Konstruktionswerkzeug, indem Sie auf die Schaltfläche mit dem entsprechenden Symbol klicken.
Ein Klick auf den kleinen Pfeil in der rechten unteren Ecke öffnet eine Werkzeugkiste, in der nun ein anderes Werkzeug aktiviert werden kann.Hinweis: Die Werkzeugkiste muss nicht jedes Mal geöffnet werden. Ist das Symbol des gewünschten Werkzeuges bereits auf der Schaltfläche sichtbar, reicht ein Klick auf diese, um das Werkzeug zu aktivieren. Hinweis: Werkzeugkisten fassen immer Werkzeuge zusammen, die ähnlich sind bzw. sich mit demselben Objekttyp befassen.
Klicken Sie in der Werkzeugleiste rechts auf die Schaltfläche , um eine Hilfestellung zum aktuellen Werkzeug zu erhalten.
Das Speichern und Öffnen von GeoGebra Dateien
Speichern von GeoGebra Dateien
Öffnen Sie das Menü Datei und wählen Sie Speichern. Wählen Sie den Ordner GeoGebra_Einführung im geöffneten Fenster aus. Geben Sie einen Namen für Ihre GeoGebra Datei ein. Klicken Sie auf Speichern, um den Vorgang abzuschließen.
Hinweis: Es wird eine GeoGebra-Datei mit der Endung „.ggb“ erstellt. „ggb“-Dateien können nur mit dem Programm GeoGebra geöffnet werden.
Hinweis: Benennen Sie Ihre Dateien passend: Vermeiden Sie Leerzeichen oder spezielle Symbole im Dateinamen, da diese bei Dateiübertragungen unnötige Probleme verursachen können. Als Alternative eignen sich Unterstriche oder Großbuchstaben (z.B. Erste_Zeichnung.ggb).
Öffnen von GeoGebra Dateien
Öffnen eines neuen GeoGebra Fensters (Menü Datei – Neues Fenster). Öffnen eines leeren Fensters im selben Fenster (Menü Datei – Neu). Öffnen einer gespeicherten GeoGebra Datei (Menü Datei – Öffnen).
o Durchsuchen Sie die Ordner im erscheinenden Fenster.o Wählen Sie eine GeoGebra Datei („.ggb“) und klicken Sie auf Öffnen.
Hinweis: Wurde die aktuelle Datei noch nicht gespeichert, so fragt Sie GeoGebra, ob Sie dies tun möchten, bevor ein neues Fenster geöffnet wird.
12

GeoGebra Workshop Handout
2. Erzeugen von Konstruktionen mit GeoGebra
Vorbereitungen
Wählen Sie in der Seitenleiste die Perspektive Elementare Geometrie.
Bilder mit GeoGebra zeichnen
Verwenden Sie die Maus und folgende Werkzeuge, um Figuren auf dem Zeichenblatt zu erzeugen (z.B. Quadrat, Rechteck, Haus, Baum,....).
Neuer Punkt Neu!Hinweis: Klicken Sie auf das Zeichenblatt oder auf ein bereits vorhandenes Objekt, um einen neuen Punkt zu erzeugen. Bewege Neu!Hinweis: Bewegen Sie ein freies Objekt mit der Maus.Gerade durch zwei Punkte Neu!Hinweis: Klicken Sie zweimal auf das Zeichenblatt oder auf zwei bereits vorhandene Punkte, um die Gerade zu erzeugen. Strecke zwischen zwei Punkten Neu!Hinweis: Klicken Sie zweimal auf das Zeichenblatt oder auf zwei bereits vorhandene Punkte, um die Strecke zu erzeugen.Lösche Objekt Neu!Hinweis: Klicken Sie auf das zu löschende Objekt.Ruckgängig / Wiederherstellen Neu!Hinweis: Macht den letzten Konstruktionsschritt rückgängig bzw. stellt den letzten, rückgängig gemachten Schritt wieder her. Zu finden rechts in der Werkzeugleiste.Verschiebe Zeichenblatt Neu!Hinweis: Klicken Sie auf das Zeichenblatt und halten Sie die Maustaste gedrückt, um den sichtbaren Teil des Fensters zu verschieben.Vergrößere / Verkleinere Neu!Hinweis: Klicken Sie auf das Zeichenblatt, um dieses zu vergrößern/verkleinern.
Hinweis: Vergessen Sie nicht auf den Werkzeug-Hilfe-Dialog.
13

GeoGebra Workshop Handout
Was kann man uben
Wie wählt man ein bereits bestehendes Objekt aus.Hinweis: Befindet sich der Mauszeiger über einem Objekt, so wird dieses hervorgehoben und der Mauszeiger ändert die Gestalt von einem Kreuz zu einem Pfeil. Durch einen Klick wird das entsprechende Objekt gewählt.
Wie erstellt man einen Punkt, welcher auf einem Objekt liegt.Hinweis: Der Punkt erscheint hellblau. Vergewissern Sie sich, dass er wirklich auf dem Objekt liegt, indem Sie ihn bewegen (Bewege Werkzeug).
Wie kann man Fehler korrigieren (Rückgängig/Wiederherstellen).
Tipp: Es gibt einige Werkzeuge, mit denen man „flott“ Punkte zeichnen kann. Die Verwendung dieser Werkzeuge erfordert keine bereits konstruierten Objekte.Beispiel: Das Werkzeug Strecke zwischen zwei Punkten kann zwei bereits konstruierte Punkte verbinden, indem man die Punkte anklickt, oder beliebige Strecken erzeugen, durch zweimaliges Klicken auf das leere Zeichenblatt.
3. Zeichnung, Konstruktion, Bewegung der KonstruktionÖffnen Sie das dynamische Arbeitsblatt http://www.geogebratube.org/student/m27793.
Das dynamische Arbeitsblatt stellt mehrere Quadrate dar, welche auf unterschiedliche Weise konstruiert wurden.
Untersuchen Sie die Quadrate, indem Sie ALLE Eckpunkte bewegen.
Finden Sie heraus, welche der Vielecke echte Quadrate sind und welche nur zufällig so aussehen.
Versuchen Sie nachzuvollziehen, wie jedes der Quadrate konstruiert wurde.
Schreiben Sie ihre Vermutung auf.
Diskussion
Was ist der Unterschied zwischen einer Zeichnung und einer Konstruktion?
Was macht man bei der Bewegung einer Konstruktion und warum ist dies so wichtig?
Warum ist es wichtig, dass man Figuren konstruiert, anstatt sie nur in einer interaktiven Geometrie Software zu zeichnen?
Was müssen wir über eine geometrische Figur wissen, bevor wir sie mit Hilfe einer dynamischen Mathematik Software konstruieren?
14

GeoGebra Workshop Handout
4. Konstruktion eines Rechtecks
Vorbereitungen
Fassen Sie vor der Konstruktion die Rechteckseigenschaften zusammen.Hinweis: Nehmen Sie das dynamische Arbeitsblatt
http://www.geogebratube.org/student/m27795 zur Hilfe. Verwenden Sie die Schaltflächen der Navigationsleiste, um den Konstruktionsprozess zu wiederholen.
Öffnen Sie eine neue GeoGebra Datei.
Wählen Sie in der Seitenleiste die Perspektive Elementare Geometrie. Ändern Sie die Anzeige des Objektnamens auf Nur neue Punkte (Menü
Einstellungen – Objektname anzeigen).
Einfuhrung von neuen Werkzeugen
Senkrechte Gerade Neu!Hinweis: Klicken Sie auf eine bereits konstruierte Gerade und einen Punkt, um eine senkrechte Gerade durch diesen Punkt zu erzeugen. Parallele Gerade Neu!Hinweis: Klicken Sie auf eine bereits konstruierte Gerade und einen Punkt, um eine parallele Gerade durch diesen Punkt zu erzeugen.Schneide zwei Objekte Neu!Hinweis: Klicken Sie entweder direkt auf den Schnittpunkt oder nacheinander auf beide Objekte, um den Schnittpunkt/die Schnittpunkte zu erhalten.Vieleck Neu!Hinweise: Klicken Sie entweder in das leere Zeichenblatt oder auf bereits bestehende Punkte, um ein Vieleck zu erzeugen. Um das Vieleck zu schließen, müssen Sie den letzten mit dem ersten Eckpunkt verbinden. Verbinden Sie die Eckpunkte immer gegen den Uhrzeigersinn!
Hinweis: Vergessen Sie nicht, die Hilfestellungen in der Werkzeugleiste zu lesen.Probieren Sie alle neuen Werkzeuge aus, bevor Sie diese bei der Konstruktion des Rechtecks verwenden.
Konstruktionsprozess
1 Erzeugen Sie die Strecke AB.
2 Erzeugen Sie eine senkrechte Gerade zu AB durch den Punkt B.
15

GeoGebra Workshop Handout
3 Fügen Sie einen neuen Punkt C auf der senkrechten Gerade ein.
4 Konstruieren Sie eine parallele Gerade zu AB durch den Punkt C.
5 Erzeugen Sie eine senkrechte Gerade zu AB durch den Punkt A.
6 Konstruieren Sie den Schnittpunkt D.
7 Erzeugen Sie ein Vieleck ABCD.Hinweis: Um das Vieleck zu schließen, müssen Sie nochmals auf den ersten Eckpunkt klicken.
8 Speichern Sie die Konstruktion.
9 Bewegen Sie die Konstruktion, um diese auf Korrektheit zu prüfen.
5. Navigationsleiste und KonstruktionsprotokollBlenden Sie die Navigationsleiste ein (Rechtsklick auf die Grafik-Ansicht), um Ihre Konstruktion mit den Schaltflächen Schritt für Schritt zu wiederholen.
Blenden Sie das Konstruktionsprotokoll ein (Menü Ansicht) und nützen Sie diese, um Ihre Rechteckkonstruktion Schritt für Schritt zu überprüfen.
Was kann man uben
Versuchen Sie, die Anordnung einiger Konstruktionsschritte zu ändern, indem Sie eine Zeile mit der Maus verschieben. Warum funktioniert das NICHT immer?
Gruppieren Sie mehrere Konstruktionsschritte, indem Sie Haltepunkte setzen:
o Blenden Sie die Spalte Haltepunkt ein, indem Sie im Drop-Down Menü
Spalten Haltepunkt ankreuzen.o Gliedern Sie Konstruktionsschritte, in
dem Sie das Kästchen des letzten Haltepunkts in der Gruppe ankreuzen.
o Wählen Sie im Drop-Down Menü Einstellungen, dass nur Haltepunkte angezeigt werden.
o Verwenden Sie die Navigations-leiste, um die Konstruktion Schritt für Schritt zu wiederholen. Haben Sie die Haltepunkte richtig gesetzt?
16

GeoGebra Workshop Handout
6. Konstruktion eines gleichseitigen Dreiecks
Vorbereitungen
Fassen Sie vor der Konstruktion die Eigenschaften des gleichseitigen Dreiecks zusammen. Hinweis: Nehmen Sie das dynamische Arbeitsblatt http://www.geogebratube.org/student/m27796 zur Hilfe. Verwenden Sie die Schaltflächen der Navigationsleiste, um den Konstruktionsprozess zu wiederholen.
Öffnen Sie eine neue GeoGebra Datei.
Wählen Sie in der Seitenleiste die Perspektive Geometrie. Ändern Sie die Anzeige des Objektnamens auf Nur neue Punkte (Menü
Einstellungen – Objektname anzeigen).
Einfuhrung von neuen Werkzeugen
Kreis mit Mittelpunkt durch Punkt Neu!Hinweis: Der erste Mausklick konstruiert den Mittelpunkt, der zweite bestimmt den Radius des Kreises. Objekt anzeigen / ausblenden Neu!Hinweise: Markieren Sie alle Objekte, die ausgeblendet werden sollen. Dann wechseln Sie zu einem anderen Werkzeug, um die Sichtbarkeit jener Objekte zu ändern. Winkel Neu!Hinweis: Klicken Sie gegen den Uhrzeigersinn auf die Punkte! GeoGebra konstruiert die Winkel immer in mathematisch positiver Orientierung.
Hinweis: Vergessen Sie nicht, die Hilfestellungen in der Werkzeugleiste zu lesen.Probieren Sie alle neuen Werkzeuge aus, bevor Sie diese bei der Konstruktion des gleichseitigen Dreiecks verwenden.
Konstruktionsprozess
1 Erzeugen Sie eine Strecke AB.
2 Konstruieren Sie einen Kreis mit Mittelpunkt A durch B.Hinweis: Bewegen Sie die Punkte A und B, um zu prüfen, ob der Kreis tatsächlich durch jene bestimmt ist.
3 Konstruieren Sie einen Kreis mit Mittelpunkt B durch A.
4 Schneiden Sie beide Kreise, um C zu erhalten.
5 Erzeugen Sie ein Vieleck ABC gegen den Uhrzeigersinn.
6 Blenden Sie die Kreise aus.
17

GeoGebra Workshop Handout
7 Zeigen Sie die Innenwinkel des Dreiecks an, indem Sie irgendwo innerhalb des Dreiecks klicken.Hinweis: Bei Konstruktion des Vielecks im Uhrzeigersinn werden die Außenwinkel angezeigt!
8 Speichern Sie die Konstruktion.
9 Bewegen Sie die Konstruktion, um diese auf Korrektheit zu prüfen.
7. GeoGebras Objekteigenschaften
Gestaltungsleiste der Grafik-Ansicht
Sie können die Gestaltungsleiste der Grafik-Ansicht ein- bzw. ausblenden, indem Sie im linken, oberen Eck des Grafik-Fensters auf die Schaltfläche mit dem kleinen Pfeil klicken. Je nachdem, welches Werkzeug oder Objekt gerade aktiv ist, zeigt die Gestaltungsleiste unterschiedliche Einstellungsmöglichkeiten für Farbe, Größe und Darstellung des Objekts an. Im Screenshot unten sehen Sie folgende Einstellungsmöglichkeiten: Achsen anzeigen oder verbergen, Koordinatengitter anzeigen oder verbergen, Punktfang, Farbe, Darstellung, Art der Bezeichnung.
Hinweis: Jede Ansicht hat ihre eigene Gestaltungsleiste. Um sie ein- oder auszublenden klicken Sie einfach auf den kleinen Pfeil im linken oberen Eck.
Objekteigenschaften-Dialog
Um mehr Einstellungsmöglichkeiten zu erhalten, können Sie den Eigenschaften-Dialog verwenden. Es gibt viele Möglichkeiten, diesen zu öffnen:
Klick auf das Symbol in der Werkzeugleiste rechts. Im erscheinenden
Menü den Punkt Objekte auswählen.
Rechtsklick (MacOS: Ctrl-Klick) auf das Objekt und Eigenschaften... wählen
Im Menü Bearbeiten Eigenschaften… wählen.
Im Bewege-Modus einen Doppelklick auf das Objekt in der Grafik-Ansicht machen. Im erscheinenden Umdefinieren-Dialog auf die Schaltfläche Eigenschaften… klicken.
18

GeoGebra Workshop Handout
Was man uben kann
Wählen Sie unterschiedliche Objekte aus der Liste links aus und erkunden Sie die verschiedenen Registerkarten.
Wählen Sie mehrere Objekte aus, um bestimmte Eigenschaften für alle Objekte gleichzeitig zu ändern.Hinweis: Halten Sie die Strg-Taste (MacOS: Cmd-Taste) gedrückt und wählen Sie alle gewünschten Objekte aus
Sie können alle Objekte einer Art auswählen, indem Sie auf die entsprechende Überschrift klicken.
Zeigen Sie den Wert unterschiedlicher Objekte an und probieren Sieunterschiedliche Beschriftungen aus.Ändern Sie die Eigenschaften einiger Objekte (z.B. Farbe, Darstellung,...).
19

GeoGebra Workshop Handout
8. Herausforderung des Tages: Konstruktion eines gleichschenkeligen Dreiecks
Konstruieren Sie ein gleichschenkeliges Dreieck. Die Länge der Basiskante und der Höhe sollen dabei beliebig verändert werden können, indem man mit der Maus die entsprechenden Eckpunkte bewegt. Für die Konstruktion werden folgende Werkzeuge benötigt:
Strecke zwischen zwei Punkten Neuer Punkt
Mittelpunkt Neu! Vieleck
Senkrechte Gerade Bewege
Hinweis: Vergessen Sie nicht, die Hilfestellungen in der Werkzeugleiste zu lesen.Probieren Sie alle neuen Werkzeuge aus, bevor Sie beginnen.
Tipps und Tricks
Fassen Sie die Eigenschaften der geometrischen Figur, die Sie erstellen möchten, zusammen.
Überlegen Sie, welche Werkzeuge Sie verwenden können, um die gewünschte Figur zu konstruieren. (z.B. rechter Winkel – Werkzeug Senkrechte Gerade).
Vergewissern Sie sich, dass Sie die Werkzeuge richtig benützen können. Gegebenenfalls lesen Sie die Hilfestellung in der Werkzeugleiste nach Aktivieren des entsprechenden Werkzeuges durch Anklicken.
Wählen Sie in der Seitenleiste eine passende Perspektive. Speichern Sie Ihre Datei vor Beginn einer neuen Konstruktion. Vergessen Sie nicht die Schaltflächen Rückgängig und Wiederherstellen,
wenn Sie einen Fehler gemacht haben. Benützen Sie immer wieder das Bewege Werkzeug, um die Konstruktion
zu überprüfen (z.B. sind wirklich alle Objekte miteinander verbunden, wurden irgendwelche unnötigen Objekte erzeugt).
Bei Fragen wenden Sie sich bitte zuerst an eine Kollegin/einen Kollegen, dann erst an die Workshopleiterin/den Workshopleiter bzw. deren/dessen AssistenInnen.
20

GeoGebra Workshop Handout
Geometrische Konstruktionen & Verwendung von Befehlen
GeoGebra Workshop Handout 2
21

GeoGebra Workshop Handout
1. Konstruktion eines QuadratsBei dieser Aufgabe werden Sie folgende Werkzeuge benützen. Vergewissern Sie sich bevor Sie beginnen, dass Sie die Werkzeuge richtig verwenden können:
Strecke zwischen zwei Punkten Vieleck
Senkrechte Gerade Objekt anzeigen / ausblenden
Kreis mit Mittelpunkt durch Punkt Bewege
Schneide zwei Objekte
Hinweis: Wenn Sie sich über den Konstruktionsprozess nicht sicher sind, können Sie einen Blick auf das dynamische Arbeitsblatt http://www.geogebratube.org/student/m27799 werfen.
Vorbereitungen
Öffnen Sie eine neue GeoGebra Datei.
Seitenleiste Perspektiven – Geometrie. Ändern Sie die Anzeige des Objektnamens auf
Nur neue Punkte (Menü Einstellungen – Objektname anzeigen).
Konstruktionsprozess
1 Zeichnen Sie die Strecke a = AB zwischen den Punkten A und B.
2 Konstruieren Sie eine auf AB senkrechte Gerade b durch B.
3 Konstruieren Sie einen Kreis c mit Mittelpunkt B durch den Punkt A.
4 Schneiden Sie den Kreis c mit der senkrechten Gerade b, um die Schnittpunkte C und D zu erhalten.
5 Konstruieren Sie eine auf AB senkrechte Gerade d durch A.
6 Konstruieren Sie einen Kreis e mit Mittelpunkt A durch den Punkt B.
7 Schneiden Sie den Kreis e mit der senkrechten Gerade d, um den Schnittpunkt E und F zu erhalten.
8 Erstellen Sie das Vieleck ABCE.
Hinweis: Vergessen Sie nicht das Vieleck zu schließen, indem Sie nach dem Auswählen von Punkt E, nochmals auf A klicken.
22

GeoGebra Workshop Handout
9 Blenden Sie die Kreise und die senkrechten Geraden aus.
10 Bewegen Sie zur Kontrolle verschiedene Punkte Ihrer Konstruktion.
11 Verwenden Sie die Gestaltungsleiste, um Ihre Konstruktion anschaulicher zu gestalten.
Herausforderung: Fällt Ihnen eine alternative Konstruktionsmöglichkeit ein?
Hinweis: Um ein Objekt schnell umzubenennen, klicken Sie es im Bewege-Modus an und beginnen Sie, den neuen Namen auf der Tastatur einzutippen. Der Umbenennen-Dialog öffnet sich.
2. Konstruktion eines regelmäßigen SechsecksBei dieser Aufgabe werden Sie folgende Werkzeuge benützen. Vergewissern Sie sich bevor Sie beginnen, dass Sie die Werkzeuge richtig verwenden können:
Kreis mit Mittelpunkt durch Punkt Winkel
Schneide zwei Objekte Objekt anzeigen / ausblenden
Vieleck Bewege
Hinweis: Wenn Sie sich über den Konstruktionsprozess nicht sicher sind, können Sie einen Blick auf das dynamische Arbeitsblatt http://www.geogebratube.org/student/m27802 werfen.
Vorbereitungen
Öffnen Sie eine neue GeoGebra Datei.
Seitenleiste Perspektiven - Geometrie Ändern Sie die Anzeige des Objektnamens
auf Nur neue Punkte (Menü Einstellungen – Objektname anzeigen).
23

GeoGebra Workshop Handout
Konstruktionsprozess
1 Zeichnen Sie einen Kreis c mit Mittelpunkt A durch den Punkt B.
2 Konstruieren Sie einen neuen Kreis d mit Mittelpunkt B durch A.
3 Schneiden Sie c und d, um die Eckpunkte C und D zu erhalten.
4 Konstruieren Sie einen neuen Kreis e mit Mittelpunkt C durch A.
5 Schneiden Sie c und e, um den Eckpunkt E zu erhalten.
Hinweis: Wenn Sie Kreis e und Kreis c wählen, werden beide Schnittpunkte erzeugt. Wenn Sie nur einen der beiden Schnittpunkte wollen, dann klicken Sie direkt auf den Schnittpunkt.
6 Konstruieren Sie einen neuen Kreis f mit Mittelpunkt D durch A.
7 Schneiden Sie c und f, um den Eckpunkt F zu erhalten.
8 Konstruieren Sie einen neuen Kreis g mit Mittelpunkt E durch A.
9 Schneiden Sie c und g, um den Eckpunkt G zu erhalten.
10 Zeichnen Sie das Sechseck FGECBD.
11 Blenden Sie die Kreise aus.
12 Zeigen Sie die Innenwinkel des Sechsecks an.
13 Bewegen Sie zur Kontrolle verschiedene Punkte Ihrer Konstruktion.
Herausforderung: Finden Sie eine Erklärung für diesen Konstruktionsprozess.Hinweis: Welchen Radius haben die Kreise und warum?
3. Konstruktion eines DreieckumkreisesBei dieser Aufgabe werden Sie folgende Werkzeuge benützen. Vergewissern Sie sich bevor Sie beginnen, dass Sie die Werkzeuge richtig verwenden können:
Vieleck Kreis mit Mittelpunkt durch Punkt
Streckensymmetrale Neu! Bewege
Schneide zwei Objekte
24

GeoGebra Workshop Handout
Hinweis: Wenn Sie sich über den Konstruktionsprozess nicht sicher sind, können Sie einen Blick auf das dynamische Arbeitsblatt http://www.geogebratube.org/student/m27803 werfen.
Vorbereitungen
Öffnen Sie eine neue GeoGebra Datei.
Seitenleiste Perspektiven – Geometrie. Ändern Sie die Anzeige des Objektnamens
auf Nur neue Punkte (Menü Einstellungen – Objektname anzeigen).
Einfuhrung des neuen Werkzeuges
Streckensymmetrale Neu!
Hinweis: Vergessen Sie nicht, die Hilfestellungen in der Werkzeugleiste zu lesen. Probieren Sie das neue Werkzeug aus, bevor Sie beginnen.
Konstruktionsprozess
1 Erstellen Sie ein beliebiges Dreieck ABC.
2 Konstruieren Sie die Streckensymmetrale für jede Dreiecksseite.Hinweis: Das Werkzeug Streckensymmetrale kann auf bereits bestehende Strecken angewendet werden.
3 Erzeugen Sie den Schnittpunkt D von zwei Streckensymmetralen.Hinweis: Das Werkzeug Schneide zwei Objekte kann nicht auf den Schnittpunkt dreier Geraden angewendet werden. Entweder wählen Sie nacheinander zwei der drei Streckensymmetralen aus oder Sie klicken zweimal hintereinander auf den Schnittpunkt und wählen jedes Mal eine Gerade aus der erscheinenden Liste der Objekte aus.
4 Konstruieren Sie einen Kreis mit Mittelpunkt D durch einen der Eckpunkte des Dreiecks ABC.
5 Bewegen Sie zur Kontrolle verschiedene Punkte Ihrer Konstruktion.
Zuruck in die Schule…
Verändern Sie Ihre Konstruktion, um die folgenden Fragen zu beantworten:
25

GeoGebra Workshop Handout
1. Kann der Umkreismittelpunkt eines Dreiecks außerhalb des Dreiecks liegen? Wenn ja, für welche Arten von Dreiecken ist das möglich?
2. Versuchen Sie eine Erklärung dafür zu finden, weshalb bei der Konstruktion des Umkreismittelpunkts eines Dreiecks Strecken-symmetralen verwendet werden.
4. Visualisierung vom Satz des Thales
Zuruck in die Schule…
Werfen Sie vor Beginn der Konstruktion einen Blick auf das dynamische Arbeitsblatt http://www.geogebratube.org/student/m27804, um zu sehen, wie SchülerInnen selbstständig entdecken können, was Thales vor bereits 2600 Jahren herausgefunden hat.
Bei dieser Aufgabe werden Sie folgende Werkzeuge benützen. Vergewissern Sie sich bevor Sie beginnen, dass Sie die Werkzeuge richtig verwenden können:
Strecke zwischen zwei Punkten Vieleck
Halbkreis durch zwei Punkte Neu! Winkel
Neuer Punkt Bewege
Hinweis: Wenn Sie sich über den Konstruktionsprozess nicht sicher sind, können Sie einen Blick auf das dynamische Arbeitsblatt http://www.geogebratube.org/student/m27805 werfen.
Vorbereitungen
Öffnen Sie eine neue GeoGebra Datei.
Seitenleiste Perspektiven – Geometrie. Ändern Sie die Anzeige des Objektnamens auf Nur neue Punkte (Menü
Einstellungen – Objektname anzeigen).
Einfuhrung des neuen Werkzeuges
Halbkreis durch zwei Punkte Neu!Hinweis: Die Lage des Halbkreises wird durch die Reihenfolge bestimmt, in der Sie die Punkte A und B anklicken.
26

GeoGebra Workshop Handout
Hinweis: Vergessen Sie nicht, die Hilfestellungen in der Werkzeugleiste zu lesen. Probieren Sie das neue Werkzeug aus, bevor Sie beginnen.
Konstruktionsprozess
1 Zeichnen Sie eine Strecke AB.
2 Konstruieren Sie einen Halbkreis durch die Punkte A und B.
3 Erstellen Sie einen neuen Punkt C auf dem Halbkreis.
Hinweis: Überprüfen Sie durch Bewegung mit der Maus, ob der Punkt C wirklich auf dem Kreisbogen liegt.
4 Erstellen Sie das Dreieck ABC (gegen den Uhrzeigersinn!).
5 Zeigen Sie die Innenwinkel des Dreiecks ABC an.
Hinweis: Klicken Sie in die Mitte des Vielecks.
6 Bewegen Sie zur Kontrolle Ihrer Konstruktion den Punkt C.
Herausforderung: Finden Sie einen grafischen Beweis vom Satz des Thales.Hinweis: Erstellen Sie den Mittelpunkt O der Strecke AB und zeigen Sie den Radius OC als eine Strecke an.
5. Tangenten an einen Kreis konstruieren
Zuruck in die Schule…Öffnen Sie das dynamische Arbeitsblatt http://www.geogebra.org/book/intro-de/worksheets/Tangenten_Kreis.html. Folgen Sie den Anweisungen auf dem Arbeitsblatt, um herauszufinden, wie man Tangenten an einen Kreis konstruiert.
27

GeoGebra Workshop Handout
Diskussion
Welche Werkzeuge haben Sie bei der Konstruktion verwendet? Waren neue Werkzeuge dabei? Wenn ja, wie haben Sie die richtige
Verwendung der Werkzeuge herausgefunden? Haben Sie etwas in der Werkzeugleiste im rechten Applet bemerkt? Sind Ihre SchülerInnen im Stande, mit so einem dynamischen Arbeitsblatt
zu arbeiten und selbst die Konstruktionsschritte herauszufinden?
Was wäre, wenn Maus und Touchpad nicht funktionieren?
Stellen Sie sich vor, Sie bereiten gerade GeoGebra Dateien für eine morgige Unterrichtsstunde vor und Ihre Maus und / oder Ihr Touchpad funktionieren nicht mehr. Wie könnten Sie dennoch Ihre Konstruktionsdatei fertig stellen?
GeoGebra bietet zusätzlich zu den Geometrie-Werkzeugen auch algebraische Eingaben und Befehle an. Zu jedem Werkzeug gibt es einen passenden Befehl und es könnte deshalb auch ohne Verwendung der Maus eingesetzt werden. Anmerkung: GeoGebra bietet mehr Befehle als Geometrie-Werkzeuge an. Deshalb besitzt nicht jeder Befehl ein entsprechendes Werkzeug!
Aufgabe
Öffnen Sie die Eingabehilfe rechts neben der Eingabezeile, um eine Liste der Befehle zu erhalten und suchen Sie nach Befehlen, dessen Werkzeuge bereits in diesem Workshop verwendet wurden.
Wie aus der letzten Aufgabe ersichtlich, kann die Tangentenkonstruktion an einen Kreis mittels geometrischen Konstruktionswerkzeugen erstellt werden. Jetzt wird dieselbe Konstruktion nur unter Verwendung der Tastatur wiederholt.
Vorbereitungen Öffnen Sie eine neue
GeoGebra Datei. Wählen Sie in der
Seitenleiste die Perspektive
Algebra & Grafik.
28

GeoGebra Workshop Handout
Konstruktionsprozess
1 A = (0,0) Erzeugen Sie den Punkt A.
Hinweis: Die Klammern werden automatisch geschlossen.
2 (3,0) Erzeugen Sie den Punkt B.
Hinweis: Wenn Sie keinen Namen eingeben, werden die Objekte in alphabetischer Reihenfolge benannt.
3 c = Kreis[A,B] Konstruieren Sie einen Kreis c mit Mittelpunkt A durch den Punkt B.
Hinweis: Der Kreis ist ein abhängiges Objekt.
Anmerkung: GeoGebra unterscheidet, unabhängig von der Konstruktionsweise (Maus oder Tastatur), zwischen freien und abhängigen Objekten. Während freie Objekte mit der Maus oder Tastatur geändert werden können, muss man für eine Veränderung bei abhängigen Objekten das übergeordnete Objekt anpassen.
Aufgabe 1Aktivieren Sie den Bewege Modus und machen Sie einen Doppelklick auf ein Objekt in der Algebra-Ansicht, um die Darstellung mit der Tastatur zu ändern. Drücken Sie die Eingabetaste, wenn Sie fertig sind.
Aufgabe 2Verwenden Sie die Pfeiltasten, um freie Objekte kontrollierter zu bewegen. Aktivieren Sie den Bewege Modus und wählen Sie ein Objekt (z.B. einen freien Punkt). Drücken Sie eine beliebige Pfeiltaste, um das Objekt in die entsprechende Richtung zu bewegen.
4 C = (5, 4) Erzeugen Sie den Punkt C.
5 s = Strecke[A, C] Erstellen Sie die Strecke AC.
6 D = Mittelpunkt[s] Erstellen Sie den Mittelpunkt D der Strecke AC.
7 d = Kreis[D, C] Konstruieren Sie einen Kreis d mit Mittelpunkt D durch den Punkt C.
8 Schneide[c, d] Erzeugen Sie die Schnittpunkte E und F der beiden Kreise c und d.
9 Gerade[C, E] Erstellen Sie die Tangente durch die Punkte C und E.
10 Gerade[C, F] Erstellen Sie die Tangente durch die Punkte C und F.
29

GeoGebra Workshop Handout
Kontrolle und Verbesserung der Konstruktion Bewegen Sie Ihre Konstruktion, um die Richtigkeit zu überprüfen. Verändern Sie die Eigenschaften der Objekte, um die Ansicht der Objekte
zu verbessern (z.B. Farbe, Linienstärke, gestrichelte Hilfsobjekte,…). Speichern Sie die Konstruktion.
Diskussion Sind irgendwelche Probleme oder Schwierigkeiten aufgetreten? Welche Variante (Maus oder Tastatur) bevorzugen Sie bei der
Konstruktion und warum? Warum sollten wir die Eingabe über die Tastatur machen, wenn wir auch
Werkzeuge dafür verwenden könnten?Hinweis: Es gibt Befehle, für die es keine entsprechenden geometrischen Werkzeuge gibt.
Spielt es eine Rolle, in welcher Weise ein Objekt erstellt wurde? Kann dieses Objekt in der Algebra-Ansicht (über die Tastatur) genauso verändert werden, wie in der Grafik-Ansicht (mit der Maus)?
30

GeoGebra Workshop Handout
6. Parameter eines quadratischen Polynoms erkunden
Zuruck in die Schule…
In dieser Aufgabe werden Sie die Bedeutung von Parametern eines quadratischen Polynoms untersuchen. Sie werden erfahren, wie GeoGebra in einem „traditionellen“ Unterricht eingebaut und für einen aktiven und schülerzentrierten Unterricht verwendet werden könnte.
Folgen Sie den Anleitungen des Konstruktionsprozesses und schreiben Sie Ihre Ergebnisse und Beobachtungen während der Arbeit mit GeoGebra auf. Ihre Bemerkungen werden Ihnen in der anschließenden Diskussion helfen.
Vorbereitungen
Öffnen Sie eine neue GeoGebra Datei.
Wählen Sie in der Seitenleiste die Perspektive Algebra & Grafik.
Konstruktionsprozess
1 Geben Sie f(x) = x^2 in die Eingabezeile ein und drücken Sie die Eingabetaste.
Aufgabe: Welche Gestalt hat der Funktionsgraph?
2 Heben Sie das Polynom in der Algebra-Ansicht hervor.
3 ↑ ↓ Benützen Sie die Pfeiltasten ↑ nach oben und ↓ nach unten.
Aufgabe: Wie wirkt sich dies auf den Graf und die Gleichung des Polynoms aus?
4 Heben Sie erneut das Polynom in der Algebra-Ansicht hervor.
5 ← → Benützen Sie die Pfeiltasten ← nach links und → nach rechts.
Aufgabe: Wie wirkt sich dies auf den Graf und die Gleichung des Polynoms aus?
6 Machen Sie einen Doppelklick auf die Gleichung des Polynoms. Ändern Sie die Gleichung mit der Tastatur auf f(x) = 3 x^2.Aufgabe: Wie ändert sich der Funktionsgraf?Verändern Sie die Gleichung erneut, indem Sie unterschiedliche Parameterwerte eingeben (z.B. 0.5, -2, -0.8, 3).
Diskussion
Sind irgendwelche Probleme oder Schwierigkeiten aufgetreten?
31

GeoGebra Workshop Handout
Wie kann eine solche Aufgabe (GeoGebra in Kombination mit Anleitungen auf einem Papier) im „traditionellen“ Unterricht eingesetzt werden?
Kann man SchülerInnen eine solche Aufgabe als Hausübung geben? Welche Auswirkungen könnte die dynamische Erkundung von Parametern
eines Polynoms auf das Lernen der SchülerInnen haben. Haben Sie Ideen für andere mathematische Themen, welche in einer
ähnlichen Lernumgebung gelehrt werden könnten (Arbeitsblätter in Kombination mit dem Computer)?
7. Mit Schieberegler Parameter ändernIn diesem Kapitel wird versucht, die Auswirkungen eines Parameters auf ein Polynom f(x) = a * x^2 noch dynamischer zu veranschaulichen, indem man die Parameterwerte mit einem Schieberegler ändert.
Vorbereitungen
Öffnen Sie eine neue GeoGebra Datei.
Wählen Sie in der Seitenleiste die Perspektive Algebra & Grafik.
Konstruktionsprozess
1 Erstellen Sie die Variable a = 1.
2 Zeigen Sie die Variable a in Form eines Schiebereglers in der Grafik-Ansicht an.Hinweis: Klicken Sie auf das Symbol vor der Zahl a in der Algebra-Ansicht. Ändern Sie den Wert des Schiebereglers, indem Sie den Punkt auf der Linie mit der Maus ziehen.
3 Geben Sie das quadratische Polynom f(x) = a * x^2 ein.Hinweis: Vergessen Sie nicht, ein Sternchen oder ein Leerzeichen zwischen a und x^2 einzugeben.
4 Erstellen Sie unter Verwendung des Schiebregler Werkzeuges einen Schieberegler b. Hinweis: Klicken Sie nach Aktivieren des Werkzeuges auf das Zeichenblatt. Verwenden Sie die Standardeinstellungen und klicken Sie auf Übernehmen.
5Geben Sie das Polynom f(x) = a * x^2 + b ein.Hinweis: GeoGebra überschreibt die alte Funktion f mit der neuen Definition
Tipps und Tricks
Sie benennen ein neues Objekt, indem Sie vor die algebraische Darstellung Name = eingeben.
32

GeoGebra Workshop Handout
Beispiel: P = (3, 2) erstellt den Punkt P Bei einer Multiplikation muss zwischen den beiden Faktoren ein
Leerzeichen oder Sternchen eingegeben werden.Beispiel: a*x oder a x
GeoGebra unterscheidet zwischen Groß- und Kleinschreibung! Deshalb dürfen Sie Groß- und Kleinbuchstaben nicht miteinander vermischen. Beachten Sie:
o Punkte werden immer mit Großbuchstaben bezeichnet.Beispiel: A = (1, 2)
o Vektoren werden mit Kleinbuchstaben bezeichnet.Beispiel: v = (1, 3)
o Strecken, Geraden, Kreise, Funktionen… werden immer mit Kleinbuchstaben bezeichnet.Beispiel: Kreis k: (x – 2)^2 + (y – 1)^2 = 16
o Die Variable x in einer Funktion und die Variablen x und y in einer Gleichung eines Kegelschnitts müssen immer Kleinbuchstaben sein.
Beispiel: f(x) = 3*x + 2 Wenn Sie ein Objekt in einem algebraischen Ausdruck oder Befehl
verwenden möchten, dann müssen Sie zuerst das Objekt konstruieren, bevor sie die Bezeichnung in die Eingabezeile eingeben. Beispiele:
o y = m x + b konstruiert eine Gerade, deren Parameter m und b bereits definiert wurden (z.B. Zahlen / Schiebregler).
o Gerade[A, B]erstellt eine Gerade durch die vorhandenen Punkte A und B.
Sie bestätigen einen Ausdruck in der Eingabezeile mit der Eingabetaste. Open the GeoGebra Help dialog for using the Input Bar by clicking on the
Input Bar and pressing F1. Um Hilfe bei der Verwendung der Eingabezeile zu erhalten, öffnen Sie das
Hilfe-Fenster, indem Sie auf die Eingabezeile klicken und dann die Taste F1 drücken.
Fehlermeldungen: Lesen Sie immer die Meldungen – sie könnten eventuell beim Lösen eines Problems hilfreich sein!
Befehle können entweder eingetippt oder aus der Liste neben der Eingabezeile ausgewählt werden.Hinweis: Wenn Sie weitere Informationen zu einem Befehl benötigen,
wählen Sie Hilfe im Menü Hilfe, um das GeoGebra Handbuch zu öffnen. Dort finden Sie detaillierte Beschreibungen zu allen Befehlen und Werkzeugen.
Automatische Vervollständigung von Befehlen: Nach der Eingabe der ersten zwei Buchstaben eines Befehls in der Eingabezeile versucht GeoGebra den Befehl zu vervollständigen.
o Wenn GeoGebra den gewünschten Befehl vorschlägt, drücken Sie die Eingabetaste, um den Kursor innerhalb der Klammern zu setzen.
33

GeoGebra Workshop Handout
o Wenn der vorgeschlagene Befehl nicht der gewünschte ist, dann setzen Sie die Eingabe fort, bis der Vorschlag übereinstimmt.
8. Herausforderung des Tages: Parameter eines Polynoms
Für diese Aufgabe verwenden Sie die, bei der letzten Aufgabe erstellte Datei: Verändern Sie den Parameterwert a, indem Sie den Punkt auf dem
Schiebregler mit der Maus bewegen. Welchen Einfluss hat dies auf den Graf des Polynoms? Was passiert mit dem Graf, wenn der Parameterwert
(a) größer als 1, (b) zwischen 0 und 1 oder(c) negativ ist?
Schreiben Sie Ihre Beobachtungen auf. Verändern Sie den Parameterwert b. Welchen Einfluss hat dies auf den
Graf des Polynoms? Erzeugen Sie einen Schieberegler für einen neuen Parameter c. Geben
Sie das quadratische Polynom f(x) = a x^2 + b x + c ein. Verändern Sie den Parameterwert c und finden Sie heraus, in welcher Weise dies den Graf des Polynoms beeinflusst.
34

GeoGebra Workshop Handout
Algebraische Eingabe, Funktionen & der Export von Bildern in die ZwischenablageGeoGebra Workshop Handout 3
35

GeoGebra Workshop Handout
1. Parameter einer linearen GleichungBei dieser Aufgabe werden Sie folgende Werkzeuge, algebraische Eingaben und Befehle benützen. Vergewissern Sie sich bevor Sie beginnen, dass Sie die Werkzeuge richtig verwenden können:
Schieberegler Schneide zwei Objekte
Gerade: y = k x + d Steigung Neu!
Strecke zwischen zwei Punkten Bewege
Schneide[Gerade, yAchse] Lösche Objekt
Hinweis: Werfen Sie zuerst einen Blick auf das dynamische Arbeitsblatt http://www.geogebratube.org/student/m27807.
Vorbereitungen
Öffnen Sie eine neue GeoGebra Datei.
Seitenleiste Perspektiven – Algebra & Grafik.
Konstruktionsprozess 1
Tippen Sie Gerade: y = 0.8 x + 3.2 ein.
Aufgaben
Bewegen Sie die Gerade in der Algebra-Ansicht mit den Pfeiltasten. Welche Parameter können Sie auf diese Weise ändern?
Bewegen Sie die Gerade in der Grafik-Ansicht mit der Maus. Welche Änderungen der Geradengleichung können Sie auf diese Weise bewirken?
Einfuhrung des neuen Werkzeuges
Steigung Neu!
Hinweis: Vergessen Sie nicht, die Hilfestellungen in der Werkzeugleiste zu lesen.Probieren Sie das neue Werkzeug aus, bevor Sie mit der Konstruktion beginnen.
Konstruktionsprozess 2
1 Löschen Sie die Gerade aus dem Konstruktionsprozess 1.
36

GeoGebra Workshop Handout
2 Erzeugen Sie die Schieberegler k und d unter Verwendung der Standardeinstellungen der Schieberegler.
3 Tippen Sie Gerade: y = k x + d ein.
Hinweis: Vergessen Sie bei der Multiplikation nicht, ein Sternchen oder Leerzeichen zu machen.
4 Erzeugen Sie den Schnittpunkt A der Gerade mit der y-Achse.
Hinweis: Verwenden Sie den Befehl Schneide[Gerade,yAchse].
5 Erzeugen Sie im Ursprung den Punkt B.
6 Erstellen Sie eine Strecke zwischen den beiden Punkten A und B.
Hinweis: Indem Sie die Linienstärke der Strecke erhöhen, hebt sich diese von der y-Achse ab.
7 Erzeugen Sie die Steigung (Dreieck) der Gerade.
8 Blenden Sie überflüssige Objekte aus.
Hinweis: Statt das Werkzeug zu verwenden, können Sie auch auf das entsprechende Symbol in der Algebra-Ansicht klicken.
9 Verschönern Sie Ihre Konstruktion mit Hilfe der Gestaltungsleiste.
Aufgabe
Schreiben Sie Anweisungen für Ihre SchülerInnen auf, welche sie dabei unterstützen sollen, unter Verwendung der Schieberegler den Einfluss der beiden Parameter auf die Gerade herauszufinden. Diese Anweisungen können auf Papier zusätzlich zur GeoGebra-Datei zur Verfügung gestellt werden.
37

GeoGebra Workshop Handout
2. Sammlung von FunktionenVeranschaulichen von Absolutwerten
Abgesehen von Polynomen gibt es in GeoGebra verschiedene Arten von Funktionen (z.B. trigonometrische Funktionen, Betragsfunktion, Exponential-funktion). Funktionen werden wie Objekte behandelt und können in Kombination mit geometrischen Konstruktionen verwendet werden.
Bemerkung: Einige Funktionen können aus dem Menü neben der Eingabezeile ausgewählt werden. Die vollständige Liste der in GeoGebra verwendbaren Funktionen steht im GeoGebra Wiki (http://wiki.geogebra.org/de/) zur Verfügung.
Vorbereitungen
Öffnen Sie eine neue GeoGebra Datei.
Perspektiven – Algebra & Grafik.
Konstruktionsprozess
1 Geben Sie die Absolut- bzw. Betragsfunktion f(x) = abs(x) ein.
2 Geben Sie die konstante Funktion g(x) = 3 ein.
3 Schneiden Sie die beiden Funktionen.
Hinweis: Um beide Schnittpunkte zu erhalten, müssen Sie die Funktion zweimal schneiden.
Hinweis: Sie könnten die Algebra-Ansicht schließen und stattdessen Namen und Werte der Objekte als Beschriftungen anzeigen lassen.
Zuruck in die Schule…
(a) Bewegen Sie die konstante Funktion mit der Maus oder den Pfeiltasten. Welcher Zusammenhang besteht zwischen der y- und x-Koordinate jedes Schnittpunktes?(b) Bewegen Sie die Betragsfunktion mit der Maus oder den Pfeiltasten nach oben und unten. Auf welche Weise ändert sich die Funktionsgleichung?(c) Wie könnte diese Konstruktion verwendet werden, um SchülerInnen mit dem Begriff Absolutwert vertraut zu machen? Hinweis: Die Symmetrie des Funktionsgraphen zeigt, dass es in der Regel zwei Lösungen für ein Absolutwertproblem gibt.
38

GeoGebra Workshop Handout
3. Sammlung von FunktionenÜberlagerung von Sinuskurven
Ein Ausflug in die Physik
Schallwellen können mathematisch als Kombination von Sinuskurven dargestellt werden. Jeder Klang setzt sich aus mehreren Sinuskurven der Form
zusammen.
Die Amplitude a bestimmt die Lautstärke des Tones, während die Winkelfrequenz ω für die Tonhöhe verantwortlich ist. Der Parameter φ, der die Verschiebung mit der Zeit anzeigt, wird Phase genannt.
Wenn sich zwei Sinuswellen überschneiden, tritt eine Überlagerung ein. Das bedeutet, dass sich die Sinuskurven gegenseitig verstärken oder abschwächen. Wir können dieses Phänomen mit GeoGebra simulieren, um besondere Fälle, welche auch in der Natur vorkommen, zu untersuchen.
Vorbereitungen
Öffnen Sie eine neue GeoGebra Datei.
Seitenleiste Perspektiven – Algebra & Grafik.
Konstruktionsprotokoll
1 Erstellen Sie drei Schieberegler a_1, ω_1 und φ_1.Hinweis: a_1 erzeugt einen Index. Sie können die griechischen
Buchstaben im Dialogfenster des Schiebereglers neben dem Textfeld Name auswählen.
2 Geben Sie die Sinusfunktion g(x)= a_1 sin(ω_1 x + φ_1) ein.
Hinweis: Wiederum können die griechischen Buchstaben aus dem Menü neben dem Textfeld Name ausgewählt werden.
3 Erstellen Sie drei Schieberegler a_2, ω_2 und φ_2.Hinweis: Schieberegler können bewegt werden, wenn das Schieberegler-Werkzeug aktiviert ist.
4Geben Sie eine zweite Sinusfunktion h(x)= a_2 sin(ω_2 x + φ_2) ein.
5 Erzeugen Sie die Summe Summe(x) = g(x) + h(x)der beiden Funktionen.
6 Verändern Sie die Farben der drei Funktionen, um sie besser unterscheiden zu können.
39

GeoGebra Workshop Handout
Zuruck in die Schule…
(a) Untersuchen Sie die Auswirkungen der Parameter auf den Graphen der Sinusfunktion, indem Sie die Werte der Schiebregler verändern.
(b) Setzen Sie a1 = 1, ω1 = 1 und φ1 = 0. Für welche Werte a2, ω2 und φ2 hat die Summe die höchste Amplitude?Hinweis: In diesem Fall hat der resultierende Ton maximale Lautstärke.
(c) Für welche Werte a2, ω2 und φ2 heben sich die beiden Funktionen gegenseitig auf?Hinweis: In diesem Fall kann kein Ton mehr gehört werden.
4. Einfuhrung der Ableitung – Die Steigungsfunktion Bei dieser Aufgabe werden Sie mit folgenden Werkzeugen, algebraischen Eingaben und Befehlen arbeiten. Vergewissern Sie sich vor Beginn der Konstruktion, dass Sie diese Dinge verstehen und anwenden können:
f(x) = x^2/2 + 1 S = (x(A), Steigung)
Neuer Punkt Strecke zwischen zwei Punkten
Tangenten Bewege
Steigung = Steigung[t]
Hinweis: Werfen Sie zuerst einen Blick auf das dynamische Arbeitsblatt http://www.geogebratube.org/student/m27808.
Vorbereitungen
Öffnen Sie eine neue GeoGebra Datei.
Seitenleiste Perspektiven – Algebra & Grafik.
40

GeoGebra Workshop Handout
Einfuhrung des neuen Werkzeuges
Tangenten Neu!Hinweis: Klicken Sie zuerst auf einen Punkt und dann auf die Funktion.
Hinweis: Vergessen Sie nicht, die Hilfestellungen in der Werkzeugleiste zu lesen.Probieren Sie das neue Werkzeug aus, bevor Sie beginnen.
Konstruktionsprozess
1 Geben Sie das Polynom f(x) = x^2/2 + 1 ein.
2 Erzeugen Sie einen neuen Punkt A auf der Funktion f. Hinweis: Bewegen Sie den Punkt A um zu überprüfen, ob der Punkt wirklich auf der Funktion liegt.
3 Erzeugen Sie die Tangente t an die Funktion f im Punkt A.
4 Erzeugen Sie das Steigungsdreieck der Tangente t: Steigung = Steigung[t]
5 Definieren Sie den Punkt S: S = (x(A), Steigung).
Hinweis: x(A) gibt die x-Koordinate des Punktes A an.
6 Verbinden Sie die Punkte A und S durch eine Strecke.
Zuruck in die Schule…
(a) Bewegen Sie den Punkt A entlang des Funktionsgrafen und beachten Sie dabei den Weg des Punktes S.
(b) Schalten Sie die Spur des Punktes S ein und bewegen Sie Punkt A erneut. Hinweis: Machen Sie einen Rechtsklick auf den Punkt S (MacOS: Ctrl-Klick) und wählen Sie Spur ein.
(c) Versuchen Sie, die Gleichung der Steigungsfunktion zu finden. Geben Sie diese Funktionsgleichung ein und bewegen Sie den Punkt A. War Ihre Vermutung richtig, so decken sich der Graf Ihrer Funktion und die Spur des Punktes S.
(d) Ändern Sie die Gleichung des ursprünglichen Polynoms f, um ein neues Problem zu erzeugen.
41

GeoGebra Workshop Handout
5. Polynome erkunden
Vorbereitungen
Öffnen Sie eine neue GeoGebra Datei. Seitenleiste Perspektiven –
Algebra & Grafik.
Konstruktionsprotokoll
1 Geben Sie die kubische Polynomfunktion f(x) = 0.5x3 + 2x2 + 0.2x – 1 ein.
2 Erzeugen Sie die Nullstellen der Funktion f: N = Nullstelle[f].
Hinweis: Existieren mehr als eine Nullstelle, dann versieht GeoGebra die Namen der Nullstellen mit Indizes (z.B. N1, N2, N3).
3 Erzeugen Sie die Extrempunkte der Funktion f: E = Extremum[f].
4 Erzeugen Sie in E1 und E2 die Tangenten an f.
5 Erzeugen Sie den Wendepunkt der Funktion f: W = Wendepunkt[f].
Hinweis: Sie können die Eigenschaften von Objekten (z.B. Farbe von Punkten, Darstellung der Tangenten, Anzeigen von Name und Wert der Funktion) ändern.
6. Exportieren eines Bildes in die ZwischenablageGeoGebras Grafik-Ansicht kann als Bild in die Zwischenablage Ihres Computers exportiert werden. Diese Bilder können problemlos in Textverarbeitungs- oder Präsentationsdokumente eingefügt werden. Tests, Quizzes, Skripten oder mathematische Spiele werden so ansprechender gestaltet.
GeoGebra exportiert die ganze Grafik-Ansicht in die Zwischenablage. Daher ist es notwendig, das GeoGebra Fenster zuvor kleiner zu machen, damit nicht überflüssige, leere Flächen auf dem Zeichenblatt exportiert werden:
Bewegen Sie unter Verwendung des Verschiebe Werkzeugs Ihre Konstruktion (oder den relevanten Abschnitt) in die linke, obere Ecke des Zeichenblattes (siehe linkes Bild unten). Hinweis: Vielleicht möchten Sie Ihre Konstruktion vor dem Export noch mit den Werkzeugen Vergrößere und Verkleinere anpassen.
Nun reduzieren Sie die Größe des GeoGebra Fensters, indem Sie die rechte untere Ecke mit der Maus ziehen (siehe rechtes Bild unten).Hinweis: Der Mauszeiger ändert seine Form, wenn er sich über eine Kante oder Ecke des GeoGebra Fensters bewegt.
42

GeoGebra Workshop Handout
GeoGebra Fenster vor der Verkleinerung
GeoGebra Fensternach der Verkleinerung
Um die Grafik-Ansicht in die Zwischenablage zu exportieren, gehen Sie wie folgt vor:
Menü Datei öffnen Export – Grafik-Ansicht in Zwischenablage
Hinweis: Alternativ kann die Tastenkombination Strg – Umschalt – C (MacOS: Cmd – Shift – C) verwendet werden.
Das Bild ist nun in der Zwischenablage Ihres Computers gespeichert und kann in jede Datei, die Sie mit einem Textverarbeitungs- oder Präsentationsprogramm erstellt haben, eingefügt werden.
43

GeoGebra Workshop Handout
7. Einfugen von Bildern in eine Textverarbeitungsdatei
Einfugen von Bildern aus der Zwischenablage in MS Word
Wie im letzten Abschnitt beschrieben, können Bilder, die zuvor in die Zwischenablage exportiert wurden, in eine Textverarbeitungsdatei (z.B. in eine MS Word-Datei) eingefügt werden.
Öffnen Sie eine neue Textverarbeitungsdatei. Wählen Sie im Menü Start den Punkt Einfügen. Das Bild wird an der
Position des Cursors eingefügt.Hinweis: Sie können die Tastenkombination Strg – V (MacOS: Cmd – V) verwenden.
Veränderung der Bildgröße
Bei Bedarf können Sie die Größe des Bildes in MS Word ändern: Machen Sie einen Doppelklick auf das eingefügte Bild. Ändern Sie die Höhe/Breite des Bildes im rechten Block Größe.
Bemerkung: Wenn Sie die Größe eines Bildes ändern, so wird auch der Maßstab geändert. Wenn Sie wollen, dass sich der Maßstab nicht verändert, (z.B. wenn die SchülerInnen Längen messen sollen) stellen Sie sicher, dass die Größe des Bildes 100 % beträgt.
Bemerkung: MS Word verkleinert ein Bild automatisch, wenn es zu groß ist, damit es auf eine Seite zu passt. Dabei wird auch der Maßstab verändert.
Einfugen von Bildern aus der Zwischenablage in OO Writer
Öffnen Sie eine neue Textverarbeitungsdatei. Wählen Sie im Menü Bearbeiten den Punkt Einfügen oder verwenden Sie
die Tastenkombination Strg – V (MacOS: Cmd – V).
44

GeoGebra Workshop Handout
Veränderung der Bildgröße in OO Writer
Machen Sie einen Doppelklick auf das eingefügte Bild. Wählen Sie den Tab Typ im erscheinenden Fenster. Ändern Sie die Höhe/Breite des Bildes. Klicken Sie auf OK.
8. Herausforderung des Tages: Erstellen anschaulicher Materialien
Erstellen Sie zu einem mathematisch interessanten Thema ein Arbeitsblatt / ein Quiz / ein Spiel für Ihre SchülerInnen.
Erstellen Sie eine Konstruktion in GeoGebra und exportieren Sie diese in die Zwischenablage.
Fügen Sie das Bild in eine Textverarbeitungsdatei ein. Schreiben Sie Erklärungen / Aufgaben / Problemstellungen dazu.
45

GeoGebra Workshop Handout
Das Einfügen & Bearbeiten von Bildern in der Grafik-AnsichtGeoGebra Workshop Handout 4
46

GeoGebra Workshop Handout
1. Erstellen eines “Funktionen-Domino” SpielsBei dieser Aufgabe werden Sie das Exportieren von Funktionsgraphen in die Zwischenablage und das Einfügen dieser Bilder in Textverarbeitungsdateien üben, um ein Dominospiel zum Thema “Funktionen” zu erstellen. Versichern Sie sich vor Beginn der Konstruktion, dass Sie die Funktionen richtig eingeben können.
Vorbereitungen
Öffnen Sie eine neue GeoGebra Datei.
Seitenleiste Perspektiven – Algebra & Grafik.
Konstruktionsprozess in GeoGebra
1 Geben Sie eine beliebige Funktion ein.Beispiele: e(x) = exp(x) oder f(x) = sin(x)
2 Bewegen Sie den Funktionsgraphen in die linke, obere Ecke der Grafik-Ansicht.
3 Verringern Sie die Größe des GeoGebra Fensters, bis nur mehr der erwünschte Ausschnitt der Grafik-Ansicht sichtbar ist.
4Exportieren Sie die Grafik-Ansicht in die Zwischenablage.Hinweis: Menü Datei – Export – Grafik-Ansicht in Zwischenablage.
47

GeoGebra Workshop Handout
Konstruktionsprozess in MS Word
1 Öffnen Sie eine neue Textverarbeitungsdatei (z.B. eine MS Word-Datei).
2 Erstellen Sie eine Tabelle mit zwei Spalten und mehreren Zeilen.Hinweis: Menü Einfügen – Tabelle…
3 Markieren Sie die Tabelle (alle Zellen), klicken Sie mit der rechten Maustaste darauf und öffnen Sie den Tabelleneigenschaften-Dialog.
4 Definieren Sie im Tab Zeile die Höhe der Zeilen mit 5 cm.
5 Wählen Sie im Tab Spalte die bevorzugte Breite mit ebenfalls 5 cm.
6 Setzen Sie die vertikale Ausrichtung im Tab Zelle auf Zentriert.
7 Klicken Sie auf die Schaltfläche OK.
8
Platzieren Sie den Cursor in einer der Tabellenzellen und fügen Sie den Funktionsgraphen aus der Zwischenablage ein.Hinweis: Menü Start – Einfügen oder Tastenkombination Strg – V (MacOS: Cmd – V).
9Passen Sie, wenn notwendig, die Größe des Bildes an.Hinweis: Machen Sie einen Doppelklick auf das Bild, um den Tab Format zu öffnen. Höhe und Breite können nun im Block Größe verändert werden.
10 Geben Sie die Gleichung einer anderen Funktion in der Zelle daneben ein.Hinweis: Vielleicht möchten Sie dafür den Formeleditor verwenden.
Wiederholen Sie die Schritte in GeoGebra für verschiedene Funktionen (z.B. trigonometrische oder logarithmische Funktionen) und fügen Sie die neuen Bilder in MS Word ein, um weitere Dominokarten zu erstellen.
Hinweis: Vergessen Sie nicht, dass die Gleichung und der Graf einer Funktion immer auf verschiedene Karten platziert werden müssen.
2. Erstellen eines “Geometrische Figuren Memories”Bei dieser Aufgabe werden Sie das Exportieren von Funktionsgraphen in die Zwischenablage und das Einfügen dieser Bilder in Textverarbeitungsdateien üben, um ein Memory-Spiel zum Thema “Geometrische Figuren” zu erstellen. Versichern Sie sich vor Beginn der Konstruktion, dass Sie verschiedene geometrische Figuren (z.B. Vierecke, Dreiecke) konstruieren können.
Vorbereitungen
Öffnen Sie eine neue GeoGebra Datei. Seitenleiste Perspektiven – Geometrie.
48

GeoGebra Workshop Handout
Konstruktionsprozess in GeoGebra
1 Konstruieren Sie eine geometrische Figur (z.B. ein gleichseitiges Dreieck).
2 Verbessern Sie die Darstellung der Konstruktion mit Hilfe der Gestaltungsleiste.
3 Bewegen Sie die Figur in die linke, obere Ecke der Grafik-Ansicht und passen Sie die Größe des GeoGebra Fensters an.
4Exportieren Sie die Grafik-Ansicht in die Zwischenablage.Hinweis: Menü Datei – Export – Grafik-Ansicht in Zwischenablage.
Konstruktionsprozess in MS Word
1 Öffnen Sie eine neue Textverarbeitungsdatei (z.B. eine MS Word-Datei).
2 Erstellen Sie eine Tabelle mit zwei Spalten und mehreren Zeilen.Hinweis: Menü Einfügen – Tabelle…
3 Markieren Sie die Tabelle (alle Zellen), klicken Sie mit der rechten Maustaste darauf und öffnen Sie den Tabelleneigenschaften-Dialog.
4 Definieren Sie im Tab Zeile die Höhe der Zeilen mit 5 cm.
5 Wählen Sie im Tab Spalte die bevorzugte Breite mit ebenfalls 5 cm.
6 Setzen Sie die vertikale Ausrichtung im Tab Zelle auf Zentriert.
7 Klicken Sie auf die Schaltfläche OK.
8
Platzieren Sie den Cursor in einer der Tabellenzellen und fügen Sie den Funktionsgraphen aus der Zwischenablage ein.Hinweis: Menü Start – Einfügen oder Tastenkombination Strg – V (MacOS: Cmd – V).
9 Passen Sie, wenn notwendig, die Größe des Bildes an.
49

GeoGebra Workshop Handout
Hinweis: Machen Sie einen Doppelklick auf das Bild, um den Tab Format zu öffnen. Höhe und Breite können nun im Block Größe verändert werden.
10 Geben Sie den Namen der geometrischen Figur in eine andere Zelle ein.
Wiederholen Sie die Schritte in GeoGebra für verschiedene geometrische Figuren (z.B. Parallelogramm, Kreis, Dreieck) und fügen Sie die neuen Bilder in MS Word ein, um weitere Memory-Karten zu erstellen.
Hinweis: Vergewissern Sie sich, dass Sie zu jedem Figurenkärtchen ein Kärtchen mit dem entsprechenden Namen erstellt haben.
3. Erkunden von Symmetrieeigenschaften mit GeoGebra
Zuruck in die Schule…
Öffnen Sie das dynamische Arbeitsblatt http://www.geogebratube.org/student/m27810. Folgen Sie den Anweisungen auf dem Arbeitsblatt und überlegen Sie, wie Ihre SchülerInnen die Symmetrieachsen einer Blume finden könnten. Hinweis: Das Erstellen von solchen dynamischen Arbeitsblättern werden Sie später in diesem Workshop lernen.
Diskussion Wie könnten Ihre SchülerInnen von dieser Konstruktion profitieren? Welche Werkzeuge wurden benötigt, um diese dynamische Figur zu
erstellen?
50

GeoGebra Workshop Handout
Vorbereitungen Das Bild http://www.geogebra.org/book/intro-de/worksheets/flower.jpg
muss auf Ihrem Computer gespeichert sein. Öffnen Sie eine neue GeoGebra Datei.
Seitenleiste Perspektiven – Geometrie.
Einfuhrung der neuen Werkzeuge
Beschriftung anzeigen / ausblenden Neu!Spiegle Objekt an Gerade Neu!Hinweis: Klicken Sie auf das zu spiegelnde Objekt und dann auf die Spiegelgerade.
Hinweis: Vergessen Sie nicht, die Hilfestellungen in der Werkzeugleiste zu lesen. Probieren Sie vor Beginn der Konstruktion alle neuen Werkzeuge aus.
Konstruktionsprozess
1 Erzeugen Sie einen neuen Punkt A.
2 Zeigen Sie die Beschriftung des Punktes A an. Hinweis: Die Art der Bezeichnung kann auch in der Gestaltungsleiste gewählt werden.
3 Konstruieren Sie die Spiegelgerade durch zwei Punkte.
4 Spiegeln Sie den Punkt A an der Gerade, um Punkt A’ zu erhalten.
5 Verbinden Sie die Punkte A und A’ mit einer Strecke.
6 Schalten Sie die Spur der Punkte A und A’ ein. Hinweis: Klicken Sie mit der rechten Maustaste (MacOS: Ctrl – Klick) auf den Punkt und wählen Sie Spur ein. Der Punkt A hinterlässt bei jeder Bewegung eine Spur auf dem Zeichenblatt.
7 Bewegen Sie Punkt A, um eine dynamische Figur zu zeichnen.
8Fügen Sie das Bild von http://www.geogebra.org/book/intro-de/worksheets/flower.jpg in die Grafik-Ansicht ein.Hinweis: Klicken Sie in die linke untere Ecke der Grafik-Ansicht, um das Bild an dieser Stelle einzufügen.
9 Passen Sie die Position des eingefügten Bildes an.
10 Legen Sie das Bild als Hintergrundbild fest (Eigenschaften-Dialog, Tab Grundeinstellungen).
11 Reduzieren Sie die Deckkraft des Bildes (Eigenschaften-Dialog, Tab Farbe).
Hinweis: Nachdem ein Bild als Hintergrundbild festgelegt wurde,
51

GeoGebra Workshop Handout
kann es in der Grafik-Ansicht nicht mehr angeklickt werden.Hinweis: Die Spur ein Funktion hat besondere Eigenschaften:
Die Spur ist eine zwischenzeitliche Erscheinung. Bei jeder Aktualisierung der Grafik verschwindet die Spur.
Die Spur kann nicht gespeichert werden und wird in der Algebra-Ansicht nicht angezeigt.
Um die Spur zu löschen, müssen Sie die Ansichten auffrischen (Menü Ansicht – Ansichten auffrischen oder Tastenkombination Strg – F. MacOS: Cmd - F).
4. Größen ändern, Spiegeln und Verzerren von Bildern In dieser Aufgabe lernen Sie, wie man die Größe eines eingefügten Bildes gezielt ändert und wie man Veränderungen eines Bildes in GeoGebra vornimmt.
Vorbereitungen
Das Bild http://www.geogebra.org/book/intro-de/worksheets/Sunset_Palmtrees.jpg muss auf Ihrem Computer gespeichert sein.
Öffnen Sie eine neue GeoGebra Datei.
Seitenleiste Perspektiven – Geometrie und blenden Sie die Eingabezeile ein (Menü Ansicht – Eingabezeile).
Konstruktionsprozess: Größe ändern & Spiegeln eines Bildes
1Fügen Sie das Bild von http://www.geogebra.org/book/intro-de/worksheets/Sunset_Palmtrees.jpg in die Grafik-Ansicht auf der linken Seite ein.
2 Erzeugen Sie in der linken unteren Ecke des Bildes einen neuen Punkt A.
3 Legen Sie den Punkt A als ersten Eckpunkt des Bildes fest.Hinweis: Öffnen Sie den Eigenschaften-Dialog und wählen Sie das Bild aus der Liste links aus. Wechseln Sie zum Tab Position und bestimmen Sie aus der Dropdown-Liste Punkt A als Eckpunkt 1.
4 Erzeugen Sie einen neuen Punkt B = A + (3, 0).
5 Legen Sie den Punkt B als zweiten Eckpunkt des Bildes fest.Hinweis: Somit ist die Breite des Bildes auf 3 cm festgelegt.
6 Erzeugen Sie eine Gerade durch zwei Punkte in der Mitte der Grafik-Ansicht.
7 Spiegeln Sie die beiden Punkte an der Gerade. Hinweis: Es wäre sinnvoll, die Deckkraft des Bildes zu reduzieren, um dieses besser vom Original unterscheiden zu können
52

GeoGebra Workshop Handout
(Eigenschaften-Dialog).
Zuruck in die Schule…
(a) Bewegen Sie den Punkt A mit der Maus. Welche Auswirkungen hat dies auf das Bild?
(b) Bewegen Sie das Bild mit der Maus. Wie ändert sich das gespiegelte Bild? (c) Bewegen Sie die Spiegelgerade, indem Sie einen der beiden Punkte ziehen.
Welche Auswirkungen hat dies auf das Bild?
Konstruktionsprozess: Verzerren eines Bildes
1 Öffnen Sie die Figur, die Sie bei der letzten Aufgabe erzeugt haben.
2 Löschen Sie den Punkt B, um die Originalgröße des Bildes wieder herzustellen.
3 Erzeugen Sie einen neuen Punkt B in der rechten unteren Ecke des Originalbildes.
4 Legen Sie den neuen Punkt B als zweiten Eckpunkt des Bildes fest. Hinweis: Durch Bewegen des Punktes B kann nun die Größe des Bildes verändert werden.
5 Erzeugen Sie einen neuen Punkt E in der linken oberen Ecke des Originalbildes.Hinweis: Tippen Sie irgendeinen Buchstaben, um den Umbenennen-Dialog zu öffnen.
6 Legen Sie den neuen Punkt E als vierten Eckpunkt des Bildes fest.
Zuruck in die Schule…
(a) Wie wirkt sich eine Bewegung des Punktes E auf das Bild und dessen Spiegelbild aus?
(b) Welche geometrische Gestalt bilden das Bild und Spiegelbild stets?
53

GeoGebra Workshop Handout
5. Erkunden von SpiegelungseigenschaftenIn dieser Aufgabe werden Sie eine dynamische Figur konstruieren, anhand welcher Ihre SchülerInnen die Eigenschaften einer Spiegelung erkunden können.
Vorbereitungen
Sie werden nun die Konstruktion der letzten Aufgabe verändern. Wenn Sie das Original behalten wollen, so müssen Sie die GeoGebra Datei unter einem anderen Namen speichern.
Konstruktionsprozess
1 Öffnen Sie die zuvor erstellte Datei, welche das verzerrte Bild der Palmen und dessen Spiegelbild enthält.
2 Erzeugen Sie eine Strecke zwischen den Punkten A und B.
3 Erzeugen Sie eine Strecke zwischen den Punkten A und E.
4 Erzeugen Sie eine zur Strecke AB parallele Gerade durch E.
5 Erzeugen Sie eine zur Strecke AE parallele Gerade durch B.
6 Schneiden Sie die beiden Geraden, um den Schnittpunkt F zu erhalten.
7 Blenden Sie Hilfsobjekte aus, indem Sie auf das Symbol klicken.
8 Spiegeln Sie alle vier Eckpunkte A, B, E und F an der Spiegelgerade, um die Spiegelpunkte A’, B’, E’ und F’ zu erhalten.
9 Verbinden Sie zusammengehörende Punkte (z.B. A und A’) mit Strecken.
10 Erstellen Sie Winkel zwischen der Spiegelgerade und den Strecken.
Zuruck in die Schule…
(a) Bewegen Sie die Eckpunkte A, B, E und F des Originalbildes. Können Sie alle Punkte bewegen? Wenn nicht, welche können nicht bewegt werden und warum?(b) Bewegen Sie die Spiegelgerade. Was fällt Ihnen bei den Winkeln zwischen Spiegelgerade und den Strecken zwischen Punkt und Spiegelpunkt auf? (c) Wie könnten wir die Spiegelgerade im Vergleich zu den Strecken benennen?
54

GeoGebra Workshop Handout
6. Verschieben von BildernIn dieser Aufgabe werden Sie folgende Werkzeuge und Befehle benützen. Vergewissern Sie sich, dass Sie die Werkzeuge richtig verwenden können.
Bild einfügen Vektor zwischen zwei Punkten Neu!
A = (1, 1) Verschiebe Objekt um Vektor Neu!
Vieleck Bewege
Vektor[O, P] Text einfügen
Vorbereitungen
Das Bild
http://www.geogebra.org/book/intro-de/worksheets/Bart.png muss auf Ihrem Computer gespeichert sein.
Öffnen Sie eine neue GeoGebra Datei.
Seitenleiste Perspektiven – Algebra & Grafik. Gestaltungsleiste – Koordinatengitter. Setzen Sie in der Gestaltungsleiste den Punktfang auf Am
Koordinatengitter fixiert.
Einfuhrung der neuen Werkzeuge
Vektor zwischen zwei Punkten Neu!Hinweis: Der erste Klick bestimmt den Anfangs- der zweite den Endpunkt des Vektors. Verschiebe Objekt um Vektor Neu!Hinweis: Klicken Sie auf das zu verschiebende Objekt und dann auf den Vektor.Starres Vieleck Neu!Hinweis: Wählen Sie alle Eckpunkte, dann den ersten erneut.
Hinweis: Vergessen Sie nicht, die Hilfestellungen in der Werkzeugleiste zu lesen. Probieren Sie vor Beginn der Konstruktion alle neuen Werkzeuge aus.
Konstruktionsprozess
1Fügen Sie das Bild von http://www.geogebra.org/book/intro-de/worksheets/Bart.png im ersten Quadranten ein.
55

GeoGebra Workshop Handout
2 Erstellen Sie Punkte A = (1,1), B = (3,1) und D = (1,4).
3 Setzen Sie Punkt A als den ersten, B als den zweiten und D als den vierten Eckpunkt des Bildes fest.Hinweis: Eigenschaften-Dialog im Tab Position.
4 Erstellen Sie das Dreieck ABD.
5 Erstellen Sie die Punkte O = (0,0) und P = (3,-2).
6 Erstellen Sie den Vektor u = Vektor[O, P].
Hinweis: Sie könnten auch das Werkzeug Vektor zwischen zwei Punkten verwenden.
7 Verschieben Sie das Bild um den Vektor u.
Hinweis: Vielleicht möchten Sie die Deckkraft des Bildes reduzieren.
8 Verschieben Sie die drei Eckpunkte A, B und D um den Vektor u.
9 Erstellen Sie das Dreieck A’B’D’.
10 Blenden Sie den Punkt O aus, damit dieser nicht unabsichtlich verschoben werden kann.
11 Ändern Sie Farbe und Größe der Objekte, um die Darstellung Ihrer Konstruktion zu verbessern.
7. Drehung eines VielecksIn dieser Aufgabe werden Sie folgende Werkzeuge und Befehle benützen. Vergewissern Sie sich, dass Sie die Werkzeuge richtig verwenden können.
Vieleck Drehe Objekt um Punkt mit Drehwinkel Neu!
Neuer Punkt Strecke
Umbenennen Winkel
Schieberegler Bewege
Vorbereitungen
Öffnen Sie eine neue GeoGebra Datei.
Seitenleiste Perspektiven – Geometrie Blenden Sie die Koordinatenachsen ein (Gestaltungsleiste).
56

GeoGebra Workshop Handout
Öffnen Sie den Eigenschaften-Dialog in der Werkzeugleiste und
wählen Sie Grafik im erscheinenden Fenster.o Setzen Sie im Tab xAchse den Abstand auf 1.o Setzen Sie im Tab yAchse den Abstand auf 1.
Einfuhrung des neuen Werkzeugs
Drehe Objekt um Punkt mit Drehwinkel Neu!Hinweis: Klicken Sie auf das zu drehende Objekt und dann auf den Punkt, um den gedreht werden soll. Schließlich muss im erscheinenden Dialogfenster der Drehwinkel angegeben werden.
Hinweis: Vergessen Sie nicht, die Hilfestellungen in der Werkzeugleiste zu lesen. Probieren Sie vor Beginn der Konstruktion alle neuen Werkzeuge aus.
Konstruktionsprozess
1 Erstellen Sie ein beliebiges Dreieck ABC im zweiten Quadranten. Setzen Sie dabei die Eckpunkte auf Gitterpunkte.
2 Erzeugen Sie einen neuen Punkt D im Koordinatenursprung.
3 Ändern Sie den Namen des neuen Punktes auf O.Hinweis: Tippen Sie „O“ mit der Tastatur, um den Umbenennen-Dialog zu öffnen.
4 Erstellen Sie einen Schieberegler für den Winkel α.Hinweis: Kreuzen Sie im Schieberegler-Dialogfenster Winkel an und legen Sie die Schrittweite auf 90˚ fest. Vorsicht: Löschen Sie das °-Zeichen nicht!
5 Drehen Sie das Dreieck ABC um den Punkt O um den Winkel α.Hinweis: Wählen Sie die Drehung Gegen den Uhrzeigersinn.
6 Erzeugen Sie die Strecken AO und A’O.
7 Erzeugen Sie den Winkel AOA’.Hinweis: Wählen Sie die Punkte gegen den Uhrzeigersinn. Blenden Sie die Beschriftung des Winkels aus.
8 Bewegen Sie den Schieberegler und beobachten Sie das Bild des Dreiecks.
57

GeoGebra Workshop Handout
Die Darstellung der Konstruktion verbessern
Sie werden nun lernen, die Algebra-Ansicht „aufzuräumen“, indem Sie mehrere Objekte als Hilfsobjekte definieren und deren algebraische Darstellung ausblenden.
Blenden Sie die Algebra-Ansicht ein (Menü Ansicht – Algebra).
Öffnen Sie den Eigenschaften-Dialog für die Objekte. Wählen Sie aus der Liste links alle Strecken aus und kreuzen Sie im Tab
Grundeinstellungen den Punkt Hilfsobjekt an.Hinweis: Indem Sie in der Liste auf die Überschrift Strecke klicken, werden alle Strecken gleichzeitig markiert und ausgewählt.
Wiederholen Sie den Schritt für die Dreiecke, die Winkel und den Punkt O.
Hinweis: In der Algebra-Ansicht erscheinen nur noch die Punkte A, B und C und deren Bilder A’, B’ und C’.
Sie können die Hilfsobjekte mit Hilfe der Hilfsobjekte-Schaltfläche in der Gestaltungsleiste der Algebra-Ansicht schnell ein- und ausblenden.
Bemerkung: Ihre SchülerInnen können sich nun ungestört auf die Punkte und deren Bilder konzentrieren und werden nicht durch die Anzeige der übrigen Objekte abgelenkt.
8. Herausforderung des Tages: Fliesen in Form von regelmäßigen Vielecken
Öffnen Sie die Sammlung der dynamischen Arbeitsblätter http://www.geogebratube.org/student/c2670/m27814/ylyy. Automatisch wird das erste von insgesamt zehn Arbeitsblättern geöffnet, die zum Ziel haben, jene
58

GeoGebra Workshop Handout
geometrischen Figuren zu finden, die sich als Fliesen eignen, die also durch regelmäßige Anordnung eine deckende Fläche erzeugen können.
Hinweis: Verwenden Sie entweder das Inhaltsverzeichnis links neben dem Arbeitsblatt oder die “Gehe zum Vorherigen/Nächsten in der Sammlung”-Schaltflächen unterhalb, um zum vorherigen oder darauffolgenden Arbeitsblatt zu gelangen.
Zuruck in die Schule…
(a) Folgen Sie den Arbeitsanweisungen auf den dynamischen Arbeitsblättern. Schreiben Sie Ihre Antworten auf Papier, um später mit Ihren KollegInnen darüber zu diskutieren.
(b) Nach Beenden der Aufgaben sollten Sie folgende Fragen beantworten können: Welche regelmäßigen Vielecke können flächendeckend angeordnet
werden? Wie mussten die regelmäßigen Vielecke verschoben werden? Wie viele von jedem dieser Polygone treffen sich in einem Eckpunkt?
(c) Vervollständigen Sie die Tabelle. Können Sie ein Schema erkennen? Versuchen Sie, die Formeln für ein regelmäßiges n-Eck aufzustellen.
Vieleck Teilstucke Vieleck# der
Eckpunkte
Als Fliesen-form geeignet?
Ja / Nein
# der Zusammen
-treffer
Mittelpunkts-winkel Innenwinkel Innenwinkel (Winkel
bei jedem Eckpunkt)
3 --- ---
4
5
6
59

GeoGebra Workshop Handout
7
… … … … … …
n
(d) Stellen Sie Vermutungen an, die Sie dabei unterstützen, herauszufinden, warum nicht jedes regelmäßige Vieleck als Fliesenform verwendet werden kann.
60

GeoGebra Workshop Handout
Fliesen in Form von regelmäßigen Vielecken – Lösung des Arbeitsblattes
Vieleck Teilstucke Vieleck# der
Eckpunkte
Als Fliesen-form geeignet?
Ja / Nein
# der Zusammen
-treffer
Mittelpunkts-winkel Innenwinkel Innenwinkel (Winkel
bei jedem Eckpunkt)
3 Ja 6 --- --- 60°
4 Ja 4 2 45° = 90°
5 Nein --- 2 54° = 108°
6 Ja 3 2 60° = 120°
7 Nein ---
… … … … … …
n Nein für n>6 ---
61

GeoGebra Workshop Handout
Statische und dynamische Texte in die Grafik-Ansicht einfügen
GeoGebra Workshop Handout 5
62

GeoGebra Workshop Handout
1. Koordinaten von gespiegelten Punkten
Vorbereitungen
Öffnen Sie eine neue GeoGebra Datei.
Seitenleiste Perspektiven – Algebra & Grafik. Blenden Sie das Koordinatengitter ein (Gestaltungsleiste).
Setzen Sie in der Gestaltungsleiste den Punktfang auf Am Koordinatengitter fixiert.
Konstruktionsprozess
1 Erstellen Sie den Punkt A = (3, 1).
2 Erstellen Sie die Gerade a: y = 0.
3 Spiegeln Sie Punkt A an der Gerade a, um Punkt A’ zu erhalten.Hinweis: Vielleicht möchten Sie die Farbe der Gerade a und des Punktes A’ ändern.
4 Erstellen Sie die Gerade b: x = 0.
5 Spiegeln Sie Punkt A an der Gerade b, um Punkt A1’ zu erhalten.Hinweis: Vielleicht möchten Sie die Farbe der Gerade b und des Punktes A1’ ändern.
2. Text in die Grafik-Ansicht einfugen
Einfuhrung des neuen Werkzeuges
Text einfugen Neu!Hinweis: Klicken Sie auf das Zeichenblatt, um den Standort des Textes festzulegen. Geben Sie im erscheinenden Dialogfenster den gewünschten Text ein und klicken Sie OK.
Hinweis: Vergessen Sie nicht, die Hilfestellungen in der Werkzeugleiste zu lesen. Probieren Sie vor Beginn der Konstruktion das neue Werkzeug aus.
Einen statischen Text einfugen
Fügen Sie eine Überschrift in die Grafik-Ansicht ein, damit Ihre SchülerInnen sofort Bescheid wissen, worum es sich bei der Konstruktion handelt:
Aktivieren Sie das Text Werkzeug und klicken Sie in den oberen Teil der Grafik-Ansicht.
63

GeoGebra Workshop Handout
Tippen Sie folgenden Text in das erscheinende Fenster ein: Einen Punkt an den Koordinatenachsen spiegeln
Sie können die Erscheinung des Textes in der Gestaltungsleiste ändern (z.B. Formulierung, Schriftart, Schriftgröße, Formatierung).
Passen Sie die Position des Textes mit dem Bewege Modus an. Fixieren Sie den Text, um diesen nicht unabsichtlich zu verschieben.
(Eigenschaften-Dialog – Tab Grundeinstellungen – Objekt fixieren).
Einen dynamischen Text einfugen
Ein dynamischer Text bezieht sich auf bestehende Objekte und passt sich automatisch an Veränderungen an, zum Beispiel A = (3, 1) – bei jeder Bewegung des Punktes ändern sich die Koordinaten automatisch mit.
Aktivieren Sie das Text Werkzeug und klicken Sie auf die Grafik-Ansicht.
Tippen Sie im erscheinenden Fenster A = ein:Hinweis: Das ist der statische Text, der sich bei Bewegungen des Punktes nicht ändert.
Fügen Sie nun den dynamischen Teil des Textes ein, indem Sie aus der Drop-down-Liste Objekte den Punkt A wählen.
Klicken Sie auf OK.
Die Ansicht der dynamischen Figur verbessern
Geben Sie einen dynamischen Text ein, der die Koordinaten der gespiegelten Punkte A’ und A1’ anzeigt.
Verkleinern Sie die Darstellung mithilfe des Verkleinere Werkzeugs, um einen größeren Teil der Koordinatenebene zu sehen.Hinweis: Vielleicht möchten Sie den Abstand der Gitterlinien anpassen.
o Öffnen Sie den Eigenschaften-Dialog für die Grafik-Ansicht.o Wählen Sie die Registerkarte Koordinatengitter.o Kreuzen Sie Abstand an und ändern Sie die Werte auf 1.
Schließen Sie die Algebra-Ansicht und fixieren Sie den gesamten Text, damit dieser nicht versehentlich verschoben werden kann.
64

GeoGebra Workshop Handout
Aufgabe
Erstellen Sie Anweisungen für Ihre SchülerInnen, welche sie dabei unterstützen sollen, die Beziehung der Koordinaten der Original- und gespiegelten Punkte herauszufinden. Diese Anweisungen können zusätzlich zur dynamischen Figur zur Verfügung gestellt werden.
3. Visualisierung eines linearen Gleichungssystems
Vorbereitungen
Öffnen Sie eine neue GeoGebra Datei.
Seitenleiste Perspektiven – Algebra & Grafik. Blenden Sie das Koordinatengitter ein (Gestaltungsleiste).
65

GeoGebra Workshop Handout
Konstruktionsprozess
1 Erstellen Sie die Schieberegler k_1 mit den Standardeinstellungen für Schieberegler.Hinweis: k_1 erzeugt einen Index k1.
2 Erstellen Sie die Schieberegler d_1 mit den Standardeinstellungen.
3 Geben Sie die lineare Gleichung g_1: y = k_1 x + d_1 ein.
4 Erstellen Sie die Schieberegler k_2 mit den Standardeinstellungen.
5 Erstellen Sie die Schieberegler d_2 mit den Standardeinstellungen.
6 Geben Sie die lineare Gleichung g_2: y = k_2 x + d_2 ein.
7Erstellen Sie den dynamischen Text1: Gerade 1: und wählen Sie g_1 aus der Drop-down-Liste Objekte.
8Erstellen Sie den dynamischen Text2: Gerade 2: und wählen Sie g_2 aus der Drop-down-Liste Objekte.
9 Konstruieren Sie den Schnittpunkt A der beiden Geraden.Hinweis: Alternativ können Sie auch den Befehl Schneide[Gerade_1, Gerade_2] verwenden.
10 Definieren Sie x-Koordinate = x(A).
Hinweis: x(A) gibt die x-Koordinate des Punktes A an.
11 Definieren Sie y-Koordinate = y(A).
Hinweis: y(A) gibt die y-Koordinate des Punktes A an.
12 Erzeugen Sie den dynamischen Text3: Lösung: x = und wählen Sie x-Koordinate aus der Drop-down-Liste Objekte.
13 Erzeugen Sie den dynamischen Text3: y = und wählen Sie y-Koordinate aus der Drop-down-Liste Objekte.
66

GeoGebra Workshop Handout
14 Fixieren Sie den gesamten Text und die Schieberegler, damit diese nicht unabsichtlich verschoben werden.
Herausforderung
Gestalten Sie eine ähnliche Konstruktion für die Visualisierung der grafischen Lösung eines Systems von quadratischen Polynomen.Hinweis: Funktionen müssen mit der Schreibweise f(x)=… eingegeben werden.
Bemerkung: So eine dynamische Konstruktion kann auch für die Visualisierung einer Gleichung mit einer Variablen verwendet werden. Dabei wird jede Seite der Gleichung als eine der beiden Funktionen eingegeben.
4. Visualisierung der Winkelsumme im DreieckBei dieser Aufgabe werden Sie folgende Werkzeuge benützen. Vergewissern Sie sich bevor Sie beginnen, dass Sie die Werkzeuge richtig verwenden können:
Vieleck Drehe Objekt um Punkt mit Drehwinkel
Winkel Bewege
Schieberegler Text einfügen
Mittelpunkt
Vorbereitungen
Öffnen Sie eine neue GeoGebra Datei.
Seitenleiste Perspektiven – Geometrie. Blenden Sie die Eingabezeile ein (Menü Ansicht – Eingabezeile). Setzen Sie die Anzahl der Dezimalstellen auf 0 (Menü Einstellungen –
Runden).
67

GeoGebra Workshop Handout
Einfuhrung des neuen Werkzeuges
Mittelpunkt Neu!Hinweis: Wählen Sie zwei Punkte, eine Strecke, einen Kreis oder einen Kegelschnitt, um den Mittelpunkt zu bekommen.
Hinweis: Vergessen Sie nicht, die Hilfestellungen in der Werkzeugleiste zu lesen. Probieren Sie vor Konstruktionsbeginn das neue Werkzeug aus.
Konstruktionsprozess
1 Erstellen Sie ein Dreieck ABC mit Orientierung gegen den Uhrzeigersinn.
2 Erstellen Sie die Winkel α, β und γ des Dreiecks ABC.
3 Erstellen Sie einen Schieberegler für den Winkel δ im Intervall 0° bis 180° und einer Schrittweite von 10°.
4 Erstellen Sie einen Schieberegler für den Winkel ε im Intervall 0° bis 180° und einer Schrittweite von 10°.
5 Erzeugen Sie den Mittelpunkt D der Strecke AC und den Mittelpunkt E der Strecke AB.
6 Drehen Sie das Dreieck um den Punkt D mit dem Drehwinkel δ (Im Uhrzeigersinn).
7 Drehen Sie das Dreieck um den Punkt E mit dem Drehwinkel ε (Gegen den Uhrzeigersinn).
8 Stellen Sie die beiden Schieberegler auf 180° ein.
9 Erstellen Sie den Winkel ζ (A’C’B’).
10 Erstellen Sie den Winkel η (C'1B'1A'1).
11 Verschönern Sie Ihre Konstruktion mithilfe der Gestaltungsleiste.
Hinweis: Kongruente Winkel sollen dieselbe Farbe haben.
12 Erstellen Sie einen dynamischen Text, der die Innenwinkel und deren Werte anzeigt (z.B. α = und α aus der Liste Objekte wählen).
13 Berechnen Sie die Winkelsumme, indem Sie in die Eingabezeile Summe = α + β + γ eintippen.
14 Erstellen Sie einen dynamischen Text für die Winkelsumme: α + β + γ = und wählen Sie Summe aus der Liste Objekte.
15 Stimmen Sie die Farbe der entsprechenden Winkel und Texte ab. Fixieren Sie den Text auf dem Zeichenblatt.
68

GeoGebra Workshop Handout
5. Konstruktion eines SteigungsdreiecksBei dieser Aufgabe werden Sie mit folgenden Werkzeugen, algebraischen Eingaben und Befehlen arbeiten. Vergewissern Sie sich vor Beginn der Konstruktion, dass Sie diese Dinge verstehen und anwenden können:
Gerade durch zwei Punkte Länge = x(B) - x(A)
Senkrechte GeradeSteigung = Anstieg / Länge
Schneide zwei Objekte Text einfügen
Vieleck Mittelpunkt
Anstieg = y(B) - y(A) Bewege
Vorbereitungen
Öffnen Sie eine neue GeoGebra Datei.
Seitenleiste Perspektiven – Algebra & Grafik. Blenden Sie das Koordinatengitter ein (Gestaltungsleiste)
Setzen Sie den Punktfang auf Am Koordinatengitter fixiert (Gestaltungsleiste).
Setzen Sie im Menü Einstellungen den Punkt Objektname anzeigen auf Alle neuen Objekte.
69

GeoGebra Workshop Handout
Konstruktionsprozess
1 Erstellen Sie eine Gerade a durch die beiden Punkte A und B.
2 Konstruieren Sie eine auf die y-Achse senkrechte Gerade b durch den Punkt A.
3 Konstruieren Sie eine auf die x-Achse senkrechte Gerade c durch den Punkt B.
4 Schneiden Sie die senkrechten Geraden b und c, um den Schnittpunkt C zu erhalten.
Hinweis: Blenden Sie die senkrechten Geraden aus.
5 Erstellen Sie das Dreieck ACB.
6 Blenden Sie die Beschriftung der Dreieckseiten aus (Gestaltungsleiste).
7 Berechnen Sie den Anstieg: Anstieg = y(B) - y(A).
Hinweis: y(A) gibt die y-Koordinate des Punktes A an.
8 Berechnen Sie die Länge: Länge = x(B) - x(A)
Hinweis: x(B) gibt die x-Koordinate des Punktes B an.
9Erstellen Sie den dynamischen Text1: Anstieg = und wählen Sie Anstieg aus der Drop-down-Liste Objekte.
10Erstellen Sie den dynamischen Text2: Länge = und wählen Sie Länge aus der Drop-down-Liste Objekte.
11 Berechnen Sie die Steigung der Gerade a: Steigung = Anstieg / Länge
12Erstellen Sie den dynamischen Text3: Steigung = und wählen Sie Steigung aus der Drop-down-Liste Objekte.
13 Ändern Sie einige Eigenschaften Ihrer Konstruktion und fixieren Sie den Text, damit dieser nicht unabsichtlich verschoben wird.
70

GeoGebra Workshop Handout
6. Dynamische Bruche und Fixieren eines Textes an ein Objekt
Dynamische Bruche einfugen
Mit Hilfe von LaTeX Formeln können im Text auch Brüche, Quadratwurzeln und andere mathematische Symbole korrekt angezeigt werden. Verschönern Sie Ihre Konstruktion, indem Sie die Formel für die Steigung als Bruch anzeigen.
1. Aktivieren Sie das Werkzeug Text einfügen und klicken Sie auf die Grafik-Ansicht.
2. Schreiben Sie Steigung = in das Eingabefeld des erscheinenden Dialogfensters Text.
3. Kreuzen Sie das Kontrollkästchen LaTeX Formel an und wählen Sie aus der Drop-down-Liste Wurzeln und Brüche a/b aus.
4. Platzieren Sie den Cursor innerhalb des ersten Paares geschwungener Klammern und ersetzen Sie a durch Anstieg aus der Liste Objekte.
5. Platzieren Sie den Cursor innerhalb des zweiten Paares geschwungener Klammern und ersetzen Sie b durch Länge aus der Liste Objekte.
6. Klicken Sie auf OK.
Fixieren eines Textes an einem Objekt
Ein an ein Objekt fixierter Text bewegt sich bei jeder Bewegung des Objektes mit. Verbessern Sie Ihre Konstruktion, indem Sie den Text an die Seiten des Steigungsdreiecks fixieren.
1. Erstellen Sie den Mittelpunkt D der vertikalen Strecke mit dem Werkzeug Mittelpunkt.
2. Erstellen Sie den Mittelpunkt E der horizontalen Strecke. 3. Öffnen Sie den Eigenschaften-Dialog und wählen Sie Text1 (Anstieg = …)
aus. Klicken Sie auf den Tab Position und wählen Sie den Punkt D aus der Dropdown-Liste aus, die sich neben Anfangspunkt befindet.
4. Wählen Sie Text2 (Länge = …) im Eigenschaften-Dialog aus und legen Sie Punkt E als Anfangspunkt fest.
5. Blenden Sie die Mittelpunkte D und E aus.
71

GeoGebra Workshop Handout
7. Die Modulo3-UhrDie Modulo3-Uhr berechnet den Rest bei Division einer bestimmten Zahl durch 3. Bei dieser dynamischen Figur kann eine zufällige Zahl zwischen 0 und 100 erzeugt werden. Wird der blaue Schieberegler bewegt, so rotiert der Zeiger der Uhr. Wenn Sie den Schieberegler auf den Wert der Zufallszahl einstellen, gibt der Zeiger das Ergebnis der Modulo-Rechnung an.
Öffnen Sie das dynamische Arbeitsblatt http://www.geogebratube.org/student/m27832, um diese ungewöhnliche Uhr kennen zu lernen.
Vorbereitungen
Öffnen Sie eine neue GeoGebra Datei. Seitenleiste Perspektiven –
Algebra & Grafik.
Einfuhrung der neuen Werkzeuge
Strahl durch zwei Punkte Neu!Hinweis: Der erste Mausklick bestimmt den Startpunkt, der zweite einen weiteren Punkt auf dem Strahl. Schaltfläche einfugen Neu!Hinweis: Klicken Sie auf die Grafik-Ansicht, um eine Schaltfläche einzufügen. Dann wählen Sie deren Beschriftung und Skript im erscheinenden Fenster.
Hinweis: Vergessen Sie nicht, die Hilfestellungen in der Werkzeugleiste zu lesen. Probieren Sie vor Konstruktionsbeginn das neue Werkzeug aus.
Konstruktionsprozess
1 Erzeugen Sie die Punkte A = (0, 0) und B = (0, 1).
2 Erzeugen Sie einen Kreis c mit Mittelpunkt A durch Punkt B.
3 Vergrößern Sie die Grafik-Ansicht.
4 Drehen Sie den Punkt B im Uhrzeigersinn um den Punkt A mit dem Drehwinkel 120°, um den Punkt B’ zu erhalten.
5 Drehen Sie den Punkt B im Uhrzeigersinn um den Punkt A mit dem Drehwinkel 240°, um den Punkt B‘‘ zu erhalten.
6 Erstellen Sie Text1 0, Text2 1 und Text3 2.
72

GeoGebra Workshop Handout
Hinweis: Vielleicht möchten Sie ein paar Eigenschaften des Textes ändern (fett, Schriftgröße, Farbe).
7 Fixieren Sie Text1 an Punkt B, Text2 an Punkt B’ und Text3 an Punkt B’1 (Eigenschaften-Dialog).
8 Erzeugen Sie eine Zufallszahl zwischen 0 und 100: Zahl = Zufallszahl[0,100]
9 Erstellen Sie den dynamischen Text5: Zahl = und wählen Sie Zahl aus der Drop-down-Liste Objekte.
10 Erstellen Sie Text6: Die Modulo3-Uhr
11Fügen Sie eine Schaltfläche mit der Beschriftung Neue Aufgabe ein. Tippen Sie UpdateConstruction[] in das GeoGebra Skript Textfeld.Hinweis: Jedes Mal, wenn Sie auf diese Schaltfläche klicken, aktualisiert GeoGebra die Konstruktion. In diesem Beispiel wird jedes Mal eine neue Zufallszahl berechnet.
12 Erzeugen Sie einen Schieberegler n im Intervall 0 bis 100, der Schrittweite 1 und der Breite 300 (Tab Schieberegler).
13 Erzeugen Sie den Winkel BAB‘‘ mit angegebener Größe n*120°.
14 Erzeugen Sie einen Strahl mit Startpunkt A durch den Punkt B‘‘.
15 Erzeugen Sie den Punkt D = (0, 0.8).
16 Erzeugen Sie einen Kreis d mit Mittelpunkt A durch Punkt D.
17 Schneiden Sie den Strahl mit dem Kreis d, um den Schnittpunkt C zu erhalten.
18 Blenden Sie den Strahl und den Kreis d aus.
19 Erzeugen Sie einen Vektor von A zu C.
20 Ändern Sie die Schriftgröße des GeoGebra-Fensters auf 20 pt.
Hinweis: Menü Einstellungen – Schriftgröße.
21 Verschönern Sie Ihre Konstruktion und fixieren Sie Texte und Schieberegler mithilfe des Eigenschaften-Dialogs.
73

GeoGebra Workshop Handout
8. Herausforderung des Tages: Visualisierung der ersten binomischen Formel
Öffnen Sie das dynamische Arbeitsblatt http://www.geogebratube.org/student/m27829, welches die erste binomische Formel visualisiert. Die enthaltenen dynamischen Texte passen sich automatisch an die Veränderungen der Werte von a und b an. Versuchen Sie, diese Konstruktion nachzubilden.
Hinweise: Setzen Sie in der Gestaltungsleiste den Punktfang auf Am
Koordinatengitter fixiert. Verwenden Sie statische Texte, um die Seiten Ihrer Konstruktion zu
beschriften und fixieren Sie diese an den Mittelpunkt der entsprechenden Seitenkante.
Verwenden Sie statische Texte, um die unterschiedlichen Teilflächen des Quadrates zu beschriften und fixieren Sie diese an den Mittelpunkt der entsprechenden Quadrate/Rechtecke. Kreuzen Sie das Kontrollkästchen LaTeX Formel an, um das Zeichen ² im Text einzufügen.
Fügen Sie einen dynamischen Text ein, welcher sich an die Veränderungen der Seiten a und b anpasst. Wollen Sie die Farbe im Text ebenfalls anpassen, so müssen Sie für jeden Term einen eigenen Text erzeugen.
Fixieren Sie den Text, damit dieser nicht unabsichtlich verschoben werden kann (Eigenschaften-Dialog).
74

GeoGebra Workshop Handout
Erzeugen und Verbessern von dynamischen Arbeitsblättern mit GeoGebraGeoGebra Workshop Handout 6
75

GeoGebra Workshop Handout
1. Einfuhrung: GeoGebraTube und Benutzer-Forum
Dynamische Arbeitsblätter
GeoGebra ermöglicht Ihnen durch den Export von dynamischen Figuren auf Webseiten, Ihre eigenen interaktiven Unterrichtsmaterialien, sogenannte dynamische Arbeitsblätter, zu erstellen. Normalerweise besteht ein dynamisches Arbeitsblatt aus einer Überschrift, einer kurzen Erklärung, einem interaktiven Applet und aus Aufgaben und Anweisungen für Ihre SchülerInnen.
Ihre SchülerInnen müssen nicht unbedingt wissen, wie GeoGebra funktioniert, um mit einem dynamischen Arbeitsblatt arbeiten zu können. Die interaktiven Webseiten sind unabhängig von der Software und können entweder Online oder von einem lokalen Speichermedium bereitgestellt werden.
Das GeoGebraTube
Die GeoGebraTube Website (http://www.geogebratube.org/) ist eine Sammlung von freien Unterrichtsmaterialien (z.B. dynamische Arbeitsblätter), welche von LehrerInnen aus aller Welt erstellt und veröffentlicht worden sind. Diese sind in verschiedene Abschnitte gegliedert, um den Inhalt besser zu organisieren und diesen leichter zugänglich zu machen.
Alle Materialien stehen unter einer Creative Common Attribution - Share Alike Lizenz (http://creativecommons.org/licenses/by-sa/3.0/). Sie können die Materialien frei verwenden und sogar abgewandelte Arbeiten davon erstellen, solange Sie sich auf den Autor des Originals beziehen.
76

GeoGebra Workshop Handout
Das GeoGebra Benutzer Forum
Das GeoGebra Benutzer Forum (www.geogebra.org/forum), welches GeoGebra Benutzern/BenutzerInnen zusätzliche Unterstützung anbietet, wurde von LehrerInnen erschaffen und Instand gehalten. Auf dieser Plattform können Sie Fragen bezüglich GeoGebra stellen und beantworten.
Das GeoGebra User Forum besteht aus mehreren Diskussionsrunden in unterschiedlichen Sprachen. Dies ermöglicht den BenutzerInnen, Fragen in ihrer Muttersprache zu stellen oder zu beantworten.
77

GeoGebra Workshop Handout
2. Ober- und UntersummeIn dieser Aufgabe lernen Sie, wie man ein dynamisches Arbeitsblatt erstellt, welches zeigt, wie Ober- und Untersumme verwendet werden können, um die Fläche zwischen der Funktion und der x-Achse zu approximieren. Dies eignet sich sehr gut zur Einführung der Integralrechnung.
Vorbereitungen
Öffnen Sie eine neue GeoGebra Datei.
Seitenleiste Perspektiven - Algebra & Grafik.
Konstruktionsprozess
1 Geben Sie die kubische Funktion f(x) = -0.5x3 + 2x2 – x + 1 ein.
2 Erzeugen Sie zwei Punkte A und B auf der x-Achse.
Hinweis: Diese Punkte legen das Intervall fest, in welchem Ober- und Untersumme der Funktion berechnet werden.
3 Erzeugen Sie einen Schieberegler für die Zahl n im Intervall 1 bis 50 und der Schrittweite 1.
4 Schreiben Sie Obersumme = Obersumme[f, x(A), x(B), n].Hinweis: x(A) gibt die x-Koordinate des Punktes A an. Die Zahl n bestimmt die Anzahl der Rechtecke, die zur Berechnung der Ober- und Untersumme verwendet wird.
5 Schreiben Sie Untersumme = Untersumme[f, x(A), x(B), n].
6Erstellen Sie den dynamischen Text: Obersumme= und wählen Sie Obersumme aus der Drop-down-Liste Objekte.
7Erstellen Sie den dynamischen Text: Untersumme= und wählen Sie Untersumme aus der Drop-down-Liste Objekte.
8 Berechnen Sie die Differenz Diff = Obersumme–Untersumme.
9Erstellen Sie den dynamischen Text: Differenz= und wählen Sie Diff aus der Drop-down-Liste Objekte.
10 Schreiben Sie Integral = Integral[f, x(A), x(B)].
11Erstellen Sie den dynamischen Text: Integral = und wählen Sie Integral aus der Drop-down-Liste Objekte
78

GeoGebra Workshop Handout
12 Fixieren Sie Text und Schieberegler (Eigenschaften-Dialog).
Aufgabe
Variieren Sie mithilfe des Schiebereglers die Anzahl n der Rechtecke, die zur Berechnung von Ober- und Untersumme verwendet werden.
1. Vergleichen Sie die Werte von Ober- und Untersumme mit dem Wert des Integrals für verschiedene Zahlen n. Was fällt Ihnen auf?
2. Was passiert mit der Differenz der Ober- und Untersumme, (a) wenn n klein ist (b) wenn n groß ist?
3. Erzeugen von dynamischen Arbeitsblättern
Die Größe des GeoGebra Fensters verringern
GeoGebra wird die aktuell sichtbaren Ansichten (z.B. Algebra, Grafik,…) in die dynamische Figur des Arbeitsblattes exportieren. Um auf dem Arbeitsblatt Platz für Erklärungen und Aufgaben zu schaffen, ist es notwendig, das GeoGebra Fenster vor dem Export zu verkleinern.
Wenn Sie die Algebra-Ansicht nicht beifügen wollen, so blenden Sie es vor dem Export aus.
Bewegen Sie Ihre Figur (oder den relevanten Teil) mit dem Werkzeug Verschiebe Zeichenblatt in das linke obere Eck der Grafik-Ansicht.Hinweis: Sie müssen vielleicht die Werkzeuge Vergrößere oder Verkleinere verwenden, um Ihre Figur für den Export vorzubereiten.
Verkleinern Sie das GeoGebra Fenster, indem Sie mit der Maus an der rechten unteren Ecke ziehen.Hinweis: Befindet sich der Mauszeiger über einer Kante oder einer Ecke des GeoGebra Fensters, so ändert er seine Gestalt.
Bemerkung: Obwohl das interaktive Applet auf eine Bildfläche passen und etwas Platz für einen Text sein sollte, müssen Sie sicherstellen, dass es groß genug ist, sodass SchülerInnen Versuche und Veränderungen vornehmen können.
Hochladen zu GeoGebraTube
Nachdem Sie die Größe des GeoGebra Fensters angepasst haben, kann die Figur über das Menü Datei als dynamisches Arbeitsblatt exportiert werden.
Datei – Veröffentlichen...
79

GeoGebra Workshop Handout
Die GeoGebra Webseite öffnet sich automatisch und Sie müssen sich einloggen (oder registrieren, falls Sie noch keinen Account besitzen), bevor Sie mit dem Hochladen fortfahren können.
Füllen Sie die Informationen mit speziellen Aufgaben für Ihre SchülerInnen aus. Sie können weiters wählen, ob die Werkzeugleiste, Eingabezeile oder Menüleiste angezeigt werden soll. Klicken Sie auf Fortfahren.
Füllen Sie die Informationen für die LehrerInnen aus, damit auch sie die Materialien verwenden können. Diese Informationen werden nicht auf dem SchülerInnen-Arbeitsblatt angezeigt. Wählen Sie eine Zielgruppe und Schlagwörter für Ihr Material aus, um anderen das Suchen zu erleichtern.
Beenden Sie das Hochladen indem Sie Speichern klicken.
Ihr Arbeitsblatt wurde nun auf GeoGebraTube gespeichert und kann von anderen Personen kommentiert, bewertet und verwendet werden.
Einige hilfreiche Informationen
Nach Abschluss des Speichervorganges öffnet sich das dynamische Arbeitsblatt automatisch in Ihrem Webbrowser. Überprüfen Sie den eingefügten Text und die Funktionalität des interaktiven Applets. Wenn Sie noch Änderungen vornehmen wollen, so gehen Sie zur GeoGebra-Datei zurück, um dort die Figur zu ändern. Anschließend exportieren Sie die Figur erneut (Sie können denselben Dateinamen verwenden, um das alte Arbeitsblatt zu überschreiben), um die Veränderungen zu übernehmen.Hinweis: Auch der Text des dynamischen Arbeitsblattes wird auf diese Weise verändern.
GeoGebra speichert Ihre Einträge in den Textfeldern des Exportfensters automatisch. Wenn Sie die Figur während des Ausfüllens im Exportfenster verändern wollen, so können Sie es schließen und später fortsetzen.
Stellen Sie sicher, dass Ihr Applet nicht zu groß ist. Ihre SchülerInnen sollten nicht zwischen den Aufgaben und der Figur scrollen müssen, denn dies würde das Lernen nur erschweren.
Ihr dynamisches Arbeitsblatt sollte auf einen Bildschirm passen. Wollen Sie mehr als 3 Aufgaben beifügen, so wäre die Erstellung eines neuen
80

GeoGebra Workshop Handout
Arbeitsblattes mit derselben Figur, aber anderen Arbeitsanweisungen empfehlenswert.
4. Ein dynamisches Arbeitsblatt als HTML-Datei exportieren (fur fortgeschrittene Benutzer)
Anstatt ein dynamisches Arbeitsblatt auf GeoGebraTube hochzuladen, ist es auch möglich, dieses als offline HTML-Datei zu exportieren.
Datei - Export – Dynamisches Arbeitsblatt als Webseite (html) ...
Hinweis: Alternativ kann auch die Tastenkombination Strg – Umschalt – W verwendet werden.
Füllen Sie im erscheinenden Fenster im Tab Export als Webseite die Textfelder aus (Titel des Arbeitsblattes, Name des Autors, Datum).
Tippen Sie eine kurze Erklärung der dynamischen Figur in das Textfeld Text oberhalb der Konstruktion ein.
Tippen Sie Aufgaben und Anweisungen für Ihre SchülerInnen in das Textfeld Text unterhalb der Konstruktion ein.
Klicken Sie auf Export und speichern Sie Ihr dynamisches Arbeitsblatt.Hinweis: GeoGebra erstellt mehrere Dateien. Damit das dynamische Arbeitsblatt funktioniert, müssen diese Dateien zusammen bleiben. Deshalb ist es äußerst empfehlenswert, diese in einem eigenen Ordner zu speichern. Erzeugen Sie im GeoGebra_Einführung Ordner einen neuen Unterordner, bevor Sie Ihre Konstruktion exportieren und die Daten darin speichern.
Verbessern von dynamischen Arbeitsblättern
Das Export- Dialogfenster Export als Webseite besteht aus zwei Tabs: Allgemein und Erweitert. In der letzten Aufgabe haben Sie den Tab Allgemein verwendet, um Erklärungen, Aufgaben und Anweisungen für das dynamische Arbeitsblatt
81

GeoGebra Workshop Handout
hinzuzufügen. Nun werden Sie unter Verwendung des Tabs Erweitert lernen, wie Sie die Ansicht Ihres dynamischen Arbeitsblattes verbessern können.
Funktionalität
Rechtsklick aktivieren : Ihre SchülerInnen können mit einem rechten Mausklick auf das Objekt oder das Zeichenblatt auf die Funktionen des Kontextmenüs zugreifen (z.B. Spur ein / aus).
Ziehen von Beschriftungen aktivieren : Ihre SchülerInnen können die Beschriftungen von Punkten oder Objekten bewegen.
Symbol zum Zurücksetzen der Konstruktion anzeigen : Ein Symbol zum zurücksetzen wird in der oberen rechten Ecke des interaktiven Applets angezeigt, welches Ihren SchülerInnen ermöglicht, die interaktive Figur in ihren Ausgangszustand zurück zu setzen.
Benutzeroberfläche
Menüleiste anzeigen : Menüleiste wird im interaktiven Applet angezeigt. Speichern, Drucken und Rückgängig aktivieren: Es ist möglich, Ihren
SchülerInnen Funktionen zum Speichern, Drucken und Rückgängig machen der Konstruktion zu bieten.
Werkzeugleiste anzeigen : Die Werkzeugleiste wird im interaktiven Applet angezeigt. Dies ermöglicht Ihren SchülerInnen, die Geometriewerkzeuge zu verwenden.
Hilfe für die Werkzeugleiste anzeigen: Zusammen mit der Werkzeugleiste kann auch die Hilfe der Werkzeugleiste im interaktiven Applet angezeigt
82

GeoGebra Workshop Handout
werden. Wenn Ihre SchülerInnen mit den Werkzeugen arbeiten, ermöglicht die Hilfe ein selbstständiges Erarbeiten der Funktionsweise.
Eingabezeile anzeigen : Die Eingabezeile wird im interaktiven Applet unten angezeigt. Ihre SchülerInnen können somit bei der Erarbeitung algebraische Eingaben und Befehle verwenden.
Neuskalierung erlaubt : Wird im Browser gezoomt, so wird die Konstruktion ebenfalls neu skaliert.
Breite und Höhe des interaktiven Applets : Sie können die Breite und Höhe des interaktiven Applets anpassen.Bemerkung: Reduzieren Sie die Größe des Applets, so könnten möglicherweise wichtige Teile des dynamischen Arbeitsblattes für Ihre SchülerInnen unsichtbar werden.Hinweis: Wenn Sie die Menüleiste, die Werkzeugleiste oder die Eingabezeile hinzufügen, möchten Sie vielleicht die Höhe des interaktiven Applets anpassen.
Dateien
Nur als HTML5 exportieren: Ermöglicht die Verwendung des dynamischen Arbeitsblattes ohne die Notwendigkeit eines Java-Plugin.
Offline-Benutzung ermöglichen: Ermöglicht die Verwendung des dynamischen Arbeitsblattes ohne Internetzugang.
Zeilenumbrüche entfernen: Entfernt vorhandene Zeilenumbrüche. Dropdown-Menü: Sie können entscheiden, ob das Export-Format HTML,
MediaWiki, GoogleGadget oder Moodle ist. Eine Datei: Erzeugt eine dynamische Webseite von einer einzigen Datei. Eine Datei (Tabs): Mehrere Arbeitsblätter werden im Browser angezeigt.
Ihre SchülerInnen können unter Verwendung von Tabs zwischen den verschiedenen Aufgaben navigieren.
Verlinkte Dateien: Erzeugt verlinkte dynamische Arbeitsblätter. Vor- und Zurück-Schaltflächen ermöglichen ein Arbeiten mit mehreren Aufgaben. Hinweis: Um einige interaktive Applets zu gestalten, ist es notwendig, mehrere Konstruktionen zu erzeugen. Verwenden Sie dazu Menü Datei – Neues Fenster bzw. die Tastenkombination Strg-N.
Aufgabe
Verwenden Sie die zuvor erstellte dynamische Figur und verbessern Sie die Ansicht vor erneutem Export. Verwenden Sie den Tab Erweitert, probieren Sie die unterschiedlichen Optionen aus und untersuchen Sie, wie sich Ihr dynamisches Arbeitsblatt dadurch verändert.
83

GeoGebra Workshop Handout
5. Visualisierung der DreiecksungleichungenSie werden nun ein dynamisches Arbeitsblatt erstellen, welches die Konstruktionsschritte eines Dreiecks mit gegebenen Seitenlängen a, b und c zeigt. Weiters können Ihre SchülerInnen mit diesem Arbeitsblatt die Dreiecksungleichungen erforschen.
Bemerkung: Die Dreiecksungleichungen , und besagen, dass die Summe der Längen zweier Dreiecksseiten stets größer ist als die Länge der dritten Seite. Sind die Ungleichungen für ein bestimmtes Zahlentripel nicht erfüllt, so ist es nicht möglich, ein Dreieck mit diesen Seitenlängen zu konstruieren.
Vorbereitungen
Öffnen Sie eine neue GeoGebra Datei. Seitenleiste Perspektiven –
Geometrie.
Einfuhrung der neuen Werkzeuge
Strecke mit fester Länge Neu!Hinweis: Der erste Klick bestimmt den Startpunkt der Strecke. Danach wird die Länge der Strecke im erscheinenden Textfeld definiert. Kreis mit Mittelpunkt und Radius Neu!Hinweis: Der erste Klick bestimmt den Mittelpunkt des Kreises. Danach wird die Länge des Radius im erscheinenden Textfeld definiert.
Hinweis: Vergessen Sie nicht, die Hilfestellungen in der Werkzeugleiste zu lesen. Probieren Sie vor Beginn der Konstruktion alle neuen Werkzeuge aus.
Konstruktionsprozess
1 Erzeugen Sie die Schieberegler a, b und c für die Längen der Dreiecksseiten im Intervall 0 bis 10 und der Schrittweite 0.5.
2 Setzen Sie die Werte der Schieberegler auf a = 8, b = 6.5 und c = 10.
3 Erzeugen Sie die Strecke d mit fester Länge c.
Hinweis: Die Punkte A und B sind die Endpunkte der Strecke d.
4 Erzeugen Sie einen Kreis e mit Mittelpunkt A und Radius b.
5 Erzeugen Sie einen Kreis f mit Mittelpunkt B und Radius a.
6 Konstruieren Sie den Schnittpunkt C der beiden Kreise e und f.
84

GeoGebra Workshop Handout
7 Erzeugen Sie das Dreieck ABC.
8 Erzeugen Sie die Innenwinkel α, β und γ des Dreiecks ABC.
Verbesserungen
Bereiten Sie Ihre Dreieckskonstruktion für den Export als dynamisches Arbeitsblatt vor.
9 Erzeugen Sie den Punkt D am Kreis e.
10 Erzeugen Sie die Strecke g zwischen den Punkten A und D.
11 Konstruieren Sie den Mittelpunkt E der Strecke g.
12 Erstellen Sie den Text1: b und fixieren Sie diesen an den Punkt E.
13 Erzeugen Sie den Punkt F am Kreis f.
14 Erzeugen Sie die Strecke h zwischen den Punkten B und F.
15 Konstruieren Sie den Mittelpunkt G der Strecke h.
16 Erstellen Sie den Text2: a und fixieren Sie diesen an den Punkt G
17 Passen Sie die Farbe zusammengehörender Objekte an.
18 Zeigen Sie die Navigationsleiste (Rechtsklick auf Grafik-Ansicht)
19Zeigen Sie die Schaltfläche zum Öffnen des Konstruktionsprotokolls an (Menü Ansicht – Navigationsleiste für Konstruktionsschritte).
20 Öffnen Sie das Konstruktionsprotokoll.
21 Blenden Sie die Spalte Haltepunkt ein.
22
Ändern Sie die Reihenfolge der Konstruktionsschritte so, dass der Radius der Kreise und der fixierte Text gleichzeitig eingeblendet werden.Hinweis: Sie können noch weitere Haltepunkte setzen (z.B. alle Schieberegler gleichzeitig einblenden).
23 Wählen Sie Nur Haltepunkte anzeigen.
Aufgaben
(a) Exportieren Sie Ihre Dreieckskonstruktion als dynamisches Arbeitsblatt.
85

GeoGebra Workshop Handout
(b) Erstellen Sie Erklärungen und Aufgaben für Ihre SchülerInnen, welche sie durch den Konstruktionsprozess des Dreiecks führen und sie dabei unterstützen sollen, die Dreiecksungleichungen herauszufinden, indem sie die Längen der Seitenkanten mithilfe der Schieberegler variieren.
6. Design-Richtlinien fur dynamische Arbeitsblätter Die folgenden Design-Richtlinien für dynamische Arbeitsblätter sind das Ergebnis einer formativen Auswertung von dynamischen Arbeitsblättern, die im Herbst 2006 und Frühjahr 2007 von Lehrern in unseren NSF MSP-Klassen erstellt wurden. Die Richtlinien basieren auf den Design-Prinzipien für multimediales Lernen von Clark und Mayer1.
Diese Richtlinien haben zwei Ziele: einerseits sollen allgemeine Fehler beim Erstellen dynamischer Arbeitsblätter angesprochen und vermieden werden, andererseits sollen die Qualität der Arbeitsblätter und somit der Lerneffekt bei SchülerInnen erhöht werden. Obwohl manche dieser Richtlinien als selbstverständlich erscheinen, ist es für uns trotzdem wichtig, diese anzuführen und mit LehrerInnen im Detail zu diskutieren.
Die folgende Abbildung zeigt ein komplettes, mit GeoGebra erstelltes dynamisches Arbeitsblatt mit dem Lernziel, die Eigenschaften des Höhenschnitt-punktes eines Dreiecks zu entdecken. Durch Veränderung der dynamischen Konstruktion können SchülerInnen diesen speziellen Punkt für viele unterschiedliche Dreiecke erforschen, anstatt wie auf Papier meist nur für ein bestimmtes Dreieck. Bei den Erklärungen und Aufgaben wurde die Farbe bestimmter Schlüsselwörter an die entsprechenden Objekte angepasst, um diese leichter zu finden. Weiters wurden die Aufgaben neben die dynamische Konstruktion platziert, um alles auf einen Bildschirm zu bringen und Scrollen zu vermeiden.
1 Clark, R. and Mayer, R.E. (2002): e-Learning and the Science of Instruction. San Francisco: Pfeiffer, 2002
86

GeoGebra Workshop Handout
Design-Richtlinien1: Aufbau eines dynamischen Arbeitsblatts
Vermeiden Sie ScrollenIhr gesamtes Arbeitsblatt sollte auf einen Bildschirm passen, sodass Ihre SchülerInnen nicht zwischen Aufgaben und Figur scrollen müssen. Normale Bildschirmgrößen, welche die Größe des dynamischen Arbeitsblattes beschränken, sind heutzutage 1024x768 oder 1280x1024 Pixel. Unter Verwendung eines HTML Editors wie NVU können Sie Tabellen verwenden, um Texte, Bilder und interaktive Figuren so anzuordnen, dass sie auf einen Bildschirm passen. Ist dies nicht möglich, so können Sie das dynamische Arbeitsblatt vielleicht in einige Seiten teilen.
Kurze ErklärungenAm Beginn jedes dynamischen Arbeitsblattes sollte eine Erklärung zum Inhalt angeführt sein. Halten Sie die Erklärung kurz (maximal ein bis zwei Sätze) und schreiben Sie in persönlicher Ausdrucksweise.
Wenige AufgabenUm sicherzustellen, dass Ihre SchülerInnen aktiv mit dem Arbeitsblatt arbeiten, werden Sie normalerweise Fragen oder Aufgaben hinzufügen. Platzieren Sie diese in unmittelbarer Nähe zum interaktiven Applet (z.B. direkt darunter). Beschränken Sie sich aber auf drei bis vier Fragen / Aufgaben, um Scrollen zu vermeiden. Bei mehreren Aufgaben können Sie das Arbeitsblatt vielleicht in mehrere Seiten teilen.
87

GeoGebra Workshop Handout
Vermeiden Sie AblenkungenStellen Sie sicher, dass Ihr dynamisches Arbeitsblatt nur Objekte enthält, die für das beabsichtige Ziel relevant sind. Verwenden Sie weder unnötigen Hintergrund oder dekorative Bilder, noch Hintergrundmusik auf der Webseite. Dies würde Ihre SchülerInnen nur vom Erreichen des eigentlichen Lernzieles abhalten.
Design-Richtlinien 2: Dynamische Figuren
InteraktivitätErmöglichen Sie in Ihrer dynamischen Figur möglichst viel Interaktivität. Als Daumenregel sollen alle sichtbaren Objekte in irgendeiner Weise bewegbar oder veränderbar sein. Ihre dynamische Figur sollte den SchülerInnen viel Freiheit beim Erforschen und Herausfinden der mathematischen Objekte und Konzepte bieten.
Leicht zu bedienenIhre dynamische Figur sollte möglichst einfach zu bedienen sein. Kann ein Objekt bewegt oder verändert werden, so machen Sie dies auf irgendeine Weise sichtbar (z.B.: alle beweglichen Punkt sind rot oder größer dargestellt). Fixieren Sie jene Objekte, die nicht verändert werden sollen (z.B.: Text, Funktionen, Position eines Schiebereglers).
Die Größe ist von BedeutungIhre dynamische Figur sollte groß genug sein, um alle geplanten Veränderungen zuzulassen, aber klein genug, um mit zusätzlichen Erklärungen und Fragen auf einen Bildschirm zu passen.
Verwenden Sie dynamische TexteDynamische Texte, wie beispielsweise die Länge einer veränderbaren Strecke, sollen in unmittelbarer Nähe zu den entsprechenden Objekten platziert werden.
Vermeiden Sie statische TexteZu viel Text innerhalb des Applets kann ein unerwünschtes Durcheinander erzeugen. Schreiben Sie deshalb Erklärungen oder Fragen auf die Webseite, die Ihre dynamische Figur anzeigt.
Erste ErscheinungBeim Öffnen des dynamischen Arbeitsblattes sollte man alle Beschriftungen und wichtigen Informationen lesen können. Beispielsweise soll die Beschriftung eines Punktes nicht von einer Geraden durchkreuzt werden.
88

GeoGebra Workshop Handout
Design-Richtlinien 3: Erklärungen und Aufgaben
Kurze, klare und persönliche AusdrucksweiseVersuchen Sie, Erklärungen und Fragen kurz, klar und dialogorientiert zu formulieren. Verwenden Sie das Wort „du“, um Ihre SchülerInnen direkt anzusprechen.
Kleine Anzahl an FragenFormulieren Sie für jedes Arbeitsblatt maximal drei bis vier Aufgaben oder Fragen, um Scrollen zu vermeiden. Wenn Sie mehrere Fragen haben, können Sie ein neues Arbeitsblatt erstellen.
Stellen Sie gezielte FragenVermeiden Sie allgemeine Fragen wie “Welche Aussagen stimmen immer für X?“ Machen Sie stattdessen Ihren SchülerInnen klar, was sie tun sollen, z.B.: „Was passiert mit X, wenn du Y bewegst?“. Empfehlenswert ist es, den SchülerInnen während dem Erarbeiten Notizen machen zu lassen. Dies können Sie durchaus als Arbeitsauftrag auf Ihr Arbeitsblatt schreiben.
Beziehen Sie sich auf das eigene AppletDer beigefügte Text soll zur Verwendung Ihres interaktiven Applets anregen. Versuchen Sie beispielsweise, sich beim Erklären eines neuen Ausdrucks auf Ihr Applet zu beziehen, anstatt trockene Definitionen zu verwenden. Zusätzlich können Sie die Farbe mancher Schlüsselwörter an die entsprechenden Objekte anpassen. Dies ermöglicht ein leichtes Lesen des Textes und hilft Ihren SchülerInnen, die dem Text/Wort entsprechende Darstellungen schnell zu finden.
Ihr Publikum sind LernendeWollen Sie anderen Lehrenden Informationen zur Verfügung stellen (z.B.: Unterrichtsplanung, Lösungen), so machen Sie dies in einem eigenen Dokument (z.B. Webseite, PDF-Datei). Ihre SchülerInnen sollen durch solche Informationen nicht abgelenkt oder verwirrt werden.
Figur zur VorfuhrungWenn Ihre interaktive Figur nur für Präsentationen verwendet werden soll, so ist es besser, keine Aufgaben oder Fragen zu formulieren. Fügen Sie einen Text hinzu, so soll dieser für SchülerInnen ebenfalls verständlich sein.
7. Erstellung eines “Tangram” Puzzle
89

GeoGebra Workshop Handout
Bei dieser Aufgabe werden Sie ein “Tangram” Puzzle erstellen. Dieses besteht, wie rechts abgebildet, aus 7 geometrischen Formen, welche alle unter Verwendung der Seitenkante a des Quadrates erzeugt wurden. Öffnen Sie das dynamische Arbeitsblatt http://www.geogebratube.org/student/m27831, um mit dem “Tangram” vertraut zu werden.
Aufgabe 1: Berechnen Sie die Seitenlängen der einzelnen Teile
Um die einzelnen Teile des “Tangram” Puzzle zu konstruieren, müssen Sie zuerst die Seitenlängen der sieben geometrischen Figuren herausfinden. Sie alle hängen von der Seitenlänge a des Quadrates ab.
Hinweis: In manchen Fällen ist es hilfreicher, auf die Höhen oder Diagonalen zu achten, denn diese lassen sich manchmal leichter durch die Variable a ausdrücken als die Seitenlängen.
Aufgabe 2: Konstruieren Sie die einzelnen Teile des “Tangram”
1. Geben Sie die Zahl a = 6 ein. Sie wird als Grundlage für die Konstruktionen der Dreiecke und Vierecke dienen, die notwendig für ein „Tangram“ Puzzle sind.
2. Konstruieren Sie jede geometrische Figur mit einem der beiden
Werkzeuge Strecke mit fester Länge oder Starres Vieleck. Dies ermöglicht ein späteres Ziehen oder Drehen der Figur.Hinweis: Bevor Sie mit der Konstruktion in GeoGebra beginnen, müssen Sie die Seitenlängen der Formen herausfinden.
3. Konstruktionshinweise :a. Wenn die Höhe eines rechtwinkeligen Dreiecks der Hälfte der
Hypotenuse entspricht, könnten Sie für die Konstruktion den Satz des Thales verwenden (siehe Workshop Handout 2, Kapitel 4).
b. Wenn Sie die Schenkel eines rechtwinkligen Dreiecks kennen, dann möchten Sie es vielleicht ähnlich zu einer früher erklärten Quadratkonstruktion konstruieren.
c. Für die Konstruktion eines Quadrates mittels der beiden Diagonalen ist es hilfreich zu wissen, dass diese senkrecht aufeinander stehen und sich halbieren.
d. Für die Konstruktion eines Parallelogramms ist es hilfreich, die Größe des spitzen Winkels zu kennen.
4. Testen Sie Ihre Konstruktion, indem Sie versuchen, alle erzeugten Figuren zu einem Quadrat mit Seitenlänge a zusammenzusetzen.
5. Ordnen Sie die geometrischen Formen im interaktiven Applet beliebig an. Exportieren Sie die Figur anschließend als dynamisches Arbeitsblatt und fügen Sie Erklärungen für Ihre SchülerInnen hinzu.
90

GeoGebra Workshop Handout
8. Herausforderung des Tages: Verbessern Sie Ihr “Tangram” Puzzle
Mit den erstellten geometrischen Formen kann man auch andere Figuren als ein Quadrat zusammensetzen. Suchen Sie im Internet nach einer weiteren „Tangram“-Figur (z.B.: http://www.geogebra.org/book/intro-de/worksheets/tangram_cat.png) und importieren Sie diese in die Grafik-Ansicht. Dann exportieren Sie die GeoGebra Konstruktion erneut. Verwenden Sie einen anderen Namen und passende Erklärungen (siehe http://www.geogebratube.org/student/m27834).
91

GeoGebra Workshop Handout
Benutzerdefinierte Werkzeuge und Anpassen der Werkzeugleiste
GeoGebra Workshop Handout 7
92

GeoGebra Workshop Handout
1. Der Satz des Pythagoras
Vorbereitungen
Öffnen Sie eine neue GeoGebra Datei.
Seitenleiste Perspektiven – Geometrie. Setzen Sie im Menü Einstellungen den Punkt
Objektname anzeigen auf Nur neue Punkte.
Konstruktionsprozess
1 Erzeugen Sie die Strecke a mit den Endpunkten A und B.
2 Erzeugen Sie einen Halbkreis c durch die Punkte A und B.
3 Erzeugen Sie einen neuen Punkt C auf dem Halbkreis.
Hinweis: Kontrollieren Sie, ob der Punkt C wirklich am Halbkreis liegt, indem Sie ihn mit der Maus bewegen.
4 Blenden Sie die Strecke und den Halbkreis aus.
5 Konstruieren Sie das Dreieck ABC gegen den Uhrzeigersinn.
6 Benennen Sie die Dreiecksseiten um in a, b und c.
7 Erzeugen Sie die Innenwinkel des Dreiecks ABC.Hinweis: Um alle Winkel zu erzeugen, genügt ein Klick in die Mitte des Dreiecks.
8 Bewegen Sie den Punkt C um Ihre Konstruktion zu überprüfen.
9 Erzeugen Sie eine auf die Strecke BC senkrechte Gerade d durch den Punkt C.
10 Erzeugen Sie eine auf die Strecke BC senkrechte Gerade e durch den Punkt B.
11 Erzeugen Sie einen Kreis f mit Mittelpunkt C durch den Punkt B.
12 Schneiden Sie den Kreis f und die senkrechte Gerade d, um den Schnittpunkt D zu erhalten.
13 Erzeugen Sie eine zur Strecke BC parallele Gerade g durch den Punkt D.
14 Schneiden Sie die Geraden e und g, um den Schnittpunkt E zu erhalten.
15 Erzeugen Sie das Quadrat CBED.
93

GeoGebra Workshop Handout
16 Blenden Sie Hilfslinien und Kreise aus.
17 Wiederholen Sie die Schritte 8 bis 15 für die Seite AC des Dreiecks.
18 Wiederholen Sie die Schritte 8 bis 15 für die Seite AB des Dreiecks.
19 Bewegen Sie die Eckpunkte des rechtwinkeligen Dreiecks, um die Quadrate zu überprüfen.
20 Verbessern Sie die Ansicht Ihrer Konstruktion unter Verwendung der Gestaltungsleiste.
Verbessern der Konstruktion
Fügen Sie in Ihre Konstruktion statischen und dynamischen Text ein, der hilft, den Satz des Pythagoras - mit a und b als Katheten und c als Hypotenuse - zu verstehen.
Einfuhrung des neuen Werkzeuges
Übertrage Format Neu!Hinweis: Klicken Sie zuerst auf das Objekt, dessen Format übernommen werden soll und dann auf ein weiters Objekt, um dessen Format zu ändern.
Hinweis: Vergessen Sie nicht, die Hilfestellungen in der Werkzeugleiste zu lesen. Probieren Sie vor Konstruktionsbeginn das neue Werkzeug aus.
Konstruktionsprozess
21 Erzeugen Sie die Mittelpunkte der drei Quadrate. Hinweis: Klicken Sie auf zwei diagonal gegenüberliegende Eckpunkte des Quadrats.
22 Fügen Sie den statischen Text1: a^2 ein und fixieren Sie diesen an den Mittelpunkt des entsprechenden Quadrats.Hinweis: Vergessen Sie nicht, das Kästchen LaTeX anzukreuzen, um die Formel a2 zu erhalten.
23 Fügen Sie den statischen Text2: b^2 ein und fixieren Sie diesen an den Mittelpunkt des entsprechenden Quadrats.
94

GeoGebra Workshop Handout
24 Fügen Sie den statischen Text3: c^2 ein und fixieren Sie diesen an den Mittelpunkt des entsprechenden Quadrats.
25 Blenden Sie die Mittelpunkte der Quadrate aus.
26 Passen Sie die Farbe des Texts an das entsprechende Quadrat an.
27 Fügen Sie einen weiteren Text ein, der den Satz des Pythagoras beschreibt.
28Exportieren Sie Ihre Konstruktion als dynamisches Arbeitsblatt. Erstellen Sie Erklärungen, die Ihren SchülerInnen dabei helfen, den Satz des Pythagoras zu verstehen.
2. Benutzerdefinierte Werkzeuge erstellenGeoGebra bietet die Möglichkeit, benutzerdefinierte Werkzeuge zu erstellen. Das heißt, dass Sie die Werkzeugleiste mit selbst kreierten Werkzeugen erweitern können. Wir werden nun ein Werkzeug erstellen, das den minimalen Abstand eines Punktes von einer Geraden berechnet (z.B. Höhe in einem Dreieck). Zuvor müssen jedoch alle dazu notwendigen Objekte konstruiert werden.
Bereiten Sie die Konstruktion vor
Vorbereitungen Öffnen Sie eine neue GeoGebra Datei.
Seitenleiste Perspektiven – Geometrie. Setzen Sie im Menü Einstellungen den Punkt
Objektname anzeigen auf Alle neuen Objekte.
Konstruktionsprozess
1 Erzeugen Sie eine Gerade a durch die Punkte A und B.
2 Erzeugen Sie einen neuen Punkt C.
3 Erzeugen Sie eine auf a senkrechte Gerade b durch den Punkt C.
4 Schneiden Sie a und b, um den Schnittpunkt D zu erhalten.
5 Erzeugen Sie die Strecke c zwischen den Punkten C und D.
6 Bewegen Sie die Punkte A, B und C, um Ihre Konstruktion zu überprüfen.
7 Ändern Sie die Farbe der Strecke c und blenden Sie die Beschriftungen aller Objekte aus.
95

GeoGebra Workshop Handout
Erstellen Sie ein benutzerdefiniertes Werkzeug
1. Wählen Sie im Menü Werkzeuge Neues Werkzeug erstellen… Es öffnet sich ein Dialogfester (siehe rechts).
2. Standardmäßig ist der Tab Ausgabe Objekte aktiviert.
3. Definieren Sie die Ausgabe-Objekte Ihres neuen Werkzeuges (in unserem Beispiel: Strecke c) entweder durch Anklicken dieser auf dem Zeichenblatt oder durch Auswählen dieser aus dem Drop-Down-Menü (Klicken Sie dazu auf den kleinen Pfeil neben dem Eingabefeld).
4. Klicken Sie auf die Schaltfläche Weiter >, um zum Tab Eingabe Objekte zu gelangen.
5. GeoGebra füllt die entsprechenden Eingabe-Objekte automatisch aus (in unserem Beispiel: die Punkte A, B und C).Bemerkung: GeoGebra nimmt alle sogenannten „Eltern-Objekte“ des definierten Ausgabe-Objekts, also jene, die zur Konstruktion des Ausgabe-Objekts notwendig waren.
6. Klicken Sie auf die Schaltfläche Weiter >, um zum Tab Name & Symbol zu gelangen.
7. Geben Sie Ihrem Werkzeug einen Namen und füllen Sie die Werkzeug Hilfe aus. Hinweis: GeoGebra füllt das Eingabefeld Befehlsname automatisch aus.
8. Klicken Sie auf die Schaltfläche Fertigstellen.
Bemerkung: Ihr neues Werkzeug ist nun Teil der GeoGebra Werkzeugleiste.
Testen Sie Ihr benutzerdefiniertes Werkzeug
1. Öffnen Sie eine neue GeoGebra-Datei im Menü Datei – Neu.Bemerkung: Ihr Werkzeug ist immer noch Teil der Werkzeugleiste.
2. Erstellen Sie mit dem Werkzeug Vieleck ein Dreieck ABC.3. Aktivieren Sie Ihr benutzerdefiniertes Werkzeug Höhe.4. Klicken Sie auf die Punkte A, B und C, um eine der Höhen zu erzeugen. 5. Erzeugen Sie eine weitere Höhe des Dreiecks. 6. Schneiden Sie die beiden Höhen, um den Höhenschnittpunkt zu erhalten.
96

GeoGebra Workshop Handout
3. Benutzerdefinierte Werkzeuge speichern & importieren
Speichern Sie Ihr benutzerdefiniertes Werkzeug
1. Wählen Sie im Menü Werkzeuge Werkzeuge verwalten… Es öffnet sich ein Dialogfenster.
2. Wählen Sie Ihr Werkzeug Höhe aus der Liste der verfügbaren Werkzeuge. 3. Klicken Sie auf die Schaltfläche Speichern unter… , um Ihr Werkzeug zu
speichern und es somit bei späteren Konstruktionen wieder verwenden zu können.
4. Wählen Sie einen Namen für Ihr Werkzeug (z.B. Höhe_Werkzeug.ggt) und speichern Sie es auf Ihrem Computer.
Hinweis: Benutzerdefinierte GeoGebra Werkzeuge werden mit der Endung .ggt gespeichert und können somit leicht von „normalen“ GeoGebra-Dateien (Endung .ggb) unterschieden werden.
Importieren Sie Ihr benutzerdefiniertes Werkzeug
Nach Abschluss des Speichervorgangs kann Ihr Werkzeug bei zukünftigen Konstruktionen jederzeit verwendet werden. Die GeoGebra Werkzeugleiste enthält standardmäßig keine benutzerdefinierten Werkzeuge, darum müssen diese vor der Verwendung in Ihr neues GeoGebra Fenster importiert werden. Öffnen Sie ein neues GeoGebra-Fenster: Menü Datei – Neues Fenster
1. Klicken Sie im Menü Datei auf Öffnen.2. Wählen Sie das zuvor gespeicherte benutzerdefinierte Werkzeug (z.B.
Höhe_Werkzeug.ggt) aus der Liste der verfügbaren .ggb- und .ggt-Dateien aus.
3. Klicken Sie auf die Schaltfläche Öffnen, um das Werkzeug in die Werkzeugleiste des neuen GeoGebra-Fensters zu importieren.
Hinweis: Das Importieren eines benutzerdefinierten Werkzeuges beeinflusst die Konstruktion im GeoGebra-Fenster nicht. Deshalb kann dieser Vorgang auch während einer Konstruktion erledigt werden.
97

GeoGebra Workshop Handout
4. Ein Quadrat-Werkzeug erstellen
Vorbereitungen Öffnen Sie eine neue GeoGebra Datei.
Seitenleiste Perspektiven – Geometrie. Menü Einstellungen - Objektname anzeigen - Alle neuen Objekte.
Konstruktionsprozess
1 Erzeugen Sie die Strecke a mit den Endpunkten A und B.
2 Erzeugen Sie eine auf die Strecke AB senkrechte Gerade b durch den Punkt B.
3 Erzeugen Sie einen Kreis c mit Mittelpunkt B durch den Punkt A.
4 Schneiden Sie den Kreis c und die senkrechte Gerade b, um den Schnittpunkt C zu erhalten.
5 Konstruieren Sie eine zur senkrechten Gerade b parallele Gerade d durch den Punkt A.
6 Konstruieren Sie eine zur Strecke a parallele Gerade e durch den Punkt C.
7 Schneiden Sie die Geraden d und e, um den Schnittpunkt D zu erhalten.
8 Erzeugen Sie das Quadrat ABCD.
9 Blenden Sie Hilfslinien und Kreise aus.
10 Blenden Sie die Beschriftungen aller Objekte aus.
11 Ändern Sie die Farbe des Quadrats auf Schwarz und die Füllung auf 0%.
12 Erzeugen Sie Ihr Quadrat-Werkzeug (Menü Werkzeuge – Neues Werkzeug erstellen…).Ausgabe Objekte: Quadrat, Seiten des Quadrats, Punkte C und DEingabe Objekte: Punkte A und BWerkzeug Name: QuadratWerkzeug Hilfe: Klicken Sie auf zwei Punkte
13 Speichern Sie Ihr Quadrat-Werkzeug: Quadrat_Werkzeug.ggtHinweis: Menü Werkzeuge – Werkzeug verwalten – Speichern unter
AufgabeVergleichen Sie den Konstruktionsprozess dieses Quadrats mit jenem aus Workshop 2. Wo liegen die Unterschiede?
98

GeoGebra Workshop Handout
5. Die Fibonacci-SpiraleEine Fibonacci-Spirale wird erzeugt, indem man immer Viertelkreisbögen zeichnet. Diese verbinden je zwei gegenüberliegende Eckpunkte eines Quadrats, wobei die Seitenlängen der Quadrate durch die Fibonacci-Folge 1, 1, 2, 3, 5, 8, 13, 21, … bestimmt werden. Die Fibonacci-Spirale ist eine Näherung der sogenannten Goldenen Spirale, einer logarithmischen Spirale, deren Wachstumsfaktor durch den goldenen Schnitt bestimmt wird.
Vorbereitungen
Öffnen Sie eine neue GeoGebra Datei.
Seitenleiste Perspektiven – Geometrie. Importieren Sie Ihr Quadrat-Werkzeug (Menü Datei – Öffnen). Menü Einstellungen - Objektname anzeigen - Keine neuen Objekte.
Einfuhrung des neuen Werkzeuges
Kreisbogen mit Mittelpunkt zwischen zwei Punkten Neu!Hinweis: Klicken Sie auf den Mittelpunkt des Kreisbogens. Dann definieren Sie zwei Punkte, welche den Radius und die Länge des Kreisbogens festlegen.
Hinweis: Vergessen Sie nicht, die Hilfestellungen in der Werkzeugleiste zu lesen. Probieren Sie vor Beginn der Konstruktion das neue Werkzeug aus.
Konstruktionsprozess
1 Konstruieren Sie unter Verwendung Ihres Quadrat-Werkzeugs ein Quadrat mit Seitenlänge 1.Hinweis: Platzieren Sie die beiden Punkte, die das Quadrat erstellen, auf nebeneinanderliegende Gitterpunkte.
2 Erzeugen Sie darunter ein weiteres Quadrat mit Seitenlänge 1.Hinweis: Verwenden Sie bereits existierende Punkte, um die beiden Quadrate zu verbinden.
3 Erzeugen Sie ein drittes Quadrat mit Seitenlänge 2 auf der rechten Seite der beiden kleinen Quadrate.
4 Erzeugen Sie weitere Quadrate mit den Seitenlängen 3, 5, 8 und 13 gegen den Uhrzeigersinn.
5 Erzeugen Sie im ersten Quadrat einen Viertelkreisbogen.
Hinweis: Definieren Sie den rechten unteren Eckpunkt des Quadrats
99

GeoGebra Workshop Handout
als Mittelpunkt des Kreisbogens. Wählen Sie die beiden gegen-überliegenden Eckpunkte des Quadrates gegen den Uhrzeigersinn.
6 Wiederholen Sie Schritt 5 für alle Quadrate, um die Fibonacci-Spirale zu konstruieren.
7 Verbessern Sie die Ansicht Ihrer Konstruktion unter Verwendung der Gestaltungsleiste.
6. Den Mittelpunkt eines Kreises konstruieren
Zuruck in die Schule…
Wissen Sie, wie man den Mittelpunkt eines Kreises konstruiert? Verwenden Sie die Papierkreise auf der letzten Seite dieses Handouts und versuchen Sie, den Mittelpunkt jedes Kreises zu finden, indem Sie (a) das Papier falten (b) Bleistift und Lineal verwenden.
Hinweise: Version 1a: Falten Sie zweimal einen Kreisdurchmesser. Der Schnittpunkt
dieser beiden ist der gesuchte Mittelpunkt. Version 1b: Ist diese Methode bei Konstruktion mit Bleistift und Lineal
zielführend? Version 2a: Falten Sie zuerst zwei Sehnen des Kreises, dann deren
Streckensymmetralen. Diese schneiden sich im Mittelpunkt des Kreises. Version 2b: Ist diese Methode bei Konstruktion mit Bleistift und Lineal
zielführend?
Wiederholen Sie nun den Konstruktionsprozess aus Version 2b mit GeoGebra.
Vorbereitungen
Öffnen Sie eine neue GeoGebra Datei.
Seitenleiste Perspektiven – Geometrie. Blenden Sie die Eingabezeile ein (Menü Ansicht).
Konstruktionsprozess
1 Tippen Sie die Kreisgleichung ein c: x^2 + y^2 = 16.
2 Erzeugen Sie die Sehne a des Kreises c.Hinweis: Eine Kreissehne ist eine Strecke, deren beide Endpunkte am Kreis liegen müssen.
3 Erzeugen Sie den Mittelpunkt C der Sehne a.
4 Erzeugen Sie eine auf die Sehne a senkrechte Gerade b durch den Punkt C.
100

GeoGebra Workshop Handout
Hinweis: Sie haben somit die Streckensymmetrale der Strecke a konstruiert.
5 Erzeugen Sie eine weitere Sehne d des Kreises c.
6 Erzeugen Sie den Mittelpunkt F der Sehne d.
7 Erzeugen Sie eine auf die Sehne d senkrechte Gerade e durch den Punkt F.
8 Schneiden Sie die beiden Geraden b und e, um den Schnittpunkt G zu erhalten.
Hinweis: Punkt G ist der Mittelpunkt des Kreises c.
9 Verbessern Sie die Ansicht Ihrer Konstruktion unter Verwendung der Gestaltungsleiste.
10 Überprüfen Sie Ihre Konstruktion für unterschiedliche Positionen und Längen der Sehnen.
Aufgaben
Blenden Sie die Navigationsleiste ein (Rechtsklick auf Grafik-Ansicht) und verwenden Sie diese, um die einzelnen Schritte nochmals anzusehen und zu besprechen.
Öffnen Sie das Konstruktions-protokoll (Menü Ansicht) und zeigen
Sie die Spalte Haltepunkte, um einige Objekte zu gruppieren. Nachdem Sie die Haltepunkte
definiert haben, wählen Sie Nur Haltepunkte anzeigen.
Exportieren Sie die Konstruktion als dynamisches Arbeitsblatt, welches die Navigationsleiste beinhaltet (Export-Dialog – Tab Erweitert) und speichern Sie die Datei unter Mittelpunkt_Kreis_Lösung.html.
Öffnen Sie das soeben gespeicherte Arbeitsblatt. Verwenden Sie die Navigationsleiste, um die Konstruktionsschritte zu wiederholen und schreiben Sie auf, welche Werkzeuge Sie dabei verwendet haben.
101

GeoGebra Workshop Handout
7. Anpassen der WerkzeugleisteSie werden nun lernen, wie Sie die Werkzeugleiste in GeoGebra anpassen und somit die für Ihre SchülerInnen verfügbaren Werkzeuge einschränken können.
1. Wählen Sie im Menü Werkzeuge den Punkt Werkzeugleiste anpassen…2. In der oberen Mitte des Fensters können Sie von der Drop-down-Liste die
verschiedenen standardmäßigen Werkzeugleisten (Allgemein, Tabelle, CAS und Datenanalyse) wählen.
3. Die Liste links beinhaltet alle Werkzeuge, die Teil der ausgewählten Werkzeugleiste sind. Wenn Sie auf eines der + Symbole vor dem Werkzeugnamen klicken, öffnet sich der entsprechende Werkzeugkasten.
4. Klicken Sie in der linken Liste auf das + Symbol vor dem Werkzeug Bewege, um den Werkzeugkasten zu öffnen. Wählen Sie das Werkzeug Drehe um Punkt und klicken Sie auf die Schaltfläche Entfernen>. Wählen Sie nun das Werkzeug Werte in Tabelle eintragen und klicken Sie erneut Entfernen>. Nun sollte das Werkzeug Bewege das einzige Werkzeug in dem Werkzeugkasten Bewege sein.
5. Öffnen Sie nun die anderen Werkzeugboxen und löschen Sie alle Werkzeuge bis auf diejenigen, die Sie zur Konstruktion des Kreismittelpunktes benötigen ( Schneide zwei Objekte, Mittelpunkt,
Strecke zwischen zwei Punkten, Senkrechte Gerade).6. Verwenden Sie die Nach oben und Nach unten Schaltflächen, um die
Reihenfolge der Werkzeuge in der linken Liste zu ändern.7. Wenn Sie fertig sind, drücken Sie die Schaltfläche Übernehmen.8. In Ihrem GeoGebra-Fenster erscheint nun die angepasste Werkzeugleiste.
Aufgabe
Löschen Sie mit Ausnahme des Kreises alle Objekte. Exportieren Sie die Konstruktion als dynamisches Arbeitsblatt, welche die
angepasste Werkzeugleiste beinhaltet und die Werkzeug-Hilfe anzeigt (Export-Dialog – Tab Erweitert).
Speichern Sie es unter Mittelpunkt_Kreis_Konstruktion.html.
102

GeoGebra Workshop Handout
8. Herausforderung des Tages: Eulers Entdeckung
Aufgabe
Erzeugen Sie die folgenden drei “merkwürdigen” Punkte eines Dreiecks: Umkreismittelpunkt, Höhenschnittpunkt und Schwerpunkt. Erstellen Sie benutzerdefinierte Werkzeuge für jeden Punkt und speichern Sie diese.
Verwenden Sie die benutzerdefinierten Werkzeuge in einer Konstruktion, um die Beziehung zwischen den drei Punkten herauszufinden. Dies gelang dem Mathematiker Euler bereits im 18. Jahrhundert – natürlich ohne einer Dynamischen Geometrie-Software ;-).
Umkreismittelpunkt eines Dreiecks
Vorbereitungen Öffnen Sie eine neue GeoGebra Datei. Seitenleiste Perspektiven –
Geometrie. Menü Einstellungen - Objektname
anzeigen - Nur neue Punkte.
Konstruktionsprozess
1 Erzeugen Sie ein beliebiges Dreieck ABC.
2 Konstruieren Sie die Streckensymmetralen d, e und f der drei Seitenkanten des Dreiecks.Hinweis: Das Werkzeug Streckensymmetrale kann auf bereits bestehende Strecken angewendet werden.
3 Konstruieren Sie den Schnittpunkt D zweier Streckensymmetralen.
4 Erzeugen Sie einen Kreis mit Mittelpunkt D durch einen der drei Eckpunkte des Dreiecks ABC.
5 Benennen Sie den Punkt D in U um.
6 Überprüfen Sie Ihre Konstruktion mit dem Werkzeug Bewege.
7 Erstellen Sie ein benutzerdefiniertes Werkzeug für den Umkreismittelpunkt eines Dreiecks.Ausgabe Objekte: Punkt UEingabeobjekte: Punkte A, B und CWerkzeug Name: UmkreismittelpunktWerkzeug Hilfe: Klicken Sie auf drei Punkte
8 Speichern Sie das Werkzeug unter Umkreismittelpunkt.ggt.
103

GeoGebra Workshop Handout
Höhenschnittpunkt eines Dreiecks
Vorbereitungen Öffnen Sie eine neue GeoGebra Datei.
Seitenleiste Perspektiven – Geometrie. Menü Einstellungen – Objektname anzeigen -
Nur neue Punkte.
Konstruktionsschritte
1 Erzeugen Sie ein beliebiges Dreieck ABC.
2 Konstruieren Sie die senkrechten Geraden d, e und f auf jede der drei Seiten durch den gegenüberliegenden Eckpunkt.
3 Konstruieren Sie den Schnittpunkt D zweier senkrechter Geraden.
4 Benennen Sie den Punkt D in H um.
5 Überprüfen Sie Ihre Konstruktion mit dem Werkzeug Bewege.
6 Erstellen Sie ein benutzerdefiniertes Werkzeug für den Höhenschnittpunkt eines Dreiecks.Ausgabe Objekte: Punkt HEingabeobjekte: Punkte A, B und CWerkzeug Name: HöhenschnittpunktWerkzeug Hilfe: Klicken Sie auf drei Punkte
7 Speichern Sie das Werkzeug unter Höhenschnittpunkt.ggt.
Schwerpunkt eines Dreiecks
Vorbereitungen Öffnen Sie eine neue GeoGebra Datei.
Seitenleiste Perspektiven – Geometrie. Menü Einstellungen - Objektname anzeigen
- Nur neue Punkte.
Konstruktionsprozess
1 Erzeugen Sie ein beliebiges Dreieck ABC.
2 Konstruieren Sie die Mittelpunkte D, E und F der Dreiecksseiten.
3 Verbinden Sie jeden Mittelpunkt mit dem gegenüberliegenden Eckpunkt. Verwenden Sie dazu Strecken d, e und f.
104

GeoGebra Workshop Handout
4 Konstruieren Sie den Schnittpunkt D zweier Strecken.
5 Benennen Sie den Punkt G in S um.
6 Überprüfen Sie Ihre Konstruktion mit dem Werkzeug Bewege.
7 Erstellen Sie ein benutzerdefiniertes Werkzeug für den Schwerpunkt eines Dreiecks.Ausgabe Objekte: Punkt SEingabeobjekte: Punkte A, B und CWerkzeug Name: SchwerpunktWerkzeug Hilfe: Klicken Sie auf drei Punkte
8 Speichern Sie das Werkzeug unter Schwerpunkt.ggt.
Was war Eulers Entdeckung?
Aufgabe 1 Öffnen Sie eine neue GeoGebra Datei und importieren Sie die drei
Werkzeuge (Umkreismittelpunkt.ggt, Höhenschnittpunkt.ggt und Schwerpunkt.ggt) in die Werkzeugleiste.
Erstellen Sie ein beliebiges Dreieck ABC und wenden Sie die drei Werkzeuge darauf an, um Umkreismittelpunkt, Höhenschnittpunkt und Schwerpunkt für ein und dasselbe Dreieck zu konstruieren.
Bewegen Sie die Eckpunkte des Dreiecks und beobachten Sie dabei die drei „merkwürdigen“ Punkte. Welche Beziehung haben sie zueinander? Können Sie diese Beziehung unter Verwendung eines GeoGebra-Geometriewerkzeugs visualisieren?
Aufgabe 2 Öffnen Sie ein leeres GeoGebra Fenster. Passen Sie die Werkzeugleiste
an, sodass nur folgende Werkzeuge enthalten sind: Bewege, Vieleck, Gerade durch zwei Punkte, Kreis mit Mittelpunkt durch Punkt, Umkreismittelpunkt, Höhenschnittpunkt und Schwerpunkt.
Exportieren Sie dieses leere GeoGebra Fenster als dynamisches Arbeitsblatt, welche die angepasste Werkzeugleiste beinhaltet und die Werkzeug-Hilfe anzeigt. Erstellen Sie Anweisungen für Ihre SchülerInnen, um sie dabei zu unterstützen, die Entdeckung Eulers herauszufinden.
105

GeoGebra Workshop Handout
Arbeitsblatt: Den Mittelpunkt eines Kreises konstruieren
106

GeoGebra Workshop Handout
Bedingte Sichtbarkeit & FolgenGeoGebra Workshop Handout 8
107

GeoGebra Workshop Handout
1. Visualisierung der Addition von ganzen Zahlen auf der Zahlengerade
Vorbereitungen
Öffnen Sie eine neue GeoGebra Datei.
Seitenleiste Perspektiven – Geometrie. Blenden Sie die Eingabezeile ein (Menü Ansicht) Menü Einstellungen – Objektname anzeigen – Alle neuen Objekte.
Konstruktionsprozess
1 Öffnen Sie den Eigenschaften-Dialog für die Grafik-Ansicht.
Hinweis: Wählen Sie Eigenschaften und dann Grafik.
2 Setzen Sie im Tab xAchse den Abstand der Teilstriche auf 1.
3 Setzen Sie im Tab Grundeinstellungen das Minimum der x-Achse auf -21 und das Maximum auf 21.
4 Entfernen Sie im Tab yAchse das Kreuzchen vor y-Achse anzeigen.
5 Schließen Sie den Eigenschaften-Dialog für die Grafik-Ansicht.
6 Erzeugen Sie einen Schieberegler a im Intervall von -10 bis 10 und der Schrittweite 1.
7 Erzeugen Sie einen Schieberegler b im Intervall von -10 bis 10 und der Schrittweite 1.
8 Blenden Sie anstelle der Namen die Werte der Schieberegler ein.
Hinweis: Gestaltungsleiste – Art der Bezeichnung - Wert
9 Erzeugen Sie den Punkt A = (0, 1).
10 Erzeugen Sie den Punkt B = A + (a, 0).
Hinweis: Der Schieberegler a bestimmt den Abstand der Punkte.
11 Erzeugen Sie einen Vektor u = Vektor[A, B] mit der Länge a.
108

GeoGebra Workshop Handout
12 Erzeugen Sie den Punkt C = B + (0, 1).
13 Erzeugen Sie den Punkt D = C + (b, 0).
14 Erzeugen Sie einen Vektor v = Vektor[C, D] mit der Länge b.
15 Erzeugen Sie den Punkt E = (x(D), 0).
Hinweis: x(D) ist die x-Koordinate des Punktes D. Somit zeigt der Punkt E das Ergebnis der Addition auf der Zahlengeraden an.
16 Erzeugen Sie den Punkt Z = (0, 0).
17 Erzeugen Sie die Strecke g = Strecke[Z, A].
18 Erzeugen Sie die Strecke h = Strecke [B, C].
19 Erzeugen Sie die Strecke i = Strecke [D, E].
20Verbessern Sie Ihre Konstruktion unter Verwendung des Eigenschaften-Dialogs (z.B. Farbe der Schieberegler und Vektoren, Linienstärke, Schieberegler fixieren, Beschriftungen ausblenden).
Einen dynamischen Text einfugen
Verbessern Sie Ihre interaktive Figur durch Einfügen eines dynamischen Textes, welcher die entsprechende Additionsaufgabe anzeigt. Um die Summanden und die Summe in passender Farbe anzuzeigen, muss für jeden davon ein eigener dynamischer Text erstellt werden.
1 Berechnen Sie das Ergebnis der Additionsaufgabe: e = a + b
2 Erstellen Sie den dynamischen Text1: a
3 Erstellen Sie den statischen Text2: +
4 Erstellen Sie den dynamischen Text3: b
5 Erstellen Sie den statischen Text4: =
6 Erstellen Sie den dynamischen Text5: e
7 Passen Sie die Farbe von Text1, Text3 und Text5 den Farben der
109

GeoGebra Workshop Handout
entsprechenden Schieberegler, Vektoren und Punkt E an.
8 Ordnen Sie die Texte in der Grafik-Ansicht an.
9 Blenden Sie die Beschriftungen der Schieberegler aus und fixieren Sie den Text (Eigenschaften-Dialog).
10 Exportieren Sie Ihre interaktive Figur als dynamisches Arbeitsblatt.
2. Animierte KonstruktionenGeoGebra bietet die Möglichkeit, Schieberegler (Zahlen, Winkel) und Punkte auf Pfaden (Strecke, Gerade, Funktion, Kurve, etc.) zu animieren. Während die Animation läuft, bleibt GeoGebra völlig funktionsfähig. Dies ermöglicht auch bei laufender Animation Änderungen in der Konstruktion.
Konstruktionsprozess
1 Öffnen Sie die GeoGebra-Datei, die Sie in der vorherigen Aktivität erstellt haben.
2
Klicken Sie mit der rechten Maustaste (MacOS: Ctrl-Klick) auf den Schieberegler a und wählen Sie Animation Ein im erscheinenden Kontextmenü. Hinweis: In der linken unteren Ecke der Grafik-Ansicht erscheint eine Schaltfläche. Diese ermöglicht ein Pausieren oder
Starten der Animation.
3
Klicken Sie mit der rechten Maustaste (MacOS: Ctrl-Klick) auf den Schieberegler b und wählen Sie Animation Ein im erscheinenden Kontextmenü.Hinweis: Um die Animation wieder zu stoppen, können Sie im Kontextmenü Animation Ein wieder abwählen.
4
Öffnen Sie den Objekteigenschaften-Dialog für die Schieberegler a und b und wählen Sie die Registerkarte Schieberegler. Hier kann das Verhalten der Animation bestimmt werden. Probieren Sie die unterschiedlichen Einstellungen aus und beobachten Sie den Einfluss auf das Ergebnis e.
110

GeoGebra Workshop Handout
Im Objekteigenschaften-Dialog können Sie das Verhalten der Animation bestimmen:
Geschwindigkeit: Die Geschwindigkeit 1 bedeutet, dass die Animation ca. 10 Sekunden lang für das einmalige Durchlaufen des Intervalls des Schiebereglers benötigt.
Wiederholen:⇔ WechselndDer Animationszyklus wechselt zwischen Zunehmend und Abnehmend.⇒ ZunehmendDer Wert des Schiebereglers nimmt immer zu. Nach Erreichen des Maximalwerts springt der Wert zurück zum Minimalwert und wiederholt die Animation.⇐ AbnehmendDer Wert des Schiebereglers nimmt immer ab. Nach Erreichen des Minimalwerts springt der Wert zurück zum Maximalwert und wiederholt die Animation.⇒ Zunehmend (Einmalig)Der Wert des Schiebereglers nimmt zu. Nach Erreichen des Maximalwertes stoppt die Animation.
111

GeoGebra Workshop Handout
3. Bedingte Formatierung – Kontrollkästchen einfugen
Einfuhrung des neuen Werkzeuges
Kontrollkästchen um Objekte anzuzeigen / auszublenden Neu!Hinweis: Klicken Sie auf das Zeichenblatt, um das Dialogfenster zu öffnen. Fügen Sie eine Beschriftung ein und wählen Sie die Objekte, die beim Anwenden des Kontrollkästchens angezeigt / ausgeblendet werden sollen.
Konstruktionsprozess
Wir werden nun in die Grafik-Ansicht ein Kontrollkästchen einfügen, welches das Ergebnis der Addition anzeigt / ausblendet.
1 Aktivieren Sie das Werkzeug Kontrollkästchen um Objekte anzuzeigen / auszublenden.
2 Klicken Sie neben dem Ergebnis der Addition auf das Zeichenblatt, um das Dialogfenster zu öffnen.
3 Tippen Sie Ergebnis anzeigen in das Textfeld Beschriftung.
4 Wählen Sie Text5 aus dem Drop-Down-Menü. Die Sichtbarkeit dieses Objekts wird durch das Kontrollkästchen bestimmt. Hinweis: Alternativ können Sie Text5 auch auswählen, indem Sie diesen in der Grafik-Ansicht anklicken.
5 Klicken Sie auf die Schaltfläche Übernehmen, um das Kontrollkästchen zu erzeugen.
6 Kreuzen Sie im Bewege-Modus das Kontrollkästchen an / aus, um zu überprüfen, ob sich die Sichtbarkeit von Text5 ändert.
7 Fixieren Sie das Kontrollkästchen (Eigenschaften-Dialog).
8 Exportieren Sie diese neue Figur als dynamisches Arbeitsblatt. Hinweis: Vielleicht möchten Sie es unter einem anderen Namen speichern, um beide Versionen zu behalten.
112

GeoGebra Workshop Handout
Boolesche Variablen
Ein Kontrollkästchen um Objekte anzuzeigen / auszublenden ist in GeoGebra die grafische Repräsentation einer Booleschen Variable. Diese kann die Wahrheitswerte wahr oder falsch haben und wird durch ankreuzen (wahr) und auskreuzen (falsch) des Kontrollkästchens bestimmt.
1. Öffnen Sie den Eigenschaften-Dialog. Die Liste der Wahrheitswerte enthält nur ein Objekt mit dem Namen c, welches in Form des Kontrollkästchens grafisch repräsentiert wird.
2. Wählen Sie im Eigenschaften-Dialog Text5 aus der Liste der Objekte.3. Suchen Sie im Tab Erweitert nach einem Textfeld namens Bedingung um
Objekt anzuzeigen. Dieses enthält den Namen Ihres Kontrollkästchens c. Hinweis: Das heißt, dass die Sichtbarkeit von Text5 vom Status des Kontrollkästchens abhängt.
4. Wählen Sie im Eigenschaften-Dialog Punkt E aus der Liste der Objekte. Das Textfeld Bedingung um Objekt anzuzeigen im Tab Erweitert ist leer.
5. Tippen Sie j in das Textfeld ein. Nun ist auch die Sichtbarkeit von Punkt E vom Kontrollkästchen abhängig.
6. Wiederholen Sie die Schritte 4 und 5 für die Strecke i, welche auf der Zahlengeraden den zweiten Vektor mit dem Punkt E verbindet.
Hinweis: Nun bestimmt das Kontrollkästchen die Sichtbarkeit folgender Objekte: Text5 (zeigt das Ergebnis der Addition an), Punkt E und Strecke i (zeigt das Ergebnis der Addition auf der Zahlengeraden an).
113

GeoGebra Workshop Handout
4. Das Sierpinski-DreieckSie werden nun lernen, wie man ein benutzerdefiniertes Werkzeug erstellt, das eine schnelle Konstruktion des so genannten Sierpinski-Dreiecks ermöglicht.
Vorbereitungen
Öffnen Sie eine neue GeoGebra Datei.
Seitenleiste Perspektiven – Geometrie. Menü Einstellungen – Objektname anzeigen – Nur neue Punkte.
Konstruktionsprozess
1 Erzeugen Sie ein beliebiges Dreieck ABC.
2 Ändern Sie die Farbe des Dreiecks auf Schwarz (Gestaltungsleiste).
3 Konstruieren Sie den Mittelpunkt D der Dreieckseite AB.
4 Konstruieren Sie den Mittelpunkt E der Dreieckseite BC.
5 Konstruieren Sie den Mittelpunkt F der Dreieckseite AC.
6 Konstruieren Sie das Dreieck DEF.
7 Ändern Sie die Farbe des Dreiecks DEF auf Weiß und setzen Sie die Füllung auf 100% (Gestaltungsleiste).
8 Ändern Sie die Farbe der Seitenkanten des Dreiecks DEF auf Schwarz (Gestaltungsleiste).
9 Erzeugen Sie ein neues Werkzeug namens Sierpinski (Menü Werkzeuge)Ausgabe Objekte: Punkte D, E und F, Dreieck DEF, Seitenkanten des Dreiecks DEFEingabeobjekte: Punkte A, B und CWerkzeug Name: SierpinskiWerkzeug Hilfe: Klicken Sie auf drei Punkte
10Wenden Sie das benutzerdefinierte Werkzeug auf die drei schwarzen Dreiecke ADF, DBE und FEC an, um eine zweite Stufe des Sierpinski-Dreiecks zu konstruieren.
11Wenden Sie das benutzerdefinierte Werkzeug auf die neun schwarzen Dreiecke an, um eine dritte Stufe des Sierpinski-Dreiecks zu konstruieren.
114

GeoGebra Workshop Handout
Bedingte Sichtbarkeit
Wir werden nun Kontrollkästchen erstellen, welche die unterschiedlichen Stufen des Sierpinski-Dreiecks anzeigen / ausblenden
1 Blenden Sie bis auf A, B und C alle Punkte aus.
2Erzeugen Sie ein Kontrollkästchen um Objekte anzuzeigen / auszublenden, welches die Sichtbarkeit der ersten Stufe des Sierpinski-Dreiecks bestimmt.Beschriftung: Stufe 1Ausgewählte Objekte: nur das große weiße Dreieck + Seitenkanten
3 Kreuzen Sie im Bewege-Modus das Kontrollkästchen an / aus, um zu überprüfen, ob sich die Sichtbarkeit von Stufe 1 ändert.
4Erzeugen Sie ein Kontrollkästchen um Objekte anzuzeigen / auszublenden, welches die Sichtbarkeit der zweiten Stufe des Sierpinski-Dreiecks bestimmt.Beschriftung: Stufe 2Ausgewählte Objekte: die drei mittelgroßen weißen Dreiecke und deren Seitenkanten.
5 Kreuzen Sie im Bewege-Modus das Kontrollkästchen an / aus, um zu überprüfen, ob sich die Sichtbarkeit von Stufe 2 ändert.
6Erzeugen Sie ein Kontrollkästchen um Objekte anzuzeigen / auszublenden, welches die Sichtbarkeit der dritten Stufe des Sierpinski-Dreiecks bestimmt.Beschriftung: Stufe 3Ausgewählte Objekte: die neun kleinen weißen Dreiecke und deren Seitenkanten.
7 Kreuzen Sie im Bewege-Modus das Kontrollkästchen an / aus, um zu überprüfen, ob sich die Sichtbarkeit von Stufe 3 ändert.
115

GeoGebra Workshop Handout
5. Einfuhrung: FolgenGeoGebra verfügt über den Befehl Folge, welcher eine Liste von Objekten erzeugt. Dabei können der Objekttyp, die Länge der Folge (Anzahl der erzeugten Objekte) und die Schrittweite (z.B. Abstand zwischen den Objekten) gewählt werden. Der Befehl verlangt folgende Schreibweise: Folge [<Ausdruck>, <Variable>, <Startwert>, <Endwert>, <Schrittweite>]
Erklärungen: < Ausdruck >:
Bestimmt den Typ der erstellten Objekte. Der Ausdruck muss eine Variable enthalten (z.B. (i, 0) mit Variable i).
< Variable >: Teilt GeoGebra den Name der verwendeten Variable mit.
< Startwert >, < Endwert >:Bestimmt das Intervall, in dem die Werte der Variable liegen (z.B. 1 bis 10).
< Schrittweite >: Ist optional und bestimmt die Schrittweite der verwendeten Variable (z.B. 0.5).
Beispiele fur Folgen
Folge[(n, 0), n, 0, 10] o Erzeugt eine Liste von 11 Punkten entlang der x-Achse. o Die Punkte haben die Koordinaten (0, 0), (1, 0), (2, 0), …, (10, 0).
Folge[Strecke[(a, 0), (0, a)], a, 1, 10, 0.5]o Erzeugt eine Liste von Strecken im Abstand 0.5.o Jede Strecke verbindet einen Punkt auf der x-Achse mit einem
Punkt auf der y-Achse (z.B. die Punkte (1, 0) und (0, 1); die Punkte (2, 0) und (0, 2)).
Ist s ein Schieberegler im Intervall 1 bis 10 mit Schrittweite 1, dann gilt: Folge[(i, i), i, 0, s]
o erzeugt eine Liste von s + 1 Punkten. Die Länge der Liste ist durch den Schieberegler dynamisch änderbar.
o Die Punkte haben die Koordinaten (0, 0), (1, 1), …, (10, 10).
116

GeoGebra Workshop Handout
6. Visualisierung der Multiplikation naturlicher Zahlen
Vorbereitungen
Öffnen Sie eine neue GeoGebra Datei.
Seitenleiste Perspektiven – Geometrie. Menü Ansicht – Eingabezeile – Anzeigen. Menü Einstellungen – Objektname
anzeigen – Alle neuen Objekte.
Konstruktionsprozess
1 Erzeugen Sie einen horizontalen Schieberegler Spalten für die Zahl im Intervall von 1 bis 10, der Schrittweite 1 und der Breite 300.
2 Erzeugen Sie einen neuen Punkt A.
3 Konstruieren Sie Strecke a mit fester Länge Spalten von Punkt A aus.
4 Bewegen Sie den Schieberegler Spalten, um die Länge der Strecke zu überprüfen.
5 Konstruieren Sie eine auf die Strecke a senkrechte Gerade b durch den Punkt A.
6 Konstruieren Sie eine auf die Strecke a senkrechte Gerade c durch den Punkt B.
7 Erzeugen Sie einen vertikalen Schieberegler Zeilen für die Zahl im Intervall von 1 bis 10, der Schrittweite 1 und der Breite 300.
8 Erzeugen Sie einen Kreis d mit Mittelpunkt A und Radius Zeilen.
117

GeoGebra Workshop Handout
9 Bewegen Sie den Schieberegler Zeilen, um den Radius des Kreises zu überprüfen.
10 Schneiden Sie den Kreis d und die Gerade c, um den Schnittpunkt C zu erhalten.
11 Erzeugen Sie eine zur Strecke a parallele Gerade e durch den Schnittpunkt C.
12 Schneiden Sie die Geraden c und e, um den Schnittpunkt D zu erhalten.
13 Konstruieren Sie das Vieleck ABDC.
14 Blenden Sie alle Geraden, den Kreis d und die Strecke a aus.
15 Blenden Sie die Beschriftungen der Strecken aus (Gestaltungsleiste).
16 Setzen Sie beide Schieberegler Spalten und Zeilen auf den Wert 10.
17 Erzeugen Sie eine Liste von vertikalen Strecken.Folge[Strecke[A+i(1, 0), C+i(1, 0)], i, 1, Spalten]Bemerkung:A + i(1, 0) definiert eine Reihe von Punkten, die bei Punkt A starten und den Abstand 1 von einander haben. C + i(1, 0) definiert eine Reihe von Punkten, die bei Punkt C starten und den Abstand 1 von einander haben.Strecke[A + i(1, 0), C + i(1, 0)] erzeugt eine Liste von Strecken zwischen diesen Punktepaaren. Die Endpunkte der Strecke werden in der Grafik-Ansicht nicht angezeigt. Der Schieberegler Spalten bestimmt die Anzahl der erzeugten Strecken.
18 Erzeugen Sie eine Liste von horizontalen Strecken.Folge[Strecke[A+i(0, 1), B+i(0, 1)], i, 1, Zeilen]
19 Bewegen Sie die Schieberegler Spalten und Zeilen, um Ihre Konstruktion zu überprüfen.
20
Fügen Sie statische und dynamische Texte ein, um die Multiplikationsaufgabe anzuzeigen. Verwenden Sie die Werte der Schieberegler Spalten und Zeilen als Faktoren der Multiplikation: Text1: SpaltenText2: *Text3: ZeilenText4: =
21 Berechnen Sie das Ergebnis der Multiplikation: Ergebnis = Spalten * Zeilen
22 Erstellen Sie einen dynamischen Text5: Ergebnis
23 Blenden Sie die Punkte A, B, C und D aus.
24 Verbessern Sie Ihre Konstruktion unter Verwendung der Gestaltungsleiste.
118

GeoGebra Workshop Handout
7. Herausforderung des Tages: Fadenkunst, basierend auf Bézierkurven
Bézierkurven sind parametrische Kurven, die in der Computergrafik verwendet werden. Zum Beispiel, um bei Schriftarten „glatte“ Rundungen zu erzeugen. Wir wollen nun solche, auf Bézierkurven basierende, Fadenkunst-Muster erstellen.
Vorbereitungen
Öffnen Sie eine neue GeoGebra Datei. Seitenleiste Perspektiven – Geometrie. Menü Ansicht – Eingabezeile – Anzeigen. Menü Einstellungen – Objektname anzeigen – Alle neuen Objekte.
Konstruktionsprozess
1 Erzeugen Sie eine Strecke a mit den Endpunkten A und B.
2 Erzeugen Sie eine Strecke b mit den Endpunkten A und C.
3 Erzeugen Sie einen Schieberegler n im Intervall von 1 bis 50, der Schrittweite 1 und der Breite 200.
4 Tippen Sie Folge[A + i/n (B - A), i, 1, n] ein.Hinweis: Diese Folge erzeugt eine Liste von n Punkten entlang der Strecke AB, die den n-ten Teil der Länge a als Abstand haben.
5 Tippen Sie Folge [A + i/n (C - A), i, 1, n] ein.Hinweis: Diese Folge erzeugt eine Liste von n Punkten entlang der Strecke AC, die den n-ten Teil der Länge b als Abstand haben.
6 Blenden Sie beide Listen von Punkten aus.
7 Erzeugen Sie eine Liste von Strecken.Folge[Strecke[Element[Liste1,i],Element[Liste2,n-i]],i,1,n]Hinweis: Diese Strecken verbinden den ersten mit dem letzten, den zweiten mit dem vorletzten, …., den letzten mit dem ersten Punkt von Liste1 und Liste2.
8 Verbessern Sie Ihre Konstruktion (Gestaltungsleiste).
9 Bewegen Sie die Punkte A, B und C, um die Form der Bézierkurve zu verändern.
10 Bewegen Sie den Schieberegler n, um die Anzahl der Strecken, die die Bézierkurve erzeugen, zu verändern.
Bemerkung: Die Strecken, die Sie soeben erzeugt haben, sind Tangenten an eine quadratische Bézierkurve.
119

GeoGebra Workshop Handout
Aufgabe
Erstellen Sie andere “Fadenkunst”-Muster mit GeoGebra. Verwenden Sie dazu Listen von Punkten und Strecken.
120

GeoGebra Workshop Handout
Tabellen-Ansicht und Grundlegende Konzepte der StatistikGeoGebra Workshop Handout 9
121

GeoGebra Workshop Handout
1. Einfuhrung in die GeoGebra Tabellen-AnsichtSie erhalten die Tabellen-Ansicht, indem Sie entweder im Menü Ansicht
Tabelle wählen oder in der Seitenleiste die Perspektive Tabelle & Grafik auswählen.
Eingabe in Tabellenzellen
In GeoGebra wird jede Zelle in der Tabellen-Ansicht durch einen eindeutigen Zellnamen identifiziert. Zum Beispiel besitzt die Zelle in Spalte A und Reihe 1 den Namen A1. Bemerkung: Die Zellnamen der Tabellen-Ansicht können in algebraischen Ausdrücken und Befehlen verwendet werden, um die Inhalte dieser Zellen direkt anzusprechen und zur Erzeugung neuer Objekte zu verwenden.
In die Zellen der Tabellen-Ansicht können nicht nur Zahlen, sondern auch Punktkoordinaten, Funktionen, Befehle, etc. eingegeben werden. Bei Eingabe eines Objekts in eine Zelle der Tabellen-Ansicht versucht GeoGebra stets, dieses Objekt auch in der Grafik-Ansicht darzustellen. Dabei erhält die grafische Darstellung des Objekts automatisch den Namen jener Zelle der Tabelle, in der das Objekt ursprünglich erzeugt wurde (z.B. A5, C1).
Bemerkung: Standardmäßig werden Objekte der Tabellen-Ansicht in der Algebra-Ansicht als Hilfsobjekte klassifiziert. Wählen Sie in der Gestaltungsleiste der Algebra-Ansicht Hilfsobjekte, um diese Objekte anzuzeigen.
122

GeoGebra Workshop Handout
2. Die “Werte in Tabelle eintragen”- Funktion
Vorbereitungen
Öffnen Sie eine neue GeoGebra Datei.
Seitenleiste Perspektiven – Tabelle & Grafik. Blenden Sie die Eingabezeile ein (Menü Ansicht).
Einfuhrung des neuen Werkzeuges
Werte in Tabelle eintragen Neu!
Konstruktionsschritte
1 Erzeugen Sie einen Schieberegler a im Standardintervall und der Schrittweite 1.
2 A = (a, 2a) Erzeugen Sie den Punkt A, indem Sie A = (a, 2a) in die Eingabezeile tippen.
Hinweis: Der Wert des Schiebereglers a bestimmt die x-Koordinate des Punktes, ein Vielfaches des Wertes gibt die y-Koordinate an.
3 Zeigen Sie die Beschriftung des Punktes A in der Grafik-Ansicht an.
123

GeoGebra Workshop Handout
4 Ändern Sie den Wert des Schiebereglers a und somit die Position des Punktes A.
5
Verwenden Sie die Werkzeuge Verschiebe Zeichenblatt, Vergrößere und Verkleinere, um den sichtbaren Teil der Grafik-Ansicht anzupassen und alle Positionen des Punktes A sichtbar zu machen.
6 Schalten Sie die Spur des Punktes A ein.
Hinweis: Klicken Sie mit der rechten Maustaste (MacOS: Ctrl-Klick) auf den Punkt A und wählen Sie Spur ein im erscheinenden Kontext-Menü.
7 Ändern Sie den Wert des Schiebereglers a, um die Spur des Punktes A zu überprüfen.
8 Setzen Sie den Wert des Schiebereglers a auf -5.
9 Tragen Sie die Koordinaten der verschiedenen Positionen des Punktes A in die Tabelle ein:
(1) Wählen Sie das Werkzeug Werte in Tabelle eintragen. Dann markieren Sie den Punkt A.
Bemerkung: Die Koordinaten der aktuellen Position des Punktes A werden sofort in die Zellen A1 (x-Koordinate) und B1 (y-Koordinate) eingetragen.
(2) Ändern Sie den Wert des Schiebereglers a, um die Koordinaten aller anderen möglichen Positionen des Punktes in die Tabelle einzutragen.Bemerkung: Aktivieren Sie vor dem Bewegen des Schiebereglers kein anderes Werkzeug.
Aufgaben
Aufgabe 1: Untersuchen Sie das Schema der y-WerteSie könnten diese Konstruktion Ihren SchülerInnen geben und sie das Schema in der Spalte B, welche von den y-Koordinaten der Punktpositionen erzeugt wird, herausfinden lassen. Motivieren Sie die SchülerInnen dazu, den Funktionsgrafen, der durch alle Positionen des Punktes läuft, vorherzusagen. Danach sollen sie die entsprechende Funktion in die Eingabezeile eingeben und ihre Vermutung überprüfen (z.B. sollen die SchülerInnen f(x) = 2x eingeben, um eine Gerade durch die verschiedenen Punktpositionen zu erzeugen).
Aufgabe 2: Erstellen Sie ein neues Problem Ändern Sie die y-Koordinate des Punktes A, um ein neues Problem zu erstellen:
124

GeoGebra Workshop Handout
Doppelklicken Sie im Bewege-Modus auf den Punkt A, um den Umdefinieren-Dialog zu öffnen.
Ändern Sie die y-Koordinate des Punktes A, beispielsweise a^2. Verwenden Sie die Gestaltungsleiste, um die Farbe und Größe des
Punktes A zu ändern. Wiederholen Sie die Schritte 7 bis 9 des Konstruktionsprozesses, um die
Koordinaten der neuen Positionen des Punktes A ebenfalls in die Tabelle einzutragen. Bemerkung: Wenn Sie die alten Werte der Positionen in den Spalten A und B davor nicht gelöscht haben, werden die neuen Werte automatisch in die nächsten beiden freien Spalten (z.B. C und D) eingetragen.
3. Relative Kopie und lineare Gleichungen
Vorbereitungen
Öffnen Sie eine neue GeoGebra Datei.
Seitenleiste Perspektiven – Tabelle & Grafik. Blenden Sie die Eingabezeile ein (Menü Ansicht).
125

GeoGebra Workshop Handout
Konstruktionsprozess
1Aktivieren Sie das Werkzeug Verschiebe Zeichenblatt und ziehen Sie den Koordinatenursprung in die linke untere Ecke der Grafik-Ansicht.
2 (0, 0) Klicken Sie in der Tabellen-Ansicht auf die Zelle A1 und geben Sie die Punktkoordinaten (0, 0) ein.
3 (1, 1) Klicken Sie in der Tabellen-Ansicht auf die Zelle A2 und geben Sie die Punktkoordinaten (1, 1) ein.
4 Zeigen Sie die Beschriftung beider Punkte in der Grafik-Ansicht an.
5 Machen Sie von den eingefügten Punktkoordinaten relative Kopien in die anderen Zellen der Spalte A:(1) Markieren Sie beide Zellen A1 und A2 mit der Maus.(2) Klicken Sie auf das kleine Quadrat in der rechten unteren
Ecke des markierten Zellenbereichs. (3) Ziehen Sie mit gedrückter Maustaste den Cursor bis
Zelle A11 hinunter.
6Verwenden Sie die Werkzeuge Verschiebe Zeichenblatt, Vergrößere und Verkleinere, um den sichtbaren Teil der Grafik-Ansicht anzupassen und alle Punkte sichtbar zu machen
Aufgaben
Aufgabe 1: Untersuchen Sie die Koordinaten der Punktfolge Welche Folge von Zahlen wird erzeugt, wenn Sie die “Relative Kopie”-Funktion der Tabellen-Ansicht auf die oben beschriebene Art anwenden? Hinweis: Untersuchen Sie die x-Koordinaten aller erstellten Punkte und stellen Sie Vermutungen über deren Beziehung zueinander an. Danach überprüfen Sie Ihre Vermutung unter Verwendung der y-Koordinaten.
Aufgabe 2: Finden Sie die passende GleichungVersuchen Sie, eine Gleichung des Funktionsgrafen zu finden, der durch alle diese Punkte läuft. Danach geben Sie diese Gleichung in die Eingabezeile ein, um Ihre Vermutung zu überprüfen.
Aufgabe 3: Erstellen Sie ein neues ProblemÄndern Sie die Koordinaten der ursprünglichen Punkte, um eine neue Punktfolge zu erstellen, welche Ihre SchülerInnen untersuchen können. Version 1: Ändern Sie die ursprünglichen Punkte in der Tabellen-Ansicht
126

GeoGebra Workshop Handout
Machen Sie einen Doppelklick in die Zelle A2 und ändern Sie die Koordinaten des entsprechenden Punktes auf (1, 2) um. Nach Drücken der Eingabetaste übernehmen alle vom Punkt A2 abhängigen Punkte automatisch diese Veränderung, sowohl in der Tabellen-Ansicht, als auch in der Grafik-Ansicht.
Version 2: Ändern Sie die ursprünglichen Punkte in der Grafik-AnsichtAktivieren Sie das Werkzeug Bewege und ziehen Sie den Punkt A2 an eine andere Position im Koordinatensystem. Sofort übernehmen alle vom Punkt A2 abhängigen Punkte automatisch diese Veränderung, sowohl in der Tabellen-Ansicht, als auch in der Grafik-Ansicht.Bemerkung: Um die Koordinaten der Punkte auf ganze Zahlen zu beschränken,
können Sie die Option Punktfang in der Gestaltungsleiste auf An Koordinatengitter fangen setzen. Das Koordinatengitter kann in der Gestaltungsleiste eingeblendet werden.
Hinweis: Wenn Sie die Koordinaten von Punkt A1 ebenfalls ändern, können Sie Probleme erstellen, deren Lösung eine lineare, inhomogene Gleichung ist.
4. Zahlenschemata erforschenWir wollen nun erforschen, wie sich die Oberfläche eines Würfels mit der Länge der Kanten ändert.
Vorbereitungen mit Papier und Stift
Berechnen Sie die Oberfläche eines Würfels mit gegebener Seitenlänge. Wählen Sie dafür mindestens zwei Zahlen jeder Tabelle aus, aber nicht die gleichen wie Ihr Nachbar.
127

GeoGebra Workshop Handout
Vorbereitungen in GeoGebra
Öffnen Sie eine neue GeoGebra Datei.
Seitenleiste Perspektiven – Tabelle & Grafik. Blenden Sie die Eingabezeile ein (Menü Ansicht). Setzen Sie im Menü Einstellungen die Beschriftung anzeigen auf Nur
neue Punkte.
Konstruktionsprozess
Erstellen Sie von Ihren Daten ein Streudiagramm
1 Tippen Sie folgende Zahlen in die Spalte A in der Tabellen-Ansicht: A1: 1 A2: 2
2
Markieren Sie die Zellen A1 und A2. Machen Sie davon eine relative Kopie bis Zelle A10, um eine Folge von verschiedenen Kantenlängen zu erzeugen.Hinweis: Es werden die ganzen Zahlen von 1 bis 10 erzeugt
3
Geben Sie in die Zelle B1 die zuvor ermittelte Oberflächenformel mit Bezug auf die Seitenlänge in Zelle A1 ein. Hinweis: Nachdem Sie = eingetippt haben, können Sie auf die Zelle A1 klicken, um deren Name in die aktive Zelle B1 einzutragen.
4 Wählen Sie Zelle B1 und machen Sie bis Zelle B10 eine relative
128

GeoGebra Workshop Handout
Kopie der eingegebenen Formel.
5 Erzeugen Sie von diesen Daten ein Streudiagramm:
(1) Markieren Sie mit der Maus alle Zellen der Spalten A und B, die Zahlen enthalten.
(2) Klicken Sie mit der rechten Maustaste (MacOS: Ctrl-Klick) auf eine der markierten Zellen und wählen Sie im erscheinenden Kontext-Menü Erzeuge Liste von Punkten aus.
Bemerkung: Die Werte in Spalte A entsprechen den x-Koordinaten, die Werte in Spalte B den y-Koordinaten der Punkte im Streudiagramm.
Hinweis: Die erzeugten Punkte werden in der Algebra-Ansicht als eine Liste (standardmäßig L1) von Punkten angezeigt.
6 Ändern Sie die Skalierung der y-Achse, damit alle Punkte in der Grafik-Ansicht sichtbar werden.
Hinweis: Wählen Sie das Werkzeug Verschiebe Zeichenblatt. Klicken Sie auf der y-Achse und ziehen Sie bis zum Skalenstrich 600.
Erforschen Sie das Zahlenschema in Spalte B
7 Tippen Sie in Zelle C2 die Formel =B2-B1 ein, um den Unterschied der beiden aufeinanderfolgenden Oberflächenwerte zu berechnen.
8 Machen Sie von Zelle C2 eine relative Kopie bis Zelle C10.
9 Tippen Sie in Zelle D3 die Formel =C3-C2 ein, um den Unterschied der beiden aufeinanderfolgenden Differenzen zu berechnen.
10 Machen Sie von Zelle D3 eine relative Kopie bis Zelle D10.
Aufgabe 1Untersuchen Sie die Zahlenfolgen in den Spalten C und D. Stellen Sie Vermutungen über die Polynomfunktion auf, die durch alle Punkte in der Grafik-Ansicht läuft und für jede beliebige Kantenlänge eines Würfels die Oberfläche berechnet.
Ist es möglich, den Grad der Polynomfunktion aus den in Spalte C und D erstellten Differenzen zu berechnen?
Erklären Sie Ihrem Nachbar, warum wir die Differenzen aufeinander folgender Werte berechnet haben und was diese bedeuten.
Ist es möglich, den Koeffizienten der Polynomfunktion mithilfe der in Spalte C und D erstellten Differenzen zu berechnen?
Was wäre, wenn die Werte in Spalte A nicht unmittelbar aufeinander-folgende ganze Zahlen (z.B. 1, 3, 5…) wären? Begründen Sie die Antwort.
129

GeoGebra Workshop Handout
Überprufen Sie Ihre Vermutungen uber die Polynomfunktion
11 Erzeugen Sie einen Schieberegler n im Intervall von 0 bis 5 und der Schrittweite 1. Ändern Sie die Orientierung von Horizontal auf Vertikal.
12 Erzeugen Sie einen Schieberegler a im Intervall von 0 bis 10 und der Schrittweite 1. Ändern Sie die Orientierung von Horizontal auf Vertikal.
13 Tippen Sie die Polynomfunktion f(x) = a * x^n mit Grad n und Koeffizient a ein.
Bemerkung: Grad und Koeffizient der Polynomfunktion sind mithilfe der Schieberegler dynamisch änderbar.
14Ändern Sie die Werte der Schieberegler a und n, um die Polynomfunktion Ihrer Vermutung anzupassen. Läuft der Funktionsgraf durch alle Punkte in der Grafik-Ansicht?
Verbessern Sie Ihre Konstruktion
15 Erstellen Sie in der Grafik-Ansicht einen dynamischen Text, der die Gleichung der Polynomfunktion anzeigt.
Hinweis: Wählen Sie das Werkzeug Text einfügen und klicken Sie in die Grafik-Ansicht, um das Text-Dialogfenster zu öffnen. (1) Tippen Sie f(x) = in das Textfeld.(2) Klicken Sie auf den Graf der Polynomfunktion, um dessen
Name ins Textfeld einzutragen. Bemerkung: GeoGebra erstellt die erforderliche Schreibweise des dynamischen Textes automatisch.
(3) Klicken Sie auf die Schaltfläche OK.
16 Fügen Sie ein Kontrollkästchen ein, das die Sichtbarkeit der Gleichung bestimmt.
Hinweis: Wählen Sie das Werkzeug Kontrollkästchen um Objekte anzuzeigen / auszublenden und klicken Sie auf das Zeichenblatt, um das Kontrollkästchen-Dialogfenster zu öffnen. (1) Geben Sie die Beschriftung Gleichung anzeigen ein.(2) Klicken Sie auf den kleinen Pfeil, um die Liste aller
verfügbaren Objekte zu öffnen. (3) Wählen Sie Text1 aus und klicken Sie auf Übernehmen.
17 Aktivieren Sie das Werkzeug Bewege und überprüfen Sie die Funktionalität des Kontrollkästchens.
18 Öffnen Sie den Eigenschaften-Dialog, um die Darstellung verschiedener Objekte in der Grafik-Ansicht zu verbessern (z.B. Farbe des Grafen und der Punkte ändern, Farbe von Graf und Text anpassen, Schieberegler, Kontrollkästchen und Text fixieren).
130

GeoGebra Workshop Handout
Aufgabe 2 Untersuchen Sie, ob das Konzept (Herausfinden der Gleichung einer
Polynomfunktion mittels Differenz aufeinanderfolgender Funktionswerte) für alle Polynomfunktionen f(x) = a xn anwendbar ist. Hinweis: Sie können in die Zelle B1 eine Formel eingeben und eine relative Kopie bis Zelle B10 machen, um eine Liste von Funktionswerten zu erstellen. Vergessen Sie nicht, die Formel mit einem = - Zeichen zu beginnen (z.B. = x^2).
Welche Veränderungen in Tabellen- und Grafik-Ansicht sind notwendig, um die Konstante des Polynoms f(x) = a xn + b leicht zu berechnen?
5. Punktwolke und Regressionsgerade
Vorbereitungen
Öffnen Sie eine neue GeoGebra Datei.
Seitenleiste Perspektiven – Tabelle & Grafik. Blenden Sie die Eingabezeile ein (Menü Ansicht). Menü Einstellungen – Beschriftung anzeigen – Nur neue Punkte.
131

GeoGebra Workshop Handout
Einfuhrung des neuen Werkzeuges
Regressionsgerade Neu!
Konstruktionsprozess
1 Tippen Sie folgende Zahlen in die Spalte A in der Tabellen-Ansicht:A1: 1 A2: 5 A3: 2 A4: 8 A5: -2
2 Tippen Sie folgende Zahlen in die Spalte B in der Tabellen-Ansicht:B1: -1 B2: 2 B3: 3 B4: 4 B5: 1
3 Erzeugen Sie von diesen Daten eine Punktwolke:
(3) Markieren Sie mit der Maus alle Zellen der Spalten A und B, die Zahlen enthalten.
(4) Klicken Sie mit der rechten Maustaste (MacOS: Ctrl-Klick) auf eine der markierten Zellen und wählen Sie im erscheinenden Kontext-Menü Erzeuge Liste von Punkten aus.
Bemerkung: Die Werte in Spalte A entsprechen den x-Koordinaten, die Werte in Spalte B den y-Koordinaten der gezeichneten Punkte.
4 Erzeugen Sie eine Regressionsgerade der Punktwolke unter Verwendung des Werkzeugs Regressionsgerade.Hinweis: Aktivieren Sie das Werkzeug Regressionsgerade und wählen Sie mithilfe des Auswahl-Rechtecks alle Punkte aus: Klicken Sie in die linke obere Ecke in der Grafik-Ansicht. Dann ziehen Sie mit gedrückter Maustaste ein Rechteck bis in das rechte untere Eck der Ansicht auf.
5 Ändern Sie die Farbe und Linienstärke der Gerade in der Gestaltungsleiste.
6 Diese Konstruktion eignet sich hervorragend, um den Einfluss außenliegender Punkte auf die Regressionsgerade zu zeigen:
Verschieben Sie einen der Punkte mit der Maus und beobachten Sie die Veränderung der Regressionsgerade.
Hinweis: Sie können die Daten auch in der Tabellen-Ansicht ändern.
Daten von anderen Tabellen importierenBemerkung: GeoGebra ermöglicht Ihnen, Daten von einer anderen Tabellen- Software zu kopieren und diese in die Tabellen-Ansicht in GeoGebra einzufügen:
Wählen und kopieren Sie die zu importierenden Daten (z.B. mithilfe der Tastenkombination Strg-C (MacOS: Cmd-C)).
132

GeoGebra Workshop Handout
Öffnen Sie ein GeoGebra-Fenster und blenden Sie die Tabellen-Ansicht ein. Klicken Sie in jene Tabellen-Zelle, die den ersten Datenwert enthalten soll. Fügen Sie die Daten aus der Zwischenablage in die GeoGebra Tabellen-
Ansicht ein (z.B. mit der Tastenkombination Strg-V (MacOS: Cmd-V) oder klicken Sie mit der rechten Maustaste (MacOS: Ctrl-Klick) in die markierte Zelle und wählen Sie Einfügen).
6. Herausforderung des Tages: Grundlegende statistische Befehle erforschen
Nehmen wir an, Sie haben gestern Ihren 25 SchülerInnen der ersten Klasse ein Mathematikquiz schreiben lassen und sie danach gebeten, die Schwierigkeit des Quiz auf einer Skala von 1 (sehr leicht) bis 5 (sehr schwer) zu bewerten.
4 Ihrer SchülerInnen haben das Quiz als „sehr leicht“ empfunden (1) 6 Ihrer SchülerInnen haben das Quiz als „leicht“ empfunden (2) 6 Ihrer SchülerInnen haben das Quiz als „schwer“ empfunden (4) 1 Ihrer SchülerInnen hat das Quiz als „sehr schwer“ empfunden (5) Der Rest der SchülerInnen fand die Schwierigkeit des Quiz „ok“ (3)
Aufgabe 1: Erstellen Sie ein Histogramm
Geben Sie diese Daten in die GeoGebra Tabellen-Ansicht ein und erstellen Sie ein Histogramm, um die Daten zu visualisieren. Hinweise:
Wenn Sie über die richtige Verwendung des Befehls Histogramm nicht Bescheid wissen, so tippen Sie den Befehl in die Eingabezeile und drücken Sie die Taste F1.Bemerkung: Die Klassenbereiche bestimmen die Position und Breite der Balken im Histogramm. Die absolute Anzahl der SchülerInnen, die für den jeweiligen Schwierigkeitsgrad gestimmt haben, bestimmen die Höhe des entsprechenden Balkens.
Wählen Sie die Klassenbereiche so, dass die tatsächliche Bewertung in der Mitte des Balkens angezeigt wird.
Bevor Sie den Histogramm-Befehl verwenden können, müssen Sie eine Liste der Daten für jede Spalte erstellen.Bemerkung: Markieren Sie alle Zahlen in einer Spalte und klicken Sie mit der rechten Maustaste (MacOS: Ctrl-Klick) auf eine der markierten Zellen. Wählen Sie im erscheinenden Kontext-Menü Erzeuge Liste.
Aufgabe 2: Berechnen Sie Mittelwert, Median und Modalwert
1. Machen Sie eine Vorhersage über Mittelwert, Median und Modalwert der gesammelten Daten.Hinweis: Sie können den Befehl Sortiere verwenden, um die Liste mit den Bewertungen zu ordnen.
133

GeoGebra Workshop Handout
2. Überprüfen Sie Ihre Vorhersagen unter Verwendung der Befehle Mittelwert, Median und Modalwert.
134

GeoGebra Workshop Handout
CAS-Ansicht – Computer Algebra System & Cas spezifische Befehle
GeoGebra Workshop Handout 10
135

GeoGebra Workshop Handout
1. Einfuhrung in die GeoGebra CAS-AnsichtDie CAS-Ansicht ermöglicht die Verwendung eines CAS (Computer Algebra System) für ein symbolisches, dynamisches Rechnen mit Brüchen, Gleichungen und Formeln mit unbekannten Variablen. Die Ansicht besteht aus Zeilen, die Eingaben und Ausgaben anzeigen können.
Sie erhalten die CAS-Ansicht, indem Sie entweder im Menü Ansicht CAS wählen oder in der Seitenleiste die Perspektive CAS & Grafik auswählen.
Eingabe in CAS-Zeilen
Um einen intuitiven Zugang zu ermöglichen, werden Gleichungen in der CAS Ansicht – so wie von der GeoGebra Eingabezeile bekannt – mit einfachem Gleichheitszeichen eingegeben. Zur Auswertung von Zeilen der CAS Ansicht stehen drei verschiedene Werkzeuge über die Werkzeugleiste zur Verfügung:
”Berechne“ berechnet und vereinfacht die Eingabe symbolisch,
136

GeoGebra Workshop Handout
”Numerisch“ berechnet die Eingabe numerisch und liefert die Ausgabe in Dezimalschreibweise und mit
”Behalte Eingabe“ kann die Eingabe unverändert ausgewertet werden.
Letzteres ist insbesondere bei der Einführung von Termumformungen interessant, wenn man bewusst das ”Vereinfachen“ von Ausdrücken verhindern möchte. Das gewählte Werkzeug wird jeweils auf die ganze Zeile bzw. den markierten Teilausdruck angewandt.
Folgende Unterschiede zur Eingabezeile sind bei den Zeilen in der CAS-Ansicht zu berücksichtigen:
Es können Variablen verwendet werden, denen noch kein Wert zugewiesen wurde, zum Beispiel (a + b)^2 liefert a^2 + 2ab + b^2, wenn a und b unbelegte Variablen sind.
„=“ wird für Gleichungen und „:=“ für Zuweisung gebraucht. Das bedeutet, dass durch die Eingabe von a := 2 der Variablen a der Wert 2 zugewiesen wird, während eine Gleichstellung a = 2 liefert.
Einfuhrung der neuen Werkzeuge in der CAS-Ansicht
Berechne Neu! Ersetze Neu!
Numerisch Neu! Löse Neu!
Behalte Eingabe Neu! Löse numerisch Neu!
Faktorisiere Neu! Ableitung Neu!
Multipliziere Neu! Integral Neu!
Wichtige Tastenkombinationen
Eingabetaste: Eingabe auswerten Strg - Enter: Numerische Auswertung, z. B. 3/4 ergibt 0.75 Alt - Enter: Eingabe überprüfen aber nicht auswerten, z. B. b + b bleibt b + b In einer leeren Zeilen können Sie folgende Tastenkombinationen verwenden:
o Leertaste für die vorherige Ausgabeo ) für die vorherige Ausgabe in Klammerno = für die vorherige Eingabe
Unterdrücken Sie die Ausgabe, indem Sie am Ende der Eingabe ein Semikolon eintippen, z. B. a := 5;
Es ist auch möglich Bezüge zu anderen Zeilen herzustellen. Dies kann auf zwei Arten realisiert: Statische Bezüge fügen Text von anderen Zeilen ein, sodass die Eingabe
verändert wird
137

GeoGebra Workshop Handout
o # fügt die vorherige Ausgabe als Kopie eino #5 fügt die Ausgabe aus Zeile 5 als Kopie ein
Dynamische Bezüge verwenden den Text einer anderen Zeile, ändern die Eingabe aber nicht
o $ fügt die vorherige Ausgabe dynamisch eino $5 fügt die Ausgabe aus Zeile 5 dynamisch ein
2. GleichungsumformungenGleichungsumformungen sind besonders in der Unterstufe von Bedeutung. In diesem Beispiel sehen Sie, wie man Äquivalenzumformungen auf einer Gleichung durchführt.
Vorbereitungen
Öffnen Sie eine neue GeoGebra Datei.
Seitenleiste Perspektiven – CAS & Grafik.
Einfuhrung der neuen Werkzeuge
Berechne Neu!
Numerisch Neu!
Behalte Eingabe Neu!
Hinweis: Vergessen Sie nicht, die Hilfestellungen in der Werkzeugleiste zu lesen. Probieren Sie das neue Werkzeug aus, bevor Sie beginnen.
Konstruktionsanleitung
Nach der Konstruktionsanleitung sollte Ihre CAS-Ansicht folgende Zeilen beinhalten:
138

GeoGebra Workshop Handout
1 Schreiben Sie die gegebene Gleichung in die erste Zeile der CAS-Ansicht:(2x - 1) / 2 = 2x + 3Durch Verwenden des Werkzeuges Behalte Eingabe, bleibt die Eingabe so stehen.
2Um die Ausgabe der ersten Zeile zu erhalten, verwenden Sie ), dadurch wird die Ausgabe in Klammer gesetzt, und ergänzen Sie diese Gleichung mit + 1/2.Verwenden Sie wieder das Werkzeug Behalte Eingabe und lassen Sie die Eingabe so stehen.
3Mit der Leertaste erhalten Sie die vorherige Ausgabe in der dritten Zeile. Verwenden Sie das Werkzeug Berechne, um die Lösung der Gleichung als Bruch zu erhalten.
4Für eine Darstellung in Dezimalschreibweise, klicken Sie auf die Ausgabe der 2. Zeile und danach auf das Werkzeug Numerisch. Das Ergebnis wird numerisch berechnet.
Hinweis: Es gibt noch weitere Möglichkeiten, beispielsweise Löse oder NLöse, Gleichungen in der CAS-Ansicht zu lösen. Mehr Information darüber ist hier zu finden: http://wiki.geogebra.org/de/Hauptseite
Herausforderung: Überlegen Sie warum das Lösen von Gleichungen mit der CAS-Ansicht für Schüler von Vorteil bzw. von Nachteil sein könnte!
139

GeoGebra Workshop Handout
3. ggT und kgVIn der Schule werden der größte gemeinsame Teiler (ggT) und das kleinste gemeinsame Vielfache (kgV) von zwei oder mehreren Zahlen durch das Faktorisieren dieser berechnet. Das Produkt der auftretenden Primzahlen mit entsprechenden Potenzen ergibt dann ggT beziehungsweise kgV:
Für den ggT nimmt man die Primfaktoren, die in beiden Zerlegungen auftreten, und als zugehörigen Exponenten den jeweils kleineren der Ausgangsexponenten.
Für das kgV nimmt man die Primfaktoren, die in mindestens einer der beiden Zerlegungen auftritt, und als zugehörigen Exponenten den jeweils größeren der Ausgangsexponenten.
Vorbereitung
Öffnen Sie eine neue GeoGebra Datei.
Seitenleiste Perspektiven – CAS & Grafik..
Einfuhrung des neuen Werkzeuges
Bei dieser Aufgabe werden Sie folgende Werkzeuge benützen. Vergewissern Sie sich bevor Sie beginnen, dass Sie die Werkzeuge richtig verwenden können:
Faktorisiere Neu!
Konstruktionsanleitung
Nach der Konstruktionsanleitung sollte Ihre CAS-Ansicht folgende Zeilen beinhalten:
140

GeoGebra Workshop Handout
1 Wählen Sie eine beliebige Zahl, z.B. 240 und klicken Sie in der Werkzeugleiste auf das Symbol Faktorisiere.
2 Wähle Sie eine weitere beliebige Zahl, z.B. 160 und klicken Sie in der Werkzeugleiste auf das Symbol Faktorisiere.
3
Berechnen Sie den ggT der beiden Zahlen durch das Multiplizieren der Primfaktoren mit den kleinsten Potenzen2^4 * 5^1Hinweis: Verwende “^“ um Potenzen einzugeben.
4Berechnen Sie das kgV der beiden Zahlen durch das Multiplizieren der Primfaktoren mit den größten Potenzen 2^5 * 3^1 * 5^1
5Mit dem Befehl GGT kann der größte gemeinsame Teiler automatisch berechnet werden. Geben Sie GGT[240,160] und klicken sie auf „Berechne“.
6Mit dem Befehl KGV kann das kleinste gemeinsame Vielfache automatisch berechnet werden. Geben Sie KGV[240,160] und klicken sie auf „Berechne“.
Herausforderung: Mit der CAS-Ansicht können ggT und kgV auch für beliebige Funktionen berechnet werden. Berechne ggT und kgV für a x^2 - 2ab x + a b^2 und x^2 - b^2 wie in der Konstruktionsanleitung beschrieben!
141

GeoGebra Workshop Handout
Hinweis: Achte darauf, dass weder a noch b zuvor einem Wert zugewiesen wurden. Im Zweifelsfall öffne einfach ein neues Fenster. Als Lösung erhält man x - b und a x³ - a b x² - a b² x + a b³.
Zuruck in die Schule…
(a) Da die Berechnung von ggT und kgV durch Faktorisieren für große Zahlen umständlich ist, gibt es die Möglichkeit Euklidischen Algorithmus zu verwenden. Erinnere oder informiere dich wie und warum dieses Verfahren funktioniert. Welches sagt dir mehr zu?
(b) Überlegen Sie sich Vorteile und Nachteile die Berechnung des ggT und kgV in der Schule mit einem elektronischen Hilfsmittel, wie GeoGebra, durchzuführen.
4. Schneiden von PolynomfunktionenSchneide die Parabel f(x) := (2 x^2 – 3 x + 4) / 2 mit der Gerade g(x) := x / 2 + 2
Vorbereitungen
Öffnen Sie eine neue GeoGebra Datei.
Seitenleiste Perspektiven - CAS & Grafik
Einfuhrung der neuen Werkzeuge
Bei dieser Aufgabe werden Sie folgende Werkzeuge benützen. Vergewissern Sie sich bevor Sie beginnen, dass Sie die Werkzeuge richtig verwenden können:
Faktorisiere Neu!
Löse Neu!
Konstruktionsanleitung
Nach der Konstruktionsanleitung sollte Ihre CAS-Ansicht folgende Zeilen beinhalten:
142

GeoGebra Workshop Handout
1Definieren Sie f durch f(x) := (2 x^2 – 3 x + 4) / 2Hinweis: „:=“ wird verwendet um etwas zu definieren, „=“ wird für Gleichungen verwendet.
2 Definieren Sie g durch g(x) := x / 2 + 2
3 Definieren Sie h durch h(x) := f(x) - g(x)
4Schreiben Sie h(x) in die vierte Zeile und klicken Sie auf das Werkzeug Faktorisiere. Aus dieser Zeile können die Nullstellen der Funktionen schon abgelesen werden.
5 Schreiben Sie h(x) = 0 und klicken Sie auf das Werkzeug Löse. Dadurch erhalten Sie die x-Koordinaten der Schnittpunkte.
6 Den Schnittpunkt erhalten Sie durch den Befehl Schneide: S := Schneide[f(x), g(x)]
7 Variiere Farbe, Linienstärke, etc. der Objekte, um den Überblick nicht zu verlieren.
Hinweis: In der CAS-Ansicht eingegebenen Funktionen werden, wie in der Eingabezeile, definiert und in der Grafik-Ansicht angezeigt. Werden Farben in anderen Ansichten verändert, wird dies auch in der CAS-Ansicht sichtbar, dadurch wird der Zusammenhang in den verschiedenen Ansichten hervorgehoben.
143

GeoGebra Workshop Handout
Herausforderung: Erkläre weshalb die Wurzeln von h den Schnittpunkten von f und g entsprechen.
Herausforderung: Beim Erarbeiten der Konstruktionsschritte wurden bereits drei Möglichkeiten zwei Funktionen f und g zu schneiden vorgestellt. Finde eine weiter!
Zuruck in die Schule…
(a) Untersuchen Sie die folgenden beiden Funktionsgleichungen. Sind ihre Terme äquivalent? Wenn ja, versuchen Sie die Gleichheit der Termdarstellungen mit den Werkzeugen der CAS-Ansicht zu veranschaulichen. Wenn nein, finden Sie eine Stelle, für die die Gleichungen unterschiedliche Werte liefern.
i.
ii.
iii.
(b) Wir betrachten die Funktion gegeben
i. Für welche Werte von ist ?
ii. Für jede reelle Zahl gilt . Warum?
5. Lösen von Exponentialgleichungen
Schach und die Weizenkornlegende
Schach ist in Europa und vielen Teilen der Welt allgemein bekannt und das bedeutendste Brettspiel. Der Ursprung des Spiels geht auf folgende Legende und unzähligen Abwandlungen dieser zurück:Es war einmal ein indischer Herrscher, der sein Land und seine Bürger in Armut und Elend führte. Eines Tages wollte ein weiser Mann die Aufmerksamkeit des Herrschers auf sich ziehen, doch er fürchtete ihn zu erzürnen. Deshalb erfand er das Schachspiel. Während im Schach die wichtigste Figur ohne Zweifel der König ist, ist diese dennoch hilflos ohne die anderen Figuren. Sogar Bauern spielen eine äußerst wichtige Rolle.Nachdem der indische Herrscher mit dem Spiel vertraut war, verstand er die Botschaft des Mannes und wurde sanftmütiger und gnädiger. Der Herrscher war so beeindruckt, dass er dem Mann einen Wunsch erfüllte. Als der weise Mann seinen Wunsch, ein Korn auf dem ersten Feld, zwei auf dem Zweiten, vier auf dem Dritten und so weiter, äußerte, dachte der Herrscher, welch bescheidener und demütiger Mann dieser sei und erfüllte den Wunsch gerne.
144

GeoGebra Workshop Handout
Wie viele Körner befinden sich auf dem fünften Feld?Auf welchem Feld liegen bereits 1024 Körner?
Vorbereitungen
Öffnen Sie eine neue GeoGebra Datei.
Seitenleiste Perspektiven - CAS & Grafik
Einfuhrung der neuen Werkzeuge
Bei dieser Aufgabe werden Sie folgende Werkzeuge benützen. Vergewissern Sie sich bevor Sie beginnen, dass Sie die Werkzeuge richtig verwenden können:
Löse numerisch Neu!
Konstruktionsanleitung
Nach der Konstruktionsanleitung sollte Ihre CAS-Ansicht folgende Zeilen beinhalten:
1Definieren Sie f durch f(n) := 2^n.Hinweis: „:=“ wird verwendet um etwas zu definieren, „=“ wird für Gleichungen verwendet.
2 Berechnen Sie die Anzahl der Körner auf dem fünften Feld mit f(5).
3 Schreiben Sie 1024 = f(n) und finden Sie ein n, das die Gleichung erfüllt unter Verwendung des Werkzeugs Löse.Hinweis: Sie können auch den Befehl Löse[1024 = f(n)]
145

GeoGebra Workshop Handout
verwenden.
4
Benütze alternative das Werkzeug Löse numerisch um die Gleichung numerisch zu lösen.Hinweis: Sie können auch den Befehl NLöse[1024 = f(n)] verwenden.
Hinweis: Legen Sie die Variable nach der gelöst werden soll fest, indem sie diese als zweites Argument anführen, zum Beispiel Löse[1024 = f(n), n] Das ist sowohl für Löse als auch für NLöse möglich!
Herausforderung: Definieren Sie g durch g(t) := c * a^t Verwenden Sie Löse und NLöse um
a) ein t zu finden für das g(t) = c / a gilt,b) ein c zu finden für das g(2) = 225 gilt undc) ein a zu finden für das g(2) = 255 gilt.
6. Lösen von GleichungssystemenBei dieser Aufgabe lernen sie wie man Gleichungssysteme, sowohl nichtlineare als auch abgeleitete Gleichungen, mit nur einem Klick lösen kann. Finden Sie eine Gleichung dritten Grades mit Sattelpunkt (1, 1) und dem Punkt (2, 2).
Vorbereitungen
Öffnen Sie eine neue GeoGebra Datei.
Seitenleiste Perspektiven - CAS & Grafik
146

GeoGebra Workshop Handout
Konstruktionsanleitung
Nach der Konstruktionsanleitung sollte Ihre CAS-Ansicht folgende Zeilen beinhalten:
1 Definieren Sie f durch f(x) := a x^3 + b x^2 + c x + d
2Der Funktionswert bei x = 1 ist 1: g_1: f(1) = 1;Hinweis: Verwenden Sie „:“ um Ihre Gleichung zu benennen und „;“ um die Ausgabe zu unterdrücken.
3 Der Funktionswert bei x = 2 ist 2: g_2: f(2) = 2;
4Die erste Ableitung verschwindet bei x = 1: g_3: f'(1) = 0;Hinweis: Die Ableitung von f kann als f Strich „f’“ geschrieben werden.
5 Die zweite Ableitung verschwindet bei x = 1: g_4: f''(1) = 0;
6
Wählen Sie die Zeilen zwei bis fünf aus und verwenden Sie das Werkzeug Löse.Hinweis: Bei gedrückter Strg-Taste können mehrere Zeilen, durch klicken auf die Zeilennummer, ausgewählt werden.Hinweis: Dasselbe wird durch die Eingabe Löse[{g_1, g_2, g_3, g_4}, {a, b, c, d}] erzielt.
7 Ersetzte die undefinierten Variablen in der Formel um f zu zeichnen. Dazu ziehen Sie die Ausgabe von Zeile sechs über die Definition von
147

GeoGebra Workshop Handout
f in Zeile eins.Hinweis: Um ein Objekt zu verschieben, wählen Sie es mit der Maustaste aus und halten Sie diese gedrückt bis sich das Objekt am gewünschten Ort befindet.
Hinweis: Sie können Ableitungen einer Funktion oder eines Terms auch mit dem Werkzeug Ableitung berechnen. Um eine Funktionen oder einen Term zu intergirieren, wenden Sie den Integral Befehl oder das Werkzeug an. Testen Sie nun die Werkzeuge um sich mit diesen Vertraut zu machen.
Herausforderung: Im letzten Schritt könnten Sie auch f(x) in eine neue Zeile eingeben und die Ausgabe von der sechste Zeile darüber ziehen. Es gibt auch die Möglichkeit undefinierte Variablen durch den Befehl beziehungsweise das Werkzeug Ersetze zu ersetzen. Wenden Sie alle drei Möglichkeiten an, um f zu zeichnen!
Herausforderung: Sie haben eine Lösung gefunden und gezeichnet. Ist diese Lösung eindeutig?
7. MatrizenrechnungMatrizen sind in der Mathematik von großer Bedeutung und werden in verschieden Bereichen eingesetzt. Beispiele hierzu umfassen die kurze und präzise Darstellung von linearen Gleichungssystemen ebenso wie die Lösung dieser.In diesem Abschnitt werden Sie lernen, wie Sie dieses mächtige Werkzeug in der CAS Ansicht einsetzen können.
Ein beliebiges vollkommen bestimmtes System von unabhängigen linearen Gleichung, zum Beispiel
kann durch folgende Matrizenmultiplikation beschrieben werden:
Das Problem ein Gleichungssystem zu lösen, kann im Allgemeinen durch die Notation einer Matrizengleichung A * X = B vereinfacht werden. Die Lösung erhält man durch das Berechnen der inversen Matrix A -1. Diese wird auf beiden Seiten der Gleichung von links multipliziert.
148

GeoGebra Workshop Handout
Vorbereitungen
Öffnen Sie eine neue GeoGebra Datei.
Seitenleiste Perspektiven - CAS & Grafik
Konstruktionsanleitung
Nach der Konstruktionsanleitung sollte Ihre CAS-Ansicht folgende Zeilen beinhalten:
1 Geben Sie die Koeffizientenmatrix A A := {{2, 3, 2}, {1, 1, 1}, {0, -1, 3}} ein.
2 Definieren Sie den Spaltenvektor B durch B := {{3}, {2}, {7}}
3 Berechnen Sie das Ergebnis mit Invertiere[A] * B
Hinweis: Eine Matrix kann in GeoGebra als Liste von Listen, welche die Zeilen
der Matrix enthalten, eingegeben werden. Man erhält die Matrix mit der
Eingabe {{a, b}, {c, d}}.
Herausforderung
Lösen Sie das folgende System durch Verwendung von Matrizen in der CAS-Ansicht
149

GeoGebra Workshop Handout
150