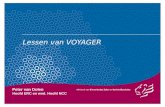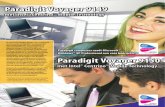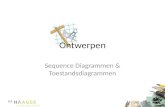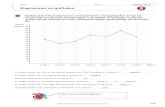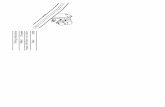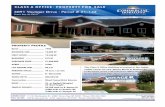Lessen van VOYAGER Peter van Dolen Hoofd ERC en wnd. Hoofd NCC.
Gebruikershandleiding WinGPS 4 Voyager 2 · 2008. 9. 26. · 14. Werken met Routes 15. AIS aan de...
Transcript of Gebruikershandleiding WinGPS 4 Voyager 2 · 2008. 9. 26. · 14. Werken met Routes 15. AIS aan de...

WinGPS 4 Voyager
Gebruikershandleiding
Geschreven voor versie 4.0.3.1 van 9 april 2008
wijzigingen voorbehouden
© Stentec Software, 11 april 2008
WinGPS 4 Voyager is uitsluitend bedoeld als hulpmiddel voor navigatie aan boord.
Gewaarschuwd wordt om de gegevens uit het programma nooit als enige bron van informatie
voor navigatie te gebruiken, maar alle beschikbare informatie uit uw omgeving hiervoor te
gebruiken. Stentec Software is niet aansprakelijk voor eventuele schade als gevolg van
gebruik van dit programma.

Gebruikershandleiding WinGPS 4 Voyager, © Stentec Software, 2008
2

Gebruikershandleiding WinGPS 4 Voyager, © Stentec Software, 2008
3
WinGPS 4 Voyager Gebruikershandleiding
Samenvatting Door het lezen van deze handleiding en het oefenen in simulatiemode leert u WinGPS 4
Voyager optimaal gebruiken. Deze beknopte handleiding biedt de gebruiker vooral inzicht in
de mogelijkheden van Voyager. Voor het opdoen van praktische kennis, bijv hoe u precies
een route uitzet, wordt verwezen naar de Video Tutorials op onze website (in voorbereiding).
Een demoversie van WinGPS 4 Voyager is binnenkort te downloaden van de GPS-freeware
pagina op www.stentec.com.
Inhoudsopgave
1. Inleiding
2. Gebruikersrechten
3. Installatie van programma en digitale kaarten
4. Voyager aanpassen aan uw schip
5. Het programma leren kennen
6. Oefenen in simulatiemode
7. Uw gevaren trajecten in beeld
8. Multi-track replay optie, Analyse van zeilwedstrijden
9. Afstandsmeting, peillijn, ankerwacht en nachtscherm
10. Aansluiten van GPS en andere boordinstrumenten
11. Volgmodes
12. Vectordiagram
13. Laylines als hulp bij het laveren
14. Werken met Routes
15. AIS aan de praat krijgen
16. Grib files voor weer en stroming
17. Werken met polair diagrammen (voor zeilers)
18. Vooruitkijken met het tijdschuifje
19. Routeren met wind en stroom
20. Gebruik van het logboek
21. Een eigen waypoint-database opzetten
22. Importeren, exporteren en back-up
23. Tips voor gebruik
24. Het oplossen van problemen
Bijlage: Gebruikte navigatietermen en afkortingen
Stentec contactinformatie

Gebruikershandleiding WinGPS 4 Voyager, © Stentec Software, 2008
4
1. Inleiding WinGPS 4 Voyager biedt reizigers een complete navigatie oplossing voor de navigatie laptop
of PC aan boord incl.AIS en stuurautomaat. Werken met alleen een GPS (muis) is ook
mogelijk. Door volledige intergratie van wind en stroming uit Grib files is eenvoudig de
aankomsttijd te voorspellen en tevens de snelste route te bepalen. Dit kan in planningsmode
maar ook tijdens de reis in navigatiemode. Zeilers gebruiken hiervoor een polair diagram
waarin de eigenschappen van hun schip zijn vastgelegd.
Voyager wordt door Stentec in samenwerking met beta-testers wereldwijd, geheel
onafhankelijk ontwikkeld van andere GPS-navigatieprogramma’s.
Deze handleiding behoeft zeker nog uitbreiding en aanvulling met nieuw te ontwikkelen of
gewijzigde programma onderdelen. Suggesties voor verbetering zien wij graag tegemoet bijv
naar [email protected]. De laatste versie van de handleiding kunt u downloaden van de
GPS-freeware pagina op www.stentec.com.
De betekenis van de in de handleiding en programma gebruikte termen en afkortingen kunt u
terug vinden in het hoofdstuk Definities gebruikte termen, achterin deze handleiding.
2. Gebruikersrechten Als licentiehouder van WinGPS 4 Voyager verleent Stentec Software u het recht om het
programma op slechts 2 PC’s te installeren en in combinatie met geschikte digitale kaarten te
gebruiken voor GPS-navigatie. Tevens heeft u recht op gratis updates, welke u vanuit het
programma menu bij Help/Zoek naar update online kunt binnenhalen.
3. Installatie van programma en digitale kaarten U navigeert op voordelige DKW1800, ANWB, Navkom, BSB of NV kaarten.
De WinGPS 4 Voyager CD-ROM bevat de setups voor de volgende tools. Voor de
downloadversie kunt u deze van de GPS Freeware pagina op www.stentec.com downloaden:
- DKW Manager (Installatie van DKW2, BSB, NV (v.a. 2008) en DKW1 kaartensets.
Tevens verwijderen, activatie en bijwerken van DKW1800-serie. Registreer BSB en NV
voorafgaande aan installatie.
- COM poort Plug&Play blocker (voorkomt zwevende muisprobleem bij XP/Win2000)
- DKW Builder Lite (Om zelf kleine kaartensets te maken)
- Gebruikershandleiding en Tutorial Video’s (in ontwikkeling)
Uw licentiecode voor installatie vindt u in de verpakkingsdoos boven de CD, of in de mail
met download instructies. Na installatie dient u WinGPS 4 Voyager online te activeren m.b.v.
uw user account.

Gebruikershandleiding WinGPS 4 Voyager, © Stentec Software, 2008
5
4. Voyager aanpassen aan uw schip
Na de eerste keer opstarten kunt u WinGPS 4 Voyager de door u gewenste instellingen geven:
•••• Bestand/Eigenschappen: Stel bij Regio en Schip uw gegevens in
•••• Bestand/Importeer: Importeer het polair van zeilschip uit de bijgevoegde lijst van
polairen, kies een gelijkend schip of voer uw polair handmatig in bij navigatie/polair
diagram beheer. Een polair samenstellen of bijwerken uit opgenomen gegevens is
mogelijk met de record knop onder polair. Selecteer dit polair bij Route instellingen
als standaard.
•••• Grib files kunt u downloaden bij Navigatie/Grib-beheer. Kies bij Download als bron
Grib.us voor weer en BSH voor stroming in Duitse bocht, Noordzee en Oostzee.
Selecteer eerst de file voor een Update. Met Navigatie/Grib open kunt u NLTides
stroming aanzetten en met de linker muisknop een kruisje zetten op de kaart voor
grafische weergave van de weers- of stromingsvoorspelling (vooralsnog alleen BSH).
•••• Bij Instrumenten/instrumentenbeheer staat standaard een GPS aan een COM poort.
Voeg instrumenten en COM poorten toe en stel deze in met eigenschappen. Baudrate
38400 voor AIS. Verbindt deze door met de muis een lijn te trekken tussen de
cirkeltjes. Bij een multiplexer staan meerdere instrumenten op één COM poort. Na het
starten van de communicatie kunt u de NMEA berichten belijken met de NMEA
Monitor.
•••• Bij Instrumenten/Simulatie kunt u de Simulatiemode om navigatie te trainen
•••• Bij Beeld/Eigenschappen/Algemeen Kaartviewers instellen (ook met
rechtermuisknop).
DKW2 kaarten voor Voyager zijn te koop in Stentec online shop op www.stentec.com. Neem
contact op met onze helpdesk als u problemen ondervindt of suggesties heeft
([email protected] of 0515-443515).
5. Het programma leren kennen Met de plus/min knoppen kunt u de kaart inzoomen. Dit kan ook met het muiswieltje.
Door dubbelklikken met de linker muisknop zoomt u in op 100% scherpe kaart. Een keer
uitzoomen geeft meer overzicht bij voldoende scherpte.
Naast de plus/min zoom knopjes vindt u 2 knoppen om het kaartbeeld witter te maken,
waardoor overheen getekende informatie, zoals routes en windvectoren duidelijk zichtbaar
worden.
Alle knoppenbalken zijn te verslepen via de ribbeltjes voor een eigen indeling.
Veel vensters zijn dockable (langs de kant te parkeren), waardoor het hoofdkaartvenster
kleiner wordt. Als een venster niet gedockt is, ligt dit over de ondergrond heen.
Met de rechter muisknop kunt u kaarten naar de voorgrond halen. Bij eigenschappen kunt de
eigenschappen van het kaartvenster instellen.

Gebruikershandleiding WinGPS 4 Voyager, © Stentec Software, 2008
6
Beeldinstelling In het menu bij Beeld/Eigenschappen kunt u via tabbladen de algemene instellingen en de
instellingen van ieder kaartvenster afzonderlijk instellen.
Deze zijn weer onderverdeeld in Beeld, Schaal, Trajecten en Kleuren.
- Een schermverversing van 0.1 s geeft vloeiende bewegingen van uw eigen schip en
AIS schepen maar ook een hoger energieverbruik.
- Een grotere GPS-cursor is beter zichtbaar. Bij Kleuren kunt een kleur kiezen.
- De intensiteit vajn het nachtscherm kunt u ook met de F11 en F12 toetsen instellen.

Gebruikershandleiding WinGPS 4 Voyager, © Stentec Software, 2008
7
Kaartvensters De Voyager heeft een hoofdkaartvenster en 2 extra kaartvensters. Deze kunt aanzetten bij
Beeld, verslepen en groter maken. Ieder venster heeft een zelfde kaartknoppenbalk om het
venster in te stellen
Van links naar rechts Volgmode kiezen, In/uitzoomen, helder/witter kaartbeeld, vectoren
aan/uit, kaart selecteren uit de kaartcollectie, kaartcollectie kiezen en kaartenbeheer.
Kaartbeheer toont alle kaarten die op uw PC geïnstalleerd zijn. Alleen die kaarten worden
zichtbaar in het kaartvenster, waar een groen vinkje voorstaat.
Kaartcollecties kunt u eenvoudig zelf maken met kaartbeheer met de kop Opslaan als. U kunt
bijv van de DKW1800-serie kaarten alle overzichtskaarten uit zetten om overlap te
voorkomen. Deze instelling slaat u op bijv. onder de naam 1800-2008.
Tip: Met de rechter muisknop kunt u de bovenliggende kaart verbergen. Dit is hetzelfde als
het vinkje in kaartbeheer uitzetten. Handig voor het maken van kaartcollecties.
Let erop dat kaartvolgorde te herstellen na een bepaalde kaart naar de voor of achtergrond te
hebben gebracht. Check bij een onscherp beeld of de Kaartvolgorde grijs staat.
Instellingenmap De Instellingenmap met trajecten (map tracks) en errorlog.log kunt u vinden door bij de Start
van Windows/Alle programma’s bij WinGPS 4 Voyager/Help/Open Instellingenmap.
D:\Documents and Settings\All Users\Application Data\Stentec\WinGPS\4 Voyager

Gebruikershandleiding WinGPS 4 Voyager, © Stentec Software, 2008
8
Instellen van de tijd- en pixelschaal De tijdschaal bepaald de lengte van de voorspelde traject (baan) en ook de lengte van alle
vectoren als deze op tijdschaal staan ingesteld bij Beeld/Eigenschappen/Algemeen /Schaal.
Schaal stroming maal 10 is om de vaak kleine stroomsnelheden naast de vaak veel grotere
wind op het scherm als pijl zichtbaar te maken.
Als de vectoren (pijltjes) van wind, stroming
etc worden getekend met Gebruik tijdschaal
worden deze groter bij inzoomen. Bij een
schaal van 5*2minuten geeft de punt van de
pijl te verplaatsing aan van bijv de wind in 10
minuten.
Tip:Pas bij Gebruik tijdschaal de tijdverdeling
aan, aan de grootte van het water en uw
gemiddelde snelheid.
De standaard instelling bij Voyager is echter
Gebruik pixelschaal. Door het aantal Pixels
per knoop te wijzigen bepaald u de lengte van
de vectoren (ook wind en stroming).
Bij Gebruik pixelschaal is de lengte van de
vector onafhankelijk van de zoomfactor. De
lengte in pixels is evenredig met de snelheid.
Deze nieuwe instelling is ook de
standaardinstelling omdat je aan de hand van
de lengte de snelheid al snel de echte snelheid
leert interpreteren.

Gebruikershandleiding WinGPS 4 Voyager, © Stentec Software, 2008
9
6. Oefenen in simulatiemode
Een virtuele reis maken met WinGPS 4 is mogelijk
dankzij de simulatieoptie. I.p.v. een GPS aan te
sluiten wordt een NMEA183 GPS-signaal door de
computer zelf aangemaakt.
Zet hiervoor de GPS-cursor op een goede plek op de
kaart (met de rechter muisknop en GPS/Zet GPS-
positie).
Start de simulator met Instrumenten/Simulatie, en
stel snelheid en koers in, en u ziet uw schip varen. Zet
bij Navigatie/Navigatie-info (F4) aan. Bij “huidige
status” staat uw snelheid SOG (Speed over Ground)
en uw koers COG (Course over Ground).
Er wordt een vector (pijl) getekend waarvan de
grootte de afstand is die in een bepaalde tijd met de
huidige snelheid wordt gevaren (bij Gebruik
Tijdschaal).

Gebruikershandleiding WinGPS 4 Voyager, © Stentec Software, 2008
10
7. Uw gevaren trajecten in beeld
De kleur van een traject kunt u wijzigen bij Trajecten/Trajectinstellingen. Zorg dat daar het
vinkje Automatisch traject bijhouden aanstaat. Als de Communicatie of de GPS-simulator
aanstaat wordt er door Voyager automatisch een traject bijgehouden, welke standaard als een
rood spoor op de kaart wordt getekend. Als Communicatie of GPS-simulator stopt wordt het
traject gestopt. De startdatum en tijd wordt als defaultnaam bij het begin van het traject
neergezet.
Via beeld/eigenschappen kunt u de Trajectnamen, het punt- en tijdinterval instellen, en het
traject wel of niet op de kaart tonen. Zet op groot water de tijdlabels bijv om het uur en
tijdpunten om de 10 minuten. Aan de afstand tot te punten kunt u zien hoe hard u voer. Met
stroom tegen staan de punten dichter bij elkaar dan met stroom mee.
Alle gevaren trajecten kunt u terugvinden bij trajecten/trajectbeheer. Zie hier onder.
Door de hokjes links groen aan te vinken kunt trajecten zichtbaar maken. Door regels blauw
te selecteren kunt u trajecten zoeken, e-mailen of verwijderen. Ctrl en Shift kunt u gebruiken
om meerdere trajecten te selecteren. Trajectnamen kunt u wijzigen door er met de linker
muisknop op te klikken. Ook is sorteren mogelijk door bovenaan de kolommen te klikken,
bijv op Naam, Starttijd of Afstand.

Gebruikershandleiding WinGPS 4 Voyager, © Stentec Software, 2008
11
8. Multi-track replay optie
Een leuke optie is het bekijken van het gevaren
trajecten door in het menu bij trajecten traject
replay aan te zetten. Als de communicatie of
simulator aan staan of zijn geen zichtbare
trajecten, dan is de Traject replay grijs en niet aan
te zetten.
Zet daarom bij trajectenbeheer een aantal
trajecten aan (zichtbaar maken met vinkje) en
start Traject Replay op bij trajecten. U ziet nu een
tijdbalk met de naam van de zichtbare trajecten.
Als u nu met de linkermuisknop op het traject klikt wordt er een bootje getekend langs het
traject en kunt u datum, tijd, snelheid (SOG) en koers (COG) aflezen, zoals in de figuur
hierboven. Ook kunt u met de muis een tijd selecteren op de tijdbalk en op de kaartvensters
wordt het schip getoond.
De traject replay optie is ideaal om thuisblijvers later uw reis te tonen. Tijdens het afspelen
kunt u de volgmode naar wens instellen bijv. Chart Up volgen en Automatische cursorpositie.
Analyse van zeilwedstrijden
De traject replay optie kan uitstekend worden
gebruikt om zeilwedstrijden te analyseren.
Wel moet iedere deelnemer na afloop een traject
kunnen aanleveren met tijdinformatie. Dit kan
vanuit een navigatie-laptop met een WinGPS 4
navigatie programma, maar ook bijv uit een
handheld GPS. Bij het opslaan van trajecten in
sommige GPS’en gaat soms de tijd verloren
waardoor deze niet meer bruikbaar is voor
replay. Gebruik in dat geval het actieve traject
met tijdinformatie.
De trajecten van alle deelnemers kunt u in
Voyager importeren. In trajectenbeheer kunt u
het beste de scheepsnaam of zeilnummer
gebruiken als traject naam, om de schepen
tijdens de replay goed te kunnen onderscheiden.
Uiteraard dient u ook de trajecten zichtbaar te
maken.
De replay van de wedstrijd kunt u nu starten.
Voor de analyse kunt u o.a. gebruik maken van
de pauze knop, terugspoelen en inzoomen.

Gebruikershandleiding WinGPS 4 Voyager, © Stentec Software, 2008
12
9. Afstandsmeting, peillijn, ankerwacht en nachtscherm
Afstandsmeting Met eenvoudige muisklikken kunt u een meervoudige lijn
(polygoon) tijdelijk op uw digitale kaart klikken en de punten
hiervan verschuiven. Tussen de punten wordt zowel afstand als
koers aangegeven en bij ieder punt ook de afstand vanaf het
eerste punt. Als u met een afstandpunt op uw schip klikt, dan
beweegt dit punt mee met uw schip en heeft u de afstand en
koers tot vaste kaartobjecten als boeien constant in beeld.
Deze handige functie kunt u gebruiken om te kijken welke
koers u moet varen tot een vast object op de kaart. De afstand
of hoek tussen twee kaartobjecten kunt u meten en vergelijken
met uw radarbeeld. Omdat de koers erbij staat en u de punten
kunt verschuiven is de afstandsmeting in principe ook te
gebruiken voor bijv een driehoekspeiling om uw positie te
bepalen als uw GPS uitgevallen is.
Tip! De afstandsmeting kunt u ook gebruiken om te bepalen
wanneer u overstag moet gaan om een boei te ronden. Zet de
windvector in de juiste richting en trek een lijn tussen schip en
boei. Als de verschilhoek α nul wordt dient u overstag te gaan.
Peillijn Via Beeld/Eigenschappen/Toon pijllijn kunt u een lijn trekken
vanuit uw cursor naar een ander punt op het scherm, net als de
Electronic Bearing Line (EBL) van uw radar. In tegenstelling
tot de afstandsmeting is dit punt niet gekoppeld aan de kaart.
De peillijn is handig om snel afstanden en koersen te peilen om
uw schip heen. Zie de figuur rechts. Voor de veranderende
koers en afstand naar een bijv een boei is echter beter de
afstandsmeting te gebruiken.
Let op: Als Afstandsmeting actief is kan de peillijn niet worden
geactiveerd en omgekeerd !

Gebruikershandleiding WinGPS 4 Voyager, © Stentec Software, 2008
13
Nachtscherm
Om te vermijden dat u bij het donker worden verblind wordt, wordt aangeraden eerst de
verlichting van uw beeldscherm te dimmen en pas vervolgens het nachtscherm optie van
Voyager te gebruiken. Zo behoudt u een optimaal contrast en bespaart u energie.
Het nachtscherm van Voyager kunt u via het menu of met Ctrl N aanzetten. Met de knop F11
en F12 kunt u de helderheid regelen.
Ankerwacht Als energiebeheer geen probleem voor u is kunt u
voor anker de ankerwacht-optie gebruiken. Na
activeren wordt er een ankertje getekend op de plek
waar voor anker ligt. U kunt nu de afstand instellen
hoe ver het schip zich mag verplaatsen. Houd hierbij
rekening met stroom of wind draaiingen, en de
ankerlijn-/kettinglengte.

Gebruikershandleiding WinGPS 4 Voyager, © Stentec Software, 2008
14
10. Aansluiten van GPS en andere boordinstrumenten
De eerste keer een GPS of ander NMEA instrument instellen doet u via
Instrumenten/Instrumentbeheer. Selecteer bij Poorten en Instrumenten de juiste COM poorten
en instrumenten en verbind deze door met de linker muisknop lijntjes te slepen van de rondje
van de instrumenten naar die van de poorten. Op die manier vertelt u Voyager hoe u uw
Instrumenten op de PC aangesloten heeft.
Handige Tips:
Gebruik ComPort Plug&Play blocker om het juiste COM poort nummer te vinden
Stel de Baudrate voor de COM poort van een AIS ontvanger bij Eigenschappen in op 38.400.
Geef bij de eigenschappen van een Repeater of Stuurautomaat niet meer NMEA berichten op
dan u nodig heeft om overflow te voorkomen. Raadpleeg hiervoor de handleiding van het
betreffende apparaat.
Zet voor eenvoudig gebruik de vinkjes bij
Leeway en Stream bij navigatie info UIT
Voyager tekent dan altijd het bootje in de
richting van de grondkoers zonder rekening te
houden met eventuele drift.

Gebruikershandleiding WinGPS 4 Voyager, © Stentec Software, 2008
15
GPS-filter Bij de GPS Eigenschappen in Instrumentbeheer kunt
met het 2e tabblad een filter aanzetten om een
gedempt GPS signaal te krijgen zonder
storingspulsen.
Het gefilterde signaal wordt ook doorgestuurd naar de
repeater en stuurautomaat en kan koersalarm
voorkomen. Tevens telt de DOG niet door als u voor
anker ligt en wordt het ankeralarm niet onnodig
geactiveerd door stoorpulsen.

Gebruikershandleiding WinGPS 4 Voyager, © Stentec Software, 2008
16
11. Volgmodes In de kaartknoppenbalk zit vindt u links van de inzoom knop (+),
de knop, waarmee u per kaartvenster, de volgmode kunt instellen.
Bij Niet volgen loopt de GPS cursor over een stilstaande kaart. In
deze stand kunt u de kaart met de linker muisknop schuiven.
Bij alle andere volgmodes loopt de kaart onder de cursor door.
Veel gebruikt is Chart Up volgen (met rechte kaart). Als Vergrendel
op 100% aan is, zoomt de kaart automatisch in als u een detailkaart
van een haventje binnenvaart. In deze stand kunt u niet zoomen.
Standaard staat Vergrendel op 100% uit omdat u te weinig overzicht
hebt (afhankelijk van het aantal pixels van uw monitor) .
Als Automatische Cursorpositie uit staat wordt de GPS cursor op
een vaste plak (meestal midden op uw scherm) getekend. Met de
rechter muisknop/GPS/Zet GPS-volgpositie kunt u deze vaste plek
wijzigen. Als Automatische Cursorpositie aan staat gaat de cursor zo
staan dat u altijd zoveel mogelijk kaar voor u heeft.
Bij Course Up staat de grondkoers naar boven (net als bij TomTom) en bij Head Up volgen de
kompaskoers (net als bij een radarscherm). De kaart draait dan mee, wat handig kan zijn op
rivieren. Bij Polair volgen wordt de kaart zo gedraaid dat de wind over het water (WOW)
altijd van boven komt.
Let op: Als de route in bewerkmode staat kunt u de Volgmode niet wijzigen !

Gebruikershandleiding WinGPS 4 Voyager, © Stentec Software, 2008
17
12. Vectordiagram Een vectordiagram toont grondsnelheid, vaart, wind of stroom. De vectoren zijn gekoppeld
aan de sturing van NMEA instrumenten of zijn handmatig te verstellen door slepen. De
kleuren en waarden van de vectoren komen overeen met de instrumentstatus bij Navigatie
info (aan te zetten met de 2e knop van links). Zie figuur hieronder.
Zwart is de grondvector met SOG/COG van de GPS.
Bruin is de kompas vector Speed/HDG afkomstig van Log en Kompas.
De hoek tussen zwart en bruin is de Leeway, ofwel de verlijerhoek
Blauw is de ware en rood de schijnbare wind (in de richting van het vaantje in de mast).
Groen is de stromingsvector.
Door bij instrumentstatus op de knoppen van bijv. Leeway of Wind te drukken kunnen
waarden worden ingevoerd, tenzij ze worden gestuurd door een NMEA instrument.
Via beeld/eigenschappen moet men daartoe eerst bij kaartvenster-eigenschappen voor ieder
kaartvenster de gewenste vectoren aanzetten. In het menu bevindt zich ook een knop om de
vectoren snel aan en uit te kunnen zetten.
Door indrukken van de knoppen Wind of Stroming kunt
u deze waarden ook handmatig instellen of koppelen aan
de Grib files of NLtides database. Deze optie niet
beschikbaar als de wind en stroming wordt bepaald uit
NMEA instrumenten.
Tip !
Als u geen windmeter heeft aangesloten, koppel dan de
GRIB windvoorspelling aan het vectordiagram. Dit kan
met de knop Wind bij Navigatie info. Stroming koppelt u
via de knop Stream. Zie figuur rechts.

Gebruikershandleiding WinGPS 4 Voyager, © Stentec Software, 2008
18
13. Laylines als hulp bij het laveren Laylines zijn lijnen met optimale kruiskoers. In
Voyager geven die de grondkoers weer welke u
het beste kunt volgen tijdens het laveren. (in de
wind kruisen).
U vaart dan langs een layline en gaat pas overstag
als de andere layline een boei passeert.
Zie de grijze Laylines gebruikt bij het het ronden
van EZ A op het IJsselmeer in de figuur rechts.
De bakboord en stuurboord laylines kunt u
onafhankelijk handmatig instellen. Over
stuurboord loopt mogelijk uw schip wat hoger.
Als u een polair diagram actief heeft kunt u ook
de Laylines koppelen aan de polair.
De layline hoeken hangen dan tevens af van de wind over het water (WOW). Bij meer wind
kunt u vaak hoger aan de wind scherper varen (meer hoogte winnen, ofwel een hogere VMG).
Het handmatig instellen of koppel aan de polair doet u onderaan in het Navigatie-Info scherm,
bij Laylines (in bovenstaande figuur links). Door op de Layline hoek knop te drukken kunt u
ook de lengte van de Layline instellen. Dit kan ook door het slepen met ingedrukte linker
muisknop op het einde van een Layline.

Gebruikershandleiding WinGPS 4 Voyager, © Stentec Software, 2008
19
14. Werken met Routes Route uitzetten is in Voyager geheel herzien.
Zorg eerst voor de correcte route-instellingen:
Selecteer bij routes/instellingen voor een
zeilboot een standaard polair diagram. Voor
motorboten dient hier <geen polair diagram> te
staan. Er wordt dan de standaard vaart genomen
zoals u die bij Bestand/Eigenschappen/Schip
hebt opgegeven.
Druk voor het maken van een nieuwe route in
het menu op Routes/Nieuwe Route.
Als u nu op de knop Bewerk route drukt, klapt
er een knoppenmenu uit waarmee u:
- Nieuwe routepunten kunt maken en
tussenvoegen
- Routepunten kunt verschuiven
- Wind en stroomvectoren kunt instellen
(als deze niet gekoppeld zijn aan Gribs
of NLTides, zie Routebewerktabel/
Opties/ Route instellingen)
- Routepunten kunt verwijderen
- Een route bewerktabel kunt openen
waarvan u de invoerparameters kunt
veranderen door er op te klikken. Zo
kunt u bijv bij een etappe een polair
weghalen omdat u daar gaat motoren.
Onder aan de routetabel bij instellingen staat
Opties voor afdrukken, export en instellingen,
waaronder de koppelingen met GRIB en
NLTides.
Het knoppenmenu kunt u overigens met de ribbeltjes naar iedere gewenste plek slepen.
Als u een route klikt worden gelijk de passagetijden langs de routepunten getekend en ook de
wind en stroming op de routepunten als deze gekoppeld zijn aan Gribs of NLTides.
Voor onbereikbare routepunten worden zowel de passagetijd en de wind en stroming niet
getekend. Deze kunnen immers niet worden berekend.
Als de koppeling echter handmatig staat, kunnen de wind of stroom vectoren met muisslepen
of via de routebewerktabel worden ingesteld. Ze zijn dan niet gekoppeld aan de passagetijd en
kunnen dus gewoon getekend worden.

Gebruikershandleiding WinGPS 4 Voyager, © Stentec Software, 2008
20
Routepunt Een routepunt met wind, stroming en diepte ziet u in de figuur rechts.
De vectoren die bij een routepunt horen (blauw = windvector, groen =
stromingsvector, zwart de LAT diepte) kunnen met de muis worden
vastgepakt en versleept. Tijdens het slepen zullen de waarden van de
vectoren aan de uiteinden van deze vector worden getoond.
De rode lijn aan de bovenkant van een routepunt geven het getij (plus windopstuwing) op
passagetijd aan. Onderaan staat de zwarte lijn met het streepje de diepte. Als deze beiden
t.o.v. LAT zijn gedefinieerd zit het middelpunt van het routepunt op LAT hoogte.
Het bovenste streepje is te zien als het wateroppervlak en het onderste streepje van de
waterdiepte is de (zee-)bodem. Hiertussen zit de waterhoogte waarvan het dieptewaarde
erboven kan worden aangegeven via Routebeeld scherminstellingen.
Onder het wateroppervlak wordt door een rood ruitje de kieldiepte weergegeven. Deze punt
geeft als het ware een bulbkiel weer. Als deze niet boven de bodemdiepte wordt getekend, is
de route daar onbevaarbaar. De kieldiepte is gekoppeld aan de diepgang, op te geven bij
bestand/eigenschappen/schip.
Vectoren creëren De vectoren zijn wind- of stromingspijltjes en de LAT waterdiepten.
Mochten dezen geen lengte hebben dan kunnen deze vectoren worden
gecreëerd door in een bepaald gebied boven of onder het routepunt te
klikken en vervolgens te slepen een bepaald gebied boven of onder het
routepunt te klikken en vervolgens te slepen. Zie figuur rechts:
Wordt er met de muis buiten de kleine cirkel R geklikt maar binnen de
grote cirkel dan kan een vector worden gecreëerd afhankelijk van de
waar geklikt wordt.
•••• Door te klikken en te slepen in het deel met de letter ‘W’ wordt de windvector
gecreëerd.
•••• In het deel met de ‘S’ wordt de stromingsvector worden gecreëerd.
•••• In het deel met de ‘D’ kan de dieptelijn worden gecreëerd. Deze laatste alleen door
verticaal slepen.
In routebewerk mode zit een vectorknopje welke geactiveerd dient te zijn om een stromings,
wind of diepte vectoren te kunnen creëren of verstellen. Dit voorkomt dat u per ongelijk een
vector verstelt.

Gebruikershandleiding WinGPS 4 Voyager, © Stentec Software, 2008
21
Routebeeld instellingen Wat er langs en bij een route in een kaartvenster
komt te staan kunt u instellingen bij
Beeld/Eigenschappen, of via de
rechtermuisknop/Eigenschappen. Kies daar voor
Routes en u krijgt het instelscherm rechts:.
Let op: Als u uw Huidige route (gestarte route)
langs vaart., kunt u ook nog een andere Bewerk
route uitzetten en bewerken.en daarin onderaan in
de Route bewerktabel rechtsonder zelfs de
starttijd variëren en optimaliseren naar de kleinste
TTGt (totale tijd om de route af te leggen).
Als u de huidige route aan het bewerken bent, zijn
niet de instellingen van Huidige route maar van
Bewerk route van toepassing.

Gebruikershandleiding WinGPS 4 Voyager, © Stentec Software, 2008
22
Getij, een wantij oversteken Met de routetabel van Voyager kunt u bepalen wat de beste
tijd is om een wantij of een ondiepe plek over te steken. In
het NLTides gebied wordt dan rekening gehouden met de
kans op vastlopen.
Kies in het menu bij Routes, Nieuwe route. Via de
Bewerkroute tabel/Opties/Route instellingen dient u de
stroming en de getijhoogte te koppelen aan NLTides. Voor
zeilboten ook de wind aan Grib. Zie figuur rechts:
Ook dient u uw diepgang bij Bestand/Eigenschappen/Schip
te hebben opgegeven, eventueel inclusief een
veiligheidsmarge van enkele decimeters.
Bij aanhoudende sterke wind dient u rekening te houden
met windopstuwing. Een waarde hiervan kunt u invoeren
bij Routes/Eigenschappen. Voer voor afwaaiing een
negatieve waarde voor de windopstuwing in.
Druk op de Bewerk route knop en knik de route uit vanaf
uw vertrekpunt, over een wantij naar uw bestemming.
Voer via de Routebewerktabel de diepte aan voor de routepunten in het wantijgebied, waar u
zou kunnen vastlopen. Deze diepte haalt u van de kaart. Weet hoe de dieptelijnen gedefinieerd
zijn. Raadpleeg eventueel de legenda (bij Kaarten). De dieptegetallen met een streepje
eronder zijn boven LAT en dienen negatief te worden opgegeven.
Bij het bepalen van de meest optimale vertrektijd, wordt rekening gehouden met wind, stroom
en getij. Kijk hiervoor naar de aankomsttijd en naar de TTGt (de totale verwachte tijd om de
geplande route af te leggen). Motorschepen kunnen ook naar het totale brandstofverbruik
kijken.
Tip: als u in de routetabel een bewerkbare waarde voor alle rijen wilt gaan gebruiken, zoals
bijv een Getijdestation, klik dan met de rechter muisknop op deze waarde. Zie fig.

Gebruikershandleiding WinGPS 4 Voyager, © Stentec Software, 2008
23
Een voorbeeld van een wantij oversteken
Zie hieronder een voorbeeld van het wantij onder Terschelling, zoals gemaakt met versie
4.0.2.0. Deze route staat in bewerkmode zodat na invoer van getijde parameters voor de
ondiepe routepunten, de beste starttijd kan worden bepaald (Zie rechts onder de tabel).
In de routetabel onderaan de figuur is alleen voor de routepunten 8 t/m 13 de diepte (LAT)
opgegeven, zoals deze vermeld is op de kaart. Dit kan ook door met de linker muisknop
onder een routepunt de diepte uit te trekken (boven het routepunt voor boven LAT en onder
het routepunt voor onder LAT). Met de muis kunt u ook de LAT diepte verslepen.
Een routepunt kan worden gekoppeld aan een getijde station door klikken en selecteren in de
routebewerktabel. Tevens kan het tijdsverschil en een getijschaalfactor op worden gegeven als
correctie. Deze kunnen afgeleid worden uit een reductiekaart. Deze moet dan wel bij voorkeur
t.o.v. LAT zijn gedefinieerd.
Langs de routepunten op ondiepe plekken is een diepte worden ingevuld t.o.v. LAT in
overeenstemming met de kaart. Rond het wantij zijn de dieptes van de routepunten 10. 11 en
12 negatief. In de tabel zit u de UKC (Under Keel Clearance). Als deze kleiner is dan nul,
loopt de boot vast en is de route onbereikbaar en worden er voorbij het wantij geen vectoren
en dieptes getekend omdat de passagetijden onbekend zijn.
In het voorbeeld is de starttijd rechts onderaan de tabel zo gekozen dat het wantij kan worden
gepasseerd. De UKC van routepunten 11 en 12 is slechts 0.4m. Tijdens het varen kan de UKC
langs de routepunten worden vergeleken met die van de dieptemeter.

Gebruikershandleiding WinGPS 4 Voyager, © Stentec Software, 2008
24
15. AIS aan de praat krijgen
Als u een AIS-ontvanger aansluit op uw PC toont Voyager alle ontvangen AIS schepen,
Basepoints en Aids for Navigation (bakens) op de kaart. Van alle deze objecten is de
informatie opvraagbaar, bijv. Naam, bestemming en MMSI nummer. In de figuur hieronder
staat linksboven de AIS-informatie van het geselecteerde zeilschip de Tukker uit de AIS-
targetlijst daaronder. Deze vaart voor Stavoren. Zie ingezoomd ook de figuur verderop.
AIS-ontvanger instellen Allereerst dient u bij instrumentbeheer een AIS ontvangers aan de COM poort te koppelen
waarop u een AIS ontvanger heeft aangesloten. Vergeet niet de Baudrate van de COMpoort
op 38.400 in te stellen en het lijntje van het AIS blokje naar het Poortblokje te trekken (slepen
met de rechter muisknop).
Bij Beeld kaartvensters/AIS geeft u op of u op dat kaartvenster AIS targets wilt zien, en of
AIS schepen bij inzoomen op schaal moeten worden getoond. Zet daar gewoon alles aan.
Als u de Communicatie start dient u bij goede antenne en aansluiting AIS schepen op uw
scherm geplot zien als driehoekjes. Of u AIS berichten, beginnende met !AIVDM,
binnenkrijgt, kunt u checken met de NMEA monitor onder Instrumenten. Als u op een AIS
target klikt krijgt u alle op dat moment bekende gegevens van dat schip.
Via Instrumenten/AIS kunt u de AIS-target lijst aanzetten, de AIS-informatie opvragen voor
een geselecteerd schip en de AIS-instellingen wijzigen.

Gebruikershandleiding WinGPS 4 Voyager, © Stentec Software, 2008
25
AIS-targetlijst Via Instrumenten/AIS kunt u een AIS target-list aanzetten, waartop alle binnenkomende AIS
targets te zien zijn. Deze kunt u helemaal zelf indelen door met de rechter muisknop op de
menubalk te klikken. Ook is sorteren mogelijk bijv op afstand, door met de linker muisknop
op het onderwerp. Er komt dan een sterretje bij te staan. De AIS target lijst is te verslepen,
kleiner te maken en te docken.
De kleur van AIS schepen kunt u instellen bij Beeld/Eigenschappen/Algemeen/Kleuren. De
kleur is een indicatie voor de kans op aanvaring. Een duidelijke zichtbare kleur voor AIS-
objecten is blauw en rood voor die gevaar opleveren (CPA alarm).
AIS-instellingen - Veiligheid
Op ieder kaartvenster kunt u bij
Beeld/Eigenschappen/Kaartvenster/GPS-cursor
een benaderingscirkel rond uw GPS-cursor
aanzetten, om een alarm te krijgen als een schip er
binnen een bepaalde tijd invaart. Er volgt dan
aanvaringsalarm en de cirkel springt van groen
naar rood. De straal van de cirkel (CPA-bereik) en
de tijd (TCPA-bereik) kunt u instellen bij
Instrumenten/AIS/AIS instellingen (zie fig.).
Als de CPA kleiner wordt neemt het gevaar voor
aanvaring toe en dient u van koers te veranderen
of snelheid te minderen. Door een AIS schip door
klikken te selecteren, wordt alle AIS-informatie
getoond. In noodgevallen kunt U et schip
oproepen via het MMSI nummer.
Het CPA alarm werkt ook voor AIS bakens en
voor anker liggende AIS schepen. Voor Classe A
schepen wordt uit de ROT (Rate of Turn) en de
SOG de verwachte koerslijn als draaicirkel op de kaart getekend. De minuten streepjes
corresponderen met de ingesteld minuten streepjes van het eigen schip.
Voor Class B schepen wordt de ROT niet meegegeven in de AIS berichten en wordt daarom
de verwachte koerslijn als rechte vector getekend.
De statische informatie wordt afhankelijk van snelheid en koersverandering om de 2-10 s
verstuurd om en om op beide kanalen. De update- frequentie op een enkelkanaalsonvanger is
daarom 4-20 s.

Gebruikershandleiding WinGPS 4 Voyager, © Stentec Software, 2008
26
AIS-instellingen - Filter
U kunt hier opgeven wanneer targets als
verloren moeten worden beschouwd (default 6
min). Er komt dan een kruis doorheen.
Ook kunt u opgeven wanneer de verloren
targets dienen te worden verwijderd..
Als Filter Targets op range wordt aangezet
kunt een en afstand invullen, bijv 10 Mijl,
daarbuiten geen AIS targets worden getoond.
Dit geeft een rustiger beeld en niet de hele
shipping lane zoas in de figuur hiernaast.
De optie ‘Verberg eigen vaartuig’ is bedoeld voor als u een AIS
transponder heeft aangesloten, zoals bijv. de AIS-CTRX Class B
‘cs’ Transponder in de figuur hiernaast..
Het schip met uw eigen MMSI, zoals opgegeven bij
Bestand/Eigenschappen/Schip, wordt dan niet ook nog eens als
AIS schip op de kaart getekend.
AIS-instellingen – Geavanceerd
AIS-extrapolatie Bij AIS instellingen kunt u ook AIS-XT (Extrapolatie) instellen, waardoor de beweging van
AIS schepen vloeiend kan worden weergegeven. Zet hierbij bij voorkeur bij
Beeld/Eigenschappen/Algemeen/Scherm de Schermverversing op 0.1 s (10Hz).
Als AIS-XT aanstaat wordt dan de meest waarschijnlijke
positie van een AIS-schip getoond. Eventueel ingezoomd
op schaal, zoals in de figuur rechts. Hierdoor blijft bij ook
de onderlinge afstand van een sleep constant.
Als AIS-XT uitstaat wordt de laatst binnengekomen positie
getoond. De afstand tussen een sleper en gesleept schip
varieert hierdoor sterk, omdat beiden op verschillende
tijdstippen AIS berichten uitzenden.
U kunt de extrapolatietijd beperken, bijv. tot 1 minuut. Als er 1 minuut geen bericht is
ontvangen wordt de target op de laatste ontvangen positie geplot.
Niet ieder schip verzendt een ROT waardoor de extrapolatie alleen recht vooruit kan worden
weergegeven. Als echter bereken ROT aan staat, berekent Voyager de ROT uit de
veranderingen van de COG en waardoor een cirkelvormige voorspelde baan kan worden
getekend, welke wordt gebruikt voor extrapolatie.

Gebruikershandleiding WinGPS 4 Voyager, © Stentec Software, 2008
27
16. Gribfiles voor weer en stroming
Via Navigatie/Grib-beheer kunt u bij Download een Bron selecteren. Dit zijn:
- Grib.us met een maximaal 7-daagse weersverwachting (wind, neerslag,luchtdruk) van
een instelbaar gebied, voor eenvoudige selectie standaard gekoppeld aan het hoofd
kaartvenster. Als dit erg klein is wordt een minimum Grib.us gebied gedownload.
- BSH voor een 3-daagse stroming verwachting in Duitse Bocht, Noordzee en de
Oostzee. Zie: http://www.bsh.de/aktdat/modell/stroemungen/stroemungspakete.htm
- U kunt ook andere standaard Grib files als bron opgeven, bijv van de NOAA.
Bestaande bronnen kunt u in Grib-beheer selecteren en de Update knop snel bijwerken. Klik
hiervoor op de Grib balk zodat deze blauw wordt en de Update knop zichtbaar wordt (zie fig)
Op de Nomads-server van de NOAA staat een verzameling links naar de verschillende GRIB-
files die zij aanbieden: http://nomads6.ncdc.noaa.gov/ncep_data/index.html De meest
interessante files zijn die onder het kopje 'Forecasts'. Daar staat onder andere GFS bij, dat is
het model dat UGRIB ook gebruikt.
Bij Grib beheer kunt u eventueel een correctiefactor opgeven om de 10m Grib wind naar een
andere hoogte te transformeren.

Gebruikershandleiding WinGPS 4 Voyager, © Stentec Software, 2008
28
Grib Control
Bij Grib control vindt u alle variabelen die bij
Grib beheer zijn aangezet. Ook kunt u hier
NLTides database aanzetten met getijstroming
van de Nederlandse kustwateren.
Als Grib control schermpje aan staat kunt u met
de linker muistoets een kruisje opde kaart
klikken. Op deze plek kunt u van 2 variabelen
grafiekjes met het verloop in de tijd laten zien.
Selecteer hiervoor de knopjes onder L en R.
Op de tijdas staan de dagen overeenkomstig alle
GRIB files die geselecteerd zijn bij GRIB-
beheer. De huidige tijd plus de offset van de
tijdsbesturingsbalk, wordt als lijn aangegeven.
Met de muiscursor kunt u het verloop van de
variabelen in de tijd bekijken.
Let op: Het kruisje kunt u niet zetten als de routebewerkmode aanstaat! Als het kruisje buiten
het Grib-gebied valt, kunnen er geen grafiekjes worden getekend.
Met de vinkjes kunt u aangeven of u Windvectoren, Luchtdruk (isobaren), of neerslag op het
hoofdkaartvenster wilt tonen. Ook kunt u NLTides stroming zichtbaar maken en het interval
van de isobaren instellen.
Bovenaan staat een schaalfactor waarmee u eventueel de via Beeld/Eigenschappen ingestelde
lengte van alle pijltjes kunt aanpassen.
Opmerking: De neerslagwaarde in mm/uur is een gemiddelde over een groot landoppervlak
en geen locale waarde. Tussen de regenbuien door kan best de zon schijnen.

Gebruikershandleiding WinGPS 4 Voyager, © Stentec Software, 2008
29
Stroming Als u NLTides en alle BSH Gribs aanzet wordt in Voyager het volgende gebied gedekt, met
betrekking tot getij-stroming. De BSH verwachting is 3 dagen vooruit. NL Tides onbeperkt.

Gebruikershandleiding WinGPS 4 Voyager, © Stentec Software, 2008
30
17. Werken met polair diagrammen (voor zeilers)
Wat is een polair diagram? De maximaal te zeilen snelheid van een zeilboot bij
verschillende windsnelheden kan men vastleggen in
een zogenaamd polair diagram (polair vanwege de
windhoeken).
In een polair diagram wordt de vaart (snelheid door
het water) van een zeilschip weergegeven. Langs
lijnen van gemiddelde windsnelheid kunt u de vaart
bij een bepaalde windkoers aflezen (bijv. halve
wind, aan-de-wind, ruime wind en voor-de-wind).
Als men eenmaal een polair diagram heeft kan met
het gebruiken om tijdens het varen de snelheid in
het schip te houden. Wel moet hiervoor minimaal
een GPS en een Windmeter zijn aangesloten op de
laptop.
Voyager toont met balken het verschil met de
maximaal te halen snelheid door het water (STW
rechts) en de In de winde snelheid (VMG links).
Als de kleur blauw is zit u boven de 100% en rood
eronder. Als u bij het kruisen in het rood komt
maakt u minder hoogte dan mogelijk is volgens uw
polair diagram.
Met de knopTonen in polairdiagram kunt u o.a. de actieve waypointlijn aanzetten. Dit is de
windkoers die u moet sturen om bij het volgende routepunt te komen (op een te bezeilen
koers).
Als er een wind en stromingsverwachting bekend is (Gribs en NLTides) kan het polair
diagram gebruikt worden om passagetijden langs routepunten nauwkeuriger te berekenen. De
snelheid over de grond hangt immers af van de zowel de toekomstige wind en stroming.
Meer zekerheid over de verwachte aankomsttijd (ETA) is uiteraard belangrijk voor
toerzeilers.
Als er eenmaal een route op het scherm staat kan men deze eenvoudig optimaliseren, door
met de routepunten te gaan slepen en de zo de snelste route te vinden. Winst voor
wedstrijdzeilers.
Hoe kom ik aan een polair diagram? Voor een groot aantal zeilboten worden (IMS/ORC) polair diagrammen meegeleverd.
Als uw type zeilschip erbij is kunt u een stentec polair diagram (spd) file eenvoudig
importeren, via Bestand/Importeren/Polair diagrambestanden.
De spd files vindt u o.a. in de map Progam files/Stentec/WinGPS/4Voyager/Polars

Gebruikershandleiding WinGPS 4 Voyager, © Stentec Software, 2008
31
Uw polair diagram kunt u bekijken via Navigatie/Polair diagram.
Met Navigatie/Polairdiagram beheer kunt u zelf een polair diagram intypen of bewerken
vanuit bijv een IMS tabel. U kunt bijv rijen invoegen van bepaalde windkoers.
Met de knop Opnemen (onderaan het polair) kunt een polair diagram van uw eigen schip
maken. Naast uw GPS dient u een NMEA windmeter aan te sluiten, en liefst ook nog een
kompas en log om te corrigeren voor drift en stroming.
Ideaal is een gebied zonder stroming en langzame windsterktevariaties.
De procedure is als volgt:
Kies eerst een standaard polair wat bij u schip past of maak een grof polair met Polair
Diagram beheer. Belangrijk is welke windhoeklijnen u definieert, want langs deze moet u
gaan zeilen. De vaart-windkoersvector in het polair diagram kunt gebruiken om contante
windkoers te sturen.
Zet Opnemen aan, en zeil op zo constant mogelijke maximale snelheid langs verschillende
windkoersen (aan de wind, halve wind etc). Aan het eind van de sessie zet u het opnemen uit
en slaat u de opname op. Noem de bestandsnaam bijv. BFT4_01.dpr om de heersende
windsterkte aan te geven (in dit geval Beaufort 4).
Herhaal dit voor alle windsterkten die u in het polair diagram wilt hebben.

Gebruikershandleiding WinGPS 4 Voyager, © Stentec Software, 2008
32
Zet de Polair editor aan. Zie figuur rechtsonder. Deze toon een lijn van de vaart als functie
van de windsnelheid, bij langs een lijn van constante windkoers (hier 75 graden).
De opgenomen ruwe dpr file wordt als een wolk groene punten in het polair diagram en de
editor getoond.
Met een instelbaar filter kunt u de niet
constante punten eruit filteren zodat u in de
editor per windkoers een smallere puntenwolk
krijgt. Zie de niet en wel gefilterde opnamen
op de volgende bladzij. De polairkromme
kunt u handmatig zo goed mogelijk passend
maken met de gefilterde meetwaarden.
Als resultaat krijgt u mogelijk en
asymmetrisch polair diagram door de vorm
van uw onderwaterschip, belading of
zeilvoering. Ook kan asymmetrie ontstaan
door meetsensoren. Bijv door een windmeter
welke beïnvloed wordt door de Upwash (top
omstroming) van uw grootzeil.
Toerzeilers word aangeraden om de asymmetrie eruit te halen en met een symmetrisch polair
diagram te werken. Dit kan door optellen van de bakboor en stuurboord waarden en dan door
2 delen in de matrix van polair waarden..

Gebruikershandleiding WinGPS 4 Voyager, © Stentec Software, 2008
33
Niet gefilterde opname Gefilterde opname

Gebruikershandleiding WinGPS 4 Voyager, © Stentec Software, 2008
34
18. Vooruitkijken met het tijdschuifje
Als vierde dimensie beschikt Voyager over een handig tijdschuifje waarmee u zowel de
ontwikkeling van de AIS-verkeerssituatie als weer en stroming langs uw route kunt
beoordelen.
Er zijn 3 instellingen: Een tijdverschuiving t.o.v. de Huidige tijd (boven) voort het langs varen
van een route, vaste tijd (midden) voor planning en Route (onder).
Bij Route tijdbalk loopt van het begin tot het eind van de (bereikbare) route. Dit kan zijn tot u
vastloopt op een wantij of tot een routepunt waarvandaan de route niet meer bezeilbaar is.
Het beoordelen van een AIS verkeerssituatie kan natuurlijk alleen bij Huidige route en ook
alleen als AIS extrapolatie aanstaat.

Gebruikershandleiding WinGPS 4 Voyager, © Stentec Software, 2008
35
19. Routeren met wind en stroom Hieronder een voorbeeld hoe u een route met een First 31.7 van IJmuiden naar Skegness (en
terug) optimaliseert voor een bepaalde vertrektijd. Zorg dat u de Grib weersverwachting heeft
bijgewerkt en dat bij de wind/stroming standaard gekoppeld is aan Grib-us resp. NLTides
Selecteer nieuwe route en zet het vertrekpunt in IJmuiden en het eindpunt in Skegness. De
route is nu een rechte lijn en mogelijk niet te bezeilen.
Klik in het midden een routepunt en versleept dit zodat dit punt bezeilt kan worden en de
aankomsttijd (ETA) op bij het eindpunt zo vroeg mogelijk is. Ook kunt u hiervoor de TTGt of
de ETA uit de routetabel gebruiken.
Voeg punten toe en minimaliseer de ETA door verschuiven. Een goede onderlinge afstand
van de routepunten is ongeveer 50-100% die van de Grib windvaantjes (op open water).
De optimale route IJmuiden-Skegness. Let op de draaiende wind langs de routepunten!
‘s Nacht terug met ruime wind. Let op dat de Grib windvaanjes worden getekend op het
tijdstip van het rode bootje, dat u kunt aansturen met de schuif van de tijdbalk

Gebruikershandleiding WinGPS 4 Voyager, © Stentec Software, 2008
36
20. Gebruik van het logboek
Als u een reis gaat maken kunt u deze volledig documenteren met de html logboek-functie
van WinGPS 4. De reis kan bestaan uit verschillende routes.
Voordat u op reis gaat, maakt u een nieuw logboek aan. Open dit logboek en geeft via
bewerken het de juiste naam. Het logboek dat actief is, staat onderop de balk van WinGPS 4
vermeld.
Voeg bij het informatieveld gegevens toe van schip, bemanning en bestemming. Geef ook de
tijdseenheid van de de automatische logboekfunctie op. Voor toerzeilers op de meren is om
het kwartier een mooie waarde en voor een meerdaagse reis om het uur. Op deze tijdstippen
wordt dan automatisch de tijd, positie, snelheid, koers en wind (indien deze aanstaat)
opgeslagen in het logboek. Zie als voorbeeld een stukje automatisch loggen uit het logboek
van de Sunday Egg van Wim van der Berg.
Logboek 30-09-2006 11:18:31 Monnickendam - OVD Max Speed 7,22
Datum Tijd Positie SOG COG DOG Ware wind
[UTC min] [WGS84] [kn] [°] [nmile] [°] [kn]
Automatisch logbook gestart
30-9-06 11:19:23 (120) N 52° 27,622' / O 5° 02,503' 0,1 5 0,00 133 7,0
30-9-06 11:20:00 (120) N 52° 27,622' / O 5° 02,502' 0,0 202 0,00 142 7,0
30-9-06 11:30:00 (120) N 52° 27,622' / O 5° 02,482' 0,9 255 0,06 24 3,5
30-9-06 11:40:00 (120) N 52° 27,799' / O 5° 02,656' 2,5 51 0,44 209 5,2
30-9-06 11:50:00 (120) N 52° 27,852' / O 5° 03,558' 3,7 94 1,01 224 5,2
30-9-06 12:00:00 (120) N 52° 27,871' / O 5° 04,816' 5,8 68 1,79 181 11,8
30-9-06 12:10:00 (120) N 52° 28,562' / O 5° 05,154' 4,7 7 2,58 187 6,7
30-9-06 12:20:00 (120) N 52° 29,308' / O 5° 05,502' 5,2 32 3,36 184 14,3
Route gestart
30-9-06 12:24:03 (120) N 52° 29,426' / O 5° 06,141' 6,2 76 3,79 188 11,7
30-9-06 12:30:00 (120) N 52° 29,519' / O 5° 07,125' 5,8 81 4,40 196 10,9
Indien de automatisch te loggen gegevens niet bekend zijn worden ze afgeleid uit een
voorgaand tijdstip. Er staat dan een vraagteken achter. Als de GPS uitgevallen is worden de
logboek gegevens hiervan in het rood geplot, net als de melding GPS uitgevallen in het
navigatie-info schermpje.
Als u een route start of stopt, dan wordt dit vermeld in het logboek. Ook wordt automatisch
vermeld wanneer en op welke afstand de routepunten gepasseerd worden.
Ook is handmatige logboekinvoer mogelijk. U kunt hier tekst, plaatjes en links invoeren.
Als u bij logboek op Ingave drukt wordt er een rechthoekig logboek-ingave icoon op uw
huidige positie langs uw traject getekend. U kunt nu logboek gegevens invoeren. Door hier op
te klikken opent het logboekinvoerschermpje met de opgegeven informatie. De
navigatiegegevens van de handmatige invoer kunt u zelf bewerken.
Rechts van de logboekinvoer-regels staan de woorden: bewerk, link of verwijder. Door hierop
te drukken kunt u tekst, foto’s of internetlinks (URL) toevoegen. De navigatiegegevens van de
automatische invoer en routepassages zijn niet te bewerken.

Gebruikershandleiding WinGPS 4 Voyager, © Stentec Software, 2008
37
Een actief logboek start automatisch weer op als u uw laptop weer opstart, tenzij u dit
voorheen bewust heeft afgesloten. Een nieuw gestarte route wordt gewoon bijgehouden.
Een afgesloten logboek kunt u gewoon weer openen en uw reis hiermee vervolgen. Ook is het
te bewerken of af te drukken.
Ook exporteren als html-bestand is mogelijk, waardoor het met een internetbrowser kunt
openen. Het is zelfs direct op uw website te plaatsen. Ook kunt u met Word het html-bestand
inlezen en het logboek verder bewerken.
Tip! Als de vectorknop aanstaat en de windvector wordt getoond, wordt deze ook in het
logboek opgenomen als automatisch loggen aangezet bij de logboek instellingen !

Gebruikershandleiding WinGPS 4 Voyager, © Stentec Software, 2008
38
21. Een eigen waypoint-database opzetten
Waypoint-typen en groepen
Maak uw eigen WP-database door boeien te klikken op de kaart. Ook kunt u waypoint lijsten
van Internet (zoals www.filo.nl) als GPS file importeren.
Voor ieder waypoint dient u het juiste type aan te geven. Een type is gekoppeld aan een
bepaald icoontje, zoals een rode ton of een wrak. De meest gebruikte kaart-icoontjes worden
daartoe meegeleverd. Bij opstarten is er slechts één standaard type aanwezig.
Het maken van nieuwe waypointtypen gaat als volgt:
Selecteer bij Waypoints/Typenbeheer op Toevoegen. Het waypointtypebeheer scherm opent
nu. Druk op Icoon openen en het volgende scherm verschijnt. Selecteer hier een icoon en geef
de type naam op. Gebruik de schuifjes om via een cirkeltje de positie van het icoon op de
kaart te definiëren.
U kunt ook eigen icoontjes aanmaken tot zelf 64*64 pixels in bmp of tga formaat. TGA
formaat heeft de voorkeur omdat deze ook transparant kunnen zijn.
Hierna kunt u een via de menuknop Bewerk Waypoints aan de slag. Selecteer een gewenst
type en geef waypointnamen en subnamen. Vervolgens kunt u de nieuwe waypoints indelen
in Waypoint-groepen en deze al dan niet zichtbaar maken op de kaart met Waypoint-
groepenbeheer.

Gebruikershandleiding WinGPS 4 Voyager, © Stentec Software, 2008
39
22. Importeren, exporteren en back-up
Importeren en exporteren van waypoints
Waypointlijsten in tekst formaat, GPX formaat of WinGPS 4 binair formaat kunt u eenvoudig
importeren en exporteren. U kunt hiermee een eigen waypointdatase maken en deze delen met
andere WinGPS 4 gebruikers of van uw PC thuis naar uw navigatielaptop. Op bepaalde
websites kunt u boeienlijsten vinden welke u in WinGPS 4 Voyager kunt importeren. Google
Earth leest GPX trajecten.
De kolommen van het (ASCII) tekst formaat voor im/exporteren kunt u zelf indelen en
opslaan voor hergebruik als waypointprofiel. Zie onderstaand voorbeeld.
Back-up
Een professionele back-up functie voorkomt verlies van gegevens en instellingen, zoals
waypoint- en routedatabase, trajecten en kaartcollecties. Na een crash kunt u snel weer aan de
slag. Via het exporteren en op een andere PC importeren van het WinGPS 4 databestand kunt
uw instellingen delen met andere gebruikers.

Gebruikershandleiding WinGPS 4 Voyager, © Stentec Software, 2008
40
Ondersteuning
23. Tips voor gebruik
• Beginnende gebruikers wordt aangeraden de Start Up Sheet goed te volgen. Deze is te
vinden in de CD-doos, op de CD, of te downloaden van
www.stentec.com/gpsfreeware.html.
• Zorg ervoor dat u altijd eerst de nieuwste versies installeert van WinGPS 4 Voyager
en DKW Builder. Uw mogelijke probleem kan hiermee al zijn opgelost en onze
helpdesk kan u dan optimaal adviseren.
• Updaten van 4 Voyager is erg eenvoudig via Stentec’s Programma Update Service.
Hiervoor vindt u in het Menu/Help de optie Zoek naar updates. Wel dient uw PC
online te zijn. Updaten kan ook via een WinGPS 4 Voyager versie op een andere
online PC.
• Als u zonder NMEA kompas vaart (bijv. alleen de GPS), en de koers (HDG) van uw
bootje staat scheef t.o.v. de grondkoers en het traject, zet dan met de knoppen van het
Navigatie-infoscherm het zog (Leeway) en de stroming (Stream) op nul, zodat de
HDG gelijk is aan de COG.
• Maak via Menu/Kaartenbeheer vooraf kaartcollecties aan van alleen de kaarten die u
nodig hebt. Tijdens het varen kunt u snel de juiste kaartcollectie selecteren.
• Om stroom te besparen kunt uw scherm uitzetten. Bij het dichtklappen van een
laptopscherm blijft de communicatie doorlopen als deze aanstond.
• Raadpleeg voor het aansluiten van een AIS ontvanger de Gebruikershandleiding
SR161/162 AIS-ontvangers met WinGPS 4 Pro. Deze is ook geldig voor de Voyager
en op de GPS-freeware pagina op www.stentec.com te downloaden.
• Zet de Routebewerkmode uit als u van volgmode wilt veranderen

Gebruikershandleiding WinGPS 4 Voyager, © Stentec Software, 2008
41
24. Het oplossen van problemen
Communicatieproblemen oplossen
• Communicatie met instrumenten werkt niet. Check of het volgende gedaan is:
Maak bij Instrumentenbeheer een Instument en Compoort aan, verbindt deze door een
lijn te trekken met de muis, stel de eigenschappen van beiden in en activeer het
instrument. Met de NMEA monitor kunt u zien of u berichten ontvangt of verstuurd.
Zoniet check dan of de instellingen in het menu van uw instrument correct zijn, of de
verbinding juist is en of een eventuele driver goed geïnstalleerd is.
• Als een COM poort niet zichtbaar is in de Instrumentenbeheer, kan het soms helpen
om bij Apparaatbeheer/ Poorten deze COM poort te selecteren en bij Geavanceerd het
Compoort nr aan te klikken, niet te wijzigen, maar gewoon op OK te drukken.
• Als de COM poort niet gevonden wordt kunt u last hebben van het zgn. Zwevende
Muis probleem (alleen bij XP/Win2000). Installeer dan de COM poort Plug Play
blocker (te vinden op uw WinGPS 4 CD of op onze GPS-freeware pagina).
• Als desondanks er nog geen COM poort wordt gevonden terwijl deze wel juist
geinstalleerd is, dan heeft mogelijk een ander programma deze COM poort in
gebruik. Dit kan een ander GPS programma zijn, bijv Hyper terminal, maar ook bijv
een verkeerd afgestelde Kaspersky virusscanner of bijv. een GSM-programma. Spoor
deze op door uitschakelen van de lopende processen (éénmaal Ctrl Alt Del onder XP).
• Als er bij Navigatie-info veel satellieten in beeld zijn maar te weinig in gebruik voor
een 3D-fix, leg dan de GPS op en plek waar deze meer dan de helft van de hemel
ziet, en vrij van storingsbronnen zoals PC of GSM. Polyester of hout is goed
doorlatend voor GPS straling, metaal niet.
• Check of de bedrading is goed aangesloten u een inbouw-GPS gebruikt. Te grote
aardspanningsverschillen tussen de ground (-) van GPS en de seriële poort van de PC
(pin 5), kunnen de NMEA-communicatie verhinderen. Een goede aarding van de PC
of een optische of galvanische scheiding kan dan een oplossing zijn.
• Als het lampje van een GPS-muis niet brandt is deze meestal stuk en dient te worden
vervangen. Check voor dat u een USB GPS-muis of USB to Serial kabel vervangt
eerst of de driver wel goed geïnstalleerd is, en verwijder eventueel een oud type driver
en installeer in plaats hiervan een nieuwe (bijv de Prolific 2303).

Gebruikershandleiding WinGPS 4 Voyager, © Stentec Software, 2008
42
Andere problemen oplossen
• Als online activeren, updaten van WinGPS 4 Voyager, of het bijwerken van 1800-
serie kaartensets niet werkt, check dan uw internetverbinding en schakel eventueel
tijdelijk uw Firewall uit.
• Achter een proxy-server werkt het Kaarten bijwerken niet. De BaZ file
update.package is echter ook te downbloaden via de BaZ Update Service pagina op
stentec.com vanuit www.stentec.com/anonftp/pub/baz/ .
• Als uw kaartbeeld in de war is of onscherp moet mogelijk de kaartvolgde worden
hersteld. Activeer met de rechtermuistoets Herstel Kaartvolgorde. Voer deze actie
meteen uit als u Naar Voorgrond of Naar achtergrond niet meer nodig hebt om
kaartvolgorde problemen te vermijden. Overlappende overzichtskaarten bij
kaartbeheer uitschakelen kan ook helpen.
• Om de bedrijfszekerheid te garanderen is in WinGPS 4 serie programma’s de optie
Standaard Instelling Herstellen ingebouwd. Deze instellingen worden hiermee
grotendeels zoals na de eerste keer installeren. Alleen de instrumentbeheer instelling
bijven gehandhaaft. Dit herstelscherm komt alleen naar voren als WinGPS 4 Voyager
niet correct opstart bijv na een crash. Na het opnieuw instellen van taal, tijdverschil,
eenheden, en na detecteren van de GPS is uw PC weer gereed voor navigatie.
• Het herstellen van de standaardinstellingen na een crash werkt niet als deze na het
opstartscherm plaatsvindt. Mogelijk helpt in dat geval handmatig een deel of alle
instellingen te herstellen via regedit, door via de Start van Windows/Uitvoeren regedit
in te typen. Duk vervolgens op de plus (+) van resp:
HKEY_CURRENT_USER/Software/Stentec/WinGPS/4 Voyager. Door met de
rechtermuisknop 4 Voyager te verwijderen worden alle eigen instellingen vervangen
door de standaard instellingen, ook die van uw instrumenten. Deze laatste staan onder
NavMsgDeviceManager.
• Als het scheepje scheef t.o.v. de koers staat en u geen kompas gebruikt, zet dan onder
aan het Navigatie-info scherm de vinkjes van de Leeway en Stream uit, zodat de HDG
gelijk wordt aan de COG.
• Als geen Kompas maar wel een Log aangesloten is, kan de HDG meestal niet goed
bepaald worden. Het scheepje en de windvector kunnen dan alle kanten opdraaien. Er
wordt aangeraden het Log uit te zetten in bij instrumentbeheer. Als wel de
kompaskoers gemeten wordt en de Log niet goed gecalibreerd is of gaat afwijken door
helling kan het ook raadzaam zijn de Log uit te vinken.

Gebruikershandleiding WinGPS 4 Voyager, © Stentec Software, 2008
43
• Mocht WinGPS 4 Voyager een error melding geven probeer deze dan zo snel mogelijk
aan onze helpdesk door te geven. Online gaat dit geheel automatisch. U wordt bij een
error report gevraagd de omstandigheden goed te beschrijven. Alle error worden
opgeslagen in een error report, deze kunt u eenvoudig vinden bij Start/Alle
programma’s/ WinGPS 4 Voyager/Help/Open instellingen map.en eventueel bij
thuiskomst mailen naar [email protected] . Vanaf versie 4.0.2.4 kunnen onze
ontwikkelaars goed de fout in de code opstoren en verhelpen in een nieuwe update van
WinGPS 4 Voyager.
Voor vragen en opmerkingen kunt u een e-mail sturen naar [email protected]. Meer
informatie over GPS-navigatie of digitale kaarten vindt u www.stentec.com. Op onze
GPS-freeware pagina vindt u o.a.handleidingen, folders, drivers en hulpprogramma’s.

Gebruikershandleiding WinGPS 4 Voyager, © Stentec Software, 2008
44
Bijlage: Gebruikte navigatietermen en afkortingen
AIS Automatic Identification System
Baudrate Aantal bits per seconde
Chart Up Originele stand van de kaart met de tekst vaak horizontaal.
COG Course over Ground, grondkoers
Course Up De kaart gedraaid met grondkoers naar boven staat gericht.
CPA Closest Point of Approach, naderingsafstand van een AIS of MARPA object
CTS Course To Steer, de te sturen koers naar het volgende waypoint
DOG Distance Over Ground, de totaal afgelegde afstand (bijv. langs een route)
DTG Distance To GO, de af te leggen afstand naar het volgende waypoint
DTGt Distance To Go total, de nog af te leggen afstand naar het laatste waypoint.
ETA Estimated Time of Arrival, de geschatte aankomsttijd bij het laatste routepunt.
GPS Global Positioning System
HDG Richting van de koerslijn
hdop Horizontale gemiddelde GPS nauwkeurigheid
Head Up De koerslijn (heading) staat verticaal, zoals ook op uw radar.
IMO International Marine Organisation
Leeway Winddrift ofwel de hoek van het zog met de koerslijn
Leg Up De routelijn staat vertikaal met het volgende routepunt (waypoint) bovenaan.
MARPA Mini Automatic Radar Processing Aid
NMEA National Marine Electronics Association
North Up Noordgerichte kaart
PORT Bakboord
ROT Rate of Turn, draaisnelheid
RPM Toerental
RSA Rudder Sensor Angle, roerhoek
SAT Satellietstatus met 2D of 3D fix, Satellieten in gebruikt, Satellieten in beeld
SOG Speed over Ground, Snelheid over de grond
SPEED Snelheid door het water in koersrichting (HDG)
STBD Stuurboord
STREAM Ware stroomsnelheid en richting (t.o.v. de grond)
TCPA Time, Closest Point of Approach
ToR Time of Route, de tijd gevaren langs de route
TTG Time To Go, de tijd die u nog moet gaan naar het volgende waypoint.
UKC Under Keel Clearance, afstand tussen kiel en grond
VHF Very High Frequency
VMG Velocity Made Good, de snelheid in de richting van het volgende waypoint
WGE Kaartdatum WGS84
WIND Windsnelheid en richting (ware wind of schijnbare wind)
Wind Down De wind over het water vector staat vertikaal, net als bij een polair diagram.
Width Lokale breedte van ideale routelijn
WOW Wind over Water. De wind die de zeiler vaart geeft.
WP Waypoint
XTE Cross Track Error, de afstand tot de ideale routelijn

Gebruikershandleiding WinGPS 4 Voyager, © Stentec Software, 2008
45
Stentec Software contactinformatie
Stentec Software B.V.
Harinxmastr. 29
8621 BJ HEEG (Friesland)
Nederland
Tel: 0515 443515
Fax: 0515 442824
Website: www.stentec.com
Online Shop: www.stentec.com/shop
Algemeenl: [email protected]
Technische vragen: [email protected]
In onze winkel in Heeg geven wij advies over GPS-navigatie aan boord. Onze nieuwste
simulatie en navigatie programma’s zijn er verkrijgbaar. Tevens installeren wij onze
navigatieprogramma’s, digitale kaarten en GPS hardware op uw PC of PocketPC, zodat u met
een compleet werkend systeem tevreden onze winkel kunt verlaten.
Voor het oplossen van moeilijke problemen is zijn de programmeurs van ons
ontwikkelingsteam door de week binnen handbereik.
Heeg ligt 10 km vanaf Sneek aan het Heegermeer. Onze winkel in Heeg is te bereiken via
Sneek en IJlst, of vanaf de A7, afslag Woudsend, linksaf bij Hommerts. Met de boot zijn wij
via het Heegermeer te bereiken. U kunt aanleggen in de nieuwe haven "Heeger Wal".
Voor als u met uw GPS komt: N 52º 58.159' E 005º 36.342' (WGS84).
Raadpleeg onze website voor de openingstijden.
www.stentec.com