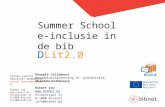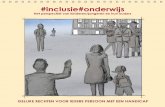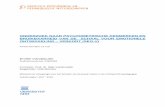Gebruikershandleiding voorbereidende stappen inclusie ...
Transcript of Gebruikershandleiding voorbereidende stappen inclusie ...
1
Gebruikershandleiding voorbereidende stappen inclusie-applicatie Om gebruik te kunnen maken van de inclusie-applicatie zijn er 4 voorbereidende stappen:
STAP 1: Uw gegevens invoeren in de SZV-applicatie van het RIZIV STAP 2: Activatie van uw entiteit in CSAM = een hoofdtoegangsbeheerder aanstellen STAP 3: Co-hoofdtoegangsbeheerder(s) aanstellen in CSAM (optioneel)
STAP 4: Gebruikers invoeren in CSAM om toegang te krijgen tot de inclusie-toepassing
STAP 1: Uw gegevens invoeren in de SZV-toepasing van het RIZIV
Het RIZIV maakt een nieuwe instelling aan per project
Het RIZIV voegt per project één of meerdere nieuwe personen
De SZV-toepassing geeft de keuze tussen twee rollen: a) De ‘verantwoordelijken’ voor het project in de SZV-toepassing zijn deze personen die in
CSAM de entiteit kunnen activeren, door een hoofdtoegangsbeheerder aan te wijzen (stap 2).
b) Een ‘certificaat-beheerder’ in SZV is een persoon die (in een later stadium) op het niveau van het e-Health-platform in staat zal zijn e-Health-certificaten aan te vragen als onderdeel van het gebruik van de webservice voor zijn project.
Deze eerste stap wordt dus uitgevoerd door het RIZIV en werd daarom niet opgenomen in de handleiding. Elk project dient wel heel duidelijk aan te geven welke personen de verantwoordelijken zijn bij hun project, zodat het RIZIV deze personen kan toevoegen als verantwoordelijken. Het RIZIV heeft de volgende gegevens van deze personen nodig om hen te kunnen toevoegen in de SZV-applicatie (enkel dan zijn volgende stappen mogelijk): INSZ, naam + voornaam, taal, geslacht en correspondentieadres.
2
STAP 2 – Activatie van uw entiteit in CSAM door een hoofdtoegangsbeheerder aan te stellen
Deze stap zou één keer moeten gebeuren door één van de verantwoordelijken van het project, die door het RIZIV toegevoegd werden in de SZV-applicatie in stap 1.
De hoofdtoegangsbeheerder in CSAM - is verantwoordelijk voor het aanstellen van de gebruikers (met andere woorden: het aanstellen
van mensen die patiënten gaan kunnen includeren via de inclusie-applicatie) - kan zich laten bijstaan door een of meerdere Co-hoofdtoegangsbeheerders aan te stellen (met
andere woorden: het aanstellen van mensen die eveneens de gebruikers kunnen beheren) Ga naar het portaal van eHealth : www.ehealth.fgov.be Klik op Beroepsbeoefenaars in de gezondheidszorg
Klik op Hoe krijgt u toegang tot het portaal eGezondheid?
Klik op Toegang krijgen
Klik op Registreer u via de website van CSAM
3
Selecteer het type identificatie ‘Geïntegreerd zorgproject’
Voer het RIZIV-nummer (n° van het project) in en klik op Volgende
Ga na of de gegevens van de organisatie correct zijn en klik op Volgende
99999999
99999999
Straat x X
4
Vul de gegevens van de Hoofdtoegangsbeheerder in en klik op Volgende
Als u een gebruikersnaam en wachtwoord aangevraagd hebt, zult u deze binnen de 5 werkdagen
per post ontvangen. Bevestig de aanvraag
Vergeet het vak “ja, ik bevestig” onderaan het formulier niet aan te vinken en klik op Registreren
Als u een probleem heeft met het gebruik van de eID-kaart, kan u ervoor kiezen om een nieuwe gebruikersnaam en wachtwoord te laten versturen.
5
Finaliseer de aanvraag - Elektronische handtekening: Klik op Download document. Vanaf dan kan u het PDF-document
tekenen met uw eID en het per mail terugsturen naar het adres dat vermeld staat in de instructies.
- Manuele handtekening: Klik op Download document. U kan ook manueel handtekenen en het document per post versturen, de aanvraag zal op die manier weliswaar later geregistreerd worden in functie van het ontvangen van het document.
6
STAP 3: Co-hoofdtoegangsbeheerder(s) aanstellen in CSAM (optioneel)
Een hoofdtoegangsbeheerder kan zich laten bijstaan door 1 of meerdere co-hoofdtoegangsbeheerder(s).
Enkel de hoofdtoegangsbeheerder kan de co-hoofdtoegangsbeheerder(s) aanstellen.
Ga naar het portaal van eHealth : www.ehealth.fgov.be Klik op Beroepsbeoefenaars in de gezondheidszorg
Klik op Hoe krijgt u toegang tot het portaal eGezondheid? (onderaan rechts van de pagina)
Klik op Gebruikers en toegangsbeheer en daarna op “Toegangsbeheer voor ondernemingen en organisaties”
8
Indien gekozen wordt voor identificatie via kaartlezer, krijg je volgend scherm:
Klik op de benaming van de onderneming (op basis van de identificatie via e-ID wordt enkel het project getoond waar u als hoofdtoegangsbeheerder mensen kan toevoegen als gebruiker)
Klik op de hoedanigheid “door het RIZIV erkende organisatie”
9
Klik op Gebruikers in het menu Functionaliteiten Een co-hoofdtoegangsbeheerder toevoegen: Voer het INSZ-nummer in (Identificatienummer Sociale Zekerheid - terug te vinden op de achterkant van uw eID) en klik op Volgende
Geef de gevraagde gegevens van de co-hoofdtoegangsgebruiker en klik op Opslaan
Bevestig het aanmaken van de co-hoofdtoegangsbeheerder
10
STAP 4 - Gebruikers invoeren in CSAM om toegang te krijgen tot de inclusie-toepassing De hoofdtoegangsbeheerder kan gebruikers invoeren in CSAM. De hoofdtoegangsbeheerder kan zich hiervoor laten bijstaan door een of meerdere Co-hoofdtoegangsbeheerders aan te stellen. Elke toegevoegde gebruiker kan dan patiënten includeren via de inclusie-applicatie.
Opgelet: zorgverleners KB 78 zullen vanaf maart 2018 automatisch toegang krijgen tot inclusie-toepassing en moeten daarna niet meer geïdentificeerd worden in CSAM! Administratieven en zorgverleners niet-KB 78 zullen altijd geïdentificeerd moeten worden in CSAM om toegang te krijgen tot de inclusie-toepassing.
Ga naar het portaal van eHealth : www.ehealth.fgov.be
Klik op Beroepsbeoefenaars in de gezondheidszorg
Klik op Hoe krijgt u toegang tot het portaal eGezondheid? (onderaan rechts van de pagina)
11
Klik op Gebruikers en toegangsbeheer en daarna op “Toegangsbeheer voor ondernemingen en organisaties”
Klik op “Naar de toepassing”
Klik op “zich aanmelden”
12
Indien gekozen wordt voor identificatie via kaartlezer, krijg je volgend scherm:
Klik op de benaming van de onderneming (op basis van de identificatie via e-ID wordt enkel het project getoond waar u als toegangsbeheerder mensen kan toevoegen als gebruiker)
13
Klik op de hoedanigheid “door het RIZIV erkende organisatie”
Klik op Gebruikers in het menu Functionaliteiten Een gebruiker toevoegen: Voer het INSZ-nummer in (Identificatienummer Sociale Zekerheid - terug te vinden op de achterkant van uw eID) en klik op Volgende
14
Geef de gevraagde gegevens* van de gebruiker *Opmerking: Wanneer een INSZ van een nieuwe gebruiker voor het eerst wordt ingevoerd, wordt ook een gebruikersnaam en wachtwoord gevraagd.
- Gebruikersnaam: Het is best om een aanéénschakeling van de voor- en achternaam te gebruiken als gebruikersnaam, bv. LotjeDeRidder.
- Wachtwoord: Sinds het gebruik van de e-ID is dit wachtwoord in feite overbodig geworden. Dit veld is echter verplicht in te vullen, maar de toegangsbeheerder kan dus zelf een wachtwoord kiezen bij het aanmaken van een gebruiker zonder dit te communiceren aan de gebruiker.
Kruis de toepassing ‘beheer van de patiëntenpopulatie voor de Projecten Geïntegreerde Zorg’ aan, anders zal de nieuwe gebruiker geen toegang hebben tot de inclusie-applicatie, ook al werd hij/zij geregistreerd in CSAM. Klik op Opslaan
Bevestig het aanmaken van de gebruiker Opmerking: Indien dit niet bevestigd wordt, worden de gegevens van de nieuwe gebruiker niet opgeslagen.
15
Rollen toekennen aan de gebruikers Opmerking: dit betreft de rol van de gebruiker in de inclusie-applicatie van MyCareNet! Klik op “Functies en Verantwoordelijken Hiërarchie” in het menu Functionaliteiten
Ken een rol toe aan de nieuwe gebruiker of wijzig een rol van een bestaande gebruiker door op het icoontje naast de naam van de gebruiker te klikken. Opmerking: Indien geen rol wordt toegekend, kan de gebruiker geen gebruik maken van de inclusie-applicatie van MyCareNet.
De toepassing CSAM geeft de keuze tussen twee rollen:
- Beheerder: Dit is de rol die toegekend wordt aan de personen die kunnen includeren en excluderen. Enkel gebruikers die de rol ‘beheerder’ krijgen, kunnen dus includeren.
- Coördinator: Dit is de rol die toegekend wordt aan de personen die een “list view” kunnen opvragen, zodat overleg omtrent de geïncludeerde patiënten mogelijk is. Om privacy-redenen moet het aantal personen die deze rol hebben tot het strikte minimum beperkt worden!
De projecten kunnen ook opteren om beide rollen aan eenzelfde persoon toe te wijzen. Voeg een begindatum toe (een einddatum is niet verplicht, ondanks de asterisk!) en klik op Toevoegen.
16
Rol werd toegevoegd aan de gebruiker en klik op Terug Opmerking: Indien gewenst, kan de rol van een gebruiker aangepast worden door dezelfde stappen te volgen.
Een gebruiker verwijderen:
- Klik op ‘Gebruikers’ in het menu Functionaliteiten. - Selecteer een gebruiker door het vakje voor zijn/haar naam aan te klikken. - Kies ‘gebruiker verwijderen’. - En klik op uitvoeren.
Opmerking: u kan meerdere gebruikers selecteren en verwijderen in één keer.