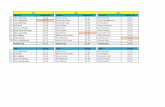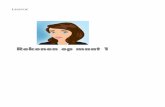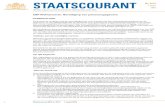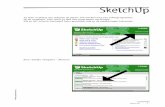Gebruikershandleiding voor Windows en MacintoshInkling Sketch Manager om uw werk te ordenen en voor...
Transcript of Gebruikershandleiding voor Windows en MacintoshInkling Sketch Manager om uw werk te ordenen en voor...

Gebruikershandleiding voor Windows en Macintosh® ®
1IndexInhoud
1IndexInhoud
Inkling (model MDP-123)Voordat u begintInstellenSchetsenUw werk opslaanSchetsen beherenProbleemoplossing

2IndexInhoud
2IndexInhoud
InklingTM
Gebruikershandleiding voor Windows® & Macintosh®
Versie 1.0, revisie K1010Copyright © Wacom Co., Ltd., 2010
Alle rechten voorbehouden. Behalve voor strikt persoonlijk gebruik mag geen enkel onderdeel van deze handleiding worden gereproduceerd. Wacom behoudt zich het recht voor de inhoud van dit document zonder voorafgaande kennisgeving te wijzigen. Wacom heeft ernaar gestreefd in deze handleiding zo recent en nauwkeurig mogelijke informatie op te nemen. Wacom behoudt zich echter het recht voor specificaties en productcombinaties naar eigen goeddunken zonder voorafgaande kennisgeving te wijzigen en zonder verplichting dergelijke wijzigingen in deze handleiding op te nemen.
Het bovenstaande jaar is het jaar waarin deze gebruikershandleiding is gemaakt. De datum van uitgave van de handleiding aan de gebruikers valt echter samen met de introductie op de markt van het desbetreffende Wacom-product.
Inkling is een handelsmerk en Wacom is een geregistreerd handelsmerk van Wacom Co., Ltd.
Adobe, Photoshop en Illustrator zijn geregistreerde handelsmerken of handelsmerken van Adobe Systems Incorporated in de Verenigde Staten en/of andere landen. Microsoft, Windows en Vista zijn geregistreerde handelsmerken of handelsmerken van Microsoft Corporation in de Verenigde Staten en/of andere landen. Apple, het Apple-logo en Macintosh zijn geregistreerde handelsmerken van Apple Computer, Inc. in de VS en andere landen. Alle overige bedrijfs- en productnamen die in deze documentatie worden vermeld, kunnen handelsmerken zijn en/of als handelsmerken zijn gedeponeerd.De producten van derden worden uitsluitend om informatieve redenen vermeld. De vermelding van dergelijke producten vormt geen goedkeuring of aanbeveling ervan. Wacom is niet aansprakelijk voor de prestaties of het gebruik van deze producten.

3IndexInhoud
3IndexInhoud
INHOUD
Over de handleiding 4
UW INKLING 5Digitale Inkling-pen 6Inkling-ontvanger 7Inkling-laadetui 8Batterij- en stroombeheer 9
De batterij van de pen installeren 9Informatie over de batterij van de ontvanger 10De batterijen opladen 11Informatie over de gebruiksduur van de batterijen 12Stroombesparingsfuncties 12
STATUS-LED'S 13De pencartridge vervangen 14
WERKEN MET INKLING 15Schetsen voorbereiden 16De ontvanger bevestigen aan het papier 17Schetsen 18
De pen vasthouden 18Schetsen met druk en kanteling 19
Lagen toevoegen 19Pagina's verwisselen 19Een schets bekijken en uploaden 20
INKLING SKETCH MANAGER 21De software installeren 21Sketch Manager gebruiken 22
Werkbalkopties 23Opties bij rechtsklikken 23Bedieningsknoppen 24
Een schetsbestand identificeren en openen 25Lagen bewerken en werken met lagen 26Een schets opslaan 29Een schetsbestand converteren 29Lagen exporteren 29Een schets delen 29Inkling-instellingen beheren 30De software verwijderen 34
PROBLEEMOPLOSSING 35Uw Inkling testen 36Probleemoplossingstabellen 37
Algemene problemen 37Technische ondersteuningsdiensten 39Software downloaden 40
BIJLAGE 41Inkling onderhouden 41Onlinemodus 42Productinformatie 43Beschikbare onderdelen en accessoires 43Onderdelen en accessoires bestellen 44
VERKLARENDE WOORDENLIJST 45
INDEX 46

4IndexInhoud
4IndexInhoud
OVER DE HANDLEIDINGMet deze handleiding hebt u snel toegang tot informatie over Inkling. Tenzij anders aangegeven, is de informatie van toepassing op Windows- en Macintosh-computers en zijn de afbeeldingen van de schermen afkomstig van het Windows-platform.
• Ga rechtstreeks naar onderwerpen uit de inhoud of index door erop te klikken.
• Uw Inkling is het inleidende hoofdstuk. In dit hoofdstuk worden de componenten en beschikbare functies van Inkling beschreven.
• Werken met Inkling verschaft informatie over het maken van digitale schetsen met Inkling.
• Gebruik Inkling Sketch Manager voor het werken met uw bestanden en het aanpassen van de Inkling-instellingen.
• Zie probleemoplossing voor antwoorden op de meest gestelde vragen.
• De bijlage bevat onder andere informatie over het onderhoud van het product en de verkrijgbare onderdelen en accessoires.
Zie de gids met belangrijke productinformatie voor Inkling (op dezelfde locatie als deze handleiding; ook te raadplegen via het menu HELP van Inkling Sketch Manager). Deze gids bevat veiligheidsinstructies, specificaties en informatie over uw licentie en garantie.
Gebruik de navigatieknoppen om door de handleiding te navigeren.
• Met de zoomfunctie van uw .pdf-viewer kunt u de handleiding groter op het scherm laten weergeven. De meeste .pdf-viewers bevatten extra hulpmiddelen om de handleiding te gebruiken en af te drukken. Zie de Help van het programma voor het lezen van .pdf-bestanden voor meer informatie.
• Toetsen op het toetsenbord, dialoogvensters en softwareopties worden met KLEINE HOOFDLETTERS weergegeven.
• De volgende informatie wordt niet bij dit product geleverd: specifieke informatie over uw eigen computerhardware en besturingssysteem, en informatie over de door u gebruikte toepassingssoftware. Voor dergelijke informatie raadpleegt u de handleidingen en cd-roms van uw eigen computer, besturingssysteem en toepassingen.
De filosofie van Wacom is om al zijn producten continu te verbeteren. Hierdoor worden er van tijd tot tijd wijzigingen en verbeteringen op het gebied van engineering doorgevoerd. Sommige wijzigingen, aanpassingen en verbeteringen zijn mogelijk niet in deze handleiding opgenomen.
Gaat naar de voorpagina.
Gaat naar de inhoudsopgave. Vorige pagina of volgende pagina.
Gaat naar de index. Gaat naar de laatste pagina die u hebt geraadpleegd.
Gaat naar het desbetreffende onderwerp.
Vervolg van onderwerp.
Inhoud
Index
Onderwerp

5
5
IndexInhoud
IndexInhoud
UW INKLINGInkling kan worden gebruikt als de digitale tegenhanger van een tekenpotlood, pen en een vel papier. Wanneer u op een willekeurig soort papier een schets maakt, legt de Inkling-ontvanger uw schetsen in digitale vorm vast en slaat ze op, zodat u ze later kunt uploaden naar uw computer.
Inkling bestaat uit twee basiselementen: de digitale inkling-pen en de Inkling-ontvanger. De combinatie van de pen en de ontvanger zorgt ervoor dat uw schetsen digitaal worden vastgelegd. Samen vormen de pen en de ontvanger in feite een draagbaar digitaal schetsboek.
Inkling slaat uw gegevens op één plaats op, zodat u deze gegevens altijd snel kunt terugvinden. Gebruik Inkling Sketch Manager om uw werk te ordenen en voor te bereiden voor bewerking in vector- of rastergebaseerde toepassingen.
De snelste manier om Inkling te leren kennen, is vertrouwd te raken met het uiterlijk en de functies van het product.
Digitale Inkling-penInkling-ontvangerInkling-laadetuiBatterij- en stroombeheerStatus-led'sDe pencartridge vervangen
Leg uw schetsen digitaal vast. Zet uw schetsen over naar de computer voor verdere bewerking.

6IndexInhoud
6IndexInhoud
DIGITALE INKLING-PENGebruik de digitale pen om te schrijven en schetsen te maken op gewoon papier. Zie schetsen. Wanneer u met de pen werkt, legt de Inkling-ontvanger uw schetsen in digitale vorm vast en slaat ze op, zodat u ze later kunt uploaden naar uw computer.
Greepgebied
Vervangbare cartridge (penpunt)
Maakt gebruik van standaard kleine balpuntcartridges. Zie beschikbare onderdelen en accessoires.
Batterijvak
Zie de batterij van de pen installeren.
LaadcontactpuntenZie de batterijen opladen.
Pen-ledZie status-led's.
PenpuntrondingZie de pen vasthouden.

7IndexInhoud
7IndexInhoud
INKLING-ONTVANGERDe ontvanger kan honderden meerlaagse schetsen opslaan die u met de digitale inkling-pen hebt gemaakt digitaal. De ontvanger functioneert bovendien als standaard USB-flashgeheugen. Zie werken met inkling.
USB-poort
Zie de batterijen opladen en een schets bekijken en uploaden.
Batterijvak
Op de achterzijde van het apparaat. Zie informatie over de batterij van de ontvanger.
Knop voor nieuwe laag
Druk hierop om een nieuwe laag te maken. Zie lagen toevoegen.
Ontvangstclip(met de knop voor het maken van een nieuw bestand onder de clip)
Er wordt een nieuw schetsbestand gemaakt wanneer u de clip opent en sluit. Zie de ontvanger bevestigen aan het papier.
Aan/uit-knop
Druk op deze knop om het apparaat in of uit te schakelen. Zie ook stroombesparingsfuncties.
SensorlensZorg dat bij het gebruik van de pen zich geen voorwerpen tussen de lens en de penpuntronding bevinden. Zie de pen vasthouden.
Resetknop
Op de onderzijde van de ontvanger. Gebruik het uiteinde van een paperclip of een ander puntig voorwerp om de knop in te drukken. Hiermee worden de standaardinstellingen van de ontvanger hersteld.Onder algemene problemen worden voorbeelden beschreven van situaties waarin u op de resetknop moet drukken.
Aan/uit-led, statusled en led voor nieuwe laagZie status-led's.

8IndexInhoud
8IndexInhoud
INKLING-LAADETUIIn het laadetui kunt u uw Inkling-componenten bewaren. Het etui wordt gebruikt voor het opladen van de pen en de ontvanger.
USB-kabel
Hiermee sluit u de Inkling-ontvanger of het laadetui aan op een USB-poort op uw computer of op een actieve USB-hub.
Pencartridges
Led die laadstatus van pen aangeeftZie status-led's.
USB-poort
Stroomvoorziening en gegevensverbinding. Zie de batterijen opladen en een schets bekijken en uploaden.
Tip: u kunt met schetsbestanden werken wanneer het Inkling-laadetui is aangesloten op uw computer en de ontvanger zich in het etui bevindt.
Pen en ontvanger
PencartridgeverwijderaarZie de pencartridge vervangen.

9IndexInhoud
9IndexInhoud
BATTERIJ- EN STROOMBEHEERDe digitale Inkling-pen maakt gebruik van een oplaadbare Ni-MH-batterij (nikkelmetaalhydride). De Inkling-ontvanger maakt gebruik van een oplaadbare li-ionpolymeerbatterij (lithium-ionpolymeer). De batterijen hebben een lange gebruiksduur, maar moeten worden vervangen wanneer ze de aangegeven gebruiksduur hebben overschreden en hun lading niet goed meer vasthouden of niet (goed) meer opladen. Zie beschikbare onderdelen en accessoires.
Belangrijk: gebruik alleen door Wacom aanbevolen batterijen voor uw product.
Op vele plaatsen zijn vrijwillige of verplichte recyclingprogramma's van kracht voor batterijen. Vervang oude batterijen tijdig. Recycle gebruikte batterijen in overeenstemming met alle toepasselijke wetgeving en conform de veiligheidsinstructies in de gids met belangrijke productinformatie. Deze gids kan worden geraadpleegd via het menu HELP van Inkling Sketch Manager.
Houd batterijen buiten het bereik van kinderen.
De batterij van de pen installerenInformatie over de batterij van de ontvangerDe batterijen opladenInformatie over de gebruiksduur van de batterijenStroombesparingsfuncties
DE BATTERIJ VAN DE PEN INSTALLERENU moet de batterij van de pen plaatsen voordat u de pen kunt gebruiken.
De batterij van de pen plaatsen of vervangen:
Waarschuwing: verstikkingsgevaar. Let erop dat kinderen de batterij niet in de mond nemen.
Zie de veiligheidsinstructies in de gids met belangrijke productinformatie. Deze gids kan worden geraadpleegd via het menu HELP van Inkling Sketch Manager.
1. Open het penkapje met uw vinger. Klap het kapje niet te ver open.
2. Als u de batterij vervangt, verwijdert u voorzichtig de oude batterij.
3. Plaats de batterij in het batterijvak. De “+”-pool van de batterij moet naar de achterzijde van de pen wijzen.
4. Sluit het kapje van de pen en druk erop om het kapje vast te klikken.

10IndexInhoud
10IndexInhoud
INFORMATIE OVER DE BATTERIJ VAN DE ONTVANGERDe Inkling-ontvanger wordt geleverd met een vooraf geïnstalleerde batterij.
Belangrijk: laad de batterij van de ontvanger volledig op voordat u Inkling voor de eerste keer gaat gebruiken. Zie de batterijen opladen.
Onder normale omstandigheden heeft de batterij van de oplaadbare ontvanger een lange gebruiksduur. Als de batterij onverwachts uitvalt of als de batterij de verwachte gebruikersduur heeft overschreden en vervangen moet worden, neem a.u.b. contact op met uw plaatselijke leverancier.
Waarschuwing: verstikkingsgevaar. Let erop dat kinderen de batterij niet in de mond nemen.
Zie de veiligheidsinstructies in de gids met belangrijke productinformatie. Deze gids kan worden geraadpleegd via het menu HELP van Inkling Sketch Manager.

11IndexInhoud
11IndexInhoud
DE BATTERIJEN OPLADENBelangrijk: voordat u Inkling voor de eerste keer gaat gebruiken, moet u de batterij van de pen en de ontvanger volledig opladen.
De pen en de ontvanger kunnen afzonderlijk of samen in het Inkling-laadetui worden opgeladen. De ontvanger kan buiten het laadetui worden opgeladen en wordt ook opgeladen wanneer deze op uw computer of een andere actieve USB-bron wordt aangesloten. Tijdens het opladen kan het etui of de ontvanger op een computer, een actieve USB-hub of een voedingsadapter met een USB-connector worden aangesloten.
De batterijen van de pen en de ontvanger opladen:
Opmerking: als u de batterij van de ontvanger tijdens het schetsen wilt opladen, sluit u de ontvanger aan op een voedingsadapter die 500 mA stroom levert via de USB-aansluiting.
1. Als u de batterijen oplaadt via uw computer, schakel dan uw computer in en wacht tot het systeem volledig is opgestart.
2. Plaats de pen en de ontvanger in het laadetui.3. Sluit de meegeleverde USB-kabel aan op het laadetui
en een primaire USB-poort op uw computer of op een andere actieve USB-bron.• De led die laadstatus van pen aangeeft, brandt
rood om aan te geven dat het etui is aangesloten op een actieve USB-bron en dat de batterij van de pen wordt opgeladen.
• De aan/uit-led op de ontvanger brandt rood om aan te geven dat de batterij van de ontvanger wordt opgeladen.
Zie ook status-led's.
4. Afhankelijk van het laadniveau van de batterij:• Het kan ongeveer 2 uur duren voordat de batterij
van de pen volledig is opgeladen. De led die laadstatus van pen aangeeft, brandt groen wanneer de batterij volledig is opgeladen.
• Het kan ongeveer 3 uur duren voordat de batterij van de ontvanger volledig is opgeladen. Wanneer de batterij volledig is opgeladen, brandt de aan/uit-led op de ontvanger groen.
5. Wanneer de batterij is opgeladen:• Verwijdert u de pen uit het etui.• Verwijdert u de ontvanger uit het etui. De ontvanger
schakelt automatisch uit wanneer deze wordt verwijderd.
• Desgewenst koppelt u het etui los van uw computer.
Voordat u de ontvanger uit het laadetui verwijdert of van uw computer loskoppelt, gebruikt u de systeemoptie HARDWARE VEILIG VERWIJDEREN (Windows) of UITWERPEN (Macintosh).
Waarschuwing: zie de veiligheidsinstructies in de gids met belangrijke productinformatie. Deze gids kan worden geraadpleegd via het menu HELP van Inkling Sketch Manager.

12IndexInhoud
12IndexInhoud
INFORMATIE OVER DE GEBRUIKSDUUR VAN DE BATTERIJENAlle batterijen verslijten na verloop van tijd en verliezen daardoor capaciteit.
• Schakel als u klaar bent met werken, de Inkling-ontvanger uit om batterijstroom te besparen.
• Laad de batterij van de ontvanger altijd op wanneer de aan/uit-led van de ontvanger rood brandt. Laad de batterij van de pen altijd op wanneer de pen-led rood brandt. Zie de batterijen opladen.
• Wanneer een batterij haar lading niet meer (goed) kan vasthouden, moet ze worden vervangen.Zie de batterij van de pen installeren of informatie over de batterij van de ontvanger.
• Batterijen voor de digitale Inkling-pen kunnen bij Wacom of bij een goede elektronicawinkel worden aangeschaft. De batterij van de Inkling-ontvanger is een speciale batterij die alleen door Wacom kan worden vervangen. Zie beschikbare onderdelen en accessoires.
Lithium-ionpolymeerbatterijen (li-ionpolymeer) en Ni-MH-batterijen (nikkelmetaalhydride):
• De levensduur en de prestaties van de batterij worden niet verbeterd door 'cycling' (ontladen en opnieuw opladen).
• Hogere temperaturen kunnen de gebruiksduur van batterijen verkorten. Wanneer een batterij bijvoorbeeld in de buurt van een warmtebron wordt geplaatst of langdurig aan direct zonlicht wordt blootgesteld, gaat de batterij wellicht minder lang mee.
• Door ongebruikte batterijen op een koele plaats te bewaren kunt u het verouderingsproces van de batterijen vertragen.
Waarschuwing: zie de veiligheidsinstructies in de gids met belangrijke productinformatie. Deze gids kan worden geraadpleegd via het menu HELP van Inkling Sketch Manager.
STROOMBESPARINGSFUNCTIESInkling verlengt de levensduur van de batterij met behulp van de onderstaande stroombesparende functies:
Pen Activeert de slaapstand na 30 seconden van inactiviteit.
Komt uit de slaapstand zodra u begint met schetsen.Ontvanger Slaat het laatst geopende bestand op en schakelt uit wanneer:
• er 30 minuten geen penactiviteit wordt gedetecteerd;
• de laadstatus van de batterij gedurende 10 minuten een laag niveau aangeeft;
• het geheugen vol is.

13IndexInhoud
13IndexInhoud
STATUS-LED'SLed's geven informatie over de status van uw Inkling:
DIGITALE INKLING-PEN LED-INDICATIES
Pen-led Uit: de pen wordt niet gebruikt, bevindt zich in de slaapstand of de batterij is helemaal leeg.Groen: de pen wordt gebruikt en de batterij is opgeladen.
Rood: de batterij is bijna leeg.
INKLING-ONTVANGER LED-INDICATIES
Aan/uit-led Uit: de ontvanger is uitgeschakeld of batterij is volledig leeg.
Knippert: gedurende het opstarten knippert de aan/uit-led tot de ontvanger gereed is.
Groen: de ontvanger is ingeschakeld en gereed voor gebruik. Wanneer de ontvanger op een USB-bron is aangesloten, geeft deze USB-bron aan wanneer de batterij volledig is opgeladen.Rood: de batterij is bijna leeg. Wanneer de ontvanger op een actieve USB-bron is aangesloten, geeft die USB-bron aan dat de batterij wordt opgeladen.
Status-led Uit: de pen wordt niet gebruikt of de pen heeft geen ontvangst.Groen: de pen wordt gebruikt en de gegevensontvangst is in orde.
Led voor nieuwe laag Groen (1 seconde):
Gaat branden wanneer de knop voor nieuwe laag wordt ingedrukt. Geeft aan dat er een nieuwe laag wordt gemaakt.
Gaat branden wanneer er papier in de ontvanger wordt geklemd. Geeft aan dat er een nieuw schetsbestand wordt gemaakt.
INKLING-LAADETUI LED-INDICATIES
Led die laadstatus van pen aangeeft
Uit: niet aangesloten op een actieve USB-bron of de pen bevindt zich niet in het laadetui. Als zowel de pen als de ontvanger zich in het etui bevindt en deze is aangesloten op een USB-poort die weinig stroom levert (100 mA of minder), laden ze niet op en brandt de led niet.
Groen: de pen is volledig opgeladen.Rood: de pen wordt opgeladen.
Pen-led
Aan/uit-led
Status-ledLed voor nieuwe laag
Led die laadstatus van pen aangeeft
De status van de aan/uit-led van de ontvanger wordt weergegeven via de bovenzijde van het laadetui.

14IndexInhoud
14IndexInhoud
DE PENCARTRIDGE VERVANGENBij normaal gebruik zal de pencartridge uiteindelijk leeg raken en moeten worden vervangen. Zie beschikbare onderdelen en accessoires.
1. Verwijder de pencartridge door eerst de penpunt in de cartridgeverwijderaar te plaatsen. Houd de pen enigszins schuin vast. Wanneer u spanning op de penpunt voelt, trekt u de pen uit het laadetui om de pencartridge te verwijderen. (U kunt de cartridgepunt ook met een pincet uit de pen trekken.)
2. Kies een vervangende cartridge. Verwijder het kapje van het uiteinde van de cartridge.
3. Schuif de nieuwe cartridge recht in de schacht van de pen. Duw de cartridge zo ver mogelijk naar binnen.
Waarschuwing: verstikkingsgevaar. Let erop dat kinderen de pencartridge niet in de mond nemen. De cartridge kan onbedoeld naar buiten worden getrokken als kinderen erop bijten.
Vervangende cartridges
Pencartridgeverwijderaar

15
15
IndexInhoud
IndexInhoud
WERKEN MET INKLINGInkling biedt u de mogelijkheid om schetsen op papier te maken en deze tegelijkertijd digitaal vast te leggen. U kunt Inkling Sketch Manager gebruiken om schetsen te bekijken, te ordenen en voor te bereiden voordat u ze exporteert en bewerkt in uw favoriete toepassingen.
In dit hoofdstuk wordt beschreven hoe u Inkling gebruikt. U vindt in dit hoofdstuk informatie die is bedoeld om u gemakkelijker te laten werken en u een beter inzicht te geven in de interactie tussen Inkling en uw computer.
Schetsen voorbereidenDe ontvanger bevestigen aan het papierSchetsenLagen toevoegenPagina's verwisselenEen schets bekijken en uploaden

16IndexInhoud
16IndexInhoud
SCHETSEN VOORBEREIDENMet Inkling maakt u eenvoudig schetsen:
• De eerste stap is de ontvanger bevestigen aan het papier.
• Schakel de ontvanger in. De aan/uit-led knippert kort en gaat daarna groen branden wanneer de ontvanger gereed is.
• Gebruik de pen om te schetsen.
• Lagen toevoegen aan de schets is eenvoudig: u hoeft enkel op de knop voor nieuwe laag op de ontvanger te drukken. Ga verder met schetsen en voeg naar wens nieuwe lagen toe.
• U maakt een nieuwe schets door de voltooide pagina uit de ontvanger te verwijderen en een nieuwe pagina toe te voegen. Telkens wanneer u de ontvangstclip opent en sluit, wordt een nieuw schetsbestand gemaakt. Zie pagina's verwisselen.
• Wanneer u klaar bent met schetsen, schakelt u de ontvanger uit. Sluit daarna de ontvanger aan op de computer als voorbereiding op de laatste stap: een schets bekijken en uploaden.
Voor de beste resultaten moet u de klikdrempel aanpassen.
Tips:
• Inkling kan worden gebruikt op vrijwel elke relatief gladde, vlakke ondergrond. Houd de pen losjes in de hand.
• Zorg dat bij het gebruik van de pen zich geen voorwerpen tussen de penpuntronding en de ontvanger bevinden. Er worden geen digitale opnamen gemaakt wanneer uw vingertoppen, hand of andere voorwerpen de gegevensontvangst belemmeren.
• Inkling kan vrijwel overal worden gebruikt. Hoewel het zelden voorkomt, kan Inkling in een bijzonder lawaaiige omgeving uw schetsen wellicht niet geheel nauwkeurig opnemen.
• Als u in een omgeving aan het werk bent waarin meerdere personen een Inkling gebruiken, kunt u toch naast elkaar werken zonder elkaars Inkling te storen.
Opmerking over RSI: Wacom doet geen enkele belofte en verleent geen enkele garantie dat deze producten RSI-gerelateerde aandoeningen of kwetsuren ten dele of volledig kunnen voorkomen of genezen. Sommige gebruikers kunnen baat vinden bij het gebruik ervan, anderen wellicht niet. Raadpleeg een deskundige voor de beste behandeling van uw specifieke aandoening.

17IndexInhoud
17IndexInhoud
DE ONTVANGER BEVESTIGEN AAN HET PAPIERTelkens wanneer u de ontvangstclip opent en sluit nadat u de Inkling-ontvanger aan een vel papier hebt geklemd, wordt een nieuw schetsbestand gemaakt. Klem de ontvanger aan losse vellen, aan pagina's in een notitieboekje of aan een tekenblok. De ontvanger werkt met maximaal 10 pagina's (van 1 mm (0,04 inch) in totaal) tegelijkertijd.
Standaard wordt de Inkling-ontvanger aan de bovenkant in het midden van een pagina met A4/Letter-formaat in portretrichting geklemd. U kunt de ontvanger echter aan elke gewenste zijde van het papier klemmen, rekening houdend met het feit of u links- of rechtshandig bent en hoe u schetst. Raadpleeg Inkling-instellingen beheren voor meer informatie.
1. Knijp de ontvangstclip samen en plaats het papier in de opening. Laat de clip los. Plaats de ontvanger op het midden van de paginarand.
2. Druk op de aan/uit-knop van de ontvanger. Wacht tot de aan/uit-led niet meer knippert en groen blijft branden.
3. Begin met schetsen.
Tips:
• Nadat u de ontvanger hebt bevestigd, laat u deze op zijn plek zitten totdat u klaar bent met schetsen. Als u de ontvanger verwijdert en daarna weer terugplaatst, komen uw nieuwe pennenstreken niet op de juiste plaats op het papier ten opzichte van de streken die eerder digitaal werden opgenomen.
• Wanneer u de pagina's verwisselt terwijl de ontvanger is ingeschakeld, gaat de led voor nieuwe laag tijdelijk branden om aan te geven dat er een nieuw schetsbestand wordt gemaakt.
Ontvanger
Onder de ontvanger bevindt zich een zone met beperkte prestaties. In deze smalle zone kan de ontvanger uw pennenstreken niet betrouwbaar opnemen.
Schrijf of schets altijd onder deze zone.De zone met beperkte prestaties is ongeveer 2,0 cm (0,8 inch) op papier van A4/Letter-formaat. Bij kleinere of grotere papierformaten is deze zone wellicht iets kleiner of groter.
Papier

18IndexInhoud
18IndexInhoud
SCHETSEN De digitale inkling-pen is draadloos en drukgevoelig. Wanneer u met de pen op gewoon papier schrijft of schetst, legt de Inkling-ontvanger uw schetsen in digitale vorm vast en slaat ze op, zodat u ze later kunt uploaden naar uw computer.
De pen vasthoudenSchetsen met druk en kanteling
DE PEN VASTHOUDENHoud de pen comfortabel vast, zoals u ook een normale pen of een normaal potlood vasthoudt.
Belangrijk: om de batterijlading en de klikdrempel van uw pen niet achteruit te laten gaan, moet u de pen in het laadetui bewaren of plat op uw bureau leggen wanneer u de pen niet gebruikt. Plaats de pen niet in een pennenbak waarin de pen op de punt rust.
Juiste positie getoond, met de vingers op het greepgebied boven de penpuntronding.
Zorg dat bij het gebruik van de pen zich geen voorwerpen tussen de penpuntronding en de ontvanger bevinden. Er worden geen digitale opnamen gemaakt wanneer uw vingertoppen, hand of andere voorwerpen de gegevensontvangst belemmeren.Druk bij het werken met de pen de penpunt op het papier. De status-led's op de pen en de ontvanger branden groen om aan te geven dat de pennenstreken worden opgenomen.
Tips:
• Vergeet niet dat er zich een zone met beperkte prestaties onder de ontvanger bevindt, waarin de ontvanger uw pennenstreken niet betrouwbaar kan opnemen. Zie de ontvanger bevestigen aan het papier.
• Om optimale prestaties te garanderen moet u de pen niet gebruiken op ongelijkmatige oppervlakken.• Zorg dat bij het gebruik van de pen zich geen vingers of andere voorwerpen tussen de penpuntronding en de
ontvanger bevinden.
• U kunt geen schetsen opnemen wanneer de Inkling-ontvanger is aangesloten op uw computer.

19IndexInhoud
19IndexInhoud
SCHETSEN MET DRUK EN KANTELINGTijdens het schetsen op het papier legt Inkling de verschillen in druk op de penpunt en de kanteling van de pen digitaal vast.
Als u een fout maakt, kunt u ongewenste streken verwijderen in Inkling Sketch Manager of uw schets naar een andere toepassing exporteren en de schets in die toepassing bewerken.
Belangrijk: om de batterijlading en de klikdrempel van uw pen niet achteruit te laten gaan, moet u de pen in het laadetui bewaren of plat op uw bureau leggen wanneer u de pen niet gebruikt. Plaats de pen niet in een pennenbak waarin de pen op de punt rust.
LAGEN TOEVOEGENAls u een laag wilt toevoegen aan de schets, hoeft u tijdens het schetsen of schrijven enkel op de knop voor nieuwe laag op de ontvanger te drukken. De led voor nieuwe laag knippert om aan te geven dat er een nieuwe laag wordt toegevoegd aan uw schets. Ga verder met schetsen en voeg naar wens nieuwe lagen toe.
• Lagen kunnen worden gebruikt om een schets in afzonderlijke delen op te splitsen.
• Maak een aantal kleine conceptschetsen op één pagina door nieuwe lagen aan te maken nadat u elk item hebt uitgewerkt.
• Wanneer u aan een grotere schets werkt, kunt u lagen gebruiken om het nabewerkingsproces te vergemakkelijken of om verschillende benaderingen of stijlen in dezelfde schets uit te proberen.
• Werk efficiënter door schetsen met lagen te maken die kunnen worden bekeken en geüpload naar uw computer.
• Na het uploaden gebruikt u Inkling Sketch Manager voor het lagen bewerken en werken met lagen. Schetsen met lagen (of afzonderlijke lagen) kunnen snel worden opgeslagen in verschillende bestandsindelingen of worden geëxporteerd naar uw favoriete toepassingen waar ze verder kunnen worden bewerkt.
Experimenteer. Ontdek hoe gemakkelijk het is om tijdens het tekenen lagen te maken en benut de verschillende manieren waarop ze kunnen worden gebruikt.
PAGINA'S VERWISSELENOpen de ontvangstclip om de voltooide pagina te verwijderen. Voeg een nieuwe pagina toe en bevestig de clip weer op het papier. Zie de ontvanger bevestigen aan het papier. Wanneer u de pagina's verwisselt, knippert de led voor nieuwe laag om aan te geven dat er een nieuw schetsbestand wordt gemaakt.
Tip: de ontvanger schakelt zichzelf automatisch uit en slaat het momenteel geopende bestand op als er 30 minuten geen penactiviteit wordt gedetecteerd. Zie ook status-led's.

20IndexInhoud
20IndexInhoud
EEN SCHETS BEKIJKEN EN UPLOADENNadat u klaar bent met schetsen, sluit u de Inkling-ontvanger aan op uw computer. Upload de bestanden naar uw computer om ze verder te bewerken.
1. Sluit het kleine uiteinde van de meegeleverde USB-kabel aan op de ontvanger. Sluit het andere uiteinde aan op een primaire USB-poort op de computer of op een actieve USB-hub. De aan/uit-led brandt groen of rood, afhankelijk van het laadniveau van de batterij.
Inkling Sketch Manager wordt automatisch geopend. In de mappenstructuur ziet u de map MIJN SCHETSEN, die zich op de ontvanger bevindt. In deze map worden uw schetsbestanden opgeslagen.
2. Gebruik Inkling Sketch Manager voor het werken met uw schetsbestanden.
3. Verplaats bestanden van de Inkling-ontvanger naar de computer.
• Sleep de miniaturen van bestanden naar een locatie in de mappenstructuur.
• Op de werkbalk selecteert u eerst BESTAND en vervolgens een optie voor OPSLAAN.
• Klik met de rechtermuisknop op een miniatuur en selecteer de optie KOPIËREN NAAR....
4. Als u klaar bent met werken, sluit u Sketch Manager.
5. Koppel de ontvanger alleen los met de systeemoptie HARDWARE VEILIG VERWIJDEREN (Windows) of UITWERPEN (Macintosh). Koppel vervolgens de ontvanger los van uw computer. De ontvanger schakelt automatisch uit wanneer deze wordt losgekoppeld.
Tip: u kunt ook met schetsbestanden werken wanneer het Inkling-laadetui is aangesloten op uw computer en de ontvanger zich in het etui bevindt.

21
21
IndexInhoud
IndexInhoud
INKLING SKETCH MANAGERInkling Sketch Manager is een softwaretoepassing waarmee u de schetsbestanden die u met Inkling hebt gemaakt, kunt bekijken en ordenen.
In dit hoofdstuk wordt beschreven hoe u Sketch Manager kunt gebruiken. Tevens wordt informatie verschaft over wat complexere handelingen.
De software installerenSketch Manager gebruikenEen schetsbestand identificeren en openenLagen bewerken en werken met lagenEen schets opslaanEen schetsbestand converterenLagen exporterenEen schets delenInkling-instellingen beherenDe software verwijderen
DE SOFTWARE INSTALLERENUw productsoftware is opgeslagen op de Inkling-ontvanger.
Voor het bekijken en gebruiken van uw schetsen hebt u de Inkling-software nodig.
De software installeren:
1. Sluit de Inkling-ontvanger met behulp van de meegeleverde USB-kabel aan op uw computer of op een actieve USB-hub.
U kunt de Inkling-software ook installeren wanneer het Inkling-laadetui is verbonden met uw computer en de ontvanger zich in het etui bevindt.
2. Open het pictogram van de ontvanger of de map die wordt weergegeven op het bureaublad.
3. Open de installatiemap voor uw besturingssysteem en dubbelklik vervolgens op SETUP.EXE (Windows) of INKLING SKETCH MANAGER.PKG (Macintosh) om het installatieprogramma te starten. Volg de instructies op het scherm.
4. Om de beste resultaten te verkrijgen, moet u de klikdrempel van uw pen aanpassen. Raadpleeg zo nodig de ontvanger bevestigen aan het papier, schetsen en een schets bekijken en uploaden.
Opmerkingen:
U kunt de gebruikershandleiding (deze handleiding) of de gids met belangrijke productinformatie raadplegen voordat u uw product installeert. Deze bevinden zich in de installatiemap.
Als u de Inkling-software van de ontvanger verwijdert, kunt u altijd de meest recente versie downloaden van de website van Wacom voor uw regio.
Na aanmelding kunt u uw persoonlijke instellingen naar wens aanpassen.

22IndexInhoud
22IndexInhoud
SKETCH MANAGER GEBRUIKENInkling Sketch Manager opent de PREVIEWER wanneer u de Inkling-ontvanger aansluit op uw computer. U kunt Sketch Manager ook openen door te klikken op het Inkling-pictogram. Het pictogram bevindt zich in de taakbalk (Windows) of de menubalk (Macintosh).
Gebruik de PREVIEWER om uw schetsen snel te identificeren en te selecteren voor vervolgacties.
• Voor de meeste bedieningselementen van Sketch Manager is extra informatie beschikbaar. Plaats de schermcursor op een item. Enkele ogenblikken later verschijnt er een vakje met aanvullende informatie.
• U kunt de tabtoets en de pijltoetsen van het toetsenbord gebruiken om door bepaalde delen van Sketch Manager te navigeren.
Mappenstructuur
Navigeer door de structuur om uw schetsbestanden terug te vinden. Zie een schetsbestand identificeren en openen.
Werkbalkopties
Bedieningsknoppen
Bestandsminiaturen
Bekijk een voorbeeld van uw schetsbestanden. Dubbelklik op een miniatuur als u wilt beginnenmet lagen bewerken en werken met lagen.U kunt ook de werkbalkopties, bedieningsknoppen of opties bij rechtsklikken gebruiken voor het werken met miniaturen.

23IndexInhoud
23IndexInhoud
WERKBALKOPTIESBinnen Inkling Sketch Manager gebruikt u de bovenste werkbalk voor het werken met uw bestanden, het wijzigen van Inkling-instellingen en het bekijken van de gebruikershandleiding.
OPTIES BIJ RECHTSKLIKKENU opent het snelmenu door met de rechtermuisknop van de muis of een ander invoerapparaat te klikken op miniaturen van schetsen, lagen of de vergrote bestandsweergave. Opties bij rechtsklikken zijn beschikbaar in alle weergaven van Inkling Sketch Manager.
Bij sommige bedieningselementen van Sketch Manager zijn ook opties bij rechtsklikken beschikbaar.
OPTIES VAN DE BOVENSTE WERKBALK
BESTAND Hiermee krijgt u toegang tot bestandsopdrachten, zoals BESTAND OPENEN, OPSLAAN, EXPORTEREN NAAR en AFDRUKKEN.
BEWERKEN Hiermee krijgt u toegang tot veelgebruikte bewerkingsopdrachten.
WEERGAVE Hiermee schakelt u de weergave van de mappenstructuur in of uit en bepaalt u hoe een voorbeeld van het schetsbestand wordt weergegeven.
EXTRA (Windows) Hiermee selecteert u INSTELLINGEN voor het aanpassen van de Inkling-instellingen.
SKETCH MANAGER (Macintosh)
Hiermee selecteert u VOORKEUREN... voor het aanpassen van de Inkling-instellingen. Kies INFO OVER INKLING SKETCH MANAGER om informatie over Sketch Manager te bekijken.
HELP Hiermee kunt u de Inkling-gebruikershandleiding, de gids met belangrijke productinformatie of informatie over Sketch Manager (Windows) raadplegen.

24IndexInhoud
24IndexInhoud
BEDIENINGSKNOPPENGebruik de bedieningselementen van Inkling Sketch Manager voor het bedienen van de software en het werken met bestanden.
Opmerking: in Inkling Sketch Manager worden uitsluitend knoppen weergegeven voor het exporteren naar toepassingen die op uw computer zijn geïnstalleerd.
OPTIES VOOR BEDIENINGSKNOPPEN
Beschikbare opties kunnen afhankelijk van de gebruikte Sketch Manager-weergave afwijken.
Achteruit navigeren in de geschiedenis van de mappenstructuur.
Vooruit navigeren in de geschiedenis van de mappenstructuur.
Inzoomen.
Uitzoomen.
Het geselecteerde bestand naar links draaien rondom het middelpunt van de virtuele pagina.
Het geselecteerde bestand naar rechts draaien rondom het middelpunt van de virtuele pagina.
De vorige bewerking herhalen.
De vorige bewerking ongedaan maken.
Het geselecteerde bestand exporteren naar Adobe® Illustrator®.
Het geselecteerde bestand exporteren naar Adobe ® Photoshop®.
Het geselecteerde bestand exporteren naar Autodesk® SketchBook® Pro.
Het geselecteerde bestand exporteren naar Autodesk® SketchBook® Designer.
Het bestand opslaan.
Het bestand opslaan onder een andere naam en/of in een andere bestandsindeling.

25IndexInhoud
25IndexInhoud
EEN SCHETSBESTAND IDENTIFICEREN EN OPENEN
Opmerking: MIJN SCHETSEN staat in het flashgeheugen van de Inkling-ontvanger en kan worden gebruikt voor het opslaan van muziek, foto's en andere gegevensbestanden. Andere mappen en bestanden op de ontvanger zijn gekoppeld aan de gebruiks- en schetsbeheerfuncties van de ontvanger. Deze mogen niet worden overschreven of verwijderd.
1. In Inkling Sketch Manager navigeert u door de mappenstructuur naar de schetsbestanden op de Inkling-ontvanger of op uw computer.
• Nieuwe schetsbestanden worden opgeslagen in de map MIJN SCHETSEN op de ontvanger. Ze worden op datum gesorteerd.
• U kunt door alle mappen in de structuur navigeren om schetsbestanden te zoeken en te openen in een bestandsindeling die door Inkling kan worden gelezen. Bestandsindelingen die door Inkling kunnen worden gelezen, hebben als bestandsextensie .wpi en .wac.
• Afzonderlijke bestanden worden niet weergegeven in de structuur. Wanneer u op een map klikt, wordt van de bestanden die door Sketch Manager kunnen worden gelezen, een miniatuur weergegeven in de PREVIEWER.
2. Dubbelklik op een miniatuur als u wilt beginnen met lagen bewerken en werken met lagen. Alle lagen die u hebt gedefinieerd toen u de schets maakte, zijn beschikbaar binnen het geopende document.
Hiermee vergroot of verkleint u de miniatuurweergave.
Met behulp van een pictogram wordt aangegeven dat schetsbestanden meerdere lagen bevatten.

26IndexInhoud
26IndexInhoud
LAGEN BEWERKEN EN WERKEN MET LAGENDe schetsen die u maakt met de digitale Inkling-pen en -ontvanger, bestaan uit pennenstreken en kunnen lagen bevatten. Zie lagen toevoegen. Gebruik de EDITOR van Inkling Sketch Manager voor het afwerken van een schets:
• Verwijder pennenstreken of lagen. Maak nieuwe lagen door bestaande lagen te splitsen of samen te voegen.
• Sla de aangepaste schets op. Sla de schets op in een andere bestandsindeling of exporteer de schets naar een andere toepassing voor verdere bewerking.
• Ga voor meer informatie naar de Inkling-website voor uw regio.
Opmerking: al naar gelang de toepassing maken sommige toepassingen gebruik van de gegevens en functies in de Inkling-schetsbestanden. Raadpleeg de gebruikershandleiding van de desbetreffende toepassing voor meer informatie over het werken met lagen.
BEDIENINGSELEMENTEN VOOR LAGENMANAGER
De geselecteerde laag/lagen splitsen.
De geselecteerde lagen samenvoegen. Alleen opeenvolgende lagen kunnen worden samengevoegd.
De geselecteerde laag verwijderen.
Vergrote weergave van de geselecteerde bestandslaag/-lagen.• Werk met de geselecteerde
bestandslaag of bestandslagen met LAGENMANAGER, werkbalkopties, bedieningsknoppen of opties bij rechtsklikken.
• Gebruik de schuifbalk om de verborgen gedeelten van de schets te bekijken.
• Gebruik de pijltoetsen naar links en naar rechts om andere bestanden in de map te bekijken zonder dat u hoeft terug te keren naar de weergave met de miniaturen.
• Klik op de knop Terug om terug te keren naar de weergave met de miniaturen.
LAGENMANAGER
• Schuif de weergave op om de lagen in uw schets te bekijken.
• Klik op een laag om een vergrote weergave te zien. Gebruik SHIFT+klik, CTRL+klik (Windows) of COMMAND+klik (Macintosh) om meerdere lagen te bekijken.
• U kunt een laag voor bewerking activeren door erop te klikken. Er kunnen meerdere lagen worden geselecteerd. U kunt bijvoorbeeld twee of meer lagen selecteren voordat u de samenvoegfunctie gebruikt.
• Klik op het pictogram in de vorm van een oog naast de laag om de zichtbaarheid van de laag om te schakelen.
• Gebruik de bedieningsknoppen voor het werken met de geselecteerde laag of lagen. Zie ook lagen exporteren.
• Klik op de knop Ongedaan maken om terug te keren naar de vorige situatie. U kunt ook BEWERKEN en ONGEDAAN MAKEN selecteren.

27IndexInhoud
27IndexInhoud
Gebruik de SCRUBBER om streken binnen de geselecteerde laag of lagen te isoleren.Als u een willekeurige combinatie van streken wilt isoleren, verplaatst u de linker- of rechterscrubberkoppen langs de balk.
Bij het verplaatsen van een scrubberkop veranderen de pennenstreken die worden geselecteerd door deze scrubber, van kleur om een groep streken aan te geven. Het aantal pennenstreken dat u hebt geselecteerd, wordt weergegeven in de strekentellervakken links (L) of rechts (R).
Wanneer u bijvoorbeeld op de knop voor het splitsen van lagen klikt, wordt de huidige laag gesplitst op de plaats van de scrubberkoppen. Zo kunt u een deel van uw schets isoleren in een laag voor verdere bewerking.Experimenteer gerust met de scrubberbalk. Deze biedt u veel variatie in de manier waarop u streken binnen een laag selecteert.
Scrubberbalk
Aan elk uiteinde van de balk bevindt zich een scrubberkop.Geef een numerieke waarde op in de strekentellervakken links (L) of rechts (R) om pennenstreken te selecteren.

28IndexInhoud
28IndexInhoud
Gebruik de bedieningselementen van de STREKENAFSPEELWERKBALK om te zien hoe uw schetsen tot stand kwamen.
Hiermee zoomt u in of uit in de STREKENAFSPEEL-weergave.
Hiermee versnelt of vertraagt u het AFSPELEN VAN DE STREKEN.
BEDIENINGSELEMENTEN VAN DE STREKENAFSPEELWERKBALK
Naar de eerste streek gaan.
Naar de vorige streek gaan vanaf de huidige afspeellocatie.
Het geselecteerde bestand afspelen en uw pennenstreken weergeven.Opmerking: streken kunnen één voor één worden
weergegeven of worden gecombineerd en weergegeven in kleine clusters, afhankelijkvan de manier waarop de Inkling-software het schetsbestand interpreteert.
De afspeelfunctie stoppen.
Naar de volgende streek gaan vanaf de huidige afspeellocatie.
Naar de laatste streek gaan.
Ga terug naar het scherm PREVIEWER.

29IndexInhoud
29IndexInhoud
EEN SCHETS OPSLAANAls u een schets wilt opslaan in een bestandsindeling die compatibel is met Inkling, klikt u in Sketch Manager op de knop DOCUMENT OPSLAAN. Uw bestanden worden opgeslagen in de bestandsindeling .wac.
EEN SCHETSBESTAND CONVERTERENAls u een schets of een geselecteerde schetslaag wilt converteren naar een andere bestandsindeling, klikt u in Sketch Manager op de knop DOCUMENT OPSLAAN ALS. In de bovenste werkbalk kunt ook achtereenvolgens BESTAND en DOCUMENT OPSLAAN ALS selecteren. Uw bestanden worden opgeslagen in de bestandsindeling .wac.
U kunt ook BESTAND en vervolgens DOCUMENT OPSLAAN ALS ANDERE BESTANDSINDELING selecteren. Een verscheidenheid aan bestandsindelingen wordt ondersteund, waaronder .bmp, .jpeg, .pdf, .png, .svg en .tiff.
LAGEN EXPORTERENSchetsbestanden en bestandslagen kunnen worden geëxporteerd naar Adobe Illustrator, Adobe Photoshop en andere populaire toepassingen.
Als u uw schetsen voor verdere bewerking wilt exporteren naar een andere toepassing, klikt u in Sketch Manager op de knop voor het exporteren naar de desbetreffende toepassing. In de bovenste werkbalk kunt u ook achtereenvolgens BESTAND en EXPORTEREN NAAR selecteren.
Sketch Manager opent de geselecteerde toepassing waarnaar de schets moet worden geëxporteerd, evenals het geselecteerde bestand en de laag of lagen die u wilt bewerken in de desbetreffende toepassing.
Opmerking: bepaalde of alle informatie die onderdeel uitmaakt van uw schetslagen, blijft behouden afhankelijk van de geselecteerde doeltoepassing voor het geëxporteerde bestand.
EEN SCHETS DELENAls u een schets in .pdf-indeling wilt delen met collega's, moet u eerst het schetsbestand selecteren dat u wilt delen.
• Selecteer een schets door te klikken op de gewenste miniatuur in de PREVIEWER.
• U kunt ook een schets delen die wordt weergegeven in de EDITOR.
Selecteer in de bovenste werkbalk achtereenvolgens BESTAND en E-MAILEN. Er wordt een nieuw berichtvenster geopend met de geselecteerde schets in .pdf-indeling als bijlage ingevoegd. Typ en verstuur uw bericht.
Opmerking: Inkling Sketch Manager werkt met de meeste e-mailtoepassingen, waaronder:
Windows. Windows Mail, Microsoft Outlook en andere met MAPI compatibele toepassingen.
Macintosh. Mail.

30IndexInhoud
30IndexInhoud
INKLING-INSTELLINGEN BEHERENU kunt Inkling Sketch Manager gebruiken om uw Inkling-instellingen te wijzigen. Kies in de bovenste werkbalk EXTRA en INSTELLINGEN (Windows) of SKETCH MANAGER en VOORKEUREN... (Macintosh). Selecteer een tabblad in het dialoogvenster INSTELLINGEN en voer de gewenste wijzigingen door. Klik op TOEPASSEN of OK om de wijzigingen op te slaan. Alle opties zijn beschikbaar in de PREVIEWER. De opties onder ALGEMEEN zijn ook beschikbaar in de EDITOR-weergave.
TABBLADEN MET INSTELLINGEN
TABLET-SCHERMRELATIE Inkling detecteert automatisch uw pennenstreken terwijl u een schets maakt. Inkling is vooral bedoeld voor staande A4-/Letter-pagina's.Selecteer bij PAPIERFORMAAT het papierformaat dat u meestal gebruikt, en selecteer bij RICHTING in welke richting u wilt schetsen. Kies vervolgens de positie waar u de ontvanger op de pagina klemt.Ondersteunde papierformaten:
• A4, A5, A6 en A7• Letter, Legal en Junior Legal
(respectievelijk 8,5 x 11 inch, 8,5 x 14 inch en 8,0 x 5,0 inch)Tip: als u een schets maakt met de ontvanger in een andere positie, wordt het digitale schetsbestand wellicht gedraaid weergeven in Sketch Manager. Gebruik de bedieningselementen voor het draaien van de schets om de schetsrichting aan te passen.

31IndexInhoud
31IndexInhoud
TABBLADEN MET INSTELLINGEN
PEN Kies de opties op het tabblad PEN om te definiëren hoe de pennenstreken die u maakt op het papier, digitaal worden weergegeven.
• Selecteer de BALPUNTDIAMETER van de cartridge die u gebruikt in de digitale Inkling-pen. Dit vormt het uitgangspunt voor de inktbreedte. Verschillende balpuntgrootten beïnvloeden de digitale weergave van uw pennenstreken.
• STANDAARD PENSEELGROOTTE is de instelling die de breedte van de pennenstreek in digitale vorm bepaalt. Deze is gebaseerd op de BALPUNTDIAMETER.
• STANDAARD PENSEELKLEUR bepaalt de kleur van uw pennenstreken zoals deze op het scherm van de computer worden weergegeven.
• Bij LAAGMARKERING kunt u de KLEUR en BREEDTE opgeven voor de pennenstreken in de geselecteerde laag.
• Bij SCRUBBERKLEUR kunt u de markeringskleuren definiëren die worden gebruikt om pennenstreken te isoleren in de EDITOR van Sketch Manager.

32IndexInhoud
32IndexInhoud
TABBLADEN MET INSTELLINGEN
KLIKDREMPEL Gebruik dit tabblad om de klikdrempel van uw pen voor de inktcartridge te kalibreren.
1. Als u de klikdrempel wilt aanpassen, klemt u de Inkling-ontvanger op een vel schetspapier, waarna u de ontvanger aansluit op de computer met behulp van de meegeleverde USB-kabel of een andere USB-naar-USB Mini B-kabel (in de meeste computerwinkels verkrijgbaar).
2. Zodra u de ontvanger op de computer aansluit, kan met de pen de schermcursor worden verplaatst.
3. Bepaal binnen de testzone op dit tabblad in welke zone op uw papiervel de schermcursor kan bewegen.
4. Schets vervolgens een paar lijnen in die zone en vergelijk deze met de digitale lijnen in de testzone op dit tabblad.
5. Gebruik indien nodig de schuifregelaar om de klikdrempel aan te passen tot het begin en einde van de digitale lijnen overeenkomen met het begin en einde van de inktlijnen op het papier.
Tips:
• Wacom raadt u aan om de klikdrempel te kalibreren voordat u een nieuwe pen gebruikt of wanneer u overstapt op inktcartridges van een ander merk of een andere balpuntgrootte.
• Als u de instelling voor uw pen per ongeluk te zacht hebt ingesteld, zal de penpunt zelfs wanneer deze het papier niet raakt, een schets maken. Zet de schuifregelaar voor de klikdrempel met behulp van een muis of trackpad in een hardere instelling en probeer het opnieuw.
Schetsgebied

33IndexInhoud
33IndexInhoud
TABBLADEN MET INSTELLINGEN
ALGEMEEN Op dit tabblad kunt u algemene Inkling-instellingen naar wens aanpassen.
• Onder STANDAARDMAP INSTELLEN kunt u de map opgeven die automatisch in Inkling Sketch Manager wordt geopend wanneer de toepassing wordt gestart en de ontvanger niet is aangesloten op uw computer.
• Bij DATUM EN TIJD INSTELLEN VOOR ONTVANGER wordt de plaatselijke datum en tijd voor de ontvanger ingesteld. De datum en tijd van de ontvanger worden gebruikt voor de naamgeving van schetsbestanden, en kan handig zijn wanneer u een tijd wilt koppelen aan uw schetsen.

34IndexInhoud
34IndexInhoud
DE SOFTWARE VERWIJDERENAls u de Inkling-software van uw computer wilt verwijderen, gaat u als volgt te werk.
Windows 7 en Vista: klik op START en selecteer CONFIGURATIESCHERM. Klik in het CONFIGURATIESCHERM op EEN PROGRAMMA VERWIJDEREN. Selecteer INKLING SKETCH MANAGER in het dialoogvenster dat verschijnt. Klik op INSTALLATIE ONGEDAAN MAKEN en volg de aanwijzingen om de software te verwijderen. (Geef uw beheerdersgebruikersnaam en wachtwoord in als daarom gevraagd wordt.)
Windows XP of XP x64: klik op START. Selecteer CONFIGURATIESCHERM. Selecteer SOFTWARE. Kies INKLING SKETCH MANAGER in het venster SOFTWARE en klik op de knop VERWIJDEREN. Volg de aanwijzingen op het scherm om de software te verwijderen.
Macintosh: kies in het menu GA de optie PROGRAMMA'S. Verzend de map APPLICATIONS/WACOM naar de prullenmand om de Inkling Sketch Manager-software volledig te deïnstalleren.

35
35
IndexInhoud
IndexInhoud
PROBLEEMOPLOSSING Meestal werkt Inkling probleemloos. Mocht u toch een probleem ondervinden, dan raadt Wacom u aan het volgende te doen:
1. Voer eerst de handelingen uit die in het foutbericht op het scherm worden aanbevolen. Als u daarmee het probleem niet kunt verhelpen, raadpleegt u de procedures voor het oplossen van problemen in dit hoofdstuk.
2. Raadpleeg de probleemoplossingstabellen. Uw probleem wordt er wellicht in beschreven, en u kunt de voorgestelde oplossing uitproberen.
3. Open het Leesmij-bestand van Inkling voor de meest recente informatie.
4. Uw Inkling testen.
5. Als er zich een compatibiliteitsconflict voordoet tussen Inkling en een nieuw hardware- of softwareproduct, raadpleegt u software downloaden voor informatie over het downloaden van bijgewerkte software. Wacom werkt de software regelmatig bij om de compatibiliteit met nieuwe producten te garanderen.
6. Lees de veelgestelde vragen (FAQ's) op de Wacom-website voor uw regio.
7. Als de in deze handleiding vermelde suggesties het probleem niet verhelpen, neemt u contact op met de technische ondersteuning van Wacom. Raadpleeg het gedeelte technische ondersteuningsdiensten en het Leesmij-bestand voor informatie over waar u in uw regio terecht kunt voor ondersteuning.
Uw Inkling testenProbleemoplossingstabellenTechnische ondersteuningsdienstenSoftware downloaden

36IndexInhoud
36IndexInhoud
UW INKLING TESTEN1. Controleer of de pen en de ontvanger met elkaar communiceren. Wanneer u de pen op het papier
gebruikt, zouden de pen-led en de status-led op de ontvanger groen moeten branden om aan te geven dat alles goed functioneert. Zie status-led's. Als dat niet het geval is, moet u controleren of u de ontvanger hebt ingeschakeld door op de aan/uit-knop te drukken. Ga naar de volgende stap.
2. Controleer de ontvanger.
• Als de aan/uit-led rood brandt of uit is, moet u de batterij van de ontvanger opladen. Zie de batterijen opladen. Wanneer u problemen ondervindt met de voeding van het product (de aan/uit-led brandt niet), kunt u het beste de ontvanger rechtstreeks op de USB-poort van de computer aansluiten.
• Wanneer de pen wordt gebruikt, behoort de status-led op de ontvanger groen te branden. Dit duidt op een goede gegevensontvangst tussen de pen en de ontvanger.
• Druk op de knop voor nieuwe laag. De led voor nieuwe laag knippert groen om aan te geven dat er een nieuwe laag wordt gemaakt. De led moet ook groen branden wanneer u een nieuw vel papier in de ontvanger klemt.
3. Controleer de pen.
• Als de aan/uit-led rood brandt, moet u de batterij van de pen opladen. Zie de batterijen opladen.
• Druk de penpunt op het papier. De led op de pen moet nu groen branden om aan te geven dat de pen wordt gebruikt en dat de batterij is opgeladen.
4. Controleer of u bestanden kunt uploaden van de ontvanger naar uw computer. Zie een schets bekijken en uploaden.
5. Controleer het product in de onlinemodus.
• Sluit de ontvanger op de juiste manier op de computer aan. Als de status-led van de ontvanger gaat branden, is uw USB-poort wellicht uitgeschakeld. Controleer of u Inkling hebt aangesloten op een actieve USB-poort. Indien u het product aansluit op een actieve USB-hub, controleer dan of de USB-hub goed op uw computer is aangesloten en is ingeschakeld.
• Beweeg uw pen over de pagina. De schermcursor hoort zich dan in dezelfde richting over uw monitor of beeldscherm te verplaatsen.
6. Controleer het laadetui.
• Plaats de pen en de ontvanger in het laadetui. Zie de batterijen opladen.
• Sluit het etui aan op een actieve USB-poort op uw computer. Indien u het product aansluit op een actieve USB-hub, controleer dan of de USB-hub goed op uw computer is aangesloten en is ingeschakeld. Voor de beste resultaten sluit u het etui rechtstreeks aan op een USB-poort op uw computer.
• De led die laadstatus van pen aangeeft, moet groen of rood zijn, afhankelijk van het laadniveau van de batterij van de pen. Zie ook status-led's.
• De aan/uit-led van de ontvanger moet rood of groen zijn, afhankelijk van het laadniveau van de batterij van de ontvanger.
• Ga na of u met schetsbestanden kunt werken wanneer het laadetui is aangesloten op uw computer en de ontvanger zich in het etui bevindt.
7. Als deze tests geen goed resultaat opleveren, is er mogelijk een component defect. Zie technische ondersteuningsdiensten.

37IndexInhoud
37IndexInhoud
PROBLEEMOPLOSSINGSTABELLENRaadpleeg de volgende tabellen als u problemen ondervindt met Inkling. Uw probleem wordt er wellicht in beschreven en u kunt de voorgestelde oplossing uitproberen. Raadpleeg het Leesmij-bestand voor de meest recente informatie over probleemoplossing.
Ga voor meer informatie naar de website van Wacom: http://www.wacom.com/productsupport.
ALGEMENE PROBLEMENDe aan/uit-led van de ontvanger brandt rood of is uit.
De batterij van de ontvanger is bijna leeg. Laad de batterij op. Voor de beste resultaten sluit u de ontvanger aan op een USB-poort op uw computer. Zie de batterijen opladen.
Er is geen USB-poort op de computer beschikbaar.
U moet Inkling aansluiten op een primaire USB-poort (die zich direct op de computer bevindt) of op een actieve USB-hub. Als dat niet zo is, dient u een USB-hub toe te voegen.
Indien u Inkling aansluit op een actieve USB-hub, controleer dan of de USB-hub goed op uw computer is aangesloten en is ingeschakeld.
De batterij van de ontvanger laadt niet op.
Controleer of de USB-kabel goed is aangesloten op de ontvanger en of de kabel rechtstreeks is aangesloten op een USB-poort op uw computer of op een ingeschakelde USB-hub.
Laad de ontvanger op in het laadetui of sluit het product op een andere actieve USB-poort aan.
Mogelijk dient de batterij te worden vervangen. Zie informatie over de batterij van de ontvanger.
De status-led's van de ontvanger branden niet. De led's branden niet wanneer u de pen gebruikt.
Controleer of de ontvanger is ingeschakeld. Druk op de aan/uit-knop van de ontvanger. Als de led niet gaat branden, moet de batterij mogelijk worden opgeladen. Zie de batterijen opladen.
Nadat de ontvanger of het laadetui is aangesloten op een USB-poort, wordt er een bericht weergegeven waarin wordt aangegeven dat het USB-apparaat meer stroom nodig heeft.
Controleer of de Inkling-component is aangesloten op een primaire USB-poort op uw computer of op een ingeschakelde USB-hub die is verbonden met uw computer.
De batterij lijkt niet meer te worden opgeladen wanneer de computer in de slaapstand overgaat.
Pas indien nodig de instellingen voor energiebeheer of energiebesparing van uw systeem aan, zodat de computer niet meer in de slaapstand gaat wanneer Inkling-componenten worden opgeladen.
De ontvanger registreert geen pennenstreken.
Zorg ervoor dat u de pen en de ontvanger op de juiste manier gebruikt. Zie schetsen voorbereiden.

38IndexInhoud
38IndexInhoud
Wanneer u in de onlinemodus werkt, is het lastig om te dubbelklikken.
Zorg dat u twee keer snel achter elkaar op dezelfde plaats met de penpunt op het papier tikt.
Windows: stel uw systeem zo in dat u programma's kunt starten door eenmaal te klikken.
De pen tekent niet op het papier.
Verwissel de pencartridge. Zie de pencartridge vervangen.
De pen schrijft op het papier, maar lijkt niet te communiceren met de Inkling-ontvanger.
Zorg ervoor dat zich geen voorwerpen tussen de penpuntronding en de ontvanger bevinden. Wanneer de pen wordt gebruikt, zou de status-led op zowel de pen als de ontvanger moeten branden. Zie uw inkling testen als dat niet het geval is.
Indien nodig moet u de klikdrempel van uw pen aanpassen.Schetsen worden niet altijd opgenomen of sommige streken ontbreken.
De ontvanger moet de pen kunnen zien. Er worden geen digitale opnamen gemaakt wanneer uw vingertoppen of hand de gegevensontvangst belemmeren.
U moet op de juiste manier de pen vasthouden. U kunt ook de plaatsing van de ontvanger op het papier aanpassen. Zie de ontvanger bevestigen aan het papier.
Indien nodig moet u de klikdrempel van uw pen aanpassen.
Streken of delen daarvan ontbreken op de schets bij de plek waar de ontvanger op het papier is geplaatst.
Er bevindt zich een zone met beperkte prestaties bij de ontvanger, waarin de ontvanger uw pennenstreken niet betrouwbaar kan opnemen. Zie de ontvanger bevestigen aan het papier.
Begin uw schetsen altijd onder deze zone.
De computer schakelt niet over naar de slaapstand bij het werken met Inkling in de onlinemodus.
Als u de pen niet gebruikt, moet u deze uit de buurt van de ontvanger opbergen. Anders blijft Inkling gegevens versturen, waardoor de slaapstand van de computer niet kan worden ingeschakeld.
De computer herkent de ontvanger niet.
Sluit de ontvanger aan op een andere USB-poort.
Herstel de fabrieksinstellingen van de ontvanger. Druk met behulp van een paperclip of een ander puntig voorwerp op de resetknop (achter de kleine opening aan de onderkant van de ontvanger).
Alle led's van de ontvanger branden constant of knipperen, terwijl de ontvanger niet reageert.
Herstel de fabrieksinstellingen van de ontvanger. Druk met behulp van een paperclip of een ander puntig voorwerp op de resetknop.
De ontvanger schakelt niet in, zelfs wanneer deze is aangesloten op een USB-bron.
Herstel de fabrieksinstellingen van de ontvanger. Druk met behulp van een paperclip of een ander puntig voorwerp op de resetknop.
De ontvanger schakelt zichzelf onverwacht uit.
De ontvanger slaat het laatst geopende bestand op en schakelt zichzelf uit wanneer:
• er 30 minuten geen penactiviteit wordt gedetecteerd;
• de laadstatus van de batterij gedurende 10 minuten een laag niveau aangeeft;
• het geheugen vol is.

39IndexInhoud
39IndexInhoud
TECHNISCHE ONDERSTEUNINGSDIENSTENAls u problemen hebt met Inkling, raadpleegt u eerst de installatiegids om na te gaan of Inkling op de juiste manier is geïnstalleerd. Lees vervolgens de procedures voor probleemoplossing.
Als u geen oplossing vindt in deze handleiding, kunt u in het Leesmij-bestand (op de Inkling-ontvanger) voor het door u gebruikte platform zoeken naar bijgewerkte informatie voor uw probleem. U kunt ook de Veelgestelde vragen (FAQ's) raadplegen op de website van Wacom voor uw regio.
Als u een internetverbinding hebt, kunt u de meest recente software downloaden van de website van Wacom voor uw regio. Zie software downloaden.
Als u het probleem niet kunt verhelpen en u vermoedt dat Inkling niet correct werkt, neem dan contact op met de technische ondersteuning van Wacom in het land waar u het product hebt aangeschaft. U vindt de contactgegevens in het Leesmij-bestand op de Inkling-ontvanger.
Als u belt, moet u voor uw computer zitten en de volgende informatie bij de hand hebben:
• Deze handleiding
• Het serie- en modelnummer van de Inkling-component
• Het softwareversienummer van Inkling Sketch Manager
• Het merk en model van uw computer en de versie van het besturingssysteem
• Een overzicht van de randapparaten die op uw computer zijn aangesloten
• Indien van toepassing: het softwareprogramma waarin zich het probleem heeft voorgedaan, en de versie van dat programma
• De exacte tekst van de foutberichten die op uw beeldscherm werden weergegeven
• Wat er is gebeurd en wat u deed op het moment dat het probleem zich voordeed
• Hoe u hebt geprobeerd het probleem op te lossen
U kunt ook contact opnemen met het Wacom Customer Care Center via de website van Wacom voor uw regio door een Vragenformulier (e-mail) in te vullen.

40IndexInhoud
40IndexInhoud
SOFTWARE DOWNLOADENWacom werkt de Inkling-software regelmatig bij om de compatibiliteit met nieuwe producten te garanderen. Als er een compatibiliteitsconflict bestaat tussen Inkling en nieuwe hardware of software, kan het nuttig zijn de meest recente Inkling-software (indien beschikbaar) te downloaden.
VS, Canada, Midden- en Zuid-Amerika
Europa, Midden-Oosten en Afrika
Japan
Azië - Stille Oceaan (Engels)
China
Hongkong
Korea
Taiwan
Internet: http://www.wacom.com/productsupport Software-updates
Internet: http://www.wacom.eu/downloads Software-updates
Internet: http://tablet.wacom.co.jp Software-updates (Japans)
Internet: http://www.wacom-asia.com Software-updates (Engels)
Internet: http://www.wacom.com/productinfo Software-updates (vereenvoudigd Chinees)
Internet: http://www.wacom.com.hk Software-updates (traditioneel Chinees)
Internet: http://www.wacomkorea.com Software-updates (Koreaans)
Internet: http://www.wacom.com.tw Software-updates (traditioneel Chinees)

41
41
IndexInhoud
IndexInhoud
BIJLAGEDit gedeelte bevat tips voor het onderhoud van Inkling, instructies voor het gebruik van Inkling als navigatiehulpmiddel voor uw computer, enzovoort.
Inkling onderhoudenOnlinemodusProductinformatieBeschikbare onderdelen en accessoiresOnderdelen en accessoires bestellen
INKLING ONDERHOUDENHoud uw Inkling-componenten schoon. Het product gaat langer mee als u het regelmatig reinigt met een zachte, licht bevochtigde (maar niet natte) doek. U kunt de doek desgewenst licht bevochtigen met een sopje van water en zachte zeep. Gebruik geen vluchtige producten zoals verfverdunner of benzine, omdat deze de behuizing van kunststof kunnen beschadigen.
Bewaar uw Inkling op een schone en droge plaats en vermijd grote temperatuurschommelingen. Kamertemperatuur wordt aanbevolen. Uw digitale Inkling-pen en de andere componenten zijn niet demontabel, behalve voor het vervangen van de batterijen of de pencartridge, zoals elders in deze handleiding vermeld. Als u de pen probeert open te draaien, kan deze breken. De garantie vervalt als u het product opent.
Belangrijk: let erop dat u nooit vloeistof op de Inkling-componenten morst. Alle componenten bevatten gevoelige elektronische onderdelen die defect raken wanneer ze in contact komen met vloeistoffen.

42IndexInhoud
42IndexInhoud
ONLINEMODUSWanneer de Inkling-ontvanger op de juiste manier is aangesloten op uw computer, kunt u de digitale inkling-pen gebruiken om de schermcursor te besturen, te klikken, te dubbelklikken en te navigeren op uw computer.
1. Klem de ontvanger op het midden van de bovenkant van een los vel papier of een kladblok.
2. Sluit de ontvanger met behulp van de meegeleverde USB-kabel aan op een primaire USB-poort op uw computer of op een actieve USB-hub.
Als er een dialoogvenster wordt weergegeven met een melding over het automatisch starten van een programma, sluit u het dialoogvenster.
3. Beweeg de digitale Inkling-pen over het papier om te navigeren op uw computer. (Als de pen zich in de slaapstand bevindt, raakt u eerst met de penpunt het papier aan. Zo synchroniseert u de pen met de ontvanger.)
• Tik één keer om te klikken.
• Tik twee keer om te dubbelklikken.
4. Koppel als u klaar bent, de ontvanger los van uw computer. Koppel de ontvanger alleen los met de systeemoptie HARDWARE VEILIG VERWIJDEREN (Windows) of UITWERPEN (Macintosh). De ontvanger schakelt automatisch uit wanneer deze wordt losgekoppeld.
Het actieve gebied onder de ontvanger detecteert de penbewegingen. Dit gebied is 12 x 19 cm (4,8 x 7,6 inch) groot en begint ongeveer 5 cm (2 inch) onder de ontvanger. U kunt alleen navigeren wanneer u de pen in het actieve gebied van de ontvanger gebruikt. Tip: als u de digitale Inkling-pen binnen het actieve gebied van de ontvanger laat liggen, kan dat de positie van de schermcursor beïnvloeden als u een ander invoerapparaat gebruikt, of de computer beletten over te schakelen naar de stand-bystand.
De cursor op uw monitor of het scherm volgt de penpunt.

43IndexInhoud
43IndexInhoud
PRODUCTINFORMATIEGa voor meer informatie over Inkling naar de Wacom-website voor uw regio:
BESCHIKBARE ONDERDELEN EN ACCESSOIRESAls u de volgende artikelen wilt aanschaffen, bezoekt u de website van Wacom op http://www.WacomDirect.com (alleen VS). Zie ook onderdelen en accessoires bestellen.
Neem voor het vervangen van de volgende artikelen contact op met de technische ondersteuning van Wacom in het gebied waar het product is aangeschaft.
VS, Canada, Midden- en Zuid-Amerika http://www.wacom.com/productinfo
Europa, Midden-Oosten en Afrika http://www.wacom.eu
Japan http://tablet.wacom.co.jp
Azië - Stille Oceaan (Engels) http://www.wacom-asia.com
China (Vereenvoudigd Chinees) http://www.wacom.com/productinfo
Hongkong (Traditioneel Chinees) http://www.wacom.com.hk
Korea http://www.wacomkorea.com
Taiwan http://www.wacom.com.tw
Thailand http://www.wacom-thai.com
OMSCHRIJVING ARTIKELNUMMER
Vervangende cartridges voor pen
Kleine balpuntcartridge, balpunt van 1 mm, 4 stuks (zwarte inkt) ACK-20307
Kleine balpuntcartridge, balpunt van 1 mm, 12 stuks (zwarte inkt) ACK-20317
Batterij voor pen, AAA-batterij van 1/3 lengte, oplaadbaar (nikkelmetaalhydride) ACK-40303
OMSCHRIJVING ARTIKELNUMMER
Digitale Inkling-pen BU-100
Inkling-ontvanger MDP-123/K
Inkling-laadetui BU-200
USB-kabel (USB-naar-USB Mini-B), 24,4 cm (10 inch) STJ-A302
Batterij voor ontvanger, oplaadbaar (lithium-ionpolymeer) ACK-40304

44IndexInhoud
44IndexInhoud
ONDERDELEN EN ACCESSOIRES BESTELLENAls u beschikbare onderdelen en accessoires wilt aanschaffen, raadpleegt u het Leesmij-bestand van Inkling voor de contactgegevens voor uw regio. Of u doet het volgende:
• In de VS of Canada belt u gratis naar +1-888-884-1870 of bezoekt u de website van Wacom op http://www.WacomDirect.com (alleen VS).
• In Europa belt u +49 (0)180-500-03-75 of stuurt u een e-mail naar [email protected]. Of ga naar http://nl.shop.wacom.eu. U kunt ook contact opnemen met uw plaatselijke Wacom-leverancier of -distributeur of de technische ondersteuning van Wacom in uw regio.
• In Australië, Singapore, Taiwan en Korea gaat u respectievelijk naar www.BuyWacom.com.au, www.BuyWacom.com.sg, www.BuyWacom.com.tw of www.BuyWacom.co.kr.
• In andere landen neemt u contact op met een plaatselijke leverancier of de distributeur.
Niet alle onderdelen en accessoires zijn beschikbaar in alle regio's.

45
45
IndexInhoud
IndexInhoud
VERKLARENDE WOORDENLIJSTCartridge. De vervangbare penpunt.
Digitale Inkling-pen. De digitale Inkling-pen is een draadloos, drukgevoelig tekenhulpmiddel dat werkt met de Inkling-ontvanger.
Drukgevoeligheid. Een eigenschap van de digitale Inkling-pen, waardoor wordt waargenomen hoeveel druk wordt uitgeoefend op de penpunt.
Inkling-ontvanger. De Inkling-ontvanger werkt samen met de digitale Inkling-pen om ervoor te zorgen dat uw schetsen digitaal worden vastgelegd.
Kantelgevoelig. Een eigenschap van de digitale Inkling-pen, waardoor de kanteling tussen de pen en de pagina wordt waargenomen.
Klikdruk. De hoeveelheid druk die u op de penpunt moet uitoefenen om te klikken.
Led. Light Emitting Diode (licht-emitterende diode). Led's geven informatie over de bedrijfs- en batterijstatus van Inkling.
MAPI. Messaging Application Programming Interface. Een architectuur voor berichtverzending die wordt gebruikt door tal van e-mailprogramma's.
Onlinemodus. Een bedrijfsmodus waarmee u Inkling kunt gebruiken als invoerhulpmiddel voor navigatie.
Schermcursor. De aanwijspijl op het weergavescherm. Schermcursors kunnen verschillende vormen aannemen (bijvoorbeeld die van een I-cursor, pijl, vierkant), al naargelang de gebruikte toepassing.
USB. Universele Seriële Bus. Een hardware-interfacenorm voor het aansluiten van randapparatuur op een computer. USB-poorten zijn hot-pluggable. Dit betekent dat u een USB-apparaat kunt aansluiten of loskoppelen zonder de computer uit te schakelen.

46IndexInhoud
46IndexInhoud
INDEX
Accessoires en onderdelenbeschikbare 43bestellen 44
Algemene problemen, probleem oplossen 37Batterijen
beheer 9gebruiksduur, informatie 12installeren voor pen 9ontvanger, informatie 10opladen 11
Beheren, instellingen 30Bestellen van onderdelen en accessoires 44Bewerken, bestanden 26Cartridge, vervangen 14Druk, schetsen met 19Functies, stroom besparen 12Informatie, product 43Inkling
informatie over 5onderhoud 41opbergen 41Sketch Manager 21testen 36
Instellingen beheren 30Internationale vestigingen van Wacom 48Kanteling, schetsen met 19Laadetui, functionaliteit 8Lagen
bewerken 26exporteren 29maken 26toevoegen 19werken met 26
Lagen exporteren 29led's, status 13Manager, Sketch 21Onderdelen en accessoires
beschikbare 43
bestellen 44Onderhoud, Inkling 41Onlinemodus 42Ontvanger
functionaliteit 7vastmaken aan papier 17
Over de handleiding 4Pagina's, verwisselen 19Papier,ontvanger vastmaken aan 17Pen
cartridge, vervangen 14functies 6vasthouden 18
Probleemoplossing 35Problemen oplossen
algemene problemen 37tabellen 37
Productinformatie 43Schets bekijken 20Schets delen 29Schets identificeren 25Schets opslaan 29Schets selecteren 25Schets uploaden 20Schetsbestand converteren 29Schetsbestand openen 25Schetsen 18
bekijken 20bestand openen 25bestandsconversie 29delen 29identificeren 25lagen bewerken 26lagen exporteren 29lagen maken 26met druk 19met kanteling 19opslaan 29

47IndexInhoud
47IndexInhoud
selecteren 25uploaden 20voorbereiden 16
Sketch Manager 21bedieningsknoppen 24opties bij rechtsklikken 23werkbalkopties 23werken met 22
Softwaredownloaden 40installeren 21verwijderen 34
Status-led's 13Stroombeheer 9Stroombesparingsfuncties 12Technische ondersteuning,contact opnemen met 39Tekenen 18
met druk 19met kanteling 19voorbereiden 16
Testen 36Verwijderen van software 34
Werken met Inkling 15

48IndexInhoud
48IndexInhoud
INTERNATIONALE VESTIGINGEN VAN WACOMWACOM TECHNOLOGY CORPORATION WACOM EUROPE GMBH
1311 S.E. Cardinal Court Europark Fichtenhain A9
Vancouver, WA 98683 47807 Krefeld
VS Duitsland
Telefoon: +1.360.896.9833 Internet: http://www.wacom.eu
Fax: +1 360 896 9724
WACOM CO., LTD.JAPAN TABLET SALES DIVISION
WACOM CO., LTD.ASIA PACIFIC DIVISION
Harmony Tower 18F, 1-32-2 Hon-Cho, Harmony Tower 18F, 1-32-2 Hon Cho,
Nakano-Ku, Tokio 164-0012 Nakano-Ku, Tokio 164-0012
Japan Japan
http://tablet.wacom.co.jp Telefoon: +81.3.5309.1513
Fax: +81 3 5309 1514
WACOM CHINA CORPORATION WACOM KOREA CO., LTd.
Unit 2807, 28th Floor, SK Tower #1211, 12F, KGIT Sangam Center,
No 6 Jia, Jianguomenwai Avenue, 1601 Sangam-dong, Mapo-gu, Seoul 121-913, Korea
Beijing, 100022, China Telefoon: +82.2.557.3894
Internet: http://www.wacom.com.cn Fax: +82 2 557 3895
WACOM AUSTRALIA PTY. LTD. WACOM SINGAPORE PTE. LTD.
Unit 8, Stage 1 Cumberland Green 5 Temasek Boulevard
2-8 South Street Rydalmere #12-09 Suntec Tower Five
NSW 2116 Australia Singapore 038985
Telefoon: +61.2.9422.6700 Telefoon: +65.6258.8640
Fax: +61 2 9420 2272 Fax: +65 6258 8697
WACOM TAIWAN INFORMATION CO., LTD. WACOM HONG KONG LIMITED
Suite 605, 6th floor, No. 205 Tun-Hwa North Road Room 2105, C C Wu Building
Taipei, 105 Taiwan 302-308 Hennessy Road
Telefoon: +886.2.2712.2675 Wanchai, Hongkong
Fax: +886.2.2712.9789 Telefoon: +852.25739322
Fax: +852.25739500