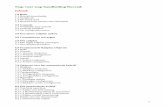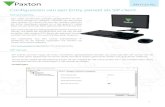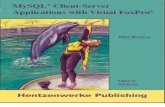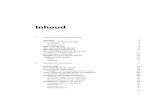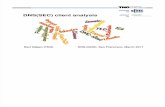Gebruikershandleiding voor de GroupWise 18-client...Inhoud 3 Inhoud Informatie over deze handleiding...
Transcript of Gebruikershandleiding voor de GroupWise 18-client...Inhoud 3 Inhoud Informatie over deze handleiding...

GroupWise 18Client Gebruikershandleiding
December 2020

Juridische kennisgevingen© Copyright 1993 - 2020 Micro Focus of een van zijn gelieerde ondernemingen.
De enige garanties met betrekking tot de producten en diensten van Micro Focus en zijn gelieerde ondernemingen en licentiehouders (“Micro Focus”) zijn beschreven in de uitdrukkelijke garantiebepalingen die met die producten en diensten worden meegeleverd. Niets in dit document moet worden opgevat als aanvullende garantie. Micro Focus kan niet aansprakelijk worden gesteld voor technische of taalkundige fouten of omissies in dit document. De informatie in dit document kan zonder kennisgeving vooraf worden gewijzigd.
2

Inhoud
Informatie over deze handleiding 13
1 Aan de slag 151.1 De GroupWise-client installeren. . . . . . . . . . . . . . . . . . . . . . . . . . . . . . . . . . . . . . . . . . . . . . . . . . . . . . . 151.2 Aanmelden bij GroupWise . . . . . . . . . . . . . . . . . . . . . . . . . . . . . . . . . . . . . . . . . . . . . . . . . . . . . . . . . . . 16
1.2.1 Een wachtwoord aan uw postbus toewijzen zonder LDAP-verificatie . . . . . . . . . . . . . . . . . 161.2.2 Geavanceerde verificatie gebruiken . . . . . . . . . . . . . . . . . . . . . . . . . . . . . . . . . . . . . . . . . . . . 17
1.3 De basismap gebruiken . . . . . . . . . . . . . . . . . . . . . . . . . . . . . . . . . . . . . . . . . . . . . . . . . . . . . . . . . . . . . . 171.4 De QuickViewer weergeven . . . . . . . . . . . . . . . . . . . . . . . . . . . . . . . . . . . . . . . . . . . . . . . . . . . . . . . . . . 18
1.4.1 QuickViewer in- of uitschakelen . . . . . . . . . . . . . . . . . . . . . . . . . . . . . . . . . . . . . . . . . . . . . . . 181.4.2 De QuickViewer plaatsen. . . . . . . . . . . . . . . . . . . . . . . . . . . . . . . . . . . . . . . . . . . . . . . . . . . . . 181.4.3 QuickViewer gebruiken . . . . . . . . . . . . . . . . . . . . . . . . . . . . . . . . . . . . . . . . . . . . . . . . . . . . . . 18
1.5 De taakbalk van Windows gebruiken om belangrijke taken uit te voeren . . . . . . . . . . . . . . . . . . . . . 191.6 De mappenlijst . . . . . . . . . . . . . . . . . . . . . . . . . . . . . . . . . . . . . . . . . . . . . . . . . . . . . . . . . . . . . . . . . . . . . 19
1.6.1 Basismap . . . . . . . . . . . . . . . . . . . . . . . . . . . . . . . . . . . . . . . . . . . . . . . . . . . . . . . . . . . . . . . . . . 201.6.2 De map Postbus . . . . . . . . . . . . . . . . . . . . . . . . . . . . . . . . . . . . . . . . . . . . . . . . . . . . . . . . . . . . 201.6.3 Map Verzonden items . . . . . . . . . . . . . . . . . . . . . . . . . . . . . . . . . . . . . . . . . . . . . . . . . . . . . . . 211.6.4 De map Agenda. . . . . . . . . . . . . . . . . . . . . . . . . . . . . . . . . . . . . . . . . . . . . . . . . . . . . . . . . . . . . 211.6.5 De map Voorkeurlijst . . . . . . . . . . . . . . . . . . . . . . . . . . . . . . . . . . . . . . . . . . . . . . . . . . . . . . . . 211.6.6 De map Takenlijst . . . . . . . . . . . . . . . . . . . . . . . . . . . . . . . . . . . . . . . . . . . . . . . . . . . . . . . . . . . 211.6.7 De map Documenten . . . . . . . . . . . . . . . . . . . . . . . . . . . . . . . . . . . . . . . . . . . . . . . . . . . . . . . . 211.6.8 De map Dossierkast . . . . . . . . . . . . . . . . . . . . . . . . . . . . . . . . . . . . . . . . . . . . . . . . . . . . . . . . . 211.6.9 De map Werk in uitvoering . . . . . . . . . . . . . . . . . . . . . . . . . . . . . . . . . . . . . . . . . . . . . . . . . . . 221.6.10 De map Ongewenste e-mail. . . . . . . . . . . . . . . . . . . . . . . . . . . . . . . . . . . . . . . . . . . . . . . . . . . 221.6.11 Prullenbak . . . . . . . . . . . . . . . . . . . . . . . . . . . . . . . . . . . . . . . . . . . . . . . . . . . . . . . . . . . . . . . . . 221.6.12 Gedeelde mappen . . . . . . . . . . . . . . . . . . . . . . . . . . . . . . . . . . . . . . . . . . . . . . . . . . . . . . . . . . 221.6.13 Map IMAP4-account. . . . . . . . . . . . . . . . . . . . . . . . . . . . . . . . . . . . . . . . . . . . . . . . . . . . . . . . . 231.6.14 Map NNTP-nieuwsgroepaccount. . . . . . . . . . . . . . . . . . . . . . . . . . . . . . . . . . . . . . . . . . . . . . . 231.6.15 Map RSS-feeds . . . . . . . . . . . . . . . . . . . . . . . . . . . . . . . . . . . . . . . . . . . . . . . . . . . . . . . . . . . . . 23
1.7 Informatie over GroupWise-itemtypen . . . . . . . . . . . . . . . . . . . . . . . . . . . . . . . . . . . . . . . . . . . . . . . . . 231.7.1 E-mail . . . . . . . . . . . . . . . . . . . . . . . . . . . . . . . . . . . . . . . . . . . . . . . . . . . . . . . . . . . . . . . . . . . . . 231.7.2 Afspraak. . . . . . . . . . . . . . . . . . . . . . . . . . . . . . . . . . . . . . . . . . . . . . . . . . . . . . . . . . . . . . . . . . . 231.7.3 Taak . . . . . . . . . . . . . . . . . . . . . . . . . . . . . . . . . . . . . . . . . . . . . . . . . . . . . . . . . . . . . . . . . . . . . . 241.7.4 Notitie . . . . . . . . . . . . . . . . . . . . . . . . . . . . . . . . . . . . . . . . . . . . . . . . . . . . . . . . . . . . . . . . . . . . 241.7.5 Telefoonnotitie . . . . . . . . . . . . . . . . . . . . . . . . . . . . . . . . . . . . . . . . . . . . . . . . . . . . . . . . . . . . . 24
1.8 De GroupWise-interface aanpassen. . . . . . . . . . . . . . . . . . . . . . . . . . . . . . . . . . . . . . . . . . . . . . . . . . . . 241.8.1 Het hoofdvenster van GroupWise. . . . . . . . . . . . . . . . . . . . . . . . . . . . . . . . . . . . . . . . . . . . . . 241.8.2 Het hoofdmenu. . . . . . . . . . . . . . . . . . . . . . . . . . . . . . . . . . . . . . . . . . . . . . . . . . . . . . . . . . . . . 251.8.3 Informatie over de navigatiebalk. . . . . . . . . . . . . . . . . . . . . . . . . . . . . . . . . . . . . . . . . . . . . . . 261.8.4 De hoofdwerkbalk . . . . . . . . . . . . . . . . . . . . . . . . . . . . . . . . . . . . . . . . . . . . . . . . . . . . . . . . . . 261.8.5 Itemlijsten . . . . . . . . . . . . . . . . . . . . . . . . . . . . . . . . . . . . . . . . . . . . . . . . . . . . . . . . . . . . . . . . . 27
1.9 Pictogrammen identificeren die naast items worden weergegeven . . . . . . . . . . . . . . . . . . . . . . . . . . 281.10 Meer informatie. . . . . . . . . . . . . . . . . . . . . . . . . . . . . . . . . . . . . . . . . . . . . . . . . . . . . . . . . . . . . . . . . . . . 30
1.10.1 Online Help . . . . . . . . . . . . . . . . . . . . . . . . . . . . . . . . . . . . . . . . . . . . . . . . . . . . . . . . . . . . . . . . 301.10.2 Welkomsttabblad in GroupWise . . . . . . . . . . . . . . . . . . . . . . . . . . . . . . . . . . . . . . . . . . . . . . . 301.10.3 Website met GroupWise -documentatie . . . . . . . . . . . . . . . . . . . . . . . . . . . . . . . . . . . . . . . . 311.10.4 Snel aan de slag-documentatie . . . . . . . . . . . . . . . . . . . . . . . . . . . . . . . . . . . . . . . . . . . . . . . . 31
Inhoud 3

4 Inho
1.10.5 Webgemeenschap GroupWise Cool Solutions . . . . . . . . . . . . . . . . . . . . . . . . . . . . . . . . . . . . 31
2 Overzicht houden 332.1 De GroupWise-interface aanpassen. . . . . . . . . . . . . . . . . . . . . . . . . . . . . . . . . . . . . . . . . . . . . . . . . . . . 33
2.1.1 Een GroupWise-schema selecteren . . . . . . . . . . . . . . . . . . . . . . . . . . . . . . . . . . . . . . . . . . . . 332.1.2 Afzonderlijke vormgevingsinstellingen voor GroupWise aanpassen . . . . . . . . . . . . . . . . . . 342.1.3 De hoofdwerkbalk aanpassen . . . . . . . . . . . . . . . . . . . . . . . . . . . . . . . . . . . . . . . . . . . . . . . . . 352.1.4 De standaard basismap instellen. . . . . . . . . . . . . . . . . . . . . . . . . . . . . . . . . . . . . . . . . . . . . . . 362.1.5 Standaardweergaven voor lezen instellen . . . . . . . . . . . . . . . . . . . . . . . . . . . . . . . . . . . . . . . 362.1.6 De standaardweergave en het standaardlettertype voor lezen en opstellen
instellen . . . . . . . . . . . . . . . . . . . . . . . . . . . . . . . . . . . . . . . . . . . . . . . . . . . . . . . . . . . . . . . . . . . 362.1.7 De standaardwerking van QuickViewer instellen. . . . . . . . . . . . . . . . . . . . . . . . . . . . . . . . . . 372.1.8 De standaard itemweergave wijzigen . . . . . . . . . . . . . . . . . . . . . . . . . . . . . . . . . . . . . . . . . . . 372.1.9 Automatisch het volgende item in uw postvak lezen . . . . . . . . . . . . . . . . . . . . . . . . . . . . . . 372.1.10 De interfacetaal van GroupWise wijzigen. . . . . . . . . . . . . . . . . . . . . . . . . . . . . . . . . . . . . . . . 37
2.2 De categorieën gebruiken om items te ordenen. . . . . . . . . . . . . . . . . . . . . . . . . . . . . . . . . . . . . . . . . . 382.2.1 Informatie over categorieën . . . . . . . . . . . . . . . . . . . . . . . . . . . . . . . . . . . . . . . . . . . . . . . . . . 382.2.2 Categorieën aan items toewijzen . . . . . . . . . . . . . . . . . . . . . . . . . . . . . . . . . . . . . . . . . . . . . . 382.2.3 Werken met categorieën . . . . . . . . . . . . . . . . . . . . . . . . . . . . . . . . . . . . . . . . . . . . . . . . . . . . . 40
2.3 Uw postbus ordenen met behulp van mappen. . . . . . . . . . . . . . . . . . . . . . . . . . . . . . . . . . . . . . . . . . . 422.3.1 Mappenlijsten . . . . . . . . . . . . . . . . . . . . . . . . . . . . . . . . . . . . . . . . . . . . . . . . . . . . . . . . . . . . . . 422.3.2 Mappenlijsten weergeven . . . . . . . . . . . . . . . . . . . . . . . . . . . . . . . . . . . . . . . . . . . . . . . . . . . . 432.3.3 Werken met mappen . . . . . . . . . . . . . . . . . . . . . . . . . . . . . . . . . . . . . . . . . . . . . . . . . . . . . . . . 442.3.4 Itemlijsten in mappen beheren . . . . . . . . . . . . . . . . . . . . . . . . . . . . . . . . . . . . . . . . . . . . . . . . 462.3.5 Weergave-instellingen voor mappen aanpassen . . . . . . . . . . . . . . . . . . . . . . . . . . . . . . . . . . 492.3.6 Informatie over mappen met zoekresultaten . . . . . . . . . . . . . . . . . . . . . . . . . . . . . . . . . . . . 512.3.7 Gedeelde mappen gebruiken . . . . . . . . . . . . . . . . . . . . . . . . . . . . . . . . . . . . . . . . . . . . . . . . . 52
2.4 Panelen gebruiken om uw basismap te ordenen . . . . . . . . . . . . . . . . . . . . . . . . . . . . . . . . . . . . . . . . . 552.4.1 Panelen . . . . . . . . . . . . . . . . . . . . . . . . . . . . . . . . . . . . . . . . . . . . . . . . . . . . . . . . . . . . . . . . . . . 562.4.2 Het formaat van een paneel wijzigen . . . . . . . . . . . . . . . . . . . . . . . . . . . . . . . . . . . . . . . . . . . 562.4.3 Een paneel verplaatsen . . . . . . . . . . . . . . . . . . . . . . . . . . . . . . . . . . . . . . . . . . . . . . . . . . . . . . 562.4.4 Een paneel aanpassen . . . . . . . . . . . . . . . . . . . . . . . . . . . . . . . . . . . . . . . . . . . . . . . . . . . . . . . 562.4.5 Een nieuw paneel maken . . . . . . . . . . . . . . . . . . . . . . . . . . . . . . . . . . . . . . . . . . . . . . . . . . . . . 572.4.6 Een paneel verwijderen . . . . . . . . . . . . . . . . . . . . . . . . . . . . . . . . . . . . . . . . . . . . . . . . . . . . . . 57
2.5 Andere functionaliteit van GroupWise aanpassen . . . . . . . . . . . . . . . . . . . . . . . . . . . . . . . . . . . . . . . . 572.5.1 Modi van GroupWise wijzigen. . . . . . . . . . . . . . . . . . . . . . . . . . . . . . . . . . . . . . . . . . . . . . . . . 572.5.2 Tijdzone wijzigen . . . . . . . . . . . . . . . . . . . . . . . . . . . . . . . . . . . . . . . . . . . . . . . . . . . . . . . . . . . 592.5.3 Het vernieuwingsinterval voor GroupWise opgeven. . . . . . . . . . . . . . . . . . . . . . . . . . . . . . . 592.5.4 Datum- en tijdnotaties aanpassen . . . . . . . . . . . . . . . . . . . . . . . . . . . . . . . . . . . . . . . . . . . . . 60
3 E-mail 613.1 E-mailberichten verzenden . . . . . . . . . . . . . . . . . . . . . . . . . . . . . . . . . . . . . . . . . . . . . . . . . . . . . . . . . . . 61
3.1.1 De standaard opstelweergave selecteren. . . . . . . . . . . . . . . . . . . . . . . . . . . . . . . . . . . . . . . . 623.1.2 E-mailberichten opstellen . . . . . . . . . . . . . . . . . . . . . . . . . . . . . . . . . . . . . . . . . . . . . . . . . . . . 623.1.3 E-mailberichten opmaken . . . . . . . . . . . . . . . . . . . . . . . . . . . . . . . . . . . . . . . . . . . . . . . . . . . . 633.1.4 Berichten voor de spellingcontrole . . . . . . . . . . . . . . . . . . . . . . . . . . . . . . . . . . . . . . . . . . . . . 683.1.5 Bijlagen toevoegen . . . . . . . . . . . . . . . . . . . . . . . . . . . . . . . . . . . . . . . . . . . . . . . . . . . . . . . . . . 713.1.6 Een handtekening of vCard toevoegen . . . . . . . . . . . . . . . . . . . . . . . . . . . . . . . . . . . . . . . . . . 733.1.7 E-mail achter elkaar naar meerdere ontvangers routeren . . . . . . . . . . . . . . . . . . . . . . . . . . 763.1.8 Met S/MIME beveiligde berichten verzenden . . . . . . . . . . . . . . . . . . . . . . . . . . . . . . . . . . . . 783.1.9 Niet-voltooide e-mailberichten opslaan . . . . . . . . . . . . . . . . . . . . . . . . . . . . . . . . . . . . . . . . . 853.1.10 Verzendopties selecteren. . . . . . . . . . . . . . . . . . . . . . . . . . . . . . . . . . . . . . . . . . . . . . . . . . . . . 86
ud

3.1.11 E-mail verzenden met E-mail samenvoegen. . . . . . . . . . . . . . . . . . . . . . . . . . . . . . . . . . . . . . 893.1.12 Een memo posten. . . . . . . . . . . . . . . . . . . . . . . . . . . . . . . . . . . . . . . . . . . . . . . . . . . . . . . . . . . 903.1.13 Telefoonnotities verzenden . . . . . . . . . . . . . . . . . . . . . . . . . . . . . . . . . . . . . . . . . . . . . . . . . . . 903.1.14 Stemmen . . . . . . . . . . . . . . . . . . . . . . . . . . . . . . . . . . . . . . . . . . . . . . . . . . . . . . . . . . . . . . . . . . 91
3.2 Verzonden e-mailberichten beheren . . . . . . . . . . . . . . . . . . . . . . . . . . . . . . . . . . . . . . . . . . . . . . . . . . . 913.2.1 Verzonden e-mailberichten personaliseren . . . . . . . . . . . . . . . . . . . . . . . . . . . . . . . . . . . . . . 913.2.2 Werken met verzonden items . . . . . . . . . . . . . . . . . . . . . . . . . . . . . . . . . . . . . . . . . . . . . . . . . 923.2.3 Verzonden e-mailberichten intrekken. . . . . . . . . . . . . . . . . . . . . . . . . . . . . . . . . . . . . . . . . . . 943.2.4 E-mailberichten opnieuw verzenden . . . . . . . . . . . . . . . . . . . . . . . . . . . . . . . . . . . . . . . . . . . 953.2.5 Verzonden afspraken, taken en herinneringsnotities bewerken . . . . . . . . . . . . . . . . . . . . . 963.2.6 Verzonden e-mailberichten dupliceren . . . . . . . . . . . . . . . . . . . . . . . . . . . . . . . . . . . . . . . . . 963.2.7 Verzonden e-mailberichten beantwoorden . . . . . . . . . . . . . . . . . . . . . . . . . . . . . . . . . . . . . . 973.2.8 Bezorgingsbevestiging van e-mailberichten die u verzendt . . . . . . . . . . . . . . . . . . . . . . . . . 97
3.3 E-mailberichten ontvangen en beantwoorden . . . . . . . . . . . . . . . . . . . . . . . . . . . . . . . . . . . . . . . . . . . 993.3.1 Ontvangen e-mailberichten lezen . . . . . . . . . . . . . . . . . . . . . . . . . . . . . . . . . . . . . . . . . . . . . . 993.3.2 Bijlagen lezen . . . . . . . . . . . . . . . . . . . . . . . . . . . . . . . . . . . . . . . . . . . . . . . . . . . . . . . . . . . . .1023.3.3 E-mailberichten beantwoorden. . . . . . . . . . . . . . . . . . . . . . . . . . . . . . . . . . . . . . . . . . . . . . .1053.3.4 Lezen en beantwoorden met behulp van gesprekslijnen . . . . . . . . . . . . . . . . . . . . . . . . . .1093.3.5 E-mailberichten doorsturen. . . . . . . . . . . . . . . . . . . . . . . . . . . . . . . . . . . . . . . . . . . . . . . . . .1103.3.6 Telefoonnummers bellen vanuit e-mailberichten . . . . . . . . . . . . . . . . . . . . . . . . . . . . . . . .111
3.4 Ontvangen e-mailberichten beheren. . . . . . . . . . . . . . . . . . . . . . . . . . . . . . . . . . . . . . . . . . . . . . . . . .1113.4.1 Verzonden of ontvangen e-mailberichten personaliseren . . . . . . . . . . . . . . . . . . . . . . . . .1123.4.2 Een e-mailbericht wijzigen naar een ander itemtype . . . . . . . . . . . . . . . . . . . . . . . . . . . . .1143.4.3 Ontvangen e-mailberichten opslaan op schijf of in een GroupWise-bibliotheek . . . . . . .1153.4.4 E-mailberichten verwijderen . . . . . . . . . . . . . . . . . . . . . . . . . . . . . . . . . . . . . . . . . . . . . . . . .1163.4.5 Het discussieoverzicht van e-mailberichten weergeven . . . . . . . . . . . . . . . . . . . . . . . . . . .1163.4.6 Alleen ongelezen berichten weergeven . . . . . . . . . . . . . . . . . . . . . . . . . . . . . . . . . . . . . . . .1163.4.7 De bron van externe berichten weergeven . . . . . . . . . . . . . . . . . . . . . . . . . . . . . . . . . . . . .1173.4.8 E-mailberichten archiveren en back-ups maken . . . . . . . . . . . . . . . . . . . . . . . . . . . . . . . . .117
3.5 E-mailberichten afdrukken . . . . . . . . . . . . . . . . . . . . . . . . . . . . . . . . . . . . . . . . . . . . . . . . . . . . . . . . . .1173.5.1 Een printer selecteren . . . . . . . . . . . . . . . . . . . . . . . . . . . . . . . . . . . . . . . . . . . . . . . . . . . . . .1173.5.2 E-mailberichten met bijlagen afdrukken. . . . . . . . . . . . . . . . . . . . . . . . . . . . . . . . . . . . . . . .1173.5.3 Een koptekst weergeven . . . . . . . . . . . . . . . . . . . . . . . . . . . . . . . . . . . . . . . . . . . . . . . . . . . .1183.5.4 De standaard tekengrootte van af te drukken platte-tekstitems wijzigen . . . . . . . . . . . . .1183.5.5 Een itemlijst afdrukken. . . . . . . . . . . . . . . . . . . . . . . . . . . . . . . . . . . . . . . . . . . . . . . . . . . . . .1183.5.6 De standaardafdrukoptie configureren om naar een groot aantal ontvangers te
distribueren. . . . . . . . . . . . . . . . . . . . . . . . . . . . . . . . . . . . . . . . . . . . . . . . . . . . . . . . . . . . . . .1193.6 Ongewenste e-mail (spam) afhandelen. . . . . . . . . . . . . . . . . . . . . . . . . . . . . . . . . . . . . . . . . . . . . . . .119
3.6.1 Informatie over Verwerking van ongewenste e-mail. . . . . . . . . . . . . . . . . . . . . . . . . . . . . .1193.6.2 Alle e-mailberichten van een bepaalde gebruiker blokkeren of als ongewenst
markeren . . . . . . . . . . . . . . . . . . . . . . . . . . . . . . . . . . . . . . . . . . . . . . . . . . . . . . . . . . . . . . . . .1203.6.3 E-mailberichten blokkeren of als ongewenst markeren die afkomstig zijn van een
bepaald internetdomein . . . . . . . . . . . . . . . . . . . . . . . . . . . . . . . . . . . . . . . . . . . . . . . . . . . .1213.6.4 E-mailberichten als ongewenst markeren van gebruikers die niet voorkomen in een
persoonlijk adresboek . . . . . . . . . . . . . . . . . . . . . . . . . . . . . . . . . . . . . . . . . . . . . . . . . . . . . .1223.6.5 Voorkomen dat e-mailberichten van een gebruiker of internetdomein worden
geblokkeerd of als ongewenst worden gemarkeerd . . . . . . . . . . . . . . . . . . . . . . . . . . . . . .1223.6.6 De lijsten en instellingen in Verwerking van ongewenste e-mail aanpassen. . . . . . . . . . .1233.6.7 Automatisch items uit de map Ongewenste e-mail verwijderen . . . . . . . . . . . . . . . . . . . .1233.6.8 Handmatig items uit de map Ongewenste e-mail verwijderen . . . . . . . . . . . . . . . . . . . . .123
4 Agenda 1254.1 Informatie over de agenda . . . . . . . . . . . . . . . . . . . . . . . . . . . . . . . . . . . . . . . . . . . . . . . . . . . . . . . . . .125
Inhoud 5

6 Inho
4.2 Uw agenda weergeven . . . . . . . . . . . . . . . . . . . . . . . . . . . . . . . . . . . . . . . . . . . . . . . . . . . . . . . . . . . . .1264.2.1 Uw agendaweergaven aanpassen wanneer u een agenda bekijkt . . . . . . . . . . . . . . . . . . .1264.2.2 In de agendaweergave schakelen tussen grafische weergave en tekstweergave . . . . . . .1274.2.3 Weer te geven agenda's selecteren . . . . . . . . . . . . . . . . . . . . . . . . . . . . . . . . . . . . . . . . . . .1274.2.4 Een andere datum in de agenda weergeven . . . . . . . . . . . . . . . . . . . . . . . . . . . . . . . . . . . .1274.2.5 Gebeurtenissen die de hele dag duren in de agenda weergeven. . . . . . . . . . . . . . . . . . . .1274.2.6 Navigeren in de agenda . . . . . . . . . . . . . . . . . . . . . . . . . . . . . . . . . . . . . . . . . . . . . . . . . . . . .1274.2.7 Twee tijdzones in de agenda weergeven . . . . . . . . . . . . . . . . . . . . . . . . . . . . . . . . . . . . . . .1294.2.8 Werken met tijd- en datumverschillen . . . . . . . . . . . . . . . . . . . . . . . . . . . . . . . . . . . . . . . . .1294.2.9 Informatie over de pictogrammen voor agenda-items . . . . . . . . . . . . . . . . . . . . . . . . . . . .1304.2.10 Informatie over arceringen in agenda's . . . . . . . . . . . . . . . . . . . . . . . . . . . . . . . . . . . . . . . .1304.2.11 Een map als agenda weergeven . . . . . . . . . . . . . . . . . . . . . . . . . . . . . . . . . . . . . . . . . . . . . .1314.2.12 Een nieuwe agendaweergave openen . . . . . . . . . . . . . . . . . . . . . . . . . . . . . . . . . . . . . . . . .131
4.3 Uw agenda beheren . . . . . . . . . . . . . . . . . . . . . . . . . . . . . . . . . . . . . . . . . . . . . . . . . . . . . . . . . . . . . . .1314.3.1 Een agenda-item lezen . . . . . . . . . . . . . . . . . . . . . . . . . . . . . . . . . . . . . . . . . . . . . . . . . . . . . .1314.3.2 Een persoonlijke agenda maken . . . . . . . . . . . . . . . . . . . . . . . . . . . . . . . . . . . . . . . . . . . . . .1324.3.3 Een nieuwe agenda aanpassen . . . . . . . . . . . . . . . . . . . . . . . . . . . . . . . . . . . . . . . . . . . . . . .1324.3.4 Een agenda versturen. . . . . . . . . . . . . . . . . . . . . . . . . . . . . . . . . . . . . . . . . . . . . . . . . . . . . . .1374.3.5 Een agenda exporteren . . . . . . . . . . . . . . . . . . . . . . . . . . . . . . . . . . . . . . . . . . . . . . . . . . . . .1374.3.6 Een agenda importeren . . . . . . . . . . . . . . . . . . . . . . . . . . . . . . . . . . . . . . . . . . . . . . . . . . . . .138
4.4 Agenda-items verzenden . . . . . . . . . . . . . . . . . . . . . . . . . . . . . . . . . . . . . . . . . . . . . . . . . . . . . . . . . . .1384.4.1 Meer informatie over agenda-items . . . . . . . . . . . . . . . . . . . . . . . . . . . . . . . . . . . . . . . . . . .1384.4.2 Afspraken plannen . . . . . . . . . . . . . . . . . . . . . . . . . . . . . . . . . . . . . . . . . . . . . . . . . . . . . . . . .1394.4.3 Notities verzenden . . . . . . . . . . . . . . . . . . . . . . . . . . . . . . . . . . . . . . . . . . . . . . . . . . . . . . . . .1454.4.4 Terugkerende items plannen . . . . . . . . . . . . . . . . . . . . . . . . . . . . . . . . . . . . . . . . . . . . . . . . .146
4.5 Agenda-items ontvangen . . . . . . . . . . . . . . . . . . . . . . . . . . . . . . . . . . . . . . . . . . . . . . . . . . . . . . . . . . .1484.5.1 Agenda-items accepteren of weigeren . . . . . . . . . . . . . . . . . . . . . . . . . . . . . . . . . . . . . . . . .1484.5.2 Internetitems accepteren of weigeren . . . . . . . . . . . . . . . . . . . . . . . . . . . . . . . . . . . . . . . . .1494.5.3 Nieuwe tijd voor een afspraak voorstellen. . . . . . . . . . . . . . . . . . . . . . . . . . . . . . . . . . . . . .1494.5.4 Anderen uitnodigen of delegeren en agenda-items verwijderen. . . . . . . . . . . . . . . . . . . .1504.5.5 Itemtypen in agenda's wijzigen . . . . . . . . . . . . . . . . . . . . . . . . . . . . . . . . . . . . . . . . . . . . . . .1514.5.6 Agenda-items opslaan . . . . . . . . . . . . . . . . . . . . . . . . . . . . . . . . . . . . . . . . . . . . . . . . . . . . . .152
4.6 Agendasignalen instellen . . . . . . . . . . . . . . . . . . . . . . . . . . . . . . . . . . . . . . . . . . . . . . . . . . . . . . . . . . .1534.6.1 Het standaardsignaal instellen . . . . . . . . . . . . . . . . . . . . . . . . . . . . . . . . . . . . . . . . . . . . . . .1534.6.2 Een signaal instellen voor een agenda-item. . . . . . . . . . . . . . . . . . . . . . . . . . . . . . . . . . . . .153
4.7 Een persoonlijke agenda delen. . . . . . . . . . . . . . . . . . . . . . . . . . . . . . . . . . . . . . . . . . . . . . . . . . . . . . .1534.7.1 Een bestaande agenda met andere gebruikers delen . . . . . . . . . . . . . . . . . . . . . . . . . . . . .1544.7.2 Een agenda-item in een gedeelde agenda posten. . . . . . . . . . . . . . . . . . . . . . . . . . . . . . . .154
4.8 Aanmelden bij een internetagenda . . . . . . . . . . . . . . . . . . . . . . . . . . . . . . . . . . . . . . . . . . . . . . . . . . .1554.8.1 Handmatig aanmelden bij een internetagenda . . . . . . . . . . . . . . . . . . . . . . . . . . . . . . . . . .1554.8.2 Aanmelden bij een internetagenda via een koppeling . . . . . . . . . . . . . . . . . . . . . . . . . . . .1554.8.3 Een aangemelde internetagenda bewerken. . . . . . . . . . . . . . . . . . . . . . . . . . . . . . . . . . . . .1564.8.4 Een aangemelde internetagenda verwijderen . . . . . . . . . . . . . . . . . . . . . . . . . . . . . . . . . . .156
4.9 Persoonlijke agenda's publiceren op internet . . . . . . . . . . . . . . . . . . . . . . . . . . . . . . . . . . . . . . . . . . .1564.9.1 Publicatiebeperkingen . . . . . . . . . . . . . . . . . . . . . . . . . . . . . . . . . . . . . . . . . . . . . . . . . . . . . .1564.9.2 Een persoonlijke agenda publiceren . . . . . . . . . . . . . . . . . . . . . . . . . . . . . . . . . . . . . . . . . . .1574.9.3 De instellingen van een gepubliceerde agenda wijzigen. . . . . . . . . . . . . . . . . . . . . . . . . . .1574.9.4 Gepubliceerde agenda's weergeven en verbergen . . . . . . . . . . . . . . . . . . . . . . . . . . . . . . .1584.9.5 De publicatie van een agenda ongedaan maken . . . . . . . . . . . . . . . . . . . . . . . . . . . . . . . . .158
4.10 Uw beschikbaarheidsinfo op internet delen . . . . . . . . . . . . . . . . . . . . . . . . . . . . . . . . . . . . . . . . . . . .1584.10.1 Uw beschikbaarheidsinfo publiceren . . . . . . . . . . . . . . . . . . . . . . . . . . . . . . . . . . . . . . . . . .1584.10.2 Beschikbaarheidsinfo verzenden. . . . . . . . . . . . . . . . . . . . . . . . . . . . . . . . . . . . . . . . . . . . . .1584.10.3 Beschikbaarheidsinfo gebruiken . . . . . . . . . . . . . . . . . . . . . . . . . . . . . . . . . . . . . . . . . . . . . .159
4.11 De agenda voor meerdere gebruikers gebruiken . . . . . . . . . . . . . . . . . . . . . . . . . . . . . . . . . . . . . . . .159
ud

4.11.1 Een agenda instellen voor het weergeven van meerdere gebruikers of faciliteiten . . . . .1604.11.2 Extra agenda's instellen om meerdere gebruikers en faciliteiten te bekijken . . . . . . . . . .1614.11.3 Configureren welke gebruikers in de agenda voor meerdere gebruikers worden
weergegeven. . . . . . . . . . . . . . . . . . . . . . . . . . . . . . . . . . . . . . . . . . . . . . . . . . . . . . . . . . . . . .1614.11.4 Een afspraak voor gebruikers in de agenda voor meerdere gebruikers maken. . . . . . . . .1624.11.5 Een kolommenweergave voor een agenda voor meerdere gebruikers maken . . . . . . . . .163
4.12 De agenda van een andere gebruiker weergeven in uw eigen agenda. . . . . . . . . . . . . . . . . . . . . . .1644.13 Een agenda afdrukken . . . . . . . . . . . . . . . . . . . . . . . . . . . . . . . . . . . . . . . . . . . . . . . . . . . . . . . . . . . . . .164
4.13.1 Uw hoofdagenda . . . . . . . . . . . . . . . . . . . . . . . . . . . . . . . . . . . . . . . . . . . . . . . . . . . . . . . . . .1644.13.2 Een specifieke agenda afdrukken . . . . . . . . . . . . . . . . . . . . . . . . . . . . . . . . . . . . . . . . . . . . .1654.13.3 De agenda van meerdere gebruikers afdrukken . . . . . . . . . . . . . . . . . . . . . . . . . . . . . . . . .165
4.14 Agenda-items van onbekende afzenders als ongewenst markeren . . . . . . . . . . . . . . . . . . . . . . . . .166
5 Taken en de takenlijst 1675.1 Informatie over taken . . . . . . . . . . . . . . . . . . . . . . . . . . . . . . . . . . . . . . . . . . . . . . . . . . . . . . . . . . . . . .1675.2 Snelle taken/opvolgingsmarkeringen begrijpen . . . . . . . . . . . . . . . . . . . . . . . . . . . . . . . . . . . . . . . . .1675.3 Informatie over de map Takenlijst . . . . . . . . . . . . . . . . . . . . . . . . . . . . . . . . . . . . . . . . . . . . . . . . . . . .1685.4 Taken gebruiken. . . . . . . . . . . . . . . . . . . . . . . . . . . . . . . . . . . . . . . . . . . . . . . . . . . . . . . . . . . . . . . . . . .169
5.4.1 Een taak toewijzen . . . . . . . . . . . . . . . . . . . . . . . . . . . . . . . . . . . . . . . . . . . . . . . . . . . . . . . . .1695.4.2 Voltooiing van taken bijhouden. . . . . . . . . . . . . . . . . . . . . . . . . . . . . . . . . . . . . . . . . . . . . . .170
5.5 Snelle taken/opvolgingsmarkeringen gebruiken . . . . . . . . . . . . . . . . . . . . . . . . . . . . . . . . . . . . . . . . .1715.5.1 Een vervaldatum instellen . . . . . . . . . . . . . . . . . . . . . . . . . . . . . . . . . . . . . . . . . . . . . . . . . . .1715.5.2 Het voltooiingspercentage wijzigen . . . . . . . . . . . . . . . . . . . . . . . . . . . . . . . . . . . . . . . . . . .1725.5.3 Signaal configureren/instellen. . . . . . . . . . . . . . . . . . . . . . . . . . . . . . . . . . . . . . . . . . . . . . . .1725.5.4 Snelle takenlijstopties. . . . . . . . . . . . . . . . . . . . . . . . . . . . . . . . . . . . . . . . . . . . . . . . . . . . . . .1725.5.5 Een item uit de takenlijst verwijderen . . . . . . . . . . . . . . . . . . . . . . . . . . . . . . . . . . . . . . . . .1725.5.6 Takenlijst/weergavedetails weergeven . . . . . . . . . . . . . . . . . . . . . . . . . . . . . . . . . . . . . . . . .173
5.6 De map Takenlijst gebruiken. . . . . . . . . . . . . . . . . . . . . . . . . . . . . . . . . . . . . . . . . . . . . . . . . . . . . . . . .1735.6.1 Een item aan de map Takenlijst toevoegen . . . . . . . . . . . . . . . . . . . . . . . . . . . . . . . . . . . . .1735.6.2 Een takenlijst maken in een andere map dan de map Takenlijst . . . . . . . . . . . . . . . . . . . .1755.6.3 De map Takenlijst ordenen . . . . . . . . . . . . . . . . . . . . . . . . . . . . . . . . . . . . . . . . . . . . . . . . . .1765.6.4 Een vervaldatum en -tijd aan een item in de takenlijst toewijzen . . . . . . . . . . . . . . . . . . .1775.6.5 Status bijhouden in de map Takenlijst . . . . . . . . . . . . . . . . . . . . . . . . . . . . . . . . . . . . . . . . .1775.6.6 De inhoud van de map Takenlijst afdrukken. . . . . . . . . . . . . . . . . . . . . . . . . . . . . . . . . . . . .178
6 Contactpersonen en adresboeken 1796.1 Adresboeken . . . . . . . . . . . . . . . . . . . . . . . . . . . . . . . . . . . . . . . . . . . . . . . . . . . . . . . . . . . . . . . . . . . . .179
6.1.1 GroupWise-adresboek . . . . . . . . . . . . . . . . . . . . . . . . . . . . . . . . . . . . . . . . . . . . . . . . . . . . . .1796.1.2 Voorkeurlijst . . . . . . . . . . . . . . . . . . . . . . . . . . . . . . . . . . . . . . . . . . . . . . . . . . . . . . . . . . . . . .1806.1.3 Persoonlijke adresboeken . . . . . . . . . . . . . . . . . . . . . . . . . . . . . . . . . . . . . . . . . . . . . . . . . . .1806.1.4 LDAP-adresboek . . . . . . . . . . . . . . . . . . . . . . . . . . . . . . . . . . . . . . . . . . . . . . . . . . . . . . . . . . .181
6.2 Meer informatie over mappen met contactpersonen . . . . . . . . . . . . . . . . . . . . . . . . . . . . . . . . . . . .1816.3 Item adresseren . . . . . . . . . . . . . . . . . . . . . . . . . . . . . . . . . . . . . . . . . . . . . . . . . . . . . . . . . . . . . . . . . . .181
6.3.1 Invullen van naam gebruiken. . . . . . . . . . . . . . . . . . . . . . . . . . . . . . . . . . . . . . . . . . . . . . . . .1826.3.2 De functie Adres selecteren gebruiken. . . . . . . . . . . . . . . . . . . . . . . . . . . . . . . . . . . . . . . . .1836.3.3 Voorkeurlijst van het adresboek gebruiken . . . . . . . . . . . . . . . . . . . . . . . . . . . . . . . . . . . . .1846.3.4 E-mail verzenden vanuit een map met contactpersonen . . . . . . . . . . . . . . . . . . . . . . . . . .1856.3.5 Berichten verzenden vanuit het adresboek . . . . . . . . . . . . . . . . . . . . . . . . . . . . . . . . . . . . .1856.3.6 E-mailberichten verzenden aan het hele adresboek . . . . . . . . . . . . . . . . . . . . . . . . . . . . . .185
6.4 Mappen Contactpersonen gebruiken . . . . . . . . . . . . . . . . . . . . . . . . . . . . . . . . . . . . . . . . . . . . . . . . .1866.4.1 Een map Contactpersonen maken . . . . . . . . . . . . . . . . . . . . . . . . . . . . . . . . . . . . . . . . . . . .186
Inhoud 7

8 Inho
6.4.2 Contactpersonen beheren . . . . . . . . . . . . . . . . . . . . . . . . . . . . . . . . . . . . . . . . . . . . . . . . . . .1876.4.3 Groepen beheren . . . . . . . . . . . . . . . . . . . . . . . . . . . . . . . . . . . . . . . . . . . . . . . . . . . . . . . . . .1926.4.4 Faciliteiten beheren . . . . . . . . . . . . . . . . . . . . . . . . . . . . . . . . . . . . . . . . . . . . . . . . . . . . . . . .1956.4.5 Organisaties beheren . . . . . . . . . . . . . . . . . . . . . . . . . . . . . . . . . . . . . . . . . . . . . . . . . . . . . . .198
6.5 Adresboeken . . . . . . . . . . . . . . . . . . . . . . . . . . . . . . . . . . . . . . . . . . . . . . . . . . . . . . . . . . . . . . . . . . . . .1996.5.1 Een adresboek openen. . . . . . . . . . . . . . . . . . . . . . . . . . . . . . . . . . . . . . . . . . . . . . . . . . . . . .2006.5.2 Een persoonlijke adresboek maken. . . . . . . . . . . . . . . . . . . . . . . . . . . . . . . . . . . . . . . . . . . .2006.5.3 De voorkeurlijst van het adresboek of een persoonlijk adresboek bewerken. . . . . . . . . .2016.5.4 De naam van een persoonlijk adresboek wijzigen . . . . . . . . . . . . . . . . . . . . . . . . . . . . . . . .2026.5.5 Een persoonlijke adresboek kopiëren . . . . . . . . . . . . . . . . . . . . . . . . . . . . . . . . . . . . . . . . . .2026.5.6 Een persoonlijke adresboek verwijderen . . . . . . . . . . . . . . . . . . . . . . . . . . . . . . . . . . . . . . .2026.5.7 Eigenschappen van adresboeken instellen. . . . . . . . . . . . . . . . . . . . . . . . . . . . . . . . . . . . . .2036.5.8 Vooraf gedefinieerde filters voor de voorkeurlijst van het adresboek gebruiken . . . . . . .2046.5.9 Een adresboek met een andere gebruiker delen . . . . . . . . . . . . . . . . . . . . . . . . . . . . . . . . .2056.5.10 Een gedeeld adresboek accepteren . . . . . . . . . . . . . . . . . . . . . . . . . . . . . . . . . . . . . . . . . . .2066.5.11 Adresboekitems synchroniseren . . . . . . . . . . . . . . . . . . . . . . . . . . . . . . . . . . . . . . . . . . . . . .2066.5.12 Syntaxisinfo weergeven . . . . . . . . . . . . . . . . . . . . . . . . . . . . . . . . . . . . . . . . . . . . . . . . . . . . .2066.5.13 Contactpersonen, groepen, organisaties of faciliteiten in een adresboek weergeven . . .2076.5.14 Een distributielijst in het GroupWise-adresboek bewerken . . . . . . . . . . . . . . . . . . . . . . . .2076.5.15 Zoeken naar adresboekitems. . . . . . . . . . . . . . . . . . . . . . . . . . . . . . . . . . . . . . . . . . . . . . . . .2086.5.16 De adresboekweergave aanpassen . . . . . . . . . . . . . . . . . . . . . . . . . . . . . . . . . . . . . . . . . . . .2096.5.17 Een adresboek sorteren . . . . . . . . . . . . . . . . . . . . . . . . . . . . . . . . . . . . . . . . . . . . . . . . . . . . .2106.5.18 Adressen en adresboeken importeren en exporteren. . . . . . . . . . . . . . . . . . . . . . . . . . . . .2106.5.19 Het LDAP-adresboek gebruiken. . . . . . . . . . . . . . . . . . . . . . . . . . . . . . . . . . . . . . . . . . . . . . .2146.5.20 Geavanceerde adresboekopties . . . . . . . . . . . . . . . . . . . . . . . . . . . . . . . . . . . . . . . . . . . . . .216
6.6 De afbeelding van uw systeemadresboek wijzigen. . . . . . . . . . . . . . . . . . . . . . . . . . . . . . . . . . . . . . .2176.7 Adresetiketten en lijsten afdrukken vanuit het adresboek. . . . . . . . . . . . . . . . . . . . . . . . . . . . . . . . .217
6.7.1 Etiketten afdrukken . . . . . . . . . . . . . . . . . . . . . . . . . . . . . . . . . . . . . . . . . . . . . . . . . . . . . . . .2176.7.2 Lijsten afdrukken. . . . . . . . . . . . . . . . . . . . . . . . . . . . . . . . . . . . . . . . . . . . . . . . . . . . . . . . . . .218
7 Items zoeken 2197.1 Informatie over de functie Zoeken. . . . . . . . . . . . . . . . . . . . . . . . . . . . . . . . . . . . . . . . . . . . . . . . . . . .2197.2 Items zoeken in een map . . . . . . . . . . . . . . . . . . . . . . . . . . . . . . . . . . . . . . . . . . . . . . . . . . . . . . . . . . .220
7.2.1 Items filteren. . . . . . . . . . . . . . . . . . . . . . . . . . . . . . . . . . . . . . . . . . . . . . . . . . . . . . . . . . . . . .2207.3 Items zoeken in uw postbus . . . . . . . . . . . . . . . . . . . . . . . . . . . . . . . . . . . . . . . . . . . . . . . . . . . . . . . . .221
7.3.1 Zoeken gebruiken . . . . . . . . . . . . . . . . . . . . . . . . . . . . . . . . . . . . . . . . . . . . . . . . . . . . . . . . . .2217.3.2 Contactpersonen zoeken . . . . . . . . . . . . . . . . . . . . . . . . . . . . . . . . . . . . . . . . . . . . . . . . . . . .222
7.4 Zoekcriteria gebruiken. . . . . . . . . . . . . . . . . . . . . . . . . . . . . . . . . . . . . . . . . . . . . . . . . . . . . . . . . . . . . .2227.4.1 Zoekcriteria opstellen. . . . . . . . . . . . . . . . . . . . . . . . . . . . . . . . . . . . . . . . . . . . . . . . . . . . . . .2227.4.2 Velden selecteren in Zoekcriteria en Regels . . . . . . . . . . . . . . . . . . . . . . . . . . . . . . . . . . . . .2237.4.3 Operatoren gebruiken in Zoekcriteria en Regels . . . . . . . . . . . . . . . . . . . . . . . . . . . . . . . . .2287.4.4 Jokertekens en schakelopties gebruiken in Zoekcriteria en Regels . . . . . . . . . . . . . . . . . .231
8 Notify 2338.1 Informatie over Notify. . . . . . . . . . . . . . . . . . . . . . . . . . . . . . . . . . . . . . . . . . . . . . . . . . . . . . . . . . . . . .2338.2 Notify starten . . . . . . . . . . . . . . . . . . . . . . . . . . . . . . . . . . . . . . . . . . . . . . . . . . . . . . . . . . . . . . . . . . . . .234
8.2.1 Notify starten wanneer GroupWise wordt gestart . . . . . . . . . . . . . . . . . . . . . . . . . . . . . . .2348.2.2 Notify starten vanuit het menu Start van Windows . . . . . . . . . . . . . . . . . . . . . . . . . . . . . .234
8.3 Melding gebruiken. . . . . . . . . . . . . . . . . . . . . . . . . . . . . . . . . . . . . . . . . . . . . . . . . . . . . . . . . . . . . . . . .2348.4 Notify aanpassen . . . . . . . . . . . . . . . . . . . . . . . . . . . . . . . . . . . . . . . . . . . . . . . . . . . . . . . . . . . . . . . . . .235
8.4.1 Instellen hoe lang de melding moet worden weergegeven . . . . . . . . . . . . . . . . . . . . . . . .2358.4.2 Meldingen voor nieuwe items instellen . . . . . . . . . . . . . . . . . . . . . . . . . . . . . . . . . . . . . . . .235
ud

8.4.3 Instellen welke mappen moeten worden gecontroleerd op nieuwe items . . . . . . . . . . . .2368.4.4 Instellen hoe vaak moeten worden gecontroleerd op nieuwe items. . . . . . . . . . . . . . . . .2368.4.5 Instellen hoe u een melding ontvangt van agendasignalen . . . . . . . . . . . . . . . . . . . . . . . .2368.4.6 Instellen hoe u een melding ontvangt van de status van uitgaande berichten . . . . . . . . .2378.4.7 Instellen hoe u een melding ontvangt van de status van berichten. . . . . . . . . . . . . . . . . .237
8.5 Meldingen ontvangen voor berichten van iemand anders . . . . . . . . . . . . . . . . . . . . . . . . . . . . . . . .2388.6 Meldingen uitschakelen . . . . . . . . . . . . . . . . . . . . . . . . . . . . . . . . . . . . . . . . . . . . . . . . . . . . . . . . . . . .238
9 Regels 2419.1 Informatie over regels . . . . . . . . . . . . . . . . . . . . . . . . . . . . . . . . . . . . . . . . . . . . . . . . . . . . . . . . . . . . . .2419.2 Acties die een regel kan uitvoeren . . . . . . . . . . . . . . . . . . . . . . . . . . . . . . . . . . . . . . . . . . . . . . . . . . . .2419.3 Gebeurtenissen die regels activeren . . . . . . . . . . . . . . . . . . . . . . . . . . . . . . . . . . . . . . . . . . . . . . . . . .2439.4 Een regel maken. . . . . . . . . . . . . . . . . . . . . . . . . . . . . . . . . . . . . . . . . . . . . . . . . . . . . . . . . . . . . . . . . . .244
9.4.1 Een basisregel maken . . . . . . . . . . . . . . . . . . . . . . . . . . . . . . . . . . . . . . . . . . . . . . . . . . . . . . .2449.4.2 Een automatische antwoordregel maken. . . . . . . . . . . . . . . . . . . . . . . . . . . . . . . . . . . . . . .2459.4.3 Een afwezigheidsregel maken . . . . . . . . . . . . . . . . . . . . . . . . . . . . . . . . . . . . . . . . . . . . . . . .2469.4.4 Een regel maken om alle berichten door te sturen naar een andere account . . . . . . . . .2469.4.5 Een regel maken waarmee nieuwe berichten worden verzonden . . . . . . . . . . . . . . . . . . .2479.4.6 Een regel kopiëren om een nieuwe regel te maken. . . . . . . . . . . . . . . . . . . . . . . . . . . . . . .2479.4.7 Items beperken waarop een regel van toepassing is. . . . . . . . . . . . . . . . . . . . . . . . . . . . . .247
9.5 Een regel bewerken . . . . . . . . . . . . . . . . . . . . . . . . . . . . . . . . . . . . . . . . . . . . . . . . . . . . . . . . . . . . . . . .2489.6 Een regel in- of uitschakelen. . . . . . . . . . . . . . . . . . . . . . . . . . . . . . . . . . . . . . . . . . . . . . . . . . . . . . . . .2489.7 Een regel handmatig uitvoeren . . . . . . . . . . . . . . . . . . . . . . . . . . . . . . . . . . . . . . . . . . . . . . . . . . . . . .2489.8 Een regel verwijderen . . . . . . . . . . . . . . . . . . . . . . . . . . . . . . . . . . . . . . . . . . . . . . . . . . . . . . . . . . . . . .249
10 Toegang tot Postbus en Agenda voor gemachtigde gebruikers 25110.1 Het gebruik van proxytoegang . . . . . . . . . . . . . . . . . . . . . . . . . . . . . . . . . . . . . . . . . . . . . . . . . . . . . . .25110.2 Machtigingen verlenen . . . . . . . . . . . . . . . . . . . . . . . . . . . . . . . . . . . . . . . . . . . . . . . . . . . . . . . . . . . . .25210.3 Als eigenaar van de postbus privé-items beschermen . . . . . . . . . . . . . . . . . . . . . . . . . . . . . . . . . . . .25310.4 Een gemachtigde gebruiker worden in de postbus van iemand anders . . . . . . . . . . . . . . . . . . . . . .253
11 Cache- en externe modus 25511.1 De cachemodus gebruiken . . . . . . . . . . . . . . . . . . . . . . . . . . . . . . . . . . . . . . . . . . . . . . . . . . . . . . . . . .255
11.1.1 Informatie over cachefuncties. . . . . . . . . . . . . . . . . . . . . . . . . . . . . . . . . . . . . . . . . . . . . . . .25511.1.2 De cachepostbus installeren . . . . . . . . . . . . . . . . . . . . . . . . . . . . . . . . . . . . . . . . . . . . . . . . .25611.1.3 Overschakelen naar modus Opslaan in cache . . . . . . . . . . . . . . . . . . . . . . . . . . . . . . . . . . .25611.1.4 Eigenschappen instellen voor opslaan in cache . . . . . . . . . . . . . . . . . . . . . . . . . . . . . . . . . .25711.1.5 Werken in de modus Opslaan in cache. . . . . . . . . . . . . . . . . . . . . . . . . . . . . . . . . . . . . . . . .25711.1.6 De downloadintervaltijd voor uw cachepostbus wijzigen. . . . . . . . . . . . . . . . . . . . . . . . . .25811.1.7 Uw cachepostbus synchroniseren met uw online postbus . . . . . . . . . . . . . . . . . . . . . . . . .25811.1.8 Een andere versie van een document openen in uw cachepostbus . . . . . . . . . . . . . . . . .25911.1.9 In behandeling zijnde verzoeken weergeven . . . . . . . . . . . . . . . . . . . . . . . . . . . . . . . . . . . .26011.1.10 De verbindingsstatus weergeven . . . . . . . . . . . . . . . . . . . . . . . . . . . . . . . . . . . . . . . . . . . . .260
11.2 De externe modus gebruiken . . . . . . . . . . . . . . . . . . . . . . . . . . . . . . . . . . . . . . . . . . . . . . . . . . . . . . . .26011.2.1 Voorbereiden op het gebruik van de externe modus . . . . . . . . . . . . . . . . . . . . . . . . . . . . .26111.2.2 Een extern wachtwoord instellen . . . . . . . . . . . . . . . . . . . . . . . . . . . . . . . . . . . . . . . . . . . . .26811.2.3 Informatie over externe verbindingstypen. . . . . . . . . . . . . . . . . . . . . . . . . . . . . . . . . . . . . .26811.2.4 Informatie over externe functies. . . . . . . . . . . . . . . . . . . . . . . . . . . . . . . . . . . . . . . . . . . . . .26911.2.5 Externe verzoeken verzenden . . . . . . . . . . . . . . . . . . . . . . . . . . . . . . . . . . . . . . . . . . . . . . . .26911.2.6 Externe verzoeken verwerken . . . . . . . . . . . . . . . . . . . . . . . . . . . . . . . . . . . . . . . . . . . . . . . .269
Inhoud 9

10 Inho
11.2.7 Items verzenden en ophalen in de externe modus . . . . . . . . . . . . . . . . . . . . . . . . . . . . . . .26911.2.8 Offline verzenden/ontvangen toestaan . . . . . . . . . . . . . . . . . . . . . . . . . . . . . . . . . . . . . . . .275
12 POP3- en IMAP4-accounts 27712.1 Meer informatie over POP3- en IMAP4-accounts. . . . . . . . . . . . . . . . . . . . . . . . . . . . . . . . . . . . . . . .277
12.1.1 Meer informatie over POP3-accounts . . . . . . . . . . . . . . . . . . . . . . . . . . . . . . . . . . . . . . . . .27712.1.2 Functionaliteit van IMAP4-accounts . . . . . . . . . . . . . . . . . . . . . . . . . . . . . . . . . . . . . . . . . . .277
12.2 POP3- en IMAP4-accounts toevoegen aan GroupWise . . . . . . . . . . . . . . . . . . . . . . . . . . . . . . . . . . .27812.3 POP3- en IMAP4-accounts configureren . . . . . . . . . . . . . . . . . . . . . . . . . . . . . . . . . . . . . . . . . . . . . . .27812.4 POP3- en IMAP4-accounts gebruiken . . . . . . . . . . . . . . . . . . . . . . . . . . . . . . . . . . . . . . . . . . . . . . . . .279
12.4.1 POP3- en IMAP4-accounts in on line modus gebruiken . . . . . . . . . . . . . . . . . . . . . . . . . . .27912.4.2 POP3- en IMAP4-accounts in externe modus en in cachemodus gebruiken. . . . . . . . . . .27912.4.3 Tijdsduur time-out wijzigen voor POP3- en IMAP4-servers . . . . . . . . . . . . . . . . . . . . . . . .27912.4.4 SSL gebruiken om verbinding te maken met een POP3- of IMAP4-server. . . . . . . . . . . . .28012.4.5 Items via POP3- en IMAP4-accounts downloaden. . . . . . . . . . . . . . . . . . . . . . . . . . . . . . . .28012.4.6 POP3- en IMAP4-e-mail vanuit GroupWise verzenden . . . . . . . . . . . . . . . . . . . . . . . . . . . .28112.4.7 Een item uit een POP3- of IMAP4-account verwijderen . . . . . . . . . . . . . . . . . . . . . . . . . . .281
12.5 POP3-functies. . . . . . . . . . . . . . . . . . . . . . . . . . . . . . . . . . . . . . . . . . . . . . . . . . . . . . . . . . . . . . . . . . . . .28112.5.1 Uw items op een POP3-e-mailserver opslaan . . . . . . . . . . . . . . . . . . . . . . . . . . . . . . . . . . .28112.5.2 Items verwijderen uit een POP3-e-mailserver . . . . . . . . . . . . . . . . . . . . . . . . . . . . . . . . . . .281
12.6 IMAP4-functies . . . . . . . . . . . . . . . . . . . . . . . . . . . . . . . . . . . . . . . . . . . . . . . . . . . . . . . . . . . . . . . . . . .28212.6.1 Aan-/afmelden bij IMAP4-mappen . . . . . . . . . . . . . . . . . . . . . . . . . . . . . . . . . . . . . . . . . . . .28212.6.2 De mappen in een IMAP4-account in alfabetische volgorde rangschikken . . . . . . . . . . . .28312.6.3 Alleen de koptekst (onderwerp) downloaden voor IMAP4-accounts . . . . . . . . . . . . . . . .28312.6.4 Voicemailbijlagen downloaden via een IMAP4-account . . . . . . . . . . . . . . . . . . . . . . . . . . .28312.6.5 Items verwijderen uit een IMAP4-e-mailserver . . . . . . . . . . . . . . . . . . . . . . . . . . . . . . . . . .283
13 Nieuwsgroepen 28513.1 Nieuwsgroepen instellen. . . . . . . . . . . . . . . . . . . . . . . . . . . . . . . . . . . . . . . . . . . . . . . . . . . . . . . . . . . .285
13.1.1 Een nieuwsaccount toevoegen . . . . . . . . . . . . . . . . . . . . . . . . . . . . . . . . . . . . . . . . . . . . . . .28513.1.2 Abonneren of abonnement opzeggen op nieuwsgroepen . . . . . . . . . . . . . . . . . . . . . . . . .286
13.2 Werken met nieuwsgroepberichten. . . . . . . . . . . . . . . . . . . . . . . . . . . . . . . . . . . . . . . . . . . . . . . . . . .28613.2.1 Nieuwsgroepberichten lezen . . . . . . . . . . . . . . . . . . . . . . . . . . . . . . . . . . . . . . . . . . . . . . . . .28613.2.2 Een nieuwe discussie in een nieuwsgroep posten . . . . . . . . . . . . . . . . . . . . . . . . . . . . . . . .28613.2.3 Antwoorden op een bericht in een nieuwsgroep . . . . . . . . . . . . . . . . . . . . . . . . . . . . . . . .28713.2.4 Berichten naar interesse markeren. . . . . . . . . . . . . . . . . . . . . . . . . . . . . . . . . . . . . . . . . . . .28713.2.5 Een handtekening toevoegen aan alle nieuwsgroepitems die u verzendt. . . . . . . . . . . . .28713.2.6 De weergavenaam voor nieuwsgroepberichten wijzigen . . . . . . . . . . . . . . . . . . . . . . . . . .28813.2.7 Een nieuwsgroepbericht verwijderen . . . . . . . . . . . . . . . . . . . . . . . . . . . . . . . . . . . . . . . . . .288
13.3 Werken met nieuwsgroepen. . . . . . . . . . . . . . . . . . . . . . . . . . . . . . . . . . . . . . . . . . . . . . . . . . . . . . . . .28813.3.1 Alle threads in een nieuwsgroep samenvouwen of uitvouwen . . . . . . . . . . . . . . . . . . . . .28813.3.2 Een zoekopdracht op een nieuwsgroepserver uitvoeren . . . . . . . . . . . . . . . . . . . . . . . . . .28913.3.3 Downloadinstellingen voor afzonderlijke nieuwsgroepen opgeven. . . . . . . . . . . . . . . . . .28913.3.4 De lokale nieuwsgroepmap bijwerken . . . . . . . . . . . . . . . . . . . . . . . . . . . . . . . . . . . . . . . . .28913.3.5 Een nieuwsaccount verwijderen . . . . . . . . . . . . . . . . . . . . . . . . . . . . . . . . . . . . . . . . . . . . . .289
14 RSS-feeds 29114.1 Abonneren op RSS-feeds. . . . . . . . . . . . . . . . . . . . . . . . . . . . . . . . . . . . . . . . . . . . . . . . . . . . . . . . . . . .291
14.1.1 Firefox . . . . . . . . . . . . . . . . . . . . . . . . . . . . . . . . . . . . . . . . . . . . . . . . . . . . . . . . . . . . . . . . . . .29114.1.2 Internet Explorer. . . . . . . . . . . . . . . . . . . . . . . . . . . . . . . . . . . . . . . . . . . . . . . . . . . . . . . . . . .29314.1.3 GroupWise . . . . . . . . . . . . . . . . . . . . . . . . . . . . . . . . . . . . . . . . . . . . . . . . . . . . . . . . . . . . . . .293
ud

14.2 RSS-feeds lezen . . . . . . . . . . . . . . . . . . . . . . . . . . . . . . . . . . . . . . . . . . . . . . . . . . . . . . . . . . . . . . . . . . .29314.3 Een RSS-feed vernieuwen . . . . . . . . . . . . . . . . . . . . . . . . . . . . . . . . . . . . . . . . . . . . . . . . . . . . . . . . . . .29414.4 Een afzonderlijk RSS-item verwijderen . . . . . . . . . . . . . . . . . . . . . . . . . . . . . . . . . . . . . . . . . . . . . . . .29414.5 Een geabonneerde RSS-feed verwijderen . . . . . . . . . . . . . . . . . . . . . . . . . . . . . . . . . . . . . . . . . . . . . .294
15 Documentbeheer 295
16 GroupWise beheren 29716.1 Aangepaste vereisten voor aanmelding beheren . . . . . . . . . . . . . . . . . . . . . . . . . . . . . . . . . . . . . . . .297
16.1.1 Aanmelden bij uw postbus vanaf het werkstation van een andere gebruiker . . . . . . . . .29716.1.2 Aanmelden bij uw postbus vanaf een gedeeld werkstation . . . . . . . . . . . . . . . . . . . . . . . .298
16.2 Wachtwoorden van postbussen beheren . . . . . . . . . . . . . . . . . . . . . . . . . . . . . . . . . . . . . . . . . . . . . .29816.2.1 Help-informatie opvragen wanneer u uw wachtwoord bent vergeten . . . . . . . . . . . . . . .29916.2.2 LDAP-verificatie gebruiken in plaats van GroupWise-wachtwoorden . . . . . . . . . . . . . . . .29916.2.3 Wachtwoorden toevoegen, wijzigen en verwijderen . . . . . . . . . . . . . . . . . . . . . . . . . . . . .29916.2.4 Uw GroupWise- of LDAP-wachtwoord overslaan. . . . . . . . . . . . . . . . . . . . . . . . . . . . . . . . .30016.2.5 Postbuswachtwoorden in de cachemodus gebruiken . . . . . . . . . . . . . . . . . . . . . . . . . . . . .30116.2.6 Postbuswachtwoorden in de externe modus gebruiken . . . . . . . . . . . . . . . . . . . . . . . . . . .30216.2.7 Postbuswachtwoorden met gemachtigden gebruiken . . . . . . . . . . . . . . . . . . . . . . . . . . . .302
16.3 E-mailberichten archiveren. . . . . . . . . . . . . . . . . . . . . . . . . . . . . . . . . . . . . . . . . . . . . . . . . . . . . . . . . .30216.3.1 Uw archief . . . . . . . . . . . . . . . . . . . . . . . . . . . . . . . . . . . . . . . . . . . . . . . . . . . . . . . . . . . . . . . .30316.3.2 Opgeven waar archieven moeten worden opgeslagen . . . . . . . . . . . . . . . . . . . . . . . . . . . .30316.3.3 Een item naar het archief verplaatsen . . . . . . . . . . . . . . . . . . . . . . . . . . . . . . . . . . . . . . . . .30316.3.4 Items automatisch archiveren . . . . . . . . . . . . . . . . . . . . . . . . . . . . . . . . . . . . . . . . . . . . . . . .30416.3.5 Gearchiveerde items weergeven. . . . . . . . . . . . . . . . . . . . . . . . . . . . . . . . . . . . . . . . . . . . . .30416.3.6 Het archiveren van items ongedaan maken . . . . . . . . . . . . . . . . . . . . . . . . . . . . . . . . . . . . .30416.3.7 Uw archief van de ene locatie naar een andere verplaatsen . . . . . . . . . . . . . . . . . . . . . . .30516.3.8 Gearchiveerde items uit meerdere archieven samenvoegen . . . . . . . . . . . . . . . . . . . . . . .305
16.4 Informatie over de opslaggrootte van uw postbus gebruiken . . . . . . . . . . . . . . . . . . . . . . . . . . . . . .30616.4.1 Informatie over de opslaggrootte van uw postbus weergeven . . . . . . . . . . . . . . . . . . . . .30616.4.2 E-mailberichten verwijderen op basis van informatie over de opslaggrootte van uw
postbus . . . . . . . . . . . . . . . . . . . . . . . . . . . . . . . . . . . . . . . . . . . . . . . . . . . . . . . . . . . . . . . . . .30616.4.3 E-mailberichten archiveren op basis van informatie over de opslaggrootte van uw
postbus . . . . . . . . . . . . . . . . . . . . . . . . . . . . . . . . . . . . . . . . . . . . . . . . . . . . . . . . . . . . . . . . . .30716.5 Schijfruimtebeheer voor externe bibliotheek gebruiken . . . . . . . . . . . . . . . . . . . . . . . . . . . . . . . . . .30716.6 Back-ups maken van e-mailberichten . . . . . . . . . . . . . . . . . . . . . . . . . . . . . . . . . . . . . . . . . . . . . . . . .307
16.6.1 Een reservekopie van uw postbus maken. . . . . . . . . . . . . . . . . . . . . . . . . . . . . . . . . . . . . . .30816.6.2 Items herstellen vanuit een reservekopie. . . . . . . . . . . . . . . . . . . . . . . . . . . . . . . . . . . . . . .308
16.7 Uw postbus repareren. . . . . . . . . . . . . . . . . . . . . . . . . . . . . . . . . . . . . . . . . . . . . . . . . . . . . . . . . . . . . .30816.7.1 Postbussen onderhouden . . . . . . . . . . . . . . . . . . . . . . . . . . . . . . . . . . . . . . . . . . . . . . . . . . .30916.7.2 Bepalen of de postbus gerepareerd moet worden . . . . . . . . . . . . . . . . . . . . . . . . . . . . . . .30916.7.3 GroupWise-controle installeren . . . . . . . . . . . . . . . . . . . . . . . . . . . . . . . . . . . . . . . . . . . . . .31016.7.4 Databases analyseren en herstellen . . . . . . . . . . . . . . . . . . . . . . . . . . . . . . . . . . . . . . . . . . .31016.7.5 De structuur van de postbus opnieuw opbouwen. . . . . . . . . . . . . . . . . . . . . . . . . . . . . . . .311
16.8 Prullenbak beheren . . . . . . . . . . . . . . . . . . . . . . . . . . . . . . . . . . . . . . . . . . . . . . . . . . . . . . . . . . . . . . . .31216.8.1 Items in de prullenbak weergeven . . . . . . . . . . . . . . . . . . . . . . . . . . . . . . . . . . . . . . . . . . . .31216.8.2 Een item uit de prullenbak terughalen . . . . . . . . . . . . . . . . . . . . . . . . . . . . . . . . . . . . . . . . .31216.8.3 Een item vanuit de prullenbak opslaan. . . . . . . . . . . . . . . . . . . . . . . . . . . . . . . . . . . . . . . . .31316.8.4 De prullenbak legen . . . . . . . . . . . . . . . . . . . . . . . . . . . . . . . . . . . . . . . . . . . . . . . . . . . . . . . .313
16.9 Status van client onthouden bij crash . . . . . . . . . . . . . . . . . . . . . . . . . . . . . . . . . . . . . . . . . . . . . . . . .31416.10 Ondersteuning bij GroupWise . . . . . . . . . . . . . . . . . . . . . . . . . . . . . . . . . . . . . . . . . . . . . . . . . . . . . . .314
Inhoud 11

12 Inho
17 Tekstberichten, telefoonoproepen en chatten 31517.1 SMS-berichten verzenden. . . . . . . . . . . . . . . . . . . . . . . . . . . . . . . . . . . . . . . . . . . . . . . . . . . . . . . . . . .315
17.1.1 De serviceprovider voor de mobiele telefoon van een gebruiker opgeven. . . . . . . . . . . .31517.1.2 Een SMS-tekst rechtstreeks naar een mobiele telefoon verzenden. . . . . . . . . . . . . . . . . .31617.1.3 Een SMS-tekst verzenden via Skype . . . . . . . . . . . . . . . . . . . . . . . . . . . . . . . . . . . . . . . . . . .316
17.2 Telefoongesprekken voeren . . . . . . . . . . . . . . . . . . . . . . . . . . . . . . . . . . . . . . . . . . . . . . . . . . . . . . . . .31617.3 Expresberichten gebruiken . . . . . . . . . . . . . . . . . . . . . . . . . . . . . . . . . . . . . . . . . . . . . . . . . . . . . . . . . .317
A Nieuw in de GroupWise 18-client 319A.1 GroupWise 18 . . . . . . . . . . . . . . . . . . . . . . . . . . . . . . . . . . . . . . . . . . . . . . . . . . . . . . . . . . . . . . . . . . . .319A.2 GroupWise 18.0.1 . . . . . . . . . . . . . . . . . . . . . . . . . . . . . . . . . . . . . . . . . . . . . . . . . . . . . . . . . . . . . . . . .320A.3 GroupWise 18.1 . . . . . . . . . . . . . . . . . . . . . . . . . . . . . . . . . . . . . . . . . . . . . . . . . . . . . . . . . . . . . . . . . . .320A.4 GroupWise 18.2 . . . . . . . . . . . . . . . . . . . . . . . . . . . . . . . . . . . . . . . . . . . . . . . . . . . . . . . . . . . . . . . . . . .321A.5 GroupWise 18.2.1 . . . . . . . . . . . . . . . . . . . . . . . . . . . . . . . . . . . . . . . . . . . . . . . . . . . . . . . . . . . . . . . . .321
B Veelgestelde vragen over GroupWise 323
C Startopties 325C.1 Opstartopties van GroupWise . . . . . . . . . . . . . . . . . . . . . . . . . . . . . . . . . . . . . . . . . . . . . . . . . . . . . . .325C.2 Een GroupWise-startoptie gebruiken. . . . . . . . . . . . . . . . . . . . . . . . . . . . . . . . . . . . . . . . . . . . . . . . . .326
D Sneltoetsen 329D.1 Algemene sneltoetsen. . . . . . . . . . . . . . . . . . . . . . . . . . . . . . . . . . . . . . . . . . . . . . . . . . . . . . . . . . . . . .329D.2 Itemsneltoetsen. . . . . . . . . . . . . . . . . . . . . . . . . . . . . . . . . . . . . . . . . . . . . . . . . . . . . . . . . . . . . . . . . . .330D.3 Itemlijstsneltoetsen . . . . . . . . . . . . . . . . . . . . . . . . . . . . . . . . . . . . . . . . . . . . . . . . . . . . . . . . . . . . . . . .331D.4 Tekstsneltoetsen . . . . . . . . . . . . . . . . . . . . . . . . . . . . . . . . . . . . . . . . . . . . . . . . . . . . . . . . . . . . . . . . . .331D.5 Diverse sneltoetsen . . . . . . . . . . . . . . . . . . . . . . . . . . . . . . . . . . . . . . . . . . . . . . . . . . . . . . . . . . . . . . . .332
E Toegankelijkheid voor personen met een functiebeperking 335
F Basistaken van GroupWise 337F.1 Een afspraak maken. . . . . . . . . . . . . . . . . . . . . . . . . . . . . . . . . . . . . . . . . . . . . . . . . . . . . . . . . . . . . . . .337F.2 Een e-mail verzenden . . . . . . . . . . . . . . . . . . . . . . . . . . . . . . . . . . . . . . . . . . . . . . . . . . . . . . . . . . . . . .337F.3 Een aangepaste berichtregel maken . . . . . . . . . . . . . . . . . . . . . . . . . . . . . . . . . . . . . . . . . . . . . . . . . .338F.4 Uw handtekeningen beheren . . . . . . . . . . . . . . . . . . . . . . . . . . . . . . . . . . . . . . . . . . . . . . . . . . . . . . . .338F.5 Een zoekmap maken . . . . . . . . . . . . . . . . . . . . . . . . . . . . . . . . . . . . . . . . . . . . . . . . . . . . . . . . . . . . . . .339F.6 Werken in de offlinemodus. . . . . . . . . . . . . . . . . . . . . . . . . . . . . . . . . . . . . . . . . . . . . . . . . . . . . . . . . .340F.7 Mappen beheren . . . . . . . . . . . . . . . . . . . . . . . . . . . . . . . . . . . . . . . . . . . . . . . . . . . . . . . . . . . . . . . . . .340F.8 Delegeren/Proxy-toegang tot accounts . . . . . . . . . . . . . . . . . . . . . . . . . . . . . . . . . . . . . . . . . . . . . . . .340F.9 Taken en takenlijsten . . . . . . . . . . . . . . . . . . . . . . . . . . . . . . . . . . . . . . . . . . . . . . . . . . . . . . . . . . . . . . .341
ud

Informatie over deze handleiding
In deze Gebruikershandleiding voor GroupWise 18 -client wordt uitgelegd hoe u de GroupWise-client gebruikt.
DoelgroepDeze handleiding is bedoeld voor GroupWise-gebruikers.
FeedbackWe vernemen graag uw suggesties en opmerkingen over deze handleiding en de andere documentatie bij dit product. Hiervoor kunt u het veld voor opmerkingen onder aan elke pagina van de online documentatie gebruiken.
Aanvullende documentatieVoor aanvullende GroupWise-documentatie voor gebruikers raadpleegt u de volgende handleidingen op de documentatiewebsite van GroupWise 18 (http://www.novell.com/documentation/groupwise18):
Gebruikershandleiding voor de GroupWise-client Gebruikershandleiding voor GroupWise WebAccess Gebruikershandleiding voor GroupWise WebAccess Mobile Korte gebruikershandleiding voor GroupWise
Informatie over deze handleiding 13

14 Informatie over deze handleiding

1 1Aan de slag
GroupWise is een krachtig, betrouwbaar berichten- en samenwerkingssysteem waarmee u altijd en overal verbinding hebt met de universele mailbox. In dit gedeelte vindt u een overzicht van de GroupWise-client zodat u snel en eenvoudig aan de slag kunt met GroupWise.
Sectie 1.1: ‘De GroupWise-client installeren’ op pagina 15 Sectie 1.2: ‘Aanmelden bij GroupWise’ op pagina 16 Sectie 1.3: ‘De basismap gebruiken’ op pagina 17 Sectie 1.4: ‘De QuickViewer weergeven’ op pagina 18 Sectie 1.5: ‘De taakbalk van Windows gebruiken om belangrijke taken uit te voeren’ op
pagina 19 Sectie 1.6: ‘De mappenlijst’ op pagina 19 Sectie 1.7: ‘Informatie over GroupWise-itemtypen’ op pagina 23 Sectie 1.8: ‘De GroupWise-interface aanpassen’ op pagina 24 Sectie 1.9: ‘Pictogrammen identificeren die naast items worden weergegeven’ op pagina 28 Sectie 1.10: ‘Meer informatie’ op pagina 30
1.1 De GroupWise-client installerenAls u GroupWise wilt gaan gebruiken, moet u of uw GroupWise-beheerder GroupWise op uw computer installeren. Uw GroupWise-beheerder vraagt u mogelijk om GroupWise te installeren met behulp van ZENworks.
1 Als u niet automatisch wordt gevraagd om GroupWise te installeren, neemt u contact op met uw GroupWise-beheerder om te achterhalen waar het installatieprogramma van de GroupWise-client, setup.exe, zich bevindt.
2 Zorg ervoor dat u als uzelf hebt aangemeld op uw computer.3 Klik op Start > Uitvoeren, blader naar de locatie van het bestand, selecteer setup.exe en klik
vervolgens op OK.4 Volg de instructies van de installatiewizard.5 Ga verder met Aanmelden bij GroupWise.
Aan de slag 15

1.2 Aanmelden bij GroupWiseWanneer u GroupWise start, wordt u mogelijk gevraagd informatie in te voeren, bijvoorbeeld uw wachtwoord, het TCP/IP-adres van uw postkantooragent, enzovoort. Het dialoogvenster Opstarten verandert op basis van de informatie die GroupWise nodig heeft om uw postbus te kunnen openen en op basis van de GroupWise-modus waarin u zich aanmeldt.
Uw GroupWise-beheerder heeft mogelijk de GroupWise-modi waarin u zich kunt aanmelden beperkt.
1 Als u GroupWise wilt starten, dubbelklikt u op het GroupWise-pictogram op uw bureaublad zodat het hoofdvenster van GroupWise wordt weergegeven.Als u geen wachtwoord hebt ingesteld voor uw postbus en GroupWise geen aanvullende informatie nodig heeft, wordt het dialoogvenster Starten niet weergegeven en wordt GroupWise meteen geopend.Als u wilt dat het opstartvenster van GroupWise altijd wordt weergegeven, klikt u met de rechtermuisknop op het GroupWise-pictogram op het bureaublad en klikt u achtereenvolgens op Eigenschappen en het tabblad Snelkoppeling. Typ in het veld Doel achter de naam van het uitvoerbare bestand van GroupWise eerst een spatie en vervolgens /@u-? en tot slot klikt u op OK.Zie Bijlage C: ‘Startopties’ op pagina 325 voor informatie over andere opstartopties.
2 Als u wordt gevraagd een wachtwoord op te geven, typt u het wachtwoord in het veld Wachtwoord.
3 Klik op de modus van GroupWise waarin u zich aanmeldt en geef eventueel vereiste informatie op, zoals het pad naar het postkantoor, het TCP/IP-adres en de poort van de postkantooragent, het pad naar uw cache of het pad naar uw externe postbus.Als u niet bekend bent met de vereiste informatie, neemt u contact op met uw GroupWise-beheerder.
4 Klik op OK.5 (Optioneel) Als u geavanceerde verificatie gebruikt, gebruikt u uw verificatiemethode ook om in
te loggen.Zie Sectie 1.2.2: ‘Geavanceerde verificatie gebruiken’ op pagina 17 voor meer informatie over geavanceerde verificatie.
Zie Sectie 16.1: ‘Aangepaste vereisten voor aanmelding beheren’ op pagina 297 voor instructies voor het starten van GroupWise onder speciale omstandigheden.
1.2.1 Een wachtwoord aan uw postbus toewijzen zonder LDAP-verificatieU kunt een wachtwoord aan uw postbus toewijzen als u geen LDAP-verificatie gebruikt. Bij GroupWise-wachtwoorden wordt onderscheid gemaakt tussen kleine letters en hoofdletters (zo is Woensdag niet hetzelfde als WOENSDAG). Als u uw wachtwoord bent vergeten, hebt u geen toegang tot uw items. U moet contact opnemen met uw GroupWise-beheerder om dit opnieuw in te stellen.
16 Aan de slag

OPMERKING: Als uw GroupWise-beheerder LDAP-verificatie heeft ingeschakeld, wordt in plaats van uw GroupWise-wachtwoord het LDAP-wachtwoord gebruikt voor toegang tot uw postbus. Bovendien kunt u met deze methode geen wachtwoord toevoegen.
1 Klik in het hoofdvenster op Extra > Opties.2 Dubbelklik op Beveiliging en klik op het tabblad Wachtwoord.3 Typ het wachtwoord in het veld Nieuw wachtwoord.4 Typ het wachtwoord nogmaals in het veld Nieuw wachtwoord bevestigen, klik op OK en op
Sluiten.
Zie voor meer informatie Sectie 16.2: ‘Wachtwoorden van postbussen beheren’ op pagina 298.
1.2.2 Geavanceerde verificatie gebruiken
Nieuw in versie 18.3Geavanceerde verificatie wordt gebruikt om het aanmelden bij GroupWise nog veiliger te maken door een extra verificatiestap toe te voegen aan uw GroupWise-aanmelding. Voordat u geavanceerde verificatie kunt gebruiken, moet dit door uw beheerder worden geconfigureerd en moet u worden geregistreerd voor een door uw beheerder ingestelde verificatiemethode. Voor informatie over waar u zich kunt registreren voor geavanceerde verificatie en de beschikbare verificatiemethoden, kunt u contact opnemen met uw GroupWise-beheerder.
OPMERKING: Groupwise-clients met een versie ouder dan 18.3 kunnen nog steeds geavanceerde verificatie gebruiken op een 18.3-server door gebruik te maken van gebruikersinterfaceloze methoden die door uw beheerder kunnen worden geconfigureerd. Als de methode die u gebruikt, het invoeren van een wachtwoord of code vereist, kunt u deze toevoegen aan uw GroupWise-wachtwoord wanneer u zich aanmeldt door het &-symbool toe te voegen na uw GroupWise-wachtwoord en vervolgens het wachtwoord of de code in te voeren. Bijvoorbeeld: gwpassword&aauthcode.
1.3 De basismap gebruikenDe basismap is een aangepast overzicht van de belangrijkste informatie. In de basismap worden panelen gebruikt om de informatie onder te verdelen. De eerste keer dat u de basismap opent, wordt een inleidende pagina weergegeven waar wordt uitgelegd hoe u uw basismap kunt aanpassen. Vervolgens kunt u uw standaardbasismap weergeven.
In de standaardbasismap worden uw dagplanning, de items in uw takenlijst en uw ongelezen berichten weergegeven.
De beginweergave kan helemaal naar wens worden aangepast. U kunt aanvullende panelen maken die de gewenste informatie weergeven. Zie voor meer informatie Sectie 2.4: ‘Panelen gebruiken om uw basismap te ordenen’ op pagina 55.
Aan de slag 17

1.4 De QuickViewer weergevenU kunt de QuickViewer gebruiken om de inhoud van items in een map te scannen. QuickViewer bespaart tijd omdat u niet elk item afzonderlijk hoeft te openen. Als u op een item klikt of op de pijl-omlaag drukt, kunt u de items lezen.
Wanneer u op een documentverwijzing klikt, wordt het document in QuickViewer weergegeven. U kunt de bijlage van een item weergeven door in de vervolgkeuzelijst op de bijlage te klikken.
Nieuw in versie 18.1: QuickViewer Smart Sizing schakelt automatisch tussen 3 instellingen, afhankelijk van de afmetingen en het formaat van het item dat u bekijkt. De instellingen zijn normaal, breed en extra breed. De standaardinstelling is normaal. Elke instelling is aanpasbaar en u kunt zelf een andere instelling kiezen door rechts op de navigatiebalk op de knop Instellingen te klikken. U kunt Smart Sizing van QuickViewer uitschakelen in Extra > Opties > Omgeving > Algemeen > QV Smart Sizing inschakelen.
Sectie 1.4.1: ‘QuickViewer in- of uitschakelen’ op pagina 18 Sectie 1.4.2: ‘De QuickViewer plaatsen’ op pagina 18 Sectie 1.4.3: ‘QuickViewer gebruiken’ op pagina 18
1.4.1 QuickViewer in- of uitschakelen1 Klik op Weergeven en selecteer QuickViewer.
ofKlik op het QuickViewer-pictogram op de werkbalk.
1.4.2 De QuickViewer plaatsen1 Klik Extra > Opties.2 Dubbelklik op Omgeving en klik vervolgens op het tabblad Vormgeving.3 Selecteer of u de QuickViewer aan de onderkant of de rechterkant van de map wilt weergeven.
1.4.3 QuickViewer gebruiken Klik in de postbus op een item dat u wilt lezen.
of
Klik in de Agenda op een afspraak waarvan u de details wilt bekijken. Als u de weergave van de informatie in de kop wilt aanpassen, dubbelklikt u op de kop en kiest
u de opties die u wilt instellen. Klik met de rechtermuisknop in de QuickViewer als u andere opties wilt kiezen. Als u QuickViewer wilt sluiten, klikt u op het QuickViewer-pictogram op de werkbalk.
Wanneer u een item in QuickViewer opent, geeft het pictogram de status Geopend weer. Zo verandert de gesloten envelop van een e-mailbericht in een geopende envelop.
18 Aan de slag

U kunt opgeven dat in een aantal mappen de QuickViewer wordt getoond wanneer u deze opent of dat de QuickViewer in een aantal mappen nooit wordt weergegeven.
1.5 De taakbalk van Windows gebruiken om belangrijke taken uit te voerenU kunt sommige taken rechtstreeks vanaf de taakbalk en het menu Start uitvoeren door met de rechtermuisknop op het pictogram GroupWise op de taakbalk van Windows te klikken. U kunt ook op de pijl naast GroupWise in het menu Start klikken. Deze integratie biedt snel toegang tot belangrijke functies terwijl u andere toepassingen uitvoert.
U kunt de volgende taken uitvoeren:
Een bericht maken Een afspraak maken Een nieuwe taak maken Een nieuwe notitie maken Een nieuwe contactpersoon maken Uw postbus bekijken Uw adresboek bekijken Uw agenda bekijken Items zoeken Contactpersonen zoeken
Het aantal ongelezen berichten wordt op het GroupWise-pictogram op de taakbalk weergegeven.
1.6 De mappenlijstMet de mappenlijst links in het hoofdvenster kunt u de GroupWise-items ordenen door mappen te maken waarin u items kunt opslaan. Naast elke map (behalve gedeelde mappen) ziet u het aantal ongelezen items tussen vierkante haakjes. Naast de map Verzonden Items wordt tussen vierkante haakjes weergegeven hoeveel items er in de wachtrij staan om verzonden te worden vanuit de cachemodus.
Aan de slag 19

De kop van de mappenlijst bevat de modusselectie om tussen de onlinemodus en de cachemodus te wisselen. Een aantal mappen is standaard beschikbaar. Wanneer u extra GroupWise-functies gebruikt, worden extra mappen gemaakt.
Sectie 1.6.1: ‘Basismap’ op pagina 20 Sectie 1.6.2: ‘De map Postbus’ op pagina 20 Sectie 1.6.3: ‘Map Verzonden items’ op pagina 21 Sectie 1.6.4: ‘De map Agenda’ op pagina 21 Sectie 1.6.5: ‘De map Voorkeurlijst’ op pagina 21 Sectie 1.6.6: ‘De map Takenlijst’ op pagina 21 Sectie 1.6.7: ‘De map Documenten’ op pagina 21 Sectie 1.6.8: ‘De map Dossierkast’ op pagina 21 Sectie 1.6.9: ‘De map Werk in uitvoering’ op pagina 22 Sectie 1.6.10: ‘De map Ongewenste e-mail’ op pagina 22 Sectie 1.6.11: ‘Prullenbak’ op pagina 22 Sectie 1.6.12: ‘Gedeelde mappen’ op pagina 22 Sectie 1.6.13: ‘Map IMAP4-account’ op pagina 23 Sectie 1.6.14: ‘Map NNTP-nieuwsgroepaccount’ op pagina 23 Sectie 1.6.15: ‘Map RSS-feeds’ op pagina 23
1.6.1 BasismapDe basismap (aangeduid met uw naam) geeft uw GroupWise-database aan. Alle mappen in uw hoofdvenster zijn submappen van uw basismap. De basismap kan worden onderverdeeld in panelen waarop uw belangrijkste mappen worden weergegeven. Zie Sectie 2.4: ‘Panelen gebruiken om uw basismap te ordenen’ op pagina 55 voor meer informatie.
1.6.2 De map PostbusDe Postbus geeft alle ontvangen items weer, uitgezonderd de geplande items (afspraken, taken en notities) die u hebt geaccepteerd of geweigerd. Geplande items en taken worden bij acceptatie standaard naar de agenda verplaatst.
Uw ontvangen items worden opgeslagen in uw postbus. U kunt de items die worden weergegeven eenvoudig wijzigen door te klikken op een instelling in de vervolgkeuzelijst Weergave. Met de functie Zoeken kunt u verder beperken welke items in uw postbus worden weergegeven. Zie voor meer informatie Sectie 7.2: ‘Items zoeken in een map’ op pagina 220.
U kunt uw berichten indelen door ze naar mappen in de dossierkast te verplaatsen en u kunt desgewenst nieuwe mappen maken. Zie voor meer informatie Sectie 2.3: ‘Uw postbus ordenen met behulp van mappen’ op pagina 42.
U kunt uw berichten ook indelen door ze aan categorieën toe te wijzen. Elke categorie wordt in een andere kleur weergegeven in uw postbus. U kunt zoeken naar categorieën. Zie ‘De categorieën gebruiken om items te ordenen’ op pagina 38 voor meer informatie.
20 Aan de slag

1.6.3 Map Verzonden itemsIn de map Verzonden items worden alle items weergegeven die u hebt verzonden. U kunt zien wat de status van uw verzonden items (Afgeleverd, Geopend, enz.) is door de eigenschappen te bekijken.
1.6.4 De map AgendaIn de map Agenda staan diverse opties voor weergave van de agenda. De map Agenda bevat ook alle extra agenda's die u hebt gemaakt. U kunt de mappenlijst gebruiken om te kiezen welke agenda's u wilt weergeven. De geselecteerde agenda's worden weergegeven in de agendaweergave.
Zie Sectie 4.1: ‘Informatie over de agenda’ op pagina 125 voor meer informatie.
1.6.5 De map VoorkeurlijstDe map Regelmatige contacten is het adresboek met regelmatige contactpersonen. Elke wijziging die u doorvoert in de map Voorkeurlijst, wordt ook doorgevoerd in de Voorkeurlijst van het adresboek.
In deze map kunt u contactpersonen, bronnen, organisaties en groepen weergeven, maken en aanpassen. Zie Sectie 6.4: ‘Mappen Contactpersonen gebruiken’ op pagina 186 voor meer informatie.
1.6.6 De map TakenlijstGebruik de map Takenlijst om een taakoverzicht te maken. U kunt alle typen items (e-mailberichten, telefoonnotities, notities, taken of afspraken) naar deze map verplaatsen en deze indelen in de volgorde die u wilt. Elk item is gemarkeerd met een selectievakje zodat u items kunt afvinken wanneer ze voltooid zijn.
Zie Hoofdstuk 5: ‘Taken en de takenlijst’ op pagina 167 voor meer informatie.
1.6.7 De map DocumentenDe documentverwijzingen worden ondergebracht in de map Documenten zodat u ze gemakkelijk kunt vinden. De map Documenten bevat een map Door mij gemaakt, waarin documenten staan die u hebt geschreven, en een map Standaardbibliotheek, waarin documenten staan die u kunt openen in uw standaardbibliotheek. De map Documenten kan alleen documenten bevatten.
Zie Hoofdstuk 15: ‘Documentbeheer’ op pagina 295 voor meer informatie.
1.6.8 De map DossierkastDe Dossierkast bevat al uw persoonlijke mappen. Zie de volgende onderwerpen voor informatie over het opnieuw indelen van uw map Dossierkast:
‘Uw mappen opnieuw ordenen’ op pagina 44 ‘Een mappenlijst alfabetisch rangschikken’ op pagina 44
Aan de slag 21

1.6.9 De map Werk in uitvoeringIn de map Werk in uitvoering kunt u onvoltooide berichten opslaan zodat u ze op een later tijdstip kunt voltooien. Zie ‘Een niet-voltooid e-mailbericht opslaan’ op pagina 86 voor meer informatie.
1.6.10 De map Ongewenste e-mailAlle e-mailitems van adressen en internetdomeinen die aan de lijst voor de verwerking van ongewenste e-mail zijn toegevoegd, worden in de map Ongewenste e-mail geplaatst. Deze map wordt niet in de mappenlijst gemaakt, tenzij een optie voor Ongewenste e-mail wordt ingeschakeld.
Als opties voor Ongewenste e-mail zijn ingeschakeld, kunt u deze map niet verwijderen. U kunt wel de naam van de map wijzigen of de map naar een andere locatie in de mappenlijst verplaatsen. Als alle opties voor Ongewenste e-mail uitgeschakeld zijn, kunt u de map verwijderen. U kunt de map ook verwijderen als de functie Verwerking van ongewenste e-mail door de GroupWise-beheerder is uitgeschakeld.
Zie voor meer informatie ‘Ongewenste e-mail (spam) afhandelen’ op pagina 119.
1.6.11 PrullenbakAlle verwijderde berichten, telefoonnotities, afspraken, taken, documenten en notities worden in de map Prullenbak opgeslagen. Items in de prullenbak kunt u weergeven, openen of in uw postbus terugzetten totdat de prullenbak is geleegd. Wanneer de prullenbak wordt geleegd, worden de items in de prullenbak definitief uit het systeem verwijderd.
U kunt de hele Prullenbak legen of alleen geselecteerde items verwijderen. Items in de Prullenbak worden automatisch verwijderd na het aantal dagen dat is opgegeven op het tabblad Archiveren en verwijderen in Omgeving. U kunt de Prullenbak ook zelf legen. De GroupWise-beheerder kan opgeven dat uw prullenbak regelmatig automatisch wordt geleegd.
Zie Sectie 16.8: ‘Prullenbak beheren’ op pagina 312 voor meer informatie.
1.6.12 Gedeelde mappenEen gedeelde map is identiek aan elke andere map in uw dossierkast, met dit verschil dat ook andere gebruikers toegang hebben tot de map. U kunt gedeelde mappen maken of bestaande persoonlijke mappen in uw dossierkast delen. U kunt zelf opgeven met wie u de map wilt delen en welke rechten iedere gebruiker krijgt. Gebruikers kunnen berichten in de gedeelde map posten, bestaande items naar de map slepen en discussie-overzichten maken. Systeemmappen (de mappen Dossierkast, Prullenbak en Werk in uitvoering) kunt u niet delen.
Als u een document in een gedeelde map plaatst, hebben personen met rechten voor de gedeelde map niet automatisch rechten om het document te bewerken. Zij kunnen het document pas bewerken als u hen op het tabblad Document delen de rechten voor bewerken hebt toegekend.
Zie Sectie 2.3.7: ‘Gedeelde mappen gebruiken’ op pagina 52 voor meer informatie.
22 Aan de slag

1.6.13 Map IMAP4-accountIMAP4 staat voor Internet Message Access Protocol versie 4. Als u een e-mailaccount hebt waarin gebruik wordt gemaakt van IMAP4, kunt u deze account via GroupWise openen.
Als u een map toevoegt voor een IMAP4-account, wordt het pictogram weergegeven in uw mappenlijst.
Zie Hoofdstuk 12: ‘POP3- en IMAP4-accounts’ op pagina 277 voor meer informatie.
1.6.14 Map NNTP-nieuwsgroepaccountNNTP staat voor Network News Transfer Protocol. Dit is een methode voor het verzenden en ontvangen van nieuwsgroepberichten. GroupWise kan verbinding maken met NNTP-nieuwsgroepen en hun functies in uw postbus overnemen.
Als u zich abonneert op een NNTP-nieuwsgroepaccount wordt er een NNTP-map gemaakt. In de mappenlijst kunt u deze map herkennen aan het pictogram NNTP-map.
Zie Hoofdstuk 13: ‘Nieuwsgroepen’ op pagina 285 voor meer informatie.
1.6.15 Map RSS-feedsAls u zich abonneert op RSS-feeds, wordt de map GroupWise-feeds gemaakt. In de mappenlijst kunt u deze map herkennen aan het pictogram RSS-map. Er wordt een lijst met geabonneerde feeds weergegeven onder de map GroupWise-feeds. U kunt submappen onder de map GroupWise-feeds maken en feeds naar de submap verplaatsen. Als u klikt op de submap, geeft de berichtenlijst een lijst weer met alle onderwerpen voor alle feeds in de submap.
Zie Hoofdstuk 14: ‘RSS-feeds’ op pagina 291 voor meer informatie.
1.7 Informatie over GroupWise-itemtypenElke dag communiceert u op veel verschillende manieren. Om aan deze behoeften tegemoet te komen, worden uw items in diverse itemtypen bezorgd.
1.7.1 E-mailEen bericht dient voor basiscorrespondentie, zoals een memo of een brief. Zie Sectie 3.1: ‘E-mailberichten verzenden’ op pagina 61 en Sectie 3.3: ‘E-mailberichten ontvangen en beantwoorden’ op pagina 99.
1.7.2 AfspraakMet een afspraak kunt u personen uitnodigen en faciliteiten plannen voor vergaderingen of gebeurtenissen. U kunt de datum, de tijd en de locatie voor een vergadering plannen. Met persoonlijke afspraken kunt u persoonlijke gebeurtenissen plannen, zoals een doktersbezoek, een herinnering dat u op een bepaald moment een telefoongesprek moet voeren, enzovoort. Afspraken worden in de agenda weergegeven. Zie voor meer informatie Sectie 4.4: ‘Agenda-items verzenden’ op pagina 138.
Aan de slag 23

1.7.3 TaakU gebruikt een taak om een taakitem in uw eigen agenda of die van een ander te plaatsen nadat de taak is geaccepteerd. U kunt een vervaldatum voor een taak plannen en een prioriteit opnemen (zoals A1). Onvoltooide taken worden naar de volgende dag verplaatst. Zie voor meer informatie Sectie 5.4.1: ‘Een taak toewijzen’ op pagina 169.
TIP: U kunt tevens een takenlijst maken die niet aan uw agenda is gekoppeld. In dit type takenlijst kunt u van elk itemtype gebruikmaken (bericht, afspraak, taak, notitie, telefoonnotitie).
1.7.4 NotitieEen notitie wordt op een bepaalde datum in uw eigen agenda of die van een ander gepost. Met notities herinnert u uzelf of anderen aan deadlines, vakanties, vrije dagen, enzovoort. Zie voor meer informatie Sectie 4.4.3: ‘Notities verzenden’ op pagina 145.
1.7.5 TelefoonnotitieMet een telefoonnotitie brengt u iemand op de hoogte van een telefoongesprek of een bezoeker. U kunt bij een telefoonnotitie informatie opnemen zoals de naam van de beller, het telefoonnummer, het bedrijf, de urgentie van het gesprek, enzovoort. U kunt geen telefoongesprek voeren vanuit een telefoonnotitie. Zie voor meer informatie ‘Telefoonnotities verzenden’ op pagina 90.
1.8 De GroupWise-interface aanpassen Sectie 1.8.1: ‘Het hoofdvenster van GroupWise’ op pagina 24 Sectie 1.8.2: ‘Het hoofdmenu’ op pagina 25 Sectie 1.8.3: ‘Informatie over de navigatiebalk’ op pagina 26 Sectie 1.8.4: ‘De hoofdwerkbalk’ op pagina 26 Sectie 1.8.5: ‘Itemlijsten’ op pagina 27
1.8.1 Het hoofdvenster van GroupWiseHet hoofdwerkgebied in GroupWise is het hoofdvenster. In het hoofdvenster kunt u berichten lezen, afspraken plannen, de agenda bekijken, contactpersonen beheren, de huidige modus van GroupWise wijzigen, mappen openen, documenten openen, en nog veel meer.
24 Aan de slag

Figuur 1-1 Het hoofdvenster
U kunt meerdere hoofdvensters openen door te klikken op Venster en op Nieuw hoofdvenster. U kunt zoveel hoofdvensters openen als het geheugen van uw computer toelaat.
Dit is handig wanneer u als gemachtigde voor een andere gebruiker optreedt. U kunt dan uw eigen hoofdvenster weergeven en een hoofdvenster voor de persoon waarvoor u als gemachtigde optreedt. Zie voor meer informatie Hoofdstuk 10: ‘Toegang tot Postbus en Agenda voor gemachtigde gebruikers’ op pagina 251.
1.8.2 Het hoofdmenuVanuit het hoofdmenu hebt u toegang tot alle clientfuncties van GroupWise die in het hoofdvenster kunnen worden gebruikt.
De functies die het meest worden gebruikt in GroupWise, zijn handig in vervolgkeuzemenu's, werkbalken, enzovoort ondergebracht.
Aan de slag 25

Het hoofdmenu in- en uitschakelen1 Klik Extra > Opties.2 Dubbelklik op Omgeving en klik vervolgens op het tabblad Vormgeving.3 Selecteer Hoofdmenu weergeven of maak de selectie ongedaan.
Als het hoofdmenu is uitgeschakeld, kunt u alsnog de functies ervan gebruiken door op het pijltje omlaag aan de linkerkant van de navigatiebalk te klikken.
Doe het volgende wanneer de navigatiebalk wordt weergegeven:
1 Klik op het pijltje omlaag aan de linkerkant van de navigatiebalk en klik op Hoofdmenu weergeven of Hoofdmenu verbergen.
Het is voor GroupWise noodzakelijk dat altijd het hoofdmenu en/of de navigatiebalk worden weergegeven.
1.8.3 Informatie over de navigatiebalkDe navigatiebalk bevindt zich boven aan het GroupWise-venster. Via de balk hebt u snel toegang tot uw meestgebruikte mappen.
Standaard bevat de navigatiebalk snelkoppelingen naar de beginweergave, postbus, agenda, verzonden items en contactpersonen. De navigatiebalk kan echter worden aangepast. U kunt dus uw meestgebruikte mappen aan de balk toevoegen.
De navigatiebalk in- of uitschakelen1 Klik Extra > Opties.2 Dubbelklik op Omgeving en klik vervolgens op het tabblad Vormgeving.3 Schakel Navigatiebalk weergeven in of uit.
Het is voor GroupWise noodzakelijk dat altijd het hoofdmenu en/of de navigatiebalk worden weergegeven.
De navigatiebalk aanpassen1 Klik met de rechtermuisknop op de navigatiebalk en klik op Navigatiebalk aanpassen.2 Selecteer de mappen die u wilt weergeven op de navigatiebalk.3 Selecteer een kleurenschema voor de navigatiebalk.4 Klik op OK.
1.8.4 De hoofdwerkbalkMet de hoofdwerkbalk kunt u de meestgebruikte functies van GroupWise gebruiken, zoals een bericht of afspraak verzenden of een zoekopdracht uitvoeren.
26 Aan de slag

De hoofdwerkbalk in- en uitschakelen1 Klik op Weergeven > Werkbalken.2 Selecteer Hoofd of maak de selectie ongedaan.
Als een werkbalk wordt weergegeven, wordt er een vinkje weergegeven naast de werkbalk in het hoofdmenu.
Zie Sectie 2.1.3: ‘De hoofdwerkbalk aanpassen’ op pagina 35 voor meer informatie.
1.8.5 ItemlijstenDe meestgebruikte manier om informatie weer te geven is in een itemlijst. De itemlijst van uw postbus bijvoorbeeld bestaat uit een lijst met berichten die u hebt ontvangen. De koptekst van de itemlijst geeft de naam weer van de map waarvan de inhoud in de lijst staat. Ook vindt u hier het veld Zoeken, waarmee u snel items in deze map kunt zoeken.
Itemlijsten worden in kolommen verdeeld, zodat u de items kunt weergeven die voor u het nuttigst zijn. U kunt een kolom naar een nieuwe plek in de koptekst van de kolom slepen. U kunt het formaat van een kolom wijzigen door de hoek van de kolomkop te verslepen. U kunt kolommen sorteren en nieuwe kolommen toevoegen. Zie Sectie 2.3.4: ‘Itemlijsten in mappen beheren’ op pagina 46 en Sectie 2.3.5: ‘Weergave-instellingen voor mappen aanpassen’ op pagina 49 voor gedetailleerde instructies voor het aanpassen van itemlijsten.
De menu's die verschijnen als u met de rechtermuisknop klikt, bevatten verschillende opties, afhankelijk van de kolom waarin u klikt. In de kolom voor het pictogram van de rubriek kunt u een categorie voor het item selecteren. In de eerste tekstkolom (bijvoorbeeld Naam), kunt u een actie voor het item selecteren (Antwoord, Doorsturen, enzovoort). In de andere tekstkolommen (bijvoorbeeld Onderwerp, Datum, enzovoort) kunt u een weergave-instelling selecteren (bijvoorbeeld, Groeplabels weergeven, Discussie-overzichten weergeven, enzovoort).
Aan de slag 27

1.9 Pictogrammen identificeren die naast items worden weergegevenDe pictogrammen naast de items in de Postbus, de map Verzonden items en de Agenda geven informatie over de items weer. In onderstaande tabel vindt u een beschrijving van elk pictogram.
Tabel 1-1 Pictogrambeschrijvingen
Pictogram Beschrijving
Wanneer dit pictogram wordt weergegeven in de externe modus of de cachemodus, betekent dit dat het item in de wachtrij staat, maar dat de wachtrij nog niet is geüpload. Wanneer het item is geüpload, geeft dit pictogram aan dat er geen statusinformatie is ontvangen over de bezorging van het item op het doelpostkantoor of de verzending via internet.
Wanneer dit pictogram naast de map Verzonden items wordt weergegeven, betekent dit dat er ten minste één item in de wachtrij staat, maar dat de wachtrij nog niet is geüpload.
Een verzonden item dat is geopend door ten minste één persoon. Dit pictogram wordt weergegeven totdat alle ontvangers 1) het bericht, de telefoonnotitie of notitie hebben geopend, 2) de afspraak hebben geaccepteerd of 3) de taak hebben voltooid.
Naast de map Agenda geeft dit pictogram aan dat u op deze dag een afspraak hebt.
Naast een verzonden item geeft dit pictogram aan dat het item niet kan worden bezorgd op het doelpostkantoor of dat het niet via internet is verzonden.
Naast een afspraak of een taak duidt dit pictogram aan dat en minste een persoon het item heeft geweigerd of verwijderd. Naast een e-mail, telefoonnotitie of notitie geeft dit pictogram aan dat ten minste één persoon het item heeft verwijderd zonder het te openen.
Het item bevat een of meer bijlagen.
Een conceptitem.
Een verzonden item.
Een beantwoord item.
Een doorgestuurd item.
Een gedelegeerd item.
Een beantwoord en doorgestuurd item..
Een beantwoord en gedelegeerd item.
28 Aan de slag

Een doorgestuurd en gedelegeerd item.
Een beantwoord, doorgestuurd en gedelegeerd item..
Persoonlijk item.
Ondertekend item.
Gecodeerd item.
Ondertekend en gecodeerd item.
Specifieke versie van een document.
Officiële versie van een document.
Ongeopend bericht met een lage, standaard of hoge prioriteit.
Geopend bericht met een lage, standaard of hoge prioriteit.
Ongeopende en geopende afspraak met een lage, standaard of hoge prioriteit.
Ongeopende en geopende taak met een lage, standaard of hoge prioriteit.
Ongeopende notitie met een lage, standaard of hoge prioriteit.
Geopende notitie met een lage, standaard of hoge prioriteit.
Ongeopende telefoonnotitie met een lage, standaard of hoge prioriteit.
Geopende telefoonnotitie met een lage, standaard of hoge prioriteit.
Er is een antwoord vereist voor dit item met een lage, normale of hoge prioriteit.
Bij het zoeken naar beschikbare tijden geeft dit pictogram aan dat u op een geplande tijd naast de gebruikersnaam of resource kunt klikken om meer informatie over de afspraak weer te geven. De gebruiker of beheerder van de faciliteit moet u echter in de lijst Toegang eerst leesrechten verlenen voordat het pictogram Informatie verschijnt.
Er is een signaal ingesteld voor dit agenda-item.
Een groepsafspraak, notitie of taak.
Een persoonlijk agenda-item.
Pictogram Beschrijving
Aan de slag 29

1.10 Meer informatieMeer informatie over GroupWise vindt u in de volgende faciliteiten:
Sectie 1.10.1: ‘Online Help’ op pagina 30 Sectie 1.10.2: ‘Welkomsttabblad in GroupWise’ op pagina 30 Sectie 1.10.3: ‘Website met GroupWise -documentatie’ op pagina 31 Sectie 1.10.4: ‘Snel aan de slag-documentatie’ op pagina 31 Sectie 1.10.5: ‘Webgemeenschap GroupWise Cool Solutions’ op pagina 31
1.10.1 Online HelpDe volledige gebruikersdocumentatie voor GroupWise is online beschikbaar. Klik in het hoofdvenster op Help > Gebruikershandleiding. Gebruik de tab Inhoud, Index, of Zoekopdracht om de gewenste onderwerpen te vinden.
1.10.2 Welkomsttabblad in GroupWiseGroupWise 18 bevat een nieuw welkomsttabblad dat zich bevindt op de navigatiebalk. Klik met de rechtermuisknop op de navigatiebalk en selecteer Navigatiebalk aanpassen als het item niet wordt weergegeven. Selecteer vervolgens Welkomstschern weergeven.
Het welkomsttabblad bevat verschillende functies waarmee zowel nieuwe als ervaren gebruikers optimaal kunnen profiteren van de GroupWise 18-client:
Handleiding voor de overgang van Outlook naar GroupWise Resources voor het aanpassen van de client Korte video over belangrijke taken en functies
Een agenda-item dat is geweigerd maar niet verwijderd.
Ongeopende documentverwijzing.
Geopende documentverwijzing.
Melding gedeelde map.
Melding gedeeld adresboek.
Ongeopende persoonlijke items (gedeelde map).
Geopende persoonlijke items (gedeelde map).
Pictogram Beschrijving
30 Aan de slag

Een lijst met clientverbeteringen Resources voor het opbouwen van GroupWise-vaardigheden
1.10.3 Website met GroupWise -documentatieVoor de volledige reeks gebruikers- en beheerdershandleidingen bij GroupWise gaat u naar de documentatiewebsite van GroupWise 18 (http://www.novell.com/documentation/groupwise18/).
Deze Gebruikershandleiding is ook beschikbaar in de GroupWise-client. Hiervoor klikt u op Help > Gebruikershandleiding.
1.10.4 Snel aan de slag-documentatieIn de volgende korte handleiding wordt beschreven hoe u specifieke aspecten van GroupWise kunt gebruiken, zoals het gebruik van GroupWise in combinatie met andere producten van Micro Focus en externe leveranciers.
GroupWise -agendapublicatie - Snel aan de slag (http://www.novell.com/documentation/groupwise18/pdfdoc/gw18_qs_calpubuser/gw18_qs_calpubuser.pdf)
GroupWise Messenger - Snel aan de slag (http://www.novell.com/documentation/groupwise18/pdfdoc/gw18_qs_messenger/gw18_qs_messenger.pdf)
GroupWise Skype - Snel aan de slag (http://www.novell.com/documentation/groupwise18/pdfdoc/gw18_qs_skype/gw18_qs_skype.pdf)
GroupWise Vibe - Snel aan de slag (http://www.novell.com/documentation/groupwise18/pdfdoc/gw18_qs_vibe/gw18_qs_vibe.pdf)
Snel aan de slag met de basisfuncties van GroupWise WebAccess (http://www.novell.com/documentation/groupwise18/pdfdoc/gw18_qs_webaccbasic/gw18_qs_webaccbasic.pdf)
1.10.5 Webgemeenschap GroupWise Cool SolutionsOp de website van GroupWise Cool Solutions (https://www.novell.com/communities/coolsolutions/category/groupwise/) vindt u tips, trucs, relevante artikelen en antwoorden op veelgestelde vragen.
De koppeling is ook beschikbaar in de GroupWise-client door te klikken op Help > Weblocatie Cool Solutions.
Aan de slag 31

32 Aan de slag

2 2Overzicht houden
In Aan de slag hebt u de basis over de GroupWise-omgeving leren kennen. In dit hoofdstuk leert u hoe u de basisomgeving van GroupWise kunt veranderen in een efficiënte, aangepaste omgeving voor samenwerking die bij uw persoonlijke werkstijl past.
Sectie 2.1: ‘De GroupWise-interface aanpassen’ op pagina 33 Sectie 2.2: ‘De categorieën gebruiken om items te ordenen’ op pagina 38 Sectie 2.3: ‘Uw postbus ordenen met behulp van mappen’ op pagina 42 Sectie 2.4: ‘Panelen gebruiken om uw basismap te ordenen’ op pagina 55 Sectie 2.5: ‘Andere functionaliteit van GroupWise aanpassen’ op pagina 57
2.1 De GroupWise-interface aanpassen Sectie 2.1.1: ‘Een GroupWise-schema selecteren’ op pagina 33 Sectie 2.1.2: ‘Afzonderlijke vormgevingsinstellingen voor GroupWise aanpassen’ op pagina 34 Sectie 2.1.3: ‘De hoofdwerkbalk aanpassen’ op pagina 35 Sectie 2.1.4: ‘De standaard basismap instellen’ op pagina 36 Sectie 2.1.5: ‘Standaardweergaven voor lezen instellen’ op pagina 36 Sectie 2.1.6: ‘De standaardweergave en het standaardlettertype voor lezen en opstellen
instellen’ op pagina 36 Sectie 2.1.7: ‘De standaardwerking van QuickViewer instellen’ op pagina 37 Sectie 2.1.8: ‘De standaard itemweergave wijzigen’ op pagina 37 Sectie 2.1.9: ‘Automatisch het volgende item in uw postvak lezen’ op pagina 37 Sectie 2.1.10: ‘De interfacetaal van GroupWise wijzigen’ op pagina 37
2.1.1 Een GroupWise-schema selecterenU kunt vier verschillende schema's selecteren:
Standaard: Met het standaardschema kunt u kiezen uit vier kleurenschema's en worden de navigatiebalk, de volledige mappenlijst, het hoofdmenu en twee kolommen met panelen weergegeven.
GroupWise 6.5: Met het GroupWise 6.5-schema beschikt u over één kleurenschema en worden de mappenlijst, de hoofdwerkbalk en de itemlijst weergegeven.
Vereenvoudigd: Met het vereenvoudigde schema kunt u kiezen uit vier kleurenschema's en worden de navigatiebalk, de eenvoudige mappenlijst en twee kolommen met panelen weergegeven.
Aangepast: Met het aangepaste schema kunt u de vormgeving instellen. Als u een van de vooraf gedefinieerde schema's bewerkt, worden deze instellingen uw aangepaste schema.
Overzicht houden 33

Schema selecteren:
1 Klik op Extra > Opties.2 Dubbelklik op Omgeving en klik vervolgens op het tabblad Vormgeving.3 Selecteer een schema in de vervolgkeuzelijst Schema's.4 Klik op OK en klik vervolgens op Sluiten.
2.1.2 Afzonderlijke vormgevingsinstellingen voor GroupWise aanpassenU kunt de vormgeving van GroupWise op verschillende manieren aanpassen.
1 Klik op Extra > Opties.2 Dubbelklik op Omgeving en klik vervolgens op het tabblad Vormgeving.3 Selecteer de gewenste weergave-instellingen.
Schema's: Zie Sectie 2.1.1: ‘Een GroupWise-schema selecteren’ op pagina 33.Hoofdmenu weergeven: Het hoofdmenu wordt boven de navigatiebalk weergegeven.Navigatiebalk weergeven: De navigatiebalk wordt weergegeven voor een snelle toegang tot de meestgebruikte mappen.Hoofdwerkbalk weergeven De hoofdwerkbalk wordt weergegeven voor een snelle toegang tot de meestgebruikte functies.GroupWise-kleurenschema's gebruiken: Alle bestaande kleurenschema's van het besturingssysteem worden door het geselecteerde GroupWise-kleurenschema vervangen.Mappenlijst weergeven: De mappenlijst wordt aan de linkerkant van het venster weergegeven.Mappenlijst Favorieten: Een aangepaste lijst met mappen wordt weergegeven. De mappen in deze lijst worden weergegeven in de volgorde waarin ze meestal worden geopend.Eenvoudige mappenlijst: Alleen de mappen van de huidige map worden weergegeven. Als u bijvoorbeeld in uw map Postbus bent, wordt de map Dossierkast weergegeven zodat u berichten kunt indelen.Als u in de map Agenda bent, worden persoonlijke agenda's weergegeven. Als u in de map Regelmatige contactpersonen bent, worden persoonlijke mappen met contactpersonen weergegeven. Als u in de map Documenten bent, worden documenten weergegeven.Volledige mappenlijst: De volledige lijst met mappen wordt weergegeven.Lange mappenlijst: Als de QuickViewer wordt weergegeven, selecteert u deze optie om de mappenlijst langer te maken zodat deze reikt tot de onderkant van de QuickViewer wanneer deze wordt weergegeven onder de itemlijst (in plaats van aan de rechterkant).QuickViewer weergeven: Schakel deze optie in als u QuickViewer wilt weergeven, of laat deze optie uitgeschakeld als u QuickViewer niet wilt weergeven.U kunt ook de weergave van afzonderlijke mappen in QuickViewer aanpassen. Klik met de rechtermuisknop op een map en klik op Eigenschappen > Weergeven. Schakel Zichtbaarheid van QuickViewer en QuickViewer weergeven in of uit, zoals gewenst.QuickViewer aan de onderkant: Als QuickViewer weergeven is geselecteerd, wordt QuickViewer onder aan het venster weergegeven.
34 Overzicht houden

QuickViewer aan de rechterkant: Als QuickViewer weergeven is geselecteerd, wordt QuickViewer rechts in het venster weergegeven.
4 Klik op OK.
2.1.3 De hoofdwerkbalk aanpassenU kunt alle werkbalken aanpassen door knoppen toe te voegen en te verwijderen, de volgorde van de knoppen te wijzigen en scheidingstekens tussen de knoppen te plaatsen.
1 Als u de hoofdwerkbalk wilt aanpassen wanneer de werkbalk niet wordt weergegeven, klikt u met de rechtermuisknop op de werkbalk en klikt u op Werkbalk aanpassen.
2 Klik op het tabblad Weergave.3 Klik op de gewenste optie voor het weergeven van de werkbalk.
U kunt instellen of knoppen worden weergegeven als afbeeldingen, als afbeeldingen met tekst eronder of als afbeeldingen met tekst aan de rechterkant.
4 Selecteer de optie voor één rij knoppen of de optie voor meerdere rijen knoppen.5 Als u de vervolgkeuzelijst met weergave-instellingen wilt weergeven of verwijderen, schakelt u
het selectievakje Keuzelijst met weergave-instellingen weergeven in of uit.6 Als u de knoppen wilt weergeven die het handigst zijn voor het geselecteerde item, selecteert u
werkbalk Itemcontext weergeven.7 Als u de knoppen wilt weergeven die het handigst zijn voor de geselecteerde map, selecteert u
werkbalk Mapcontext weergeven.8 Klik op het tabblad Aanpassen.9 Als u een knop wilt toevoegen, klikt u eerst op een categorie in de keuzelijst Categorieën,
vervolgens op een knop in het vak Knoppen en tot slot op Knop toevoegen.Categorieën zijn menutitels in het hoofdvenster. De knoppen in de lijst Knoppen zijn de equivalenten van de opties in de menu's. Met bijvoorbeeld de knoppen voor de categorie Bestand kunt u hetzelfde doen als met de opties in het menu Bestand (openen van weergaven, afdrukken, opslaan, enzovoort).
10 U verwijdert een knop door deze van de werkbalk te slepen.11 U wijzigt de knopvolgorde op een werkbalk door de knoppen naar een andere positie te slepen.12 U vergroot de ruimte tussen de knoppen door de knoppen uit elkaar te slepen.
ofU verkleint de ruimte tussen de knoppen door de knoppen naar elkaar toe te slepen.
13 Klik op OK.
OPMERKING: U kunt bepaalde handelingen, zoals knoppen wegslepen uit de werkbalk en de volgorde van de knoppen op de werkbalk wijzigen, alleen uitvoeren als het dialoogvenster Werkbalk aanpassen is geopend.
Overzicht houden 35

2.1.4 De standaard basismap instellenIn GroupWise wordt standaard uw postbusmap weergegeven. Het kan zijn dat u nadat u uw basismap hebt ingesteld, u liever daar wilt starten.
1 Klik op Extra > Opties en dubbelklik op Omgeving.2 Klik op het tabblad Standaardacties.3 Geef aan of u GroupWise wilt starten met de Postbusmap of de Basismap.4 Klik op OK.
2.1.5 Standaardweergaven voor lezen instellenGebruik deze optie voor een snellere laadtijd wanneer u extra grafische weergaven en afbeeldingen, zoals achtergronden en handtekeningen, aan uw standaardweergave hebt toegevoegd. Met deze optie worden de toegevoegde functies uitgeschakeld en wordt een standaardbericht weergegeven.
Met deze optie worden wijzigingen als lettertype of grootte in de verzonden berichten ongemoeid gelaten, tenzij de wijzigingen als onderdeel van de weergave zijn opgeslagen.
1 Klik op Extra > Opties.2 Dubbelklik op Omgeving.3 Klik op het tabblad Weergaven.4 Selecteer Standaardweergaven gebruiken voor lezen.
2.1.6 De standaardweergave en het standaardlettertype voor lezen en opstellen instellenU kunt als volgt de weergaven van alle items wijzigen:
1 Klik op Extra > Opties.2 Dubbelklik op Omgeving.3 Klik op het tabblad Weergaven.4 Selecteer in de vakken Weergave en -lettertype voor opstellen en Weergave en -lettertype voor
lezen de gewenste opties.5 (Optioneel) Selecteer in het groepsvak Weergave en lettertype voor lezen de optie Weergave
forceren naast Platte tekst als u wilt voorkomen dat berichten worden weergegeven die alleen in HTML en niet in platte tekst beschikbaar zijn.Als u Weergave forceren selecteert, verschijnt er een bericht iedere keer wanneer een HTML-bericht niet kan worden weergegeven. U kunt echter op Weergeven > HTML klikken om het bericht toch weer te geven. Als u Weergave forceren niet selecteert, worden HTML-berichten weergegeven in HTML, ondanks dat u Platte tekst hebt geselecteerd als de standaardweergave voor lezen.
6 Selecteer een standaardlettertype.7 Selecteer een standaardtekengrootte.8 Klik op OK.
36 Overzicht houden

De weergave in één item wijzigen:
1 Open een item.2 Klik op Weergeven en vervolgens op Platte tekst of HTML.
2.1.7 De standaardwerking van QuickViewer instellen1 Klik op Extra > Opties en dubbelklik op Omgeving.2 Klik op het tabblad Standaardacties.3 Selecteer de gewenste weergaveoptie voor QuickViewer: Alle mappen, Geselecteerde map of
Prompt.4 Klik op OK.
2.1.8 De standaard itemweergave wijzigen1 Klik op Extra > Opties.2 Dubbelklik op Omgeving en klik op het tabblad Weergaven.3 Selecteer een itemtype in het vak links.4 Selecteer de groepsinstelling in het vervolgkeuzemenu Groep.5 Selecteer uw persoonlijke instelling in het vervolgkeuzemenu Persoonlijk.6 Selecteer Groep of Persoonlijk.7 Herhaal Stap 3 tot en met Stap 6 totdat u voor elk itemtype een standaardweergave hebt
geselecteerd.8 Klik op OK.
2.1.9 Automatisch het volgende item in uw postvak lezenU kunt GroupWise zodanig configureren dat automatisch het volgende item in uw postbus wordt geopend nadat u het item dat u leest hebt geaccepteerd, geweigerd of verwijderd. Deze optie is standaard uitgeschakeld.
1 Klik Extra > Opties.2 Dubbelklik op Omgeving en klik op het tabblad Algemeen.3 Selecteer Volgende lezen na accepteren, weigeren of verwijderen en klik vervolgens op OK.
2.1.10 De interfacetaal van GroupWise wijzigenAls u de meertalige versie van GroupWise gebruikt, kunt u de interfacetaal selecteren.
1 Klik op Extra > Opties.2 Dubbelklik op Omgeving en klik op het tabblad Algemeen.3 Selecteer een taal in de vervolgkeuzelijst Interfacetaal en klik op OK.
Overzicht houden 37

TIP: Zie ‘De taal van de spellingcontrole selecteren’ op pagina 70 als u de taal van de spellingcontrole wilt wijzigen.
2.2 De categorieën gebruiken om items te ordenenCategorieën zorgen voor een manier om items te organiseren. U kunt aan elk item een categorie toewijzen, inclusief contactpersonen. U kunt categorieën maken en toevoegen en elke categorie een kleur geven. De kleuren worden weergegeven in de itemlijst en in de agenda.
2.2.1 Informatie over categorieënAls u een categorie aan een item toewijst, wordt het item weergegeven in de kleur van de categorie. Met behulp van categorieën kunt u snel items in groepen ordenen.
Met behulp van categorieën kunt u snel items in groepen ordenen. Er zijn vier standaardcategorieën (Follow-up, Lage prioriteit, Persoonlijk en Dringend) die u aan items kunt toewijzen. U kunt deze categorieën desgewenst wijzigen en verwijderen en u kunt nieuwe categorieën maken. Wanneer u een categorie aan een item toewijst, wordt het item standaard weergegeven in de kleur van de categorie.
Als u een van de standaardcategorieën toewijst aan een item dat u verzendt, wordt die categorie aan het item toegewezen in de postbus van de ontvanger. Als u een door u gemaakte categorie toewijst aan een item dat u verzendt, komt het item zonder toegewezen categorie in de postbus van de ontvanger terecht.
Als u een van de standaardcategorieën toewijst aan een item in een gedeelde map, wordt de categorie voor alle gebruikers van het item in de gedeelde map weergegeven. Als u een categorie toewijst die u hebt gemaakt voor een item in een gedeelde map, is de categorie alleen zichtbaar voor u.
U kunt items weergeven terwijl er meerdere categoriekleuren aan zijn toegewezen. U voegt dan de kolom Categorieën toe aan de mapweergave of u geeft de map in overzichtsweergave weer. Wanneer u de muis houdt boven de kleur die de categorie vertegenwoordigt, wordt de naam van de categorie weergegeven. De kolom Categorie zelf kan worden gesorteerd en de items worden op categorie gesorteerd op basis van de volgorde die u hebt ingesteld toen u uw categorieën configureerde. Wanneer items op categorie worden gesorteerd, worden ze op meerdere plaatsen in de gesorteerde lijst weergegeven als het item meerdere categorieën heeft.
2.2.2 Categorieën aan items toewijzen ‘Snel een categorie toewijzen’ op pagina 39 ‘Een categorie aan een itemtype toewijzen’ op pagina 39 ‘Een categorie toewijzen aan de hand van itemeigenschappen’ op pagina 39 ‘Meerdere categorieën toewijzen’ op pagina 40 ‘Een categorie van een item verwijderen’ op pagina 40
38 Overzicht houden

Snel een categorie toewijzenIn een willekeurige itemlijst:
1 Klik op het itempictogram waarboven een cirkel verschijnt wanneer u de muis erboven houdt.2 Klik op een categorie in de vervolgkeuzelijst.
ofAls de gewenste categorie niet wordt weergegeven, klikt u op Meer om het dialoogvenster Categorieën bewerken te selecteren en klikt u op OK.De tien laatstgebruikte categorieën worden weergegeven. (Als u nog geen categorieën hebt gebruikt, worden deze alfabetisch weergegeven.)
Een categorie aan een itemtype toewijzenU kunt als volgt een categorie toewijzen aan een bericht, afspraak, taak, notitie of contactpersoon:
1 Klik met de rechtermuisknop op het item.2 Klik op Categorieën3 Klik op een categorie in de vervolgkeuzelijst.
ofAls de gewenste categorie niet wordt weergegeven, klikt u op Meer om het dialoogvenster Categorieën bewerken te selecteren en klikt u op OK.De tien laatstgebruikte categorieën worden weergegeven. (Als u nog geen categorieën hebt gebruikt, worden deze alfabetisch weergegeven.)
U kunt als volgt een categorie aan een adresboekitem toewijzen:
1 Open een persoonlijk adresboek.2 Zoek de gewenste gebruiker.3 Klik met de rechtermuisknop op de gebruiker.4 Klik op Details en vervolgens op Categorieën.5 Klik op een categorie in het menu en klik op OK.
Een categorie toewijzen aan de hand van itemeigenschappen1 Open een bestaand item, open het uitvouwmenu met opties en klik vervolgens op het
pictogram voor bewerken naast Categorieën onder het vervolgkeuzemenu Personaliseren.ofKlik op een nieuw item dat u wilt opstellen, klik op het tabblad Verzendopties en klik vervolgens op Categorieën bewerken.Als u een van de standaardcategorieën (Follow-up, Lage prioriteit, Persoonlijk en Dringend) toewijst aan een item dat u verzendt, wordt die categorie aan het item toegewezen in de postbus van de ontvanger. Als u een door u gemaakte categorie toewijst aan een item dat u verzendt, komt het item zonder toegewezen categorie in de postbus van de ontvanger terecht.
2 Selecteer in het dialoogvenster Categorieën een categorie en klik op OK.
Overzicht houden 39

Meerdere categorieën toewijzen1 Klik met de rechtermuisknop op het item.2 Klik op Categorie > Meer om het dialoogvenster Categorieën bewerken weer te geven.3 Selecteer de gewenste categorieën.4 Klik op OK.
Een categorie van een item verwijderen1 Klik met de rechtermuisknop op het item.2 Klik op Categorie > Meer om het dialoogvenster Categorieën bewerken weer te geven3 Hef de selectie van de categorie op en klik op OK.
De categorie wordt uit het item verwijderd.
2.2.3 Werken met categorieën ‘Een nieuwe categorie toevoegen’ op pagina 40 ‘De naam van een categorie wijzigen’ op pagina 41 ‘Op basis van een categorie items zoeken in een map’ op pagina 41 ‘Items sorteren op basis van categorie’ op pagina 41 ‘Een categorie verwijderen’ op pagina 41 ‘Categoriekleuren in de itemlijst gebruiken’ op pagina 41
Een nieuwe categorie toevoegen1 Klik op Acties > Categorieën > Meer om het dialoogvenster Categorieën bewerken weer te
geven.2 Typ de categorienaam in het veld Nieuwe categorie onder in het dialoogvenster Categorieën
bewerken.3 Klik op Toevoegen.
Zodra u de categorienaam begint te typen, wordt de knop Toevoegen actief.4 Als u een kleur aan een categorie wilt toewijzen, selecteert u de categorienaam in de lijst en
selecteert u vervolgens de tekst- en achtergrondkleuren.5 Klik op OK om de nieuwe categorie op te slaan.
TIP: U kunt ook een item selecteren voordat u de nieuwe categorie maakt en vervolgens meteen de nieuwe categorie aan het geselecteerde item toevoegen.
40 Overzicht houden

De naam van een categorie wijzigen1 Klik op Acties > Categorieën > Meer om het dialoogvenster Categorieën bewerken weer te
geven.2 Selecteer de categorienaam en klik op Naam wijzigen.3 Voer de nieuwe naam in en klik op OK.
De categorienaam wordt gewijzigd in de lijst, alsmede voor alle items waaraan de categorie is toegewezen.
Op basis van een categorie items zoeken in een map1 Klik in de rechterbovenhoek van een map op het vervolgkeuzemenu Zoeken Categorieën en klik
vervolgens op de categorienaam.Alle items die zijn toegewezen aan deze categorie worden weergegeven.
2 Klik op de X in het veld Zoeken om deze selectie te wissen.
Items sorteren op basis van categorie1 Voeg een kolom Categorie toe aan de map Itemlijst, zoals beschreven in ‘Een kolom toevoegen’
op pagina 47.2 Klik op de kolom Categorie om de itemlijst te sorteren op categorie.
Een categorie verwijderen1 Klik op Acties > Categorieën > Meer om het dialoogvenster Categorieën bewerken weer te
geven.2 Selecteer de categorienaam en klik op Verwijderen.3 Klik op Ja en klik op OK.
De categorie wordt verwijderd uit de lijst en uit alle items waaraan de categorie is toegewezen.
Categoriekleuren in de itemlijst gebruiken1 Klik op Acties > Categorieën > Meer om het dialoogvenster Categorieën bewerken weer te
geven.2 Selecteer of deselecteer Kleuren gebruiken in de lijst met items.3 Klik op OK.
Als u Kleuren gebruiken in de lijst met items deselecteert, wordt de categoriekleur nog steeds naast het itempictogram in de categoriekolom weergegeven.
Overzicht houden 41

2.3 Uw postbus ordenen met behulp van mappenU kunt mappen gebruiken om uw items in te bewaren en te ordenen. Op deze manier kunt u bijvoorbeeld alle items voor een bepaalde taak of een bepaald onderwerp groeperen.
De items in uw postbus worden standaard alleen verwijderd en gearchiveerd wanneer u dit zo instelt. Uw GroupWise-beheerder kan deze functionaliteit echter wijzigen zodat uw berichten na een bepaalde tijd worden verwijderd of gearchiveerd. U kunt uw items handmatig archiveren om ervoor te zorgen dat deze niet worden verwijderd. Zie Sectie 16.3: ‘E-mailberichten archiveren’ op pagina 302 voor informatie over het archiveren van GroupWise-items.
2.3.1 MappenlijstenAlle mappen zijn submappen van uw basismap. Klik op de pijl om mappen in een mappenlijst uit of samen te vouwen. U kunt drie verschillende soorten mappenlijsten weergeven:
‘Volledige mappenlijst’ op pagina 42 ‘Eenvoudige mappenlijst’ op pagina 42 ‘Mappenlijst Favorieten:’ op pagina 43
Volledige mappenlijstIn de volledige mappenlijst worden al uw mappen weergegeven.
Naast elke map (behalve gedeelde mappen) ziet u het aantal ongelezen items tussen vierkante haakjes. Naast de map Verzonden items wordt tussen vierkante haken weergegeven hoeveel items er in de wachtrij staan om verzonden te worden vanuit de cachemodus of de externe modus.
U kunt de items in uw mappen ordenen door ze te verplaatsen of te koppelen. Als u een item naar een map verplaatst, wordt dit item van de ene locatie naar de andere overgebracht. Als u een item aan een map koppelt, blijft het item in de oorspronkelijke map en wordt het ook in de nieuwe map weergegeven. Wijzigingen in een gekoppeld item worden ook in de andere mappen verwerkt. Als een item wordt gekoppeld aan meerdere mappen en u verwijdert het originele item, blijven de kopieën in de overige mappen staan.
U kunt voor elke map in uw postbus een andere reeks eigenschappen definiëren. Zo kunt u bijvoorbeeld de items in de ene map op datum sorteren en in de andere map op bedrijf.
Eenvoudige mappenlijstDe eenvoudige mappenlijst is contextgevoelig. In deze mappenlijst worden de mappen weergegeven die betrekking hebben op de map die op dat moment is geopend. Dit zijn contextafhankelijke eenvoudige mappenlijsten:
Agenda: Geeft een lijst van alle agenda's weer. Vanuit de agenda kunt u de inhoud weergeven van een agenda in de hoofdagenda. U kunt ook de kleur van een agenda wijzigen.
Contactpersonen: Geef een lijst van alle persoonlijke adresboeken weer. De hoofdmap Contactpersonen vormt standaard de voorkeurlijst van het adresboek.
Documenten: Geeft een lijst met uw documentbibliotheken weer. De hoofdmap Documenten vormt de standaarddocumentbibliotheek.
42 Overzicht houden

NNTP: Geeft een lijst met geabonneerde groepen in de nieuwsgroep weer. GroupWise-feeds: Geeft een lijst met RSS-feeds weer waarop u zich hebt geabonneerd. Favorieten: Wordt weergegeven wanneer de map Agenda, de map Contactpersonen, de map
Documenten, of een NNTP-map of RSS-feeds niet is geopend. U kunt mappen naar de eenvoudige mappenlijst Favorieten kopiëren om sneller toegang te krijgen.
Mappenlijst Favorieten:U kunt uw meest gebruikte mappen aan de mappenlijst Favorieten toevoegen, zodat u snel toegang tot deze mappen hebt. Dit is handig wanneer u items naar uw mappenlijst sleept. De mappen in deze lijst worden weergegeven in de volgorde waarin ze meestal worden geopend.
Wanneer de mappenlijst Favorieten wordt weergegeven, worden ook de mappen die het laatst zijn gebruikt in een aparte lijst opgenomen, in de sectie Onlangs gebruikte mappen. Boven in deze sectie worden maximaal 15 mappen weergegeven die u onlangs hebt gebruikt. Als u een map uit deze lijst niet meer gebruikt, verdwijnt deze uiteindelijk uit de lijst. Mappen uit de mappenlijst Favorieten worden niet weergegeven in de sectie Onlangs gebruikte mappen.
2.3.2 Mappenlijsten weergeven ‘Uw mappenlijsten ordenen’ op pagina 43 ‘Uw mappenlijst Favorieten maken’ op pagina 43 ‘Uw mappen opnieuw ordenen’ op pagina 44 ‘Een mappenlijst alfabetisch rangschikken’ op pagina 44 ‘De mappenlijst sluiten’ op pagina 44
Uw mappenlijsten ordenen1 Klik in de kop van de mappenlijst op de pijl Opties mappenlijst.2 Selecteer een of meer mappenlijsten: Favorieten, Eenvoudig of Volledig.3 Als u meer dan één type mappenlijst hebt geselecteerd, klikt u weer op de pijl van de
vervolgkeuzelijst van Mappenlijst en klikt u op Volgorde selecteren.4 Zet de mappenlijsten in de volgorde waarin u deze wilt weergeven en klik op OK.5 Indien gewenst kunt u de formaten van de mappenlijsten aanpassen.
Uw mappenlijst Favorieten makenU kunt mappen op twee manieren aan de mappenlijst Favorieten toevoegen:
Klik met de rechtermuisknop op een map in uw postbus en selecteer Toevoegen aan Favorieten. Selecteer meerdere mappen om aan uw mappenlijst Favorieten toe te voegen.
Ga als volgt te werk om snel meerdere mappen te selecteren:
1 Klik met de rechtermuisknop op uw map Favorieten en klik op Favorieten kiezen.
Overzicht houden 43

2 Selecteer de mappen die u wilt toevoegen of verwijderen.3 Klik op OK.
Uw mappen opnieuw ordenen1 Klik op Bewerken > Mappen.
In het dialoogvenster Mappen kunt u mappen maken, verwijderen, verplaatsen en een andere naam geven.
Een mappenlijst alfabetisch rangschikken1 Klik met de rechtermuisknop op de Basismap of de map Archiefkast.2 Klik op Onderliggende mappen sorteren.
De mappenlijst sluitenU kunt uw mappenlijst sluiten om in het hoofdvenster meer ruimte over te houden voor andere weergaven, bijvoorbeeld de agenda. Dit is handig wanneer u uw mappen opent met de navigatiebalk. Klik op Weergeven > Mappenlijst om de mappenlijst te verbergen of weer te geven.
Als de mappenlijst niet wordt weergegeven en u een item naar de locatie van de map sleept, verschijnt de mappenlijst zodat u het item naar de mappenlijst kunt slepen.
2.3.3 Werken met mappen ‘Een nieuwe map maken’ op pagina 44 ‘Een specifieke map maken’ op pagina 45 ‘Een map verplaatsen’ op pagina 45 ‘Een map hernoemen’ op pagina 45 ‘Een map verwijderen’ op pagina 45 ‘Meerdere submappen tegelijk verwijderen’ op pagina 45 ‘Mappen en items beveiligen’ op pagina 46
Een nieuwe map maken1 Klik met de rechtermuisknop in de mappenlijst2 Selecteer Nieuw Map3 Voer een naam voor de nieuwe map
Wanneer u een map maakt en vervolgens besluit dat u deze naar een andere positie wilt verplaatsen, sleept u de map naar een andere positie in de mappenlijst.
44 Overzicht houden

Een specifieke map maken1 Klik in de mappenlijst op Bestand > Nieuw > Map.2 Selecteer in de lijst met opties een maptype en klik op Volgende.3 Voer de naam en beschrijving voor de nieuwe map in.4 Klik op Omhoog, Omlaag, Rechts of Links om de map op de gewenste positie in de mappenlijst te
plaatsen en klik vervolgens op Volgende.5 Geef de weergave-instellingen voor de map op en klik op Voltooien.
Een map verplaatsen1 Sleep de map naar de gewenste locatie in de mappenstructuur en zet deze daar neer.
Zie ook ‘Uw mappen opnieuw ordenen’ op pagina 44.
Een map hernoemen1 Klik in de mappenlijst met de rechtermuisknop op de map en klik vervolgens op Naam wijzigen.2 Voer een andere naam voor de map in.
U kunt de naam van de mappen Agenda, Documenten, Postbus, Verzonden items, Takenlijst, Contactpersonen, Dossierkast, Werk in uitvoering en Prullenbak niet wijzigen.
Een map verwijderen1 Klik met de rechtermuisknop op de map die u wilt verwijderen en klik op Verwijderen.2 Klik op Ja om de verwijdering te bevestigen.
U kunt de mappen Agenda, Documenten, Postbus, Verzonden items, Takenlijst, Contactpersonen, Dossierkast, Werk in uitvoering en Prullenbak niet verwijderen. U kunt de map Ongewenste e-mail alleen verwijderen als de functie Verwerking van ongewenste e-mail is uitgeschakeld.
Als u een map wilt verwijderen die met u gedeeld wordt, klikt u met de rechtermuisknop op de map, klikt u op Verwijderen en vervolgens op Ja.
Meerdere submappen tegelijk verwijderenU kunt meerdere mappen in een andere map verwijderen.
1 Open de map met de submappen.2 Selecteer in de itemlijst de submappen die u wilt verwijderen.3 Klik met de rechtermuisknop op de geselecteerde mappen en klik op Verwijderen.4 Selecteer of u alleen de items in de mappen of de items en de mappen wilt verwijderen en klik
vervolgens op OK.
Overzicht houden 45

Mappen en items beveiligenU kunt items in mappen beveiligen zodat ze niet worden verwijderd bij automatisch opschonen of automatisch archiveren. Deze optie moet worden ingeschakeld door uw GroupWise-beheerder voordat u mappen en items kunt beveiligen. Wanneer u een map beveiligt, wordt een pictogram met een schildje rechts onder het mappictogram weergegeven. Bij items wordt geen melding weergegeven dat ze zijn beveiligd. Als u een item uit een beveiligde map verplaatst, wordt u niet gevraagd beveiliging voor het item in te schakelen, tenzij u het item in de zoekweergave verplaatst.
Mappen beveiligen1 Klik met de rechtermuisknop op een map en klik op Eigenschappen.2 Selecteer op het tabblad Algemeen de optie Items in deze map tegen automatisch opschonen
beveiligen.3 Klik op OK.
Items beveiligen1 Klik met de rechtermuisknop op een item2 Klik op Beveiligen tegen automatisch opschonen.
2.3.4 Itemlijsten in mappen beheren ‘Groeplabels inschakelen voor een map’ op pagina 46 ‘Berichtvoorbeelden inschakelen voor een map’ op pagina 47 ‘Kolommen gebruiken’ op pagina 47 ‘Een item verplaatsen naar of koppelen aan een andere map’ op pagina 48 ‘De leesopties voor het item wijzigen’ op pagina 49
Groeplabels inschakelen voor een mapGroeplabels worden gebruikt om een itemlijst te ordenen op basis van het type items dat wordt weergegeven. In uw Postbus worden bijvoorbeeld items door Groeplabels ingedeeld op basis van de ontvangstdatum.
1 Klik met de rechtermuisknop op een map en klik op Eigenschappen.2 Klik op het tabblad Weergave.3 Selecteer Groeplabels weergeven4 Klik op OK.
Als u groeplabels wilt uitvouwen of samenvouwen, klikt u op het teken + of - naast het label.
46 Overzicht houden

Berichtvoorbeelden inschakelen voor een mapIn een voorbeeldbericht worden twee regels van het bericht weergegeven. U kunt het aantal weergegeven regels configureren.
1 Klik met de rechtermuisknop op een map en klik op Eigenschappen.2 Klik op het tabblad Weergave.3 Selecteer Berichtvoorbeeld.4 Klik op OK.
Kolommen gebruikenDe itemlijst in een map is in kolommen verdeeld. In elke kolom staat informatie over de items in de lijst. In verschillende kolommen wordt bijvoorbeeld het onderwerp van de items, de datum waarop ze zijn verzonden, etc. weergegeven. U kunt de kolomweergave voor elke map aanpassen.
‘Een kolom verplaatsen’ op pagina 47 ‘Het formaat van een kolom wijzigen’ op pagina 47 ‘Een kolom toevoegen’ op pagina 47 ‘Sorteren op een kolom’ op pagina 48 ‘Een kolom verwijderen’ op pagina 48
Een kolom verplaatsenSleep een kolom naar een nieuwe plek in de koptekst van de kolom.
TIP: Of u klikt met de rechtermuisknop op een kolomkop en vervolgens op Meer kolommen, op een kolomnaam in het vak Geselecteerde kolommen en op Omlaag of Omhoog.
Het formaat van een kolom wijzigenSleep de rand van de koptekst van de kolom opzij om de kolom breder of smaller te maken.
Een kolom toevoegen1 Klik met de rechtermuisknop op de koptekst van de kolom.2 Klik op een kolom die u wilt toevoegen.
ofKlik op Meer kolommen.2a Selecteer een of meer kolommen in de lijst Beschikbare kolommen en klik op Toevoegen.2b Gebruik Omhoog en Omlaag om de nieuwe kolommen de juiste plek te geven.2c Klik op OK.
Overzicht houden 47

Sorteren op een kolom1 Klik op de map met de items die u wilt sorteren.2 Klik op Weergeven > Weergave-instellingen > Sorteren.3 Klik in de keuzelijst op de itemeigenschap waarop u wilt sorteren.4 Klik op Oplopend als u wilt sorteren van A tot Z.
ofKlik op Aflopend als u wilt sorteren van Z tot A.
5 Klik op OK.
U kunt de itemlijst ook sorteren door op een kolomkop te klikken. Als u de sorteervolgorde wilt omkeren, klikt u nogmaals op de kolomkop.
Een kolom verwijderenSleep de koptekst van een kolom uit de koptekstbalk van de kolom.
Een item verplaatsen naar of koppelen aan een andere mapAls u een item naar een map verplaatst, wordt dit item van de ene locatie naar de andere overgebracht. Als u een item aan een map koppelt, blijft het item in de oorspronkelijke map en wordt het ook in de nieuwe map weergegeven. Wijzigingen in een gekoppeld item worden ook in de andere mappen verwerkt.
BELANGRIJK: GroupWise Mobility, GroupWise Web, en GroupWise WebAccess ondersteunen geen gekoppelde items. Ze tonen alleen het originele item in de map waarin het zich bevindt. Als u wilt dat meerdere gebruikers items kunnen bekijken en u deze componenten van GroupWise gebruikt, raden we u aan een gedeelde map te maken, de map met alle gebruikers te delen en het item naar de map te verplaatsen.
1 Sleep een item vanuit de itemlijst naar de gewenste map.Druk op Alt terwijl u het item sleept om het te verwijderen uit alle mappen waaraan het eerder was gekoppeld en verplaats het alleen naar die map.Druk op Ctrl terwijl u het item verplaatst om het te koppelen aan die map.
TIP: Klik op een item, klik op Bewerken > Verplaatsen naar/koppelen met mappen, selecteer de map waarnaar u het item wilt verplaatsen of waaraan u het item wilt koppelen en klik op Verplaatsen of Koppelen. Selecteer Oude koppelingen verwijderen om het item te verwijderen uit alle mappen waaraan het eerder was gekoppeld en het in de geselecteerde map te plaatsen.
Als u een map wilt verplaatsen en er bestaat op de nieuwe locatie al een map met dezelfde naam, wordt een dialoogvenster weergegeven waarin u de naam kunt wijzigen van de map die u verplaatst.
Als u het oorspronkelijke item verwijdert, blijven de kopieën in uw andere mappen bewaard.
48 Overzicht houden

De leesopties voor het item wijzigenU kunt kiezen of u in een map het eerste ongelezen item of het laatste gelezen item weergeeft. Als de map een groot aantal items bevat, kan het even duren voordat de inhoud van de map wordt weergegeven.
De standaard leesoptie van de map selecteren:
1 Klik met de rechtermuisknop op de te wijzigen map.2 Klik op Eigenschappen.3 Selecteer op het tabblad Algemeen de optie Eerste ongelezen item selecteren wanneer de map
wordt geopend.Als u de selectie van Eerste ongelezen item selecteren wanneer de map wordt geopend opheft, wordt het laatst gelezen item in de map weergegeven.
4 Klik op OK.
2.3.5 Weergave-instellingen voor mappen aanpassenMet de weergave-instellingen bepaalt u hoe de informatie in een bepaalde map wordt weergegeven. De Home-map heeft bijvoorbeeld een standaardweergave-instelling met de mappenlijst en deelvensters. Deze instellingen worden opgeslagen in de GroupWise-database. U hebt dus op alle apparaten dezelfde instellingen. U kunt een selectie maken uit een lijst met standaard, vooraf geconfigureerde weergave-instellingen of uw eigen weergave-instellingen aanpassen.
De weergave-instellingen van de basismapU kunt de items in uw postbus op verschillende manieren weergeven, afhankelijk van de wijze waarop u de informatie wilt ordenen.
1 Klik op de knop Instellingen rechtsboven op de navigatiebalk en kies Mapnaam Weergave-instellingen.
2 Selecteer de weergave-instelling in de vervolgkeuzelijst Weergeven als.U kunt ook een keuze maken uit de volgende instellingen: Details Discussie-overzichten Panelen Agenda Takenlijst
3 Klik tweemaal op OK.
Overzicht houden 49

DetailsDe weergave Details geeft een lijst met uw items weer en informatie over uw items ingedeeld in kolommen, onder andere Onderwerp, Datum, CC, Prioriteit, Documenttype, Vervaldatum, Grootte, Versienr. enzovoort. Details is de standaard postbusweergave als u de eigenschappen van de postbus niet hebt gewijzigd. Zie ‘Kolommen gebruiken’ op pagina 47 voor informatie over het toevoegen of opnieuw rangschikken van kolommen.
Discussie-overzichtDiscussie-overzichten tonen u de e-maildiscussie van het originele item en alle reacties daarop in hiërarchische volgorde.
Standaard worden alleen ontvangen items en items in de map weergegeven in een discussie-overzicht. worden weergegeven in een discussie-overzicht. U kunt andere typen items aan de map toevoegen, zodat deze ook in het discussie-overzicht worden weergegeven.
PanelenEen paneel is een aangepaste weergave van informatie in GroupWise. De standaard beginweergave bevat bijvoorbeeld een paneel Ongelezen berichten waarin een lijst met berichten wordt weergegeven die u nog niet hebt gelezen. Het paneel Takenlijst is een ander standaardpaneel in de beginweergave. Het paneel Takenlijst bevat items die in uw map Takenlijst staan.
Als agendaDe weergave Als agenda geeft alle geplande items weer die in een bepaalde map zijn opgeslagen. Dit is handig als u al uw afspraken en andere items voor een bepaald project in één map wilt ordenen.
Als takenlijstIn de takenweergave wordt boven aan de itemlijst een takenlijst weergegeven, waarin u een takenlijst van items in uw itemlijst kunt maken. Elk item dat naar het takenlijstgebied is gesleept, heeft een selectievakje dat u kunt aanvinken om aan te geven dat de taak voltooid is. U kunt onder andere vervaldatums en prioriteiten aan takenlijstitems toewijzen. Alle items die u naar het takenlijstgebied verplaatst, worden ook weergegeven in de map Takenlijst in de mappenlijst.
Zie Sectie 5.4.1: ‘Een taak toewijzen’ op pagina 169 voor meer informatie over het maken van een takenlijst.
Weergave-instellingen voor mappen kopiëren
Nieuw in versie 18.2Met GroupWise 18.2 kunt u nu mapinstellingen kopiëren naar andere mappen. U kunt een of meerdere weergave-instellingen voor mappen selecteren om te kopiëren naar een of meer doelmappen. U kunt weergave-instellingen voor mappen gemakkelijk kopiëren naar alle mappen van hetzelfde type of naar de huidige map. Wanneer u een nieuwe map maakt, neemt deze automatisch de weergave-instellingen van de hoofdmap over.
50 Overzicht houden

Mapinstellingen kopiëren naar een andere map:
1 Open de map Weergave-instellingen in het instellingenmenu rechtsboven.2 Selecteer Toepassen op andere mappen.3 Selecteer de instellingen die u wilt kopiëren naar een andere map (geselecteerde instellingen
worden gemarkeerd).4 Selecteer om de instellingen op alle onderliggende mappen toe te passen op alle mappen van
hetzelfde type of selecteer de mappen waar u de instellingen naartoe wilt kopiëren en klik op Toepassen.
2.3.6 Informatie over mappen met zoekresultatenEen map met zoekresultaten is een map waarin de resultaten van een query worden weergegeven. Als de map wordt geopend, worden de zoekcriteria die voor de map zijn opgegeven eerst door GroupWise onderzocht. Vervolgens wordt gezocht naar alle opgegeven items en worden de resultaten in de itemlijst weergegeven. U kunt iets met items uit de map Zoekresultaten doen op dezelfde manier als u met items uit een andere map zou doen, zoals openen, doorsturen, afdrukken, verplaatsen of verwijderen. Het oorspronkelijke item blijft staan in de map waar het was gevonden en is ook het item waar iets mee wordt gedaan. Wanneer u een item uit een map met zoekresultaten verplaatst of verwijdert, wordt het item verwijderd uit de itemlijst en uit de oorspronkelijke locatie.
U kunt zien in welke map het item zich oorspronkelijk bevond door de map met zoekresultaten te openen en de kolommen met informatie door te nemen die in de itemlijst worden weergegeven. De kolom Map bevat informatie over de oorspronkelijke opslaglocatie van elk item.
U kunt uw eigen mappen met zoekresultaten maken en de gewenste zoekcriteria opgeven, bijvoorbeeld alle items van een bepaald adres of alle items met een bepaald woord in de onderwerpregel. Of u kunt een map met zoekresultaten maken waarin alle ongelezen items worden weergegeven.
‘Een map met zoekresultaten maken’ op pagina 51 ‘Een map maken waarin ongelezen items worden weergegeven’ op pagina 52
Een map met zoekresultaten maken1 Klik in de mappenlijst op Bestand > Nieuw > Map.2 Klik op Map met zoekresultaten.3 Als u een map met zoekresultaten wilt maken met uw eigen zoekcriteria, klikt u op Aangepaste
map met zoekresultaten en vervolgens op Volgende.ofAls u een map met zoekresultaten wilt maken gebaseerd op Volgens voorbeeld, klikt u op Aangepaste map met zoekresultaten volgens voorbeeld en vervolgens op Volgende.of
Overzicht houden 51

Als u een vooraf gedefinieerde map met zoekresultaten wilt gebruiken als sjabloon voor een aangepaste map, klikt u op Vooraf gedefinieerde map met zoekresultaten. Vervolgens selecteert u de vooraf gedefinieerde map die u als sjabloon wilt gebruiken (bijvoorbeeld Verzonden Items), selecteert u Vooraf gedefinieerde map met zoekresultaten wijzigen en klikt u op Volgende.
4 Typ de naam en de beschrijving voor uw map.5 Klik op Omhoog, Omlaag, Rechts of Links om de map op de gewenste positie in de mappenlijst te
plaatsen en klik vervolgens op Volgende.6 Geef de zoekcriteria, de zoeken-volgens-voorbeeld criteria of de informatie op voor items die u
wilt zoeken.7 Als u niet wilt dat een vooraf gedefinieerde map met zoekresultaten telkens wordt bijgewerkt
als u de map opent, schakelt u de functie Nieuwe overeenkomende items zoeken wanneer de map wordt geopend uit.
8 Klik op Volgende.9 Geef de weergave-instellingen op die u voor deze map wilt gebruiken en klik op Voltooien.
Een map maken waarin ongelezen items worden weergegevenMappen met zoekresultaten worden vaak gebruikt om een map te maken waarin al uw ongelezen items worden weergegeven.
Een map met zoekresultaten maken waarin uw ongelezen items worden weergegeven:
1 Klik op Bestand > Nieuw > Map.2 Selecteer Map met zoekresultaten en selecteer Aangepaste map met zoekresultaten.3 Klik op Volgende.4 Geef in het veld Naam een naam voor de map op, bijvoorbeeld Ongelezen items, en klik op
Volgende.5 Selecteer in het veld Zoeken in alle mappen van waaruit u ongelezen items wilt weergeven.6 Klik op Zoekcriteria.7 Selecteer Itemstatus in de eerste vervolgkeuzelijst, Bevat niet in de tweede vervolgkeuzelijst en
Gelezen in de derde vervolgkeuzelijst.8 Klik op OK en klik vervolgens op Volgende > Voltooien.
2.3.7 Gedeelde mappen gebruiken ‘Gedeelde mappen’ op pagina 53 ‘Een bestaande map of mappenstructuur delen met andere gebruikers’ op pagina 53 ‘Een gedeelde map maken’ op pagina 54 ‘Gedeelde mappen accepteren’ op pagina 54 ‘Items in een gedeelde map posten’ op pagina 54 ‘Discussie-overzichten in gedeelde mappen weergeven’ op pagina 55 ‘Eigendom van een gedeelde map overdragen’ op pagina 55 ‘Een gedeelde map verwijderen’ op pagina 55
52 Overzicht houden

Gedeelde mappenEen gedeelde map verschilt vrijwel niet van andere mappen in uw archiefkast. Het enige verschil is dat ook andere personen toegang tot de map hebben en de map wordt weergegeven in hun archiefkast. U kunt gedeelde mappen maken of bestaande persoonlijke mappen in uw dossierkast delen. U kunt zelf opgeven met wie u de map wilt delen en welke rechten iedere gebruiker krijgt. Vervolgens kunnen gebruikers berichten naar de gedeelde map verzenden, bestaande items naar de map slepen en discussie-overzichten maken.
Wanneer u een map deelt, worden alle submappen standaard ook gedeeld. Er kunnen maximaal 400 submappen worden opgenomen in één enkele gedeelde map.
OPMERKING: Als u alle submappen deelt, bent u de enige persoon die extra gedeelde mappen aan de boomstructuur met gedeelde mappen kan toevoegen.
U kunt systeemmappen niet delen. Tot de systeemmappen behoren de mappen Postbus, Agenda, Documenten, Verzonden items, Takenlijst, Contactpersonen, Dossierkast, Werk in uitvoering, Ongewenste e-mail en Prullenbak.
Als u een document in een gedeelde map plaatst, hebben personen met rechten voor de gedeelde map niet automatisch rechten om het document te bewerken. Zij kunnen het document pas bewerken als u hen op het tabblad Document delen de rechten voor bewerken hebt toegekend.
U kunt uw persoonlijke mappen met andere gebruikers delen. Ontvangers van de gedeelde mappen ontvangen een melding waarin wordt uitgelegd dat u de map met hen hebt gedeeld. Zij kunnen de map vervolgens accepteren of afwijzen.
In de externe modus of cachemodus worden wijzigingen in gedeelde mappen bijgewerkt telkens wanneer u verbinding maakt met het hoofdsysteem van GroupWise.
Een bestaande map of mappenstructuur delen met andere gebruikers1 Klik in de mappenlijst met de rechtermuisknop op de map die u wilt delen en klik op Delen.2 Selecteer Gedeeld met.3 Begin met het typen van een gebruikersnaam in het veld Naam of klik op de knop Adresboek om
een naam te selecteren in het dialoogvenster Adres selecteren.4 Klik, wanneer de naam van de gebruiker in het veld wordt weergegeven, op Gebruiker
toevoegen om de gebruiker te verplaatsen naar de lijst Delen.5 Klik op de naam van de gebruiker in de lijst Delen.6 Selecteer de gewenste toegangsopties voor de gebruiker.7 Stap 3 Herhaal deze stap Stap 6 voor iedere gebruiker met wie u de map wilt delen.8 (Optioneel) Houd Alle submappen delen geselecteerd als u wilt dat alle submappen van de map
die u deelt ook worden gedeeld. Gebruikers hebben dezelfde toegangsrechten tot submappen als tot de hoofdmap.
OPMERKING: Als u alle submappen deelt, bent u de enige persoon die extra gedeelde mappen aan de boomstructuur met gedeelde mappen kan toevoegen.
9 Klik op OK.
Overzicht houden 53

Als u de map een specifieke functie wilt geven, kunt u een nieuwe weergave-instelling definiëren. Als de map bijvoorbeeld voor gedeelde discussies is bedoeld, kunt u een instelling definiëren waarbij de items worden weergegeven in de vorm van antwoordoverzichten die zowel de verzonden als ontvangen items bevatten. Klik met de rechtermuisknop op de map, klik op Eigenschappen en vervolgens op Weergave.
Een gedeelde map maken1 Klik in de mappenlijst op Bestand > Nieuw > Map.2 Selecteer Gedeelde map en klik op Volgende.3 Voer een naam en beschrijving voor de nieuwe map in.4 Klik op Omhoog, Omlaag, Rechts of Links om de map op de gewenste positie in de mappenlijst te
plaatsen en klik vervolgens op Volgende.5 Begin met het typen van de naam van de gebruiker in het vak Naam.6 Klik, wanneer de naam van de gebruiker in het veld wordt weergegeven, op Gebruiker
toevoegen om de gebruiker te verplaatsen naar de lijst Delen.7 Klik op de naam van de gebruiker in de lijst Delen.8 Selecteer de gewenste toegangsopties voor de gebruiker.9 Stap 5 Herhaal deze stap Stap 8 voor iedere gebruiker met wie u de map wilt delen.
10 Klik op Volgende.11 Geef de gewenste weergave-instellingen voor de map op.12 Klik op Voltooien.
Zie voor meer informatie ‘Gedeelde mappen gebruiken’ op pagina 52.
Gedeelde mappen accepteren1 Klik op de Melding gedeelde map in uw postbus.
Er verschijnt een bericht met de naam van de map waarvoor u toegangsrechten hebt gekregen en het type rechten dat aan u is toegewezen.
2 Klik op Volgende.3 De naam van de map wordt standaard ingevuld. Wijzig desgewenst de naam.4 Gebruik de knoppen Omhoog, Omlaag, Links en Rechts om de locatie van de map te selecteren.5 Klik op Voltooien.
Items in een gedeelde map posten1 Klik op de gedeelde map in de mappenlijst om de map te openen.2 Klik op Bestand > Nieuw > Discussie/Notitie.
Als u een ander soort item wilt posten, zoals een taak, klikt u op Bewerken > Wijzigen en klikt u op een itemtype.
3 Voer een onderwerp in.4 Voer uw bericht in.
54 Overzicht houden

5 Klik op Bijvoegen om bestanden bij te voegen.6 Klik op Posten op de werkbalk.
Als u een bestaand item in een gedeelde map wilt beantwoorden, opent u het item, klikt u op Beantwoorden, selecteert u een antwoordoptie en klikt u op OK. Zie ‘Een e-mailbericht beantwoorden in een gedeelde map’ op pagina 107 voor informatie.
Discussie-overzichten in gedeelde mappen weergeven1 Klik in een gedeelde map op Weergeven > Weergave-instellingen > Discussie-overzichten.2 Klik op + en - naast het oorspronkelijke discussie-item om een discussie-overzicht uit te vouwen
of samen te vouwen.3 Druk op Ctrl+pijl-links of op Ctrl+pijl-rechts om door verschillende discussies te bladeren.
Eigendom van een gedeelde map overdragen1 Klik met de rechtermuisknop op de gedeelde map en klik op Delen.2 Klik op Eigendom overdragen.3 Selecteer de nieuwe eigenaar van de gedeelde map, wijzig het onderwerp en het bericht of u
deelnemer wilt blijven.Wanneer u op Verzenden klikt, ontvangt de nieuwe eigenaar een melding dat ze nu de eigenaar van de gedeelde map zijn.
Een gedeelde map verwijderenEen map verwijderen die met u wordt gedeeld:
1 Klik met de rechtermuisknop op de map.2 Klik op Verwijderen.3 Klik op Ja.
Als u een map verwijdert die met u wordt gedeeld, wordt alleen de map in uw GroupWise-postbus verwijderd. Alle andere gebruikers blijven ongemoeid. Als u echter degene bent die de map met anderen hebt gedeeld, wordt de map ook bij alle andere gebruikers verwijderd.
2.4 Panelen gebruiken om uw basismap te ordenenHet voordeel van panelen is dat u er meerdere kunt weergeven in één aangepaste weergave. U kunt elke map in een paneel weergeven. Ook kunt u een adresboek of een webpagina weergeven in een paneel.
Sectie 2.4.1: ‘Panelen’ op pagina 56 Sectie 2.4.2: ‘Het formaat van een paneel wijzigen’ op pagina 56 Sectie 2.4.3: ‘Een paneel verplaatsen’ op pagina 56 Sectie 2.4.4: ‘Een paneel aanpassen’ op pagina 56
Overzicht houden 55

Sectie 2.4.5: ‘Een nieuw paneel maken’ op pagina 57 Sectie 2.4.6: ‘Een paneel verwijderen’ op pagina 57
2.4.1 PanelenEen paneel is een aangepaste weergave van informatie in GroupWise. De standaard beginweergave bevat bijvoorbeeld een paneel Ongelezen berichten waarin een lijst met items wordt weergegeven die u nog niet hebt gelezen. Het paneel Takenlijst is een ander standaardpaneel in de beginweergave. Het paneel Takenlijst bevat items die in uw map Takenlijst staan.
Een paneel kan diverse gegevens bevatten, van ongelezen items tot een overzichtsagenda. U hebt de beschikking over een lijst met vooraf gedefinieerde panelen, maar u kunt ook uw eigen, aangepaste panelen maken.
2.4.2 Het formaat van een paneel wijzigenU kunt de hoogte van een paneel aanpassen om meer of minder gegevens weer te geven. Als u de hoogte van een deelvenster wilt wijzigen, verplaatst u de muiscursor naar de bovenkant van de regel totdat het pictogram Formaat wijzigen wordt weergegeven. Sleep nu de muiscursor naar boven of beneden om het formaat van het deelvenster te wijzigen.
TIP: Als u wilt dat de kolomgrenzen van een paneel worden genegeerd en dat het paneel alle kolommen omvat, klikt u op de vervolgkeuzelijst van het paneel en vervolgens op Alle kolommen overbruggen.
2.4.3 Een paneel verplaatsen1 Plaats uw cursor op de titelbalk van een paneel en sleep het paneel naar de nieuwe locatie.2 Pas het formaat van omliggende panelen aan zodat het paneel goed past.
Zie ook Een paneel aanpassen.
2.4.4 Een paneel aanpassen1 Klik op de knop Instellingen rechtsboven op de navigatiebalk en kies Weergave-instellingen van
Mapnaam.2 Selecteer Panelen in de vervolgkeuzelijst Weergeven als.3 Klik op Panelen aanpassen.4 Geef aan of u de panelen in één, twee of drie kolommen wilt weergeven.
Als u Drie of meer kolommen selecteert, geeft u in het veld Kolommen het aantal kolommen op.5 Selecteer een paneel uit de lijst met beschikbare panelen of maak uw eigen panelen door op
Nieuw paneel te klikken.6 Klik op Toevoegen naast de kolom waarin u de kolom wilt weergeven.7 (Optioneel) Klik op Omhoog of Omlaag om de positie van de kolom aan te passen.8 Klik op OK.
56 Overzicht houden

2.4.5 Een nieuw paneel maken1 Klik op de pijl van de vervolgkeuzelijst Paneel en klik op Paneel toevoegen.2 Klik op Nieuw paneel.3 Geef de naam van het paneel op in het veld Het nieuwe paneel een naam geven.4 Geef aan of u in het paneel een map of een webpagina wilt weergeven.
Als u een map kiest, klikt u op Map wijzigen om de map te selecteren waarvan u de inhoud wilt weergeven.ofAls u een webpagina selecteert, typt u de URL van de webpagina in het veld Geselecteerde webpagina.
5 Selecteer een weergave-instelling in de vervolgkeuzelijst Weergave-instellingen kiezen.Agenda: het paneel wordt weergegeven als een grafische agenda.Details: de details van de items in het paneel worden weergegeven.Discussie-overzicht: de items worden in het paneel weergegeven overeenkomstig de discussie-overzichten.Takenlijst: het paneel wordt weergegeven als een takenlijst.ofKlik op Meer weergave-instellingen voor aanvullende weergave-instellingen.
6 (Optioneel) Klik op Filter om een filter aan het paneel toe te voegen.7 Klik op OK en klik vervolgens op Toevoegen om het paneel weer te geven.
2.4.6 Een paneel verwijderen1 Klik op de pijl van de vervolgkeuzelijst van het paneel en klik op Sluiten.
2.5 Andere functionaliteit van GroupWise aanpassen Sectie 2.5.1: ‘Modi van GroupWise wijzigen’ op pagina 57 Sectie 2.5.2: ‘Tijdzone wijzigen’ op pagina 59 Sectie 2.5.3: ‘Het vernieuwingsinterval voor GroupWise opgeven’ op pagina 59 Sectie 2.5.4: ‘Datum- en tijdnotaties aanpassen’ op pagina 60
2.5.1 Modi van GroupWise wijzigenDe GroupWise-client kan op vier verschillende manieren worden uitgevoerd: in de online modus, de cachemodus, de externe modus en de externe (offline) modus.
‘Onlinemodus’ op pagina 58 ‘Modus Opslaan in cache’ op pagina 58 ‘Externe modus’ op pagina 58 ‘Modi wijzigen’ op pagina 59
Overzicht houden 57

Mogelijk kunt u GroupWise in elk van de vier modi uitvoeren, of uw GroupWise-beheerder heeft ingesteld dat u alleen een bepaalde modus mag gebruiken.
De meeste GroupWise-functies zijn beschikbaar in alle vier de GroupWise-modi, met enkele uitzonderingen. Ondertekenen van berichten van andere gebruikers is niet beschikbaar in de cachemodus. Ondertekenen van berichten van andere gebruikers en machtiging is niet beschikbaar in de externe modus. Functies waarvoor een verbinding nodig is, bijvoorbeeld met het GroupWise-systeem of een IMAP4-account, zijn niet beschikbaar in de modus Extern (offline).
OnlinemodusWanneer u de onlinemodus gebruikt, bent u verbonden met uw postkantoor op het netwerk. In uw postbus staan de berichten en informatie die zijn opgeslagen in uw netwerkpostbus (ook wel onlinepostbus genoemd). Bij de onlinemodus bent u continu verbonden met uw netwerkpostbus. In de onlinemodus verliest u tijdelijk de verbinding met uw postbus als uw postkantooragent wordt afgesloten of de verbinding wordt verbroken.
Gebruik deze modus als er niet veel netwerkverkeer plaatsvindt of als u verschillende werkstations gebruikt en u niet naar elk werkstation een lokale postbus wilt downloaden.
Modus Opslaan in cacheBij de cachemodus wordt een kopie van uw netwerkpostbus, inclusief uw berichten en andere informatie, opgeslagen op een lokaal station. Hierdoor kunt u GroupWise gebruiken ongeacht of uw netwerk of uw Postkantoor-agent beschikbaar is. Omdat u niet continu met het netwerk bent verbonden, vermindert deze modus het netwerkverkeer en zorgt op die manier voor de beste prestaties. Er wordt automatisch een verbinding tot stand gebracht om nieuwe berichten op te halen en te verzenden. Alle updates worden op de achtergrond uitgevoerd, zodat uw werk niet wordt onderbroken.
Gebruik deze modus als uw lokale station over voldoende schijfruimte beschikt om uw postbus te kunnen opslaan.
Verschillende gebruikers kunnen hun cachepostbussen instellen op een enkele gedeelde computer.
Als u op dezelfde computer de cachemodus en de externe modus uitvoert, kan dezelfde lokale postbus (ook wel de cachepostbus of externe postbus genoemd) worden gebruikt om de benodigde schijfruimte te minimaliseren.
Als de schijfruimte beperkt is, kunt u aangeven welke items u wilt downloaden naar uw lokale postbus. U kunt opgeven dat u alleen de onderwerpregel wilt ophalen of u kunt een groottelimiet opgeven.
Zie voor meer informatie Sectie 11.1: ‘De cachemodus gebruiken’ op pagina 255.
Externe modusDe externe modus wordt door veel GroupWise-gebruikers onderweg gebruikt. Net zoals bij de cachemodus wordt een kopie van uw netwerkpostbus, of het door u opgegeven gedeelte van de postbus, opgeslagen op een lokaal station. U kunt berichten periodiek ophalen en versturen via het
58 Overzicht houden

type verbinding dat u opgeeft (modem, netwerk of TCP/IP). Als u geen volledige kopie van uw netwerkpostbus wenst, kunt u zelf bepalen wat er wordt opgehaald, bijvoorbeeld alleen nieuwe berichten of alleen de onderwerpregels van berichten.
Zie voor meer informatie Sectie 11.2: ‘De externe modus gebruiken’ op pagina 260.
Modi wijzigenGroupWise start standaard in de onlinemodus. Wanneer u een cachepostbus hebt ingesteld, kunt u gemakkelijk tussen de verschillende modi schakelen.
1 Klik op het pictogram Modusselectie in de kop van de mappenlijst.2 Selecteer de gewenste modus.
GroupWise opnieuw starten om modi te wijzigen.
2.5.2 Tijdzone wijzigenGroupWise haalt de tijdzone uit het besturingssysteem waarop GroupWise draait. Als u de tijdzone van GroupWise wilt wijzigen, moet u de tijdzone van het besturingssysteem wijzigen.
1 Klik met de rechtermuisknop op de klok in het meldingsgedeelte van Windows.2 Selecteer Tijd/datum aanpassen.3 Klik op het tabblad Datum en tijd op Tijdzone wijzigen en selecteer de gewenste tijdzone.4 Klik op OK.
2.5.3 Het vernieuwingsinterval voor GroupWise opgevenWanneer GroupWise wordt vernieuwd, wordt er op nieuwe e-mailberichten gecontroleerd en wordt het scherm vernieuwd zodat de nieuwe of gewijzigde gegevens worden weergegeven. GroupWise wordt standaard elke minuut vernieuwd. U kunt het vernieuwingsinterval echter ook wijzigen.
1 Klik op Extra > Opties.2 Dubbelklik op Omgeving en klik op het tabblad Algemeen.3 Geef bij Interval voor vernieuwen het aantal minuten en seconden voor het
vernieuwingsinterval op en klik vervolgens op OK
Overzicht houden 59

2.5.4 Datum- en tijdnotaties aanpassenGroupWise bevat diverse datum- en tijdnotaties waarmee u kunt bepalen hoe datums en tijden worden weergegeven in de toepassing. U geeft bijvoorbeeld de voorkeur aan een datumnotatie met eerst de dag, daarna de maand en vervolgens het jaar, zoals 24 augustus 2010.
De tijd- en datumnotatie in GroupWise kunnen op verschillende manieren worden aangepast. U kunt onder andere de volgorde van de elementen en het type scheidingsteken tussen de elementen opgeven en aangeven of de datums moeten worden uitgeschreven of weergegeven in cijfers.
‘Standaardnotatie van datum en tijd instellen’ op pagina 60 ‘De algemene GroupWise-notatie instellen’ op pagina 60 ‘Specifieke GroupWise-notaties instellen’ op pagina 60
Standaardnotatie van datum en tijd instellenEr zijn drie configureerbare datum- en tijdinstellingen:
Tijd: Gebruik de instelling Tijd om te bepalen hoe tijden worden weergegeven. Korte datumnotatie: Gebruik de instelling Korte datumnotatie om aan te geven hoe de datum
moet worden weergegeven in de korte notatie (meestal met getallen voor dag, maand en jaar). Lange datumnotatie: Gebruik de instelling Lange datumnotatie om aan te geven hoe de datum
moet worden weergegeven in de lange datumnotatie (meestal met voluit gespelde getallen voor dag, maand en jaar).
De algemene GroupWise-notatie instellenGebruik de instelling Algemene GroupWise-notatie om aan te geven of u de lange of korte datumnotatie in GroupWise wilt gebruiken.
1 Klik op Extra > Opties en dubbelklik op Agenda.2 Klik op het tabblad Datum/tijd.3 Bekijk bij Algemene GroupWise-notatie de notatie voor Tijd en of Datum de lange of korte
notatie gebruikt en klik op OK.
Specifieke GroupWise-notaties instellenMet de instellingen van Specifieke GroupWise-notaties kunt u de datum- en tijdnotaties opgeven voor het hoofdvenster, de eigenschappen en de bestandsinformatiegebieden in GroupWise.
1 Klik op Extra > Opties en dubbelklik op Agenda.2 Klik op het tabblad Datum/tijd.3 Selecteer onder Specifieke GroupWise-notaties de gewenste notaties voor elke instelling en klik
op OK.U kunt Tijd, Korte datumnotatie, Lange datumnotatie of een van de beschikbare combinaties van datum- en tijdnotaties selecteren.
60 Overzicht houden

3 3E-mail
Een e-mailitem is in feite een tekstbericht dat naar een ontvanger wordt gestuurd. In GroupWise kan een e-mailitem een bericht, afspraak, taak, herinnering of telefoonberichtnotitie zijn. U kunt een item in platte tekst of in HTML schrijven en u kunt bijlagen aan items toevoegen. Alle inkomend items worden bezorgd in uw map Postbus.
Sectie 3.1: ‘E-mailberichten verzenden’ op pagina 61 Sectie 3.2: ‘Verzonden e-mailberichten beheren’ op pagina 91 Sectie 3.3: ‘E-mailberichten ontvangen en beantwoorden’ op pagina 99 Sectie 3.4: ‘Ontvangen e-mailberichten beheren’ op pagina 111 Sectie 3.5: ‘E-mailberichten afdrukken’ op pagina 117 Sectie 3.6: ‘Ongewenste e-mail (spam) afhandelen’ op pagina 119
3.1 E-mailberichten verzendenWanneer u een e-mailbericht uit GroupWise verzendt, kunt u het bericht als tekst of HTML verzenden. Ook kunt u een bestand bijvoegen, een handtekening of vCard aan het bericht toevoegen en de spelling van het bericht controleren voordat het wordt verzonden.
Dankzij het adresboek en de functie Invullen van naam, kunt u snel en eenvoudig de contactpersonen vinden die u nodig hebt wanneer u een e-mail verzendt.
Sectie 3.1.1: ‘De standaard opstelweergave selecteren’ op pagina 62 Sectie 3.1.2: ‘E-mailberichten opstellen’ op pagina 62 Sectie 3.1.3: ‘E-mailberichten opmaken’ op pagina 63 Sectie 3.1.4: ‘Berichten voor de spellingcontrole’ op pagina 68 Sectie 3.1.5: ‘Bijlagen toevoegen’ op pagina 71 Sectie 3.1.6: ‘Een handtekening of vCard toevoegen’ op pagina 73 Sectie 3.1.7: ‘E-mail achter elkaar naar meerdere ontvangers routeren’ op pagina 76 Sectie 3.1.8: ‘Met S/MIME beveiligde berichten verzenden’ op pagina 78 Sectie 3.1.9: ‘Niet-voltooide e-mailberichten opslaan’ op pagina 85 Sectie 3.1.10: ‘Verzendopties selecteren’ op pagina 86 Sectie 3.1.11: ‘E-mail verzenden met E-mail samenvoegen’ op pagina 89 Sectie 3.1.12: ‘Een memo posten’ op pagina 90 Sectie 3.1.13: ‘Telefoonnotities verzenden’ op pagina 90 Sectie 3.1.14: ‘Stemmen’ op pagina 91
E-mail 61

3.1.1 De standaard opstelweergave selecterenVoor het opstellen van items wordt in GroupWise standaard het venster voor HTML gebruikt. Het venster HTML heeft een grote keus uit lettertypen, puntgroottes en kleuren. Er zijn ook opties voor tekstopmaak, waaronder stijlen voor alinea's, inspringen, opsommingstekens, nummering, snelkoppelingen en horizontale strepen. Daarnaast zijn er opties voor afbeeldingen, waaronder ingesloten afbeeldingen en achtergrondafbeeldingen. Als u liever werkt met een eenvoudigere omgeving voor bewerken, kunt u het venster voor platte tekst gebruiken.
1 Klik op Extra > Opties.2 Dubbelklik op Omgeving en klik op het tabblad Weergaven.3 Selecteer Platte tekst of HTML.4 Selecteer het lettertype en de tekengrootte in de daartoe bestemde velden.5 Klik op OK.
TIP: Bij het opstellen van een nieuw item kunt u de weergave Opstellen voor dat item wijzigen door te klikken op Weergeven > Platte tekst of Weergeven > HTML.
3.1.2 E-mailberichten opstellen1 Klik op Nieuw bericht op de werkbalk.
U kunt een andere berichtweergave selecteren door te klikken op de pijl-omlaag naast Nieuw bericht.
2 Typ een gebruikersnaam in het veld Aan en druk op Enter. Herhaal deze stap voor andere gebruikers.ofAls u gebruikersnamen wilt selecteren in een lijst, klikt u op Adres op de werkbalk. Zoek en dubbelklik vervolgens op elke gebruiker en klik op OK.
3 Klik indien nodig op +Cc en +Bcc om het gewenste veld toe te voegen. Typ vervolgens de gebruikersnamen in de vakken Cc en Bcc.CC (Courtesy Copy): CC-ontvangers krijgen een kopie van een item. Geadresseerden voor een afschrift zijn gebruikers die de informatie in een item wel kunnen gebruiken, maar voor wie het item geen invloed heeft of die er niet direct verantwoordelijk voor zijn. Alle ontvangers kunnen zien dat er een CC is verzonden. Ze kunnen tevens de namen zien van de geadresseerden voor CC.BC (geheim afschrift): De geadresseerden die in het vak BC zijn opgegeven, ontvangen een kopie van een item. De andere ontvangers worden niet geïnformeerd over de geheime afschriften. Alleen de afzender en de ontvanger van een geheim afschrift weten dat er een geheim afschrift is verzonden. Wanneer een ontvanger antwoordt en de optie Allen beantwoorden kiest, ontvangt de ontvanger van een geheim afschrift geen antwoord.
4 Als u de naam bij Van wilt wijzigen (in een andere account of gemachtigde), klikt u op Van: en klikt u vervolgens op een naam.
5 Voer een onderwerp in.6 Typ een bericht.
62 E-mail

7 (Optioneel) Klik op het tabblad Verzendopties als u bijvoorbeeld opties wilt opgeven om dit bericht een hoge prioriteit te geven, een antwoord van de ontvanger te vragen, categorieën toe te voegen, enzovoort.Als u de optie Categorieën gebruikt, worden alleen de vier standaardcategorieën naar de ontvanger overgezet.In de weergave Opstellen houdt u de Ctrl-toets ingedrukt en klikt u op een hyperlink om deze te openen.
8 U kunt elke gewenste bijlage bijvoegen door te klikken op Bijlage toevoegen onder aan het venster voor bericht opstellen.
9 Klik op Verzenden op de werkbalk.
3.1.3 E-mailberichten opmakenWelke opmaakopties beschikbaar zijn tijdens het opstellen van een bericht, is afhankelijk van de geselecteerde weergave voor het opstellen van berichten. De opties die in dit gedeelte worden beschreven, zijn van toepassing op het bericht dat u opstelt.
OPMERKING: Als ontvangers het bericht in de HTML-weergave lezen, worden de e-mails weergegeven zoals u ze hebt opgemaakt. Ze kunnen het lettertype van een item met HTML-opmaak niet wijzigen. Als ontvangers het bericht lezen als tekst zonder opmaak, gaat de HTML-opmaak verloren. Ze kunnen echter op Weergeven > HTML klikken om het bericht weer te geven zoals u dit hebt opgemaakt.
‘Een teksteditor selecteren’ op pagina 63 ‘De GroupWise-teksteditor gebruiken om e-mail op te maken in HTML’ op pagina 64 ‘De GroupWise-teksteditor gebruiken om e-mail op te maken in platte tekst’ op pagina 66 ‘Aangepaste weergaven gebruiken in de GroupWise-teksteditor’ op pagina 67
Een teksteditor selecterenWanneer u een bericht in GroupWise opmaakt, kunt u dit doen met de eigen GroupWise-editor of met een van de volgende editors van derden:
LibreOffice 3.6 of later Microsoft Word 2007 of later
Microsoft Word 2019 wordt ondersteund in GroupWise 18.1 en later.
Als u LibreOffice of Word wilt gebruiken, moet de toepassing correct op uw werkstation zijn geïnstalleerd.
Wanneer u LibreOffice of Word als standaardeditor selecteert, zijn de functionaliteit en opmaak van de applicatie beschikbaar in het GroupWise-venster voor het opstellen van berichten. Raadpleeg de documentatie bij de desbetreffende toepassing voor ondersteuning met betrekking tot de opmaak.
1 Klik op Extra > Opties en dubbelklik op Omgeving.2 Klik op het tabblad Editors/viewers.3 Selecteer de gewenste editor onder Opstellen als tekst zonder opmaak met.
E-mail 63

4 Selecteer de gewenste editor onder Opstellen als HTML met.5 Klik op OK.
De GroupWise-teksteditor gebruiken om e-mail op te maken in HTMLU kunt de HTML-hulpmiddelen van GroupWise gebruiken om extra opmaak te gebruiken voor uw berichten. Standaard teksteigenschappen zoals lettertype, onderstrepen en cursief zijn ook beschikbaar op de werkbalk, net als functies zoals uitlijnen, inspringen, afbeeldingen en tabellen toevoegen.
Mogelijk moet u de horizontale grootte van de itemweergave aanpassen om alle knoppen op de HTML-werkbalk te kunnen zien.
‘Het lettertype in een HTML-bericht wijzigen’ op pagina 64 ‘Een horizontale lijn toevoegen in een HTML-bericht’ op pagina 64 ‘Een lijst met opsommingstekens of nummers toevoegen aan een HTML-bericht’ op pagina 64 ‘Een tabel toevoegen in een HTML-bericht’ op pagina 65 ‘Afbeeldingen toevoegen in een HTML-bericht’ op pagina 65 ‘Een achtergrondafbeelding toevoegen in een HTML-bericht’ op pagina 65 ‘Een hyperlink toevoegen in een HTML-bericht’ op pagina 65 ‘De laatste tekstbewerking ongedaan maken of herhalen in een HTML-bericht’ op pagina 65
Het lettertype in een HTML-bericht wijzigenIn een geopend HTML-bericht:
1 Gebruik de HTML-werkbalk om het lettertype, de tekengrootte en andere eigenschappen van het lettertype te wijzigen.
U kunt ook een standaardlettertype instellen voor HTML-items. Zie voor meer informatie ‘De standaardweergave en het standaardlettertype voor lezen en opstellen instellen’ op pagina 36.
Een horizontale lijn toevoegen in een HTML-berichtIn een geopend HTML-bericht:
1 Bepaal waar de lijn moet komen in het e-mailbericht.2 Klik op het pictogram Horizontale lijn
Een lijst met opsommingstekens of nummers toevoegen aan een HTML-berichtIn een geopend HTML-bericht:
1 Gebruik de HTML-werkbalk om een genummerde lijst of een lijst met opsommingstekens in te voegen.
64 E-mail

2 Typ een lijstitem en druk op Enter om het volgende lijstitem te maken.3 Als u de lijstopmaak wilt uitschakelen, drukt u op Enter en vervolgens na het laatste item op
Backspace.
Een tabel toevoegen in een HTML-berichtIn een geopend HTML-bericht:
1 Klik in de HTML-werkbalk op het pictogram Tabelopties.2 Selecteer in het vervolgkeuzemenu het formaat van de tabel of selecteer Overige om zelf de
afmetingen op te geven.De tabel wordt in het e-mailbericht weergegeven en wordt aangepast zodat de tekst erin past.
Afbeeldingen toevoegen in een HTML-berichtIn een geopend HTML-bericht:
1 Klik op de plek waar de afbeelding moet komen in klik op het pictogram Pictogram invoegen.2 Geef de naam op van het grafische element dat u wilt toevoegen of blader naar het element,
selecteer het en klik op OK.
Een achtergrondafbeelding toevoegen in een HTML-berichtIn een geopend HTML-bericht:
1 Klik op het pictogram Achtergrondafbeelding.2 Geef de naam op van het grafische element dat u als achtergrond wilt gebruiken of blader naar
het element en selecteer het.3 Klik op OK.
Een hyperlink toevoegen in een HTML-berichtHyperlinks koppelen een woord, woordgroep of afbeelding rechtstreeks aan een bepaalde website.
In een geopend HTML-bericht:
1 Selecteer het woord dat u wilt gebruiken, of de woordgroep of afbeelding die u wilt gebruiken en klik op het pictogram Hyperlink invoegen.
2 Geef het webadres op waarnaar u een koppeling wilt maken.3 Klik op OK.
De tekst krijgt een andere kleur en wordt onderstreept om aan te geven dat het een koppeling is. Een afbeelding krijgt geen andere kleur maar functioneert wel als een koppeling.
De laatste tekstbewerking ongedaan maken of herhalen in een HTML-berichtU kunt de laatste tekstbewerking in het veld Onderwerp, Bericht of in een bericht dat u opstelt ongedaan maken.
1 Klik op Bewerken > Ongedaan maken.
E-mail 65

ofKlik op Bewerken > Opnieuw om de bewerking opnieuw uit te voeren.
U kunt ook Ctrl+Z gebruiken voor Ongedaan maken en Ctrl+Y voor Opnieuw. Zie Bijlage D: ‘Sneltoetsen’ op pagina 329 voor meer informatie over sneltoetsen.
De GroupWise-teksteditor gebruiken om e-mail op te maken in platte tekstU kunt in een bericht met platte tekst het lettertype, de tekengrootte en de kleur aanpassen. U kunt letters vet of cursief maken of ze onderstrepen. In de weergave voor het opstellen in platte tekst, kunt u echter geen tekst laten inspringen of snelkoppelingen of horizontale strepen invoegen.
‘Het lettertype in een bericht met platte tekst wijzigen’ op pagina 66 ‘Lijsten opmaken in een bericht met platte tekst’ op pagina 66 ‘De laatste tekstbewerking in een bericht met platte tekst ongedaan maken’ op pagina 66
Het lettertype in een bericht met platte tekst wijzigenIn een geopend item dat u opstelt in de weergave Platte tekst:
1 Klik op het veld Bericht.2 Klik op Bewerken > Lettertype > Lettertype.3 Selecteer een lettertype en een tekenstijl.4 Selecteer een tekengrootte.5 Selecteer desgewenst andere opties die u wilt wijzigen en klik vervolgens op OK.
U kunt ook de knoppen op de werkbalk gebruiken om delen van tekst vet, schuin of onderstreept te maken.
Lijsten opmaken in een bericht met platte tekstIn een geopend item dat u opstelt in de weergave Platte tekst:
1 Druk op Ctrl+Shift+L om een lijst met opsommingstekens in te voegen.2 Druk nog een keer op Ctrl+Shift+L om de lijst te wijzigen in een genummerde lijst.3 Blijf op Ctrl+Shift+L drukken om de gewenste lijstopmaak uit de zes beschikbare opties te kiezen4 Typ een lijstitem en druk op Enter om het volgende lijstitem te maken.5 Als u de lijstopmaak wilt uitschakelen, drukt u na het laatste item in de lijst twee keer op Enter.
De laatste tekstbewerking in een bericht met platte tekst ongedaan makenU kunt de laatste tekstbewerking in het veld Onderwerp, Bericht of in een bericht dat u opstelt ongedaan maken.
1 Klik op Bewerken > Ongedaan maken.
Of u kunt Ctrl+Z gebruiken voor Ongedaan maken. Zie Bijlage D: ‘Sneltoetsen’ op pagina 329 voor meer informatie over sneltoetsen.
66 E-mail

Aangepaste weergaven gebruiken in de GroupWise-teksteditorMet aangepaste weergaven kunt u een e-mailsjabloon maken en vervolgens opslaan, zodat u de sjabloon later opnieuw kunt gebruiken. Dit is handig wanneer u regelmatig e-mailberichten verstuurt met een bepaalde tekst of bepaalde opmaak. U kunt een e-mailbericht met het gewenste uiterlijk maken en dat e-mailbericht vervolgens opslaan als aangepaste weergave.
‘Een aangepaste weergave opslaan’ op pagina 67 ‘Een aangepaste weergave openen’ op pagina 67 ‘De locatie opgeven waar aangepaste weergaven worden opgeslagen’ op pagina 67
OPMERKING: Bepaalde HTML-opmaak gaat verloren als u een HTML bericht opslaat als een weergave. Het wordt aangeraden om een bericht met platte tekst te gebruiken voor een aangepaste weergave.
Een aangepaste weergave opslaan1 Klik op Nieuwe mail om een nieuw e-mailbericht op te stellen.2 (Optioneel) Typ het onderwerp van het e-mailbericht in het veld Onderwerp.3 Typ de hoofdtekst van het e-mailbericht in het veld Bericht.4 Klik op Bestand > Weergave opslaan.
Een aangepaste weergave wordt standaard opgeslagen in de map C:\Novell\GroupWise. Bestanden met een aangepaste weergave hebben de bestandsextensie .ghv.
5 Typ een naam voor de weergave en klik op Opslaan.
Een aangepaste weergave openen1 Klik op de pijl-omlaag naast het pictogram Nieuw bericht.2 Selecteer het bestand met de aangepaste weergave dat u eerder hebt opgeslagen.
De aangepaste weergave wordt geopend en de ingevoerde informatie in dit bestand wordt weergegeven.
3 Voeg desgewenst aanvullende informatie toe en klik op Verzenden.
De locatie opgeven waar aangepaste weergaven worden opgeslagen1 Klik op Extra > Opties en dubbelklik op Omgeving.2 Klik op het tabblad Bestandslocatie.3 Typ in het veld Aangepaste weergaven de locatie waar de aangepaste weergaven worden
opgeslagen of blader naar de locatie en selecteer deze.4 Klik op OK.
E-mail 67

3.1.4 Berichten voor de spellingcontroleU kunt op twee manieren de spelling controleren van de items die u verzendt. Beide functies controleren op foutief gespelde woorden, dubbele woorden en onregelmatig hoofdlettergebruik in items die u opstelt. Elke functie heeft voordelen in verschillende situaties.
‘Snelle spellingcontrole gebruiken’ op pagina 68 ‘Spellingcontrole gebruiken’ op pagina 69
Snelle spellingcontrole gebruikenMet de functie Snelle spellingcontrole kunt u de spelling controleren tijdens het typen. Foutief gespelde woorden worden onderstreept. Wanneer u Snelle spellingcontrole gebruikt en er een verkeerd gespeld woord wordt aangetroffen, kunt u het woord vervangen door een suggestie van Snelle spellingcontrole, maar u kunt het woord in dit bericht ook telkens overslaan. U kunt het betreffende woord tevens toevoegen aan een persoonlijke woordenlijst.
‘Standaard Snelle spellingcontrole gebruiken’ op pagina 68 ‘Spellingcontrole met Snelle spellingcontrole’ op pagina 68 ‘Snelle spellingcontrole uitschakelen tijdens het opstellen van een e-mailbericht’ op pagina 68
Standaard Snelle spellingcontrole gebruiken1 Klik Extra > Opties.2 Dubbelklik op Omgeving en klik op het tabblad Algemeen.3 Selecteer Spelling controleren tijdens het typen en klik vervolgens op OK.
Maak de selectie van deze optie ongedaan of schakel Snelle spellingcontrole uit.
Spellingcontrole met Snelle spellingcontrole1 Klik met de rechtermuisknop op het foutief gespelde woord in het veld Onderwerp of Bericht.2 Klik op het correct gespelde woord.
ofKlik op Totaal negeren om het woord in de rest van het bericht te negeren.ofKlik op Toevoegen aan woordenlijst om het woord aan de woordenlijst toe te voegen.
Snelle spellingcontrole uitschakelen tijdens het opstellen van een e-mailbericht1 Klik met de rechtermuisknop in het veld Onderwerp of Bericht.2 Klik op Snelle spellingcontrole uitschakelen.
Als u de Snelle spellingcontrole later weer wilt inschakelen, klikt u met de rechtermuisknop in het veld Onderwerp of Bericht en vervolgens klikt u op Snelle spellingcontrole inschakelen.
TIP: U kunt snelle spellingcontrole ook op elk gewenste moment in-/uitschakelen in het keuzemenu Opstellen.
68 E-mail

Spellingcontrole gebruikenU kunt de spellingcontrole handmatig uitvoeren of starten wanneer u op Verzenden klikt. Wanneer Spellingcontrole een foutief gespeld woord vindt, kunt u dit vervangen door een woord dat door Spellingcontrole wordt voorgesteld. U kunt het woord ook zelf bewerken of negeren. U kunt ook een automatische vervanging voor het woord opgeven of het woord toevoegen aan een persoonlijke woordenlijst. Met het keuzemenu Omgeving of Opstellen kunt u de spellingcontrole zo instellen dat de spelling van uw berichten automatisch wordt gecontroleerd voordat u de berichten verstuurt.
‘De spelling van een item controleren met de spellingcontrole’ op pagina 69 ‘De spelling van items automatisch controleren met de spellingcontrole’ op pagina 70 ‘De spellingcontrole configureren’ op pagina 70 ‘De taal van de spellingcontrole selecteren’ op pagina 70 ‘Een nieuwe taal voor de spellingcontrole toevoegen’ op pagina 70
De spelling van een item controleren met de spellingcontroleAls u een andere editor dan de GroupWise-editor gebruikt, wordt de spelling gecontroleerd door de spellingcontrole van de desbetreffende editor. Raadpleeg de Help van de gebruikte toepassing voor meer informatie over het controleren van de spelling.
1 Klik in het veld Onderwerp of Bericht.ofSelecteer de tekst waarvan u de spelling wilt controleren.
2 Klik op Extra > Spellingcontrole.3 Als u de spelling van een tekstbereik wilt controleren, klikt u op de vervolgkeuzelijst Controleren
en selecteert u een optie.4 Wanneer Spellingcontrole bij een woord stopt, klikt u op een van de beschikbare opties of
wijzigt u het woord handmatig.U kunt een keuze maken uit de volgende opties:Vervangen: Vervangt een foutief gespeld woord door een woord dat door Spellingcontrole wordt voorgesteld. Als u een verkeerd gespeld woord wilt vervangen, selecteert u het woord en klikt u vervolgens op Vervangen. Als u zelf correcties wilt uitvoeren, bewerkt u het woord in het veld Vervangen door en klik u vervolgens op Vervangen.Eenmaal negeren: Negeert het woord één keer. De spellingcontrole stopt de volgende keer wanneer het woord wordt gevonden.Totaal negeren: Negeert alle exemplaren van het woord in het document. Het woord wordt door de spellingcontrole genegeerd totdat u opnieuw een spellingcontrole uitvoert.Voeg toe: Het woord wordt toegevoegd aan de huidige persoonlijke woordenlijst, waarin aanvullende woorden worden opgeslagen zodat ze bij een volgende spellingcontrole worden herkend.
E-mail 69

QuickCorrect: Definieert een automatische vervanging van een woord of woordgroep. Wanneer Spellingcontrole bij een woord stopt, klikt u op QuickCorrect om het woord te vervangen door de tekst in het veld Vervangen met en het vervangende woord toe te voegen aan de persoonlijke woordenlijst die door QuickCorrect wordt gebruikt. De volgende keer dat u het woord typt, wordt het automatisch door QuickCorrect vervangen.
5 Klik op Ja wanneer de spellingcontrole is voltooid.
De spelling van items automatisch controleren met de spellingcontroleU kunt in GroupWise instellen dat de spelling van items altijd automatisch wordt gecontroleerd wanneer u op Verzenden klikt.
1 Klik op Extra > Opties.2 Dubbelklik op Omgeving en klik op het tabblad Algemeen.3 Schakel het selectievakje voor Spelling controleren tijdens het typen en Spelling controleren
voordat u het bericht verzendt in en klik vervolgens op OK.
De spellingcontrole configurerenU kunt instellen welk soort woorden de spellingcontrole als verkeerd gespeld aangeeft.
1 Wanneer de spellingcontrole stopt bij een verkeerd gespeld woord, klikt u op Opties.2 Schakel de volgende opties in of uit:
Woorden met cijfers controleren Controleren op dubbele woorden Om bevestiging vragen bij automatisch vervangen
3 Ga daarna weer verder met de spellingcontrole.
De taal van de spellingcontrole selecteren1 Klik in het veld Onderwerp of Bericht.
ofSelecteer de tekst waarvan u de spelling wilt controleren.
2 Klik op Extra > Taal spellingcontrole.3 Selecteer de gewenste taal en klik op OK.
Een nieuwe taal voor de spellingcontrole toevoegenEr kunnen meerdere woordenlijsten voor de spellingcontrole worden toegevoegd wanneer de GroupWise-client is geïnstalleerd. Raadpleeg het gedeelte "GroupWise-gebruikerstalen" in de Beheerdershandleiding voor GroupWise 18 voor een lijst met woordenlijsten in verschillenden talen die kunnen worden toegevoegd.
In bepaalde omstandigheden moet u mogelijk een woordenlijst voor de spellingcontrole toevoegen voor een taal die niet is opgenomen in uw installatie van de GroupWise-client. De spellingcontrole van GroupWise ondersteunt Hunspell/Myspell-compatibele woordenlijsten. Elke woordenlijst bestaat uit twee bestanden met identieke bestandsnamen: het ene bestand heeft de extensie .aff en het andere de extensie .dic.
70 E-mail

Een nieuwe woordenlijst voor een taal aan de GroupWise-spellingcontrole toevoegen:
1 Download de woordenlijstbestanden voor de taal.Dergelijke woordenlijsten kunt u vinden op onder andere de volgende websites: Apache OpenOffice Dictionary Extensions (http://extensions.openoffice.org/en/
search?f%5B0%5D=field_project_tags%3A157) Firefox Dictionary Extensions (https://addons.mozilla.org/en-US/firefox/language-tools/)
2 Kopieer het AFF- en DIC-bestand naar de woordenlijstdirectory van GroupWise:Windows (64-bits): C:\Program Files (x86)\Novell\GroupWise\dictionariesWindows (32-bits): C:\Program Files\Novell\GroupWise\dictionaries
3 (Optioneel) Maak een TXT-bestand in de directory dictionaries en geef het bestand dezelfde naam als de nieuwe woordenlijstbestanden.Open het TXT-bestand, typ de gewenste naam die in het menu Spellingcontrole moet worden weergegeven voor de nieuwe woordenlijst en sla het bestand op.
4 Start de GroupWise-client opnieuw op.5 Wanneer de GroupWise-client opnieuw wordt opgestart, klikt u in het hoofdvenster op Nieuwe
mail.6 Selecteer de berichttekst en klik op Extra > Taal van spellingcontrole.7 Selecteer in het vervolgkeuzemenu de nieuwe taal voor de spellingcontrole.
Als u geen aangepaste naam voor uw nieuwe taal hebt opgegeven in Stap 3, is de naam van de nieuwe woordenlijst gelijk aan de land-/taalcode-indeling.
8 Klik op OK.
3.1.5 Bijlagen toevoegenKies Bestand bijvoegen als u een of meer bestanden naar andere gebruikers wilt verzenden. De ontvangers kunnen het bijgevoegde bestand openen, opslaan, weergeven of afdrukken. Als u het bijgevoegde bestand wijzigt nadat u dit hebt verzonden, zien de ontvangers de wijzigingen niet.
Als u een bestand bijvoegt met een naam die langer is dan 255 tekens (inclusief het volledige pad naar het bestand), wordt een foutmelding weergegeven en kunt u het bericht niet verzenden.
Als u een bestand bijvoegt dat met een wachtwoord is beveiligd, moeten de ontvangers het wachtwoord invoeren om het bestand te kunnen openen of weergeven.
Zie ‘Een documentverwijzing bij een item bijvoegen’ op pagina 72 voor informatie over het bijvoegen van documenten die zich in een GroupWise-bibliotheek bevinden.
‘Een bestand als bijlage aan een item toevoegen’ op pagina 71 ‘Een documentverwijzing bij een item bijvoegen’ op pagina 72 ‘Een OLE-object in een item insluiten’ op pagina 73
Een bestand als bijlage aan een item toevoegen1 Open een nieuw item.2 Vul de velden Aan, Onderwerp en Bericht in.
E-mail 71

3 Klik op het bijlagepictogram op de werkbalk en blader vervolgens naar en selecteer het bestand of de bestanden die u wilt verzenden.Als u meerdere bestanden uit een map wilt bijvoegen, houdt u Ctrl ingedrukt en klikt u op elk bestand dat u wilt bijvoegen. Het dialoogvenster Bestand bijvoegen verwijst standaard naar de locatie die u eerder hebt gebruikt om een bestand bij te voegen.
4 Klik op OK.5 Klik op Verzenden op de werkbalk.
TIP: U kunt een bestand of item ook bijvoegen door het bestand of item naar het venster Bijlage te slepen. U kunt ook met de rechtermuisknop op een bestand in Windows klikken en vervolgens op Zenden aan > GroupWise-ontvanger klikken. Er wordt een nieuw item gemaakt met de bijlage in het bijlagevenster.
U kunt als volgt een bijlage verwijderen voordat u een item verzendt:
1 Klik met de rechtermuisknop op de bijlage en klik vervolgens op Verwijderen.Als u een bijgevoegd bestand verwijdert, wordt het desbetreffende bestand niet van de oorspronkelijke locatie verwijderd. Het bijgevoegde bestand wordt alleen verwijderd uit de lijst met bijlagen.
Als u het originele bestandor verplaatst of verwijdert, is dit niet van invloed op het bestand dat u bij een item hebt gevoegd.
Een documentverwijzing bij een item bijvoegenAls het bij te voegen bestand een document is dat in de GroupWise-bibliotheek is opgeslagen, kunt u een documentverwijzing bijvoegen. Als een ontvanger de bijlage opent, wordt het document in de bibliotheek geopend mits de ontvanger over de juiste rechten beschikt om het document te openen of weer te geven en de bibliotheek beschikbaar is.
Als ontvangers niet voldoende rechten hebben voor het document, als ze geen e-mailprogramma gebruiken dat GroupWise-bibliotheek ondersteunt of als de bibliotheek niet beschikbaar is, wordt er slechts een kopie van het document geopend. Eventuele wijzigingen die de ontvanger in de kopie aanbrengt, hebben geen invloed op het document in de bibliotheek. Zie Hoofdstuk 15: ‘Documentbeheer’ op pagina 295 voor meer informatie over documentrechten.
Documentverwijzing bij een item bijvoegen:
1 Open een nieuw item.2 Vul de velden Aan, Onderwerp en Bericht in.3 Klik onder aan het opstelvenster op Bijlage toevoegen en klik in het venster Bestand bijvoegen
op Documentverwijzing.Het dialoogvenster Document selecteren wordt geopend.
4 Klik in de vervolgkeuzelijst Bibliotheek op de bibliotheek met het document dat u wilt bijvoegen.
5 Typ het nummer van het document in het veld Documentnummer.Als u het nummer van het document niet weet, klikt u op Zoeken om het document te zoeken in de bibliotheek. Klik op het gewenste document en klik op OK om een document uit het dialoogvenster Zoekresultaten bij te voegen.
72 E-mail

6 Klik in de vervolgkeuzelijst Versie op de versie die u wilt bijvoegen. Wanneer u Specifieke versie selecteert, voert u het versienummer in het tekstvak Versienummer in.
7 Klik op OK.8 Klik op Verzenden op de werkbalk.
Een OLE-object in een item insluiten1 Open en adresseer een item.2 Klik op Bestand > Bijlagen en vervolgens op Object bijvoegen.3 Als u een bestaand object wilt insluiten, klikt u op Maken van bestand, voert u het pad en de
bestandsnaam in en klikt u op OK. Ga verder met Stap 8.ofAls u een nieuw object wilt maken en insluiten, voltooit u stap Stap 4 tot en met Stap 8.
4 Klik op Nieuw maken en selecteer een type object.5 Klik op OK om de toepassing te openen.6 Maak het object dat u wilt insluiten.7 Klik in het menu Bestand van de toepassing en klik op Afsluiten.
Deze stap is afhankelijk van de toepassing.8 Voltooi zo nodig het item en klik op Verzenden op de werkbalk.
Een ontvanger kan ingesloten OLE-objecten alleen weergeven of bewerken als de ontvanger GroupWise gebruikt.
Als de ontvangers het object openen en bewerken, moeten zij het object onder een andere bestandsnaam opslaan. Anders ontvangen zij een foutbericht wanneer zij het bericht proberen te sluiten.
Als u een OLE-object naar het klembord hebt gekopieerd, kunt u het in een geopend item insluiten met Plakken speciaal in het menu Bewerken.
3.1.6 Een handtekening of vCard toevoegenGebruik Handtekeningen om een handtekening of slotformulering in te voegen aan het einde van items die u verzendt. U kunt bijvoorbeeld GroupWise opdracht geven om uw naam, telefoonnummer en e-mailadres automatisch in te voegen onder aan elk item dat u verzendt.
Als u beschikt over een aantal verschillende accounts, waaronder POP3-, IMAP4- en NTTP-nieuwsgroepaccounts, kunt u voor elke account een andere handtekening maken. U kunt tevens meerdere handtekeningen voor dezelfde account maken.
Handtekeningen worden gemaakt in HTML, zodat u afbeeldingen en opmaak aan uw handtekening kunt toevoegen. Als u een tekstbericht verzendt, wordt de HTML-handtekening omgezet in tekst.
U kunt ook met behulp van GroupWise een virtueel visitekaartje laten toevoegen aan het einde van een bericht.
‘Een handtekening maken’ op pagina 74 ‘Een vCard instellen’ op pagina 74
E-mail 73

‘Een handtekening of vCard aan een e-mailbericht toevoegen’ op pagina 75 ‘Algemene handtekeningen’ op pagina 75
Een handtekening makenHandtekeningen kunnen via de GroupWise-clientopties worden gemaakt of vanuit een bericht dat u opstelt.
Een handtekening maken met de GroupWise-clientopties:
1 Klik op Extra > Opties en dubbelklik op Omgeving.2 Klik op het tabblad Handtekening.3 Selecteer Handtekening en klik op Nieuw.4 Voer een naam voor de handtekening in en klik op OK.5 Maak uw handtekening in de bijbehorende HTML-editor.6 Geef aan of deze handtekening als standaardhandtekening moet worden gebruikt.7 Selecteer of u wel of niet gevraagd wilt worden of de handtekening moet worden toegevoegd
aan elk item dat u verzendt.8 Klik op OK.
Een handtekening maken vanuit het venster Opstellen:
1 Klik op het keuzemenupictogram om het keuzemenu Opstellen te openen. Het vervolgkeuzemenu Handtekening wordt standaard geopend.
2 Klik op het pictogram Bewerken naast Nieuwe handtekening maken.3 Typ een naam voor de handtekening en maak vervolgens uw handtekening in de HTML-editor
die wordt weergegeven.4 Geef aan of deze handtekening als standaardhandtekening moet worden gebruikt.5 Klik op OK.
Een vCard instellenvCards zijn elektronische visitekaartjes die zijn opgemaakt overeenkomstig de standaard zoals opgesteld door het Internet Mail Consortium. Een vCard-bestand heeft de extensie .vcf. U kunt een vCard-bestand aan uw uitgaande e-mailitems toevoegen. U kunt software van andere leveranciers gebruiken om vCards met tekst, afbeeldingen en geluid te maken. Als u GroupWise gebruikt om uw vCard te maken, wordt gebruik gemaakt van de informatie die in de velden van uw adresboek is ingevoerd.
1 Klik op Extra > Opties en dubbelklik op Omgeving.2 Klik op het tabblad Handtekening.3 Selecteer Elektronisch visitekaartje (vCard) om automatisch een vCard mee te sturen met elk e-
mailbericht dat u verstuurt.4 Selecteer de bron van de vCard-informatie.
Genereren uit een GroupWise-adresboek: Stelt een vCard op aan de hand van uw persoonlijke gegevens in GroupWise-adresboek.
74 E-mail

Selecteren uit persoonlijk adresboek: Stelt u in staat gebruikers te selecteren in een persoonlijk adresboek en een vCard te maken aan de hand van hun persoonlijke gegevens. Dit is handig als u een e-mailbericht wilt versturen namens andere gebruikers.Een vCard selecteren: Hier kunt u een aangepast VCF-bestand van derden voor vCards selecteren.
5 Selecteer of u wel of niet gevraagd wilt worden of de vCard moet worden toegevoegd aan elk item dat u verzendt.
6 Klik op OK.
Een handtekening of vCard aan een e-mailbericht toevoegenAls u Vragen vóór toevoegen hebt selecteert, kunt u uw handtekening handmatig toevoegen tijdens het opstellen van een bericht. Klik daartoe in de tekst van het bericht op Klikken om een handtekening toe te voegen. Als u Automatisch toevoegen hebt geselecteerd, wordt uw standaardhandtekening automatisch aan al uw e-mailberichten toegevoegd. Nadat de handtekening aan een item is toegevoegd, kunt u deze bewerken om de handtekening aan te passen voor het item dat u verzendt. Wijzigingen die in de handtekening voor het item zijn aangebracht, blijven niet behouden. Als u een vCard hebt ingesteld, wordt ook uw vCard automatisch aan alle e-mailberichten toegevoegd. U kunt tegelijkertijd een handtekening en een vCard gebruiken.
1 Selecteer in het venster Opstellen Klikken om een handtekening toe te voegen in de tekst van het bericht.Uw standaardhandtekening wordt direct toegevoegd aan het bericht. Als u nog geen handtekening hebt gemaakt, wordt u gevraagd er nu een te maken. Zie ‘Een handtekening maken’ op pagina 74 voor meer informatie.
2 Als u een andere handtekening wilt selecteren, houdt u de muis boven het gedeelte voor handtekeningen en klikt u op het pijltje in de rechterbovenhoek.
3 (Optioneel) Breng alle gewenste wijzigingen in de handtekening aan om deze voor dit specifieke item aan te passen.
4 Wanneer u klaar bent met uw bericht en handtekening, klikt u op Verzenden.
Algemene handtekeningenNaast persoonlijke handtekeningen kan uw GroupWise-beheerder een algemene handtekening maken die iedereen kan gebruiken. Als de GroupWise-beheerder de algemene handtekening verplicht stelt, wordt deze automatisch toegevoegd aan alle items die worden verzonden. Als een algemene handtekening beschikbaar maar niet vereist is, wordt deze aan uw handtekening toegevoegd als u al een persoonlijke handtekening gebruikt. Als u nog geen persoonlijke handtekening hebt, wordt de algemene handtekening alleen toegevoegd indien deze vereist is. Als u een item opnieuw verzendt, wordt de algemene handtekening niet automatisch aan het bericht toegevoegd.
E-mail 75

3.1.7 E-mail achter elkaar naar meerdere ontvangers routerenU kunt de routebrief gebruiken om een e-mailbericht of taak achter elkaar naar verschillende gebruikers te sturen. U bepaalt de volgorde van de route. Wanneer een gebruiker een gerouteerd item als Voltooid markeert, wordt het naar de volgende gebruiker op de route verzonden.
Als het gerouteerde item bijlagen bevat, kan elke gebruiker op de route het item weergeven en hier opmerkingen aan toevoegen. Wanneer opmerkingen worden toegevoegd aan een bijlage, kunnen alle volgende gebruikers op de route dit commentaar zien.
BELANGRIJK: Als u wilt kijken of de route compleet is of opmerkingen/wijzigingen in bijlagen wilt bekijken, moet u uzelf aan het einde van de route toevoegen.
OPMERKING: Wanneer u een gerouteerd item naar een extern adres verzendt, wordt het item automatisch gemarkeerd als Voltooid (omdat de externe ontvanger het niet kan markeren) en naar de volgende gebruiker op de route verzonden.
Als u niet wilt dat een gemachtigde gerouteerde items als Voltooid markeert, kunt u een wachtwoord instellen om een item te voltooien.
‘Een gerouteerd bericht maken’ op pagina 76 ‘Een gerouteerd item adresseren met behulp van een adresboek’ op pagina 77 ‘Een wachtwoord vereisen voordat een gerouteerd item als voltooid kan worden gemarkeerd’
op pagina 77 ‘Een gerouteerd item voltooien’ op pagina 77
Een gerouteerd bericht maken1 Open een e-mailbericht of taak.2 Klik op Acties > Routebrief.3 Typ een gebruikersnaam in het veld Route en druk op Enter. Herhaal dit voor iedere gebruiker
op de route.ofKlik op Adres op de werkbalk om gebruikersnamen te selecteren via het dialoogvenster Adres selecteren.U kunt ook persoonlijke groepen opgeven als ontvangers van een gerouteerd item. Wanneer u het dialoogvenster Adres selecteren gebruikt, bevat het vak ook de desbetreffende leden zodat u de volgorde van de gebruikers in de route kunt opgeven.
BELANGRIJK: Zorg ervoor dat u uzelf aan het einde van de route toevoegt, zodat u kunt zien wanneer deze voltooid is en opmerkingen/wijzigingen in bijlagen kunt zien.
4 Voer een onderwerp en een bericht in.
76 E-mail

5 Als u niet wilt dat een gemachtigde gerouteerde items als Voltooid markeert, kunt u de ontvanger vragen naar zijn of haar GroupWise-wachtwoord om een item als Voltooid te markeren. Klik op het tabblad Verzendopties, klik op Beveiliging en selecteer Wachtwoord nodig voor voltooien gerouteerd item.
6 Klik op Verzenden op de werkbalk.
Een gerouteerd item adresseren met behulp van een adresboek1 Klik in een e-mailbericht of taak op de knop Adres op de werkbalk.2 Schakel het selectievakje Routebrief in.3 Druk op Ctrl en klik op de namen in de volgorde waarin u het item wilt routeren en klik
vervolgens op Route.ofDubbelklik op de namen in de volgorde waarin u het item wilt routeren.U kunt de volgorde van de namen in de lijst met adressen wijzigen door de namen naar een andere plaats in de lijst te slepen.
BELANGRIJK: Zorg ervoor dat u uzelf aan het einde van de route toevoegt, zodat u kunt zien wanneer deze voltooid is en opmerkingen/wijzigingen in bijlagen kunt zien.
4 Klik op OK.
Een wachtwoord vereisen voordat een gerouteerd item als voltooid kan worden gemarkeerdAls u een wachtwoord verplicht stelt, moeten de gebruikers het wachtwoord voor hun postbus invoeren voordat ze het item als voltooid kunnen markeren.
Een wachtwoord vereisen voor alle gerouteerde items die u maakt:
1 Klik op Extra > Opties.2 Dubbelklik op Beveiliging en klik op het tabblad Verzendopties.3 Selecteer Wachtwoord nodig voor voltooien gerouteerd item.4 Klik op OK.
Zie Sectie 1.2.1: ‘Een wachtwoord aan uw postbus toewijzen zonder LDAP-verificatie’ op pagina 16 voor informatie over GroupWise-wachtwoorden.
Een gerouteerd item voltooien1 Wanneer u klaar bent met de opdrachten of taken in het gerouteerde item, opent u het item.2 Als u een bijlage van het gerouteerde item moet bekijken en bewerken, opent u de bijlage in de
bijbehorende toepassing, brengt u de wijzigingen aan, slaat u het bestand op en sluit u de toepassing.Het bestand wordt opgeslagen in de map met tijdelijke bestanden op uw computer. Wijzig het pad niet, anders worden uw wijzigingen niet meegenomen wanneer het gerouteerde item naar de volgende ontvanger wordt verzonden.
E-mail 77

3 Selecteer in het item de optie Acties > Markeren als voltooid en klik op OK.U kunt ook het selectievakje Voltooid inschakelen in de koptekst van het item.
4 Als de afzender een wachtwoord vraagt om het item te voltooien, voert u uw GroupWise-wachtwoord in en klikt u op OK.Het item wordt naar de volgende gebruiker op de route verzonden.
5 Klik op Sluiten.
3.1.8 Met S/MIME beveiligde berichten verzendenGroupWise werkt met beveiligingssoftware die u hebt geïnstalleerd om veilige items te verzenden.
‘Vereisten’ op pagina 78 ‘Een bericht digitaal ondertekenen of coderen’ op pagina 80 ‘Alle berichten digitaal ondertekenen of coderen’ op pagina 80 ‘Een beveiligingscertificaat verkrijgen van een certificeringsinstantie’ op pagina 81 ‘Een beveiligingsserviceprovider selecteren’ op pagina 81 ‘Een beveiligingscertificaat selecteren om items digitaal te ondertekenen.’ op pagina 82 ‘LDAP gebruiken om naar ontvangerscoderingscertificaten te zoeken’ op pagina 82 ‘De gebruikte methode voor het coderen van items selecteren’ op pagina 82 ‘De digitale handtekening van een item controleren’ op pagina 83 ‘Ontvangen beveiligingscertificaten weergeven en de vertrouwensinstellingen wijzigen’ op
pagina 83 ‘Uw eigen beveiligingscertificaten weergeven’ op pagina 84 ‘Beveiligingscertificaten importeren of exporteren’ op pagina 84
VereistenDe beveiligingsfuncties die in dit gedeelte worden beschreven, zijn beschikbaar via alle cryptografische providers die de Microsoft Cryptographic API gebruiken en ondersteuning bieden voor volledige RSA en/of AES.
Extra beveiligingU kunt het item dat u verzendt extra beveiligen door het digitaal te ondertekenen of te coderen. Wanneer u een item digitaal ondertekent, kan de ontvanger controleren of het onderweg niet is bewerkt en daadwerkelijk van u afkomstig is. Wanneer u een item codeert, kunt u ervoor zorgen dat de gewenste ontvanger als enige het item kan lezen.
Wanneer u items ondertekent of codeert met behulp van GroupWise, kunnen de ontvangers de items lezen met behulp van elk ander S/MIME e-mailproduct.
78 E-mail

Informatie over beveiligingscertificatenEen beveiligingscertificaat is een bestand dat een persoon of bedrijf identificeert. Voordat u beveiligde items kunt verzenden, moet u beschikken over een beveiligingscertificaat. Gebruik uw webbrowser om een certificaat bij een onafhankelijke certificeringsinstantie aan te vragen. Zie de webpagina GroupWise Digital Certificate (http://www.novell.com/products/groupwise/technical-information/certificates.html) voor een lijst met certificeringsinstanties.
U kunt ook LDAP gebruiken om te zoeken naar een beveiligingscertificaat.
Met behulp van uw beveiligingscertificaat kunt u de items die u verzendt, digitaal ondertekenen. U gebruikt de openbare beveiligingscertificaten van andere gebruikers om door u ontvangen, digitaal ondertekende items te controleren.
Als u een item wilt coderen en door de ontvanger wilt laten decoderen, moet u het openbare beveiligingscertificaat van deze gebruiker reeds hebben ontvangen. Een element van dit beveiligingscertificaat, de openbare sleutel genaamd, wordt gebruikt om het item te decoderen. Wanneer de ontvanger het gecodeerde item opent, wordt het gedecodeerd met behulp van een ander element van het beveiligingscertificaat, persoonlijke sleutel genaamd.
U kunt het openbare beveiligingscertificaat van een gebruiker op twee manieren verkrijgen:
De gebruiker kan u een digitaal ondertekend item sturen. Wanneer u het item opent, wordt u gevraagd het beveiligingscertificaat toe te voegen en te vertrouwen.
De gebruiker kan zijn of haar openbare certificaat exporteren, opslaan op een schijf of extern station en naar u sturen. U moet het openbare certificaat vervolgens importeren.
Een beveiligd item ontvangenBeveiligde items worden in uw itemlijst met de volgende pictogrammen aangegeven:
Beveiligingsserviceproviders gebruikenAfhankelijk van de door u geïnstalleerde beveiligingssoftware kunt u kiezen uit verschillende beveiligingsserviceproviders voor het verzenden van uw items. In uw organisatie wordt bijvoorbeeld voor werkitems slechts gebruikmaakt van één beveiligingsserviceprovider vanwege een coderingsmethode waaraan de voorkeur wordt gegeven, terwijl u wellicht een andere beveiligingsserviceprovider wilt gebruiken om persoonlijke items te verzenden. Welke beveiligingsopties er beschikbaar zijn, is afhankelijk van de door u geselecteerde security service provider.
Zie ‘Een beveiligingsserviceprovider selecteren’ op pagina 81 voor informatie.
Pictogram Beschrijving
Ondertekend item
Gecodeerd item
Ondertekend en gecodeerd item
E-mail 79

Geavanceerde informatieGroupWise is compatibel met S/MIME versie 2 en 3. De beveiligingsserviceproviders die GroupWise ondersteunt, gebruiken algemene coderingssalgoritmen, zoals RC2, RC4 en in Windows 7 of later AES. Wanneer u een item digitaal ondertekent, codeert GroupWise het item met behulp van het standaard SHA-1-algoritme tot een berichtsamenvatting. De berichtsamenvatting wordt verspreid met het te verzenden item.
Zie ‘Een beveiligingsserviceprovider selecteren’ op pagina 81 voor informatie.
Een bericht digitaal ondertekenen of coderenAls u een item wilt coderen en de ontvanger de mogelijkheid wilt bieden om dit te decoderen, moet u het openbare beveiligingscertificaat van deze gebruiker hebben ontvangen.
1 Zorg dat u beschikt over een beveiligingscertificaat en dat u de gewenste beveiligingsserviceprovider hebt geselecteerd.
2 Open een itemweergave.3 Klik op het veld Aan, voer een gebruikersnaam in en druk op Enter. Herhaal deze stap voor
andere gebruikers.
4 Klik op om het item digitaal te ondertekenen.
5 Klik op om het item te coderen.6 Voer een onderwerp en een bericht in.7 Klik op Verzenden op de werkbalk.
Als u bij het verzenden van een item een bericht ontvangt dat het certificaat van de ontvanger niet is gevonden, is dit te wijten aan een van de volgende redenen: 1) U probeert een item te coderen voor een ontvanger en u hebt zijn of haar openbare certificaat niet, 2) Het e-mailadres in het openbare certificaat komt niet overeen met het e-mailadres van de ontvanger, of 3) Het openbare certificaat van de ontvanger bevat geen e-mailadres en het e-mailadres van de ontvanger kan niet worden gecontroleerd.Als 1) waar is, moet u het openbare certificaat van de ontvanger zien te krijgen. Als 2) of 3) waar is, moet u op Certificaat zoeken klikken om het certificaat van de ontvanger te zoeken.
Alle berichten digitaal ondertekenen of coderen1 Klik op Extra > Opties.2 Dubbelklik op Beveiliging en klik op het tabblad Verzendopties.3 Selecteer Digitaal ondertekenen of Coderen voor ontvangers.4 Klik op Geavanceerde opties en selecteer de gewenste opties.5 Klik twee keer op OK en vervolgens op Sluiten.
80 E-mail

Een beveiligingscertificaat verkrijgen van een certificeringsinstantieVoor de meeste bedrijven geldt dat de lokale GroupWise-beheerder de beveiligingscertificaten uitgeeft. Als u niet zeker weet waar u een beveiligingscertificaat moet aanvragen, neemt u contact op met uw lokale GroupWise-beheerder.
1 Klik op Extra > Opties.2 Dubbelklik op Certificaten.3 Klik op Certificaat halen.
In de webbrowser wordt de GroupWise-webpagina gestart en weergegeven. Deze webpagina bevat een lijst met certificeringsinstanties. Deze lijst is niet volledig. GroupWise ondersteunt een groot aantal certificeringsinstanties.
4 Selecteer de certificeringsinstantie die u wilt gebruiken en volg de aanwijzingen op de website.Certificaten die zijn aangevraagd vanuit Internet Explorer, zijn beschikbaar in GroupWise. Als u het certificaat hebt opgehaald met Firefox of Chrome, moet u het certificaat exporteren of een back-up van het certificaat maken met uw browser (zie de documentatie van uw browser voor de juiste procedure om dit te doen). Zie voor meer informatie ‘Beveiligingscertificaten importeren of exporteren’ op pagina 84.
5 Klik in GroupWise op Extra > Opties, dubbelklik op Beveiliging en klik op het tabblad Verzendopties.
6 Selecteer Microsoft Base Cryptographic Provider of Microsoft Enhanced Cryptographic Provider in de vervolgkeuzelijst Naam onder Security Service Provider selecteren.Selecteer de juiste beveiligingsserviceprovider op basis van het coderingsniveau van uw certificaat. Het coderingsniveau van een certificaat is afhankelijk van het coderingsniveau van de browser die voor de aanvraag van het certificaat is gebruikt. Als u bijvoorbeeld Internet Explorer met 128-bits codering hebt, werkt u met een hoog coderingsniveau en kunt u alleen Microsoft Enhanced Cryptographic Provider gebruiken.
7 Klik op OK.8 Dubbelklik op Certificaten, klik op het gewenste certificaat en klik vervolgens op Als standaard
instellen.9 Klik op OK en vervolgens op Sluiten.
Een beveiligingsserviceprovider selecteren1 Klik in het hoofdvenster op Extra > Opties.2 Dubbelklik op Beveiliging en klik op het tabblad Verzendopties.3 Selecteer een beveiligingsserviceprovider uit de vervolgkeuzelijst Nieuw.4 Klik op OK en vervolgens op Sluiten.
De beveiligingsserviceprovider die u selecteert, treedt in werking zodra u zich aanmeldt bij de provider (als aanmelden verplicht is). Welke opties en coderingsmethoden beschikbaar zijn, is afhankelijk van de door u geselecteerde security service provider.
U kunt geen beveiligingsserviceprovideropties voor één item selecteren. U moet deze opties selecteren in het hoofdvenster.
E-mail 81

Een beveiligingscertificaat selecteren om items digitaal te ondertekenen.1 Klik op Extra > Opties.2 Dubbelklik op Certificaten.3 Klik op de certificaatnaam.4 Klik op Als standaard instellen.5 Klik op OK en vervolgens op Sluiten.
LDAP gebruiken om naar ontvangerscoderingscertificaten te zoekenVoordat u naar beveiligingscertificaten kunt zoeken met een LDAP-adreslijstservice, moet u de LDAP-adreslijstservice toevoegen aan uw GroupWise-adresboek. Zie voor meer informatie ‘Een adreslijstservice toevoegen aan een adresboek’ op pagina 214.
1 Klik op Extra > Opties en dubbelklik op Beveiliging.2 Klik op het tabblad Verzendopties.3 Klik op Geavanceerde opties.4 Selecteer Zoek naar ontvangerscoderingscertificaten in de standaard-LDAP-adreslijst die is
gedefinieerd in het LDAP-adresboek.5 Klik twee keer op OK en vervolgens op Sluiten.
De gebruikte methode voor het coderen van items selecteren1 Klik op Extra > Opties.2 Dubbelklik op Beveiliging en klik op het tabblad Verzendopties.3 Klik op Geavanceerde opties.
Voorkeurscoderingsalgoritme van ontvanger gebruiken als dit mogelijk is: GroupWise zal indien mogelijk de coderingsalgoritme gebruiken die door de ontvanger als voorkeursinstelling is aangegeven.Ga als volgt te werk om naar ontvangerscoderingscertificaten te zoeken in de standaard-LDAP-adreslijst die is gedefinieerd in het LDAP-adresboek: GroupWise maakt gebruik van het gedefinieerde LDAP-adresboek om de coderingscertificaten van de ontvanger te zoeken.Standaard coderingsalgoritme: De keuzelijsten met coderingsalgoritmen in het vak Gecodeerd item zijn voorzien van een schuifbalk en bevatten alle coderingsalgoritmen die worden ondersteund door de webbrowser die is geïnstalleerd op het werkstation waarop u de GroupWise-client uitvoert. De volgende lijst is een voorbeeld: 3DES (168 bits) DES (56 bits) RC2 (128 bits) RC2 (40 bits) RC2 (56 bits) RC2 (64 bits) RC4 (128 bits)
82 E-mail

AES (128 bits) AES (256 bits)
Verspreid mijn voorkeurscoderingsalgoritme in een ondertekend item als: Wanneer u een gecodeerd item verstuurt, kunt u opgeven welk voorkeurscoderingsalgoritme moet worden gebruikt.Verstuur het berichtgedeelte in een normale tekstindeling (normale handtekening): Verzendt het bericht in normale tekstindeling. In andere gevallen wordt het als een PKCS7-gecodeerd bericht verzonden.Voeg mijn certificaten van certificaatautoriteiten toe: Uw certificaat van de certificeringsinstantie wordt opgenomen in het bericht dat u verstuurt.Controleer inkomend/uitgaand beveiligingsitem op ingetrokken certificaten: Vergelijkt het inkomende en uitgaande beveiligingsitem met de lijst Intrekking certificaat.Waarschuw als de server voor intrekkingsinfo offline is: Wanneer GroupWise de intrekkingsserver controleert, ontvangt u een waarschuwing als deze offline is.Waarschuw als er geen informatie over ingetrokken certificaten in certificaten is: U ontvangt een waarschuwing als er geen informatie over het intrekken van het certificaat in het certificaat staat.Niet controleren of certificaat voldoet aan S/MIME: Er wordt niet gecontroleerd of het certificaat voldoet aan S/MIME.Controleer of certificaat voldoet aan S/MIME versie 2: Er wordt gecontroleerd of het certificaat voldoet aan de standaard S/MIME versie 2:Controleer of certificaat voldoet aan S/MIME versie 3: Er wordt gecontroleerd of het certificaat voldoet aan de standaard S/MIME versie 3:
4 Selecteer de gewenste opties in het groepsvak Gecodeerd item.5 Klik twee keer op OK en vervolgens op Sluiten.
Welke coderingsmethoden er beschikbaar zijn, is afhankelijk van de door u geselecteerde security service provider.
De digitale handtekening van een item controleren1 Open een digitaal ondertekend item dat u hebt ontvangen.2 Kies Bestand > Beveiligingseigenschappen.3 Klik op de tabbladen voor informatie over het gebruikte beveiligingscertificaat.
De digitale handtekening wordt gecontroleerd wanneer u het item opent. Bij twijfel over de certificaten waarmee het item is ondertekend, wordt er onmiddellijk een waarschuwing of foutmelding getoond, terwijl op de statusbalk van het item "Niet vertrouwd" verschijnt.
Als de digitale handtekening niet is gecontroleerd, kan het beveiligingscertificaat ongeldig zijn of is de meldingstekst gewijzigd nadat het item is verzonden.
Ontvangen beveiligingscertificaten weergeven en de vertrouwensinstellingen wijzigen
1 Klik op Contactpersonen in de volledige mappenlijst.
E-mail 83

Als u de Volledige mappenlijst wilt weergeven, klikt u op de vervolgkeuzelijst in de kop van de mappenlijst (boven de mappenlijst; waarschijnlijk wordt Online of Opslaan in cache weergegeven) om aan te geven in welke modus GroupWise wordt uitgevoerd. Klik vervolgens op Volledige mappenlijst.ofOpen het adresboek.
2 Dubbelklik op een contactpersoon en klik op het tabblad Geavanceerd.3 Klik op Certificaten beheren.4 Klik op een certificaat en klik op Details weergeven.
Als u een ontvangerscertificaat aanvankelijk niet vertrouwde en dit nu wel wilt vertrouwen, opent u een digitaal ondertekend item van de ontvanger, klikt u op het beveiligingscertificaat, op Instellingen voor vertrouwen wijzigen, op een vertrouwensoptie en tot slot op OK.
Als u een ontvangersbeveiligingscertificaat niet meer wilt vertrouwen, klikt u op het beveiligingscertificaat, op Verwijderen en op Ja.
Wanneer u het beveiligingscertificaat van een ontvanger uit de lijst verwijdert, wordt het uit uw certificaatdatabase verwijderd. Als u in het vervolg een item ontvangt dat gebruikmaakt van dat certificaat, zal het als onbekend worden beschouwd.
Uw eigen beveiligingscertificaten weergeven1 Klik op Extra > Opties.2 Dubbelklik op Certificaten.3 Klik op een certificaat en klik op Details weergeven.
Bij meerdere beveiligingscertificaten wordt het standaard beveiligingscertificaat aangegeven met een vinkje. Als u de standaardinstelling wilt wijzigen, klikt u op een certificaat en vervolgens op Als standaard instellen.
U kunt de naam van uw beveiligingscertificaat wijzigen door op Eigenschappen bewerken te klikken en vervolgens de tekst te bewerken in het vak Certificaatnaam. De certificaatnaam wordt weergegeven in de lijst, maar wordt niet in het eigenlijke certificaat opgeslagen.
Beveiligingscertificaten importeren of exporterenWanneer u uw beveiligingscertificaat met de persoonlijke sleutel voor een bestand exporteert, is er een wachtwoord nodig om het geëxporteerde bestand te beveiligen. U kunt het geëxporteerde bestand gebruiken als reservekopie of u kunt het bestand op een ander werkstation importeren. Als een andere gebruiker het bestand en het bijbehorende wachtwoord krijgt, kan hij of zij items namens u digitaal ondertekenen en de gecodeerde items lezen die u ontvangt.
Wanneer u uw openbaar certificaat exporteert, kunt u het naar een andere gebruiker verzenden. De andere gebruiker kan vervolgens uw openbare certificaat importeren en uw gecodeerde items verzenden.
1 Klik op Extra > Opties.2 Dubbelklik op Certificaten.3 Klik op Importeren of Exporteren.
84 E-mail

ofKlik op Certificaten van de certificeringsinstanties en klik op Importeren of Exporteren.
4 Typ een bestandsnaam, inclusief het pad naar het bestand.Als u het certificaatbestand zelf wilt zoeken, klikt u op Bladeren en daarna op de bestandsnaam. Vervolgens klikt u op Opslaan of Openen.
5 Voer zo nodig uw certificaatwachtwoord in.6 Klik op OK.
3.1.9 Niet-voltooide e-mailberichten opslaan ‘Informatie over automatisch opslaan’ op pagina 85 ‘Een niet-voltooid e-mailbericht opslaan’ op pagina 86
Informatie over automatisch opslaanWanneer u een nieuw bericht opstelt in GroupWise, worden de items automatisch voor u opgeslagen. Hiermee wordt voorkomen dat berichten die u bewerkt verloren gaan indien GroupWise onverwacht wordt afgesloten. Nadat GroupWise opnieuw is gestart, kunt u deze berichten herstellen zodat u het opstellen kunt voltooien.
Als u een nieuw bericht opstelt in GroupWise, wordt het bericht automatisch om de 30 seconden op de schijf opgeslagen. Het bericht wordt als MIME-bestand opgeslagen in c:\Documents and Settings\user\Local Settings\Application Data\Novell\GroupWise\GWItemSave.eml. De bestandsnaam wordt langer als u meerdere berichten tegelijk opstelt. Het automatisch opgeslagen bericht wordt verwijderd wanneer u het bericht opslaat in de map Werk in uitvoering of het item sluit.
Wanneer bij het starten van GroupWise in de directory c:\Documents and Settings\gebruiker\Local Settings\Application Data\Novell\GroupWise automatisch opgeslagen berichten staan, verschijnt een venster met de mededeling dat u automatisch opgeslagen berichten hebt.
U hebt de volgende mogelijkheden voor automatisch opgeslagen berichten:
Alle opgeslagen berichten in GroupWise ophalen: Hiermee worden de automatisch opgeslagen berichten in GroupWise hersteld, zodat u het opstellen van de berichten op een later tijdstip kunt voltooien.
Alle opgeslagen berichten verwijderen: Hiermee worden de automatisch opgeslagen berichten van de schijf verwijderd. De informatie in deze berichten gaat definitief verloren.
Vragen volgende keer dat GroupWise wordt gestart: Hiermee blijven de opgeslagen berichten op schijf bewaard, maar worden ze niet in GroupWise hersteld. Wanneer GroupWise de volgende keer wordt gestart, wordt hetzelfde venster opnieuw weergegeven.
E-mail 85

Automatisch opslaan inschakelen of uitschakelenAutomatisch opslaan is standaard ingeschakeld.
1 Klik op Extra > Opties en dubbelklik op Omgeving.2 Klik op het tabblad Algemeen en deselecteer Automatisch opslaan inschakelen om automatisch
inschakelen uit te schakelen.ofSelecteer Automatisch opslaan inschakelen als u gebruik wilt maken van automatisch opslaan.
3 Klik op OK.
Een niet-voltooid e-mailbericht opslaan1 Open een item en klik op Bestand > Concept opslaan.2 Klik op de map waarin u het item wilt opslaan en klik op OK.
Het conceptbericht wordt in de map geplaatst die u in Stap 2 hebt gekozen. De standaardmap voor onvoltooide berichten is de map Werk in uitvoering.
3.1.10 Verzendopties selecteren ‘De prioriteit wijzigen van e-mailberichten die u verzendt’ op pagina 86 ‘Het onderwerp verbergen van e-mailberichten die u verzendt’ op pagina 87 ‘De bezorging van een item vertragen’ op pagina 87 ‘Een verloopdatum instellen voor e-mailberichten die u verzendt’ op pagina 87 ‘De beveiligingsinstelling (classificatie) van alle te verzenden items wijzigen’ op pagina 88 ‘Een contactpersoon toevoegen aan een e-mailbericht’ op pagina 88 ‘Ontvangers waarschuwen’ op pagina 89
De prioriteit wijzigen van e-mailberichten die u verzendt1 Als u de prioriteit van één item wilt wijzigen, opent u een item en klikt u op het tabblad
Verzendopties > Algemeen.ofAls u de prioriteit wilt wijzigen van alle items die u verzendt, klikt u op Extra > Opties, dubbelklikt u op Verzenden en klikt u op het tabblad Verzendopties.
2 Selecteer Hoge prioriteit, Normale prioriteit of Lage prioriteit.Het kleine pictogram naast een item in de postbus is rood bij een hoge prioriteit, wit bij een normale prioriteit en grijs bij een lage prioriteit.
3 Ga terug naar het item dat u opstelt.ofKlik op OK en vervolgens op Sluiten om de instelling voor alle items op te slaan.
86 E-mail

Het onderwerp verbergen van e-mailberichten die u verzendtVoor gevoelige informatie kunt u de onderwerpregel verbergen. Het onderwerp is alleen zichtbaar wanneer de geadresseerde het item opent.
1 Als u het onderwerp van één item wilt verbergen, opent u een itemweergave en klikt u vervolgens op Verzendopties > Beveiliging.ofAls u het onderwerp van alle items die u verzendt wilt verbergen, klikt u op Extra > Opties, dubbelklikt u op Verzenden en klikt u op het tabblad Beveiliging.
2 Selecteer Onderwerp verbergen.3 Ga terug naar het item dat u opstelt.
ofKlik op OK en vervolgens op Sluiten om de instelling voor alle items op te slaan.
De bezorging van een item vertragenWanneer u een item met vertraging laat bezorgen, wordt het item bezorgd op de door u opgegeven dag en tijd. U kunt het item wijzigen of intrekken voordat het wordt bezorgd, zoals beschreven in Sectie 3.2: ‘Verzonden e-mailberichten beheren’ op pagina 91. Als het item is geconfigureerd voor verzending via het internet, kan het niet meer worden ingetrokken.
1 Als u de bezorging van een item wilt vertragen, opent u een itemweergave en klikt u vervolgens op de Verzendopties > Algemeen.ofAls u de bezorging wilt vertragen van alle items die u verzendt, klikt u op Extra > Opties, dubbelklikt u op Verzenden en klikt u op het tabblad Verzendopties.
2 Klik op Bezorging vertragen.3 Geef op hoeveel dagen later u het item wilt laten bezorgen.4 Ga terug naar het item dat u opstelt.
ofKlik op OK en vervolgens op Sluiten om de instelling voor alle items op te slaan.
Een verloopdatum instellen voor e-mailberichten die u verzendtAls u een verloopdatum instelt voor een e-mail of telefoonnotitie die u naar een andere GroupWise-gebruiker verzendt, wordt het bericht bij het verstrijken van die datum automatisch uit de GroupWise-postbus van de ontvanger verwijderd.
1 Als u een verloopdatum wilt instellen voor één e-mailbericht of telefoonnotitie die u naar GroupWise-gebruikers verstuurt, opent u een item en klikt u vervolgens op de tab Verzendopties > Algemeen.ofAls u een verloopdatum wilt instellen voor alle e-mailberichten en telefoonnotities die u naar GroupWise-gebruikers verzendt, klikt u op Extra > Opties, dubbelklikt u op Verzenden en klikt u op het tabblad Verzendopties.
E-mail 87

2 Selecteer Verloopdatum.3 Geef aan hoe lang het bericht in de postbus van de geadresseerde moet blijven staan.4 Ga terug naar het item dat u opstelt.
ofKlik op OK en vervolgens op Sluiten om de instelling voor alle items op te slaan.
De beveiligingsinstelling (classificatie) van alle te verzenden items wijzigenEen classificatie is een beveiligingsinstelling waardoor de ontvanger weet of het item bijvoorbeeld vertrouwelijk of zeer geheim is. Deze gegevens worden boven aan het item weergegeven. Een classificatie zorgt niet voor codering of andere beveiligingsvoorzieningen. Classificatie is slechts bedoeld om de ontvanger op de hoogte te stellen van het belang van het item.
1 Klik in het hoofdvenster op Extra > Opties.2 Dubbelklik op Verzenden en klik op het tabblad Verzendopties.3 Selecteer een beveiligingsinstelling in de vervolgkeuzelijst Classificatie.
Normaal Eigendom Vertrouwelijk Geheim Zeer geheim Strikt vertrouwelijk
4 Klik op OK.
Een contactpersoon toevoegen aan een e-mailberichtAls u een contactpersoon toevoegt aan een e-mailbericht op het tabblad Verzendopties, wordt het e-mailbericht niet verzonden naar de contactpersoon, maar wordt deze weergegeven in de contactgeschiedenis voor deze contactpersoon. Zie ‘Alle correspondentie met een contactpersoon weergeven’ op pagina 191 voor meer informatie over de geschiedenis van een contactpersoon.
U kunt als volgt een contactpersoon toevoegen aan een e-mailbericht:
1 Klik in het e-mailbericht dat u hebt opgesteld op het tabblad Verzendopties.2 Geef in het veld Contactpersonen een contactpersoon op in wiens contactgeschiedenis u het
bericht wilt opnemen.3 Maak de e-mail af en klik vervolgens op Verzenden.
U kunt gebruikers ook als contactpersonen toevoegen aan een e-mailbericht nadat een e-mailbericht is verzonden of ontvangen, zoals beschreven in ‘Een contactpersoon toevoegen aan e-mailberichten die u hebt verzonden of ontvangen’ op pagina 114.
88 E-mail

Ontvangers waarschuwenAls u ontvangers niet wilt waarschuwen wanneer het item dat u opstelt in hun postbus aankomt, gaat u als volgt te werk:
1 Klik in het item dat u hebt opstelt op het tabblad Verzendopties.2 Deselecteer Melding voor ontvangers.3 Maak de e-mail af en klik vervolgens op Verzenden.
3.1.11 E-mail verzenden met E-mail samenvoegen
Nieuw in versie 18.3U kunt E-mail samenvoegen in GroupWise gebruiken om in bulk gepersonaliseerde e-mails naar andere gebruikers te sturen. Dit betekent dat u adresboekvelden in uw e-mails kunt gebruiken om een gepersonaliseerde e-mail naar meerdere gebruikers te sturen terwijl u slechts één e-mail hoeft op te stellen. Er zijn twee manieren om E-mail samenvoegen te gebruiken: in de GroupWise-client of in Microsoft Word met een persoonlijk GroupWise-adresboek.
‘E-mail samenvoegen gebruiken in GroupWise’ op pagina 89 ‘E-mail samenvoegen gebruiken in Microsoft Word’ op pagina 89
E-mail samenvoegen gebruiken in GroupWiseE-mail samenvoegen gebruiken in de GroupWise-client:
1 Klik tijdens het opstellen van een e-mail in de GroupWise-client op Tools > E-mail samenvoegen > Adresveld invoegen in het opstelvenster om een veld uit het adresboek in te voegen in de e-mail die u opstelt. Het veld bevat naam, adres, telefoonnummer, kantoor, etc.
2 Nadat u velden heeft toegevoegd, klikt u op Tools > E-mail samenvoegen > Voorbeeld in het opstelvenster om de e-mail te bekijken met de velden ingevuld voor elke gebruiker naar wie u de e-mail verzendt.
3 Klik op Verzenden om de e-mail te verzenden. Er wordt een individuele e-mail naar elke gebruiker in de lijst gestuurd.
E-mail samenvoegen gebruiken in Microsoft WordAls u E-mail samenvoegen in Microsoft Word wilt gebruiken, moet de GroupWise-client op uw computer zijn geïnstalleerd:
1 Klik in Microsoft Word op het tabblad Verzendlijsten.2 Selecteer het persoonlijke GroupWise-adresboek dat u wilt gebruiken door te klikken op
Adressen selecteren > Bestaande lijst gebruiken > Nieuwe bron > Overig/geavanceerd > GroupWise Mail/Merge Interface, en klik vervolgens op OK.Microsoft Word maakt verbinding met de GroupWise-client en zoekt uw persoonlijke adresboeken.
E-mail 89

3 Selecteer het persoonlijke adresboek dat u wilt gebruiken en klik op Voltooien.U kunt nu een bericht opstellen om naar het lid van het persoonlijke GroupWise-adresboek te sturen.
3.1.12 Een memo postenEen memo is een bericht dat alleen in uw postbus wordt gepost. Memo's zijn een manier om persoonlijke notities voor uzelf te maken. Als u GroupWise Mobility Service 2.1 of later uitvoert en synchronisatie van Notities op het mobiele apparaat is ingeschakeld, worden memo's gesynchroniseerd met applicaties voor notities op mobiele apparaten. Een nieuwe map met de naam Mobiele notities wordt onder de map Takenlijst in de GroupWise-client gemaakt. Memo's die worden gemaakt in of worden verplaatst naar deze map, worden met uw mobiele apparaat gesynchroniseerd.
1 Klik op Bestand > Nieuw > Memo.2 Voer een onderwerp in.3 Typ een bericht.4 Als u bijlagen wilt opnemen, klikt u op het pictogram Bijlage op de werkbalk.5 Klik op Posten op de werkbalk.
3.1.13 Telefoonnotities verzendenEen telefoonnotitie is een notitie die u naar andere GroupWise-gebruikers kunt verzenden naar aanleiding van gesprekken die ze hebben ontvangen terwijl ze niet op kantoor of niet-beschikbaar waren. Telefoonnotities worden opgeslagen in de postbus van de ontvanger. U kunt geen telefoongesprek voeren vanuit een telefoonnotitie.
1 Klik op Bestand > Nieuw > Telefoonnotitie.U kunt een knop Nieuwe telefoonnotitie op de werkbalk plaatsen. Zie ‘De hoofdwerkbalk aanpassen’ op pagina 35.
2 Typ een gebruikersnaam in het veld Aan en druk op Enter. Herhaal deze stap voor andere gebruikers.ofAls u gebruikersnamen wilt selecteren in een lijst, klikt u op Adres op de werkbalk, dubbelklikt u op elke gebruiker en klikt u vervolgens op OK.
3 Voer de naam, het bedrijf en het telefoonnummer van de beller in.4 Schakel selectievakjes in die op deze telefoonnotitie betrekking hebben.5 Typ het bericht in het veld Bericht.6 Klik op Verzenden op de werkbalk.
TIP: U kunt telefonische berichten die u hebt ontvangen, omzetten in taken, herinneringsnotities of andere persoonlijke itemweergaven. Op deze manier kunt u een record van het gesprek achterlaten op de dag waarop het gesprek werd gevoerd (notitie) of een item maken dat op een latere datum moet worden voltooid (taak). Zie ‘Een e-mailbericht wijzigen naar een ander itemtype’ op pagina 114.
90 E-mail

3.1.14 StemmenMet Stemmen kan een gebruiker een onderwerp met een lijst met reacties naar andere gebruikers sturen. Deze gebruikers kunnen dan een reactie selecteren. Vervolgens wordt naar alle deelnemers een overzichtse-mail gestuurd waarin alle stemmingsresultaten worden weergegeven. De resultaten zijn te vinden in het vervolgmenu in de koptekst of op de pagina Eigenschappen van de overzichtse-mail. De verzender kan een selectie maken uit vooraf gemaakte reacties of kan een met puntkomma's gescheiden lijst met reacties maken. Deze lijst kan naar de ontvangers worden verzonden. Stemmingsresultaten kunnen privé of openbaar zijn, zodat of alleen de verzender de resultaten kan zien of alle ontvangers.
1 Selecteer in de uitschuiflijst Opties van de weergave Opstellen de optie Stemopties.2 Selecteer Stemmen inschakelen.3 Maak in de vervolgkeuzelijst Opties een selectie uit de lijst met vooraf gemaakte reacties of voer
uw eigen, met puntkomma's gescheiden, reacties in.4 (Optioneel) Stel Zichtbaarheid stemresultaten in op Alle ontvangers of Alleen afzender. Dit hangt
af van uw wens om de resultaten privé te houden of openbaar te maken.5 Typ een gebruikersnaam in het veld Aan en druk op Enter. Herhaal deze stap voor andere
gebruikers.ofAls u gebruikersnamen wilt selecteren in een lijst, klikt u op Adres op de werkbalk, dubbelklikt u op elke gebruiker en klikt u vervolgens op OK.
6 Voer een onderwerp in.7 Typ een bericht.8 Klik op Verzenden op de werkbalk.
3.2 Verzonden e-mailberichten beheren Sectie 3.2.1: ‘Verzonden e-mailberichten personaliseren’ op pagina 91 Sectie 3.2.2: ‘Werken met verzonden items’ op pagina 92 Sectie 3.2.3: ‘Verzonden e-mailberichten intrekken’ op pagina 94 Sectie 3.2.4: ‘E-mailberichten opnieuw verzenden’ op pagina 95 Sectie 3.2.5: ‘Verzonden afspraken, taken en herinneringsnotities bewerken’ op pagina 96 Sectie 3.2.6: ‘Verzonden e-mailberichten dupliceren’ op pagina 96 Sectie 3.2.7: ‘Verzonden e-mailberichten beantwoorden’ op pagina 97 Sectie 3.2.8: ‘Bezorgingsbevestiging van e-mailberichten die u verzendt’ op pagina 97
3.2.1 Verzonden e-mailberichten personaliserenU kunt verzonden e-mailberichten op dezelfde manier personaliseren als ontvangen e-mailberichten. Zie Sectie 3.4.1: ‘Verzonden of ontvangen e-mailberichten personaliseren’ op pagina 112 voor meer informatie.
E-mail 91

3.2.2 Werken met verzonden itemsU kunt de status van een item bijhouden in de map Verzonden items. Normaal gesproken is de optie om geleverde en geopende informatie bij te houden standaard ingeschakeld. Als u ervoor kiest geen items aan de lijst Verzonden items toe te voegen, kan GroupWise geen informatie daarover opsporen.
‘Verzonden items weergeven’ op pagina 92 ‘Eigenschappen van verzonden items weergeven’ op pagina 92 ‘De standaardweergave voor verzonden items instellen’ op pagina 94 ‘Configureren welke informatie van verzonden items moet worden bijgehouden’ op pagina 94
Verzonden items weergevenU kunt eerder verzonden berichten weergeven. U kunt bijvoorbeeld een verzonden item lezen, dit al dan niet gecorrigeerd opnieuw verzenden en, in sommige gevallen, intrekken (als het item nog niet geopend is door de ontvanger).
1 Klik op de map Verzonden items op de navigatiebalk.
De pictogrammen naast een item kunnen ook nuttige statusinformatie bevatten. Zie Sectie 1.9: ‘Pictogrammen identificeren die naast items worden weergegeven’ op pagina 28.
Alle verzonden items bevinden zich in deze map, tenzij deze zijn verplaatst naar een andere map dan de postbus of de agenda. Als een verzonden item naar een andere map is verplaatst, wordt dat item niet meer weergegeven in de map Verzonden items. Als u items wilt weergeven die naar andere mappen zijn verplaatst, moet u de betreffende mappen openen.
Als u berichten naar systemen stuurt die niet tot GroupWise behoren, moet u er rekening mee te houden dat die systemen over een statusinfo-functie moeten beschikken om de status van uw uitgaande bericht naar een GroupWise-systeem te kunnen aangeven.
Eigenschappen van verzonden items weergevenIn het venster Eigenschappen kunt u de status controleren van elk item dat u hebt verzonden. Zo kunt u zien wanneer een item is bezorgd en door de ontvanger is geopend of verwijderd. Als een ontvanger een afspraak heeft geaccepteerd of geweigerd en een opmerking heeft bijgevoegd, wordt deze opmerking in het venster Eigenschappen weergegeven. U ziet bovendien of een ontvanger een taak als voltooid heeft gemarkeerd.
Via het venster Eigenschappen kunt u ook informatie weergeven over items die u ontvangt. U ziet wie het item nog meer heeft ontvangen (behalve als het een geheim afschrift (BC) betreft), de grootte en aanmaakdatum van bijgesloten bestanden, en nog diverse andere gegevens.
‘Eigenschappen van verzonden items’ op pagina 93 ‘Eigenschappen van verzonden items weergeven’ op pagina 93 ‘De statusinformatie van een item opslaan’ op pagina 93 ‘De statusinformatie van een item afdrukken’ op pagina 93
92 E-mail

Eigenschappen van verzonden itemsEr zijn drie weergaven voor de eigenschappen:
Standaardeigenschappen: Hiermee wordt de koptekst van Eigenschappen en een lijst met ontvangers weergegeven. De lijst met ontvangers vermeldt de naam van de ontvanger, wat deze met het item heeft gedaan en eventuele opmerkingen.
Vereenvoudigde eigenschappen: Hiermee wordt de koptekst van Eigenschappen en een lijst met ontvangers weergegeven. De ontvangers worden gegroepeerd naar wat ze met het item hebben gedaan. De lijst met ontvangers vermeldt de naam van de ontvanger, wat deze met het item heeft gedaan en eventuele opmerkingen.
Geavanceerde eigenschappen: Hiermee wordt de koptekst van Eigenschappen, de ontvangers, postkantoren, bestanden en opties van het item weergegeven. De pagina Geavanceerde eigenschappen is handig voor GroupWise-beheerders als ze items moeten traceren voor probleemoplossing.
Eigenschappen van verzonden items weergevenIn uw map Verzonden items:
1 Klik met de rechtermuisknop op een item2 Klik op Eigenschappen.3 Blader naar de statusinformatie onder aan de pagina Eigenschappen.
De pictogrammen naast een item geven u ook nuttige statusinformatie. Zie Sectie 1.9: ‘Pictogrammen identificeren die naast items worden weergegeven’ op pagina 28.
Als u berichten naar systemen stuurt die niet tot GroupWise behoren, moet u er rekening mee te houden dat die systemen over een statusinfo-functie moeten beschikken om de status van uw uitgaande bericht naar een GroupWise-systeem te kunnen aangeven.
De statusinformatie van een item opslaan1 Klik met de rechtermuisknop op een item en klik vervolgens op Eigenschappen.2 Klik op Bestand > Opslaan als.
GroupWise geeft een tijdelijke bestandsnaam aan het item. U kunt de bestandsnaam en de standaardmap wijzigen.
3 Klik op Opslaan.
De statusinformatie van een item afdrukken1 Klik met de rechtermuisknop op een item en klik vervolgens op Eigenschappen.2 Klik met de rechtermuisknop in het venster Eigenschappen en klik op Afdrukken.
E-mail 93

De standaardweergave voor verzonden items instellenAls u in de map Verzonden items dubbelklikt op een item, kunt u kiezen of het bericht of de itemeigenschappen worden weergegeven.
1 Klik op Extra > Opties.2 Dubbelklik op Omgeving en klik op het tabblad Standaardacties.3 Geef de gewenste optie voor verzonden items aan: Item openen of Eigenschappen weergeven.4 Klik op OK.
Configureren welke informatie van verzonden items moet worden bijgehouden
1 Als u wilt aanpassen welke verzendinformatie moet worden bijgehouden voor een item, opent u een nieuw item en klikt u vervolgens op Verzendopties > Statusinfo.ofAls u wilt wijzigen welke verzonden gegevens worden getraceerd voor alle e-items die u verzendt, klikt u op Extra > Opties. Vervolgens dubbelklikt u op Verzenden en op het tabblad voor de post.
BELANGRIJK: De optie Een verzonden item voor statustracering maken is standaard ingeschakeld. U wordt sterk afgeraden om de instelling uit te schakelen. Als deze optie niet is geselecteerd, wordt er geen verzonden item gemaakt wanneer u een item verzendt. Dit betekent dat u geen kopie van de items hebt die u verzendt, tenzij u ze zelf opslaat.
2 Selecteer welke informatie moet worden bijgehouden:Bezorgd: Hiermee houdt u bij wanneer een door u verzonden item wordt bezorgd in de postbus van een gebruiker.Bezorgd en geopend: Hiermee houdt u bij wanneer een door u verzonden item wordt bezorgd en wanneer het door de ontvanger is geopend.Alles: Hiermee houdt u bij wanneer een door u verzonden item wordt bezorgd, geopend, verwijderd of weggegooid.
3 (Optioneel) Selecteer of u Verzonden item automatisch verwijderen wilt gebruiken. Hiermee verwijdert u verzonden items uit uw postbus nadat alle ontvangers de items hebben verwijderd en hun prullenbak hebben geleegd.
4 Ga terug naar het item dat u opstelt.ofSelecteer voor ieder itemtype welke informatie moet worden bijgehouden, klik op OK en vervolgens op Sluiten om de instelling op te slaan voor alle items.
3.2.3 Verzonden e-mailberichten intrekkenGebruik Verwijderen om een item in te trekken dat u hebt verzonden naar de postbus van de ontvanger. U kunt een bericht of telefoonnotitie uit de postbus van een ontvanger intrekken als deze het item nog niet heeft geopend. Afspraken, notities of taken kunnen op elk moment worden ingetrokken. Items die het via internet naar andere e-mailsystemen zijn verzonden, kunnen niet
94 E-mail

worden ingetrokken. Ook items die zijn geconfigureerd voor toekomstige levering via het internet (zoals beschreven in ‘De bezorging van een item vertragen’ op pagina 87) kunnen niet worden ingetrokken.
1 Klik op de map Verzonden items op de navigatiebalk.2 Klik met de rechtermuisknop op het item dat u wilt intrekken en klik op Verwijderen.
Als u op Verwijderen en weggooien klikt, worden de items verwijderd en weggegooid en kunnen deze niet meer worden hersteld.
3 Selecteer de betreffende optie.Mijn cachepostbus en online postbus: Verwijdert het item uit uw cachepostbus en online postbus.Mijn cachepostbus: Verwijdert het item uit uw cachepostbus.Postbus van ontvanger: Verwijdert het item uit de postbus van alle ontvangers. Als u hebt geklikt op Verwijderen in Stap 2 wordt het item niet verwijderd uit uw postbus. Als u hebt geklikt op Verwijderen en wissen in Stap 2 wordt het item ook verwijderd uit uw postbus.Alle postbussen: Verwijdert het item uit uw postbus en die van alle ontvangers.
4 Als u dit item wilt intrekken, kunt u een opmerking aan de ontvangers typen om aan te geven waarom het item uit hun postbus wordt verwijderd.
5 Klik op OK.
Als u wilt zien welke ontvangers het bericht reeds hebben geopend, klikt u met de rechtermuisknop op het item en klikt u op Eigenschappen. E-mailberichten kunnen niet worden ingetrokken wanneer deze al zijn geopend.
3.2.4 E-mailberichten opnieuw verzendenMet de optie Opnieuw verzenden kunt u een e-mailbericht voor de tweede keer verzenden, met eventuele aanvullingen.
1 Klik op de map Verzonden items op de navigatiebalk.2 Klik met de rechtermuisknop op het item dat u opnieuw wilt verzenden en klik op Opnieuw
verzenden.3 Als het een terugkerend item was, klikt u op Dit geval, Alle gevallen of Dit geval doorsturen.4 Wijzig zo nodig het item en klik op Verzenden op de werkbalk.5 Klik op Ja om het oorspronkelijke item in te trekken.
ofKlik op Nee om het oorspronkelijke item niet in te trekken.
E-mail 95

3.2.5 Verzonden afspraken, taken en herinneringsnotities bewerkenU kunt afspraken, taken en notities bewerken. Als u e-mailberichten wilt bewerken, moet u ze opnieuw verzenden zoals beschreven in Sectie 3.2.4: ‘E-mailberichten opnieuw verzenden’ op pagina 95.
Als afspraken, taken of notities zijn bewerkt, worden de wijzigingen zichtbaar in het item en wordt er geen bericht weergegeven in de postvakken van gebruikers. Het gewijzigde item wordt vet weergegeven en binnen het item wordt een meldingsbanner weergegeven, waarin kan worden afgelezen welke gedeelten van het item zijn bewerkt.
In de volgende gevallen wordt gebruikers gevraagd om het item opnieuw te accepteren:
Afspraken: Bij wijziging van de datum, tijd of plaats van de afspraak. Ontvangers die nieuw zijn toegevoegd aan de afspraak, moeten deze ook accepteren. Gebruikers die uit de afspraak zijn verwijderd, ontvangen daarvan een melding.
Taken: Bij wijziging van de begindatum, uiterste datum of de berichtomschrijving.
Notities: Bij wijziging van de datum.
U kunt afspraken, taken of notities als volgt wijzigen:
1 Klik in de map Verzonden items of Agenda met de rechtermuisknop op de afspraak, taak of notitie die u wilt bewerken en klik vervolgens op Bewerken.Als u slechts één item in een reeks terugkerende items wijzigt, selecteert u de items op de dag die u wilt wijzigen.
2 Als het oorspronkelijke item een terugkerend item was, klikt u op Dit geval, Alle gevallen of Dit geval doorsturen.
3 Breng de gewenste wijzigingen aan en klik op Verzenden op de werkbalk.U krijgt geen melding om het item in te trekken als u het hebt bewerkt.
3.2.6 Verzonden e-mailberichten duplicerenU kunt een exacte kopie van een bestaande afspraak, taak of notitie maken en deze gebruiken als basis voor een nieuwe afspraak, taak of notitie. Als u dit doet, blijft het oorspronkelijke item ongewijzigd; het item wordt niet ingetrokken.
1 Klik in de map Verzonden items of Agenda met de rechtermuisknop op de afspraak, taak of herinnering die u wilt dupliceren en klik vervolgens op Dupliceren.Als u slechts één item van een reeks terugkerende items kopieert, selecteert u het item op de dag die u wilt kopiëren.
2 Als het oorspronkelijke item een terugkerend item was, klikt u op Dit geval, Alle gevallen of Dit geval doorsturen.
3 Breng de gewenste wijzigingen aan en klik op Verzenden op de werkbalk.Er wordt een nieuwe afspraak, taak of notitie verzonden en het oorspronkelijke item blijft ongewijzigd.
96 E-mail

3.2.7 Verzonden e-mailberichten beantwoordenGebruik Antwoord om een opmerking toe te voegen aan een item dat u hebt verzonden.
1 Klik op de map Verzonden items op de navigatiebalk.2 Klik met de rechtermuisknop op het item dat u wilt beantwoorden en klik op Antwoord.3 Selecteer Afzender om het antwoord alleen naar uzelf te verzenden.
ofSelecteer Iedereen om het antwoord naar uzelf en alle anderen in het oorspronkelijke bericht te verzenden.
4 Klik op OK.5 Vul het bericht aan en klik op op de werkbalk op Verzenden.
3.2.8 Bezorgingsbevestiging van e-mailberichten die u verzendtGroupWise biedt u verschillende mogelijkheden om na te gaan of uw item is bezorgd.
‘Meldingen ontvangen over door u verzonden items’ op pagina 97 ‘Antwoord vragen op items die u verzendt’ op pagina 98 ‘Ontvangers waarschuwen over de items die u verstuurt’ op pagina 98
Als u berichten naar systemen stuurt die niet tot GroupWise behoren, moet u er rekening mee te houden dat die systemen over een statusinfo-functie moeten beschikken om de status van uw uitgaande bericht naar een GroupWise-systeem te kunnen aangeven.
Meldingen ontvangen over door u verzonden itemsU kunt een melding ontvangen wanneer de ontvanger een bericht opent of verwijdert, een afspraak weigert of een taak voltooit.
1 Als u een ontvangstbevestiging voor een bepaald item wilt, opent u een itemweergave, klikt u op het tabblad Verzendopties en klikt u vervolgens op Statusinfo.ofAls u een ontvangstbewijs wilt ontvangen voor alle items die u verzendt, klikt u op Extra > Opties, dubbelklikt u op Verzenden en klikt u vervolgens op het tabblad van het itemtype.
2 Geef in het groepsvak Ontvangstbewijs het gewenste type ontvangstbewijs op.Geen: Er gebeurt niets. De informatie wordt opgeslagen in de eigenschappen voor verzonden items.Bericht: U ontvangt een e-mailbericht.Notify: U ontvangt in Notify een waarschuwingssignaal.Melding en bericht: U ontvangt een e-mailbericht en een alarm in Melding.Deze functie wordt niet ondersteund wanneer u het item verzendt naar een ander systeem dan GroupWise.
E-mail 97

Indien u de optie hebt uitgeschakeld om signalen en meldingen te ontvangen, kunt u geen meldingen met Melding ontvangen. Zie voor meer informatie Sectie 8.2: ‘Notify starten’ op pagina 234.Als u een item verstuurt naar een internetadres, kunt u op Bezorgbevestiging inschakelen klikken. Als het e-mailsysteem van de ontvanger geschikt is voor statusinfo, kunt u mogelijk statusinfo opvragen over het item dat u verzendt.
Antwoord vragen op items die u verzendtU kunt de ontvanger laten weten dat u een antwoord op het item verwacht. GroupWise voegt een zin aan het item toe waarin staat dat de afzender een antwoord wenst te krijgen en het pictogram in de postbus van de ontvanger wordt gewijzigd in een dubbele pijl.
1 Open een itemweergave, klik op het tabblad Verzendopties en klik op Algemeen als u een antwoord voor een bepaald item wilt aanvragen.ofKlik op Extra > Opties en dubbelklik op Verzenden als u een antwoord voor alle te verzenden items wilt aanvragen.
2 Klik op Antwoord gewenst en geef op wanneer u het antwoord wilt ontvangen.De ontvanger ziet het pictogram Antwoord gevraagd naast het bericht. Als u Bij gelegenheid selecteert, wordt boven aan het bericht "Antwoord gewenst: bij
gelegenheid" weergegeven. Als u Binnen x dagen selecteert, wordt boven aan het bericht "Antwoord gewenst: voor xx-
xx-xx" weergegeven.3 Ga terug naar het item dat u opstelt.
ofKlik op OK en vervolgens op Sluiten om de instelling voor alle items op te slaan.
Ontvangers waarschuwen over de items die u verstuurt1 Als u de ontvangers van een bepaald item een melding wilt sturen, klikt u op Verzendopties >
Algemeen.ofKlik op Extra > Opties en dubbelklik op Verzenden als u de ontvangers van alle items die u verzendt een melding wilt sturen.
2 Selecteer Melding bij ontvangers.Gebruikers worden automatisch aangemeld bij Melding in Opties. Als gebruikers het ontvangen van signalen en meldingen hebben uitgeschakeld, kunnen zij geen meldingen van door u verzonden berichten ontvangen. Zie Sectie 8.5: ‘Meldingen ontvangen voor berichten van iemand anders’ op pagina 238 voor meer informatie.
3 Ga terug naar het item dat u opstelt.ofKlik op OK en vervolgens op Sluiten om de instelling voor alle items op te slaan.
98 E-mail

3.3 E-mailberichten ontvangen en beantwoordenIn GroupWise worden alle e-mailberichten, afspraken en andere ontvangen items opgeslagen in uw postbus. GroupWise 18 heeft een nieuwe functie toegevoegd, gesprekslijnen, waarmee u e-mails kunt lezen en beantwoorden als een gesprek.
Sectie 3.3.1: ‘Ontvangen e-mailberichten lezen’ op pagina 99 Sectie 3.3.2: ‘Bijlagen lezen’ op pagina 102 Sectie 3.3.3: ‘E-mailberichten beantwoorden’ op pagina 105 Sectie 3.3.4: ‘Lezen en beantwoorden met behulp van gesprekslijnen’ op pagina 109 Sectie 3.3.5: ‘E-mailberichten doorsturen’ op pagina 110 Sectie 3.3.6: ‘Telefoonnummers bellen vanuit e-mailberichten’ op pagina 111
3.3.1 Ontvangen e-mailberichten lezenU kunt items die u ontvangt in uw postbus of agenda lezen. In uw postbus wordt een lijst weergegeven met alle items die u van andere gebruikers hebt ontvangen. Persoonlijke afspraken, taken en notities verschijnen in uw agenda, niet in uw postbus.
U kunt alle typen nieuwe items in uw postbus openen en lezen. Misschien wilt u taken en notities echter in uw agenda lezen, zodat nieuwe berichten worden weergegeven terwijl u uw planning bekijkt.
Telefoonnotities en berichten blijven in uw postbus totdat u deze verwijdert. Afspraken, notities en taken blijven in uw postbus totdat u deze accepteert, weigert of verwijdert. Wanneer u een afspraak, notitie of taak accepteert, wordt deze naar uw agenda verplaatst.
Alle items in de postbus worden aangeduid met een pictogram. De pictogrammen veranderen nadat het item is geopend. Zie Sectie 1.9: ‘Pictogrammen identificeren die naast items worden weergegeven’ op pagina 28 voor informatie.
Alle niet-geopende items in de Postbus zijn vet zodat u gemakkelijk kunt zien welke items en documenten u nog niet hebt gelezen. Dit is vooral handig voor samengevouwen gespreksthreads omdat u hierdoor niet steeds elke thread hoeft uit te vouwen om te zien of er nieuwe items zijn gepost.
Als u gesprekslijnen gebruikt
‘De standaardweergave voor lezen selecteren’ op pagina 100 ‘Items lezen’ op pagina 100 ‘Het lettertype van ontvangen items wijzigen’ op pagina 101 ‘De standaardviewer instellen’ op pagina 101 ‘Een item markeren als ongelezen’ op pagina 102 ‘Een item als Gelezen markeren’ op pagina 102
E-mail 99

De standaardweergave voor lezen selecterenGroupWise gebruikt standaard de weergave voor HTML lezen om te lezen items weer te geven. In deze weergave voor lezen worden e-mailberichten juist weergegeven, of ze nu in HTML of in platte tekst zijn opgesteld.
Als u een item in GroupWise leest, kunt u aangeven hoe u het bericht wilt weergeven. U kunt aangeven of het bericht moet worden weergegeven in platte tekst of in HTML. Als het een tekstbericht betreft, kunt u ook het standaard lettertype en de standaard tekengrootte selecteren.
1 Klik op Extra > Opties en dubbelklik op Omgeving.2 Klik op het tabblad Weergaven.3 Klik op Standaardweergaven gebruiken voor lezen.4 Selecteer Platte tekst of HTML.
Als u Platte tekst hebt geselecteerd, moet u tevens het lettertype en de tekengrootte in de daartoe bestemde velden aangeven.
5 (Optioneel) Selecteer Weergave forceren als u alle berichten alleen met een tekstindeling wilt weergeven.
6 Klik op OK.
Items lezen ‘Tekstitems lezen’ op pagina 100 ‘HTML-items lezen’ op pagina 100
Tekstitems lezenAfhankelijk van de standaardweergaveopties, worden tekstberichten automatisch weergegeven in een tekstindeling.
Een tekstbericht lezen:
1 Dubbelklik op het bericht in de berichtenlijst om het bericht in een nieuw venster weer te geven.ofSelecteer het bericht om het bericht in QuickViewer weer te geven.
HTML-items lezenAfhankelijk van uw standaard weergaveopties worden HTML-berichten automatisch weergegeven in HTML-indeling.
Een HTML-bericht lezen:
1 Dubbelklik op het bericht in de berichtenlijst om het bericht in een nieuw venster weer te geven.ofSelecteer het bericht om het bericht in QuickViewer weer te geven.
100 E-mail

OPMERKING: Om veiligheidsredenen worden afbeeldingen niet standaard in HTML-berichten weergegeven. Als u de afbeeldingen wilt bekijken, klikt u op Op deze pagina worden de afbeeldingen niet weergegeven. Klik hier om de afbeeldingen weer te geven.
Standaardopties instellen voor afbeeldingen in e-mailberichten opgesteld in HTMLAls u een HTML-bericht van een extern adres ontvangt, zijn de afbeeldingen om veiligheidsredenen geblokkeerd. Als u de afbeeldingen in het bericht wilt weergeven, klikt u op het bericht Op deze pagina worden de afbeeldingen niet weergegeven. Klik hier om de afbeeldingen weer te geven.
De standaardinstellling voor het weergeven van externe HTML-afbeeldingen instellen:
1 Klik op Extra > Opties en dubbelklik op Omgeving.2 Klik op het tabblad Standaardacties.3 Selecteer Altijd waarschuwing weergeven, Nooit waarschuwing weergeven of Voorkeurlijst
controleren.Als u Voorkeurlijst controleren selecteert, worden er afbeeldingen van personen uit uw adresboek Voorkeurlijst weergegeven, maar voor de overige personen wordt de waarschuwing weergegeven.
4 Klik op OK.
Het lettertype van ontvangen items wijzigenDeze informatie is van toepassing op het lezen van een item in de itemweergave of in QuickViewer. Het lettertype wordt alleen gewijzigd bij het lezen van het item. Wanneer u het item sluit en opnieuw opent, wordt het lettertype weer gewijzigd in het standaardlettertype van Windows of het lettertype waarmee de afzender het item heeft gemaakt. Het standaardlettertype van Windows is van toepassing op elk programma op het bureaublad. Open het Configuratiescherm en wijzig de eigenschappen voor de weergave om het standaardlettertype van Windows te wijzigen.
U kunt het lettertype niet in QuickViewer wijzigen als het item is opgesteld in HTML-weergave.
1 Selecteer de tekst waarvan u het lettertype wilt wijzigen.2 Klik op Bewerken > Lettertype > Lettertype.3 Klik op een lettertype en een tekenstijl.4 Klik op een lettergrootte.5 Klik desgewenst op andere opties die u wilt wijzigen en klik vervolgens op OK.
De standaardviewer instellenAls u in GroupWise een bijlage bij een bericht wilt bekijken, kunt u aangeven of u de standaard viewertoepassing voor het bestandstype van de bijlage wilt gebruiken. De volgende viewers zijn beschikbaar voor gebruik in GroupWise:
Adobe Acrobat Microsoft Office LibreOffice.org Apple QuickTime
E-mail 101

Adobe Flash AutoVue
De standaardviewer wijzigen:
1 Klik op Extra > Opties.2 Dubbelklik op Omgeving en klik op het tabblad Editors/viewers.3 Selecteer de gewenste viewer in het groepsvak Viewers.4 Klik op OK.
Een item markeren als ongelezenAls u een item opent om te lezen en vervolgens besluit het item later te lezen, kunt u het item als ongelezen markeren. Als het item markeert als Ongelezen, wordt het item vetgedrukt weergegeven en wordt het pictogram voor ongeopende items weergegeven.
1 Klik in de postbus in de lijst met items op het gewenste item.2 Klik op Acties > Markeren als ongelezen.
Wanneer u een item opent en dit markeert als Ongelezen, wordt de status in het venster Eigenschappen van het desbetreffende item niet gewijzigd. De afzender van het item ziet dat het item de status Geopend heeft.
Een item als Gelezen markeren1 Klik in de postbus in de lijst met items op het gewenste item.2 Klik op Acties > Markeren als gelezen.
Als u een item markeert als gelezen, wordt de status van item in het venster Eigenschappen gewijzigd. Als u bijvoorbeeld een item niet hebt geopend maar wel als gelezen hebt gemarkeerd, ziet de afzender van het item in het venster Eigenschappen de itemstatus als Geopend.
3.3.2 Bijlagen lezenMet GroupWise kunt u bijlagen bij items verzenden en ontvangen. Als u een bijlage bij een item ontvangt, wordt de lijst met bijlagen weergegeven in het bijlagevenster of rechts van het onderwerp.
‘Bijgevoegde bestanden weergeven’ op pagina 103 ‘Bijgevoegde bestanden openen’ op pagina 103 ‘Bijgevoegde bestanden opslaan’ op pagina 104 ‘Bijlagen verslepen’ op pagina 104 ‘Bijlagen bewerken’ op pagina 104 ‘Doorsturen en beantwoorden met bewerkte bijlagen’ op pagina 105 ‘Een bijgevoegde vCard weergeven’ op pagina 105
102 E-mail

Bijgevoegde bestanden weergevenWanneer u op een bijgevoegd bestand klikt, wordt de bijlage weergegeven in het berichtvenster van QuickViewer. Een bijlage wordt doorgaans sneller weergegeven dan geopend, maar het kan zijn dat de bijlage daarbij niet altijd de juiste opmaak heeft. Als het type bijlage niet wordt ondersteund, wordt er een foutbericht weergegeven.
1 Open het item dat de bijlage bevat.2 Klik op de bijlage.
ofKlik met de rechtermuisknop op de bijlage en klik vervolgens op Bijlage weergeven of In nieuw venster weergeven.ofAls u geen pictogram ziet dat de bijlage in uw weergave voorstelt, klikt u op Bestand > Bijlagen > Weergeven.
Als u een bericht ontvangt met de melding 'De bijlage kan alleen worden bekeken in een externe toepassing', moet u het bestand openen. Zie ‘Bijgevoegde bestanden openen’ op pagina 103 voor informatie over het openen van een bijlage.
Bijgevoegde bestanden openenU kunt een bijgevoegd bestand openen door hierop te dubbelklikken. GroupWise bepaalt vervolgens de juiste toepassing waarin het bestand kan worden geopend. U kunt de voorgestelde toepassing accepteren, maar u kunt ook een pad naar en de bestandsnaam van een andere toepassing invoeren.
1 Open het item dat de bijlage bevat.2 Dubbelklik op de bijlage.
ofKlik met de rechtermuisknop op de bijlage en klik op Openen of Openen met.ofAls u geen pictogram ziet dat de bijlage in uw weergave voorstelt, klikt u op Bestand > Bijlagen > Openen.
Standaard wordt u gewaarschuwd zodra een bijlage groter is dan 1000 kilobyte (1 megabyte).
Het waarschuwingsbericht uitschakelen:
1 Klik Extra > Opties.2 Dubbelklik op Omgeving en klik op het tabblad Standaardacties.3 Schakel Waarschuw indien groter dan uit.
U kunt ook aanpassen bij welke grootte van de bijlage het waarschuwingsbericht wordt weergegeven.
4 Klik op OK.
E-mail 103

De standaardlocatie van geopende bijlagen wijzigenU kunt de standaardlocatie wijzigen waar geopende bijlagen worden opgeslagen:
1 Klik op Extra > Opties.2 Dubbelklik op Omgeving en klik op het tabblad Bestandslocatie.3 Geef in het veld Geopende bijlagen de nieuwe locatie op of blader naar de gewenste locatie.
Bijgevoegde bestanden opslaanU kunt als volgt een bestand opslaan dat is bijgevoegd aan een e-mailbericht:
1 Dubbelklik op het e-mailbericht om dit te openen.2 Klik met de rechtermuisknop op de bijlage die u wilt opslaan en klik vervolgens op Opslaan als.3 Ga naar de locatie waar u het bestand wilt opslaan, wijzig desgewenst de bestandsnaam en klik
vervolgens op Opslaan.
U kunt als volgt de standaardlocatie voor opslag van bijlagen wijzigen:
1 Klik vanuit de postbus op Extra > Opties.2 Dubbelklik op Omgeving en klik op het tabblad Bestandslocatie.3 Geef onder Opslaan, afmelden de gewenste locatie op en klik op OK.
Bijlagen verslepenAls u een item ontvangt, kunt u de eventuele bijlagen naar een map of naar uw bureaublad slepen. Een bijgesloten documentverwijzing die u sleept en neerzet, wordt een snelkoppeling naar een documentverwijzing of naar een kopie van het document, afhankelijk van uw rechten voor het document en de beschikbaarheid van de bibliotheek.
Bijlagen bewerkenWanneer u een bijlage ontvangt die bewerkbaar is, kunt u wijzigingen in de bijlage aanbrengen en deze als kopie opslaan in het oorspronkelijke e-mailbericht.
1 Open een item waarvan u de bijlage wilt bewerken en opnieuw wilt verzenden.2 Klik met de rechtermuisknop op de bijlage en klik op Openen.
ofAls u het programma voor het bewerken van de bijlage wilt selecteren, klikt u met de rechtermuisknop op de bijlage. Klik vervolgens op Openen met, selecteer het programma en klik op OK.
3 Breng de gewenste wijzigingen aan in de bijlage, sla deze op en sluit de bijlage.
104 E-mail

Doorsturen en beantwoorden met bewerkte bijlagenAls u een e-mailbericht met een bijlage ontvangt, kunt u de bijlage bewerken en vervolgens het e-mailbericht doorsturen of beantwoorden. De bewerkte bijlage wordt samen met de oorspronkelijke bijlage toegevoegd aan het e-mailbericht. De oorspronkelijke bijlage blijft ongewijzigd. De bijgewerkte bijlage kan meerdere keren worden bewerkt, maar alleen de meest recente versie wordt opgeslagen.
1 Open een item waarvan u de bijlage wilt bewerken en opnieuw verzenden.2 Klik met de rechtermuisknop op de bijlage en klik op Openen.
ofAls u het programma voor het bewerken van de bijlage wilt selecteren, klikt u met de rechtermuisknop op de bijlage. Klik vervolgens op Openen met, selecteer het programma en klik op OK.
3 Breng de gewenste wijzigingen aan in de bijlage, sla deze op en sluit de bijlage.In het e-mailbericht wordt een gewijzigde versie van de oorspronkelijke bijlage opgenomen.
4 Klik op Antwoord, Alleen beantwoorden of Doorsturen om de bijlage opnieuw te verzenden.5 Klik desgevraagd op Ja om het gewijzigde document bij het nieuwe bericht te voegen.6 Stel het e-mailbericht verder op en klik op Verzenden.
Een bijgevoegde vCard weergevenvCards zijn elektronische visitekaartjes die zijn opgemaakt overeenkomstig de standaard zoals opgesteld door het Internet Mail Consortium.
Een vCard bekijken die aan een item is toegevoegd:
1 Klik met de rechtermuisknop op de vCard.2 Klik op Bijlage weergave.
Zie ‘Contactpersonen vanaf een vCard importeren’ op pagina 211 voor informatie over het importeren van vCard-gegevens in een adresboek.
3.3.3 E-mailberichten beantwoordenGebruik Beantwoorden als u een antwoord op een item wilt geven. U kunt een antwoord sturen aan iedereen die het oorspronkelijke item heeft ontvangen, maar ook alleen de afzender beantwoorden. U kunt tevens een kopie van het oorspronkelijk bericht in uw antwoord opnemen. In uw antwoord wordt Re: weergegeven vóór de oorspronkelijke tekst van het onderwerp. U kunt de tekst van het onderwerp desgewenst wijzigen. Als u alleen maar een snel antwoord op een item wilt sturen, kunt u Snel antwoord gebruiken om uw feedback over het item te geven.
‘Een e-mailbericht beantwoorden’ op pagina 106 ‘Het bericht of de bijlagen van de verzender meesturen in een antwoord’ op pagina 106 ‘De opmaak van het standaardantwoord instellen’ op pagina 107 ‘Een automatisch antwoord instellen’ op pagina 107
E-mail 105

‘Een e-mailbericht beantwoorden in een gedeelde map’ op pagina 107 ‘Snelle reactie gebruiken’ op pagina 108
Een e-mailbericht beantwoordenOptie 1:
1 Open het item dat u wilt beantwoorden.2 Klik op Beantwoorden op de werkbalk als u het e-mailbericht alleen naar de afzender wilt
sturen.ofKlik op Allen beantwoorden op de werkbalk als u het e-mailbericht naar de afzender en alle ontvangers wilt sturen.
3 Typ uw bericht en klik op Verzenden op de werkbalk.
Optie 2:
1 Klik met de rechtermuisknop op het item dat u wilt beantwoorden.2 Klik op Antwoord.
De weergave Opstellen wordt geopend en de opties voor opstellen worden weergegeven in het keuzemenu Opties.
3 Als u het e-mailbericht alleen wilt verzenden aan de afzender, selecteert u Afzender.ofAls u het e-mailbericht wilt verzenden aan de afzender en alle ontvangers, selecteert u Iedereen.
4 Typ uw bericht en klik op Verzenden op de werkbalk.
Als het oorspronkelijke bericht ontvangers voor een BC of CC bevat, wordt uw antwoord wel aan de ontvangers van het CC verzonden, maar niet aan die van het BC.
Het bericht of de bijlagen van de verzender meesturen in een antwoordBij het beantwoorden van een e-mailbericht kunt u het oorspronkelijke bericht en de eventuele bijlagen die waren bijgevoegd, bij uw antwoord voegen. Selecteer daartoe de opties in het keuzemenu.
1 Selecteer het e-mailbericht dat u wilt beantwoorden en klik vervolgens op Antwoord op de werkbalk.
2 Open in de weergave voor opstellen het vervolgkeuzemenu Opties in het keuzemenu Opties.3 Selecteer of u alleen de afzender wilt beantwoorden of iedereen.4 Als u het oorspronkelijke bericht van de afzender wilt bijvoegen, selecteert u Bericht van
afzender invoegen.5 Als u de oorspronkelijke bijlagen van de afzender wilt bijvoegen, selecteert u Bijlagen van
afzender bijvoegen.6 Typ uw bericht en klik op Verzenden op de werkbalk.
106 E-mail

De opmaak van het standaardantwoord instellen1 Klik Extra > Opties.2 Dubbelklik op Omgeving en klik vervolgens op de tab Indeling voor antwoord.3 Als u de antwoordopmaak Platte tekst gebruikt, selecteert u een van de onderstaande opties
voor de opmaak:GroupWise classic: biedt de mogelijkheid tot scheidingstekens en biedt gegevens van de oorspronkelijke afzender, datum en tijd.Inclusief kopteksten: Biedt de mogelijkheid tot het selecteren van scheidingstekens en biedt gegevens van de oorspronkelijke afzender, ontvanger, datum, tijd en onderwerp.Standaard voor Internet: Hiermee kunt u een scheidingsteken selecteren; u kunt aangeven of u de oorspronkelijke afzender, het e-mailadres, de datum, het tijdstip en de berichtidentificatie wilt invoegen.Tekstkleur: Alle beschikbaar voor de optie Standaard voor internet. Hiermee kunt u de antwoordkleur selecteren. Deze kleur wordt alleen gebruikt voor de oorspronkelijke tekst, niet voor nieuwe tekst die u invoert.Mijn antwoord typen: Selecteer Boven of Onder indien u Inclusief kopteksten of Standaard voor Internet hebt geselecteerd.
4 Als u de antwoordopmaak met HTML-tekst gebruikt, selecteert u een van de onderstaande opties voor de opmaak:GroupWise classic: biedt de mogelijkheid tot scheidingstekens, oorspronkelijke afzender, datum en tijd.HTML (uitgebreid): Hiermee kunt u een scheidingsteken selecteren; u kunt aangeven of u de oorspronkelijke afzender, het e-mailadres, de datum, het tijdstip en de berichtidentificatie wilt invoegen. Selecteer Inclusief kopteksten om in plaats daarvan gegevens over oorspronkelijk afzender, ontvanger, datum, tijd en onderwerp te gebruiken.Mijn antwoord typen: Selecteer Boven of Onder indien u HTML (uitgebreid) hebt geselecteerd.
5 Klik op OK.
Een automatisch antwoord instellenAls u langere tijd niet op kantoor komt, kunt u een regel maken om de berichten te beantwoorden die u tijdens uw afwezigheid ontvangt. Raadpleeg Sectie 9.4.3: ‘Een afwezigheidsregel maken’ op pagina 246 voor instructies.
Een e-mailbericht beantwoorden in een gedeelde map1 Open of selecteer een item in de gedeelde map.2 Klik op Beantwoorden op de werkbalk.
ofKlik met de rechtermuisknop op een items en klik vervolgens op Antwoord.
3 Klik in het keuzemenu met opties voor opstellen op de gewenste antwoordmethode.
E-mail 107

U kunt antwoorden op het oorspronkelijk discussie-onderwerp of op een van de reacties in het discussie-overzicht. In beide gevallen worden deze antwoorden in de gedeelde map geplaatst en niet naar de afzonderlijke personen verzonden.Als u de persoon die het item heeft geschreven, persoonlijk antwoordt, wordt uw antwoord niet in de gedeelde map geplaatst.
4 Klik op OK.5 Typ uw antwoord en klik op Posten of Verzenden op de werkbalk.
Snelle reactie gebruikenMet Snelle reactie kunt u een item beantwoorden zonder dat u handmatig een reactie hoeft te verzenden. Snelle reactie vindt u rechts onder in de leesweergave. Wanneer een snelle reactie wordt geselecteerd, ontvangt de verzender van het item een melding dat u een snelle reactie hebt verzonden. De verzenders kunnen hun snelle reactie in de koptekst van het verzonden item zien.
1 Klik in de rechterbenedenhoek van de leesweergave voor een item op geen selectie naast snelle reactie.
2 Selecteer de reactie die u vanuit de vooraf gemaakte lijst wilt sturen.3 (Optioneel) Als u Beantwoorden met opmerking... selecteert, kunt u aan de geselecteerde
reactie persoonlijke opmerkingen toevoegen. Nadat u uw opmerking hebt ingevoerd en de reactie hebt geselecteerd, klikt u op OK.
108 E-mail

3.3.4 Lezen en beantwoorden met behulp van gesprekslijnenAntwoorden in de itemlijst worden nu weergegeven als een enkel gesprek met gesprekslijnen ingeschakeld. Elke gesprek in de itemlijst geeft het aantal ongelezen antwoorden weer in groen, en het totaalaantal antwoorden in blauw. Als u alle antwoorden wilt zien, opent u het gesprek of bekijkt u dit in de QuickViewer.
Hier ziet u een voorbeeld van een gesprek:
Nieuwe antwoorden in het gesprek hebben een groene rand. Deze blijven 3 minuten groen nadat u het bericht hebt gelezen. U kunt ongelezen items uit een itemlijst wissen door met de rechtermuisknop op het groene aantal ongelezen naast het item te klikken.
‘Een gesprek beantwoorden’ op pagina 110 ‘Personen toevoegen aan een gesprek’ op pagina 110 ‘Gesprekslijnen inschakelen/uitschakelen’ op pagina 110
E-mail 109

Een gesprek beantwoordenEen gesprek beantwoorden:
1 Selecteer het gedeelte van het gesprek dat u wilt beantwoorden.2 Typ in het antwoordvak onderaan het gesprek. Als u een antwoord in het gesprek beantwoordt,
klikt u onder de tekst van het bericht op Beantwoorden om het antwoordvak te openen.3 Typ uw antwoord en klik rechts op Verzenden.
U kunt bijlagen toevoegen door rechts op het bijlagepictogram te klikken. U kunt ook Snelle reactie
gebruiken door op de knop in de antwoordbalk te klikken.
Personen toevoegen aan een gesprekPersonen toevoegen aan of verwijderen uit een gesprek:
1 Klik op de knop in de antwoordbalk en selecteer Ontvangers bewerken.2 Voer de gebruikers in die u wilt toevoegen en verwijder de gebruikers die u wilt verwijderen.
Gesprekslijnen inschakelen/uitschakelenGesprekslijnen inschakelen of uitschakelen:
1 Ga naar Extra > Optie > Omgeving2 Op het tabblad Algemeen, onderaan in de rechterkolom, kunt u Gesprekslijnen inschakelen
selecteren of uitschakelen.
3.3.5 E-mailberichten doorsturenGebruik Doorsturen om ontvangen item of documentreferenties naar andere gebruikers te sturen. Het bericht bevat uw naam en eventuele opmerkingen die u hebt gemaakt.
‘Een e-mailbericht doorsturen’ op pagina 110 ‘Meerdere e-mailberichten doorsturen’ op pagina 111
Als u bepaalde berichten of alle berichten automatisch wilt doorsturen naar een ander e-mailaccount, raadpleegt u Sectie 9.4.4: ‘Een regel maken om alle berichten door te sturen naar een andere account’ op pagina 246.
Een e-mailbericht doorsturen1 Open het item dat u wilt doorsturen.2 (Optioneel) Klik op het vervolgkeuzepijltje op de knop Doorsturen en selecteer de gewenste
optie voor doorsturen.De geselecteerde optie wordt opgeslagen als de standaardoptie voor de volgende keer dat u de knop Doorsturen gebruikt.
3 Klik op Doorsturen op de werkbalk.
110 E-mail

ofKlik op Acties > Doorsturen als bijlage.
4 Voeg de namen toe van de gebruikers aan wie u het item wilt doorsturen.5 Voer een bericht in (optioneel).6 Klik op Verzenden op de werkbalk.
OPMERKING: U vindt ook verschillende opties voor doorsturen in het vervolgkeuzemenu Opties in het keuzemenu met opties voor opstellen.
Meerdere e-mailberichten doorsturen1 Selecteer in uw postbus de items die u wilt doorsturen door op elk item te klikken en daarbij de
Ctrl-toets ingedrukt te houden.2 Klik op Acties > Doorsturen als bijlage.3 Voeg de namen toe van de gebruikers aan wie u het item wilt doorsturen.4 Voer een bericht in (optioneel).5 Klik op Verzenden op de werkbalk.
3.3.6 Telefoonnummers bellen vanuit e-mailberichtenAls er een 10- of 11-cijferig telefoonnummer wordt vermeld in een e-mailbericht, wordt het telefoonnummer mogelijk weergegeven als een hyperlink. U kunt het desbetreffende nummer dan bellen via Skype of via de standaardtelefonieprovider voor uw besturingssysteem.
U dient een standaard telefonieprovider op te geven als u wilt dat 10- en 11-cijferige nummers worden herkend als telefoonnnummers.
1 Klik op Extra > Opties.2 Dubbelklik op Omgeving en klik op het tabblad Standaardacties.3 Selecteer in de vervolgkeuzelijst Standaard telefonieprovider een van de volgende opties:
Geen: Telefoonnummers worden weergegeven als normale tekst en niet als hyperlinks. Standaard telefoonkiezer: De standaardtelefonieprovider van uw besturingssysteem
wordt gebruikt. Skype: Gebruikt Skype voor het tot stand brengen van een gesprek na klikken op
telefoonnummers.Voor meer informatie over het tot stand brengen van gesprekken met Skype vanuit GroupWise, raadpleegt u GroupWise en Skype - Snel aan de slag (http://www.novell.com/documentation/groupwise18/pdfdoc/gw18_qs_skype/gw18_qs_skype.pdf).
3.4 Ontvangen e-mailberichten beheren Sectie 3.4.1: ‘Verzonden of ontvangen e-mailberichten personaliseren’ op pagina 112 Sectie 3.4.2: ‘Een e-mailbericht wijzigen naar een ander itemtype’ op pagina 114
E-mail 111

Sectie 3.4.3: ‘Ontvangen e-mailberichten opslaan op schijf of in een GroupWise-bibliotheek’ op pagina 115
Sectie 3.4.4: ‘E-mailberichten verwijderen’ op pagina 116 Sectie 3.4.5: ‘Het discussieoverzicht van e-mailberichten weergeven’ op pagina 116 Sectie 3.4.6: ‘Alleen ongelezen berichten weergeven’ op pagina 116 Sectie 3.4.7: ‘De bron van externe berichten weergeven’ op pagina 117 Sectie 3.4.8: ‘E-mailberichten archiveren en back-ups maken’ op pagina 117
3.4.1 Verzonden of ontvangen e-mailberichten personaliserenWanneer u een e-mailbericht verzendt of ontvangt, kunt u het uitvouwmenu Opties openen en op het vervolgkeuzemenu Personaliseren klikken om persoonlijke gegevens aan de e-mail toe te voegen. U kunt het onderwerp wijzigen, een notitie toevoegen, een categorie selecteren en bijbehorende contactpersonen aan het bericht toevoegen.
‘Het onderwerp wijzigen van e-mailberichten die u hebt ontvangen of verzonden’ op pagina 112
‘Een notitie toevoegen aan e-mailberichten die u hebt ontvangen of verzonden’ op pagina 113 ‘Een bestand aan een verzonden of ontvangen item toevoegen’ op pagina 113 ‘Een categorie toewijzen aan e-mailberichten die u hebt verzonden of ontvangen’ op
pagina 113 ‘Een contactpersoon toevoegen aan e-mailberichten die u hebt verzonden of ontvangen’ op
pagina 114
Het onderwerp wijzigen van e-mailberichten die u hebt ontvangen of verzondenAls u een onderwerp aanpast, wordt het nieuwe onderwerp weergegeven in uw postbus en agenda en in de postbus en agenda van iedereen die als gemachtigde voor u optreedt. Als u het onderwerp van een item in een gedeelde map wijzigt, zien andere gebruikers nog steeds het oorspronkelijke onderwerp.
1 Open een item in de postbus, de verzonden items of de agenda.2 Klik op het pictogram voor bewerken naast de onderwerpregel en typ het nieuwe onderwerp in
het veld Mijn onderwerp.
Als u het oorspronkelijke onderwerp wilt bekijken, opent u het item en kijkt u in het veld Onderwerp in de koptekst van het item.
Wanneer u een zoekactie uitvoert naar een bepaald woord in het veld Onderwerp, worden in de zoekresultaten de items weergegeven waarvan het oorspronkelijke onderwerp of het aangepaste onderwerp dat woord bevat. Gebruik voor een geavanceerde zoekactie het veld Onderwerp om te zoeken naar het oorspronkelijke onderwerp en het veld Mijn onderwerp om te zoeken naar het aangepaste onderwerp.
Wanneer u een regel maakt die zoekt naar een bepaald woord in het veld Onderwerp, wordt er alleen gezocht naar het oorspronkelijke onderwerp.
112 E-mail

Een notitie toevoegen aan e-mailberichten die u hebt ontvangen of verzondenAls u een notitie toevoegt aan een e-mailbericht dat u hebt verzonden of ontvangen, is deze notitie zichtbaar voor u en voor elke persoon die gemachtigde is voor u. U kunt de notitie alleen weergeven door het e-mailbericht te openen en vervolgens de juiste opties te selecteren in het vervolgkeuzemenu Personaliseren in het keuzemenu Opties.
1 Open een item in de postbus, de verzonden items of de agenda.2 Open het keuzemenu Opties en klik vervolgens op het vervolgkeuzemenu Personaliseren.3 Typ uw notitie in het veld Mijn notities. Wanneer u het vervolgkeuzemenu Personaliseren
afsluit, wordt de notitie automatisch opgeslagen.
Een bestand aan een verzonden of ontvangen item toevoegenU kunt een persoonlijke bijlage aan verzonden of ontvangen items toevoegen. De bijlage is alleen zichtbaar voor u en wordt niet verzonden wanneer u het item beantwoordt of doorstuurt.
Een persoonlijk bestand bij een item bijvoegen:
1 Klik met de rechtermuisknop in het bijlagevenster en klik op Persoonlijk bestand bijvoegen.2 Zoek en selecteer een of meer bestanden die u wilt bijvoegen.
Als u een bijgevoegd bestand wilt verwijderen, klikt u met de rechtermuisknop op de bijlage en klikt u op Persoonlijk bestand verwijderen.
3 Klik op OK.
U kunt een bijlage ook naar het bijlagevenster slepen.
Als u een bestand op een schijf of netwerkstation verplaatst of verwijdert, heeft dit geen invloed op een bestand dat u bij een item hebt bijgevoegd.
Als u een bijgevoegd bestand verwijdert, wordt het niet van een schijf of netwerkstation verwijderd. Het bijgevoegde bestand wordt alleen uit de bijlagenlijst verwijderd.
Een categorie toewijzen aan e-mailberichten die u hebt verzonden of ontvangenCategorieën zorgen voor een manier om items te organiseren. U kunt aan elk item dat u ontvangt of verstuurt een categorie toekennen, inclusief contactpersonen. U kunt categorieën maken en toevoegen en elke categorie een kleur geven. De kleuren worden weergegeven in de itemlijst en in de agenda.
Zie ‘Categorieën aan items toewijzen’ op pagina 38 voor meer informatie over het toewijzen van een categorie aan een item.
E-mail 113

Een contactpersoon toevoegen aan e-mailberichten die u hebt verzonden of ontvangenAls u een contactpersoon toevoegt aan een e-mailbericht dat u hebt verzonden of ontvangen, wordt dat e-mailbericht gekoppeld aan die contactpersoon. Dit kan handig zijn wanneer u de geschiedenis van een bepaalde contactpersoon bekijkt, omdat het e-mailbericht wordt weergegeven in de contactgeschiedenis voor die contactpersoon, zelfs als die contactpersoon het bericht zelf niet heeft verzonden. Zie ‘Alle correspondentie met een contactpersoon weergeven’ op pagina 191 voor meer informatie over de geschiedenis van een contactpersoon.
Tijdens het opstellen van een e-mailbericht kunt u gebruikers als contactpersonen aan het bericht toevoegen, zoals beschreven in ‘Een contactpersoon toevoegen aan een e-mailbericht’ op pagina 88.
U kunt als volgt een contactpersoon toevoegen aan een e-mailbericht dat al is verzonden of ontvangen:
1 Open een item in de postbus, de verzonden items of de agenda.2 Open het keuzemenu Opties en klik op het vervolgkeuzemenu Personaliseren.3 Typ een gebruikersnaam in het veld Contactpersoon en druk op Enter. Herhaal deze stap voor
andere gebruikers.ofKlik op het pictogram Adres > Selecteren naast het veld Contactpersonen om een lijst te openen waarin u gebruikersnamen kunt selecteren. Dubbelklik op elke gebruiker en klik vervolgens op OK.
3.4.2 Een e-mailbericht wijzigen naar een ander itemtypeU kunt een item in de postbus converteren naar een ander type item. U kunt bijvoorbeeld een bericht in uw postbus wijzigen in een afspraak in uw agenda. De nieuwe afspraak bevat alle informatie uit het e-mailbericht die van toepassing is voor de afspraak, zoals de vermeldingen uit de vakken Aan, CC en BCC, het onderwerp en de berichttekst.
Als u een bericht of telefoonnotitie in een ander type (zoals een afspraak of taak) omzet, wordt het oorspronkelijke item uit uw postbus verwijderd en wordt het nieuwe item op de betreffende locatie (zoals de agenda) toegevoegd.
Wanneer u een item verandert, wordt in GroupWise de standaard itemweergave weergegeven die in Omgeving is geselecteerd.
1 Klik in de postbus op het item dat u wilt wijzigen.2 Klik op Bewerken > Wijzigen in > en klik op een itemtype.
ofKlik achtereenvolgens op Bewerken > Wijzigen in > Meer, en op het gewenste itemtype. U kunt persoonlijke items of groepsitems selecteren.Persoonlijke items worden rechtstreeks in uw agenda geplaatst. Groepitems worden naar de postbussen van geadresseerde personen en groepen verzonden.
3 Voer de benodigde informatie in.4 Klik op Verzenden of Posten op de werkbalk.
114 E-mail

Als u een bericht of telefoonnotitie in een ander type (zoals een afspraak of taak) omzet, wordt het oorspronkelijke item uit uw postbus verwijderd en wordt het nieuwe item op de betreffende locatie (zoals de agenda) toegevoegd.
3.4.3 Ontvangen e-mailberichten opslaan op schijf of in een GroupWise-bibliotheekOpgeslagen items blijven in uw postbus en agenda staan, maar worden ook gekopieerd naar de door u opgegeven locatie. Items die naar een schijf worden opgeslagen, kunnen als tekst bestand, bestand met rijke opmaak, PDF of internetmail worden opgeslagen. Bijlagen worden opgeslagen in de originele bestandsindeling.
1 Klik in uw postbus of agenda op het item dat u wilt opslaan en kies Bestand > Opslaan als.2 Druk op Ctrl en klik op het item of de bijlagen die u wilt opslaan.3 Sla het item op schijf of in een GroupWise-bibliotheek op.4 Typ een naam voor het item in het veld Bestandsnaam.
ofTyp in het veld Onderwerp een onderwerpnaam.
5 Blader naar een andere locatie als u het item niet wilt opslaan op de weergegeven locatie.ofKlik in de vervolgkeuzelijst en selecteer een bibliotheeknaam als u het item in een andere GroupWise-bibliotheek wilt opslaan.
6 Als u in een GroupWise-bibliotheek opslaat, controleert u of de optie Eigenschappen instellen met standaardwaarden is geselecteerd, tenzij u deze keer zelf de documenteigenschappen wilt opgeven.
7 Klik op Opslaan en vervolgens op Sluiten.
E-mailberichten slepen en neerzettenU kunt een item in GroupWise naar de locatie slepen waar u het wilt opslaan. U kunt e-mailberichten bijvoorbeeld verslepen naar een projectmap op uw Windows-bureaublad of naar een andere e-mailclient.
Gesleepte en neergezette berichten kunnen op twee manieren worden opgeslagen: een snelkoppeling naar het oorspronkelijke bericht in .gwi-opmaak of een kopie van het oorspronkelijke bericht in .eml-opmaak.
De opmaak wijzigen:
1 Klik Extra > Opties.2 Dubbelklik op Omgeving en klik op het tabblad Standaardacties.3 Ga naar Bericht naar bureaublad slepen en selecteer Snelkoppeling maken (.gwi), Kopie maken
(.eml) of PDF-bestand maken (.pdf).
E-mail 115

3.4.4 E-mailberichten verwijderenGebruik Verwijderen om geselecteerde items uit uw postbus te verwijderen.
U kunt Verwijderen ook gebruiken om verzonden items in te trekken. U kunt berichten en telefoonnotities intrekken indien de ontvanger deze nog niet heeft gelezen of indien de items nog niet via internet zijn verzonden. U kunt afspraken, notities en taken op elk gewenst moment intrekken. Zie Sectie 3.2.3: ‘Verzonden e-mailberichten intrekken’ op pagina 94 voor informatie over het terugtrekken van items die u hebt verzonden.
Als u regelmatig ongewenste e-mail ontvangt die u handmatig moet verwijderen, kunt u de functie Verwerking van ongewenste e-mail instellen. Zie ‘Ongewenste e-mail (spam) afhandelen’ op pagina 119 voor informatie.
Items uit uw postbus verwijderen:
1 Selecteer in het hoofdvenster een of meer items en druk op de Delete-toets.2 Bij het verwijderen van een verzonden item wordt het dialoogvenster Item verwijderen
geopend. Selecteer de gewenste optie bij Verwijderen uit en klik op OK.U kunt een keuze maken uit de volgende opties: Mijn postbus Postbus van ontvanger Alle postbussen
Als u een documentverwijzing uit uw postbus verwijdert, wordt alleen de verwijzing verwijderd. Het document blijft in de bibliotheek staan.
Verwijderde items worden naar de prullenbak verplaatst en blijven daar tot de prullenbak wordt geleegd.
3.4.5 Het discussieoverzicht van e-mailberichten weergevenIn discussieoverzichten worden alle e-maildiscussies over een oorspronkelijk onderwerp en antwoorden daarop gegroepeerd weergegeven in een hiërarchische volgorde. Als u een discussieoverzicht van een door u ontvangen e-mailbericht bekijkt, zult u zien dat alle berichten die zijn ontvangen en verzonden met betrekking tot dat e-mailbericht, boven het e-mailbericht worden weergegeven.
1 Dubbelklik op een item dat u wilt weergeven.2 Klik op het tabblad Discussie-overzicht.
3.4.6 Alleen ongelezen berichten weergevenAls u snel alle ongelezen berichten wilt weergeven, kunt u een map maken waarin alleen de ongelezen berichten worden getoond. Zie voor meer informatie ‘Een map maken waarin ongelezen items worden weergegeven’ op pagina 52.
116 E-mail

3.4.7 De bron van externe berichten weergevenAls u berichten ontvangt van of verstuurt naar externe systemen, kunt u de bron van een bericht weergeven. De bron bevat alle gegevens van een bericht.
1 Dubbelklik op een item dat u hebt ontvangen van een externe bron.2 Klik op het tabblad Bron van bericht.
3.4.8 E-mailberichten archiveren en back-ups makenDe hoeveelheid e-mailberichten kan snel oplopen. Zie Hoofdstuk 16: ‘GroupWise beheren’ op pagina 297 voor informatie over beheerstrategieën voor de lange termijn.
3.5 E-mailberichten afdrukkenU kunt elk item en bijbehorende bijlagen afdrukken vanuit GroupWise.
Als u een item afdrukt, worden de velden Van, Aan, Datum, Onderwerp, CC en de namen van bijlagen boven aan de pagina weergegeven.
Sectie 3.5.1: ‘Een printer selecteren’ op pagina 117 Sectie 3.5.2: ‘E-mailberichten met bijlagen afdrukken’ op pagina 117 Sectie 3.5.3: ‘Een koptekst weergeven’ op pagina 118 Sectie 3.5.4: ‘De standaard tekengrootte van af te drukken platte-tekstitems wijzigen’ op
pagina 118 Sectie 3.5.5: ‘Een itemlijst afdrukken’ op pagina 118 Sectie 3.5.6: ‘De standaardafdrukoptie configureren om naar een groot aantal ontvangers te
distribueren’ op pagina 119
3.5.1 Een printer selecteren1 Klik in QuickViewer of in een geopend item met de rechtermuisknop op het bericht en klik
vervolgens op Afdrukken.2 Selecteer in de sectie Printer selecteren de te gebruiken printer.3 Klik op Afdrukken.
3.5.2 E-mailberichten met bijlagen afdrukken1 Open in de itemlijst in uw postbus het item dat u wilt afdrukken.2 Klik op Bestand > Afdrukken.3 Selecteer de items en bijlagen die u wilt afdrukken.
E-mail 117

Selecteer Bijlage afdrukken met gekoppelde toepassing om de toepassing te starten waarin een bijgevoegd bestand is gemaakt (indien deze toepassing beschikbaar is). Hierdoor kan de afdruktijd oplopen, maar u bent er wel zeker van dat het bestand met de juiste opmaak wordt afgedrukt. Afdrukken vanuit GroupWise kan tijd besparen, maar kan de opmaak van het bijgevoegde bestand veranderen.
4 Klik op Afdrukken.Als u een gekoppelde toepassing start, moet u aangeven dat het bestand moet worden afgedrukt zodra de toepassing is geopend. Wanneer het afdrukken gereed is, kan de toepassing worden afgesloten.
3.5.3 Een koptekst weergevenEen koptekst op de pagina weergeven tijdens het afdrukken van een item:
1 Klik met de rechtermuisknop op een tekstitem en klik op Printer > Afdrukopties.2 Voeg in het veld Taaknaam de melding %f toe om de bestandsnaam weer te geven en de
melding %p om het pad weer te geven.3 Klik op OK.
3.5.4 De standaard tekengrootte van af te drukken platte-tekstitems wijzigenDe standaard tekengrootte van af te drukken platte-tekstitems wijzigen:
1 Open het e-mailbericht dat u wilt afdrukken.2 Klik op Bestand > Afdrukken > Afdrukopties.3 Klik onder Standaardlettertype op Wijzigen en selecteert het gewenste lettertype en de
gewenste grootte.4 Klik op OK en nogmaals op OK om de wijzigingen op te slaan.
3.5.5 Een itemlijst afdrukkenVia de lijstafdrukfunctie wordt een lijst afgedrukt met alle e-mailberichten die zich de geselecteerde map bevinden.
1 Selecteer een map.2 Selecteer een item in de map.3 Klik op Bestand > Afdrukken > Lijst afdrukken.
118 E-mail

3.5.6 De standaardafdrukoptie configureren om naar een groot aantal ontvangers te distribuerenWanneer u een item afdrukt dat een groot aantal ontvangers of een grote distributielijst heeft, kunt u ervoor kiezen de hele lijst met ontvangers of één regel met ontvangers af te drukken. Als u een korte distributielijst selecteert, wordt er één regel van de distributielijst afgedrukt.
1 Klik op Extra > Opties en dubbelklik op Omgeving.2 Klik op het tabblad Standaardacties en selecteer in het groepsvak Afdrukken de optie Korte
distributielijst afdrukken of Volledige distributielijst afdrukken.
3.6 Ongewenste e-mail (spam) afhandelenMet de optie voor verwerking van ongewenste e-mail kunt u beslissen wat u wilt doen met ongewenste e-mail (ook wel spam genoemd) of agenda-afspraken die naar uw GroupWise-e-mailadres zijn verzonden.
Sectie 3.6.1: ‘Informatie over Verwerking van ongewenste e-mail’ op pagina 119 Sectie 3.6.2: ‘Alle e-mailberichten van een bepaalde gebruiker blokkeren of als ongewenst
markeren’ op pagina 120 Sectie 3.6.3: ‘E-mailberichten blokkeren of als ongewenst markeren die afkomstig zijn van een
bepaald internetdomein’ op pagina 121 Sectie 3.6.4: ‘E-mailberichten als ongewenst markeren van gebruikers die niet voorkomen in
een persoonlijk adresboek’ op pagina 122 Sectie 3.6.5: ‘Voorkomen dat e-mailberichten van een gebruiker of internetdomein worden
geblokkeerd of als ongewenst worden gemarkeerd’ op pagina 122 Sectie 3.6.6: ‘De lijsten en instellingen in Verwerking van ongewenste e-mail aanpassen’ op
pagina 123 Sectie 3.6.7: ‘Automatisch items uit de map Ongewenste e-mail verwijderen’ op pagina 123 Sectie 3.6.8: ‘Handmatig items uit de map Ongewenste e-mail verwijderen’ op pagina 123
3.6.1 Informatie over Verwerking van ongewenste e-mailInternete-mail omvat alle e-mailberichten waarbij het adres van de afzender de notatie [email protected], [email protected], enzovoort heeft.
Verwerking van ongewenste e-mail wordt niet toegepast op interne e-mailberichten of afspraken. Interne e-mail omvat e-mailberichten waarbij de afzender deel uitmaakt van het GroupWise-systeem en waarbij in het veld Van alleen de naam van de afzender te zien is en geen internetadres, zoals hierboven beschreven. Als u interne e-mailberichten of afspraken wilt blokkeren of weggooien, kunt u regels gebruiken. (Zie Sectie 9.4: ‘Een regel maken’ op pagina 244 voor meer informatie.)
Er zijn drie opties beschikbaar voor het blokkeren of als ongewenst markeren van internete-mail:
U kunt afzonderlijke e-mailadressen of hele internetdomeinen toevoegen aan een lijst met geblokkeerde adressen. Items die van deze adressen of Internet-domeinen komen, worden geblokkeerd en verschijnen nooit in de postbus.
E-mail 119

Een internetdomein is het gedeelte van het e-mailadres dat na het @-teken komt. In het adres [email protected] is het internetdomein dus voorbeeld.com.
Houd er wel rekening mee dat e-mailberichten van contactpersonen die voorkomen in uw voorkeurslijst en uw bedrijfsadresboek niet worden geblokkeerd.
U kunt afzonderlijke e-mailadressen of hele internetdomeinen toevoegen aan een lijst met ongewenste adressen. Items die van deze adressen of internetdomeinen komen, worden bezorgd in de map Ongewenste e-mail in uw postbus. U kunt opgeven dat de items in deze map automatisch na een bepaald aantal dagen worden verwijderd.
U kunt opgeven dat bepaalde of alle e-mailitems van gebruikers van wie het adres niet voorkomt in uw persoonlijke adresboeken (waaronder uw voorkeurslijst en alle persoonlijke adresboeken die u hebt gemaakt) worden doorgestuurd naar de map Ongewenste e-mail. Dit wordt soms de "op de witte lijst zetten" genoemd.
Zie ‘De map Ongewenste e-mail’ op pagina 22 voor informatie over de map Ongewenste e-mail.
Naast de lijsten met geblokkeerde en ongewenste domeinen en adressen bestaat er een lijst met betrouwbare domeinen en adressen. Met behulp van deze lijst kunt u opgeven welke e-mailadressen of internetdomeinen niet moeten worden geblokkeerd of ongewenst gemaakt, ongeacht wat is opgegeven in de andere twee lijsten. Een voorbeeld: u hebt aangegeven dat adressen eindigend op voorbeeld.com moeten worden geblokkeerd, maar een van uw vrienden heeft het e-mailadres [email protected]. U kunt het e-mailadres van deze vriend toevoegen aan de Vertrouwde lijst.
Als u de optie Verwerking van ongewenste e-mail in de externe modus of de cachemodus instelt, moet u een synchronisatie met uw on line postbus uitvoeren, zodat u dezelfde opties te zien krijgt als u zich via een andere computer bij GroupWise aanmeldt.
Uw GroupWise-beheerder kan de verwerking van ongewenste e-mailberichten uitschakelen.
3.6.2 Alle e-mailberichten van een bepaalde gebruiker blokkeren of als ongewenst markerenAls u instelt dat alle e-mailberichten van bepaalde gebruikers moeten worden geblokkeerd, ontvangen deze gebruikers geen melding van GroupWise dat hun berichten worden geblokkeerd.
1 Klik met de rechtermuisknop op een item met een internetadres en klik op Ongewenste e-mail.2 Klik op Afzender is ongewenst.
ofKlik op Afzender blokkeren.
3 Selecteer E-mail van dit adres is ongewenst of E-mail van dit adres blokkeren.Als u Ongewenst selecteert, wordt het adres toegevoegd aan de lijst met ongewenste adressen. Alle toekomstige e-mailitems die afkomstig zijn van dit e-mailadres, worden automatisch in de map Ongewenste e-mail geplaatst.U kunt opgeven dat de items in deze map automatisch na een bepaald aantal dagen worden verwijderd. Deze map wordt niet in de mappenlijst gemaakt, tenzij een optie voor Ongewenste e-mail wordt ingeschakeld of een een adres of Internet-domein wordt toegevoegd aan de lijst met ongewenste adressen (waarmee de optie Lijst met ongewenste adressen wordt ingeschakeld).
120 E-mail

Als u Blokkeren selecteert, wordt het adres toegevoegd aan de lijst met geblokkeerde adressen. Toekomstige e-mailberichten die afkomstig zijn van dit e-mailadres, worden ook niet afgeleverd in uw postbus.De lijst met ongewenste adressen en de lijst met geblokkeerde adressen kunnen elk maximaal 1000 items bevatten. Als dit aantal van 1000 items wordt overschreden, worden de minst gebruikte items verwijderd.
4 Indien de lijst met ongewenste adressen of de lijst met geblokkeerde adressen niet is ingeschakeld, selecteert u Lijst met ongewenste adressen inschakelen of Lijst met geblokkeerde adressen inschakelen.
U op elk gewenst moment e-mailadressen toevoegen aan de lijst met geblokkeerde adressen of de lijst met ongewenste adressen. Klik op Extra > Verwerking van ongewenste e-mail en klik op Lijst met ongewenste adressen of op Lijst met geblokkeerde adressen. Klik vervolgens op Nieuw om een e-mailadres toe te voegen aan de gewenste lijst.
3.6.3 E-mailberichten blokkeren of als ongewenst markeren die afkomstig zijn van een bepaald internetdomeinEen internetdomein is het gedeelte van het e-mailadres dat na het @-teken komt. In het adres [email protected] is het internetdomein dus voorbeeld.com.
Als u instelt dat alle e-mailberichten van bepaalde internetdomeinen moeten worden geblokkeerd, ontvangen de gebruikers die worden geblokkeerd geen melding van GroupWise dat hun berichten worden geblokkeerd.
1 Klik met de rechtermuisknop op een item en klik vervolgens op Ongewenste e-mail.2 Klik op Afzender is ongewenst.
ofKlik op Afzender blokkeren.
3 Selecteer Alle e-mail van dit internetdomein weggooien of Alle e-mail van dit internetdomein blokkeren.Als u Weggooien selecteert, wordt het internetdomein toegevoegd aan de lijst met ongewenste adressen. Alle toekomstige e-mailitems die afkomstig zijn van dit internetdomein worden automatisch in de map Ongewenste e-mail geplaatst .U kunt opgeven dat de items in deze map automatisch na een bepaald aantal dagen worden verwijderd. Deze map wordt niet in de mappenlijst gemaakt, tenzij een optie voor Ongewenste e-mail wordt ingeschakeld of een een adres of Internet-domein wordt toegevoegd aan de lijst met ongewenste adressen (waarmee de optie Lijst met ongewenste adressen wordt ingeschakeld).Als u Blokkeren selecteert, wordt het internetdomein toegevoegd aan de lijst met geblokkeerde adressen. Toekomstige e-mailberichten die afkomstig zijn van dit internetdomein worden ook niet afgeleverd in uw postbus.
E-mail 121

De lijst met ongewenste adressen en de lijst met geblokkeerde adressen kunnen elk maximaal 1000 items bevatten. Als dit aantal van 1000 items wordt overschreden, worden de minst gebruikte items verwijderd.
4 Indien de lijst met ongewenste adressen of de lijst met geblokkeerde adressen niet is ingeschakeld, selecteert u Lijst met ongewenste adressen inschakelen of Lijst met geblokkeerde adressen inschakelen.
Als u een internetdomein wilt toevoegen aan de Lijst met ongewenste adressen of de Lijst met geblokkeerde adressen, kunt u op elk gewenst moment klikken op Extra > Verwerking van ongewenste e-mail, vervolgens op Lijst met ongewenste adressen of Lijst met geblokkeerde adressen en tot slot op Nieuw.
3.6.4 E-mailberichten als ongewenst markeren van gebruikers die niet voorkomen in een persoonlijk adresboek
1 Klik op Verwerking van ongewenste e-mail in het menu Extra.2 Selecteer Overzicht van ongewenste berichten inschakelen met persoonlijke adresboeken.3 Klik op OK.
Alle toekomstige e-mailberichten van adressen die niet in uw voorkeurslijst of andere persoonlijke adresboeken staan, worden afgeleverd in de map Ongewenste e-mail. U kunt opgeven dat de items in deze map na een bepaald aantal dagen worden verwijderd.
3.6.5 Voorkomen dat e-mailberichten van een gebruiker of internetdomein worden geblokkeerd of als ongewenst worden gemarkeerd
1 Klik op Verwerking van ongewenste e-mail in het menu Extra.2 Klik op het tabblad Lijst met vertrouwde adressen.3 Klik op Nieuw, typ een e-mailadres of een internetdomein en klik vervolgens op OK.
Een adres of internetdomein kan met hoofdletters, kleine letters of een combinatie hiervan worden geschreven. Er wordt bijvoorbeeld geen onderscheid gemaakt tussen [email protected] en [email protected] kunt in een internetdomeinnaam geen jokertekens zoals * of ? gebruiken. Houd er rekening mee dat het opgeven van een internetdomein, zoals voorbeeld.com, invloed heeft op alle e-mailberichten die afkomstig zijn van dat domein en elk subdomein waarin de naam van dat domein voorkomt (bijvoorbeeld aanbiedingen.voorbeeld.com of leden.voorbeeld.com). Dit geldt niet voor een domein als abcexample.com.
4 Klik op OK.
Alle toekomstige items die afkomstig zijn van dit e-mailadres of internetdomein worden niet geblokkeerd en niet afgeleverd in de map Ongewenste e-mail, ongeacht de instellingen die zijn opgegeven in de lijst met geblokkeerde adressen en de lijst met ongewenste adressen.
122 E-mail

3.6.6 De lijsten en instellingen in Verwerking van ongewenste e-mail aanpassen
1 Klik op Extra > Verwerking van ongewenste e-mail.2 Wijzig op het tabblad Instellingen de gewenste instellingen.3 Klik op het tabblad van de lijst die u wilt wijzigen.4 Als u een e-mailadres of internetdomein wilt toevoegen aan een lijst, klikt u op Nieuw. Typ het
e-mailadres of internetdomein dat u wilt toevoegen en klik vervolgens op OK.Een adres of internetdomein kan met hoofdletters, kleine letters of een combinatie hiervan worden geschreven. Er wordt bijvoorbeeld geen onderscheid gemaakt tussen [email protected] en [email protected] kunt in een internetdomeinnaam geen jokertekens zoals * of ? gebruiken. Houd er rekening mee dat het opgeven van een internetdomein, zoals idomein.com, invloed heeft op alle e-mailberichten die afkomstig zijn van dat domein en elk subdomein waarin de naam van dat domein voorkomt (bijvoorbeeld aanbiedingen.idomein.com of leden.idomein.com). Een domein met de naam abcidomein.com wordt daarentegen niet beïnvloedt.
5 Als u een e-mailadres of internetdomein wilt wijzigen, klikt u op Bewerken, brengt u de gewenste wijzigingen aan en klikt u op OK.
6 Als u een e-mailadres of internetdomein wilt verwijderen van de lijst, klikt u op het betreffende adres of internetdomein en vervolgens op Verwijderen.
7 Klik op OK.
3.6.7 Automatisch items uit de map Ongewenste e-mail verwijderen1 Klik op Verwerking van ongewenste e-mail in het menu Extra.2 Klik op Items automatisch verwijderen uit de map Ongewenste e-mail (items worden naar de map
Prullenbak verplaatst.).3 Hier geeft u op hoe lang u items in de map Ongewenste e-mail wilt bewaren.4 Klik op OK.
3.6.8 Handmatig items uit de map Ongewenste e-mail verwijderenAls u items handmatig wilt verwijderen uit de map Ongewenste e-mail, klikt u met de rechtermuisknop op de map Ongewenste e-mail, klikt u op Map Ongewenste e-mail legen en op Ja.
E-mail 123

124 E-mail

4 4Agenda
U kunt uw planning in meerdere weergaven of indelingen bekijken, zoals dag, week, maand, jaar, taakoverzicht, projectplanning en meerdere gebruikers. Met de maandweergave kunt u bijvoorbeeld een maandplanning bekijken; met de weergave voor meerdere gebruikers kunt u de planning van meerdere gebruikers of faciliteiten (waarvoor u gemachtigd bent) bekijken, vergelijken en beheren; en met de overzichtsagenda kunt u een tekstoverzicht van uw agenda bekijken.
Sectie 4.1: ‘Informatie over de agenda’ op pagina 125 Sectie 4.2: ‘Uw agenda weergeven’ op pagina 126 Sectie 4.3: ‘Uw agenda beheren’ op pagina 131 Sectie 4.4: ‘Agenda-items verzenden’ op pagina 138 Sectie 4.5: ‘Agenda-items ontvangen’ op pagina 148 Sectie 4.6: ‘Agendasignalen instellen’ op pagina 153 Sectie 4.7: ‘Een persoonlijke agenda delen’ op pagina 153 Sectie 4.8: ‘Aanmelden bij een internetagenda’ op pagina 155 Sectie 4.9: ‘Persoonlijke agenda's publiceren op internet’ op pagina 156 Sectie 4.10: ‘Uw beschikbaarheidsinfo op internet delen’ op pagina 158 Sectie 4.11: ‘De agenda voor meerdere gebruikers gebruiken’ op pagina 159 Sectie 4.12: ‘De agenda van een andere gebruiker weergeven in uw eigen agenda’ op
pagina 164 Sectie 4.13: ‘Een agenda afdrukken’ op pagina 164 Sectie 4.14: ‘Agenda-items van onbekende afzenders als ongewenst markeren’ op pagina 166
4.1 Informatie over de agendaU kunt de grafische weergave gebruiken om de lengte van afspraken in blokken weer te geven, zodat u een goed beeld krijgt van de tijdsindeling. U kunt de tekstweergave gebruiken om een duidelijker overzicht te krijgen van de volgorde van de afspraken. Tijdsintervallen in het afsprakenoverzicht kunnen met minimaal tien minuten en maximaal twee uur worden aangepast, afhankelijk van de gewenste mate van gedetailleerdheid van de lijst. U kunt uw werkplanning ook zo definiëren dat alleen uw kantooruren worden weergegeven in de agenda. En door Afspraak weergeven als te gebruiken kunt u beschikbaarheidsniveaus weergeven voor afspraken in uw agenda.
U kunt in uw agendaweergave meerdere agenda's weergeven. U kunt tevens een unieke kleur aan elke agenda toewijzen, zodat de agenda beter herkenbaar is in de agendaweergave. Ook kunt u sommige of alle agenda's met andere gebruikers delen.
Als u automatisch archiveren instelt, worden gearchiveerde items niet meer in uw agenda weergegeven. Als u gearchiveerde items opnieuw wilt weergeven in uw agenda, kunt u het item dearchiveren vanuit uw archiefagenda. Zie Sectie 16.3.6: ‘Het archiveren van items ongedaan maken’ op pagina 304 voor meer informatie over het dearchiveren van items.
Agenda 125

Gebruik de vervolgkeuzelijsten Zoeken in de kop van de agenda om geplande items te zoeken op categorie of andere zoekcriteria.
U kunt uit een groot aantal agendaweergaven en afdrukken de weergave of afdruk kiezen die de gewenste informatie weergeeft.
4.2 Uw agenda weergevenU kunt de GroupWise-agenda op verschillende manieren weergeven, zoals in een dag- of jaarweergave. Ook kunt u uw agenda en de agenda van een proxy tegelijkertijd bekijken.
Alle niet-geaccepteerde items in uw agenda worden cursief weergegeven zodat u in een oogopslag kunt zien welke items u nog niet hebt geaccepteerd.
Sectie 4.2.1: ‘Uw agendaweergaven aanpassen wanneer u een agenda bekijkt’ op pagina 126 Sectie 4.2.2: ‘In de agendaweergave schakelen tussen grafische weergave en tekstweergave’ op
pagina 127 Sectie 4.2.3: ‘Weer te geven agenda's selecteren’ op pagina 127 Sectie 4.2.4: ‘Een andere datum in de agenda weergeven’ op pagina 127 Sectie 4.2.5: ‘Gebeurtenissen die de hele dag duren in de agenda weergeven’ op pagina 127 Sectie 4.2.6: ‘Navigeren in de agenda’ op pagina 127 Sectie 4.2.7: ‘Twee tijdzones in de agenda weergeven’ op pagina 129 Sectie 4.2.8: ‘Werken met tijd- en datumverschillen’ op pagina 129 Sectie 4.2.9: ‘Informatie over de pictogrammen voor agenda-items’ op pagina 130 Sectie 4.2.10: ‘Informatie over arceringen in agenda's’ op pagina 130 Sectie 4.2.11: ‘Een map als agenda weergeven’ op pagina 131 Sectie 4.2.12: ‘Een nieuwe agendaweergave openen’ op pagina 131
4.2.1 Uw agendaweergaven aanpassen wanneer u een agenda bekijktDe agenda bevat verschillende weergaveopties. De weergave die actief is wanneer u de agenda sluit, is ook actief wanneer u de map Agenda opnieuw opent.
1 Klik op Agenda op de navigatiebalk en klik op de werkbalkknoppen van de agenda als u een andere weergave wilt kiezen.
U kunt de agenda in verschillende indelingen weergeven, bijvoorbeeld als week-, maand- of jaaroverzicht. Klik op een andere knop op de werkbalk van de agenda als u een andere weergave wilt gebruiken.
Meer opties krijgt u door met de rechtermuisknop te klikken op een dag in de agenda. Zo kunt u elke dag weergeven in een uitgebreide weergave in een afzonderlijk venster. U kunt tevens schakelen tussen de grafische weergave en de tekstweergave.
Lettertypen kunnen niet worden gewijzigd in de agendaweergave. Van de tekst binnen een afspraak kunnen echter wel het lettertype, de stijl en de grootte worden gewijzigd.
Ook kunt u de mappenlijst sluiten om meer ruimte over te houden voor andere weergaven in het hoofdvenster. Klik op Weergeven > Mappenlijst om de mappenlijstweergave te openen of te sluiten.
126 Agenda

4.2.2 In de agendaweergave schakelen tussen grafische weergave en tekstweergave
1 Klik met de rechtermuisknop op Afsprakenlijst en klik op Grafische weergave om lijnen weer te geven in het vak.ofKlik met de rechtermuisknop op Afsprakenlijst en klik op Tekstweergave om lijnen uit het vak te verwijderen.
Dit is alleen van toepassing op de agendaweergaven met een afsprakenoverzicht.
4.2.3 Weer te geven agenda's selecterenIn GroupWise kunt u meerdere agenda's weergeven in de hoofdagenda. U kunt de GroupWise-hoofdagenda, persoonlijke agenda's en gedeelde agenda's weergeven.
1 Schakel in de eenvoudige mappenlijst in de agendaweergave het selectievakje in naast de agenda's die u wilt weergeven.Als u de eenvoudige mappenlijst wilt weergeven, klikt u op de vervolgkeuzelijst van de mappenlijst (boven de mappenlijst; rechts van Online of Cache). Klik vervolgens op Eenvoudig,Volledig of Favorieten.
4.2.4 Een andere datum in de agenda weergeven1 Als de werkbalk Agenda in de weergave wordt weergegeven, klikt u op en klikt u op een
datum.ofAls deze werkbalk niet in de weergave wordt weergegeven, klikt u op Weergeven > Ga naar datum, geeft u een datum op en klikt u op OK.
2 Als de weergave een agendawerkbalk bevat, klikt u op .ofAls deze werkbalk niet in de weergave wordt weergegeven, klikt u op Weergeven > Ga naar vandaag.
In sommige weergaven kunt u niet naar een andere datum gaan.
4.2.5 Gebeurtenissen die de hele dag duren in de agenda weergevenGebeurtenissen die de hele dag duren worden boven aan de agenda weergegeven in het deelvenster Gebeurtenissen hele dag van de weergaven Dag en Week.
Zie ‘Navigeren in de agenda’ op pagina 127 voor informatie over het wijzigen van de agendaweergave in dag- of weekweergave.
4.2.6 Navigeren in de agendaMet de werkbalk Agenda kunt u door uw agenda navigeren.
Agenda 127

Figuur 4-1 Werkbalk Agenda
Tabel 4-1 Beschrijving van de knoppen in de werkbalk Agenda
Knop Beschrijving
Een datum selecteren om weer te geven.
Terug naar de datum van vandaag.
Eén dag, week, maand of jaar vooruit of terug gaan, afhankelijk van de instellingen van de agenda.
Een dag weergeven.
Een week weergeven.
Een maand weergeven.
Een jaar weergeven.
Bekijk een kolomweergave van uw agenda voor meerdere gebruikers.
Afspraken weergeven of verbergen (in vensters waar dit van toepassing is).
Taken weergeven of verbergen (in vensters waar dit van toepassing is).
Notities weergeven of verbergen (in vensters waar dit van toepassing is).
Voegt een dag aan de weekweergave toe.
Een dag uit de weekweergave verwijderen.
128 Agenda

Als de weergave Dag of Week is geselecteerd in de Agenda-werkbalk, kunt u met de functie voor navigeren binnen de maand een andere dag selecteren.
Figuur 4-2 Navigeren binnen de maand
4.2.7 Twee tijdzones in de agenda weergevenEr kunnen twee verschillende tijdzones in de agenda worden weergegeven. U kunt bovendien snel van de ene naar de andere tijdzone overschakelen. Dit is met name handig wanneer u regelmatig reist tussen twee tijdzones of wanneer u bij het plannen van vergaderingen rekening moet houden met verschillende tijdzones.
1 Klik met de rechtermuisknop in de agenda en selecteer Extra tijdzone.2 Selecteer Extra tijdzone weergeven.3 Typ een label voor de extra tijdzone, bijvoorbeeld Londen.4 Selecteer de tijdzone in de vervolgkeuzelijst Extra tijdzone.5 Typ een label voor de tijdzone van uw werkstation.6 Selecteer de tijdzone waarin uw werkstation zich bevindt uit de vervolgkeuzelijst voor tijdzones
van werkstations.7 Klik op OK.
Als u de twee tijdzones wilt omwisselen, klikt u op Wisselen in het venster Extra tijdzone. Als u op Wisselen klikt, wordt ook de tijdzone van uw computer gewijzigd.
4.2.8 Werken met tijd- en datumverschillenU kunt de agenda zodanig configureren dat het verschil tussen twee tijdzones wordt weergegeven en begin- en einddatums kunnen worden berekend op basis van een opgegeven aantal dagen.
Gebruik Tijdzoneverschil om de tijdzone van de ene plaats te zien op basis van de tijdzone van een andere plaats. Als u bijvoorbeeld in New York bent, kunt u met Tijdzoneverschil de tijd in Londen zien.
Agenda 129

U kunt een begin- of einddatum berekenen op basis van een bepaalde datum en een opgegeven aantal dagen. Stel dat uw deadline negentig dagen na een bepaalde actie ligt. Met de functie Aantal dagen kunt u dan berekenen op welke datum deze deadline valt.
‘Begin- en einddatums berekenen’ op pagina 130
Begin- en einddatums berekenen1 Klik op Extra > Aantal dagen.2 Ga als volgt te werk om een begindatum te berekenen wanneer de einddatum bekend is. Klik op
de pijlen om telkens een maand of jaar vooruit of achteruit te gaan in het groepsvak Einddatum en klik vervolgens op een datum.ofGa als volgt te werk om een einddatum te berekenen wanneer de begindatum bekend is. Klik op de pijlen om telkens een maand of jaar vooruit of achteruit te gaan in het groepsvak Begindatum en klik vervolgens op een datum.
3 Typ een getal in het tekstvak Verschil tussen datums.4 Klik op Begindatum berekenen en bekijk de berekende begindatum in het tekstvak Begindatum
en in de agenda.ofKlik op Einddatum berekenen en bekijk de berekende einddatum in het tekstvak Einddatum en in de agenda.
4.2.9 Informatie over de pictogrammen voor agenda-itemsDe pictogrammen die worden weergegeven in uw agenda geven aanvullende informatie over items. Zie voor meer informatie Sectie 1.9: ‘Pictogrammen identificeren die naast items worden weergegeven’ op pagina 28.
4.2.10 Informatie over arceringen in agenda'sAfspraken in uw agenda kunnen verschillende kleuren hebben, afhankelijk van de wijze waarop de afspraak wordt weergegeven:
Bezet. De afspraak wordt in grijs weergegeven. Vrij. De afspraak wordt in wit weergegeven. Niet aanwezig De afspraak wordt in donkergrijs weergegeven. Voorlopig. De afspraak wordt in grijs met wit en grijze strepen aan de zijkant weergegeven.
130 Agenda

De status Afspraak weergeven als van een afspraak wijzigen:
1 Klik op Acties > Afspraak weergeven als en selecteer Bezet, Vrij, Niet aanwezig of Voorlopig.
4.2.11 Een map als agenda weergevenDeze methode om uw agenda weer te geven is handig als u al uw afspraken of andere items voor een bepaald project of bepaalde klant in één map opslaat en u alleen de planning voor dat project wilt bekijken.
1 Klik op een projectmap in de mappenlijst.2 Klik op Weergeven > Weergave-instellingen > Als agenda weergeven als u alle geplande,
geaccepteerde items wilt weergeven die in die map zijn opgeslagen.
4.2.12 Een nieuwe agendaweergave openenU kunt een nieuwe agendaweergave openen in een nieuw venster buiten uw map Agenda.
1 Klik op Venster > Agenda en klik vervolgens op een agendaweergave.
U kunt de agenda per week, week en maand, maand en jaar weergeven.
Andere weergaven zijn eveneens beschikbaar, zoals Bureau-agenda, Notitieblok, Dagprojecten, Dagplanner en Projectplanner. Deze weergaven worden in een apart venster geopend en bieden alternatieven voor het bekijken van uw huidige agenda. Opties als Bureau-agenda bieden een creatieve weergave van uw afspraken en taken en de flexibiliteit om waar nodig afspraken en taken toe te voegen.
4.3 Uw agenda beheren Sectie 4.3.1: ‘Een agenda-item lezen’ op pagina 131 Sectie 4.3.2: ‘Een persoonlijke agenda maken’ op pagina 132 Sectie 4.3.3: ‘Een nieuwe agenda aanpassen’ op pagina 132 Sectie 4.3.4: ‘Een agenda versturen’ op pagina 137 Sectie 4.3.5: ‘Een agenda exporteren’ op pagina 137 Sectie 4.3.6: ‘Een agenda importeren’ op pagina 138
4.3.1 Een agenda-item lezen1 Klik in de mappenlijst op Agenda.2 Dubbelklik op het item dat u wilt lezen.
Met uitzondering van de jaarweergave kunt u in alle weergaven de muisaanwijzer over de meeste items bewegen voor informatie zoals Onderwerp, Tijd, Plaats en Aan.
Agenda 131

4.3.2 Een persoonlijke agenda maken1 Klik op Bestand > Nieuw > Agenda.2 Voer een naam voor de nieuwe agenda in.3 (Optioneel) Klik op Kleur. Selecteer een kleur voor de agenda door op het gekleurde vierkant te
klikken. Klik op OK.4 Geef de volgorde aan waarin u uw agenda's wilt weergeven. Selecteer hiervoor de agenda en
klik op Omhoog of Omlaag.5 Klik op OK.
4.3.3 Een nieuwe agenda aanpassenDe agendaweergave kan met behulp van diverse opties worden aangepast. U kunt de werkdagen bijvoorbeeld meer laten opvallen door de eerste dag van de week op te geven en de weekenden te markeren.
‘Uw agendaweergaven aanpassen voor een nieuwe agenda’ op pagina 132 ‘Uw werkplanning definiëren’ op pagina 134 ‘De eerste dag van de week in de agenda wijzigen’ op pagina 135 ‘De weekenden markeren’ op pagina 135 ‘Weeknummers weergeven’ op pagina 135 ‘Instellen of u uzelf wilt opnemen in nieuwe afspraken’ op pagina 135 ‘De weergave van de afspraaklengte instellen’ op pagina 136 ‘De kleur van een agenda wijzigen’ op pagina 136 ‘De achtergrond voor agendagebieden wijzigen’ op pagina 136
Uw agendaweergaven aanpassen voor een nieuwe agendaU kunt verschillende weergaven selecteren voor de GroupWise-agenda, zodat de agenda er precies zo uitziet als u wilt. U kunt bijvoorbeeld de maandagenda verwijderen uit de weekweergave of de agenda's eruit laten zien als een echte agenda.
In de volgende gedeelten wordt een aantal voorbeelden gegeven van manieren waarop u uw agendaweergave kunt aanpassen. U vindt hier niet al de mogelijke weergaven, maar wel informatie over hoe u bepaalde veelgebruikte wijzigingen kunt aanbrengen.
‘Een agendaweergave wijzigen’ op pagina 133 ‘De maandagenda verwijderen uit de weekweergave’ op pagina 133 ‘Maandagenda's toevoegen aan de maandweergave’ op pagina 133 ‘Uitgebreide navigatie voor uw agenda’ op pagina 134 ‘Een agendaweergave opslaan’ op pagina 134
132 Agenda

Een agendaweergave wijzigen1 Klik op Agenda in de navigatiebalk.2 Klik met de rechtermuisknop op de weergaven die u wilt wijzigen en klik op Eigenschappen.
Het dialoogvenster Eigenschappen van agendaweergave wordt geopend.Met het dialoogvenster Eigenschappen van agendaweergave kunt u aanpassen hoe uw agenda's voor dagen, weken, maanden, jaren en meerdere gebruikers worden weergegeven.
3 Selecteer de naam van de weergave die u wilt aanpassen en klik op Bewerken.Het dialoogvenster Bewerkingsweergave wordt geopend.
4 Klik op het pijltje omlaag om de vervolgkeuzelijst Weergeven te openen.De vervolgkeuzelijst Weergaven bevat verschillende weergaven waar u uit kunt kiezen.
5 Selecteer de weergave die u wilt gebruiken en klik op OK om het dialoogvenster Bewerkingsweergave te sluiten.
6 Klik op OK om het dialoogvenster Eigenschappen van agendaweergave te sluiten.
De maandagenda verwijderen uit de weekweergaveWellicht wilt u de maandagenda verwijderen uit de weekweergave zodat u meer ruimte overhoudt voor uw afspraken in de week.
1 Klik op Agenda in de navigatiebalk.2 Klik met de rechtermuisknop op Week en vervolgens op Eigenschappen.
Het dialoogvenster Eigenschappen van agendaweergave wordt geopend.3 Selecteer Week en klik vervolgens op Bewerken.
Het dialoogvenster Bewerkingsweergave wordt geopend.4 Klik op het pijltje omlaag om de vervolgkeuzelijst Weergeven te openen.5 Selecteer Week (dus niet Week (Standaard)) en klik op OK om het dialoogvenster
Bewerkingsweergave te sluiten.6 Klik op OK om het dialoogvenster Eigenschappen van agendaweergave te sluiten.
Wanneer u nu de weekagenda bekijkt, wordt de maandagenda niet meer weergegeven.
Maandagenda's toevoegen aan de maandweergaveDe maandweergave toont standaard de afspraken voor de huidige maand. Als u de maandagenda's wilt weergeven van de vorige maand en de komende maanden, stelt u de maandweergave in op Maand en agenda in plaats van Maand (Standaard).
1 Klik op Agenda in de navigatiebalk.2 Klik met de rechtermuisknop op Maand en vervolgens op Eigenschappen.
Het dialoogvenster Eigenschappen van agendaweergave wordt geopend.3 Selecteer Maand en klik vervolgens op Bewerken.
Het dialoogvenster Bewerkingsweergave wordt geopend.4 Klik op het pijltje omlaag om de vervolgkeuzelijst Weergeven te openen.
Agenda 133

5 Selecteer Maand en agenda en klik op OK om het dialoogvenster Bewerkingsweergave te sluiten.
6 Klik op OK om het dialoogvenster Eigenschappen van agendaweergave te sluiten.Wanneer u nu de maandagenda bekijkt, worden zoveel maandagenda's weergegeven onder de agenda met de afspraken van de huidige maand als er in het venster van GroupWise passen.
Uitgebreide navigatie voor uw agendaDe agenda wordt standaard geopend met Eenvoudige navigatie ingeschakeld. Met Eenvoudige navigatie kunt u met de knop vooruit of terug één dag, week, maand of jaar verder of terug bladeren, afhankelijk van de geopende agendaweergave.
Met Uitgebreide navigatie kunt u 1, 7, 31 of 365 dagen vooruit of terug gaan.
1 Klik op Agenda in de navigatiebalk.2 Klik met de rechtermuisknop op een weergave en klik op Eigenschappen.
Het dialoogvenster Eigenschappen van agendaweergave wordt geopend.3 Selecteer Uitgebreide navigatie.4 Klik op OK om het dialoogvenster Eigenschappen van agendaweergave te sluiten.
Wanneer u nu de maandagenda bekijkt, worden zoveel maandagenda's weergegeven onder de agenda met de afspraken van de huidige maand als er in het venster van GroupWise passen.
Een agendaweergave opslaanU kunt een aangepast agendaweergave opslaan.
1 Klik op Agenda in de navigatiebalk.2 Pas de weergaven van uw agenda's aan.3 Klik met de rechtermuisknop op een weergave en klik op Eigenschappen.
Het dialoogvenster Eigenschappen van agendaweergave wordt geopend.4 Selecteer de weergave die u wilt opslaan en klik op Nieuw.5 Typ de naam van uw aangepaste weergave, selecteer een weergavetype en klik op OK.
De nieuwe weergave wordt toegevoegd aan de lijst met weergaven.
Uw werkplanning definiërenDe werkplanning geeft aan wanneer u beschikbaar bent en beïnvloedt de weergave van agenda's. In GroupWise wordt uitgegaan van een werkdag van 8:00 tot 17:00 en een werkweek van maandag tot en met vrijdag. Als u een ander werkschema hebt, kunt u uw planning dienovereenkomstig aanpassen zodat deze goed wordt weergegeven.
1 Klik Extra > Opties.2 Dubbelklik op Agenda en klik op het tabblad Werkafspraak.3 (Optioneel) Als u altijd beschikbaar bent voor afspraken, klikt u op Altijd beschikbaar en slaat u
de resterende stappen over.4 Geef in het veld Begintijd de tijd op waarop uw dag gewoonlijk begint.5 Geef in het veld Eindtijd de tijd op waarop uw dag gewoonlijk eindigt.
134 Agenda

6 Selecteer de dagen waarop u werkt en laat de dagen waarop u doorgaans vrij bent ongeselecteerd.
7 Bevestig dat de weergegeven tijdzone klopt.Als de tijdzone niet klopt, klikt u met de rechtermuisknop op de klok in de meldingsgedeelte van Windows, selecteert u Datum/tijd aanpassen, klikt u op het tabblad Tijdzone en selecteert u de gewenste tijdzone.
8 Klik op OK.
De eerste dag van de week in de agenda wijzigenGroupWise controleert welke landinstelling actief is op het besturingssysteem van uw lokale werkstation en bepaalt op basis daarvan de eerste dag van de week voor uw landinstelling. Indien gewenst kunt u instellen dat de eerste dag van de week een andere dag is dan de dag die standaard is ingesteld.
1 Klik op Extra > Opties.2 Dubbelklik op Agenda en klik op het tabblad Algemeen.3 Selecteer een dag in de Agendaweergaveopties en klik vervolgens op OK.
De weekenden markerenU kunt weekenden markeren en ervoor zorgen dat weekenden zich duidelijker onderscheiden van werkdagen in uw agenda.
1 Klik Extra > Opties.2 Dubbelklik op Agenda en klik op het tabblad Algemeen.3 Schakel het selectievakje Weekenden markeren in en klik op OK.
Weeknummers weergeven1 Klik Extra > Opties.2 Dubbelklik op Agenda en klik op het tabblad Algemeen.3 Schakel het selectievakje Weeknummers weergeven in en klik op OK.
Instellen of u uzelf wilt opnemen in nieuwe afsprakenBij het maken van een nieuwe afspraak wordt in GroupWise uw eigen naam automatisch opgenomen in de lijst Aan. Deze functie uitschakelen zodat u niet automatisch wordt toegevoegd of inschakelen wanneer de functie is uitgeschakeld.
1 Klik Extra > Opties.2 Dubbelklik op Agenda en klik op het tabblad Algemeen.3 Schakel het selectievakje Mezelf in nieuwe afspraken opnemen in en klik op OK.
Agenda 135

De weergave van de afspraaklengte instellenBij het configureren van de lengteweergave van nieuwe afspraken, kunt u aangeven of u de lengte op basis van een tijdsduur of op basis van een einddatum en -tijd wilt weergeven. U kunt tevens de standaardlengte van afspraken instellen.
‘De afspraaklengte op basis van tijdsduur of op basis van einddatum en -tijd weergeven’ op pagina 136
‘De standaard afspraaklengte instellen’ op pagina 136
De afspraaklengte op basis van tijdsduur of op basis van einddatum en -tijd weergevenIn GroupWise wordt de afspraaklengte standaard op basis van tijdsduur weergegeven. Als u een afspraak maakt, wordt er een veld weergegeven waarin u een tijdsduur kunt invullen (bijvoorbeeld 30 minuten of 2 uur) om de lengte van de afspraak aan te geven.
U kunt desgewenst een einddatum en -tijd voor elke afspraak opgeven. Als u deze optie gebruikt en een nieuwe afspraak in GroupWise maakt, wordt er een veld weergegeven waarin u de einddatum en eindtijd kunt opgeven.
1 Klik Extra > Opties.2 Dubbelklik op Agenda en klik op het tabblad Algemeen.3 Selecteer onder Afspraaklengte weergeven met de optie Duur of Einddatum en -tijd en klik op
OK.
De standaard afspraaklengte instellenEen nieuwe afspraak wordt standaard met een lengte van één uur aangegeven, maar u kunt tijdens het maken van de afspraak deze tijd aanpassen. Als de afspraken die u instelt meestal 30 minuten duren, kunt u de standaardlengte instellen op 30 minuten.
1 Klik Extra > Opties.2 Dubbelklik op Agenda en klik op het tabblad Algemeen.3 Geef het aantal uren en minuten op voor de Standaardduur van afspraak en klik op OK.
De kleur van een agenda wijzigen1 Klik in de mappenlijst op het gekleurde vierkantje van de agenda.2 Selecteer een kleur.
De achtergrond voor agendagebieden wijzigenU kunt de achtergrond wijzigen voor Gebeurtenissen die de hele dag duren, Afspraken, Notities en Taken.
1 Klik Extra > Opties.2 Dubbelklik op Agenda en klik op het tabblad Algemeen.
136 Agenda

3 Geef onder Opties voor kleur en lijnen aan of u een achtergrondkleur wilt weergeven voor Gebeurtenis hele dag, Afspraken, Notities en Taken.
4 Als u een achtergrondkleur wilt weergeven voor een van de agenda-items, selecteert u een kleur voor elk item.Klik op GW60 om de standaardachtergrondkleuren van GroupWise 6.0 te gebruiken. Klik op GW65 om de standaardachtergrondkleuren van GroupWise 6.5 te gebruiken. De standaardachtergrondkleuren van GroupWise 6.5 en GroupWise 7 zijn hetzelfde.
5 Geef aan of u scheidingslijnen wilt weergeven voor Notities en Taken.6 Klik op OK en vervolgens op Sluiten.
4.3.4 Een agenda versturenAls u een agenda verstuurt, wordt deze als internetagenda-bijlage bij een e-mailbericht verzonden. Internetagenda-bijlagen hebben de bestandsextensie .ics.
1 Klik met de rechtermuisknop op de agenda die u wilt exporteren en klik op Verzenden.2 Selecteer de tijdsperiode.
Selecteer Volledige agenda als u de gehele agenda wilt versturen.ofSelecteer Vorige als u een deel van de agenda wilt versturen. Als u Vorige hebt geselecteerd, moet u het datumbereik opgeven dat u wilt versturen.
3 Het detailniveau selecteren:Alleen bezet: Er wordt alleen informatie verstuurt over de tijd die bezet is en geen informatie over agenda-items.Bezet en onderwerp: Er wordt zowel informatie over de tijd die bezet is als het onderwerp van de afspraak verstuurt.Volledige details: Er wordt zowel informatie over de tijd die bezet is als alle bij uw agenda-items behorende informatie verstuurt.
4 Selecteer Persoonlijke items opnemen als u persoonlijke items wilt opnemen.5 Selecteer Bijlagen opnemen als u bijlagen wilt opnemen.6 Klik op OK.
Er wordt een nieuw e-mailbericht gegenereerd met een .ics-bijlage.7 Geef op naar welke persoon/personen u het bericht wilt sturen en klik vervolgens op
Verzenden.
4.3.5 Een agenda exporterenAls u een agenda wilt exporteren, wordt deze als internetagenda geëxporteerd. Internetagenda-bijlagen hebben de bestandsextensie .ics.
1 Klik met de rechtermuisknop op de agenda die u wilt exporteren en klik op Exporteren.2 Typ een bestandsnaam voor het item in het veld Bestandsnaam.3 Blader naar een andere map als u het item niet wilt opslaan in de weergegeven map.4 Klik op Opslaan.
Agenda 137

4.3.6 Een agenda importerenU kunt een agenda importeren die is opgeslagen als .ics-bestand. Zie Sectie 4.3.5: ‘Een agenda exporteren’ op pagina 137 voor meer informatie over agenda's als bestand opslaan.
1 Klik met de rechtermuisknop op het tabblad Agenda of op de hoofdagenda en klik op Agenda importeren.
2 Geef de bestandsnaam inclusief het pad naar het bestand op voor de agenda die u wilt importeren of klik op Bladeren om het bestand te zoeken.
3 (Voorwaardelijk) Als u de naam van de agenda wilt wijzigen, geef dan een nieuwe naam op; anders laat u de bestaande naam in het veld Naam staan.Als de opgegeven naam voor de nieuwe agenda gelijk is aan de agenda die u al hebt, wordt de nieuwe agenda aan de bestaande agenda toegevoegd.
4 Als voor de agenda die u importeert een beschrijvingsveld beschikbaar is, typt u een beschrijving en geeft u op of deze de huidige inhoud moet vervangen of aan de huidige inhoud moet worden toegevoegd.
5 Klik op OK.
4.4 Agenda-items verzenden Sectie 4.4.1: ‘Meer informatie over agenda-items’ op pagina 138 Sectie 4.4.2: ‘Afspraken plannen’ op pagina 139 Sectie 4.4.3: ‘Notities verzenden’ op pagina 145 Sectie 4.4.4: ‘Terugkerende items plannen’ op pagina 146
4.4.1 Meer informatie over agenda-itemsU kunt afspraken en notities voor uzelf en andere gebruikers plannen. U kunt ook tijdsblok reserveren door een persoonlijke afspraak te gebruiken.
Zie Sectie 1.7: ‘Informatie over GroupWise-itemtypen’ op pagina 23 voor informatie over de verschillen tussen afspraken en notities enerzijds en andere itemtypen anderzijds.
Als u wilt weten of iemand op een vergadering komt, kunt u bij de Eigenschappen van het item kijken of de status de waarde Geaccepteerd of Geweigerd heeft. Zie voor meer informatie ‘Werken met verzonden items’ op pagina 92.
Alle geplande items kunnen worden ingetrokken of opnieuw worden gepland, zelfs als de ontvangers deze reeds hebben geopend en geaccepteerd. Zie Sectie 3.2.3: ‘Verzonden e-mailberichten intrekken’ op pagina 94 en Sectie 3.2.5: ‘Verzonden afspraken, taken en herinneringsnotities bewerken’ op pagina 96 voor meer informatie.
Zie Sectie 3.1: ‘E-mailberichten verzenden’ op pagina 61 en Sectie 3.3: ‘E-mailberichten ontvangen en beantwoorden’ op pagina 99 voor meer informatie over het beheren van reeds verzonden of ontvangen items.
138 Agenda

4.4.2 Afspraken plannenGebruik afspraken om tijdblokken te plannen op een bepaalde datum of reeks datums.
Met Tijden zoeken kunt u een tijdstip zoeken waarop alle gebruikers en faciliteiten die u bij een afspraak nodig hebt, beschikbaar zijn.
Wanneer u een Bezet-zoekopdracht uitvoert voor gebruikers die zich in een andere tijdzone dan uzelf bevinden, houdt GroupWise rekening met het verschil in tijdzones. Als u bijvoorbeeld een vergadering probeert te plannen met een collega in een tijdzone met een verschil van zeven uur met uw eigen tijdzone, dan wordt de werkdag van die collega geblokkeerd in de Bezet-zoekopdracht na 10.00 uur in uw tijd.
Wanneer u een afspraak plant en uzelf als deelnemer toevoegt, accepteert GroupWise de afspraak voor u automatisch, tenzij er sprake is van een conflicterende afspraak. In dat geval ontvangt u een notificatie dat er sprake is van een conflicterende afspraak. Dit gebeurt wanneer u de afspraak probeert te verzenden.
‘Een afspraak voor uzelf plannen’ op pagina 139 ‘Een afspraak voor meerdere personen plannen’ op pagina 140 ‘Beschikbaarheid controleren met de functie Tijden zoeken’ op pagina 141 ‘Gebeurtenissen die een hele dag duren’ op pagina 143 ‘Tijdinvoer’ op pagina 143 ‘Een tijdzone voor een afspraak opgeven’ op pagina 144 ‘Een afspraak annuleren’ op pagina 144 ‘Een terugkerende afspraak annuleren’ op pagina 145 ‘Een afspraak wijzigen’ op pagina 145 ‘Een afspraak kopiëren’ op pagina 145
Een afspraak voor uzelf plannenIndien u niet beschikbaar bent voor vergaderingen, kunt u een persoonlijke afspraak plannen voor die tijdstippen. Wanneer een andere gebruiker u in een afspraak opneemt en de functie Tijden zoeken uitvoert, ziet hij of zij dat u op die tijden niet beschikbaar bent, maar kan hij of zij u nog wel inplannen.
Persoonlijke afspraken worden alleen in uw agenda weergegeven op de door u opgegeven datum. Ze worden dus niet in uw postbus of in de postbus van een andere gebruiker geplaatst. Alle persoonlijke afspraken worden op een vergelijkbare wijze opgeslagen in uw GroupWise-hoofdagenda. Nadat deze afspraken zijn gemaakt kunt u ze desgewenst naar uw persoonlijke agenda slepen.
1 Klik op de werkbalk op de pijl op de knop Nieuwe afspraak en vervolgens op Persoonlijke afspraak.ofOpen vanuit uw agenda een weergave met een afsprakenlijst, klik op een datum en dubbelklik op een tijdstip op die dag.
2 (Optioneel) Typ een onderwerp en plaats.
Agenda 139

3 Geef de begindatum op.of
Klik op als u een datum of herhalingsdatum voor uw afspraak wilt opgeven. Zie Sectie 4.4.4: ‘Terugkerende items plannen’ op pagina 146 als u een terugkerende afspraak wilt maken.ofSelecteer Gebeurtenis die hele dag duurt voor een gebeurtenis die de hele dag duurt.Zie ‘Gebeurtenissen die een hele dag duren’ op pagina 143 voor meer informatie over gebeurtenissen die de hele dag duren.
4 Geef een begintijd en tijdsduur op. U kunt de tijdsduur opgeven in minuten, uren of dagen.5 Geef aan hoe de afspraak moet worden weergegeven in de vervolgkeuzelijst Weergeven als.
Afspraken kunnen worden weergegeven als Bezet, Vrij, Niet aanwezig of Voorlopig.6 Voer een bericht in (optioneel).
U kunt verschillende opties instellen. U kunt deze afspraak bijvoorbeeld een hoge prioriteit geven door op de tab Opties te klikken.
7 (Optioneel) Geef voor de optie Afspraak weergeven als een type op door op Acties > Afspraak weergeven als te klikken en een type te kiezen.
8 Klik op Posten op de werkbalk.
Een afspraak voor meerdere personen plannen1 Klik op Nieuwe afspraak op de werkbalk.2 Typ een gebruikersnaam in het veld Aan en druk op Enter. Herhaal deze stap voor andere
gebruikers. Neem eventuele faciliteiten-ID's (bijvoorbeeld vergaderruimten) op in het veld Aan. Klik indien nodig op +Cc of +Bcc om het gewenste veld toe te voegen. Typ vervolgens de gebruikersnamen in de vakken CC en BCC.ofAls u gebruikersnamen wilt selecteren in een lijst, klikt u op Adres op de werkbalk, dubbelklikt u op elke gebruiker en klikt u vervolgens op OK.Uw naam wordt automatisch toegevoegd aan het veld Aan voor de afspraak. Wanneer u de afspraak verzendt, wordt deze ook automatisch toegevoegd aan uw agenda. Als u niet wilt dat uw naam wordt vermeld in het bericht, moet u uw naam verwijderen uit het veld Aan.Als er meer dan één plaats aan een afspraak is toegevoegd als faciliteit, wordt alleen de eerste plaats weergegeven in het veld Plaats.
3 (Voorwaardelijk) Als een plaats niet als faciliteit is toegevoegd aan het veld Aan, typt u de plaatsbeschrijving in het veld Plaats.
4 Geef de begindatum op.of
Klik op als u een datum of herhalingsdatum voor uw afspraak wilt opgeven. Zie Sectie 4.4.4: ‘Terugkerende items plannen’ op pagina 146 als u een terugkerende afspraak wilt maken.of
140 Agenda

Selecteer Gebeurtenis die hele dag duurt voor een gebeurtenis die de hele dag duurt.Zie ‘Gebeurtenissen die een hele dag duren’ op pagina 143 voor meer informatie over gebeurtenissen die de hele dag duren.
5 Geef een begintijd en tijdsduur op. U kunt de tijdsduur opgeven in minuten, uren of dagen.6 Geef aan hoe u de afspraak wilt weergeven. Afspraken kunnen worden weergegeven als Bezet,
Vrij, Niet aanwezig of Voorlopig.Voor ontvangers in de velden CC en BC wordt de afspraak als Beschikbaar weergegeven.
7 Voer een onderwerp en een bericht in.8 Als u zeker wilt weten of alle personen en faciliteiten voor de afspraak beschikbaar zijn, kunt u
naar tijden zoeken door op de werkbalk op de knop Tijden zoeken te klikken. Zie ‘Beschikbaarheid controleren met de functie Tijden zoeken’ op pagina 141 voor meer informatie.U kunt diverse opties opgeven. U kunt deze afspraak bijvoorbeeld een hoge prioriteit geven of de ontvangers om antwoord vragen door op het tabblad Verzendopties te klikken.
9 Klik op Verzenden op de werkbalk.Als de afspraak botst met een afspraak in uw agenda, krijgt u de optie om door te gaan met plannen van de afspraak of de afspraak te wijzigen.
Beschikbaarheid controleren met de functie Tijden zoekenMet de functie Tijden zoeken kunt u een tijdstip zoeken waarop alle personen en faciliteiten die u voor een vergadering wilt plannen beschikbaar zijn.
‘Tijden zoeken’ op pagina 141 ‘Opties voor Tijden zoeken wijzigen’ op pagina 142
Tijden zoeken1 Geef in een afspraak die u maakt de gebruikersnamen en resource-id's op in het veld Aan.2 Geef de eerste beschikbare dag voor de vergadering op in het veld Begindatum.3 De duur van de vergadering opgeven.4 Klik op Tijden zoeken op de werkbalk.
De legenda onder aan het dialoogvenster Tijden zoeken geeft de betekenis van de verschillende patronen Afspraken weergeven als op het raster.Als het links van de gebruikersnaam of de resource wordt weergegeven, kunt u op het tabblad Afzonderlijke planningen tegenover de gebruikersnaam of de resource op een gepland tijdstip klikken. In het veld onderaan verschijnt dan meer informatie over de afspraak. De gebruiker of beheerder van de faciliteit moet u echter in de lijst Toegang eerst leesrechten verlenen voordat het pictogram verschijnt. Zie ‘Machtigingen verlenen’ op pagina 252.Als u een gebruikersnaam of resource wilt uitsluiten voor de zoekopdracht zonder dat u de naam of resource hoeft te verwijderen, klikt u op het tabblad Beschikbare tijden en schakelt u het selectievakje uit van de gebruiker of resource waarvoor u de selectie ongedaan wilt maken. Het uitsluiten van een gebruiker of een faciliteit van de zoekactie is handig als een gebruiker (bijvoorbeeld de ontvanger van een afschrift) moet worden uitgenodigd voor een vergadering
Agenda 141

die hij of zij niet noodzakelijk hoeft bij te wonen. Als u de naam van een gebruiker of faciliteit wilt opnemen die eerder was uitgesloten, klikt u op het selectievakje naast de betreffende gebruiker of faciliteit.
5 Klik op Automatisch selecteren als u de eerste beschikbare tijd voor een vergadering wilt selecteren en klik op OK om de gebruikers, faciliteiten, het geselecteerde tijdstip en de tijdsduur over te brengen naar de afspraak die u aan het plannen was.ofKlik op Automatisch selecteren totdat de gewenste tijd wordt weergegeven en klik op OK om de gebruikers, faciliteiten, het geselecteerde tijdstip en de tijdsduur over te brengen naar de afspraak die u aan het plannen was.ofKlik op het tabblad Beschikbare tijden als u mogelijke tijden voor een vergadering wilt bekijken, klik vervolgens op het tijdstip dat u wilt selecteren en op OK om de gebruikers, faciliteiten, het geselecteerde tijdstip en de geselecteerde tijdsduur over te brengen naar de afspraak die u aan het plannen was.
6 Als u een gebruiker of resource ná de zoekactie wilt verwijderen uit de lijst Voor vergadering uitnodigen, klikt u op het tabblad Beschikbare tijden. Klik vervolgens op de gebruikersnaam of faciliteit die u wilt verwijderen, druk op Verwijderen en klik op Ja.Dit is handig wanneer u verschillende vergaderruimten in de zoekactie hebt opgenomen om een beschikbare ruimte te vinden en u vervolgens de ongewenste vergaderruimten wilt verwijderen.
7 Voltooi en verzend de afspraak.Klik op Extra > Tijden zoeken als u naar beschikbare tijden wilt zoeken voordat u een afspraak opent. Geef relevante informatie op in het dialoogvenster Tijden zoeken en klik op OK om naar beschikbare tijden te zoeken. Wanneer u een geschikt tijdstip voor een vergadering vindt, klikt u op Afspraak om de informatie naar een nieuwe afspraakweergave over te brengen, waarna u de afspraak kunt voltooien.U kunt het zoekbereik voor één afspraak wijzigen door de afspraak te plannen via Extra > Tijden zoeken en het getal in het veld Aantal te zoeken dagen te wijzigen.Deze methode is handig als u herhaalde afspraken of afspraken met gebruikers plant en u wilt de planning van de gebruikers zien die verder in het verschiet ligt dan de standaard zeven dagen.
Opties voor Tijden zoeken wijzigenU kunt de standaardinstelling voor zoekbereik, tijd en dagen voor alle afspraken wijzigen in de datum- en tijdopties op het tabblad Tijden zoeken.
1 Klik op Extra > Opties, dubbelklik op Agenda en klik vervolgens op het tabblad Tijden zoeken.2 Wijzig de gewenste opties.
U kunt bijvoorbeeld zoeken binnen een bepaalde periode of op specifieke dagen.3 Klik op OK.
142 Agenda

Gebeurtenissen die een hele dag durenWanneer u een GroupWise-afspraak maakt, kunt u ervoor kiezen deze te maken tot een gebeurtenis die een hele dag duren door naast het invoerveld voor de tijd de optie Gebeurtenis die hele dag duurt te selecteren.
U kunt opgeven hoe u wilt dat de afspraak eruitziet door op de beschikbaarheidsknop onder het selectievakje Gebeurtenis die hele dag duurt te klikken. Afspraken kunnen worden weergegeven als Bezet, Beschikbaar, Niet aanwezig of Voorlopig. In tegenstelling tot regelmatige afspraken ontvangen alle ontvangers gebeurtenissen die een hele dag duren standaard als Beschikbaar. Dit komt doordat afspraken die zijn aangemerkt als een gebeurtenis die een hele dag duurt vaak alleen ter informatie worden verstuurd. U kunt bijvoorbeeld een gebeurtenis uitsturen die de hele dag duurt om collega's te laten weten dat u niet op kantoor bent. In dat geval worden collega's die de gebeurtenis ontvangen op de dag van de gebeurtenis niet weergegeven als Bezet.
Wijzigen hoe Gebeurtenissen die de hele dag duren worden weergegevenMet behulp van het menu Opties kunt u instellen op welke manier gebeurtenissen die de hele dag duren, worden geaccepteerd in uw agenda.
1 Klik op Extra > Opties, dubbelklik op Agenda en klik op het tabblad Algemeen.2 Klik in het gedeelte Opties voor accepteren op het vervolgkeuzemenu onder Gebeurtenissen die
de hele dag duren die ik naar mijzelf stuur, accepteren als en kies vervolgens de gewenste optie.3 Klik op OK.
Als u een Gebeurtenis die de hele dag duurt naar ontvangers verzendt, wordt het tijdstip standaard aangemerkt als Vrij. De afzender kan ook kiezen om de gebeurtenissen als Bezet aangemerkt in de agenda van ontvangers, maar moet dit dan weer doen telkens wanneer hij/zij een Gebeurtenis die de hele dag duurt, verzendt
TijdinvoerWanneer u afspraken plant en andere items waarvoor u mogelijk een tijd moet opgeven. In de meeste gevallen krijgt u de optie om de tijd op te geven door deze rechtstreeks in het tijdveld te typen of door deze via het tijdinvoerveld in te voeren. Klik op het om het tijdinvoervenster te openen.
Gebruik de groene pijl om een begintijd te selecteren en de rode pijl om een eindtijd te selecteren. De geselecteerde tijden worden rechts in het scherm weergegeven. U kunt gebruikmaken van intervallen van slechts 15 minuten.
Als er al een correcte duur is ingevoerd, kunt deze verplaatsen door het geselecteerde gedeelte naar boven of beneden te slepen.
Er is een tijdzoneoptie voor het opgeven van een specifieke tijdzone voor de gebeurtenis. Zie ‘Een tijdzone voor een afspraak opgeven’ op pagina 144 voor meer informatie over tijdzones.
Agenda 143

Een tijdzone voor een afspraak opgevenMet de functie Tijdzone kunt u een bijeenkomst op één locatie plannen voor ontvangers in verschillende tijdzones.
Normaal gesproken worden de vergadertijden door GroupWise automatisch aangepast op basis van de tijdzones van de ontvangers. Een bijeenkomst die bijvoorbeeld door een gebruiker in Amsterdam om 10:00 uur is gepland, wordt voor een ontvanger in Londen weergegeven bij 9:00 uur en voor een gebruiker in Athene bij 12:00 uur, omdat deze gebruikers zich in andere tijdzones bevinden. Aangezien GroupWise de tijd aanpast, zullen alle gebruikers die zijn gepland voor een telefoonvergadering, op hetzelfde moment opbellen, ook al is de lokale tijd bij hen misschien anders.
Gebruik de functie Tijdzone als u niet wilt dat GroupWise de tijd aanpast aan de lokale tijdzone van de ontvanger. Als u zich bijvoorbeeld in de tijdzone van Nederland bevindt en er zijn personen uit de tijdzone in Groot-Brittannië bij de afspraak betrokken, kunt u de functie Tijdzone gebruiken als deze personen voor de afspraak naar Nederland vliegen. Met de functie Tijdzone zorgt u ervoor dat de afspraak in de agenda's en postbussen van alle ontvangers wordt weergegeven in de correcte Nederlandse tijd.
1 Hier opent en maakt u een nieuwe afspraak.2 Klik op Acties > Tijdzone instellen, klik op de vervolgkeuzelijst Tijdzone, selecteer de tijdzone
voor de locatie van de afspraak en klik op OK.3 Klik op Verzenden op de werkbalk.
Wanneer de gebruikers die u hebt gepland met de functie Tijdzone, de afspraak ontvangen, zien ze een tijdsaanduiding na het onderwerp wanneer de afspraak in hun postbus wordt weergegeven. Als het onderwerp van de bijeenkomst bijvoorbeeld 'Marketingvergadering' en de tijdzone Nederland is, worden het onderwerp en de tijdsaanduiding als volgt weergegeven: Marketingvergadering (Nederland). In de agenda van de gebruikers wordt de plaats aangegeven met de tijdzone in plaats van het onderwerp.
Een afspraak annulerenU kunt een afspraak annuleren als u deze zelf hebt gepland of wanneer u als gemachtigde de benodigde rechten hebt tot de postbus van de planner.
1 Klik met de rechtermuisknop op de afspraak die u wilt annuleren en klik op Verwijderen.2 Selecteer Dit item uit postbus van andere ontvangers verwijderen om het uit de postbus van
andere gebruikers te verwijderen. Laat deze optie ongeselecteerd als u het item alleen uit uw eigen postbus wilt verwijderen.
3 (Optioneel) Typ een bericht waarin de reden van de annulering wordt uitgelegd.4 Klik vervolgens op OK.
Aan elke gebruiker waaraan de afspraak is verzonden, wordt een bericht Vergadering geannuleerd verzonden en de afspraak wordt verwijderd uit de agenda van de gebruiker. Gebruikers waaraan de afspraak is gedelegeerd ontvangen geen bericht Vergadering geannuleerd. In plaats daarvan wordt de afspraak uit hun agenda verwijderd.
144 Agenda

Een terugkerende afspraak annulerenU kunt een terugkerende afspraak annuleren als u deze zelf hebt gepland of wanneer u als gemachtigde de benodigde rechten hebt tot de postbus van de planner.
1 Klik met de rechtermuisknop in uw agenda op de terugkerende afspraak die u wilt annuleren en klik vervolgens op Verwijderen.
2 Selecteer Dit item uit postbus van andere ontvangers verwijderen.3 (Optioneel) Typ een bericht waarin de reden van de annulering wordt uitgelegd.4 Klik op OK.5 Klik op Deze afspraak, Alle afspraken of Alle afspraken vanaf hier.
Aan elke gebruiker waaraan de afspraak is verzonden, wordt een bericht Vergadering geannuleerd verzonden en de afspraak wordt verwijderd uit de agenda van de gebruiker. Gebruikers waaraan de afspraak is gedelegeerd ontvangen geen bericht Vergadering geannuleerd. In plaats daarvan wordt de afspraak uit hun agenda verwijderd.
Een afspraak wijzigenWanneer een afspraak wordt gewijzigd, worden de wijzigingen gewoon opgenomen in de afspraak van de ontvangers zonder dat zij daarvan een bericht in hun postbus ontvangen. De gewijzigde afspraak wordt vet weergegeven en in de afspraak wordt een meldingsbanner weergegeven, waarmee gebruikers kunnen zien welke gedeelten van de afspraak zijn gewijzigd. Gebruikers worden niet specifiek gevraagd om de afspraak opnieuw te accepteren.
Voor meer informatie over het wijzigen van een afspraak en andere e-mailitems, raadpleegt u Sectie 3.2.5: ‘Verzonden afspraken, taken en herinneringsnotities bewerken’ op pagina 96.
U kunt afspraken als volgt opnieuw plannen voor een ander tijdstip op dezelfde dag:
1 Open uw Agenda en sleep de afspraak naar het nieuwe tijdstip.
Een afspraak kopiërenNet als bij andere soorten e-mailitems, kunt u ook bestaande afspraken kopiëren om nieuwe afspraken te maken. Zie Sectie 3.2.6: ‘Verzonden e-mailberichten dupliceren’ op pagina 96 voor meer informatie.
4.4.3 Notities verzendenNotities lijken op berichten, maar zijn gepland voor een bepaalde dag en worden bij die datum in uw agenda weergegeven. U kunt notities gebruiken om vakanties, feestdagen, betaaldagen, verjaardagen, enzovoort weer te geven.
‘Een notitie voor uzelf plannen’ op pagina 146 ‘Een notitie voor anderen plannen’ op pagina 146
Agenda 145

Een notitie voor uzelf plannenEen notitie aan uzelf wordt een persoonlijke notitie genoemd. Persoonlijke herinneringsnotities worden alleen in uw agenda weergegeven op de door u opgegeven datum. Ze worden dus niet in uw postbus of in de postbus van een andere gebruiker geplaatst.
1 Open vanuit uw agenda een weergave met de lijst Notities (bijvoorbeeld de weekweergave).2 Klik op een datum en dubbelklik op een lege ruimte in de lijst Notities.
3 Klik zo nodig op als u een begindatum of herhalingsdatum voor uw notitie wilt opgeven.4 Typ een onderwerp (optioneel) en het bericht van de notitie.
U kunt een groot aantal opties opgeven (bijvoorbeeld de notitie een hoge prioriteit geven) door te klikken op het tabblad Verzendopties.
5 Klik op Posten op de werkbalk.
Als u de informatie op een later tijdstip wilt lezen, opent u uw agenda en selecteert u de datum waarop de informatie wordt weergegeven. Dubbelklik op de notitie in de lijst Notities.
Een notitie voor anderen plannen1 Klik op Bestand > Nieuw > Notitie.2 Typ een gebruikersnaam in het veld Aan en druk op Enter. Herhaal deze stap voor andere
gebruikers. Klik indien nodig op +Cc en +Bcc om het gewenste veld toe te voegen. Typ vervolgens de gebruikersnamen in de vakken CC en BCC.ofAls u gebruikersnamen wilt selecteren in een lijst, klikt u op Adres op de werkbalk, dubbelklikt u op elke gebruiker en klikt u vervolgens op OK.
3 (Optioneel) Typ een onderwerp en het bericht van de notitie.4 Voer in het vak Begindatum de datum in waarop deze notitie in de agenda van de ontvanger
moet worden geplaatst.of
Klik op als u een begindatum of herhalingsdatum voor uw notitie wilt opgeven.U kunt diverse opties opgeven (bijvoorbeeld deze notitie een hoge prioriteit geven of de ontvangers om antwoord vragen) door op het tabblad Verzendopties te klikken.
5 Klik op Verzenden op de werkbalk.
4.4.4 Terugkerende items plannenU kunt afspraken, taken en notities als terugkerende items verzenden. Terugkerende items kunnen dagelijks, wekelijks, maandelijks, jaarlijks of volgens handmatig aangepaste instellingen worden gepland.
Wanneer u een herhalingsitem verzendt, wordt het item door GroupWise gekopieerd en wordt een van de gedefinieerde datums in elke kopie van het item geplaatst. Als u bijvoorbeeld vijf datums voor de gebeurtenis definieert, maakt GroupWise vijf kopieën van het item en wordt voor elke
146 Agenda

datum één kopie gepland. Als u het item naar andere gebruikers verzendt, hebt u vijf verzonden items met een vijfvoudige herhaling. Als u de gebeurtenis zou ontvangen, zou u vijf kopieën van het inkomende item in uw postbus vinden, elk gepland voor een andere datum.
‘Een dagelijks terugkerend item plannen’ op pagina 147 ‘Een wekelijks terugkerend item plannen’ op pagina 147 ‘Een maandelijks terugkerend item plannen’ op pagina 147 ‘Een jaarlijks terugkerend item plannen’ op pagina 147 ‘Een aangepast terugkerend item plannen aan de hand van datums’ op pagina 147
Een dagelijks terugkerend item plannen1 Klik in een afspraak, taak of notitie die u aan het plannen bent op Aantal keer en klik op
Dagelijks.2 Selecteer het terugkeerpatroon, de begindatum en de einddatum (of het aantal herhalingen) en
klik op Gereed.
Een wekelijks terugkerend item plannen1 Klik in een afspraak, taak of notitie die u aan het plannen bent op Aantal keer en klik op
Wekelijks.2 Selecteer het terugkeerpatroon, de begindatum en de einddatum (of het aantal herhalingen) en
klik op Gereed.
Een maandelijks terugkerend item plannen1 Klik in een afspraak, taak of notitie die u aan het plannen bent op Aantal keer en klik op
Maandelijks.2 Selecteer het terugkeerpatroon, de begindatum en de einddatum (of het aantal herhalingen) en
klik op Gereed.
Een jaarlijks terugkerend item plannen1 Klik in een afspraak, taak of notitie die u aan het plannen bent op Aantal keer en klik op Jaarlijks.2 Selecteer het terugkeerpatroon, de begindatum en de einddatum (of het aantal herhalingen) en
klik op Gereed.
Een aangepast terugkerend item plannen aan de hand van datumsMet dit type aangepaste herhaling kunt u specifieke dagen uit een jaaragenda selecteren.
1 Klik in een afspraak, taak of notitie die u aan het plannen bent op Aantal keer en klik op Aangepast.
2 Klik op het tabblad Datum op de dagen die u wilt plannen.3 Als u naar een ander jaar wilt gaan, klikt u op de knop Jaar, voert u het jaartal in en klikt u op
OK.
Agenda 147

4 Als u alle geselecteerde datums wilt verwijderen klikt u op Beginwaarden.5 Klik op OK.
4.5 Agenda-items ontvangen Sectie 4.5.1: ‘Agenda-items accepteren of weigeren’ op pagina 148 Sectie 4.5.2: ‘Internetitems accepteren of weigeren’ op pagina 149 Sectie 4.5.3: ‘Nieuwe tijd voor een afspraak voorstellen’ op pagina 149 Sectie 4.5.4: ‘Anderen uitnodigen of delegeren en agenda-items verwijderen’ op pagina 150 Sectie 4.5.5: ‘Itemtypen in agenda's wijzigen’ op pagina 151 Sectie 4.5.6: ‘Agenda-items opslaan’ op pagina 152
4.5.1 Agenda-items accepteren of weigerenSoms kunt u een ontvangen afspraak, taak of notitie niet accepteren. In GroupWise kunt u de afzender laten weten of u het item accepteert of weigert, een niveau van acceptatie of beschikbaarheid opgeven en eventuele aanvullende opmerkingen toevoegen. U kunt het item ook aan een andere gebruiker delegeren. De afzender kan uw antwoord controleren in de eigenschappen van het item.
Als u een afspraak pas na de begindatum weigert, ziet de afzender de afspraak als verwijderd en niet als geweigerd in de eigenschappen van de afspraak.
‘Een item accepteren of weigeren’ op pagina 148 ‘Een item accepteren in een persoonlijke agenda’ op pagina 149 ‘Een kopie van een geaccepteerd item in uw postbus bewaren’ op pagina 149
Een item accepteren of weigeren1 Open de afspraak, taak of notitie.2 Klik op Accepteren of Weigeren op de werkbalk.
ofKlik op de pijl-omlaag rechts van de knop om een beschikbaarheidsniveau voor Accepteren, te Accepteren met opties te selecteren of om Weigeren met opties te selecteren.
3 (Optioneel) Als u Accepteren met opties of Weigeren met opties hebt geselecteerd, kunt u een opmerking typen en vervolgens op OK klikken.Standaard kan de afzender uw opmerking weergeven door de itemeigenschappen in de map Verzonden items te bekijken. Als een afzender echter duidelijk op de hoogte wil worden gesteld wanneer iemand een item weigert, kan hij of zij via Extra > Opties > Verzenden > Afspraak/Taak/Notitie ervoor zorgen dat als het item wordt geweigerd, er een bericht of melding of beide wordt weergegeven.
4 Klik in het geval van een herhalingsitem op Dit geval als u alleen dit item wilt accepteren of weigeren, of klik op Alle gevallen als u alle herhalingsitems wilt accepteren of weigeren.
148 Agenda

Een item accepteren in een persoonlijke agenda1 Open de afspraak, taak of notitie.2 Klik op het pijltje omlaag rechts van de knop Accepteren en selecteer Accepteren met opties.3 Selecteer de persoonlijke agenda waar het item moet komen en klik op OK.
Een kopie van een geaccepteerd item in uw postbus bewarenAls u een item accepteert, kunt u ervoor kiezen een kopie van het item in uw map Postbus te bewaren.
1 Klik op Extra > Opties en dubbelklik op Agenda.2 Selecteer op de pagina Algemeen de optie Bij acceptatie het item blijven weergeven in de
postbus.3 Klik op OK.
4.5.2 Internetitems accepteren of weigerenAfspraken, gebeurtenissen die de hele dag duren en taken die zijn verzonden vanaf een voor internet geschikte samenwerkingsclient kunnen worden geaccepteerd of geweigerd. Enkele van deze clients zijn Microsoft Exchange, Lotus Notes en Macintosh iCal.
1 Open de afspraak, taak of notitie.2 Klik op Accepteren of Weigeren op de werkbalk.
ofKlik op de pijl-omlaag rechts van de knop om een beschikbaarheidsniveau bij Accepteren te selecteren of om Weigeren met opties te selecteren.
3 Als u Weigeren met opties selecteert, kunt u een opmerking typen en vervolgens op OK klikken.4 Klik in het geval van een herhalingsitem op Dit geval als u alleen dit item wilt accepteren of
weigeren, of op Alle gevallen als u alle herhalingsitems wilt accepteren of weigeren.Er wordt standaard een bericht naar de afzender van het item verzonden om aan te geven welke actie u hebt ondernomen.U kunt ook met de rechtermuisknop op het internetitem klikken en Agenda importeren selecteren. Hiermee wordt een nieuwe agenda gemaakt en het item in de nieuwe agenda geïmporteerd.
4.5.3 Nieuwe tijd voor een afspraak voorstellenAls u als ontvanger van een afspraak de tijd van de afspraak wilt wijzigen, kunt u naar tijden zoeken van deelnemers en een nieuwe tijd voorstellen. De nieuwe tijd wordt vervolgens teruggestuurd naar de oorspronkelijke verzender, die de nieuwe tijd dan kan accepteren of niet. Als de wijziging wordt geaccepteerd, wordt de oorspronkelijke afspraak bewerkt.
De ontvanger moet zich op een GroupWise 18 -client bevinden om een nieuwe tijd voor te stellen. De verzender moet zich op een GroupWise 18 -client bevinden om de nieuwe tijd te accepteren en de bewerkte afspraak te verzenden. Als de verzender een lagere client-versie dan GroupWise 18
Agenda 149

gebruikt, wordt het tegenvoorstel als een e-mail weergegeven waaraan de oorspronkelijke afspraak is toegevoegd. Als de verzender de nieuwe tijd wilt gebruiken, moet hij/zij de oorspronkelijke afspraak vervolgens handmatig bewerken.
Een nieuwe tijd voorstellen via de werkbalk1 Selecteer een afspraak in de itemlijst.2 Klik op Acties > Nieuwe tijd voorstellen...3 (Optioneel) Klik op Tijden zoeken om de agendaplanningen van alle ontvangers weer te geven
om een geschikte tijd te vinden.4 Wijzig desgewenst de datum, tijd of duur.5 (Optioneel) Voer een reden in waarom u de afspraak wilt wijzigen.6 Klik op Verzenden op de werkbalk.
Een nieuwe tijd voorstellen via het hoofdvenster1 Klik in de agendaweergave met de rechtermuisknop op een afspraak.2 Klik op Nieuwe tijd voorstellen...3 (Optioneel) Klik op Tijden zoeken om de agendaplanningen van alle ontvangers weer te geven
om een geschikte tijd te vinden.4 Wijzig desgewenst de datum, tijd of duur.5 (Optioneel) Voer een reden in waarom u de afspraak wilt wijzigen.6 Klik op Verzenden op de werkbalk.
4.5.4 Anderen uitnodigen of delegeren en agenda-items verwijderenGebruik Uitnodigen om andere personen voor een gepland item uit te nodigen. Gebruik Delegeren en verwijderen om een gepland item opnieuw aan iemand anders toe te wijzen en het item uit uw agenda te verwijderen. De verzender kan aan de hand van de itemeigenschappen vaststellen aan wie u het item hebt gedelegeerd.
Wanneer de berichttekst, de onderwerpregel of de lijst Aan van een afspraak is gewijzigd door de oorspronkelijke verzender, ontvangen alle ontvangers, inclusief uitgenodigde of gedelegeerde ontvangers, de wijzigingen.
Wanneer de oorspronkelijk afzender de tijd of plaats van een afspraak wijzigt, wordt de afspraak voor alle ontvangers ingetrokken. De nieuwe afspraak wordt echter alleen naar de oorspronkelijke ontvangers verzonden. In dit geval moet de afspraak opnieuw worden gedelegeerd.
‘Anderen uitnodigen of delegeren en verwijderen uit het hoofdvenster’ op pagina 151 ‘Anderen uitnodigen of delegeren en verwijderen uit de agendaweergave’ op pagina 151
150 Agenda

Anderen uitnodigen of delegeren en verwijderen uit het hoofdvenster1 Klik in de itemlijst op een taak, notitie of afspraak.2 Klik op Acties > Delegeren en verwijderen...
ofKlik op Acties > Uitnodigen...
3 Typ een gebruikersnaam in het veld Aan en druk op Enter.ofAls u een gebruikersnaam wilt selecteren in een lijst, klikt u op Adres op de werkbalk, dubbelklikt u op de gewenste gebruiker en klikt u vervolgens op OK.
4 Voer eventueel aanvullende opmerkingen voor de ontvanger in.5 Klik op Verzenden op de werkbalk.
Anderen uitnodigen of delegeren en verwijderen uit de agendaweergave1 Klik in een agendaweergave met de rechtermuisknop op een taak, notitie of afspraak.2 Klik op Uitnodigen...
ofKlik op Delegeren en verwijderen...
3 Typ een gebruikersnaam in het veld Aan en druk op Enter.ofAls u een gebruikersnaam wilt selecteren in een lijst, klikt u op Adres op de werkbalk, dubbelklikt u op de gewenste gebruiker en klikt u vervolgens op OK.
4 Voer eventueel aanvullende opmerkingen voor de ontvanger in.5 Klik op Verzenden op de werkbalk.
4.5.5 Itemtypen in agenda's wijzigenU kunt het itemtype van een object wijzigen door een item van de ene map naar de andere map te slepen. Sleep een taak bijvoorbeeld naar de lijst met afspraken om een taak in een afspraak te veranderen.
‘Het type van een item in de agenda wijzigen’ op pagina 151 ‘Een persoonlijk item wijzigen in een groepsitem’ op pagina 152
Het type van een item in de agenda wijzigen1 Klik op Agenda in de mappenlijst.2 Klik in de lijst met afspraken, taken of notities op het item dat u wilt wijzigen.3 Sleep het item naar de lijst die overeenstemt met de rubriek waarin u het item wilt wijzigen.
Sleep een taak bijvoorbeeld naar de lijst met afspraken om een taak in een afspraak te veranderen.Als u een afspraak, taak of notitie wilt kopiëren, drukt u op Ctrl terwijl u het item sleept.
Agenda 151

4 Voer de benodigde informatie in.5 Klik op Verzenden of Posten op de werkbalk.
TIP: U kunt ook met de rechtermuisknop klikken op het item dat u wilt wijzigen. Vervolgens klikt u op Wijzigen in.
Een persoonlijk item wijzigen in een groepsitemU kunt een persoonlijk item als volgt wijzigen in uw agenda:
1 Dubbelklik in uw agenda op een persoonlijk item.2 Klik op Bewerken > Wijzigen in en klik op Meer.
of
Klik op het pictogram Wijzigen in groep .3 Voer de benodigde informatie in.4 Klik op Verzenden op de werkbalk.
TIP: Klik in een itemweergave voor opstellen op de knop Wijzigen naar persoonlijk om snel een itemtype van groep te wijzigen naar persoonlijk.
4.5.6 Agenda-items opslaanOpgeslagen items blijven in uw agenda staan, maar worden ook gekopieerd naar de door u opgegeven locatie. Aan opgeslagen items wordt de extensie .rtf toegevoegd, zodat ze ook in een tekstverwerker kunnen worden geopend. Bijlagen worden opgeslagen in de originele bestandsindeling.
1 Klik in uw postbus of agenda op het item dat u wilt opslaan en kies Bestand > Opslaan als.2 Druk op Ctrl en klik op het item of de bijlagen die u wilt opslaan.3 Sla het item op schijf of in een GroupWise-bibliotheek op.4 Typ een bestandsnaam voor het item in het veld Bestandsnaam.
ofTyp een naam in het vak Onderwerp.
5 Blader naar een andere locatie als u het item niet wilt opslaan op de weergegeven locatie.ofKlik in de vervolgkeuzelijst en selecteer een bibliotheeknaam als u het item in een andere GroupWise-bibliotheek wilt opslaan.
6 Als u in een GroupWise-bibliotheek opslaat, controleert u of de optie Eigenschappen instellen met standaardwaarden is geselecteerd, tenzij u deze keer zelf de documenteigenschappen wilt opgeven.
7 Klik op Opslaan en vervolgens op Sluiten.
152 Agenda

4.6 Agendasignalen instellenGroupWise kan een signaal laten horen om u eraan te herinneren dat u binnenkort een afspraak hebt. U kunt bovendien bij de melding van het signaal een bestand laten openen of een programma laten uitvoeren. Zo kunt u een afspraak instellen om reservekopieën voor uw bestanden te maken wanneer u niet op kantoor bent, maar uw computer wel ingeschakeld is.
Sectie 4.6.1: ‘Het standaardsignaal instellen’ op pagina 153 Sectie 4.6.2: ‘Een signaal instellen voor een agenda-item’ op pagina 153
4.6.1 Het standaardsignaal instellenIn de agendaopties kunt u een standaardinstelling opgeven waarmee automatisch een signaal wordt ingesteld voor elke afspraak die u accepteert.
1 Klik op Extra > Opties.2 Dubbelklik op Agenda en klik op het tabblad Algemeen.3 Selecteer Afspraken en/of Gebeurtenissen die hele dag duren in het vak Opties voor accepteren.4 Stel in hoeveel tijd vóór de afspraak en/of de gebeurtenis die de hele dag duurt u het signaal
wilt laten klinken. Standaard is 5 minuten voor afspraken en 12 uur voor Gebeurtenissen die de hele dag duren.
5 Klik op OK.
4.6.2 Een signaal instellen voor een agenda-itemEr kan alleen een alarmsignaal worden weergegeven wanneer Notify wordt uitgevoerd. Zie Sectie 8.2.1: ‘Notify starten wanneer GroupWise wordt gestart’ op pagina 234 voor informatie.
1 Klik in uw postbus of agenda op een afspraak.2 Klik op Acties > Signaal.3 Hier geeft u aan hoe ver van tevoren het signaal voor de afspraak moet worden weergegeven.4 Klik op Instellen.
Controleer indien Signaal is gedempt of de tijd van de afspraak niet reeds verstreken is.
Een alarm verwijderen dat voor een afspraak is ingesteld:
1 Klik op de afspraak.2 Klik op Acties > Signaal.3 Klik op Wissen.
4.7 Een persoonlijke agenda delenEen gedeelde agenda is identiek aan elke andere agenda, met dit verschil dat ook andere gebruikers toegang tot de agenda hebben en dat de agenda ook in hun agendalijsten wordt weergegeven U kunt bestaande persoonlijke agenda's in uw agendalijst delen met andere gebruikers. U kunt zelf
Agenda 153

opgeven met wie u de agenda wilt delen en welke rechten iedere gebruiker krijgt. Deze gebruikers kunnen vervolgens agenda-items in de gedeelde agenda posten. De hoofdagenda kan niet worden gedeeld.
In de modi Op afstand en Cache worden wijzigingen in een gedeelde agenda telkens bijgewerkt wanneer u verbinding maakt met het hoofdsysteem van GroupWise.
Sectie 4.7.1: ‘Een bestaande agenda met andere gebruikers delen’ op pagina 154 Sectie 4.7.2: ‘Een agenda-item in een gedeelde agenda posten’ op pagina 154
4.7.1 Een bestaande agenda met andere gebruikers delen1 Ga naar de mappenlijst en klik met de rechtermuisknop op de persoonlijke agenda die u wilt
delen en klik vervolgens op Delen.2 Klik op Gedeeld met.3 Begin met het typen van een gebruikersnaam in het veld Naam of klik op de knop Adresboek om
een naam te selecteren in het dialoogvenster Adres selecteren.4 Klik, wanneer de naam van de gebruiker in het veld wordt weergegeven, op Gebruiker
toevoegen om de gebruiker te verplaatsen naar de lijst Delen.5 Klik op de naam van de gebruiker in de lijst Delen.6 Selecteer de gewenste toegangsopties voor de gebruiker.7 Herhaal Stap 3 tot en met Stap 6 voor iedere gebruiker met wie u de agenda wilt delen.8 Klik op OK.
Als u de agenda een specifieke functie wilt geven, kunt u een nieuwe weergave-instelling definiëren. Klik met de rechtermuisknop op de agenda, klik op Eigenschappen en vervolgens op Weergave.
4.7.2 Een agenda-item in een gedeelde agenda posten1 Open vanuit de gedeelde agenda een weergave met een afsprakenlijst, klik op een datum en
dubbelklik op een tijdstip in de afsprakenlijst.2 (Optioneel) Typ een onderwerp en plaats.3 Geef de begindatum op.
of
Klik op als u een datum of herhalingsdatum voor uw afspraak wilt opgeven. Zie Sectie 4.4.4: ‘Terugkerende items plannen’ op pagina 146 als u een terugkerende afspraak wilt maken.ofSelecteer Gebeurtenis die hele dag duurt voor een gebeurtenis die de hele dag duurt.
4 Geef een begintijd en tijdsduur op. U kunt de tijdsduur opgeven in minuten, uren of dagen.5 Geef aan hoe u de afspraak wilt weergeven. Afspraken kunnen als Vrij, Voorlopig, Bezet of Niet
op kantoor worden weergegeven.6 Voer een bericht in (optioneel).
U kunt diverse opties opgeven. U kunt de afspraak bijvoorbeeld een hoge prioriteit geven of de ontvangers om antwoord vragen door op het tabblad Verzendopties te klikken.
154 Agenda

7 (Optioneel) Klik op Acties > Afspraak weergeven als en op een type als u een type aan uw afspraak wilt toewijzen.
8 Klik op Posten op de werkbalk.
4.8 Aanmelden bij een internetagendaGebruikers van andere e-mailsystemen posten hun agenda's vaak op internet zodat anderen die kunnen gebruiken, bijvoorbeeld wanneer sportteams hun wedstrijdschema's online posten zodat mensen deze kunnen downloaden of zich erop kunnen abonneren. Zo is er ook een lijst met vakantiedagen die als internetagenda wordt gepubliceerd.
Als u zich aanmeldt bij een internetagenda, wordt er een nieuwe persoonlijke agenda in uw mappenlijst gemaakt. U kunt vervolgens opgeven hoe vaak u de inhoud van de internetagenda door GroupWise wilt laten bijwerken.
Sectie 4.8.1: ‘Handmatig aanmelden bij een internetagenda’ op pagina 155 Sectie 4.8.2: ‘Aanmelden bij een internetagenda via een koppeling’ op pagina 155 Sectie 4.8.3: ‘Een aangemelde internetagenda bewerken’ op pagina 156 Sectie 4.8.4: ‘Een aangemelde internetagenda verwijderen’ op pagina 156
4.8.1 Handmatig aanmelden bij een internetagenda1 Klik in de mappenlijst met de rechtermuisknop op de GroupWise-hoofdagenda en klik op
Aanmelden.2 Typ in het veld Locatie de URL van de internetagenda waarvoor u zich wilt aanmelden.3 Typ in het veld Mapnaam de mapnaam voor de nieuwe internetagenda.4 Selecteer in de vervolgkeuzelijst Bijwerkfrequentie hoe vaak u de inhoud van de agenda wilt
laten bijwerken.5 Klik op Aanmelden.
4.8.2 Aanmelden bij een internetagenda via een koppeling1 Klik op de koppeling Internetagenda in een e-mailbericht of op een website. Het venster
Abonneren op agenda wordt weergegeven.2 Voor de meeste internetagenda zijn de velden Locatie en Mapnaam reeds ingevuld.
Typ de naam van de map als het veld Mapnaam niet reeds is ingevuld.3 Selecteer in de vervolgkeuzelijst Bijwerkfrequentie hoe vaak u de inhoud van de agenda wilt
laten bijwerken.4 Klik op Aanmelden.
Agenda 155

4.8.3 Een aangemelde internetagenda bewerkenNadat u zich hebt aangemeld bij een internetagenda, kunt u de agendalocatie en bijwerkfrequentie wijzigen en een update forceren.
1 Klik in de mappenlijst met de rechtermuisknop op de aangemelde agenda en klik op Aanmelden.
2 (Optioneel) Typ in het veld Locatie de nieuwe URL voor de internetagenda.3 (Optioneel) Selecteer de gewenste bijwerkfrequentie in de vervolgkeuzelijst Bijwerkfrequentie.4 (Optioneel) Klik op Vernieuwen om het opnieuw laden van de internetagenda te forceren.5 Klik op OK.
4.8.4 Een aangemelde internetagenda verwijderen1 Klik in de mappenlijst met de rechtermuisknop op de aangemelde agenda en klik op
Verwijderen.2 Klik op Ja om de verwijdering van de aangemelde agenda te bevestigen.
4.9 Persoonlijke agenda's publiceren op internetAls u ervoor kiest om een persoonlijke agenda op internet te publiceren, kan deze agenda door alle internetgebruikers worden bekeken. De betreffende agenda wordt op de agendapublicatie-host van uw systeem gepubliceerd. Raadpleeg uw GroupWise-beheerder voor meer informatie over de agendapublicatie-host.
Uw GroupWise-beheerder kan het publiceren van persoonlijke agenda's in- of uitschakelen. Als uw GroupWise-beheerder het publiceren van persoonlijke agenda's heeft uitgeschakeld, wordt deze optie niet weergegeven in de GroupWise-client.
Sectie 4.9.1: ‘Publicatiebeperkingen’ op pagina 156 Sectie 4.9.2: ‘Een persoonlijke agenda publiceren’ op pagina 157 Sectie 4.9.3: ‘De instellingen van een gepubliceerde agenda wijzigen’ op pagina 157 Sectie 4.9.4: ‘Gepubliceerde agenda's weergeven en verbergen’ op pagina 158 Sectie 4.9.5: ‘De publicatie van een agenda ongedaan maken’ op pagina 158
4.9.1 PublicatiebeperkingenU kunt een agenda niet publiceren in de volgende gevallen:
U kunt uw agenda niet publiceren als deze is gemaakt met de optie Nieuwe proxyagenda. U kunt echter wel agenda's van andere gebruikers publiceren als u hun GroupWise-account opent via de functie Gemachtigde. Een agenda die door een gemachtigde is gemaakt in een ander account, wordt gepubliceerd vanuit het account van die gebruiker.
Gedeelde agenda's kunnen alleen door de eigenaar van de agenda worden gepubliceerd; als u niet de eigenaar van de agenda bent, kunt u deze niet publiceren.
156 Agenda

4.9.2 Een persoonlijke agenda publicerenU kunt elke willekeurige agenda publiceren, inclusief uw eigen GroupWise-agenda.
Items in subagenda's worden opgenomen in de publicatie van de hoofdagenda als er aan een of meer van de volgende criteria is voldaan:
De subagenda wordt gepubliceerd wanneer de hoofdagenda ook wordt gepubliceerd, en de subagenda wordt gecontroleerd, zoals wordt beschreven in Sectie 4.9.4: ‘Gepubliceerde agenda's weergeven en verbergen’ op pagina 158.
Items in een niet-gepubliceerde subagenda worden gekoppeld aan items in de hoofdagenda.
Categorieën die aan een gepubliceerde agenda zijn toegewezen, worden niet weergegeven op internet.
1 Klik in de mappenlijst van de agenda's met de rechtermuisknop op de agenda die u wilt publiceren en klik op Publiceren.
2 Selecteer Deze agenda publiceren.3 Selecteer een van de volgende opties voor de tijdsperiode:
Volledige agenda: Hiermee publiceert u de afgelopen zeven dagen tot en met de volgende 365 dagen van uw agenda.
Vorige: Hiermee publiceert u een door u geselecteerde reeks dagen. Standaard worden de afgelopen zeven dagen tot en met de volgende 30 dagen van uw agenda gepubliceerd.
4 (Optioneel) Selecteer desgewenst Persoonlijke items opnemen.Als deze optie niet is geselecteerd, worden items die als Persoonlijk zijn gemarkeerd nooit weergegeven, ook niet als de items zich bevinden in subagenda's waarin deze optie wel is geselecteerd.
5 Iemand een koppeling naar uw gepubliceerde agenda sturen:5a Klik op Publicatielocatie verzenden. Er wordt een nieuw e-mailbericht met een koppeling
geopend.5b Selecteer de persoon/personen naar wie u het bericht wilt sturen en klik vervolgens op
Verzenden.6 Klik op OK.
4.9.3 De instellingen van een gepubliceerde agenda wijzigen1 Klik in de mappenlijst met de rechtermuisknop op de gepubliceerde agenda en klik op
Publiceren.2 Wijzig de gewenste publicatieopties.3 Zie Stap 3 tot en met Stap 5 voor meer informatie over Sectie 4.9.2: ‘Een persoonlijke agenda
publiceren’ op pagina 157.4 Klik op OK.
Agenda 157

4.9.4 Gepubliceerde agenda's weergeven en verbergenNadat uw hoofdagenda is gepubliceerd, kunt u ook gepubliceerde subagenda's weergeven of verbergen. Raadpleeg Sectie 4.9.2: ‘Een persoonlijke agenda publiceren’ op pagina 157 voor informatie over hoe u een agenda kunt publiceren.
1 Schakel in de mappenlijst het selectievakje naast de agenda die u in de publicatie van de hoofdagenda wilt opnemen in of uit.
4.9.5 De publicatie van een agenda ongedaan makenWanneer u de publicatie van een agenda ongedaan maakt, wordt deze niet meer weergegeven in de lijst met gepubliceerde agenda's op de agendapublicatie-host. Gebruikers die zich op uw agenda hebben geabonneerd krijgen in dat geval ook geen updates van uw agenda meer en ontvangen mogelijk een foutmelding.
1 Klik in de mappenlijst met de rechtermuisknop op de gepubliceerde agenda en klik op Publiceren.
2 Maak de selectie van Deze agenda publiceren ongedaan en klik op OK.
4.10 Uw beschikbaarheidsinfo op internet delenBeschikbaarheidsinfo in GroupWise kan worden gepubliceerd en door andere gebruikers worden geopend. De beschikbaarheidsinfo kan door andere gebruikers van GroupWise worden geopend of door andere gebruikers die het bestandstype .ifb kunnen openen.
Sectie 4.10.1: ‘Uw beschikbaarheidsinfo publiceren’ op pagina 158 Sectie 4.10.2: ‘Beschikbaarheidsinfo verzenden’ op pagina 158 Sectie 4.10.3: ‘Beschikbaarheidsinfo gebruiken’ op pagina 159
4.10.1 Uw beschikbaarheidsinfo publicerenUw beschikbaarheidsinfo beschikbaar maken voor internetgebruikers:
1 Klik in het hoofdvenster op Extra > Opties.2 Klik op Agenda > Tijden zoeken.3 Selecteer Mijn beschikbaarheidsinfo publiceren.4 Klik op OK.
4.10.2 Beschikbaarheidsinfo verzendenInternetgebruikers over uw beschikbaarheidsinfo informeren:
1 Klik in het hoofdvenster op Extra > Opties.2 Klik op Agenda > Tijden zoeken.3 Klik op Beschikbaarheidsinfo publicatielocatie verzenden.
158 Agenda

Hiermee wordt een e-mailbericht met uw beschikbaarheidslocatie gemaakt.4 Adresseer het e-mailbericht en klik op Verzenden.
4.10.3 Beschikbaarheidsinfo gebruikenIn GroupWise kunt u Tijden zoeken gebruiken om de agenda van andere gebruikers te raadplegen op beschikbare tijden. Als u een IBF-bestand van een niet-GroupWise-gebruiker ontvangt, kunt u de desbetreffende beschikbaarheidsinformatie koppelen aan de contactgegevens van de gebruiker. Vervolgens kunt u via Tijden zoeken zien op welke tijden de desbetreffende gebruiker beschikbaar is.
1 Open in uw postbus het e-mailbericht met daarin de beschikbaarheidslocatie.2 Blokkeer en kopieer de beschikbaarheidslocatie.3 Geef de contactgegevens voor de afzender weer, als beschreven in ‘Een contactpersoon
wijzigen’ op pagina 189.ofVoeg de gebruiker toe als GroupWise-contactpersoon, als beschreven in ‘Een contactpersoon toevoegen’ op pagina 187.
4 Klik in de contactgegevens op het tabblad Details.5 Plak de locatie in het veld Beschikbaarheidsinfo.6 Klik op Opslaan en vervolgens op Sluiten.
4.11 De agenda voor meerdere gebruikers gebruikenMet de agenda voor meerdere personen kunt u een gecombineerde planning voor gebruikers en faciliteiten bekijken in een grafische weergave per dag, maand, jaar of een kolommenweergave voor meerdere gebruikers (die laatste is een dagweergave met de planning voor iedere gebruiker in een aparte kolom). U kunt gebruikers en faciliteiten eenvoudig selecteren en deselecteren, zodat hun afspraken in de gecombineerde weergave worden weergegeven c.q. niet worden weergegeven. U kunt bijvoorbeeld via een agenda voor meerdere gebruikers de planning van uw collega's bekijken om te zien welke conferentieruimtes beschikbaar zijn op bepaalde tijden.
In oudere versies dan GroupWise 18 kunt u in de agenda voor meerdere gebruikers alleen de kolommenweergave voor meerdere gebruikers raadplegen (de dagweergave met de planning van elke gebruiker in een aparte kolom). Daarom kunt u, wanneer u een agenda voor meerdere gebruikers in een oudere versie van GroupWise maakt en daarna een upgrade naar GroupWise 18 uitvoert, kunt u de agenda voor meerdere gebruikers alleen in de dagweergave raadplegen. U moet een nieuwe agenda voor meerdere gebruikers maken om de agenda in meerdere weergaven te kunnen raadplegen.
Agenda 159

BELANGRIJK: U dient dan wel de juiste rechten als gemachtigde te hebben voor iedere gebruiker of faciliteit om deze te kunnen opnemen in een agenda voor meerdere gebruikers. (Zie Hoofdstuk 10: ‘Toegang tot Postbus en Agenda voor gemachtigde gebruikers’ op pagina 251.) Als u bijvoorbeeld geen leesrechten voor afspraken hebt, kunt u de planning van iemand anders niet zien in de agenda voor meerdere gebruikers.
Sectie 4.11.1: ‘Een agenda instellen voor het weergeven van meerdere gebruikers of faciliteiten’ op pagina 160
Sectie 4.11.2: ‘Extra agenda's instellen om meerdere gebruikers en faciliteiten te bekijken’ op pagina 161
Sectie 4.11.3: ‘Configureren welke gebruikers in de agenda voor meerdere gebruikers worden weergegeven’ op pagina 161
Sectie 4.11.4: ‘Een afspraak voor gebruikers in de agenda voor meerdere gebruikers maken’ op pagina 162
Sectie 4.11.5: ‘Een kolommenweergave voor een agenda voor meerdere gebruikers maken’ op pagina 163
4.11.1 Een agenda instellen voor het weergeven van meerdere gebruikers of faciliteitenEen agenda voor meerdere gebruikers instellen waarin u de agenda van meerdere gebruikers en faciliteiten tegelijk kunt bekijken:
1 Klik op Agenda op de navigatiebalk en klik vervolgens op de knop Kolommen met meerdere gebruikers op de werkbalk Agenda.Als dit de eerste keer is dat u de kolommenweergave voor meerdere gebruikers gebruikt, wordt het dialoogvenster Lijst met afspraken van anderen weergegeven.
2 (Optioneel) Als dit niet de eerste is dat u de kolommenweergave voor meerdere gebruikers in deze agenda gebruikt en u wijzigingen wilt aanbrengen in de weer te geven lijst met agenda's, klikt u op het vervolgkeuzepijltje naast Kolommen met meerdere gebruikers en klikt u op Gebruikers toevoegen of verwijderen.
3 Geef in het dialoogvenster Lijst van meerdere gebruikers, in het gedeelte Gebruikers selecteren gebruikers op in het veld Gebruikersnaam en schakel in het gedeelte Gebruikerslijst de selectievakjes naast de namen van de gebruikers waarvan u de agenda wilt bekijken in, en klik vervolgens op OK.
4 Bekijk de agenda van gebruikers in dag-, week-, maand-, jaar- of kolommenweergave voor meerdere gebruikers door op de betreffende weergave op de werkbalk Agenda te klikken.Als voor een bepaalde gebruiker de agenda-items niet worden weergegeven, controleer dan of het selectievakje naast de gebruikersnaam in de mappenlijst is ingeschakeld.
5 (Voorwaardelijk) Als u aan meer dan zes gebruikers of faciliteiten kleuren wilt toewijzen, klikt u op het aanwezigheidspictogram naast hun naam in de mappenlijst.De afspraken voor gebruikers en faciliteiten worden weergegeven in aparte kolommen in de weergave Kolommen van meerdere gebruikers. De afspraken worden in de maand-, week- en dagweergave echter samengevoegd in één kolom. Het is dus essentieel om in deze weergave een kleur aan iedere gebruiker of faciliteit toe te wijzen om ze te kunnen onderscheiden.
160 Agenda

U kunt de lijst van meerdere gebruikers wijzigen die aan deze agenda voor meerdere gebruikers is gekoppeld, als beschreven in ‘De lijst van meerdere gebruikers wijzigen’ op pagina 161. U kunt ook extra agenda's voor meerdere gebruikers maken, als beschreven in Sectie 4.11.2: ‘Extra agenda's instellen om meerdere gebruikers en faciliteiten te bekijken’ op pagina 161.
4.11.2 Extra agenda's instellen om meerdere gebruikers en faciliteiten te bekijkenNadat u een eerste agenda voor meerdere gebruikers hebt ingesteld zoals beschreven in Sectie 4.11.1: ‘Een agenda instellen voor het weergeven van meerdere gebruikers of faciliteiten’ op pagina 160, wilt u misschien extra agenda's voor meerdere gebruikers instellen.
1 Selecteer in de mappenlijst de agenda die u wilt instellen als agenda voor meerdere gebruikers.2 Selecteer Kolommen met meerdere gebruikers op de werkbalk Agenda.3 Wijzig de lijst van meerdere gebruikers voor deze agenda, zoals wordt beschreven in ‘De lijst
van meerdere gebruikers wijzigen’ op pagina 161.
4.11.3 Configureren welke gebruikers in de agenda voor meerdere gebruikers worden weergegevenWanneer u een agenda voor meerdere gebruikers hebt gemaakt, zoals wordt beschreven in Sectie 4.11.1: ‘Een agenda instellen voor het weergeven van meerdere gebruikers of faciliteiten’ op pagina 160, kunt u bepalen welke gebruikers en faciliteiten in de agenda worden opgenomen.
Als u meer gebruikers en faciliteiten wilt toevoegen of als u niet wilt dat ze worden weergegeven in de agenda, kunt u de lijst van meerdere gebruikers aanpassen. U kunt gebruikers of faciliteiten ook gewoon verbergen door ze in de mappenlijst te selecteren of de selectie ongedaan te maken.
‘De lijst van meerdere gebruikers wijzigen’ op pagina 161 ‘Gebruikers en faciliteiten selecteren of deselecteren’ op pagina 162
De lijst van meerdere gebruikers wijzigenDe lijst van meerdere gebruikers bepaalt welke gebruikers en faciliteiten in de agenda voor meerdere gebruikers worden weergegeven. U moet over de juiste Proxy-rechten beschikken als u gebruikers en faciliteiten wilt toevoegen aan een Lijst met afspraken van anderen en de agenda’s van deze gebruikers in een agenda voor meerdere gebruikers wilt bekijken. Zie Hoofdstuk 10: ‘Toegang tot Postbus en Agenda voor gemachtigde gebruikers’ op pagina 251.
1 Klik op Agenda op de navigatiebalk en klik vervolgens op op de werkbalk Agenda.(Als u aanvullende kolommenweergaven van meerdere gebruikers hebt gemaakt, ziet de knop er mogelijk zo uit: .)
2 Klik op de pijl rechts van en klik vervolgens op Gebruikers toevoegen of Gebruikers verwijderen.
3 Als u een gebruiker of faciliteit wilt toevoegen, klikt u op Gebruiker toevoegen, dubbelklik u op een naam en klikt u op OK.
Agenda 161

4 Als u een gebruiker of faciliteit wilt verwijderen, klikt u op de naam en vervolgens op Gebruiker verwijderen.ofAls u alle namen in de lijst wilt verwijderen, klikt u op Bewerken en vervolgens op Alles verwijderen.
5 U kunt de volgorde van de namen in de lijst wijzigen door te klikken op een naam en vervolgens op de knop met de pijl-omhoog of pijl-omlaag te klikken.De volgorde van de namen in de lijst bepaalt de volgorde waarin de agenda’s worden getoond in de kolommenweergave van meerdere gebruikers.
6 Om de agenda van een gebruiker of faciliteit te verwijderen uit de agenda voor meerdere gebruikers zonder de naam uit de lijst te verwijderen, moet u het selectievakje naast de naam uitschakelen.
7 Als u alle namen in de lijst wilt invoegen in uw lijst Gemachtigden, klikt u op Bewerken en daarna op Gemachtigden invoegen.
8 Om de lijst opnieuw in te stellen klikt u achtereenvolgens op Bewerken > Alles verwijderen > Bewerken en op Vorige lijst invoegen.
9 Klik op OK om de gegevens op te slaan en het dialoogvenster te sluiten.ofKlik op Toepassen om de gegevens op te slaan zonder het dialoogvenster te sluiten.
Gebruikers en faciliteiten selecteren of deselecterenIn GroupWise 18 kunt u gebruikers en faciliteiten eenvoudig selecteren en deselecteren, zodat hun afspraken in de agenda voor meerdere gebruikers worden weergegeven c.q. niet worden weergegeven.
1 Schakel in de mappenlijst het selectievakje in naast de gebruikers en faciliteiten waarvan u de afspraken in de agenda voor meerdere gebruikers wilt weergeven.Schakel het selectievakje naast de gebruikers en faciliteiten uit waarvan u de afspraken in de agenda voor meerdere gebruikers wilt verbergen.Zie ‘De lijst van meerdere gebruikers wijzigen’ op pagina 161 voor informatie over het wijzigen van de gebruikers die aan de agenda voor meerdere gebruikers worden gekoppeld.
4.11.4 Een afspraak voor gebruikers in de agenda voor meerdere gebruikers makenU kunt snel een afspraak maken waarin alle gebruikers worden opgenomen waarvan de agenda op dat moment in de agenda voor meerdere gebruikers wordt weergegeven.
‘Een afspraak maken in de dag-, week-, maand- of jaarweergave’ op pagina 163 ‘Een afspraak in de kolommenweergave voor meerdere gebruikers maken’ op pagina 163
162 Agenda

Een afspraak maken in de dag-, week-, maand- of jaarweergave1 Klik op de weergave Dag, Week, Maand of Jaar op de werkbalk Agenda.2 Klik met de rechtermuisknop op de dag of tijd waarop u de afspraak wilt plannen en klik op
Nieuw > Afspraak.Het veld Aan wordt gevuld met alle gebruikers waarvan de agenda op dat moment in de agenda voor meerdere gebruikers wordt weergegeven.
3 Voltooi het maken van de afspraak en klik op Verzenden.
Een afspraak in de kolommenweergave voor meerdere gebruikers maken1 Klik op de weergave Kolommen met meerdere gebruikers op de werkbalk Agenda.2 Klik op de tijd waarop u de afspraak wilt plannen en sleep de cursor om de duur van de afspraak
te markeren. Sleep de cursor om ook de gebruikers op te nemen die u voor de afspraak wilt plannen.
3 Klik met de rechtermuisknop op de geselecteerde tijd en klik op Nieuw > Afspraak.4 Voltooi het maken van de afspraak en klik op Verzenden.
4.11.5 Een kolommenweergave voor een agenda voor meerdere gebruikers makenAls u de kolommenweergave voor meerdere gebruikers verwijdert, kunt u een nieuwe maken:
1 Klik op Agenda op de navigatiebalk.2 Klik met de rechtermuisknop op de werkbalk Agenda en klik op Eigenschappen.3 Klik op Nieuw en geef een naam voor de kolommenweergave voor meerdere gebruikers op,
zoals Kolommen met meerdere gebruikers.4 Klik op Kolommen met meerdere gebruikers in de vervolgkeuzelijst Weergave en klik tweemaal
op OK.Het dialoogvenster Lijst van meerdere gebruikers verschijnt.
5 Als een gebruiker of faciliteit die u in de kolommenweergave voor meerdere gebruikers wilt opnemen, geeft u de gebruiker op in het veld Gebruikersnaam en klikt u op Gebruiker toevoegen.
6 Dubbelklik op een gebruiker of faciliteit, klik op OK en herhaal dit voor iedere gebruiker die u wilt toevoegen.
7 Schakel de selectievakjes in van de gebruikers van wie u de agenda wilt weergeven, en klik op OK.
Agenda 163

4.12 De agenda van een andere gebruiker weergeven in uw eigen agendaAls u gemachtigde bent voor de agenda van een andere gebruiker, kunt u de agenda van die gebruiker weergeven in uw eigen agenda zonder dat u de postbus van die ander hoeft te openen via uw gemachtigderechten.
1 Klik met de rechtermuisknop op uw agenda en klik vervolgens op Nieuwe proxyagenda.2 Selecteer de gewenste gebruiker in de gemachtigdenlijst en klik op OK.
De agenda van de gebruiker voor wie u gemachtigde bent, wordt als subagenda toegevoegd aan uw eigen agenda.
4.13 Een agenda afdrukkenMet Agenda afdrukken drukt u afspraken, taken en notities af in verschillende indelingen en op diverse papierformaten. U kunt de agenda ook afdrukken in verschillende pagina-opmaken, zoals Dagelijkse afspraken, Dagelijkse tekstkalender, Dagorganiser, Dag in drie delen, Uitgebreide dagagenda en Franklin-dagkalender. Als u een kleurenprinter gebruikt, wordt de agenda in vierkleurendruk afgedrukt. Zo kunt u zien welke afspraken bij welke agenda horen en welke afspraken categorieën hebben.
Sectie 4.13.1: ‘Uw hoofdagenda’ op pagina 164 Sectie 4.13.2: ‘Een specifieke agenda afdrukken’ op pagina 165 Sectie 4.13.3: ‘De agenda van meerdere gebruikers afdrukken’ op pagina 165
4.13.1 Uw hoofdagenda1 Klik op Bestand > Afdrukken > Agenda afdrukken.2 Klik op een agenda-indeling in het groepsvak Indeling.3 Klik op een papierformaat in het groepsvak Formulierformaat.4 Klik op een agendaoverzicht onder Beschikbare formulieren.5 Klik op Staand of Liggend.6 Klik op het tabblad Inhoud, typ een begindatum en selecteer eventuele andere opties.7 (Optioneel) Wijzig het lettertype door op de knop Lettertype te klikken en het lettertype, de stijl
en de grootte van uw keuze te selecteren.8 Klik op het tabblad Opties en selecteer eventuele andere opties.9 Klik op de knop Afdrukvoorbeeld als u wilt weten hoe de pagina-indeling er met de
geselecteerde opties uit komt te zien. Wijzig zo nodig de opties.10 Klik op Afdrukken.
Als u persoonlijke agenda's hebt gemaakt, worden persoonlijke items standaard opgenomen bij de items van de hoofdagenda.
164 Agenda

4.13.2 Een specifieke agenda afdrukken1 Selecteer in de mappenlijst de agenda die u wilt afdrukken.2 Klik op Bestand > Afdrukken > Agenda afdrukken.3 Selecteer de gewenste afdrukopties.4 Selecteer Geselecteerde map op het tabblad Opties in het vak Items afdrukken.5 Klik op de knop Afdrukvoorbeeld als u wilt weten hoe de pagina-indeling er met de
geselecteerde opties uit komt te zien. Wijzig zo nodig de opties.6 Klik op Afdrukken.
4.13.3 De agenda van meerdere gebruikers afdrukken1 Controleer of u gemachtigd bent om de postbussen te lezen van alle gebruikers van wie u de
planning wilt afdrukken.2 Klik op Bestand > Gemachtigde om te controleren of alle gebruikers van wie u de planning wilt
afdrukken, worden weergegeven in de lijst met gemachtigden. Als ze niet worden weergegeven, voegt u ze toe.
3 Klik op Bestand > Agenda afdrukken.4 Klik op Meerdere gebruikers in het groepsvak Indeling, klik op Instellen en selecteer de
gebruikers van wie u de planningen wilt afdrukken.5 Geef in Gemachtigden per pagina het maximumaantal af te drukken planningen per pagina op.
Als u bijvoorbeeld de planningen van negen gebruikers gaat afdrukken, maar slechts drie planningen per pagina wilt, geeft u 3 op.
6 Klik op OK.7 Klik op een agendaoverzicht onder Beschikbare formulieren.8 Klik op een papierformaat in het groepsvak Formulierformaat.9 Klik op Staand of Liggend.
10 Klik op het tabblad Inhoud en selecteer eventuele andere opties.11 Klik op het tabblad Opties en selecteer eventuele andere opties.12 Klik op de knop Afdrukvoorbeeld als u wilt weten hoe de pagina voor meerdere gebruikers eruit
ziet met de geselecteerde opties.13 Klik op Afdrukken.
Agenda 165

4.14 Agenda-items van onbekende afzenders als ongewenst markerenU kunt GroupWise zodanig configureren dat agenda-items die niet afkomstig zijn van zenders in uw persoonlijke adresboeken (inclusief de voorkeurlijst), rechtstreeks in de map Ongewenste e-mail worden geplaatst.
1 Klik op Extra > Verwerking van ongewenste e-mail.2 Klik op Overzicht van ongewenste berichten inschakelen met persoonlijke adresboeken.3 Klik op OK.
166 Agenda

5 5Taken en de takenlijst
Een taak is een item dat op een bepaalde datum en tijdstip moet zijn voltooid. Wanneer u een taak toewijst aan een gebruiker, kan deze de taak accepteren of weigeren, maar zolang de taak niet is geweigerd of voltooid, verschijnt deze elke dag in de takenlijst en agenda van die gebruiker.
De map Takenlijst bevat alle taken die u hebt gepost of geaccepteerd, alsmede elk ander item dat u in deze map hebt geplaatst als herinnering aan het item waarvoor u taken moet uitvoeren.
Sectie 5.1: ‘Informatie over taken’ op pagina 167 Sectie 5.2: ‘Snelle taken/opvolgingsmarkeringen begrijpen’ op pagina 167 Sectie 5.3: ‘Informatie over de map Takenlijst’ op pagina 168 Sectie 5.4: ‘Taken gebruiken’ op pagina 169 Sectie 5.5: ‘Snelle taken/opvolgingsmarkeringen gebruiken’ op pagina 171 Sectie 5.6: ‘De map Takenlijst gebruiken’ op pagina 173
5.1 Informatie over takenEen taak is een item dat een vervaldatum heeft en waarvoor een specifieke acties moet worden uitgevoerd. U kunt een taak voor uzelf posten of een taak van iemand anders accepteren.
Nadat een taak is geaccepteerd, verschijnt deze op de begindatum in de agenda en schuift door naar elke volgende dag. Wanneer de vervaldatum voorbij is, wordt de taak rood weergegeven in de agenda.
Als u een taak hebt uitgevoerd, kunt u de taak als voltooid markeren. Wanneer u een taak als Voltooid markeert, wordt deze niet meer naar de volgende dag in uw agenda doorgeschoven.
Als u de maker van een toegewezen taak bent, kunt u GroupWise een melding laten sturen wanneer de taak als voltooid is gemarkeerd. (U kunt alleen meldingen ontvangen als Notify wordt uitgevoerd). Er wordt een statusvermelding Voltooid in het venster Eigenschappen van de taak geplaatst met de datum en tijd waarop de taak als voltooid is gemarkeerd.
5.2 Snelle taken/opvolgingsmarkeringen begrijpenIn de GroupWise-client is een optie voor snelle taken/opvolgingsmarkeringen beschikbaar links van een itempictogram. Hiermee kunt u op het markeringspictogram klikken en een item “markeren” om aan te geven dat u het wilt opvolgen. Deze optie is niet beschikbaar voor discussiethreads, lijsten met voorgestelde afspraken of de overzichtsagenda. Wanneer het item is gemarkeerd, wordt het ook in de map Takenlijst weergegeven. Wanneer u op het markeringspictogram klikt, doorloopt het de volgende statuswaarden:
Gemarkeerd
Taken en de takenlijst 167

Voltooid Markering ongedaan maken
Als u GroupWise Mobility Service 2.1 of later uitvoert en op uw mobiele apparaat wordt markeren ondersteund, wordt de markeringsstatus gesynchroniseerd met uw apparaat. Omdat op sommige mobiele apparaten alleen de gemarkeerde en niet-gemarkeerde statuswaarden worden ondersteund, wordt een item wanneer het op deze apparaten als voltooid wordt gemarkeerd, weergegeven alsof de markering is gewist. In de GroupWise-client en andere apparaten die alle drie de statuswaarden voor markering ondersteunen, wordt het echter als voltooid weergegeven.
In de GroupWise-client kunt u Ctrl+t gebruiken om te schakelen tussen de drie statuswaarden voor markering. Als u met de rechtermuisknop klikt op de markering, kunt u de volgende acties uitvoeren:
Een vervaldatum aan het item toewijzen (Sectie 5.5.1: ‘Een vervaldatum instellen’ op pagina 171)
Een voltooiingspercentage voor de taak instellen (Sectie 5.5.2: ‘Het voltooiingspercentage wijzigen’ op pagina 172)
Een signaalmelding instellen (Sectie 5.5.3: ‘Signaal configureren/instellen’ op pagina 172) Meerdere opties tegelijk instellen (Sectie 5.5.4: ‘Snelle takenlijstopties’ op pagina 172) De markering van het item verwijderen (Sectie 5.5.5: ‘Een item uit de takenlijst verwijderen’ op
pagina 172) De mapweergave wijzigen (Sectie 5.5.6: ‘Takenlijst/weergavedetails weergeven’ op pagina 173)
5.3 Informatie over de map TakenlijstDe map Takenlijst is een systeemmap die wordt gebruikt voor het bijhouden van GroupWise-taken en andere taken waarvoor actie moet worden ondernomen. U kunt deze lijst als hoofdlijst van al uw taken beschouwen.
Wanneer u een taak post of accepteert, wordt de taak automatisch weergegeven in de map Takenlijst. Elk itemtype (bericht, afspraak, taak, notitie, telefoonnotitie) kan in de map Takenlijst worden geplaatst. U kunt bijvoorbeeld een e-mailbericht in de map Taakoverzicht plaatsen om uzelf eraan te herinneren dat u op een bepaalde taak moet reageren.
Items in de map Takenlijst worden niet altijd weergegeven in de agenda. Alleen items met een vervaldatum worden in de agenda weergegeven. Als u een item in de map Takenlijst in uw agenda wilt weergeven, moet u een vervaldatum aan dat item toewijzen, zoals wordt uitgelegd in Sectie 5.6.4: ‘Een vervaldatum en -tijd aan een item in de takenlijst toewijzen’ op pagina 177.
Nadat u een item in de map Takenlijst hebt geplaatst, kunt u de volgende bewerkingen uitvoeren:
De positie van het item in de takenlijst wijzigen (‘De map Takenlijst opnieuw ordenen’ op pagina 176)
Een vervaldatum aan het item toewijzen (Sectie 5.6.4: ‘Een vervaldatum en -tijd aan een item in de takenlijst toewijzen’ op pagina 177)
De voortgang van het item bijhouden door het percentage voltooid op te geven (‘Een voltooiingspercentage opgeven’ op pagina 178)
Het item markeren als voltooid (Sectie 5.4.2: ‘Voltooiing van taken bijhouden’ op pagina 170)
168 Taken en de takenlijst

BELANGRIJK: Als u of uw GroupWise-beheerder automatische archivering van item in uw postbus heeft ingesteld, worden takenlijstitems ook gearchiveerd op basis van de oorspronkelijke datum waarop u het item hebt ontvangen, niet op de vervaldatum.
5.4 Taken gebruikenEen taak is een item dat op een bepaalde datum en tijdstip moet zijn voltooid. Wanneer u een taak aan een gebruiker toewijst, kan de gebruiker de taak accepteren of weigeren. Zolang een taak nog niet is geweigerd of voltooid, wordt deze elke dag in de takenlijstmap en op de agenda van de gebruiker weergegeven.
Sectie 5.4.1: ‘Een taak toewijzen’ op pagina 169 Sectie 5.4.2: ‘Voltooiing van taken bijhouden’ op pagina 170
5.4.1 Een taak toewijzenWanneer u een taak maakt, kunt u deze toewijzen aan uzelf (een persoonlijke taak) of aan meerdere personen.
‘Een taak aan andere gebruikers toewijzen’ op pagina 169 ‘Een taak aan uzelf toewijzen’ op pagina 170 ‘Een terugkerende taak toewijzen’ op pagina 170
Een taak aan andere gebruikers toewijzen1 Klik op Bestand > Nieuw > Taak.2 Typ een gebruikersnaam in het veld Aan en druk op Enter. Herhaal deze stap voor andere
gebruikers. Klik indien nodig op +Cc en +Bcc om het gewenste veld toe te voegen. Typ vervolgens de gebruikersnamen in de vakken CC en BCC.ofAls u gebruikersnamen wilt selecteren in een lijst, klikt u op Adres op de werkbalk, dubbelklikt u op elke gebruiker en klikt u vervolgens op OK.
3 Typ de datum waarop de taak moet beginnen en de datum en tijd waarop de taak moet zijn voltooid. U kunt ook dezelfde datum in beide velden invoeren.
4 Voer het onderwerp in.5 (Optioneel) Geef de taak een prioriteit.
De prioriteit van de taak kan worden aangegeven met een letter gevolgd door een getal, bijvoorbeeld A1, C2, B of 3.
6 Typ een beschrijving van de taak.7 (Optioneel) Klik op het tabblad Verzendopties als u andere opties wilt opgeven, bijvoorbeeld de
taak een hoge prioriteit geven, een antwoord van de ontvangers aanvragen, enzovoort.8 Klik op Verzenden op de werkbalk.
Taken en de takenlijst 169

Een taak aan uzelf toewijzen1 Open vanuit uw agenda een weergave met een taakoverzicht (bijvoorbeeld de dagweergave),
klik op een datum en dubbelklik op een lege ruimte in het taakoverzicht.2 Voer een onderwerp in.3 Geef de taak een prioriteit.
De prioriteit van de taak kan worden aangegeven met een letter gevolgd door een getal, bijvoorbeeld A1, C1, B of 3. Taakprioriteiten zijn optioneel.
4 Typ de datum waarop de taak moet beginnen en de datum en tijd waarop de taak moet zijn voltooid. U kunt ook dezelfde datum in beide vakken invoeren.
5 Typ een bericht.6 (Optioneel) Klik op het tabblad Verzendopties als u eventuele andere opties wilt opgeven,
bijvoorbeeld de taak een hoge prioriteit geven.7 Klik op Posten op de werkbalk.
Persoonlijke taken worden in uw agenda en in uw map Takenlijst geplaatst. Ze worden dus niet in uw postbus of in de postbus van een andere gebruiker geplaatst.
TIP: U kunt tevens een takenlijst maken die niet aan uw agenda is gekoppeld. In dit type lijst kunt u elk itemtype gebruiken (bericht, afspraak, taak, notitie, telefoonnotitie). Zie voor meer informatie ‘De map Takenlijst gebruiken’ op pagina 173.
Een terugkerende taak toewijzenZie Sectie 4.4.4: ‘Terugkerende items plannen’ op pagina 146 voor informatie over het maken van een terugkerende taak.
5.4.2 Voltooiing van taken bijhoudenAls u een taak hebt uitgevoerd, kunt u de taak als voltooid markeren. Een als voltooid gemarkeerde taak wordt niet doorgeschoven naar de volgende dag in uw agenda. Naast voltooide taken wordt een vinkje geplaatst in uw agenda. Achterstallige taken worden rood weergegeven.
Als u een taak als voltooid markeert en vervolgens beseft dat een deel van de taak nog niet is voltooid, dan kunt u de markering als voltooid weer opheffen. Ongemarkeerde taken worden weergegeven op de huidige dag in uw agenda.
Wanneer u een taak als voltooid markeert, stuurt GroupWise een notificatie naar de persoon van wie de opdracht afkomstig is als hij of zij retournotificaties heeft ingeschakeld in Verzendopties. Er wordt een statusvermelding Voltooid in het venster Eigenschappen van de maker geplaatst met de datum en tijd waarop de taak als voltooid is gemarkeerd.
‘Een item als voltooid markeren’ op pagina 170 ‘De voltooiingsstatus van een door u verzonden taak controleren’ op pagina 171
Een item als voltooid markeren1 Klik op het pictogram Agenda op de navigatiebalk.
170 Taken en de takenlijst

Taken kunnen ook in de map Takenlijst als voltooid worden gemarkeerd.2 Schakel in het geopende taakvenster het selectievakje naast de taak in.
Als u de markering als voltooid wilt opheffen, schakelt u het selectievakje naast de taak uit.
De voltooiingsstatus van een door u verzonden taak controleren1 Klik op de map Verzonden items op de navigatiebalk.
Als u de taak aan uzelf hebt toegewezen, kunt u de taak vinden in de agenda of in de map Takenlijst.
2 Open de taak die u wilt controleren.3 Klik op het tabblad Eigenschappen.
5.5 Snelle taken/opvolgingsmarkeringen gebruiken Sectie 5.5.1: ‘Een vervaldatum instellen’ op pagina 171 Sectie 5.5.2: ‘Het voltooiingspercentage wijzigen’ op pagina 172 Sectie 5.5.3: ‘Signaal configureren/instellen’ op pagina 172 Sectie 5.5.4: ‘Snelle takenlijstopties’ op pagina 172 Sectie 5.5.5: ‘Een item uit de takenlijst verwijderen’ op pagina 172 Sectie 5.5.6: ‘Takenlijst/weergavedetails weergeven’ op pagina 173
5.5.1 Een vervaldatum instellenAls een vervaldatum wordt ingesteld voor een gemarkeerd item, wordt deze in de overzichtsweergave van agendataken weergegeven.
1 Klik met de rechtermuisknop op het markeringspictogram.2 Selecteer een van de volgende opties voor de datum waarop het item moet zijn voltooid:
Vervalt vandaag Vervalt morgen Vervalt deze week: Hiermee wordt de vervaldatum van het item ingesteld aan het einde
van de werkweek. Vervalt volgende week: Hiermee wordt de vervaldatum van het item ingesteld aan het
einde van de volgende werkweek. Geen vervaldatum: Alleen beschikbaar als een vervaldatum is ingesteld. Hiermee
verwijdert u de vervaldatum.
Taken en de takenlijst 171

5.5.2 Het voltooiingspercentage wijzigenMet het voltooiingspercentage kunt u bijhouden hoeveel u van de taak hebt voltooid.
1 Klik met de rechtermuisknop op het markeringspictogram.2 Selecteer een voltooiingspercentage:
25% voltooid 50% voltooid 75% voltooid Voltooid (100%)
5.5.3 Signaal configureren/instellenMet het signaal wordt u geïnformeerd wanneer het item vervalt.
1 Klik met de rechtermuisknop op het markeringspictogram.2 Selecteer Signaal...3 Stel een datum en tijd voor het signaal in.4 Klik op OK.
5.5.4 Snelle takenlijstoptiesMet de Snelle takenlijstopties kunt u een vervaldatum, voltooiingspercentage en signaal configureren.
1 Klik met de rechtermuisknop op het markeringspictogram.2 Selecteer Snelle takenlijstopties...3 Stel desgewenst de vervaldatum, het voltooiingspercentage en het signaal in.4 Klik op OK.
5.5.5 Een item uit de takenlijst verwijderenDe optie waarmee u het item uit de takenlijst kunt verwijderen, is alleen beschikbaar als het item is gemarkeerd.
1 Klik met de rechtermuisknop op het markeringspictogram.2 Selecteer Verwijderen uit takenlijst.
172 Taken en de takenlijst

5.5.6 Takenlijst/weergavedetails weergevenU kunt de mapweergave configureren om een takenlijstweergave of detailweergave te zien.
1 Klik met de rechtermuisknop op het markeringspictogram.2 Als u de map in de detailweergave weergeeft, selecteert u Weergeven als takenlijst.
ofAls u de map in de takenlijstweergave weergeeft, selecteert u Details weergeven.
5.6 De map Takenlijst gebruikenDe map Takenlijst is een systeemmap die wordt gebruikt voor het bijhouden van GroupWise-taken en andere taken waarvoor actie moet worden ondernomen. Elk itemtype (bericht, afspraak, taak, notitie, telefoonnotitie) kan in de map Takenlijst worden geplaatst.
Sectie 5.6.1: ‘Een item aan de map Takenlijst toevoegen’ op pagina 173 Sectie 5.6.2: ‘Een takenlijst maken in een andere map dan de map Takenlijst’ op pagina 175 Sectie 5.6.3: ‘De map Takenlijst ordenen’ op pagina 176 Sectie 5.6.4: ‘Een vervaldatum en -tijd aan een item in de takenlijst toewijzen’ op pagina 177 Sectie 5.6.5: ‘Status bijhouden in de map Takenlijst’ op pagina 177 Sectie 5.6.6: ‘De inhoud van de map Takenlijst afdrukken’ op pagina 178
5.6.1 Een item aan de map Takenlijst toevoegen ‘Nieuwe taaklijstitems configureren’ op pagina 173 ‘Een item uit een andere map naar de map Takenlijst verplaatsen’ op pagina 174 ‘Een taak of takenlijstitem in de map Takenlijst maken’ op pagina 174 ‘Een item markeren voor weergave in de map Takenlijst’ op pagina 175
Nieuwe taaklijstitems configurerenU kunt configureren welk type item automatisch wordt gemaakt wanneer u een nieuw item in de takenlijst maakt.
1 Klik op Extra > Opties en dubbelklik op Omgeving.2 Klik op het tabblad Standaardacties.3 Selecteer bij Nieuw takenlijstitem of u nieuwe items als notities of als taken wilt maken.4 Klik op OK.
Taken en de takenlijst 173

Een item uit een andere map naar de map Takenlijst verplaatsenItems worden vaak vanuit andere mappen naar de map Takenlijst verplaatst. U ontvangt bijvoorbeeld een afspraak voor een vergadering waarin u een korte presentatie moet geven. U kunt de afspraak naar de map Taakoverzicht slepen, zodat u eraan wordt herinnerd dat u binnenkort een presentatie heeft.
1 Open de map die het item bevat waarvan u een taak wilt maken en selecteer het betreffende item.
2 Sleep het geselecteerde item naar de map Takenlijst in de complete mappenlijst.Voor toegang tot de volledige mappenlijst, klikt u op de vervolgkeuzepijl van de mappenlijst (boven de mappenlijst; rechts van Online of Cache). Klik vervolgens op Volledig.U kunt alleen items uit een gedeelde map naar de map Takenlijst verplaatsen als u de eigenaar van de gedeelde map bent.
3 Open het recent verplaatste item.Boven in de itemweergave worden opties voor de Takenlijst weergegeven. U kunt een volgordenummer toewijzen of de taak boven of onder aan de lijst plaatsen.
4 Een vervaldatum toevoegen5 Klik op Sluiten.
Naast de items in de map Takenlijst wordt een selectievakje weergegeven. U kunt een item als voltooid markeren door het selectievakje in te schakelen.
Een taak of takenlijstitem in de map Takenlijst makenDe takenlijst is handig voor het bijhouden van taken en herinneringen.
1 Open de map Takenlijst.2 (Optioneel) Selecteer de positie van de nieuwe taak in de lijst.
Ga verder met Stap 3 als er geen items in de takenlijst staan of als u de taak niet op een bepaalde positie in de lijst wilt plaatsen.ofKlik op de positie in de takenlijst waar u het nieuwe item wilt toevoegen. Als u het nieuwe item bijvoorbeeld ná het derde takenlijstitem wilt plaatsen, klikt u op het bestaande derde item en gaat u verder met Stap 3.
3 Klik op Nieuwe taak om een nieuwe taak te maken die u toewijst aan anderen.ofAls u een persoonlijke taak wilt maken die u niet naar andere GroupWise-gebruikers verzendt, klikt u op de pijl-omlaag naast Nieuwe taak en selecteert u Persoonlijke taak.ofKlik op de map Takenlijst, klik met de rechtermuisknop op de takenlijst en klik op Nieuw > Takenlijstitem als u een nieuw takenlijstitem wilt maken.
4 (Optioneel) Als u een nieuwe taak maakt (geen persoonlijke taak of een item voor de Takenlijst), voegt u de namen toe van de personen die de taak ontvangen.
5 Geef de begindatum en vervaldatum op.
174 Taken en de takenlijst

6 Typ een onderwerp en vervolgens de beschrijving van de taak.7 Klik op Verzenden.
ofKlik op Posten als u een persoonlijke taak of een item voor de Takenlijst maakt.
Een item markeren voor weergave in de map TakenlijstGebruik deze actie om een item in een andere map te markeren, zodat het item wordt weergegeven in de map Takenlijst.
1 Selecteer een of meer items en klik met de rechtermuisknop op de geselecteerde items.2 Klik op Weergeven in takenlijst.
Het item of de items blijven in de oorspronkelijke map staan, maar ze worden ook weergegeven in de map Takenlijst. In de map Takenlijst kunt u items naar wens ordenen, vervaldatums toewijzen, items markeren als voltooid, enzovoort. Als de oorspronkelijke map een takenlijst bevat, worden de items ook in die lijst weergegeven.
U kunt deze items zowel in de oorspronkelijke map als in de map Takenlijst markeren als voltooid.
OPMERKING: U kunt alleen items uit een gedeelde map markeren voor weergave in de map Takenlijst als u de eigenaar van de gedeelde map bent.
5.6.2 Een takenlijst maken in een andere map dan de map TakenlijstU kunt ook een takenlijstgebied maken in een andere map en items naar dit gebied slepen. Nadat items in een takenlijstgebied van een map zijn geplaatst, worden ze ook weergegeven in de hoofdmap Takenlijst, zelfs als ze nog in de oorspronkelijke map aanwezig zijn.
1 Klik op een map.2 Klik op Weergeven > Weergave-instellingen > Als takenlijst.
Boven in de itemlijst van deze map wordt nu weergegeven Sleep items hierheen als u ze aan de takenlijst wilt toevoegen.
3 Selecteer een of meer items en sleep ze naar dit gebied van de itemlijst voor deze map.Links van de items wordt nu een selectievakje weergegeven.
4 Sleep de items naar een nieuwe positie als u de items opnieuw wilt ordenen.5 Klik op een item in de map, klik op Acties > Takenlijstacties > Niet-takenlijstitems verbergen om
alleen de items weer te geven die deel uitmaken van de takenlijst in deze map.Herhaal deze stap om alle items in de map weer te geven.
Alle items die u toevoegt aan het takenlijstgebied van een map, worden ook weergegeven als onderdeel van de hoofdtakenlijst in de map Takenlijst.
Als u deze map sorteert, worden alleen de niet-takenlijstitems gesorteerd.
Taken en de takenlijst 175

5.6.3 De map Takenlijst ordenenDe volgorde van de items in de takenlijst kunnen op verschillende manieren worden gewijzigd. U kunt bovendien subtaken gebruiken om de map Takenlijst beter te ordenen.
‘De map Takenlijst opnieuw ordenen’ op pagina 176 ‘Subtaken gebruiken om de map Takenlijst te ordenen’ op pagina 177
De map Takenlijst opnieuw ordenen ‘Items naar de gewenste positie slepen’ op pagina 176 ‘Items hoger of lager in de takenlijst plaatsen’ op pagina 176 ‘Een item boven of onder aan de takenlijst plaatsen’ op pagina 176
Items naar de gewenste positie slepen1 Klik op Takenlijst om de map Takenlijst te openen.2 Selecteer het item dat u op een andere plaats in de takenlijst wilt zetten.3 Sleep het item naar de gewenste locatie in de map Takenlijst.
Een pijl geeft de positie aan waar het item wordt neergezet.Het item is naar de opgegeven positie in de lijst verplaatst.
Items hoger of lager in de takenlijst plaatsen1 Open de map Takenlijst.2 Selecteer het item dat u wilt verplaatsen.3 (Voorwaardelijk) Als u het item hoger in de lijst wilt plaatsen, klikt u op de pijl-omhoog boven
de mappenlijst totdat het item zich in de gewenste positie bevindt.4 (Voorwaardelijk) Als u het item lager in de lijst wilt plaatsen, klikt u op de pijl-omlaag boven de
mappenlijst totdat het item zich in de gewenste positie bevindt.
Een item boven of onder aan de takenlijst plaatsen1 Open de map Takenlijst.2 Selecteer het item dat u wilt verplaatsen.3 (Voorwaardelijk) Als u het item boven aan de lijst wilt plaatsen, klikt u op de pijl Naar begin
boven de mappenlijst.4 (Voorwaardelijk) Als u het item onder aan de lijst wilt plaatsen, klikt u op de pijl Naar einde
boven de mappenlijst.
176 Taken en de takenlijst

Subtaken gebruiken om de map Takenlijst te ordenenEr kunnen subtaken aan takenlijstitems worden toegewezen. Dit is handig wanneer er verschillende functies moeten worden voltooid voordat een taak als voltooid kan worden gemarkeerd. Als u de bovenliggende taak als voltooid markeert, worden alle onderliggende taken ook als voltooid gemarkeerd. Andersom wordt de hoofdtaak ook als voltooid gemarkeerd als alle onderliggende taken als voltooid zijn gemarkeerd.
‘Een subtaak voor een takenlijstitem maken’ op pagina 177 ‘Een bestaand item naar een subtaak verplaatsen’ op pagina 177
Een subtaak voor een takenlijstitem maken1 Klik op Takenlijst om de map Takenlijst te openen.2 Klik met de rechtermuisknop op het takenlijstitem waarvoor u een subtaak wilt maken en klik
vervolgens op Nieuw subitem.3 Typ een onderwerp voor de nieuwe subtaak en druk op Enter.4 Dubbelklik op de nieuwe subtaak als u aanvullende informatie wilt toevoegen.
Een bestaand item naar een subtaak verplaatsen1 Klik op Takenlijst om de map Takenlijst te openen.2 Selecteer het item dat u als subtaak wilt gebruiken.3 Sleep het desbetreffende subtaakitem onder het takenlijstitem waartoe het behoort.
Een pijl geeft de positie aan waar het item wordt neergezet. Het item is naar de opgegeven positie in de lijst verplaatst.
4 (Optioneel) Als u een subtaak onder een takenlijstitem vandaan wilt halen, sleept u het item helemaal naar onderen in de takenlijst.
5.6.4 Een vervaldatum en -tijd aan een item in de takenlijst toewijzen1 Open een item in de map Takenlijst.2 Klik op het tabblad Takenlijst.3 Selecteer Te voldoen op en selecteer een datum en tijd.
5.6.5 Status bijhouden in de map TakenlijstU kunt een voltooiingspercentage voor items in de map Takenlijst opgeven. Aan de hand van dit percentage kunt u de voltooiingsstatus van uw taken bijhouden.
‘Een voltooiingspercentage opgeven’ op pagina 178 ‘Het voltooiingspercentage weergeven in de map Takenlijst’ op pagina 178 ‘De voltooiingsstatus van een door u verzonden taak controleren’ op pagina 178
Taken en de takenlijst 177

Een voltooiingspercentage opgevenU kunt de voortgang van een taak bijhouden door een voltooiingspercentage op te geven voor een item in de map Takenlijst.
1 Open in de map Takenlijst het item waarvoor u een voltooiingspercentage wilt opgeven.2 Geef het voltooiingspercentage op in het veld % voltooid.
Het voltooiingspercentage wordt automatisch opgeslagen wanneer u het item sluit.
Het voltooiingspercentage weergeven in de map TakenlijstVoltooiingspercentages kunnen worden weergegeven in een kolom in de map Takenlijst. Deze kolom wordt standaard niet weergegeven. De kolom % voltooid weergeven:
1 Open de map Takenlijst.2 Klik met de rechtermuisknop op de kolomkoppen in de map Takenlijst en selecteer vervolgens
Meer kolommen.3 Klik in de lijst Beschikbare kolommen op % voltooid en klik op Toevoegen.4 Klik op Omhoog of Omlaag om de kolom naar de gewenste positie te verplaatsen.5 Klik op Smaller of Breder om de breedte van de kolom aan te passen.6 Klik op OK wanneer u klaar bent.
De kolom wordt nu weergegeven in de map Takenlijst.
De voltooiingsstatus van een door u verzonden taak controlerenIn de map Takenlijst kunt u de status van een door u verzonden item controleren.
OPMERKING: U kunt alleen de voltooiingsstatus van taken controleren. U kunt de status van e-mails en andere itemtypen die u naar anderen hebt verzonden niet zelf controleren.
1 Open de map Takenlijst.2 Open de taak die u wilt controleren.3 Klik op het tabblad Eigenschappen.
5.6.6 De inhoud van de map Takenlijst afdrukken1 Selecteer vanuit de mappenlijst de map Takenlijst.2 Klik op Bestand > Agenda afdrukken.3 Selecteer in het groepsvak Indeling de optie Lijst.4 Selecteer in het groepsvak Beschikbare formulieren de optie Taakoverzicht.5 Klik op het tabblad Inhoud en selecteer de informatie die u wilt opnemen of uitsluiten.6 Klik op het tabblad Opties en selecteer Geselecteerde map.7 (Optioneel) Klik op Voorbeeld om te zien hoe deze wordt weergegeven op de afdruk.8 Klik op Afdrukken.
178 Taken en de takenlijst

6 6Contactpersonen en adresboeken
U kunt een adresboek gebruiken als hulpmiddel voor contactpersoonbeheer, telefoonboek en informatiecentrum voor al uw adresseringen.
Adresboeken zijn databases waarin namen, adressen, e-mailadressen, telefoonnummers en andere gegevens worden opgeslagen. Mappen met contactpersonen geven adresboekgegevens als handig adreskaartjes of als een lijst weer. Items in een adresboek kunnen contactpersonen, groepen, faciliteiten of organisaties zijn.
Sectie 6.1: ‘Adresboeken’ op pagina 179 Sectie 6.2: ‘Meer informatie over mappen met contactpersonen’ op pagina 181 Sectie 6.3: ‘Item adresseren’ op pagina 181 Sectie 6.4: ‘Mappen Contactpersonen gebruiken’ op pagina 186 Sectie 6.5: ‘Adresboeken’ op pagina 199 Sectie 6.6: ‘De afbeelding van uw systeemadresboek wijzigen’ op pagina 217 Sectie 6.7: ‘Adresetiketten en lijsten afdrukken vanuit het adresboek’ op pagina 217
6.1 AdresboekenGroupWise gebruikt de volgende typen adresboeken:
Sectie 6.1.1: ‘GroupWise-adresboek’ op pagina 179 Sectie 6.1.2: ‘Voorkeurlijst’ op pagina 180 Sectie 6.1.3: ‘Persoonlijke adresboeken’ op pagina 180 Sectie 6.1.4: ‘LDAP-adresboek’ op pagina 181
6.1.1 GroupWise-adresboekHet GroupWise-adresboek is het adresboek dat door de GroupWise-beheerder wordt geconfigureerd en onderhouden. Met het GroupWise-adresboek kunt u gegevens bekijken van iedereen in uw GroupWise-systeem.
Het GroupWise-adresboek wordt aangeduid met het pictogram pictogram in de lijst Adresboek.
Aangezien dit adresboek vaak erg groot is, kunt u het beste naar een naam zoeken of vooraf gedefinieerde filters gebruiken, in plaats van door het hele adresboek te bladeren. Zie ‘Zoeken naar gebruikers, faciliteiten, organisaties en groepen’ op pagina 208 en ‘Filters gebruiken om een zoekopdracht naar een adres te verfijnen’ op pagina 208 voor meer informatie.
Het adresboek rangschikt alle namen alfabetisch op voornaam. Als u op achternaam wilt rangschikken, kunt u de kolommen bewerken om de kolom Naam te verwijderen en de kolommen Voornaam en Achternaam toe te voegen. Zie ‘De kolommen opgeven die u in een adresboek wilt weergeven’ op pagina 209 voor meer informatie.
Contactpersonen en adresboeken 179

De informatie over contactpersonen in het GroupWise-adresboek kan niet worden bewerkt.
Wanneer u de externe modus gebruikt, kunt u beperkingen instellen voor de items die van het GroupWise-adresboek worden gedownload, zodat de downloadtijd wordt verkort. Zie voor meer informatie ‘Het GroupWise-adresboek filteren voor uw externe postbus’ op pagina 273.
6.1.2 VoorkeurlijstMet de voorkeurlijst in het adresboek kunt u de gegevens oproepen die u het meest of het laatst hebt gebruikt. Als u een adres uit een bericht gebruikt, wordt dit naar de voorkeurlijst van het adresboek gekopieerd als de opties van dit adresboek daarvoor zijn ingesteld. U kunt zien op welke datum en welk tijdstip u een adres de laatste keer hebt gebruikt en hoe vaak u het hebt gebruikt.
De voorkeurlijst in het adresboek wordt aangeduid met het pictogram in de lijst Adresboek.
Alhoewel de voorkeurlijst in het adresboek door GroupWise is gemaakt, wordt deze lijst beschouwd als een persoonlijk adresboek omdat u de informatie over contactpersonen kunt bewerken.
Een adres dat u in de Voorkeurlijst hebt geplaatst, blijft daarin aanwezig totdat u het verwijdert. Het adres blijft ook in het oorspronkelijke adresboek staan.
Met de eigenschappen voor de voorkeurlijst kunt u bepalen welke adressen eventueel moeten worden overgenomen uit ontvangen of verzonden berichten, en hoe lang de adressen in het adresboek moeten blijven voordat zij worden verwijderd. Zie voor meer informatie ‘Eigenschappen voor de voorkeurlijst instellen’ op pagina 204.
Als u de optie Verwerking van ongewenste e-mail hebt ingeschakeld om alleen e-mailberichten te ontvangen van contactpersonen in de persoonlijke adresboeken, kunt u e-mailberichten ontvangen van alle contactpersonen in de voorkeurlijst. Zie voor meer informatie ‘E-mailberichten als ongewenst markeren van gebruikers die niet voorkomen in een persoonlijk adresboek’ op pagina 122.
6.1.3 Persoonlijke adresboekenU kunt meerdere adresboeken voor uw eigen gebruik maken, bewerken, opslaan en hernoemen. Bovendien kunt u deze adresboeken delen met andere gebruikers. Zie voor meer informatie ‘Syntaxisinfo weergeven’ op pagina 206.
Persoonlijke adresboeken worden aangeduid met het pictogram in de lijst Adresboek.
U kunt namen en adresgegevens toevoegen en verwijderen voor elk type contactpersoon (personen, ondernemingen of faciliteiten) die u in uw persoonlijke adresboeken wilt opnemen. Ook kunt u uw eigen gegevenseigenschappen (velden) maken. Wanneer u een persoonlijk adresboek maakt, wordt er een pictogram van een boek toegevoegd aan de lijst Adresboek. U kunt de geopende boeken uitvouwen en samenvouwen door op + of - te klikken.
Wanneer u meerdere adresboeken maakt, kunt u dezelfde naam en hetzelfde adres in verscheidene boeken opnemen. Als u gegevens van het ene adresboek naar het andere kopieert en de gegevens vervolgens in een van de boeken bewerkt, worden deze in alle boeken bijgewerkt.
180 Contactpersonen en adresboeken

In persoonlijke adresboeken kunt u adressen naar eigen voorkeur groeperen. Ook kunt u persoonlijke groepen maken. Als u een aantal personen als een groep opslaat, hoeft u uitsluitend de naam van de groep in het veld Aan te typen om een bericht aan de gehele groep te sturen. Zie voor meer informatie ‘Adressen in groepen indelen’ op pagina 192.
6.1.4 LDAP-adresboekHet LDAP-adresboek ondersteunt LDAP (Lightweight Directory Services Protocol) voor toegang tot externe adreslijstservices. U kunt adreslijstservices van uw internetprovider of van derden toevoegen.
LDAP-adresboeken worden aangeduid met het pictogram .
Voor een nog betere beveiliging van de LDAP-adresboeken die u opent, kunt u via Secure Sockets Layer (SSL) verbinding maken met een LDAP-server. Voor verbinding via SSL hebt u een digitaal certificaat nodig. Met dit certificaat kan GroupWise gebruikmaken van SSL om zich bij de door u gekozen LDAP-server te verifiëren.
Nadat u een zoekactie met een adreslijstservice hebt voltooid, kunt u de gevonden namen toevoegen aan uw persoonlijke adresboeken.
Wanneer u de externe modus of de cachemodus gebruikt, kunt u een zoekactie met de adreslijstservice uitvoeren zonder dat u verbonden bent met GroupWise.
6.2 Meer informatie over mappen met contactpersonenDe map Regelmatige contacten in de mappenlijst van GroupWise bevat het adresboek met regelmatige contacten. Mappen met extra contacten bevatten uw persoonlijke adresboeken.
Wijzigingen die u aanbrengt in een map met contactpersonen worden ook doorgevoerd in het overeenkomstige adresboek (Voorkeurlijst of een ander persoonlijk adresboek).
In de eenvoudige mappenlijst wordt een lijst met al uw persoonlijke mappen met contactpersonen weergegeven onder de map Regelmatige contacten. U kunt snel een andere map met contactpersonen selecteren door hierop te klikken in de eenvoudige mappenlijst. Op vergelijkbare wijze wordt in de eenvoudige mappenlijst een lijst met persoonlijke mappen met contactpersonen weergegeven onder de map Regelmatige contacten.
6.3 Item adresserenIn GroupWise kunt u een item op meerdere manieren adresseren:
Sectie 6.3.1: ‘Invullen van naam gebruiken’ op pagina 182 Sectie 6.3.2: ‘De functie Adres selecteren gebruiken’ op pagina 183 Sectie 6.3.3: ‘Voorkeurlijst van het adresboek gebruiken’ op pagina 184 Sectie 6.3.4: ‘E-mail verzenden vanuit een map met contactpersonen’ op pagina 185 Sectie 6.3.5: ‘Berichten verzenden vanuit het adresboek’ op pagina 185 Sectie 6.3.6: ‘E-mailberichten verzenden aan het hele adresboek’ op pagina 185
Contactpersonen en adresboeken 181

6.3.1 Invullen van naam gebruiken ‘Invullen van naam configureren’ op pagina 182 ‘Een item adresseren met invullen van naam’ op pagina 182 ‘Naam invullen met dubbele namen’ op pagina 182
Invullen van naam configurerenNaam invullen maakt standaard gebruik van namen in uw regelmatige contactpersonen en het GroupWise-adresboek. U kunt GroupWise zodanig configureren dat bij het uitvoeren van Naam invullen extra boeken worden gebruikt.
1 Klik in de mappenlijst van het hoofdvenster op het adresboek dat u wilt configureren en klik vervolgens op Eigenschappen.
2 Schakel op het tabblad Algemeen het selectievakje Dit boek gebruiken bij Naam invullen in als u het adresboek wilt gebruiken bij het invullen van namen.
3 Klik op OK.4 (Optioneel) Herhaal stap 1 t/m 3 voor elk adresboek dat u wilt configureren.
Een item adresseren met invullen van naamWanneer u een naam (voornaam, achternaam of schermnaam) of e-mailadres begint te typen in het veld Aan, CC of BC van een item dat u aan het maken bent, probeert de functie Invullen van naam de naam of het e-mailadres voor u aan te vullen door een lijst met ontvangers weer te geven van wie de naam of het e-mailadres de letters bevat die u hebt getypt. Om de overeenkomst te vinden met de letters die u typt, wordt gezocht in adresboeken waarvoor u Invullen van naam hebt ingeschakeld. De resultaten worden gesorteerd op relevantie: gebruikers met wie u vaker contact opneemt worden boven aan in de lijst met resultaten voor het invullen van de naam weergegeven.
Als met de functie Invullen van naam de gewenste gebruiker wordt gevonden, hoeft de overige letters niet meer in te voeren. Ga door met typen als er geen naam wordt gevonden. Na elk teken dat u invoert, wordt opnieuw naar een overeenkomstige naam gezocht. Als een naam of e-mailadres wordt gevonden die/dat veel op de gezochte naam lijkt maar hiermee niet geheel overeenkomt, kunt u met de pijl-omhoog of de pijl-omlaag naar andere namen in de lijst met resultaten bladeren.
Als de optie Syntaxisinfo is ingeschakeld, zoals beschreven in Sectie 6.5.12: ‘Syntaxisinfo weergeven’ op pagina 206, kunt u gegevens van contactpersonen weergeven door de muisaanwijzer op de naam of het e-mailadres in de resultatenlijst te plaatsen zodat u gewenste contactpersonen sneller kunt vinden. Als de gewenste contactpersoon meerdere e-mailadressen heeft, kunt u de pijlen omhoog en omlaag gebruiken om het gewenste e-mailadres te selecteren.
Naam invullen met dubbele namenWanneer u Naam invullen gebruikt, kan het gebeuren dat u twee contactpersonen met dezelfde naam hebt. Als de gewenste contactpersoon meerdere e-mailadressen heeft, kunt u de pijlen omhoog en omlaag gebruiken om het gewenste e-mailadres te selecteren. Door de muisaanwijzer op verschillende items te plaatsen, kunt u aanvullende informatie weergeven die u kan helpen de juiste naam te selecteren. Als u de map Contactpersonen weergeeft met adreskaartjes, klikt u op het e-mailadres van degene waaraan u het bericht wilt sturen.
182 Contactpersonen en adresboeken

6.3.2 De functie Adres selecteren gebruikenWanneer u een nieuw item aan het opstellen bent en op Adres klikt op een werkbalk van een itemweergave, wordt de selectiefunctie voor adressen weergegeven. De selectiefunctie voor adressen toont een vereenvoudigde weergave van het adresboek en biedt de opties die u nodig hebt om een naam te kunnen selecteren of een groep te maken.
‘Informatie over de functie Adres selecteren’ op pagina 183 ‘Een item adresseren met de functie Adres selecteren’ op pagina 184
Informatie over de functie Adres selecterenDe selectiefunctie voor adressen wordt ook op andere locaties in GroupWise weergegeven, bijvoorbeeld bij het selecteren van leden van een groep of items voor een zoekopdracht. De functie kan enigszins worden gewijzigd, zodat alleen de opties worden weergegeven die van toepassing zijn in die context.
In de selectiefunctie voor adressen wordt maar één adresboek tegelijk weergegeven. Klik op een adresboek in de vervolgkeuzelijst Zoeken in als u een ander adresboek wilt weergeven.
Dubbelklik op de items die u wilt plaatsen in de velden Aan, CC of BC van het te adresseren item. U kunt de vervolgkeuzelijst gebruiken om de lijst met items te beperken tot contactpersonen, groepen of bronnen. U kunt in de lijst zoeken op naam, voornaam of achternaam met behulp van de vervolgkeuzelijst Overeenkomst. Als een item met een + is gemarkeerd, bevat dit item meerdere e-mailadressen.
U kunt kolommen toevoegen en verwijderen en de kolomvolgorde wijzigen in de lijst met adressen. U kunt de sorteervolgorde van de lijst wijzigen op basis van de items in elke kolom. U kunt het formaat van de functie Adres selecteren wijzigen door een hoek van het venster te slepen. U kunt een contactpersoonitem openen en details weergeven door op de contactpersoon te klikken en vervolgens op Details.
U kunt contactpersonen toevoegen aan het rechterdeelvenster en vervolgens een groep maken door te klikken op Groep opslaan. Als u op de pijl-omlaag klikt op de knop Groep opslaan, kunt u selecteren in welk adresboek de groep moet worden opgeslagen. Anders wordt de groep opgeslagen in het adresboek dat wordt weergegeven in de selectiefunctie voor adressen.
U kunt nieuwe contactpersonen maken met de knop Nieuw contactpersoon. Deze knop is niet actief als u op dit moment het GroupWise-adresboek of een ander adresboek waarvoor u geen bewerkingsrechten hebt (zoals een gedeeld adresboek of een LDAP-adresboek), weergeeft. Als u een nieuwe contactpersoon wilt maken, klikt u op Nieuw contactpersoon, voert u de gegevens van de contactpersoon in op de verschillende tabbladen en klikt u op OK. Zie voor meer informatie Sectie 6.4.2: ‘Contactpersonen beheren’ op pagina 187.
Als u in het item dat u aan het maken bent een routebrief wilt maken, klikt u op Routebrief. Zie voor meer informatie ‘Een gerouteerd bericht maken’ op pagina 76.
Contactpersonen en adresboeken 183

Een item adresseren met de functie Adres selecterenGebruik de functie Adres selecteren om items die u opstelt te adresseren.. Zie Sectie 6.3.2: ‘De functie Adres selecteren gebruiken’ op pagina 183 voor meer informatie over deze functie.
1 Klik in een item dat u aan het opstellen bent op de knop Adres op de werkbalk.2 Selecteer een adresboek in de vervolgkeuzelijst Zoeken in.3 Dubbelklik op de namen van de personen die u als primaire ontvangers (Aan) voor het bericht
wilt opnemen.4 Wanneer u een kopie van het bericht aan mensen wilt sturen, klikt u op Cc en dubbelklikt u op
de gewenste namen.5 Wanneer u een geheim afschrift van het bericht aan iemand wilt sturen, klikt u op BC en
dubbelklikt u op de gewenste namen.6 Klik op de vervolgkeuzelijst om alleen contactpersonen, groepen of faciliteiten in de lijst weer
te geven.7 Klik op de vervolgkeuzelijst Overeenkomst om aan te geven hoe u naar een ontvanger wilt
zoeken (op naam, achternaam of voornaam) en geef de naam van de ontvanger op.8 Klik op OK.
Als u de naam van de persoon weet, kunt u de naam beginnen te typen in het veld Aan van de itemweergave. Bij Adres selecteren zoekt de functie Invullen van naam in het momenteel geselecteerde adresboek. Wanneer de functie Naam invullen de gewenste persoon heeft gevonden, kunt u stoppen met typen. Als een naam wordt gevonden die veel op de gezochte naam lijkt maar hiermee niet geheel overeenkomt, kunt u met de pijl-omhoog of de pijl-omlaag naar andere namen in het adresboek gaan. Als de persoon niet wordt gevonden, selecteert u een ander adresboek bij Adres selecteren.
6.3.3 Voorkeurlijst van het adresboek gebruikenMet de voorkeurlijst in het adresboek kunt u de gegevens oproepen die u het meest of het laatst hebt gebruikt. Als u een adres uit een bericht gebruikt, wordt dit naar de voorkeurlijst van het adresboek gekopieerd als de opties van dit adresboek daarvoor zijn ingesteld. U kunt zien op welke datum en welk tijdstip u een adres de laatste keer hebt gebruikt en hoe vaak u het hebt gebruikt.
Een adres dat u in de voorkeurlijst hebt geplaatst, blijft daarin aanwezig totdat u het verwijdert. Het adres blijft ook in het oorspronkelijke adresboek staan.
Met de eigenschappen voor de voorkeurlijst kunt u bepalen welke adressen eventueel moeten worden overgenomen uit ontvangen of verzonden berichten, en hoe lang de adressen in het adresboek moeten blijven voordat zij worden verwijderd.
1 Klik op Adres in een item dat u aan het opstellen bent.2 Selecteer Voorkeurlijst in de vervolgkeuzelijst Zoeken in.3 Dubbelklik op de gewenste namen en klik op OK.
De voorkeurlijst van het adresboek kan worden gesloten, maar niet worden verwijderd.
184 Contactpersonen en adresboeken

6.3.4 E-mail verzenden vanuit een map met contactpersonen1 Klik op een map Contactpersonen.2 Als u de map Contactpersonen weergeeft met adreskaartjes, klikt u op het e-mailadres van
degene waaraan u het bericht wilt sturen.ofNadat u de juiste naam hebt geselecteerd, wordt deze toegevoegd aan uw voorkeurslijst en wordt deze naam voortaan de standaardkeuze wanneer u een e-mailbericht naar die gebruiker stuurt.2a Dubbelklik op een contactpersoon.2b Als het e-mailadres niet meteen wordt weergeven in de map Contactpersonen:
U kunt ook op de pagina Contactpersonen dubbelklikken op een e-mailadres of op een andere pagina klikken op Bericht verzenden.
3 Typ een onderwerp en de tekst van het bericht in het e-mailbericht dat wordt geopend.4 Klik op Verzenden op de werkbalk.
6.3.5 Berichten verzenden vanuit het adresboekMet Postbericht kunt u items vanuit een adresboek verzenden. Als u het adresboek hebt geopend vanuit het hoofdvenster, is het adresboek niet verbonden met een itemweergave. Met Postbericht kunt u vanuit het adresboek een itemweergave openen.
1 Klik in het hoofdvenster op op de werkbalk.2 Klik op een adresboek.3 Houd de Ctrl-toets ingedrukt en klik op de gebruikers aan wie u een e-mailbericht wilt
verzenden.4 Klik op Bestand > E-mailbericht.
6.3.6 E-mailberichten verzenden aan het hele adresboek1 Klik in het hoofdvenster op op de werkbalk.2 Klik op een adresboek.3 Houd de Shift-toets ingedrukt en klik op de eerste en laatste gebruiker in het adresboek.4 Klik met de rechtermuisknop op de groep met geselecteerde gebruikers.5 Klik op Actie > Bericht verzenden...
Contactpersonen en adresboeken 185

6.4 Mappen Contactpersonen gebruikenDe mappen Contactpersonen geven adresboekgegevens overzichtelijk weer. De map Voorkeurlijst is gekoppeld aan de voorkeurlijst in uw adresboek. Wanneer u een nieuw adresboek maakt, zoals beschreven in Sectie 6.5.2: ‘Een persoonlijke adresboek maken’ op pagina 200, wordt het nieuwe adresboek automatisch toegevoegd als een nieuwe map Contactpersonen. Wanneer u een nieuwe map Contactpersonen maakt, wordt automatisch een persoonlijk adresboek gemaakt.
Sectie 6.4.1: ‘Een map Contactpersonen maken’ op pagina 186 Sectie 6.4.2: ‘Contactpersonen beheren’ op pagina 187 Sectie 6.4.3: ‘Groepen beheren’ op pagina 192 Sectie 6.4.4: ‘Faciliteiten beheren’ op pagina 195 Sectie 6.4.5: ‘Organisaties beheren’ op pagina 198
6.4.1 Een map Contactpersonen maken1 Klik met de rechtermuisknop op de map Voorkeurlijst en vervolgens op Nieuwe map
Contactpersonen.2 Geef de naam van de nieuwe map Contactpersonen op en druk op Enter.3 Klik met de rechtermuisknop op de nieuwe map Contactpersonen en klik op Eigenschappen.
U kunt op het tabblad Algemeen de naam van de map Contactpersonen wijzigen en indien gewenst een beschrijving opgeven.
4 Klik op het tabblad Weergave.5 Selecteer of u de map Contactpersonen wilt weergeven op basis van Adreskaartjes, Details of
Panelen.Welke weergaveopties beschikbaar zijn, is afhankelijk van de gekozen weergave van de map Contactpersonen:Sorteren op: Selecteer het GroupWise-veld waarop u de contactpersonen wilt sorteren, bijvoorbeeld Voornaam of Achternaam.Sorteervolgorde: Selecteer Oplopend of Aflopend.Samenvatting: Selecteer Samenvatting om de contactgegevens samen te vatten onder elke contactpersoon.Kolommen: Selecteer Kolommen om alle contactgegevens weer te geven op één regel, geordend in kolommen. Selecteer bij Meer weergave-instellingen de GroupWise-velden die u wilt gebruiken als kopteksten van kolommen.Groepslabels weergeven: Selecteer Groepslabels weergeven als u contactgegevens wilt ordenen in groepen die kunnen worden uitgevouwen/samengevouwen.Type contactpersoon: Selecteer de typen contactpersonen die u wilt weergeven in de map Contactpersonen (mensen, groepen, faciliteiten of organisaties).Panelen aanpassen: Klik op Panelen aanpassen om contactpersonen in één paneel weer te geven en andere gegevens in een of meer andere panelen. Zie Sectie 2.4.4: ‘Een paneel aanpassen’ op pagina 56 voor instructies voor het instellen van panelen.
186 Contactpersonen en adresboeken

6 Selecteer de weergaveopties voor de nieuwe map Contactpersonen en klik op OK.7 Geef een unieke naam op voor deze set weergaveopties zodat u deze kunt selecteren voor
andere mappen. Klik vervolgens op OK.
6.4.2 Contactpersonen beherenElke contactpersoon in een map Contactpersonen wordt aangeduid met het pictogram Contactpersoon. Wanneer u dubbelklikt op een contactpersoon wordt de contactpersoonweergave geopend.
‘Een contactpersoon toevoegen’ op pagina 187 ‘Een contactpersoon wijzigen’ op pagina 189 ‘Een contactpersoon zoeken’ op pagina 189 ‘Contactpersonen organiseren met categorieën’ op pagina 190 ‘Contactpersoon verzenden’ op pagina 190 ‘De weergavenaam van een contactpersoon wijzigen’ op pagina 190 ‘Alle correspondentie met een contactpersoon weergeven’ op pagina 191 ‘Het adres van een contactpersoon weergeven op een kaart’ op pagina 191 ‘Een contactpersoon verwijderen’ op pagina 192
Een contactpersoon toevoegenWanneer u een contactpersoon toevoegt aan een map Contactpersonen, wordt deze ook toegevoegd aan het bijbehorende adresboek.
1 Selecteer in de mappenlijst de map Contactpersonen waarin u de contactpersoon wilt toevoegen.
2 Klik op Nieuwe contactpersoon op de werkbalk.3 Geef in het veld Gebruikersnaam (voluit) de volledige naam van de contactpersoon op.4 Geef in het veld Weergeven als de naam op die u voor de contactpersoon wilt gebruiken.
De informatie in het veld Weergeven als wordt weergegeven in de lijst met contactpersonen.5 (Optioneel) Geef eventuele aanvullende informatie over de contactpersoon op.
Contactpersoon: Op deze pagina kunt u de naam van de contactpersoon, meerdere e-mailadressen, meerdere telefoonnummers en meerdere expresbericht-id's opgeven.Klik op de vervolgkeuzelijst Weergeven als om in te stellen hoe u de naam wilt laten weergeven door de functie Invullen van naam. U kunt kiezen uit Achternaam, Voornaam en Voor Achter of elke gewenste weergavenaam invoeren. Wanneer u een item aan deze contactpersoon wilt verzenden, typt u de weergavenaam in een adresveld van het item (Aan, CC of BC).Als u in het veld Bedrijf de naam invult waarvoor u een organisatie hebt aangemaakt, dan worden de organisatiegegevens automatisch ingevuld in de betreffende velden van de nieuwe contactpersoon.Als u op de pagina Contactpersoon klikt op Bericht verzenden, wordt er een nieuwe e-mailweergave geopend met in het adresveld de naam van deze contactpersoon.
Contactpersonen en adresboeken 187

Als u op Expresbericht klikt, wordt uw programma voor expresberichten geopend en kunt u een conversatie starten met deze contactpersoon. Als de knop Expresbericht is uitgegrijsd, betekent dit dat er geen compatibel programma voor expresberichten is geïnstalleerd.U kunt meerdere telefoonnummers opgeven. Als u het primaire telefoonnummer wilt instellen, klikt u op naast het telefoonnummer dat u als het primaire nummer wilt opgeven en klikt u op Als primair instellen.Als u op het fotogedeelte linksboven aan het tabblad Contactpersoon klikt, kunt u een foto van de contactpersoon toevoegen of vervangen. Blader naar de foto voor de contactpersoon en selecteer deze. GroupWise accepteert diverse soorten afbeeldingsbestanden, zoals .jpg, .gif, .png, .bmp en .tif, en converteert de afbeelding vervolgens naar .jpg met een maximale breedte of hoogte van 64 pixels.Details: Gebruik deze pagina om beroep, afdeling, locatie, manager, assistent, verjaardag, trouwdag, echtgeno(o)t(e), kinderen, hobby's en eventuele internetadressen van de contactpersoon op te geven.Als u een verjaardag en trouwdag wilt opgeven, selecteert u de maand, de dag en het jaar uit de juiste vervolgkeuzelijst. Als u de verjaardag of trouwdag in een weekagenda wilt weergeven, klikt u op het pictogram Agenda.Wanneer het selectievakje naast de datum is ingeschakeld, worden de verjaardag- of trouwdaggegevens weergegeven op de pagina Samenvatting en in de kolom Verjaardag (als u deze hebt toegevoegd aan een adresboek). Door het inschakelen van het selectievakje wordt de verjaardag of trouwdag als persoonlijke Gebeurtenis die hele dag duurt aan uw agenda toegevoegd. Als u het selectievakje uitschakelt, zijn de verjaardagsgegevens alleen beschikbaar op de persoonlijke pagina.Als u een internetadres voor kantoor, privé of de beschikbaarheidsinfo van de contactpersoon wilt opgeven, voert u het adres in de juiste velden in. Klik op de knop van een website om een browser te starten en naar de website te gaan.Adres: Gebruik deze pagina om het kantooradres, thuisadres en eventuele andere adressen van de contactpersoon op te geven. Selecteer Instellen als mailingadres als u het standaard mailingadres wilt opgeven.Geavanceerd: Gebruik deze pagina als u velden die door de gebruiker zijn gedefinieerd wilt weergeven, toevoegen en bewerken. Alle velden die door het systeem en de gebruiker zijn gedefinieerd worden weergeven. Zie voor meer informatie ‘Aangepaste velden definiëren in een persoonlijk adresboek’ op pagina 202. Gebruik Certificaten beheren op deze pagina als u beveiligingscertificaten die u hebt ontvangen van deze contactpersoon wilt weergeven of verwijderen, als u de vertrouwensinstelling van de certificaten wilt wijzigen, als u de certificaateigenschappen wilt bewerken en als u certificaten wilt importeren en exporteren. Zie voor meer informatie ‘Ontvangen beveiligingscertificaten weergeven en de vertrouwensinstellingen wijzigen’ op pagina 83.Opmerkingen: Gebruik deze pagina om gegevens toe te voegen over gesprekken met deze contactpersoon. Een verkoper kan bijvoorbeeld een logboek bijhouden over alle contacten die hij of zij met de klant heeft gehad. Notities worden ook weergeven op het tabblad Geschiedenis.Als u een opmerking op deze pagina typt, wordt er een notitie gemaakt en op de agendapagina in de lijst Notities geplaatst. Notities worden niet geëxporteerd met het adresboek, maar worden in plaats daarvan geëxporteerd met de agenda.Opmerkingen die u maakt, worden alleen gemaakt op de pagina Notities en worden niet automatisch van een tijdstempel voorzien.
188 Contactpersonen en adresboeken

U kunt tevens op de pagina Notities een categorie aan de contactpersoon toewijzen. Als u een categorie wilt opgeven, klikt u op het pictogram Categorie en selecteert u de categorie.Geschiedenis: Geeft alle items weer die u hebt verzonden naar of ontvangen van deze contactpersoon, tenzij de items gearchiveerd zijn. Met de functie Snel zoeken kunt u aangepaste zoekopdrachten in de geschiedenis maken. Zie Hoofdstuk 7: ‘Items zoeken’ op pagina 219 voor meer informatie.
6 Klik op Sluiten en vervolgens op Ja om de wijzigingen op te slaan.
TIP: U kunt een contactpersoon ook toevoegen door een item van een nieuwe contactpersoon in een map Contactpersonen te slepen. Zo maakt u een record voor die contactpersoon. Ook kunt u een contactpersoon toevoegen door te dubbelklikken in het witte gebied van een lijst met adreskaartjes.
U kunt contactpersonen ook toevoegen door in een GroupWise-item met de rechtermuisknop te klikken op een e-mailadres of naam en de optie Toevoegen aan adresboek te selecteren.
Een contactpersoon wijzigenU kunt de gegevens van een contactpersoon aanpassen in de map Voorkeurlijst of in een persoonlijke map Contactpersonen. Als u een contactpersoon in het GroupWise-adresboek wilt aanpassen, moet u de contactpersoon eerst kopiëren naar de map Voorkeurlijst of een andere persoonlijke map Contactpersonen.
1 Selecteer in de mappenlijst de map Contactpersonen waarin u de contactpersoon wilt wijzigen.2 Dubbelklik in de lijst met contactpersonen op de contactpersoon die u wilt wijzigen.3 Wijzig de gegevens van de contactpersoon.
Zie ‘Een contactpersoon toevoegen’ op pagina 187 voor informatie over de contactpersoongegevens die u op elk tabblad kunt invoeren.
TIP: Als u in het veld Bedrijf op het tabblad Contactpersonen een bestaande organisatie invult, kunt u de organisatiegegevens ophalen in de contactpersoon door te klikken op het pictogram van Organisatie .
4 Klik op Sluiten en vervolgens op Ja om de wijzigingen op te slaan.
Een contactpersoon zoekenGebruik het veld Zoeken in de koptekst van de itemlijst van een map Contactpersonen om specifieke contactpersonen te zoeken, zoals is beschreven in Sectie 7.3.2: ‘Contactpersonen zoeken’ op pagina 222.
Contactpersonen en adresboeken 189

Contactpersonen organiseren met categorieënNet als bij andere items in GroupWise kunt u categorieën aan uw contactpersonen toewijzen. Dit kan helpen uw contactpersonen te organiseren door contactpersonen een herkenbare kleur te geven.
De categorieën die aan de contactpersonen zijn toegewezen, worden weergegeven in de map van de contactpersoon en de adresselector. Zie Sectie 6.3.2: ‘De functie Adres selecteren gebruiken’ op pagina 183 voor meer informatie over de functie Adres.
Een categorie aan een contactpersoon toewijzen:
1 Klik op een map Contactpersonen.2 Klik met de rechtermuisknop op de naam van een contactpersoon.3 Klik op Categorieën en klik op de categorie die u aan de contactpersoon wilt toewijzen.
Zie voor meer informatie Sectie 2.2: ‘De categorieën gebruiken om items te ordenen’ op pagina 38.
Contactpersoon verzenden1 Klik op de map Contactpersonen.2 Dubbelklik op een contactpersoon.3 Klik op Contactpersoon verzenden om een venster E-mail verzenden naar te openen met de
contactgegevens in vCard-indeling als bijlage.4 Adresseer en verstuur het bericht zoals u gewoonlijk doet.
De ontvanger kan de contactpersoon in een persoonlijk adresboek importeren, zoals beschreven in ‘Contactpersonen vanaf een vCard importeren’ op pagina 211.
TIP: U kunt een contactpersoon ook koppelen aan een item door deze van de map Contactpersonen te slepen naar het venster Bijlagen van een nieuw bericht.
De weergavenaam van een contactpersoon wijzigenDe weergavenaam is de naam die wordt weergegeven wanneer u begint te typen in het veld Aan, CC of BCC van een bericht. Als u begint met het typen van een naam, bijvoorbeeld 'Ja', geeft Naam invullen op basis van het adresboek automatisch een lijst weer met namen waarin deze letters voorkomen, zoals (in dit geval) 'Jan Alberts'. Als er de naam Willem Hendriks echter twee keer in het adresboek voorkomt, bijvoorbeeld in Boekhouding en Ontwikkeling, kunt u moeilijk weten welke naam met functie Invullen van naam is ingevuld, tenzij u de tijd neemt om meer eigenschappen te bekijken.
U kunt de weergavenaam zodanig wijzigen dat u eenvoudig kunt zien welke naam automatisch is ingevuld. Als u alleen contact hebt met Willem Hendriks van Ontwikkeling en hij zich Wim noemt in plaats van Willem, kunt u de weergavenaam veranderen in Wim Hendriks.
1 Klik op de map Contactpersonen.2 Dubbelklik op een contactpersoon.3 Klik op de tab Contactpersoon.4 Typ een nieuwe naam in het veld Weergeven als (bijvoorbeeld Wim Hendriks).
190 Contactpersonen en adresboeken

U kunt ook op de vervolgkeuzelijst Weergave klikken om Achternaam, Voornaam of Voor Achter te selecteren (bijvoorbeeld: Hendriks, Wim of Wim Hendriks).
5 Klik op OK.De volgende keer dat u een bericht adresseert, wordt deze weergavenaam ingevuld door de functie Invullen van naam.
Alle correspondentie met een contactpersoon weergeven1 Klik op de map Contactpersonen.2 Dubbelklik op een contactpersoon.3 Klik op het tabblad Geschiedenis.
Alle items die u hebt ontvangen van of verzonden naar deze contactpersoon worden weergegeven.Daarnaast worden hier mogelijk berichten weergegeven als de gebruiker is toegevoegd als een contactpersoon voor berichten, zoals beschreven in ‘Een contactpersoon toevoegen aan e-mailberichten die u hebt verzonden of ontvangen’ op pagina 114.In de kolom Map wordt de locatie van elk item weergegeven. Dubbelklik op een item om de inhoud ervan weer te geven.Als u kolommen wilt toevoegen of verwijderen, klikt u met de rechtermuisknop op de kolomkop en klikt u vervolgens op de gewenste optie. Klik op de kolomkop als u wilt sorteren op de informatie van een kolom (bijvoorbeeld op datum of onderwerp).
Met de functie Snel zoeken kunt u snel items zoeken of aangepaste zoekopdrachten maken. Zie voor meer informatie Hoofdstuk 7: ‘Items zoeken’ op pagina 219.
Het adres van een contactpersoon weergeven op een kaartMet de functie Kaart weergeven kunt u snel de locatie van een van uw contactpersonen vinden. U kunt het hoofdadres gebruiken om een webbrowser te openen en te zoeken naar een kaart van de locatie van de contactpersoon.
1 Klik op de map Contactpersonen.2 Dubbelklik op een contactpersoon.3 Klik op Kaart weergeven.4 (Optioneel) Gebruik de vervolgkeuzelijst Kaart weergeven om een specifieke locatie zoals het
kantoor, thuis of een ander adres op een kaart weer te geven.
Contactpersonen en adresboeken 191

Een contactpersoon verwijderenU kunt een contactpersoon verwijderen uit de map Voorkeurlijst of een andere persoonlijke map Contactpersonen. U kunt geen contactpersoon uit uw GroupWise-adresboek verwijderen..
1 Selecteer in de mappenlijst de map Contactpersonen waaruit u de contactpersoon wilt verwijderen.
2 Klik in de lijst met contactpersonen met de rechtermuisknop op de gewenste contactpersoon en klik vervolgens op Verwijderen.
3 Klik op Ja om de verwijdering te bevestigen.
6.4.3 Groepen beheren ‘Adressen in groepen indelen’ op pagina 192 ‘Een persoonlijke groep maken en opslaan’ op pagina 192 ‘Contactpersonen aan een groep toevoegen’ op pagina 193 ‘Een contactpersoon uit een groep verwijderen’ op pagina 194 ‘Items aan een groep adresseren’ op pagina 194 ‘Groepsgegevens weergeven’ op pagina 194 ‘Een groep verwijderen uit een map Contactpersonen’ op pagina 195
Adressen in groepen indelenEen groep is een lijst met gebruikers of faciliteiten waarnaar u berichten kunt verzenden. Met behulp van groepen kunt u berichten naar verscheidene gebruikers of faciliteiten sturen door de groepsnaam in de velden Aan, BC of CC in te voeren. Er zijn twee typen groepen: openbare en persoonlijke.
Een openbare groep is een lijst met gebruikers die is gemaakt door de GroupWise-beheerder. Deze lijst is beschikbaar voor alle GroupWise-gebruikers. Er kan bijvoorbeeld een openbare groep voor de afdeling Boekhouding zijn. Iedere werknemer van de afdeling Boekhouding hoort bij deze groep. Openbare groepen worden weergegeven in het GroupWise-adresboek.
Een persoonlijke groep is een groep die u zelf hebt gemaakt. Als u bijvoorbeeld regelmatig een afspraak naar uw werkgroep stuurt, kunt u het adres of de naam van deze collega's en een vergaderruimte (faciliteit) aan een persoonlijke groep toevoegen.
Elke groep in een map Contactpersonen is gemarkeerd met het . Wanneer u dubbelklikt op een groep wordt de groepsweergave geopend.
Een persoonlijke groep maken en opslaan1 Selecteer in de mappenlijst de map Contactpersonen waarin u de persoonlijke groep wilt
maken.2 Klik op Nieuwe groep in de werkbalk.3 Voer een naam in voor de groep.4 (Optioneel) Typ eventuele opmerkingen, bijvoorbeeld een beschrijving van de groep.
192 Contactpersonen en adresboeken

5 Klik op Toevoegen om het dialoogvenster Adres selecteren te openen en de adreslijst weer te geven.
6 Klik op Aan, CC of BC, dubbelklik of druk op Ctrl en klik op de gebruikers en faciliteiten voor uw groep in het paneel Groep.Als de gebruikers die u wilt toevoegen in een ander adresboek staan, klikt u op het desbetreffende adresboek in de vervolgkeuzelijst Zoeken in.Als u de lijst met gegevens wilt beperken tot contactpersoon, groep of faciliteit, klikt u op de desbetreffende optie in de keuzelijst .
7 Ga als volgt te werk om een vermelding toe te voegen die niet in een bestaande map Contactpersonen voorkomt: klik op Nieuw contactpersoon, geef de informatie op, klik op OK en dubbelklik op het item.
8 Klik op Opslaan > Sluiten om de groep op te slaan in de map Contactpersonen.
Tijdens het adresseren van een bericht of ander item kunt u ook een persoonlijke groep maken en opslaan met behulp van de functie Adres selecteren:
1 Klik in een itemweergave op de knop Adres in de werkbalk.2 Dubbelklik op de contactpersonen om deze toe te voegen aan het rechterdeelvenster.
Als de gebruikers die u wilt toevoegen in een ander adresboek staan, klikt u op het desbetreffende adresboek in de vervolgkeuzelijst Zoeken in.Als u de lijst met gegevens wilt beperken tot contactpersoon, groep of faciliteit, klikt u op de desbetreffende optie in de keuzelijst .
3 Ga als volgt te werk om een item toe te voegen dat niet in een bestaand adresboek voorkomt: klik op Nieuwe contactpersoon, voer de gegevens in, klik op OK en dubbelklik op het item.
4 Klik op Groep opslaan.ofKlik op de pijl rechts van Groep opslaan en selecteer een adresboek als u de groep niet in het weergegeven adresboek wilt opslaan.
5 Voer een naam in voor de groep.6 Typ uw opmerkingen, zoals een beschrijving van de groep.7 Klik tweemaal op OK.
TIP: U kunt een persoonlijke groep ook maken door een item dat aan meerdere gebruikers is geadresseerd, te slepen naar een map Contactpersonen. Zo maakt u een groep die bestaat uit ontvangers van dat item.
Contactpersonen aan een groep toevoegen1 Selecteer in de mappenlijst de map Contactpersonen waarin u de contactpersonen wilt
toevoegen aan een groep.ofKlik in een item dat u aan het opstellen bent op de knop Adres op de werkbalk.
2 Klik met de rechtermuisknop op de groep en klik op Details.
Groepen zijn te herkennen aan het pictogram .
Contactpersonen en adresboeken 193

3 Klik op het tabblad Details op Toevoegen om het dialoogvenster Adres selecteren te openen en de adreslijst weer te geven.Klik op de vervolgkeuzelijst om de lijst te beperken tot contactpersonen, groepen of faciliteiten.
4 Als u een contactpersoon wilt toevoegen, klikt u op de vervolgkeuzelijst Zoeken in en klikt u vervolgens op het adresboek waarin de contactpersoon zich bevindt.
5 Klik op de vervolgkeuzelijst Overeenkomst en klik vervolgens op de manier waarop u naar de contactpersoon wilt zoeken (op voornaam, achternaam of volledige naam).
6 Typ in het veld Zoeken naar de contactpersoon die u wilt toevoegen.In de adreslijst wordt de eerstvolgende overeenkomst weergegeven.
7 Dubbelklik op de contactpersoon in de lijst om deze toe te voegen aan de lijst Geselecteerd.8 Klik tweemaal op OK om de groep op te slaan.
Een contactpersoon uit een groep verwijderen1 Selecteer in de mappenlijst de map Contactpersonen waaruit u een contactpersoon van een
groep wilt verwijderen.2 Dubbelklik in de lijst met contactpersonen op de gewenste groep.3 Selecteer de te verwijderen contactpersoon en klik op Verwijderen.4 Klik op OK.
Items aan een groep adresseren1 Klik in een itemweergave op de knop Adres in de werkbalk.2 Selecteer een groep en klik op Aan, CC of BC.3 Herhaal deze stap zo nodig.4 (Optioneel) Als u alle leden van de groep wilt weergeven, klikt u met de rechtermuisknop op de
groep en vervolgens op Groep uitvouwen.5 (Optioneel) Als u meer informatie over de groep wilt bekijken, klikt u met de rechtermuisknop
op de groep en klikt u op Details.6 Klik op OK om naar de itemweergave terug te gaan.
Groepsgegevens weergeven1 Selecteer in de mappenlijst de map Contactpersonen waarin u de groepsgegevens wilt
weergeven.2 Klik met de rechtermuisknop op de groep en klik op Details.3 Klik op het tabblad Details.
194 Contactpersonen en adresboeken

Een groep verwijderen uit een map Contactpersonen1 Selecteer in de mappenlijst de map Contactpersonen waaruit u de groep wilt verwijderen.2 Klik met de rechtermuisknop op de groep en klik op Verwijderen.3 Klik op Ja om de verwijdering van de groep te bevestigen.
6.4.4 Faciliteiten beherenFaciliteiten zijn items die voor vergaderingen of andere doeleinden kunnen worden gepland. Bij faciliteiten kunt u onder andere denken aan ruimten, overheadprojectors, auto's, enzovoort. De GroupWise-beheerder definieert een resource door deze een naam te geven en aan een gebruiker toe te wijzen. Faciliteiten kunnen net als gebruikers in de opdracht Tijden zoeken worden opgenomen. Faciliteiten-ID's worden in het vak Aan ingevoerd. Een gebruiker die is toegewezen aan een faciliteit, is de beheerder van die faciliteit.
De beheerder van een faciliteit is verantwoordelijk voor de acceptatie of weigering van afspraken ten aanzien van de faciliteit. Hiertoe moet de beheerder volledig gemachtigd zijn voor de faciliteit. Een beheerder van deze faciliteit kan aangeven dat hij afspraakmeldingen wenst te ontvangen ten aanzien van de faciliteit.
‘Faciliteiten’ op pagina 195 ‘Een persoonlijk faciliteit toevoegen’ op pagina 195 ‘Een persoonlijk faciliteit wijzigen’ op pagina 196 ‘Verzoeken om faciliteiten accepteren en weigeren’ op pagina 196 ‘Meldingen voor een andere gebruiker of faciliteit ontvangen’ op pagina 197 ‘Een regel voor een faciliteit maken’ op pagina 197 ‘Een persoonlijk faciliteit verwijderen’ op pagina 198
FaciliteitenElke faciliteit in een map Contactpersonen wordt aangeduid met . Wanneer u dubbelklikt op een faciliteit wordt de faciliteitweergave geopend.
Gebruik de pagina om bronitems weer te geven om een naam voor de bron, een telefoonnummer, brontype, e-mailadres, eigenaar en opmerkingen over deze bron op te geven.
In het veld Eigenaar kunt u een contactpersoon opgeven die al voorkomt in het adresboek of u kunt op de pijl klikken om een nieuwe contactpersoon te maken.
Een persoonlijk faciliteit toevoegenHet adresboek van GroupWise bevat de faciliteiten die uw GroupWise-beheerder heeft gedefinieerd. U kunt een persoonlijke faciliteit toevoegen aan de map Voorkeurlijst of een andere persoonlijke map Contactpersonen.
1 Selecteer in de mappenlijst de map Contactpersonen waarin u een persoonlijke faciliteit wilt toevoegen.
2 Klik op Nieuwe faciliteit op de werkbalk.
Contactpersonen en adresboeken 195

3 Geef in het veld Naam de naam voor de faciliteit op.4 Geef in het veld Telefoon het telefoonnummer op van de contactpersoon die verantwoordelijk
is voor de faciliteit.5 Geef in het veld Type het type faciliteit op.
U kunt ook de Faciliteit of Plaats opgeven. Als u Plaats opgeeft, wordt de beschrijving van de faciliteit automatisch toegevoegd aan het veld Plaats in de afspraak. Als er meer dan één plaats aan een afspraak is toegevoegd als faciliteit, wordt alleen de eerste plaats weergegeven in het veld Plaats.
6 Geef in het veld E-mailadres het e-mailadres op van de persoon die de meldingen over deze faciliteit moet ontvangen.
7 Geef in het veld Eigenaar de eigenaar van de faciliteit op.8 Geef in het veld Opmerkingen eventuele opmerkingen over de faciliteit op.
U kunt bijvoorbeeld de afmetingen van een vergaderruimte of de aanwezige soort apparatuur invoeren.
9 Klik op Sluiten en vervolgens op Ja om de wijzigingen op te slaan.
Een persoonlijk faciliteit wijzigen1 Selecteer in de mappenlijst de map Contactpersonen waarin u een persoonlijke faciliteit wilt
aanpassen.2 Klik met de rechtermuisknop op de faciliteit en klik op Details.
Faciliteiten zijn te herkennen aan het pictogram .3 Voer op het tabblad Details de gewenste wijzigingen uit.4 Klik op Sluiten en vervolgens op Ja om de wijzigingen op te slaan.
Verzoeken om faciliteiten accepteren en weigerenU kunt een verzoek om faciliteiten alleen accepteren of weigeren als u de beheerder bent en over lees- en schrijfrechten beschikt. Persoonlijk faciliteiten kunnen niet met andere gebruikers worden gedeeld via machtigingen.
1 Klik in het hoofdvenster of de agenda op Bestand > Gemachtigde.ofKlik op de vervolgkeuzelijst in de kop van de mappenlijst (boven de mappenlijst; waarschijnlijk wordt Online of Opslaan in cache weergegeven om aan te geven in welke modus GroupWise wordt uitgevoerd) en klik op Gemachtigde.
2 Klik op de faciliteit waarvan u beheerder bent.Als de faciliteit waarvan u beheerder bent niet in de lijst Gemachtigden voorkomt, klikt u op Gemachtigde, typt u in het tekstvak Naam de naam van de faciliteit waarvan u beheerder bent en klikt u vervolgens op OK.
3 Dubbelklik op het item dat u wilt accepteren of weigeren.4 Klik op Accepteren of Weigeren op de werkbalk.
196 Contactpersonen en adresboeken

Meldingen voor een andere gebruiker of faciliteit ontvangen1 Klik op Extra > Opties.2 Dubbelklik op Beveiliging en klik op Notify3 Selecteer de naam van een gebruiker voor wie u als gemachtigde optreedt, of de naam van de
faciliteit waarvan u beheerder bent.Als de gebruiker of faciliteit niet in de lijst met meldingen staat, typt u de naam en klikt u op Gebruiker toevoegen. U kunt de naam selecteren in het dialoogvenster Adres selecteren door op te klikken.
4 Controleer of Signalen activeren en Meldingen activeren zijn geselecteerd.Signalen en meldingen voor uzelf zijn automatisch ingeschakeld. Als u Signalen activeren en Meldingen activeren hebt uitgeschakeld, ontvangt u geen signalen en meldingen meer. Als u zich zelf afmeldt voor signalen en meldingen, moet u stap1 tot en met 4 in dit onderwerp voor uw gebruikersnaam herhalen om ze weer te activeren.
5 Klik op OK.
Om meldingen of signalen te kunnen ontvangen moet Notify zijn geopend of geminimaliseerd. Zie voor meer informatie Sectie 8.2: ‘Notify starten’ op pagina 234.
Een regel voor een faciliteit makenAls u de eigenaar van een faciliteit bent, beschikt u over alle machtigingen voor die faciliteit, onder andere de mogelijkheid om regels voor de faciliteit te maken. In de volgende stappen wordt uitgelegd hoe u een regel kunt maken waarmee alle aanvragen voor een beschikbare faciliteit worden geaccepteerd. Dit is een voorbeeld van een regel die handig is voor een faciliteit. U kunt desgewenst andere regels maken waarmee andere acties worden uitgevoerd. U kunt bijvoorbeeld een regel maken waarmee alle aanvragen voor een reeds ingeplande faciliteit worden geweigerd.
1 Klik op het pictogram Modus selecteren . en klik vervolgens op Gemachtigde.2 Klik op de faciliteit waarvan u beheerder bent.
Als de faciliteit waarvan u beheerder bent niet in het dialoogvenster Gemachtigde voorkomt, typt u de naam van de faciliteit waarvan u beheerder bent in het veld Naam en klikt u op OK.
3 Klik op Extra > Regels en klik op Nieuw.4 Geef een naam op voor de regel.5 Klik op Afspraak. Zorg ervoor dat de andere itemtypen niet zijn geselecteerd.6 Klik op de vervolgkeuzelijst Afspraakconflict en klik op Nee.7 Klik op Actie toevoegen > Accepteren, typ indien gewenst een opmerking en klik op OK.
Met de acties in Stap 6 en Stap 7 maakt u een regel waarmee afspraken voor de faciliteit alleen worden geaccepteerd als de faciliteit beschikbaar is.
8 Klik op Opslaan en vervolgens op Sluiten.
Contactpersonen en adresboeken 197

Een persoonlijk faciliteit verwijderen1 Selecteer in de mappenlijst de map Contactpersonen waaruit u een persoonlijke faciliteit wilt
verwijderen.2 Klik met de rechtermuisknop op de faciliteit en klik op Verwijderen.
Faciliteiten zijn te herkennen aan het pictogram .3 Klik op Ja om de verwijdering van de faciliteit te bevestigen.
6.4.5 Organisaties beheren ‘Persoonlijke organisaties’ op pagina 198 ‘Een persoonlijk organisatie toevoegen’ op pagina 198 ‘Een persoonlijk organisatie wijzigen’ op pagina 198 ‘Een persoonlijk organisatie verwijderen’ op pagina 199 ‘Berichten verzenden aan een persoonlijke organisatie’ op pagina 199
Persoonlijke organisatiesElke organisatie in een map Contactpersonen is gemarkeerd met het pictogram Organisatie . Wanneer u dubbelklikt op een organisatie wordt de organisatieweergave geopend.
Gebruik de pagina om organisatie-items weer te geven om de volgende informatie voor de organisatie op te geven: telefoon- en faxnummer, primaire contactpersoon, adres, website, opmerkingen.
In het veld Contactpersoon kunt u een contactpersoon opgeven die al voorkomt in een map Contactpersonen of u kunt op de pijl klikken om een nieuwe contactpersoon te maken.
Een persoonlijk organisatie toevoegenHet adresboek van GroupWise bevat de organisaties die uw GroupWise-beheerder heeft gedefinieerd. U kunt een organisatie toevoegen aan de map Voorkeurlijst of een andere persoonlijke map Contactpersonen.
1 Selecteer in de mappenlijst de map Contactpersonen waarin u een persoonlijke organisatie wilt toevoegen.
2 Klik op Nieuwe organisatie op de werkbalk.3 Geef in het veld Organisatie de naam van de organisatie op.4 (Optioneel) Geef alle andere informatie over de organisatie op die u wilt registreren.5 Klik op Sluiten en vervolgens op Ja om de wijzigingen op te slaan.
Een persoonlijk organisatie wijzigen1 Selecteer in de mappenlijst de map Contactpersonen waarin u een persoonlijke organisatie wilt
aanpassen.2 Klik met de rechtermuisknop op de organisatie en klik op Details.
198 Contactpersonen en adresboeken

Organisaties zijn gemarkeerd met het .3 Voer op het tabblad Details de gewenste wijzigingen uit.4 Klik op Sluiten en vervolgens op Ja om de wijzigingen op te slaan.
Een persoonlijk organisatie verwijderen1 Selecteer in de mappenlijst de map Contactpersonen waaruit u een persoonlijke organisatie
wilt verwijderen.2 Klik met de rechtermuisknop op de organisatie en klik op Verwijderen.
Organisaties zijn gemarkeerd met het .3 Klik op Ja om de verwijdering van de organisatie te bevestigen.
Berichten verzenden aan een persoonlijke organisatieU kunt tegelijkertijd e-mailberichten verzenden aan alle gebruikers in een persoonlijke organisatie.
1 Selecteer in de mappenlijst de map Contactpersonen als u een e-mailbericht aan een persoonlijke organisatie wilt verzenden.
2 Klik met de rechtermuisknop op de organisatie en klik op Details.Organisaties zijn gemarkeerd met het .
3 Klik op Bericht verzendenofKlik op de pijl omlaag naast de knop Bericht verzenden en klik op een van de volgende opties: Bericht verzenden Afspraak verzenden Notitie verzenden Taak verzenden Telefoonbericht verzenden
6.5 AdresboekenAdresboeken zijn databases waarin contactgegevens worden opgeslagen. Hierbij gaat het ondere andere om namen, adressen, e-mailadressen, telefoonnummers en nog veel meer. De mappen Contactpersonen geven adresboekgegevens overzichtelijk weer.
Sectie 6.5.1: ‘Een adresboek openen’ op pagina 200 Sectie 6.5.2: ‘Een persoonlijke adresboek maken’ op pagina 200 Sectie 6.5.3: ‘De voorkeurlijst van het adresboek of een persoonlijk adresboek bewerken’ op
pagina 201 Sectie 6.5.4: ‘De naam van een persoonlijk adresboek wijzigen’ op pagina 202 Sectie 6.5.5: ‘Een persoonlijke adresboek kopiëren’ op pagina 202 Sectie 6.5.6: ‘Een persoonlijke adresboek verwijderen’ op pagina 202 Sectie 6.5.7: ‘Eigenschappen van adresboeken instellen’ op pagina 203
Contactpersonen en adresboeken 199

Sectie 6.5.8: ‘Vooraf gedefinieerde filters voor de voorkeurlijst van het adresboek gebruiken’ op pagina 204
Sectie 6.5.9: ‘Een adresboek met een andere gebruiker delen’ op pagina 205 Sectie 6.5.10: ‘Een gedeeld adresboek accepteren’ op pagina 206 Sectie 6.5.11: ‘Adresboekitems synchroniseren’ op pagina 206 Sectie 6.5.12: ‘Syntaxisinfo weergeven’ op pagina 206 Sectie 6.5.13: ‘Contactpersonen, groepen, organisaties of faciliteiten in een adresboek
weergeven’ op pagina 207 Sectie 6.5.14: ‘Een distributielijst in het GroupWise-adresboek bewerken’ op pagina 207 Sectie 6.5.15: ‘Zoeken naar adresboekitems’ op pagina 208 Sectie 6.5.16: ‘De adresboekweergave aanpassen’ op pagina 209 Sectie 6.5.17: ‘Een adresboek sorteren’ op pagina 210 Sectie 6.5.18: ‘Adressen en adresboeken importeren en exporteren’ op pagina 210 Sectie 6.5.19: ‘Het LDAP-adresboek gebruiken’ op pagina 214 Sectie 6.5.20: ‘Geavanceerde adresboekopties’ op pagina 216
6.5.1 Een adresboek openenKlik op op de werkbalk van het hoofdvenster om een adresboek te openen. In het linkerdeelvenster ziet u het GroupWise-adresboek, het LDAP-adresboek, de voorkeurlijst van het adresboek en de eventuele persoonlijke adresboeken die u hebt gemaakt.
Als u de adresboeken in dit venster wilt weergeven of verbergen, klikt u op Bestand > Adresboek openen en Bestand > Adresboek sluiten. In het rechtervenster worden alle items in het geselecteerde adresboek weergegeven.
In het adresboek kunt u contactpersonen openen om details weer te geven, namen selecteren om een item naar te verzenden, groepen maken en wijzigen en contactpersonen maken en verwijderen.
U hebt ook geavanceerde opties zoals het maken en aanpassen van persoonlijke adresboeken, het wijzigen van de eigenschappen van een adresboek, het definiëren van kopieeropties, het im- en exporteren van adresboeken, het delen van adresboeken, het toevoegen van directoryservices, het afdrukken van etiketten en nog veel meer.
6.5.2 Een persoonlijke adresboek maken1 Klik in het hoofdvenster op op de werkbalk.2 Klik op Bestand > Nieuw adresboek.3 Voer een naam in voor het nieuwe adresboek en klik op OK.
200 Contactpersonen en adresboeken

6.5.3 De voorkeurlijst van het adresboek of een persoonlijk adresboek bewerkenIn persoonlijke adresboeken (ook in de voorkeurlijst van het adresboek) kunt u gegevens toevoegen of verwijderen, bestaande gegevens bewerken, namen van het ene boek naar het andere kopiëren en de namen van de boeken wijzigen. U kunt tevens uw eigen aangepaste velden voor het adresboek maken.
‘Snel contactpersonen toevoegen aan een persoonlijk adresboek’ op pagina 201 ‘Adressen in een persoonlijk adresboek bewerken’ op pagina 201 ‘Items van het ene naar het andere persoonlijke adresboek kopiëren’ op pagina 201 ‘Aangepaste velden definiëren in een persoonlijk adresboek’ op pagina 202 ‘Items uit een persoonlijk adresboek verwijderen’ op pagina 202
Snel contactpersonen toevoegen aan een persoonlijk adresboekU kunt snel een ontvanger in een item aan een persoonlijk adresboek toevoegen.
1 Open een item dat is geadresseerd aan een of meer ontvangers.2 Klik met de rechtermuisknop op de ontvanger die u wilt toevoegen aan een persoonlijk
adresboek.3 Klik op Toevoegen aan adresboek en klik vervolgens op het adresboek waaraan u de
contactpersoon wilt toevoegen.
Adressen in een persoonlijk adresboek bewerken
1 Klik in het hoofdvenster op op de werkbalk.2 Klik op een adresboek en dubbelklik op de naam die u wilt bewerken.3 Bewerk de gegevens op de verschillende tabbladen en klik vervolgens op OK.
Items van het ene naar het andere persoonlijke adresboek kopiërenWanneer u een item van het ene naar het andere adresboek kopieert, worden de items aan elkaar gekoppeld zodat als u het ene item bewerkt, het andere item ook wordt bijgewerkt.
1 Klik in het hoofdvenster op op de werkbalk.2 Klik op een adresboek en houd Ctrl ingedrukt terwijl u op de namen klikt die u wilt kopiëren.3 Klik op Bewerken > Kopiëren naar.4 Selecteer het adresboek waarnaar u de namen wilt kopiëren, en klik op OK.
OPMERKING: U kunt items alleen naar een geopend adresboek kopiëren. U kunt geen namen naar het adresboek van GroupWise kopiëren.
Contactpersonen en adresboeken 201

Aangepaste velden definiëren in een persoonlijk adresboek
1 Klik in het hoofdvenster op op de werkbalk.2 Klik op het persoonlijke adresboek waarin u aangepaste velden wilt definiëren.3 Dubbelklik op een item en klik op het tabblad Geavanceerd.4 Klik op Toevoegen en typ een titel voor het veld in het vak Veldnaam.5 Typ in het veld Waarde de informatie die u voor dat item in het desbetreffende veld wilt
weergeven.6 Klik op OK.
Een aangepast veld dat u aan een adresboek hebt toegevoegd, kan niet worden verwijderd. Aangezien de aangepaste velden echter als kolommen worden weergegeven, kunt u deze wel verbergen. Omdat in elk adresboek verschillende kolommen kunnen worden weergegeven, moet de kolom in elk adresboek worden verwijderd.
Items uit een persoonlijk adresboek verwijderen
1 Klik in het hoofdvenster op op de werkbalk.2 Klik op een adresboek en houd Ctrl ingedrukt terwijl u op de namen klikt die u wilt verwijderen.3 Druk op de Delete-toets en klik op Ja.
6.5.4 De naam van een persoonlijk adresboek wijzigen1 Klik in het hoofdvenster op op de werkbalk.2 Klik op het persoonlijke adresboek waarvan u de naam wilt wijzigen.
U kunt de voorkeurlijst van het adresboek geen andere naam geven.3 Klik op Bestand > Naam van adresboek wijzigen.4 Voer de nieuwe naam in en klik op OK.
6.5.5 Een persoonlijke adresboek kopiëren1 Klik in het hoofdvenster op op de werkbalk.2 Klik op het persoonlijke adresboek dat u wilt kopiëren.3 Klik op Bestand > Opslaan als adresboek.4 Voer een nieuwe naam in voor het adresboek en klik op OK.
6.5.6 Een persoonlijke adresboek verwijderen1 Klik in het hoofdvenster op op de werkbalk.2 Klik op het persoonlijke adresboek dat u wilt verwijderen.3 Klik op Bestand > Boek verwijderen en klik vervolgens op Ja.
Een verwijderd persoonlijk adresboek kan niet meer worden hersteld.
202 Contactpersonen en adresboeken

OPMERKING: U kunt de voorkeurlijst van het adresboek niet verwijderen.
6.5.7 Eigenschappen van adresboeken instellenU kunt diverse eigenschappen en opties voor uw adresboeken kiezen en bekijken.
‘Eigenschappen van persoonlijke adresboeken instellen’ op pagina 203 ‘De eigenschappen van een adresboek weergeven’ op pagina 203 ‘Eigenschappen voor de voorkeurlijst instellen’ op pagina 204
Eigenschappen van persoonlijke adresboeken instellenIn het dialoogvenster Eigenschappen van adresboek kunt u de eigenschappen van al uw adresboeken weergeven (inclusief het GroupWise-adresboek). Het adresboek heeft drie tabbladen met eigenschappen, die echter niet allemaal bij elk adresboek beschikbaar zijn.
Het tabblad Algemeen is beschikbaar in alle adresboeken. Gebruik het tabblad Algemeen om de naam van het adresboek, een samenvatting van de inhoud van het adresboek, etc. weer te geven. U kunt op dit tabblad ook een beschrijving van het adresboek toevoegen.
Het tabblad Opties is alleen beschikbaar in de voorkeurlijst van het adresboek. Op het tabblad Opties kunt u opgeven welke adressen moeten worden opgeslagen in de voorkeurlijst en hoe de voorkeurlijst moet worden opgeschoond. Zie ‘Eigenschappen voor de voorkeurlijst instellen’ op pagina 204.
Het tabblad Delen is beschikbaar in persoonlijke adresboeken waarvan u de eigenaar bent, inclusief de voorkeurlijst van het adresboek. Op het tabblad Delen legt u vast of een adresboek kan worden gedeeld, met wie het adresboek wordt gedeeld en welke toegangsrechten iedere persoon moet hebben.
U kunt ook uw persoonlijke groepen delen door ze in een adresboek te plaatsen dat u deelt met anderen.
De eigenschappen van een adresboek weergeven
1 Klik in het hoofdvenster op op de werkbalk.2 Klik op het adresboek waarvan u de eigenschappen wilt weergeven.
Als het boek niet zichtbaar is, is het niet geopend.3 Klik op Bestand > Eigenschappen.4 Klik op Bevat wanneer u gegevens zoals het aantal personen, faciliteiten en bedrijven wilt
weergeven.Bij een groot adresboek kan dit enige tijd duren. Op de statusbalk wordt de voortgang van deze bewerking aangegeven.
5 Klik het tekstvak Beschrijving als u een beschrijving voor het adresboek wilt toevoegen of wijzigen.
6 Klik op OK om uw wijzigingen op te slaan en het dialoogvenster Eigenschappen te sluiten.
Contactpersonen en adresboeken 203

ofKlik op Toepassen om uw wijzigingen toe te passen en het dialoogvenster Eigenschappen open te houden.
Eigenschappen voor de voorkeurlijst instellen
1 Klik in het hoofdvenster op op de werkbalk.2 Klik op het adresboek Voorkeurlijst.3 Klik op Bestand > Eigenschappen en klik op het tabblad Opties.4 Selecteer de gewenste opties.
U kunt deze opties niet wijzigen, want de GroupWise-beheerder heeft deze vergrendeld.Als u niet wilt dat namen automatisch in de voorkeurlijst worden geplaatst, klikt u op Automatisch opslaan uit.
5 Als u oude adressen uit het adresboek wilt laten verwijderen, schakelt u het selectievakje Adressen verwijderen die binnen deze periode niet zijn gebruikt in, voert u een getal in het veld Tijdsperiode in, klikt u op een tijdsperiode in de vervolgkeuzelijst (van uren tot jaren) en klikt u tot slot op Nu verwijderen.
6 Klik op OK om uw wijzigingen op te slaan en het dialoogvenster Eigenschappen te sluiten.ofKlik op Toepassen om uw wijzigingen op te slaan en het dialoogvenster Eigenschappen open te houden.
6.5.8 Vooraf gedefinieerde filters voor de voorkeurlijst van het adresboek gebruiken
1 Klik in het hoofdvenster op op de werkbalk.2 Klik op het adresboek Voorkeurlijst.
Als de voorkeurlijst niet zichtbaar is, kunt u deze openen door te klikken op Bestand > Adresboek openen.
3 Klik op Weergeven > Ten minste op 3 verwijzingen filteren.ofKlik op Weergeven > Filter voor verwijzingen definiëren (met verwijzingen wordt aangeduid hoe vaak items zijn verzonden of ontvangen), voer het minimum aantal verwijzingen in dat een item moet bevatten om in de zoekcriteria te kunnen worden opgenomen en klik op OK.
204 Contactpersonen en adresboeken

6.5.9 Een adresboek met een andere gebruiker delenGedeelde adresboeken worden aangeduid met het pictogram . Dit pictogram kan er iets anders uitzien, afhankelijk van degene (uzelf of iemand anders) die het adresboek heeft gemaakt.
U kunt uw persoonlijke adresboeken met andere gebruikers delen. U kunt gebruikers rechten verlenen waarmee ze alleen kunnen lezen of rechten waarmee ze gegevens in het adresboek kunnen lezen, toevoegen, bewerken en verwijderen. Wanneer u een adresboek deelt, ontvangen de gebruikers een melding die ze kunnen accepteren of weigeren.
In GroupWise kan een adresboek worden gedeeld met een onbeperkt aantal ontvangers. Er gelden in GroupWise ook geen beperkingen voor het aantal vermeldingen in een gedeeld adresboek.
OPMERKING: De prestaties van een systeem zijn afhankelijk van de hardware waarop GroupWise wordt uitgevoerd. Het delen van een adresboek met een groot aantal gebruikers of het gebruik van een gedeeld adresboek met een groot aantal vermeldingen kan in sommige gevallen invloed hebben op de prestaties.
1 Klik in het hoofdvenster op op de werkbalk.2 Klik met de rechtermuisknop op het adresboek dat u wilt delen en klik op Delen.
Als het adresboek niet zichtbaar is, kunt u het openen door te klikken op Bestand > Adresboek openen.
3 Klik op Gedeeld met.4 Typ de naam van de persoon met wie u het adresboek wilt delen en klik op Gebruiker toevoegen
om de gebruiker toe te voegen aan de lijst Delen.
Als u de naam van de persoon niet weet, klikt u op en zoekt en selecteert u de gewenste gebruiker.Het is niet mogelijk adresboeken te delen met gebruikers in externe domeinen.
5 Klik op de naam van iedere gebruiker in de lijst Delen en verleen hem of haar de benodigde toegangsrechten in het groepsvak Toegang.
6 Klik op OK om uw wijzigingen op te slaan en het dialoogvenster te sluiten.ofKlik op Toepassen om uw wijzigingen toe te passen en het dialoogvenster open te houden.Wanneer u op OK of Toepassen klikt, ontvangt de persoon waarmee u het adresboek deelt, een melding. In de kolom Status wordt de status Onderweg weergegeven totdat de gebruiker het verzoek tot het delen van het adresboek accepteert of weigert. Vervolgens wordt de kolom bijgewerkt overeenkomstig de keuze van de gebruiker.
In de lijst Adresboek worden gedeelde adresboeken aangeduid met het pictogram .De kolommen in het adresboek kunnen door u en door de gebruikers waarmee u het adresboek deelt verschillend worden gerangschikt.
Contactpersonen en adresboeken 205

6.5.10 Een gedeeld adresboek accepterenEen gedeeld adresboek dat u hebt geaccepteerd, komt in de lijst Adresboek, met uw adresboek van GroupWise, uw persoonlijke adresboek en uw voorkeurlijst te staan.
1 Klik op het pictogram Postbus in de mappenlijst.2 Klik op de melding van het gedeelde adresboek om deze te openen of klik met de
rechtermuisknop op de melding en vervolgens op Openen.3 Klik op Adresboek accepteren om het adresboek toe te voegen aan de adresboekenlijst.
U kunt het gedeelde adresboek nu - net als elk ander adresboek - gebruiken voor het adresseren van items of voor het opzoeken van gebruikersinformatie.
6.5.11 Adresboekitems synchroniserenMet Synchroniseren kunt u ervoor zorgen dat de gegevens in het persoonlijke adresboek overeenkomen met de bijbehorende gegevens in het GroupWise-adresboek. U kunt een volledig persoonlijk adresboek of alleen geselecteerde gegevens synchroniseren.
Stel dat u een persoonlijk adresboek hebt met de namen van uw contactpersonen bij de afdeling Marketing. Wanneer de afdeling Marketing naar een ander gebouw verhuist en andere telefoonnummers krijgt, hoeft u dankzij de functie Synchroniseren geen nieuw persoonlijk adresboek te maken.
1 Klik in het hoofdvenster op op de werkbalk.2 Klik op het persoonlijke adresboek dat u wilt synchroniseren.3 Klik op Bestand > Synchroniseren > Huidig adresboek als u een adresboek wilt synchroniseren.
ofKlik op de betreffende gegevens terwijl u Shift of Ctrl ingedrukt houdt en klik op Bestand > Synchroniseren > Geselecteerde items als u alleen de geselecteerde gegevens wilt synchroniseren.
6.5.12 Syntaxisinfo weergevenWanneer u in een adresboek of in de functie Adres selecteren de muisaanwijzer op een naam plaatst, wordt er logboekinformatie over die gebruiker weergegeven. Deze weergave wordt Quick Info genoemd.
Syntaxisinfo is standaard ingeschakeld. Quick Info uitschakelen:
1 Klik in het hoofdvenster op op de werkbalk.2 Klik op Weergeven > Syntaxisinfo uitschakelen.
206 Contactpersonen en adresboeken

6.5.13 Contactpersonen, groepen, organisaties of faciliteiten in een adresboek weergevenGebruik de vooraf gedefinieerde filters in het Invoerfilter als u alleen groepen, gebruikers, organisaties of faciliteiten in een adresboek wilt weergeven.
Adresboeken geven standaard alle items weer. Hoewel alle groepen, organisaties en faciliteiten met pictogrammen worden aangeduid, kan het zoeken naar bepaalde items in grote adresboeken moeizaam verlopen. Door gebruik te maken van een vooraf gedefinieerd filter kunt u alleen het gewenste itemtype weergeven.
Er is één vooraf gedefinieerd filter dat alleen van toepassing is op de voorkeurlijst van het adresboek: Ten minste op X verwijzingen filteren. Hiermee kunt u alle gegevens met een door u opgegeven minimum aantal verwijzingen uitfilteren.
Groepen, organisaties of faciliteiten in een adresboek weergeven:
1 Klik in het hoofdvenster op op de werkbalk.2 Klik op een adresboek.3 Klik op Weergeven en klik op het filter waarop u wilt sorteren.4 Als u het adresboek weer ongefilterd wilt weergeven, klikt u op Weergeven > Filter
uitgeschakeld.
Ga als volgt te werk om te filteren op contactpersonen, groepen en faciliteiten:
1 Klik in de functie Adres selecteren op een vooraf gedefinieerd filter in de vervolgkeuzelijst als u wilt filteren op contactpersonen, groepen en faciliteiten.De volgende pictogrammen worden in adresboeken gebruikt om contactpersonen, faciliteiten, groepen en organisaties weer te geven:
Contactpersonen Faciliteiten Groepen Organisaties
6.5.14 Een distributielijst in het GroupWise-adresboek bewerkenDoe het volgende indien uw GroupWise-beheerder u de rechten heeft verleend om een openbare distributielijst in het GroupWise-adresboek aan te passen:
1 Klik in het hoofdvenster op op de werkbalk.ofKlik op de werkbalk op Adres in een item dat u opstelt.
2 Selecteer GroupWise-adresboek.3 Dubbelklik op de openbare distributielijst waarvoor u de rechten voor bewerking hebt.4 Breng de nodige wijzigingen aan.5 Klik op Sluiten en vervolgens op Ja om de wijzigingen op te slaan.
Contactpersonen en adresboeken 207

6.5.15 Zoeken naar adresboekitemsMet de Zoeklijst kunt u snel items in een adresboek opzoeken. U kunt ook zoekcriteria opgeven door een of meer filters te definiëren. U kunt bijvoorbeeld een filter definiëren waarmee alleen de achternamen worden weergegeven die met een "D" beginnen.
‘Zoeken naar gebruikers, faciliteiten, organisaties en groepen’ op pagina 208 ‘Filters gebruiken om een zoekopdracht naar een adres te verfijnen’ op pagina 208
Zoeken naar gebruikers, faciliteiten, organisaties en groepen
1 Klik in het hoofdvenster op op de werkbalk.ofKlik op de werkbalk op Adres in een item dat u opstelt.
2 Klik op het adresboek dat u wilt doorzoeken.3 Typ in het vak Zoeken naar de gewenste zoektekst.
De functie Invullen van naam maakt de naam af.
Filters gebruiken om een zoekopdracht naar een adres te verfijnen
1 Klik in het hoofdvenster op op de werkbalk.2 Klik op Weergeven > Aangepaste filter definiëren.3 Klik op de eerste vervolgkeuzelijst en geef de kolom op waarop u wilt filteren.
4 Klik op en geef een operator op.Een operator is een symbool waarmee bij een voorwaarde een specifieke waarde kan worden opgegeven. Als u bijvoorbeeld een filter wilt maken waarmee alleen de gebruikers met de achternaam Hensen worden weergegeven, klikt u in de kolom Achternaam, op = Is gelijk aan en typt u "Hensen". In dit voorbeeld is "= Is gelijk aan" de operator en "Hensen" de voorwaarde.Zie voor meer informatie ‘Zoekcriteria gebruiken’ op pagina 222.
5 Voer de voorwaarde in waarop u de gegevens wilt filteren en klik op OK.De gefilterde zoekopdracht sorteert het adresboek overeenkomstig de gevonden resultaten.
Nadat u een filter voor een adresboek hebt gedefinieerd, kunt u het filter op een later tijdstip opnieuw inschakelen. Hiervoor opent u eerst het adresboek waarvoor u het filter wilt inschakelen en klikt u vervolgens op Weergeven > Aangepast filter. Als u op OK klikt, wordt het filter ingeschakeld. Het filter blijft ingeschakeld totdat u het uitschakelt of verwijdert.
208 Contactpersonen en adresboeken

6.5.16 De adresboekweergave aanpassenDoor adresboeken te openen en te sluiten kunt u zelf bepalen welke adresboeken in het Adresboek worden weergegeven. Stel dat u een persoonlijk adresboek hebt voor een account die u slechts zes maanden per jaar gebruikt. U kunt dit adresboek sluiten wanneer u het niet nodig hebt en zes maanden later weer openen.
Verder kunt u zelf bepalen welke gegevens er in één adresboek worden weergegeven. U kunt de weergegeven gegevens in een adresboek alleen wijzigen als het adresboek geopend is.
‘Adresboeken openen en sluiten’ op pagina 209 ‘De kolommen opgeven die u in een adresboek wilt weergeven’ op pagina 209 ‘Koppelingen naar het GroupWise-adresboek weergeven’ op pagina 209 ‘Kies de gewenste weergave van namen’ op pagina 210
Adresboeken openen en sluiten
1 Klik in het hoofdvenster op op de werkbalk.2 Klik op Bestand > Adresboek openen.
Als al uw adresboeken open zijn, wordt Adresboek openen grijs weergegeven.3 Klik (of Ctrl+klik) op een of meer adresboeken en klik op OK.4 Als u een adresboek wilt sluiten, selecteert u het gewenste adresboek en klikt u op Bestand >
Adresboek sluiten.Het sluiten van een adresboek betekent niet dat het adresboek wordt verwijderd. U kunt het adresboek op elk gewenst moment opnieuw openen.
De kolommen opgeven die u in een adresboek wilt weergeven
1 Klik in het hoofdvenster op op de werkbalk.ofKlik op Adres in een item dat u aan het opstellen bent.
2 Klik op het adresboek waarin u de kolommen anders wilt weergeven.3 Klik met de rechtermuisknop op een kolomkop en klik op een kolomnaam.
Als de kolomnaam niet wordt weergegeven, klikt u op Meer kolommen. Als u een kolom wilt toevoegen, klikt u op de gewenste kolom in de keuzelijst Beschikbare kolommen en klikt u vervolgens op Toevoegen en OK.
4 Als u een kolom wilt verwijderen, sleept u de kolomkop uit het adresboek.5 U kunt de kolommen anders rangschikken door de kolomkoppen naar een andere plaats te
slepen.
Koppelingen naar het GroupWise-adresboek weergeven
1 Klik in het hoofdvenster op op de werkbalk.2 Klik op het persoonlijke adresboek waarin u de koppelingen wilt weergeven.
Contactpersonen en adresboeken 209

Een gekoppelde contactpersoon in een adresboek wordt aangeduid met het pictogram .3 Kies Weergeven > Koppelingen met systeemboek om de koppelingen te selecteren.
Koppelingen geven aan dat een item in een persoonlijk adresboek is gekoppeld aan een item in een ander boek. Wanneer het ene gegeven wordt bijgewerkt, wordt ook het andere gegeven bijgewerkt. Wanneer u een item van het ene naar het andere adresboek kopieert, wordt een koppeling gemaakt. Koppelingen worden ook gemaakt wanneer items uit het GroupWise-adresboek worden toegevoegd aan de Voorkeurlijst van uw adresboek, aangezien er gecorrespondeerd is..
Kies de gewenste weergave van namen
1 Klik in het hoofdvenster op op de werkbalk.2 Kies Weergeven > Naamweergave.3 Klik op het desbetreffende keuzerondje om de adresboeken op de voornaam of op de
achternaam weer te geven.4 Druk op Ctrl en klik op de persoonlijke adresboeken waarop u de opmaak wilt toepassen.5 Klik op Toepassen op geselecteerde adresboeken om deze wijzigingen toe te passen zonder het
dialoogvenster te sluiten.ofKlik op OK om deze wijzigingen toe te passen en het dialoogvenster te sluiten.
6.5.17 Een adresboek sorteren1 Klik in het hoofdvenster op op de werkbalk.2 Klik op het adresboek dat u wilt sorteren.3 Klik met de rechtermuisknop op de kolom waarop u wilt sorteren, klik op Eerst op 'kolom'
sorteren (bijvoorbeeld eerst op de kolom E-mailadres in plaats van op de kolom Naam).ofKlik met de rechtersmuisknop op een kolomkop, klik op Alles oplopend sorteren (bijvoorbeeld van A tot Z of 1, 2, 3 ) of Alles aflopend sorteren (bijvoorbeeld van Z tot A of 3, 2, 1) om de kolomitems te sorteren.
6.5.18 Adressen en adresboeken importeren en exporterenGebruik de functies Importeren en Exporteren om uw bestaande GroupWise-adresboeken en adresboeken van derden over te brengen van en naar een persoonlijk GroupWise-adresboek. GroupWise-adresboeken kunt u het beste exproteren in een .nab-indeling om informatieverlies te voorkomen. Ook kunt u adresboeken nauwkeuriger importeren als u de .nab-indeling gebruikt. U kunt ook uw persoonlijke groepen importeren en exporteren.
U kunt persoonlijke adresboeken ook delen. Zie ‘Een adresboek met een andere gebruiker delen’ op pagina 205.
‘Een persoonlijk GroupWise-adresboek importeren in een persoonlijk adresboek’ op pagina 211 ‘Contactpersonen vanaf een vCard importeren’ op pagina 211
210 Contactpersonen en adresboeken

‘Adresboeken van andere leveranciers importeren’ op pagina 212 ‘Adressen uit het adresboek exporteren’ op pagina 213
Een persoonlijk GroupWise-adresboek importeren in een persoonlijk adresboekGroupWise-adresboekbestanden zijn tekstbestanden in een specifieke indeling. .nab-bestanden van GroupWise 18 gebruiken UTF-8-codering van tekens en kunnen niet worden geïmporteerd in oudere versies van GroupWise. Het is wel mogelijk .nab-bestanden in GroupWise 18 te exporteren in ANSI-tekenindeling, die wel compatibel is met oudere versies van GroupWise. .nab-bestanden die gemaakt zijn met oudere versies van GroupWise kunnen worden geïmporteerd in GroupWise 18.
OPMERKING: U kunt geen adressen importeren in het GroupWise-adresboek.
1 Als u een persoonlijk GroupWise-adresboek (een .nab-bestand) hebt ontvangen als bijlage, klikt u met de rechtermuisknop op de bijlage en klikt u op Opslaan als. Selecteer de map of schijf waarop u het bestand wilt opslaan en klik vervolgens op Opslaan.
2 Klik in het hoofdvenster op op de werkbalk.3 Klik op Bestand > Importeren.4 Selecteer het .nab-adresboekbestand en klik op Openen.5 Klik op het adresboek waarin u adressen wilt importeren.
ofMaak een nieuw persoonlijk adresboek om de adressen daarin te importeren.Zie ‘Een persoonlijke adresboek maken’ op pagina 200 voor meer informatie.
6 Klik op OK.7 (Optioneel) Druk op Esc en klik vervolgens op Ja om het importeren te stoppen.
Contactpersonen vanaf een vCard importerenvCards kunnen één contactpersoon of meerdere contactpersonen bevatten. GroupWise ondersteunt beide indelingen.
Informatie van een ontvangen vCard in een adresboek importeren:
1 Klik met de rechtermuisknop op de vCard en klik op Importeren.2 Klik op het adresboek waaraan u de informatie wilt toevoegen en klik op OK.
Contactpersonen en adresboeken 211

Adresboeken van andere leveranciers importeren ‘Contactpersonen importeren met een CSV-bestand’ op pagina 212
Contactpersonen importeren met een CSV-bestandEen CSV-bestand (bestand met door komma's gescheiden waarden) importeren:
1 Klik in het hoofdvenster op op de werkbalk.2 Klik op Bestand > Importeren.3 Selecteer het .csv-bestand en klik op Openen.4 Selecteer het adresboek waar u adressen in wilt importeren en klik op OK.
ofKlik op Nieuw om een nieuw persoonlijk adresboek te maken waar u adressen in kunt importeren. Geef vervolgens een naam op voor het nieuwe adresboek en klik op OK.Zie voor meer informatie ‘Een persoonlijke adresboek maken’ op pagina 200.Het venster GroupWise-velden voor CSV-gegevens kiezen wordt weergegeven.In de kolom CSV-velden staan de gegevensvelden zoals die te vinden zijn in het .csv-bestand. In de kolom CSV-gegevens staan de gegevens zoals die te vinden zijn in het .csv-bestand. In de kolom GroupWise-velden kunt u de koppeling tussen CSV-velden en GroupWise-velden selecteren.Bij het importeren worden standaard de volgende tekens herkend als scheidingstekens: komma (,), puntkomma (;) en dubbele punt (:). Ook kunnen tekens zoals aanhalingstekens (") als scheidingstekens van tekst worden herkend. Als ongebruikelijke scheidingstekens zijn gebruikt, zullen deze bij het importeren niet worden herkend.
5 Doe het volgende als het .csv-bestand niet correct in kolommen wordt weergegeven.5a Klik op Opties.5b Verander het scheidingsteken voor velden in het teken dat vereist is voor het .csv-
bestand.5c Verander het scheidingsteken voor tekst in het teken dat vereist is voor het .csv-bestand.
Het .csv-bestand wordt nu met de juiste kolommen weergegeven.6 Klik op de linker- en rechterpijlen om door de gegevens in het .csv-bestand te bladeren.
Bij het importeren wordt geprobeerd de CSV-velden toe te wijzen aan GroupWise-velden.7 Als u een automatisch toegewezen veld wilt wijzigen, klikt u op de koppeling van het
GroupWise-veld dat u wilt wijzigen.ofAls u een veldtoewijzing wilt wijzigen, klikt u op de koppeling Klik om te selecteren.
8 Selecteer een veld dat wordt weergegeven.ofKlik op een veldcategorie en selecteer het GroupWise-veld dat u wilt koppelen aan het veld van het .csv-bestand.
212 Contactpersonen en adresboeken

9 Als u geen gegevens van een CSV-bestand wilt importeren, klikt u op de koppeling in de kolom GroupWise-velden en klik op Wissen.
10 Wanneer u klaar bent de velden toe te wijzen, klikt u op OK om de CSV-gegevens te importeren in het geselecteerde adresboek.
TIP: U kunt het importeren ook starten door een .csv-bestand te slepen naar een map Contactpersonen.
Adressen uit het adresboek exporterenU kunt als volgt adressen uit een adresboek in NAB-indeling (GroupWise-adresboek) exporteren:
1 Klik in het hoofdvenster op op de werkbalk.2 Klik op het adresboek waaruit u namen wilt exporteren.3 Selecteer de adressen die u wilt exporteren.
Als u het gehele adresboek wilt exporteren, hoeft u geen namen te selecteren.4 Klik op Bestand > Exporteren.5 Klik op Hele adresboek als u het gehele adresboek wilt exporteren.
ofKlik op Geselecteerde items als u de geselecteerde adressen wilt exporteren.
6 Klik op OK.7 Typ een bestandsnaam voor het geëxporteerde bestand en klik op de map waarin u het bestand
wilt opslaan.8 Selecteer in de vervolgkeuzelijst Opslaan als type het bestandstype waarin u de adressen wilt
opslaan.U kunt het bestand opslaan als een GroupWise-adresboek (.nab), een vCard (.vcf) of een door komma's gescheiden bestand (.csv).GroupWise-adresboekbestanden zijn tekstbestanden in een specifieke indeling. .nab-bestanden van GroupWise 18 gebruiken UTF-8-codering van tekens en kunnen niet worden geïmporteerd in oudere versies van GroupWise. Het is wel mogelijk .nab-bestanden in GroupWise 18 te exporteren in ANSI-tekenindeling, die wel compatibel is met oudere versies van GroupWise.De voorkeursindelingen voor bestanden zijn .nab en .vcf omdat met deze bestandstypen complexe gegevens zonder verlies kunnen worden verwerkt. Als u bijvoorbeeld een distributielijst exporteert met de indeling .nab of .vcf, worden leden uit de distributielijst opgenomen in het geëxporteerde bestand. Wanneer u een distributielijst exporteert als .csv-bestand, wordt alleen de naam van de distributielijst geëxporteerd.
9 Klik op Opslaan.
Als u het exporteren wilt stoppen, drukt u op Esc en klikt u op Ja.
Contactpersonen en adresboeken 213

6.5.19 Het LDAP-adresboek gebruiken ‘Een adreslijstservice toevoegen aan een adresboek’ op pagina 214 ‘Personen opzoeken met behulp van een adreslijstservice’ op pagina 214 ‘Een beveiligde verbinding met een adreslijstservice tot stand brengen’ op pagina 215 ‘De eigenschappen van een adreslijstservice wijzigen’ op pagina 215 ‘De zoekcriteria van een adreslijstservice opgeven’ op pagina 215 ‘De duur van een zoekactie van een adreslijstservice wijzigen’ op pagina 216
Een adreslijstservice toevoegen aan een adresboek1 Zorg dat u de naam van de server en het poortnummer van de LDAP-adreslijstservice kent. U
kunt deze gegevens krijgen bij uw internetprovider of GroupWise-beheerder.
2 Klik in het hoofdvenster op op de werkbalk.3 Klik in het linkerdeelvenster op LDAP- adresboek.4 Klik in het rechterdeelvenster op Directory's en klik op Toevoegen.5 Volg de aanwijzingen. Als serveradres kunt u een IP-adres of internetdomein opgeven.6 Klik op Finish (Voltooien).7 Als u een adreslijstservice toevoegt om naar beveiligingscertificaten te zoeken, moet u de
adreslijstservice instellen als standaardwaarde. Klik op de toegevoegde adreslijstservice-account en klik op Als standaard instellen.
8 Klik op Sluiten.
Personen opzoeken met behulp van een adreslijstservice
1 Klik in het hoofdvenster op op de werkbalk.2 Klik op het LDAP-adresboek.3 Selecteer een adreslijstservice in de vervolgkeuzelijst Zoeken in.4 Voer de naam in waarnaar u wilt zoeken.
ofTyp het e-mailadres dat u wilt zoeken.Als andere zoekvelden beschikbaar zijn, voert u hier de informatie in waarnaar u wilt zoeken.
5 Klik op Ophalen.6 Als de zoekactie is voltooid, dubbelklikt u op de gewenste naam.7 Klik op Sluiten.
Als u de namen wilt opslaan die u tijdens de zoekactie vindt, klikt u op de namen en vervolgens op Bewerken > Kopiëren naar, selecteert u een persoonlijk adresboek en klikt u op OK.
214 Contactpersonen en adresboeken

Een beveiligde verbinding met een adreslijstservice tot stand brengen
1 Klik in het hoofdvenster op op de werkbalk.2 Klik op het LDAP-adresboek.3 Klik op Adreslijsten en klik op een adreslijstservice.4 Klik op Eigenschappen.5 Klik op Verbinding maken met SSL.6 Voer het pad naar het bestand van uw digitale certificaat in.
Met dit bestand kan GroupWise SSL gebruiken om zich bij de LDAP-server (de adreslijstservice) van uw keuze te verifiëren. Neem contact op met uw GroupWise-beheerder om de locatie van dit certificaatbestand te achterhalen of vraag een certificaat aan bij uw internetprovider. Via de knop Bladeren kunt u de exacte locatie van het bestand opzoeken.
OPMERKING: In GroupWise moet een DER-gecodeerd certificaatbestand worden gebruikt om een beveiligde verbinding tot stand te brengen met de LDAP-server.
De eigenschappen van een adreslijstservice wijzigen
1 Klik in het hoofdvenster op op de werkbalk.2 Klik op het LDAP-adresboek.3 Klik op Adreslijsten en klik op een adreslijstservice.4 Klik op Eigenschappen.5 Klik op het tabblad Verbinding, Zoeken en Velden afbeelden en zoek de eigenschappen die u wilt
wijzigen.6 Wijzig de eigenschappen en klik op OK.
De zoekcriteria van een adreslijstservice opgeven
1 Klik in het hoofdvenster op op de werkbalk.2 Klik op het LDAP-adresboek.3 Klik op Adreslijsten en klik op een adreslijstservice.4 Klik op Eigenschappen.5 Klik op het tabblad Zoeken en vervolgens op Velden zoeken.6 Selecteer maximaal vier velden.
Veel adreslijstservices bieden de mogelijkheid om alleen met de velden voor Naam en E-mailadres te zoeken.
Contactpersonen en adresboeken 215

7 Zoekvelden toevoegen die niet worden vermeld:7a Klik op het tabblad Veld toewijzen en klik vervolgens op Alle LDAP-velden ophalen.7b Klik op Toepassen, klik op het tabblad Zoeken, klik op Velden zoeken en selecteer de
gewenste velden.Het hangt af van de geselecteerde adreslijstservice af welke zoekvelden beschikbaar zijn.
8 Klik twee keer op OK en vervolgens twee keer op Sluiten.
De duur van een zoekactie van een adreslijstservice wijzigen
1 Klik in het hoofdvenster op op de werkbalk.2 Klik op het LDAP-adresboek.3 Klik op Adreslijsten en klik op een adreslijstservice.4 Klik op Eigenschappen en klik op het tabblad Zoeken.5 Sleep de balk onder Zoektijd voordat time-out plaatsvindt naar de gewenste zoektijd.6 Klik op OK > Sluiten > Sluiten.
6.5.20 Geavanceerde adresboekopties ‘Kopieeropties definiëren’ op pagina 216
Kopieeropties definiërenGebruik Opties kopiëren om de indeling te selecteren die u wilt gebruiken bij het kopiëren van adresboekgegevens naar het Klembord. Als het adresboek naar het klembord wordt gekopieerd, wordt het opgemaakt als een Virtual Business Card (vCard) of als adresboektekst. Een vCard bevat alle informatie voor de identificatie van een individu die in een adresboek is opgenomen.
Er zijn twee opties beschikbaar voor het kopiëren van opmaak: weergavegegevens (ASCII-tekstopmaak) en vCard Data (.vcf-streamopmaak). Als u een opmaak selecteert, kunnen de vCard-gegevens worden gekopieerd met de standaardprocedure van Windows voor het kopiëren van tekst (selecteer tekst en druk op Ctrl+C). De gegevens kunnen met die opmaak in andere toepassingen (zoals persoonlijke-gegevensbeheerders en internettoepassingen) worden geplakt om aan uw persoonlijke wensen te voldoen.
U kunt bijvoorbeeld de weergegeven tekst in een HTML-editor plakken of in een tekstverwerker en vervolgens importeren in een database of opmaken als een samengevoegd document. Ook kunt u, als u de gegevens in vCard-indeling wilt kopiëren, de gegevens in een vCard-editor of een viewer plakken en er vervolgens geluidsfragmenten, afbeeldingen of extra tekst aan toevoegen. U kunt de gegevens ook als een .vcf-bestand opslaan en ze importeren in een andere toepassing die de vCard-standaard ondersteunt. GroupWise biedt ondersteuning tot versie 2.1 van de vCard-standaard.
De tekstopmaak voor kopiëren selecteren:
1 Klik in het hoofdvenster op op de werkbalk.2 Klik op Bewerken > Opties kopiëren.3 Selecteer de gewenste kopieeroptie.
216 Contactpersonen en adresboeken

Met de optie Gegevens voor weergave wordt tekst gekopieerd als "weergave"-tekst. Met de optie vCard-gegevens wordt tekst weergegeven als vCard-gegevensstroom.
4 Schakel het selectievakje in om van de huidige selectie de standaardselectie te maken.5 Klik op OK.
6.6 De afbeelding van uw systeemadresboek wijzigenUw contactafbeeldig die in het systeemadresboek wordt weergegeven, kan door uw systeembeheerder worden ingesteld. U kunt de afbeelding wijzigen in de GroupWise-client.
1 Ga naar Bewerken > GroupWise-afbeelding wijzigen.2 Klik op Selecteren om een nieuwe afbeelding naar GroupWise te uploaden.
6.7 Adresetiketten en lijsten afdrukken vanuit het adresboek Sectie 6.7.1: ‘Etiketten afdrukken’ op pagina 217 Sectie 6.7.2: ‘Lijsten afdrukken’ op pagina 218
6.7.1 Etiketten afdrukken1 Klik in het hoofdvenster op op de werkbalk.2 Klik op het adresboek met de items die u wilt afdrukken.3 Ctrl-klik of Shift-klik om individuele vermeldingen te selecteren.
ofAls u het gehele adresboek wilt afdrukken, selecteert u niets.
4 Klik op Bestand > Afdrukken.5 Klik op Geselecteerde items wanneer daarom wordt gevraagd.
ofKlik op Hele adresboek.
6 Zorg dat het tabblad Formulier is geselecteerd.7 Controleer of Labels is geselecteerd in het groepsvak Notatie.8 Als u alle gegevens van elk adres wilt afdrukken, selecteert u Mailingadres in de keuzelijst
Beschikbare formulieren.ofAls u alleen bepaalde gegevens van elk adres wilt afdrukken, klikt u op Geselecteerde velden in de keuzelijst Beschikbare formulieren. Klik op het tabblad Inhoud, schakel de velden uit die u niet wilt afdrukken en klik op het tabblad Formulier.U kunt alleen gegevens afdrukken die in de adresboekvelden zijn opgegeven. Als een bepaald veld geen informatie bevat, wordt er voor dat veld niets afgedrukt.
9 Klik op een papierformaat in het groepsvak Formulierformaat.
Contactpersonen en adresboeken 217

10 Klik in het groepsvak Afdrukstand op Staand of Liggend.11 Klik op het tabblad Inhoud.12 Geef het gewenste aantal rijen en kolommen op.13 Klik op Lettertype, selecteer de gewenste opties en klik op OK.14 Klik op het tabblad Opties en selecteer de gewenste opties.15 Klik op Afdrukvoorbeeld om te zien hoe de etiketten eruit zullen zien.16 Klik op Afdrukken.
6.7.2 Lijsten afdrukken1 Klik in het hoofdvenster op op de werkbalk.2 Klik op het adresboek met de items die u wilt afdrukken.3 Ctrl-klik of Shift-klik om individuele vermeldingen te selecteren.
ofAls u het gehele adresboek wilt afdrukken, selecteert u niets.
4 Klik op Bestand > Afdrukken.5 Klik op Geselecteerde items wanneer daarom wordt gevraagd.
ofKlik op Hele adresboek.
6 Zorg dat het tabblad Formulier is geselecteerd.7 Klik op Lijst in het groepsvak Indeling.8 Klik in de keuzelijst Beschikbare formulieren op de gegevens die u wilt afdrukken.
U kunt alleen gegevens afdrukken die in de adresboekvelden zijn opgegeven. Als een bepaald veld geen informatie bevat, wordt er voor dat veld niets afgedrukt.
9 Klik op een papierformaat in het groepsvak Formulierformaat.10 Klik in het groepsvak Afdrukstand op Staand of Liggend.11 Klik op het tabblad Inhoud.12 Afhankelijk van uw keuze in Stap 8, kunt u de gewenste velden in- of uitschakelen.13 Klik op Lettertype, selecteer de gewenste opties en klik op OK.14 Klik op het tabblad Opties en selecteer de gewenste opties.15 Klik op Afdrukvoorbeeld om te zien hoe de lijst eruit zal zien.16 Klik op Afdrukken.
218 Contactpersonen en adresboeken

7 7Items zoeken
GroupWise bevat een groot aantal methoden om specifieke items te zoeken in uw e-mailberichten, afspraken en andere GroupWise-items.
Sectie 7.1: ‘Informatie over de functie Zoeken’ op pagina 219 Sectie 7.2: ‘Items zoeken in een map’ op pagina 220 Sectie 7.3: ‘Items zoeken in uw postbus’ op pagina 221 Sectie 7.4: ‘Zoekcriteria gebruiken’ op pagina 222
7.1 Informatie over de functie ZoekenDe GroupWise-zoekmachine maakt - net als andere zoekmachines - een index van hele woorden die zich in de items bevinden die worden doorzocht. Als u de functie Zoeken gebruikt, wordt geprobeerd uw zoekcriteria aan woorden in de zoekindex te koppelen. Omdat naar hele woorden wordt gezocht, wordt met deze functie interpunctie noch gedeelten van woorden gevonden, tenzij u jokertekens gebruikt.
De functie Zoeken herkent daarentegen opeenvolgende tekens (ook als dit niet hele woorden zijn) zolang de tekens in exact dezelfde volgorde staan als de tekens die u hebt ingevoerd in het veld Zoeken.
Als u bijvoorbeeld een e-mailbericht zoekt met het onderwerp 'Vergadering projectstatus volgende week dinsdag', kunt u met Zoeken op één of alle woorden in het onderwerp zoeken.
De volgende zoekcriteria zijn succesvolle zoekcriteria voor dit scenario:
Hulpprogramma Voorbeeld Resultaat
Alles doorzoeken (op onderwerp)
vergadering dinsdag Alle items met zowel 'vergadering' als 'dinsdag' ergens in het onderwerp.
Alles doorzoeken (op onderwerp)
vergadering? dinsdag Alle items met de woorden 'vergadering' of 'vergaderingen' en 'dinsdag', ergens in het onderwerp.
Zoekcriteria (op onderwerp)
vergadering dinsdag Alle items met zowel 'vergadering' als 'dinsdag' ergens in het onderwerp.
Zoeken vergadering dinsdag Alle items met de letters 'vergadering dinsdag' in exact dezelfde volgorde in het onderwerp.
Zoeken vergadering *dag Alle items met 'vergadering' die onmiddellijk worden gevolgd door een dag van de week in het onderwerp.
Items zoeken 219

7.2 Items zoeken in een mapBijgewerkt voor versie 18.1Als de map die u hebt geopend (bijvoorbeeld uw postbus of agenda) een groot aantal items bevat, kan het moeilijk zijn het gewenste item te vinden. Met de functie Filter (Find Items in Folder) kunt u items weergeven op afzender of op tekst in het veld Onderwerp. Ook kunt u items weergeven op basis van specifieke zoekcriteria zoals ontvangen items, verzonden items, persoonlijke items, concepten, items in een specifieke categorie of items met bijlagen.
Wanneer u Filter gebruikt, worden alle items die niet overeenkomen met uw zoekcriteria niet weergegeven. Met Filter worden er geen items verplaatst of uit de map verwijderd; er worden bepaalde items weergegeven op basis van de zoekcriteria die u opgeeft. Wanneer u de zoekcriteria verwijdert, worden de verborgen items weer weergegeven.
Wanneer u Filter gebruikt, zoekt GroupWise in de afzender, ontvangers, het onderwerp van het bericht, de tekst van het bericht en bijlagen naar het opgegeven woord of zinsdeel.
Sectie 7.2.1: ‘Items filteren’ op pagina 220
7.2.1 Items filteren1 Open de map die u wilt doorzoeken2 Typ een woord of woordgroep in het veld Filter in de koptekst van de itemlijst.
Het woord of de woordgroep kan elke reeks opeenvolgende tekens zijn in het item dat u probeert te vinden. Met de functie Zoeken wordt gezocht naar onderwerpen, afzenders en ontvangers.
3 Kies het gewenste item in de weergegeven lijst met items.
Om filtercriteria in te stellen:
1 Open de map die u wilt doorzoeken.2 Klik in het veld Filter op het vervolgkeuzemenu Zoeken en kies 'In huidige map'.3 Specificeer uw filterinstellingen in het vervolgkeuzemenu Zoeken. De filterresultaten worden
weergegeven in de mappenlijst.4 (Optioneel) Klik op Opslaan om het filter op te slaan.
U kunt ook een opgeslagen filter kiezen uit het vervolgkeuzemenu Opgeslagen.
220 Items zoeken

7.3 Items zoeken in uw postbusBijgewerkt voor versie 18.1
Algemene zoekopdracht (het op de werkbalk) is de meest gedetailleerde zoekfunctie in GroupWise. U kunt een zoekquery maken door een keuze te maken uit diverse zoekcriteria totdat u het gewenste item hebt gevonden. Wanneer u een zoekopdracht uitvoert met Algemene zoekopdracht, worden de hele woorden in uw zoekcriteria vergeleken en probeert GroupWise deze te koppelen aan de woorden in de zoekindex.
Sectie 7.3.1: ‘Zoeken gebruiken’ op pagina 221 Sectie 7.3.2: ‘Contactpersonen zoeken’ op pagina 222
7.3.1 Zoeken gebruiken
Bijgewerkt voor versie 18.11 Klik op Zoeken op de werkbalk.
ofKies In postbus in het vervolgkeuzemenu Filter.
2 Specificeer uw zoekopdracht in het vervolgkeuzemenu Zoeken en klik op Zoeken.Als u de bewuste opties niet kunt vinden, kies dan Meer opties om het oude dialoogvenster Zoeken weer te geven.
De zoekresultaten worden in de client weergegeven op een nieuw tabblad, dat linksonder kan worden in- en uitgeschakeld. Op het tabblad Find Results kunt u de zoekresultaten verder filteren om exact datgene te vinden waarin u geïnteresseerd bent. U kunt de zoekresultaten ook opslaan voor later.
Hieronder vindt u enkele tips voor het gebruik van de functie Zoeken:
Voer in het eerste veld van het dialoogvenster Zoeken ongebruikelijke woorden in die in het item voorkomen. Als u naar veelvoorkomende woorden zoekt, worden er waarschijnlijk te veel zoekresultaten gevonden.
Als u de zoekactie wilt versnellen, heft u de selectie op van mappen en/of bibliotheken waarvan u weet dat ze het gezochte item niet bevatten. Als u bijvoorbeeld weet dat het document zich niet in bibliotheek C bevindt, klikt u op + (plusteken) naast Alle bibliotheken in het vak Zoeken in en schakelt u het selectievakje bij Bibliotheek C uit.
Als u naar meerdere woorden of naar woorden in een bepaald veld van een item zoekt (bijvoorbeeld in het veld Onderwerp), klikt u op Zoekcriteria om de zoekopdracht nader te specificeren. De woorden die u invoert, kunt u met operators combineren om de zoekopdracht verder te verfijnen.
Als u het document of bericht niet kunt vinden, controleert u de zoekcriteria op verkeerd gespelde woorden. Vervolgens controleert u de syntaxis van de zoekopdracht om na te gaan of u de opdracht op de juiste manier hebt ingevoerd.
Items zoeken 221

7.3.2 Contactpersonen zoeken
Bijgewerkt voor versie 18.1U hoeft geen adresboeken te openen om een contactpersoon te zoeken.
1 Klik op Contactpersonen zoeken op de werkbalk.ofKies In contactpersonen in het vervolgkeuzemenu Filter.
2 In het vervolgkeuzemenu Zoeken specificeert u de gewenste contactpersoon en klikt u op Zoeken.
7.4 Zoekcriteria gebruikenGebruik Zoekcriteria als u zeer specifieke of ingewikkelde zoekcriteria wilt gebruiken. Zoekcriteria is zowel bij Zoeken als bij Alles doorzoeken beschikbaar.
Sectie 7.4.1: ‘Zoekcriteria opstellen’ op pagina 222 Sectie 7.4.2: ‘Velden selecteren in Zoekcriteria en Regels’ op pagina 223 Sectie 7.4.3: ‘Operatoren gebruiken in Zoekcriteria en Regels’ op pagina 228 Sectie 7.4.4: ‘Jokertekens en schakelopties gebruiken in Zoekcriteria en Regels’ op pagina 231
7.4.1 Zoekcriteria opstellen1 Klik op Zoeken in de itemlijst.
ofKies In postbus in het vervolgkeuzemenu Filter.
2 In het vervolgkeuzemenu Zoeken kiest u Zoeken naar > Meer opties. Klik in het oude dialoogvenster Zoeken op Zoekcriteria.
3 Selecteer een veld in de eerste vervolgkeuzelijst, klik op een operator en typ of selecteer een waarde.Zie Sectie 7.4.2: ‘Velden selecteren in Zoekcriteria en Regels’ op pagina 223 voor een uitleg over de beschikbare velden.Afhankelijk van het gekozen veld zijn er verschillende operators beschikbaar. Zie Sectie 7.4.3: ‘Operatoren gebruiken in Zoekcriteria en Regels’ op pagina 228 en Sectie 7.4.4: ‘Jokertekens en schakelopties gebruiken in Zoekcriteria en Regels’ op pagina 231 voor informatie over de operatoren en hun functie.
4 Klik op de laatste vervolgkeuzelijst en selecteer een actie:En: Maakt een nieuwe rij. De zoekresultaten bevatten alle items die voldoen aan de voorwaarden in alle rijen die met En zijn samengevoegd.Of: Maakt een nieuwe rij. De zoekresultaten bevatten alle items die voldoen aan de voorwaarden in een van de rijen die met Of zijn samengevoegd. De items hoeven niet aan de voorwaarden in beide rijen te voldoen.
222 Items zoeken

Rij invoegen: Voegt een nieuwe rij in onder de huidige rij en schuift de overige rijen omlaag. Rij invoegen is een handige functie wanneer u reeds zoekcriteria hebt opgesteld en u halverwege extra criteria wilt toevoegen.Rij verwijderen: Verwijdert de huidige rij uit de zoekresultaten.Nieuwe groep: Begint een nieuwe groep rijen. U kunt deze groepen vervolgens met En of Of samenvoegen. Als twee groepen met En worden samengevoegd, moeten de items aan alle voorwaarden in beide groepen voldoen. Als twee groepen met Of worden samengevoegd, moeten de items aan alle voorwaarden in een van beide groepen voldoen, maar niet noodzakelijkerwijs aan de voorwaarden in beide groepen.Einde: Geeft de laatste rij voorwaarden in de zoekopdrachten aan. Wanneer u Einde selecteert in een rij die wordt gevolgd door andere rijen en groepen, worden deze rijen en groepen verwijderd.
5 Klik op OK om zoekcriteria te kopiëren naar het dialoogvenster Zoeken.6 Klik op OK om Zoekcriteria te starten.7 (Optioneel) Op het tabblad Zoekresultaten klikt u op Opslaan om uw zoekcriteria op te slaan
voor later gebruik
7.4.2 Velden selecteren in Zoekcriteria en RegelsDit gedeelte bevat uitleg over een groot aantal velden die beschikbaar zijn tijdens het opstellen van een geavanceerde zoekopdracht of een regel. Andere door gebruiker gedefinieerde velden kunnen eveneens beschikbaar zijn.
Veldnaam Dit veld verwijst naar: Veldcriteria invoeren
% voltooid Het deel van een taak dat is voltooid. Geef op hoe ver de taak is gevorderd in procenten. U kunt Is gelijk aan, Kleiner dan, Groter dan, enzovoort gebruiken.
Aan De naam van een persoon die wordt weergegeven in het veld Aan van een item.
Geef een naam op in het veld Aan.
Aantal beantwoord Het aantal ontvangers dat een door u verzonden item heeft beantwoord.
U kunt een geheel getal opgeven of een variabele selecteren in de vervolgkeuzelijst, afhankelijk van het argument.
Aantal geaccepteerd Het aantal ontvangers dat een door u verzonden item heeft geaccepteerd.
U kunt een geheel getal opgeven of een variabele selecteren in de vervolgkeuzelijst, afhankelijk van het argument.
Aantal geopend Het aantal ontvangers dat een door u verzonden item heeft geopend.
U kunt een geheel getal opgeven of een variabele selecteren in de vervolgkeuzelijst, afhankelijk van het argument.
Items zoeken 223

Aantal verwijderd Het aantal ontvangers dat een door u verzonden item heeft verwijderd.
U kunt een geheel getal opgeven of een variabele selecteren in de vervolgkeuzelijst, afhankelijk van het argument.
Aantal voltooid Het aantal ontvangers dat een door u verzonden item heeft voltooid.
U kunt een geheel getal opgeven of een variabele selecteren in de vervolgkeuzelijst, afhankelijk van het argument.
Account Het account waarmee het item is verzonden of het account waarvan het item is ontvangen.
Geef GroupWise, POP3, IMAP of NNTP op.
Auteur De naam van de persoon die een document heeft geschreven.
Geef de naam van de auteur op.
Bedrijf van beller Tekst die wordt weergegeven in het veld Bedrijf van beller van een telefoonnotitie.
Geef de naam van een bedrijf op.
Bericht Tekst die in het vak Bericht van een item wordt weergegeven.
Geef de tekst voor het veld Bericht geheel of gedeeltelijk op.
Bestandsextensie De bestandsnaamextensie van een document in een bibliotheek.
Geef een bestandsnaamextensie op (bijvoorbeeld .exe).
Bezorgd De datum en de tijd waarop het item in de postbussen van de ontvangers is bezorgd.
U kunt een tijdsperiode opgeven waarbinnen het item valt of een exacte datum opgeven, afhankelijk van het argument.
Bibliotheek De bibliotheek waarin documenten worden opgeslagen.
Selecteer de bibliotheek in de vervolgkeuzelijst.
Bijlagen Bijlagen met door u opgegeven teksten of tekstdelen.
Geef de tekst van de bijlage op.
Bijlagenlijst De typen van de bijlagen, zoals bestanden, geluidsfragmenten, filmfragmenten of OLE-objecten.
Regels aan de hand waarvan de lijst met bijlagen wordt gecontroleerd, herkennen bijlagen alleen wanneer deze op het eerste niveau van het bericht bevinden. Bijlagen die lager in de berichthiërarchie zijn genest, worden niet herkend door de regel.
Selecteer een bijlage in de vervolgkeuzelijst.
Veldnaam Dit veld verwijst naar: Veldcriteria invoeren
224 Items zoeken

Bron Of het item is ontvangen, verzonden of gepost en of het item een conceptbericht is.
Selecteer de bron van de berichten in de vervolgkeuzelijst.
Categorie De categorie die is toegewezen aan een item.
Geen een bestaande categorie op.
Categorie van taak De alfabetische prioriteit van een taak (A, B, C enzovoort).
Voer één letter in.
CC De naam van een persoon wordt weergegeven in het veld CC.
Geef in het veld CC een naam op.
Datum voltooid De datum waarop een gebruiker een taak markeert als Voltooid.
Geef de datum op waarop de taak is voltooid. U kunt Gelijk aan gebruiken of u kunt Voor of Na de datum van vandaag gebruiken.
Document gemaakt door De naam van de persoon die het document heeft gemaakt.
Geef de naam van de auteur op.
Document gemaakt op De datum waarop het document is gemaakt.
U kunt een tijdsperiode opgeven waarbinnen het item valt of een exacte datum opgeven, afhankelijk van het argument.
Documentnummer Het nummer van een document. Geef een geheel getal op.
Documenttype Het type van een document in de bibliotheek, zoals een formulier, onkostenrapport, memo, enzovoort.
Voer een documentnaam in.
Gemaakt De datum waarop u op de knop Verzenden hebt geklikt of een persoonlijk item in uw agenda hebt gepost.
U kunt een tijdsperiode opgeven waarbinnen het item valt of een exacte datum opgeven, afhankelijk van het argument.
Geopend door De naam van de persoon die deze versie van een document het laatst heeft geopend.
Geef een naam op.
Geopend op De datum waarop een document het laatst werd geopend.
U kunt een tijdsperiode opgeven waarbinnen het document valt of een exacte datum opgeven, afhankelijk van het argument.
Gepost door Naam die wordt weergegeven in het veld Van van een persoonlijk item.
Geef het veld Van op.
Veldnaam Dit veld verwijst naar: Veldcriteria invoeren
Items zoeken 225

Gestart De begindatum van een taak. Als een taak naar de volgende dag wordt doorgeschoven, wordt de nieuwe datum de begindatum.
U kunt een tijdsperiode opgeven waarbinnen de taak valt of een exacte datum opgeven, afhankelijk van het argument.
Grootte De grootte van een item inclusief de bijlagen.
Geef een geheel getal op.
Itemstatus Of een item is geaccepteerd, voltooid, geopend, gelezen, als privé is gemarkeerd en of het onderwerp is verborgen.
Selecteer de status van het item in de vervolgkeuzelijst.
Mijn onderwerp Tekst die wordt weergegeven in het veld Mijn onderwerp.
Geef de tekst van Mijn onderwerp geheel of gedeeltelijk op.
Naam van beller Tekst die wordt weergegeven in het veld Beller van een telefoonnotitie.
Geef de naam van een beller op.
Onderwerp Tekst die in het veld Onderwerp van een item wordt weergegeven.
Geef de tekst voor het veld Onderwerp geheel of gedeeltelijk op.
Persoonlijke bijlagen Tekst in bijlagen die aan ontvangen items zijn toegevoegd.
Geef de tekst op waar u naar wilt zoeken.
Plaats Tekst die in het vak Plaats van een afspraak wordt weergegeven.
Vul het veld Plaats gedeeltelijk of helemaal in.
Prioriteit De prioriteit van een item: hoog, normaal of laag.
Selecteer de prioriteit in de vervolgkeuzelijst.
Prioriteit van taak De numerieke prioriteit van een taak (1, 2, 3, enzovoort).
Geef een geheel getal op.
Rubriek Rubrieken zoals berichten, afspraken, enzovoort.
Selecteer de rubriek in de vervolgkeuzelijst.
Soort afschrift Het type bericht dat een gebruiker ontvangt (Aan, CC of BC).
Selecteer Aan, CC of BC in de vervolgkeuzelijst.
Subcategorie Andere items zoals formulieren, aangepaste berichten en C3PO's.
Telefoonnummer van beller
Het telefoonnummer dat wordt weergegeven in het vak Telefoon van een telefoonnotitie.
Geef een nummer op.
Termijn/einddatum De termijn of de einddatum en -tijd van een afspraak.
U kunt een tijdsperiode opgeven waarbinnen de taak of afspraak valt of een exacte datum opgeven, afhankelijk van het argument.
Threadstatus De status die is toegewezen aan een item in een berichtenthread.
Geef Lezen, Kijken of Negeren op.
Veldnaam Dit veld verwijst naar: Veldcriteria invoeren
226 Items zoeken

Toegewezen datum De begindatum van een taak. U kunt een tijdsperiode opgeven waarbinnen de taak valt of een exacte datum opgeven, afhankelijk van het argument.
Totaal aantal ontvangers Het totale aantal ontvangers van een item. U kunt een geheel getal opgeven of een variabele selecteren in de vervolgkeuzelijst, afhankelijk van het argument.
Van De naam van een persoon in het veld Van van een item.
Geef het veld Van op.
Versie - beschrijving De beschrijving van de documentversie. Geef een beschrijving van de documentversie op.
Versie - gemaakt op De datum waarop een specifieke versie van een document is gemaakt.
U kunt een tijdsperiode opgeven waarbinnen het document valt of een exacte datum opgeven, afhankelijk van het argument.
Versie - status De huidige status van een document. Selecteer een status in de vervolgkeuzelijst.
Versie – gemaakt door De naam van de persoon die deze versie van een document heeft gemaakt.
Geef de naam van de auteur op.
Versienummer Het versienummer van het document. Selecteer de versie in de vervolgkeuzelijst of klik op Versie selecteren en geef een versienummer op.
Verzendopties Items met de verzendoptie Antwoord gewenst.
Selecteer de optie in de vervolgkeuzelijst.
Weergavenaam De naam van de weergave waarin u een item maakt of leest. De weergavenamen komen overeen met de namen die worden weergegeven wanneer u op de pijl-omlaag naast de itemweergaveknoppen op de werkbalk klikt.
Geef een weergavenaam op.
Veldnaam Dit veld verwijst naar: Veldcriteria invoeren
Items zoeken 227

7.4.3 Operatoren gebruiken in Zoekcriteria en RegelsWanneer u de functie Zoekcriteria gebruikt zoals beschreven in Sectie 7.4.1: ‘Zoekcriteria opstellen’ op pagina 222, wordt het dialoogvenster Zoekcriteria geopend. Selecteer het veld in het eerste vervolgkeuzemenu en selecteer vervolgens de operator in het vervolgkeuzemenu Operator . Welke operatoren beschikbaar zijn, is afhankelijk van het veld dat u in de eerste vervolgkeuzelijst hebt geselecteerd.
In velden zoals Onderwerp, kunt u tekst invoeren. In dat geval zijn de volgende operators beschikbaar:
Bevat Bevat niet Begint met Komt overeen met Is niet gelijk aan
Het is afhankelijk van de tekstgebaseerde operator welke jokertekens en omschakelingen worden geaccepteerd, Zie voor meer informatie Sectie 7.4.4: ‘Jokertekens en schakelopties gebruiken in Zoekcriteria en Regels’ op pagina 231.
Meer informatie over elke tekstgebaseerde operator en de bijbehorende resultaten, maar ook meer informatie over andere operators, vindt u in de volgende tabel:
Operator Voorbeeld Resultaat Zoekt
= Is gelijk aan Rubriek = Bericht Alleen berichten.
! Is niet gelijk aan Rubriek ! Afspraak Alle rubrieken behalve afspraken.
Zoekopdrachten op basis van afzonderlijke tekens. Ondersteunt de tekens * en ? jokertekens. U kunt interpunctie, spaties en delen van woorden gebruiken.
< Kleiner dan Aantal geaccepteerd < 4 Items waar minder dan 4 ontvangers hebben geaccepteerd.
<= Is kleiner dan of gelijk aan Aantal geaccepteerd <= 4 Items waar 4 of minder ontvangers hebben geaccepteerd.
> Groter dan Aantal gelezen > 6 Items die door meer dan 6 ontvangers zijn gelezen.
>= Is groter dan of gelijk aan Aantal gelezen >= 6 Items die door 6 of meer ontvangers zijn gelezen.
= Is gelijk aan veld Aantal geaccepteerd = Totaal aantal ontvangers
Items waarin het aantal ontvangers dat is geaccepteerd, gelijk is aan het totale aantal ontvangers.
228 Items zoeken

! Is niet gelijk aan veld Aantal gelezen ! Aantal geaccepteerd
Items waarin het aantal ontvangers die het item hebben gelezen, niet gelijk is aan het aantal ontvangers die het item hebben geaccepteerd.
< Is kleiner dan veld Aantal geopend < Totaal aantal ontvangers
Items waarin het aantal ontvangers dat het item heeft geopend, kleiner is dan het totale aantal ontvangers.
<= Is kleiner dan of gelijk aan veld
Aantal geopend <= Totaal aantal ontvangers
Items waarin het aantal ontvangers die het item hebben geopend, kleiner is dan of gelijk is aan het totale aantal ontvangers.
> Is groter dan veld Aantal geopend > Aantal verwijderd
Items waarin het aantal ontvangers dat het item heeft geopend groter is dan het aantal ontvangers dat het item heeft verwijderd.
>= Is groter dan of gelijk aan veld Aantal geopend >= Aantal verwijderd
Items waarin het aantal ontvangers dat het item heeft geopend, groter is dan of gelijk is aan het aantal ontvangers dat het item heeft verwijderd.
[ ] Zoekt Itemstatus [] Voltooid Items die zijn voltooid.
! Bevat niet Itemstatus ! Geaccepteerd
Items die niet zijn geaccepteerd.
[ ] Bevat Van [] willem Items waarvan het veld Van de tekst "Willem" bevat, bijvoorbeeld Willem Jansen, Willem de Jong, enzovoort.
Zoekopdrachten op basis van hele woorden. De tekens * en ? worden niet ondersteund. jokertekens. De omschakelingen EN, OF en NIET worden wel ondersteund (inclusief bijbehorende interpunctie &, |, en !). Aanhalingstekens waarmee aangegeven wordt dat gezocht moet worden op de hele zin. Alle andere interpunctie wordt genegeerd. Spaties worden gezien als EN.
Operator Voorbeeld Resultaat Zoekt
Items zoeken 229

[x] Bevat niet Van [x] willem Items waarvan het veld Van de tekst "Willem" niet bevat, bijvoorbeeld items van Willem Jansen, Willem de Jong, enzovoort.
Zoekopdrachten op basis van hele woorden. De tekens * en ? worden niet ondersteund. jokertekens. De omschakelingen EN, OF en NIET worden wel ondersteund (inclusief bijbehorende interpunctie &, |, en !). Aanhalingstekens waarmee aangegeven wordt dat gezocht moet worden op de hele zin. Alle andere interpunctie wordt genegeerd. Spaties worden gezien als EN.
|-> Begint met Aan |-> bo Items waarvan het veld Aan met 'bo' begint zoals 'Boekhouding' of 'Bob Verhey'.
Zoekopdrachten op basis van afzonderlijke tekens. Ondersteunt de tekens * en ? jokertekens. U kunt interpunctie, spaties en delen van woorden gebruiken.
= Komt overeen met Onderwerp = klantenrapporten
Items waar in het veld Onderwerp de beschrijving "Klantenrapporten" staat.
Zoekopdrachten op basis van afzonderlijke tekens. Ondersteunt de tekens * en ? jokertekens. U kunt interpunctie, spaties en delen van woorden gebruiken. In het veld Onderwerp kunt u bijvoorbeeld de operator 'Komt overeen met' gebruiken om te zoeken op *rapport* om het onderwerp Klantrapporten te vinden.
= Op Gemaakt = Vandaag Items die vandaag zijn verzonden.
>= Op of na Gemaakt >= Gisteren Items die gisteren of daarna zijn verzonden.
> Na Gemaakt > Gisteren Items die later dan gisteren zijn verzonden.
< Voor Termijn/einddatum < Morgen
Taken die vóór morgen vervallen.
<= Op of voor Termijn/einddatum <= Morgen
Taken die morgen of eerder vervallen.
-> Binnen Termijn/einddatum -> 3 Dagen
Taken die vandaag of in de drie dagen na vandaag vervallen.
Operator Voorbeeld Resultaat Zoekt
230 Items zoeken

7.4.4 Jokertekens en schakelopties gebruiken in Zoekcriteria en RegelsJokertekens en omschakelingen zijn alleen beschikbaar in het dialoogvensters Geavanceerd zoeken en Voorwaarden definiëren als u velden selecteert waarin tekst kunt invoeren, zoals het veld Onderwerp.
De volgende tabel beschrijft het gebruik van elk teken of elke omschakeling, en ook met welke operators ze gebruikt kunnen worden.
<- Vorige Termijn/einddatum <- 3 Dagen
Taken die vandaag of in de drie dagen voor vandaag zijn vervallen.
= Komt op datum Gemaakt = 29.05.12 Items die zijn gemaakt op 29 mei 2012.
> Komt na datum Gemaakt > 29.05.12 Items die zijn gemaakt na 29 mei 2012.
>= Op of na datum Gemaakt >= 29.05.12 Items die zijn gemaakt op of na 29 mei 2012.
< Komt voor datum Gemaakt < 29.05.12 Items die zijn gemaakt vóór 29 mei 2012.
<= Op of voor datum Gemaakt <= 29.05.12 Items die zijn gemaakt op of vóór 29 mei 2012.
Operator Voorbeeld Resultaat Zoekt
Jokerteken(s) en schakelopties
Wat de zoekopdracht of regel zoekt Operators die jokertekens of omschakelingen ondersteunen
EN, & of een spatie Alle items die aan twee of meer voorwaarden voldoen. Met bijvoorbeeld bergen & lucht, bergen EN lucht en bergen lucht worden alle items gevonden die zowel het woord "bergen" als het woord "lucht" bevatten.
Bevat
Bevat niet
OF of | Alle items die aan een van de twee of meer voorwaarden voldoen. Met bijvoorbeeld berg|geit en berg OF geit worden alle items gevonden die het woord 'berg' of het woord 'geit' of beide woorden bevatten.
Bevat
Bevat niet
NIET of ! Alle items die wel aan de ene voorwaarde voldoen maar niet aan de andere. Met bijvoorbeeld berg ! geit en berg NIET geit worden alle items gevonden die wel het woord 'berg', maar niet het woord 'geit' bevatten. Items die beide woorden bevatten, komen niet in aanmerking.
Bevat
Bevat niet
" Elke tekst die tussen de aanhalingstekens is geplaatst. Met bijvoorbeeld "berggeiten" worden alle items gevonden die het woord 'berggeiten' bevatten. Bij de operators [] Bevat en [x] Bevat niet wordt tijdens de zoekopdracht ook geforceerd gezocht op aangrenzende woorden.
Bevat
Bevat niet
Items zoeken 231

? Komt overeen met één willekeurig teken. Met bijvoorbeeld ba?k worden alle items gevonden die het woord "bank", "balk", "baak", enzovoort bevatten.
Begint met
Komt overeen met
Is niet gelijk aan
* Komt overeen met nul of meer willekeurige tekens. Met bijvoorbeeld ba*k worden alle items gevonden die het woord "barok", "balk", "ballenbak", enzovoort bevatten.
Begint met
Komt overeen met
Is niet gelijk aan
Jokerteken(s) en schakelopties
Wat de zoekopdracht of regel zoekt Operators die jokertekens of omschakelingen ondersteunen
232 Items zoeken

8 8Notify
Notify is een programma dat samenwerkt met GroupWise en u waarschuwt als er nieuwe items zijn binnengekomen in uw postbus, als uw uitgaande items worden geopend of als het bijna tijd is voor een afspraak die u had gepland.
Sectie 8.1: ‘Informatie over Notify’ op pagina 233 Sectie 8.2: ‘Notify starten’ op pagina 234 Sectie 8.3: ‘Melding gebruiken’ op pagina 234 Sectie 8.4: ‘Notify aanpassen’ op pagina 235 Sectie 8.5: ‘Meldingen ontvangen voor berichten van iemand anders’ op pagina 238 Sectie 8.6: ‘Meldingen uitschakelen’ op pagina 238
8.1 Informatie over NotifyNotify kan u op vier manieren waarschuwen: via een geluid, een dialoogvenster, een klein pictogram of het starten van een toepassing.
U kunt signalen en meldingen voor een andere gebruiker ontvanger, op voorwaarde dat u beiden hetzelfde postkantoor gebruikt en de betreffende gebruiker u die rechten heeft verleend in de lijst Toegang. Zie Hoofdstuk 10: ‘Toegang tot Postbus en Agenda voor gemachtigde gebruikers’ op pagina 251. Als u berichten naar systemen stuurt die niet tot GroupWise behoren, moet u er rekening mee te houden dat die systemen over een statusinfo-functie moeten beschikken om de status van uw uitgaande bericht naar een GroupWise-systeem te kunnen aangeven.
Bij de installatie van GroupWise wordt Notify in dezelfde map geïnstalleerd als GroupWise. Wanneer u met andere programma’s werkt, wordt Notify op de achtergrond uitgevoerd.
Meldingsmethode Wat gebeurt er
Het pictogram Notify op de Windows-taakbalk
Boven het Notify-pictogram op de taakbalk wordt een envelop weergegeven wanneer u een nieuw item of een signaal ontvangt. Als het Notify-pictogram niet op de taakbalk staat, is Notify niet actief.
Dialoogvenster Notify
Zodra u een nieuw item of signaal ontvangt, wordt het dialoogvenster Notify geopend en op de voorgrond weergegeven, ongeacht de toepassing die u op dat moment gebruikt.
Notify-geluid Notify speelt een systeemgeluid of geluidsbestand af wanneer u een item ontvangt. Als u een signaal ontvangt, wordt het geluid elke vijf minuten afgespeeld totdat u het signaal wist in de berichtenlijst.
Berichtenlijst De berichtenlijst is een dialoogvenster met een lijst van alle ongeopende items en signalen die u hebt ontvangen. U kunt dit dialoogvenster geopend op het bureaublad laten staan of openen via het Notify-pictogram op het moment dat u de lijst wilt bekijken.
Notify 233

Wanneer Notify wordt uitgevoerd, wordt het in het meldingenvak van Windows weergegeven.
8.2 Notify startenOPMERKING: Als Notify niet kan worden gestart overeenkomstig de uitleg in dit gedeelte, moet u eerste de GroupWise-client opnieuw installeren en vervolgens Notify installeren. Wanneer de GroupWise-beheerder de GroupWise-client voor u heeft geïnstalleerd, neemt u contact op met uw GroupWise-beheerder.
U kunt Notify op twee manieren starten.
Sectie 8.2.1: ‘Notify starten wanneer GroupWise wordt gestart’ op pagina 234 Sectie 8.2.2: ‘Notify starten vanuit het menu Start van Windows’ op pagina 234
8.2.1 Notify starten wanneer GroupWise wordt gestartU kunt Notify configureren om te starten wanneer GroupWise wordt geopend, ongeacht of u een gedeeld werkstation of uw eigen werkstation gebruikt.
1 Klik in GroupWise op Extra > Opties.2 Dubbelklik op Omgeving en klik op het tabblad Algemeen.3 Selecteer Melding starten bij opstarten.
Hiermee wordt Notify tegelijk met GroupWise gestart en gesloten.4 Klik op OK en vervolgens op Sluiten.
8.2.2 Notify starten vanuit het menu Start van Windows1 Klik op het pictogram Start op de taakbalk van Windows.2 Klik op Alle programma's > Novell GroupWise > Notify.
U kunt voor het gemak ook een snelkoppeling naar Notify op uw Windows-bureaublad maken.
8.3 Melding gebruikenWanneer u een melding ontvangt, wordt het dialoogvenster Melding vijftien seconden weergegeven en wordt het vervolgens gesloten. U heeft in die tijd de volgende mogelijkheden:
Wissen: Wist de melding van het scherm. Gewiste meldingen komen niet terug.
Lezen: Opent het item zodat u het kunt lezen.
Verwijderen: Verwijdert het item zonder het te openen.
Alles sluiten: Sluit het dialoogvenster Melding. Als er meerdere meldingen in uw berichtenlijst staan, worden de overige berichten niet weergegeven.
Sluiten: Sluit het dialoogvenster Melding. Als er meerdere meldingen in uw berichtenlijst staan, wordt het volgende bericht weergegeven.
234 Notify

Als er geen dialoogvenster Notify verschijnt wanneer u een melding ontvangt, klikt u met de rechtermuisknop op in het meldingsgedeelte van Windows en klikt u op Berichten lezen.
8.4 Notify aanpassenNotify kan op verschillende manieren worden aangepast:
Sectie 8.4.1: ‘Instellen hoe lang de melding moet worden weergegeven’ op pagina 235 Sectie 8.4.2: ‘Meldingen voor nieuwe items instellen’ op pagina 235 Sectie 8.4.3: ‘Instellen welke mappen moeten worden gecontroleerd op nieuwe items’ op
pagina 236 Sectie 8.4.4: ‘Instellen hoe vaak moeten worden gecontroleerd op nieuwe items’ op pagina 236 Sectie 8.4.5: ‘Instellen hoe u een melding ontvangt van agendasignalen’ op pagina 236 Sectie 8.4.6: ‘Instellen hoe u een melding ontvangt van de status van uitgaande berichten’ op
pagina 237 Sectie 8.4.7: ‘Instellen hoe u een melding ontvangt van de status van berichten’ op pagina 237
8.4.1 Instellen hoe lang de melding moet worden weergegeven1 Zorg ervoor dat Notify wordt uitgevoerd.
2 Klik met de rechtermuisknop op het op de taakbalk van Windows en klik op Opties.3 Klik op het tabblad Notify.4 Controleer of Dialoogvenster weergeven is geselecteerd voor de gewenste itemtypen en
prioriteiten.5 Klik op het tabblad Algemeen.6 Geef onder Notify-dialoogvenster weergeven gedurende het aantal seconden op dat u het
dialoogvenster wilt weergeven.U kunt maximaal 32.767 seconden opgeven. Dat is iets meer dan negen uur.
7 Klik op OK.
8.4.2 Meldingen voor nieuwe items instellen1 Zorg ervoor dat Notify wordt uitgevoerd.
2 Klik met de rechtermuisknop op het in het notificatiegedeelte van Windows en klik op Opties.
3 Klik op het tabblad Notify.4 Selecteer het type item waarvoor u meldingen wilt instellen.
ofSelecteer Identieke instellingen voor alle typen als u dezelfde instellingen voor alle items wilt gebruiken.
5 Selecteer de Notify-opties voor items met hoge prioriteit, normale prioriteit en lage prioriteit:.
Notify 235

Als u een geluid wilt afspelen, klikt u op de map om naar het geluid te bladeren dat in Notify moet worden afgespeeld en het geluid te selecteren.
6 Klik op OK.
De meldingen werken alleen als u bent geabonneerd op de Notify-opties in Extra > Opties > Beveiliging > Notify.
8.4.3 Instellen welke mappen moeten worden gecontroleerd op nieuwe itemsU kunt Notify meerdere mappen laten controleren en voor deze mappen meldingen laten versturen.
1 Zorg ervoor dat Notify wordt uitgevoerd.
2 Klik met de rechtermuisknop op het in het notificatiegedeelte van Windows en klik op Opties.
3 Klik op het tabblad Algemeen.4 Houd Ctrl ingedrukt en klik op de mappen die u door Notify wilt laten controleren in de
keuzelijst Mappen selecteren voor controle op berichten.U kunt elke map in de lijst selecteren, ongeacht of het een gedeelde map of een eigen map is.
5 Klik op OK.
8.4.4 Instellen hoe vaak moeten worden gecontroleerd op nieuwe items
1 Zorg ervoor dat Notify wordt uitgevoerd.
2 Klik met de rechtermuisknop op het in het notificatiegedeelte van Windows en klik op Opties.
3 Vul het aantal minuten in onder Op berichten controleren elke.4 Klik op OK.
8.4.5 Instellen hoe u een melding ontvangt van agendasignalen1 Zorg ervoor dat Notify wordt uitgevoerd.
2 Klik met de rechtermuisknop op het in het notificatiegedeelte van Windows en klik op Opties.
3 Klik op het tabblad Signalen.4 Selecteer of het pop-upvenster Notify moet worden weergegeven.5 Selecteer of u een geluid wilt weergeven.
Als u een geluid wilt afspelen, klikt u op de map om naar het geluid te bladeren dat in Notify moet worden afgespeeld en het geluid te selecteren.
6 Geef aan of Notify een toepassing moet starten bij het versturen van meldingen.7 Geef aan of Notify het signaal naar uw semafoon moet sturen.
236 Notify

Als u het signaal naar een semafoon wilt laten sturen, moet u de gateway, de service met opties en de pincode opgeven. Bijvoorbeeld skytel/b4.12345.
8 Klik op OK.
8.4.6 Instellen hoe u een melding ontvangt van de status van uitgaande berichten
1 Zorg ervoor dat Notify wordt uitgevoerd.
2 Klik met de rechtermuisknop op het in het notificatiegedeelte van Windows en klik op Opties.
3 Klik op het tabblad Status.4 Maak de selectie van Identieke instellingen voor alle typen ongedaan.5 Klik op de vervolgkeuzelijst Instellingen voor en selecteer vervolgens het type item waarvoor u
selecties wilt maken.6 Selecteer de optie die aangeeft hoe u bij verschillende statuswijzigingen van het betreffende
itemtype een melding wilt ontvangen.7 Klik op OK.
Als u berichten naar systemen stuurt die niet tot GroupWise behoren, moet u er rekening mee te houden dat die systemen over een statusinfo-functie moeten beschikken om de status van uw uitgaande bericht naar een GroupWise-systeem te kunnen aangeven.
8.4.7 Instellen hoe u een melding ontvangt van de status van berichten
1 Zorg ervoor dat Notify wordt uitgevoerd.
2 Klik met de rechtermuisknop op het in het notificatiegedeelte van Windows en klik op Opties.
3 Klik op het tabblad Status.4 Selecteer het type item waarvoor u meldingen wilt instellen.
ofSelecteer Identieke instellingen voor alle typen als u dezelfde instellingen voor alle typen items wilt gebruiken.
5 Selecteer de volgende opties voor items die worden geopend, geaccepteerd, voltooid en verwijderd:5a Selecteer of het pop-upvenster Notify moet worden weergegeven.5b Selecteer of u een geluid wilt weergeven. Als u een geluid wilt afspelen, klikt u op de map
om naar het geluid te bladeren dat in Notify moet worden afgespeeld en het geluid te selecteren.
5c Geef aan of Notify een toepassing moet starten bij het versturen van meldingen.6 Klik op OK.
Notify 237

8.5 Meldingen ontvangen voor berichten van iemand andersOm een melding te kunnen ontvangen van signalen, inkomende items of wijzigingen in de status van uitgaande items, moet Notify actief zijn.
U ontvangt meldingen voor een andere GroupWise-gebruiker als hij of zij u de juiste machtigingen in zijn of haar toegangslijst heeft toegewezen, als u de naam van de gebruiker in GroupWise hebt toegevoegd aan uw lijst met gemachtigden en als u hetzelfde postkantoor gebruikt als de desbetreffende gebruiker. Zie Hoofdstuk 10: ‘Toegang tot Postbus en Agenda voor gemachtigde gebruikers’ op pagina 251 voor meer informatie.
U kunt geen meldingen ontvangen voor iemand die op een ander postkantoor is aangesloten dan u.
1 Klik op Extra > Opties.2 Dubbelklik op Beveiliging en klik op het tabblad Melding.3 Voer de naam in van een gebruiker voor wie u als gemachtigde optreedt.4 Klik op Gebruiker toevoegen.5 Klik op de naam van de gebruiker in de berichtenlijst.6 Zorg ervoor dat Meldingen activeren en Signalen activeren zijn geselecteerd.
Signalen en meldingen voor uzelf zijn automatisch ingeschakeld. Als u Signalen activeren en Meldingen activeren hebt uitgeschakeld, ontvangt u geen signalen en meldingen meer. Als u signalen en meldingen opnieuw wilt activeren, herhaalt u stap Stap 1 tot en met Stap 6 voor uw gebruikersnaam.
7 Klik op OK.
8.6 Meldingen uitschakelen1 Zorg ervoor dat Notify wordt uitgevoerd.
2 Klik met de rechtermuisknop op het in het meldingsgedeelte van Windows en klik op Afsluiten.
Afhankelijk van de manier waarop u GroupWise hebt geïnstalleerd en geconfigureerd, is Notify mogelijk ingesteld om automatisch te starten wanneer u zich aanmeldt bij Windows of wanneer u GroupWise start.
Verhinderen dat Notify wordt gestart tijdens het aanmelden bij Windows:
1 Klik op Start > Alle programma's > Opstarten.2 Klik met de rechtermuisknop op Notify en klik op Verwijderen.3 Klik op Ja om te bevestigen dat u Notify wilt verwijderen.
Verhinderen dat Notify wordt gestart tijdens het starten van GroupWise:
1 Klik in GroupWise op Extra > Opties.2 Klik op Omgeving > Algemeen.
238 Notify

3 Schakel Melding starten bij opstarten uit.4 Klik op OK.
Notify 239

240 Notify

9 9Regels
U kunt vele GroupWise-acties automatiseren, zoals mails beantwoorden wanneer u niet op kantoor bent, items verwijderen of items in mappen sorteren. Gebruik hiervoor Regels om een set in te stellen met voorwaarden en acties die moeten worden uitgevoerd wanneer een item aan die voorwaarden voldoet.
Sectie 9.1: ‘Informatie over regels’ op pagina 241 Sectie 9.2: ‘Acties die een regel kan uitvoeren’ op pagina 241 Sectie 9.3: ‘Gebeurtenissen die regels activeren’ op pagina 243 Sectie 9.4: ‘Een regel maken’ op pagina 244 Sectie 9.5: ‘Een regel bewerken’ op pagina 248 Sectie 9.6: ‘Een regel in- of uitschakelen’ op pagina 248 Sectie 9.7: ‘Een regel handmatig uitvoeren’ op pagina 248 Sectie 9.8: ‘Een regel verwijderen’ op pagina 249
9.1 Informatie over regelsU maakt een regel als volgt:
Geef de regel een naam. Selecteer een gebeurtenis. Door deze gebeurtenis wordt de regel in werking gesteld. Selecteer de rubrieken waarop de regel van toepassing is. Voeg een actie toe. De actie is datgene wat moet gebeuren als de regel in werking is gesteld. Sla de regel op. Zorg ervoor dat de regel is ingeschakeld.
U kunt nog veel meer opties opgeven om het aantal items te beperken waarop een regel van toepassing is. U kunt een regel bijvoorbeeld toepassen op geaccepteerde afspraken, op items met een bepaald woord in het veld Onderwerp of op items met een hoge prioriteit. U kunt vervolgens Voorwaarden definiëren gebruiken om uw regels nog verder te beperken. Zie ‘Items beperken waarop een regel van toepassing is’ op pagina 247.
9.2 Acties die een regel kan uitvoerenIn de volgende tabel worden de acties weergegeven die u kunt uitvoeren met regels:
Regels 241

Actie Resultaat
Bericht verzenden Als aan de regelvoorwaarden is voldaan, wordt een voorbereid bericht verzonden naar de ontvangers die u hebt opgegeven. Stel dat u telkens uw chef op de hoogte moet stellen wanneer u een maandrapport van een andere groep medewerkers ontvangt. U kunt een regel dan een bericht laten sturen zodra u het rapport ontvangt.
Doorsturen Als aan de regelvoorwaarden is voldaan, worden items doorgestuurd naar een of meer gebruikers. Als u bijvoorbeeld deel uitmaakt van het kernteam voor een project, kunt via een regel de agendapunten van de volgende vergadering doorsturen naar andere medewerkers.
Hiermee wordt het bericht doorgestuurd als normaal berichtitem, met het doorgestuurde bericht zichtbaar in het bericht.
Doorsturen als bijlage
Hiermee worden items doorgestuurd als bijlage aan een of meer gebruikers wanneer aan de regels wordt voldaan. Als u bijvoorbeeld deel uitmaakt van het kernteam voor een project, kunt via een regel de agendapunten van de volgende vergadering doorsturen naar andere medewerkers.
Delegeren Als aan de regelvoorwaarden is voldaan, wordt een afspraak, notitie of taak aan een andere gebruiker gedelegeerd. Als iemand bijvoorbeeld uw plaats inneemt terwijl u afwezig bent, kunt u via een regel afspraken, taken of notities delegeren aan die persoon.
Beantwoorden Als aan de regelvoorwaarden is voldaan, wordt een voorbereid antwoord naar de afzender verzonden. Stel dat u een aantal dagen niet op kantoor komt, dan kunt u met een regel de inkomende items beantwoorden met een bericht waarin u aangeeft wanneer u terugkomt.
Met Voorwaarden definiëren kunt u voorkomen dat antwoorden naar mailservers en andere grote groepen worden verzonden.
Accepteren Als aan de regelvoorwaarden is voldaan, wordt een afspraak, notitie of taak geaccepteerd. U kunt bijvoorbeeld met een regel alle afspraken met een bepaalde persoon accepteren.
Categorie Als aan de opgegeven voorwaarden is voldaan, wordt een categorie aan een item toegewezen. Categorieën zijn onder andere Lage prioriteit, Dringend, Follow-up, Persoonlijk en andere door de gebruiker gedefinieerde categorieën.
Verwijderen/weigeren
Als aan de regelvoorwaarden is voldaan, wordt een item verwijderd of geweigerd. Wanneer u bijvoorbeeld op een bepaalde dag van de week nooit beschikbaar bent voor vergaderingen, kunt u met een regel alle afspraken weigeren die voor die dag worden gepland.
Item weggooien Als aan de regelvoorwaarden is voldaan, worden items uit de prullenbak verwijderd. Via een regel kunt u bijvoorbeeld items uit de prullenbak verwijderen van een bedrijf dat ongewenste e-mail verstuurt.
Verplaatsen naar map
Als aan de regelvoorwaarden is voldaan, worden items naar een map verplaatst. U kunt bijvoorbeeld alle items met bepaalde woorden in het vak Onderwerp naar een gemeenschappelijke map verplaatsen.
242 Regels

9.3 Gebeurtenissen die regels activerenEen regel die u hebt gemaakt, kan door verschillende gebeurtenissen worden geactiveerd. U kunt de items beperken waarop een regel van toepassing is. Zie voor meer informatie ‘Items beperken waarop een regel van toepassing is’ op pagina 247.
Koppelen met map
Als aan de regelvoorwaarden is voldaan, worden items gekoppeld met een of meer mappen. Wanneer u een item koppelt met een map, kunt u het item vanuit meer dan één map bekijken. Als u bijvoorbeeld een item hebt dat betrekking heeft op Marketing en op Personeelszaken, kunt u het in de map Marketing plaatsen en vervolgens aan de map Personeelszaken koppelen. U kunt het item dan vanuit beide mappen openen.
Markeren als privé
Als aan de regelvoorwaarden is voldaan, worden de desbetreffende items gemarkeerd als privé. Door een item te markeren als privé, kunt u voorkomen dat uw gemachtigden toegang hebben tot het item. U kunt met de regel bijvoorbeeld alle items van uw gezinsleden als privé markeren.
Markeren als gelezen
Als aan de regelvoorwaarden is voldaan, worden de desbetreffende items gemarkeerd als gelezen. Als u het overzicht niet meer wilt volgen als u in een gedeelde map een antwoordoverzicht bekijkt, kunt u met een regel alle items in het overzicht markeren alsof ze zijn gelezen, zodat ze niet meer boven aan de itemlijst worden geplaatst.
Archief Als aan de regelvoorwaarden is voldaan, worden items geactiveerd. U kunt met de regel bijvoorbeeld alle items over een bepaald onderwerp archiveren. De optie Archief is niet beschikbaar als de regel wordt geactiveerd met de gebeurtenis Nieuw item of Opgeslagen item.
Markeren als ongelezen
Als aan de regelvoorwaarden is voldaan, worden de desbetreffende items gemarkeerd alsof ze nog niet zijn gelezen. U kunt bijvoorbeeld een regel maken die door de gebruiker moet worden gestart, om alle items die u hebt geopend vanuit de manager te markeren als ongelezen, om uzelf eraan te herinneren ze alsnog te lezen en ze eventueel uit te voeren.
Verwerking van regel stoppen
Voorkomt dat andere regels worden geactiveerd voor items die voldoen aan de regelvoorwaarden. Regels worden uitgevoerd in de volgorde van de lijst in het dialoogvenster Regels. Als er andere regels zijn die in principe van toepassing zijn op deze items, voorkomt u met deze regel dat de andere regels worden uitgevoerd.
Actie Resultaat
Gebeurtenis Resultaat
Nieuw item De regel wordt geactiveerd zodra een nieuw item in uw GroupWise-postbus wordt geplaatst. Wanneer u op Ontvangen klikt, wordt de regel alleen geactiveerd door inkomende items. Wanneer u op Verzonden klikt, wordt de regel alleen geactiveerd door items die u verzendt. Wanneer u op Persoonlijk klikt, wordt de regel telkens geactiveerd wanneer u een persoonlijke afspraak, notitie of taak maakt. Wanneer u op Concept klikt, wordt de regel alleen geactiveerd door items die als niet-voltooid of als concept zijn gemarkeerd.
Regels 243

9.4 Een regel makenU kunt regels gebruiken om uw berichten te sorteren, anderen te laten weten dat u niet op kantoor bent of uw berichten door te sturen naar een ander e-mailaccount.
Als u een regel in de online modus maakt, wordt de regel toegevoegd aan de cachemodus zodra uw client verbinding maakt met het GroupWise-systeem om het GroupWise-adresboek te vernieuwen. Er wordt op gezette tijden verbinding gemaakt, zoals beschreven in ‘Adresboeken automatisch naar uw postbus downloaden’ op pagina 259. Wanneer u zich in de cachemodus bevindt, kunt u ook handmatig verbinding maken. Hiervoor klikt u op Extra > Regels > Vernieuwen.
Sectie 9.4.1: ‘Een basisregel maken’ op pagina 244 Sectie 9.4.2: ‘Een automatische antwoordregel maken’ op pagina 245 Sectie 9.4.3: ‘Een afwezigheidsregel maken’ op pagina 246 Sectie 9.4.4: ‘Een regel maken om alle berichten door te sturen naar een andere account’ op
pagina 246 Sectie 9.4.5: ‘Een regel maken waarmee nieuwe berichten worden verzonden’ op pagina 247 Sectie 9.4.6: ‘Een regel kopiëren om een nieuwe regel te maken’ op pagina 247 Sectie 9.4.7: ‘Items beperken waarop een regel van toepassing is’ op pagina 247
9.4.1 Een basisregel maken1 Klik op Extra > Regels en klik op Nieuw.2 Typ een naam in het veld Naam van regel.
Opgeslagen item De regel wordt geactiveerd zodra een item in een specifieke map wordt geplaatst. Als u geen map opgeeft, wordt de regel geactiveerd wanneer een item in een willekeurige map wordt geplaatst.
Voltooid item De regel wordt geactiveerd wanneer een taak wordt gemarkeerd als voltooid.
Map openen De regel wordt geactiveerd zodra u een specifieke map opent. Als u geen map opgeeft, wordt de regel geactiveerd wanneer u een willekeurige map opent.
Map sluiten De regel wordt geactiveerd zodra u een specifieke map sluit. Als u geen map opgeeft, wordt de regel geactiveerd wanneer u een willekeurige map sluit.
Starten De regel wordt geactiveerd zodra u GroupWise start.
Afsluiten De regel wordt geactiveerd zodra u GroupWise afsluit.
Gestart door gebruiker U kunt de regel alleen handmatig activeren door deze in het dialoogvenster Regels te selecteren en vervolgens op Uitvoeren te klikken. Als u bijvoorbeeld niet wilt dat met een regel bepaalde items meteen naar een map worden verplaatst, kunt u de items verzamelen in uw postbus en op het gewenste moment alle items tegelijk verplaatsen. U kunt een regel pas handmatig activeren wanneer u de items of mappen hebt geselecteerd waarop de regel van toepassing is. Dit doet u in de postbus- of de agendaweergave.
Gebeurtenis Resultaat
244 Regels

3 Klik op de vervolgkeuzelijst Gebeurtenis en vervolgens op de gebeurtenis die de regel moet starten.
4 Als u op Nieuw item, Starten, Afsluiten of Gestart door gebruiker hebt geklikt, klikt u op een of meer bronnen voor het item. Klik bijvoorbeeld eens op Ontvangen en Persoonlijk.ofAls u op Opgeslagen item, Map openen of Map sluiten hebt geklikt, klikt u op het mappictogram, vervolgens op een map en tot slot op OK om de naam van de map weer te geven.
5 Klik in de lijst Itemtypen op een of meer itemtypen waarvoor de regel moet worden uitgevoerd.Als u de items waarop de regel van toepassing is nog verder wilt beperken, klikt u achtereenvolgens op Voorwaarden definiëren, op de gewenste opties en op OK.Zie voor meer informatie Sectie 7.4.2: ‘Velden selecteren in Zoekcriteria en Regels’ op pagina 223.
6 Klik op Actie toevoegen en klik op de actie die door de regel moet worden uitgevoerd.Voor een aantal acties, zoals het verplaatsen naar mappen en het beantwoorden van berichten, moet extra informatie worden ingevoerd.
7 Klik op Opslaan.
Een regel werkt alleen als u de regel hebt ingeschakeld. Zie ‘Een regel in- of uitschakelen’ op pagina 248.
9.4.2 Een automatische antwoordregel makenEen automatische antwoordregel wordt gebruikt om een automatisch antwoord te verzenden wanneer u items ontvangt. Standaard wordt er slechts één keer per gebruiker geantwoord, zodat gebruikers geen herhaalde berichten van u ontvangen, maar de regel kan worden geconfigureerd om te antwoorden op elk item dat u ontvangt.
1 Klik op Extra > Regels en klik op Nieuw.2 Typ een naam in het veld Regelnaam, zoals Automatisch antwoorden.3 Zorg ervoor dat in het gedeelte Gebeurtenis de optie Nieuw item is geselecteerd en vink
Ontvangen aan.4 Als u op alle items wilt antwoorden, laat u de voorwaarden ingesteld zoals ze zijn of geeft u de
voorwaarden op die u wilt gebruiken om de items te filteren.
BELANGRIJK: Als u op alle items wilt antwoorden en niet slechts één keer per gebruiker, selecteert u Voorwaarden definiëren en stelt u deze in op Onderwerp [] * Einde. Dit betekent dat Onderwerp alles kan bevatten. Dit moet in de eigen groep worden ingesteld als u meer voorwaarden instelt. Zo kan de regel meer dan eens per gebruiker antwoorden.
5 Klik op Actie toevoegen > Beantwoorden en geef uw antwoordinstellingen op en eventuele andere acties die u voor het item wilt. Sla vervolgens de regel op.
Regels 245

9.4.3 Een afwezigheidsregel makenEen afwezigheidsregel is een soort automatische antwoordregel. Wanneer u een afwezigheidsregel maakt en activeert, blokkeert GroupWise uw agenda met Gebeurtenissen die de hele dag duren voor de opgegeven datums en krijgt u een afwezigheidsstatus. De afwezigheidsregel-widget rechtsonder in de client verandert bovendien van kleur wanneer uw afwezigheidsregel actief is.
1 Klik op Tools > Afwezigheidsregel...ofKlik op de widget Afwezigheidsregel.
2 Selecteer Schakel mijn afwezigheidsregel in.Om ervoor te zorgen dat uw afwezigheidsregel daadwerkelijk actief is, moet u deze optie selecteren en een datumbereik opgeven. Omdat de afwezigheidsregel alleen actief is binnen het datumbereik dat u opgeeft, betekent het niet dat uw afwezigheidsregel altijd actief is als deze optie altijd is geselecteerd. Uw afwezigheidsregel verloopt na de laatste dag in het datumbereik dat u opgeeft.Als u deze optie deselecteert voordat de regel is verlopen, worden de gebeurtenissen die een hele dag duren uit uw agenda verwijderd.
3 Geef een onderwerp op voor het automatische antwoord.De onderwerpen verschijnen tussen ronde haken na het onderwerp van het oorspronkelijke bericht in het antwoord. Als bijvoorbeeld het onderwerp "Niet op kantoor" is en het bericht "Budgetbewaking" naar u is gestuurd, retourneert de automatische antwoordfunctie het onderwerp "Betr.: Budgetbewaking (Niet op kantoor)".
4 Geef het bericht op dat bij het automatische antwoord moet worden weergegeven. Bijvoorbeeld "Hartelijk bedeankt voor uw bericht". Ik ben momenteel niet aanwezig. [enzovoort]."
5 Selecteer of u e-mailberichten wilt beantwoorden van buiten uw interne netwerk.6 Geef de datum op wanneer de regel in werking moet treden en de datum wanneer deze weer
ophoudt.7 Klik op Opslaan.
Regels die een antwoord activeren (zoals deze afwezigheidsregel) houden bij naar wie een antwoord is verzonden en zorgen ervoor dat een antwoord slechts één keer naar die gebruiker wordt verzonden.
9.4.4 Een regel maken om alle berichten door te sturen naar een andere account
1 Klik op Extra > Regels en klik op Nieuw.2 Typ een naam in het vak Naam van regel, bijvoorbeeld Doorstuurregel.3 Klik op de vervolgkeuzelijst Gebeurtenis en vervolgens op Nieuw item.4 Selecteer naast En items zijn de optie Ontvangen. Zorg ervoor dat geen andere itembron is
geselecteerd.5 Selecteer Bericht onder Itemtypen.6 Klik op Actie toevoegen en selecteer Doorsturen.
246 Regels

7 Typ in het veld Aan het adres waar u de items naar wilt doorsturen.8 Typ een onderwerp dat u wilt gebruiken voor doorgestuurde items, bijvoorbeeld Fwd:.9 (Optioneel) Geef de naam van het filter op dat u voor doorgestuurde items wilt gebruiken.
10 (Optioneel) Typ een bericht voor alle doorgestuurde items.11 Klik op OK.12 Klik op Opslaan, controleer of de regel is gemarkeerd met een vinkje (waarmee wordt
aangegeven dat de regel is ingeschakeld) en klik op Sluiten.
9.4.5 Een regel maken waarmee nieuwe berichten worden verzonden1 Klik op Extra > Regels en klik op Nieuw.2 Klik op Toevoegen en selecteer Bericht verzenden.3 Vul in het formulier Nieuw bericht de relevante velden in.
U moet ten minste één ontvanger opgeven voor het nieuwe e-mailbericht.4 Klik op OK.
9.4.6 Een regel kopiëren om een nieuwe regel te maken1 Klik op Extra > Regels.2 Klik op de regel die u wilt kopiëren en klik op Kopiëren.3 Voer de naam van de nieuwe regel in.4 Breng de wijzigingen in de regel aan.5 Klik op Opslaan.
9.4.7 Items beperken waarop een regel van toepassing isGebruik Voorwaarden definiëren om de items waarop een regel van toepassing is nog verder te beperken.
1 Klik op Voorwaarden definiëren in het dialoogvenster Regels.2 Klik op de eerste vervolgkeuzelijst en vervolgens op een veld.
Zie Sectie 7.4.2: ‘Velden selecteren in Zoekcriteria en Regels’ op pagina 223 voor meer informatie over de opties waaruit u kunt kiezen.
3 Klik op de vervolgkeuzelijst voor de operatoren en klik vervolgens op een operator.Zie ‘Zoekcriteria gebruiken’ op pagina 222 voor meer informatie over het gebruik van operatoren.
4 Typ de criteria voor de regel.ofKlik op de vervolgkeuzelijst (indien aanwezig) en klik op een bestaand criterium.Als u de criteria invoert en bijvoorbeeld de naam van een persoon of een onderwerp invoert, kunt u de jokertekens asterisk (*) en vraagteken (?) gebruiken. Bij de ingevoerde tekst wordt geen onderscheid gemaakt tussen hoofdletters en kleine letters.
Regels 247

Zie ‘Items zoeken in uw postbus’ op pagina 221 voor meer informatie over jokertekens en schakelopties.
5 Klik op de laatste vervolgkeuzelijst en klik op Einde.ofKlik op de laatste vervolgkeuzelijst en klik op En of Of om de items waarop de regel van toepassing is verder te beperken.
9.5 Een regel bewerken1 Klik op Extra > Regels.2 Klik op de regel die u wilt bewerken en klik op Bewerken.3 Breng de wijzigingen in de regel aan.4 Klik op Opslaan.
Als u een regel in de online modus maakt, wordt de regel toegevoegd aan de cachemodus zodra uw client verbinding maakt met het GroupWise-systeem om het GroupWise-adresboek te vernieuwen. Er wordt op gezette tijden verbinding gemaakt, zoals beschreven in ‘Adresboeken automatisch naar uw postbus downloaden’ op pagina 259. Wanneer u zich in de cachemodus bevindt, kunt u ook handmatig verbinding maken. Hiervoor klikt u op Extra > Regels > Vernieuwen.
9.6 Een regel in- of uitschakelenEen regel kan alleen worden gestart als deze is ingeschakeld. Wanneer u een regel uitschakelt, kan de regel niet worden gestart. De regel staat echter nog wel in de lijst in het dialoogvenster Regels en kan dus worden ingeschakeld wanneer u de regel nodig hebt.
1 Klik op Extra > Regels.2 Klik op de regel die u wilt in- of uitschakelen.3 Klik op Inschakelen of Uitschakelen.
Een vinkje in het selectievakje geeft aan dat een regel is ingeschakeld.
9.7 Een regel handmatig uitvoeren1 Klik op de items of mappen waarop de regel van toepassing moet zijn.2 Klik op Extra > Regels.3 Klik op de regel die u wilt uitvoeren.4 Klik op Uitvoeren en klik vervolgens op Sluiten.
De acties van de regel worden uitgevoerd nadat het dialoogvenster Regels is gesloten.
248 Regels

9.8 Een regel verwijderen1 Klik op Extra > Regels.2 Klik op de te verwijderen regel, klik op Verwijderen en vervolgens op Ja.
Regels 249

250 Regels

10 10Toegang tot Postbus en Agenda voor gemachtigde gebruikers
Met Gemachtigde kunt u de postbus en de agenda van een andere gebruiker beheren. U kunt verschillende acties uitvoeren, zoals het lezen, accepteren en weigeren van items namens een andere gebruiker, binnen de beperkingen die door de andere gebruiker zijn gesteld. Als gemachtigde gebruiker hebt u geen wachtwoord van de postbus van de eigenaar nodig omdat de eigenaar van de postbus u de door hem of haar gewenste toegangsrechten heeft verleend. Er is momenteel geen bovengrens voor het aantal proxyaccounts dat u kunt toestaan of beheren.
BELANGRIJK: U kunt als gemachtigde van een gebruiker acties uitvoeren in een ander postkantoor of domein, mits die persoon hetzelfde GroupWise-systeem gebruikt. U kunt niet als gemachtigde optreden voor een gebruiker in een ander GroupWise-systeem.
Sectie 10.1: ‘Het gebruik van proxytoegang’ op pagina 251 Sectie 10.2: ‘Machtigingen verlenen’ op pagina 252 Sectie 10.3: ‘Als eigenaar van de postbus privé-items beschermen’ op pagina 253 Sectie 10.4: ‘Een gemachtigde gebruiker worden in de postbus van iemand anders’ op
pagina 253
10.1 Het gebruik van proxytoegangAls u toegang voor gemachtigden (proxytoegang) instelt, moet u rekening houden met het volgende:
Gemachtigden kunnen de contactpersonen in uw map Contactpersonen niet op elk moment zien.
Gemachtigden kunnen geen items uit uw postbus archiveren. Dit komt omdat de archiefdirectory een lokale directory is die niet toegankelijk is voor de gemachtigde.
Nadat een gemachtigde gebruiker een e-mailbericht heeft geopend, wordt het bericht zowel voor de gemachtigde als de eigenaar van de postbus weergegeven als geopend. Als een postbuseigenaar wil dat berichten die door een gemachtigde gebruiker zijn geopend, worden weergegeven alsof deze niet gelezen zijn, kan de postbuseigenaar de gemachtigde gebruiker vragen items te markeren als Ongelezen nadat de gemachtigde gebruiker een bericht heeft bekeken. De postbuseigenaar kan op geen enkele manier nagaan of een gemachtigde gebruiker een bericht heeft geopend.
Afspraken die door gemachtigden zijn gepland, worden niet automatisch geaccepteerd in de agenda van de eigenaar van de postbus. De postbuseigenaar kan daardoor alle afspraken die zijn verzonden door gemachtigden eerst bekijken en dan beslissen of hij of zij de afspraak wil accepteren of weigeren.
Toegang tot Postbus en Agenda voor gemachtigde gebruikers 251

10.2 Machtigingen verlenenVoordat u als iemands gemachtigde kunt optreden, moet die persoon u machtigingen verlenen in zijn of haar lijst Toegang. U kunt als eigenaar van de postbus elke gebruiker verschillende rechten geven voor uw agenda- en berichtinformatie. Als u bijvoorbeeld wilt dat gebruikers specifieke informatie over uw afspraken mogen bekijken wanneer ze de functie Tijden zoeken op uw agenda uitvoeren, geeft u hen leestoegang voor afspraken.
Zie Sectie 10.1: ‘Het gebruik van proxytoegang’ op pagina 251 voor een lijst met verschillen in functionaliteit bij het gebruik van proxytoegang.
Een andere gebruiker machtigingen voor uw postbus verlenen:
1 Klik op Extra > Opties.2 Dubbelklik op Beveiliging en klik op het tabblad Toegang voor gemachtigden.3 U voegt een gebruiker toe aan de lijst door de naam in het vak Naam te typen. Klik op Gebruiker
toevoegen zodra de volledige naam wordt weergegeven.4 Klik op een gebruiker in de lijst Toegang.5 Selecteer de rechten die u deze gebruiker wilt geven.
Lezen: Items lezen die u ontvangtSchrijven: Items onder uw naam maken en verzenden met uw handtekening (als u deze hebt gedefinieerd). Categorieën toewijzen aan items, het onderwerp van items wijzigen, takenlijstopties uitvoeren op items en items verwijderen.Mijn signalen activeren: Dezelfde signalen ontvangen die u ontvangt Het ontvangen van signalen wordt alleen ondersteund als de gemachtigde zich in hetzelfde postkantoor bevindt als u.Mijn meldingen activeren: Meldingen ontvangen wanneer u items ontvangt. Het ontvangen van meldingen wordt alleen ondersteund als de gemachtigde zich in hetzelfde postkantoor bevindt als u.Items gemarkeerd als privé lezen: De items lezen die u als privé hebt gemarkeerd. Als u een gemachtigde geen rechten voor persoonlijke items hebt gegeven, blijven alle items die u in uw postbus als privé hebt gemarkeerd voor deze gemachtigde verborgen.Wijzigen: U kunt aangeven welke opties de gemachtigde gebruiker kan wijzigen. Als Opties is geselecteerd, kan de gemachtigde gebruiker alle opties wijzigen met uitzondering van de beveiligingsopties. Het vak Beveiligingsopties is alleen beschikbaar als Opties is geselecteerd. Als Beveiligingsopties is geselecteerd, heeft de gemachtigde gebruiker het recht om uw wachtwoord, meldingen, toegang van gemachtigde en opties voor verzending te wijzigen. Als de gemachtigde gebruiker over het recht Regels beschikt, kan hij/zij al uw regels bewerken. Als de gemachtigde gebruiker over het recht Mappen beschikt, kan hij/zij mappen maken of wijzigen.
6 Herhaal stap Stap 4 en Stap 5 om alle gebruikers in de lijst Toegang rechten te geven.U kunt in de lijst Toegang de optie Toegang alle gebruikers selecteren om alle gebruikers in het adresboek rechten te geven. Als u bijvoorbeeld wilt dat alle gebruikers uw berichten moeten kunnen lezen, wijst u leesrechten toe aan Toegang alle gebruikers.
7 Als u een gebruiker uit de lijst Toegang wilt verwijderen, selecteert u de gebruiker en klikt u op Gebruiker verwijderen.
8 Klik op OK.
252 Toegang tot Postbus en Agenda voor gemachtigde gebruikers

10.3 Als eigenaar van de postbus privé-items beschermenU kunt de toegang van een gemachtigde tot afzonderlijke items in uw postbus of agenda beperken door items als privé te markeren.
Als u een item als Privé markeert, kunnen gemachtigden dat item niet openen als zij niet over de juiste rechten beschikken. Gemachtigden kunnen persoonlijke items alleen openen als u aan hen de juiste rechten hebt toegekend in de lijst Toegang.
Als u een item bij het verzenden als privé markeert, kunnen noch uw gemachtigden noch de gemachtigden van de geadresseerde het item openen zonder de juiste rechten. Als u een item bij ontvangst als privé markeert, kunnen uw gemachtigden die niet de juiste rechten hebben, het item niet lezen. De gemachtigden van de afzender kunnen het item wel lezen. Afspraken die als privé zijn gemarkeerd, worden bij Tijden zoeken weergegeven volgens de status die u hebt gekozen bij het accepteren van de afspraak.
1 Klik in een geopend item op Acties > Markeren als privé.ofKlik in uw agenda op een item in de lijst met afspraken, notities of taken, klik op Acties > Markeren als privé.
U kunt ook een regel instellen om een item automatisch als privé te markeren zodra het naar een bepaalde map of agenda wordt verplaatst. Als u bijvoorbeeld alle items in een subagenda privé wilt houden, kunt u een regel toewijzen om alle items in die agenda als privé te markeren. Zie ‘Een regel maken’ op pagina 244 voor meer informatie over het maken van een regel.
10.4 Een gemachtigde gebruiker worden in de postbus van iemand anders
1 Klik in het hoofdvenster of de agenda op Bestand > Gemachtigde.ofKlik op het pictogram Modus selecteren . en klik vervolgens op Gemachtigde.
2 Als u een gebruiker wilt toevoegen, typt u de naam in het veld Naam en klikt u op OK.De postbus van de gebruiker wordt geopend. De naam van de persoon voor wie u als gemachtigde optreedt, staat boven aan de mappenlijst.Zie Sectie 10.1: ‘Het gebruik van proxytoegang’ op pagina 251 voor een lijst met verschillen in functionaliteit bij het gebruik van proxytoegang.Als de gebruiker u nog niet als gemachtigde heeft ingesteld in zijn of haar Toegangslijst, wordt de naam toegevoegd aan de lijst van gemachtigden, maar wordt de postbus van de gebruiker niet geopend.
3 Als u terug wilt gaan naar uw eigen postbus, klikt u op de vervolgkeuzelijst in de koptekst van de mappenlijst en klikt u vervolgens op uw naam.
TIP: U kunt met verschillende open postbussen tegelijk werken. (Klik op Venster, klik op Nieuw hoofdvenster en activeer de gewenste postbus.) De naam van de beheerder wordt voor elke postbus als hoofdmap weergegeven, zodat u precies kunt zien van wie de verschillende postbussen zijn.
Toegang tot Postbus en Agenda voor gemachtigde gebruikers 253

U kunt gebruikers als volgt verwijderen uit de lijst van gemachtigden:
1 Klik in het hoofdvenster of de agenda op Bestand > Gemachtigde.ofKlik op het pictogram Modus selecteren . en klik vervolgens op Gemachtigde.
2 Klik met de rechtermuisknop op de naam van degene die u wilt verwijderen en klik op Verwijderen.
Als u een gebruiker uit de lijst met gemachtigden verwijdert, behoudt u uw rechten om als gemachtigde voor deze gebruiker op te treden. De gebruiker tot wiens postbus u toegang hebt, moet uw rechten in zijn of haar lijst wijzigen.
254 Toegang tot Postbus en Agenda voor gemachtigde gebruikers

11 11Cache- en externe modus
U kunt een kopie van uw postbus (inclusief uw berichten en andere informatie) op twee manieren op uw lokaal station opslaan. Netwerkverkeer wordt in de cachemodus opgeslagen omdat hiervoor niet continu toegang tot het netwerk nodig is. In de externe modus kunt u het type verbinding opgeven en tevens de hoeveelheid opgehaalde informatie beperken.
Sectie 11.1: ‘De cachemodus gebruiken’ op pagina 255 Sectie 11.2: ‘De externe modus gebruiken’ op pagina 260
Zie Sectie 16.6: ‘Back-ups maken van e-mailberichten’ op pagina 307 voor informatie over het maken van een reservekopie van uw postbus in de externe modus of in de cachemodus.
11.1 De cachemodus gebruikenBij de cachemodus wordt een kopie van uw netwerkpostbus, inclusief uw berichten en andere informatie, opgeslagen op een lokaal station. Hierdoor kunt u GroupWise gebruiken ongeacht of uw netwerk of uw Postkantoor-agent beschikbaar is. Omdat u niet continu met het netwerk bent verbonden, vermindert deze modus het netwerkverkeer en zorgt op die manier voor de beste prestaties. Er wordt automatisch een verbinding tot stand gebracht om nieuwe berichten op te halen en te verzenden. Alle updates worden op de achtergrond uitgevoerd, zodat uw werk niet wordt onderbroken.
Gebruik deze modus als uw lokale station over voldoende schijfruimte beschikt om uw postbus te kunnen opslaan.
Sectie 11.1.1: ‘Informatie over cachefuncties’ op pagina 255 Sectie 11.1.2: ‘De cachepostbus installeren’ op pagina 256 Sectie 11.1.3: ‘Overschakelen naar modus Opslaan in cache’ op pagina 256 Sectie 11.1.4: ‘Eigenschappen instellen voor opslaan in cache’ op pagina 257 Sectie 11.1.5: ‘Werken in de modus Opslaan in cache’ op pagina 257 Sectie 11.1.6: ‘De downloadintervaltijd voor uw cachepostbus wijzigen’ op pagina 258 Sectie 11.1.7: ‘Uw cachepostbus synchroniseren met uw online postbus’ op pagina 258 Sectie 11.1.8: ‘Een andere versie van een document openen in uw cachepostbus’ op pagina 259 Sectie 11.1.9: ‘In behandeling zijnde verzoeken weergeven’ op pagina 260 Sectie 11.1.10: ‘De verbindingsstatus weergeven’ op pagina 260
11.1.1 Informatie over cachefunctiesDe meeste GroupWise-functies zijn beschikbaar in de cachemodus, met uitzondering van het activeren van meldingen van andere gebruikers.
Verschillende gebruikers kunnen hun cachepostbussen instellen op een enkele gedeelde computer.
Cache- en externe modus 255

Als u op dezelfde computer de cachemodus en de externe modus uitvoert, kan dezelfde lokale postbus (ook wel de cachepostbus of externe postbus genoemd) worden gebruikt om de benodigde schijfruimte te minimaliseren. Zie Sectie 11.2: ‘De externe modus gebruiken’ op pagina 260 voor informatie over de externe modus.
Als de schijfruimte beperkt is, kunt u aangeven welke items u wilt downloaden naar uw lokale postbus. U kunt opgeven dat u alleen de onderwerpregel wilt ophalen of u kunt een groottelimiet opgeven.
Uw GroupWise-beheerder kan instellingen opgeven zodat u de cachemodus niet kunt gebruiken of alleen de cachemodus kunt gebruiken.
11.1.2 De cachepostbus installerenOm een cachepostbus in te stellen moet er voldoende schijfruimte nodig zijn (op de vaste schijf van uw computer of op een netwerk) om alle gegevens in uw postbus te kunnen bewaren.
1 Controleer of GroupWise is geïnstalleerd op de computer waarop u de cachepostbus wilt installeren.
2 Klik op Bestand > Modus > Opslaan in cache.ofKlik op Opslaan in cache in de vervolgkeuzelijst boven de mappenlijst.
3 Geef het pad op voor uw cachepostbus en klik op OK.GroupWise werkt automatisch de cachepostbus bij met een afbeelding van de online postbus. Het eerste bijwerken of "de eerste ingebruikname" mag niet worden onderbroken. U wordt verzocht om GroupWise opnieuw op te starten om in de cachemodus te komen.Nadat de cachepostbus gestart is zult u wellicht GroupWise in de cachemodus willen uitvoeren zonder van de on line modus naar de cachemodus over te schakelen.GroupWise wordt automatisch opgestart in de modus die het laatst gebruikt is.
11.1.3 Overschakelen naar modus Opslaan in cacheU kunt als volgt naar de modus Opslaan in cache overschakelen vanuit een andere modus:
1 Klik op het pictogram Modus selecteren . en klik vervolgens op Opslaan in cache.Als uw cachepostbus niet op de locatie staat die momenteel is opgegeven in het veld Directory van de cache-postbus bij Extra > Opties > Omgeving > Bestand > Locatie, wordt u gevraagd de locatie op te geven. Dit kan voorkomen als u GroupWise uitvoert op een werkstation dat wordt gedeeld door meerdere GroupWise-gebruikers die lokale cachepostbussen hebben.Als het wachtwoord voor uw cachepostbus verschilt van het wachtwoord voor uw online postbus, wordt u gevraagd het wachtwoord voor uw cachepostbus op te geven. Zie voor meer informatie Sectie 16.2: ‘Wachtwoorden van postbussen beheren’ op pagina 298.
2 Als u wordt gevraagd GroupWise opnieuw op te starten, klikt u op Ja.Wanneer GroupWise opnieuw is gestart, bevindt u zich in de modus Opslaan in cache.
256 Cache- en externe modus

11.1.4 Eigenschappen instellen voor opslaan in cacheU kunt de werking van uw postbus instellen.
1 Klik in de Cachemodus op Accounts > Accountopties > Eigenschappen > Geavanceerd.2 Controleer of het IP-adres en de poort juist zijn.3 Als u het wachtwoord wilt wijzigen, klikt u op Wachtwoord online postbus, typt u het oude
wachtwoord en twee keer het nieuwe en klikt u op OK.4 Selecteer of alleen de onderwerpregel, de inhoud van alle e-mailberichten of de inhoud van
berichten kleiner dan een bepaalde grootte moet worden opgehaald.Met deze optie kunt u een limiet stellen aan de grootte van berichten die u uit uw postbus ophaalt. Hierdoor verbeteren downloadtijden en wordt ruimte bespaard. Het nadeel is dat u mogelijk onvolledige berichten ontvangt.
5 Selecteer of u de opties van de cachepostbus en uw online postbus wilt synchroniseren.6 Geef op of (en wanneer) uw adresboeken en regels moeten worden vernieuwd.7 Klik op OK.
11.1.5 Werken in de modus Opslaan in cacheBepaalde functies van GroupWise werken in de modus Opslaan in cache enignszins anders dan in de modus Online.
Het menu Accounts wordt alleen weergegeven in de modus Opslaan in cache, tenzij de beheerder Externe accounts heeft ingeschakeld.
In de map Verzonden Items wordt tussen vierkante haakjes weergegeven hoeveel items er in de wachtrij staan om verzonden te worden vanuit de cachemodus. Als u GroupWise probeert af te sluiten terwijl er nog items onderweg zijn, wordt u door een bericht gewaarschuwd dat u nog items hebt die niet zijn verzonden.
Als u in de modus Opslaan in cache opties van de postbus aanpast via Extra > Opties, worden de instellingen gekopieerd naar uw online postbus.
Zodra u verbinding maakt met het hoofdsysteem van GroupWise, worden de mappen bijgewerkt.
Zodra u verbinding maakt met het hoofdsysteem van GroupWise, worden de agenda's bijgewerkt.
Wanneer items worden gearchiveerd in uw cachepostbus, worden deze tijdens de volgende synchronisatie ook uit uw online postbus verwijderd.
Als een POP3- of IMAP4-account hebt, is het account desgewenst wel in de modus Opslaan in cache beschikbaar, maar niet in de online modus. Zie Sectie 12.4.2: ‘POP3- en IMAP4-accounts in externe modus en in cachemodus gebruiken.’ op pagina 279.
Ondertekenen van berichten van andere gebruikers is niet beschikbaar in de cachemodus.
Cache- en externe modus 257

11.1.6 De downloadintervaltijd voor uw cachepostbus wijzigenU kunt opgeven hoe vaak de items in uw GroupWise-cachepostbus moeten worden vernieuwd.
1 Klik op Accounts > Accountopties.2 Klik op Algemene opties.3 Geef in het veld Alle gemarkeerde accounts verzenden/ophalen elke x minuten het aantal
minuten op waarna de accounts moeten worden vernieuwd.4 Klik op OK.
11.1.7 Uw cachepostbus synchroniseren met uw online postbusU kunt de items, regels, adressen, documenten en instellingen in uw cachepostbus synchroniseren met uw online postbus.
‘Items synchroniseren’ op pagina 258 ‘Regels synchroniseren’ op pagina 258 ‘Adressen uit een adresboek ophalen’ op pagina 258 ‘Adresboeken automatisch naar uw postbus downloaden’ op pagina 259 ‘Alle items in uw cachepostbus tegelijk bijwerken’ op pagina 259 ‘Werken met bibliotheekdocumenten in cachemodus’ op pagina 259
Items synchroniseren1 Klik op Accounts > Verzenden/ophalen > GroupWise als u items wilt synchroniseren.
Regels synchroniseren1 Klik op Extra > Regels en op Vernieuwen als u regels wilt synchroniseren.
Adressen uit een adresboek ophalenU kunt adressen uit het GroupWise-adresboek of uit persoonlijk adresboeken ophalen.
‘Adressen uit het GroupWise-adresboek ophalen’ op pagina 258 ‘Adressen uit een persoonlijk adresboek ophalen’ op pagina 258
Adressen uit het GroupWise-adresboek ophalen1 Klik op Extra > Adresboek.2 Klik op Weergave > GroupWise-adresboek ophalen.
Adressen uit een persoonlijk adresboek ophalen1 Klik op Extra > Adresboek.2 Klik op Weergave > Persoonlijke adresboeken ophalen.
258 Cache- en externe modus

Adresboeken automatisch naar uw postbus downloadenOpgeven dat het GroupWise-adresboek, uw persoonlijke adresboeken en regels regelmatig naar uw cachepostbus gedownload moeten worden:
1 Klik op Accounts > Accountopties.2 Klik op uw GroupWise-account en klik op Eigenschappen.3 Klik op het tabblad Geavanceerd en selecteer Adresboeken en regels elke "x" dagen vernieuwen.4 Geef op hoe vaak u wilt dat de adresboeken en regels worden vernieuwd en klik op OK.
Alle items in uw cachepostbus tegelijk bijwerken1 Klik op Extra > Gehele postbus ophalen.
Het bijwerken van de volledige cachepostbus kan veel tijd en bandbreedte vergen (net als bij de ingebruikname van uw cachepostbus) en de client en server zwaar belasten. Gebruik deze volledige synchronisatie slechts sporadisch, bijvoorbeeld wanneer u vermoedt dat de database van uw cachepostbus beschadigd is.
Werken met bibliotheekdocumenten in cachemodusDoor een GroupWise-bibliotheekdocument in uw postbus als In gebruik te markeren, voorkomt u dat anderen het document kunnen wijzigen. Als u een document niet markeert als In gebruik, kan iemand het bestand bewerken terwijl er een kopie van het bestand in uw cachepostbus staat. Als u het document dan bewerkt en terugplaatst in de netwerkbibliotheek, wordt uw document opgeslagen als een nieuwe versie en worden uw wijzigingen niet in de andere versie bewaard. Als u niet van plan bent een document te bewerken, kunt u het beter ook niet als In gebruik markeren. Wanneer u een document met de status In gebruik afsluit, wordt u gevraagd of u het naar de netwerkbibliotheek wilt verzenden en weer als Beschikbaar wilt markeren. Zodra u klaar bent met het document, markeert u het als Beschikbaar, zodat anderen het kunnen bewerken.
11.1.8 Een andere versie van een document openen in uw cachepostbus
1 Klik op een document in uw cachepostbus.2 Klik op Acties > Versies > Versies.3 Klik op Externe bibliotheken om de versies weer te geven die u eerder in uw cachepostbus hebt
opgehaald.ofKlik op Netwerkbibliotheken om de versies weer te geven die beschikbaar zijn in het GroupWise-netwerksysteem.Als u in de Netwerkbibliotheken wilt zoeken, kunt u meteen verbinding maken met het GroupWise systeem of de zoekopdrachten opslaan totdat u later verbinding maakt.
4 Klik in de keuzelijst Versies op de versies die u wilt openen.5 Klik op Acties > Openen.
Cache- en externe modus 259

11.1.9 In behandeling zijnde verzoeken weergevenWanneer u een handeling uitvoert waarvoor informatie van uw cachepostbus naar uw online postbus moet worden gezonden, maakt GroupWise een verzoek aan dat in de lijst Wachtrij wordt geplaatst. Wanneer u verbinding maakt met het GroupWise-systeem, worden alle verzoeken naar uw online postbus verzonden. Gebruik Wachtrij om te controleren of er wachtende verzoeken zijn.
1 Klik op Accounts > Wachtrij.
In de cachemodus worden te verzenden verzoeken en andere belangrijke berichten onmiddellijk geüpload. Als een cacheverzoek nog niet is verwerkt, kunt u het verwijderen door eerst op het verzoek en vervolgens op Verwijderen te klikken. Alleen verzoeken die nog niet naar het GroupWise-systeem zijn verzonden en die de status "Item staat in wachtrij" hebben, kunnen worden verwijderd. Een verzoek dat u al naar het GroupWise-systeem hebt verzonden, kunt u niet meer annuleren.
11.1.10 De verbindingsstatus weergevenHet venster Verbindingsstatus wordt standaard niet weergegeven in de cachemodus, maar u kunt het wel weergeven door te klikken op Accounts > Statusscherm weergeven.
11.2 De externe modus gebruikenGroupWise-gebruikers die Hit the Road gebruiken, zullen reeds bekend zijn met de externe modus. Net als bij de cachemodus wordt er een kopie van uw netwerkpostbus (of het gedeelte dat u opgeeft) opgeslagen op uw lokale station. U kunt berichten periodiek ophalen en versturen via het type verbinding dat u opgeeft (modem, netwerk of TCP/IP). Als u geen volledige kopie van uw netwerkpostbus wenst, kunt u zelf bepalen wat er wordt opgehaald, bijvoorbeeld alleen nieuwe berichten of alleen de onderwerpregels van berichten.
Uw GroupWise-beheerder kan instellingen opgeven waardoor u de externe modus niet kunt gebruiken.
Sectie 11.2.1: ‘Voorbereiden op het gebruik van de externe modus’ op pagina 261 Sectie 11.2.2: ‘Een extern wachtwoord instellen’ op pagina 268 Sectie 11.2.3: ‘Informatie over externe verbindingstypen’ op pagina 268 Sectie 11.2.4: ‘Informatie over externe functies’ op pagina 269 Sectie 11.2.5: ‘Externe verzoeken verzenden’ op pagina 269 Sectie 11.2.6: ‘Externe verzoeken verwerken’ op pagina 269 Sectie 11.2.7: ‘Items verzenden en ophalen in de externe modus’ op pagina 269 Sectie 11.2.8: ‘Offline verzenden/ontvangen toestaan’ op pagina 275
260 Cache- en externe modus

11.2.1 Voorbereiden op het gebruik van de externe modusGebruik Hit the Road in het menu Extra (of schakel van de online modus naar de externe modus) om uw externe postbus te maken, in te stellen of bij te werken. Uw lokale postbus wordt gemaakt op uw lokale station en alle huidige verbindingen worden gezocht en ingesteld. Als u de cachemodus al eerder hebt gebruikt, bestaat uw lokale postbus reeds.
Met Hit the Road kunt u ook installatiebestanden op een schijf maken om uw externe postbus te maken op een computer die niet op het netwerk is aangesloten.
Verschillende gebruikers kunnen hun externe postbussen instellen op een enkele gedeelde computer.
‘De externe postbus installeren’ op pagina 261 ‘Meerdere externe postbussen op een gedeelde computer installeren’ op pagina 262 ‘De externe verbindingen configureren’ op pagina 262 ‘Externe eigenschappen opgeven’ op pagina 266
De externe postbus installerenAls u van de online modus overschakelt naar de externe modus, kunt u het pad naar de externe postbus opgeven. Als dit pad niet bestaat, wordt Hit the Road automatisch gestart. In de volgende stappen wordt uitgelegd hoe u uw externe postbus kunt installeren met Hit the Road.
1 Controleer of GroupWise is geïnstalleerd op de computer waarop u de externe postbus wilt installeren.
2 Controleer of uw online postbus is voorzien van een wachtwoord.3 Start GroupWise in de modus Online op het kantoor op uw draagbare pc die aangesloten is op
een docking-station, of op een werkstation.4 Klik op Extra > Hit the Road.5 Voer het postbuswachtwoord in en klik op OK.6 Als u een externe postbus wilt maken op een laptop in een docking-station die is verbonden
met het netwerk met daarop het online GroupWise-systeem, klikt u op Op deze computer en vervolgens op Volgende.Als u op Op deze computer klikt terwijl GroupWise niet op de laptop in het docking-station is geïnstalleerd, wordt u gevraagd GroupWise te installeren. Als u GroupWise ook buiten kantoor wilt gebruiken, klikt u op Ja om GroupWise op uw laptop te installeren. Ga verder met Stap 7.ofAls u een installatiediskette voor een andere computer wilt maken, bijvoorbeeld voor een computer thuis, klikt u op Op een andere computer > Volgende. Zorg ervoor dat u een diskette bij de hand hebt. Wanneer de installatiediskette klaar is, plaatst u deze in de computer waarop u de externe postbus wilt installeren (bijvoorbeeld in een computer thuis) en start u setup.exe vanaf de diskette. Ga naar Stap 10.
7 Typ het pad naar uw externe postbus en klik op Volgende.8 Selecteer de telefoonnummers voor het maken van de verbinding met uw online postbus en
klik op Volgende.9 Selecteer de items die u naar de externe postbus wilt kopiëren en klik op Voltooien.
Cache- en externe modus 261

10 Sluit GroupWise af.11 Klik met de rechtermuisknop op het Windows-bureaublad, klik vervolgens op Nieuw >
Snelkoppeling.12 Typ c:\Program Files\Novell\GroupWise\grpwise.exe /pr-
path_to_remote_mailbox.Het pad is het pad dat u hebt opgegeven bij Stap 7.
13 Klik op Volgende.14 Voer een naam in voor de snelkoppeling, bijvoorbeeld Remote.15 Klik op Finish (Voltooien).
Nadat u de externe postbus hebt geïnstalleerd, kunt u vanuit uw online postbus items en adresboekinformatie verzenden en ontvangen.
Meerdere externe postbussen op een gedeelde computer installerenDeze stappen moeten worden voltooid door iedere gebruiker die een externe postbus installeert op de gedeelde computer.
1 Start GroupWise in de online modus en klik op Extra > Hit the Road.2 Voer indien nodig uw wachtwoord in.3 Als u een installatieschijf voor een externe postbus wilt maken, klikt u op Op een andere
computer.4 Volg de stappen in de wizard Hit the Road. Plaats tijdens de laatste stap een schijf waarop u de
installatiebestanden opslaat.5 Meld u met een unieke gebruikersnaam aan bij Windows op de gedeelde computer.6 Plaats de installatieschijf in de gedeelde computer en start setup.exe vanaf de schijf.
Controleer of GroupWise op de gedeelde computer is geïnstalleerd.7 Selecteer een map voor de bestanden van uw externe postbus en klik op OK.
Deze map mag niet met andere gebruikers worden gedeeld.8 Als u GroupWise wilt uitvoeren met uw externe postbus, moet iedere gebruiker zich met een
unieke gebruikersnaam aanmelden bij Windows voordat GroupWise wordt gestart.
De externe verbindingen configurerenWanneer u GroupWise uitvoert in de externe modus, kunt u een verbinding met uw online GroupWise-systeem tot stand brengen via een modem-, een netwerk- (directe) of een TCP/IP-verbinding. Wanneer u uw externe postbus instelt met Hit the Road, brengt GroupWise de juiste verbindingen tot stand op basis van de manier waarop u GroupWise momenteel gebruikt. U kunt zowel nieuwe verbindingen maken als bestaande verbindingen wijzigen of verwijderen.
‘Verbindingen’ op pagina 263 ‘Een modemverbinding tot stand brengen’ op pagina 264 ‘Een TCP/IP-verbinding tot stand brengen’ op pagina 265 ‘Een netwerkverbinding tot stand brengen’ op pagina 265 ‘Een externe verbinding kopiëren’ op pagina 265
262 Cache- en externe modus

‘Een externe verbinding bewerken’ op pagina 265 ‘Een externe verbinding verwijderen’ op pagina 265 ‘De externe locatie opgeven’ op pagina 266
VerbindingenU kunt tussen verbindingstypen schakelen als er geen verzoeken in behandeling zijn op de verbinding waarvan u overschakelt. Als u bijvoorbeeld items ophaalt en verzendt met een netwerkverbinding en deze verbinding verbreekt voordat de transmissie is voltooid, moet u niet naar een modemverbinding overschakelen om de verzoeken te verwerken. Handel de oorspronkelijke verzoeken via de oorspronkelijke verbinding af.
ModemverbindingenWanneer u een verbinding tot stand brengt met een modemverbinding, belt u via een telefoonlijn in op uw online GroupWise-systeem. U moet voor elke externe locatie informatie voor nummerkeuze instellen. Bijvoorbeeld: in een hotel moet u vaak een 9 kiezen voor een buitenlijn, maar thuis niet. Voor elk van deze situaties is een aparte externe locatie vereist. Raadpleeg de documentatie bij Windows voor meer informatie over het instellen van kieseigenschappen voor de diverse externe locaties.
TCP/IP-verbindingenBij TCP/IP-verbindingen worden een IP-adres en poort gebruikt voor de verbinding met uw online GroupWise-systeem. Als u een internetprovider met een gratis inbelnummer gebruikt wanneer u niet op kantoor bent, kunt u telefoonkosten vermijden door een TCP/IP-verbinding te gebruiken. Bovendien hoeft u niet een internetverbinding af te sluiten en de telefoon op te hangen om verbinding te krijgen met uw online GroupWise-systeem via een modemverbinding. U kunt dezelfde internetverbinding gebruiken om verbinding te krijgen met uw GroupWise on line systeem.
(Directe) netwerkverbindingenOp kantoor kunt u GroupWise uitvoeren in externe modus via een netwerkverbinding. Een netwerkverbinding is handig om snel grote hoeveelheden informatie op te halen, zoals uw GroupWise-adresboek.
VerbindingsstatusWanneer u met Hit the Road uw externe postbus bijwerkt voordat u het kantoor verlaat of wanneer u items extern verzendt en ophaalt, wordt het dialoogvenster Verbindingsstatus weergegeven. In dit dialoogvenster kunt u de overdracht van gegevens tussen het online GroupWise-systeem en uw externe postbus controleren. Met Logboek weergeven geeft u gedetailleerde informatie over de verbinding weer. Kies Verzoeken als u het aantal verzoeken wilt weergeven dat het online GroupWise-systeem moet verwerken. Kies Verbinding verbreken wanneer u de informatieoverdracht wilt stopzetten.
Naast het venster Verbindingsstatus geeft ook het pictogram op de taakbalk van Windows de status van de verbinding aan.
Cache- en externe modus 263

VerbindingslogboekMet het Verbindingslogboek kunt u gegevens over verbindingen weergeven en verbindingsproblemen oplossen. Dit logboek bevat informatie over de duur van de verbinding, foutberichten, enzovoort.
GroupWise gebruikt drie verbindingslogboeken voor het registreren van gegevens over verbindingen: remote1.log, remote2.log en remote3.log. Wanneer u GroupWise in de externe modus uitvoert, gebruikt GroupWise het volgende logboek.
Een modemverbinding tot stand brengenRaadpleeg uw GroupWise-beheerder voor het telefoonnummer, de aanmeldings-id en het wachtwoord voor de gateway.
1 Klik in de Externe modus op Accounts > Verzenden/ophalen > GroupWise-opties.2 Klik op Configureren, klik op Verbinden met en klik op Nieuw.3 Zorg ervoor dat Modem is geselecteerd en klik vervolgens op OK.4 Typ een beschrijving in het vak Naam verbinding.5 Klik op de landcode en geef het kengetal en het telefoonnummer op voor de gateway naar uw
GroupWise-systeem.6 Typ de aanmeldings-ID voor de gateway.7 Klik op Wachtwoord, geef het gateway-wachtwoord op, klik op OK, geef het wachtwoord
nogmaals op en klik op OK.8 Klik op het tabblad Geavanceerd.9 Als voor de modem een script nodig is, klikt u op Script bewerken en geeft u de noodzakelijke
opdrachten voor Zoeken naar en Antwoorden met op.Klik op Opslaan en vervolgens op Sluiten als u het script onder dezelfde bestandsnaam wilt opslaan.ofKlik op Opslaan als > Sluiten als u het script onder een andere bestandsnaam wilt opslaan.
10 Als u een bestaand scriptbestand wilt ophalen, klikt u op , selecteert u het scriptbestand en klikt u op Openen.
11 Klik op een methode voor het verbreken van de verbinding.12 Klik op Aantal pogingen en geef het aantal keren op dat moet worden geprobeerd verbinding te
maken als de lijn bezet is.
Pictogram Betekenis
U bent verbonden.
De verbinding is verbroken.
U verzendt items.
U ontvangt items.
264 Cache- en externe modus

13 Klik op Om de en geef het tijdsinterval tussen de pogingen op.14 Klik op OK en vervolgens op Sluiten.
Een TCP/IP-verbinding tot stand brengen1 Klik in de Externe modus op Accounts > Verzenden/ophalen > GroupWise-opties.2 Klik op Configureren, klik op Verbinden met en klik op Nieuw.3 Klik op TCP/IP en vervolgens op OK.4 Voer een beschrijvende naam in voor de TCP/IP-verbinding.5 Voer het IP-adres en de poortgegevens in die door de GroupWise-beheerder zijn verstrekt.
In plaats van een IP-adres kunt u ook de DNS-hostnaam (Domain Name System) in het veld IP-adres invoeren. Neem hierover contact op met uw GroupWise-beheerder.
6 Klik op een methode voor het verbreken van de verbinding en vervolgens op OK en Sluiten.
Een netwerkverbinding tot stand brengen1 Klik in de Externe modus op Accounts > Verzenden/ophalen > GroupWise-opties.2 Klik op Configureren, klik op Verbinden met en klik op Nieuw.3 Klik op Netwerk en klik op OK.4 Voer een beschrijvende naam in voor de netwerkverbinding.5 Typ het pad naar een postkantoordirectory in het GroupWise-systeem.
Vraag de GroupWise-beheerder naar het pad naar uw postkantoor. U kunt ook verbinding maken met een willekeurig postkantoor in het GroupWise-systeem om toegang tot uw online postbus te krijgen. U hoeft geen verbinding te maken met het postkantoor dat uw online postbus bevat.
6 Klik op een methode voor het verbreken van de verbinding en vervolgens op OK en Sluiten.
Een externe verbinding kopiëren1 Klik in de Externe modus op Accounts > Verzenden/ophalen > GroupWise-opties.2 Klik op Configureren, op Verbinden met, op de verbinding en tot slot op Kopiëren.3 Wijzig de verbinding en klik op OK.
Een externe verbinding bewerken1 Klik in de Externe modus op Accounts > Verzenden/ophalen > GroupWise-opties.2 Klik op Configureren, op Verbinden met, op de verbinding en tot slot op Bewerken.3 Voer de gewenste wijzigingen door en klik op OK.
Een externe verbinding verwijderen1 Klik in de Externe modus op Accounts > Verzenden/ophalen > GroupWise-opties.2 Klik op Configureren, klik op Verbinden met en klik op de verbinding.3 Klik op Verwijderen en klik vervolgens op Ja.
Cache- en externe modus 265

De externe locatie opgeven1 Klik in de Externe modus op Accounts > Verzenden/ophalen > GroupWise-opties en klik
vervolgens op Configureren.2 U selecteert de externe locatie door te klikken op de gewenste locatie in de vervolgkeuzelijst
Verbinding vanaf.3 Als u de kieseigenschappen van uw modem wilt wijzigen, klikt u op Verbinden vanaf en brengt u
wijzigingen aan in het dialoogvenster Kieseigenschappen en klikt u op OK.
Raadpleeg de documentatie van Windows** voor meer informatie over kieseigenschappen.
Externe eigenschappen opgevenU kunt de instellingen van de externe modus wijzigen in Externe eigenschappen. Denk hierbij aan de verbinding, de tijdzone, hoe vaak items moeten worden verzonden en opgehaald, de systeeminformatie, de verwijderopties en de handtekening. Zie ‘De externe verbindingen configureren’ op pagina 262 voor informatie over het wijzigen van verbindingen.
‘Tijdzone-instellingen opgeven’ op pagina 266 ‘Items met regelmatige tussenpozen verzenden en ophalen’ op pagina 267 ‘Gebruikers- en systeeminformatie voor de externe postbus opgeven’ op pagina 267 ‘Externe verwijderopties wijzigen’ op pagina 267 ‘De handtekening wijzigen’ op pagina 268
Tijdzone-instellingen opgevenDe items in de agenda worden gepland aan de hand van de tijdzone-instellingen in de datum-/tijdeigenschappen van Windows. U kunt dit dialoogvenster openen vanuit Externe eigenschappen op het tabblad Server. Als u GroupWise in een andere tijdzone gebruikt, kunt u op deze andere tijdzone overstappen zodat het verschil tussen de tijdzones in de geplande items wordt weergegeven.
Als u een aantal dagen niet op kantoor bent, zult u uw afspraken doorgaans met behulp van de agendagegevens bijhouden en plannen. Om deze reden moet u de lokale tijdzone gebruiken. Als u echter slechts een korte tijd (bijvoorbeeld een dag) van kantoor bent, kunt u dezelfde tijdzone gebruiken als het GroupWise-systeem.
Als u de tijdzone-instellingen wijzigt, moet u ook de klok van de computer op de nieuwe tijdzone instellen.
1 Klik in de externe modus op Extra > Opties en dubbelklik op Accounts (extern).2 Klik op de externe account, klik op Eigenschappen en vervolgens op het tabblad Server.3 Klik op Tijdzone, op de huidige tijdzone en op OK.4 Klik op Tijdzone, het tabblad Datum en tijd, stel de computerklok in op de nieuwe tijdzone en
klik op OK.
Raadpleeg de documentatie van Windows** voor meer informatie over de datum-/tijdeigenschappen.
266 Cache- en externe modus

Items met regelmatige tussenpozen verzenden en ophalen1 Klik in de externe modus op Extra > Opties en dubbelklik op Accounts (extern).2 Controleer of het externe account is gemarkeerd met een vinkje.3 Klik op Algemene opties.4 Selecteer Alle gemarkeerde accounts verzenden/ophalen elke__ minuten en geef het aantal
minuten op.5 Klik op OK.
Deze optie werkt alleen als de verbinding van uw computer met het netwerk of de telefoonlijn (afhankelijk van de gebruikte verbinding) niet wordt verbroken.
U kunt deze optie snel in- of uitschakelen door te klikken op Accounts > Automatisch verzenden/ophalen. Deze optie is actief als u een vinkje in het selectievakje ziet.
Gebruikers- en systeeminformatie voor de externe postbus opgeven1 Klik in de externe modus op Extra > Opties, dubbelklik op Accounts (extern) en klik op Algemene
opties.2 Voer in het vak Weergavenaam uw voor- en achternaam in.
De naam wordt gebruikt als uw gebruikersmapnaam.3 Klik op OK.4 Klik op de externe account, klik op Eigenschappen en vervolgens op het tabblad Server.5 Typ uw gebruikersnaam voor GroupWise.6 Typ de domeinnaam van de online postbus.7 Voer de naam in van het postkantoor van de online postbus.8 Als u het wachtwoord voor de online postbus wilt wijzigen, klikt u op Wachtwoord on line
postbus, typt u het wachtwoord voor de online postbus en klikt u op OK. Geef het nieuwe wachtwoord op in beide velden en klik op OK.Neem de extra informatie over het wachtwoord voor de on line postbus in dit dialoogvenster door als uw systeembeheerder LDAP-verificatie heeft ingeschakeld.U kunt de externe modus pas gebruiken als er voor uw on line postbus een wachtwoord is ingesteld. Als u geen wachtwoord aan uw online postbus hebt toegewezen, moet u dit alsnog doen in Beveiligingsopties terwijl u GroupWise op kantoor gebruikt.
Externe verwijderopties wijzigenAls u een item uit uw externe postbus verwijdert, wordt dit item standaard ook uit uw online postbus verwijderd wanneer u de volgende keer verbinding maakt. U kunt de verwijderopties zodanig wijzigen in de Externe instellingen dat items die u uit de externe postbus verwijdert, niet uit de online postbus worden verwijderd en vice versa.
1 Klik op Extra > Opties en dubbelklik op Accounts (extern).2 Klik op de externe account, klik op Eigenschappen en vervolgens op het tabblad Geavanceerd.3 Voer de gewenste wijzigingen uit en klik op OK.
Cache- en externe modus 267

OPMERKING: Deze verwerking is niet van toepassing op de cachemodus. GroupWise synchroniseert automatisch de verwijderingen tussen de online modus en de cachemodus.
De handtekening wijzigenDe handtekening die u opgeeft voor de externe modus is dezelfde handtekening die voor de online modus wordt gebruikt. U kunt deze handtekening opgeven in Externe eigenschappen.
1 Klik op Extra > Opties en dubbelklik op Accounts (extern).2 Klik op de externe account, klik op Eigenschappen en vervolgens op het tabblad Handtekening.3 De tekst van de handtekening wijzigen4 Klik op OK.
Zie voor meer informatie ‘Een handtekening of vCard toevoegen’ op pagina 73.
11.2.2 Een extern wachtwoord instellenAls u de externe modus wilt gebruiken, moet u een wachtwoord instellen in de online modus. Als u de externe modus gebruikt, moet u hetzelfde wachtwoord als voor uw online postbus gebruiken. Zie voor meer informatie Sectie 1.2.1: ‘Een wachtwoord aan uw postbus toewijzen zonder LDAP-verificatie’ op pagina 16.
11.2.3 Informatie over externe verbindingstypenWanneer u GroupWise uitvoert in de externe modus, kunt u een verbinding met uw online GroupWise-systeem tot stand brengen via een modem-, een netwerk- (directe) of een TCP/IP-verbinding. Wanneer u uw externe postbus instelt met Hit the Road, brengt GroupWise de juiste verbindingen tot stand op basis van de manier waarop u GroupWise momenteel gebruikt. U kunt zowel nieuwe verbindingen maken als bestaande verbindingen wijzigen of verwijderen.
De externe modus wordt meestal thuis of onderweg gebruikt met een computer die geen permanente netwerktoegang heeft. In deze situaties kunt u een TCP/IP-verbinding of modemverbinding gebruiken om verbinding te maken met het GroupWise-systeem. Modemverbindingen bellen in op een gateway in uw GroupWise-systeem. TCP/IP-verbindingen gebruiken een uniek IP-adres (Internet Protocol) en poortgegevens om verbinding te maken met het GroupWise-systeem.
U kunt de externe modus ook op kantoor gebruiken en verbinding maken met het GroupWise-systeem via een TCP/IP-verbinding of via het toewijzen van een netwerkstation. Deze verbindingen zijn handig voor het downloaden van grote hoeveelheden informatie, bijvoorbeeld het GroupWise-adresboek.
Zie voor meer informatie ‘De externe verbindingen configureren’ op pagina 262.
Als uw externe verbinding duur is, kunt u geld en verbindingstijd besparen door verbinding te maken tijdens daluren en adresboeken te downloaden met een netwerkverbinding, waarbij het aantal berichten dat wordt gedownload wordt beperkt en u wacht met verbinding maken totdat u een aantal aanvragen hebt.
268 Cache- en externe modus

11.2.4 Informatie over externe functiesDe meeste GroupWise-functies zijn beschikbaar in de externe modus, met uitzondering van het activeren van meldingen van andere gebruikers en het gebruik van gemachtigden.
11.2.5 Externe verzoeken verzendenTelkens wanneer u berichten verzendt en ophaalt, items naar mappen verplaatst, items verwijdert, regels maakt enzovoort, wordt dit als een verzoek opgeslagen. Als u verzoeken hebt gemaakt, maar GroupWise afsluit zonder een verbinding tot stand te brengen met uw netwerkpostbus, worden de verzoeken die nog in behandeling zijn, opgeslagen totdat u GroupWise een volgende keer uitvoert. U wordt dan gevraagd de verzoeken te voltooien.
11.2.6 Externe verzoeken verwerkenLopende externe verzoeken worden automatisch verwerkt wanneer u bij terugkeer op kantoor GroupWise uitvoert nadat u uw laptop in een docking-station hebt geplaatst. U wilt bijvoorbeeld een item verzenden terwijl u niet op kantoor bent, maar u maakt geen verbinding met het GroupWise-systeem om dit verzoek te verwerken. Als u weer op kantoor bent en GroupWise gebruikt, wordt u gevraagd of u de lopende verzoeken wilt verwerken. Als u wilt zien welke verzoeken nog moeten worden verwerkt, klikt u op Verzoeken.
11.2.7 Items verzenden en ophalen in de externe modusGebruik Verzenden/ophalen om uw online en externe postbus te synchroniseren.
Als u verbinding maakt met het GroupWise-systeem worden items die u vanuit uw externe postbus hebt verzonden bij de ontvangers bezorgd. In de externe modus wordt tevens een verzoek naar uw online postbus verzonden om uw items (bijvoorbeeld e-mailberichten) op te halen. Het GroupWise-systeem verwerkt het verzoek en verzendt uw items naar uw externe postbus, waarbij het aantal items wordt beperkt op basis van de limieten die u hebt ingesteld in het dialoogvenster Verzenden/ophalen. U kunt niet alleen items, maar ook regels, documenten en adresboeken ophalen.
‘Verbinding maken met GroupWise tijdens het versturen of ophalen van berichten’ op pagina 270
‘Items, regels, adressen en documenten naar uw externe postbus downloaden’ op pagina 270 ‘Items verzenden in de externe modus’ op pagina 271 ‘In behandeling zijnde verzoeken weergeven’ op pagina 271 ‘Items ophalen die niet volledig zijn gedownload’ op pagina 272 ‘De opdracht Tijden zoeken in de externe modus gebruiken’ op pagina 272 ‘Het GroupWise-adresboek filteren voor uw externe postbus’ op pagina 273 ‘Items uit uw externe postbus verwijderen’ op pagina 273
Cache- en externe modus 269

Verbinding maken met GroupWise tijdens het versturen of ophalen van berichtenAls u in de Externe modus berichten probeert te versturen of op te halen maar u geen verbinding hebt met GroupWise, wordt een dialoogvenster geopend waar u kunt selecteren of u nu of later verbinding wilt maken. U kunt ook de verbinding configureren voordat u verbinding maakt.
Items, regels, adressen en documenten naar uw externe postbus downloaden
1 Als u GroupWise in de online modus gebruikt, klikt u op Extra > Hit the Road, typt u het wachtwoord voor de online postbus, selecteert u een telefoonnummer voor de verbinding (indien daarom wordt gevraagd) en klikt u tot slot op OK.ofAls u GroupWise in de externe modus gebruikt, klikt u op Accounts > Verzenden/ophalen > GroupWise-opties.
2 Als u items wilt ophalen, controleert u of Items is geselecteerd en klikt u achtereenvolgens op Geavanceerd, een tabblad (indien beschikbaar), een optie en op OK.Als u limieten voor items hebt opgeven, bijvoorbeeld door Alleen onderwerpregel ophalen te selecteren of door groottelimieten in te stellen, kunt u de rest van het item of de items later downloaden. Zie ‘Items ophalen die niet volledig zijn gedownload’ op pagina 272.Als u zich in de externe modus bevindt en alleen nieuwe items wilt downloaden, selecteert u Alleen nieuwe op het tabblad Ophalen.
3 Klik op OK.4 Klik op Regels om regels op te halen.5 Als u adressen uit het GroupWise-adresboek wilt ophalen, klikt u achtereenvolgens op
GroupWise-adresboek en Filter, geeft u de gewenste adressen op en klikt u op OK.Omdat het ophalen van adresboeken met een modemverbinding veel tijd in beslag kan nemen, raden wij u aan adresboeken op te halen met een netwerk of TCP/IP-verbinding.Zie voor meer informatie ‘Het GroupWise-adresboek filteren voor uw externe postbus’ op pagina 273.
6 Klik op Persoonlijke adresboeken als u persoonlijke adresboeken wilt ophalen.7 Als u kopieën van GroupWise-bibliotheekdocumenten uit uw online postbus wilt ophalen,
schakelt u het selectievakje Documenten in. Vervolgens klikt u op Documenten, selecteert u de documenten, markeert u de gewenste documenten als In gebruik en klikt u op OK.Door een document als In gebruik te markeren voorkomt u dat anderen het document kunnen wijzigen. Als u een document niet markeert als In gebruik, kan iemand het bestand bewerken terwijl er een kopie van het bestand in uw externe postbus staat. Als u het document dan bewerkt en terugplaatst in de netwerkbibliotheek, wordt uw document opgeslagen als een nieuwe versie en worden uw wijzigingen niet in de andere versie bewaard. Als u niet van plan bent een document te bewerken, kunt u het beter ook niet als In gebruik markeren.Wanneer u een document met de status In gebruik afsluit, wordt u gevraagd of u het document naar de netwerkbibliotheek wilt verzenden en weer als Beschikbaar wilt markeren. Zodra u klaar bent met het document, markeert u het als Beschikbaar, zodat anderen het kunnen bewerken.
270 Cache- en externe modus

8 Als u zich in de externe modus bevindt en uw externe locatie en verbinding wilt opgeven voorafgaand aan het downloaden, klikt u op Configureren, selecteert u de externe locatie in de vervolgkeuzelijst Verbinding vanaf, selecteert u een verbinding in de keuzelijst Verbinden met en klikt u op OK.
9 Klik op Verbinden of Voltooien.
Als u zich in de externe modus bevindt, worden alle items in de lijst Wachtrij op dat moment verzonden.
Items verzenden in de externe modus1 Maak een nieuw item en klik op Verzenden op de werkbalk.
Het item wordt in de lijst Wachtrij geplaatst. Wanneer u verbinding met het GroupWise-netwerksysteem maakt, worden alle items in de lijst Wachtrij verzonden.
2 Klik op Accounts > Verzenden/ophalen en klik op de externe account.ofAls u uw externe locatie en verbinding wilt opgeven alvorens het item te verzenden, klikt u op Accounts > Verzenden/ophalen > GroupWise-opties en op Configureren. Vervolgens selecteert u de externe locatie in de vervolgkeuzelijst Verbinding vanaf, selecteert u een verbinding in de keuzelijst Verbinden met, klikt u op OK en vervolgens op Verbinden.
Op het moment dat uw items worden verzonden, worden nieuwe items opgehaald in overeenstemming met hetgeen u hebt opgegeven in het dialoogvenster Verzenden/ophalen.
U kunt tussen verbindingstypen (netwerk, modem en TCP/IP) schakelen als er geen verzoeken in behandeling zijn op de verbinding waarvan u overschakelt. Als u bijvoorbeeld items ophaalt en verzendt met een netwerkverbinding en deze verbinding verbreekt voordat de transmissie is voltooid, moet u later niet naar een modemverbinding overschakelen om de verzoeken te verwerken. Handel de oorspronkelijke verzoeken via de oorspronkelijke verbinding af.
In behandeling zijnde verzoeken weergevenWanneer u een handeling uitvoert waarvoor informatie van uw externe postbus naar uw online postbus moet worden gezonden, maakt GroupWise een verzoek aan dat in de lijst Wachtrij wordt geplaatst. Wanneer u verbinding maakt met het GroupWise-netwerksysteem, worden alle verzoeken naar uw online postbus verzonden. Gebruik Wachtrij om te controleren op in behandeling zijnde verzoeken.
1 Klik op Accounts > Wachtrij.
Als u wilt voorkomen dat een verzoek wordt verwerkt, klikt u op het verzoek en op Verwijderen. Alleen verzoeken die nog niet naar het GroupWise-netwerksysteem zijn verzonden en die de status 'Item staat in wachtrij' hebben, kunnen worden verwijderd. Een verzoek dat u al naar het hoofdsysteem van GroupWise hebt verzonden, kunt u niet meer annuleren.
Cache- en externe modus 271

Items ophalen die niet volledig zijn gedownloadAls u limieten hebt ingesteld of de optie Kop hebt opgegeven tijdens het downloaden van items, kan uw externe postbus items bevatten die slechts gedeeltelijk zijn gedownload.
1 Selecteer de items in uw externe postbus.2 Klik op Accounts > Geselecteerde items ophalen.3 Klik op Nu verbinden als u onmiddellijk verbinding met uw online postbus wilt maken.
ofKlik op Later verbinden als u het verzoek wel wilt aanmaken, maar nog niet wilt verzenden. Op deze manier kunt u wachten totdat u verschillende verzoeken hebt en de verbinding pas dan tot stand brengen.
De opdracht Tijden zoeken in de externe modus gebruiken1 Hier maakt u een nieuwe afspraak.
2 Klik op en op een datum als u de eerste beschikbare dag voor een vergadering wilt selecteren.
3 Klik op Tijden zoeken op de werkbalk.4 Klik op Nu verbinden als u onmiddellijk verbinding wilt maken met het GroupWise-systeem en
naar beschikbare tijden wilt zoeken.ofKlik op Later verbinden als u op een later tijdstip naar beschikbare tijden wilt zoeken.Als u op Later verbinden klikt, wordt er wel een aanvraag voor Tijden zoeken gemaakt, maar wordt de aanvraag nog niet naar het GroupWise-netwerksysteem verzonden. U kunt de afspraak voorlopig als conceptitem in de map Werk in uitvoering opslaan tot het moment dat u deze wilt verzenden. Als u op een later tijdstip de tijden van afspraken wilt controleren, klikt u op Bezet en vervolgens op Nu verbinden.
5 Als het venster Tijden zoeken verschijnt, klikt u op Automatisch selecteren voor het eerst beschikbare vergadertijdstip. Klik op Automatisch selecteren totdat het meest geschikte tijdstip wordt weergegeven en klik op OK.ofKlik op het tabblad Beschikbare tijden, klik op een beschikbare tijd en op OK.
6 Voltooi de afspraak en klik op Verzenden op de werkbalk.
Als de verbinding wordt verbroken voordat u alle planningsinformatie van de opdracht Tijden zoeken hebt ontvangen, klikt u opnieuw op Bezet om de informatie van de oorspronkelijke opdracht Tijden zoeken bij te werken.
272 Cache- en externe modus

Het GroupWise-adresboek filteren voor uw externe postbusHet GroupWise-adresboek is meestal nogal groot omdat het de informatie voor de gehele organisatie bevat. Als u niet alle informatie uit het GroupWise-adresboek nodig hebt wanneer u GroupWise thuis of onderweg gebruikt, kunt u met Filter GroupWise-adresboek alleen de benodigde gebruikersadressen, faciliteitsadressen en openbare groepen bij het GroupWise-systeem ophalen.
Met de filterinstructie Afd [ ] Marketing geeft u GroupWise bijvoorbeeld opdracht alle adressen uit het adresboek op te halen waarvoor in de kolom Afdeling de tekst "Marketing" wordt weergegeven. Op deze manier kunt u met iedereen op de afdeling Marketing contact opnemen als u op reis bent.
Vaak is het beter informatie uit het GroupWise-adresboek op te halen voordat u op reis gaat om downloadtijd en kosten te besparen. Dit geldt met name als u naar een locatie reist waar u internationale telefoontarieven moet betalen.
1 Als u GroupWise in de online modus gebruikt, klikt u op Extra > Hit the Road, typt u het wachtwoord voor de online postbus, selecteert u een telefoonnummer voor de verbinding (indien daarom wordt gevraagd) en klikt u tot slot op OK.ofAls u GroupWise in de externe modus gebruikt, klikt u op Accounts > Verzenden/ophalen > GroupWise-opties.
2 Klik op GroupWise-adresboek en klik vervolgens op Filter.3 Klik in de eerste vervolgkeuzelijst op een kolom van het adresboek.
Klik bijvoorbeeld op Afdeling als u wilt zoeken naar adressen van een bepaalde afdeling.4 Klik op de vervolgkeuzelijst voor operatoren, klik op een operator en typ uw zoekcriteria in het
vak of klik op een waarde (indien van toepassing).Klik bijvoorbeeld op [ ] en typ Accounts om te zoeken naar adressen van de afdeling Accounts. Gebruik de operator die het beste bij uw zoekopdracht past. Als u de zoekcriteria opgeeft en bijvoorbeeld de naam van een persoon of een onderwerp invoert, kunt u de jokertekens, zoals een asterisk (*) en vraagteken (?), gebruiken. Voor het filteren wordt geen onderscheid gemaakt tussen hoofdletters en kleine letters.
5 Als u meer filtervoorwaarden wilt toevoegen, klikt u op de laatste vervolgkeuzelijst en vervolgens op En.
6 Lees nadat u alle filtervoorwaarden hebt opgegeven de tekst vanaf "Neem vermelding op waarbij..." terwijl u uw filter maakt, zodat u begrijpt hoe u filter werkt.
7 Klik op OK en vervolgens op Verbinding.
Zie ‘Zoekcriteria gebruiken’ op pagina 222 voor meer informatie over operatoren.
Items uit uw externe postbus verwijderenGebruik de opdrachten Verwijderen, Leegmaken en Bibliotheekgrootte beheren om items uit uw externe postbus te verwijderen.
‘Items uit uw externe postbus verwijderen’ op pagina 274 ‘Ongewenste documenten uit uw externe bibliotheek verwijderen’ op pagina 274 ‘Bijgesloten documentverwijzingen en de externe modus’ op pagina 274
Cache- en externe modus 273

Items uit uw externe postbus verwijderenIn de Externe modus kunt u net zoals in de on line modus items verwijderen, items intrekken en de prullenbak legen.
1 Klik op het item in uw postbus.2 Klik op Bewerken > Verwijderen.3 Als u een uitgaand item verwijdert, klikt u op een van de beschikbare opties.4 Klik op Bewerken > Prullenbak legen als u schijfruimte wilt vrijmaken.
Hiermee verwijdert u alle verwijderde items definitief uit uw externe postbus.De volgende keer dat u verbinding maakt met het GroupWise-systeem, worden de wijzigingen in de externe postbus en de online postbus automatisch gesynchroniseerd. U kunt deze functie uitschakelen door de verwijderopties in Externe eigenschappen te wijzigen. Zie ‘Externe verwijderopties wijzigen’ op pagina 267.
Ongewenste documenten uit uw externe bibliotheek verwijderenWanneer u bestanden uit de externe bibliotheek verwijdert met het programma Schijfruimtebeheer, verwijdert u de bestanden niet uit de netwerkbibliotheek. De documentverwijzingen naar de verwijderde documenten worden evenmin verwijderd. De bestanden worden alleen verwijderd van de computer waar uw externe postbus zich bevindt, zodat er schijfruimte wordt vrijgemaakt.
1 Klik in de externe modus op Extra > Bibliotheekgrootte beheren.2 Klik op de documenten die u wilt verwijderen en klik op Verwijderen.3 Klik op Sluiten als u klaar bent.
Wanneer u een document verwijdert dat in gebruik is, wordt de status van dit document in de netwerkbibliotheek weer ingesteld op Beschikbaar als u de volgende keer verbinding met uw online postbus maakt.
Bijgesloten documentverwijzingen en de externe modusAls u de externe modus gebruikt, kunt u items met een documentverwijzing als bijlage ontvangen. Als u de bijlage opent, wordt het document geopend vanuit uw externe bibliotheek, ook als het document in uw externe bibliotheek een oudere versie is dan de versie in de bijlage. Als het document niet aanwezig is in uw externe bibliotheek, wordt u gevraagd of u nu of later verbinding wilt maken met uw on line postbus om het document op te halen.
Vanuit de externe modus kunt u ook items met bijgesloten documentverwijzingen verzenden. Als het document echter niet aanwezig is in uw externe bibliotheek, zullen ontvangers die niet de juiste rechten hebben voor het document in de Netwerkbibliotheek of die geen e-mailprogramma gebruiken dat de GroupWise-bibliotheek ondersteunt, geen kopie ontvangen van het document.
Als de netwerkbibliotheek niet beschikbaar is, krijgen ontvangers ook geen kopie van het document. Wanneer een van deze situaties zich voordoet, moet u behalve de documentverwijzing ook een kopie van het document bijvoegen.
274 Cache- en externe modus

11.2.8 Offline verzenden/ontvangen toestaan1 Klik op Extra > Opties en dubbelklik op Omgeving.2 Klik op het tabblad Standaardacties.3 Selecteer het gewenste toestemmingsniveau voor Offline verzenden/ontvangen.4 Klik op OK.
Cache- en externe modus 275

276 Cache- en externe modus

12 12POP3- en IMAP4-accounts
Als u meerdere e-mailaccounts hebt, weet u dat het onhandig is om de locatie te wijzigen voor elke account die u wilt bekijken. U kunt uw POP3- en IMAP4-accounts toevoegen aan GroupWise, zodat u vanuit GroupWise al uw e-mailberichten kunt lezen en verzenden.
Sectie 12.1: ‘Meer informatie over POP3- en IMAP4-accounts’ op pagina 277 Sectie 12.2: ‘POP3- en IMAP4-accounts toevoegen aan GroupWise’ op pagina 278 Sectie 12.3: ‘POP3- en IMAP4-accounts configureren’ op pagina 278 Sectie 12.4: ‘POP3- en IMAP4-accounts gebruiken’ op pagina 279 Sectie 12.5: ‘POP3-functies’ op pagina 281 Sectie 12.6: ‘IMAP4-functies’ op pagina 282
12.1 Meer informatie over POP3- en IMAP4-accounts Sectie 12.1.1: ‘Meer informatie over POP3-accounts’ op pagina 277 Sectie 12.1.2: ‘Functionaliteit van IMAP4-accounts’ op pagina 277
12.1.1 Meer informatie over POP3-accountsWanneer u een POP3-account toevoegt, kunt u een bestaande map (zoals uw postbus) aan de account koppelen of een nieuwe map maken. Wanneer u e-mail van uw POP3-account naar GroupWise downloadt, wordt deze doorgaans van de POP3-server verwijderd. U kunt de items van uw POP3-account op de POP3-server opslaan. Als u items op de server opslaat, kunt u deze items vanaf meerdere computers lezen.
12.1.2 Functionaliteit van IMAP4-accountsWanneer u een IMAP4-account toevoegt, geeft de map die u in GroupWise ziet de map op uw IMAP4-server weer. De items in uw IMAP4-account worden altijd opgeslagen op de IMAP4-server. Elke actie in de map GroupWise, zoals maken of verwijderen, wordt ook uitgevoerd op de IMAP4-server. Omdat uw items altijd op de IMAP4-server worden opgeslagen, kunt u die items op meerdere computers lezen.
De functies Zoeken en Proxy worden niet ondersteund in IMAP4-mappen.
POP3- en IMAP4-accounts 277

12.2 POP3- en IMAP4-accounts toevoegen aan GroupWiseVoordat u een POP3- of IMAP4-account aan GroupWise toevoegt, moet u op de hoogte zijn van het gebruikte type e-mailserver (POP3 of IMAP4), uw accountnaam en wachtwoord en de namen van de servers voor inkomende en uitgaande berichten. U kunt deze gegevens krijgen bij uw internetprovider of netwerkbeheerder. Beveiligd-wachtwoordverificatie van Microsoft wordt ondersteund voor de toegang tot Exchange-servers en MSN-accounts.
U kunt een POP3- of IMAP4-account alleen toevoegen als het menu Accounts wordt weergegeven. Het menu Accounts wordt weergegeven als u zich in de cachemodus bevindt of als de beheerder POP en IMAP of NNTP voor uw GroupWise-systeem heeft ingeschakeld.
1 Klik op Account > Accountopties.2 Klik op Toevoegen.3 Selecteer het gewenste accounttype en geef een accountnaam op.4 Geef het e-mailadres en het wachtwoord voor het account op.
Als de provider wordt herkend, worden de gegevens voor de inkomende en uitgaande mailserver automatisch ingevuld. Bij een onbekende e-mailprovider worden de velden Inkomende mailserver en Uitgaande mailserver weergegeven, en moet u deze informatie zelf opgeven.
5 Selecteer of u de nieuwe account wilt uploaden naar de GroupWise-postbus en klik op Volgende.
6 Selecteer de map die u wilt gebruiken voor de account of maak een nieuwe map.7 Klik op Voltooien.
Nadat u een POP3- of IMAP4-account hebt toegevoegd, moet u dit mogelijk ook configureren om verbinding met GroupWise te kunnen maken. Zie Aan de slag met IMAP en POP3 (https://support.google.com/mail/troubleshooter/1668960?hl=en&ref_topic=1669040) in de Help van Gmail als u bijvoorbeeld POP3/IMAP4-downloads wilt toestaan in Gmail.
12.3 POP3- en IMAP4-accounts configurerenIn het menu Accounts in het hoofdvenster van GroupWise kunt u de accountfunctie openen, zoals toevoegen van een account, instellen van accounteigenschappen en verzenden en ophalen van items vanuit internet-e-mailaccounts.
1 Klik op Accounts > Accountopties.2 Klik op de account die u wilt wijzigen.3 Klik op Eigenschappen.4 Klik op de tabbladen voor de eigenschappen die u wilt wijzigen.
Raadpleeg Sectie 12.5: ‘POP3-functies’ op pagina 281 en Sectie 12.6: ‘IMAP4-functies’ op pagina 282 voor meer informatie over de soorten wijzigingen die u kunt aanbrengen.
5 Wijzig de eigenschappen en klik op OK.
Als u bij IMAP4-accounts de accountnaam wijzigt, wordt ook de naam van de IMAP4-map gewijzigd.
278 POP3- en IMAP4-accounts

12.4 POP3- en IMAP4-accounts gebruikenMet behulp van POP3- en IMAP4-accounts kunt u e-mailberichten openen die zijn opgeslagen op andere e-mailsystemen die POP3 en IMAP4 ondersteunen. De meeste e-mailsystemen ondersteunen dit type verbinding om e-mail te kunnen downloaden en weer te geven.
Sectie 12.4.1: ‘POP3- en IMAP4-accounts in on line modus gebruiken’ op pagina 279 Sectie 12.4.2: ‘POP3- en IMAP4-accounts in externe modus en in cachemodus gebruiken.’ op
pagina 279 Sectie 12.4.3: ‘Tijdsduur time-out wijzigen voor POP3- en IMAP4-servers’ op pagina 279 Sectie 12.4.4: ‘SSL gebruiken om verbinding te maken met een POP3- of IMAP4-server’ op
pagina 280 Sectie 12.4.5: ‘Items via POP3- en IMAP4-accounts downloaden’ op pagina 280 Sectie 12.4.6: ‘POP3- en IMAP4-e-mail vanuit GroupWise verzenden’ op pagina 281 Sectie 12.4.7: ‘Een item uit een POP3- of IMAP4-account verwijderen’ op pagina 281
12.4.1 POP3- en IMAP4-accounts in on line modus gebruikenIndien uw GroupWise-beheerder het gebruik van POP4- en IMAP4-accounts heeft uitgeschakeld in de modus Online, is het menu Accounts niet beschikbaar in uw online postbus.
12.4.2 POP3- en IMAP4-accounts in externe modus en in cachemodus gebruiken.In de externe modus kunt u Internet-e-mailaccounts controleren zonder verbinding te maken met GroupWise.
Het menu Accounts is altijd beschikbaar in de externe modus.
Als u GroupWise gebruikt in de externe modus of de cachemodus, kunt u het uploaden van een POP3- of IMAP4-account naar uw online postbus uitschakelen.
1 Om ervoor te zorgen dat u geen POP3- of IMAP4-account naar uw online postbust uploadt, klikt u op Accounts > Accountopties, selecteert u een account, klikt u op Eigenschappen en schakelt u het selectievakje Dit account uploaden naar de online postbust van GroupWise.
12.4.3 Tijdsduur time-out wijzigen voor POP3- en IMAP4-servers1 Klik op Accounts > Accountopties.2 Klik op de accountnaam.3 Klik op Eigenschappen.4 Klik op het tabblad Geavanceerd.5 Voer het aantal minuten in het vak Minuten wachten tot server reageert in.6 Klik op OK en vervolgens op Sluiten.
POP3- en IMAP4-accounts 279

12.4.4 SSL gebruiken om verbinding te maken met een POP3- of IMAP4-serverU kunt verbinding met uw POP3- of IMAP4-e-mailserver maken via SSL, een beveiligingsprotocol voor internet dat de vertrouwelijkheid van uw berichten helpt behouden. Als u deze optie wilt gebruiken, moet uw e-mailserver echter wel SSL ondersteunen.
1 Klik op Accounts > Accountopties.2 Klik op de account en klik vervolgens op Eigenschappen.3 Klik op het tabblad Geavanceerd.4 Selecteer SSL gebruiken voor zowel de servers voor uitgaande als voor inkomende e-
mailberichten en geef het digitale certificaat op dat u wilt gebruiken.Met dit certificaat kan GroupWise SSL gebruiken om zich bij de gewenste e-mailserver te verifiëren. (Als de vervolgkeuzelijst geen certificaten bevat, vraagt u via uw webbrowser een certificaat aan bij een onafhankelijke certificeringsinstantie. Zie voor meer informatie ‘Een beveiligingscertificaat verkrijgen van een certificeringsinstantie’ op pagina 81.)
5 Klik op OK en vervolgens op Sluiten.
12.4.5 Items via POP3- en IMAP4-accounts downloaden ‘Items handmatig downloaden’ op pagina 280 ‘Items automatisch downloaden’ op pagina 280
Items handmatig downloaden1 Als u items uit één account wilt downloaden, klikt u op Accounts > Verzenden/ophalen en op de
accountnaam.ofAls u items wilt downloaden uit alle accounts waarbij onder Accounteigenschappen de optie Deze account opnemen bij verzenden/ophalen voor alle gemarkeerde accounts is geselecteerd, klikt u op Accounts > Verzenden/ophalen > Alle gemarkeerde accounts.Als in de externe modus de optie Deze account opnemen bij verzenden/ophalen voor alle gemarkeerde accounts is geselecteerd bij Externe eigenschappen, kunt u items tegelijkertijd vanuit uw online postbus en uw internet-e-mailaccounts downloaden.
Items automatisch downloaden1 Klik op Accounts > Accountopties.2 Klik op Algemene opties.3 Selecteer Alle gemarkeerde accounts verzenden/ophalen elke__minuten als u regelmatig items
wilt downloaden. Geef vervolgens aan hoe vaak u items wilt verzenden en ophalen.4 Selecteer Alle gemarkeerde accounts bij opstarten versturen/ophalen als u items wilt
downloaden elke keer wanneer u GroupWise start.
Deze instellingen beïnvloeden alle accounts waarvoor Deze account opnemen bij verzenden/ophalen voor alle gemarkeerde accounts is geselecteerd in de eigenschappen van de account.
280 POP3- en IMAP4-accounts

Als u voor deze accounts nieuwe items hebt gemaakt die nog niet zijn verzonden, wordt de verzending van deze items tegelijk met het downloaden van nieuwe items uitgevoerd.
U kunt deze optie snel in- of uitschakelen door te klikken op Accounts > Automatisch verzenden/ophalen. Deze optie is actief als u een vinkje in het selectievakje ziet.
12.4.6 POP3- en IMAP4-e-mail vanuit GroupWise verzenden1 Klik in een item dat u wilt verzenden op Acties > Verzenden via > en klik op de account van
waaruit u wilt verzenden.of
Klik op en klik op de account.De Van-naam voor de desbetreffende account staat in het vak Van van dit item.
2 (Optioneel) Als u het standaardaccount voor het verzenden van items wilt instellen, klikt u achtereenvolgens op Accounts > Accountopties, een account en op Standaardinstelling.
12.4.7 Een item uit een POP3- of IMAP4-account verwijderen1 Als u een item uit een IMAP4- of POP3-account wilt verwijderen, drukt u op Delete.
Zie ook Sectie 12.5.2: ‘Items verwijderen uit een POP3-e-mailserver’ op pagina 281 en Sectie 12.6.5: ‘Items verwijderen uit een IMAP4-e-mailserver’ op pagina 283..
12.5 POP3-functies Sectie 12.5.1: ‘Uw items op een POP3-e-mailserver opslaan’ op pagina 281 Sectie 12.5.2: ‘Items verwijderen uit een POP3-e-mailserver’ op pagina 281
12.5.1 Uw items op een POP3-e-mailserver opslaan1 Klik op Accounts > Accountopties.2 Klik op de POP3-accountnaam.3 Klik op Eigenschappen.4 Klik op het tabblad Geavanceerd.5 Klik op Een kopie van berichten op de server opslaan.6 Klik op OK en vervolgens op Sluiten.
12.5.2 Items verwijderen uit een POP3-e-mailserverDoe het volgende als u POP3-items van de POP3-server wilt verwijderen als deze worden gedownload:
1 Klik op Accounts > Accountopties.
POP3- en IMAP4-accounts 281

2 Dubbelklik op de POP3-account en klik op Geavanceerd.3 Schakel Een kopie van berichten op de server opslaan uit en klik op OK.
Als u de opties Een kopie van berichten op de server opslaan en Verwijderen van server na __ dagen selecteert, zullen de POP3-items na het downloaden worden verwijderd van de POP3-server na het aantal dagen dat u hebt opgegeven.
Als u de opties Een kopie van berichten op de server opslaan en Verwijderen van server na verwijdering uit prullenbak selecteert, zullen de POP3-items worden verwijderd van de POP3-server wanneer u ze zelf uit de prullenbak verwijdert. Als GroupWise uw prullenbak automatisch leegmaakt, worden de items niet verwijderd van de POP3-server.
12.6 IMAP4-functies Sectie 12.6.1: ‘Aan-/afmelden bij IMAP4-mappen’ op pagina 282 Sectie 12.6.2: ‘De mappen in een IMAP4-account in alfabetische volgorde rangschikken’ op
pagina 283 Sectie 12.6.3: ‘Alleen de koptekst (onderwerp) downloaden voor IMAP4-accounts’ op
pagina 283 Sectie 12.6.4: ‘Voicemailbijlagen downloaden via een IMAP4-account’ op pagina 283 Sectie 12.6.5: ‘Items verwijderen uit een IMAP4-e-mailserver’ op pagina 283
12.6.1 Aan-/afmelden bij IMAP4-mappenDeze functie is alleen beschikbaar als uw IMAP4-server aan- en afmelding bij mappen ondersteunt. Als u zich afmeldt bij een map, bevindt deze zich nog wel in uw IMAP4-account, maar wordt de map niet meer weergegeven in uw mappenlijst op de IMAP4-server. Dit is vooral handig wanneer u een NNTP-account gebruikt via een IMAP4-map.
1 Klik op Accounts > Accountopties.2 Klik op de IMAP4-account en klik op Mappen.3 Klik op het tabblad Alles om alle mappen in deze account weer te geven.
ofKlik op het tabblad Aangemeld om de mappen weer te geven waarbij u momenteel bent aangemeld.
4 Als u een overzicht wilt van mappen met een bepaalde tekst in de naam (in plaats van een overzicht van alle mappen), typt u de tekst in het vak Zoeken naar mappen met en klikt u op Zoeken.
5 Klik op de mapnaam en vervolgens op Aanmelden.ofAls u zich wilt afmelden bij een map, klikt u op de mapnaam en vervolgens op Afmelden.
6 Klik op Sluiten.
282 POP3- en IMAP4-accounts

12.6.2 De mappen in een IMAP4-account in alfabetische volgorde rangschikken
1 Klik in de mappenlijst met de rechtermuisknop op de IMAP4-accountmap en klik op Submappen sorteren.
Deze optie is niet beschikbaar als de mappen reeds zijn gealfabetiseerd.
12.6.3 Alleen de koptekst (onderwerp) downloaden voor IMAP4-accounts
1 Klik op Accounts > Accountopties.2 Klik op de IMAP4-account en klik vervolgens op Eigenschappen.3 Klik op het tabblad Geavanceerd.4 Selecteer Alleen kopteksten downloaden.5 Klik op OK en vervolgens op Sluiten.
Nadat u de koptekst (onderwerp) van een item hebt gedownload, kunt u het volledige item downloaden door het te openen terwijl u bent verbonden bent met het Internet.
12.6.4 Voicemailbijlagen downloaden via een IMAP4-accountAls u via deze IMAP4-account gebruikmaakt van een telefoonserver, kan GroupWise de hoofdteksten van externe bestanden voor voicemailbijlagen downloaden.
1 Klik op Accounts > Accountopties.2 Klik op de IMAP4-account en klik vervolgens op Eigenschappen.3 Klik op het tabblad Geavanceerd.4 Selecteer Hoofdteksten externe bestanden downloaden.5 Klik op OK en vervolgens op Sluiten.
12.6.5 Items verwijderen uit een IMAP4-e-mailserverWanneer u een item verwijdert, wordt dit voor verwijdering op de IMAP4-server gemarkeerd. Om een item te verwijderen moet u het echt verwijderen. U kunt alleen het onderwerp (koptekst) van een item of het volledige item downloaden. U kunt items van de ene map naar een IMAP4-map verplaatsen, zodat de items op de IMAP4-server worden gemaakt. Doorgestreepte items geven aan dat deze van de server zijn verwijderd maar nog in GroupWise staan.
POP3- en IMAP4-accounts 283

284 POP3- en IMAP4-accounts

13 13Nieuwsgroepen
U kunt nieuwsgroepitems weergeven en posten vanuit GroupWise. Nieuwsgroepen zijn gelijk aan bulletinboards op het Internet. U kunt over bijna elk onderwerp een nieuwsgroep vinden. Nieuwsgroepen zijn te vergelijken met de gedeelde mappen van GroupWise, alleen deelt u nu niet de gegevens met anderen op uw afdeling of binnen het bedrijf maar met iedereen op het Internet.
Als u nieuwsgroepen wilt gebruiken, moet u toegang hebben tot de NNTP-server (Network News Transfer Protocol). Uw internetprovider geeft u de juiste servergegevens en aanmeldingsnaam (indien nodig). U kunt tevens op het Internet zoeken naar een lijst met gratis NNTP-servers die u kunt gebruiken.
Sectie 13.1: ‘Nieuwsgroepen instellen’ op pagina 285 Sectie 13.2: ‘Werken met nieuwsgroepberichten’ op pagina 286 Sectie 13.3: ‘Werken met nieuwsgroepen’ op pagina 288
13.1 Nieuwsgroepen instellen Sectie 13.1.1: ‘Een nieuwsaccount toevoegen’ op pagina 285 Sectie 13.1.2: ‘Abonneren of abonnement opzeggen op nieuwsgroepen’ op pagina 286
13.1.1 Een nieuwsaccount toevoegen1 Klik op Accounts > Accountopties.2 Klik op het tabblad Nieuws en vervolgens op Toevoegen.3 Voer een accountnaam in en klik op Volgende.
U kunt een willekeurige naam invoeren. De naam die u invoert, wordt naast de map in uw mappenlijst weergegeven.
4 Voer de naam van nieuwsserver (NNTP) in.Om nieuwsgroepen te gebruiken moet u toegang hebben tot een NNTP-server. Uw Internet-serviceprovider verschaft u de juiste servergegevens en aanmeldingsnaam (indien nodig). U kunt tevens op het Internet zoeken naar een lijst met gratis NNTP-servers die u kunt gebruiken.
5 Als u door de server om verificatie wordt gevraagd, klikt u op Verificatie is vereist voor server en vult u vervolgens de velden Aanmeldingsnaam en Wachtwoord in.
6 Vul de velden E-mailadres en Van naam in en klik vervolgens op Volgende.7 Klik op Verbinding maken via LAN.
ofKlik op Verbinding maken via modem en telefoonlijn, klik op een inbeloptie en klik op een verbinding in de keuzelijst Te gebruiken inbelnetwerkverbinding.
8 Klik op Volgende.9 Typ een beschrijving voor de map, plaats de map in de mappenlijst en klik op Voltooien.
Nieuwsgroepen 285

13.1.2 Abonneren of abonnement opzeggen op nieuwsgroepen1 Klik op Accounts > Accountopties.2 Klik op het tabblad Nieuws, klik op een account en klik op Nieuwsgroepen.3 Klik op een nieuwsgroep.
ofTyp een zoekterm, klik op Zoeken, klik op een nieuwsgroep en vervolgens op Aanmelden.
4 (Optioneel) Als u zich wilt afmelden bij een nieuwsgroep, herhaalt u Stap 1 en Stap 2en klikt u achtereenvolgens op het tabblad Aangemeld, een nieuwsgroep, Afmelden en op Ja.
13.2 Werken met nieuwsgroepberichten Sectie 13.2.1: ‘Nieuwsgroepberichten lezen’ op pagina 286 Sectie 13.2.2: ‘Een nieuwe discussie in een nieuwsgroep posten’ op pagina 286 Sectie 13.2.3: ‘Antwoorden op een bericht in een nieuwsgroep’ op pagina 287 Sectie 13.2.4: ‘Berichten naar interesse markeren’ op pagina 287 Sectie 13.2.5: ‘Een handtekening toevoegen aan alle nieuwsgroepitems die u verzendt’ op
pagina 287 Sectie 13.2.6: ‘De weergavenaam voor nieuwsgroepberichten wijzigen’ op pagina 288 Sectie 13.2.7: ‘Een nieuwsgroepbericht verwijderen’ op pagina 288
13.2.1 Nieuwsgroepberichten lezenAls u zich abonneert op een NNTP-nieuwsgroepaccount wordt er een NNTP-map gemaakt. In de mappenlijst is deze map herkenbaar aan het pictogram NNTP-map . De NNTP-map geeft een lijst weer van elke nieuwsgroep waarvoor u zich hebt aangemeld. Wanneer u in de mappenlijst op een nieuwsgroep klikt waarvoor u zich hebt aangemeld, wordt in de itemlijst een lijst met beschikbare nieuwsverhalen weergegeven.
Een nieuwsartikel lezen:
1 Dubbelklik op het nieuwsartikel in de itemlijst om het artikel in een nieuw venster weer te geven.ofSelecteer het nieuwsartikel om het artikel in QuickViewer weer te geven.
13.2.2 Een nieuwe discussie in een nieuwsgroep posten1 Klik met de rechtermuisknop op de nieuwsgroep en klik op Nieuwe discussie.2 Voer een onderwerp in.3 Typ een bericht.4 Klik op Nieuwsgroepen als u naar een andere nieuwsgroep wilt gaan of berichten naar meer
nieuwsgroepen wilt sturen.
286 Nieuwsgroepen

5 Klik op OK.6 Klik op Posten op de werkbalk.
U kunt een aan een nieuwsgroep gepost item niet intrekken.
Als u problemen ondervindt bij het versturen van een item naar een nieuwsgroep (bijvoorbeeld de NNTP-server geeft aan dat er onvoldoende schijfruimte beschikbaar is), wordt uw bericht in de map Werk in uitvoering opgeslagen en kunt u op een later tijdstip opnieuw proberen het bericht te versturen.
13.2.3 Antwoorden op een bericht in een nieuwsgroep1 Klik met de rechtermuisknop op het item in de itemlijst en klik op Antwoord.2 Klik op een antwoordoptie.3 Klik op OK.4 Typ een antwoord.5 Klik op Nieuwsgroepen als u naar een andere nieuwsgroep wilt gaan of berichten naar meer
nieuwsgroepen wilt sturen. Druk op F1 in het dialoogvenster Nieuwsgroepen selecteren voor meer informatie.
6 Klik op OK.7 Klik op Posten op de werkbalk.
U kunt een aan een nieuwsgroep gepost item niet intrekken.
Als u problemen ondervindt bij het versturen van een item naar een nieuwsgroep (bijvoorbeeld de NNTP-server geeft aan dat er onvoldoende schijfruimte beschikbaar is), wordt uw bericht in de map Werk in uitvoering opgeslagen en kunt u op een later tijdstip opnieuw proberen het bericht te versturen.
13.2.4 Berichten naar interesse markeren1 Klik met de rechtermuisknop op het nieuwsgroepitem, klik op Thread markeren en klik
vervolgens op Kijken, Lezen of Negeren.
Vervolgens kunt u de berichten filteren op basis van de overzichtsstatus om alleen de berichten te bekijken die uw post bevatten.
13.2.5 Een handtekening toevoegen aan alle nieuwsgroepitems die u verzendt
1 Klik op Accounts > Accountopties.2 Klik op het tabblad Nieuws, klik op Eigenschappen en klik op het tabblad Handtekening.3 Klik op Handtekening of Elektronisch visitekaartje (vCard).4 Als u Handtekening hebt geselecteerd, voert u in het vak Handtekening de tekst in die u als
handtekening wilt gebruiken.Deze handtekening wijkt af van de handtekening die u kunt maken voor normale GroupWise-berichten of voor IMAP- of POP3-accounts.
Nieuwsgroepen 287

5 Klik op Automatisch toevoegen om een handtekening toe te voegen aan alle items die u verzendt.ofKlik op Melden voor toevoegen. U wordt dan gevraagd of u aan het item dat u wilt verzenden, uw handtekening wilt toevoegen.
6 Klik op OK.
13.2.6 De weergavenaam voor nieuwsgroepberichten wijzigen1 Klik op Accounts > Accountopties.2 Klik op de tab Nieuws en klik vervolgens op Eigenschappen.3 Voer een weergavenaam in.4 Klik op OK.
13.2.7 Een nieuwsgroepbericht verwijderen1 Klik met de rechtermuisknop op het item en klik op Verwijderen en weggooien.
Een nieuwsgroepitem dat u uit de GroupWise-itemlijst verwijdert, wordt niet van de nieuwsserver verwijderd. U kunt een aan een nieuwsgroep gepost item niet verwijderen.
2 (Optioneel) Als u het item opnieuw wilt weergeven in uw itemlijst van GroupWise, klikt u met de rechtermuisknop op de nieuwsgroep in de GroupWise-dossierkast en klikt u vervolgens op Beginwaarden.
13.3 Werken met nieuwsgroepen Sectie 13.3.1: ‘Alle threads in een nieuwsgroep samenvouwen of uitvouwen’ op pagina 288 Sectie 13.3.2: ‘Een zoekopdracht op een nieuwsgroepserver uitvoeren’ op pagina 289 Sectie 13.3.3: ‘Downloadinstellingen voor afzonderlijke nieuwsgroepen opgeven’ op pagina 289 Sectie 13.3.4: ‘De lokale nieuwsgroepmap bijwerken’ op pagina 289 Sectie 13.3.5: ‘Een nieuwsaccount verwijderen’ op pagina 289
13.3.1 Alle threads in een nieuwsgroep samenvouwen of uitvouwen1 Klik met de rechtermuisknop op de nieuwsgroep en klik op Alle threads samenvouwen.
ofKlik met de rechtermuisknop op de nieuwsgroep en klik vervolgens op Alle threads uitvouwen.
288 Nieuwsgroepen

13.3.2 Een zoekopdracht op een nieuwsgroepserver uitvoeren1 Klik met de rechtermuisknop op de nieuwsgroep en klik op Zoeken op server.2 Klik in de eerste keuzelijst op het veld waarin u wilt zoeken, typ de zoekwoorden in het veld
Bevat en klik op OK.3 Dubbelklik op een item in het dialoogvenster Zoekresultaten om het item te lezen.
13.3.3 Downloadinstellingen voor afzonderlijke nieuwsgroepen opgevenDe downloadinstellingen voor een NNTP-account geeft u op in Accounts > Accountopties > Nieuws > de account > Eigenschappen > Geavanceerd. Voer de volgende procedure uit als u de downloadinstellingen voor een afzonderlijke nieuwsgroep in de NNTP-account wilt wijzigen.
1 Klik met de rechtermuisknop op de nieuwsgroepmap en klik op Eigenschappen.2 Klik op het tabblad NNTP.3 Maak de selectie van Gebruik downloadinstellingen van account ongedaan.4 Selecteer de gewenste opties in het groepsvak Account overschrijven.5 Klik op OK.
13.3.4 De lokale nieuwsgroepmap bijwerken1 Klik op Accounts > Accountopties.2 Klik op het tabblad Nieuws en vervolgens op Algemene opties.3 Schakel het selectievakje Alle gemarkeerde accounts verzenden/ophalen elke x minuten in en
geef op hoe vaak u de mapinhoud wilt bijwerken.4 Schakel het selectievakje Alle gemarkeerde accounts bij opstarten versturen/ophalen in om de
mapinhoud bij te werken wanneer GroupWise wordt gestart.5 Klik op OK.
13.3.5 Een nieuwsaccount verwijderen1 Klik op Accounts > Accountopties.2 Klik op het tabblad Nieuws op de account die u wilt verwijderen en klik op Verwijderen.3 Klik op Ja.
Nieuwsgroepen 289

290 Nieuwsgroepen

14 14RSS-feeds
RSS is een webtoepassing die wordt gebruikt voor het publiceren van inhoud die regelmatig wordt bijgewerkt, zoals weblogitems, nieuwskoppen en podcasts. Een RSS-document, ook vaak een feed, webfeed of kanaal genoemd, bevat een samenvatting van de inhoud van de bijbehorende site of de volledige tekst. Door RSS kunt u uw favoriete websites automatisch bijhouden in plaats van ze handmatig ze moeten controleren.
Sectie 14.1: ‘Abonneren op RSS-feeds’ op pagina 291 Sectie 14.2: ‘RSS-feeds lezen’ op pagina 293 Sectie 14.3: ‘Een RSS-feed vernieuwen’ op pagina 294 Sectie 14.4: ‘Een afzonderlijk RSS-item verwijderen’ op pagina 294 Sectie 14.5: ‘Een geabonneerde RSS-feed verwijderen’ op pagina 294
14.1 Abonneren op RSS-feedsAls u zich abonneert op RSS-feeds, wordt de map GroupWise-feeds gemaakt. In de mappenlijst kunt u deze map herkennen aan het pictogram RSS-map . Onder de map GroupWise-feeds wordt een actuele lijst met feeds weergegeven waarop u bent geabonneerd. U kunt submappen onder de map GroupWise-feeds maken en feeds naar de submap verplaatsen. Als u klikt op de submap, geeft de berichtenlijst een lijst weer met alle onderwerpen voor alle feeds in de submap.
Hoe u zich kunt abonneren op RSS-feeds, hangt af van uw webbrowser. Aan de hand van twee voorbeelden met populaire browsers kunt u zien hoe u RSS-feeds moet instellen. Als de functionaliteit voor RSS-feeds van uw browser niet compatibel is met GroupWise, kunt u vanuit GroupWise een RSS-feed instellen.
Sectie 14.1.1: ‘Firefox’ op pagina 291 Sectie 14.1.2: ‘Internet Explorer’ op pagina 293 Sectie 14.1.3: ‘GroupWise’ op pagina 293
14.1.1 Firefox ‘Versie 4.x.x en 5.x.x’ op pagina 291 ‘Versie 3.x. x’ op pagina 292 ‘Versie 2.x. x’ op pagina 292
Versie 4.x.x en 5.x.x1 Klik in Firefox op Firefox > Opties > Opties.2 Selecteer Toepassingen en zoek naar Webfeed.3 Selecteer Andere gebruiken onder Actie.
RSS-feeds 291

4 Blader naar en selecteer grpwise.exe en klik op Openen > OK.5 Zoek een RSS-feed waar u zich op wilt abonneren.6 Klik op de knop of de URL van de RSS-feed op de webpagina van de RSS-feed om het
dialoogvenster Abonneren op RSS te openen.De URL van de RSS-feed wordt automatisch ingevuld in het veld Bron.
7 Geef de naam op van de map die u in GroupWise wilt maken voor de RSS-feed.8 Geef aan hoe vaak u de RSS-feed door GroupWise wilt laten bijwerken.9 (Optioneel) Geef aan of u de items uit de map wilt verwijderen wanneer ze van de server
worden gehaald.10 (Optioneel) Geef aan of u met elk item de gehele pagina wilt downloaden. Hiermee wordt de
gehele feed weergegeven in plaats van een overzicht van de feed. Dit vereist echter meer schijfruimte.
11 (Optioneel) Geef aan of u externe HTML-beelden van de feed wilt vertrouwen. Als u deze optie selecteert, worden alle beelden in de feed weergegeven. Dit kan een beveiligingsprobleem vormen.
12 Klik op OK.
Versie 3.x. x1 Klik in Firefox op Extra > Opties.2 Selecteer Toepassingen en zoek naar Webfeed.3 Selecteer Andere gebruiken onder Actie.4 Blader naar en selecteer grpwise.exe en klik op Openen > OK.5 Zoek een RSS-feed waar u zich op wilt abonneren.6 Klik op de knop of de URL van de RSS-feed op de webpagina van de RSS-feed om het
dialoogvenster Abonneren op RSS te openen.De URL van de RSS-feed wordt automatisch ingevuld in het veld Bron.
7 Geef de naam op van de map die u in GroupWise wilt maken voor de RSS-feed.8 Geef aan hoe vaak u de RSS-feed door GroupWise wilt laten bijwerken.9 (Optioneel) Geef aan of u de items uit de map wilt verwijderen wanneer ze van de server
worden gehaald.10 (Optioneel) Geef aan of u met elk item de gehele pagina wilt downloaden. Hiermee wordt de
gehele feed weergegeven in plaats van een overzicht van de feed. Dit vereist echter meer schijfruimte.
11 (Optioneel) Geef aan of u externe HTML-beelden van de feed wilt vertrouwen. Als u deze optie selecteert, worden alle beelden in de feed weergegeven. Dit kan een beveiligingsprobleem vormen.
12 Klik op OK.
Versie 2.x. x1 Klik in Firefox op Extra > Opties.2 Selecteer Abonneren op de feed via en klik op Toepassing kiezen.
292 RSS-feeds

3 Blader naar groupwise.exe, selecteer dit bestand en klik op Openen.4 Selecteer GroupWise-client uit de lijst met beschikbare toepassingen en klik op OK.5 Zoek een RSS-feed waar u zich op wilt abonneren.6 Klik op de knop of de URL van de RSS-feed op de webpagina van de RSS-feed om het
dialoogvenster Abonneren op RSS te openen.De URL van de RSS-feed wordt automatisch ingevuld in het veld Bron.
7 Geef de naam op van de map die u in GroupWise wilt maken voor de RSS-feed.8 Geef aan hoe vaak u de RSS-feed door GroupWise wilt laten bijwerken.9 (Optioneel) Geef aan of u de items uit de map wilt verwijderen wanneer ze van de server
worden gehaald.10 (Optioneel) Geef aan of u met elk item de gehele pagina wilt downloaden. Hiermee wordt de
gehele feed weergegeven in plaats van een overzicht van de feed. Dit vereist echter meer schijfruimte.
11 (Optioneel) Geef aan of u externe HTML-beelden van de feed wilt vertrouwen. Als u deze optie selecteert, worden alle beelden in de feed weergegeven. Dit kan een beveiligingsprobleem vormen.
12 Klik op OK.
14.1.2 Internet ExplorerAls Internet Explorer is ingesteld als uw standaardbrowser, maakt GroupWise een map GroupWise-feeds in de lijst met algemene feeds van Windows. De map GroupWise-feeds bevat een submap die dezelfde naam heeft als uw e-mailadres.
1 Zoek in Internet Explorer een RSS-feed waar u zich op wilt abonneren.2 Klik op de knop of de URL van de RSS-feed op de webpagina.3 Klik op de koppeling Abonneren op de webpagina van de RSS-feed.4 Selecteer de map die dezelfde naam heeft als uw e-mailadres als locatie voor de RSS-feed en
klik op Abonneren.De RSS-feed wordt meteen toegevoegd aan de map GroupWise-feeds in uw postbus.
14.1.3 GroupWise1 Zoek in uw webbrowser een RSS-feed waar u zich op wilt abonneren.2 Klik in GroupWise op Bestand > Nieuw > RSS-feed om het dialoogvenster Abonneren op RSS te
openen.3 Kopieer de URL van de RSS-feed en kopieer deze naar het vak Bron.4 Volg de instructies voor Firefox. Begin bij Stap 7 op pagina 293.
14.2 RSS-feeds lezen1 Selecteer in de map GroupWise-feeds in de mappenlijst de RSS-feed die u wilt lezen.2 Dubbelklik op de feed in de berichtenlijst om de feed weer te geven in een nieuw venster.
RSS-feeds 293

ofSelecteer de feed om deze weer te geven in QuickViewer.
3 Klik in de rechterbovenhoek van het venster op Volledige pagina als u de volledige feed wilt zien.ofKlik op Samenvatting als u een inhoudsoverzicht van de feed wilt zien.
14.3 Een RSS-feed vernieuwen1 Selecteer in de map GroupWise-feeds in de mappenlijst de RSS-feed die u wilt vernieuwen.2 Klik met de rechtermuisknop op de feed die u wilt vernieuwen en klik vervolgens op
Vernieuwen.
14.4 Een afzonderlijk RSS-item verwijderen1 Selecteer in de mappenlijst in de map GroupWise-feeds het feeditem dat u wilt verwijderen.2 Klik op het pictogram Verwijderen op de werkbalk.
14.5 Een geabonneerde RSS-feed verwijderen1 Klik in de map GroupWise-feeds in de mappenlijst op de RSS-feed die u wilt verwijderen.2 Klik met de rechtermuisknop op de te verwijderen feed en klik op Verwijderen.
294 RSS-feeds

15 15Documentbeheer
Als uw GroupWise-beheerder bibliotheken heeft ingesteld en documentbeheer heeft ingeschakeld, worden alle documenten in een bibliotheek in GroupWise opgeslagen, zodat u al uw documenten vanuit uw postbus kunt beheren.
In GroupWise 18 wordt de ODMA-integratie (Open Document Management API) niet meer ondersteund, maar er zijn verder geen wijzigingen of uitbreidingen in de documentbeheerfunctionaliteit van GroupWise. Zie "Documentbeheer" in de Gebruikershandleiding voor GroupWise 2012 Windows-client voor volledige informatie over het gebruik van de robuuste functies die GroupWise-documentbeheer biedt.
Aanvullende oplossingen voor documentbeheerAls uw organisatie graag aanvullende oplossingen wil implementeren voor document- en bestandsbeheer, probeer dan nu Novell Filr en Novell Vibe en ontdek de mogelijkheden.
Novell Filr is de gemakkelijkste en krachtigste manier voor bedrijven om delen, openen en detectie van bestanden aan eindgebruikers te leveren via elk mobiel apparaat met volledige bedrijfsbeveiliging. Eindgebruikers genieten een naadloze ervaring vanaf hun desktop, laptop of mobiel apparaat en kunnen met iedereen bestanden delen op basis van de rollen en beleidsrichtlijnen die door het bedrijf zijn gedefinieerd. Zie de productpagina voor Novell Filr (http://www.novell.com/products/filr/) voor meer informatie.
Novell Vibe brengt mensen en de content die zij nodig hebben om hun werk te doen samen. Gebruikers kunnen zowel binnen als buiten de organisatie werkruimtes maken en anderen uitnodigen om hier aan mee te werken. Deze virtuele teams kunnen documenten, agenda's, discussieforums, wiki's en blogs eenvoudig en veilig zoeken en beheren, met elkaar delen en hier toegang toe krijgen. Met de krachtige werkstroomfuncties kan de projectstatus en -voortgang worden bijgehouden. Werkruimtes voor teams bieden de mogelijk om gebruik te maken van het sociale netwerk binnen het bedrijf, zodat teamleden kunnen worden gekozen op basis van hun expertise en niet vanwege hun nabijheid. Zie de productpagina voor Novell Vibe (http://www.novell.com/products/vibe/) voor meer informatie.
Documentbeheer 295

296 Documentbeheer

16 16GroupWise beheren
U kunt GroupWise aanpassen aan uw behoeften door bijvoorbeeld berichten te archiveren en reservekopieën van berichten te maken, het wachtwoord te wijzigen of de postbus te herstellen.
Sectie 16.1: ‘Aangepaste vereisten voor aanmelding beheren’ op pagina 297 Sectie 16.2: ‘Wachtwoorden van postbussen beheren’ op pagina 298 Sectie 16.3: ‘E-mailberichten archiveren’ op pagina 302 Sectie 16.4: ‘Informatie over de opslaggrootte van uw postbus gebruiken’ op pagina 306 Sectie 16.5: ‘Schijfruimtebeheer voor externe bibliotheek gebruiken’ op pagina 307 Sectie 16.6: ‘Back-ups maken van e-mailberichten’ op pagina 307 Sectie 16.7: ‘Uw postbus repareren’ op pagina 308 Sectie 16.8: ‘Prullenbak beheren’ op pagina 312 Sectie 16.9: ‘Status van client onthouden bij crash’ op pagina 314 Sectie 16.10: ‘Ondersteuning bij GroupWise’ op pagina 314
16.1 Aangepaste vereisten voor aanmelding beheren Sectie 16.1.1: ‘Aanmelden bij uw postbus vanaf het werkstation van een andere gebruiker’ op
pagina 297 Sectie 16.1.2: ‘Aanmelden bij uw postbus vanaf een gedeeld werkstation’ op pagina 298
16.1.1 Aanmelden bij uw postbus vanaf het werkstation van een andere gebruiker
1 Meld u met uw gebruikersnaam aan bij het netwerk.ofAls u wilt dat het opstartvenster van GroupWise altijd wordt weergegeven, klikt u met de rechtermuisknop op het GroupWise-pictogram op het bureaublad en klikt u achtereenvolgens op Eigenschappen en het tabblad Snelkoppeling. Typ in het veld Doel achter de naam van het uitvoerbare bestand van GroupWise eerst een spatie en vervolgens /@u-? en klik tot slot op OK.
2 Start GroupWise.3 Typ uw gebruikersnaam in het veld Gebruikersnaam.4 Geef in het veld Wachtwoord uw wachtwoord op en klik op OK.
GroupWise beheren 297

16.1.2 Aanmelden bij uw postbus vanaf een gedeeld werkstationAls u hetzelfde werkstation voor meerdere personen gebruikt, is het raadzaam dat elke gebruiker afzonderlijke aanmeldingsgegevens voor het werkstation heeft. De weergave-instellingen van een gebruiker worden door GroupWise opgeslagen in het register van de huidige gebruiker. Hierdoor kan GroupWise de instellingen weergeven voor de gebruiker die op dat moment is aangemeld bij het werkstation. Elke gebruiker kan dus een aangepaste weergave gebruiken.
Wanneer een gebruiker klaar is met het gebruik van het werkstation, moet hij of zij zich volledig afmelden bij het werkstation. Andere gebruikers kunnen zich dan weer met hun eigen GroupWise-instellingen bij het systeem aanmelden.
Er zijn echter situaties waarin verschillende aanmeldingsgegevens voor elke gebruiker van het werkstation geen haalbare optie is. In deze gevallen moet u een aantal stappen uitvoeren om GroupWise correct in te stellen.
Met de opstartoptie voor het aanmeldingsvenster kunt u bepaalde criteria opgeven wanneer u GroupWise start.
1 Klik met de rechtermuisknop op het pictogram GroupWise op het bureaublad, klik op Eigenschappen en vervolgens op het tabblad Snelkoppeling.
2 Typ in het veld Doel achter de naam van het uitvoerbare bestand van GroupWise eerst een spatie en vervolgens /@u-? en tot slot klikt u op OK.
3 Start GroupWise.4 Typ uw gebruikersnaam in het veld Gebruikersnaam.5 Geef in het veld Wachtwoord uw wachtwoord op en klik op OK.
16.2 Wachtwoorden van postbussen beheren Sectie 16.2.1: ‘Help-informatie opvragen wanneer u uw wachtwoord bent vergeten’ op
pagina 299 Sectie 16.2.2: ‘LDAP-verificatie gebruiken in plaats van GroupWise-wachtwoorden’ op
pagina 299 Sectie 16.2.3: ‘Wachtwoorden toevoegen, wijzigen en verwijderen’ op pagina 299 Sectie 16.2.4: ‘Uw GroupWise- of LDAP-wachtwoord overslaan’ op pagina 300 Sectie 16.2.5: ‘Postbuswachtwoorden in de cachemodus gebruiken’ op pagina 301 Sectie 16.2.6: ‘Postbuswachtwoorden in de externe modus gebruiken’ op pagina 302 Sectie 16.2.7: ‘Postbuswachtwoorden met gemachtigden gebruiken’ op pagina 302
298 GroupWise beheren

16.2.1 Help-informatie opvragen wanneer u uw wachtwoord bent vergetenAls u uw wachtwoord bent vergeten en u kunt zich niet aanmelden, neemt u contact op met de GroupWise-beheerder in uw organisatie.
Als uw GroupWise-systeem is geleverd met GroupWise WebAccess, kunt u via de koppeling Kunt u zich niet aanmelden? op de aanmeldingspagina meer informatie vinden over het opnieuw instellen van uw wachtwoord in uw organisatie.
16.2.2 LDAP-verificatie gebruiken in plaats van GroupWise-wachtwoordenAls uw GroupWise-beheerder LDAP-verificatie heeft ingeschakeld, wordt niet het GroupWise-wachtwoord, maar het LDAP-wachtwoord gebruikt om toegang te verkrijgen tot uw postbus. Met LDAP-verificatie moet u beschikken over een wachtwoord en kunt u het wachtwoord niet verwijderen.
Als uw GroupWise-beheerder het wijzigen van het LDAP-wachtwoord in GroupWise heeft uitgeschakeld, dient u mogelijk een andere toepassing te gebruiken om uw wachtwoord te wijzigen. Neem voor meer informatie contact op met uw GroupWise-beheerder.
16.2.3 Wachtwoorden toevoegen, wijzigen en verwijderen ‘Uw wachtwoord wijzigen’ op pagina 299 ‘Enkelvoudige aanmelding gebruiken’ op pagina 300 ‘Uw wachtwoord verwijderen’ op pagina 300
BELANGRIJK: Als uw GroupWise-beheerder LDAP-verificatie heeft ingeschakeld en het wijzigen van het LDAP-wachtwoord in GroupWise heeft uitgeschakeld, dient u mogelijk een andere toepassing te gebruiken om uw wachtwoord te wijzigen. Neem voor meer informatie contact op met uw GroupWise-beheerder.
Uw wachtwoord wijzigen1 Klik in het hoofdvenster op Extra > Opties.2 Dubbelklik op Beveiliging en klik op het tabblad Wachtwoord.3 Typ het wachtwoord dat u wilt wijzigen in het veld Oud wachtwoord.4 Typ het nieuwe wachtwoord in het veld Nieuw wachtwoord.5 Typ het nieuwe wachtwoord nogmaals in het veld Nieuw wachtwoord bevestigen, klik op OK en
op Sluiten.
GroupWise beheren 299

Enkelvoudige aanmelding gebruikenAls u Micro Focus Single Sign-On gebruikt, kunt u GroupWise zo configureren dat het wachtwoord voor enkelvoudige aanmelding wordt gebruikt. In dat geval moet u een apart GroupWise-wachtwoord invoeren wanneer u GroupWise start.
1 Klik in het hoofdvenster op Extra > Opties.2 Dubbelklik op Beveiliging en klik op het tabblad Wachtwoord.3 Selecteer Enkelvoudige aanmelding gebruiken (Novell SSO) en klik op Sluiten.
Uw wachtwoord verwijderen1 Klik op Extra > Opties.2 Dubbelklik op Beveiliging en klik op het tabblad Wachtwoord.3 Voer het oude wachtwoord in en klik op OK.4 Klik op Wachtwoord wissen.5 Klik op OK en vervolgens op Sluiten.
OPMERKING: Als uw GroupWise-beheerder LDAP-verificatie heeft ingeschakeld, moet u beschikken over een wachtwoord. U kunt dit wachtwoord niet verwijderen.
16.2.4 Uw GroupWise- of LDAP-wachtwoord overslaanAls u een wachtwoord hebt maar niet steeds hierom wilt worden gevraagd, wanneer u GroupWise start, hebt u verschillende mogelijkheden. De beschikbaarheid van deze opties is afhankelijk van het platform waarop u GroupWise gebruikt, de opties die uw GroupWise-beheerder heeft ingesteld en andere producten die u hebt geïnstalleerd.
‘Mijn wachtwoord onthouden’ op pagina 300 ‘De optie Geen wachtwoord vereist bij eDirectory gebruiken’ op pagina 300 ‘Enkelvoudige aanmelding gebruiken’ op pagina 301 ‘Uw GroupWise-wachtwoord overslaan’ op pagina 301
Mijn wachtwoord onthoudenWanneer u zich bij het netwerk hebt aangemeld onder uw eigen naam en in Beveiligingsopties of tijdens het aanmelden de optie Wachtwoord onthouden hebt geselecteerd, wordt u op het huidige werkstation niet naar uw wachtwoord gevraagd. Windows onthoudt het wachtwoord.
De optie Geen wachtwoord vereist bij eDirectory gebruikenWanneer u zich bij Micro Focus eDirectory onder uw eigen naam hebt aangemeld op een willekeurig werkstation en in Beveiligingsopties Geen wachtwoord vereist bij eDirectory hebt geselecteerd, wordt u niet om uw wachtwoord gevraagd. Omdat eDirectory u heeft geïdentificeerd, hebt u geen wachtwoord nodig.
300 GroupWise beheren

Enkelvoudige aanmelding gebruikenAls u zich bij eDirectory onder uw eigen naam hebt aangemeld op een willekeurig werkstation waarop Micro Focus SecureLogin is geïnstalleerd en u tijdens het aanmelden in Beveiligingsopties Enkelvoudige aanmelding gebruiken hebt geselecteerd, wordt u niet om uw wachtwoord gevraagd. Enkelvoudige aanmelding zoekt zelf uw opgeslagen wachtwoord op. Als andere gebruikers zich aanmelden op uw werkstation, moeten zij deze optie tijdens het aanmelden deactiveren. Hierdoor wordt de optie niet uitgeschakeld, maar wordt ervoor gezorgd dat het wachtwoord van de andere gebruiker niet wordt opgeslagen in plaats van uw wachtwoord.
Uw GroupWise-wachtwoord overslaanDe beschikbaarheid van deze optie is afhankelijk van het platform waarop u GroupWise gebruikt, de opties die uw GroupWise-beheerder heeft ingesteld en andere producten die u hebt geïnstalleerd.
1 Klik op Extra > Opties.2 Dubbelklik op Beveiliging en controleer of het tabblad Wachtwoord is geselecteerd.3 Selecteer Geen wachtwoord vereist bij eDirectory.
ofTyp uw wachtwoord, typ een nieuw wachtwoord, typ het nieuwe wachtwoord nogmaals en selecteer Wachtwoord onthouden of Enkelvoudige aanmelding gebruiken.
4 Klik op OK en vervolgens op Sluiten.
U kunt Wachtwoord onthouden of Enkelvoudige aanmelding gebruiken ook tijdens het aanmelden in het dialoogvenster Starten selecteren.
16.2.5 Postbuswachtwoorden in de cachemodus gebruikenAls u GroupWise in de cachemodus wilt gebruiken, moet u een wachtwoord aan de online postbus toewijzen. Als u een wachtwoord toewijst terwijl u in de cachemodus bent, wordt het wachtwoord weer gesynchroniseerd met GroupWise wanneer u de volgende keer verbinding met uw online postbus maakt. Tijdens het synchroniseren van het wachtwoord wordt het wachtwoord voor uw online postbus en uw externe postbus gewijzigd. Zie voor meer informatie Sectie 11.1: ‘De cachemodus gebruiken’ op pagina 255.
Als uw GroupWise-beheerder LDAP-verificatie heeft ingeschakeld en het wijzigen van het LDAP-wachtwoord in GroupWise heeft uitgeschakeld, dient u mogelijk een andere toepassing te gebruiken om uw wachtwoord te wijzigen. Neem voor meer informatie contact op met uw GroupWise-beheerder.
1 Klik op Accounts > Accountopties en selecteer uw GroupWise-account.2 Klik op Eigenschappen en vervolgens op Geavanceerd.3 Wijzig het wachtwoord in het veld Wachtwoord on line postbus.4 Klik op OK.
GroupWise beheren 301

16.2.6 Postbuswachtwoorden in de externe modus gebruikenAls u de externe modus wilt gebruiken, moet u een wachtwoord toewijzen aan uw online postbus. Als u een wachtwoord toewijst terwijl u in de externe modus bent, wordt het wachtwoord weer gesynchroniseerd met GroupWise wanneer u de volgende keer verbinding met uw online postbus maakt. Tijdens het synchroniseren van het wachtwoord wordt het wachtwoord voor uw online postbus en uw cachepostbus gewijzigd. Zie voor meer informatie Sectie 11.2: ‘De externe modus gebruiken’ op pagina 260.
Als uw GroupWise-beheerder LDAP-verificatie heeft ingeschakeld en het wijzigen van het LDAP-wachtwoord in GroupWise heeft uitgeschakeld, dient u mogelijk een andere toepassing te gebruiken om uw wachtwoord te wijzigen. Neem voor meer informatie contact op met uw GroupWise-beheerder.
1 Klik op Accounts > Accountopties en selecteer uw GroupWise-account.2 Klik op Eigenschappen en vervolgens op Server.3 Wijzig het wachtwoord in het veld Wachtwoord on line postbus.4 Klik op OK.
16.2.7 Postbuswachtwoorden met gemachtigden gebruikenHet instellen van een wachtwoord voor uw postbus heeft geen invloed op de mogelijkheden voor een gemachtigde om toegang te krijgen tot uw postbus. Of en hoe gemachtigden toegang hebben tot uw postbus, wordt bepaald door de rechten die u aan hen hebt gegeven in de lijst Toegang.
16.3 E-mailberichten archiverenGebruik de functie Archiveren als u berichten, telefoonnotities, afspraken, notities of taken wilt opslaan in een daarvoor bestemde database op een lokaal station. Door items te archiveren bespaart u netwerkruimte en houdt u uw postbus overzichtelijk. Bovendien kunnen items op die manier niet automatisch worden verwijderd.
Sectie 16.3.1: ‘Uw archief’ op pagina 303 Sectie 16.3.2: ‘Opgeven waar archieven moeten worden opgeslagen’ op pagina 303 Sectie 16.3.3: ‘Een item naar het archief verplaatsen’ op pagina 303 Sectie 16.3.4: ‘Items automatisch archiveren’ op pagina 304 Sectie 16.3.5: ‘Gearchiveerde items weergeven’ op pagina 304 Sectie 16.3.6: ‘Het archiveren van items ongedaan maken’ op pagina 304 Sectie 16.3.7: ‘Uw archief van de ene locatie naar een andere verplaatsen’ op pagina 305 Sectie 16.3.8: ‘Gearchiveerde items uit meerdere archieven samenvoegen’ op pagina 305
302 GroupWise beheren

16.3.1 Uw archiefU kunt gearchiveerde items op elk gewenst moment bekijken. U kunt de archivering van een item ook weer ongedaan maken. Wanneer u een item archiveert dat u hebt verzonden, kunt u de status van dat item niet controleren.
De GroupWise-beheerder kan uw items regelmatig automatisch laten archiveren. Automatisch archiveren wordt uitgevoerd telkens wanneer de GroupWise-client wordt geopend. Items worden gearchiveerd vanuit de postbus die de gebruiker op dat moment gebruikt. In de cachemodus worden de items dus gearchiveerd vanuit de cachepostbus en in de online modus vanuit de online postbus.
Sommige items, zoals afspraken, kunnen worden gepland voor archivering vóór de werkelijke datum van de afspraak. Wanneer deze items worden gearchiveerd, worden deze uit de map Verzonden items verwijderd maar blijven deze in uw agenda staan. Hierdoor kunt u items ver van tevoren plannen zonder bang te hoeven zijn dat deze uit uw agenda verdwijnen.
Wanneer u een item naar een map verplaatst, wordt het item niet gearchiveerd. Items in alle mappen worden beïnvloed door de archiveringsopties die u opgeeft bij Omgeving en door eventuele archiveringsopties die door de beheerder zijn opgegeven.
Gearchiveerde items worden niet verwijderd, tenzij u ze handmatig uit uw archief verwijdert.
16.3.2 Opgeven waar archieven moeten worden opgeslagen1 Klik op Extra > Opties.2 Dubbelklik op Omgeving en klik op het tabblad Bestandslocatie.3 Geef de locatie van de archiefdirectory op in het tekstvak Archiefdirectory.4 Klik op OK.
Zie Sectie 16.3: ‘E-mailberichten archiveren’ op pagina 302 voor informatie over het archiveren van items in uw postbus.
BELANGRIJK: Als u GroupWise op meerdere werkstations gebruikt, moet u ervoor zorgen dat de locatie die u opgeeft voor het archief, op maar één van deze werkstations bestaat. Als u uw archief eenmaal hebt gemaakt, wordt er alleen nog gearchiveerd als GroupWise toegang heeft tot de opgegeven locatie. Als het archief zich op meerdere computers bevindt, ontstaan er ook meerdere archieven en dat kunt u het beste vermijden. Zie Sectie 16.3.8: ‘Gearchiveerde items uit meerdere archieven samenvoegen’ op pagina 305 voor informatie over hoe u dit probleem kunt oplossen.
16.3.3 Een item naar het archief verplaatsen1 Geef bij Bestandslocatie in het dialoogvenster Omgeving het archiefpad op als u dit nog niet
hebt gedaan. Zie Sectie 16.3.2: ‘Opgeven waar archieven moeten worden opgeslagen’ op pagina 303.
2 Selecteer in uw postbus de items die u wilt archiveren.3 Klik op Acties > Verplaatsen naar archief.
Wanneer u een item archiveert dat u hebt verzonden, kunt u de status van dat item niet controleren.
GroupWise beheren 303

16.3.4 Items automatisch archiveren1 Klik op Extra > Opties.2 Dubbelklik op Omgeving en klik op het tabblad Archiveren en verwijderen.3 Selecteer Automatisch archiveren na voor het gewenste itemtype.4 Geef op hoeveel dagen het item na bezorging of voltooiing moet worden opgeslagen voordat
het wordt gearchiveerd.5 Klik op OK.
Als uw GroupWise-beheerder heeft aangegeven dat items automatisch en regelmatig worden gearchiveerd, kunt u deze optie wellicht niet wijzigen.
Als de functie voor het automatisch archiveren van items in uw postbus is ingesteld, worden items in de map Takenlijst ook gearchiveerd op basis van de oorspronkelijke datum waarop u het item hebt ontvangen en niet op basis van de vervaldatum die u aan het item hebt toegewezen.
Als u een computer gebruikt waarop de automatische archiveringsfunctie is ingesteld, worden de items slechts naar één computer gearchiveerd. Als u een computer gebruikt waarop de automatische archiveringsfunctie niet beschikbaar is, worden de items niet gearchiveerd naar deze computer.
16.3.5 Gearchiveerde items weergeven1 Klik in het hoofdvenster op Bestand > Archief openen.
ofKlik op de vervolgkeuzelijst in de kop van de mappenlijst (boven de mappenlijst; waarschijnlijk wordt On line of Cache weergegeven om aan te geven in welke modus GroupWise wordt uitgevoerd) en klik op Archiveren.
16.3.6 Het archiveren van items ongedaan maken1 Klik op Bestand > Archief openen.
ofKlik op de vervolgkeuzelijst in de kop van de mappenlijst (boven de mappenlijst; waarschijnlijk wordt On line of Cache weergegeven om aan te geven in welke modus GroupWise wordt uitgevoerd) en klik op Archiveren.
2 Klik met de rechtermuisknop op het item dat u uit het archief wilt halen, en klik op Archiveren om het vinkje te verwijderen dat aangeeft dat het is gearchiveerd.
3 Klik op Bestand > Archief openen als u het archief wilt sluiten en wilt terugkeren naar het hoofdvenster.ofKlik op de vervolgkeuzelijst in de kop van de mappenlijst (boven de mappenlijst, bevat Archief) en klik op de gebruikersmap (uw naam) om terug te keren naar de modus waarin GroupWise de vorige keer werd uitgevoerd.
304 GroupWise beheren

Berichten die uit het archief zijn gehaald, worden teruggeplaatst in de map van waaruit deze zijn gearchiveerd. Als deze map inmiddels is verwijderd, maakt GroupWise een nieuwe map. Als automatisch archiveren is ingesteld, blijven berichten die uit het archief zijn gehaald zeven dagen in uw actieve postbus. Daarna worden deze berichten weer in het archief geplaatst.
16.3.7 Uw archief van de ene locatie naar een andere verplaatsenUw archief in uw bestandssysteem van de ene locatie naar een andere verplaatsen:
1 Klik op Extra > Opties.2 Dubbelklik op Omgeving en klik op het tabblad Bestandslocatie.3 Geef in het veld Archiefdirectory de locatie op waarnaar u uw archief wilt verplaatsen.
Als u uw archief naar een locatie verplaatst waar al een GroupWise-archief staat of heeft gestaan, geef dan geen directory met archiefbestanden op. Archiefbestanden worden opgeslagen in de ofxxxarc-directory, die door GroupWise automatisch wordt gemaakt als subdirectory van de archiefdirectory.Als u de ofxxxarc-directory als uw GroupWise-archiefdirectory instelt, ontstaan meerdere archieven en daarmee een ongewenste situatie. Zie Sectie 16.3.8: ‘Gearchiveerde items uit meerdere archieven samenvoegen’ op pagina 305 voor informatie over hoe u dit probleem kunt oplossen.
4 Klik op Toepassen.5 (Voorwaardelijk) Als u de archieffunctie nog niet hebt ingeschakeld, wordt u gevraagd of u dat
alsnog wilt doen. Klik op Ja.6 (Voorwaardelijk) Als u uw archief naar een directory verplaatst die nog geen archiefbestanden
heeft, verschijnt een bericht met de vraag of u de inhoud van uw archief naar de nieuwe locatie wilt verplaatsen.
7 Controleer of dit de locatie is waarnaar u het archief wilt verplaatsen en klik op Ja.8 Klik op OK.
16.3.8 Gearchiveerde items uit meerdere archieven samenvoegenItems in uit meerdere archieven combineren in één archief:
1 Geef in de GroupWise-client de archiefdirectory op die de minste gearchiveerde items bevat.Zie Sectie 16.3.2: ‘Opgeven waar archieven moeten worden opgeslagen’ op pagina 303 voor meer informatie.U moet zich op de fysieke computer bevinden die de directory met het archief bevat.
2 Dearchiveer alle items in het archief, als beschreven in Sectie 16.3.6: ‘Het archiveren van items ongedaan maken’ op pagina 304.
3 Geef uw hoofdarchiefdirectory op.Zie Sectie 16.3.2: ‘Opgeven waar archieven moeten worden opgeslagen’ op pagina 303 voor meer informatie.U moet zich op de fysieke computer bevinden die de directory met het archief bevat.
GroupWise beheren 305

4 Archiveer alle items die u naar het hoofdarchief wilt verplaatsen, als beschreven in Sectie 16.3.3: ‘Een item naar het archief verplaatsen’ op pagina 303.
5 Herhaal stap Stap 1 tot en met Stap 4 voor alle andere archieven, totdat u de items alleen in uw hoofdarchief hebt gearchiveerd.
16.4 Informatie over de opslaggrootte van uw postbus gebruikenGebruik de Informatie opslaggrootte postbus om de grootte van uw postbus te bekijken en items te beheren om meer ruimte te creëren. Uw GroupWise-beheerder kan een limiet instellen voor de grootte van uw postbus. Als de grootte van uw postbus de limiet overschrijdt, kunt u geen nieuwe items verzenden voordat u een aantal van uw bestaande items opslaat of verwijdert. U kunt de opslaggrootte van uw postbus op elk gewenst moment controleren.
Sectie 16.4.1: ‘Informatie over de opslaggrootte van uw postbus weergeven’ op pagina 306 Sectie 16.4.2: ‘E-mailberichten verwijderen op basis van informatie over de opslaggrootte van
uw postbus’ op pagina 306 Sectie 16.4.3: ‘E-mailberichten archiveren op basis van informatie over de opslaggrootte van uw
postbus’ op pagina 307
16.4.1 Informatie over de opslaggrootte van uw postbus weergeven1 Klik op Extra > Postbusgrootte controleren.2 Klik in het groepsvak Weergave op Prullenbak, Verzonden items, Ontvangen items of
Persoonlijke/Conceptitems.Wanneer u een weergave selecteert, zoekt GroupWise naar items in de geselecteerde map en geeft deze in aflopende volgorde weer, van het grootste bestand naar het kleinste. U kunt de zoekactie op elk gewenst moment stoppen door op Stoppen met zoeken te klikken.
16.4.2 E-mailberichten verwijderen op basis van informatie over de opslaggrootte van uw postbus
1 Klik op Extra > Postbusgrootte controleren.2 Klik in het groepsvak Weergave op Prullenbak, Verzonden items, Ontvangen items of
Persoonlijke/Conceptitems.Wanneer u een weergave selecteert, zoekt GroupWise naar items in de geselecteerde map en geeft deze in aflopende volgorde weer, van het grootste bestand naar het kleinste. U kunt de zoekactie op elk gewenst moment stoppen door op Stoppen met zoeken te klikken.
3 Selecteer een of meer items en klik op Verwijderen.4 Herhaal Stap 2 en Stap 3 totdat de opslaggrootte lager is dan de limiet die uw GroupWise-
beheerder heeft ingesteld.
306 GroupWise beheren

16.4.3 E-mailberichten archiveren op basis van informatie over de opslaggrootte van uw postbus
1 Klik op Extra > Postbusgrootte controleren.2 Klik in het groepsvak Weergave op Prullenbak, Verzonden items, Ontvangen items of
Persoonlijke/Conceptitems.Wanneer u een weergave selecteert, zoekt GroupWise naar items in de geselecteerde map en geeft deze in aflopende volgorde weer, van het grootste bestand naar het kleinste. U kunt de zoekactie op elk gewenst moment stoppen door op Stoppen met zoeken te klikken.
3 Selecteer een of meer items en klik op Archiveren.4 Herhaal Stap 2 en Stap 3 totdat de opslaggrootte lager is dan de limiet die uw GroupWise-
beheerder heeft ingesteld.
16.5 Schijfruimtebeheer voor externe bibliotheek gebruikenGebruik het hulpprogramma Schijfruimtebeheer voor externe bibliotheek om de documenten in uw externe bibliotheek te beheren. Documenten worden doorgaans in een andere directory ondergebracht dan de standaard e-mailitems in uw cachepostbus. Wanneer u items uit uw externe bibliotheek verwijdert, worden ze niet uit de netwerkbibliotheek verwijderd.
Schijfruimtebeheer voor externe bibliotheek openen:
1 Klik op Extra > Bibliotheekgrootte beheren.
In het venster Schijfruimtebeheer voor externe bibliotheek kunt u alle opgeslagen documenten zien en hoeveel ruimte deze innemen. Documenten kunnen worden verwijderd door het document te selecteren en op Verwijderen te klikken.
16.6 Back-ups maken van e-mailberichtenDe GroupWise-beheerder maakt over het algemeen regelmatig een reservekopie van uw netwerkpostbus. Als u een extra kopie van uw postbus wilt maken of een reservekopie wilt maken van gegevens die zich niet meer in uw netwerkpostbus bevinden, kunt u een reservekopie van uw lokale postbus maken.
Als de GroupWise-beheerder een herstelgebied en een reservekopie van het volledige GroupWise-systeem heeft gemaakt of als u een reservekopie van uw lokale postbus hebt gemaakt in de Externe modus of de modus Opslaan in cache, kunt u een reservekopie van uw postbus openen om items te bekijken en te herstellen. Als het herstelgebied zich op het netwerk bevindt, hebt u lees- en schrijfrechten nodig.
Sectie 16.6.1: ‘Een reservekopie van uw postbus maken’ op pagina 308 Sectie 16.6.2: ‘Items herstellen vanuit een reservekopie’ op pagina 308
GroupWise beheren 307

16.6.1 Een reservekopie van uw postbus makenHandmatig een back-up van uw lokale postbust maken in de externe of cachemodus:
1 Klik op Extra > Reservekopie van postbus.2 Geef de gewenste locatie voor de reservekopie op als daarom wordt gevraagd en klik op OK.
Een automatische back-up instellen:
1 Klik in de externe modus of de cachemodus op Extra > Opties en dubbelklik op Omgeving.2 Klik op het tabblad Opties reservekopie en selecteer Reservekopie externe postbus.3 Geef een locatie op voor de reservekopie. De standaardlocatie is c:\novell\groupwise\backup.
4 Geef aan hoe vaak u een reservekopie van de postbus wilt maken.5 (Optioneel) Selecteer Niet vragen voor er een reservekopie is gemaakt.
Telkens wanneer u GroupWise afsluit, wordt een reservekopie gemaakt. Als uw een grote postbus hebt, kan het maken van de reservekopie enige tijd duren. Mogelijk wilt u telkens wanneer u GroupWise afsluit een reservekopie maken.
16.6.2 Items herstellen vanuit een reservekopie1 Kies Bestand > Reservekopie openen.2 Typ het volledige pad of blader naar het pad van de reservekopie van uw postbus en typ uw
wachtwoord als daarom wordt gevraagd.3 Selecteer het item dat u wilt herstellen en klik op Acties > Herstellen.
GroupWise-bibliotheekdocumenten kunnen niet op deze manier worden teruggezet. Zie voor meer informatie Hoofdstuk 15: ‘Documentbeheer’ op pagina 295.
4 Als u de reservekopie van de postbus wilt afsluiten, klikt u op Bestand > Reservekopie sluiten.
16.7 Uw postbus reparerenPeriodiek onderhoud van de postbus is belangrijk voor de goede werking van GroupWise. Onderhoud van postbussen is soms ook nodig om een probleem met een postbus of een andere GroupWise-database op te lossen.
U kunt met de functie Postbus repareren de volgende onderhoudsacties voor postbussen uitvoeren:
Sectie 16.7.1: ‘Postbussen onderhouden’ op pagina 309 Sectie 16.7.2: ‘Bepalen of de postbus gerepareerd moet worden’ op pagina 309 Sectie 16.7.3: ‘GroupWise-controle installeren’ op pagina 310 Sectie 16.7.4: ‘Databases analyseren en herstellen’ op pagina 310 Sectie 16.7.5: ‘De structuur van de postbus opnieuw opbouwen’ op pagina 311
308 GroupWise beheren

16.7.1 Postbussen onderhoudenDe onderhoudsacties voor postbussen worden uitgevoerd op de postbus waarmee u op dat moment bent verbonden, bijvoorbeeld de cachepostbus, de externe postbus of het archief. De functie Repareer postbus is alleen beschikbaar in het menu als u zich in de cachemodus, de externe modus of de archiefmodus bevindt.
In de online modus bevindt uw GroupWise-postbus zich in het postkantoor waartoe u behoort en wordt het onderhoud van uw online postbus door uw GroupWise-beheerder uitgevoerd. In andere modi kunt u zelf enkele onderhoudstaken uitvoeren, afhankelijk van de functies van de GroupWise-client die u gebruikt.
Archief: Als u GroupWise-items archiveert, worden de items opgeslagen op de locatie die u hebt opgegeven via Extra > Opties > Omgeving > Bestandslocatie. U moet het archief openen via Bestand > Archief openen om uw archief te kunnen repareren.
Cachepostbus: Als u de cachemodus gebruikt, is uw cachepostbus opgeslagen op de locatie die u hebt opgegeven tijdens de installatie van uw cachepostbus. U kunt de cachepostbus alleen repareren als u zich in de cachemodus bevindt.
Externe postbus: Als u de externe modus gebruikt, is uw externe postbus opgeslagen op de locatie die u hebt opgegeven toen u de functie Hit the Road gebruikte om de externe postbus te maken. U kunt de externe postbus alleen repareren als u zich in de externe modus bevindt.
Er zijn drie databases aan elk van deze postbuslocaties gekoppeld:
Gebruikersdatabase: De gebruikersdatabase bevat instellingen voor clientopties, verwijzingen naar berichten, persoonlijke groepen, persoonlijke adresboeken en regels.
Berichtendatabase: De berichtendatabase bevat uw GroupWise-items.
Documentdatabase: De documentdatabase bevat alle documenten die u vanuit een GroupWise-bibliotheek kunt openen.
Als u een postbus repareert, kunt u kiezen welke database u wilt repareren, afhankelijk van het probleem dat zich heeft voorgedaan met de postbus.
16.7.2 Bepalen of de postbus gerepareerd moet wordenEr zijn verschillende factoren die ervoor kunnen zorgen dat uw GroupWise-postbus of andere GroupWise-databases beschadigd raken. Als dit gebeurt, kunnen de items in uw postbus vaak niet meer door GroupWise worden gelezen. U kunt dit soort problemen meestal oplossen door Repareer postbus uit te voeren. Zie Sectie 16.7.4: ‘Databases analyseren en herstellen’ op pagina 310 en Sectie 16.7.5: ‘De structuur van de postbus opnieuw opbouwen’ op pagina 311 voor meer informatie over het repareren van uw postbus.
GroupWise beheren 309

16.7.3 GroupWise-controle installerenAfhankelijk van de wijze waarop GroupWise-controle is geïnstalleerd, bevat het menu Extra mogelijk het item Repareer postbus waarmee u GWCheck vanaf de client kunt uitvoeren. Als het hulpprogramma GWCheck beschikbaar is, kunt u databaseonderhoud uitvoeren op uw externe postbus, cachepostbus en archiefpostbus.
Om ervoor te zorgen dat het item Postbus repareren wordt weergegeven in het menu Extra, moeten de volgende bestanden in de GroupWise-directory worden geïnstalleerd. Standaard is dit C:\Program Files(x86)\Novell\GroupWise.
gwcheck.exe gwchkxx.dll (Vervang xx door uw taalcode) gwchkxx.chm (Vervang xx door uw taalcode)
De GroupWise-beheerder kan deze bestanden installeren door SetupIP te gebruiken voor het installeren van de GroupWise-client. Het programma GWCheck kan dan worden geïnstalleerd en ingeschakeld. Het programma GWCheck wordt standaard door SetupIP geïnstalleerd, maar niet ingeschakeld.
Als de optie Postbus repareren niet wordt weergegeven in het menu Extra:
1 Kopieer de bovenstaande bestanden van de GWCheck-directory (\Novell\GroupWise\gwcheck) naar de hoofdmap van GroupWise (\Novell\GroupWise).
16.7.4 Databases analyseren en herstellenMet de actie Databases analyseren/herstellen van de functie Onderhoud GroupWise-postbus kunt u uw postbus op verschillende soorten problemen controleren en vastgestelde problemen oplossen.
Uw postbus controleren en eventueel repareren:
1 Klik op Extra > Repareer postbus en klik op Ja.2 Selecteer in de vervolgkeuzelijst Actie de optie Databases analyseren/herstellen.3 Maak uw keuze uit de volgende opties van Databases analyseren/herstellen:
Structuur: De structuurcontrole controleert de integriteit van de structuur van de postbus en geeft de hoeveelheid ruimte aan die kan worden verkregen als de postbus opnieuw wordt gemaakt.Index controleren: Als u Structuur selecteert, kunt u ook Index controleren selecteren. U moet een indexcontrole uitvoeren als u een bericht wilt openen en een leesfout ontvangt, of als iemand u een bericht stuurt dat niet in uw postbus wordt weergegeven, terwijl voor de afzender de status van het bericht als Bezorgd wordt weergegeven. Afhankelijk van de grootte van uw postbus, kan een indexcontrole veel tijd in beslag nemen.Inhoud: Met een inhoudscontrole kunt u verwijzingen naar andere items controleren. In uw gebruikersdatabase kunt u bijvoorbeeld met een inhoudscontrole controleren of alle berichten in de postbus werkelijk in de berichtendatabase staan. In uw berichtendatabase kunt u met een inhoudscontrole controleren of alle berichtbijlagen in de postbus werkelijk in de directory voor bijlagen staan. Met een inhoudscontrole kunt u tevens de geldigheid van de regels en persoonlijke groepen controleren.
310 GroupWise beheren

Statistieken verzamelen: Als u Inhoud selecteert, kunt u ook statistieken verzamelen tijdens de inhoudscontrole. De statistieken omvatten het aantal berichten en afspraken in uw postbus, de hoeveelheid ruimte die door uw postbus in beslag wordt genomen, enzovoort.
4 Selecteer Problemen oplossen om uw postbus te repareren.Als u de selectie van Problemen oplossen ongedaan maakt, worden de problemen met uw postbus wel gemeld, maar niet opgelost.
5 Selecteer op het tabblad Databases een of meer databases die u wilt analyseren en eventueel herstellen.Zie Sectie 16.7.1: ‘Postbussen onderhouden’ op pagina 309 voor meer informatie over de databases.Op het tabblad Logboek kunt u in het veld Logboekbestand zien dat in de installatiedirectory van de GroupWise-client standaard een bestand met de naam gwchk32.log wordt gemaakt
6 (Optioneel) Geef een andere bestandsnaam en locatie op.U kunt ook Uitgebreid vastleggen selecteren als u tijdens het analyseren/herstellen meer gedetailleerde informatie wilt vastleggen.
7 Klik op Uitvoeren om de optie Databases analyseren/herstellen te starten.Tijdens het analyseren/herstellen wordt een voortgangslogboek weergegeven.U kunt op elk gewenst moment op Stoppen klikken om het analyseren/herstellen te stoppen. Er wordt dan een foutcode weergegeven, maar hiermee wordt alleen aangegeven dat het proces is gestopt.U kunt tijdens het analyseren/herstellen op elk gewenst moment op Statistieken klikken om tussentijdse statistische informatie aan het logboek toe te voegen, bijvoorbeeld hoeveel problemen er tot nu toe zijn gevonden en opgelost.
8 Klik op Sluiten en op OK als het analyseren/herstellen is voltooid.9 Klik op Sluiten om terug te keren naar uw GroupWise-postbus.
16.7.5 De structuur van de postbus opnieuw opbouwenMet de actie Structuur opnieuw opbouwen van de functie Onderhoud GroupWise-postbus kunt u het opnieuw opbouwen van de structuur van een database in uw postbus afdwingen, ongeacht of er wel of niet problemen met de database zijn vastgesteld met de actie Databases analyseren/herstellen. Het opnieuw opbouwen van de structuur zorgt ervoor dat de verschillende recordcontainers in de database correct worden ingedeeld, zodat gegevens probleemloos door de GroupWise-client kunnen worden opgehaald.
De structuur opnieuw opbouwen in uw postbus:
1 Klik op Extra > Repareer postbus en klik op Ja.2 Selecteer in de vervolgkeuzelijst Acties de optie Structuur opnieuw opbouwen.3 Selecteer op het tabblad Databases een of meer databases die u opnieuw wilt opbouwen.
Zie Sectie 16.7.1: ‘Postbussen onderhouden’ op pagina 309 voor meer informatie over de databases.
4 Op het tabblad Logboek kunt u in het veld Logboekbestand zien dat in de installatiedirectory van de GroupWise-client standaard een bestand met de naam gwchk32.log wordt gemaakt
GroupWise beheren 311

U kunt een andere bestandsnaam en locatie opgeven. U kunt ook Uitgebreid vastleggen selecteren als u tijdens het opnieuw opbouwen van de structuur meer gedetailleerde informatie wilt vastleggen.
5 Klik op Uitvoeren om het opnieuw opbouwen van de structuur te starten.Tijdens het opnieuw opbouwen van de structuur wordt een voortgangslogboek weergegeven.U kunt het opnieuw opbouwen op elk gewenst moment stoppen door op Stoppen te klikken. Er wordt dan een foutcode weergegeven, maar hiermee wordt alleen aangegeven dat het proces is gestopt.U kunt tijdens het opnieuw opbouwen op elk gewenst moment op Statistieken klikken om tussentijdse statistische informatie aan het logboek toe te voegen, bijvoorbeeld hoeveel problemen er tot nu toe opgelost.
6 Klik op Sluiten en op OK als het opnieuw opbouwen van de structuur is voltooid.7 Klik op Sluiten om terug te keren naar uw GroupWise-postbus.
16.8 Prullenbak beherenAlle verwijderde berichten, telefoonnotities, afspraken, taken, documenten en notities worden in de prullenbak opgeslagen. Items in de prullenbak kunt u weergeven, openen of in uw postbus terugzetten totdat de prullenbak is geleegd. (Wanneer de Prullenbak wordt geleegd, worden de items in de Prullenbak definitief uit het systeem verwijderd.)
U kunt de hele Prullenbak legen of alleen geselecteerde items verwijderen. Items in de prullenbak worden automatisch verwijderd wanneer het aantal dagen is verstreken dat is opgegeven op het tabblad Archiveren en verwijderen in Omgeving. U kunt de prullenbak ook handmatig legen. De GroupWise-beheerder kan opgeven dat uw prullenbak regelmatig automatisch wordt geleegd.
Sectie 16.8.1: ‘Items in de prullenbak weergeven’ op pagina 312 Sectie 16.8.2: ‘Een item uit de prullenbak terughalen’ op pagina 312 Sectie 16.8.3: ‘Een item vanuit de prullenbak opslaan’ op pagina 313 Sectie 16.8.4: ‘De prullenbak legen’ op pagina 313
16.8.1 Items in de prullenbak weergeven1 Klik in de volledige mappenlijst op Prullenbak.
Klik op de vervolgkeuzelijst in de kop van de mappenlijst (boven de mappenlijst; waarschijnlijk wordt On line of Opslaan in cache weergegeven om aan te geven in welke modus GroupWise wordt uitgevoerd) en klik vervolgens op Volledige mappenlijst om de Volledige mappenlijst weer te geven.
U kunt in de prullenbak items openen en opslaan, en informatie over items bekijken. U kunt de items permanent verwijderen of terugzetten in de postbus. Klik met de rechtermuisknop op een item in de prullenbak voor meer opties.
16.8.2 Een item uit de prullenbak terughalen1 Klik in de volledige mappenlijst op Prullenbak.
312 GroupWise beheren

Klik op de vervolgkeuzelijst in de kop van de mappenlijst (boven de mappenlijst; waarschijnlijk wordt On line of Opslaan in cache weergegeven om aan te geven in welke modus GroupWise wordt uitgevoerd) en klik vervolgens op Volledige mappenlijst om de Volledige mappenlijst weer te geven.
2 Selecteer de items die u wilt terughalen.3 Klik op Bewerken > Verwijdering ongedaan maken.
Het herstelde item wordt teruggezet in de map waaruit het is verwijderd. Als de oorspronkelijke map niet meer bestaat, wordt het item in uw postbus geplaatst.
4 (Optioneel) U kunt een item ook herstellen door het vanuit de prullenbak naar een andere map te slepen.
16.8.3 Een item vanuit de prullenbak opslaanU kunt items in de prullenbak op dezelfde wijze als elk ander item opslaan. Zie voor meer informatie ‘Ontvangen e-mailberichten opslaan op schijf of in een GroupWise-bibliotheek’ op pagina 115.
16.8.4 De prullenbak legen ‘De prullenbak handmatig legen’ op pagina 313 ‘Geselecteerde items uit de prullenbak verwijderen’ op pagina 313 ‘De prullenbak automatisch legen’ op pagina 314
De prullenbak handmatig legen1 Klik in de volledige mappenlijst met de rechtermuisknop op Prullenbak en klik vervolgens op
Prullenbak leegmaken.Klik op de vervolgkeuzelijst in de kop van de mappenlijst (boven de mappenlijst; waarschijnlijk wordt On line of Opslaan in cache weergegeven om aan te geven in welke modus GroupWise wordt uitgevoerd) en klik vervolgens op Volledige mappenlijst om de Volledige mappenlijst weer te geven.
Geselecteerde items uit de prullenbak verwijderen1 Klik in de volledige mappenlijst op Prullenbak.
Klik op de vervolgkeuzelijst in de kop van de mappenlijst (boven de mappenlijst; waarschijnlijk wordt On line of Opslaan in cache weergegeven om aan te geven in welke modus GroupWise wordt uitgevoerd) en klik vervolgens op Volledige mappenlijst om de Volledige mappenlijst weer te geven.
2 Selecteer een of meer items.3 Klik op Bewerken > Verwijderen en klik vervolgens op Ja.
GroupWise beheren 313

De prullenbak automatisch legenAls uw GroupWise-beheerder heeft aangegeven dat uw prullenbak automatisch en regelmatig wordt geleegd, kunt u deze optie wellicht niet wijzigen.
1 Klik op Extra > Opties.2 Dubbelklik op Omgeving en klik op het tabblad Archiveren en verwijderen.3 Klik op de knop Automatisch na in het groepsvak Prullenbak legen en geef op na hoeveel dagen
de prullenbak automatisch moet worden geleegd.4 Klik op OK.
16.9 Status van client onthouden bij crashOm te voorkomen dat er gegevens verloren gaan in geval van een crash, kan de GroupWise-client de huidige status van alle door u geopende vensters onthouden, de huidige map die u hebt geselecteerd en andere belangrijke informatie. Wanneer de client weer wordt geopend na een crash, wordt de opgeslagen status hersteld. Wanneer u deze optie inschakelt, wordt de status op de client elke 5 minuten opgeslagen. Aangezien deze optie standaard is uitgeschakeld, voert u de onderstaande stappen uit als u deze optie wilt gebruiken:
1 Klik op Extra > Opties.2 Dubbelklik op Omgeving.3 Selecteer op het tabblad Algemeen de optie Bij opstarten doorgaan waar u was gebleven.4 Klik op OK.
16.10 Ondersteuning bij GroupWiseAls u contact moet opnemen met de technische ondersteuning voor hulp bij GroupWise, hebben ze mogelijk de volgende informatie nodig:
Releaseversie Buildnummer Geïnstalleerde talen Huidige gebruikersnaam Uw GroupWise-postkantoor Locatie van uw GroupWise-postkantoor
U kunt deze informatie als volgt vinden:
1 Klik in het hoofdvenster op Help > Over GroupWise.
314 GroupWise beheren

17 17Tekstberichten, telefoonoproepen en chatten
U kunt vanuit GroupWise SMS-berichten verzenden, telefoonoproepen plaatsen en gebruikmaken van chatfuncties.
Sectie 17.1: ‘SMS-berichten verzenden’ op pagina 315 Sectie 17.2: ‘Telefoongesprekken voeren’ op pagina 316 Sectie 17.3: ‘Expresberichten gebruiken’ op pagina 317
17.1 SMS-berichten verzendenIn GroupWise kunt u sms-berichten verzenden naar andere GroupWise-gebruikers of naar personen die GroupWise niet gebruiken, zonder dat u software van derden hoeft te downloaden of uit te voeren.
Voordat u een sms-bericht vanuit GroupWise kunt verzenden, moet u de serviceprovider voor de mobiele telefoon van de gebruiker opgeven.
OPMERKING: De functionaliteit voor het versturen van tekstberichten, de configuratie en het verzenden van SMS-berichten in GroupWise kan variëren, afhankelijk van de mobiele providers in uw regio.
Sectie 17.1.1: ‘De serviceprovider voor de mobiele telefoon van een gebruiker opgeven’ op pagina 315
Sectie 17.1.2: ‘Een SMS-tekst rechtstreeks naar een mobiele telefoon verzenden’ op pagina 316 Sectie 17.1.3: ‘Een SMS-tekst verzenden via Skype’ op pagina 316
17.1.1 De serviceprovider voor de mobiele telefoon van een gebruiker opgevenU kunt de serviceprovider voor de mobiele telefoon van een gebruiker opgeven door de gegevens van een bestaande contactpersoon te wijzigen of door een nieuwe contactpersoon te maken in de map Voorkeurlijst of een andere persoonlijke map Contactpersonen. Als u een contactpersoon in het GroupWise-adresboek wilt wijzigen, moet u de contactpersoon eerst kopiëren naar de map Voorkeurlijst of een andere persoonlijke map Contactpersonen.
1 Selecteer in de mappenlijst de persoonlijke map Contactpersonen waarin u de serviceprovider voor de mobiele telefoon van de contactpersoon wilt opgeven.Als de contactpersoon niet in een persoonlijke map Contactpersonen staat, maakt u de contactpersoon in de desbetreffende map of verplaatst u de contactpersoon naar die map.
2 Dubbelklik in de lijst met contactpersonen op de gewenste contactpersoon.
Tekstberichten, telefoonoproepen en chatten 315

3 Klik op het tabblad Contactpersoon.4 Klik in het veld Mobiele telefoon op de pijl van de vervolgkeuzelijst en klik op Mobiele carrier
instellen. Selecteer vervolgens de serviceprovider voor de mobiele telefoon van de gebruiker in de lijst.Voor elke dienst is een SMS-gateway nodig voor de verwerking van tekstberichten. Zo heeft de SMS-gateway voor Verizon de indeling [email protected] en de SMS-gateway voor AT&T heeft de indeling [email protected].
5 (Voorwaardelijk) Klik op Meer als de provider niet in de lijst staat om de lijst uit te vouwen. Als de provider niet in de uitgevouwen lijst wordt weergegeven, klikt u op Toevoegen. Geef vervolgens de naam en de e-mailgateway van de provider op en klik op OK.De e-mailgateway is de SMS-gateway voor de provider.
6 Klik op Sluiten en vervolgens op Ja om de wijzigingen op te slaan.
17.1.2 Een SMS-tekst rechtstreeks naar een mobiele telefoon verzendenU kunt vanuit GroupWise rechtstreeks tekstberichten verzenden naar elke willekeurige mobiele telefoon. U moet gebruikers aan uw persoonlijke map Contactpersonen toevoegen en de serviceprovider voor hun mobiele telefoon opgeven voordat u tekstberichten aan hen kunt sturen. Zie voor meer informatie Sectie 17.1.1: ‘De serviceprovider voor de mobiele telefoon van een gebruiker opgeven’ op pagina 315.
1 Open een contactpersoon in een adresboek of een map Contactpersonen door op de naam van de gewenste contactpersoon te dubbelklikken.
2 Zorg ervoor dat op het tabblad Samenvatting > Standaard is geselecteerd in de vervolgkeuzelijst.3 Schuif omlaag naar het gedeelte Sms en klik op het telefoonnummer waarnaar u een
tekstbericht wilt verzenden.4 Voer het bericht in en klik op Verzenden.
17.1.3 Een SMS-tekst verzenden via SkypeU kunt sms-berichten verzenden met behulp van Skype. Voor meer informatie hierover raadpleegt u GroupWise 18 en Skype - Snel aan de slag (http://www.novell.com/documentation/groupwise18/gw18_qs_skype/data/gw18_qs_skype.html).
17.2 Telefoongesprekken voerenU kunt in GroupWise rechtstreeks telefoongesprekken voeren via Skype. Voor meer informatie hierover raadpleegt u GroupWise 18 en Skype - Snel aan de slag (http://www.novell.com/documentation/groupwise18/gw18_qs_skype/data/gw18_qs_skype.html).
316 Tekstberichten, telefoonoproepen en chatten

17.3 Expresberichten gebruikenAls Novell Messenger is geïnstalleerd op zowel uw eigen werkstation als het werkstation van de ontvanger, kunt u rechtstreeks chatten met andere GroupWise-gebruikers via het pictogram Aanwezigheid in GroupWise. Voor meer informatie raadpleegt u GroupWise 18 en Messenger - Snel aan de slag (http://www.novell.com/documentation/groupwise18/gw18_qs_messenger/data/gw18_qs_messenger.html).
Als Skype is geïnstalleerd op zowel uw eigen werkstation als het werkstation van de ontvanger, kunt u rechtstreeks chatten met andere GroupWise-gebruikers via het pictogram Aanwezigheid in GroupWise. Voor meer informatie hierover raadpleegt u GroupWise 18 en Skype - Snel aan de slag (http://www.novell.com/documentation/groupwise18/gw18_qs_skype/data/gw18_qs_skype.html).
Tekstberichten, telefoonoproepen en chatten 317

318 Tekstberichten, telefoonoproepen en chatten

A ANieuw in de GroupWise 18-client
Sectie A.1: ‘GroupWise 18’ op pagina 319 Sectie A.2: ‘GroupWise 18.0.1’ op pagina 320 Sectie A.3: ‘GroupWise 18.1’ op pagina 320 Sectie A.4: ‘GroupWise 18.2’ op pagina 321 Sectie A.5: ‘GroupWise 18.2.1’ op pagina 321
A.1 GroupWise 18 Nieuwe welkomstpagina: De welkomstpagina van de GroupWise-client is bijgewerkt om een
overzicht te bieden van alle nieuwe functies in de GroupWise-client. Wanneer u uw client upgradet, wordt er een welkomstpagina weergegeven met alle nieuwe functies die u krijgt.
Gesprekslijnen: Gesprekken in de itemlijst worden verzameld in één item. Nieuwe antwoorden in het gesprek worden weergegeven met een groene rand. U kunt direct op de gespreksberichten reageren en gebruikers toevoegen aan en verwijderen uit het bericht. Ga voor meer informatie naar de nieuwe welkomstpagina en klik op Gesprekslijnen.
Weergave-instellingen: De weergave-instellingen kunnen nu nog gemakkelijker worden beheerd. U kunt ze openen vanuit de navigatiebalk en de wijzigingen worden onmiddellijk doorgevoerd. Ga voor meer informatie naar de nieuwe welkomstpagina en klik op Beeldscherminstellingen.
Systeemadresboek in de client: Het systeemadresboek is nu onderdeel van de GroupWise 18 Windows-client. Ga voor meer informatie naar de nieuwe welkomstpagina en klik op Systeemadresboek in de client.
Verbeteringen in Filr-integratie: Met de Micro Focus Filr-integratie kunt u bijlagen in Filr opslaan en GroupWise gebruiken om links naar die bijlagen te verzenden. In GroupWise 18 is het vanaf nu mogelijk om links naar openbare bijlagen te verzenden. Ga voor meer informatie naar de nieuwe welkomstpagina en klik op Filr-integratie.
TeamWorks in GroupWise: Met TeamWorks in GroupWise kunt u gemakkelijk samenwerken via uw webbrowser, mobiele apparaat of de GroupWise-client. TeamWorks kan worden gebruikt om ideeën te bespreken, bestanden te posten, links te delen en anderen uit te nodigen om deel te nemen aan een gesprek in virtuele gespreksruimtes.GroupWise is de desktopclient voor TeamWorks. Ga voor meer informatie naar de nieuwe welkomstpagina en klik op TeamWorks-integratie.
Nieuw in de GroupWise 18-client 319

A.2 GroupWise 18.0.1 Verbeteringen aan gesprekslijnen: De volgende verbeteringen zijn doorgevoerd aan
gesprekslijnen: Als u direct op een gesprek reageert, kunt u ervoor kiezen om het bovenliggende bericht of
het oorspronkelijke bericht als onderdeel van het antwoord te kopiëren. Inactieve items worden niet gemarkeerd als gelezen.
Verbeteringen in TeamWorks-integratie: De volgende verbeteringen zijn doorgevoerd in de TeamWorks-integratie: U kunt nu naar TeamWorks-ruimtes zoeken. U kunt een nieuwe TeamWorks-ruimte maken. U kunt een TeamWorks-ruimte favoriet maken/verwijderen uit uw favorieten.
Zie voor meer informatie TeamWorks gebruiken in de GroupWise-client in de GroupWise 18-interoperabiliteitshandleiding.
Antwoordknop voor gedeelde map: De tekst van de antwoordknoppen is gewijzigd om weer te geven wat er gebeurt als u antwoordt in een gedeelde map. Beantwoorden is veranderd in Antwoord posten, waarmee een bericht onder het gedeelde item wordt gepost. Allen beantwoorden is gewijzigd in Privé beantwoorden, waarmee een bericht naar de gebruikers buiten de gedeelde map wordt verzonden.
Wijziging aan cachemodus: De cachemodus is gewijzigd om online opslagitems beter te beheren. De Postbus-opslag toont nu alleen online items die u kunt verwijderen in plaats van alleen lokale items.
Verbeteringen voor slepen en neerzetten: Bijlagen kunnen nu op meerdere manieren en locaties worden gesleept en neergezet: Met de vervolgkeuzelijst Bijlage kunt u vanaf nu items slepen en neerzetten. U kunt bijlagen en items naar een direct antwoord slepen en neerzetten. Ingekapselde items en bestanden kunnen tegelijkertijd worden gesleept en neergezet.
A.3 GroupWise 18.1 Updates voor zoekfunctie: De zoekfunctie is bijgewerkt zodat deze gemakkelijker te gebruiken
is en wordt voortaan links van de client weergegeven. De welkomstpagina in de GroupWise-client bevat meer informatie over de nieuwe zoekfunctie. Zie Items zoeken in de GroupWise 18-gebruikershandleiding voor de klant voor meer informatie over het gebruik van de zoekfunctie.
Smart Sizing in QuickViewer: Omdat e-mails verschillende groottes en formaten hebben, gebruikt QuickViewer vanaf nu drie verschillende formaten waartussen het automatisch wisselt, afhankelijk van de inhoud van de e-mail die u bekijkt. De instellingen zijn: Normaal, Breed en Extra breed. U kunt elk formaat individueel aanpassen. De welkomstpagina in de GroupWise-client bevat meer informatie over de functie Smart Sizing in QuickViewer. Zie QuickViewer weergeven in de GroupWise 18-gebruikershandleiding voor de klant voor meer informatie over het gebruik van QuickViewer.
320 Nieuw in de GroupWise 18-client

Instellingen voor hoofdvenster: De navigatiebalk-acties zijn samengevoegd onder één Instellingen-knop met enkele aanvullende opties. De beschikbare opties in Instellingen zijn: schakelen tussen de mappenlijst, schakelen tussen de Smart Sizing-instellingen van QuickViewer en QuickViewer, wisselen tussen de mapinstellingen, wisselen tussen de weergave-instellingen, aanpassen van de navigatiebalk en postbus-opties.
Systeemmappen herstellen: Als u de systeemmappen naar een nieuwe locatie hebt verplaatst en ze wilt terugzetten naar de standaardinstellingen, klikt u met de rechtermuisknop in de mappenlijst en selecteert u Systeemmappen herstellen.
Updates voor gesprekslijnen: Gesprekslijnen hebben de volgende updates gekregen: Wanneer u een gesprek beantwoordt, wordt er automatisch een concept opgeslagen op de
plek in het gesprek waar u de reactie plaatst. U kunt de muis over de knop Ontvangers bewerken bewegen om te zien wie het bericht zal
ontvangen. In de itemlijst kunt u met de rechtermuisknop op het ongelezen nummer klikken (groen
gemarkeerd) en die berichten markeren als ongelezen.
Er is een statustracking-pictogram toegevoegd bovenaan uw antwoorden in een gesprek. U kunt uw muis over het pictogram bewegen om een statusoverzicht weer te geven. Als u op het pictogram klikt, gaat u naar het tabblad Eigenschappen voor de volledige status.
Wanneer u een item selecteert dat in de takenlijst moet worden weergegeven, wordt de takenlijstvlag weergegeven in dat specifieke item van het gesprek.
A.4 GroupWise 18.2 Weergave-instellingen kopiëren: Met GroupWise 18.2 kunt u nu mapinstellingen kopiëren naar
andere mappen. U kunt een of meerdere weergave-instellingen voor mappen selecteren om te kopiëren naar een of meer doelmappen. U kunt weergave-instellingen voor mappen gemakkelijk kopiëren naar alle mappen van hetzelfde type of naar de huidige map. Wanneer u een nieuwe map maakt, neemt deze automatisch de weergave-instellingen over van de bovenliggende map.
A.5 GroupWise 18.2.1 Er is een mapselectievenster toegevoegd aan het zoekpaneel. Er is een menu voor het uitschakelen van snelle info toegevoegd aan het adresboek en de
adreskiezer. Er is een ingebouwd filter toegevoegd om alleen ongelezen items weer te geven.
Nieuw in de GroupWise 18-client 321

322 Nieuw in de GroupWise 18-client

B BVeelgestelde vragen over GroupWise
Als u de informatie die u zoekt niet kunt vinden in deze documentatie, raden wij aan de Veelgestelde vragen (FAQ) voor GroupWise 18 Client te raadplegen.
Veelgestelde vragen over GroupWise 323

324 Veelgestelde vragen over GroupWise

C CStartopties
Er zijn verschillende opstartopties beschikbaar wanneer u GroupWise start. Enkele opties zijn handig maar optioneel, andere zijn noodzakelijk om GroupWise op specifieke apparatuur uit te kunnen voeren.
Sectie C.1: ‘Opstartopties van GroupWise’ op pagina 325 Sectie C.2: ‘Een GroupWise-startoptie gebruiken’ op pagina 326
C.1 Opstartopties van GroupWise
Startoptie Functionaliteit
/@u-? Telkens wanneer u GroupWise start, een aanmeldingsvenster weergeven, zodat u eventuele noodzakelijke aanmeldingsinformatie kunt opgeven.
/@u-user_name Met deze optie kunt u uw gebruikersnaam voor GroupWise gebruiken als u GroupWise onder uw eigen id op de computer van een andere gebruiker wilt gebruiken. De andere gebruiker blijft bij het netwerk aangemeld.
/bl Voorkomen dat het logoscherm van GroupWise wordt weergegeven wanneer u het programma start.
/c Controleren of er ongeopende items zijn. Als er ongeopende items zijn, wordt GroupWise op de gebruikelijke manier geopend. Anders wordt GroupWise niet gestart.
/cm Controleren of er ongeopende items zijn. Als er ongeopende items zijn, wordt GroupWise als pictogram geopend en hoort u een pieptoon. Anders wordt GroupWise niet gestart.
/d=path_name Hiermee kunt u het pad van de tijdelijke directory opgeven.
/iabs Het adresboek initialiseren zodra GroupWise wordt opgestart.
/ipa-ip_adres_of_naam Met deze optie kunt u het IP-adres (x.x.x.x) of de naam van het IP-adres opgeven als de client/server-modus actief is.
/ipp-poortnummer Met deze optie kunt u de IP-poort opgeven als de client/server-modus actief is.
/l-xx Deze optie is alleen van toepassing als u over twee of meer taalversies of taalmodules beschikt. Deze optie zorgt ervoor dat GroupWise de taal gebruikt die is opgegeven met de taalcode (xx) in plaats van de standaard omgevingstaal in Omgeving in Opties. Zie "GroupWise-clienttalen" in de Beheerdershandleiding van GroupWise 18 voor een lijst met taalcodes.
Startopties 325

C.2 Een GroupWise-startoptie gebruiken1 Klik met de rechtermuisknop op het pictogram van GroupWise op het bureaublad en klik op
Eigenschappen.2 Klik op het tabblad Snelkoppeling.3 Typ in het veld Doel een spatie achter het uitvoerbare GroupWise-bestand, geef de startoptie
op en klik op OK.Typ na elke startoptie een spatie, bijvoorbeeld:
"C:\Program Files\Novell\GroupWise\grpwise.exe" /ph-path_name /@u-?
/la-netwerk_id Hiermee kunt u zich met uw netwerk-id bij de computer van een andere gebruiker aanmelden. De andere gebruiker blijft bij het netwerk aangemeld.
/nu De functie voor automatisch vernieuwen uitschakelen. Als deze optie is geselecteerd, klikt u op Weergeven en op Vernieuwen wanneer u de weergave wilt bijwerken met de items die zich op dat moment in uw postbus bevinden.
/ph-path_name Met deze optie kunt u het pad naar het postkantoor opgeven. Om deze optie te kunnen gebruiken, moet aan het postkantoor een station zijn toegewezen en moet u beschikken over schrijfrechten voor de databases waaruit uw postbus bestaat. Deze configuratie wordt niet ondersteund.
/pc-pad_naar_cache-postbus Hiermee wordt GroupWise in de cachemodus geopend. GroupWise moet opnieuw worden gestart als u van de online modus naar de cachemodus overschakelt.
/pr-pad_naar_externe_postbus Hiermee wordt GroupWise in de externe modus geopend. Deze startoptie kan alleen worden gebruikt in het veld Doel.
/safe Hiermee wordt GroupWise in de veilige modus geopend. U kunt deze opstartoptie gebruiken als het niet lukt om GroupWise op de gebruikelijke manier te starten. In de veilige modus worden de volgende functies uitgeschakeld:
Starten in de basismap Synchroniseren bij het opstarten Automatisch synchroniseren Panelen Berichtvoorbeeld Weergave-instellingen worden niet opgeslagen Automatisch archiveren, permanent verwijderen en verwijderen Indexeren voor Snel zoeken Novell Vibe C3PO’s
Startoptie Functionaliteit
326 Startopties

In dit voorbeeld wordt met de startoptie /ph- het pad naar het postkantoor opgegeven. path_name bevat het pad naar het postkantoor. Met de optie /@u-? geeft u een aanmeldingsvenster weer waarin gebruikers hun aanmeldingsgegevens kunnen opgeven wanneer ze GroupWise openen. Deze optie is handig als twee of meer gebruikers hetzelfde werkstation delen maar afzonderlijke GroupWise-postbussen hebben.
4 Start GroupWise.
Startopties 327

328 Startopties

D DSneltoetsen
U hebt in GroupWise een aantal sneltoetsen ter beschikking waarmee diverse bewerkingen beter toegankelijk zijn of sneller kunnen worden uitgevoerd.
Sectie D.1: ‘Algemene sneltoetsen’ op pagina 329 Sectie D.2: ‘Itemsneltoetsen’ op pagina 330 Sectie D.3: ‘Itemlijstsneltoetsen’ op pagina 331 Sectie D.4: ‘Tekstsneltoetsen’ op pagina 331 Sectie D.5: ‘Diverse sneltoetsen’ op pagina 332
D.1 Algemene sneltoetsenTabel D-1 Algemene sneltoetsen
Toetsaanslag Actie
F1 Opent de online Help.
Alt+F4 Sluit GroupWise af
F5 Weergave vernieuwen
Alt+F6 Schakelt tussen het hoofdvenster en het laatst geopende item
Alt + [letter] De menubalk activeren (gebruik de onderstreepte letters in de menunamen)
Ctrl+D Opent een nieuw document beheerdocument.
Ctrl+F Het dialoogvenster Alles doorzoeken openen
Ctrl+M Nieuw e-mailbericht openen
Ctrl+N Nieuwe notitie openen
Ctrl+P Dialoogvenster Afdrukken openen
Ctrl+Q QuickViewer in- of uitschakelen
Ctrl+Shift+A Opent een nieuwe afspraak
Ctrl+Shift+D Opent een nieuwe documentverwijzing
Ctrl+Shift+P Nieuw telefoonbericht openen
Ctrl+Shift+T Nieuwe taak openen
Tab Door velden, knoppen en werkgebieden heen bewegen
Sneltoetsen 329

D.2 ItemsneltoetsenTabel D-2 Itemsneltoetsen
Shift+Tab In tegengestelde richting door velden, knoppen en werkgebieden heen bewegen
Esc Alles doorzoeken stoppen
Ctrl+Z Ongedaan maken
Ctrl+Y Opnieuw
Toetsaanslag Actie
Toetsaanslag Actie
Ctrl+F1 Opent de spellingcontrole.
F2 Tekst zoeken
Alt+F4 Sluit het item
Ctrl+F7 De thesaurus openen
F9 Opent het dialoogvenster Lettertype.
F11 Een bestand ophalen
Alt+D Item verzenden (Alleen nieuw item)
Ctrl+L Voegt een bestand aan een bericht toe. (Alleen nieuw item)
Ctrl+Alt+R Afzender
Ctrl+Shift+R Allen beantwoorden
Ctrl+S Concept opslaan in de map Werk in uitvoering
Alt+S Item verzenden
Ctrl+Alt+Y Afspraak accepteren
Ctrl+Enter Zoekmodus in-/uitschakelen
Esc Annuleren zonder te verzenden
Alt+Del Verwijdert een item.
Ctrl+pijl-omhoog
of
Ctrl+pijl-omlaag
Opent het vorige of volgende item.
330 Sneltoetsen

D.3 ItemlijstsneltoetsenTabel D-3 Itemlijstsneltoetsen
D.4 TekstsneltoetsenTabel D-4 Tekstsneltoetsen
Alt+pijl-links
of
Alt+pijl-rechts
Het uitschuifmenu Opties openen/sluiten
Ctrl+klik Een hyperlink in een browser openen (Alleen persoonlijk item)
Toetsaanslag Actie
Toetsaanslag Actie
F4 Geselecteerd item openen
F8 Markeert het geselecteerde item.
Ctrl+A Alle items selecteren
Ctrl+Shift+F Muisaanwijzer naar het veld Snel zoeken (filter) verplaatsen
Ctrl+O Geselecteerd bericht openen
Ctrl+R Geselecteerd item markeren als ongelezen
Ctrl+T De markeringsstatus van het geselecteerde item in-/uitschakelen
Ctrl+Shift+W Het item als een bijlage doorsturen
Ctrl+Enter Geselecteerd item openen
Alt+Enter Eigenschappen weergeven van het geselecteerde item
Del De geselecteerde items verwijderen
Shift+Del Het geselecteerde item permanent verwijderen
Toetsaanslag Actie
F3 Volgende geval zoeken
Ctrl+F3 Vorige geval zoeken
Ctrl+5 De handtekening in-/uitschakelen
Sneltoetsen 331

D.5 Diverse sneltoetsenTabel D-5 Diverse sneltoetsen
Alt+5 Het vervolgmenu Handtekening openen
Ctrl+A Alle tekst selecteren
Ctrl+B Tekst vet maken
Ctrl+C Geselecteerde tekst kopiëren
Ctrl+H Markeringen in-/uitschakelen
Ctrl+I Tekst cursief maken
Ctrl+K Een hyperlink invoegen
Ctrl+Shift+L Voegt een genummerde lijst of een lijst met opsommingstekens in
Ctrl+N Maakt tekst standaard (geen opmaak).
Ctrl+U Tekst onderstrepen
Ctrl+V Geselecteerde tekst plakken
Ctrl+Shift+V Speciale niet-opgemaakte tekst plakken
Ctrl+X Geselecteerde tekst knippen
Ctrl+Y De laatste bewerking opnieuw uitvoeren
Ctrl+Z Laatste actie ongedaan maken
Ctrl+Tab De tekst inspringen
Shift+pijl-links
of
Shift+pijl-rechts
Eén teken tegelijk selecteren
Ctrl+Shift+pijl-links
of
Ctrl+Shift+pijl-rechts
Eén woord tegelijk selecteren
Shift+End
of
Shift+Home
Tekst selecteren tot aan het einde of begin van een regel
Toetsaanslag Actie
Toetsaanslag Actie Waar
Alt+F4 Sluit het dialoogvenster Dialoogvenster
332 Sneltoetsen

Shift + [letter] In de mappenlijst met Shift + de eerste letter van een submapnaam naar deze submap gaan
Mappenlijst
Ctrl+G Ga naar de datum van vandaag. Agenda
Ctrl+Tab Het volgende tabblad openen In een dialoogvenster met tabbladen
Alt+Enter Eigenschappen weergeven van het geselecteerde item
Itemlijst
Esc Annuleren zonder instellingen op te slaan
Dialoogvenster
Esc Filter Snel zoeken verwijderen en terugkeren naar de itemlijst
Snel zoeken (filter), vak
Ctrl+1 Het veld Van in- en uitschakelen In het venster Opstellen
Ctrl+2 Het veld Cc in- en uitschakelen In het venster Opstellen
Ctrl+3 Het veld Bcc in- en uitschakelen In het venster Opstellen
Alt+T De handtekening in-/uitschakelen In het venster Opstellen
Toetsaanslag Actie Waar
Sneltoetsen 333

334 Sneltoetsen

E EToegankelijkheid voor personen met een functiebeperking
Micro Focus maakt producten die toegankelijk en bruikbaar zijn voor alle gebruikers, ook voor mensen met beperkingen. Veel toegankelijkheidsfuncties zijn rechtstreeks in GroupWise® geïntegreerd. Deze functies zijn voor iedereen beschikbaar zonder dat aanvullende hulpmiddelen nodig zijn:
‘In de agendaweergave schakelen tussen grafische weergave en tekstweergave’ op pagina 127 ‘Sneltoetsen’ op pagina 329
Samen met de ingebouwde functies biedt GroupWise ondersteuning voor de hoogcontrast-modus in Windows en is het compatibel met de NV Access (NVDA)-schermlezer.
Toegankelijkheid voor personen met een functiebeperking 335

336 Toegankelijkheid voor personen met een functiebeperking

F FBasistaken van GroupWise
Hieronder ziet u een lijst met basistaken en leest u hoe u deze in GroupWise uitvoert.
Sectie F.1: ‘Een afspraak maken’ op pagina 337 Sectie F.2: ‘Een e-mail verzenden’ op pagina 337 Sectie F.3: ‘Een aangepaste berichtregel maken’ op pagina 338 Sectie F.4: ‘Uw handtekeningen beheren’ op pagina 338 Sectie F.5: ‘Een zoekmap maken’ op pagina 339 Sectie F.6: ‘Werken in de offlinemodus’ op pagina 340 Sectie F.7: ‘Mappen beheren’ op pagina 340 Sectie F.8: ‘Delegeren/Proxy-toegang tot accounts’ op pagina 340 Sectie F.9: ‘Taken en takenlijsten’ op pagina 341
F.1 Een afspraak maken1 Klik op Nieuwe afspraak op de werkbalk.2 Typ een gebruikersnaam in het veld Aan en druk op Enter.
Herhaal deze stap voor andere gebruikers. Neem eventuele faciliteiten-ID's (bijvoorbeeld vergaderruimten) op in het veld Aan.
3 Klik op het als u een datum of automatische datum voor uw afspraak wilt toevoegen en selecteer vervolgens een tijd.
4 Voer een onderwerp en een bericht in.5 Als u zeker wilt weten of alle personen en faciliteiten voor de afspraak beschikbaar zijn, kunt u
naar tijden zoeken door op de werkbalk op de knop Tijden zoeken te klikken. Zie ‘Beschikbaarheid controleren met de functie Tijden zoeken’ op pagina 141 voor meer informatie.
6 Klik op Verzenden op de werkbalk.
Zie Sectie 4.4.2: ‘Afspraken plannen’ op pagina 139 voor meer informatie.
F.2 Een e-mail verzenden1 Klik op Nieuw bericht op de werkbalk.2 Typ een gebruikersnaam in het vak Aan, CC of BC en druk op Enter. Herhaal deze stap voor
andere gebruikers.3 Voer een onderwerp in.4 Typ een bericht.
Basistaken van GroupWise 337

5 Als u een bijlage wilt toevoegen, klikt u op het paperclippictogram op de werkbalk. Selecteer het bestand en klik vervolgens op OK.ofSleep een bestand naar het bijlagevenster onder aan de weergave voor opstellen.
6 Klik op Verzenden.
Zie Sectie 3.1.2: ‘E-mailberichten opstellen’ op pagina 62 voor meer informatie.
F.3 Een aangepaste berichtregel makenBerichtregels werken in GroupWise vrijwel hetzelfde als in Outlook: u krijgt namelijk ook vele opties om uw berichten te organiseren.
1 Klik op Extra > Regels en klik op Nieuw.2 Geef in het veld Naam van regel een beschrijvende naam op.3 Klik op de vervolgkeuzelijst Gebeurtenis en vervolgens op de gebeurtenis die de regel moet
starten.4 Als u op Nieuw item, Starten, Afsluiten of Gestart door gebruiker hebt geklikt, klikt u op een of
meer bronnen voor het item. Klik bijvoorbeeld eens op Ontvangen en Persoonlijk.ofAls u op Opgeslagen item, Map openen of Map sluiten hebt geklikt, klikt u op het mappictogram, vervolgens op een map en tot slot op OK om de naam van de map weer te geven.
5 Klik in de lijst Itemtypen op een of meer itemtypen waarvoor de regel moet worden uitgevoerd.Als u de items waarop de regel van toepassing is nog verder wilt beperken, klikt u achtereenvolgens op Voorwaarden definiëren, op de gewenste opties en op OK.Zie Sectie 7.4.2: ‘Velden selecteren in Zoekcriteria en Regels’ op pagina 223 voor meer informatie over de opties waaruit u kunt kiezen.
6 Klik op Actie toevoegen en klik op de actie die door de regel moet worden uitgevoerd.Voor een aantal acties, zoals Verplaatsen naar map en Beantwoorden, moet extra informatie worden ingevoerd.
7 Klik op Opslaan.
Zie Hoofdstuk 9: ‘Regels’ op pagina 241 voor meer informatie.
F.4 Uw handtekeningen beherenIn GroupWise kunt u uw handtekeningen maken en bewerken in de weergave Opstellen of vanuit het hoofdvenster van de client onder Extra > Opties > Omgeving > Handtekeningen.
Een handtekening maken1 Klik op Extra > Opties en dubbelklik op Omgeving.2 Klik op het tabblad Handtekening.3 Selecteer Handtekening en klik op Nieuw.
338 Basistaken van GroupWise

4 Voer een naam voor de handtekening in en klik op OK.5 Maak uw handtekening in de bijbehorende HTML-editor.6 Geef aan of deze handtekening als standaardhandtekening moet worden gebruikt.7 Klik op OK.
Een handtekening aan een bericht toevoegen1 Selecteer in het venster Opstellen Klikken om een handtekening toe te voegen in de tekst van het
bericht.Uw standaardhandtekening wordt direct toegevoegd aan het bericht. U kunt de handtekening in de regel zelf aanpassen om een eenmalige handtekening te gebruiken.
2 Als u een andere handtekening wilt selecteren, gaat u met de muisaanwijzer naar het gedeelte voor handtekeningen en klikt u op het kleine pijltje in de rechterbovenhoek.
Zie Sectie 3.1.6: ‘Een handtekening of vCard toevoegen’ op pagina 73 voor meer informatie.
F.5 Een zoekmap makenIn GroupWise wordt een zoekmap de map Resultaten zoeken genoemd. Als de map Resultaten zoeken wordt geopend, worden de zoekcriteria die voor de map zijn opgegeven eerst door GroupWise onderzocht. Vervolgens wordt gezocht naar alle opgegeven items en worden de resultaten in de itemlijst weergegeven.
1 Klik in de mappenlijst op Bestand > Nieuw > Map.2 Klik op Map met zoekresultaten.3 Klik op Map met aangepaste zoekresultaten en vervolgens op Volgende.4 Typ de naam en de beschrijving voor uw map.5 Klik op Omhoog, Omlaag, Rechts of Links om de map op de gewenste positie in de mappenlijst te
plaatsen en klik vervolgens op Volgende.6 Geef de zoekcriteria, de zoeken-volgens-voorbeeld criteria of de informatie op voor items die u
wilt zoeken.7 Als u niet wilt dat een vooraf gedefinieerde map met zoekresultaten telkens wordt bijgewerkt
als u de map opent, schakelt u de functie Nieuwe overeenkomende items zoeken wanneer de map wordt geopend uit.
8 Klik op Volgende.9 Geef de weergave-instellingen op die u voor deze map wilt gebruiken en klik op Voltooien.
Zie Sectie 2.3.6: ‘Informatie over mappen met zoekresultaten’ op pagina 51 voor meer informatie.
Basistaken van GroupWise 339

F.6 Werken in de offlinemodusIn GroupWise wordt de offlinemodus de modus Cache genoemd. Bij de cachemodus wordt een kopie van uw netwerkpostbus, inclusief uw berichten en andere informatie, opgeslagen op een lokaal station. Hierdoor kunt u GroupWise gebruiken ongeacht of uw netwerk of uw Postkantoor-agent beschikbaar is.
1 Klik op het pictogram Modus selecteren . en klik vervolgens op Opslaan in cache.2 Als u wordt gevraagd GroupWise opnieuw op te starten, klikt u op Ja.
Wanneer GroupWise opnieuw is gestart, bevindt u zich in de modus Opslaan in cache.
Zie Hoofdstuk 11: ‘Cache- en externe modus’ op pagina 255 voor meer informatie.
F.7 Mappen beherenEen nieuwe map maken
1 Klik met de rechtermuisknop in de mappenlijst.2 Selecteer Nieuw Map.3 Voer een naam voor de nieuwe map.
Uw mappen opnieuw ordenen1 Klik op Bewerken > Mappen.
U kunt ook mappen naar een nieuwe locatie in de mappenlijst slepen.
Zie Sectie 2.3: ‘Uw postbus ordenen met behulp van mappen’ op pagina 42 voor meer informatie.
F.8 Delegeren/Proxy-toegang tot accountsIn GroupWise wordt toegang voor delegeren Proxy-toegang genoemd. U kunt verschillende acties uitvoeren, zoals het lezen, accepteren en weigeren van items namens een andere gebruiker, binnen de beperkingen die door de andere gebruiker zijn gesteld.
Proxy-rechten aan andere gebruikers geven1 Klik in het hoofdvenster van GroupWise op Extra > Opties.2 Dubbelklik op Beveiliging en klik op het tabblad Toegang voor gemachtigden.3 U voegt een gebruiker toe aan de lijst door de naam in het vak Naam te typen. Klik op Gebruiker
toevoegen zodra de volledige naam wordt weergegeven.4 Klik op een gebruiker in de lijst Toegang.5 Selecteer de rechten die u de gebruiker wilt geven.6 Herhaal stap Stap 4 en Stap 5 om alle gebruikers in de lijst Toegang rechten te geven.7 Als u een gebruiker uit de lijst Toegang wilt verwijderen, selecteert u de gebruiker en klikt u op
Gebruiker verwijderen.8 Klik op OK.
340 Basistaken van GroupWise

Proxy-verbinding met de postbus van andere gebruikers1 Klik in het hoofdvenster of de agenda op Bestand > Gemachtigde.
ofKlik op het pictogram Modus selecteren . en klik vervolgens op Gemachtigde.
2 Selecteer een gebruiker in uw proxy-lijst.ofVoeg een gebruiker aan uw proxy-lijst toe door de naam van deze gebruiker toe te voegen in het veld Naam en klik vervolgens op OK.De postbus van de gebruiker wordt geopend. De naam van de persoon voor wie u als gemachtigde optreedt, staat boven aan de mappenlijstAls de gebruiker u nog niet als gemachtigde heeft ingesteld in zijn of haar Toegangslijst, wordt de naam toegevoegd aan de lijst van gemachtigden, maar wordt de postbus van de gebruiker niet geopend.
Zie Hoofdstuk 10: ‘Toegang tot Postbus en Agenda voor gemachtigde gebruikers’ op pagina 251 voor meer informatie.
F.9 Taken en takenlijstenEen taak maken en aan anderen toewijzen
1 Klik op Bestand > Nieuw > Taak.2 Typ een gebruikersnaam in het veld Aan en druk op Enter. Herhaal deze stap voor andere
gebruikers.
3 Klik op als u datums of herhalingsdatums voor uw taak wilt opgeven.4 Voer het onderwerp in.5 Typ een beschrijving van de taak.6 Klik op Verzenden op de werkbalk.
U kunt uw taken organiseren met behulp van de takenlijst. Dit is van toepassing op persoonlijke taken en taken die aan u zijn toegewezen.
Zie Hoofdstuk 5: ‘Taken en de takenlijst’ op pagina 167 voor meer informatie.
Basistaken van GroupWise 341

342 Basistaken van GroupWise
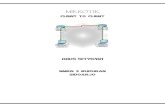
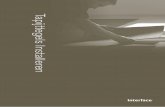
![Competing Values Scan at [CLIENT]](https://static.fdocuments.nl/doc/165x107/568bda5e1a28ab2034aa885b/competing-values-scan-at-client.jpg)