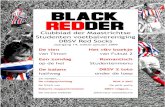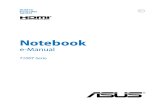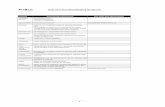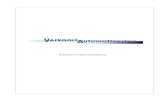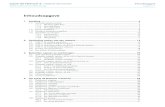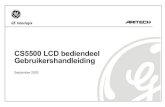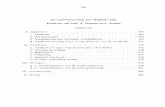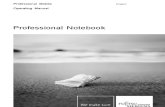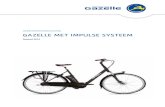Gebruikershandleiding voor “BATEXPLORER” · Gebruikershandleiding Batexplorer Eric Jansen,...
Transcript of Gebruikershandleiding voor “BATEXPLORER” · Gebruikershandleiding Batexplorer Eric Jansen,...

Gebruikershandleiding
voor
“BATEXPLORER”

Gebruikershandleiding Batexplorer
Eric Jansen, Linda Redder & Herman Limpens – versie 01 maart 2013
Pagina 2
1. Downloaden Bat Explorer Software1
De opgenomen geluiden kunnen worden geanalyseerd in het programma “Bat Explorer”. Het
programma is gratis te downloaden via deze website: www.batlogger.ch. De website kun je
bekijken in het Engels of Duits. Klik op het kopje “Downloads” en daarna op “BatExplorer”.
Onder het kopje “Download” klik je op “Version 1.7 (14-1 2013)”. Kies hierna voor
“Uitvoeren”. Je wordt nu automatisch door het installatieproces geleid.
Het kan zijn dat je deze melding krijgt: “Het downloaden van dit programma kan grote schade
aan uw computer veroorzaken”. Dit kun je negeren. Deze waarschuwing verschijnt doordat
verhoudingsgewijs weinig mensen deze website gebruiken.
Heb je een oudere versie staan en ga je upgraden dan gaan de links met de geluidsbestanden
en de determinaties verloren. Doe dat dus niet zonder overleg.
1 Disclaimer: De hier gepresenteerde informatie in maart 2013, is gebaseerd op de tot dan toe beschikbare versie
van Batexplorer. Zowel de Batlogger (en de daarop gebruikte firmware) als Batexplorer worden nog volop
ontwikkeld. De Zoogdiervereniging zal de nieuwe informatie zo snel mogelijk verwerken, maar er kunnen na
maart 2013 kleinere of grotere verschillenoptreden tussen wat hier beschreven wordt ende nieuwste versies van
Batexplorer (of de Batlogger).

Gebruikershandleiding Batexplorer
Eric Jansen, Linda Redder & Herman Limpens – versie 01 maart 2013
Pagina 3
2. HET WERKEN MET “BAT EXPLORER”
2.1 Het kopiëren van de geluidsbestanden Begin allereerst met het aanmaken van een nieuwe map op je computer. Kies hiervoor een
door jou gemakkelijk terug te vinden locatie en geef de map een duidelijke naam. Vermeld in
de naam eventueel je plaatsnaam, bijvoorbeeld “NEM Wageningen 1”. Let op!: deze locatie
kun je hierna niet meer wijzigen. Bat Explorer is, voor een deel, een administratieprogramma
en de mappen kunnen niet worden verplaatst zonder verlies van gegevens.
De opgeslagen geluiden van je gereden transect staan op
het geheugenkaartje van de Batlogger. Het kaartje zit
aan de onderkant in de Batlogger (zie foto links). Haal
het kaartje eruit. Dit doe je door het kaartje, net als bij
een digitale camera, licht in te drukken: het kaartje komt
nu een stukje naar buiten en kan worden uitgenomen.
Plaats het kaartje nu in de kaartlezer van je
computer of laptop. Je computer opent nu
automatisch een venster (zie afbeelding rechts).
Dit kan soms even duren. Als er geen venster
wordt geopend, kijk dan links onderin je scherm.
Als het goed is, knippert daar het symbool met
het koffertje erop. Klik hierop en het venster
wordt alsnog geopend.
Klik op “Map en bestanden weergeven”. Er
komt nu een lijst in beeld met de opgenomen
geluiden met daarnaast de datum. Kopieer alle
geluidsbestanden van de datum waarop de
opnames zijn gemaakt van de geheugenkaart
naar de zojuist door jou aangemaakte map.
Helemaal onderaan de lijst staan drie bestanden,
“BATPARS”, “BATREC” en “route.kml”.
Helemaal bovenaan de lijst staat een mapje met
“Software”. Deze bestanden hoef je niet te
kopiëren.
Het kopiëren gaat als volgt: klik het eerste geluidsbestand aan (dit wordt nu blauw). Ga dan
naar het laatste geluidsbestand in de lijst. Druk eerst op de Shift-toets en klik daarna het
laatste bestand aan. De hele rij met geluidsopnamen is nu blauw en geselecteerd. Klik hierna
met de rechtermuisknop op een willekeurige plaats van de selectie en selecteer “Kopiëren” in
het zojuist verschenen menu. Zoek nu de door jou aangemaakte map op je computer op. Open
de map door er op te dubbelklikken en klik op de rechtermuisknop. Selecteer “Plakken” in het
zojuist verschenen menu. De geluidsbestanden staan nu in de map.

Gebruikershandleiding Batexplorer
Eric Jansen, Linda Redder & Herman Limpens – versie 01 maart 2013
Pagina 4
2.2 Het maken van een nieuw project Start het programma “Bat Explorer” op. Maak een nieuw project aan door in het beginscherm
op het gele envelopje “New Project” te klikken. Er wordt nu een nieuw venster geopend waar
je je project een naam kunt geven (zie afbeelding 1). Als naam gebruik je de naam van je
transect (bijvoorbeeld Borculo1) zonder spatie gevolgd door de datum, bijvoorbeeld:
“Borculo110102012”. Dit betekent dat er gereden is in het transect “Borculo1” op 10 oktober
2012.
Afbeelding 1
Bij “Location” (locatie) voeg je jouw map met geluidsbestanden toe. Dit doe je door de knop
“Browse” rechtsboven aan te klikken. Zoek in de computer je map met geluiden op, klik deze
aan en bevestig door op “Map selecteren” te klikken (zie afbeelding 2).
Afbeelding 2

Gebruikershandleiding Batexplorer
Eric Jansen, Linda Redder & Herman Limpens – versie 01 maart 2013
Pagina 5
De map is nu gekoppeld aan “Locatie” in Bat Explorer. De regel daaronder, “Path” (“pad”) is
al automatisch door Bat Explorer ingevuld. Hier hoef je nu dus niets in te vullen. Begin je op
een later moment echter een nieuw project, dan moet je wel een nieuw “pad” aangeven. Onder
de knop “Browse” staat de melding “Create directory for project”. Deze optie is, als het goed
is, aangevinkt. Is dit niet het geval, plaats dan een vinkje door met je muis op het vakje links
ervan te klikken. Klik nu rechts onderin je scherm op “Next >”.
Er verschijnt nu een scherm met de titel: “Choose recordings to import into new project” (zie
afbeelding 3). Klik op “Browse” rechtsboven in het scherm. Zoek de map met je
geluidsbestanden op, klik deze aan en bevestig door op “Map selecteren” te klikken. De
geluiden verschijnen nu in een lijst op het scherm en zijn, als het goed is, allemaal aangevinkt.
Is dit niet het geval, klik dan op de knop “Select All”. Rechts onderin het scherm moet ook de
optie “Copy Recordings” voorzien zijn van een bolletje. Klik nu rechts onderin je scherm op
“Next >”.
Afbeelding 3
Het volgende scherm heeft de titel “Summary of new project” (zie afbeelding 4). Je ziet de
projectnaam en de locatie waar Bat Explorer het project op je computer heeft opgeslagen.
Daaronder volgt het aantal geluiden van het project. Klik nu weer rechts onderin je scherm op
“Next >”.

Gebruikershandleiding Batexplorer
Eric Jansen, Linda Redder & Herman Limpens – versie 01 maart 2013
Pagina 6
Afbeelding 4
Bat Explorer importeert nu automatisch alle geluiden uit je map met geluidsbestanden in het
door jou zojuist aangemaakte project in Bat Explorer. Tegelijkertijd analyseert Bat Explorer
deze bestanden ook. Zijn er veel geluidsopnamen, dan kan dat enige tijd duren. Als alle
geluiden zijn geïmporteerd, dan komen ze op volgorde onder elkaar op het scherm te staan
(zie afbeelding 5).
Afbeelding 5
“Bat Explorer” maakt automatisch een nieuwe map aan op je computer. Als je nu teruggaat
naar de map waarin je de geluiden hebt opgeslagen en deze map opnieuw opent, zie je dat er
in die map nu een nieuwe map is verschenen met de door jou ingevoerde projectnaam. Als je
deze map aanklikt, verschijnt er een map met de naam “Records”. Hierin heeft Bat Explorer
de geluidsbestanden van je nieuwe project opgeslagen. Naast deze map zie je een
vleermuisicoontje met de naam van het project (zie afbeelding 6). Als je dit icoontje aanklikt,
dan start Bat Explorer automatisch op in dit project.

Gebruikershandleiding Batexplorer
Eric Jansen, Linda Redder & Herman Limpens – versie 01 maart 2013
Pagina 7
Afbeelding 6
Als je alle hiervoor genoemde handelingen hebt uitgevoerd, kun je beginnen met het
analyseren van je geluiden.
2.3 Het openen van een project Op dit moment sta je al in je nieuwe project. Als je op een later tijdstip het programma “Bat
Explorer” opnieuw opent, staat je nieuwe project onder het kopje “Recent Projects” op de
startpagina. Door op de projectnaam te klikken, komen alle geluidsbestanden onder elkaar in
het linker gedeelte van het scherm te staan (zie afbeelding 7). Er zijn verschillende niveaus in
het programma, namelijk: een projectniveau, een bestandenniveau en het individuele opname-
niveau. Alle geluidsbestanden onder elkaar wordt het “bestandenniveau” genoemd. Elk
geluidsbestand heeft een volgnummer gekregen en er worden hier diverse gegevens vermeld,
zoals de locatie, de lengte en het aantal “roepen (“Calls”) die er in een bestand zitten. Rechts
naast elk geluidsbestand zie je een plaatje van een sonargram van de eerste 2 seconden van
het geluid.
Je kunt een geluid direct beluisteren door op het afspeelknopje ( ) van het geluidsbestand te
klikken. Een geluid kun je eventueel ook direct uit het project verwijderen door daarnaast op
het knopje met het rode kruis te klikken. Met het lichtgrijze schuifbalkje rechts van de
sonargrammen kun je door de geluidsbestanden heen bewegen. Dit kan ook met het
scrolwieltje van de muis. Door te dubbelklikken op het plaatje van een sonargram krijg je het
echte sonargram te zien, inclusief de individuele metingen van de “calls” (dit is het
individuele opname-niveau, zie paragraaf 5.4).

Gebruikershandleiding Batexplorer
Eric Jansen, Linda Redder & Herman Limpens – versie 01 maart 2013
Pagina 8
Afbeelding 7
In het rechter gedeelte van het scherm staat informatie over het totale project. Dit is het
projectniveau. Onder het kopje “Calls” staan diverse gegevens over het totale aantal
afzonderlijke “roepen” van alle opgenomen geluiden. Onder het kopje “Statistics” vind je de
statische gegevens van alle opnames. Hier vind je onder “Activity” een grafiek met het aantal
soorten uitgezet tegen de tijdstippen en onder “Frequencies” staat een grafiek met de gemeten
frequenties. Onder “Species” komt een lijst met soorten te staan, die na het analyseren van de
soorten zijn ingevoerd (daar staat nu dus nog niets in).
Hierna volgen, onder het kopje “Batlogger”, wat algemene gegevens over de instellingen en
de werking van het apparaat. Onder “Notes” kun je eventuele opmerkingen kwijt over het
totale project. Klik hiervoor in het tekstvak en er verschijnt een cursor. Typ een opmerking en
sluit daarna het kopje door op het driehoekje te klikken. Alleen op die manier wordt de tekst
door Bat Explorer onthouden (zie ook paragraaf 6.7 Fouten in het programma Bat Explorer).
In het individuele opname-niveau kun je per geluidsbestand opmerkingen kwijt (zie paragraaf
5.4). Dit werkt op dezelfde manier. Helemaal onderin, onder het kopje “Map” zie je een
overzichtskaartje van het gereden transect.
Met de grote, lichtgrijze schuifbalk helemaal rechts beweeg je door alle onderdelen heen. Met
de kleine lichtgrijze schuifbalkjes kun je door de gegevens van de kopjes zelf heen bewegen.
Dit kan ook met het scrolwieltje van de muis. Is onder een kopje niets zichtbaar, klik dan op
het driehoekje links van het kopje. Op die manier kun je de kopjes aan- of uitzetten.

Gebruikershandleiding Batexplorer
Eric Jansen, Linda Redder & Herman Limpens – versie 01 maart 2013
Pagina 9
2.4 Het analyseren van de geluiden In het beginscherm zijn de sonargrammen vrij donker. In het volgende scherm kun je ze beter
zichtbaar maken. Dubbelklik hiervoor op een willekeurige plek van het geluidsbestand. Er
wordt nu een nieuw scherm geopend met diverse gegevens over het geluid (zie afbeelding 8).
Dit is het individuele opname-niveau.
Afbeelding 8
Het sonargram waarin je je geluid kunt “zien” is nu al een stuk groter. Je kunt het sonargram
eventueel nog groter maken door de muis op de grijze lijn eronder te plaatsen en iets op en
neer te bewegen totdat er een pijltje zichtbaar wordt. Door de linkermuisknop vast te houden,
kun je zo het sonargram naar beneden trekken. Verkleinen werkt op dezelfde manier, maar
dan in de andere richting. Het contrast kun je veranderen door het blokje naast de “C”-toets
(“Contrast”) met de muis naar rechts te verschuiven. Zo wordt het geluid beter zichtbaar. Met
het blokje naast de “L”-toets (“Luminance”) kun je de kleur van het scherm veranderen. Via
“Tools” kun je deze instellingen eventueel definitief wijzigen (zie paragraaf 5.5).
Onder het sonargram zie je nog twee statistische figuren. Links zie je een spectogram waarin
de frequentie van een puls is uitgezet tegen de geluidssterkte (het aantal decibellen) van het
geluid. Rechts zie je een oscillogram met daarin de amplitude van het geluid. Is er niets te
horen, dan is de lijn vlak, is er veel te horen, dan zie je de “uitschieters” naar boven en naar
beneden.
Aan de rechterkant van het scherm staan diverse gegevens over je geluid. Bovenaan onder het
kopje “Calls” zie je het aantal “roepen” (ook wel “pulsen” genoemd) en alle gegevens per
geregistreerde puls, onder andere de lengte en de minimum- en maximum frequentie. Je kunt
ook een afzonderlijke puls selecteren door erop te klikken. Het sonargram laat dan één puls
zien in plaats van de hele serie van het geluidsbestand.

Gebruikershandleiding Batexplorer
Eric Jansen, Linda Redder & Herman Limpens – versie 01 maart 2013
Pagina 10
Onder het kopje “Measurements” staan diverse automatische meetgegevens van het geluid,
onder andere de minimum- en maximum gemeten frequentie en de piekfrequentie. Als je met
behulp van het witte balkje helemaal rechts op het scherm met de muis verder naar beneden
scrolt, zie je een leeg vakje voor “Notes”. Hier kun je eventuele opmerkingen over het geluid
kwijt. Klik daarvoor in het tekstvlak en er verschijnt een cursor. Deze optie kun je
bijvoorbeeld gebruiken als je niet helemaal zeker bent van de soort vleermuis of als er
meerdere vleermuissoorten in één bestand aanwezig zijn (zie ook uitleg in paragraaf 6.4).
Onder het kopje “Recordings” vind je gegevens over de opname, onder andere de GPS-
gegevens en de omgevingstemperatuur. Helemaal onderaan, onder het kopje “Map” zie je een
kaart met daarop (een gedeelte van) het gereden transect. Op deze kaart kun je zien, waar het
geluidsbestand is opgenomen. Je kunt op het kaartje in- en uitzoomen door op de
vergrootglaasjes( en ) te klikken. Zoomen kan ook met het scrolwieltje van de muis. Ga
daarvoor met de muis op het kaartje staan. Er zijn diverse weergaveopties voor de kaart
mogelijk, bijvoorbeeld wegenkaart of satellietbeeld. Deze opties kun je selecteren onder het
“V”-knopje naast het kopje “OpenStreetMap”.
Met de grote, lichtgrijze schuifbalk helemaal rechts scrol je door alle onderdelen heen. Met de
kleine grijze schuifbalkjes kun je door de gegevens van de kopjes zelf heen scrollen. Dit kan
ook met het scrolwieltje van de muis. Is onder een kopje niets zichtbaar, klik dan op het
driehoekje links van het kopje. Op die manier kun je de kopjes aan- of uitzetten.
Een geluid afspelen
Om een geluid af te spelen, klik je op de “Play”-toets ( ) linksboven in het scherm. Om de
opname te stoppen, klik je op de “Stop”-toets ( )daarnaast. Door op de knoppen met de
blauwe pijltjes te klikken, ga je of naar het vorige (pijltje naar links) of naar het volgende
geluidsbestand (pijltje naar rechts). Is een geluid niet interessant, dan kun je het bestand
verwijderen door op de knop met het rode kruisje te klikken. Gebruik je de knop met het rode
kruisje/blauwe pijltje, dan wordt het geluidsbestand verwijderd en automatisch het volgende
geluidsbestand geladen. Ben je bezig met het bewerken van een geselecteerd deel van je
geluidsbestanden, dan keert Bat Explorer niet automatisch terug op de juiste plek in je
selectie. Hier zit er een fout in het programma, lees hiervoor het onderdeel “Terugzoeken van
geluidsbestanden” in paragraaf 6.7.
In- en uitzoomen op een geluidsbestand
Je kunt op een geluidsbestand inzoomen, door met de muis het vergrootglaasje (“Zoom
in”) aan te klikken. Het beeld wordt nu één stapje vergroot. Door dit te herhalen, wordt het
beeld telkens een stapje groter. Om het beeld weer te verkleinen, doe je hetzelfde, maar dan
gebruik je het vergrootglaasje (“Zoom out”). Met het derde vergrootglaasje (“Zoom to
All”) komt het hele geluidsbestand weer in beeld. Je kunt ook in- en uitzoomen met het scroll-
wieltje van de muis. Ga hiervoor met de muis op het sonargram staan.
Door op een ingezoomd geluidsbestand te klikken en de muisknop daarna vast te houden, kun
je naar links, rechts, omhoog en omlaag door het geluidsbestand heen bewegen. Als je naar
links of rechts beweegt, zie je dat er in het oscillogram onder het geluidsbestand tegelijkertijd
een “blok” mee beweegt. Met dit blok kun je ook door het geluidsbestand heen bewegen. Klik
erop en houdt de muisknop weer vast. Door de muis naar links of rechts te slepen, beweeg je
heen en weer door het bestand. Het beeld in het sonargram beweegt dan automatisch mee. Je
kunt op die manier ook een interessant gedeelte van het geluidsbestand selecteren. Klik

Gebruikershandleiding Batexplorer
Eric Jansen, Linda Redder & Herman Limpens – versie 01 maart 2013
Pagina 11
daarna op “Calculate visible range” en alle gegevens van het geselecteerde gedeelte worden
nu onder het kopje “Measurements” getoond.
Afzonderlijke puls bekijken
Je kunt ook een afzonderlijke puls van het geluidsbestand beter bekijken. Als je met de muis
door het sonargram beweegt, dan zie je een kruispunt van lijnen meebewegen. Op de
horizontale as (lijn) staat de frequentie, op de verticale as de tijd (in seconden). Door markers
te plaatsen kun je de maximum- en minimum frequentie van een puls bepalen. Dit doe je door
met het kruispunt van de lijnen het hoogste punt van een puls op te zoeken en erop te klikken
met de rechtermuisknop. Er verschijnt dan een cirkeltje. Hetzelfde doe je op het laagste punt.
De optie “Markers” (naast de vergrootglaasjes) moet dan aangevinkt zijn, anders zijn deze
cirkels niet zichtbaar. Onder het kopje “Measurements” rechts op het scherm, is nu voor beide
markers (Marker 1 en 2) de frequentie ingevuld. Ook de lengte van de puls wordt hierbij
weergegeven. Je kunt maximaal twee markers plaatsen. Ook kun je zo de tijd tussen twee
pulsen bepalen. Plaats een marker op de eerste puls en een marker op ongeveer dezelfde
plaats in een tweede puls. Onder “Markers delta” staat nu het frequentie- en tijdsverschil
tussen beide pulsen.
Afluisteren van een gedeelte van een geluidsbestand
Als je niet het hele geluidsbestand, maar slechts een gedeelte van een bestand wilt afluisteren,
kun je op een andere plek in het bestand “inspringen” door het kleine, groene pijltje aan het
begin van het oscillogram onderaan het scherm te verschuiven. Ga met de muis op het groene
pijltje staan en beweeg met de muis iets naar rechts totdat er een pijltje verschijnt. Houd de
muisknop vast en sleep het groene pijltje naar de plek van waaraf je het geluidsbestand wilt
starten. Klik hierna op “Play”.

Gebruikershandleiding Batexplorer
Eric Jansen, Linda Redder & Herman Limpens – versie 01 maart 2013
Pagina 12
2.5 Definitief instellen kleur en contrast Via de optie “Tools” kun je de instellingen van kleur en contrast vastleggen, dan hoef je deze
niet bij elk geluidsbestand opnieuw te veranderen. Dit gaat als volgt:
Verschuif de blokjes naast de “C”- en “L”-toets en kijk bij welke waarden de sonargrammen
voor jezelf het duidelijkst zichtbaar zijn (de waarde staat er dan naast, bijvoorbeeld 0,50).
Klik op het knopje “ Tools” in de menubalk bovenaan het scherm. Kies daarna voor
“Options”. In het nu verschenen scherm (zie afbeelding 9) klik je op het tabblad “Advanced”.
Bij “Luminance” en “Contrast” kun je de waarden van de “L”- en “C”-toets invullen. Bij de
optie “Windowing Function” verander je de instelling naar “Hanning”.
Afbeelding 9

Gebruikershandleiding Batexplorer
Eric Jansen, Linda Redder & Herman Limpens – versie 01 maart 2013
Pagina 13
2. BASIS - INFORMATIE OVER DETERMINEREN VAN SOORTEN
2.1 Echolocatie
Vleermuizen gebruiken ultrasone geluiden om zich te oriënteren en voor het lokaliseren van
hun prooien. Dit wordt echolocatie of “sonar” genoemd. Sonar is de afkorting van het Engelse
“sound navigation and ranging”. Vleermuizen produceren hiervoor in een snel ritme korte
geluidspulsen van zeer hoge of ultrasone geluiden (meer dan 20kHz). Objecten in de
omgeving kaatsen de echo’s van deze signalen terug. Zo krijgen vleermuizen een beeld van
hun omgeving. Een afzonderlijke roep wordt een “puls” genoemd. Het tijdsinterval tussen
twee pulsen wordt het “interpuls-interval” genoemd. Bijna alle vleermuizen roepen op
regelmatige tijdstippen. Alleen Hoefijzerneusvleermuizen kunnen langere tijd ononderbroken
signalen uitzenden.
Op het moment dat een vleermuis een prooi waarneemt, neemt de lengte van de roep af, maar
volgen de pulsen elkaar sneller op. De pulslengte en het interpuls-interval nemen dus af.
Dit noemt men de herkenningsfase (“Approach”). Wanneer de vleermuis vlakbij de prooi is,
volgen de pulsen elkaar zeer snel op en dan spreekt men van een vangmoment (“Capture”)
(zie figuur 1).
Figuur 1
2.2 Sonar-types Elke vleermuissoort heeft zijn eigen manier om te jagen. Daar hoort ook een eigen sonar-type
bij. In grote lijnen zijn er 4 puls-types te onderscheiden:
1. Het eerste type noemen we een “frequentie gemoduleerde” puls (ook wel “FM”-type
genoemd). Het gaat hier om korte pulsen met een steil frequentieverloop. Dat wil zeggen dat
de frequentie in korte tijd daalt van bijvoorbeeld ongeveer 100 kHz naar 20 kHz. Dit sonar-
type wordt in Nederland onder andere gebruikt door de Myotis-soorten en Plecotus-soorten
(Grootoorvleermuizen).
2. Bij het tweede type begint de puls met een relatief stijl FM-gedeelte, dat wordt
gevolgd door een kort gedeelte waarin het frequentieverloop afvlakt, soms wel tot een “quasi
constante frequentie” (“QCF”-gedeelte). In dit tweede gedeelte van de puls blijft de frequentie
dus min of meer gelijk. Het tweede gedeelte kan kort zijn en men spreekt dan van een “FM-
qcf” signaal. Soms is het QCF-gedeelte van de puls langer. Men spreekt dan van een “FM-
QCF” signaal. In Nederland gebruiken onder andere de Pipistrellus soorten
(dwergvleermuizen) deze signalen

Gebruikershandleiding Batexplorer
Eric Jansen, Linda Redder & Herman Limpens – versie 01 maart 2013
Pagina 14
3. Bij het derde type begint de puls met een kort fm-gedeelte dat wordt gevolgd door een
langer gedeelte met een “quasi constante frequentie” (“QCF”-gedeelte). Zo’n puls typeren we
als fm-QCF. Bijvoorbeeld Eptesicus soorten (o.a. Laatvlieger) en Nyctalus soorten
(Bosvleermuis en Rosse vleermuis) en Vespertillio soorten (tweekleurige vleermuis)
gebruiken zulke signalen.
5. Een vierde type is het signaal met een echte “constante frequentie” (“CF”). Dit noemt
men ook wel een “fm-CF-fm” signaal, omdat er zowel aan het begin als aan het eind van de
puls een klein “staartje” voorkomt. Over het algemeen zijn dit vrij lange signalen. Dit puls-
type wordt gebruikt door de Rhinolophus-soorten (Hoefijzerneusvleermuizen).
In het sonargram van figuur 2 zie je hoe de geluiden er qua vorm uitzien:
Figuur 2
Kijk je nu naar het sonargram van één van je geluidsbestanden in Bat Explorer, dan kun je
vaak aan de vorm en de frequentie van het geluid al zien of je te maken hebt met een
vleermuisgeluid. Let hierbij wel op de schaalinstelling van de X- en Y-as. Verschillende
vleermuissoorten maken geluiden op verschillende frequenties. Ook de
pulsherhalingsfrequentie verschillen. De meest voorkomende Nederlandse vleermuissoorten
met meest voorkomende piekfrequenties en pulsintervallen staan in tabel 1.

Gebruikershandleiding Batexplorer
Eric Jansen, Linda Redder & Herman Limpens – versie 01 maart 2013
Pagina 15
Soort Frequentiebereik
In kHz Piek frequentie
In kHz Pulsinterval
In ms
Kleine dwergvleermuis 50-90 53-58 50-60
Gewone dwergvleermuis 40-100 42-51 70-90
Ruige dwergvleermuis 32-70 34-41 100-205 *
Rosse vleermuis 16-40 16+27 > 350
Bosvleermuis 23-54 23+26 200-300
Laatvlieger 25-70 25-29 120-200 *
Tweekleurige vleermuis 23-50 23-28 260-320
Meervleermuis 25-60 32-38 85-120
Watervleermuis 35-80 42-55 45-85
Baardvleermuizen 30-110 46-56 50-120
Franjestaart 18-120 - 50-130
Grootoorvleermuizen 25-85 35-55 35-195
Tabel 1 ; Typische geluidskarakteristieken van in Nederland voorkomende vleermuissoorten.
* vaak een duidelijke tweede piek aanwezig.
Om vast te stellen met welke vleermuissoort je te maken hebben, kun je dus kijken naar de
vorm van het geluid (het sonar-type), de maximum- en minimum frequentie van het geluid en
de piekfrequentie (de frequentie met cumulatief de meeste energie).

Gebruikershandleiding Batexplorer
Eric Jansen, Linda Redder & Herman Limpens – versie 01 maart 2013
Pagina 16
2.3 Grove indeling op basis van de sonar-types
Op basis van de sonar-types kunnen we een grove indeling maken in 4 groepen:
• Groep 1. De FM-soorten. Het geslacht Myotis
Watervleermuis
Franjestaart
Baardvleermuis
Meervleermuis
Het geslacht Plecotus (grootoren) Gewone Grootoor
Grijze Grootoor
• Groep 2. De FM-qcf / FM-QCF soorten. Het geslacht Pipistrellus
Fmax E>35 kHz Gewone dwergvleermuis
Ruige dwergvleermuis
Kleine dwergvleermuis
• Groep 3. De fm-QCF / QCF soorten Het geslacht Eptesicus
Fmax E< 35 kHz Laatvlieger
Het geslacht Vespertillio Tweekleurige vleermuis
Het geslacht Nyctalus Rosse vleermuis
Bosvleermuis
• Groep 4. De fm-CF-fm soorten. Het geslacht Rhinolophus
Hoefijzerneusvleermuizen
Let op: De Meervleermuis (uit het geslacht Myotis) kan signalen maken met vlak FM of QCF
in het midden van de puls (FM-qcf-FM ), en Grootoorvleermuizen (het geslacht Plecotus)
kunnen signalen maken met een beetje qcf aan het eind (FM-qcf).
2.4 Toekennen van een soortnaam Batexplorer geeft (in de meeste gevallen) bij elk geluidsbestand een suggestie voor een
vleermuissoort. Klik hiervoor op “Suggest Species”. Er komt dan een suggestie (of een lijst
met meerdere suggesties) tevoorschijn. Ben je het met de suggestie eens, dan kun je die
selecteren door de betreffende soort aan te vinken en dan op de knop “Select” te klikken.
Onder “Species” komt dan de naam van die soort te staan. Ben je het niet eens met de
suggestie van het programma en de juiste soort komt ook niet voor in het rijtje, klik dan op
“Cancel”. In de bibliotheek van Batexplorer kun je zelf een soort zoeken door op “Species:
Select…” te klikken. Er verschijnt dan een nieuw scherm met een lijst van diverse
vleermuissoorten (zie afbeelding 10).
Bedenk dat Batexplorer niet meer doet, dan een aantal parameters meten. Batexplorer kan dus
niet omgaan met natuurlijke variatie in geluiden en parameters van de soorten, en niet met bv.
stoorgeluiden die tot valse metingen leiden. De gebruiker moet dat doorzien en anders
beslissen. Toch wordt voor duidelijke opnamen van een veel voorkomende soort zoals de
gewone dwergvleermuis vaak de goede suggestie gegeven.

Gebruikershandleiding Batexplorer
Eric Jansen, Linda Redder & Herman Limpens – versie 01 maart 2013
Pagina 17
Afbeelding 10
Je kunt door de lijst heen bewegen met het witte schuifbalkje rechts. Dit kan ook met het
scrolwieltje van de muis. Als je een soort aanklikt, dan komt er in het scherm rechtsboven
meer informatie over die soort in beeld (zie afbeelding 11).
Afbeelding 11
Als je de juiste soort hebt gevonden, dan kun je deze bevestigen door op de knop “Select”
rechts onderin het scherm te klikken.
Bat Explorer geeft een suggestie voor een vleermuissoort aan de hand van de frequenties en
de pulslengte en intervallen die in een geluidsbestand worden gemeten. Soms worden er veel
stoorgeluiden meegemeten, waardoor een suggestie niet altijd de juiste soort weergeeft. Door
het vakje “Calls” aan te vinken, verschijnt er een rode lijn die zichtbaar maakt wat er precies
is gemeten. Deze gegevens kun je handmatig bijstellen onder het kopje “Measurements”.
Daarin staat een lijst met “Call Statistics”. Vink de hokjes links van “manual” aan. In de
tekstvakjes kun je nu zelf diverse gegevens invullen. Maak hierbij eventueel gebruik van de

Gebruikershandleiding Batexplorer
Eric Jansen, Linda Redder & Herman Limpens – versie 01 maart 2013
Pagina 18
markers (zie paragraaf 5.4 onder het kopje “Afzonderlijke puls bekijken”). Klik na het
invullen van de gegevens op “Lookup species” en bepaal of de juiste soort nu wel wordt
weergegeven.
Het komt ook voor, dat er meerdere vleermuissoorten in één geluidsbestand aanwezig zijn. In
Bat Explorer kun je echter maar één soort selecteren. Selecteer altijd de vleermuissoort die het
duidelijkst in het bestand aanwezig is. Vermeld de andere soort onder het kopje “Notes”.
De bibliotheek van Bat Explorer kun je ook raadplegen voor meer algemene informatie over
vleermuissoorten. Klik op de knop met het witte vleermuisicoontje “Show Bat Species
Library” in de linker bovenhoek van het scherm. Je kunt in de bibliotheek ook op soort
zoeken. Type in het tekstvak naast “Filter” de naam van een soort in (in het Engels of Latijn)
en de gevraagde soort komt in beeld. Door een soort aan te klikken, komt er in het scherm
rechtsboven meer informatie over die soort in beeld.
In sommige gevallen blijft het lastig om de soort vast te stellen. Vooral de Myotis- en
Plecotus-soorten zijn lastig uit elkaar te houden. Het geluid van een vleermuis is ook
afhankelijk van het gebied waarin hij rondvliegt. Zijn geluidsrepertoire is aangepast aan een
bepaald landschap en zijn jachtwijze. Vleermuizen die jagen in het bos hebben een hogere
herhalingsfrequentie nodig dan dieren die in een omgeving zonder bomen of gebouwen
rondvliegen. In een dichtbegroeid landschap zijn er meer objecten en obstakels waar een
vleermuis op moet letten. Door meer pulsen per seconde te produceren, krijgt hij extra
informatie over zijn directe omgeving. In een open gebied heeft een vleermuis minder
informatie over zijn omgeving nodig. Er is minder risico om ergens tegenaan te vliegen en dit
heeft invloed op het geluid dat hij produceert.
NB: er moet nog georganiseerd worden dat voor Nederland ‘exotische soorten’ uit de
soortenlijst worden gehaald en dus ook niet valselijk als suggestie opduiken.
NB: De hier gepresenteerde informatie is slechts basis informatie en een eerste inleiding tot
het determineren van vleermuizen aan de hand van hun geluid, als voorbereiding op het
gebruik van Batexplorer. Er worden door de Zoogdiervereniging specifieke instructiedagen
voor het determineren georganiseerd en deelnemers aan het project NEM ‘overige
vleermuizen’ worden begeleid en ondersteund bij het determineren. Daarnaast is er natuurlijk
allerlei literatuur over determineren en kenmerken van soorten. Die wordt gescheiden
beschikbaar gesteld.

Gebruikershandleiding Batexplorer
Eric Jansen, Linda Redder & Herman Limpens – versie 01 maart 2013
Pagina 19
2.5 Sociale roep gewone- en ruige dwergvleermuis Soms bevat een geluidsopname van bijvoorbeeld de gewone of ruige dwergvleermuis een
sociale roep. Dit is het geluid van een mannetje dat een vrouwtje probeert te lokken. Tussen
de normale pulsen door zie je in dit geval in het sonargram een puls in meerdere gedeelten
achter elkaar. Het signaal zakt naar beneden tot ongeveer 18 kHz. Het geluid is meestal
duidelijk hoorbaar als een snelle opeenvolging van een aantal lagere pulsen. In het sonargram
van afbeelding 12 zie je hoe dit geluid eruitziet.
Afbeelding 12. Sonargram sociale roep Dwergvleermuis
Het programma dat de afwijkende parameters van de sociale roep niet kent, zal een verkeerde
suggestie voor de soort geven. De gebruiker moet dan de juiste soort herkennen en bovendien
aangeven, bij de opmerkingen, dat er een sociale roep aanwezig was.

Gebruikershandleiding Batexplorer
Eric Jansen, Linda Redder & Herman Limpens – versie 01 maart 2013
Pagina 20
2.6 Opnames van sprinkhanen en krekels Het kan ook voorkomen dat er geluiden van nacht-actieve sprinkhanen en krekels tussen je
opnames zitten. Sprinkhanen en krekels produceren ook ultrasone geluiden (ong. 40 kHz) en
zijn vooral actief tussen 19.00 uur ’s avonds en 03.00 uur ’s nachts, en vooral in de maanden
juli tot en met oktober. Het geluid klinkt (10x vertraagd) bijvoorbeeld als een soort van snelle,
blikkerige, ratel en ziet er in het sonargram uit als een paar rechte, verticale strepen in een
vierkant blokje (zie afbeelding 13).
Afbeelding 13. Voorbeeld van sonargram geluid sprinkhaan
Gooi geluidsbestanden van sprinkhanen en krekels niet weg. Verwijder ze wel uit het project,
maar niet uit de map met je geluidsbestanden. Deze bestanden kunnen misschien nog worden
gebruikt in een ander monitoring programma gericht op deze soortgroep.

Gebruikershandleiding Batexplorer
Eric Jansen, Linda Redder & Herman Limpens – versie 01 maart 2013
Pagina 21
2.7 Fouten in het programma Bat Explorer Het programma Bat Explorer is nog steeds in ontwikkeling en er zitten nog wat fouten in het
programma (ook wel “bugs” genoemd). Hierna volgen enkele voorbeelden:
Tussentijds afsluiten van een project
Als je halverwege het determineren van de vleermuissoorten het project afsluit en op een later
tijdstip hiermee verder wilt gaan, onthoud dan altijd het nummer van het geluidsbestand dat je
als laatste handmatig hebt gedetermineerd. Het programma keert namelijk niet automatisch
terug naar het laatst gebruikte geluidsbestand.
Het gebruiken van de optie “Notes”
De optie “Notes” moet je op een bepaalde manier gebruiken om het programma de tekst te
laten onthouden. Typ de tekst in het tekstvak en sluit daarna het kopje door op het driehoekje
te klikken. Ga daarna pas naar een volgend geluidsbestand.
Terugzoeken van geluidsbestanden
In een project kun je terugzoeken op (bijvoorbeeld) vleermuissoort. Stel: je wilt alleen alle
geluidsbestanden van de vleermuissoort “Nyctalus noctula” bekijken. Open het betreffende
project; je bevindt je nu in het projectniveau. Typ in het tekstvak naast “Filter:” de soortnaam
in en klik op het vergrootglaasje ernaast. Nu komen alleen alle bestanden van deze soort
onder elkaar te staan. Als je dubbelklikt op het plaatje van een sonargram kom je in het
volgende scherm, het individuele opname-niveau, terecht. Als je na het bewerken of
beluisteren van het geluidsbestand op het blauwe pijltje naar links/rechts klikt, is de
verwachting dat je in het vorige/volgende geluidsbestand van de geselecteerde soort
terechtkomt. Hier zit er echter een fout in het programma. Het programma opent het volgende
geluidsbestand van het totale project en niet het volgende geluidsbestand van de geselecteerde
soort. Eerst moet je dus het huidige tabblad afsluiten door op het kruisje ervan te klikken.
Alleen op die manier kom je weer terug in je selectie en van daaruit kun je het volgende
geluidsbestand openen door opnieuw te dubbelklikken op het volgende sonargram. Het is dus
handig om het volgnummer te onthouden van het laatste geluidsbestand dat je hebt bekeken.
Of: je hebt tijdens het analyseren van de geluiden een aantal bestanden overgeslagen waar je
nu alsnog een soortnaam aan wilt toevoegen. In het projectniveau van het betreffende project
typ je in het tekstvak naast “Filter:” het woord “Select”. Alle geluidsbestanden die nog
benoemd moeten worden, komen nu onder elkaar te staan. Hier geldt hetzelfde: na het openen
en bewerken van een geluidsbestand in het individuele opnameniveau, moet eerst het huidige
tabblad weer worden afgesloten om terug te keren naar de geluidsbestanden van je selectie.
Onthoud hier dus ook het volgnummer van het laatste geluidsbestand dat je hebt bekeken.
Batexplorer is zogenaamde share-ware waaraan de makers van het programma dus niets
verdienen. Desondanks zijn ze bereid verbeteringen door te voeren. Als je ‘bugs’ tegenkomt,
meldt die dan aan de coördinator van dit project – [email protected] -
zodat we de makers van het programma hierover kunnen informeren.

Gebruikershandleiding Batexplorer
Eric Jansen, Linda Redder & Herman Limpens – versie 01 maart 2013
Pagina 22
3. NA HET DETERMINEREN
3.1 Het maken van een Exportbestand Nadat alle geluiden zijn beluisterd en geanalyseerd, stuur je de geluiden door naar de
Zoogdiervereniging. Hiervoor maak je een Exportbestand. Dit gaat als volgt:
Open het betreffende project en selecteer alle geluidsbestanden van het project. Klik hiervoor
met de muis op het eerste geluidsbestand van het project. Er wordt dan een witte rand om het
bestand heen zichtbaar. Scrol hierna met de muis via het lichtgrijze schuifbalkje rechts naar
het laatste geluidsbestand van het project. Houd de Shifttoets ingedrukt en klik dan het laatste
geluidsbestand aan. Nu zijn alle geluidsbestanden geselecteerd. Klik linksboven op het kopje
“File”. Ga met de muis op de optie “Export” staan. Klik in het nu verschenen menuutje op “to
CSV…”. In het volgende scherm staat onder “Bestandsnaam” de naam van je project.
Selecteer de locatie op je computer waar het Exportbestand moet worden opgeslagen en klik
op “Opslaan”. Je ziet dat het bestand een Excel-bestand is geworden. Door erop te
dubbelklikken wordt het bestand in Excel geopend en staan alle ingevoerde gegevens van de
geluidsbestanden onder elkaar.
3.2 Gegevens importeren in Excel Je kunt deze gegevens ook importeren in Excel. Dit gaat als volgt:
Open het programma Excel. Klik op het kopje “Data” bovenaan in de menubalk, kies voor
“Externe gegevens importeren” en daarna voor “Gegevens importeren” (zie afbeelding 14).
.
Afbeelding 14
Zoek de map met het Excel-bestand van je Exportbestand op, klik de map aan en klik daarna
op “Openen”. De “Wizard Tekst importeren – Stap 1 van 3” verschijnt nu op je scherm (zie
afbeelding 15).

Gebruikershandleiding Batexplorer
Eric Jansen, Linda Redder & Herman Limpens – versie 01 maart 2013
Pagina 23
Afbeelding 15
Vink de optie “Gescheiden” aan en klik op “Volgende”. De “Wizard Tekst importeren – Stap
2 van 3” verschijnt nu op je scherm (zie afbeelding 16). Vink onder scheidingstekens “Tab”
en “Komma” aan en klik daarna op “Volgende”.
Afbeelding 16
Nu verschijnt het scherm de “Wizard Tekst importeren – Stap 3 van 3” (zie afbeelding 17).
Afbeelding 17

Gebruikershandleiding Batexplorer
Eric Jansen, Linda Redder & Herman Limpens – versie 01 maart 2013
Pagina 24
Als het goed is, staan alle gegevens nu in een tabel. Vink de optie “Standaard” aan. Klik
hierna op “Voltooien” en in het volgende scherm, “Gegevens importeren” op “Ok”. Alle
gegevens staan nu netjes gesorteerd in een tabel (zie afbeelding 18).
Afbeelding 18
Het Excelbestand met alle gegevens stuur je via een email / via de speciale projectwebsite
naar de Zoogdiervereniging.
3.3 Leegmaken van de SD Card Voordat je de volgende keer je transect gaat rijden, is het verstandig om de geluidsbestanden
van het vorige gereden transect van de geheugenkaart van de Batlogger te verwijderen. Plaats
hiervoor de geheugenkaart in de kaartlezer van je computer of laptop. Selecteer alle
geluidsbestanden van de betreffende datum, klik met de rechtermuisknop op de selectie en
kies in het verschenen menu voor “Verwijderen”.
Let op! Verwijder alleen de geluidsbestanden van de betreffende datum en niet per ongeluk
de software (staat in een mapje bovenaan de lijst). Ook de bestanden “BATPARS”,
“BATREC” en “Route.kml” moeten op de geheugenkaart blijven staan (staan onderaan de
lijst).