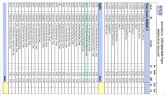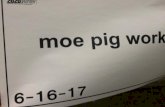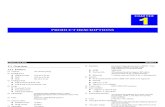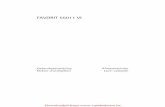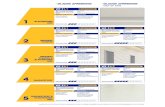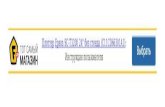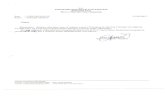Gebruikershandleiding - Vanden Borredata.vandenborre.be/manual/EPSON/EPSON_M_NL_WORKFORCE...
Transcript of Gebruikershandleiding - Vanden Borredata.vandenborre.be/manual/EPSON/EPSON_M_NL_WORKFORCE...
AuteursrechtNiets uit deze uitgave mag worden verveelvoudigd, opgeslagen in een geautomatiseerd gegevensbestand ofopenbaar worden gemaakt, in enige vorm of op enige wijze, hetzij elektronisch, mechanisch, door fotokopieën,opnamen of op enige andere manier, zonder voorafgaande schriftelijke toestemming van Seiko EpsonCorporation. Seiko Epson Corporation wijst alle patentaansprakelijkheid af wat betreft het gebruik van deinformatie in deze uitgave. Evenmin kan Seiko Epson Corporation aansprakelijk worden gesteld voor schadevoortvloeiende uit het gebruik van de informatie in deze uitgave. De hierin beschreven informatie is alleenbedoeld voor gebruik bij deze Epson-printer. Epson is niet verantwoordelijk voor het gebruik van deze informatiebij andere printers.
Seiko Epson Corporation noch zijn filialen kunnen verantwoordelijk worden gesteld door de koper van dit productof derden voor schade, verlies, kosten of uitgaven die de koper of derden oplopen ten gevolge van al dan nietfoutief gebruik of misbruik van dit product of onbevoegde wijzigingen en herstellingen, of (met uitzondering vande VS) het zich niet strikt houden aan de gebruiks- en onderhoudsvoorschriften van Seiko Epson Corporation.
Seiko Epson Corporation noch zijn filialen kunnen verantwoordelijk worden gesteld voor schade of problemenvoortvloeiend uit het gebruik van andere dan originele onderdelen of verbruiksgoederen kenbaar als OriginalEpson Products of Epson Approved Products by Seiko Epson Corporation.
Seiko Epson Corporation kan niet verantwoordelijk worden gesteld voor schade voortvloeiende uitelektromagnetische storingen die plaatsvinden door het gebruik van andere interfacekabels dan kenbaar als EpsonApproved Products by Seiko Epson Corporation.
© 2014 Seiko Epson Corporation. All rights reserved.
De inhoud van deze handleiding en de specificaties van dit product kunnen zonder voorafgaande kennisgevingworden gewijzigd.
Gebruikershandleiding
Auteursrecht
2
Downloaded from www.vandenborre.be
Handelsmerken❏ EPSON® is een gedeponeerd handelsmerk en EPSON EXCEED YOUR VISION of EXCEED YOUR VISION is
een handelsmerk van Seiko Epson Corporation.
❏ Microsoft®, Windows®, and Windows Vista® are registered trademarks of Microsoft Corporation.
❏ Apple, Macintosh, Mac OS, OS X, Bonjour, Safari, iPad, iPhone, iPod touch, and iTunes are trademarks of AppleInc., registered in the U.S. and other countries. AirPrint and the AirPrint logo are trademarks of Apple Inc.
❏ Google Cloud Print™, Chrome™, Chrome OS™, and Android™ are trademarks of Google Inc.
❏ Adobe, Adobe Reader, Acrobat, and Photoshop are trademarks of Adobe systems Incorporated, which may beregistered in certain jurisdictions.
❏ Intel® is a registered trademark of Intel Corporation.
❏ Algemene kennisgeving: Andere productnamen vermeld in deze uitgave dienen uitsluitend als identificatie enkunnen handelsmerken zijn van hun respectievelijke eigenaars. Epson maakt geen enkele aanspraak op enigerechten op deze handelsmerken.
Gebruikershandleiding
Handelsmerken
3
Downloaded from www.vandenborre.be
Inhoudsopgave
Auteursrecht
Handelsmerken
Over deze handleidingInleiding op de handleidingen. . . . . . . . . . . . . . . . . 7Markeringen en symbolen. . . . . . . . . . . . . . . . . . . . 7Beschrijvingen gebruikt in deze handleiding. . . . . . . 8Referenties voor besturingssystemen. . . . . . . . . . . . .8
Belangrijke instructiesVeiligheidsinstructies. . . . . . . . . . . . . . . . . . . . . . . . 9
Veiligheidsinstructies voor de batterij. . . . . . . . . 10Printeradviezen en waarschuwingen. . . . . . . . . . . . 10
Adviezen en waarschuwingen voor hetinstellen/gebruiken van de printer. . . . . . . . . . . .10Adviezen en waarschuwingen voor hetgebruik van de printer met een draadlozeverbinding. . . . . . . . . . . . . . . . . . . . . . . . . . . . .12Adviezen en waarschuwingen voor gebruikvan het display. . . . . . . . . . . . . . . . . . . . . . . . . .12
Verwijderen van Europese printermodellen. . . . . . . 12Uw persoonlijke gegevens beschermen. . . . . . . . . . 12
Tips voor slim gebruikTips: Afdrukken met de basisdriver van Epson(Windows). . . . . . . . . . . . . . . . . . . . . . . . . . . . . . .13Tips: De batterij opladen. . . . . . . . . . . . . . . . . . . . .13Tips: Afdrukken van uw smartphone of tablet. . . . . 13Tips: De densiteit of kleur aanpassen. . . . . . . . . . . . 14Tips: Rekening houden met het milieu. . . . . . . . . . .14Tips: De printer opbergen. . . . . . . . . . . . . . . . . . . . 15
Basisprincipes van printerNamen en functies van onderdelen. . . . . . . . . . . . . 16Bedieningspaneel. . . . . . . . . . . . . . . . . . . . . . . . . . 18
Druktoetsen en lampjes. . . . . . . . . . . . . . . . . . . 18Handleiding voor het LCD-scherm. . . . . . . . . . . 18
Menuopties. . . . . . . . . . . . . . . . . . . . . . . . . . . . . . 20Menu. . . . . . . . . . . . . . . . . . . . . . . . . . . . . . . . 20
Papier ladenVoorzorgsmaatregelen bij het omgaan met papier. . 23Beschikbaar papier en capaciteit. . . . . . . . . . . . . . . 24
Lijst met papiertypes. . . . . . . . . . . . . . . . . . . . . 25Papier laden in de Papiertoevoer achter. . . . . . . . . .25
AfdrukkenAfdrukken vanaf een computer. . . . . . . . . . . . . . . .29
Met de basisdriver Epson (alleen voorWindows). . . . . . . . . . . . . . . . . . . . . . . . . . . . . 29Basisprincipes van printer - Windows. . . . . . . . . 31Basisprincipes van printer - Mac OS X. . . . . . . . 32Dubbelzijdig afdrukken (alleen voor Windows). . 35Meerdere pagina's op één vel afdrukken. . . . . . . 36Afdruk aanpassen aan papierformaat. . . . . . . . . 37Meerdere bestanden samen afdrukken (alleenvoor Windows). . . . . . . . . . . . . . . . . . . . . . . . . 38Groter afdrukken en posters maken (alleenvoor Windows). . . . . . . . . . . . . . . . . . . . . . . . . 39Geavanceerde functies gebruiken voorafdrukken. . . . . . . . . . . . . . . . . . . . . . . . . . . . . 45
Afdrukken met Smart Devices. . . . . . . . . . . . . . . . 47Epson iPrint gebruiken. . . . . . . . . . . . . . . . . . . .47Het gebruik van AirPrint. . . . . . . . . . . . . . . . . . 49
Afdrukken annuleren. . . . . . . . . . . . . . . . . . . . . . . 49Afdrukken annuleren - Printertoets. . . . . . . . . . 49Afdrukken annuleren - Windows. . . . . . . . . . . . 50Afdrukken annuleren - Mac OS X. . . . . . . . . . . . 50
De batterij opladenVoorzorgsmaatregelen betreffende het opladenvan de batterij. . . . . . . . . . . . . . . . . . . . . . . . . . . . 51De batterij opladen door aan te sluiten op eenwisselstroomadapter. . . . . . . . . . . . . . . . . . . . . . . .51De batterij opladen via een USB-aansluiting. . . . . . 52
Cartridges en andere verbruiksgoederen vervangenDe niveaus van de resterende inkt en deonderhoudscassette controleren. . . . . . . . . . . . . . . 53
De status van de resterende inkt en deonderhoudscassette controleren -Bedieningspaneel. . . . . . . . . . . . . . . . . . . . . . . . 53De niveaus van de resterende inkt en deonderhoudscassette controleren - Windows. . . . . 53
Gebruikershandleiding
Inhoudsopgave
4
Downloaded from www.vandenborre.be
De status van de resterende inkt en deonderhoudscassette controleren - Mac OS X. . . . 53
Codes inktpatronen. . . . . . . . . . . . . . . . . . . . . . . . 54Voorzorgsmaatregelen voor het omgaan metinktpatronen. . . . . . . . . . . . . . . . . . . . . . . . . . . . . 54De inktpatronen vervangen. . . . . . . . . . . . . . . . . . 57Onderhoudscassettecode. . . . . . . . . . . . . . . . . . . . 59Voorzorgsmaatregelen voor het omgaan met deonderhoudscassette. . . . . . . . . . . . . . . . . . . . . . . . 60Een onderhoudscassette vervangen. . . . . . . . . . . . . 61Tijdelijk met zwarte inkt afdrukken. . . . . . . . . . . . .64
Tijdelijk met zwarte inkt afdrukken - Windows. . 65Tijdelijk met zwarte inkt afdrukken - Mac OS X. .66
Zwarte inkt besparen als de zwarte inkt bijna opis (uitsluitend voor Windows). . . . . . . . . . . . . . . . . 67
De afdrukkwaliteit verbeterenDe printkop controleren en reinigen. . . . . . . . . . . . 68
De printkop controleren en schoonmaken -Bedieningspaneel. . . . . . . . . . . . . . . . . . . . . . . . 68De printkop controleren en schoonmaken -Windows. . . . . . . . . . . . . . . . . . . . . . . . . . . . . . 69De printkop controleren en schoonmaken -Mac OS X. . . . . . . . . . . . . . . . . . . . . . . . . . . . . 69
De printkop uitlijnen. . . . . . . . . . . . . . . . . . . . . . . 69De printkop uitlijnen - Bedieningspaneel. . . . . . 69De printkop uitlijnen - Windows. . . . . . . . . . . . .70De printkop uitlijnen - Mac OS X. . . . . . . . . . . . 71
Het papiertraject reinigen. . . . . . . . . . . . . . . . . . . .71
Informatie over toepassingen en netwerkdienstenEpson Connect. . . . . . . . . . . . . . . . . . . . . . . . . . . 72Web Config. . . . . . . . . . . . . . . . . . . . . . . . . . . . . . 72
Web Config gebruiken in een webbrowser. . . . . . 72Web Config uitvoeren op Windows. . . . . . . . . . . 73Web Config uitvoeren op Mac OS X. . . . . . . . . . 73
Vereiste toepassingen. . . . . . . . . . . . . . . . . . . . . . . 73Windows-printerdriver. . . . . . . . . . . . . . . . . . . .73Mac OS X-printerdriver. . . . . . . . . . . . . . . . . . . 75Epson Easy Photo Print. . . . . . . . . . . . . . . . . . . 76E-Web Print (uitsluitend voor Windows). . . . . . . 77EPSON Software Updater. . . . . . . . . . . . . . . . . .77EpsonNet Config. . . . . . . . . . . . . . . . . . . . . . . . 78
Toepassingen verwijderen. . . . . . . . . . . . . . . . . . . .78Toepassingen verwijderen - Windows. . . . . . . . . 78Toepassingen verwijderen - Mac OS X. . . . . . . . 79
Toepassingen installeren. . . . . . . . . . . . . . . . . . . . .79Toepassingen en firmware bijwerken. . . . . . . . . . . .80
Problemen oplossenDe printerstatus controleren. . . . . . . . . . . . . . . . . . 81
De foutcodes op het LCD-scherm controleren. . . 81De printerstatus controleren - Windows. . . . . . . 83De printerstatus controleren - Mac OS X. . . . . . . 83
Vastgelopen papier verwijderen. . . . . . . . . . . . . . . 83Vastgelopen papier verwijderen uit dePapiertoevoer achter. . . . . . . . . . . . . . . . . . . . . 84Vastgelopen papier uit de printer verwijderen. . . 84
Het papier wordt niet goed ingevoerd. . . . . . . . . . . 85Problemen met stroomtoevoer enbedieningspaneel. . . . . . . . . . . . . . . . . . . . . . . . . . 86
De stroom wordt niet ingeschakeld. . . . . . . . . . . 86Stroom wordt niet uitgeschakeld. . . . . . . . . . . . . 86Het display wordt donker. . . . . . . . . . . . . . . . . . 86De voeding schakelt plots uit wanneer deprinter op batterijen werkt. . . . . . . . . . . . . . . . . 86Kan de batterij niet opladen vanaf eencomputer. . . . . . . . . . . . . . . . . . . . . . . . . . . . . .87
De printer drukt niet af. . . . . . . . . . . . . . . . . . . . . 87Afdrukproblemen. . . . . . . . . . . . . . . . . . . . . . . . . 88
De afdrukkwaliteit is slecht. . . . . . . . . . . . . . . . .88Positie, formaat of marges van de afdruk zijnniet juist. . . . . . . . . . . . . . . . . . . . . . . . . . . . . . 89Papier vertoond vlekken of is bekrast. . . . . . . . . 90Afgedrukte tekens zijn niet juist of onleesbaar. . . 90De afgedrukte afbeelding is omgekeerd. . . . . . . . 90Het probleem kon niet worden opgelost. . . . . . . 91
Afdrukken verloopt te traag. . . . . . . . . . . . . . . . . . 91Overige problemen. . . . . . . . . . . . . . . . . . . . . . . . 92
Lichte elektrische schok wanneer u de printeraanraakt. . . . . . . . . . . . . . . . . . . . . . . . . . . . . . 92Printer maakt veel lawaai tijdens werking. . . . . . 92Software wordt geblokkeerd door een firewall(alleen Windows). . . . . . . . . . . . . . . . . . . . . . . . 92
BijlageTechnische specificaties. . . . . . . . . . . . . . . . . . . . . 93
Printer specificaties. . . . . . . . . . . . . . . . . . . . . . 93Interface-specificaties. . . . . . . . . . . . . . . . . . . . .94Wifi-specificaties. . . . . . . . . . . . . . . . . . . . . . . . 94Beveiligingsprotocol. . . . . . . . . . . . . . . . . . . . . .94Ondersteunde services van derden. . . . . . . . . . . 94Afmetingen. . . . . . . . . . . . . . . . . . . . . . . . . . . . 95Elektrische specificaties. . . . . . . . . . . . . . . . . . . 95
Gebruikershandleiding
Inhoudsopgave
5
Downloaded from www.vandenborre.be
Milieuspecificaties. . . . . . . . . . . . . . . . . . . . . . . 97Systeemvereisten. . . . . . . . . . . . . . . . . . . . . . . . 97
Regelgevingsinformatie. . . . . . . . . . . . . . . . . . . . . 98Normen en goedkeuringen. . . . . . . . . . . . . . . . . 98Beperkingen op het kopiëren. . . . . . . . . . . . . . . 99
De printer verplaatsen en vervoeren. . . . . . . . . . . 100Hulp vragen. . . . . . . . . . . . . . . . . . . . . . . . . . . . .101
Technische ondersteuning (website). . . . . . . . . 101Contact opnemen met de klantenservice vanEpson. . . . . . . . . . . . . . . . . . . . . . . . . . . . . . . 101
Gebruikershandleiding
Inhoudsopgave
6
Downloaded from www.vandenborre.be
Over deze handleiding
Inleiding op de handleidingenDe nieuwste versies van de volgende handleidingen zijn beschikbaar op de klantenservicewebsite van Epson.
http://www.epson.eu/Support (Europa)
http://support.epson.net/ (buiten Europa)
❏ Belangrijke veiligheidsvoorschriften (papieren handleiding)Bevat instructies om een veilig gebruik van deze printer te garanderen. Afhankelijk van het model en de regio, isdeze handleiding mogelijk niet inbegrepen.
❏ Hier beginnen (papieren handleiding)Bevat informatie over het instellen van de printer, het installeren van de software, het gebruiken van de printer,het oplossen van problemen enz.
❏ Gebruikershandleiding (PDF-handleiding)Deze handleiding Bevat instructies over het gebruik van de printer, het vervangen van inktpatronen, hetonderhoud en het oplossen van problemen.
❏ Netwerkhandleiding (PDF-handleiding)Bevat informatie over netwerkinstellingen en probleemoplossing wanneer de printer in een netwerk wordtgebruikt.
Raadpleeg, naast de bovenstaande handleidingen, ook het Help-bestand dat is inbegrepen in de software vanEpson.
Markeringen en symbolen
!Let op:
Instructies die zorgvuldig moeten worden gevolgd om lichamelijk letsel te voorkomen.
cBelangrijk:
Instructies die moeten worden gevolgd om schade aan het apparaat te voorkomen.
Opmerking:Instructies met handige tips en beperkingen voor het gebruik van de printer.
& Gerelateerde informatie
Koppelingen naar de verwante paragrafen.
Gebruikershandleiding
Over deze handleiding
7
Downloaded from www.vandenborre.be
Beschrijvingen gebruikt in deze handleiding❏ Screenshots van de schermen van de printerdriver zijn van Windows 8.1 of Mac OS X v10.9.x. De inhoud die op
de schermen wordt weergegeven, is afhankelijk van het model en de situatie.
❏ Afbeeldingen van de printer gebruikt in deze handleiding dienen uitsluitend als voorbeeld. Er zijn kleineverschillen tussen elk model, maar de gebruiksmethode blijft hetzelfde.
❏ Sommige menu-items op de display variëren naargelang het model en de instellingen.
Referenties voor besturingssystemen
Windows
In deze handleiding verwijzen termen zoals "Windows 8.1", "Windows 8", "Windows 7", "Windows Vista","Windows XP", "Windows Server 2012 R2", "Windows Server 2012", "Windows Server 2008 R2", "Windows Server2008", "Windows Server 2003 R2", en "Windows Server 2003" naar de volgende besturingssystemen. Bovendienwordt "Windows" gebruikt om alle versies ervan aan te duiden.
❏ Microsoft® Windows® 8.1 besturingssysteem
❏ Microsoft® Windows® 8 besturingssysteem
❏ Microsoft® Windows® 7 besturingssysteem
❏ Microsoft® Windows Vista® besturingssysteem
❏ Microsoft® Windows® XP besturingssysteem
❏ Microsoft® Windows® XP Professional x64 Edition besturingssysteem
❏ Microsoft® Windows Server® 2012 R2 besturingssysteem
❏ Microsoft® Windows Server® 2012 besturingssysteem
❏ Microsoft® Windows Server® 2008 R2 besturingssysteem
❏ Microsoft® Windows Server® 2008 besturingssysteem
❏ Microsoft® Windows Server® 2003 R2 besturingssysteem
❏ Microsoft® Windows Server® 2003 besturingssysteem
Mac OS X
In deze handleiding verwijst "Mac OS X v10.9.x" naar "OS X Mavericks" en "Mac OS X v10.8.x" naar "OS XMountain Lion". Daarnaast wordt "Mac OS X" gebruikt om te verwijzen naar "Mac OS X v10.9.x", "Mac OS Xv10.8.x", "Mac OS X v10.7.x" en "Mac OS X v10.6.8".
Gebruikershandleiding
Over deze handleiding
8
Downloaded from www.vandenborre.be
Belangrijke instructies
VeiligheidsinstructiesLees en volg deze instructies om een veilig gebruik van deze printer te garanderen. Zorg dat u deze handleidingbewaart om deze later te kunnen raadplegen. Zorg ook dat u alle waarschuwingen en instructies naleeft die op deprinter zijn gemarkeerd.
❏ Gebruik alleen het netsnoer en de USB-kabel die met de printer zijn meegeleverd en gebruik ze niet met andereapparatuur. Gebruik van andere snoeren met deze printer of gebruik van het meegeleverde netsnoer en de USB-kabel met andere apparatuur kan leiden tot brand of elektrische schokken.
❏ Gebruik alleen het type stroombron dat is aangegeven op het label van de wisselstroomadapter en lever destroom altijd direct van een stopcontact met het netsnoer dat voldoet aan de relevante lokaleveiligheidsnormen.
❏ Haal de wisselstroomadapter, het netsnoer, de printer of de accessoires nooit uit elkaar en probeer dezeonderdelen nooit zelf te wijzigen of te repareren, tenzij zoals uitdrukkelijk staat beschreven in de handleidingvan het apparaat. Dit kan leiden tot letsel, elektrische schok of brand.
❏ Trek in de volgende gevallen de stekker van de printer en de wisselstroomadapter uit het stopcontact en laat hetonderhoud aan een onderhoudstechnicus over:Als het netsnoer of de stekker beschadigd is, als er vloeistof in de printer of wisselstroomadapter is gekomen, alsde printer of wisselstroomadapter is gevallen of als de behuizing beschadigd is, als de printer ofwisselstroomadapter niet normaal werkt of als er een duidelijke wijziging in de prestaties optreedt. Wijzig geeninstellingen als hiervoor in de gebruiksaanwijzing geen instructies worden gegeven.
❏ Zet de wisselstroomadapter in de buurt van een stopcontact waar u de stekker gemakkelijk uit het stopcontactkunt halen.
❏ Plaats of bewaar de printer en wisselstroomadapter niet buitenshuis en zorg ervoor dat de printer niet wordtblootgesteld aan vuil, stof, water of hittebronnen. Vermijd plaatsen die onderhevig zijn aan schokken, trillingen,hoge temperaturen of luchtvochtigheid.
❏ Laat de printer niet achter in direct zonlicht, in de buurt van verwarmingstoestellen, in auto's of op anderelocaties die onderhevig zijn aan hoge temperaturen. De printer kan vervormd worden of er kan inkt lekken.
❏ Zorg ervoor dat u geen vloeistoffen op de printer en wisselstroomadapter morst en pak de printer enwisselstroomadapter niet met natte handen vast.
❏ Het model A461H van de wisselstroomadapter is ontworpen voor gebruik met de printer waarbij het isgeleverd. Probeer dit niet te gebruiken met andere elektronische apparaten tenzij dit anders is opgegeven.
❏ Houd de printer ten minste 22 cm verwijderd van pacemakers. De radiogolven die door deze printer wordenuitgezonden, kunnen een negatieve invloed hebben op de werking van pacemakers.
❏ Neem contact op met uw leverancier als het display beschadigd is. Als u vloeistof uit het display op uw handenkrijgt, was ze dan grondig met water en zeep. Als u vloeistof uit het display in uw ogen krijgt, moet u uw ogenonmiddellijk uitspoelen met water. Raadpleeg onmiddellijk een arts als u ondanks grondig spoelen problemenkrijgt met uw ogen of nog steeds ongemak ondervindt.
❏ Als u de printer wilt gebruiken op plaatsen waar het gebruik van elektronische apparaten beperkt is, zoals in eenvliegtuig of een ziekenhuis, volgt u alle instructies op die plaatsen.
Gebruikershandleiding
Belangrijke instructies
9
Downloaded from www.vandenborre.be
❏ Wees voorzichtig met gebruikte cartridges. Er kan inkt rond de inkttoevoer kleven.
❏ Als u inkt op uw huid krijgt, wast u de plek grondig met water en zeep.
❏ Als u inkt in uw ogen krijgt, moet u uw ogen onmiddellijk uitspoelen met water. Raadpleeg onmiddellijk eenarts als u ondanks grondig spoelen problemen krijgt met uw ogen of nog steeds ongemak ondervindt.
❏ Als er inkt in uw mond terechtkomt, raadpleegt u direct een arts.
❏ Haal de cartridge of onderhoudscassette niet uit elkaar, omdat u inkt in uw ogen of op uw huid kunt krijgen.
❏ Schud de cartridges niet te hard en laat ze niet vallen. Wees ook voorzichtig dat u ze niet ineendrukt of hunetiket scheurt, omdat hierdoor inkt kan lekken.
❏ Houd cartridges en de onderhoudscassette buiten het bereik van kinderen.
Veiligheidsinstructies voor de batterij❏ Als de batterij niet volledig is opgeladen binnen de opgegeven tijd, stopt u het opladen. Anders kan de batterij
warm worden, rook uitstoten, barsten of vuur vatten.
❏ Plaats de printer niet in een magnetron of een hogedrukvak. Anders kan de batterij warm worden, rookuitstoten, barsten of vuur vatten.
❏ Als er vloeistof lekt uit de printer (of als de printer een slechte geur afgeeft), moet u de printer onmiddellijk uitde buurt van brandbare objecten verwijderen. Als u dat niet doet kan de elektrolyt die uit de batterij lekt, vuurvatten. Hierdoor zal de batterij rook afgeven, ontvlammen of barsten.
❏ Als het batterijzuur in uw ogen terechtkomt, moet u uw ogen grondig spoelen met stromend water zonder erinte wrijven. Raadpleeg dan meteen een arts. Anders kan dit leiden tot permanente oogschade.
❏ Als er batterijzuur op uw huid terechtkomt, moet u het betreffende gebied grondig spoelen met water.Raadpleeg dan meteen een arts.
❏ Laat de printer niet vallen, gooi er niet mee of onderwerp het niet aan krachtige schokken. Anders kan debatterij lekken of kan het beschermingscircuit in de batterij beschadigd raken. Hierdoor kan de batterij warmworden, rook uitstoten, barsten of vuur vatten.
❏ De printer niet gebruiken of achterlaten op een warme locatie (meer dan 80°C), zoals in de buurt van vuur ofeen verwarmingsapparaat. Anders kan het plastic tussenstuk smelten en de individuele cellen kunnenkortsluiten. Hierdoor kan de batterij warm worden, rook uitstoten, barsten of vuur vatten.
❏ Gebruik de printer niet als deze lekt of beschadigd is. Anders kan de batterij warm worden, rook uitstoten,barsten of vuur vatten.
❏ Laat de printer niet achter in een voertuig. Anders kan de batterij oververhitten.
Printeradviezen en waarschuwingenLees en volg deze instructies om schade aan de printer of uw eigendommen te voorkomen. Bewaar dezehandleiding voor toekomstig gebruik.
Adviezen en waarschuwingen voor het instellen/gebruiken van deprinter❏ De openingen in de behuizing van de printer niet blokkeren of afdekken.
❏ Gebruik geen stopcontacten in dezelfde groep als fotokopieerapparaten, airconditioners of andere apparatendie regelmatig worden in- en uitgeschakeld.
Gebruikershandleiding
Belangrijke instructies
10
Downloaded from www.vandenborre.be
❏ Gebruik geen stopcontacten die met een wandschakelaar of een automatische timer kunnen worden in- enuitgeschakeld.
❏ Plaats het hele computersysteem uit de buurt van apparaten die elektromagnetische storing kunnenveroorzaken, zoals luidsprekers of basisstations van draagbare telefoons.
❏ Plaats het netsnoer zodanig dat geen slijtage, inkepingen, rafels, plooien en knikken kunnen optreden. Plaatsgeen voorwerpen op het netsnoer en plaats de wisselstroomadapter of het netsnoer zodanig dat niemand eropkan stappen. Let er vooral op dat snoeren recht blijven aan de uiteinden en op de punten waar deze dewisselstroomadapter in- en uitgaan.
❏ Als u een verlengsnoer gebruikt voor de printer, mag de totale stroombelasting in ampère van alle aangeslotenapparaten niet hoger zijn dan de maximale belasting voor het verlengsnoer. Zorg er bovendien voor dat hettotaal van de ampèrewaarden van alle apparaten die zijn aangesloten op het wandstopcontact, niet hoger is dande maximumwaarde die is toegestaan voor het stopcontact.
❏ Als u de wisselstroomadapter in Duitsland gebruikt, moet u rekening houden met het volgende: de installatievan het gebouw moet beschikken over een stroomonderbreker van 10 of 16 A om de printer te beschermentegen kortsluiting en stroompieken.
❏ Let bij het aansluiten van de printer op een computer of ander apparaat, op de juiste richting van de stekkersvan de kabel. Elke stekker kan maar op één manier in het apparaat worden gestoken. Wanneer u een stekker opeen verkeerde manier in het apparaat steekt, kunnen beide apparaten die via de kabel met elkaar verbondenzijn, beschadigd raken.
❏ Plaats de printer op een vlakke, stabiele ondergrond die groter is dan de printer zelf. De printer werkt niet goedals deze scheef staat.
❏ Wanneer u de printer opslaat of vervoert, plaatst u de printer zoals weergegeven in de afbeelding.
❏ Zorg ervoor dat aan de voorkant van de printer voldoende ruimte is voor het papier dat uit de printer komt.
❏ Vermijd plaatsen met grote schommelingen in temperatuur en luchtvochtigheid. Houd de printer en dewisselstroomadapter ook uit de buurt van direct zonlicht, fel licht, water of warmtebronnen.
❏ Steek geen voorwerpen door de openingen in de printer.
❏ Steek uw hand niet in de printer tijdens het afdrukken.
❏ Raak de witte, platte kabel binnen in de printer niet aan.
❏ Gebruik geen spuitbussen met ontvlambare stoffen in of in de buurt van de printer. Dit kan brand veroorzaken.
❏ Verplaats de printkop niet met de hand. Hierdoor kan de printer worden beschadigd.
❏ Zet de printer altijd uit met de knop P. Trek de stekker niet uit het stopcontact en sluit de stroom naar hetstopcontact niet af zolang het lampjeP nog knippert.
❏ Controleer voordat u de printer vervoert of de printkop zich in de uitgangspositie bevindt (uiterst rechts) en ofde cartridges aanwezig zijn.
Gebruikershandleiding
Belangrijke instructies
11
Downloaded from www.vandenborre.be
❏ Als u de printer gedurende langere tijd niet gebruikt, trek dan de stekker uit het stopcontact.
Adviezen en waarschuwingen voor het gebruik van de printer meteen draadloze verbinding❏ Radiogolven van deze printer kunnen een negatieve invloed hebben op de werking van medische elektronische
apparatuur waardoor ze defect kunnen raken. Wanneer u deze printer gebruikt binnen medische instellingen ofin de buurt van medische apparatuur, moet u de richtlijnen van het bevoegde personeel dat de medischeinstellingen vertegenwoordigt volgen en alle openbare waarschuwingen en richtlijnen over medische apparatuurnaleven.
❏ Radiogolven van deze printer kunnen een negatieve invloed hebben op de werking van automatische bestuurdeapparatuur, zoals automatische deuren of brandalarm, en kan leiden tot ongevallen door defecten. Wanneer udeze printer gebruikt in de buurt van automatisch bestuurde apparaten, moet u alle geplaatste waarschuwingenen richtlijnen op deze apparaten naleven.
❏ Volg de instructies van het vliegpersoneel voor het gebruik van deze printer tijdens de vlucht. Schakel de printeruit tijdens het opstijgen en landen in overeenstemming met de instructies aan boord.
Adviezen en waarschuwingen voor gebruik van het display❏ Het display kan een paar kleine heldere of donkere puntjes vertonen en is mogelijk niet overal even helder. Dit
is normaal en wil geenszins zeggen dat het display beschadigd is.
❏ Maak het display alleen schoon met een droge, zachte doek. Gebruik geen vloeibare of chemischereinigingsmiddelen.
❏ De buitenkant van de display kan breken als deze een grote weerslag krijgt. Neem contact op met uwwederverkoper als het oppervlak van het scherm barst of splintert. Raak de gebroken stukken nooit aan enverwijder ze niet.
Verwijderen van Europese printermodellenDe printer bevat een batterij.
Het label op het product met de doorgehaalde vuilniswagen op wielen geeft aan dat u dit product en deingebouwde batterijen niet mag weggooien via de normale stroom van huishoudelijk afval. Om mogelijke schadeaan het milieu of de menselijke gezondheid te voorkomen, moet u dit product en zijn batterijen gescheiden vanandere afvalstromen sorteren om te garanderen dat het op een milieubewuste manier kan wordt gerecycled. Voormeer details over de beschikbare inzamelpunten, neemt u contact op met het plaatselijke gemeentehuis of met dekleinhandelaar waar u dit product hebt aangeschaft. Gebruik van de chemische symbolen Pb, Cd of Hg geeft aandat deze metalen worden gebruikt in de batterij.
Uw persoonlijke gegevens beschermenAls u de printer aan iemand anders geeft of wilt weggooien, kunt u het geheugen als volgt wissen: selecteer Menu >Herstel standaard instellingen > Alle instellingen op het bedieningspaneel.
Gebruikershandleiding
Belangrijke instructies
12
Downloaded from www.vandenborre.be
Tips voor slim gebruik
Tips: Afdrukken met de basisdriver van Epson(Windows)Met de basisdriver van Epson kunt u gemakkelijk afdrukken, ongeacht of u op kantoor of onderweg bent. Zelfs alsu deze printerdriver niet op uw pc hebt geïnstalleerd of als u geen internettoegang hebt om deze te downloaden,kunt u het basisstuurprogramma vanaf de printer zelf installeren. U hoeft alleen de printer en uw computer metelkaar te verbinden via de micro-USB-kabel.
Gerelateerde informatie
& “Met de basisdriver Epson (alleen voor Windows)” op pagina 29
Tips: De batterij opladenU kunt de printer gebruiken door de wisselstroomadapter aan te sluiten, maar de printer werkt ook met eeningebouwde batterij. U kunt de batterij opladen door de wisselstroomadapter aan te sluiten op de printer of via demicro USB-kabel.
Gerelateerde informatie
& “De batterij opladen” op pagina 51
Tips: Afdrukken van uw smartphone of tabletEpson iPrint is een toepassing waarmee u uw foto's, documenten en webpagina's afdrukken kunt vanaf uw smart-apparaat, zoals een smartphone of tablet. Een functie van Epson iPrint ‘Camera Capture’ biedt u de mogelijkheideen document of tekstafbeelding vast te leggen met de camera op uw smart-apparaat. Hier kunt u de gegevens ookafdrukken terwijl de vervorming en keystone in de afbeelding worden gecorrigeerd. Raadpleeg de volgende websitevoor details.
Gebruikershandleiding
Tips voor slim gebruik
13
Downloaded from www.vandenborre.be
http://ipr.to
Gerelateerde informatie
& “Afdrukken met Smart Devices” op pagina 47
Tips: De densiteit of kleur aanpassenU kunt de densiteit en kleur aanpassen op het bedieningspaneel van de printer.
Gerelateerde informatie
& “Menu” op pagina 20
Tips: Rekening houden met het milieu❏ Als u de printer gebruikt op plaatsen waar het gebruik van elektronische apparaten beperkt is, zoals
ziekenhuizen, moet u de wifi-instelling uitschakelen op het bedieningspaneel.
Gebruikershandleiding
Tips voor slim gebruik
14
Downloaded from www.vandenborre.be
❏ Op rustige plaatsen, zoals bibliotheken en open kantoorlandschappen, moet u de stille modus inschakelen.Door de printerwerking te vertragen, vermindert de bedrijfsgeluiden van de printer.
Gerelateerde informatie
& “Menu” op pagina 20
Tips: De printer opbergenWanneer de printer niet in gebruik is, kunt u deze met de zilveren clip omhoog gericht plaatsen. Houd de printerweg van direct zonlicht en plaats deze op een koele droge plek.
Gebruikershandleiding
Tips voor slim gebruik
15
Downloaded from www.vandenborre.be
Basisprincipes van printer
Namen en functies van onderdelen
A Printerdeksel Ondersteuning voor geladen papier.
B Bedieningspaneel Voor bediening van de printer.
C Laadlampje batterij Licht op wanneer de batterij wordt opgeladen en dooftwanneer de batterij is opgeladen.
Knippert wanneer de printer de batterij niet kanopladen omdat de temperatuur te laag (minder dan 5°C) of te hoog (hoger dan 40 °C) is. Laad de batterij opbinnen een bereik van 10 tot 35°C.
D Stroomlampje Licht op wanneer de voeding is ingeschakeld.
Knippert wanneer de printer werkt of als er een foutoptreedt.
E Opening uitvoer Werpt het afgedrukte papier af.
F Zijgeleider Zorgen ervoor dat het papier recht in de printer wordtingevoerd. Schuif deze naar de rand van het papier.
G Papiertoevoer achter Laadt papier.
H Micro USB-poort Wordt aangesloten op een micro-USB-kabel.
I Gelijkstroomingang Wordt aangesloten op de wisselstroomadapter.
Gebruikershandleiding
Basisprincipes van printer
16
Downloaded from www.vandenborre.be
A Deksel onderhoudscassette Open wanneer u de onderhoudscassette vervangt.
B Opening veiligheidsslot Plaats een beveiligingsslot voor diefstalpreventie.
A Binnendeksel Open dit om patronen te vervangen of om papier teverwijderen dat in de printer is vastgelopen.
B Inktpatroonhouder Installeer de inktpatronen. De inkt komt uit despuitkanaaltjes van de printkop onderaan.
Gebruikershandleiding
Basisprincipes van printer
17
Downloaded from www.vandenborre.be
Bedieningspaneel
Druktoetsen en lampjes
A Hiermee schakelt u de printer in of uit.
Haal het netsnoer uit het stopcontact als de aan/uit-lampje gedoofd is.
B l, u, r, d, OK Druk op l, u, r en d om menu's te selecteren. Druk op OK om uw selectie te bevestigen ofom de gekozen functie te starten.
C Annuleert de huidige bewerking of keert terug naar het vorige scherm.
Gerelateerde informatie
& “Handleiding voor het LCD-scherm” op pagina 18
Handleiding voor het LCD-schermHet startscherm wordt weergegeven wanneer de printer wordt ingeschakeld. De statuspictogrammen en dehoeveelheid resterende inkt in de inktpatronen worden weergegeven op het startscherm.
A Toont de afdrukdensiteit die is geselecteerd in Dichtheidinstellingen normaalpapier.
Gebruikershandleiding
Basisprincipes van printer
18
Downloaded from www.vandenborre.be
B Er worden pictogrammen weergegeven die de netwerkstatus tonen.
Geeft aan dat geen draadloos (wifi) netwerk beschikbaar is of dat de printer eenverbinding maakt met een Wifi-netwerk.
Geeft aan dat een probleem is opgetreden met de draadloze (wifi)netwerkverbinding van de printer of geeft aan dat de printer zoekt naar een wifi-netwerkverbinding.
Geeft aan dat de printer verbonden is met een draadloos (wifi) netwerk.
Hoe meer balkjes, des te sterker de verbinding is.
Geeft aan dat de Wifi direct-modus niet beschikbaar is of dat de printer eenverbinding maakt met de Wifi direct-modus.
Geeft aan dat de printer is verbonden via de Ad hoc-modus.
Geeft aan dat de printer is verbonden via de Wifi direct-modus.
Geeft aan dat de printer is verbonden via de Simple AP-modus.
C Pictogrammen worden weergegeven die de batterijstatus tonen.
Toont het resterende batterijvermogen.
Geeft aan dat de batterij bijna leeg is.
Geeft aan dat de batterij te warm of te koud is. Selecteer Menu > Batterij om destatus te controleren.
Geeft aan dat de batterij bezig is met opladen. Nadat het opladen is voltooid,verandert het pictogram naar het pictogram dat het resterendebatterijvermogen aangeeft.
D Toont de niveaus van de inktpatronen en de onderhoudscassette bij benadering.
Toont de niveaus van de inktpatronen bij benadering.
Toont de gebruiksduur bij benadering van de onderhoudscassette.
Licht op als de inktpatronen bijna leeg zijn of als de onderhoudscassette bijna volis.
Licht op wanneer de inktpatronen vervallen zijn.
E Geeft aan dat de kleur is aangepast met de functie Kleuraanpassing.
Gebruikershandleiding
Basisprincipes van printer
19
Downloaded from www.vandenborre.be
Menuopties
Menu
Menu Instellingen en verduidelijkingen
Batterij Controleer de status en het resterende vermogen van de batterij. Druk op de toets d om deinstellingen op te geven voor het opladen van de batterij.
Batterij-inst. USB-stroomtoevoervia PC
Sluit de printer aan op de computer met eenmicro-USB-kabel zodat u de batterij van decomputer kunt opladen wanneer de printerwordt uitgeschakeld of als de printer in deslaapmodus is.
Onderhoud Inktcartridgevervangen
Vervangt het inktpatroon.
Spuitkan. contr. Hiermee drukt u een patroon af om te controleren of de sproeiers van deprintkop verstopt zitten.
Printkop reinigen Hiermee reinigt u de verstopte sproeiers van de printkop.
Printkop uitlijnen Hiermee wordt de printkop bijgesteld om de afdrukkwaliteit te verbeteren.
Reinigingpapiergeleider
Gebruik deze functie om papier te laden voor het reinigen van hetapparaat wanneer zich inktvlekken op de interne rollers bevinden of als ereen papierstoring is opgetreden.
Dichtheidinstellingen normaal papier
Verhoogt de afdrukdensiteit wanneer het papiertype is ingesteld op normaal papier en de kwaliteitis ingesteld op standaard. Maar het kan zijn dat de afdruksnelheid daalt.
Kleuraanpassing Voer fijne kleuraanpassingen uit tijdens het afdrukken. Selecteer +1 om de kleuren donkerder temaken en -1 om ze helderder te maken.
Deze instelling wordt opnieuw ingesteld wanneer het inktpatroon wordt verwijderd.
Gebruikershandleiding
Basisprincipes van printer
20
Downloaded from www.vandenborre.be
Menu Instellingen en verduidelijkingen
Printerinstallatie Papierbroninst. Papier instellen Selecteer de papiergrootte en het papiertype datu in de papiertoevoer achter hebt geladen.
Waarsch. papierinst. Geeft een foutmelding weer als hetpapierformaat of de type-instellingen bij Papierinstellen en de afdrukinstellingen nietovereenstemmen.
Papierconfiguratie Toont automatisch het scherm met depapierinstellingen wanneer er papier is geladen.AirPrint is niet beschikbaar wanneeruitgeschakeld.
Uitschakelingstimer Extern vermogen U kunt de tijd aanpassen alvorens hetstroombeheer wordt toegepast. Elke verhogingzal de energiezuinigheid van het productbeïnvloeden. Denk aan het milieu alvorens uenige wijziging doorvoert.
Batterijvermogen
Stille modus Drukt stil af indien ingeschakeld.
Maar het kan zijn dat de afdruksnelheid daalt.
Taal/Language Selecteer de taal van het display.
Slaaptimer Selecteer de tijd alvorens de printer in slaapstand gaat (energiezuinigestand) als er geen activiteiten uitgevoerd worden.
Het LCD-scherm dooft als deze tijd verstreken is.
Overig Printer wisselen Als de printerdriver voor deze printer al isgeïnstalleerd op de computer, verhindert dezeinstelling dat deze opnieuw wordt geïnstalleerd,zelfs als een andere printer met dezelfdeproductnaam is aangesloten met een USB-kabel.
Netwerkinstellingen Statusbladafdrukken
Hiermee worden de netwerkinstellingen en verbindingsstatusweergegeven of afgedrukt.
Instellingen Wi-Fi Wi-FiInstallatiewizard
Raadpleeg Netwerkhandleiding voor meer details.
Drukknop (WPS)
PIN-code (WPS)
Wi-Fi Autom.Verbind
Wi-Fi uitschakelen U kunt netwerkproblemen mogelijk oplossendoor de wifi-instellingen uit te schakelen of zeopnieuw in te stellen. RaadpleegNetwerkhandleiding voor meer details.
Wi-Fi Direct instellen Raadpleeg Netwerkhandleiding voor meer details.
Verbindingscontrole Controleert de status van de netwerkverbinding en drukt hetcontrolerapport af. Als er problemen zijn met de verbinding, raadpleegdan het rapport om het probleem te corrigeren.
Gebruikershandleiding
Basisprincipes van printer
21
Downloaded from www.vandenborre.be
Menu Instellingen en verduidelijkingen
Epson Connect U kunt de Epson Connect- of Google Could Print-service onderbreken of hervatten, of dezeannuleren d.m.v. de services (herstellen van de fabrieksinstellingen).
Raadpleeg de Epson Connect-portaalsite voor meer informatie.
https://www.epsonconnect.com/
http://www.epsonconnect.eu (alleen Europa)
Google Cloud Print-services
WF-100-basisstuurpr. Installeert de basisdriver op de computer van Epson die in de printer is geïntegreerd.
Herstel standaardinstellingen
Hiermee worden de geselecteerde instellingen teruggesteld naar de standaardwaarden.
Instellingen Wi-Fi
Raadpleeg de lijst met menu's bij Netwerkinstellingen voor meer informatie.
Gebruikershandleiding
Basisprincipes van printer
22
Downloaded from www.vandenborre.be
Papier laden
Voorzorgsmaatregelen bij het omgaan met papier❏ Lees de instructiebladen die bij het papier zijn geleverd.
❏ Waaier met het papier en lijn de randen van het papier uit voordat u het laadt. Waaier of krul het fotopapierniet. Hierdoor kan de te bedrukken zijde worden beschadigd.
❏ Als het papier is gekruld, maakt u het plat of krult u het een beetje in de tegenoverliggende richting voordat uhet papier plaatst. Afdrukken op gekruld papier kan het vastlopen van het papier en vegen op de afdrukveroorzaken.
❏ Gebruik geen papier dat golvend, gescheurd, gekruld, gesneden, geplooid, vochtig, te dik, te dun is of papierwaarop stickers zijn geplakt. Met deze types papier wordt het vastlopen van papier en vegen op de afdrukveroorzaakt.
❏ Waaier met het papier en lijn de randen van de enveloppen uit voordat u het laadt. Wanneer de gestapeldeenveloppen bol staan van lucht, drukt u ze plat voordat u ze in de printer laadt.
❏ Gebruik geen enveloppen die gekruld of gevouwen zijn. Het gebruik van dergelijke enveloppen veroorzaakt hetvastlopen van papier en vegen op de afdruk.
❏ Gebruik geen enveloppen met zelfklevende oppervlakken of vensterenveloppen.
❏ Vermijd het gebruik van enveloppen die te dun zijn omdat ze kunnen krullen tijdens het afdrukken.
Gerelateerde informatie
& “Printer specificaties” op pagina 93
Gebruikershandleiding
Papier laden
23
Downloaded from www.vandenborre.be
Beschikbaar papier en capaciteitEpson beveelt het gebruik van origineel Epson-papier aan om kwalitatieve afdrukken te garanderen.
Origineel Epson-papier
Medianaam Grootte Laadcapaciteit(vellen)
Handmatigdubbelzijdigafdrukken
Randloosafdrukken
Epson Bright White Ink JetPaper
A4 20 ✓ -
Epson Ultra Glossy PhotoPaper
A4, 13 × 18 cm 5* - -
10 × 15 cm 5* - ✓
Epson Premium GlossyPhoto Paper
A4, 13 × 18 cm 5* - -
16:9 breed formaat (102 ×181 mm), 10 × 15 cm
5* - ✓
Epson Premium SemiglossPhoto Paper
A4 5* - -
10 × 15 cm 5* - ✓
Epson Photo Paper Glossy A4, 13 × 18 cm 5* - -
10 × 15 cm 5* - ✓
Epson Matte Paper-Heavyweight
A4 1 - -
Epson Photo Quality Ink JetPaper
A4 20 - -
* Laad één vel papier per keer als het papier niet goed wordt ingevoerd of als de afdruk ongelijke kleuren of vegen bevat.
Opmerking:De beschikbaarheid van het papier verschilt per locatie. Neem contact op met de klantenservice van Epson voor de nieuwsteinformatie over papier dat beschikbaar is in uw gebied.
Commercieel beschikbaar papier
Medianaam Grootte Laadcapaciteit(vellen ofenveloppen)
Handmatigdubbelzijdigafdrukken
Randloosafdrukken
Gewoon papier
Kopieerpapier
Letter, A4, B5, A5, A6 20 ✓ -
Legal, Gebruikergedefinieerd 1 ✓
Envelope Envelope #10, Envelope DL,Envelope C6
1 - -
Gebruikershandleiding
Papier laden
24
Downloaded from www.vandenborre.be
Lijst met papiertypesSelecteer het papiertype dat bij het papier past voor optimale afdrukresultaten.
Medianaam Afdrukmateriaal
Bedieningspaneel Printerdriver Basisdriver Epson
Kopieerpapier, gewoonpapier
Epson Bright White Ink JetPaper
Gewoon papier Gewoon papier Gewoon papier
Epson Ultra Glossy PhotoPaper
Ultra Glossy Epson Ultra Glossy -
Epson Premium GlossyPhoto Paper
Prem. Glossy Epson Premium Glossy Epson Premium Glossy
Epson Premium SemiglossPhoto Paper
Prem. Semigloss Epson Premium Semigloss -
Epson Photo Paper Glossy Glans Photo Paper Glossy -
Epson Matte Paper-Heavyweight
Epson Photo Quality Ink JetPaper
Matte Epson Matte Epson Matte
Envelope Enveloppe Enveloppe -
Papier laden in de Papiertoevoer achter1. Til het gedeelte op de voorkant van de printer op om het printerdeksel te openen.
Gebruikershandleiding
Papier laden
25
Downloaded from www.vandenborre.be
2. Verschuif de zijgeleider.
3. Laad papier verticaal langs de rechterzijde van de rear paper feed met de afdrukzijde naar boven.
cBelangrijk:
Laad niet meer dan het maximale aantal pagina's voor de specifieke papiersoort.
❏ Enveloppen
Gebruikershandleiding
Papier laden
26
Downloaded from www.vandenborre.be
❏ Vooraf geperforeerd papier
Opmerking:In volgende omstandigheden kunt u vooraf geperforeerd papier gebruiken.
❏ Laadcapaciteit: Eén blad
❏ Beschikbare formaten: A4, B5, A5, A6, Letter, Legal
❏ Perforatorgaten: Laad het papier niet met de perforatorgaten bovenaan of onderaan.Pas de afdrukpositie van uw bestand aan zodat u niet over de perforatorgaten heen afdrukt.
4. Schuif de zijgeleider tegen de rand van het papier aan.
Gebruikershandleiding
Papier laden
27
Downloaded from www.vandenborre.be
Opmerking:Als u de randgeleider niet kunt verplaatsen, is het deel aan de rechterzijde mogelijk niet in de juiste positie. Schuif derandgeleider naar uiterst links, schuif het deel aan de rechterzijde naar uiterst rechts en probeer het opnieuw.
5. Stel op het bedieningspaneel het papierformaat en -type in voor het papier dat u in de papiertoevoer achterhebt geladen.
Opmerking:❏ U kunt ook het scherm met de instellingen voor het papierformaat en het papiertype weergeven door Menu >
Printerinstallatie > Papierbroninst. > Papier instellen te selecteren.
❏ Hiermee wordt het resterende papier opnieuw in zijn verpakking geplaatst. Als u het in de printer achterlaat, kan hetpapier krullen of kan de afdrukkwaliteit verminderen.
Gerelateerde informatie
& “Voorzorgsmaatregelen bij het omgaan met papier” op pagina 23& “Beschikbaar papier en capaciteit” op pagina 24
Gebruikershandleiding
Papier laden
28
Downloaded from www.vandenborre.be
Afdrukken
cBelangrijk:
Koppel de wisselstroomadapter niet los terwijl de printer in gebruik is. Het afdrukken kan vertragen en er kan eenpapierstoring optreden.
Afdrukken vanaf een computer
Met de basisdriver Epson (alleen voor Windows)Wanneer deze printerdriver niet is geïnstalleerd op de computer, kunt u de basisdriver van Epson installeren vanafde printer. Omdat de basisdriver Epson echter alleen met beperkte functies wordt geleverd, raden wij u aan deprinterdriver te installeren.
Opmerking:Voor Windows XP wordt Service Pack 3 of later ondersteund.
De basisdriver van Epson installeren (alleen voor Windows)
1. Koppel de printer los van de computer.
2. Selecteer Menu > WF-100-basisstuurpr. op het bedieningspaneel. Druk op de toets OK om de installatie testarten.
3. Wanneer de instructies op het scherm worden weergegeven, sluit u de printer op de computer aan via eenmicro-USB-kabel en drukt u vervolgens op de toets OK op het bedieningspaneel.
4. Dubbelklik op de computer onder Computer of Mijn computer op EPSON > SETUP.
5. Volg de instructies op het scherm om de installatie te voltooien.
Gebruikershandleiding
Afdrukken
29
Downloaded from www.vandenborre.be
Basisprincipes van printer - Basisdriver Epson (alleen voor Windows)
1. Laad papier in de printer.
2. Open het bestand dat u wilt afdrukken.
3. Open het venster van de printerdriver.
4. Selecteer de stand die u in de toepassing hebt ingesteld als de Oriëntatie in het tabblad Lay-out.
5. Configureer de volgende instellingen op het tabblad Papier/Kwaliteit.
❏ Media: Selecteer het type papier dat u hebt geladen.
Gebruikershandleiding
Afdrukken
30
Downloaded from www.vandenborre.be
❏ Kleur: Selecteer om af te drukken in kleur of zwartwit
6. Klik op Geavanceerd, configureer de instellingen en klik op OK.
Papierformaat: Selecteer het papierformaat dat u in de toepassing hebt ingesteld.
7. Klik op OK.
8. Klik op Afdrukken.
Gerelateerde informatie
& “De basisdriver van Epson installeren (alleen voor Windows)” op pagina 29
Basisprincipes van printer - WindowsOpmerking:❏ Zie de online-Help voor een uitleg van de items voor instellingen. Rechtsklik op een item en klik dan op Help.
❏ De bewerkingen kunnen verschillen afhankelijk van de toepassing. Zie de Help van de toepassing voor meer informatie.
1. Laad papier in de printer.
2. Open het bestand dat u wilt afdrukken.
3. Selecteer Afdrukken of Afdrukinstelling in het menu Bestand.
4. Selecteer uw printer.
Gebruikershandleiding
Afdrukken
31
Downloaded from www.vandenborre.be
5. Selecteer Voorkeuren of Eigenschappen om het venster van de printerdriver te openen.
6. Stel het volgende in.
❏ documentformaat: Selecteer het papierformaat dat u in de toepassing hebt ingesteld.
❏ Randloos: Selecteer om af te drukken zonder marges rond de afbeelding.
❏ Afdrukstand: Selecteer de afdrukstand die u in de toepassing hebt ingesteld.
❏ Papiertype: Selecteer het type papier dat u hebt geladen.
❏ Kleur: Selecteer Grijswaarden wanneer u wilt afdrukken in zwart of grijstinten.
Opmerking:Wanneer u op enveloppen afdrukt, selecteert u Liggend als de Afdrukstand-instelling.
7. Klik op OK om het venster van de printerdriver te sluiten.
8. Klik op Afdrukken.
Gerelateerde informatie
& “Beschikbaar papier en capaciteit” op pagina 24& “Papier laden in de Papiertoevoer achter” op pagina 25& “Lijst met papiertypes” op pagina 25
Basisprincipes van printer - Mac OS XOpmerking:Bewerkingen kunnen afhankelijk van de toepassing verschillen. Zie de Help van de toepassing voor meer informatie.
1. Laad papier in de printer.
Gebruikershandleiding
Afdrukken
32
Downloaded from www.vandenborre.be
2. Open het bestand dat u wilt afdrukken.
3. Selecteer Afdrukken in het menu Bestand of een andere opdracht om het afdrukdialoogvenster te openen.
Klik indien nodig op Toon details of d om het afdrukvenster te vergroten.
4. Stel het volgende in.
❏ Printer: Selecteer uw printer.
❏ Preset: Kies wanneer u de opgeslagen instellingen wilt gebruiken.
❏ Papierformaat: Selecteer het papierformaat dat u in de toepassing hebt ingesteld.Selecteer een 'randloos' papierformaat voor het afdrukken zonder marges.
❏ Afdrukstand: Selecteer de afdrukstand die u in de toepassing hebt ingesteld.
Opmerking:Selecteer de liggende afdrukstand voor het afdrukken op enveloppen
Gebruikershandleiding
Afdrukken
33
Downloaded from www.vandenborre.be
5. Selecteer Printerinstellingen in het venstermenu.
Opmerking:Als in Mac OS X v10.8.x of later het menu Printerinstellingen niet wordt weergegeven, is de Epson-printerdriver foutgeïnstalleerd.
Selecteer Systeemvoorkeuren in het menu > Printers en scanners (of Afdrukken en scannen, Afdrukken enfaxen), verwijder de printer en voeg de printer opnieuw toe. Zie het volgende om een printer toe te voegen.
http://epson.sn
6. Stel het volgende in.
❏ Afdrukmateriaal: Selecteer het type papier dat u hebt geladen.
❏ Uitbreiding: Beschikbaar wanneer het randloos papierformaat is geselecteerd.Bij het randloos afdrukken worden de afdrukgegevens enigszins vergroot ten opzichte van hetpapierformaat. Dit zorgt ervoor dat er geen marges over de randen van het papier worden afgedrukt.Selecteer de mate van vergroting.
❏ Grijswaarden: Selecteer deze optie om in zwart-wit of grijstinten af te drukken.
7. Klik op Afdrukken.
Gerelateerde informatie
& “Beschikbaar papier en capaciteit” op pagina 24& “Papier laden in de Papiertoevoer achter” op pagina 25& “Lijst met papiertypes” op pagina 25
Gebruikershandleiding
Afdrukken
34
Downloaded from www.vandenborre.be
Dubbelzijdig afdrukken (alleen voor Windows)De printerdriver scheidt even en oneven pagina's automatisch tijdens het afdrukken. Wanneer de printer alleoneven pagina's heeft afgedrukt, draait u het papier om volgens de instructies om de even pagina's af te drukken. Ukunt ook een brochure afdrukken.
Opmerking:❏ Deze functie is niet beschikbaar voor randloos afdrukken.
❏ Als u geen papier gebruikt dat geschikt is voor dubbelzijdig afdrukken, kan de afdrukkwaliteit achteruitgaan en kan hetpapier vastlopen.
❏ Afhankelijk van het papier en de gegevens, kan inkt doorlekken naar de andere zijde van het papier.
❏ Als EPSON Status Monitor 3 is uitgeschakeld, opent u de printerdriver, klikt u op Extra instellingen op het tabbladHulpprogramma's en selecteert u EPSON Status Monitor 3 inschakelen.
❏ Dubbelzijdig afdrukken is mogelijk niet beschikbaar wanneer de printer wordt gebruikt via een netwerk of als eengedeelde printer.
1. Laad papier in de printer.
2. Open het bestand dat u wilt afdrukken.
3. Open het venster van de printerdriver.
4. Selecteer Handmatig (binden langs lange zijde) of Handmatig (binden langs korte zijde) bij Dubbelzijdigafdrukken op het tabblad Hoofdgroep.
5. Klik op Instellingen, configureer de instellingen en klik op OK.
Opmerking:Selecteer Boekje om een brochure af te drukken.
6. Stel de andere items in op de tabbladen Hoofdgroep en Meer opties, indien nodig, en klik dan op OK.
7. Klik op Afdrukken.
Wanneer de eerste zijde klaar is, verschijnt er een pop-upvenster op de computer. Volg de instructies op hetscherm.
Gerelateerde informatie
& “Beschikbaar papier en capaciteit” op pagina 24
Gebruikershandleiding
Afdrukken
35
Downloaded from www.vandenborre.be
& “Papier laden in de Papiertoevoer achter” op pagina 25& “Basisprincipes van printer - Windows” op pagina 31
Meerdere pagina's op één vel afdrukkenU kunt twee of vier pagina's met gegevens op één vel papier afdrukken.
Meerdere pagina's op één vel afdrukken - Windows
Opmerking:Deze functie is niet beschikbaar voor randloos afdrukken.
1. Laad papier in de printer.
2. Open het bestand dat u wilt afdrukken.
3. Open het venster van de printerdriver.
4. Selecteer 2 per vel of 4 per vel als de instelling voor Meerdere pagina's op het tabblad Hoofdgroep.
5. Klik op Pag.volgorde, configeer de toepasselijke instellingen en klik vervolgens op OK om het venster tesluiten.
6. Stel de andere items in op de tabbladen Hoofdgroep en Meer opties, indien nodig, en klik dan op OK.
7. Klik op Afdrukken.
Gerelateerde informatie
& “Papier laden in de Papiertoevoer achter” op pagina 25& “Basisprincipes van printer - Windows” op pagina 31
Meerdere pagina's op één vel afdrukken - Mac OS X
1. Laad papier in de printer.
Gebruikershandleiding
Afdrukken
36
Downloaded from www.vandenborre.be
2. Open het bestand dat u wilt afdrukken.
3. Open het afdrukdialoogvenster.
4. Selecteer Lay-out in het venstermenu.
5. Stel het aantal pagina's in Pagina's per vel, de Richting van indeling (paginavolgorde) en Randen.
6. Configureer indien nodig andere instellingen.
7. Klik op Afdrukken.
Gerelateerde informatie
& “Papier laden in de Papiertoevoer achter” op pagina 25& “Basisprincipes van printer - Mac OS X” op pagina 32
Afdruk aanpassen aan papierformaatU kunt de afdruk aanpassen aan het papierformaat dat u in de printer hebt geladen.
Afdruk aanpassen aan papierformaat - Windows
Opmerking:Deze functie is niet beschikbaar voor randloos afdrukken.
1. Laad papier in de printer.
2. Open het bestand dat u wilt afdrukken.
3. Open het venster van de printerdriver.
4. Configureer de volgende instellingen op het tabblad Meer opties.
❏ documentformaat: Selecteer het papierformaat dat u in de toepassing hebt ingesteld.
❏ Uitvoerpapier: Selecteer het papierformaat dat u in de printer hebt geplaatst.Volledige pagina wordt automatisch geselecteerd.
Opmerking:Als u een verkleinde afbeelding wenst af te drukken in het midden van de pagina, selecteer dan Centreren.
Gebruikershandleiding
Afdrukken
37
Downloaded from www.vandenborre.be
5. Stel de andere items in op de tabbladen Hoofdgroep en Meer opties, indien nodig, en klik dan op OK.
6. Klik op Afdrukken.
Gerelateerde informatie
& “Papier laden in de Papiertoevoer achter” op pagina 25& “Basisprincipes van printer - Windows” op pagina 31
Afdruk aanpassen aan papierformaat - Mac OS X
1. Laad papier in de printer.
2. Open het bestand dat u wilt afdrukken.
3. Open het afdrukdialoogvenster.
4. Selecteer het papierformaat van het papier dat u in de toepassing als Papierformaat hebt ingesteld.
5. Selecteer Papierverwerking in het venstermenu.
6. Selecteer Aanpassen aan papierformaat.
7. Selecteer het papierformaat dat u in de printer hebt geplaatst als de instelling voor Destination Paper Size.
8. Configureer indien nodig andere instellingen.
9. Klik op Afdrukken.
Gerelateerde informatie
& “Papier laden in de Papiertoevoer achter” op pagina 25& “Basisprincipes van printer - Mac OS X” op pagina 32
Meerdere bestanden samen afdrukken (alleen voor Windows)Met Taken indelen Lite kunt u meerdere bestanden die door verschillende toepassingen zijn gemaakt combinerenen als één afdruktaak afdrukken. U kunt de afdrukinstellingen, zoals lay-out, afdrukvolgorde en oriëntatie, voorgecombineerde bestanden configureren.
Gebruikershandleiding
Afdrukken
38
Downloaded from www.vandenborre.be
Opmerking:Als u een Afdrukproject dat is opgeslagen in Taken indelen Lite wilt openen, klikt u op Taken indelen Lite op het tabbladHulpprogramma's van de printerdriver. Selecteer vervolgens Openen in het menu Bestand om het bestand te selecteren. Debestandsextensie van de opgeslagen bestand is "ecl".
1. Laad papier in de printer.
2. Open het bestand dat u wilt afdrukken.
3. Open het venster van de printerdriver.
4. Selecteer Taken indelen Lite op het tabblad Hoofdgroep.
5. Klik op OK om het venster van de printerdriver te sluiten.
6. Klik op Afdrukken.
Het venster Taken indelen Lite wordt weergegeven en de afdruktaak wordt aan het Afdrukprojecttoegevoegd.
7. Open het bestand dat u met het huidige bestand wilt combineren terwijl het venster Taken indelen Liteopenstaat. Herhaal vervolgens stap 3 t/m 6.
Opmerking:Als u het venster Taken indelen Lite sluit, wordt het niet opgeslagen Afdrukproject verwijderd. Selecteer Opslaan inhet menu Bestand om op een later tijdstip af te drukken.
8. Selecteer de menu's Lay-out en Bewerken in Taken indelen Lite om de Afdrukproject indien nodig aan tepassen.
9. Selecteer Afdrukken in het menu Bestand.
Gerelateerde informatie
& “Papier laden in de Papiertoevoer achter” op pagina 25& “Basisprincipes van printer - Windows” op pagina 31
Groter afdrukken en posters maken (alleen voor Windows)U kunt een afbeelding afdrukken op meerdere bladen om een grotere poster te creëren. U kunt uitlijningstekenslaten afdrukken om het gemakkelijker te maken de vellen aan elkaar te plakken.
Opmerking:Deze functie is niet beschikbaar voor randloos afdrukken.
Gebruikershandleiding
Afdrukken
39
Downloaded from www.vandenborre.be
1. Laad papier in de printer.
2. Open het bestand dat u wilt afdrukken.
3. Open het venster van de printerdriver.
4. Selecteer 2x1 Poster, 2x2 Poster, 3x3 Poster of 4x4 Poster bij Meerdere pagina's in het tabblad Hoofdgroep.
5. Klik op Instellingen, configureer de instellingen en klik op OK.
6. Stel de andere items in op de tabbladen Hoofdgroep en Meer opties, indien nodig, en klik dan op OK.
7. Klik op Afdrukken.
Gerelateerde informatie
& “Papier laden in de Papiertoevoer achter” op pagina 25& “Basisprincipes van printer - Windows” op pagina 31
Posters maken met behulp van Overlappende uitlijningstekens
In dit voorbeeld ziet u hoe u een poster maakt wanneer 2x2 Poster geselecteerd is en Overlappendeuitlijningstekens geselecteerd is bij Snijlijnen afdrukken.
Gebruikershandleiding
Afdrukken
40
Downloaded from www.vandenborre.be
1. Prepareer Sheet 1 en Sheet 2. Knip de marges van Sheet 1 langs de verticale blauwe lijn door het midden vande kruisjes boven en onder.
2. Plaats de rand van Sheet 1 op Sheet 2 en lijn de kruisjes uit. Plak de twee vellen aan de achterkant voorlopigaan elkaar vast.
Gebruikershandleiding
Afdrukken
41
Downloaded from www.vandenborre.be
3. Knip de vastgeplakte vellen in twee langs de verticale rode lijn door de uitlijningstekens (ditmaal door de lijnlinks van de kruisjes).
4. Plak de vellen aan de achterkant aan elkaar.
5. Herhaal stap 1 t/m 4 om Sheet 3 en Sheet 4 aan elkaar te plakken.
Gebruikershandleiding
Afdrukken
42
Downloaded from www.vandenborre.be
6. Knip de marges van Sheet 1 en Sheet 2 angs de horizontale blauwe lijn door het midden van de kruisjes aan delinker- en rechterkant.
7. Plaats de rand van Sheet 1 en Sheet 2 op Sheet 3 en Sheet 4 en lijn de kruisjes uit. Plak de vellen dan voorlopigaan de achterkant aan elkaar.
Gebruikershandleiding
Afdrukken
43
Downloaded from www.vandenborre.be
8. Knip de vastgeplakte vellen in twee langs de horizontale rode lijn door de uitlijningstekens (ditmaal door delijn boven de kruisjes).
9. Plak de vellen aan de achterkant aan elkaar.
Gebruikershandleiding
Afdrukken
44
Downloaded from www.vandenborre.be
10. Knip de resterende marges af langs de buitenste lijn.
Geavanceerde functies gebruiken voor afdrukkenIn deze sectie worden verschillende aanvullende afdruk- en lay-outfuncties beschreven die in de printerdriverbeschikbaar zijn.
Gerelateerde informatie
& “Windows-printerdriver” op pagina 73& “Mac OS X-printerdriver” op pagina 75
Een afdrukpreset toevoegen
Als u uw eigen preset maakt van vaak gebruikte instellingen, kunt u snel afdrukken door deze preset in de lijst teselecteren.
Gebruikershandleiding
Afdrukken
45
Downloaded from www.vandenborre.be
Windows
Stel items in zoals documentformaat en Papiertype op het tabblad Hoofdgroep of Meer opties, en klik dan opVoorinstellingen toevoegen/verwijderen in Voorkeursinstellingen.
Mac OS X
Open het afdrukdialoogvenster. Om uw eigen preset toe te voegen, stel Papierformaat en Afdrukmateriaal in ensla dan de actuele instellingen op als preset in de Presets instelling.
Een verkleind of vergroot document afdrukken
U kunt het formaat van een document met een specifiek percentage verkleinen of vergroten
Windows
Opmerking:Deze functie is niet beschikbaar voor randloos afdrukken.
Stel documentformaat in op het tabblad Meer opties. Selecteer Verklein/vergroot document, Zoomen naar envoer vervolgens een percentage in.
Mac OS X
Selecteer Pagina-instelling in het menu Bestand. Selecteer de instellingen voor Opmaak voor en Papierformaaten voer vervolgens een percentage in bij Schaal. Sluit het venster en druk de volgende basisafdrukinstructies af.
Gerelateerde informatie
& “Basisprincipes van printer - Mac OS X” op pagina 32
De afdrukkleur aanpassen
U kunt de kleuren die voor de afdruktaak worden gebruikt, aanpassen.
Met PhotoEnhance krijgt u scherpere, levendigere kleuren, omdat contrast, verzadiging en helderheid van deoriginele beeldgegevens automatisch worden aangepast.
Opmerking:❏ Deze aanpassingen worden niet op de originele gegevens toegepast.
❏ PhotoEnhance past de kleur aan door de locatie van het onderwerp te analyseren. Als u de locatie van het onderwerphebt gewijzigd door verkleinen, vergroten, bijsnijden of roteren, kan de kleur onverwacht veranderen. Wanneer u deinstelling voor randloos selecteert, wordt de locatie van het onderwerp ook gewijzigd, wat in kleurwijzigingen resulteert.Als de afbeelding niet scherpgesteld is, is de kleurtoon mogelijk onnatuurlijk. Als de kleur is gewijzigd of onnatuurlijk isgeworden, druk dan niet in PhotoEnhance maar in een andere modus af.
Windows
Selecteer Aangepast voor Kleurcorrectie op het tabblad Meer opties. Klik op Geavanceerd, selecteerKleurenbeheer en configureer dan de toepasselijke instellingen.
Mac OS X
Open het afdrukdialoogvenster. Selecteer Kleuren aanpassen in het venstermenu en selecteer vervolgens EPSONKleurencontrole. Selecteer Kleurenopties in het venstermenu en selecteer vervolgens een van de beschikbareopties. Klik op de pijl naast Extra instellingen en geef de geschikte instellingen op.
Gebruikershandleiding
Afdrukken
46
Downloaded from www.vandenborre.be
Een watermerk afdrukken (alleen voor Windows)
U kunt een watermerk, zoals bijvoorbeeld 'Vertrouwelijk', op uw documenten afdrukken. U kunt ook uw eigenwatermerk toevoegen.
Opmerking:Deze functie is niet beschikbaar voor randloos afdrukken.
Klik op Watermerkfuncties in het tabblad Meer opties en selecteer daar een watermerk. Klik op Instellingen omdetails te wijzigen zoals de kleur en positie van het watermerk.
Een kop- en voettekst afdrukken (uitsluitend voor Windows)
U kunt in een kop- of voettekst de gebruikersnaam en afdrukdatum afdrukken.
Klik op Watermerkfuncties in het tabblad Meer opties en selecteer daar Koptekst/voettekst. Klik op Instellingenen selecteer de gewenste items in de vervolgkeuzelijst.
Afdrukken met Smart Devices
Epson iPrint gebruikenEpson iPrint is een toepassing waarmee u foto's, documenten en webpagina's kunt afdrukken vanaf uw smartdevices, zoals smartphones of tablets. Dit kan op twee verschillende manieren: u kunt lokaal afdrukken via eensmart device dat met hetzelfde draadloze netwerk is verbonden als uw printer, of op afstand via het internet.Registreer uw printer bij de service Epson Connect om op afstand af te drukken.
U kunt Epson iPrint op uw smart device installeren door op de volgende link te klikken of de QR-code te scannen.
http://ipr.to/c
Epson iPrint gebruiken
Voer Epson iPrint uit vanaf uw smart device en selecteer op het startscherm het item dat u wilt gebruiken.
Gebruikershandleiding
Afdrukken
47
Downloaded from www.vandenborre.be
De volgende afbeeldingen zijn aan veranderingen onderhevig zonder voorafgaande kennisgeving.
A Het startscherm wordt weergegeven wanneer de toepassing start.
B Biedt informatie over het instellen van de printer en een lijst met veelgestelde vragen.
C Geeft het scherm weer waar u de printer selecteert en de printerinstellingen configureert. Wanneer u deprinter heeft geselecteerd, hoeft u deze de volgende keer niet meer opnieuw te selecteren.
D Selecteer wat u wilt afdrukken zoals foto's, documenten en webpagina's.
E Geeft het scherm weer om printerinstellingen te configureren zoals het papierformaat en -type.
F Geeft het papierformaat weer. Wordt dit als knop weergegeven, dan drukt u op de knop om depapierinstellingen weer te geven die op de printer zijn ingesteld.
G Geeft de geselecteerde foto's en documenten weer.
H Start het afdrukken.
Opmerking:Als u wilt afdrukken vanuit het documentmenu via een iPhone, iPad, of iPod touch met iOS, start u Epson iPrint nadat uhet af te drukken document hebt overgebracht met de functie voor bestandsuitwisseling in iTunes.
Gerelateerde informatie
& “Epson Connect” op pagina 72
Gebruikershandleiding
Afdrukken
48
Downloaded from www.vandenborre.be
Het gebruik van AirPrintMet AirPrint kunt u draadloos afdrukken op uw printer met AirPrint-ondersteuning vanaf uw iOS-apparaat metdaarop de meest recente versie van iOS en vanuit Mac OS X v10.7.x of hoger.
Opmerking:❏ Als u de instelling voor de papierbronconfiguratie uitschakelt in het menu Menu van het bedieningspaneel van de
printer, kunt u AirPrint niet gebruiken.
❏ Raadpleeg de pagina over AirPrint op de Apple-website voor meer details.
1. Laad papier in de printer.
2. Verbind uw apparaat met hetzelfde draadloze netwerk als uw printer.
3. Druk vanaf uw apparaat af op uw printer.
Gerelateerde informatie
& “Papier laden in de Papiertoevoer achter” op pagina 25& “Menu” op pagina 20
Afdrukken annulerenOpmerking:❏ In Windows kunt u een afdruktaak niet via de computer annuleren als deze volledig naar de printer verzonden is. In dit
geval moet u de afdruktaak via het bedieningspaneel op de printer zelf annuleren.
❏ Wanneer u verschillende pagina's afdrukt via Mac OS X, kunt u niet alle taken annuleren via het bedieningspaneel. In ditgeval moet u de afdruktaak op de computer zelf annuleren.
❏ Als u een afdruktaak vanuit Mac OS X v10.6.8 via het netwerk hebt verzonden, kunt u het afdrukken mogelijk niet viade computer annuleren. In dit geval moet u de afdruktaak via het bedieningspaneel op de printer zelf annuleren. U moetde instellingen in Web Config wijzigen om het afdrukken vanaf de computer te annuleren. RaadpleegNetwerkhandleiding voor meer details.
Afdrukken annuleren - Printertoets
Druk op y om de actieve afdruktaak te annuleren.
Gebruikershandleiding
Afdrukken
49
Downloaded from www.vandenborre.be
Afdrukken annuleren - Windows
1. Open het venster van de printerdriver.
2. Selecteer de tab Hulpprogramma's.
3. Klik op Wachtrij.
4. Klik met de rechtermuisknop op de taak die u wilt annuleren en selecteer Annuleren.
Gerelateerde informatie
& “Windows-printerdriver” op pagina 73
Afdrukken annuleren - Mac OS X
1. Klik op het printerpictogram in het Dock.
2. Selecteer de taak die u wilt annuleren.
3. Annuleer de taak.
❏ Mac OS X v10.8.x to Mac OS X v10.9.x
Klik op naast de voortgangsbalk.
❏ Mac OS X v10.6.8 tot v10.7.xKlik op Verwijderen.
Gebruikershandleiding
Afdrukken
50
Downloaded from www.vandenborre.be
De batterij opladen
Voorzorgsmaatregelen betreffende het opladen vande batterij❏ De batterij loopt langzaam leeg, zelfs als u de printer niet gebruikt. Laad de batterij op voordat u de printer op
batterijen laat werken.
❏ Wij raden u aan de printer uit te schakelen als deze niet in gebruik is om de batterij te sparen. U kunt ookinstellen om de printer automatisch uit te schakelen.
❏ De bruikbare duur van de batterij is korter in omgevingen met een lage temperatuur, zelfs als u de batterijvolledig hebt opgeladen.
❏ U hoeft het batterijvermogen niet volledig op te gebruiken voordat u de batterij oplaadt.
❏ Meteen na het opladen of gebruik kan de batterij heet zijn. Dit is normaal.
❏ Laad de batterij op binnen een bereik van 10 tot 35°C. De batterij is mogelijk niet volledig opgeladen of dekwaliteit van de batterij kan verslechteren als u deze vervangt bij een lage of hoge temperatuur.
❏ Als de bruikbare tijd van de batterij zeer kort is, zelfs nadat de batterij volledig is opgeladen, kan de batterij aanhet einde van zijn gebruiksduur zijn. Neem contact op met de klantenservice van Epson voor het vervangen vande batterij.
❏ Als u de printer gedurende lange tijd niet gebruikt, moet u de batterij regelmatig opladen om te voorkomen datdeze leegloopt.
De batterij opladen door aan te sluiten op eenwisselstroomadapterSluit het netsnoer aan op de wisselstroomadapter, sluit de wisselstroomadapter aan op de printer en sluit hetnetsnoer aan.
Opmerking:Het laadlampje van de batterij licht op wanneer de batterij wordt opgeladen en schakelt uit wanneer de batterijlading isopgebruikt.
Gebruikershandleiding
De batterij opladen
51
Downloaded from www.vandenborre.be
De batterij opladen via een USB-aansluitingU kunt de batterij opladen via een computer of batterijlader met een USB-aansluiting.
Hieronder vindt u de laadspecificaties van de printer.
❏ Ingang voor opladen via een USB-aansluiting: DC 5 V (maximum 1,5 A)
❏ Batterijcapaciteit van stroom: 1860 mAh (3.6 V)
Volg de onderstaande instructies om de batterij op te laden vanaf een computer.
1. Zorg dat de computer is ingeschakeld. Activeer de computer als deze in stand-by of slaapmodus is.
2. Druk op de toets P om de printer in te schakelen.
3. Sluit de printer aan op de computer met een micro-USB-kabel.
Opmerking:U kunt de batterij niet opladen met een USB-hub. Sluit de printer direct aan op de computer.
4. Druk op de toets P om de printer uit te schakelen.
Opmerking:❏ Als het opladen van de batterij niet start, selecteert u Menu > Batterij > Batterij-inst. op het bedieningspaneel,
schakelt u USB-stroomtoevoer via PC in en probeert u het vervolgens opnieuw.
❏ U kunt de batterij opladen wanneer de printer in de slaapmodus is, zelfs als u de printer niet uitschakelt.
❏ Tijdens het opladen herkent de computer de printer als een USB-massaopslagapparaat.
❏ Het laadlampje van de batterij licht op wanneer de batterij wordt opgeladen en schakelt uit wanneer het opladen isvoltooid.
Gebruikershandleiding
De batterij opladen
52
Downloaded from www.vandenborre.be
Cartridges en andere verbruiksgoederenvervangen
De niveaus van de resterende inkt en deonderhoudscassette controlerenU kunt de inktniveaus en de levensduur van de onderhoudscassette controleren via het configuratiescherm of decomputer.
De status van de resterende inkt en de onderhoudscassettecontroleren - BedieningspaneelU kunt de geschatte inktniveaus en de geschatte gebruiksduur van de onderhoudscassette controleren op hetstartscherm.
Gerelateerde informatie
& “Handleiding voor het LCD-scherm” op pagina 18
De niveaus van de resterende inkt en de onderhoudscassettecontroleren - Windows
1. Open het venster van de printerdriver.
2. Klik op EPSON Status Monitor 3 in het tabblad Hulpprogramma's en selecteer daar Details.
Opmerking:Als EPSON Status Monitor 3 is uitgeschakeld, klikt u op Extra instellingen op het tabblad Hulpprogramma's enselecteert u EPSON Status Monitor 3 inschakelen.
Gerelateerde informatie
& “Windows-printerdriver” op pagina 73
De status van de resterende inkt en de onderhoudscassettecontroleren - Mac OS X
1. Selecteer Systeemvoorkeuren in het menu > Printers & scanners (of Afdrukken & scannen, Afdrukken& fax), en selecteer de printer.
2. Klik op Opties en toebehoren > Hulpprogramma > Open Printerhulpprogramma.
3. Klik op EPSON Status Monitor.
Gebruikershandleiding
Cartridges en andere verbruiksgoederen vervangen
53
Downloaded from www.vandenborre.be
Codes inktpatronenEpson raadt het gebruik van originele Epson-cartridges aan. De kwaliteit of betrouwbaarheid van niet-origineleinkt kan niet door Epson worden gegarandeerd. Het gebruik van niet-originele cartridges kan leiden tot schade dieniet onder de garantie van Epson valt. Bovendien kan het gebruik van dergelijke producten er in bepaaldeomstandigheden toe leiden dat de printer niet correct functioneert. Mogelijk wordt bij niet-originele inkt geeninformatie over het inktpeil weergegeven.
Hierna volgen de codes van originele Epson inktpatronen.
Pictogram Black (Zwart) Color (Kleur)
Wereldbol 266 267
Opmerking:Voor informatie over de capaciteit van Epson inktpatronen, raadpleeg de volgende website.
http://www.epson.eu/pageyield
Voor Australië/Nieuw-Zeeland
Black (Zwart) Color (Kleur)
215 215
Voorzorgsmaatregelen voor het omgaan metinktpatronenLees de volgende instructies voordat u de inktpatronen vervangt.
Voorzorgsmaatregelen
❏ Bewaar de inktpatronen bij normale kamertemperatuur en houd ze uit de buurt van direct zonlicht.
❏ Het is raadzaam de cartridge te gebruiken vóór de datum die op de verpakking wordt vermeld.
❏ U krijgt de beste resultaten als u de cartridge verbruikt binnen zes maanden na het openen van de verpakking.
❏ Voor de beste resultaten bewaart u inktpatroonverpakkingen met de onderkant naar beneden.
❏ Laat cartridges voor gebruik ten minste drie uur op kamertemperatuur komen.
❏ Open de verpakking niet totdat u klaar bent om het inktpatroon in de printer te plaatsen. Het inktpatroon isvacuüm verpakt om de betrouwbaarheid ervan te garanderen. Als u een inktpatroon lange tijd onverpakt laatvoordat u het gebruikt, is normaal afdrukken niet mogelijk.
Gebruikershandleiding
Cartridges en andere verbruiksgoederen vervangen
54
Downloaded from www.vandenborre.be
❏ U moet de gele tape van het inktpatroon verwijderen voordat u het plaatst; anders kan de afdrukkwaliteitachteruitgaan of kunt u niet afdrukken. Verwijder of scheur het label op het inktpatroon niet; hierdoor kan hetgaan lekken.
❏ Raak de secties die u in de afbeelding ziet, niet aan. omdat dit de normale werking kan schaden.
❏ Installeer alle cartridges, anders kunt u niet afdrukken.
❏ Vervang inktpatronen niet met de stroom uitgeschakeld. Verplaats de printkop niet handmatig; anders kunt ude printer beschadigen.
❏ Schakel de printer nooit uit terwijl inkt wordt geladen. Als de inkt niet volledig geladen is, kunt u mogelijk nietafdrukken.
❏ Zorg altijd dat er inktpatronen in de printer zijn geplaatst en schakel de printer niet uit wanneer u deinktpatronen vervangt. Anders kan inkt die in de spuitkanaaltjes van de printkop achterblijft, uitdrogen en kuntu mogelijk niet afdrukken.
❏ Zorg dat er geen stof of objecten in de inktpatroonhouder komt. Alles wat in de houder terechtkomt, kan eennegatieve invloed hebben op de afdrukresultaten of kan ertoe leiden dat u niet kunt afdrukken. Als er iets in dehouder terechtkomt, verwijdert u het voorzichtig.
❏ Plaats het inktpatroon in de juiste richting. Als het patroon in de verkeerde richting is geplaatst, kan hetinbrenggebied beschadigd raken en kan de printer niet meer afdrukken.
Gebruikershandleiding
Cartridges en andere verbruiksgoederen vervangen
55
Downloaded from www.vandenborre.be
❏ Als u het inktpatroon verwijdert uit de printer voor later gebruik of om het weg te gooien, zorg dan dat u deklep weer terugplaatst op de inkttoevoerpoort van het inktpatroon om te voorkomen dat de inkt uitdroogt ofom te voorkomen dat omliggende gebieden inktvlekken krijgen.
❏ Deze printer gebruikt inktpatronen die zijn uitgerust met een groene chip die informatie bijhoudt, zoals dehoeveelheid resterende inkt voor elk inktpatroon. Dit betekent dat zelfs wanneer het inktpatroon uit de printerwordt verwijderd voordat het leeg is, u het inktpatroon nog steeds kunt gebruiken nadat u het weer in de printerplaatst. Er kan echter inkt worden gebruikt wanneer u een inktpatroon terugplaatst om de printerprestaties tegaranderen.
❏ Voor een optimale efficiëntie van de inkt verwijdert u een inktpatroon alleen wanneer u het wilt vervangen.Inktpatronen met een lage inktstatus kunnen niet worden gebruikt wanneer u ze terugplaatst.
❏ Voor een optimale afdrukkwaliteit en bescherming van de printkop blijft een variabele inktreserve in decartridge achter op het moment waarop de printer aangeeft dat u de cartridge moet vervangen. Bij opgave vande capaciteit is deze reserve niet meegerekend.
❏ De cartridges kunnen gerecycled materiaal bevatten. Dit is echter niet van invloed op de functies of prestatiesvan de printer.
❏ Specificaties en uiterlijk van het inktpatroon zijn onderhevig aan wijziging zonder voorafgaande kennisgevingvoor verbetering.
❏ Haal de inktcartridges niet uit elkaar en breng geen wijzigingen aan cartridges aan. Daardoor kan normaalafdrukken onmogelijk worden.
❏ U kunt de cartridges die bij de printer zijn geleverd, niet ter vervanging gebruiken.
❏ De opgegeven capaciteit hangt af van de afbeeldingen die u afdrukt, het papier dat u gebruikt, hoe vaak uafdrukt en de omgeving (bijvoorbeeld temperatuur) waarin u de printer gebruikt.
❏ Voltooi het vervangen van het inktpatroon meteen. Zorg altijd dat er inktpatronen in de printer zijn geplaatst.
Inktverbruik
❏ Voor optimale prestaties van de printkop wordt een beetje inkt van alle inktpatronen niet alleen tijdens hetafdrukken gebruikt maar ook tijdens onderhoudsactiviteiten zoals het vervangen van inktpatronen en hetreinigen van de printkop.
❏ Wanneer u in monochroom of grijswaarden afdrukt, is het mogelijk kleureninkt te gebruiken in plaats vanzwarte inkt, afhankelijk van de instellingen van de papiersoort of afdrukkwaliteit. Dit is omdat kleureninktwordt gemengd om zwart te creëren.
❏ De inkt in de cartridges die bij de printer zijn geleverd, wordt deels verbruikt bij de installatie van de printer.Voor afdrukken van hoge kwaliteit moet de printkop in de printer volledig zijn geladen met inkt. Bij diteenmalige proces wordt een bepaalde hoeveelheid inkt verbruikt. Met de gebruikte cartridge kunnen daaromwellicht minder pagina's worden afgedrukt dan met volgende cartridges.
Gebruikershandleiding
Cartridges en andere verbruiksgoederen vervangen
56
Downloaded from www.vandenborre.be
De inktpatronen vervangen
cBelangrijk:
❏ Schud de inktpatronen niet.
❏ Voltooi het vervangen van het inktpatroon meteen. Zorg altijd dat er inktpatronen in de printer zijn geplaatst.
1. Voer een van de volgende bewerkingen uit.
❏ Als u wordt gevraagd om de inktpatronen te vervangenControleer welk inktpatroon moet worden vervangen en druk op de toets OK. Selecteer Nu vervangen endruk op de toets OK.
❏ Wanneer u de inktpatronen vervangt voordat ze zijn vervallenSelecteer Menu > Onderhoud > Inktcartridge vervangen op het startscherm en druk op de toets OK.
2. Neem het inktpatroon uit de verpakking en verwijder alleen de gele tape.
3. Verwijder de dop.
Gebruikershandleiding
Cartridges en andere verbruiksgoederen vervangen
57
Downloaded from www.vandenborre.be
cBelangrijk:
Raak de secties die u in de afbeelding ziet, niet aan. omdat dit de normale werking kan schaden.
4. Druk op de toets OK.
5. Open de binnendeksel.
6. Duw op de hendel om het inktpatroon te ontgrendelen en trek het patroon diagonaal uit.
7. Stop het inktpatroon diagonaal in de patroonhouder en duw het voorzichtig omlaag tot het op zijn plaats klikt.
Gebruikershandleiding
Cartridges en andere verbruiksgoederen vervangen
58
Downloaded from www.vandenborre.be
cBelangrijk:
❏ Plaats het inktpatroon in de juiste richting. Als het patroon in de verkeerde richting is geplaatst, kan hetinbrenggebied beschadigd raken en kan de printer niet meer afdrukken.
❏ Plaats het zwarte patroon in de linkerhouder en het kleurenpatroon in de rechterhouder.
8. Sluit de binnendeksel.
9. Druk op de toets OK.
Het laden van de inkt start.
cBelangrijk:
❏ Schakel de printer nooit uit terwijl inkt wordt geladen. Als de inkt niet volledig geladen is, kunt u mogelijkniet afdrukken.
❏ Als u het inktpatroon verwijdert uit de printer voor later gebruik of om het weg te gooien, zorg dan dat u deklep weer terugplaatst op de inkttoevoerpoort van het inktpatroon om te voorkomen dat de inkt uitdroogt ofom te voorkomen dat omliggende gebieden inktvlekken krijgen.
Gerelateerde informatie
& “Codes inktpatronen” op pagina 54& “Voorzorgsmaatregelen voor het omgaan met inktpatronen” op pagina 54
OnderhoudscassettecodeEpson raadt het gebruik van een originele Epson-onderhoudscassette aan.
Gebruikershandleiding
Cartridges en andere verbruiksgoederen vervangen
59
Downloaded from www.vandenborre.be
Hierna volgt de code van de originele Epson onderhoudscassette.
T2950
Voorzorgsmaatregelen voor het omgaan met deonderhoudscassetteLees de volgende instructies voordat u de onderhoudscassette vervangt.
❏ Raak de groene chip aan de zijkant van de onderhoudscassette niet aan, omdat dit de normale werking kanschaden.
❏ Verwijder of druk niet op de folie van de cassette. Hierdoor kan er inkt lekker.
❏ Raak de secties die u in de afbeelding ziet, niet aan. Dit kan de normale werking schaden en u kunt bevuildworden met inkt.
❏ Verzegel de openingen van de onderhoudscassette niet. Deze zijn nodig om normaal te werken.
❏ Houd de onderhoudscassette uit de buurt van direct zonlicht.
Gebruikershandleiding
Cartridges en andere verbruiksgoederen vervangen
60
Downloaded from www.vandenborre.be
❏ Vervangt de onderhoudscassette niet wanneer de printer is ingeschakeld. Hierdoor kan er inkt lekken.
❏ Hergebruik van een onderhoudscassette die lange tijd uit het apparaat verwijderd is geweest, is niet toegestaan.Inkt in de cassette is dan gestold en er kan geen inkt meer worden geabsorbeerd.
❏ Verwijder de onderhoudscassette en zijn deksel niet behalve bij het vervangen van de onderhoudscassette.Hierdoor kan er inkt lekken.
Een onderhoudscassette vervangenTijdens sommige afdrukcycli kan een heel kleine hoeveelheid overtollige inkt in de onderhoudscassette wordenverzameld. Om te voorkomen dat inkt uit de onderhoudscassette lekt, is de printer ontworpen om het afdrukken testoppen wanneer de absorptiecapaciteit van de onderhoudscassette zijn limiet heeft bereikt. Of en hoe vaak ditnodig is, hangt af van het aantal pagina's dat u afdrukt, het soort materiaal waarop u afdrukt en het aantalreinigingsprocedures die door het apparaat worden uitgevoerd. Vervang de onderhoudscassette wanneer u hieromwordt gevraagd. Wanneer dit onderdeel moet worden vervangen, wordt u hierover geïnformeerd via de EpsonStatus Monitor, het LCD-display of de lampjes op het bedieningspaneel. Dat de cassette moet worden vervangen,wil niet zeggen dat uw printer niet meer volgens de specificaties functioneert. De kosten voor deze vervangingvallen niet onder de garantie van Epson. Dit onderdeel kan door de gebruiker worden vervangen.
1. Haal de vervangende onderhoudscassette uit de verpakking.
cBelangrijk:
❏ Raak de groene chip aan de zijkant van de onderhoudscassette niet aan, omdat dit de normale werking kanschaden.
❏ Verwijder of druk niet op de folie van de cassette. Hierdoor kan er inkt lekker.
Opmerking:Bij de nieuwe onderhoudscassette is een doorzichtige zak meegeleverd voor het weggooien van de gebruikteonderhoudscassette.
2. Druk op de toets P om de printer uit te schakelen.
3. Koppel alle kabels los, zoals het netsnoer en de USB-kabel.
Gebruikershandleiding
Cartridges en andere verbruiksgoederen vervangen
61
Downloaded from www.vandenborre.be
4. Sluit het printerdeksel en draai de printer om.
5. Duw op het lipje op het deksel met een smal voorwerp, zoals een pen, en verwijder het deksel van deonderhoudscassette.
6. Schuif de onderhoudscassette zoals weergegeven in de afbeelding en verwijder vervvolgens de cassette.
Gebruikershandleiding
Cartridges en andere verbruiksgoederen vervangen
62
Downloaded from www.vandenborre.be
cBelangrijk:
Raak de secties die u in de afbeelding ziet, niet aan. Dit kan de normale werking schaden en u kunt bevuildworden met inkt.
7. Doe de gebruikte onderhoudscassette in de doorzichtige zak die bij de nieuwe onderhoudscassette werdgeleverd, en verzegel deze.
cBelangrijk:
Verwijder de folie van de onderhoudscassette niet.
8. Plaats de nieuwe onderhoudscassette recht neer en schuif deze vervolgens om de cassette te installeren.
9. Maak het deksel van de onderhoudscassette opnieuw vast.
Opmerking:Als u het deksel van de onderhoudscassette niet opnieuw kunt vastmaken, is de onderhoudscassette mogelijk niet goedgeïnstalleerd. Verwijder de onderhoudscassette en installeer deze opnieuw.
Gerelateerde informatie
& “Onderhoudscassettecode” op pagina 59& “Voorzorgsmaatregelen voor het omgaan met de onderhoudscassette” op pagina 60
Gebruikershandleiding
Cartridges en andere verbruiksgoederen vervangen
63
Downloaded from www.vandenborre.be
Tijdelijk met zwarte inkt afdrukkenWanneer de kleureninkt op is maar u nog wel zwarte inkt hebt, kunt u de volgende instellingen gebruiken om nogkorte tijd verder afdrukken met alleen zwarte inkt.
❏ Type papier: Gewoon papier, Enveloppe
❏ Kleur: Grijswaarden
❏ Randloos: Niet geselecteerd
❏ EPSON Status Monitor 3: Ingeschakeld (alleen voor Windows)
Aangezien deze functie slechts ca. vijf dagen beschikbaar is, moet u de lege cartridge zo snel mogelijk vervangen.
Opmerking:❏ Is EPSON Status Monitor 3 uitgeschakeld, ga dan naar de printerdriver, klik op Extra instellingen op het tabblad
Hulpprogramma's en selecteer EPSON Status Monitor 3 inschakelen.
❏ De beschikbare periode varieert naargelang de gebruiksomstandigheden.
Gebruikershandleiding
Cartridges en andere verbruiksgoederen vervangen
64
Downloaded from www.vandenborre.be
Tijdelijk met zwarte inkt afdrukken - Windows
1. Als het volgende venster verschijnt, stop dan met afdrukken.
Opmerking:Als u het afdrukken niet kunt annuleren vanaf de computer, doe dit dan op het bedieningspaneel van de printer.
2. Open het venster van de printerdriver.
3. Schakel Randloos uit op het tabblad Hoofdgroep.
4. Selecteer Gewoon papier of Enveloppe bij Papiertype op het tabblad Hoofdgroep tab.
5. Selecteer Grijswaarden.
6. Stel de andere items in op de tabbladen Hoofdgroep en Meer opties, indien nodig, en klik dan op OK.
7. Klik op Afdrukken.
8. Klik op Afdrukken in zwart-wit in het venster dat wordt weergegeven.
Gebruikershandleiding
Cartridges en andere verbruiksgoederen vervangen
65
Downloaded from www.vandenborre.be
Gerelateerde informatie
& “Papier laden in de Papiertoevoer achter” op pagina 25& “Basisprincipes van printer - Windows” op pagina 31
Tijdelijk met zwarte inkt afdrukken - Mac OS XOpmerking:Als u deze functie wilt gebruiken via een netwerk, gebruik dan Bonjour voor de verbinding.
1. Klik op het printerpictogram in het Dock.
2. Annuleer de taak.
❏ Mac OS X v10.8.x tot Mac OS X v10.9.x
Klik op naast de voortgangsbalk.
❏ Mac OS X v10.6.8 tot v10.7.xKlik op Verwijderen.
Opmerking:Als u het afdrukken niet kunt annuleren vanaf de computer, doe dit dan op het bedieningspaneel van de printer.
3. Selecteer Systeemvoorkeuren in het menu > Printers & scanners (of Afdrukken & scannen, Afdrukken& fax), en selecteer de printer. Klik op Opties & toebehoren > Opties (of Driver).
4. Selecteer Aan voor Tijdelijk afdrukken in zwart-wit.
5. Open het afdrukdialoogvenster.
6. Selecteer Printerinstellingen in het venstermenu.
7. Selecteer een papierformaat (randloze formaten uitgezonderd) bij Papierformaat.
8. Selecteer Gewoon papier of Enveloppe bij Afdrukmateriaal.
9. Selecteer Grijswaarden.
10. Geef naar wens nog meer instellingen op.
11. Klik op Afdrukken.
Gerelateerde informatie
& “Papier laden in de Papiertoevoer achter” op pagina 25& “Basisprincipes van printer - Mac OS X” op pagina 32
Gebruikershandleiding
Cartridges en andere verbruiksgoederen vervangen
66
Downloaded from www.vandenborre.be
Zwarte inkt besparen als de zwarte inkt bijna op is(uitsluitend voor Windows)Wanneer de zwarte inkt bijna op is, maar er nog genoeg kleureninkt is, kunt u een mengsel van kleureninktengebruiken om zwart te maken. U kunt verder afdrukken terwijl u een vervangende cartridge met zwarte inktklaarzet.
Deze functie is alleen beschikbaar als u de volgende instellingen in de printerdriver selecteert.
❏ Papiertype: Gewoon papier
❏ Kwaliteit: Standaard
❏ EPSON Status Monitor 3: Ingeschakeld
Opmerking:❏ Is EPSON Status Monitor 3 uitgeschakeld, ga dan naar de printerdriver, klik op Extra instellingen op het tabblad
Hulpprogramma's en selecteer EPSON Status Monitor 3 inschakelen.
❏ Samengesteld zwart zit er iets anders uit dan zuiver zwart. Daarnaast daalt de afdruksnelheid.
❏ Er wordt ook zwarte inkt verbruikt om de kwaliteit van de printkop te handhaven.
Opties Beschrijving
Ja Kies ervoor een mengsel van kleureninkt te gebruiken om zwarte inkt te maken. Dit vensterwordt weergegeven wanneer u een volgende keer een gelijksoortige taak afdrukt.
Nee Kies ervoor om door te gaan met de resterende zwarte inkt. Dit venster wordtweergegeven wanneer u een volgende keer een gelijksoortige taak afdrukt.
Deze functie uitschakelen Kies ervoor om door te gaan met de resterende zwarte inkt. Dit venster wordt nietweergegeven, totdat u de zwarte-inktcartridge vervangt en deze opnieuw bijna leeg is.
Gebruikershandleiding
Cartridges en andere verbruiksgoederen vervangen
67
Downloaded from www.vandenborre.be
De afdrukkwaliteit verbeteren
De printkop controleren en reinigenAls de spuitkanaaltjes verstopt zitten, worden de afdrukken vaag, en ziet u strepen of onverwachte kleuren.Wanneer de afdrukkwaliteit minder is geworden, gebruikt u de spuitstukcontrole om te kijken of de kanaaltjesverstopt zitten. Is dit zo, maak dan de printkop schoon.
cBelangrijk:
Open de binnendeksel niet of schakel de printer niet uit tijdens het reinigen van de printkop. Als het reinigen van dekop niet wordt voltooid, kunt u mogelijk niet afdrukken.
Opmerking:❏ Omdat bij reiniging van de printkop wat inkt wordt gebruikt, moet u de kop alleen reinigen als de kwaliteit verslechtert.
❏ Wanneer de inkt bijna op is, kan de printkop mogelijk niet worden gereinigd. U moet dan eerst de betreffende cartridgevervangen.
❏ Als de afdrukkwaliteit niet verbeterd is na twee herhalingen van de printkopcontrole en -reiniging moet u ten minste zesuur wachten zonder afdrukken en vervolgens de printkopcontrole en -reiniging herhalen. Als de printer tijdens dezewachttijd in werking treedt, wacht dan nog langer. We raden u aan om de printer uit te schakelen. Neem contact op metde klantenservice van Epson als de afdrukkwaliteit nog steeds niet is verbeterd.
❏ Zet de printer altijd uit door op de toets P te drukken om te voorkomen dat de printkop uitdroogt.
❏ Om een optimale werking van de printkop te behouden, raden wij u aan om regelmatig enkele pagina's af te drukken.
De printkop controleren en schoonmaken - Bedieningspaneel
1. Laad gewoon A4-papier in de printer.
2. Ga naar de modus Menu via het hoofdscherm.
3. Selecteer Onderhoud > Spuitkan. contr..
4. Volg de instructies op het scherm om het testpatroon af te drukken.
Opmerking:Het testpatroon kan per model variëren.
5. Vergelijk de kwaliteit van het afgedrukte controlepatroon met het onderstaande voorbeeld.
❏ Alle lijnen worden afgedrukt: De spuitkanaaltjes van de printkop zitten niet verstopt. Sluit despuitstukcontrole-functie.
Gebruikershandleiding
De afdrukkwaliteit verbeteren
68
Downloaded from www.vandenborre.be
❏ Er verschijnen onderbroken lijnen of er ontbreken elementen: Het kan zijn dat de spuitkanaaltjes van deprintkop verstopt zitten. Ga naar de volgende stap.
6. Volg de instructies op het scherm om de printkop te reinigen.
7. Als het reinigen beëindigd is, drukt u het testpatroon van het kanaal opnieuw af. Herhaal het reinigen enafdrukken van het testpatroon tot alle lijnen geheel afgedrukt worden.
De printkop controleren en schoonmaken - Windows
1. Laad gewoon A4-papier in de printer.
2. Open het venster van de printerdriver.
3. Klik op Spuitkanaaltjes controleren op het tabblad Hulpprogramma's.
4. Volg de instructies op het scherm.
Gerelateerde informatie
& “Windows-printerdriver” op pagina 73
De printkop controleren en schoonmaken - Mac OS X
1. Laad gewoon A4-papier in de printer.
2. Selecteer Systeemvoorkeuren in het menu > Printers en scanners (of Afdrukken en scannen,Afdrukken en faxen), en selecteer dan de printer.
3. Klik op Opties en toebehoren > Hulpprogramma > Open Printerhulpprogramma.
4. Klik op Spuitkanaaltjes controleren.
5. Volg de instructies op het scherm.
De printkop uitlijnenAls u een verkeerde uitlijning van verticale lijnen of onscherpe beelden ziet, lijn de printkop dan uit.
De printkop uitlijnen - Bedieningspaneel
1. Laad gewoon A4-papier in de printer.
Gebruikershandleiding
De afdrukkwaliteit verbeteren
69
Downloaded from www.vandenborre.be
2. Ga naar de modus Menu via het hoofdscherm.
3. Selecteer Onderhoud > Printkop uitlijnen.
4. Selecteer Verticale uitlijning of Horizontale uitlijning en volg dan de instructies op het scherm om hetuitlijnpatroon af te drukken.
❏ Verticale uitlijning: Selecteer deze optie als uw afdrukken wazig zijn of verticale lijnen niet goed uitgelijndzijn.
❏ Horizontale uitlijning: Selecteer deze optie als er op gelijke intervallen horizontale banden verschijnen.
Opmerking:Het testpatroon kan per model variëren.
5. Volg de instructies op het scherm om de printkop uit te lijnen.
❏ Verticale uitlijning: Voer het nummer in voor het meest solide patroon in elke groep.
❏ Horizontale uitlijning: Zoek het cijfer van het beste patroon en voer het cijfer in.
De printkop uitlijnen - Windows
1. Laad gewoon A4-papier in de printer.
2. Open het venster van de printerdriver.
3. Klik op Printkop uitlijnen op het tabblad Hulpprogramma's.
4. Volg de instructies op het scherm.
Gebruikershandleiding
De afdrukkwaliteit verbeteren
70
Downloaded from www.vandenborre.be
Gerelateerde informatie
& “Windows-printerdriver” op pagina 73
De printkop uitlijnen - Mac OS X
1. Laad gewoon A4-papier in de printer.
2. Selecteer Systeemvoorkeuren in het menu > Printers en scanners (of Afdrukken en scannen,Afdrukken en faxen), en selecteer dan de printer.
3. Klik op Opties en toebehoren > Hulpprogramma > Open Printerhulpprogramma.
4. Klik op Printkop uitlijnen.
5. Volg de instructies op het scherm.
Het papiertraject reinigenAls de afdrukken vlekken vertonen of bekrast zijn of als het papier niet correct wordt ingevoerd, reinig dan deroller binnenin. U kunt het reinigingsblad, meegeleverd bij het papier, niet gebruiken.
cBelangrijk:
Gebruik geen keukenpapier om de binnenkant van de printer te reinigen. Het kan zijn dat de spuitkanaaltjes van deprintkop verstopt zitten met stof.
1. Laad gewoon A4-papier in de printer.
2. Ga naar de modus Menu via het hoofdscherm.
3. Selecteer Onderhoud > Reiniging papiergeleider.
4. Volg de instructies op het scherm om het papiertraject te reinigen.
Opmerking:❏ Herhaal deze procedure tot er geen vegen meer op het papier zitten.
❏ Als het papier niet goed geladen wordt, herhaalt u deze stappen.
Gebruikershandleiding
De afdrukkwaliteit verbeteren
71
Downloaded from www.vandenborre.be
Informatie over toepassingen ennetwerkdiensten
Epson ConnectDankzij Epson Connect kunt u afdrukken via uw smartphone, tablet of laptop, altijd en praktisch overal.
Voor uw printer zijn de volgende functies beschikbaar.
Email Print Afdrukken op afstandEp-son iPrint
Scan to Cloud Remote Print Driver
✓ ✓ – ✓
Zie de Epson Connect-portalsite voor meer informatie.
https://www.epsonconnect.com/
http://www.epsonconnect.eu (alleen Europa)
Web ConfigWeb Config is een toepassing waarmee u de instellingen van de printer kunt beheren via een browser op eencomputer of smart device. U kunt de printerstatus bevestigen of het netwerk en de printerinstellingen aanpassen.Verbind de printer en het toestel aan hetzelfde netwerk om de Web Config te gebruiken.
Opmerking:De volgende browsers worden ondersteund.
Besturingssysteem Browser
Windows XP of later Internet Explorer 8 of later, Firefox*, Chrome*
Mac OS X v10.6.8 of later Safari*, Firefox*, Chrome*
iOS* Safari*
Android 2.3 of later Standaard browser
Chrome OS* Standaard browser
*: Gebruik de laatste versie.
Web Config gebruiken in een webbrowser
1. Controleer het IP-adres van de printer.
Selecteer Menu > Netwerkinstellingen > Statusblad afdrukken op het bedieningspaneel en druk vervolgensop de knop x of OK. Controleer het IP-adres van de printer op het afgedrukte statusblad.
Gebruikershandleiding
Informatie over toepassingen en netwerkdiensten
72
Downloaded from www.vandenborre.be
2. Start een webbrowser op een computer of smart device en voer vervolgens het IP-adres van de printer in.
Indeling:
IPv4: http://IP-adres van printer/
IPv6: http://[IP-adres van printer]/
Voorbeelden:
IPv4: http://192.168.100.201/
IPv6: http://[2001:db8::1000:1]/
Opmerking:Met het smart device kunt u Web Config ook starten via het onderhoudsscherm van Epson iPrint.
Gerelateerde informatie
& “Epson iPrint gebruiken” op pagina 47
Web Config uitvoeren op Windows
1. Ga naar het scherm Apparaten en printers in Windows.
❏ Windows 8.1/Windows 8/Windows Server 2012 R2/Windows Server 2012Selecteer Bureaublad > Instellingen > Configuratiescherm > Apparaten en printers weergeven inHardware en geluiden (of Hardware).
❏ Windows 7/Windows Server 2008 R2Klik op de knop Start, selecteer Configuratiescherm > Apparaten en printers weergeven in Hardware engeluiden.
❏ Windows Vista/Windows Server 2008Klik op de knop Start, selecteer Configuratiescherm > Printers in Hardware en geluiden.
2. Klik met de rechtermuisknop op uw printer en selecteer Eigenschappen.
3. Selecteer het tabblad Webservice en klik op de URL.
Web Config uitvoeren op Mac OS X
1. Selecteer Systeemvoorkeuren in het menu > Printers en scanners (of Afdrukken en scannen,Afdrukken en faxen), en selecteer dan de printer.
2. Klik op Opties en toebehoren> Toon webpagina printer.
Vereiste toepassingen
Windows-printerdriverDe printerdriver is een toepassing die de printer bestuurt aan de hand van afdrukopdrachten van anderetoepassingen. U verkrijgt de beste afdrukresultaten wanneer u instellingen op de printerdriver configureert. U kunt
Gebruikershandleiding
Informatie over toepassingen en netwerkdiensten
73
Downloaded from www.vandenborre.be
ook de status van de printer controleren of deze in optimale conditie houden met behulp van het hulpprogrammavoor de printerdriver.
Opmerking:U kunt de taal van de printerdriver wijzigen. Selecteer de taal die u wilt gebruiken bij Taal op het tabbladHulpprogramma's.
De printerdriver openen vanuit toepassingen
Als u instellingen wilt configureren die alleen gelden voor de toepassing die u gebruikt, opent u de printerdrivervanuit die toepassing.
Selecteer Afdrukken of Printerinstelling in het menu Bestand. Selecteer uw printer en klik vervolgens opPreferences of Properties.
Opmerking:Bewerkingen kunnen afhankelijk van de toepassing verschillen. Zie de Help van de toepassing voor meer informatie.
De printerdriver openen via het bedieningspaneel
Wilt u instellingen configureren voor alle toepassingen, dan kunt u dit via het bedieningspaneel doen.
❏ Windows 8.1/Windows 8/Windows Server 2012 R2/Windows Server 2012Selecteer Desktop > Instellingen > Configuratiescherm > Apparaten en printers weergeven in Hardware engeluiden. Klik met de rechtermuisknop op uw printer, of houd de printer ingedrukt en selecteerVoorkeursinstellingen voor afdrukken.
❏ Windows 7/Windows Server 2008 R2Klik op de knop Start, selecteer Configuratiescherm > Apparaten en printers weergeven in Hardware engeluiden. Klik met de rechtermuisknop op uw printer en selecteer Voorkeursinstellingen voor afdrukken.
❏ Windows Vista/Windows Server 2008Klik op de knop Start, selecteer Configuratiescherm > Printers in Hardware en geluiden. Klik met derechtermuisknop op uw printer en selecteer Voorkeursinstellingen selecteren.
❏ Windows XP/Windows Server 2003 R2/Windows Server 2003Klik op de knop Start, selecteer Configuratiescherm > Printers en andere hardware > Printers enfaxapparaten. Klik met de rechtermuisknop op uw printer en selecteer Voorkeursinstellingen voor afdrukken.
De toepassing starten
Open het venster van de printerdriver. Selecteer het tabblad Hulpprogramma's.
Beschikbare instellingen voor de Windows printerdriver beperken
Beheerders kunnen de volgende instellingen van de printerdriver beveiligen voor elke gebruiker.
❏ Watermerk
❏ Koptekst/voettekst
❏ Kleur
❏ Dubbelzijdig afdrukken
❏ Meerdere pagina's
Opmerking:Meld u aan op uw computer als beheerder.
Gebruikershandleiding
Informatie over toepassingen en netwerkdiensten
74
Downloaded from www.vandenborre.be
1. Open de Optionele instellingen in de printereigenschappen.
❏ Windows 8.1/Windows 8/Windows Server 2012Selecteer Bureaublad > Instellingen > Configuratiescherm > Apparaten en printers weergeven inHardware en geluiden. Klik met de rechtermuisknop op uw printer, of houd de printer ingedrukt enselecteer Printereigenschappen. Selecteer het tabblad Optionele instellingen.
❏ Windows 7/Windows Server 2008 R2Klik op de knop Start, selecteer Configuratiescherm > Apparaten en printers weergeven in Hardware engeluiden. Klik met de rechtermuisknop op uw printer en selecteer Printereigenschappen. Selecteer hettabblad Optionele instellingen.
❏ Windows Vista/Windows Server 2008Klik op de knop Start, selecteer Configuratiescherm > Printers in Hardware en geluiden. Klik met derechtermuisknop op uw printer en selecteer Eigenschappen. Selecteer het tabblad Optionele instellingen.
❏ Windows XP/Windows Server 2003 R2/Windows Server 2003Klik op de knop Start, selecteer Configuratiescherm > Printers en andere hardware > Printers enfaxapparaten. Klik met de rechtermuisknop op uw printer en selecteer Eigenschappen. Selecteer hettabblad Optionele instellingen.
2. Klik op Driverinstellingen.
3. Selecteer de functie die u wilt beveiligen.
Zie de online-Help voor een uitleg van de items voor instellingen.
4. Klik op OK.
Bedieningsinstellingen voor Windows-printerdriver configureren
U kunt instellingen configureren zoals het inschakelen van EPSON Status Monitor 3.
1. Open het venster van de printerdriver.
2. Klik op Extra instellingen op het tabblad Hulpprogramma's.
3. Configureer de gewenste instellingen en klik vervolgens op OK.
Zie de online-Help voor een uitleg van de items voor instellingen.
Gerelateerde informatie
& “Windows-printerdriver” op pagina 73
Mac OS X-printerdriverDe printerdriver is een toepassing die de printer bestuurt aan de hand van afdrukopdrachten van anderetoepassingen. U verkrijgt de beste afdrukresultaten wanneer u instellingen op de printerdriver configureert. U kuntook de status van de printer controleren of deze in optimale conditie houden met behulp van het hulpprogrammavoor de printerdriver.
Gebruikershandleiding
Informatie over toepassingen en netwerkdiensten
75
Downloaded from www.vandenborre.be
De printerdriver openen vanuit toepassingen
Selecteer Druk af in het menu Bestand. Klik indien nodig op Toon details (of d) om het afdrukvenster tevergroten.
Opmerking:Bewerkingen kunnen afhankelijk van de toepassing verschillen. Zie de Help van de toepassing voor meer informatie.
De toepassing starten
Selecteer Systeemvoorkeuren in het menu > Printers & Scanners (of Afdrukken & scanne, Afdrukken &fax) en selecteer de printer. Klik op Opties en toebehoren > Hulpprogramma > Open Printerhulpprogramma.
Bedieningsinstellingen voor Mac OS X-printerdriver configureren
U kunt verschillende instellingen configureren, zoals lege pagina's overslaan en afdrukken met hoge snelheid in-/uitschakelen.
1. Selecteer Systeemvoorkeuren in het menu > Printers & Scanners (of Afdrukken & scanne, Afdrukken& fax) en selecteer de printer. Klik op Opties & toebehoren > Opties (of Driver).
2. Configureer de gewenste instellingen en klik vervolgens op OK.
❏ Dik papier en enveloppes: Voorkomt inktvlekken bij gebruik van dik papier. Maar het kan zijn dat deafdruksnelheid daalt.
❏ Lege pagina overslaan: Hiermee wordt voorkomen dat lege pagina's worden afgedrukt.
❏ Stille modus: Hiermee wordt stil afgedrukt. Maar het kan zijn dat de afdruksnelheid daalt.
❏ Tijdelijk afdrukken in zwart-wit: Hiermee wordt alleen tijdelijk met zwarte inkt afgedrukt.
❏ Afdrukken met hoge snelheid: Hiermee drukt de printkop in beide richtingen af. Het afdrukken verlooptsneller, maar de kwaliteit kan afnemen.
❏ Witte randen verwijderen: Hiermee worden onnodige marges verwijdert tijdens randloos afdrukken.
❏ Waarschuwingen: Wanneer deze optie is ingesteld, kan de printerdriver waarschuwingen weergeven.
❏ Bidirectionele communicatie gebruiken: Dit moet normaliter ingesteld zijn op Aan. Selecteer Uit omdat hetopenen van de printerinformatie niet mogelijk is omdat de printer gedeeld wordt met Windows computersop een netwerk.
❏ Onderste cassette: Voeg de optionele papiercassettes toe aan de papierbron.
Opmerking:De beschikbaarheid van deze instellingen verschilt per model.
Gerelateerde informatie
& “Tijdelijk met zwarte inkt afdrukken” op pagina 64
Epson Easy Photo PrintEpson Easy Photo Print in een toepassing waarmee u gemakkelijk foto's met verschillende lay-outs kuntafdrukken. U kunt het voorbeeld van het foto-bestand bekijken en het bestand of de positie aanpassen. U kunt ookfoto's met een rand afdrukken. Zie de Help van de toepassing voor meer informatie.
Gebruikershandleiding
Informatie over toepassingen en netwerkdiensten
76
Downloaded from www.vandenborre.be
Opmerking:❏ Windows Server besturingssystemen worden niet ondersteund.
❏ De printerdriver moet geïnstalleerd zijn om deze toepassing te gebruiken.
Beginnen met Windows
❏ Windows 8.1/Windows 8Voer de naam van de software in het zoekvenster in en selecteer vervolgens het weergegeven pictogram.
❏ Windows 7/Windows Vista/Windows XPKlik op de knop Start en selecteer Alle programma's of Programma's > Epson Software > Epson Easy PhotoPrintE-Photo.
Beginnen met Mac OS X
Selecteer Start > Toepassingen > Epson Software > Epson Easy Photo Print.
E-Web Print (uitsluitend voor Windows)E-Web Print in een toepassing waarmee u gemakkelijk webpagina's met verschillende lay-outs kunt afdrukken. Ziede Help van de toepassing voor meer informatie. U kunt de help openen in het menu E-Web Print op de werkbalkE-Web Print.
Opmerking:Windows Server besturingssystemen worden niet ondersteund.
Starten
Wanneer u E-Web Print installeert, wordt dit weergegeven in uw browser. Klik op Afdrukken of Clippen.
EPSON Software UpdaterDe toepassing EPSON Software Updater controleert op nieuwe of bijgewerkt software op het internet en installeertdeze vervolgens. U kunt ook de firmware en de handleiding van de printer bijwerken.
Opmerking:Windows Server besturingssystemen worden niet ondersteund.
Starten in Windows
❏ Windows 8.1/Windows 8Voer de naam van de software in de het zoekvenster en selecteer vervolgens het weergegeven pictogram.
❏ Windows 7/Windows Vista/Windows XPKlik op de knop Start en selecteer Alle programma's of Programma's > Epson Software > EPSON SoftwareUpdater.
Starten in Mac OS X
Selecteer Start > Toepassingen > Epson Software > EPSON Software Updater.
Gebruikershandleiding
Informatie over toepassingen en netwerkdiensten
77
Downloaded from www.vandenborre.be
EpsonNet ConfigEpsonNet Config is een toepassing waarmee u de netwerkinterface-adressen en -protocollen kunt configureren.Zie de gebruikershandleiding voor EpsonNet Config of de help van de toepassing voor meer informatie.
Starten in Windows
❏ Windows 8.1/Windows 8/Windows Server 2012 R2/Windows Server 2012Voer de naam van de software in de het zoekvenster en selecteer vervolgens het weergegeven pictogram.
❏ Behalve voor Windows 8.1/Windows 8/Windows Server 2012 R2/Windows Server 2012Klik op de knop Start en selecteer Alle programma's of Programma's > EpsonNet > EpsonNet Config V4 >EpsonNet Config.
Starten in Mac OS X
Selecteer Start > Toepassingen > Epson Software > EpsonNet > EpsonNet Config V4 > EpsonNet Config.
Toepassingen verwijderenOpmerking:Meld u aan op uw computer als beheerder. Voer het beheerderswachtwoord in als u hierom wordt gevraagd.
Toepassingen verwijderen - Windows
1. Druk op de knop P om de printer uit te schakelen.
2. Sluit alle actieve toepassingen.
3. Configuratiescherm openen:
❏ Windows 8.1/Windows 8/Windows Server 2012 R2/Windows Server 2012Selecteer Bureaublad > Instellingen > Configuratiescherm.
❏ Behalve voor Windows 8.1/Windows 8/Windows Server 2012 R2/Windows Server 2012Klik op de startknop en selecteer Configuratiescherm.
4. Open Een programma verwijderen (of Programma's installeren of verwijderen):
❏ Windows 8.1/Windows 8/Windows 7/Windows Vista/Windows Server 2012 R2/Windows Server 2012/Windows Server 2008 R2/Windows Server 2008Selecteer Een programma verwijderen in Programma's.
❏ Windows XP/Windows Server 2003 R2/Windows Server 2003Klik op Programma's installeren of verwijderen.
5. Selecteer de software die u wilt verwijderen.
6. De toepassingen verwijderen:
❏ Windows 8.1/Windows 8/Windows 7/Windows Vista/Windows Server 2012 R2/Windows Server 2012/Windows Server 2008 R2/Windows Server 2008Klik op Verwijderen/wijzigen of Verwijderen.
Gebruikershandleiding
Informatie over toepassingen en netwerkdiensten
78
Downloaded from www.vandenborre.be
❏ Windows XP/Windows Server 2003 R2/Windows Server 2003Klik op Wijzigen/Verwijderen of Verwijderen.
Opmerking:Als het venster Gebruikersaccountbeheer wordt weergegeven, klikt u op Doorgaan.
7. Volg de instructies op het scherm.
Toepassingen verwijderen - Mac OS X
1. Download de Uninstaller met EPSON Software Updater.
Als u de Uninstaller hebt gedownload, hoeft u deze niet telkens opnieuw te downloaden wanneer u detoepassing verwijdert.
2. Druk op de knop P om de printer uit te schakelen.
3. Om de printerdriver te deïnstalleren, selecteer Systeemvoorkeuren in het menu > Printers & Scanners(of Afdrukken & scannen, Afdrukken & fax) en verwijder de printer uit de printerlijst.
4. Sluit alle actieve toepassingen.
5. Selecteer Start > Toepassingen > Epson Software > Uninstaller.
6. Selecteer de toepassing die u wilt verwijderen en klik vervolgens op Maak installatie ongedaan.
cBelangrijk:
De Uninstaller verwijdert alle Epson-inktjetprinterdrivers van de computer. Als u meerdere Epsoninktjetprinters gebruikt en u enkel bepaalde drivers wenst te verwijderen, verwijder ze dan eerst allemaal eninstalleer dan enkel de vereiste drivers.
Opmerking:Als u de toepassing die u wilt verwijderen niet kunt vinden in de lijst, kunt u deze niet verwijderen met de Uninstaller.Selecteer in dat geval Start > Toepassingen > Epson Software, kies de toepassing die wilt verwijderen en sleep dezevervolgens naar het prullenmandpictogram.
Gerelateerde informatie
& “EPSON Software Updater” op pagina 77
Toepassingen installerenInstalleer de laatste toepassingen die beschikbaar zijn op de website als uw computer is verbonden met eennetwerk. Als u de toepassingen niet kunt downloaden van de website, installeert u deze van de software-CD diemet de printer is geleverd.
Opmerking:❏ Meld u aan op uw computer als beheerder. Voer het beheerderswachtwoord in als u hierom wordt gevraagd.
❏ U moet een toepassing eerst verwijderen voordat u deze opnieuw kunt installeren.
1. Sluit alle actieve toepassingen.
Gebruikershandleiding
Informatie over toepassingen en netwerkdiensten
79
Downloaded from www.vandenborre.be
2. Koppel de printer en computer tijdelijk los als u de printerdriver installeert.
Opmerking:Verbindt de printer en computer pas als de instructies dit zeggen.
3. Installeer de toepassingen door de instructies op onderstaande website te volgen.
http://epson.sn
Gerelateerde informatie
& “Toepassingen verwijderen” op pagina 78
Toepassingen en firmware bijwerkenBepaalde problemen kunnen worden opgelost door de toepassingen en firmware opnieuw te installeren. Zorgervoor dat u de nieuwste versie van de toepassingen en firmware gebruikt.
1. Controleer of de printer en de computer zijn aangesloten, en of de computer met internet is verbonden.
2. Start EPSON Software Updater en werk de toepassingen of de firmware bij.
cBelangrijk:
Schakel de computer of printer niet uit tijdens de update.
Opmerking:Als u de toepassing die u wilt bijwerken niet kunt vinden in de lijst, kunt u deze niet bijwerken met de EPSON SoftwareUpdater. Kijk op uw lokale Epson-website voor de nieuwste versies van de toepassingen.
http://www.epson.com
Gerelateerde informatie
& “EPSON Software Updater” op pagina 77
Gebruikershandleiding
Informatie over toepassingen en netwerkdiensten
80
Downloaded from www.vandenborre.be
Problemen oplossen
De printerstatus controlerenOp het display kunt u foutberichten en een geschatte waarde van het inktniveau bekijken.
De foutcodes op het LCD-scherm controlerenAls een fout optreedt of als er informatie is die uw aandacht vereist, verschijnt een code op het LCD-scherm.
Code Situatie Oplossingen
E-01 Er is een printerfout opgetreden. Verwijder al het papier en beschermingsmateriaal uit de printer. Alsde foutmelding nog steeds verschijnt, zelfs na het uit- en opnieuwinschakelen, neemt u contact op met de klantendienst van Epson.
E-11 Er moet een inktkussentje wordenvervangen.
Neem contact op met Epson of een erkende Epson-serviceproviderom het inktkussentje* te vervangen. Dit onderdeel kan niet door degebruiker worden vervangen.
E-12 Een onderhoudscassette raakt vol.U moet de onderhoudscassettevervangen.
Schakel de voeding uit en vervang de onderhoudscassette door eennieuwe.
E-13 Er is geen onderhoudscassettegeïnstalleerd of deonderhoudscassette is verkeerdgeïnstalleerd.
Schakel de voeding uit en installeer de onderhoudscassette.
E-14 Een onderhoudscassette is nietherkend.
Schakel de voeding uit en installeer de onderhoudscassette opnieuw.Als het bericht blijft verschijnen, zelfs na het opnieuw installeren vande onderhoudscassette, moet u deze vervangen door een nieuwe.
E-21 Er is een batterijfout opgetreden.De printer wordt automatischuitgeschakeld.
Neem contact op met de klantenservice van Epson.
E-22 De batterij is te koud om te wordengebruikt. De printer wordtautomatisch uitgeschakeld.
Gebruik deze printer bij een temperatuur van 10 tot 35 °C.
E-23 De batterij is te warm om te wordengebruikt. De printer wordtautomatisch uitgeschakeld.
E-24 Het batterijvermogen is te laag omte worden gebruikt. De printerwordt automatisch uitgeschakeld.
Laad de batterij op of sluit de wisselstroomadapter aan op de printer.
W-01 Er is een papierstoring opgetredenin de papiertoevoer achter.
Verwijder het vastgelopen papier en druk op de toets OK.
W-02 Er is een papierstoring opgetredenin de printer.
Gebruikershandleiding
Problemen oplossen
81
Downloaded from www.vandenborre.be
Code Situatie Oplossingen
W-11 Een inktkussentje nadert het eindevan zijn gebruiksduur.
Neem contact op met Epson of een erkende Epson-serviceproviderom het inktkussentje* te vervangen. Dit onderdeel kan niet door degebruiker worden vervangen. Het bericht wordt weergegeven tot hetinktkussentje wordt vervangen.
Druk op de toets OK om het afdrukken te hervatten.
W-12 De inktpatroon is niet goedgeïnstalleerd.
Druk voorzichtig elk van de inktpatronen omlaag. Controleer of ze ophun plaats klikken.
W-13 De geïnstalleerde inktpatroon kanniet worden gebruikt met dezeprinter.
Vervang de inktpatronen door een type dat compatibel is met dezeprinter.
I-22 Stel wifi in via de Drukknop (WPS). Druk op de toets voor het toegangspunt. Als er geen toets is op hettoegangspunt, opent u het venster met de toegangspuntinstelling enklikt u op de toets die wordt weergegeven in de software.
I-23 Stel wifi in via de PIN-code (WPS). Voer de pincode die op het LCD-scherm wordt weergegeven binnentwee minuten in het toegangspunt of op de computer in.
I-31 Stel wifi in via de Wi-Fi Autom.Verbind.
Installeer de software op uw computer en druk op de toets OKwanneer de wifi-instelling start.
I-41 Papierconfiguratie isuitgeschakeld. Sommige functieskunnen niet worden gebruikt.
Als de Papierconfiguratie is uitgeschakeld, kunt u AirPrint nietgebruiken. Daarnaast wordt geen bericht weergegeven met demelding dat het papierformaat en -type niet overeenkomen. Houd deinstelling ingeschakeld tenzij u altijd hetzelfde papierformaat en -typegebruikt en u de papierinstellingen niet hoeft te wijzigen.
I-81 De printer schakelt naar eenbatterijmodus omdat dewisselstroomadapter islosgekoppeld.
De afdruksnelheid kan trager zijn wanneer de printer in batterijmodusis. Sluit de wisselstroomadapter aan op de printer als u deafdruksnelheid niet wilt wijzigen.
- Inkt is bijna op. U kunt doorgaan met afdrukken tot u wordt gevraagd om een ofmeer inktpatronen te vervangen. Houd er rekening mee dat deprinter niet kan afdrukken als een van de inktpatronen leeg is. Zorgdat u zo snel mogelijk nieuwe patronen bij de hand hebt.
- De inkt is leeg en u moet deinktpatronen vervangen.
Voor een optimale afdrukkwaliteit en bescherming van de printkopblijft een variabele inktreserve in het patroon achter op het momentwaarop de printer aangeeft dat u het patroon moet vervangen.Vervang het patroon wanneer u hierom wordt gevraagd.
RecoveryMode
De printer is in herstelmodusgestart omdat de firmware-updateis mislukt.
Volg de onderstaande stappen om opnieuw te proberen de firmwarebij te werken.
1. Sluit de printer aan op de wisselstroomadapter.
2. Sluit de computer en de printer met een USB-kabel op elkaar aan.(In herstelmodus kunt u de firmware niet via een netwerkverbindingbijwerken.)
3. Ga naar uw lokale Epson-website voor verdere instructies.
* Bij sommige afdrukcycli komt een heel kleine hoeveelheid overtollige inkt op het inktkussentje terecht. Om tevoorkomen dat er inkt uit het kussentje lekt, is de printer ontworpen om het afdrukken te stoppen wanneer hetkussentje de limiet bereikt. Of en hoe vaak dit nodig is, hangt af van het aantal pagina's dat u afdrukt, het soortmateriaal waarop u afdrukt en het aantal reinigingsprocedures dat door het apparaat wordt uitgevoerd. Dat hetkussentje moet worden vervangen, wil niet zeggen dat uw printer niet meer volgens de specificaties functioneert.
Gebruikershandleiding
Problemen oplossen
82
Downloaded from www.vandenborre.be
De printer brengt u op de hoogte wanneer het kussentje moet worden vervangen. Dit kan alleen worden gedaandoor een erkende Epson-serviceprovider. De kosten voor deze vervanging vallen niet onder de garantie van Epson.
Gerelateerde informatie
& “Contact opnemen met de klantenservice van Epson” op pagina 101& “De batterij opladen” op pagina 51& “Toepassingen installeren” op pagina 79& “Toepassingen en firmware bijwerken” op pagina 80& “De inktpatronen vervangen” op pagina 57
De printerstatus controleren - Windows
1. Open het venster van de printerdriver.
2. Klik op EPSON Status Monitor 3 in het tabblad Hulpprogramma's en selecteer daar Details.
Opmerking:Als EPSON Status Monitor 3 is uitgeschakeld, klikt u op Extra instellingen op het tabblad Hulpprogramma's enselecteert u EPSON Status Monitor 3 inschakelen.
Gerelateerde informatie
& “Windows-printerdriver” op pagina 73
De printerstatus controleren - Mac OS X
1. Selecteer Systeemvoorkeuren in het menu > Printers en scanners (of Afdrukken en scannen,Afdrukken en faxen), en selecteer dan de printer.
2. Klik op Opties en toebehoren > Hulpprogramma > Open Printerhulpprogramma.
3. Klik op EPSON Status Monitor.
Vastgelopen papier verwijderenControleer de foutmelding die op het bedieningspaneel wordt weergegeven en volg de instructies om hetvastgelopen papier, inclusief afgescheurde stukjes, te verwijderen. Verwijder hierna de foutmelding.
cBelangrijk:
Verwijder voorzichtig het vastgelopen papier. Het papier krachtdadig verwijderen kan de printer beschadigen.
Gebruikershandleiding
Problemen oplossen
83
Downloaded from www.vandenborre.be
Vastgelopen papier verwijderen uit de Papiertoevoer achterVerwijder het vastgelopen papier.
Vastgelopen papier uit de printer verwijderen
!Let op:
Raak de toetsen op het bedieningspaneel nooit aan terwijl uw hand in de printer zit. Als de printer start, kan ditletsels veroorzaken. Zorg dat u de uitstekende onderdelen niet aanraakt om letsel te voorkomen.
1. Open de binnendeksel.
Gebruikershandleiding
Problemen oplossen
84
Downloaded from www.vandenborre.be
2. Verwijder het vastgelopen papier.
cBelangrijk:
Raak de witte, platte kabel of het doorzichtige onderdeel binnen in de printer niet aan. Dit kan een defectveroorzaken.
3. Sluit de binnendeksel.
Het papier wordt niet goed ingevoerdControleer het volgende als het papier scheef, met verschillende vellen tegelijk of helemaal niet wordt ingevoerd, ofals papier wordt uitgeworpen.
❏ Plaats de printer op een plat oppervlak en gebruik deze in de aanbevolen omgevingsomstandigheden.
❏ Het batterijvermogen is mogelijk laag. Sluit de wisselstroomadapter aan op de printer.
❏ Gebruik papier dat wordt ondersteund door deze printer.
❏ Volg de voorzorgsmaatregelen bij het omgaan met het papier.
❏ Laad papier in de juiste richting en schuif de randgeleider tegen de rand van het papier.
❏ Laad niet meer dan het maximale aantal pagina's voor de specifieke papiersoort.
Gebruikershandleiding
Problemen oplossen
85
Downloaded from www.vandenborre.be
❏ Wanneer een fout optreedt voor papier op, hoewel er papier in de printer is geladen, laadt u het papier opnieuwtegen de rechterrand van de papiertoevoer achter.
❏ Laad één vel papier per keer wanneer u meerdere vellen papier laadt.
❏ Wanneer er verschillende vellen tegelijk worden ingevoerd tijdens dubbelzijdig afdrukken, haalt u al het papieruit de papierbron voordat u het opnieuw laadt.
❏ Laad en werp het papier uit zonder af te drukken om het papierpad te reinigen.
❏ Zorg ervoor dat de instellingen van het papierformaat en papiertype van de papierbron juist zijn.
Gerelateerde informatie
& “Milieuspecificaties” op pagina 97& “Beschikbaar papier en capaciteit” op pagina 24& “Voorzorgsmaatregelen bij het omgaan met papier” op pagina 23& “Papier laden in de Papiertoevoer achter” op pagina 25& “Het papiertraject reinigen” op pagina 71
Problemen met stroomtoevoer en bedieningspaneel
De stroom wordt niet ingeschakeld
❏ Houd de knop P iets langer ingedrukt.
❏ Controleer of het netsnoer goed in het stopcontact zit.
Stroom wordt niet uitgeschakeld
Koppel de wisselstroomadapter en USB-kabel los. Houd de knop P en de knop y tegelijkertijd langer dan zevenseconden ingedrukt en laat ze vervolgens los. Zet de printer weer aan en zet deze uit door op de toets P tedrukken om te voorkomen dat de printkop uitdroogt.
Het display wordt donkerDe printer staat in slaapstand. Druk op een willekeurige knop op het bedieningspaneel om het display weer teactiveren.
De voeding schakelt plots uit wanneer de printer op batterijenwerkt❏ De printer schakelt uit wanneer er geen bewerkingen zijn uitgevoerd. Schakel de printer opnieuw in.
❏ Controleer het batterijniveau. Als het batterijniveau laag is, sluit u de wisselstroomadapter aan op de printer.
Gebruikershandleiding
Problemen oplossen
86
Downloaded from www.vandenborre.be
Kan de batterij niet opladen vanaf een computer❏ Selecteer Menu > Batterij > Batterij-inst. op het bedieningspaneel en schakel vervolgens USB-stroomtoevoer
via PC in.
❏ Zorg dat de printer uit of in de slaapmodus is.
❏ Schakel de computer in. Activeer de computer als deze in stand-by of slaapmodus is.
❏ U kunt de batterij niet opladen met een USB-hub. Sluit de printer direct aan op de computer.
❏ De computer kan worden geconfigureerd om het opladen van andere apparaten niet toe te laten wanneer decomputer op batterijen werkt. Controleer de instellingen van de computer.
Gerelateerde informatie
& “De batterij opladen via een USB-aansluiting” op pagina 52
De printer drukt niet afControleer het volgende als de printer niet werkt of niets afdrukt.
❏ Plaats de printer op een plat oppervlak en gebruik deze in de aanbevolen omgevingsomstandigheden.
❏ Sluit de interfacekabel goed aan tussen printer en computer.
❏ Als u een USB-hub gebruikt, sluit u de printer direct op de computer aan.
❏ Als u de printer via een netwerk gebruikt, zorg er dan voor dat de printer aangesloten is op het netwerk. U kuntde status controleren door de indicatoren op het bedieningspaneel te controleren of door het netwerkstatusbladaf te drukken. Raadpleeg de Netwerkhandleiding als de printer niet is aangesloten op het netwerk.
❏ Selecteer Menu > Batterij > Batterij-inst. op het bedieningspaneel en schakel vervolgens USB-stroomtoevoervia PC uit.
❏ Als u een grote afbeelding afdrukt, heeft de computer mogelijk onvoldoende geheugen. Druk de afbeelding afaan een lagere resolutie of op een kleiner formaat.
❏ Klik in Windows op Wachtrij op het tabblad Hulpprogramma's van de printerdriver en controleer dan hetvolgende.
❏ Controleer of er gepauzeerde afdruktaken zijn.Annuleer het afdrukken indien nodig.
❏ Zorg ervoor dat de printer niet offline of in wachtstand staat.Als de printer offline is of in wachtstand staat, schakel de relevante instelling dan uit via het menu Printer.
❏ Zorg ervoor dat de printer is geselecteerd als standaardprinter via het menu Printer (er moet een vinkje ophet item staan).Als de printer niet als standaardprinter is geselecteerd, stelt u deze in als de standaardprinter.
❏ Zorg er bij Mac OS X voor dat de printerstatus niet Pauze is.
Selecteer Systeemvoorkeuren van het menu > Printers & scanners (of Afdrukken & scannen, Afdrukken& fax), en dubbelklik op de printer. Als de printer gepauzeerd is, klik dan op Hervatten (of Printer hervatten).
❏ Voer een spuitstukcontrole uit en reinig de printkop als een van de spuitkanaaltjes van de printkop verstopt is.
❏ U zult de printer mogelijk niet kunnen gebruiken via AirPrint als de benodigde protocollen of instellingen zijnuitgeschakeld. Schakel AirPrint in met Web Config.
Gebruikershandleiding
Problemen oplossen
87
Downloaded from www.vandenborre.be
Gerelateerde informatie
& “Afdrukken annuleren” op pagina 49& “De printkop controleren en reinigen” op pagina 68
Afdrukproblemen
De afdrukkwaliteit is slechtControleer het volgende als de afdrukkwaliteit slecht is door wazige afdrukken, banden, ontbrekende kleuren,vervaagde kleuren, verkeerde uitlijning en mozaïekachtige patronen in de afdrukken.
❏ Gebruik papier dat wordt ondersteund door deze printer.
❏ Druk niet op papier af dat vochtig, beschadigd of te oud is.
❏ Als het papier is gekruld of als de enveloppe bol staat, maakt u deze plat.
❏ Wanneer u afbeeldingen of foto's afdrukt, moet u afdrukken met gegevens met hoge resolutie. Afbeeldingen opwebsites hebben vaak een lage resolutie zodat ze er goed genoeg uitzien op het scherm maar wanneer ze wordenafgedrukt, kan de kwaliteit afnemen.
❏ Selecteer de geschikte instelling voor het papiertype in de printerdriver voor het type papier dat in de printer isgeladen.
❏ Druk af met een hoge kwaliteitsinstelling in de printerdriver.
❏ Wanneer afbeeldingen of foto's in niet-verwachte kleuren worden afgedrukt, past u de kleur aan en drukt uopnieuw af. De automatische kleurcorrectiefunctie gebruikt de standaard correctiemodus PhotoEnhance.Probeer een andere correctiemodus PhotoEnhance door een andere optie dan Automat. correctie te selecterenals de instelling Scènecorrectie. Als het probleem zich blijft voordoen, moet u een andere kleurcorrectiefunctiedan PhotoEnhance gebruiken.
❏ WindowsSelecteer Aangepast als de instelling Kleurcorrectie op het tabblad Meer opties van de printerdriver. Klik opGeavanceerd en probeer dan iets anders dan PhotoEnhance als Kleurenbeheer instelling.
❏ Mac OS XSelecteer Kleuren aanpassen in het venstermenu van het afdrukdialoogvenster en selecteer vervolgensEPSON Kleurencontrole. Selecteer Kleurenopties in het venstermenu en selecteer vervolgens iets andersdan PhotoEnhance.
❏ Deactiveer de bidirectionele (of hogesnelheids-)instelling. Wanneer deze instelling is geselecteerd, drukt deprintkop in beide richtingen af, en worden verticale lijnen mogelijk niet goed uitgelijnd. Als u deze functieuitschakelt, kan het afdrukken langzamer verlopen.
❏ WindowsWis Hoge snelheid op het tabblad Meer opties van de printerdriver.
❏ Mac OS X
Selecteer Systeemvoorkeuren in het menu > Printers & scanners (of Afdrukken & scannen,Afdrukken & fax), en selecteer de printer. Klik op Opties & toebehoren > Opties (of Driver). Selecteer Uitvoor Afdrukken met hoge snelheid.
❏ Selecteer Menu > Dichtheidinstellingen normaal papier op het bedieningspaneel en pas vervolgens dedensiteit aan.
❏ Selecteer Menu > Kleuraanpassing op het bedieningspaneel en pas de kleur aan.
Gebruikershandleiding
Problemen oplossen
88
Downloaded from www.vandenborre.be
❏ Voer een spuitstukcontrole uit en reinig de printkop als een van de spuitkanaaltjes van de printkop verstopt is.
❏ Lijn de printkop uit.
❏ Als een verkeerde uitlijning verschijnt in intervallen van 2.5 cm, moet u de printkop uitlijnen.
❏ Stapel het papier niet onmiddellijk na het afdrukken.
❏ Laat de afdrukken volledig drogen voordat u ze opbergt of ten toon stelt. Vermijd direct zonlicht bij het drogenvan de afdrukken, gebruik geen droger en raak de bedrukte zijde van het papier niet aan.
❏ Gebruik bij voorkeur originele Epson-cartridges. Dit product is ontworpen om kleuren aan te passen gebaseerdop het gebruik van originele Epson-cartridges. De afdrukkwaliteit kan verslechteren wanneer niet-originelecartridges worden gebruikt.
❏ Het is raadzaam de cartridge te gebruiken vóór de datum die op de verpakking wordt vermeld.
❏ U krijgt de beste resultaten als u de cartridge verbruikt binnen zes maanden na het openen van de verpakking.
❏ Wanneer u afbeeldingen of foto's afdrukt, beveelt Epson het gebruik van origineel Epsonpapier aan in plaats vangewoon papier. Druk af op de afdrukbare zijde van het originele Epson-papier.
Gerelateerde informatie
& “Voorzorgsmaatregelen bij het omgaan met papier” op pagina 23& “Lijst met papiertypes” op pagina 25& “De printkop controleren en reinigen” op pagina 68& “De printkop uitlijnen” op pagina 69& “Beschikbaar papier en capaciteit” op pagina 24
Positie, formaat of marges van de afdruk zijn niet juist❏ Laad papier in de juiste richting en schuif de randgeleider tegen de rand van het papier.
❏ Als de afdruk schuin is ten opzichte van de rechterzijde en als het rechtergedeelte is bijgeknipt, wordt het papiermogelijk niet in de juiste positie geladen. Schuif de randgeleider naar uiterst links, schuif het deel aan derechterzijde naar uiterst rechts en laad het papier opnieuw.
❏ Selecteer de geschikte instelling voor het formaat op het bedieningspaneel of in de printerdriver.
❏ Pas de margeinstelling in de toepassing aan zodat deze binnen het afdrukbare gebied valt.
Gebruikershandleiding
Problemen oplossen
89
Downloaded from www.vandenborre.be
❏ Bij randloos afdrukken wordt de afbeelding iets vergroot en wordt het uitstekende gebied bijgesneden. Regel demate van vergroting.
❏ WindowsKlik op Instellingen naast Randloos op het tabblad Hoofdgroep van de printerdriver en stel deschuifregelaar Mate van vergroting af.
❏ Mac OS XPas de instelling Uitbreiding aan in het menu Printerinstellingen van het afdrukdialoogvenster.
Gerelateerde informatie
& “Papier laden in de Papiertoevoer achter” op pagina 25& “Afdrukbaar gebied” op pagina 93
Papier vertoond vlekken of is bekrastControleer het volgende als het papier vlekken vertoond of bekrast is tijdens het afdrukken.
❏ Reinig het papiertraject.
❏ Laad papier in de juiste richting.
❏ Zorg ervoor dat de inkt volledig gedroogd is voordat u het opnieuw laadt bij het handmatig dubbelzijdigafdrukken.
Gerelateerde informatie
& “Het papiertraject reinigen” op pagina 71& “Papier laden in de Papiertoevoer achter” op pagina 25& “De afdrukkwaliteit is slecht” op pagina 88
Afgedrukte tekens zijn niet juist of onleesbaar❏ Sluit de interfacekabel goed aan tussen printer en computer.
❏ Annuleer gepauzeerde afdruktaken.
❏ Zet de computer niet handmatig in de Stand-by- of Slaap-stand tijdens het afdrukken. Als u de computer terugopstart, worden er mogelijk onleesbare pagina's afgedrukt.
Gerelateerde informatie
& “Afdrukken annuleren” op pagina 49
De afgedrukte afbeelding is omgekeerdHef de selectie van instellingen voor het spiegelen van afbeeldingen op in de printerdriver of de toepassing.
❏ WindowsHef de selectie op van Spiegel afbeelding op het tabblad Meer opties van de printerdriver.
❏ Mac OS XHef de selectie op van Spiegel afbeelding in het menu Printerinstellingen van het afdrukdialoog.
Gebruikershandleiding
Problemen oplossen
90
Downloaded from www.vandenborre.be
Het probleem kon niet worden opgelostAls u alle onderstaande oplossingen hebt geprobeerd en het probleem is nog steeds niet opgelost, verwijder dan deprinterdriver en installeer deze opnieuw.
Gerelateerde informatie
& “Toepassingen verwijderen” op pagina 78& “Toepassingen installeren” op pagina 79
Afdrukken verloopt te traag❏ Wanneer u meer dan ongeveer 15 minuten lang continu afdrukt, wordt het afdrukken vertraagd om te
voorkomen dat het printermechanisme oververhit en beschadigd raakt. Het afdrukken kan echter wordenvoortgezet. Als u de normale afdruksnelheid wilt herstellen, annuleert u het afdrukken en laat u de printerminstens 45 minuten afkoelen met de stroom ingeschakeld. Met de stroom uit is een goed herstel niet mogelijk.
❏ Het afdrukken vertraagt wanneer de printer op batterijen werkt. Sluit de wisselstroomadapter aan op de printer.
❏ Sluit alle onnodige toepassingen.
❏ Verlaag de kwaliteitsinstelling op de printerdriver. Hoge kwaliteitsafdruk vertraagt het afdrukken.
❏ Schakel de bidirectionele (of hogesnelheids-)instelling in. Wanneer deze instelling is ingeschakeld, drukt deprintkop af terwijl deze in beide richtingen beweegt en neemt de afdruksnelheid toe.
❏ WindowsSelecteer Hoge snelheid op het tabblad Meer opties van de printerdriver.
❏ Mac OS X
Selecteer Systeemvoorkeuren in het menu > Printers & scanners (of Afdrukken & scannen,Afdrukken & fax), en selecteer de printer. Klik op Opties & toebehoren > Opties (of Driver). Selecteer Aanvoor Afdrukken met hoge snelheid.
❏ Deactiveer de stille modus. Wanneer deze functie actief is, daalt de afdruksnelheid.
❏ BedieningspaneelSelecteer Menu > Printerinstallatie > Stille modus vanaf het startscherm en schakel het vervolgens uit.
❏ WindowsSelecteer Uit als de instelling Stille modus op het tabblad Hoofdgroep van de printerdriver.
❏ Mac OS X
Selecteer Systeemvoorkeuren in het menu > Printers & scanners (of Afdrukken & scannen,Afdrukken & fax), en selecteer de printer. Klik op Opties & toebehoren > Opties (of Driver). Selecteer Uitvoor Stille modus.
❏ Selecteer Menu > Dichtheidinstellingen normaal papier op het bedieningspaneel en selecteer vervolgensStandaard.
Gebruikershandleiding
Problemen oplossen
91
Downloaded from www.vandenborre.be
Overige problemen
Lichte elektrische schok wanneer u de printer aanraaktAls er vele randapparaten op de computer zijn aangesloten, kunt u een lichte elektrische schok krijgen wanneer ude printer aanraakt. Installeer een aardingskabel naar de computer die op de printer is aangesloten.
Printer maakt veel lawaai tijdens werkingAls de printer te veel lawaai maakt, schakel dan de stille modus in. De printer kan hierdoor echter langzamer gaanwerken.
❏ BedieningspaneelSelecteer Menu > Printerinstallatie > Stille modus vanaf het startscherm en schakel het vervolgens in.
❏ Windows-printerdriverSelecteer Aan als de instelling Stille modus op het tabblad Hoofdgroep.
❏ Mac OS X-printerdriver
Selecteer Systeemvoorkeuren in het menu > Printers & scanners (of Afdrukken & scannen, Afdrukken& fax), en selecteer de printer. Klik op Opties & toebehoren > Opties (of Driver). Selecteer Aan voor Stillemodus.
Software wordt geblokkeerd door een firewall (alleen Windows)Maak van de toepassing een door Windows Firewall toegelaten programma in de beveiligingsinstellingen in hetConfiguratiescherm.
Gebruikershandleiding
Problemen oplossen
92
Downloaded from www.vandenborre.be
Bijlage
Technische specificaties
Printer specificaties
Plaatsing van spuitstuk van printkop Spuitkanaaltjes voor zwarte inkt: 180
Spuitkanaaltjes voor kleureninkt: 59 per kleur
Gewicht vanpapier
Gewoon papier 64 tot 90 g/m2(17 tot 24 lb)
Enveloppen Envelope #10, DL, C6: 75 tot 90 g/m2 (20 tot 24 lb)
Afdrukbaar gebied
De afdrukkwaliteit kan afnemen in de gearceerde gebieden door het mechanisme van de printer.
Enkele vellen (normale afdruk)
A 3.0 mm (0.12 in.)
B Behalve voor Letter en Legal:
3.0 mm (0.12 in.)
Letter, Legal:
6.0 mm (0.24 in.)
C 36.0 mm (1.42 in.)
D 37.0 mm (1.46 in.)
Enkele vellen (randloos afdrukken)
A 39.0 mm (1.54 in.)
B 40.0 mm (1.57 in.)
Gebruikershandleiding
Bijlage
93
Downloaded from www.vandenborre.be
Enveloppen
A 3.0 mm (0.12 in.)
B 5.0 mm (0.20 in.)
C 18.0 mm (0.71 in.)
D 36.0 mm (1.42 in.)
Interface-specificaties
Voor computer USB Hi-Speed
Wifi-specificaties
Normen IEEE802.11b/g/n
Frequentiebereik 2,4 GHz
Coördinatiemodi Infrastructuurmodus, Ad-hocmodus*1, Wi-Fi Direct*2*3
Draadloze beveiliging WEP (64/128bit), WPA2-PSK (AES)*4
*1 Niet ondersteund voor IEEE 802.11n.
*2 Niet ondersteund voor IEEE 802.11b.
*3 Simple AP-modus is compatibel met een wifi-verbinding (infrastructuur).
*4 Voldoet aan WPA2-standaarden met ondersteuning voor WPA/WPA2 Personal.
Beveiligingsprotocol
SSL/TLS HTTPS Server/Client, IPPS
Ondersteunde services van derden
AirPrint Afdrukken iOS 5 of later/Mac OS X v10.7.x of later
Google Cloud Print
Gebruikershandleiding
Bijlage
94
Downloaded from www.vandenborre.be
Afmetingen
Afmetingen Opslag
❏ Breedte: 309 mm (12.2 in.)
❏ Diepte: 154 mm (6.1 in.)
❏ Hoogte: 61 mm (2.4in.)
Afdrukken
❏ Breedte: 309 mm (12.2 in.)
❏ Diepte: 232 mm (9.1 in.)
❏ Hoogte: 217 mm (8.5in.)
Gewicht* Ca. 1.6 kg (3.5 lb)
* Zonder de inktpatronen en de wisselstroomadapter.
Elektrische specificaties
Wisselstroomadapter
Model A461H
Ingang Nominale ingangsspanning vanstroomtoevoer
AC 100V naar 240 V
Nominale ingangsstroom 1 A
Nominaal frequentiebereik 50 tot 60Hz
Uitgang Nominale uitgangsspanning vanstroomtoevoer
DC 24 V
Nominale uitgangsstroom 1 A
Elektrische specificaties printer (bij gebruik van de wisselstroomadapter)
Nominale gelijkstroomingang Nominale spanning gelijkstroomin-gang van stroomtoevoer
DC 24 V
Nominale gelijkstroomingang (zonderopladen batterij)
0.6 A
Nominale gelijkstroomingang (met op-laden batterij)
0.7 A
Gebruikershandleiding
Bijlage
95
Downloaded from www.vandenborre.be
Stroomverbruik (zonder USB-aanslui-ting)
Zonder opladen batterij Afdrukken: Ca. 11 W (ISO/IEC24712)
Gereed: Ca. 4 W
Slaapstand: Ca. 1.3 W
Uitgeschakeld: Ca. 0.3 W
Batterij opladen Afdrukken: Ca. 14 W (ISO/IEC24712)
Gereed: Ca. 14 W
Slaapstand: Ca. 12 W
Uitgeschakeld: Ca. 11 W
Batterijspecificaties
Type Li-ion
Nominale spanning vanstroomtoevoer
3.6 V
Stroomcapaciteit 1860 mAh
Doorlopend aantal afdrukken*1 Kleur: Ca. 50 vellen
Monochroom: Ca. 100 vellen
Laadduur*2 Wisselstroomadapter: Ca. 2.5 uur*3
USB-poort (5 V/0.5 A): Ca. 10 uur
USB-poort (5 V/1.5A): Ca. 2.5 uur
*1 De waarde die wordt gemeten wanneer ISO/IEC24712-patronen op A4-formaat worden afgedrukt met een volledigeopgeladen nieuwe batterij in een omgeving van 25°C.
*2 De waarde die wordt gemeten wanneer de batterij wordt opgeladen met de voeding uitgeschakeld in een omgeving van25°C. Als u de printer bedient tijdens het opladen van de batterij, duurt het opladen langer.
Na *3 5 minuten opladen kunt u ongeveer 4 vellen A4-formaat ISO/IEC24712-patroon monochroom of ongeveer 2 vellen A4-formaat ISO/IEC24712-patroon in kleur afdrukken.
Gebruikershandleiding
Bijlage
96
Downloaded from www.vandenborre.be
Milieuspecificaties
Gebruik Gebruik de printer binnen het bereik dat wordt weergegeven in de volgendegrafiek.
Temperatuur: 10 tot 35 °C (50 tot 95 °F)
Operationele gegarandeerde temperatuur met de wisselstroomadapter: 0 tot 40°C (32 tot 104 °F)
Operationele gegarandeerde temperatuur die werkt op batterij: 5 tot 40 °C (41 tot104 °F)
Vochtigheid: 20 tot 80% RH (zonder condensatie)
Opslag Temperatuur: -30 tot 60 °C (-22 tot 140 °F)*
Vochtigheid: 5 tot 85% RH (zonder condensatie)
* U kunt gedurende één week opslaan bij 60 °C (140 °F).
Milieuspecificaties voor de inktpatronen
Opslagtemperatuur -30 tot 40 °C (-22 tot 104 °F)*
Vriestemperatuur -16 °C (3.2 °F)
De inkt ontdooit en is na ca. 3 uur bij 25 °C (77 °F) bruikbaar.
* Opslag bij 40 °C (104 °F) is mogelijk voor één maand.
Systeemvereisten❏ Windows 8.1 (32-bit, 64-bit)/Windows 8 (32-bit, 64-bit)/Windows 7 (32-bit, 64-bit)/Windows Vista (32-bit, 64-
bit)/Windows XP Professional x64 Edition/Windows XP (32-bit)/Windows Server 2012 R2/Windows Server2012/Windows Server 2008 R2/Windows Server 2008 (32-bit, 64-bit)/Windows Server 2003 R2 (32-bit, 64-bit)/Windows Server 2003 (32-bit, 64-bit)
❏ Mac OS X v10.9.x/Mac OS X v10.8.x/Mac OS X v10.7.x/Mac OS X v10.6.8
Opmerking:❏ Mac OS X biedt mogelijk geen ondersteuning voor bepaalde toepassingen en functies.
❏ Het UNIX-bestandssysteem voor Mac OS X wordt niet ondersteund.
Gebruikershandleiding
Bijlage
97
Downloaded from www.vandenborre.be
Regelgevingsinformatie
Normen en goedkeuringen
Normen en goedkeuringen voor US-model
Product
EMC FCC lid 15 sublid B klasse B
CAN/CSA-CEI/IEC CISPR 22 klasse B
In dit apparaat is de volgende draadloze module ingebouwd.
Fabrikant: Askey Computer Corporation
Type: WLU6320-D69 (RoHS)
Dit product voldoet aan lid 15 van de FCC-regelgeving en RSS-210 van de IC-regelgeving. Epson aanvaardt geenenkele verantwoordelijkheid wanneer aan de beschermingsvereisten afbreuk wordt gedaan ten gevolge van eenniet-geautoriseerde wijziging aan het product. Het gebruik van dit apparaat is onderworpen aan de volgende tweevoorwaarden: (1) het apparaat mag geen schadelijke interferentie veroorzaken, en (2) het apparaat moet elkeontvangen interferentie accepteren, inclusief interferentie die een verstoorde werking kan veroorzaken.
Om radio-interferentie tijdens regulier gebruik te voorkomen, moet dit toestel voor een maximale afschermingbinnenshuis en op voldoende afstand van de ramen worden gebruikt. Voor buitenshuis geïnstalleerde onderdelen(of de zendantennes ervan) moet een vergunning worden aangevraagd.
Wisselstroomadapter
Veiligheid UL60950-1
CAN/CSA-C22.2 Nr. 60950-1
EMC FCC lid 15 sublid B klasse B
CAN/CSA-CEI/IEC CISPR 22 klasse B
Normen en goedkeuringen voor Europees model
Product
EMC-richtlijn 2004/108/EG EN55022 klasse B
EN61000-3-2
EN61000-3-3
EN55024
R&TTE-richtlijn 1999/5/EG EN300 328
EN301 489-1
EN301 489-17
EN60950-1
Gebruikershandleiding
Bijlage
98
Downloaded from www.vandenborre.be
Voor gebruikers in Europa
Seiko Epson Corporation verklaart hierbij dat volgend model van dit apparaat voldoen aan de essentiële vereistenen andere relevante bepalingen in richtlijn 1999/5/EG.
B581A
Alleen voor gebruik in Ierland, Verenigd Koninkrijk, Oostenrijk, Duitsland, Liechtenstein, Zwitserland, Frankrijk,België, Luxemburg, Nederland, Italië, Portugal, Spanje, Denemarken, Finland, Noorwegen, Zweden, IJsland,Kroatië, Cyprus, Griekenland, Slovenië, Malta, Bulgarije, Tsjechië, Estland, Hongarije, Letland, Litouwen, Polen,Roemenië en Slowakije.
Epson aanvaardt geen enkele verantwoordelijkheid wanneer aan de beschermingsvereisten afbreuk wordt gedaanten gevolge van een niet-geautoriseerde wijziging aan de producten.
Wisselstroomadapter
Laagspanningsrichtlijn 2006/95/EG EN60950-1
EMC-richtlijn 2004/108/EG EN55022 klasse B
EN61000-3-2
EN61000-3-3
EN55024
Normen en goedkeuringen voor Australisch model
Product
EMC AS/NZS CISPR22 Klasse B
Epson verklaart hierbij dat de volgende modellen van de uitrusting voldoen aan de essentiële vereisten en andererelevante bepalingen van AS/NZS4268:
B581A
Epson aanvaardt geen enkele verantwoordelijkheid wanneer aan de beschermingsvereisten afbreuk wordt gedaanten gevolge van een niet-geautoriseerde wijziging aan het product.
Wisselstroomadapter
EMC AS/NZS CISPR22 Klasse B
Beperkingen op het kopiërenVoor een verantwoord en legaal gebruik van de printer moet eenieder die ermee werkt rekening houden met devolgende beperkingen.
Het kopiëren van de volgende zaken is wettelijk verboden:
❏ Bankbiljetten, muntstukken en door (lokale) overheden uitgegeven effecten.
Gebruikershandleiding
Bijlage
99
Downloaded from www.vandenborre.be
❏ Ongebruikte postzegels, reeds van een postzegel voorziene briefkaarten en andere officiële, voorgefrankeerdepoststukken.
❏ Belastingzegels en effecten uitgegeven volgens de geldende voorschriften.
Pas op bij het kopiëren van de volgende zaken:
❏ Privé-effecten (zoals aandelen, waardepapieren en cheques), concessiebewijzen enzovoort.
❏ Paspoorten, rijbewijzen, pasjes, tickets enzovoort.
Opmerking:Het kopiëren van deze zaken kan ook wettelijk verboden zijn.
Verantwoord gebruik van auteursrechtelijk beschermd materiaal:
Misbruik van printers is mogelijk door auteursrechtelijk beschermd materiaal zomaar te kopiëren. Tenzij u opadvies van een geïnformeerd advocaat handelt, dient u verantwoordelijkheidsgevoel en respect te tonen door eersttoestemming van de copyrighteigenaar te verkrijgen voordat u gepubliceerd materiaal kopieert.
De printer verplaatsen en vervoeren
cBelangrijk:
❏ Krachtige impact kan de printer beschadigen.
❏ Laat de cartridges zitten. Als u de cartridges verwijdert, kan de printkop indrogen, waardoor afdrukken nietmeer mogelijk is.
❏ Verwijder de onderhoudscassette niet. Anders kan er inkt lekken.
❏ Laat de printer niet achter in direct zonlicht, in de buurt van verwarmingstoestellen, in auto's of op anderelocaties die onderhevig zijn aan hoge temperaturen. De printer kan vervormd worden of er kan inkt lekken.
Opmerking:Als de afdrukkwaliteit is afgenomen wanneer u de volgende keer afdrukt, moet u de printkop reinigen en uitlijnen.
Binnenshuis en buitenshuis verplaatsen
cBelangrijk:
Wij raden u aan de printer mee te nemen als handbagage op het vliegtuig. Neem contact met uwluchtvaartmaatschappij om te controleren of u het apparaat aan boord van hun vliegtuigen mag meenemen.Afhankelijk van de verwerking op de luchthaven, kan de printer worden beschadigd door krachtige impact.
❏ Schakel de printer uit en controleer of het voedingslampje en het LCD-scherm zijn uitgeschakeld.
❏ Koppel de wisselstroomadapter en USB-kabel los.
❏ Sluit het printerdeksel om de printer te dragen.
❏ Plaats niets op de printer.
Vervoeren
Bereid de printer voor op het vervoer, verpak het in zijn doos met de beschermende materialen en vervoer dan deprinter.
Gebruikershandleiding
Bijlage
100
Downloaded from www.vandenborre.be
cBelangrijk:
Wanneer u de printer vervoert, plaatst u de printer zoals weergegeven in de afbeelding.
Gerelateerde informatie
& “Namen en functies van onderdelen” op pagina 16& “De printkop controleren en reinigen” op pagina 68& “De printkop uitlijnen” op pagina 69
Hulp vragen
Technische ondersteuning (website)Als u verdere hulp nodig hebt, kunt u naar de onderstaande ondersteuningswebsite van Epson gaan. Selecteer uwland of regio, en ga naar de ondersteuningssectie van uw lokale Epson-website. Op de site vindt u ook de nieuwstedrivers, veelgestelde vragen en ander downloadbare materialen.
http://support.epson.net/
http://www.epson.eu/Support (Europa)
Als uw Epson-product niet goed functioneert en u het probleem niet kunt verhelpen, neemt u contact op met deklantenservice van Epson.
Contact opnemen met de klantenservice van Epson
Voordat u contact opneemt met Epson
Als uw Epson-product niet goed functioneert en u het probleem niet kunt verhelpen met de informatie in deproducthandleidingen, neem dan contact op met de klantenservice van Epson. Als uw land hierna niet wordtvermeld, neemt u contact op met de leverancier bij wie u het apparaat hebt aangeschaft.
We kunnen u sneller helpen als u de volgende informatie bij de hand hebt:
❏ Het serienummer van de printer(Het etiket met het serienummer vindt u meestal aan de achterzijde van de printer.)
❏ Het model van de printer
Gebruikershandleiding
Bijlage
101
Downloaded from www.vandenborre.be
❏ De versie van de printersoftware(Klik op About, Version Info of een vergelijkbare knop in uw toepassing.)
❏ Het merk en het model van uw computer
❏ Naam en versie van het besturingssysteem op uw computer
❏ Naam en versie van de toepassingen die u meestal met de printer gebruikt
Opmerking:Afhankelijk van het apparaat kunnen de gegevens van de snelkieslijst voor fax en/of netwerkinstellingen worden opgeslagenin het geheugen van het apparaat. Als een apparaat defect raakt of wordt hersteld is het mogelijk dat gegevens en/ofinstellingen verloren gaan. Epson is niet verantwoordelijk voor gegevensverlies, voor de back-up of het ophalen van gegevensen/of instellingen, zelfs niet tijdens een garantieperiode. Wij raden u aan zelf een back-up te maken of notities te nemen.
Hulp voor gebruikers in Europa
In het pan-Europese garantiebewijs leest u hoe u contact kunt opnemen met de klantenservice van Epson.
Hulp voor gebruikers in Australië
Epson Australia staat voor u klaar als u hulp nodig hebt. Naast de producthandleidingen beschikt u over devolgende informatiebronnen:
Internet-URL
http://www.epson.com.au
Raadpleeg de website van Epson Australia. Hier vindt u ongetwijfeld wat u zoekt: een downloadgedeelte voordrivers, Epson-adressen, informatie over nieuwe producten en technische ondersteuning (e-mail).
Epson-helpdesk
In laatste instantie kunt u voor advies altijd terecht bij de Epson-helpdesk. Onze medewerkers kunnen u helpen bijde installatie, de configuratie en het gebruik van uw Epson-product. Ook kunt u hier documentatie over nieuweEpson-producten of het adres van de dichtstbijzijnde leverancier of onderhoudsmonteur aanvragen. Op tal vanvragen vindt u hier het antwoord.
Helpdesknummers:
Telefoon: 1300 361 054
Zorg ervoor dat u alle relevante informatie bij de hand hebt wanneer u belt. Hoe meer informatie u kunt geven, deste sneller we u kunnen helpen: handleidingen van uw Epson-product, het type computer, het besturingssysteem,toepassingen en alle informatie die u verder belangrijk lijkt.
Gebruikershandleiding
Bijlage
102
Downloaded from www.vandenborre.be