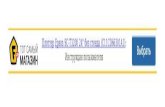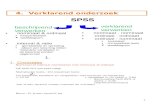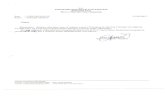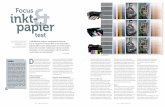Gebruikershandleiding - Vanden Borredata.vandenborre.be/manual/EPSON/EPSON_M_NL...Screenshots van de...
Transcript of Gebruikershandleiding - Vanden Borredata.vandenborre.be/manual/EPSON/EPSON_M_NL...Screenshots van de...

Gebruikershandleiding
NPD5089-02 NL
Downloaded from www.vandenborre.be

AuteursrechtNiets uit deze uitgave mag worden verveelvoudigd, opgeslagen in een geautomatiseerd gegevensbestand ofopenbaar worden gemaakt, in enige vorm of op enige wijze, hetzij elektronisch, mechanisch, door fotokopieën,opnamen of op enige andere manier, zonder voorafgaande schriftelijke toestemming van Seiko EpsonCorporation. Seiko Epson Corporation wijst alle patentaansprakelijkheid af wat betreft het gebruik van deinformatie in deze uitgave. Evenmin kan Seiko Epson Corporation aansprakelijk worden gesteld voor schadevoortvloeiende uit het gebruik van de informatie in deze uitgave. De hierin beschreven informatie is alleenbedoeld voor gebruik bij deze Epson-printer. Epson is niet verantwoordelijk voor het gebruik van deze informatiebij andere printers.
Seiko Epson Corporation noch zijn filialen kunnen verantwoordelijk worden gesteld door de koper van dit productof derden voor schade, verlies, kosten of uitgaven die de koper of derden oplopen ten gevolge van al dan nietfoutief gebruik of misbruik van dit product of onbevoegde wijzigingen en herstellingen, of (met uitzondering vande VS) het zich niet strikt houden aan de gebruiks- en onderhoudsvoorschriften van Seiko Epson Corporation.
Seiko Epson Corporation noch zijn filialen kunnen verantwoordelijk worden gesteld voor schade of problemenvoortvloeiend uit het gebruik van andere dan originele onderdelen of verbruiksgoederen kenbaar als OriginalEpson Products of Epson Approved Products by Seiko Epson Corporation.
Seiko Epson Corporation kan niet verantwoordelijk worden gesteld voor schade voortvloeiende uitelektromagnetische storingen die plaatsvinden door het gebruik van andere interfacekabels dan kenbaar als EpsonApproved Products by Seiko Epson Corporation.
© 2014 Seiko Epson Corporation. All rights reserved.
De inhoud van deze handleiding en de specificaties van dit product kunnen zonder voorafgaande kennisgevingworden gewijzigd.
Gebruikershandleiding
Auteursrecht
2
Downloaded from www.vandenborre.be

Handelsmerken❏ EPSON® is een gedeponeerd handelsmerk en EPSON EXCEED YOUR VISION of EXCEED YOUR VISION is
een handelsmerk van Seiko Epson Corporation.
❏ PRINT Image Matching™ en het PRINT Image Matching-logo zijn handelsmerken van Seiko EpsonCorporation.Copyright © 2001 Seiko Epson Corporation. All rights reserved.
❏ EPSON Scan software is based in part on the work of the Independent JPEG Group.
❏ libtiffCopyright © 1988-1997 Sam LefflerCopyright © 1991-1997 Silicon Graphics, Inc.Permission to use, copy, modify, distribute, and sell this software and its documentation for any purpose ishereby granted without fee, provided that (i) the above copyright notices and this permission notice appear inall copies of the software and related documentation, and (ii) the names of Sam Leffler and Silicon Graphicsmay not be used in any advertising or publicity relating to the software without the specific, prior writtenpermission of Sam Leffler and Silicon Graphics.THE SOFTWARE IS PROVIDED "AS-IS" AND WITHOUT WARRANTY OF ANY KIND, EXPRESS,IMPLIED OR OTHERWISE, INCLUDING WITHOUT LIMITATION, ANY WARRANTY OFMERCHANTABILITY OR FITNESS FOR A PARTICULAR PURPOSE.IN NO EVENT SHALL SAM LEFFLER OR SILICON GRAPHICS BE LIABLE FOR ANY SPECIAL,INCIDENTAL, INDIRECT OR CONSEQUENTIAL DAMAGES OF ANY KIND, OR ANY DAMAGESWHATSOEVER RESULTING FROM LOSS OF USE, DATA OR PROFITS, WHETHER OR NOT ADVISEDOF THE POSSIBILITY OF DAMAGE, AND ON ANY THEORY OF LIABILITY, ARISING OUT OF OR INCONNECTION WITH THE USE OR PERFORMANCE OF THIS SOFTWARE.
❏ Microsoft®, Windows®, and Windows Vista® are registered trademarks of Microsoft Corporation.
❏ Apple, Macintosh, Mac OS, OS X, Bonjour, Safari, iPad, iPhone, iPod touch, and iTunes are trademarks of AppleInc., registered in the U.S. and other countries.
❏ Chrome™, Chrome OS™, and Android™ are trademarks of Google Inc.
❏ Adobe, Adobe Reader, Acrobat, and Photoshop are trademarks of Adobe systems Incorporated, which may beregistered in certain jurisdictions.
❏ Intel® is a registered trademark of Intel Corporation.
❏ Algemene kennisgeving: Andere productnamen vermeld in deze uitgave dienen uitsluitend als identificatie enkunnen handelsmerken zijn van hun respectievelijke eigenaars. Epson maakt geen enkele aanspraak op enigerechten op deze handelsmerken.
Gebruikershandleiding
Handelsmerken
3
Downloaded from www.vandenborre.be

Inhoudsopgave
Auteursrecht
Handelsmerken
Over deze handleidingHandleidingen - introductie. . . . . . . . . . . . . . . . . . . 7Markeringen en symbolen. . . . . . . . . . . . . . . . . . . . 7Beschrijvingen in deze handleiding. . . . . . . . . . . . . .7Referenties voor besturingssystemen. . . . . . . . . . . . .8
Belangrijke instructiesVeiligheidsvoorschriften. . . . . . . . . . . . . . . . . . . . . 9Printeradviezen en waarschuwingen. . . . . . . . . . . . . 9
Adviezen en waarschuwingen voor hetinstellen/gebruik van de printer. . . . . . . . . . . . . 10Adviezen en waarschuwingen voor gebruikvan de printer met een draadloze verbinding. . . . 11
Basisprincipes van printerNamen en functies van onderdelen. . . . . . . . . . . . . 12Bedieningspaneel. . . . . . . . . . . . . . . . . . . . . . . . . . 14
Papier ladenVoorzorgsmaatregelen voor papierverwerking. . . . . 16Beschikbaar papier en capaciteit. . . . . . . . . . . . . . . 17
Lijst met papiertypes. . . . . . . . . . . . . . . . . . . . . 18Papier laden in de Papiertoevoer achter. . . . . . . . . .18
Originelen op de Scannerglasplaat plaatsen
AfdrukkenAfdrukken vanaf een computer. . . . . . . . . . . . . . . .24
Basisprincipes van printer - Windows. . . . . . . . . 24Basisprincipes van printer - Mac OS X. . . . . . . . 25Dubbelzijdig afdrukken (uitsluitend voorWindows). . . . . . . . . . . . . . . . . . . . . . . . . . . . . 28Meerdere pagina's op één vel afdrukken. . . . . . . 29Afdruk aanpassen aan papierformaat. . . . . . . . . 30Meerdere bestanden samen afdrukken (alleenvoor Windows). . . . . . . . . . . . . . . . . . . . . . . . . 31
Vergroot afdrukken en posters maken(uitsluitend voor Windows). . . . . . . . . . . . . . . . 32Geavanceerde functies gebruiken voorafdrukken. . . . . . . . . . . . . . . . . . . . . . . . . . . . . 38Foto's afdrukken met Epson Easy Photo Print. . . 40
Afdrukken met Smart Devices. . . . . . . . . . . . . . . . 41Het gebruik van Epson iPrint. . . . . . . . . . . . . . . 41
Afdrukken annuleren. . . . . . . . . . . . . . . . . . . . . . . 42Afdrukken annuleren - Printertoets. . . . . . . . . . 42Afdrukken annuleren - Windows. . . . . . . . . . . . 42Afdrukken annuleren - Mac OS X. . . . . . . . . . . . 43
KopiërenNormaal kopiëren. . . . . . . . . . . . . . . . . . . . . . . . . 4420 kopieën maken. . . . . . . . . . . . . . . . . . . . . . . . . 44
ScannenScannen via het bedieningspaneel. . . . . . . . . . . . . . 45Scannen vanaf een computer. . . . . . . . . . . . . . . . . 45
Normaal scannen. . . . . . . . . . . . . . . . . . . . . . . .45Geavanceerd scannen. . . . . . . . . . . . . . . . . . . . .48
Scannen vanaf een smart device. . . . . . . . . . . . . . . 51
Inktpatronen vervangenHet inktpeil controleren. . . . . . . . . . . . . . . . . . . . . 53
Het inktpeil controleren - Windows. . . . . . . . . . .53Het inktpeil controleren - Mac OS X. . . . . . . . . . 53
Codes van cartridges. . . . . . . . . . . . . . . . . . . . . . . 53Voorzorgsmaatregelen voor het omgaan metcartridges. . . . . . . . . . . . . . . . . . . . . . . . . . . . . . . 54Cartridges vervangen. . . . . . . . . . . . . . . . . . . . . . . 56Tijdelijk met zwarte inkt afdrukken. . . . . . . . . . . . .60
Tijdelijk met zwarte inkt afdrukken - Windows. . 61Tijdelijk met zwarte inkt afdrukken - Mac OS X. .62
Zwarte inkt besparen als de zwarte inkt bijna opis (uitsluitend voor Windows). . . . . . . . . . . . . . . . . 63
Afdruk- en scankwaliteit verbeterenDe printkop controleren en reinigen. . . . . . . . . . . . 64
De printkop controleren en schoonmaken -knoppen op printer. . . . . . . . . . . . . . . . . . . . . . 64De printkop controleren en schoonmaken -Windows. . . . . . . . . . . . . . . . . . . . . . . . . . . . . . 65
Gebruikershandleiding
Inhoudsopgave
4
Downloaded from www.vandenborre.be

De printkop controleren en schoonmaken -Mac OS X. . . . . . . . . . . . . . . . . . . . . . . . . . . . . 65
De printkop uitlijnen. . . . . . . . . . . . . . . . . . . . . . . 66De printkop uitlijnen - Windows. . . . . . . . . . . . .66De printkop uitlijnen - Mac OS X. . . . . . . . . . . . 66
Het papiertraject reinigen. . . . . . . . . . . . . . . . . . . .66De Scannerglasplaat reinigen. . . . . . . . . . . . . . . . . 67
Informatie over toepassingen en netwerkdienstenEpson Connect. . . . . . . . . . . . . . . . . . . . . . . . . . . 68Web Config. . . . . . . . . . . . . . . . . . . . . . . . . . . . . . 68
Web Config gebruiken in een webbrowser. . . . . . 69Web Config uitvoeren op Windows. . . . . . . . . . . 69Web Config uitvoeren op Mac OS X. . . . . . . . . . 69
Vereiste toepassingen. . . . . . . . . . . . . . . . . . . . . . . 70Windows-printerdriver. . . . . . . . . . . . . . . . . . . .70Mac OS X-printerdriver. . . . . . . . . . . . . . . . . . . 73EPSON Scan (scannerdriver). . . . . . . . . . . . . . . 76Epson Event Manager. . . . . . . . . . . . . . . . . . . . .76Epson Easy Photo Print. . . . . . . . . . . . . . . . . . . 77E-Web Print (uitsluitend voor Windows). . . . . . . 77Easy Photo Scan. . . . . . . . . . . . . . . . . . . . . . . . .77EPSON Software Updater. . . . . . . . . . . . . . . . . .78
Toepassingen verwijderen. . . . . . . . . . . . . . . . . . . .78Toepassingen verwijderen - Windows. . . . . . . . . 78Toepassingen verwijderen - Mac OS X. . . . . . . . 79
Toepassingen installeren. . . . . . . . . . . . . . . . . . . . .80Toepassingen en firmware bijwerken. . . . . . . . . . . .80
Problemen oplossenDe printerstatus controleren. . . . . . . . . . . . . . . . . . 81
De foutindicatoren op de printer controleren. . . .81De printerstatus controleren - Windows. . . . . . . 82De printerstatus controleren - Mac OS X. . . . . . . 83
Vastgelopen papier verwijderen. . . . . . . . . . . . . . . 83Vastgelopen papier verwijderen uit dePapiertoevoer achter. . . . . . . . . . . . . . . . . . . . . 84Vastgelopen papier uit de uitvoerladeverwijderen. . . . . . . . . . . . . . . . . . . . . . . . . . . . 84Vastgelopen papier binnen in de printerverwijderen. . . . . . . . . . . . . . . . . . . . . . . . . . . . 84
Papier wordt niet goed doorgevoerd. . . . . . . . . . . . 86Problemen met stroomtoevoer enbedieningspaneel. . . . . . . . . . . . . . . . . . . . . . . . . . 87
De stroom wordt niet ingeschakeld. . . . . . . . . . . 87De stroom wordt niet uitgeschakeld. . . . . . . . . . 87
Printer drukt niet af. . . . . . . . . . . . . . . . . . . . . . . . 87Afdrukproblemen. . . . . . . . . . . . . . . . . . . . . . . . . 88
Matige afdrukkwaliteit. . . . . . . . . . . . . . . . . . . . 88Matige kopieerkwaliteit. . . . . . . . . . . . . . . . . . . 89De achterkant van het origineel is te zien opde gekopieerde afbeelding. . . . . . . . . . . . . . . . . .90Positie, formaat of marges van de afdruk zijnniet juist. . . . . . . . . . . . . . . . . . . . . . . . . . . . . . 90Papier met vlekken of vegen. . . . . . . . . . . . . . . . 91Afgedrukte tekens zijn niet juist of onleesbaar. . . 91De afgedrukte afbeelding is omgekeerd. . . . . . . . 91Het probleem kon niet worden opgelost. . . . . . . 91
Afdrukken verloopt te traag. . . . . . . . . . . . . . . . . . 92Kan het scannen niet starten. . . . . . . . . . . . . . . . . .92
Kan scannen niet starten via bedieningspaneel. . 93Problemen met gescande afbeeldingen. . . . . . . . . . 93
Matige scankwaliteit. . . . . . . . . . . . . . . . . . . . . .93Tekens zijn wazig. . . . . . . . . . . . . . . . . . . . . . . . 94De achterkant van het origineel schijnt doorin de scan. . . . . . . . . . . . . . . . . . . . . . . . . . . . . 94Moiré (een afwijkend rasterpatroon)zichtbaar in de gescande afbeelding. . . . . . . . . . .94Scangebied of richting niet correct. . . . . . . . . . . 94Het probleem met de gescande afbeeldingkon niet worden opgelost. . . . . . . . . . . . . . . . . . 95
Andere scanproblemen. . . . . . . . . . . . . . . . . . . . . .95Kan niet scannen in de Volautomatischemodus van EPSON Scan. . . . . . . . . . . . . . . . . . .95Miniatuurvoorbeeld werkt niet goed. . . . . . . . . . 95Scannen verloopt te traag. . . . . . . . . . . . . . . . . . 96Scannen wordt gestopt bij het scannen naarPDF/Multi-TIFF. . . . . . . . . . . . . . . . . . . . . . . . 96
Overige problemen. . . . . . . . . . . . . . . . . . . . . . . . 96Lichte elektrische schok wanneer u de printeraanraakt. . . . . . . . . . . . . . . . . . . . . . . . . . . . . . 96Printer maakt veel lawaai tijdens werking. . . . . . 96Software wordt geblokkeerd door een firewall(alleen Windows). . . . . . . . . . . . . . . . . . . . . . . . 96
BijlageTechnische specificaties. . . . . . . . . . . . . . . . . . . . . 97
Printer specificaties. . . . . . . . . . . . . . . . . . . . . . 97Scannerspecificaties. . . . . . . . . . . . . . . . . . . . . . 98Interface-specificaties. . . . . . . . . . . . . . . . . . . . .98Wi-Fi-specificaties. . . . . . . . . . . . . . . . . . . . . . . 98Beveiligingsprotocol. . . . . . . . . . . . . . . . . . . . . .99Dimensies. . . . . . . . . . . . . . . . . . . . . . . . . . . . . 99Elektrische specificaties. . . . . . . . . . . . . . . . . . . 99Omgevingsspecificaties. . . . . . . . . . . . . . . . . . .100Systeemvereisten. . . . . . . . . . . . . . . . . . . . . . . 100
Gebruikershandleiding
Inhoudsopgave
5
Downloaded from www.vandenborre.be

Regelgevingsinformatie. . . . . . . . . . . . . . . . . . . . 100Normen en goedkeuringen. . . . . . . . . . . . . . . . 100Beperkingen op het kopiëren. . . . . . . . . . . . . . 102
Stroom besparen. . . . . . . . . . . . . . . . . . . . . . . . . 102Stroom besparen - Windows. . . . . . . . . . . . . . . 102Stroom besparen - Mac OS X. . . . . . . . . . . . . . 103
De printer vervoeren. . . . . . . . . . . . . . . . . . . . . . 103Hulp vragen. . . . . . . . . . . . . . . . . . . . . . . . . . . . .105
Technische ondersteuning (website). . . . . . . . . 105Contact opnemen met de klantenservice vanEpson. . . . . . . . . . . . . . . . . . . . . . . . . . . . . . . 105
Gebruikershandleiding
Inhoudsopgave
6
Downloaded from www.vandenborre.be

Over deze handleiding
Handleidingen - introductieOp de ondersteuningssite van Epson vindt u de meest recente versie van de volgende handleidingen.
http://www.epson.eu/Support (Europa)
http://support.epson.net/ (buiten Europa)
❏ Hier beginnen (gedrukte handleiding)Biedt u informatie over de instellingen van de printer en de installatie van de software.
❏ Gebruikershandleiding (digitale handleiding)Deze handleiding. Biedt aanwijzingen voor het gebruik van de printer, het vervangen van cartridges, onderhouden het oplossen van problemen.
❏ Netwerkhandleiding (digitale handleiding)Bevat informatie over netwerkinstellingen en probleemoplossing wanneer de printer in een netwerk wordtgebruikt.
Raadpleeg behalve de bovenstaande handleidingen ook de Help van de diverse Epson-toepassingen.
Markeringen en symbolen
!Let op:
Instructies die zorgvuldig moeten worden gevolgd om lichamelijk letsel te voorkomen.
cBelangrijk:
Instructies die moeten worden gevolgd om schade aan het apparaat te voorkomen.
Opmerking:Instructies met handige tips en beperkingen voor het gebruik van de printer.
& Gerelateerde informatie
Koppelingen naar de verwante paragrafen.
Beschrijvingen in deze handleiding❏ Screenshots van de schermen van de printerdriver en EPSON Scan (scannerdriver) zijn van Windows 8.1 of
Mac OS X v10.9.x. De inhoud die op de schermen wordt weergegeven, is afhankelijk van het model en desituatie.
❏ De in deze handleiding gebruikte illustraties van de printer zijn slechts een voorbeeld. Hoewel er kleineverschillen kunnen bestaan afhankelijk van het model, werken de apparaten op dezelfde manier.
Gebruikershandleiding
Over deze handleiding
7
Downloaded from www.vandenborre.be

Referenties voor besturingssystemen
Windows
In deze handleiding verwijzen termen zoals "Windows 8.1", "Windows 8", "Windows 7", "Windows Vista", en"Windows XP" naar de volgende besturingssystemen. Bovendien wordt "Windows" gebruikt om alle versies ervanaan te duiden.
❏ Microsoft® Windows® 8.1 besturingssysteem
❏ Microsoft® Windows® 8 besturingssysteem
❏ Microsoft® Windows® 7 besturingssysteem
❏ Microsoft® Windows Vista® besturingssysteem
❏ Microsoft® Windows® XP besturingssysteem
❏ Microsoft® Windows® XP Professional x64 Edition besturingssysteem
Mac OS X
In deze handleiding verwijst "Mac OS X v10.9.x" naar "OS X Mavericks" en "Mac OS X v10.8.x" naar "OS XMountain Lion". Bovendien wordt "Mac OS X" gebruikt om te verwijzen naar "Mac OS X v10.9.x", "Mac OS Xv10.8.x", "Mac OS X v10.7.x" en "Mac OS X v10.6.x".
Gebruikershandleiding
Over deze handleiding
8
Downloaded from www.vandenborre.be

Belangrijke instructies
VeiligheidsvoorschriftenVoor een veilig gebruik van deze printer moet u deze aanwijzingen goed doorlezen en naleven. Bewaar dezehandleiding voor later. Neem ook alle waarschuwingen en voorschriften die op de printer zelf staan in acht.
❏ Gebruik alleen het netsnoer dat met de printer is meegeleverd en gebruik het snoer niet voor andereapparatuur. Gebruik van andere snoeren met deze printer of gebruik van het meegeleverde netsnoer met andereapparatuur kan leiden tot brand of elektrische schokken.
❏ Zorg ervoor dat het netsnoer voldoet aan de relevante plaatselijke veiligheidsnormen.
❏ Haal het netsnoer, de stekker, de printer, de scanner of de accessoires nooit uit elkaar en probeer dezeonderdelen nooit zelf te wijzigen of te repareren, tenzij zoals uitdrukkelijk staat beschreven in de handleidingenvan het apparaat.
❏ Trek in de volgende gevallen de stekker uit het stopcontact en laat het onderhoud aan een onderhoudstechnicusover:Als het netsnoer of de stekker beschadigd is, als er vloeistof in de printer is gekomen, als de printer is gevallen ofals de behuizing beschadigd is, als de printer niet normaal werkt of als er een duidelijke wijziging in deprestaties optreedt. Wijzig geen instellingen als hiervoor in de gebruiksaanwijzing geen instructies wordengegeven.
❏ Zet het apparaat in de buurt van een wandstopcontact waar u de stekker gemakkelijk uit het stopcontact kunthalen.
❏ Plaats of bewaar de printer niet buiten en zorg ervoor dat de printer niet wordt blootgesteld aan vuil, stof, waterof hittebronnen. Vermijd plaatsen die onderhevig zijn aan schokken, trillingen, hoge temperaturen ofluchtvochtigheid.
❏ Zorg ervoor dat u geen vloeistoffen op de printer morst en pak de printer niet met natte handen vast.
❏ Houd de printer ten minste 22 cm verwijderd van pacemakers. De radiogolven die door deze printer wordenuitgezonden, kunnen een negatieve invloed hebben op de werking van pacemakers.
❏ Wees voorzichtig met gebruikte cartridges. Er kan inkt rond de inkttoevoer kleven.
❏ Als u inkt op uw huid krijgt, wast u de plek grondig met water en zeep.
❏ Als u inkt in uw ogen krijgt, moet u uw ogen onmiddellijk uitspoelen met water. Raadpleeg onmiddellijk eenarts als u ondanks grondig spoelen problemen krijgt met uw ogen of nog steeds ongemak ondervindt.
❏ Als er inkt in uw mond terechtkomt, raadpleegt u direct een arts.
❏ Haal de cartridge niet uit elkaar, omdat u inkt in uw ogen of op uw huid kunt krijgen.
❏ Schud de cartridges niet te hard en laat ze niet vallen. Wees ook voorzichtig dat u ze niet ineendrukt of hunetiket scheurt, omdat hierdoor inkt kan lekken.
❏ Houd cartridges buiten het bereik van kinderen.
Printeradviezen en waarschuwingenLees en volg deze instructies om schade aan de printer of uw eigendommen te voorkomen. Bewaar dezehandleiding voor toekomstig gebruik.
Gebruikershandleiding
Belangrijke instructies
9
Downloaded from www.vandenborre.be

Adviezen en waarschuwingen voor het instellen/gebruik van deprinter❏ De openingen in de behuizing van de printer niet blokkeren of afdekken.
❏ Gebruik alleen het type stroombron dat staat vermeld op het etiket op de printer.
❏ Gebruik geen stopcontacten in dezelfde groep als fotokopieerapparaten, airconditioners of andere apparatendie regelmatig worden in- en uitgeschakeld.
❏ Gebruik geen stopcontacten die met een wandschakelaar of een automatische timer kunnen worden in- enuitgeschakeld.
❏ Plaats het hele computersysteem uit de buurt van apparaten die elektromagnetische storing kunnenveroorzaken, zoals luidsprekers of basisstations van draagbare telefoons.
❏ Plaats het netsnoer zodanig dat geen slijtage, inkepingen, rafels, plooien en knikken kunnen optreden. Plaatsgeen voorwerpen op het netsnoer en plaats het netsnoer zodanig dat niemand erop kan stappen. Let er vooralop dat snoeren mooi recht blijven aan de uiteinden en de punten waar deze de transformator in- en uitgaan.
❏ Als u een verlengsnoer gebruikt voor de printer, mag de totale stroombelasting in ampère van alle aangeslotenapparaten niet hoger zijn dan de maximale belasting voor het verlengsnoer. Zorg er bovendien voor dat hettotaal van de ampèrewaarden van alle apparaten die zijn aangesloten op het wandstopcontact, niet hoger is dande maximumwaarde die is toegestaan voor het stopcontact.
❏ Als u de printer in Duitsland gebruikt, moet u rekening houden met het volgende: de installatie van het gebouwmoet beschikken over een stroomonderbreker van 10 of 16 A om de printer te beschermen tegen kortsluiting enstroompieken.
❏ Let bij het aansluiten van de printer op een computer of ander apparaat, op de juiste richting van de stekkersvan de kabel. Elke stekker kan maar op één manier in het apparaat worden gestoken. Wanneer u een stekker opeen verkeerde manier in het apparaat steekt, kunnen beide apparaten die via de kabel met elkaar verbondenzijn, beschadigd raken.
❏ Plaats de printer op een vlakke, stabiele ondergrond die groter is dan de printer zelf. De printer werkt niet goedals deze scheef staat.
❏ Zorg er bij opslag of transport van de printer voor dat deze niet gekanteld, verticaal of ondersteboven wordtgehouden, anders kan er inkt lekken.
❏ Laat boven de printer voldoende ruimte vrij om het deksel volledig te kunnen openen.
❏ Zorg ervoor dat aan de voorkant van de printer voldoende ruimte is voor het papier dat uit de printer komt.
❏ Vermijd plaatsen met grote schommelingen in temperatuur en luchtvochtigheid. Houd de printer ook uit debuurt van direct zonlicht, fel licht of warmtebronnen.
❏ Steek geen voorwerpen door de openingen in de printer.
❏ Steek uw hand niet in de printer tijdens het afdrukken.
❏ Raak de witte, platte kabel binnen in de printer niet aan.
❏ Gebruik geen spuitbussen met ontvlambare stoffen in of in de buurt van de printer. Dit kan brand veroorzaken.
❏ Verplaats de printkop niet met de hand. Hierdoor kan de printer worden beschadigd.
❏ Pas bij het sluiten van de scannereenheid op dat uw vingers niet klem komen te zitten.
❏ Let erop dat u nooit te hard op hetscannerglasplaat drukt wanneer u er een origineel op legt.
❏ Zet de printer altijd uit met de knop P. Trek de stekker niet uit het stopcontact en sluit de stroom naar hetstopcontact niet af zolang het lampjeP nog knippert.
Gebruikershandleiding
Belangrijke instructies
10
Downloaded from www.vandenborre.be

❏ Controleer voordat u de printer vervoert of de printkop zich in de uitgangspositie bevindt (uiterst rechts) en ofde cartridges aanwezig zijn.
❏ Als u de printer gedurende langere tijd niet gebruikt, trek dan de stekker uit het stopcontact.
Adviezen en waarschuwingen voor gebruik van de printer met eendraadloze verbinding❏ Radiogolven van deze printer kunnen nadelige gevolgen hebben voor de werking van medische elektronische
apparatuur, waardoor deze apparatuur defect kan raken. Wanneer u deze printer gebruikt in een medischeinstelling of in de buurt van medische apparatuur, volg dan de aanwijzingen van het bevoegd personeel van demedische instelling en volg alle waarschuwingen en aanwijzingen die op de medische apparatuur zelf staan.
❏ Radiogolven uit deze printer kunnen de werking van automatisch gestuurde apparaten, zoals automatischedeuren of een brandalarm, storen en kunnen tot ongevallen leiden als gevolg van storing. Volg allewaarschuwingen en aanwijzingen die op deze apparatuur zijn aangeduid wanneer u deze printer gebruikt in debuurt van automatisch aangestuurde apparaten.
Gebruikershandleiding
Belangrijke instructies
11
Downloaded from www.vandenborre.be

Basisprincipes van printer
Namen en functies van onderdelen
A Zijgeleider Zorgen ervoor dat het papier recht in de printer wordtingevoerd. Schuif ze naar de randen van het papier.
B Papiertoevoer achter Laadt papier.
C Papiersteun Ondersteuning voor geladen papier.
D Invoerbescherming Voorkomt dat ongewenste zaken in de printerterechtkomen. Laat deze bescherming over hetalgemeen dicht.
E Uitvoerlade Opvanglade voor het papier dat uit de printer komt.
F Bedieningspaneel Voor bediening van de printer.
Gebruikershandleiding
Basisprincipes van printer
12
Downloaded from www.vandenborre.be

A Steun van scannereenheid Ondersteuning voor de scannereenheid.
B Cartridgehouder Installeer de cartridges. Aan de onderkant komt inkt uitde spuitkanaaltjes van de printkop.
A B
C
A Documentdeksel Houdt het licht van buitenaf tegen tijdens het scannen.
B Scannerglasplaat Plaats de originelen.
C Scannereenheid Scant de originelen die u hebt geplaatst. Open dit omcartridges te vervangen of papier dat in de printer isvastgelopen, te verwijderen.
A B
A Netaansluiting Voor aansluiting van het netsnoer.
B USB-poort Aansluiting voor een USB-kabel.
Gebruikershandleiding
Basisprincipes van printer
13
Downloaded from www.vandenborre.be

Bedieningspaneel
A B G
H I
E FC D
A Het linker- en rechterlampje geven de netwerkstatus aan.
❏ Groen lampje - links: Gaat branden wanneer de printer verbinding probeert te maken meteen draadloos (Wi-Fi) netwerk en knippert wanneer er communicatie plaatsvindt.
❏ Oranje lampje - rechts: Knippert wanneer er een probleem is met de draadloze (Wi-Fi)netwerkverbinding van de printer.
De lampjes knipperen afwisselend of tegelijk tijdens het initialiseren of opgeven vannetwerkinstellingen.
B Hiermee schakelt u de printer in of uit.
Niet uitschakelen zolang het aan-uitlampje knippert (wanneer de printer bezig is of gegevensverwerkt).
Haal het netsnoer uit het stopcontact als het aan-uitlampje gedoofd is.
C Wanneer er een netwerkfout optreedt, drukt u op deze knop om de fout te annuleren. Houddeze knop langer dan drie seconden ingedrukt om Wi-Fi automatisch in te stellen met de WPS-drukknop.
Raadpleeg de Netwerkhandleiding voor meer details.
D Hiermee drukt u het netwerkstatusvel af, zodat u de netwerkinstellingen en verbindingsstatuskunt nakijken. De pincode voor het instellen met een pincode (WPS) wordt ook afgedrukt.
E Hiermee start u het kopiëren in zwart-wit op gewoon A4-papier.
Houd deze knop drie seconden ingedrukt om te beginnen met kopiëren in zwart-wit in deconceptmodus.
De conceptmodus is niet beschikbaar voor gebruikers in België.
F Hiermee start u het kopiëren in kleur op gewoon A4-papier.
Houd deze knop drie seconden ingedrukt om te beginnen met kopiëren in kleur in deconceptmodus.
De conceptmodus is niet beschikbaar voor gebruikers in België.
G Hiermee stopt u de actieve bewerking.
Houd deze knop drie seconden ingedrukt tot de knop P knippert om een printkopreiniginguit te voeren.
Wanneer het lampje B begint te branden, drukt u op deze knop om de cartridges te vervangen.
Wanneer het lampje B knippert of dooft, houdt u deze knop zes seconden ingedrukt om decartridge te vervangen.
H Gaat branden of knipperen wanneer het papier op is of een papierstoring optreedt.
Gebruikershandleiding
Basisprincipes van printer
14
Downloaded from www.vandenborre.be

I Gaat branden wanneer een cartridgefout optreedt (bijvoorbeeld omdat de cartridge moetworden vervangen). Knippert wanneer de inkt bijna op is.
Er zijn meer functies beschikbaar met andere combinaties van knoppen.
+ Druk de knop en tegelijk in om software te starten op een computer die via USBis aangesloten en iets te scannen als PDF-bestand.
+ of Druk de knop y en of tegelijk in om 20 kopieën te maken.
+ Druk de knop en tegelijk in om het instellen met de pincode (WPS) te starten.Raadpleeg de Netwerkhandleiding voor meer details.
+ Zet de printer aan met de knop ingedrukt om de standaardinstellingen voor het netwerkte herstellen.
+ Zet de printer aan met de knop y ingedrukt om het spuitkanaaltjespatroon af te drukken.
Gerelateerde informatie
& “De foutindicatoren op de printer controleren” op pagina 81
Gebruikershandleiding
Basisprincipes van printer
15
Downloaded from www.vandenborre.be

Papier laden
Voorzorgsmaatregelen voor papierverwerking❏ Lees de instructiebladen die bij het papier worden geleverd.
❏ Waaier papier en leg de stapel recht voor het laden. Fotopapier niet waaieren of buigen. Dit kan de afdrukzijdebeschadigen.
❏ Als het papier omgekruld is, maakt u het plat of buigt u het vóór het laden lichtjes de andere kant op. Afdrukkenop omgekruld papier kan papierstoringen of vlekken op de afdruk veroorzaken.
❏ Gebruik geen papier dat golvend, gescheurd, gesneden, gevouwen, vochtig, te dik of te dun is of papier metstickers op. Het gebruik van deze papiersoorten kan papierstoringen of vlekken op de afdruk veroorzaken.
❏ Waaier enveloppen en leg ze recht op elkaar voor het laden. Als de gestapelde enveloppen lucht bevatten, maaktu ze plat om de lucht eruit te krijgen voordat ze worden geladen.
❏ Gebruik geen omgekrulde of gevouwen enveloppen. Het gebruik van dergelijke enveloppen kan papierstoringenof vlekken op de afdruk veroorzaken.
❏ Gebruik geen enveloppen met zelfklevende oppervlakken of vensters.
❏ Vermijd het gebruik van enveloppen die te dun zijn aangezien die kunnen omkrullen tijdens het afdrukken.
Gerelateerde informatie
& “Printer specificaties” op pagina 97
Gebruikershandleiding
Papier laden
16
Downloaded from www.vandenborre.be

Beschikbaar papier en capaciteitVoor hoogwaardige afdrukken raadt Epson het gebruik van origineel Epson-papier aan. Voor het afdrukken vanafhet bedieningspaneel kunnen alleen A4 en gewoon papier worden geselecteerd als papierformaat en papiertype.
Origineel Epson-papier
Medianaam Formaat Laadcapaciteit(vel)
Handmatigdubbelzijdigafdrukken
Randloosafdrukken
Epson Bright White Ink JetPaper
A4 40* ✓ –
Epson Ultra Glossy PhotoPaper
A4, 13 × 18 cm (5 × 7 inch),10 × 15 cm (4 × 6 inch)
10 – ✓
Epson Premium GlossyPhoto Paper
A4, 13 × 18 cm (5 × 7 inch),16:9 breed (102 x 181 mm),10 × 15 cm (4 × 6 inch)
10 – ✓
Epson Premium SemiglossPhoto Paper
A4, 10 × 15 cm (4 × 6 inch) 10 – ✓
Epson Photo Paper Glossy A4, 13 × 18 cm (5 × 7 inch),10 × 15 cm (4 × 6 inch)
10 – ✓
Epson Matte Paper-Heavyweight
A4 20 – ✓
Epson Photo Quality Ink JetPaper
A4 40 – –
* Wanneer u handmatig dubbelzijdig wilt afdrukken, kunt u tot 15 pagina's laden waarvan één zijde al is bedrukt.
Opmerking:De beschikbaarheid van papier kan van land tot land verschillen. Raadpleeg de klantenservice van Epson voor informatieover de papiersoorten die in uw regio verkrijgbaar zijn.
Commercieel beschikbaar papier
Medianaam Formaat Laadcapaciteit(vel)
Handmatigdubbelzijdigafdrukken
Randloosafdrukken
Gewoon papier*1 Letter, A4, B5, A5 Tot aan de lijnaangegeven methet driehoekjeop dezijgeleider.*2
✓ –
A6
Legal 1
Gebruikergedefinieerd 1 ✓
Envelop Envelop nr. 10, Envelop DL,Envelop C6
5 – –
Gebruikershandleiding
Papier laden
17
Downloaded from www.vandenborre.be

*1 De laadcapaciteit voor vooraf geperforeerd papier is één vel.
*2 Wanneer u handmatig dubbelzijdig wilt afdrukken, kunt u tot 15 pagina's laden waarvan één zijde al is bedrukt.
Gerelateerde informatie
& “Technische ondersteuning (website)” op pagina 105
Lijst met papiertypesSelecteer het papiertype dat bij het papier past voor optimale afdrukresultaten.
Medianaam Afdrukmateriaal*2
Epson Bright White Ink Jet Paper* Gewoon papier
Epson Ultra Glossy Photo Paper*1 Epson Ultra Glossy
Epson Premium Glossy Photo Paper*1 Epson Premium Glossy
Epson Premium Semigloss Photo Paper*1 Epson Premium Semigloss
Epson Photo Paper Glossy*1 Photo Paper Glossy
Epson Matte Paper-Heavyweight*1 Epson Matte
Epson Photo Quality Ink Jet Paper*1 Epson Matte
Gewoon papier*1 Gewoon papier
Envelop Enveloppe
*1 Dit afdrukmateriaal is compatibel met Exif Print en PRINT Image Matching wanneer wordt afgedrukt met de printerdriver.Raadpleeg voor meer informatie de documentatie van een met Exif Print of PRINT Image Matching compatibele digitalecamera.
*2 Voor smart devices kan dit afdrukmateriaal worden geselecteerd wanneer wordt afgedrukt met Epson iPrint.
Papier laden in de Papiertoevoer achter1. Open de invoerbescherming, trek de papiersteun uit en klap deze naar achteren.
Gebruikershandleiding
Papier laden
18
Downloaded from www.vandenborre.be

2. Schuif de zijgeleider naar links.
3. Laad papier verticaal tegen de rechterkant van de papiertoevoer aan de achterzijde met de afdrukzijde naarboven.
cBelangrijk:
❏ Laad niet meer dan het maximale aantal pagina's voor de specifieke papiersoort. Let er bij gewoon papierop dat het niet boven de streep met het driehoekje op de zijgeleider komt.
❏ Wanneer u papier met een gedefinieerd formaat laadt, moet u het uitlijnen met de papierformaatindicatorop de papiersteun.
❏ Enveloppen
Gebruikershandleiding
Papier laden
19
Downloaded from www.vandenborre.be

❏ Vooraf geperforeerd papier
Opmerking:❏ Laad één vel papier zonder perforatorgaten bovenaan of onderaan.
❏ Pas de afdrukpositie van uw bestand aan zodat u niet over de perforatorgaten heen afdrukt.
4. Schuif de zijgeleider tegen de rand van het papier en sluit vervolgens de invoerbescherming.
5. Schuif de uitvoerlade uit.
Opmerking:Doe het resterende papier terug in de verpakking. Als u het papier in de printer laat zitten, kan het gaan krullen of kande afdrukkwaliteit minder worden.
Gerelateerde informatie
& “Voorzorgsmaatregelen voor papierverwerking” op pagina 16
Gebruikershandleiding
Papier laden
20
Downloaded from www.vandenborre.be

& “Beschikbaar papier en capaciteit” op pagina 17
Gebruikershandleiding
Papier laden
21
Downloaded from www.vandenborre.be

Originelen op de Scannerglasplaatplaatsen
cBelangrijk:
Wanneer u dikke originelen wilt gebruiken, voorkom dan dat licht van buitenaf direct op de scannerglasplaatschijnt.
1. Open het documentdeksel.
2. Verwijder stof en vlekken van het scannerglasplaat.
3. Plaats het origineel met de bedrukte zijde omlaag en duw het tegen de hoekmarkering.
Opmerking:De eerste 1,5 mm vanaf de rand van de scannerglasplaat wordt niet gescand.
Gebruikershandleiding
Originelen op de Scannerglasplaat plaatsen
22
Downloaded from www.vandenborre.be

Als u scant in de Volautomatische modus of miniatuurvoorbeelden van EPSON Scan gebruikt, moet u hetorigineel 4,5 mm van de horizontale en verticale rand van de scannerglasplaat plaatsen.
Opmerking:❏ Laat steeds minimaal 20 mm ruimte tussen de verschillende foto's.
❏ De foto's moeten groter zijn dan 15 x 15 mm.
4. Sluit het deksel voorzichtig.
Opmerking:Verwijder de originelen na het scannen of kopiëren. Als u de originele langdurig op het scannerglasplaat laat liggen,kunnen ze aan het oppervlak van het glas kleven.
Gebruikershandleiding
Originelen op de Scannerglasplaat plaatsen
23
Downloaded from www.vandenborre.be

Afdrukken
Afdrukken vanaf een computer
Basisprincipes van printer - WindowsOpmerking:❏ Zie de online-Help voor een uitleg van de items voor instellingen. Klik met de rechtermuisknop op een item en klik dan op
Help.
❏ Wat u precies moet doen, verschilt per toepassing. Zie de Help van de toepassing voor meer informatie.
1. Laad papier in de printer.
2. Open het bestand dat u wilt afdrukken.
3. Selecteer Afdrukken of Afdrukinstelling in het menu Bestand.
4. Selecteer uw printer.
5. Selecteer Voorkeuren of Eigenschappen om het venster van de printerdriver te openen.
Gebruikershandleiding
Afdrukken
24
Downloaded from www.vandenborre.be

6. Stel het volgende in.
❏ documentformaat: Selecteer het papierformaat dat u in de printer hebt geplaatst.
❏ Randloos: Selecteer deze optie om af te drukken zonder marge rond de afbeelding.Bij het randloos afdrukken wordt de afdruk iets groter gemaakt dan het papierformaat, zodat u geenwitruimte krijgt rondom het papier. Klik op Instellingen om de mate van vergroting te selecteren.
❏ Afdrukstand: Selecteer de afdrukstand die u in de toepassing hebt ingesteld.
❏ Papiertype: Selecteer het type papier dat u hebt geladen.
❏ Kleur: Selecteer Grijswaarden wanneer u wilt afdrukken in zwart-wit of grijswaarden.
Opmerking:Wanneer u wilt afdrukken op enveloppen, selecteert u Liggend als instelling bij Afdrukstand.
7. Klik op OK om het venster van de printerdriver te sluiten.
8. Klik op Afdrukken.
Gerelateerde informatie
& “Beschikbaar papier en capaciteit” op pagina 17& “Papier laden in de Papiertoevoer achter” op pagina 18& “Uitleg bij de printerdriver voor Windows” op pagina 71& “Lijst met papiertypes” op pagina 18
Basisprincipes van printer - Mac OS XOpmerking:Wat u precies moet doen, verschilt per toepassing. Zie de Help van de toepassing voor meer informatie.
1. Laad papier in de printer.
2. Open het bestand dat u wilt afdrukken.
Gebruikershandleiding
Afdrukken
25
Downloaded from www.vandenborre.be

3. Selecteer Druk af in het menu the Bestand of een andere opdracht op het venster van de printerdriver teopenen.
Klik indien nodig op Toon details of d om het afdrukvenster te vergroten.
4. Stel het volgende in.
❏ Printer: Selecteer uw printer.
❏ Voorinstelling: Selecteer wanneer u de geregistreerde instellingen wilt gebruiken.
❏ Papierformaat: Selecteer het papierformaat dat u in de printer hebt geplaatst.Selecteer een 'randloos' papierformaat wanneer u wilt afdrukken zonder marges.
❏ Afdrukstand: Selecteer de afdrukstand die u in de toepassing hebt ingesteld.
Opmerking:Selecteer liggend als richting wanneer u op enveloppen afdrukt.
Gebruikershandleiding
Afdrukken
26
Downloaded from www.vandenborre.be

5. Selecteer Printerinstellingen in het venstermenu.
Opmerking:Als u Mac OS X v10.8.x of hoger gebruikt en het menu Printerinstellingen wordt niet weergegeven, is de Epson-printerdriver niet goed geïnstalleerd.
Selecteer Systeemvoorkeuren in het menu > Printers en scanners (of Afdrukken en scannen, Afdrukken enfaxen), verwijder de printer en voeg de printer vervolgens opnieuw toe. Zie hierna voor het toevoegen van een printer.
http://support.epson.net/setupnavi/
6. Stel het volgende in.
❏ Afdrukmateriaal: Selecteer het type papier dat u hebt geladen.
❏ Uitbreiding: Beschikbaar wanneer u een randloos papierformaat selecteert.Bij het randloos afdrukken wordt de afdruk iets groter gemaakt dan het papierformaat, zodat u geenwitruimte krijgt rondom het papier. Selecteer de mate van vergroting.
❏ Grijswaarden: Selecteer deze optie wanneer u wilt afdrukken in zwart-wit of grijswaarden.
7. Klik op Afdrukken.
Gerelateerde informatie
& “Beschikbaar papier en capaciteit” op pagina 17& “Papier laden in de Papiertoevoer achter” op pagina 18& “Uitleg bij de printerdriver voor Mac OS X” op pagina 74& “Lijst met papiertypes” op pagina 18
Gebruikershandleiding
Afdrukken
27
Downloaded from www.vandenborre.be

Dubbelzijdig afdrukken (uitsluitend voor Windows)De printerdriver zorgt er bij het afdrukken voor dat de even en oneven pagina's automatisch worden gescheiden.Wanneer de printer klaar is met de oneven pagina's, draait u het papier om aan de hand van de aanwijzingen endrukt u de even pagina's af. U kunt ook een brochure afdrukken.
Opmerking:❏ Deze functie is niet beschikbaar voor randloos afdrukken.
❏ Als u geen papier gebruikt dat geschikt is om dubbelzijdig te worden bedrukt, kan de afdrukkwaliteit afnemen en kunnenpapierstoringen optreden.
❏ Afhankelijk van het papier en de gegevens, kan de inkt vlekken veroorzaken op de andere zijde van het papier.
❏ Als EPSON Status Monitor 3 is uitgeschakeld, opent u de printerdriver, klikt u op Extra instellingen op het tabbladHulpprogramma's en selecteert u EPSON Status Monitor 3 inschakelen.
❏ Dubbelzijdig afdrukken is mogelijk niet beschikbaar wanneer de printer wordt gebruikt via een netwerk of als gedeeldeprinter.
1. Laad papier in de printer.
2. Open het bestand dat u wilt afdrukken.
3. Open het venster van de printerdriver.
4. Selecteer een manier van binden bij Dubbelzijdig afdrukken op het tabblad Hoofdgroep.
5. Klik op Instellingen, configureer de instellingen en klik op OK om het venster te sluiten.
Opmerking:Selecteer Boekje als u een boekje wilt afdrukken.
6. Stel de andere items in op de tabbladen Hoofdgroep en Meer opties, indien nodig, en klik dan op OK.
7. Klik op Afdrukken.
Wanneer de eerste zijde is afgedrukt, verschijnt een pop-upvenster op de computer. Volg de instructies op hetscherm.
Gerelateerde informatie
& “Beschikbaar papier en capaciteit” op pagina 17& “Papier laden in de Papiertoevoer achter” op pagina 18
Gebruikershandleiding
Afdrukken
28
Downloaded from www.vandenborre.be

& “Basisprincipes van printer - Windows” op pagina 24
Meerdere pagina's op één vel afdrukkenU kunt twee of vier pagina's met gegevens op één vel papier afdrukken.
Meerdere pagina's op één vel afdrukken - Windows
Opmerking:Deze functie is niet beschikbaar voor randloos afdrukken.
1. Laad papier in de printer.
2. Open het bestand dat u wilt afdrukken.
3. Open het venster van de printerdriver.
4. Selecteer 2 per vel of 4 per vel bij Meerdere pagina's op het tabblad Hoofdgroep tab.
5. Klik op Pag.volgorde, configureer de instellingen en klik op OK om het venster te sluiten.
6. Stel de andere items in op de tabbladen Hoofdgroep en Meer opties, indien nodig, en klik dan op OK.
7. Klik op Afdrukken.
Gerelateerde informatie
& “Papier laden in de Papiertoevoer achter” op pagina 18& “Basisprincipes van printer - Windows” op pagina 24
Meerdere pagina's op één vel afdrukken - Mac OS X
1. Laad papier in de printer.
2. Open het bestand dat u wilt afdrukken.
Gebruikershandleiding
Afdrukken
29
Downloaded from www.vandenborre.be

3. Open het venster van de printerdriver.
4. Selecteer Lay-out in het venstermenu.
5. Stel het aantal pagina's in Pagina's per vel, de Richting van indeling (paginavolgorde) en Randen.
6. Configureer indien nodig andere instellingen.
7. Klik op Afdrukken.
Gerelateerde informatie
& “Papier laden in de Papiertoevoer achter” op pagina 18& “Basisprincipes van printer - Mac OS X” op pagina 25
Afdruk aanpassen aan papierformaatU kunt de afdruk aanpassen aan het papierformaat dat u in de printer hebt geladen.
Afdruk aanpassen aan papierformaat - Windows
Opmerking:Deze functie is niet beschikbaar voor randloos afdrukken.
1. Laad papier in de printer.
2. Open het bestand dat u wilt afdrukken.
3. Open het venster van de printerdriver.
4. Configureer de volgende instellingen op het tabblad Meer opties.
❏ documentformaat: Selecteer het papierformaat dat u in de toepassing hebt ingesteld.
❏ Uitvoerpapier: Selecteer het papierformaat dat u in de printer hebt geplaatst.Volledige pagina wordt automatisch geselecteerd.
Opmerking:Als u een verkleinde afbeelding wenst af te drukken in het midden van de pagina, selecteer dan Centreren.
5. Stel de andere items in op de tabbladen Hoofdgroep en Meer opties, indien nodig, en klik dan op OK.
Gebruikershandleiding
Afdrukken
30
Downloaded from www.vandenborre.be

6. Klik op Afdrukken.
Gerelateerde informatie
& “Papier laden in de Papiertoevoer achter” op pagina 18& “Basisprincipes van printer - Windows” op pagina 24
Afdruk aanpassen aan papierformaat - Mac OS X
1. Laad papier in de printer.
2. Open het bestand dat u wilt afdrukken.
3. Open het venster van de printerdriver.
4. Selecteer het papierformaat van het papier dat u in de toepassing als Papierformaat hebt ingesteld.
5. Selecteer Papierverwerking in het venstermenu.
6. Selecteer Aanpassen aan papierformaat.
7. Selecteer het papierformaat dat u in de printer hebt geplaatst als de instelling voor Destination Paper Size.
8. Configureer indien nodig andere instellingen.
9. Klik op Afdrukken.
Gerelateerde informatie
& “Papier laden in de Papiertoevoer achter” op pagina 18& “Basisprincipes van printer - Mac OS X” op pagina 25
Meerdere bestanden samen afdrukken (alleen voor Windows)Met Taken indelen Lite kunt u meerdere bestanden die door verschillende toepassingen zijn gemaakt combinerenen als één afdruktaak afdrukken. U kunt de afdrukinstellingen, zoals lay-out, afdrukvolgorde en oriëntatie, voorgecombineerde bestanden configureren.
Opmerking:Als u een Afdrukproject dat is opgeslagen in Taken indelen Lite wilt openen, klikt u op Taken indelen Lite op het tabbladHulpprogramma's van de printerdriver. Selecteer vervolgens Openen in het menu Bestand om het bestand te selecteren. Debestandsextensie van de opgeslagen bestand is "ecl".
Gebruikershandleiding
Afdrukken
31
Downloaded from www.vandenborre.be

1. Laad papier in de printer.
2. Open het bestand dat u wilt afdrukken.
3. Open het venster van de printerdriver.
4. Selecteer Taken indelen Lite op het tabblad Hoofdgroep.
5. Klik op OK om het venster van de printerdriver te sluiten.
6. Klik op Afdrukken.
Het venster Taken indelen Lite wordt weergegeven en de afdruktaak wordt aan het Afdrukprojecttoegevoegd.
7. Open het bestand dat u met het huidige bestand wilt combineren terwijl het venster Taken indelen Liteopenstaat. Herhaal vervolgens stap 3 t/m 6.
Opmerking:Als u het venster Taken indelen Lite sluit, wordt het niet opgeslagen Afdrukproject verwijderd. Selecteer Opslaan inhet menu Bestand om op een later tijdstip af te drukken.
8. Selecteer de menu's Lay-out en Bewerken in Taken indelen Lite om de Afdrukproject indien nodig aan tepassen.
9. Selecteer Afdrukken in het menu Bestand.
Gerelateerde informatie
& “Papier laden in de Papiertoevoer achter” op pagina 18& “Basisprincipes van printer - Windows” op pagina 24
Vergroot afdrukken en posters maken (uitsluitend voor Windows)U kunt een afbeelding afdrukken op meerdere bladen om een grotere poster te creëren. U kunt uitlijningstekenslaten afdrukken om het gemakkelijker te maken de vellen aan elkaar te plakken.
Opmerking:Deze functie is niet beschikbaar voor randloos afdrukken.
1. Laad papier in de printer.
2. Open het bestand dat u wilt afdrukken.
Gebruikershandleiding
Afdrukken
32
Downloaded from www.vandenborre.be

3. Open het venster van de printerdriver.
4. Selecteer 2x1 Poster, 2x2 Poster, 3x3 Poster of 4x4 Poster bij Meerdere pagina's in het tabblad Hoofdgroep.
5. Klik op Instellingen, configureer de instellingen en klik op OK.
6. Stel de andere items in op de tabbladen Hoofdgroep en Meer opties, indien nodig, en klik dan op OK.
7. Klik op Afdrukken.
Gerelateerde informatie
& “Papier laden in de Papiertoevoer achter” op pagina 18& “Basisprincipes van printer - Windows” op pagina 24
Posters maken met behulp van Overlappende uitlijningstekens
In dit voorbeeld ziet u hoe u een poster maakt wanneer 2x2 Poster geselecteerd is en Overlappendeuitlijningstekens geselecteerd is bij Snijlijnen afdrukken.
Gebruikershandleiding
Afdrukken
33
Downloaded from www.vandenborre.be

1. Prepareer Sheet 1 en Sheet 2. Knip de marges van Sheet 1 langs de verticale blauwe lijn door het midden vande kruisjes boven en onder.
2. Plaats de rand van Sheet 1 op Sheet 2 en lijn de kruisjes uit. Plak de twee vellen aan de achterkant voorlopigaan elkaar vast.
Gebruikershandleiding
Afdrukken
34
Downloaded from www.vandenborre.be

3. Knip de vastgeplakte vellen in twee langs de verticale rode lijn door de uitlijningstekens (ditmaal door de lijnlinks van de kruisjes).
4. Plak de vellen aan de achterkant aan elkaar.
5. Herhaal stap 1 t/m 4 om Sheet 3 en Sheet 4 aan elkaar te plakken.
Gebruikershandleiding
Afdrukken
35
Downloaded from www.vandenborre.be

6. Knip de marges van Sheet 1 en Sheet 2 angs de horizontale blauwe lijn door het midden van de kruisjes aan delinker- en rechterkant.
7. Plaats de rand van Sheet 1 en Sheet 2 op Sheet 3 en Sheet 4 en lijn de kruisjes uit. Plak de vellen dan voorlopigaan de achterkant aan elkaar.
Gebruikershandleiding
Afdrukken
36
Downloaded from www.vandenborre.be

8. Knip de vastgeplakte vellen in twee langs de horizontale rode lijn door de uitlijningstekens (ditmaal door delijn boven de kruisjes).
9. Plak de vellen aan de achterkant aan elkaar.
Gebruikershandleiding
Afdrukken
37
Downloaded from www.vandenborre.be

10. Knip de resterende marges af langs de buitenste lijn.
Geavanceerde functies gebruiken voor afdrukkenIn deze sectie worden verschillende aanvullende afdruk- en lay-outfuncties beschreven die in de printerdriverbeschikbaar zijn.
Gerelateerde informatie
& “Windows-printerdriver” op pagina 70& “Mac OS X-printerdriver” op pagina 73
Eenvoudig afdrukken met voorkeursinstellingen
Als u uw eigen preset maakt van vaak gebruikte instellingen, kunt u snel afdrukken door deze preset in de lijst teselecteren.
Gebruikershandleiding
Afdrukken
38
Downloaded from www.vandenborre.be

Windows
Stel items in zoals documentformaat en Papiertype op het tabblad Hoofdgroep of Meer opties, en klik dan opVoorinstellingen toevoegen/verwijderen in Voorkeursinstellingen.
Opmerking:Als u een toegevoegde voorinstelling wilt verwijderen, klikt u op Voorinstellingen toevoegen/verwijderen, waarna u denaam selecteert van de desbetreffende voorinstelling en deze verwijdert.
Mac OS X
Open het venster van de printerdriver. Om uw eigen preset toe te voegen, stel Papierformaat en Afdrukmateriaalin en sla dan de actuele instellingen op als preset in de Presets instelling.
Opmerking:Als u een toegevoegde preset wilt verwijderen, klikt u op instellingen > Toon voorinstellingen, waarna u de naam selecteertvan de desbetreffende voorinstelling en deze verwijdert.
Een verkleind of vergroot document afdrukken
U kunt het formaat van een document met een specifiek percentage verkleinen of vergroten
Windows
Opmerking:Deze functie is niet beschikbaar voor randloos afdrukken.
Stel documentformaat in op het tabblad Meer opties. Selecteer Verklein/vergroot document, Zoomen naar envoer vervolgens een percentage in.
Mac OS X
Open het venster van de printerdriver. Selecteer Scale, en voer vervolgens een percentage in.
De afdrukkleur aanpassen
U kunt de kleuren aanpassen die voor een afdruktaak worden gebruikt.
PhotoEnhance geeft scherpere afdrukken en levendigere kleuren door aanpassing van het contrast, de verzadigingen de helderheid van de oorspronkelijke afbeeldingsgegevens.
Opmerking:❏ Deze aanpassingen worden niet doorgevoerd in de oorspronkelijke gegevens.
❏ PhotoEnhance past de kleur aan door de locatie van het onderwerp te analyseren. Als u de locatie van het onderwerphebt gewijzigd door verkleinen, vergroten, bijsnijden of roteren, kan de kleur onverwacht veranderen. Wanneer u deinstelling voor randloos selecteert, wordt de locatie van het onderwerp ook gewijzigd, wat in kleurwijzigingen resulteert.Als de afbeelding niet scherpgesteld is, is de kleurtoon mogelijk onnatuurlijk. Als de kleur is gewijzigd of onnatuurlijk isgeworden, druk dan niet in PhotoEnhance maar in een andere modus af.
Windows
Selecteer de methode voor kleurcorrectie bij Kleurcorrectie op het tabblad Meer opties.
Als u Automatisch selecteert, worden de kleuren automatisch aangepast aan de instellingen voor het papiertype ende afdrukkwaliteit. Als u Aangepast selecteert en op Geavanceerd klikt, kunt u uw eigen instellingen configureren.
Gebruikershandleiding
Afdrukken
39
Downloaded from www.vandenborre.be

Mac OS X
Open het venster van de printerdriver. Selecteer Kleuren aanpassen in het venstermenu en selecteer vervolgensEPSON Kleurencontrole. Selecteer Kleurenopties in het venstermenu en selecteer vervolgens een van debeschikbare opties. Klik op de pijl naast Extra instellingen en kies de juiste instellingen.
Een watermerk afdrukken (uitsluitend voor Windows)
U kunt een watermerk, zoals bijvoorbeeld 'Vertrouwelijk', op uw documenten afdrukken. U kunt ook uw eigenwatermerk toevoegen.
Opmerking:Deze functie is niet beschikbaar voor randloos afdrukken.
Klik op Watermerkfuncties in het tabblad Meer opties en selecteer daar een watermerk. Klik op Instellingen omdetails te wijzigen zoals de kleur en positie van het watermerk.
Een kop- en voettekst afdrukken (uitsluitend voor Windows)
U kunt in een kop- of voettekst de gebruikersnaam en afdrukdatum afdrukken.
Klik op Watermerkfuncties in het tabblad Meer opties en selecteer daar Koptekst/voettekst. Klik op Instellingenen selecteer de gewenste items in de vervolgkeuzelijst.
Foto's afdrukken met Epson Easy Photo PrintMet Epson Easy Photo Print kunt u foto's afdrukken op verschillende soorten papier.
Opmerking:❏ Wanneer u afdrukt op origineel Epson-fotopapier, wordt de inktkwaliteit gemaximaliseerd en krijgt u levendige en
scherpe afdrukken.
❏ Als u randloos wilt afdrukken met een in de handel verkrijgbaar softwarepakket, configureert u de volgende instellingen.
❏ Laat uw gegevens het papierformaat volledig vullen. Als u in de toepassing die u gebruikt een marge kunt instellen,stel de marge dan in op 0 mm.
❏ Schakel in de printerdriver de instelling voor randloos afdrukken in.
Gerelateerde informatie
& “Beschikbaar papier en capaciteit” op pagina 17& “Papier laden in de Papiertoevoer achter” op pagina 18& “Epson Easy Photo Print” op pagina 77
Gebruikershandleiding
Afdrukken
40
Downloaded from www.vandenborre.be

Afdrukken met Smart Devices
Het gebruik van Epson iPrintEpson iPrint is een toepassing waarmee u foto's, documenten en webpagina's kunt afdrukken vanaf een smartdevice, zoals een smartphone of tablet. U kunt lokaal afdrukken (afdrukken vanaf een smart device dat verbindingheeft met hetzelfde draadloze netwerk als uw printer) of afdrukken op afstand (via internet afdrukken vanaf eenexterne locatie). Als u wilt afdrukken op afstand, moet u uw printer eerst registreren bij Epson Connect.
U kunt Epson iPrint op uw smart device installeren via de volgende URL of QR-code.
http://ipr.to/a
Het gebruik van Epson iPrint
Start Epson iPrint op uw smart device en selecteer op het startscherm het item dat u wilt gebruiken.
Deze volgende schermen kunnen zonder voorafgaande kennisgeving worden gewijzigd.
A Het startscherm dat wordt weergegeven wanneer de toepassing wordt gestart.
Gebruikershandleiding
Afdrukken
41
Downloaded from www.vandenborre.be

B Hiermee geeft u informatie weer over het instellen van de printer en een lijst met vragen en antwoorden.
C Hiermee geeft u het scherm voor het selecteren van de printer en het configureren van printerinstellingenweer. Wanneer u de printer eenmaal hebt geselecteerd, hoeft u het apparaat daarna niet meer opnieuw teselecteren.
D Selecteer hier wat u wilt afdrukken, zoals foto's, documenten of webpagina's.
E Hiermee geeft u het scherm voor het configureren van afdrukinstellingen, zoals het papierformaat en depapiersoort, weer.
F Hier worden de door u geselecteerde foto's en documenten weergegeven.
G Hiermee start u het afdrukken.
Opmerking:Als u vanuit het documentmenu wilt afdrukken met een iPhone, iPad of iPod touch met daarop iOS, start dan Epson iPrintnadat u het af te drukken document hebt verzonden met de functies voor bestandsdeling van iTunes.
Gerelateerde informatie
& “Epson Connect” op pagina 68
Afdrukken annulerenOpmerking:❏ In Windows kunt u een afdruktaak niet via de computer annuleren als deze volledig naar de printer verzonden is. In dit
geval moet u de afdruktaak via het bedieningspaneel op de printer zelf annuleren.
❏ Wanneer u verschillende pagina's afdrukt via Mac OS X, kunt u niet alle taken annuleren via het bedieningspaneel. In ditgeval moet u de afdruktaak op de computer zelf annuleren.
❏ Als u een afdruktaak vanuit Mac OS X v10.6.x via het netwerk hebt verzonden, kunt u het afdrukken mogelijk niet viade computer annuleren. In dit geval moet u de afdruktaak via het bedieningspaneel op de printer zelf annuleren. U moetde instellingen in Web Config configureren om het afdrukken te annuleren op de computer. Raadpleeg deNetwerkhandleiding voor meer details.
Afdrukken annuleren - Printertoets
Druk op y om de actieve afdruktaak te annuleren.
Afdrukken annuleren - Windows
1. Open het venster van de printerdriver.
2. Selecteer de tab Hulpprogramma's.
3. Klik op Wachtrij.
4. Klik met de rechtermuisknop op de taak die u wilt annuleren en selecteer Annuleren.
Gerelateerde informatie
& “Windows-printerdriver” op pagina 70
Gebruikershandleiding
Afdrukken
42
Downloaded from www.vandenborre.be

Afdrukken annuleren - Mac OS X
1. Klik op het printerpictogram in het Dock.
2. Selecteer de taak die u wilt annuleren.
3. Annuleer de taak.
❏ Mac OS X v10.8.x to Mac OS X v10.9.x
Klik op next to the progress meter.
❏ Mac OS X v10.6.x tot en met v10.7.xKlik op Verwijderen.
Gebruikershandleiding
Afdrukken
43
Downloaded from www.vandenborre.be

Kopiëren
Normaal kopiërenU kunt kopiëren op gewoon A4-papier met dezelfde vergroting. Rondom het papier krijgt u een marge van 3 mmbreed, ongeacht of het origineel een marge heeft rondom. Wanneer u originelen kopieert die kleiner zijn dan A4,krijgt u marges die breder zijn dan 3 mm, afhankelijk van de plaats waar u het origineel legt.
1. Laad gewoon A4-papier in de printer.
2. Plaats de originelen.
3. Druk op de knop of .
Opmerking:
Houd de knop of drie seconden ingedrukt om te kopiëren in conceptmodus. Hierbij wordt minder inktverbruikt en is de afdrukdichtheid lager. De conceptmodus is niet beschikbaar voor gebruikers in België.
Gerelateerde informatie
& “Papier laden in de Papiertoevoer achter” op pagina 18& “Originelen op de Scannerglasplaat plaatsen” op pagina 22
20 kopieën makenU kunt 20 kopieën tegelijk maken. U krijgt een witruimte van 3 mm breed rondom het papier.
1. Laad zoveel vellen gewoon A4-papier in de printer als u kopieën wilt.
2. Plaats de originelen.
3. Druk op de knop of terwijl u de knop y ingedrukt houdt.
Opmerking:❏ Als u minder dan 20 vellen papier laadt, treedt er een fout op zodra het papier op is en stopt het kopiëren. Als u wilt
doorgaan met kopiëren, laadt u meer papier in de printer en drukt u vervolgens op de knop of . Als uhet kopiëren wilt voltooien, drukt u op de knop y.
❏ Herhaal stap 3 als u 21 of meer kopieën wilt maken.
Gerelateerde informatie
& “Papier laden in de Papiertoevoer achter” op pagina 18& “Originelen op de Scannerglasplaat plaatsen” op pagina 22
Gebruikershandleiding
Kopiëren
44
Downloaded from www.vandenborre.be

Scannen
Scannen via het bedieningspaneelU kunt een gescande afbeelding als PDF-bestand opslaan op een computer die met een USB-kabel is aangeslotenop de printer.
cBelangrijk:
Voordat u deze functie gebruikt, moet u ervoor zorgen dat EPSON Scan en Epson Event Manager op uw computerzijn geïnstalleerd.
1. Plaats de originelen.
2. Druk de knop en de knop tegelijk in.
Opmerking:Met Epson Event Manager kunt u de veelgebruikte scaninstellingen wijzigen, zoals het documenttype, de map waarinwordt opgeslagen of de bestandsindeling die de scans moeten krijgen.
Gerelateerde informatie
& “Originelen op de Scannerglasplaat plaatsen” op pagina 22
Scannen vanaf een computerScan met de scannerdriver "EPSON Scan". Raadpleeg de help van EPSON Scan voor een uitleg van de items voorinstellingen.
Normaal scannenIn dit gedeelte worden de normale scantaken uitgelegd aan de hand van de Thuismodus van EPSON Scan. In deandere scanmodi gaat u op dezelfde manier te werk.
1. Plaats de originelen.
2. Start EPSON Scan.
Gebruikershandleiding
Scannen
45
Downloaded from www.vandenborre.be

3. Selecteer Thuismodus in het menu Modus.
4. Stel het volgende in.
❏ Documenttype: Selecteer het type origineel dat u wilt scannen.
❏ Beeldtype: Selecteer het kleurtype van de afbeelding die u wilt scannen.Deze instelling wordt automatisch geselecteerd op basis van de instelling bij Documenttype, maaraanpassen is mogelijk.
❏ Bestemming: Selecteer de resolutie van de afbeelding die u wilt scannen.Als u Andere selecteert, kunt u Resolutie en Doelgrootte (uitvoergrootte) instellen.
❏ Thumbnail: Alleen beschikbaar als u Foto selecteert als instelling bij Documenttype.Als u dit item selecteert en op Voorbeeldscan klikt, kunt u scannen door het scangebied en de richtingautomatisch te laten selecteren, door het document te laten rechtzetten of door meerdere foto's tegelijk opde scannerglasplaat te leggen.
Gebruikershandleiding
Scannen
46
Downloaded from www.vandenborre.be

5. Klik op Voorbeeldscan.
Opmerking:❏ Afhankelijk van de foto's en omstandigheden van het scannen kan het scanresultaat anders zijn dan verwacht.
Schakel Thumbnail uit en leg maar één foto op het apparaat.
❏ Als u meerdere foto's op het apparaat legt, moet u tussen de foto's minstens 20 mm (0,8 inch) afstand laten. Hetgebied aan de rand van de scannerglasplaat wordt niet meegescand.
6. Pas de kwaliteit of helderheid van het beeld zo nodig aan.
Opmerking:Afhankelijk van de originelen kan het scanresultaat anders zijn dan verwacht.
7. Klik op Scannen.
8. Klik op Instellingen voor Bewaar bestand, configureer de instellingen en klik op OK.
Opmerking:Wanneer u Dit dialoogveld voor de volgende scan tonen uitschakelt, wordt het scherm Instellingen voor Bewaarbestand niet weergegeven en wordt onmiddellijk begonnen met scannen. Als u het scherm Instellingen voor Bewaarbestand wilt weergeven, klikt u op het pictogram (Instellingen voor Bewaar bestand) rechts naast Scannen voordat ubegint te scannen.
Gerelateerde informatie
& “Originelen op de Scannerglasplaat plaatsen” op pagina 22& “EPSON Scan (scannerdriver)” op pagina 76
Gebruikershandleiding
Scannen
47
Downloaded from www.vandenborre.be

Geavanceerd scannen
Het origineel automatisch laten detecteren bij het scannen (Volautomatischemodus)
U kunt het scannen starten door het origineel op het apparaat te plaatsen en op Scannen te klikken. SelecteerVolautomatische modus in de lijst Modus van EPSON Scan.
Gebruikershandleiding
Scannen
48
Downloaded from www.vandenborre.be

Scannen op een specifiek formaat (Kantoormodus)
U kunt originelen scannen op een specifiek formaat zonder eerst een voorbeeld te laten weergeven. SelecteerKantoormodus in de lijst Modus van EPSON Scan.
Gebruikershandleiding
Scannen
49
Downloaded from www.vandenborre.be

Scannen met een aangepaste beeldkwaliteit (Professionele modus)
U kunt afbeeldingen scannen en de kwaliteit en kleur aanpassen. Deze modus wordt aanbevolen voorgeavanceerde gebruikers. Selecteer Professionele modus in de lijst Modus van EPSON Scan.
Gebruikershandleiding
Scannen
50
Downloaded from www.vandenborre.be

Scannen vanaf een smart deviceEpson iPrint is een toepassing waarmee u foto's en documenten kunt scannen vanaf een smart device, zoals eensmartphone of tablet, dat verbinding heeft met hetzelfde draadloze netwerk als uw printer. U kunt de gescandegegevens opslaan op een smart device of in de cloud, verzenden per e-mail of afdrukken.
U kunt Epson iPrint op uw smart device installeren via de volgende URL of QR-code.
http://ipr.to/a
Het gebruik van Epson iPrint
Start Epson iPrint op uw smart device en selecteer op het startscherm het item dat u wilt gebruiken.
Deze volgende schermen kunnen zonder voorafgaande kennisgeving worden gewijzigd.
A Het startscherm dat wordt weergegeven wanneer de toepassing wordt gestart.
B Hiermee geeft u informatie weer over het instellen van de printer en een lijst met vragen en antwoorden.
C Hiermee geeft u het scherm voor het selecteren van de printer en het configureren van printerinstellingenweer. Wanneer u de printer eenmaal hebt geselecteerd, hoeft u het apparaat daarna niet meer opnieuw teselecteren.
D Hiermee geeft u het scanscherm weer.
E Hiermee geeft u het scherm voor het opgeven van scaninstellingen, zoals de resolutie, weer.
F Hier worden de gescande afbeeldingen weergegeven.
Gebruikershandleiding
Scannen
51
Downloaded from www.vandenborre.be

G Hiermee start u het scannen.
H Hiermee geeft u het scherm weer voor het opslaan van de gescande gegevens op een smart device of in decloud.
I Hiermee geeft u het scherm weer voor het verzenden van de gescande gegevens per e-mail.
J Hiermee geeft u het scherm weer voor het afdrukken van de gescande gegevens.
Gerelateerde informatie
& “Het gebruik van Epson iPrint” op pagina 41& “Epson Connect” op pagina 68
Gebruikershandleiding
Scannen
52
Downloaded from www.vandenborre.be

Inktpatronen vervangen
Het inktpeil controlerenU kunt het inktpeil controleren via de computer.
Het inktpeil controleren - Windows
1. Open het venster van de printerdriver.
2. Klik op EPSON Status Monitor 3 op het tabblad Hulpprogramma's.
Opmerking:Als EPSON Status Monitor 3 is uitgeschakeld, klikt u op Extra instellingen op het tabblad Hulpprogramma's enselecteert u EPSON Status Monitor 3 inschakelen.
Gerelateerde informatie
& “Windows-printerdriver” op pagina 70
Het inktpeil controleren - Mac OS X
1. Selecteer Systeemvoorkeuren in het menu > Printers en scanners (of Afdrukken en scannen,Afdrukken en faxen), en selecteer dan de printer.
2. Klik op Opties en toebehoren > Hulpprogramma > Open Printerhulpprogramma.
3. Klik op EPSON Status Monitor.
Codes van cartridgesEpson raadt het gebruik van originele Epson-cartridges aan. De kwaliteit of betrouwbaarheid van niet-origineleinkt kan niet door Epson worden gegarandeerd. Het gebruik van niet-originele cartridges kan leiden tot schade dieniet onder de garantie van Epson valt. Bovendien kan het gebruik van dergelijke producten er in bepaaldeomstandigheden toe leiden dat de printer niet correct functioneert. Mogelijk wordt bij niet-originele inkt geeninformatie over het inktpeil weergegeven.
Hierna volgen de codes van originele Epson inktpatronen.
Product Pictogram BK (Black(Zwart))
C (Cyan (Cy-aan))
M (Magenta) Y (Yellow(Geel))
XP-225 Madeliefje 18
18XL*
18
18XL*
18
18XL*
18
18XL*
Gebruikershandleiding
Inktpatronen vervangen
53
Downloaded from www.vandenborre.be

* 'XL' geeft een grote cartridge aan.
Singapore, Hongkong, Taiwan en Korea
Product BK (Black(Zwart))
C (Cyan (Cy-aan))
M (Magenta) Y (Yellow(Geel))
XP-225 176
177*
176
177*
176
177*
176
177*
* '177' geeft een grote cartridge aan.
Opmerking:❏ Niet alle cartridges zijn verkrijgbaar in alle landen.
❏ Voor informatie over de capaciteit van Epson inktpatronen, raadpleeg de volgende website.http://www.epson.eu/pageyield
Voorzorgsmaatregelen voor het omgaan metcartridgesLees de volgende instructies voordat u een cartridge vervangt.
Voorzorgsmaatregelen
❏ Bewaar de inktpatronen bij normale kamertemperatuur en houd ze uit de buurt van direct zonlicht.
❏ Het is raadzaam de cartridge te gebruiken vóór de datum die op de verpakking wordt vermeld.
❏ U krijgt de beste resultaten als u de cartridge verbruikt binnen zes maanden na het openen van de verpakking.
❏ Voor de beste resultaten bewaart u inktpatroonverpakkingen met de onderkant naar beneden.
❏ Laat cartridges voor gebruik ten minste drie uur op kamertemperatuur komen.
❏ Open de verpakking niet totdat u klaar bent om het inktpatroon in de printer te plaatsen. Het inktpatroon isvacuüm verpakt om de betrouwbaarheid ervan te garanderen. Als u een inktpatroon lange tijd onverpakt laatvoordat u het gebruikt, is normaal afdrukken niet mogelijk.
❏ Zorg dat u de haakjes aan de zijkant van het inktpatroon niet breekt wanneer u het uit de verpakking haalt.
❏ U moet de gele tape van het inktpatroon verwijderen voordat u het plaatst; anders kan de afdrukkwaliteitachteruitgaan of kunt u niet afdrukken. Verwijder of scheur het label op het inktpatroon niet; hierdoor kan hetgaan lekken.
Gebruikershandleiding
Inktpatronen vervangen
54
Downloaded from www.vandenborre.be

❏ Verwijder het doorzichtige zegel aan de onderkant van het inktpatroon niet; anders kan het inktpatroononbruikbaar worden.
❏ Raak de secties die u in de afbeelding ziet, niet aan. omdat dit de normale werking kan schaden.
❏ Installeer alle cartridges, anders kunt u niet afdrukken.
❏ Vervang inktpatronen niet met de stroom uitgeschakeld. Verplaats de printkop niet handmatig; anders kunt ude printer beschadigen.
❏ Nadat u het inktpatroon hebt geplaatst, blijft het aan/uit-lampje knipperen terwijl de printer inkt laadt. Schakelde printer niet uit terwijl de inkt wordt geladen. Als het laden van de inkt niet wordt voltooid, kunt u mogelijkniet afdrukken.
❏ Zorg altijd dat er inktpatronen in de printer zijn geplaatst en schakel de printer niet uit wanneer u deinktpatronen vervangt. Anders kan inkt die in de spuitkanaaltjes van de printkop achterblijft, uitdrogen en kuntu mogelijk niet afdrukken.
❏ Als u een inktpatroon tijdelijk moet verwijderen, zorgt u dat u het inkttoevoergebied beschermt tegen vuil enstof. Bewaar het inktpatroon op dezelfde plaats als de printer, met de inkttoevoerpoort naar beneden of naar dezijkant. Bewaar inktpatronen niet met de inkttoevoerpoort naar boven. Omdat de inkttoevoerpoort is uitgerustmet een klep die is ontworpen om het vrijgeven van een teveel aan inkt tegen te houden, hoeft u zelf geen dekselof dop te verschaffen.
❏ Bij verwijderde cartridges kan er inkt rondom de inkttoevoer zitten. Wees dus voorzichtig dat er geen inkt in deomgeving van de cartridge wordt gemorst wanneer de cartridges worden verwijderd.
❏ Deze printer gebruikt inktpatronen die zijn uitgerust met een groene chip die informatie bijhoudt, zoals dehoeveelheid resterende inkt voor elk inktpatroon. Dit betekent dat zelfs wanneer het inktpatroon uit de printerwordt verwijderd voordat het leeg is, u het inktpatroon nog steeds kunt gebruiken nadat u het weer in de printerplaatst. Er kan echter inkt worden gebruikt wanneer u een inktpatroon terugplaatst om de printerprestaties tegaranderen.
Gebruikershandleiding
Inktpatronen vervangen
55
Downloaded from www.vandenborre.be

❏ Voor een optimale efficiëntie van de inkt verwijdert u een inktpatroon alleen wanneer u het wilt vervangen.Inktpatronen met een lage inktstatus kunnen niet worden gebruikt wanneer u ze terugplaatst.
❏ Voor een optimale afdrukkwaliteit en bescherming van de printkop blijft een variabele inktreserve in decartridge achter op het moment waarop de printer aangeeft dat u de cartridge moet vervangen. Bij opgave vande capaciteit is deze reserve niet meegerekend.
❏ De cartridges kunnen gerecycled materiaal bevatten. Dit is echter niet van invloed op de functies of prestatiesvan de printer.
❏ Specificaties en uiterlijk van het inktpatroon zijn onderhevig aan wijziging zonder voorafgaande kennisgevingvoor verbetering.
❏ Haal de inktcartridges niet uit elkaar en breng geen wijzigingen aan cartridges aan. Daardoor kan normaalafdrukken onmogelijk worden.
❏ U kunt de cartridges die bij de printer zijn geleverd, niet ter vervanging gebruiken.
❏ De opgegeven capaciteit hangt af van de afbeeldingen die u afdrukt, het papier dat u gebruikt, hoe vaak uafdrukt en de omgeving (bijvoorbeeld temperatuur) waarin u de printer gebruikt.
Inktverbruik
❏ Voor optimale prestaties van de printkop wordt een beetje inkt van alle inktpatronen niet alleen tijdens hetafdrukken gebruikt maar ook tijdens onderhoudsactiviteiten zoals het vervangen van inktpatronen en hetreinigen van de printkop.
❏ Wanneer u in monochroom of grijswaarden afdrukt, is het mogelijk kleureninkt te gebruiken in plaats vanzwarte inkt, afhankelijk van de instellingen van de papiersoort of afdrukkwaliteit. Dit is omdat kleureninktwordt gemengd om zwart te creëren.
❏ De inkt in de cartridges die bij de printer zijn geleverd, wordt deels verbruikt bij de installatie van de printer.Voor afdrukken van hoge kwaliteit moet de printkop in de printer volledig zijn geladen met inkt. Bij diteenmalige proces wordt een bepaalde hoeveelheid inkt verbruikt. Met de gebruikte cartridge kunnen daaromwellicht minder pagina's worden afgedrukt dan met volgende cartridges.
Cartridges vervangenOpmerking:Als u cartridges vervangt tijdens het kopiëren, kunnen de originelen verschuiven. Druk op de knop y om te annuleren en deoriginelen goed te leggen.
1. Open de scannereenheid met het documentdeksel gesloten.
Gebruikershandleiding
Inktpatronen vervangen
56
Downloaded from www.vandenborre.be

2. Verplaats de printkop met de knoppen op de printer.
❏ Als het lampje B brandt
Druk op de knop y. De opgebruikte cartridge gaat naar het pictogram . Als er meer opgebruiktecartridges zijn, gaan de desbetreffende cartridges naar het pictogram telkens wanneer u op de knop ydrukt.
❏ Als het lampje B knippert
Houd de knop y zes seconden ingedrukt totdat de printkop beweegt. De cartridge die bijna leeg is, gaatnaar het pictogram . Als er meer cartridges bijna leeg zijn, gaan de desbetreffende cartridges naar hetpictogram telkens wanneer u op de knop y drukt.
❏ Als het lampje B uit is
Houd de knop y zes seconden ingedrukt totdat de printkop beweegt. De printkop beweegt naar de positiewaar de cartridges kunnen worden vervangen. Ga naar stap 4.
Opmerking:Als u het vervangen van cartridges wilt annuleren, laat u de cartridges gewoon zitten en zet u de printer uit.
3. Druk opnieuw op de knop y.
De printkop beweegt naar de positie waar de cartridges kunnen worden vervangen.
Gebruikershandleiding
Inktpatronen vervangen
57
Downloaded from www.vandenborre.be

4. Wanneer u de zwarte cartridge vervangt, moet u de nieuwe zwarte cartridge vier- of vijfmaal voorzichtigschudden voordat u de cartridge uit de verpakking haalt. Wanneer u de kleurencartridges wilt vervangen,haalt u de nieuwe cartridges uit de verpakking zonder eerst te schudden.
5. Verwijder alleen de gele tape.
cBelangrijk:
❏ Raak de secties die u in de afbeelding ziet, niet aan. omdat dit de normale werking kan schaden.
❏ Schud inktpatronen niet nadat u de verpakking hebt geopend, omdat ze kunnen lekken.
Gebruikershandleiding
Inktpatronen vervangen
58
Downloaded from www.vandenborre.be

6. Knijp de lip op de cartridge in en trek de cartridge recht omhoog. Als het niet meteen lukt om de cartridge teverwijderen, trek dan wat harder.
7. Plaats de nieuwe cartridge in het apparaat en druk de cartridge goed aan.
8. Sluit de scannereenheid.
9. Druk op de knop y.
Het laden van de inkt begint.
Gebruikershandleiding
Inktpatronen vervangen
59
Downloaded from www.vandenborre.be

cBelangrijk:
Nadat u de cartridge hebt geïnstalleerd, blijft het aan-uitlampje knipperen zolang het laden van inkt nog bezigis. Schakel de printer niet uit tijdens het laden van de inkt. Het laden duurt ongeveer twee minuten. Als hetladen van de inkt niet wordt voltooid, kunt u mogelijk niet afdrukken.
Opmerking:❏ Als het lampje B niet dooft, moet u de cartridge verwijderen en opnieuw installeren.
❏ Stop gebruikte cartridges in een plastic tas en gooi ze weg volgens uw plaatselijke wetten en reglementen.
Gerelateerde informatie
& “Codes van cartridges” op pagina 53& “Voorzorgsmaatregelen voor het omgaan met cartridges” op pagina 54
Tijdelijk met zwarte inkt afdrukkenWanneer de kleureninkt op is maar u nog wel gewone zwarte inkt hebt, kunt u (bij het afdrukken vanaf decomputer) nog korte tijd verder afdrukken met alleen zwarte inkt door de volgende instellingen te gebruiken.
❏ Type papier: Gewoon papier, Enveloppe
❏ Kleur: Grijswaarden
❏ Randloos: Niet geselecteerd
❏ EPSON Status Monitor 3: Ingeschakeld (alleen voor Windows)
Aangezien deze functie slechts ca. vijf dagen beschikbaar is, moet u de lege cartridge zo snel mogelijk vervangen.
Opmerking:❏ Als EPSON Status Monitor 3 is uitgeschakeld, opent u de printerdriver, klikt u op Extra instellingen op het tabblad
Hulpprogramma's en selecteert u EPSON Status Monitor 3 inschakelen.
❏ De beschikbare periode varieert naargelang de gebruiksomstandigheden.
Gebruikershandleiding
Inktpatronen vervangen
60
Downloaded from www.vandenborre.be

Tijdelijk met zwarte inkt afdrukken - Windows
1. Als het volgende venster verschijnt, stop dan met afdrukken.
Opmerking:Als u het afdrukken niet kunt annuleren vanaf de computer, doe dit dan op het bedieningspaneel van de printer.
2. Open het venster van de printerdriver.
3. Schakel Randloos uit op het tabblad Hoofdgroep.
4. Selecteer Gewoon papier of Enveloppe bij Papiertype op het tabblad Hoofdgroep tab.
Gebruikershandleiding
Inktpatronen vervangen
61
Downloaded from www.vandenborre.be

5. Selecteer Grijswaarden.
6. Stel de andere items in op de tabbladen Hoofdgroep en Meer opties, indien nodig, en klik dan op OK.
7. Klik op Afdrukken.
8. Klik op Afdrukken in zwart-wit in het venster dat wordt weergegeven.
Gerelateerde informatie
& “Papier laden in de Papiertoevoer achter” op pagina 18& “Basisprincipes van printer - Windows” op pagina 24
Tijdelijk met zwarte inkt afdrukken - Mac OS XOpmerking:Als u deze functie wilt gebruiken via een netwerk, gebruik dan Bonjour voor de verbinding.
1. Klik op het printerpictogram in het Dock.
2. Annuleer de taak.
❏ Mac OS X v10.8.x tot Mac OS X v10.9.x
Klik op naast de voortgangsbalk.
❏ Mac OS X v10.6.x tot v10.7.xKlik op Verwijderen.
Opmerking:Als u het afdrukken niet kunt annuleren vanaf de computer, doe dit dan op het bedieningspaneel van de printer.
3. Selecteer Systeemvoorkeuren in het menu > Printers en scanners (of Afdrukken en scannen,Afdrukken en faxen) en selecteer vervolgens de printer. Klik op Opties & toebehoren > Opties (of Driver).
4. Selecteer Aan voor Tijdelijk afdrukken in zwart-wit.
5. Open het venster van de printerdriver.
6. Selecteer Printerinstellingen in het venstermenu.
7. Selecteer een papierformaat (randloze formaten uitgezonderd) bij Papierformaat.
8. Selecteer Gewoon papier of Enveloppe bij Afdrukmateriaal.
9. Selecteer Grijswaarden.
10. Geef naar wens nog meer instellingen op.
11. Klik op Afdrukken.
Gerelateerde informatie
& “Papier laden in de Papiertoevoer achter” op pagina 18& “Basisprincipes van printer - Mac OS X” op pagina 25
Gebruikershandleiding
Inktpatronen vervangen
62
Downloaded from www.vandenborre.be

Zwarte inkt besparen als de zwarte inkt bijna op is(uitsluitend voor Windows)Wanneer de zwarte inkt bijna op is, maar er nog genoeg kleureninkt is, kunt u een mengsel van kleureninktengebruiken om zwart te maken. U kunt verder afdrukken terwijl u een vervangende cartridge met zwarte inktklaarzet.
Deze functie is alleen beschikbaar als u de volgende instellingen in de printerdriver selecteert.
❏ Papiertype: Gewoon papier
❏ Kwaliteit: Standaard
❏ EPSON Status Monitor 3: Ingeschakeld
Opmerking:❏ Is EPSON Status Monitor 3 uitgeschakeld, ga dan naar de printerdriver, klik op Extra instellingen op het tabblad
Hulpprogramma's en selecteer EPSON Status Monitor 3 inschakelen.
❏ Samengesteld zwart zit er iets anders uit dan zuiver zwart. Daarnaast daalt de afdruksnelheid.
❏ Er wordt ook zwarte inkt verbruikt om de kwaliteit van de printkop te handhaven.
Opties Beschrijving
Ja Kies ervoor een mengsel van kleureninkt te gebruiken om zwarte inkt te maken. Dit vensterwordt weergegeven wanneer u een volgende keer een gelijksoortige taak afdrukt.
Nee Kies ervoor om door te gaan met de resterende zwarte inkt. Dit venster wordtweergegeven wanneer u een volgende keer een gelijksoortige taak afdrukt.
Deze functie uitschakelen Kies ervoor om door te gaan met de resterende zwarte inkt. Dit venster wordt nietweergegeven, totdat u de zwarte-inktcartridge vervangt en deze opnieuw bijna leeg is.
Gebruikershandleiding
Inktpatronen vervangen
63
Downloaded from www.vandenborre.be

Afdruk- en scankwaliteit verbeteren
De printkop controleren en reinigenAls de spuitkanaaltjes verstopt zitten, worden de afdrukken vaag, en ziet u strepen of onverwachte kleuren.Wanneer de afdrukkwaliteit minder is geworden, gebruikt u de spuitstukcontrole om te kijken of de kanaaltjesverstopt zitten. Is dit zo, reinig dan de printkop.
cBelangrijk:
Open de scannereenheid niet of schakel de printer niet uit tijdens het reinigen van de printkop. Als het reinigen vande kop niet wordt voltooid, kunt u mogelijk niet afdrukken.
Opmerking:❏ Omdat bij reiniging van de printkop wat inkt wordt gebruikt, moet u de kop alleen reinigen als de kwaliteit verslechtert.
❏ Wanneer de inkt bijna op is, kan de printkop mogelijk niet worden gereinigd. U moet dan eerst de betreffende cartridgevervangen.
❏ Als de printkwaliteit niet verbeterd is na 4 herhalingen van de printkopcontrole en -reiniging moet u ten minste zes urenwachten zonder printen en vervolgens de printkopcontrole en -reiniging herhalen. Als de printer tijdens deze wachttijd inwerking treedt, wacht dan nog langer. We raden u aan om de printer uit te schakelen. Neem contact op met deklantenservice van Epson als de afdrukkwaliteit nog steeds niet is verbeterd.
❏ Zet de printer altijd uit door op knop P te drukken om te voorkomen dat de printkop uitdroogt.
❏ We raden het aan om regelmatig enkele pagina's af te drukken om de printkop in een goede staat te houden.
De printkop controleren en schoonmaken - knoppen op printer
1. Laad gewoon A4-papier in de printer.
2. Druk op de knop P om de printer uit te zetten.
3. Zet de printer aan met de knop y ingedrukt en laat de knoppen vervolgens los wanneer het aan-uitlampjeknippert.
Het spuitkanaaltjespatroon wordt afgedrukt.
4. Vergelijk de kwaliteit van het afgedrukte controlepatroon met het onderstaande voorbeeld.
❏ Alle lijnen worden afgedrukt: de spuitkanaaltjes van de printkop zitten niet verstopt. U hoeft de printkopniet opnieuw te reinigen.
Gebruikershandleiding
Afdruk- en scankwaliteit verbeteren
64
Downloaded from www.vandenborre.be

❏ Er verschijnen onderbroken lijnen of er ontbreken elementen: Het kan zijn dat de spuitkanaaltjes van deprintkop verstopt zitten. Ga naar de volgende stap.
Opmerking:Het testpatroon kan per model variëren.
5. Houd de knop y drie seconden ingedrukt tot het aan-uitlampje begint te knipperen.
Het reinigen van de printkop begint.
6. Druk opnieuw een spuitkanaaltjespatroon af wanneer het aan-uitlampje ophoudt met knipperen. Herhaal hetreinigen en afdrukken van het testpatroon tot alle lijnen geheel afgedrukt worden.
Gerelateerde informatie
& “Papier laden in de Papiertoevoer achter” op pagina 18
De printkop controleren en schoonmaken - Windows
1. Laad gewoon A4-papier in de printer.
2. Open het venster van de printerdriver.
3. Klik op Spuitkanaaltjes controleren op het tabblad Hulpprogramma's.
4. Volg de instructies op het scherm.
Gerelateerde informatie
& “Papier laden in de Papiertoevoer achter” op pagina 18& “Windows-printerdriver” op pagina 70
De printkop controleren en schoonmaken - Mac OS X
1. Laad gewoon A4-papier in de printer.
2. Selecteer Systeemvoorkeuren in het menu > Printers en scanners (of Afdrukken en scannen,Afdrukken en faxen), en selecteer dan de printer.
3. Klik op Opties en toebehoren > Hulpprogramma > Open Printerhulpprogramma.
4. Klik op Spuitkanaaltjes controleren.
5. Volg de instructies op het scherm.
Gebruikershandleiding
Afdruk- en scankwaliteit verbeteren
65
Downloaded from www.vandenborre.be

Gerelateerde informatie
& “Papier laden in de Papiertoevoer achter” op pagina 18
De printkop uitlijnenAls u een verkeerde uitlijning van verticale lijnen of onscherpe beelden ziet, lijn de printkop dan uit.
De printkop uitlijnen - Windows
1. Laad gewoon A4-papier in de printer.
2. Open het venster van de printerdriver.
3. Klik op Printkop uitlijnen op het tabblad Hulpprogramma's.
4. Volg de instructies op het scherm.
Gerelateerde informatie
& “Papier laden in de Papiertoevoer achter” op pagina 18& “Windows-printerdriver” op pagina 70
De printkop uitlijnen - Mac OS X
1. Laad gewoon A4-papier in de printer.
2. Selecteer Systeemvoorkeuren in het menu > Printers en scanners (of Afdrukken en scannen,Afdrukken en faxen), en selecteer dan de printer.
3. Klik op Opties en toebehoren > Hulpprogramma > Open Printerhulpprogramma.
4. Klik op Printkop uitlijnen.
5. Volg de instructies op het scherm.
Gerelateerde informatie
& “Papier laden in de Papiertoevoer achter” op pagina 18
Het papiertraject reinigenWanneer uw afdrukken vlekken of vegen bevatten of het papier niet goed wordt ingevoerd, reinig dan de rolbinnenin.
cBelangrijk:
Gebruik geen keukenpapier om de binnenkant van de printer schoon te maken. Het kan zijn dat de spuitkanaaltjesvan de printkop verstopt zitten met stof.
Gebruikershandleiding
Afdruk- en scankwaliteit verbeteren
66
Downloaded from www.vandenborre.be

1. Verwijder stof en vlekken van de scannerglasplaat.
2. Laad gewoon A4-papier in de printer.
3. Begint te kopiëren zonder het origineel op het apparaat te plaatsen.
Opmerking:Herhaal deze procedure tot er geen vegen meer op het papier zitten.
Gerelateerde informatie
& “Papier laden in de Papiertoevoer achter” op pagina 18& “Normaal kopiëren” op pagina 44
De Scannerglasplaat reinigenWanneer de kopieën of gescande afbeeldingen vlekken of vegen bevatten, moet u de scannerglasplaatschoonmaken.
cBelangrijk:
Maak de printer nooit schoon met alcohol of thinner. Deze chemicaliën kunnen de printer beschadigen.
1. Open het documentdeksel.
2. Maak het oppervlak van de scannerglasplaat schoon met een droge, zachte, schone doek.
Opmerking:❏ Als de glasplaat besmeurd is met vet of een andere hardnekkige substantie, veegt u de plaat schoon met een doek met
daarop een klein beetje glasreiniger. Verwijder al het overtollige vocht.
❏ Druk niet te hard op het glasoppervlak.
❏ Zorg ervoor dat u het oppervlak van het glas niet krast of beschadigt. Een beschadigde glasplaat kan de scankwaliteitaantasten.
Gebruikershandleiding
Afdruk- en scankwaliteit verbeteren
67
Downloaded from www.vandenborre.be

Informatie over toepassingen ennetwerkdiensten
Epson ConnectDankzij Epson Connect kunt u afdrukken via uw smartphone, tablet of laptop, altijd en praktisch overal.
Voor uw printer zijn de volgende functies beschikbaar.
Email Print Afdrukken op afstandEp-son iPrint
Scan to Cloud Remote Print Driver
✓ ✓ – ✓
Zie de Epson Connect-portalsite voor meer informatie.
https://www.epsonconnect.com/
http://www.epsonconnect.eu (alleen Europa)
Web ConfigWeb Config is een toepassing waarmee u de instellingen van de printer kunt beheren via een browser op eencomputer of smart device. U kunt de printerstatus bevestigen of het netwerk en de printerinstellingen aanpassen.Verbind de printer en het toestel aan hetzelfde netwerk om de Web Config te gebruiken.
Opmerking:De volgende browsers worden ondersteund.
Besturingssysteem Browser
Windows XP of later Internet Explorer 8 of later, Firefox*1, Chrome*1
Mac OS X v10.6.x of later Safari*1, Firefox*1, Chrome*1
iOS*1*2 Safari*1
Android 2.3 of later*2 Standaard browser
Chrome OS*1 Standaard browser
*1 Gebruik de laatste versie.
*2 Geeft alleen de basisfuncties weer.
Gebruikershandleiding
Informatie over toepassingen en netwerkdiensten
68
Downloaded from www.vandenborre.be

Web Config gebruiken in een webbrowser
1. Controleer het IP-adres van de printer.
Druk op de knop om het netwerkstatusblad af te drukken en controleer vervolgens het IP-adres van deprinter.
2. Start een webbrowser op een computer of smart device en voer vervolgens het IP-adres van de printer in.
Indeling:
IPv4: http://IP-adres van printer/
IPv6: http://[IP-adres van printer]/
Voorbeelden:
IPv4: http://192.168.100.201/
IPv6: http://[2001:db8::1000:1]/
Opmerking:Met het smart device kunt u Web Config ook starten via het onderhoudsscherm van Epson iPrint.
Gerelateerde informatie
& “Het gebruik van Epson iPrint” op pagina 41
Web Config uitvoeren op Windows
1. Ga naar het scherm Apparaten en printers in Windows.
❏ Windows 8.1/Windows 8Selecteer Bureaublad > Instellingen > Configuratiescherm > Apparaten en printers weergeven inHardware en geluiden (of Hardware).
❏ Windows 7Klik op de knop Start, selecteer Configuratiescherm > Apparaten en printers weergeven in Hardware engeluiden.
❏ Windows VistaKlik op de knop Start, selecteer Configuratiescherm > Printers in Hardware en geluiden.
2. Klik met de rechtermuisknop op uw printer en selecteer Eigenschappen.
3. Selecteer het tabblad Webservice en klik op de URL.
Web Config uitvoeren op Mac OS X
1. Selecteer Systeemvoorkeuren in het menu > Printers en scanners (of Afdrukken en scannen,Afdrukken en faxen), en selecteer dan de printer.
2. Klik op Opties en toebehoren> Toon webpagina printer.
Gebruikershandleiding
Informatie over toepassingen en netwerkdiensten
69
Downloaded from www.vandenborre.be

Vereiste toepassingen
Windows-printerdriverDe printerdriver is een toepassing die de printer aanstuurt op basis van afdrukopdrachten van anderetoepassingen. Door instellingen op te geven in de printerdriver krijgt u het beste afdrukresultaat. Met hethulpprogramma voor de printerdriver kunt u de status van de printer controleren en de printer in optimaleconditie houden.
Opmerking:U kunt de taal van de printerdriver naar wens instellen. Selecteer de gewenste taal bij Taal op het tabbladHulpprogramma's.
De printerdriver openen vanuit een toepassing
Als u instellingen wilt opgeven die alleen moeten gelden voor de toepassing waarmee u aan het werk bent, opent ude printerdriver vanuit de toepassing in kwestie.
Selecteer Afdrukken of Afdrukinstelling in het menu Bestand. Selecteer uw printer en klik vervolgens opVoorkeuren of Eigenschappen.
Opmerking:Wat u precies moet doen, verschilt per toepassing. Zie de Help van de toepassing voor meer informatie.
De printerdriver openen via het bedieningspaneel
Wilt u instellingen configureren voor alle toepassingen, dan kunt u dit via het bedieningspaneel doen.
❏ Windows 8.1/Windows 8Selecteer Desktop > Instellingen > Configuratiescherm > Apparaten en printers weergeven in Hardware engeluiden. Klik met de rechtermuisknop op uw printer, of houd de printer ingedrukt en selecteerVoorkeursinstellingen voor afdrukken.
❏ Windows 7Klik op de knop Start, selecteer Configuratiescherm > Apparaten en printers weergeven in Hardware engeluiden. Klik met de rechtermuisknop op uw printer en selecteer Voorkeursinstellingen voor afdrukken.
❏ Windows VistaKlik op de knop Start, selecteer Configuratiescherm > Printers in Hardware en geluiden. Klik met derechtermuisknop op uw printer en selecteer Voorkeursinstellingen voor afdrukken.
❏ Windows XPKlik op de knop Start, selecteer Configuratiescherm > Printers en andere hardware > Printers enfaxapparaten. Klik met de rechtermuisknop op uw printer en selecteer Voorkeursinstellingen voor afdrukken.
De printerdriver openen via het printerpictogram op de taakbalk (Windows)
Het printerpictogram op de taakbalk van het bureaublad is een snelkoppeling waarmee u snel de printerdriverkunt openen.
Als u op het printerpictogram klikt en Printerinstellingen selecteert, kunt u hetzelfde venster metprinterinstellingen openen als het venster dat u opent via het bedieningspaneel. Als u op dit pictogram dubbelklikt,kunt u de status van de printer controleren.
Opmerking:Als het printerpictogram niet op de taakbalk wordt weergegeven, open dan het venster van de printerdriver, klik opControlevoorkeursinstellingen op het tabblad Hulpprogramma's en selecteer vervolgens Snelkoppelingspictogramregistreren op taakbalk.
Gebruikershandleiding
Informatie over toepassingen en netwerkdiensten
70
Downloaded from www.vandenborre.be

Uitleg bij de printerdriver voor Windows
De printerdriver voor Windows heeft een Help-functie. Als u uitleg over de instellingen wilt weergeven, klik danmet de rechtermuisknop op de instelling en klik vervolgens op Help.
Het tabblad Hoofdgroep
Hier kunt u basisinstellingen opgeven voor het afdrukken, zoals het papiertype of papierformaat.
U kunt ook instellingen opgeven voor het afdrukken op beide zijden van het papier of het afdrukken van meerderepagina's op één vel papier.
Gebruikershandleiding
Informatie over toepassingen en netwerkdiensten
71
Downloaded from www.vandenborre.be

Het tabblad Meer opties
Hier kunt u extra opties voor de lay-out en het afdrukken opgeven, zoals het formaat van de afdruk ofkleurcorrecties.
Gebruikershandleiding
Informatie over toepassingen en netwerkdiensten
72
Downloaded from www.vandenborre.be

Het tabblad Hulpprogramma's
Hier kunt u nagaan hoeveel inkt u nog hebt (bij benadering) en welke foutmeldingen er zijn. Ook vindt u hierfuncties voor het onderhoud van de printer, zoals de spuitkanaaltjescontrole of printkopreiniging.
Bedieningsinstellingen voor Windows-printerdriver configureren
U kunt instellingen configureren zoals het inschakelen van EPSON Status Monitor 3.
1. Open het venster van de printerdriver.
2. Klik op Extra instellingen op het tabblad Hulpprogramma's.
3. Configureer de gewenste instellingen en klik vervolgens op OK.
Zie de online-Help voor een uitleg van de items voor instellingen.
Gerelateerde informatie
& “Windows-printerdriver” op pagina 70
Mac OS X-printerdriverDe printerdriver is een toepassing die de printer bestuurt aan de hand van afdrukopdrachten van anderetoepassingen. U verkrijgt de beste afdrukresultaten wanneer u instellingen op de printerdriver configureert. U kuntook de status van de printer controleren of deze in optimale conditie houden met behulp van het hulpprogrammavoor de printerdriver.
Gebruikershandleiding
Informatie over toepassingen en netwerkdiensten
73
Downloaded from www.vandenborre.be

De printerdriver openen vanuit toepassingen
Selecteer Druk af in het menu Bestand. Klik indien nodig op Toon details (of d) om het afdrukvenster tevergroten.
Opmerking:Bewerkingen kunnen afhankelijk van de toepassing verschillen. Zie de Help van de toepassing voor meer informatie.
De toepassing starten
Selecteer Systeemvoorkeuren in het menu > Printers & Scanners (of Afdrukken & scanne, Afdrukken &fax) en selecteer de printer. Klik op Opties en toebehoren > Hulpprogramma > Open Printerhulpprogramma.
Uitleg bij de printerdriver voor Mac OS X
Scherm van printerdriver
Met het venstermenu in het midden kunt u meer items weergeven.
Venstermenu Beschrijving
Printerinstellingen Hier kunt u basisinstellingen opgeven voor het afdrukken, zoals het papiertype of randloosafdrukken.
Inst. dubbelzijdig afdr. Hiermee kunt u een bindrichting voor het dubbelzijdig afdrukken of een documenttypeselecteren.
Lay-out Hiermee kunt u een lay-out selecteren voor het afdrukken van meerdere pagina's op één vel ofaangeven dat u een rand wilt afdrukken.
Papierafhandeling U kunt de afdruktaak groter of kleiner maken en automatisch aanpassen aan hetpapierformaat dat u hebt geladen.
Kleuren aanpassen Hiermee kunt u de kleuren aanpassen.
Gebruikershandleiding
Informatie over toepassingen en netwerkdiensten
74
Downloaded from www.vandenborre.be

Opmerking:Als u Mac OS X v10.8.x of hoger gebruikt en het menu Printerinstellingen wordt niet weergegeven, is de Epson-printerdriver niet goed geïnstalleerd.
Selecteer Systeemvoorkeuren in het menu > Printers en scanners (of Afdrukken en scannen, Afdrukken en faxen),verwijder de printer en voeg de printer vervolgens opnieuw toe. Zie hierna voor het toevoegen van een printer.
http://support.epson.net/setupnavi/
Epson Printer Utility
Hier kunt u nagaan hoeveel inkt u nog hebt (bij benadering) en welke foutmeldingen er zijn. Ook vindt u hierfuncties voor het onderhoud van de printer, zoals de spuitkanaaltjescontrole of printkopreiniging.
Bedieningsinstellingen voor Mac OS X-printerdriver configureren
U kunt verschillende instellingen configureren, zoals lege pagina's overslaan en afdrukken met hoge snelheid in-/uitschakelen.
1. Selecteer Systeemvoorkeuren in het menu > Printers & Scanners (of Afdrukken & scanne, Afdrukken& fax) en selecteer de printer. Klik op Opties & toebehoren > Opties (of Driver).
2. Configureer de gewenste instellingen en klik vervolgens op OK.
❏ Dik papier en enveloppes: Voorkomt inktvlekken bij gebruik van dik papier. Maar het kan zijn dat deafdruksnelheid daalt.
❏ Lege pagina overslaan: Hiermee wordt voorkomen dat lege pagina's worden afgedrukt.
Gebruikershandleiding
Informatie over toepassingen en netwerkdiensten
75
Downloaded from www.vandenborre.be

❏ Stille modus: Hiermee wordt stil afgedrukt. Maar het kan zijn dat de afdruksnelheid daalt.
❏ Tijdelijk afdrukken in zwart-wit: Hiermee wordt alleen tijdelijk met zwarte inkt afgedrukt.
❏ Afdrukken met hoge snelheid: Hiermee drukt de printkop in beide richtingen af. Het afdrukken verlooptsneller, maar de kwaliteit kan afnemen.
❏ Witte randen verwijderen: Hiermee worden onnodige marges verwijdert tijdens randloos afdrukken.
❏ Waarschuwingen: Wanneer deze optie is ingesteld, kan de printerdriver waarschuwingen weergeven.
❏ Bidirectionele communicatie gebruiken: Dit moet normaliter ingesteld zijn op Aan. Selecteer Uit omdat hetopenen van de printerinformatie niet mogelijk is omdat de printer gedeeld wordt met Windows computersop een netwerk.
❏ Onderste cassette: Voeg de optionele papiercassettes toe aan de papierbron.
Opmerking:De beschikbaarheid van deze instellingen verschilt per model.
Gerelateerde informatie
& “Tijdelijk met zwarte inkt afdrukken” op pagina 60
EPSON Scan (scannerdriver)EPSON Scan is een toepassing waarmee het scanproces geregeld kan worden. U kunt formaat, resolutie,helderheid, contrast en kwaliteit van de gescande afbeelding aanpassen.
Opmerking:U kunt EPSON Scan ook vanuit een TWAIN-scantoepassing starten.
Starten in Windows
❏ Windows 8.1/Windows 8Voer de naam van de software in het zoekvenster in en selecteer vervolgens het weergegeven pictogram.
❏ Behalve voor Windows 8.1/Windows 8Klik op de knop Start en selecteer Alle programma's of Programma's > EPSON > EPSON Scan > EPSONScan.
Starten in Mac OS X
Opmerking:EPSON Scan biedt geen ondersteuning voor de Mac OS X-functie voor snelle gebruikersoverschakeling. Schakel snellegebruikersoverschakeling uit.
Selecteer Start > Toepassingen > Epson Software > EPSON Scan.
Epson Event ManagerEpson Event Manager is een toepassing waarmee u vanuit het configuratiescherm het scannen kunt beheren enbestanden opslaan op een computer. U kunt uw eigen instellingen als presets toevoegen zoals het documenttype,de locatie voor de opslagmap en het formaat van het bestand. Zie de Help van de toepassing voor meer informatie.
Gebruikershandleiding
Informatie over toepassingen en netwerkdiensten
76
Downloaded from www.vandenborre.be

Beginnen met Windows
❏ Windows 8.1/Windows 8Voer de naam van de software in het zoekvenster in en selecteer vervolgens het weergegeven pictogram.
❏ Behalve voor Windows 8.1/Windows 8Klik op de knop Start en selecteer Alle programma's of Programma's > Epson Software > Event Manager.
Beginnen met Mac OS X
Selecteer Start > Toepassingen > Epson Software > Event Manager.
Gerelateerde informatie
& “Scannen via het bedieningspaneel” op pagina 45
Epson Easy Photo PrintEpson Easy Photo Print in een toepassing waarmee u gemakkelijk foto's met verschillende lay-outs kuntafdrukken. U kunt het voorbeeld van het foto-bestand bekijken en het bestand of de positie aanpassen. U kunt ookfoto's met een rand afdrukken. Zie de Help van de toepassing voor meer informatie.
Opmerking:De printerdriver moet geïnstalleerd zijn om deze toepassing te gebruiken.
Beginnen met Windows
❏ Windows 8.1/Windows 8Voer de naam van de software in het zoekvenster in en selecteer vervolgens het weergegeven pictogram.
❏ Behalve voor Windows 8.1/Windows 8Klik op de knop Start en selecteer Alle programma's of Programma's > Epson Software > Epson Easy PhotoPrintE-Photo.
Beginnen met Mac OS X
Selecteer Start > Toepassingen > Epson Software > Epson Easy Photo Print.
E-Web Print (uitsluitend voor Windows)E-Web Print in een toepassing waarmee u gemakkelijk webpagina's met verschillende lay-outs kunt afdrukken. Ziede Help van de toepassing voor meer informatie. U kunt de help openen in het menu E-Web Print op de werkbalkE-Web Print.
Starten
Wanneer u E-Web Print installeert, wordt dit weergegeven in uw browser. Klik op Afdrukken of Clippen.
Easy Photo ScanEasy Photo Scan is een toepassing waarmee u foto's kunt scannen en de gescande afbeelding vervolgensgemakkelijk kunt verzenden naar een computer of naar een dienst in de cloud. Daarbij kunt u de gescandeafbeelding gemakkelijk aanpassen. Zie de Help van de toepassing voor meer informatie.
Gebruikershandleiding
Informatie over toepassingen en netwerkdiensten
77
Downloaded from www.vandenborre.be

Opmerking:Als u deze toepassing wilt gebruiken, moet de scannerdriver EPSON Scan worden geïnstalleerd.
Starten onder Windows
❏ Windows 8.1/Windows 8Voer de naam van de software in het zoekvenster in en selecteer vervolgens het weergegeven pictogram.
❏ Behalve voor Windows 8.1/Windows 8Klik op de knop Start en selecteer Alle programma's of Programma's > Epson Software > Easy Photo Scan.
Starten onder Mac OS X
Selecteer Start > Toepassingen > Epson Software > Easy Photo Scan.
EPSON Software UpdaterDe toepassing EPSON Software Updater controleert op nieuwe of bijgewerkte software op het internet eninstalleert deze vervolgens. U kunt ook de firmware en de handleiding van de printer bijwerken.
Starten onder Windows
❏ Windows 8.1/Windows 8Voer de naam van de software in het zoekvenster in en selecteer vervolgens het weergegeven pictogram.
❏ Behalve voor Windows 8.1/Windows 8Klik op de knop Start en selecteer Alle programma's of Programma's > Epson Software > EPSON SoftwareUpdater.
Opmerking:U kunt EPSON Software Updater ook starten door te klikken op het printerpictogram op de taakbalk van het bureaublad envervolgens Software-update te selecteren.
Starten onder Mac OS X
Selecteer Start > Toepassingen > Epson Software > EPSON Software Updater.
Toepassingen verwijderenOpmerking:Meld u aan op uw computer als beheerder. Voer het beheerderswachtwoord in als u hierom wordt gevraagd.
Toepassingen verwijderen - Windows
1. Druk op de knop P om de printer uit te schakelen.
2. Sluit alle actieve toepassingen.
3. Configuratiescherm openen:
❏ Windows 8.1/Windows 8Selecteer Bureaublad > Instellingen > Configuratiescherm.
Gebruikershandleiding
Informatie over toepassingen en netwerkdiensten
78
Downloaded from www.vandenborre.be

❏ Behalve voor Windows 8.1/Windows 8Klik op de startknop en selecteer Configuratiescherm.
4. Open Een programma verwijderen (of Programma's installeren of verwijderen):
❏ Windows 8.1/Windows 8/Windows 7/Windows VistaSelecteer Een programma verwijderen in Programma's.
❏ Windows XPKlik op Programma's installeren of verwijderen.
5. Selecteer de software die u wilt verwijderen.
6. De toepassingen verwijderen:
❏ Windows 8.1/Windows 8/Windows 7/Windows VistaKlik op Verwijderen/wijzigen of Verwijderen.
❏ Windows XPKlik op Wijzigen/Verwijderen of Verwijderen.
Opmerking:Als het venster Gebruikersaccountbeheer wordt weergegeven, klikt u op Doorgaan.
7. Volg de instructies op het scherm.
Toepassingen verwijderen - Mac OS X
1. Download de Uninstaller met EPSON Software Updater.
Als u dit verwijderprogramma eenmaal hebt gedownload, hoeft u het niet telkens opnieuw te downloadenwanneer u de toepassing verwijdert.
2. Druk op P om de printer uit te zetten.
3. Als u de printerdriver wilt verwijderen, selecteert u Systeemvoorkeuren in het menu > Printers enscanners (of Afdrukken en scannen, Afdrukken en faxen) en vervolgens verwijdert u de printer uit deprinterlijst.
4. Sluit alle actieve toepassingen.
5. Selecteer Start > Toepassingen > Epson Software > Uninstaller.
6. Selecteer de toepassing die u wilt verwijderen en klik vervolgens op Maak installatie ongedaan.
cBelangrijk:
De Uninstaller verwijdert alle Epson-inktjetprinterdrivers van de computer. Als u meerdere Epsoninktjetprinters gebruikt en u enkel bepaalde drivers wenst te verwijderen, verwijder ze dan eerst allemaal eninstalleer dan enkel de vereiste drivers.
Opmerking:Als u de toepassing die u wilt verwijderen niet kunt vinden in de lijst, kunt u deze niet verwijderen met de Uninstaller.Selecteer in dat geval Go > Applications > Epson Software, selecteer de toepassing die u wilt verwijderen en sleep dezevervolgens naar het prullenbakpictogram.
Gebruikershandleiding
Informatie over toepassingen en netwerkdiensten
79
Downloaded from www.vandenborre.be

Gerelateerde informatie
& “EPSON Software Updater” op pagina 78
Toepassingen installerenAls uw computer verbinding heeft met een netwerk, installeer dan de meest recente toepassingen die u vindt op dewebsite. Als u niet in staat bent om de toepassingen te downloaden van de website, installeer ze dan van desoftwareschijf die met de printer is meegeleverd.
Opmerking:❏ Meld u aan op uw computer als beheerder. Voer het beheerderswachtwoord in als u hierom wordt gevraagd.
❏ Wanneer u een toepassing opnieuw wilt installeren, moet u de toepassing eerst verwijderen.
1. Sluit alle actieve toepassingen.
2. Koppel de printer en computer tijdelijk los als u de printerdriver of EPSON Scan installeert.
Opmerking:Verbindt de printer en computer pas als de instructies dit zeggen.
3. Installeer de toepassingen door de instructies op onderstaande website te volgen.
http://support.epson.net/setupnavi/
Gerelateerde informatie
& “Toepassingen verwijderen” op pagina 78
Toepassingen en firmware bijwerkenBepaalde problemen kunnen worden opgelost door de toepassingen en firmware opnieuw te installeren. Zorgervoor dat u de nieuwste versie van de toepassingen en firmware gebruikt.
1. Controleer of de printer en de computer zijn aangesloten, en of de computer met internet is verbonden.
2. Start EPSON Software Updater en werk de toepassingen of de firmware bij.
cBelangrijk:
Schakel de computer of printer niet uit tijdens de update.
Opmerking:Als u de toepassing die u wilt bijwerken niet kunt vinden in de lijst, kunt u deze niet bijwerken met de EPSON SoftwareUpdater. Kijk op uw lokale Epson-website voor de nieuwste versies van de toepassingen.
http://www.epson.com
Gerelateerde informatie
& “EPSON Software Updater” op pagina 78
Gebruikershandleiding
Informatie over toepassingen en netwerkdiensten
80
Downloaded from www.vandenborre.be

Problemen oplossen
De printerstatus controleren
De foutindicatoren op de printer controlerenWanneer een fout optreedt, gaat het lampje branden of knipperen. Meer informatie over de fout wordtweergegeven op het computerscherm.
: Aan
: Knippert langzaam
: Knippert snel
Lampje Situatie Oplossingen
Geen papier geladen of meer dan één veltegelijk ingevoerd. Laad papier en druk op de knop of .
Er is een papierstoring opgetreden.Verwijder het papier en druk op de knop of
.
Er is een cartridge opgebruikt of er isonvoldoende inkt in de cartridge om inkt tekunnen laden.
Voor een optimale afdrukkwaliteit en beschermingvan de printkop blijft een variabele inktreserve in decartridge achter op het moment waarop de printeraangeeft dat u de cartridge moet vervangen.Vervangen door een nieuwe cartridge.
Een van de cartridges is niet geïnstalleerd. Installeer de cartridge.
Een van de cartridges is niet herkend. Druk de cartridge goed aan.
Er is een niet-ondersteunde cartridgegeïnstalleerd.
Installeer een cartridge die wel door deze printerwordt ondersteund.
De cartridges die bij de printer worden geleverd,kunnen niet worden gebruikt als vervanging.
Een van de cartridges is bijna opgebruikt.
U kunt blijven afdrukken tot het lampje Bbegint te branden.
Nieuwe cartridge bij de hand houden. U kunt hetinktpeil controleren op de computer.
Gebruikershandleiding
Problemen oplossen
81
Downloaded from www.vandenborre.be

Lampje Situatie Oplossingen
Het lampje b en het lampje B knipperenafwisselend.
Een inktkussentje van de printer is (bijna)aan het einde van zijn levensduur.
De inktkussentjes moeten worden vervangen.
Neem contact op met Epson of een erkende Epson-serviceprovider om het inktkussentje* te vervangen.Dit onderdeel kan niet door de gebruiker wordenvervangen.
Wanneer op de computer een bericht wordtweergegeven dat u kunt doorgaan met afdrukken,
druk dan op de knop y om door te gaan metafdrukken. De lampjes stoppen voorlopig metknipperen. Totdat het inktkussentje wordt vervangen,zullen de lampjes echter nog regelmatig knipperen.
Er is een printerfout opgetreden. Open de scannereenheid en verwijder al het papieren beschermmateriaal uit de printer. Schakel hetapparaat uit en vervolgens weer in.
Er is een Wi-Fi-verbindingsfout opgetreden. Druk op de knop om de fout te wissen enprobeer het opnieuw. Raadpleeg deNetwerkhandleiding voor meer details.
De printer is in herstelmodus gestart omdatde firmware-update is mislukt.
Volg de onderstaande stappen om opnieuw teproberen de firmware bij te werken.
1. Sluit de computer en de printer met een USB-kabelop elkaar aan. (In herstelmodus kunt u de firmwareniet via een netwerkverbinding bijwerken.)
2. Ga naar uw lokale Epson-website voor verdereinstructies.
* Bij sommige afdrukcycli komt een heel kleine hoeveelheid overtollige inkt op het inktkussentje terecht. Om tevoorkomen dat er inkt uit het kussentje lekt, is de printer ontworpen om het afdrukken te stoppen wanneer hetkussentje de limiet bereikt. Of en hoe vaak dit nodig is, hangt af van het aantal pagina's dat u afdrukt, het soortmateriaal waarop u afdrukt en het aantal reinigingsprocedures dat door het apparaat wordt uitgevoerd. Dat hetkussentje moet worden vervangen, wil niet zeggen dat uw printer niet meer volgens de specificaties functioneert.De printer brengt u op de hoogte wanneer het kussentje moet worden vervangen. Dit kan alleen worden gedaandoor een erkende Epson-serviceprovider. De kosten voor deze vervanging vallen niet onder de garantie van Epson.
Gerelateerde informatie
& “Vastgelopen papier verwijderen” op pagina 83& “Contact opnemen met de klantenservice van Epson” op pagina 105& “Toepassingen installeren” op pagina 80& “Toepassingen en firmware bijwerken” op pagina 80
De printerstatus controleren - Windows
1. Open het venster van de printerdriver.
Gebruikershandleiding
Problemen oplossen
82
Downloaded from www.vandenborre.be

2. Klik op EPSON Status Monitor 3 op het tabblad Hulpprogramma's.
Opmerking:❏ U kunt de printerstatus ook controleren door te dubbelklikken op het printerpictogram op de taakbalk. Als het
printerpictogram niet aan de taakbalk is toegevoegd, klik dan op Controlevoorkeursinstellingen op het tabbladHulpprogramma's en selecteer vervolgens Snelkoppelingspictogram registreren op taakbalk.
❏ Als EPSON Status Monitor 3 is uitgeschakeld, klikt u op Extra instellingen op het tabblad Hulpprogramma's enselecteert u EPSON Status Monitor 3 inschakelen.
Gerelateerde informatie
& “Windows-printerdriver” op pagina 70
De printerstatus controleren - Mac OS X
1. Selecteer Systeemvoorkeuren in het menu > Printers en scanners (of Afdrukken en scannen,Afdrukken en faxen), en selecteer dan de printer.
2. Klik op Opties en toebehoren > Hulpprogramma > Open Printerhulpprogramma.
3. Klik op EPSON Status Monitor.
Vastgelopen papier verwijderenControleer de foutmelding die op het bedieningspaneel wordt weergegeven en volg de instructies om hetvastgelopen papier, inclusief afgescheurde stukjes, te verwijderen. Verwijder hierna de foutmelding.
cBelangrijk:
Verwijder voorzichtig het vastgelopen papier. Het papier krachtdadig verwijderen kan de printer beschadigen.
Gerelateerde informatie
& “De foutindicatoren op de printer controleren” op pagina 81
Gebruikershandleiding
Problemen oplossen
83
Downloaded from www.vandenborre.be

Vastgelopen papier verwijderen uit de Papiertoevoer achterVerwijder het vastgelopen papier.
Vastgelopen papier uit de uitvoerlade verwijderenVerwijder het vastgelopen papier.
Vastgelopen papier binnen in de printer verwijderen
!Let op:
❏ Pas bij het sluiten van de scannereenheid op dat uw vingers niet klem komen te zitten. Anders kunt u zichverwonden.
❏ Raak nooit de knoppen van het bedieningspaneel aan als u met uw hand in de printer zit. Als de printer begint tewerken, kunt u zich verwonden. Raak de uitstekende delen niet aan om verwondingen te voorkomen.
Gebruikershandleiding
Problemen oplossen
84
Downloaded from www.vandenborre.be

1. Open de scannereenheid met het documentdeksel gesloten.
2. Verwijder het vastgelopen papier.
cBelangrijk:
Raak de witte, platte kabel of het doorzichtige deel binnen in de printer niet aan. Dit kan een storingveroorzaken.
Gebruikershandleiding
Problemen oplossen
85
Downloaded from www.vandenborre.be

3. Sluit de scannereenheid.
Papier wordt niet goed doorgevoerdControleer het volgende als het papier scheef, met verschillende vellen tegelijk of helemaal niet wordt ingevoerd, ofals papier wordt uitgeworpen.
❏ Plaats de printer op een vlakke ondergrond en gebruik het apparaat in de aanbevolenomgevingsomstandigheden.
❏ Gebruik papier dat door deze printer wordt ondersteund.
❏ Volg de voorzorgsmaatregelen voor het papiergebruik.
❏ Laad het papier in de juiste richting en schuif dan de zijgeleider tegen de rand van het papier.
❏ Laad niet meer dan het maximale aantal pagina's voor de specifieke papiersoort. Let er bij gewoon papier op dathet niet boven de streep met het driehoekje op de zijgeleider komt.
❏ Wanneer u een foutmelding krijgt over papier dat op zou zijn terwijl er wel papier in de printer is geladen, laadhet papier dan opnieuw tegen de rechtergeleider van de papiertoevoer achter.
❏ Laad bij het laden van meerdere vellen papier steeds maar één vel tegelijk.
❏ Wanneer er verschillende vellen tegelijk worden ingevoerd tijdens dubbelzijdig afdrukken, haalt u al het papieruit de papierbron voordat u het opnieuw laadt.
❏ Laad papier en laat het weer uit de printer komen zonder af te drukken om het papierpad te reinigen.
❏ Het afdrukken kan voor een zekere duur worden onderbroken. Als het afdrukken wordt onderbroken, wordthet papier uitgeworpen.
Gerelateerde informatie
& “Omgevingsspecificaties” op pagina 100& “Beschikbaar papier en capaciteit” op pagina 17& “Voorzorgsmaatregelen voor papierverwerking” op pagina 16& “Papier laden in de Papiertoevoer achter” op pagina 18& “Het papiertraject reinigen” op pagina 66
Gebruikershandleiding
Problemen oplossen
86
Downloaded from www.vandenborre.be

Problemen met stroomtoevoer en bedieningspaneel
De stroom wordt niet ingeschakeld
❏ Houd de knop P iets langer ingedrukt.
❏ Controleer of het netsnoer goed in het stopcontact zit.
De stroom wordt niet uitgeschakeld
Houd de knop P iets langer ingedrukt. Als de printer ook hiermee niet uitgaat, haalt u de stekker uit hetstopcontact. Zet de printer weer aan en zet deze vervolgens uit door op de knop P te drukken om te voorkomendat de printkop uitdroogt.
Printer drukt niet afControleer het volgende als de printer niet werkt of niets afdrukt.
❏ Installeer de printerdriver.
❏ Installeer Epson Easy Photo Print als u gemakkelijk foto's wilt afdrukken.
❏ Sluit de interfacekabel goed aan tussen printer en computer.
❏ Als u een USB-hub gebruikt, sluit u de printer direct op de computer aan.
❏ Als u de printer via een netwerk gebruikt, zorg er dan voor dat de printer aangesloten is op het netwerk. U kuntde status controleren door de indicatoren op het bedieningspaneel te bekijken of door het netwerkstatusblad afte drukken. Raadpleeg de Netwerkhandleiding als de printer niet is verbonden met het netwerk.
❏ Als u een grote afbeelding wilt afdrukken, beschikt uw computer wellicht over onvoldoende geheugen. Druk deafbeelding af op een lagere resolutie of een kleiner formaat.
❏ Klik onder Windows op Wachtrij op het tabblad Hulpprogramma's van de printerdriver en controleer devolgende punten.
❏ Controleer of er gepauzeerde afdruktaken zijn.Annuleer het afdrukken indien nodig.
❏ Zorg ervoor dat de printer niet offline of in wachtstand staat.Als de printer offline is of in wachtstand staat, schakel de relevante instelling dan uit via het menu Printer.
❏ Zorg ervoor dat de printer is geselecteerd als standaardprinter via het menu Printer (er moet een vinkje ophet item staan).Als de printer niet als standaardprinter is geselecteerd, stelt u deze in als de standaardprinter.
❏ Zorg er bij Mac OS X voor dat de printerstatus niet Pauze is.
Selecteer Systeemvoorkeuren in het menu > Printers en scanners (of Afdrukken en scannen, Afdrukkenen faxen) en dubbelklik vervolgens op de printer. Als de printer gepauzeerd is, klik dan op Hervatten (ofPrinter hervatten).
❏ Start de spuitkanaaltjescontrole en reinig vervolgens de printkop als een van de spuitkanaaltjes verstopt is.
Gebruikershandleiding
Problemen oplossen
87
Downloaded from www.vandenborre.be

Gerelateerde informatie
& “Toepassingen installeren” op pagina 80& “Epson Easy Photo Print” op pagina 77& “Afdrukken annuleren” op pagina 42& “De printkop controleren en reinigen” op pagina 64& “Web Config” op pagina 68
Afdrukproblemen
Matige afdrukkwaliteitControleer het volgende als de afdrukkwaliteit te wensen overlaat als gevolg van onscherpe afdrukken, strepen,ontbrekende kleuren, vage kleuren, verkeerde uitlijning en mozaïekpatronen in de afdrukken.
❏ Start de spuitkanaaltjescontrole en reinig vervolgens de printkop als een van de spuitkanaaltjes verstopt is.
❏ Lijn de printkop uit.
❏ Gebruik papier dat door deze printer wordt ondersteund.
❏ Druk niet af op papier dat vochtig, beschadigd of te oud is.
❏ Als er een krul in het papier zit of de envelop bol staat, maak het papier of de envelop dan eerst goed plat.
❏ Ga voor het afdrukken van afbeeldingen of foto's uit van gegevens in een hoge resolutie. Afbeeldingen vanwebsites hebben vaak een lage resolutie. Op het scherm zien ze er misschien wel goed uit, maar voor hetafdrukken kan de kwaliteit te laag zijn.
❏ Selecteer in de printerdriver de geschikte papiertype-instelling voor het papiertype dat in de printer is geladen.
❏ Selecteer voor het afdrukken een hoge kwaliteit in de printerdriver.
❏ Als u de knop of langer dan drie seconden ingedrukt houdt, kopieert de printer in conceptmodusen kunnen strepen zichtbaar worden op de afdruk.
❏ Wanneer afbeeldingen of foto's worden afgedrukt met de verkeerde kleuren, pas de kleuren dan aan en drukopnieuw af. De automatische kleurcorrectiefunctie maakt gebruik van de standaardcorrectie vanPhotoEnhance. Probeer een andere PhotoEnhance-correctiemodus door een andere optie dan Automat.correctie te selecteren bij Scènecorrectie. Als het probleem aanhoudt, gebruik dan een anderekleurcorrectiefunctie dan PhotoEnhance.
❏ WindowsSelecteer Aangepast bij Kleurcorrectie op het tabblad Meer opties van de printer. Klik op Geavanceerd enprobeer dan iets anders dan PhotoEnhance als Kleurenbeheer instelling.
❏ Mac OS XSelecteer Kleuren aanpassen in het venstermenu van de printerdriver en selecteer vervolgens EPSONKleurencontrole. Selecteer Kleurenopties in het pop-upmenu en selecteer dan iets anders danPhotoEnhance.
Gebruikershandleiding
Problemen oplossen
88
Downloaded from www.vandenborre.be

❏ Deactiveer de bidirectionele (of hogesnelheids-)instelling. Wanneer deze instelling is geselecteerd, drukt deprintkop in beide richtingen af, en worden verticale lijnen mogelijk niet goed uitgelijnd. Als u deze functieuitschakelt, kan het afdrukken langzamer verlopen.
❏ WindowsSchakel Hoge snelheid uit op het tabblad Meer opties van de printerdriver.
❏ Mac OS X
Selecteer Systeemvoorkeuren in het menu > Printers en scanners (of Afdrukken en scannen,Afdrukken en faxen) en selecteer vervolgens de printer. Klik op Opties & toebehoren > Opties (of Driver).Selecteer Uit voor Afdrukken met hoge snelheid.
❏ Maak geen stapel van papier dat nog maar net uit de printer komt.
❏ Laat de afdrukken eerst volledig drogen voordat u ze opbergt of presenteert. Laat de afdrukken niet drogen inde volle zon, gebruik geen föhn om de afdrukken te drogen en raak de bedrukte zijde van het papier niet aan.
❏ Gebruik bij voorkeur originele Epson-cartridges. Dit product is ontworpen om kleuren aan te passen gebaseerdop het gebruik van originele Epson-cartridges. De afdrukkwaliteit kan verslechteren wanneer niet-originelecartridges worden gebruikt.
❏ Het is raadzaam de cartridge te gebruiken vóór de datum die op de verpakking wordt vermeld.
❏ U krijgt de beste resultaten als u de cartridge verbruikt binnen zes maanden na het openen van de verpakking.
❏ Voor het afdrukken van afbeeldingen of foto's raadt Epson het gebruik van origineel Epson-papier aan in plaatsvan gewoon papier. Druk af op de afdrukzijde van origineel Epson-papier.
Gerelateerde informatie
& “De printkop controleren en reinigen” op pagina 64& “De printkop uitlijnen” op pagina 66& “Beschikbaar papier en capaciteit” op pagina 17& “Voorzorgsmaatregelen voor papierverwerking” op pagina 16& “Lijst met papiertypes” op pagina 18
Matige kopieerkwaliteitControleer het volgende als ongelijke kleuren, vlekken, punten of rechte lijnen in de kopie zichtbaar zijn.
❏ Laad papier en laat het weer uit de printer komen zonder af te drukken om het papierpad te reinigen.
❏ Maak de scannerglasplaat en het documentdeksel schoon.
❏ Druk niet te hard op het origineel of het documentdeksel wanneer u de originelen op de scannerglasplaat legt.Ongelijke kleuren, vlekken of punten kunnen zichtbaar worden wanneer te hard wordt gedrukt op het origineelof documentdeksel.
❏ Als er strepen verschijnen die 2,5 cm van elkaar zijn verwijderd, lijn dan de printkop uit.
❏ Als er een ribbelpatroon (ook wel 'moiré' genoemd) verschijnt, verandert u de instelling voor vergroten enverkleinen, of legt u het origineel in een iets andere hoek.
Gerelateerde informatie
& “Het papiertraject reinigen” op pagina 66& “De Scannerglasplaat reinigen” op pagina 67& “De printkop uitlijnen” op pagina 66
Gebruikershandleiding
Problemen oplossen
89
Downloaded from www.vandenborre.be

& “Matige afdrukkwaliteit” op pagina 88
De achterkant van het origineel is te zien op de gekopieerdeafbeelding❏ Plaats een dun origineel op de scannerglasplaat en leg hier vervolgens een vel zwart papier overheen.
Positie, formaat of marges van de afdruk zijn niet juist❏ Laad het papier in de juiste richting en schuif dan de zijgeleiders tegen de rand van het papier.
❏ Bij het plaatsen van de originelen op de scannerglasplaat moet u de hoek van het origineel uitlijnen met de hoekdie is aangegeven met een symbool op de rand van de glasplaat. Als de randen van de kopie bijgesneden zijn,verschuift u het origineel wat weg van de hoek.
❏ Maak de scannerglasplaat en het documentdeksel schoon. Vlekken en stof op de het glas kunnen in hetkopieergedeelte worden opgenomen, wat een verkeerde afdrukpositie of kleine afbeelding tot gevolg kanhebben.
❏ Selecteer de geschikte instelling voor het formaat in de printerdriver.
❏ Pas de marge-instelling aan in de toepassing. De marge moet binnen het afdrukgebied vallen.
❏ Als u wilt afdrukken zonder marges, moet u instellingen opgeven voor randloos afdrukken.
❏ WindowsSelecteer Randloos op het tabblad Hoofdgroep van de printerdriver. Als u een papiertype selecteert waarbijrandloos afdrukken niet mogelijk is, kunt u dit selectievakje niet selecteren. Selecteer papier dat beschikbaaris voor randloos afdrukken.
❏ Mac OS XSelecteer een papierformaat voor randloos afdrukken bij Papierformaat in de printerdriver.
❏ Tijdens het randloos afdrukken wordt de afbeelding iets vergroot en het uitstekende deel wordt bijgesneden.Regel de mate van vergroting bij.
❏ WindowsKlik op Instellingen bij Randloos op het tabblad Hoofdgroep van de printerdriver en selecteer vervolgensde mate van vergroting.
❏ Mac OS XSelecteer het menu Printerinstellingen in de printerdriver en selecteer de mate van vergroting met deinstelling Uitbreiding.
Gerelateerde informatie
& “Papier laden in de Papiertoevoer achter” op pagina 18& “Originelen op de Scannerglasplaat plaatsen” op pagina 22& “De Scannerglasplaat reinigen” op pagina 67& “Afdrukbare gebied” op pagina 97& “Beschikbaar papier en capaciteit” op pagina 17
Gebruikershandleiding
Problemen oplossen
90
Downloaded from www.vandenborre.be

Papier met vlekken of vegenControleer het volgende als u vlekken of vegen op het papier krijgt bij het afdrukken.
❏ Reinig het papiertraject.
❏ Maak de scannerglasplaat en het documentdeksel schoon.
❏ Laad papier in de juiste richting.
❏ Wanneer u handmatig dubbelzijdig afdrukt, moet u ervoor zorgen dat de inkt goed droog is voordat u hetpapier opnieuw in de printer laadt.
Gerelateerde informatie
& “Het papiertraject reinigen” op pagina 66& “De Scannerglasplaat reinigen” op pagina 67& “Papier laden in de Papiertoevoer achter” op pagina 18& “Matige afdrukkwaliteit” op pagina 88
Afgedrukte tekens zijn niet juist of onleesbaar❏ Sluit de interfacekabel goed aan tussen printer en computer.
❏ Annuleer gepauzeerde afdruktaken.
❏ Zet de computer niet handmatig in de Stand-by- of Slaap-stand tijdens het afdrukken. Als u de computer terugopstart, worden er mogelijk onleesbare pagina's afgedrukt.
Gerelateerde informatie
& “Afdrukken annuleren” op pagina 42
De afgedrukte afbeelding is omgekeerdHef de selectie van instellingen voor het spiegelen van afbeeldingen op in de printerdriver of de toepassing.
❏ WindowsHef de selectie op van Spiegel afbeelding op het tabblad Meer opties van de printerdriver.
❏ Mac OS XHef de selectie op van Spiegel afbeelding in het menu Printerinstellingen van de printerdriver.
Het probleem kon niet worden opgelostAls u alle onderstaande oplossingen hebt geprobeerd en het probleem is nog steeds niet opgelost, verwijder dan deprinterdriver en installeer deze opnieuw.
Gerelateerde informatie
& “Toepassingen verwijderen” op pagina 78& “Toepassingen installeren” op pagina 80
Gebruikershandleiding
Problemen oplossen
91
Downloaded from www.vandenborre.be

Afdrukken verloopt te traag❏ Wanneer u meer dan ongeveer 30 minuten lang continu afdrukt, wordt het afdrukken vertraagd om te
voorkomen dat het printermechanisme oververhit en beschadigd raakt. Het afdrukken kan echter wordenvoortgezet. Als u de normale afdruksnelheid wilt herstellen, annuleert u het afdrukken en laat u de printerminstens 30 minuten afkoelen met de stroom ingeschakeld. Met de stroom uit is een goed herstel niet mogelijk.
❏ Sluit alle toepassingen die niet echt nodig zijn.
❏ Verlaag de kwaliteit in de printerdriver. Een hogere afdrukkwaliteit betekent een lagere afdruksnelheid.
❏ Schakel de bidirectionele (of hogesnelheids-)instelling in. Wanneer deze instelling is geselecteerd, drukt deprintkop in beide richtingen af en neemt de afdruksnelheid toe.
❏ WindowsSelecteer Hoge snelheid op het tabblad Meer opties van de printerdriver.
❏ Mac OS X
Selecteer Systeemvoorkeuren in het menu > Printers en scanners (of Afdrukken en scannen, Afdrukkenen faxen) en selecteer vervolgens de printer. Klik op Opties & toebehoren > Opties (of Driver). Selecteer Aanvoor Afdrukken met hoge snelheid.
❏ Deactiveer de stille modus. Wanneer deze functie actief is, daalt de afdruksnelheid.
❏ WindowsSchakel Stille modus uit op het tabblad Hoofdgroep van de printerdriver.
❏ Mac OS X
Selecteer Systeemvoorkeuren in het menu > Printers en scanners (of Afdrukken en scannen,Afdrukken en faxen) en selecteer vervolgens de printer. Klik op Opties & toebehoren > Opties (of Driver).Selecteer Uit voor Stille modus.
Kan het scannen niet starten❏ Sluit de interfacekabel goed aan tussen printer en computer.
❏ Als u een USB-hub gebruikt, sluit u de printer direct op de computer aan.
❏ Als u de printer via een netwerk gebruikt, zorg er dan voor dat de printer aangesloten is op het netwerk. U kuntde verbindingsstatus controleren aan de hand van het netwerkpictogram in het printervenster of door eennetwerkstatusblad af te drukken. Raadpleeg de Netwerkhandleiding als de printer niet is verbonden met hetnetwerk.
❏ Zorg ervoor dat u de juiste printer (scanner) selecteert als een lijst met scanners wordt weergegeven op hetmoment dat u EPSON Scan start.
❏ Als u TWAIN-toepassingen gebruikt, selecteert u de printer (scanner) die u gebruikt.
Gebruikershandleiding
Problemen oplossen
92
Downloaded from www.vandenborre.be

❏ Controleer in Windows of de printer (scanner) in Scanner en camera's wordt weergegeven. De printer(scanner) moet worden weergegeven als 'EPSON XXXXX' (printernaam). Als de printer (scanner) niet wordtweergegeven, verwijdert u EPSON Scan en installeert u de toepassing opnieuw. Zie het volgende om Scannersen camera's te openen.
❏ Windows 8.1/Windows 8Selecteer Bureaublad > Instellingen > Configuratiescherm, voer 'Scanner en camera's' in het zoekvak in,klik op Scanners en camera's weergeven en controleer vervolgens of de printer wordt weergegeven.
❏ Windows 7Klik op de knop Start en selecteer Configuratiescherm, voer 'Scanners en camera's' in het zoekvak Scannersen camera's weergeven in en controleer vervolgens of de printer wordt weergegeven.
❏ Windows VistaKlik op de knop Start, selecteer Configuratiescherm > Hardware en geluiden > Scanners en camera's encontroleer vervolgens of de printer wordt weergegeven.
❏ Windows XPKlik op de knop Start, selecteer Configuratiescherm > Printers en andere hardware > Scanners encamera's en controleer vervolgens of de printer wordt weergegeven.
❏ Als u niet kunt scannen met TWAIN-toepassingen, verwijdert u de TWAIN-toepassing en installeert u dezeopnieuw.
❏ Als voor Mac OS X met een Intel-processor andere Epson-scannerdrivers dan EPSON Scan geïnstalleerd zijn,zoals Rosetta of PPC, verwijdert u deze en EPSON Scan. Installeer vervolgens EPSON Scan opnieuw.
Gerelateerde informatie
& “Toepassingen verwijderen” op pagina 78& “Toepassingen installeren” op pagina 80
Kan scannen niet starten via bedieningspaneel❏ Controleer of EPSON Scan en Epson Event Manager goed zijn geïnstalleerd.
❏ Controleer de scaninstelling die in Epson Event Manager is toegewezen.
Gerelateerde informatie
& “Kan het scannen niet starten” op pagina 92
Problemen met gescande afbeeldingen
Matige scankwaliteit❏ Maak de scannerglasplaat en het documentdeksel schoon.
❏ Druk niet te hard op het origineel of het documentdeksel wanneer u de originelen op de scannerglasplaat legt.Ongelijke kleuren, vlekken of punten kunnen zichtbaar worden wanneer te hard wordt gedrukt op het origineelof documentdeksel.
❏ Verwijder stof van het origineel.
❏ Scan met een hogere resolutie.
Gebruikershandleiding
Problemen oplossen
93
Downloaded from www.vandenborre.be

❏ Pas de afbeelding aan in EPSON Scan en scan vervolgens opnieuw. Zie de Help van EPSON Scan voor meerinformatie.
Gerelateerde informatie
& “De Scannerglasplaat reinigen” op pagina 67
Tekens zijn wazig❏ Selecteer in de Thuismodus of Kantoormodus van EPSON Scan de optie Beeldoptie bij Beeldaanpassingen en
selecteer vervolgens Tekst verbeteren.
❏ Selecteer in de Professionele modus van EPSON Scan de optie Document bij Automatische belichting in deinstellingen voor het Origineel.
❏ Pas de drempelwaarde aan in EPSON Scan.
❏ ThuismodusSelecteer Zwart-wit bij Beeldtype, klik op Helderheid en pas de drempelwaarde aan.
❏ KantoormodusSelecteer Zwart-wit bij Beeldtype en pas de drempelwaarde aan.
❏ Professionele modusSelecteer Zwart-wit bij Beeldtype en pas de drempelwaarde aan.
❏ Scan met een hogere resolutie.
De achterkant van het origineel schijnt door in de scan❏ Leg dunne originelen op de scannerglasplaat en leg er vervolgens een blad zwart papier op.
❏ Configureer de toepasselijke instellingen voor het documenttype in EPSON Scan.
❏ Selecteer in de Thuismodus of Kantoormodus van EPSON Scan de optie Beeldoptie bij Beeldaanpassingen enselecteer vervolgens Tekst verbeteren.
Moiré (een afwijkend rasterpatroon) zichtbaar in de gescandeafbeelding❏ Leg het origineel in een iets andere hoek.
❏ Selecteer Ontrasteren in een andere modus dan de Volautomatische modus van EPSON Scan.
❏ Wijzig de resolutie in EPSON Scan.
Scangebied of richting niet correct❏ Bij het plaatsen van de originelen op het scannerglasplaat moet u de hoek van het origineel uitlijnen met de
hoek die aangeduid is d.m.v. een symbool op de rand van het scannerglasplaat. Als de randen van de gescandeafbeelding bijgesneden zijn, verschuift u het origineel wat weg van de hoek.
❏ Maak de scannerglasplaat en het documentdeksel schoon. Vlekken en stof op de het glas kunnen in hetkopieergedeelte worden opgenomen, wat een verkeerde scanpositie of kleine afbeelding tot gevolg kan hebben.
Gebruikershandleiding
Problemen oplossen
94
Downloaded from www.vandenborre.be

❏ Als u meerdere originelen op het scannerglasplaat plaatst om ze afzonderlijk te kopiëren, maar ze op een enkelblad gescand worden, leg ze dan ten minste 20 mm uit elkaar. Als het probleem aanhoudt, scan dan slechts éénorigineel tegelijk.
❏ Wanneer u scant in de Volautomatische modus of met miniatuurvoorbeelden in EPSON Scan, plaatst u hetorigineel 4,5 mm (0,18 inch) van de rand van de scannerglasplaat.
❏ Wanneer u een miniatuurvoorbeeld gebruikt voor een groot origineel in de Thuismodus of Professionelemodus van EPSON Scan, is het scangebied mogelijk niet correct. Wanneer u een voorbeeld bekijkt in EPSONScan, kunt u een selectiekader maken om het gedeelte dat u wilt scannen, op het tabblad Voorbeeldscan in hetvenster Voorbeeldscan.
❏ Als Automatische fotorichting in EPSON Scan niet goed werkt, raadpleeg dan de Help van EPSON Scan.
❏ Schakel Automatische fotorichting uit in EPSON Scan.
❏ Wanneer u scant met EPSON Scan, kan het beschikbare scangedeelte beperkt worden als de resolutie te hoog isingesteld. Verlaag de resolutie of pas het scangedeelte aan in het venster Voorbeeldscan.
Gerelateerde informatie
& “Originelen op de Scannerglasplaat plaatsen” op pagina 22& “De Scannerglasplaat reinigen” op pagina 67
Het probleem met de gescande afbeelding kon niet wordenopgelostAls u alle oplossingen hebt geprobeerd en het probleem nog steeds niet is opgelost, klikt u op Configuratie in eenandere modus dan Volautomatische modus in het venster van EPSON Scan en vervolgens op Alles resetten ophet tabblad Andere om de instellingen van EPSON Scan te initialiseren. Als het probleem hiermee niet wordtopgelost, verwijdert u EPSON Scan en installeert u de toepassing opnieuw.
Gerelateerde informatie
& “Toepassingen verwijderen” op pagina 78& “Toepassingen installeren” op pagina 80
Andere scanproblemen
Kan niet scannen in de Volautomatische modus van EPSON Scan❏ In de Volautomatische modus is het niet mogelijk om continu te scannen in de indeling PDF/Multi-TIFF. Scan
in een andere modus dan Volautomatische modus.
❏ Raadpleeg de Help van EPSON Scan voor andere manieren om problemen te verhelpen.
Miniatuurvoorbeeld werkt niet goedRaadpleeg de Help van EPSON Scan.
Gebruikershandleiding
Problemen oplossen
95
Downloaded from www.vandenborre.be

Scannen verloopt te traagVerlaag de resolutie.
Scannen wordt gestopt bij het scannen naar PDF/Multi-TIFF❏ Wanneer u grote volumes wilt scannen, raden wij aan te scannen in grijswaarden.
❏ Maak ruimte vrij op de harde schijf van de computer. Het scannen kan worden gestopt als er onvoldoenderuimte vrij is.
❏ Scan op een lagere resolutie. Het scannen stopt als de totale gegevensgrootte de limiet bereikt.
Overige problemen
Lichte elektrische schok wanneer u de printer aanraaktAls er vele randapparaten op de computer zijn aangesloten, kunt u een lichte elektrische schok krijgen wanneer ude printer aanraakt. Installeer een aardingskabel naar de computer die op de printer is aangesloten.
Printer maakt veel lawaai tijdens werkingAls de printer te veel lawaai maakt, schakel dan de stille modus in. De printer kan hierdoor echter langzamer gaanwerken.
❏ WindowsSchakel Stille modus in op het tabblad Hoofdgroep van de printerdriver.
❏ Mac OS X
Selecteer Systeemvoorkeuren in het menu > Printers en scanners (of Afdrukken en scannen, Afdrukkenen faxen) en selecteer vervolgens de printer. Klik op Opties & toebehoren > Opties (of Driver). Selecteer Aanvoor Stille modus.Stille modus is alleen van kracht wanneer u Gewoon papier selecteert bij Afdrukmateriaal en Normaal bijAfdrukkwaliteit in het menu Printerinstellingen.
❏ EPSON ScanSelecteer een andere modus dan Volautomatische modus, klik op Configuratie en stel vervolgens Stille modusin op het tabblad Andere.
Software wordt geblokkeerd door een firewall (alleen Windows)Maak van de toepassing een door Windows Firewall toegelaten programma in de beveiligingsinstellingen in hetConfiguratiescherm.
Gebruikershandleiding
Problemen oplossen
96
Downloaded from www.vandenborre.be

Bijlage
Technische specificaties
Printer specificaties
Plaatsing van spuitstuk van printkop Spuitkanaaltjes voor zwarte inkt: 128 rij
Spuitkanaaltjes voor kleureninkt: 42 rijen voor elke kleur
Gewicht vanpapier
Gewoon papier 64 tot 90 g/m2(17 tot 24 lb)
Enveloppen Envelope #10, DL, C6: 75 tot 90 g/m2 (20 tot 24 lb)
Afdrukbare gebied
Afdukkwaliteit kan afnemen in de gearceerde gedeelten vanwege het printermechanisme.
Enkele vellen (normaal afdrukken)
A 3.0 mm (0.12 in.)
B 40.0 mm (1.60 in.)
C 34.0 mm (1.34 in.)
Enkele vellen (randloos afdrukken)
A 43.0 mm (1.72 in.)
B 37.0 mm (1.46 in.)
Gebruikershandleiding
Bijlage
97
Downloaded from www.vandenborre.be

Enveloppen
A 3.0 mm (0.12 in.)
B 5.0 mm (0.20 in.)
C 18.0 mm (0.71 in.)
D 40.0 mm (1.60 in.)
Scannerspecificaties
Type scanner Flatbed
Foto-elektrisch apparaat CIS
Maximaal documentformaat 216 × 297 mm (8.5 × 11.7 in.)
A4, Letter
Resolutie 1200 dpi (normaal scannen)
2400 dpi (geïnterpoleerd scannen)
Kleurdiepte Kleur
❏ 48 bits per pixel intern (16 bits per pixel per interne kleur)
❏ 24 bits per pixel extern (8 bits per pixel per externe kleur)
Grijswaarden
❏ 16 bits per pixel intern
❏ 8 bits per pixel extern
Zwart-wit
❏ 16 bits per pixel intern
❏ 1 bits per pixel extern
Lichtbron LED
Interface-specificaties
Voor computer USB Hi-Speed
Wi-Fi-specificaties
Normen IEEE802.11b/g/n
Frequentiebereik 2,4 GHz
Coördinatiemodi Infrastructuur, Ad hoc1*
Draadloze verbindingen WEP (64-/128-bits), WPA2-PSK (AES)*2
Gebruikershandleiding
Bijlage
98
Downloaded from www.vandenborre.be

*1 Niet ondersteund voor IEEE 802.11n.
*2 Voldoet aan WPA2-standaarden met ondersteuning voor WPA/WPA2 Personal.
Beveiligingsprotocol
SSL/TLS HTTPS-client
Dimensies
Dimensies Opslagruimte
❏ Breedte: 390 mm (15.4 in.)
❏ Diepte: 300 mm (11.8 in.)
❏ Hoogte: 145 mm (5.7 in.)
Afdrukken
❏ Breedte: 390 mm (15.4 in.)
❏ Diepte: 504 mm (19.8 in.)
❏ Hoogte: 279 mm (11.0 in.)
Gewicht* Ongev. 3.9 kg (8.6 lb)
* Zonder de inktpatronen en de stroomkabel.
Elektrische specificaties
Model Model 100 tot 240 V Model 220 tot 240 V
Nominaal frequentiebereik 50 tot 60 Hz 50 tot 60 Hz
Nominale stroom 0.5 tot 0.3 A 0.3 A
Stroomverbruik (met USB-aansluiting) Kopiëren zonder computer: Ca. 11 W(ISO/IEC24712)
Gereed: Ongev. 4.2 W
Slaapstand: Ongev. 1.6 W
Uitgeschakeld: Ongev. 0.3 W
Kopiëren zonder computer: Ca. 11 W(ISO/IEC24712)
Gereed: Ongev. 4.2 W
Slaapstand: Ongev. 1.6 W
Uitgeschakeld: Ongev. 0.3 W
Opmerking:❏ Raadpleeg het etiket op de printer voor de spanning.
❏ Voor gebruikers in België: het stroomverbruik tijdens het kopiëren kan schommelen.Raadpleeg http://www.epson.be voor de meest recente specificaties.
Gebruikershandleiding
Bijlage
99
Downloaded from www.vandenborre.be

Omgevingsspecificaties
Gebruik Gebruik de printer in het bereik weergegeven in de volgende grafiek.
Temperatuur: 10 tot 35 °C (50 tot 95 °F)
Luchtvochtigheid: 20 tot 80% RV (zonder condensatie)
Opslag Temperatuur: -20 tot 40 °C (-4 tot 104 °F)*
Luchtvochtigheid: 5 tot 85% RV (zonder condensatie)
* Opslag bij 40 °C (104 °F) is mogelijk voor één maand.
Milieuspecificaties voor de inktpatronen
Opslagtemperatuur -20 tot 40 °C (-4 tot 104 °F)*
Vriestemperatuur -16 °C (3.2 °F)
Na circa 3 uur op 25 °C (77 °F) is de inkt ontdooid en bruikbaar.
* Opslag bij 40 °C (104 °F) is mogelijk voor één maand.
Systeemvereisten❏ Windows 8.1 (32-bit, 64-bit)/Windows 8 (32-bit, 64-bit)/Windows 7 (32-bit, 64-bit)/Windows Vista (32-bit, 64-
bit)/Windows XP Professional x64 Edition/Windows XP (32-bit)
❏ Mac OS X v10.9.x/Mac OS X v10.8.x/Mac OS X v10.7.x/Mac OS X v10.6.8
Opmerking:❏ Mac OS X ondersteunt sommige toepassingen en functies mogelijk niet.
❏ Het UNIX-bestandssysteem voor Mac OS X wordt niet ondersteund.
Regelgevingsinformatie
Normen en goedkeuringen
Normen en goedkeuringen voor US-model
Veiligheid UL60950-1
CAN/CSA-C22.2 Nr. 60950-1
Gebruikershandleiding
Bijlage
100
Downloaded from www.vandenborre.be

EMC FCC lid 15 sublid B klasse B
CAN/CSA-CEI/IEC CISPR 22 klasse B
In dit apparaat is de volgende draadloze module ingebouwd.
Fabrikant: Askey Computer Corporation
Type: WLU6320-D69 (RoHS)
Dit product voldoet aan lid 15 van de FCC-regelgeving en RSS-210 van de IC-regelgeving. Epson aanvaardt geenenkele verantwoordelijkheid wanneer aan de beschermingsvereisten afbreuk wordt gedaan ten gevolge van eenniet-geautoriseerde wijziging aan het product. Het gebruik van dit apparaat is onderworpen aan de volgende tweevoorwaarden: (1) het apparaat mag geen schadelijke interferentie veroorzaken, en (2) het apparaat moet elkeontvangen interferentie accepteren, inclusief interferentie die een verstoorde werking kan veroorzaken.
Om radio-interferentie tijdens regulier gebruik te voorkomen, moet dit toestel voor een maximale afschermingbinnenshuis en op voldoende afstand van de ramen worden gebruikt. Voor buitenshuis geïnstalleerde onderdelen(of de zendantennes ervan) moet een vergunning worden aangevraagd.
Normen en goedkeuringen voor Europees model
Laagspanningsrichtlijn 2006/95/EG EN60950-1
EMC-richtlijn 2004/108/EG EN55022 klasse B
EN61000-3-2
EN61000-3-3
EN55024
R&TTE-richtlijn 1999/5/EG EN300 328
EN301 489-1
EN301 489-17
EN60950-1
Voor gebruikers in Europa
Seiko Epson Corporation verklaart hierbij dat volgende modellen van dit apparaat voldoen aan de essentiëlevereisten en andere relevante bepalingen in richtlijn 1999/5/EG.
C462Q
Alleen voor gebruik in Ierland, Verenigd Koninkrijk, Oostenrijk, Duitsland, Liechtenstein, Zwitserland, Frankrijk,België, Luxemburg, Nederland, Italië, Portugal, Spanje, Denemarken, Finland, Noorwegen, Zweden, IJsland,Kroatië, Cyprus, Griekenland, Slovenië, Malta, Bulgarije, Tsjechië, Estland, Hongarije, Letland, Litouwen, Polen,Roemenië en Slowakije.
Epson aanvaardt geen enkele verantwoordelijkheid wanneer aan de beschermingsvereisten afbreuk wordt gedaanten gevolge van een niet-geautoriseerde wijziging aan de producten.
Normen en goedkeuringen voor Australisch model
EMC AS/NZS CISPR22 Class B
Gebruikershandleiding
Bijlage
101
Downloaded from www.vandenborre.be

Epson verklaart hierbij dat volgende modellen van dit apparaat voldoen aan de essentiële vereisten en andererelevante bepalingen in AS/NZS4268:
C462Q
Epson aanvaardt geen enkele verantwoordelijkheid wanneer aan de beschermingsvereisten afbreuk wordt gedaanten gevolge van een niet-geautoriseerde wijziging aan de producten.
Beperkingen op het kopiërenVoor een verantwoord en legaal gebruik van de printer moet eenieder die ermee werkt rekening houden met devolgende beperkingen.
Het kopiëren van de volgende zaken is wettelijk verboden:
❏ Bankbiljetten, muntstukken en door (lokale) overheden uitgegeven effecten.
❏ Ongebruikte postzegels, reeds van een postzegel voorziene briefkaarten en andere officiële, voorgefrankeerdepoststukken.
❏ Belastingzegels en effecten uitgegeven volgens de geldende voorschriften.
Pas op bij het kopiëren van de volgende zaken:
❏ Privé-effecten (zoals aandelen, waardepapieren en cheques), concessiebewijzen enzovoort.
❏ Paspoorten, rijbewijzen, pasjes, tickets enzovoort.
Opmerking:Het kopiëren van deze zaken kan ook wettelijk verboden zijn.
Verantwoord gebruik van auteursrechtelijk beschermd materiaal:
Misbruik van printers is mogelijk door auteursrechtelijk beschermd materiaal zomaar te kopiëren. Tenzij u opadvies van een geïnformeerd advocaat handelt, dient u verantwoordelijkheidsgevoel en respect te tonen door eersttoestemming van de copyrighteigenaar te verkrijgen voordat u gepubliceerd materiaal kopieert.
Stroom besparenDe printer gaat in slaapstand of gaat automatisch uit als er een bepaalde tijd geen handelingen worden verricht. Ukunt de tijd aanpassen alvorens het stroombeheer wordt toegepast. Elke verhoging zal de energiezuinigheid van deprinter beïnvloeden. Denk aan het milieu alvorens u enige wijziging doorvoert.
Stroom besparen - Windows
1. Open het venster van de printerdriver.
2. Klik op Printer- en optie-informatie op het tabblad Hulpprogramma's.
3. Selecteer na hoeveel tijd de printer in slaapstand moet gaan bij Slaaptimer en klik op Verzenden. Als deprinter automatisch moet worden uitgeschakeld, selecteert u de tijdsduur bij Uitschakeltimer en klikt u opVerzenden.
4. Klik op OK.
Gebruikershandleiding
Bijlage
102
Downloaded from www.vandenborre.be

Stroom besparen - Mac OS X
1. Selecteer Systeemvoorkeuren in het menu > Printers en scanners (of Afdrukken en scannen,Afdrukken en faxen) en selecteer vervolgens de printer.
2. Klik op Opties en toebehoren > Hulpprogramma > Open Printerhulpprogramma.
3. Klik op Printerinstellingen.
4. Selecteer na hoeveel tijd de printer in slaapstand moet gaan bij Slaaptimer en klik op Toepassen. Als deprinter automatisch moet worden uitgeschakeld, selecteert u de tijdsduur bij Uitschakeltimer en klikt u opToepassen.
De printer vervoerenWanneer u de printer wilt vervoeren voor bijvoorbeeld een verhuizing of reparatie, volg dan de onderstaandestappen.
cBelangrijk:
❏ Zorg er bij opslag of transport van de printer voor dat deze niet gekanteld, verticaal of ondersteboven wordtgehouden, anders kan er inkt lekken.
❏ Laat de cartridges zitten. Als u de cartridges verwijdert, kan de printkop indrogen, waardoor afdrukken nietmeer mogelijk is.
1. Druk op P om de printer uit te zetten.
2. Controleer of het aan-uitlampje dooft en trek de stekker uit het stopcontact.
cBelangrijk:
Haal het netsnoer uit het stopcontact als het aan-uitlampje gedoofd is. Anders keert de printkop niet terug naarde uitgangspositie, waardoor de inkt uitdroogt en afdrukken niet meer mogelijk is.
3. Maak alle kabels, zoals het netsnoer en de USB-kabel, los.
4. Haal al het papier uit de printer.
5. Zorg ervoor dat de printer geen originelen bevat.
Gebruikershandleiding
Bijlage
103
Downloaded from www.vandenborre.be

6. Open de scannereenheid met het documentdeksel gesloten. Zet de cartridgehouder met tape vast aan debehuizing.
7. Sluit de scannereenheid.
8. Maak de printer klaar om in te pakken zoals hieronder getoond.
9. Doe de printer in de oorspronkelijke doos. Gebruik het beschermmateriaal.
Gebruikershandleiding
Bijlage
104
Downloaded from www.vandenborre.be

Wanneer u de printer opnieuw gebruikt, mag u niet vergeten de tape waarmee de cartridgehouder is vastgezet teverwijderen. Als bij de volgende afdruk de afdrukkwaliteit minder is geworden, moet u de printkop reinigen enuitlijnen.
Gerelateerde informatie
& “Namen en functies van onderdelen” op pagina 12& “De printkop controleren en schoonmaken - knoppen op printer” op pagina 64& “De printkop uitlijnen” op pagina 66
Hulp vragen
Technische ondersteuning (website)Als u verdere hulp nodig hebt, kunt u naar de onderstaande ondersteuningswebsite van Epson gaan. Selecteer uwland of regio, en ga naar de ondersteuningssectie van uw lokale Epson-website. Op de site vindt u ook de nieuwstedrivers, veelgestelde vragen en ander downloadbare materialen.
http://support.epson.net/
http://www.epson.eu/Support (Europa)
Als uw Epson-product niet goed functioneert en u het probleem niet kunt verhelpen, neemt u contact op met deklantenservice van Epson.
Contact opnemen met de klantenservice van Epson
Voordat u contact opneemt met Epson
Als uw Epson-product niet goed functioneert en u het probleem niet kunt verhelpen met de informatie in deproducthandleidingen, neem dan contact op met de klantenservice van Epson. Als uw land hierna niet wordtvermeld, neemt u contact op met de leverancier bij wie u het apparaat hebt aangeschaft.
We kunnen u sneller helpen als u de volgende informatie bij de hand hebt:
❏ Het serienummer van de printer(Het etiket met het serienummer vindt u meestal aan de achterzijde van de printer.)
❏ Het model van de printer
❏ De versie van de printersoftware(Klik op About, Version Info of een vergelijkbare knop in uw toepassing.)
❏ Het merk en het model van uw computer
❏ Naam en versie van het besturingssysteem op uw computer
❏ Naam en versie van de toepassingen die u meestal met de printer gebruikt
Opmerking:Afhankelijk van het apparaat kunnen de gegevens van de snelkieslijst voor fax en/of netwerkinstellingen worden opgeslagenin het geheugen van het apparaat. Als een apparaat defect raakt of wordt hersteld is het mogelijk dat gegevens en/ofinstellingen verloren gaan. Epson is niet verantwoordelijk voor gegevensverlies, voor de back-up of het ophalen van gegevensen/of instellingen, zelfs niet tijdens een garantieperiode. Wij raden u aan zelf een back-up te maken of notities te nemen.
Gebruikershandleiding
Bijlage
105
Downloaded from www.vandenborre.be

Hulp voor gebruikers in Europa
In het pan-Europese garantiebewijs leest u hoe u contact kunt opnemen met de klantenservice van Epson.
Hulp voor gebruikers in Taiwan
Voor informatie, ondersteuning en service:
Internet
http://www.epson.com.tw
Informatie over productspecificaties, drivers om te downloaden, antwoorden op vragen met betrekking tot hetgebruik van producten.
Epson HelpDesk (Telefoon: +02-80242008)
Ons helpdeskteam kan u telefonisch helpen met betrekking tot:
❏ Verkoopvragen en productinformatie
❏ Vragen over het gebruik van of problemen met producten
❏ Vragen over reparaties en garantie
Servicecentrum voor reparaties:
Telefoonnummer Faxnummer Adres
02-23416969 02-23417070 No. 20, Beiping E. Rd., Zhongzheng Dist., Taipei City 100, Taiwan
02-27491234 02-27495955 1F., No.16, Sec. 5, Nanjing E. Rd., Songshan Dist., Taipei City 105,Taiwan
02-32340688 02-32340699 No.1, Ln. 359, Sec. 2, Zhongshan Rd., Zhonghe City, Taipei County235, Taiwan
039-605007 039-600969 No.342-1, Guangrong Rd., Luodong Township, Yilan County 265,Taiwan
038-312966 038-312977 No.87, Guolian 2nd Rd., Hualien City, Hualien County 970, Taiwan
03-4393119 03-4396589 5F., No.2, Nandong Rd., Pingzhen City, Taoyuan County 32455,Taiwan
03-5325077 03-5320092 1F., No.9, Ln. 379, Sec. 1, Jingguo Rd., North Dist., Hsinchu City 300,Taiwan
04-23011502 04-23011503 3F., No.30, Dahe Rd., West Dist., Taichung City 40341, Taiwan
04-2338-0879 04-2338-6639 No.209, Xinxing Rd., Wuri Dist., Taichung City 414, Taiwan
05-2784222 05-2784555 No.463, Zhongxiao Rd., East Dist., Chiayi City 600, Taiwan
06-2221666 06-2112555 No.141, Gongyuan N. Rd., North Dist., Tainan City 704, Taiwan
07-5520918 07-5540926 1F., No.337, Minghua Rd., Gushan Dist., Kaohsiung City 804, Taiwan
07-3222445 07-3218085 No.51, Shandong St., Sanmin Dist., Kaohsiung City 807, Taiwan
Gebruikershandleiding
Bijlage
106
Downloaded from www.vandenborre.be

Telefoonnummer Faxnummer Adres
08-7344771 08-7344802 1F., No.113, Shengli Rd., Pingtung City, Pingtung County 900,Taiwan
Hulp voor gebruikers in Australië
Epson Australia staat voor u klaar als u hulp nodig hebt. Naast de producthandleidingen beschikt u over devolgende informatiebronnen:
Internet-URL
http://www.epson.com.au
Raadpleeg de website van Epson Australia. Hier vindt u ongetwijfeld wat u zoekt: een downloadgedeelte voordrivers, Epson-adressen, informatie over nieuwe producten en technische ondersteuning (e-mail).
Epson-helpdesk
In laatste instantie kunt u voor advies altijd terecht bij de Epson-helpdesk. Onze medewerkers kunnen u helpen bijde installatie, de configuratie en het gebruik van uw Epson-product. Ook kunt u hier documentatie over nieuweEpson-producten of het adres van de dichtstbijzijnde leverancier of onderhoudsmonteur aanvragen. Op tal vanvragen vindt u hier het antwoord.
Helpdesknummers:
Telefoon: 1300 361 054
Zorg ervoor dat u alle relevante informatie bij de hand hebt wanneer u belt. Hoe meer informatie u kunt geven, deste sneller we u kunnen helpen: handleidingen van uw Epson-product, het type computer, het besturingssysteem,toepassingen en alle informatie die u verder belangrijk lijkt.
Hulp voor gebruikers in Singapore
Epson Singapore biedt de volgende informatiebronnen, ondersteuning en diensten:
Internet
http://www.epson.com.sg
Informatie over productspecificaties, drivers om te downloaden, veelgestelde vragen, verkoopvragen en technischeondersteuning via e-mail.
Epson HelpDesk (Telefoon: (65) 6586 3111)
Ons helpdeskteam kan u telefonisch helpen met betrekking tot:
❏ Verkoopvragen en productinformatie
❏ Vragen over het gebruik van of problemen met producten
❏ Vragen over reparaties en garantie
Hulp voor gebruikers in Hong Kong
Voor technische ondersteuning en andere diensten kunnen gebruikers contact opnemen met Epson Hong KongLimited.
Gebruikershandleiding
Bijlage
107
Downloaded from www.vandenborre.be

Internet
Epson Hong Kong heeft een eigen webpagina in het Chinees en Engels om gebruikers de volgende informatie aante bieden:
❏ Productinformatie
❏ Antwoorden op veelgestelde vragen
❏ Nieuwste versies van drivers voor Epson-producten
Gebruikers kunnen deze internetpagina bezoeken op:
http://www.epson.com.hk
Hotline voor technische ondersteuning
U kunt ook contact opnemen met onze ondersteuningsmedewerkers via het volgende telefoon- en faxnummer:
Telefoon: (852) 2827-8911
Fax: (852) 2827-4383
Gebruikershandleiding
Bijlage
108
Downloaded from www.vandenborre.be