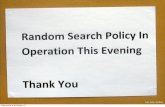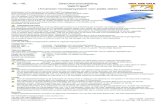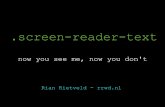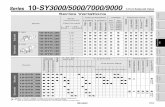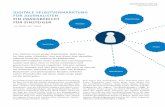Gebruikershandleiding [Type text]
Transcript of Gebruikershandleiding [Type text]
![Page 1: Gebruikershandleiding [Type text]](https://reader031.fdocuments.nl/reader031/viewer/2022012100/6169dc9c11a7b741a34c3016/html5/thumbnails/1.jpg)
[Type text]
Gebruikershandleiding
![Page 2: Gebruikershandleiding [Type text]](https://reader031.fdocuments.nl/reader031/viewer/2022012100/6169dc9c11a7b741a34c3016/html5/thumbnails/2.jpg)
2
De informatie in dit document kan eventueel aangepast worden zonder enige verwittiging
en mag niet gezien worden als een verbintenis van Atos Worldline N.V. (“Worldline”).
De inhoud van dit document, met inbegrip van maar niet beperkt tot de merken, designs,
logo’s, teksten, beelden is eigendom van Worldline en is beschermd door de wet van 30 juni
1994 betreffende het auteursrecht en de andere toepasbare wetgeving.
Het woord YOXIMO en andere handelsmerken die in dit document worden gebruikt, zijn
eigendom van Worldline.
De inhoud van dit document mag worden gereproduceerd door of in opdracht van derden
met de voorafgaande schriftelijke toestemming en overeenkomstig de instructies van
Worldline. Worldline aanvaardt geen verantwoordelijkheid voor fouten en weglatingen die
tijdens het vertalen en herwerken van dit document in de teksten zijn terechtgekomen.
Met uitzondering van de beperkte licentie om bepaald materiaal uit dit document voor niet-
commercieel of persoonlijk gebruik te downloaden en af te drukken, kan geen enkele
informatie in dit document het recht of een licentie toekennen voor gebruik van materiaal
dat eigendom is van Worldline.
Worldline heeft al het mogelijke gedaan om ervoor te zorgen dat de informatie in dit
document zo correct mogelijk is. Worldline voorziet echter geen enkele wettelijke of
commerciële garantie voor de technologie di in dit document wordt beschreven. De
technologie wordt dus geleverd “as is” zonder enige garantie, uitdrukkelijk of impliciet
vermeld, met inbegrip van de handelswaarde en de geschiktheid voor een bepaald doel.
Worldline is niet verantwoordelijk of aansprakelijk voor de nauwkeurigheid, volledigheid of
nuttigheid van enige informatie, product of proces die in dit document vervat zijn.
Volgens de meest ruime interpretatie van de toepasbare wetgeving zijn noch Worldline noch
haar dochter- of moedervennootschappen, directeurs, werknemers of agenten
verantwoordelijk ten overstaan van derden voor schade veroorzaakt door het gebruik van
de technologie zoals beschreven in dit document (met inbegrip van maar niet beperkt tot
rechtstreekse, onrechtstreekse, toevallige of bijzondere schade, gevolgschade, boetes of
derving van winst).
Onderhavige algemene voorwaarden zijn onderworpen aan de Belgische wetgeving. U stemt
er onherroepelijk mee in dat de rechtbanken van Brussel bevoegd zijn in geval van geschil
als gevolg van of omtrent het gebruik van dit document.
YOXIMO User Manual
Version 14.11
Worldline, Art. 1740000546/2018-03
![Page 3: Gebruikershandleiding [Type text]](https://reader031.fdocuments.nl/reader031/viewer/2022012100/6169dc9c11a7b741a34c3016/html5/thumbnails/3.jpg)
3
Inhoudsopgave
Inhoudsopgave 3
1. Inleiding 5
2. Uw terminal in vogelvlucht 6
2.1. Een transactie opstarten 6
2.2. Uw terminal configureren 7
2.3. Gebruik van de functietoetsen 8
3. Een transactie uitvoeren met een kaart 9
3.1. Methode 1: Beginnen met de OK-knop 10
3.2. Methode 2: Door een betaalkaart in te brengen 12
3.3. Keuze van het kaartmerk door de kaarthouder 13
3.4. Bijkomende functies 14
3.5. Alternatieve opties met kredietkaarten 17
4. Een transactie uitvoeren met SmartPay 19
5. Financieel beheer (totalen) 22
5.1. Werken met shifts 23
5.2. Financieel beheer 25
5.3. Configureren van de tellerinstellingen 29
6. Uw terminal personaliseren 30
6.1. Taalkeuze 30
6.2. Het volume regelen 31
6.3. Het invoeren van het bedrag aanpassen 32
6.4. De koptekst van het ticket wijzigen: naam en locatie van de winkel 33
6.5. De voetlijnen van het ticket wijzigen 35
6.6. Het aantal af te drukken tickets bepalen 36
6.7. De fooifunctie activeren 37
6.8. Activeer de gedeeltelijke aanvaardingsfunctie 38
6.9. De timer voor de slaapmodus wijzigen 39
![Page 4: Gebruikershandleiding [Type text]](https://reader031.fdocuments.nl/reader031/viewer/2022012100/6169dc9c11a7b741a34c3016/html5/thumbnails/4.jpg)
4
6.10. Test de netwerkverbinding 40
7. De Backup Modus gebruiken 41
8. Mogelijke meldingen 42
9. Hulp nodig? 44
![Page 5: Gebruikershandleiding [Type text]](https://reader031.fdocuments.nl/reader031/viewer/2022012100/6169dc9c11a7b741a34c3016/html5/thumbnails/5.jpg)
5
1. Inleiding Gefeliciteerd met de keuze van uw YOXIMO terminal.
De YOXIMO is een compacte draagbare betaalterminal die heel wat mogelijkheden biedt.
Dit hoogtechnologische toestel aanvaardt naast de belangrijkste krediet- en debetkaarten
ook nog andere kaarten voor andere toepassingen zoals elektronische maaltijdcheques of
geschenkkaarten.
De opvallendste kenmerken zijn een groot kleurenscherm, de mogelijkheid om contactloos
te betalen en de kwaliteitsvolle afwerking.
In deze gebruikershandleiding leest u:
hoe een transactie wordt uitgevoerd
hoe de terminal u kan helpen met het financieel beheer (dagelijkse transacties,
dagtotalen …)
hoe u uw terminal kunt personaliseren (taal, volume, ticket, …)
![Page 6: Gebruikershandleiding [Type text]](https://reader031.fdocuments.nl/reader031/viewer/2022012100/6169dc9c11a7b741a34c3016/html5/thumbnails/6.jpg)
6
2. Uw terminal in vogelvlucht Nadat u de terminal hebt opgestart verschijnt het volgende basisscherm.
2.1. Een transactie opstarten
Vanaf het moment dat het openingsscherm verschijnt, kunt u op 2 manieren een transactie
opstarten.
1. Door op de knop te drukken en het gewenste bedrag in te voeren. Nadien
moet de kaarthouder zijn kaart inbrengen en zijn pincode invoeren. Deze methode is
de enige manier om een transactie met een contactloze kaart (NFC) op te starten.
Nadat het bedrag werd ingevoerd, verschijnt eveneens het contactloos logo op het
scherm.
KAART LEZEN OF <OK>
TOT 80.00 EURO
KAART LEZEN
![Page 7: Gebruikershandleiding [Type text]](https://reader031.fdocuments.nl/reader031/viewer/2022012100/6169dc9c11a7b741a34c3016/html5/thumbnails/7.jpg)
7
2. Door een betaalkaart in te voeren. U kunt de chipkaart in de chipkaartlezer
inbrengen of de magneetstrook door de magneetstrooklezer schuiven. De terminal
zal automatisch het kaarttype herkennen.
Indien de betaalkaart verschillende betaalmogelijkheden biedt, zal de terminal
een scherm met de verschillende keuzemogelijkheden tonen.
Indien de terminal de kaart niet correct kan lezen, kan de terminal vragen om
een andere methode te gebruiken (bv. magneetstrook in plaats van chip)
Afhankelijk van de opstelling moet u het bedrag invoeren met of zonder de “,” knop
te gebruiken. In ieder geval moet u het volledige bedrag invoeren, met inbegrip van
de decimalen, ook al zijn die 0.
2.2. Uw terminal configureren
De configuratie van uw terminal gebeurt doorgaans centraal en van op afstand.
U kunt het terminalmenu openen met de knop. Via dit menu kunt u
de nodige tickets afdrukken voor financieel beheer
uw terminal personaliseren (taal, volume, ticket, …)
Om bepaalde instellingen te raadplegen of te wijzigen, dient u een wachtwoord in te voeren.
Er bestaan twee types wachtwoorden:
1. Wachtwoord voor de handelaar. Het wachtwoord voor de handelaar bestaat uit 4
cijfers die overeenstemmen met de laatste 4 cijfers van de identificatie van uw
terminal (TID). Voer de 4 cijfers in en bevestig met
HANDELAAR PASWOORD
![Page 8: Gebruikershandleiding [Type text]](https://reader031.fdocuments.nl/reader031/viewer/2022012100/6169dc9c11a7b741a34c3016/html5/thumbnails/8.jpg)
8
2. Wachtwoord voor technisch personeel. Deze menu’s zijn exclusief voor technici van
Worldline of partners.
2.3. Gebruik van de functietoetsen
U kunt ook een toepassing opstarten via de linker functietoets (onder “Types”) of de rechter
functietoets (onder “Manueel”).
Door “Types” te kiezen verschijnt een lijst met alle kaartmerken (Visa, MasterCard, Diners
…) die op uw terminal geactiveerd zijn.
Door “Manueel” te kiezen kunt u een transactie uitvoeren door alleen de gegevens van een
kredietkaart (kaartnummer, vervaldatum) in te voeren zonder een pincode nodig te hebben.
Deze optie is alleen beschikbaar na voorafgaande overeenkomst met de instantie die het
kaartmerk beheert.
ENKEL TECHNIEKER
INVOEREN PASWOORD
![Page 9: Gebruikershandleiding [Type text]](https://reader031.fdocuments.nl/reader031/viewer/2022012100/6169dc9c11a7b741a34c3016/html5/thumbnails/9.jpg)
9
3. Een transactie uitvoeren met een kaart
De manieren om een transactie uit te voeren zijn dezelfde voor alle types betaalkaarten:
Debetkaarten (Maestro, …)
Kredietkaarten (Visa, MasterCard, …)
Elektronische maaltijdcheques
Electronische cadeaukaart
U kunt een transactie op 2 manieren opstarten:
1. Methode 1: door eerst op de knop te drukken
2. Methode 2: door een betaalkaart in te brengen
Wanneer de terminal niet via de adapter gevoed wordt, kunt u hem opstarten met de
knop.
![Page 10: Gebruikershandleiding [Type text]](https://reader031.fdocuments.nl/reader031/viewer/2022012100/6169dc9c11a7b741a34c3016/html5/thumbnails/10.jpg)
10
3.1. Methode 1: Beginnen met de OK-knop
Druk op
Voer het transactiebedrag in. Bevestig met
.
Het te betalen bedrag verschijnt op het scherm
en de klant wordt gevraagd om zijn kaart aan
te bieden. U kunt de terminal aan uw klant
overhandigen.
KAART LEZEN OF <OK>
TOT 80.00 EURO
KAART LEZEN
EUR 80.00
![Page 11: Gebruikershandleiding [Type text]](https://reader031.fdocuments.nl/reader031/viewer/2022012100/6169dc9c11a7b741a34c3016/html5/thumbnails/11.jpg)
11
Merk op dat het contactloos logo nu ook wordt getoond als een mogelijke methode
om de kaart aan te bieden. Dit is de aangewezen methode indien u een contactloze
transactie wilt beginnen. Voor voldoende kleine bedragen wordt deze transactie zelfs
verwerkt zonder een pincode te hoeven invoeren.
Het te betalen bedrag verschijnt op het scherm
van de terminal en de klant wordt gevraagd om
zijn pincode in te voeren.
Er verschijnt een boodschap op het scherm
wanneer de transactie is aanvaard.
Indien u de terminal hebt ingesteld om een
ticket af te drukken, dan gebeurt dit
automatisch.
Indien u de terminal hebt ingesteld om 2 tickets
af te drukken, dan kunt u het tweede ticket
afdrukken door de functietoets onder <TICKET>
in te drukken.
“TYPE KAART” TOT 80.00
AANVAARD
TOT 80.00 EUR PIN INVOEREN + OK
PIN:
![Page 12: Gebruikershandleiding [Type text]](https://reader031.fdocuments.nl/reader031/viewer/2022012100/6169dc9c11a7b741a34c3016/html5/thumbnails/12.jpg)
12
3.2. Methode 2: Door een betaalkaart in te brengen
Vraag uw klant om zijn betaalkaart in te
brengen. De terminal zal automatisch het
kaarttype herkennen.
De terminal laat verschillende
keuzemogelijkheden zien.
Kies <1. VERKOOP>.
Voer het transactiebedrag in. Bevestig met
.
KAART LEZEN OF <OK>
1. VERKOOP 2. VERKOOP MET REF 4. ANNULEER VERKOOP
EUR 80.00
![Page 13: Gebruikershandleiding [Type text]](https://reader031.fdocuments.nl/reader031/viewer/2022012100/6169dc9c11a7b741a34c3016/html5/thumbnails/13.jpg)
13
Het te betalen bedrag verschijnt op het scherm
van de terminal en de klant wordt gevraagd om
zijn pincode in te voeren.
Er verschijnt een boodschap op het scherm
wanneer de transactie is aanvaard.
Indien u de terminal hebt ingesteld om een
ticket af te drukken, dan gebeurt dit
automatisch.
Indien u de terminal hebt ingesteld om 2 tickets
af te drukken, dan kunt u het tweede ticket
afdrukken door de functietoets onder <TICKET>
in te drukken.
3.3. Keuze van het kaartmerk door de kaarthouder
In geval van meerdere merken betaalkaarten heeft de kaarthouder de mogelijkheid om het
kaartmerk van zijn keuze te kiezen. Hij zal de keuze krijgen tussen de kaartmerken die
worden vermeld door de terminal.
Om deze keuze te ontvangen moet de kaarthouder de indrukken alvorens zijn kaart
aan te bieden.
TOT 80.00 EUR PIN INVOEREN+ OK
PIN:
“TYPE KAART”
TOT 80.00
AANVAARD
![Page 14: Gebruikershandleiding [Type text]](https://reader031.fdocuments.nl/reader031/viewer/2022012100/6169dc9c11a7b741a34c3016/html5/thumbnails/14.jpg)
14
3.4. Bijkomende functies
Transacties met fooi
Indien u deze optie hebt geactiveerd (zie later), toont de terminal de volgende extra
schermen tijdens een transactie.
De klant kan het bedrag van de fooi invoeren. De
standaardwaarde is 0 euro.
Het totale transactiebedrag en de fooi verschijnen op
het scherm en de klant wordt gevraagd om zijn
pincode in te voeren.
TOT 90.00 EUR PIN INVOEREN + OK
PIN:
BETALING 80.00 EUR BEDRAG EXTRA +
OK
TIP 10.00
![Page 15: Gebruikershandleiding [Type text]](https://reader031.fdocuments.nl/reader031/viewer/2022012100/6169dc9c11a7b741a34c3016/html5/thumbnails/15.jpg)
15
Gedeeltelijke aanvaarding
Indien u deze optie hebt geactiveerd (zie later), toont de terminal tijdens een transactie de
volgende extra schermen indien het saldo onvoldoende is.
De klant kan het gereduceerde bedrag aanvaarden
met .
De klant kan de hele transactie annuleren met .
Indien de klant de gedeeltelijke transactie aanvaardt, bevestigt de terminal dit en wordt het
nog te betalen bedrag getoond.
BEDRAG TE HOOG MAXIMUM BEDRAG
80.00 EUR
OK ?
TOT 80.00 EUR GEDEELTELIJKE
BETALING
REST 10.00 EUR
![Page 16: Gebruikershandleiding [Type text]](https://reader031.fdocuments.nl/reader031/viewer/2022012100/6169dc9c11a7b741a34c3016/html5/thumbnails/16.jpg)
16
Dynamic Currency Conversion
Indien u deze optie hebt geactiveerd, kan uw terminal een transactie aan uw klanten
aanbieden in een andere valuta dan in euro, op basis van wisselkoersen in reële tijd. Dit
gebeurt automatisch nadat een buitenlandse betaalkaart (geconfigureerd met een andere
valuta) in de terminal wordt ingebracht. Deze DCC-dienst wordt aangeboden voor de
volgende valuta’s:
Australische dollar AUD
Canadese dollar CAD
Tsjechische kroon CZK
Deense kroon DKK
Britse pond GBP
Hongaarse forint HUF
Japanse yen JPY
Letse lat LVL
Litouwse litas LTL
Nieuw-Zeelandse dollar NZD
Noorse kroon NOK
Poolse zloty PLN
Russische roebel RUB
Zuid-Afrikaanse rand ZAR
Zweedse kroon SEK
Zwitserse frank CHF
Turkse lira TRY
US dollar USD
Nadat een kaart wordt ingebracht die in een andere valuta is geconfigureerd, en voordat de
pincode wordt ingevoerd, wordt het bedrag in 2 valuta’s aan de klant getoond: in euro en in
de ingestelde valuta van zijn kaart. De terminal laat het volgende scherm zien en de klant
moet een keuze maken met de functietoetsen onder het scherm.
Na verwerking van de transactie geeft het ticket de gekozen valuta en de gebruikte
wisselkoers weer.
KIES MUNTEENHEID
EUR -> 12,33 EURO KOERS 1,54240
CHF - >19,01 CHF
![Page 17: Gebruikershandleiding [Type text]](https://reader031.fdocuments.nl/reader031/viewer/2022012100/6169dc9c11a7b741a34c3016/html5/thumbnails/17.jpg)
17
3.5. Alternatieve opties met kredietkaarten
Indien u een addendum bij uw contract hebt, presenteert de terminal u de volgende
alternatieven voor kredietkaarttransacties:
een reservering
een verkoop annuleren
een reservering annuleren
een verkoop na reservering
een verkoop na reservering annuleren
Reservering
Indien u een bedrag op een kredietkaart wilt reserveren (bv. een borg), moet u eerst de
kaart inbrengen of de functietoets onder “manueel” kiezen in geval van een contactloze
transactie.
Kies <3.Reservering>, voer het gewenste bedrag in en bevestig met .
Indien de reservering wordt aanvaard, zal de terminal een ticket afdrukken met een
“autorisatiecode”. Deze autorisatiecode kan worden gebruikt om de reservering te
annuleren.
Een verkoop annuleren
Vraag de klant om zijn kaart in te brengen indien u een verkoop wilt annuleren.
Kies <4.Verkoop annuleren>, voer exact hetzelfde bedrag in als de verkoop die u wilt
annuleren en bevestig met .
U wordt ook gevraagd om de “autorisatiecode” van de verkoop in te voeren. U vindt deze
code terug op het verkoopticket.
Indien de annulering wordt aanvaard, zal de terminal een ticket afdrukken.
Een reservering annuleren
Vraag de klant om zijn kaart in te brengen indien u een reservering wilt annuleren.
Kies <5. Reservering annuleren>, voer exact hetzelfde bedrag in als de reservering die u
wilt annuleren en bevestig met .
U wordt ook gevraagd om de “autorisatiecode” van de reservering in te voeren. U vindt
deze code terug op het reserveringsticket.
Indien de annulering wordt aanvaard, zal de terminal een ticket afdrukken.
Een verkoop na reservering
Indien uw klant al een autorisatiecode voor een reservering heeft, kunt u de verkoop
uitvoeren. Vraag de klant om zijn kaart in te brengen.
Kies <6. Verkoop na reservering>, voer het bedrag in en bevestig met . Dit bedrag
mag lager zijn dan het gereserveerde bedrag. Het verschil wordt geannuleerd en zal niet
langer gereserveerd zijn.
![Page 18: Gebruikershandleiding [Type text]](https://reader031.fdocuments.nl/reader031/viewer/2022012100/6169dc9c11a7b741a34c3016/html5/thumbnails/18.jpg)
18
U wordt ook gevraagd om de “autorisatiecode” van de reservering in te voeren. U vindt
deze code terug op het reserveringsticket.
Indien de verkoop wordt aanvaard, zal de terminal een ticket afdrukken.
Een terugbetaling
Een terugbetaling maakt het mogelijk een bedrag te crediteren aan een kaarthouder met
gebruik van de kaartinformatie (bv. PAN) die door de terminal is geregistreerd.
In geval van meerdere kaartmerken kunt u eerst het kaarttype kiezen door de toets
in te drukken onder <Types> en het gewenste kaartmerk kiezen.
Kies <10. Andere >, kies daarna <3. Terugbetaling>. Voer het bedrag in en bevestig met
.
Het is aanbevolen een dienstcode te activeren (wachtwoord bestaande uit 4 cijfers)
om er zeker van te zijn dat enkel opgeleide personen deze handeling kunnen
uitvoeren. U kunt zo’n dienstcode activeren zoals hieronder beschreven.
1.
2.
Andere kaarten
3.
Parameters
4.
Config Terminal
Voer uw wachtwoord in. Uw
wachtwoord bestaat uit de laatste 4
cijfers van uw terminalnummer (TID).
Bevestig met . 5.
Dienstwachtwoord Voer 0000 in (indien nog niet
ingesteld)
Nieuwe code XXXX
Herhaal nieuwe code XXXX
![Page 19: Gebruikershandleiding [Type text]](https://reader031.fdocuments.nl/reader031/viewer/2022012100/6169dc9c11a7b741a34c3016/html5/thumbnails/19.jpg)
19
4. Een transactie uitvoeren met SmartPay
Basismodule
Smartphone
Start een SmartPay-transactie
door op te drukken en
het bedrag in te voeren, net
zoals u een transactie met een
betaalkaart kunt beginnen.
Het bedrag verschijnt op het
scherm van de terminal en de
klant wordt gevraagd om zijn
kaart aan te bieden. Indien de
klant een SmartPay-transactie
wilt uitvoeren, moet hij de
functietoets onder het
SmartPay-logo indrukken.
De terminal geeft een
dynamische QR-code weer die
de klant met de app op zijn
smartphone kan scannen.
TOT 80.00 EURO
KAART LEZEN
SCAN MET
BANCONTACT APP
![Page 20: Gebruikershandleiding [Type text]](https://reader031.fdocuments.nl/reader031/viewer/2022012100/6169dc9c11a7b741a34c3016/html5/thumbnails/20.jpg)
20
Na het scannen van de
dynamische QR-code
verschijnen de
betalingsgegevens op de
smartphone.
De klant wordt gevraagd om
zijn pincode op de smartphone
in te voeren.
TRANSACTIE BEZIG Vervolg uw transactie met uw smartphone
TRANSACTIE BEZIG Vervolg uw transactie met uw smartphone
![Page 21: Gebruikershandleiding [Type text]](https://reader031.fdocuments.nl/reader031/viewer/2022012100/6169dc9c11a7b741a34c3016/html5/thumbnails/21.jpg)
21
Een bevestigingsbericht
verschijnt zowel op het scherm
van de terminal als op de
smartphone.
TRANSACTIE AANVAARD
![Page 22: Gebruikershandleiding [Type text]](https://reader031.fdocuments.nl/reader031/viewer/2022012100/6169dc9c11a7b741a34c3016/html5/thumbnails/22.jpg)
22
5. Financieel beheer (totalen) Elke YOXIMO terminal bevat de nodige functionaliteit voor het financieel beheer ervan.
Hiermee kunt u de volgende elementen ophalen:
Totalen Transactiedetails Transactielogboeken tot 10 periodes
Een periode is een tijdsinterval met een begin- en einddatum. Een periode kan ofwel een
dag ofwel een shift zijn. Een dag is de periode tussen 00u00 en de volgende 00u00. Een
shift kan op eender welk moment beginnen of eindigen.
Elke terminal kan geconfigureerd worden om in manuele of automatische shiftmodus te
werken:
In de automatische shiftmodus wordt elke periode automatisch afgesloten om
00u00. Zodoende zult u “Dagelijkse” tellingen en “Dagelijkse” transactiedetails
kunnen opvragen.
In de manuele shiftmodus zal elke shift manueel afgesloten moeten worden op de
terminal. Een shift kan afgesloten worden op elk tijdstip naar keuze. Zodoende zult u
“Shift” tellingen en “Shift” transactiedetails kunnen opvragen.
Om totalen of transactiedetails op te vragen. De terminal moet aan een printer
gekoppeld zijn om deze data af te drukken.
![Page 23: Gebruikershandleiding [Type text]](https://reader031.fdocuments.nl/reader031/viewer/2022012100/6169dc9c11a7b741a34c3016/html5/thumbnails/23.jpg)
23
5.1. Werken met shifts
Configureren van automatische of manuele shiftmodus
De terminal kan als volgt in de gewenste shiftmodus geconfigureerd worden:
1.
2.
Transacties
3.
Shiftmodus Hier kunt u de shiftmodus wijzigen. U
kunt kiezen tussen:
1. Automatisch
2. Manueel
Gebruik de overeenstemmende toets
om de gewenste optie te kiezen en
bevestig met .
Bij het kiezen voor de automatische shiftmodus zult u merken dat de menu-artikelen
“Shift-tellers” en “Shift-transacties”, automatisch veranderen “Dagtellers” en
“Dagtransacties”. Wanneer u de manuele shiftmodus kiest, gebeurt natuurlijk het
omgekeerde.
![Page 24: Gebruikershandleiding [Type text]](https://reader031.fdocuments.nl/reader031/viewer/2022012100/6169dc9c11a7b741a34c3016/html5/thumbnails/24.jpg)
24
Afsluiten van een shift (voor manuele shiftmodus)
Deze handeling is enkel nodig bij de manuele shiftmodus.
1.
2.
Transacties
3.
Shift afsluiten Hier kunt u de huidige shift afsluiten.
Er zal automatisch een nieuwe shift
starten bij het afsluiten van de huidige
shift.
U zult merken dat u enkel een shift kunt afsluiten wanneer de terminal in de
manuele shiftmodus is geconfigureerd.
![Page 25: Gebruikershandleiding [Type text]](https://reader031.fdocuments.nl/reader031/viewer/2022012100/6169dc9c11a7b741a34c3016/html5/thumbnails/25.jpg)
25
5.2. Financieel beheer
In dit hoofdstuk wordt uitgegaan van de veronderstelling dat de terminal geconfigureerd is
in de automatische shiftmodus.
Indien de terminal geconfigureerd is in de manuele shiftmodus zullen de tellers de
transacties weergeven voor shifts in plaats van dagen.
Dagtotalen
1.
2.
Transacties
3.
Dagtellers Via deze optie kunt u het totaal van
alle transacties van de dag opvragen.
Er zal een ticket worden afgedrukt met
daarop het totale transactiebedrag
voor elk kaartmerk.
Het ticket bevat de totalen van alle
- transacties met binnenlandse kaarten
- transacties met internationale debetkaarten (VPay & Maestro)
- transacties met internationale kredietkaarten (MasterCard, Visa, Diners, JCB &
CUP)
- transacties met elektronische maaltijdchequekaarten (Sodexo, ...)
- transacties met SmartPay
- transacties met CUG (Closed User Group).
![Page 26: Gebruikershandleiding [Type text]](https://reader031.fdocuments.nl/reader031/viewer/2022012100/6169dc9c11a7b741a34c3016/html5/thumbnails/26.jpg)
26
Dagtransacties
1.
2.
Transacties
3.
Dagtransacties Via deze optie kunt u het detail van
alle transacties van de dag ophalen
(maximum 50).
Er zal een ticket worden afgedrukt met
deze transacties in chronologische
volgorde.
Het ticket bevat de totalen van alle
- transacties met binnenlandse kaarten
- transacties met internationale debetkaarten (VPay & Maestro)
- transacties met internationale kredietkaarten (MasterCard, Visa, Diners, JCB &
CUP)
- transacties met elektronische maaltijdchequekaarten (Sodexo, ...)
- transacties met SmartPay
- transacties met CUG (Closed User Group).
![Page 27: Gebruikershandleiding [Type text]](https://reader031.fdocuments.nl/reader031/viewer/2022012100/6169dc9c11a7b741a34c3016/html5/thumbnails/27.jpg)
27
10-dagen tellers
1.
2.
Transacties
3.
Tellers Via deze optie kunt u de dagtotalen
ophalen van de laatste 10 dagen. U
kunt de huidige dag of een andere dag
van de laatste 10 dagen kiezen.
Er zal een ticket worden afgedrukt met
daarop het totale transactiebedrag
voor elk kaartmerk voor de gekozen
periode.
of
1.
2.
Betaalkaarten
3.
Tellers
4. Voer uw wachtwoord in. Uw
wachtwoord bestaat uit de laatste 4
cijfers van uw terminalnummer (TID).
Bevestig met . 5.
Financiële
tellers
Via deze optie kunt u ook de
dagtotalen opvragen van de laatste 10
dagen maar u kunt extra filteren.
- U kunt een bepaald kaartmerk
uitfilteren.
- U kunt kiezen om de totalen op
te vragen per terminal of per
site.
![Page 28: Gebruikershandleiding [Type text]](https://reader031.fdocuments.nl/reader031/viewer/2022012100/6169dc9c11a7b741a34c3016/html5/thumbnails/28.jpg)
28
Transactielogboeken
Uw terminal biedt u de optie om het transactielogboek af te drukken (standaard de laatste
50 transacties).
1.
2.
Betaalkaarten
3.
Logboeken
4. Voer uw wachtwoord in. Uw
wachtwoord bestaat uit de laatste 4
cijfers van uw terminalnummer (TID).
Bevestig met . 5.
Transactielogboek Via deze optie zult u het
transactielogboek afdrukken
1.
2.
Betaalkaarten
3.
Logboeken
4. Voer uw wachtwoord in. Uw
wachtwoord bestaat uit de laatste 4
cijfers van uw terminalnummer (TID).
Bevestig met . 5.
Omvang
transactielogboek
Via deze optie kunt u de omvang van
het transactielogboek wijzigen per
groepen van 50, met een minimum
van 50 transacties en een maximum
van 300.
![Page 29: Gebruikershandleiding [Type text]](https://reader031.fdocuments.nl/reader031/viewer/2022012100/6169dc9c11a7b741a34c3016/html5/thumbnails/29.jpg)
29
5.3. Configureren van de tellerinstellingen
Configureren van de automatische sluitingstijd
De sluitingstijd (bij automatische modus) zal standaard ingesteld zijn op middernacht
(00:00:00).
Deze sluitingstijd kan als volgt gewijzigd worden:
1.
2.
Transacties
3.
Sluitingstijd Hier kunt u de sluitingstijd wijzigen.
Kies “veranderen”, voer de gewenste
sluitingstijd in en bevestig met .
Configureren van automatisch afdrukken van ticket
U kunt kiezen om de dagtellers automatisch af te drukken (bij sluitingstijd).
1.
2.
Transacties
3.
Dagticket Hier kunt u de instelling wijzigen. U
kunt kiezen tussen:
1. Inschakelen
2. Uitschakelen
Gebruik de overeenstemmende toets
om de gewenste optie te kiezen en
bevestig met .
Er zal enkel een ticket worden afgedrukt wanneer de dagtellers niet leeg zijn.
![Page 30: Gebruikershandleiding [Type text]](https://reader031.fdocuments.nl/reader031/viewer/2022012100/6169dc9c11a7b741a34c3016/html5/thumbnails/30.jpg)
30
6. Uw terminal personaliseren
6.1. Taalkeuze
1.
2.
Terminal
Setup
3.
Talen
4a.
Taal
handelaar
Hier kunt u de taal voor de handelaar
wijzigen. Dit is de taal die getoond
wordt op de handelaarsmodule. U kunt
uw keuze steeds aanpassen via de
functietoets “change” en dan kiest u de
gewenste optie.
4b.
Taal klant Hier kunt u de taal van de klant
wijzigen.
U kunt uw keuze steeds aanpassen via
de functietoets “change” en dan kiest u
de gewenste optie. U kunt ook een
andere taal kiezen voor het
openingsscherm.
Van zodra een kaarthouder zijn betaalkaart invoert, zal hij bediend worden in de taal
zoals bepaald op zijn betaalkaart. De taalkeuze van de betaalkaart primeert boven de taalkeuze
op de terminal.
![Page 31: Gebruikershandleiding [Type text]](https://reader031.fdocuments.nl/reader031/viewer/2022012100/6169dc9c11a7b741a34c3016/html5/thumbnails/31.jpg)
31
Het volume regelen
1.
2.
Terminal
Setup
3.
Volgende
4.
Settings
Handelaar
5. Voer uw wachtwoord in. Uw
wachtwoord bestaat uit de laatste 4
cijfers van uw terminalnummer (TID).
Bevestig met .
6.
Volume Hier kunt u het volume van de beep
van de terminal na een transactie
aanpassen. Met de functietoets onder
“wijzigen” kunt u de keuze veranderen
en de gewenste optie selecteren.
U hebt de keuze uit:
1. Zacht
2. Matig
3. Luid
Gebruik de corresponderende toets om
het gewenste volume te selecteren en
bevestig met . U hoort daarna
een voorbeeld van het geselecteerde
volume.
![Page 32: Gebruikershandleiding [Type text]](https://reader031.fdocuments.nl/reader031/viewer/2022012100/6169dc9c11a7b741a34c3016/html5/thumbnails/32.jpg)
32
6.2. Het invoeren van het bedrag aanpassen
U kan kiezen op welke manier het bedrag ingevoerd moet worden. De decimale punt kan
manueel ingevoerd worden, of automatisch toegevoegd worden voor de laatste 2 cijfers.
1.
2.
Terminal
Setup
4.
Munteenheid
terminal
Hier kunt u de munteenheid wijzigen
en de manier waarop de te betalen
bedragen moeten worden ingevoerd.
Met de functietoets onder “wijzigen”
kunt u de keuze veranderen en de
gewenste optie selecteren. U hebt de
keuze uit:
1. Auto
2. Manueel
Gebruik de corresponderende toets om
de gewenste optie te selecteren en
bevestig met .
< Auto >: de laatste 2 cijfers worden automatisch herkend als decimalen. Het is
niet nodig om een decimale punt in te voeren.
< Manu >: u moet zelf de decimale punt invoeren met
![Page 33: Gebruikershandleiding [Type text]](https://reader031.fdocuments.nl/reader031/viewer/2022012100/6169dc9c11a7b741a34c3016/html5/thumbnails/33.jpg)
33
6.3. De koptekst van het ticket wijzigen: naam en locatie van de
winkel
De naam en locatie van uw winkel worden bovenaan op elk transactieticket afgedrukt.
U kunt de standaardinstelling voor uw terminal aanpassen.
1.
2.
Terminal
Setup
3.
Volgende
4.
Settings
Handelaar
5. Voer uw wachtwoord in. Uw
wachtwoord bestaat uit de laatste 4
cijfers van uw terminalnummer (TID).
Bevestig met .
6a.
Naam winkel Hier kunt u de naam van uw winkel
veranderen. Met kunt u de oude
letters verwijderen. Druk op om
de correcte input te bevestigen.
6b.
Locatie winkel Hier kunt u de locatie van uw winkel
veranderen. Met kunt u de oude
letters verwijderen. Druk op
om de correcte input te bevestigen.
Op de toetsen van uw terminal staan ook letters. Druk voor een bepaalde letter een
aantal keren op de overeenkomstige toets tot u de gewenste letter ziet verschijnen.
Met behulp van de menuknop kunt u ook schakelen tussen hoofdletters, kleine
letters, cijfers of speciale tekens als “. , ! # $ % & …“
Met de rechter functietoets onder “” kunt u de cursor naar rechts verplaatsen.
![Page 34: Gebruikershandleiding [Type text]](https://reader031.fdocuments.nl/reader031/viewer/2022012100/6169dc9c11a7b741a34c3016/html5/thumbnails/34.jpg)
34
Indien u voor een bepaalde klant en andere winkelnaam en -locatie op uw ticket wilt
afdrukken, kunt u de standaardinstelling van de terminal overrulen.
1.
2.
Other Cards
3.
Parameters
4.
Acq
parameters
5. Voer uw wachtwoord in. Uw
wachtwoord bestaat uit de laatste 4
cijfers van uw terminalnummer (TID).
Bevestig met .
6. Selecteer de acquirer.
7a.
Naam winkel Hier kunt u de naam van de winkel
wijzigen voor de geselecteerde
acquirer. Met kunt u de oude
letters verwijderen. Druk op om
de correcte input te bevestigen.
7b.
Locatie winkel Hier kunt u de naam van de winkel
wijzigen voor de geselecteerde
acquirer. Met kunt u de oude
letters verwijderen. Druk op
om de correcte input te bevestigen.
Op de toetsen van uw terminal staan ook letters. Druk voor een bepaalde letter een
aantal keren op de overeenkomstige toets tot u de gewenste letter ziet verschijnen.
Met behulp van de menuknop kunt u ook schakelen tussen hoofdletters, kleine
letters, cijfers of speciale tekens als “. , ! # $ % & …“
Met de rechter functietoets onder “” kunt u de cursor naar rechts verplaatsen.
![Page 35: Gebruikershandleiding [Type text]](https://reader031.fdocuments.nl/reader031/viewer/2022012100/6169dc9c11a7b741a34c3016/html5/thumbnails/35.jpg)
35
6.4. De voetlijnen van het ticket wijzigen
Onderaan het ticket beschikt u ook over 2 lijnen om boodschappen af te drukken. Die
worden de voetlijnen genoemd.
1.
2.
Terminal
Setup
3.
Andere
4.
Settings
Handelaar
5. Voer uw wachtwoord in. Uw
wachtwoord bestaat uit de laatste 4
cijfers van uw terminalnummer (TID).
Bevestig met .
6.
Voetlijn Hier kunt u de voetlijn wijzigen. Voor
elke taal kunt u de 2 voetlijnen
aanpassen. Met kunt u de oude
letters verwijderen. Druk op om
de correcte input te bevestigen. Na
alle talen te hebben aangepast, wordt
u teruggebracht naar het basisscherm.
De ingevoerde voetlijn wordt op de tickets van alle transacties afgedrukt. De keuze
van de taal van de voetlijn wordt echter bepaald door de taal van de gebruikte
betaalkaart. Vergeet daarom niet om de voetlijn in alle talen in te voeren.
![Page 36: Gebruikershandleiding [Type text]](https://reader031.fdocuments.nl/reader031/viewer/2022012100/6169dc9c11a7b741a34c3016/html5/thumbnails/36.jpg)
36
6.5. Het aantal af te drukken tickets bepalen
1.
2.
Other Cards
3.
Parameters
4.
Kaartparameters
5. Voer uw wachtwoord in. Uw
wachtwoord bestaat uit de laatste 4
cijfers van uw terminalnummer (TID).
Bevestig met .
6. U ziet een lijst met alle betaalkaarten
die door uw terminal worden aanvaard.
Selecteer de gewenste kaart.
7a.
Ticket Kies het aantal tickets dat voor het
kaarttype moet worden afgedrukt met
behulp van de functietoetsen onder
“een”, “twee” of “geen”. Bevestig met
.
Indien u twee tickets kiest, zal het eerste automatisch na de transactie worden
afgedrukt. Gebruik de functietoets onder het scherm om het tweede ticket af te
drukken.
![Page 37: Gebruikershandleiding [Type text]](https://reader031.fdocuments.nl/reader031/viewer/2022012100/6169dc9c11a7b741a34c3016/html5/thumbnails/37.jpg)
37
6.6. De fooifunctie activeren
Door de fooifunctie te activeren krijgt de klant automatisch de mogelijkheid om een
(elektronische) fooi na de betaling van het transactie toe te voegen.
1.
2.
Other Cards
3.
Parameters
4.
Terminal
Setup
5. Voer uw wachtwoord in. Uw
wachtwoord bestaat uit de laatste 4
cijfers van uw terminalnummer (TID).
Bevestig met .
6. Selecteer de acquirer.
7
Extra Mode Hier kunt u de fooifunctie aan- of
uitschakelen door middel van de
functietoetsen onder “aan” of “uit”.
Bevestig met .
Om deze functie te activeren moet ook de klant dit aan de hostzijde activeren. Neem
contact op met de helpdesk van de betreffende klant.
![Page 38: Gebruikershandleiding [Type text]](https://reader031.fdocuments.nl/reader031/viewer/2022012100/6169dc9c11a7b741a34c3016/html5/thumbnails/38.jpg)
38
6.7. Activeer de gedeeltelijke aanvaardingsfunctie
Deze functie maakt het mogelijk om een transactie gedeeltelijk te verwerken. Dit kan
interessant zijn indien het transactiebedrag hoger is dan het beschikbare saldo van de
kaart. In dit geval laat de terminal het maximumbedrag zien dat kan worden aanvaard.
Indien de klant dit aanvaard, kan hij een gedeeltelijke transactie uitvoeren en het
resterende bedrag op een andere manier betalen, zoals contant of met een andere
betaalkaart.
1.
2.
Other Cards
3.
Parameters
4.
Kaartparameters
5. Voer uw wachtwoord in. Uw
wachtwoord bestaat uit de laatste 4
cijfers van uw terminalnummer (TID).
Bevestig met .
6. U ziet een lijst met alle betaalkaarten
die door uw terminal worden aanvaard.
Selecteer de gewenste kaart.
7.
Andere
7.
Partiele betaling Hier kunt u de functie ‘gedeeltelijke
aanvaarding’ aan- of uitschakelen door
middel van de functietoetsen onder
“aan” of “uit”. Bevestig met .
Om deze functie te activeren moet ook de klant dit aan de hostzijde activeren. Neem
contact op met de helpdesk van de betreffende klant.
![Page 39: Gebruikershandleiding [Type text]](https://reader031.fdocuments.nl/reader031/viewer/2022012100/6169dc9c11a7b741a34c3016/html5/thumbnails/39.jpg)
39
6.8. De timer voor de slaapmodus wijzigen
Wanneer de YOXIMO niet van stroom voorzien wordt door middel van de adapter, zal hij na
20 seconden overgaan in slaapmodus. Hij kan opgestart worden door middel van de knop.
Indien u deze standaardtijd wenst te wijzigen, kunt u deze vermeerderen of verminderen
zoals hieronder beschreven
1.
2.
Terminal
Setup
3.
Volgende
4.
Instellingen
Handelaar
5. Voer uw wachtwoord in. Uw
wachtwoord bestaat uit de laatste 4
cijfers van uw terminalnummer (TID).
Bevestig met . 6.
De slaapmodus zal standaard actief
zijn. Druk de functietoets links onder
“OK” in.
7.
Timer
slaapmodus
Hier kunt u de timer voor de
slaapmodus wijzigen door middel van
de functietoetsen onder “+20” of “-20”
in stappen van 20 seconden. Bevestig
met . De timer voor de
slaapmodus zal een waarde zijn tussen
20 seconden en 10 minuten
![Page 40: Gebruikershandleiding [Type text]](https://reader031.fdocuments.nl/reader031/viewer/2022012100/6169dc9c11a7b741a34c3016/html5/thumbnails/40.jpg)
40
6.9. Test de netwerkverbinding
Met deze functie kunt u de netwerkverbinding testen. Dit helpt om de oorzaak van
mogelijke problemen te achterhalen.
1.
2.
Terminal
Setup
3.
Volgende
4.
Netwerktest De terminal toont de resultaten van de
netwerktest of drukt ze af.
![Page 41: Gebruikershandleiding [Type text]](https://reader031.fdocuments.nl/reader031/viewer/2022012100/6169dc9c11a7b741a34c3016/html5/thumbnails/41.jpg)
41
7. De Backup Modus gebruiken
De terminals van Worldline controleren elke transactie online via het netwerk (internet). Zo
bent u absoluut zeker dat de klant over voldoende saldo op zijn rekening beschikt om de
transactie te aanvaarden.
In geval van netwerkproblemen kunt u echter de terminal toelaten om offline te werken
zonder deze controles. Wanneer het netwerk opnieuw beschikbaar is, wordt een logboek
van de uitgevoerde transacties naar Worldline verzonden. Deze offline modus wordt de
Backup Modus genoemd.
De Backup Modus kan alleen worden gebruikt voor Bancontact en de internationale kaarten
van VPAY, VISA, MasterCard & Maestro. Ze is beperkt tot 400 transacties per dag per
kaartmerk, elk met een maximumbedrag van € 500.
Om de Backup Modus te activeren:
1.
2.
Backup Modus Kies 3. “Backup Modus”
3. Voer uw wachtwoord in. Uw
wachtwoord bestaat uit de laatste 4
cijfers van uw terminalnummer (TID).
Bevestig met .
4. Hier kunt u de Backup Modus aan- of
uitschakelen met de functietoetsen
onder “actief” of “inactief”. Bevestig
met .
Uw terminal zal om de 15 minuten proberen een online transactie uit te voeren en ermee
doorgaan indien het lukt. Daarna wordt de Backup Modus automatisch uitgeschakeld. U
kunt de dienst uiteraard ook manueel uitschakelen zoals hierboven beschreven.
Dit houdt een beperkt risico in omdat transacties niet online worden gecontroleerd
wanneer de Backup Modus actief is.
Mogelijk is het saldo van uw klant onvoldoende en weigert de bank achteraf de
betaling. Transacties in backup modus worden bovendien tijdelijk in de terminal
opgeslagen en kunnen in geval van een storing verloren gaan.
Deze risico’s zijn voor rekening van de handelaar.
![Page 42: Gebruikershandleiding [Type text]](https://reader031.fdocuments.nl/reader031/viewer/2022012100/6169dc9c11a7b741a34c3016/html5/thumbnails/42.jpg)
42
8. Mogelijke meldingen
> Uw terminal kan de kaart niet lezen. De kaart was
niet correct ingebracht of uw terminal is niet
geconfigureerd om de kaart te herkennen.
>
De vervaldatum van de kaart is voorbij of kon niet
gecontroleerd worden.
Oplossing: Uw klant moet contact opnemen met
de uitgever van zijn kaart.
>
Uw klant vergat zijn kaart terug te nemen na een
transactie.
>
De kaart werd door de magneetstrooklezer
geschoven maar de transactie moet via de chip
uitgevoerd worden.
KAART ONLEESBAAR
KAART VERVALLEN
VERWIJDER KAART
LEES CHIP
![Page 43: Gebruikershandleiding [Type text]](https://reader031.fdocuments.nl/reader031/viewer/2022012100/6169dc9c11a7b741a34c3016/html5/thumbnails/43.jpg)
43
De terminal kan de kaartchip niet lezen.
Oplossing: Maak de chip schoon en probeer
opnieuw. Het is ook mogelijk dat uw klant een kaart
zonder chip heeft. In dat geval moet de klant zijn
kaart door de magneetstrooklezer schuiven.
> Uw klant heeft tijdens de transactie op
gedrukt.
>
Uw klant heeft een foute pincode ingevoerd.
Oplossing: vraag uw klant om de code opnieuw in
te voeren.
Na 3 pogingen wordt de kaart geblokkeerd en moet
de klant contact opnemen met de uitgever van zijn
kaart.
> De verbinding tussen de terminal en het netwerk is
verbroken. Start de terminal opnieuw op.
LEES MAGNEETSTROOK
TRANSACTIE AFGEBROKEN
VERKEERDE CODE
NIEUWE POGING
TELECOM ERROR HOST ONBEKEND
![Page 44: Gebruikershandleiding [Type text]](https://reader031.fdocuments.nl/reader031/viewer/2022012100/6169dc9c11a7b741a34c3016/html5/thumbnails/44.jpg)
44
9. Hulp nodig?
Voor snelle hulp via internet, ga naar
www.masolutiondepaiement.be/serviceclientele
www.mijnbetaaloplossing.be/klantendienst
Om onze producten te bestellen, ga naar
www.masolutiondepaiement.be/commander
www.mijnbetaaloplossing.be/bestellen
Om contact met ons op te nemen, ga naar
www.masolutiondepaiement.be/contact
www.mijnbetaaloplossing.be/contact