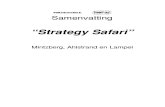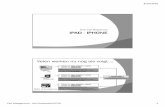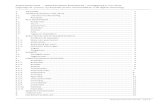GEBRUIKERSHANDLEIDING - Telekom · 2021. 3. 16. · • Safari (versie 12 of Mac OS X) • Voor...
Transcript of GEBRUIKERSHANDLEIDING - Telekom · 2021. 3. 16. · • Safari (versie 12 of Mac OS X) • Voor...

IOT EASY CONNECT GEBRUIKERSHANDLEIDING
T-Mobile The Netherlands B.V.
Versie: Maart 2021

2
Inhoud
1. Inleiding ............................................................................................................................................... 4
2. IoT-apparaat configureren voor gebruik ............................................................................................. 6
2.1 Geactiveerde simkaart .................................................................................................................. 6
2.2 Mobiel apparaat/SIM/APN/SMS-Centrale .................................................................................... 6
2.3 Netwerkstatus controleren in de portal ........................................................................................ 6
3. IoT Easy Connect Portal ....................................................................................................................... 8
3.1 Eerste wachtwoordtoewijzing ....................................................................................................... 9
3.2 In- en uitloggen............................................................................................................................ 10
3.3 Wachtwoord vergeten ................................................................................................................ 12
3.4 Algemene structuur van de portal .............................................................................................. 14
3.5 Tabelweergave en functies .......................................................................................................... 16
3.6 Dashboard ................................................................................................................................... 21
3.6.1 Algemeen .............................................................................................................................. 21
3.6.2 Dashboard bewerken ........................................................................................................... 22
3.7 Connectiviteit beheren (‘SIM Management’).............................................................................. 33
3.7.1 Simkaartoverzicht (‘SIM Overview’) ..................................................................................... 33
3.7.2 Uitgebreide filteropties (‘More filter options’) .................................................................... 37
3.7.3 Simkaartdetails (‘SIM Details’) ............................................................................................. 38
3.7.4 Verbruik (‘Usage’) ................................................................................................................. 40
3.7.5 Verbindingshistorie (‘Online History’) .................................................................................. 41
3.7.6 Contractdetails ..................................................................................................................... 44
3.7.7 Diagnose ............................................................................................................................... 45
3.7.8 Notities bij simkaarten maken en beheren .......................................................................... 46
3.7.9 SMS ....................................................................................................................................... 46
3.7.10 SIM-acties ........................................................................................................................... 48
3.7.11 SMS versturen .................................................................................................................... 52
3.7.12 Simkaart Blokkeren (‘Block SIM’) ....................................................................................... 53
3.7.13 Simkaart Deblokkeren (‘Unblock SIM’) .............................................................................. 54
3.7.14 Tegoed opwaarderen ......................................................................................................... 56
3.7.15 Automatisch opwaarderen (‘Auto top-up’) ........................................................................ 58
3.7.17 IMEI Lock deactiveren ........................................................................................................ 63
3.7.18 Simkaartgegevens exporteren............................................................................................ 64
3.7.19 Filterresultaat exporteren .................................................................................................. 66
3.7.20 Eigen notities bijwerken ..................................................................................................... 67

3
3.8 Bestellingen (‘Orders’) ................................................................................................................. 68
3.8.1 Bestelproces ......................................................................................................................... 68
3.8.2 Stap 1: product selecteren ................................................................................................... 69
3.8.3 Stap 2: factuuradres en leveringsadres ................................................................................ 70
3.8.4 Stap 3: orderoverzicht controlleren ..................................................................................... 71
3.8.5 Stap 4: betaling ..................................................................................................................... 72
3.8.6 Orderbevestiging .................................................................................................................. 72
3.8.7 Bestelhistorie ........................................................................................................................ 73
3.9 Facturen (‘Invoices’) .................................................................................................................... 75
3.10 Instellingen (‘Settings’) .............................................................................................................. 76
3.10.1 Notities op sim-niveau maken en beheren (‘Custom Remarks’)........................................ 76
3.10.2 Notities configureren ......................................................................................................... 77
3.10.3 Veldnamen definiëren voor notities .................................................................................. 78
3.10.4 Notities opslaan of annuleren ............................................................................................ 78
3.10.5 Netwerkinstellingen (‘Network Settings’) .......................................................................... 79
3.10.6. SMS Forwarding configureren ........................................................................................... 80
3.10.7 OpenVPN configureren ...................................................................................................... 81
3.10.8 Data Streamer .................................................................................................................... 82
3.10.9 Limieten instellen (’Limits’) ................................................................................................ 83
3.11 Ondersteuning ........................................................................................................................... 83
3.11.1 Veelgestelde vragen en antwoorden (FAQ) ....................................................................... 83
3.11.2 Contact opnemen met de klantenservice (‘Support’) ........................................................ 85
3.12 Gebruikersaccount .................................................................................................................... 87
3.12.1 Mijn gebruikersaccount ...................................................................................................... 88
3.12.2 Mijn klantgegevens ............................................................................................................ 90
3.12.3. Klantgegevens ................................................................................................................... 91
3.12.4 Wachtwoord wijzigen ......................................................................................................... 95
3.12.5 Navigeren naar Gebruikersbeheer (‘Users’) ....................................................................... 97
3.12.6 Gebruikersoverzicht ........................................................................................................... 97
3.12.7 Nieuwe gebruiker aanmaken ............................................................................................. 99
3.12.8 Gebruikers beheren .......................................................................................................... 102
3.12.9 Gebruiker verwijderen ..................................................................................................... 103
3.12.10 Duur van mijn sessie ....................................................................................................... 103
3.13 Applicatie-integratie - API ....................................................................................................... 104
Woordenlijst ........................................................................................................................................ 105

4
1. Inleiding
DOEL VAN DIT DOCUMENT
IoT Easy Connect producten van T-Mobile bieden IoT-connectiviteit met een selfservice webportal
voor het beheer van individuele connecties. De IoT Easy Connect portal biedt overzichten,
configuratie-opties en beheerfuncties voor simkaarten, facturen. Verder geeft portal toegang tot de
klantenservice. Met een REST API heb je de mogelijkheid voor integratie van beheerfuncties met
jouw bedrijfsapplicaties.
Deze gebruikershandleiding biedt een uitgebreid overzicht van de IoT-producten, de functies en
processen van de browsergebaseerde IoT Easy Connect-portal. Met behulp van dit document kunnen
gebruikers snel en veilig alle functies van de IoT Easy Connect portal gebruiken.
Het document is onderverdeeld in 2 hoofdstukken:
▪ Hoofdstuk 2 IoT-apparaat instellen beschrijft de allereerste stappen om aan de slag te gaan met
simkaarten en connecties;
▪ Hoofdstuk 3 IoT Easy Connect portal beschrijft in detail, en stap voor stap, elke functie in de
portal.
OVERIGE DOCUMENTEN
Naast deze gebruikershandleiding is er een Dienstbeschrijving en technische documentatie voor het
gebruik van de REST API, OpenVPN en Data Streamer.
ALGEMEEN
Het Internet of Things (IoT) verandert onze wereld. Bedrijven en steden over de hele wereld voorzien
objecten van software, sensoren en connectiviteit om ze samen te brengen in een wereldwijd
netwerk: het Internet of Things, kortweg IoT. Omdat deze objecten met hun nieuwe apparatuur
gegevens kunnen verzamelen en uitwisselen, worden ze gebruikt in steeds meer processen,
industrieën en landen. Hierbij ontstaan nieuwe diensten of zelfs compleet nieuwe businessmodellen.
Enkele voorbeelden van IoT-use cases zijn slimme energiemeters, goederen volgen (asset tracking)
en het monitoren van industriële installaties (process control).
T-Mobile biedt je voor elk IoT-project het juiste netwerk en connectiviteitsoplossing. Het maakt niet
uit of je uitkomt op 2G, 4G, 5G, een vast netwerk of nieuwe radiostandaarden zoals LTE-M en Narrow
Band IoT: de netwerken van T-Mobile bieden wereldwijde connectiviteit met uitstekende kwaliteit
op basis van de nieuwste technologieën voor een veilig machine-to-machine netwerk van je
apparaten in het Internet of Things.
Met IoT Easy Connect biedt T-Mobile een reeks IoT-connectiviteitsproducten voor een snelle en
ongecompliceerde implementatie van je IoT-projecten op basis van internationale
communicatiestandaarden.

5
Bestel eenvoudig online Bestel de IoT Easy Connect simkaarten eenvoudig online via de IoT webshop https://easyconnect-
shop.iot.t-mobile.nl Je ontvangt de simkaarten en toegang tot het IoT Easy Connect portal binnen
enkele werkdagen. De IoT Easy Connect simkaarten zijn voorgeactiveerd en dus direct klaar voor
gebruik.
Volledige kostenbeheersing Geen minimale contractduur en geen verborgen kosten: IoT Easy Connect simkaarten zijn
verkrijgbaar tegen een eenmalige vaste prijs. Je kunt op elk moment extra data- en sms-tegoed
bijkopen vanuit de IoT Easy Connect Portal. Uitzondering: dit geldt niet voor IoT Easy Connect Start.
Altijd op het beste netwerk Gebruik de IoT Easy Connect simkaarten voor connectiviteit op 2G-, 3G- en 4G-datanetwerken in
binnen- en buitenland. Met IoT Easy Connect Low Power simkaarten kun je gebruik maken van
connectiviteit op onze LPWA-netwerken LTE-M en NB-IoT, welke zijn afgestemd op batterijgevoede
IoT apparaten. Internationale roaming wordt ook ondersteund. Het aantal deelnemende roaming
partners voor LTE-M en NB-IoT groeit momenteel sterk.
Alle gegevens in één oogopslag Je kunt je simkaarten, data- en sms-tegoeden eenvoudig en gemakkelijk beheren via onze IoT Easy
Connect Portal. Integratie tussen je bedrijfsapplicatie met een REST API is hierbij een optie. Via de
portal heb je altijd een overzicht van het data- en sms-verbruik van je IoT Easy Connect simkaarten,
je facturen en je kunt altijd extra simkaarten en opwaarderingen kopen. De koppeling met je back-
end systeem is veilig, snel en voordelig gemaakt middels OpenVPN.
Afbeelding 1: Overzicht IoT service platform

6
2. IoT-apparaat configureren voor gebruik
2.1 Geactiveerde simkaart Houd er bij het ontvangen van IoT Easy Connect-simkaarten rekening mee dat zij kant-en-klaar zijn
voor gebruik.
Elke levering gaat vergezeld van een document dat een overzicht geeft van de geleverde ICCID's
(kaartnummers) en de bijbehorende IoT Easy Connect producten. Binnen de IoT Easy Connect portal
zijn de geleverde simkaarten al beschikbaar in het simkaarten-overzicht.
Om elke simkaart duidelijk te associëren met een geplaatst apparaat, raden we aan om de
bijbehorende toewijzing te maken via het vrij in te vullen notitieveld. De ICCID-informatie op de sim-
pakketten en -kaarten is ook nog steeds beschikbaar als barcode om de invoerinspanning en de kans
op fouten te verminderen.
In de IoT Easy Connect portal kun je tevens de status van data- en sms-tegoeden, bedrijfsstatus en
contractperiode controleren.
2.2 Mobiel apparaat/SIM/APN/SMS-Centrale Om een IoT-apparaat met succes te verbinden met de IoT Easy Connect service, is het absoluut
noodzakelijk dat de volgende configuratie-instellingen worden gedaan in het IoT-apparaat:
a) De APN moet zijn ingesteld op ’iot.t-mobile.nl‘. De parameters ’gebruikersnaam‘ en ’wachtwoord‘
kunnen leeg blijven. In de regel is het mogelijk om de APN-configuratie uit te voeren met
zogenaamde AT-commando's. De exacte instructies hiervoor vind je in de productdocumentatie van
de fabrikant van je IoT-apparaat. Voorbeeld: volgens de ’AT-Commands Manual‘ voor het Quectel
BG-96 apparaat, zou het corresponderende AT-commando zijn: AT + QICSGP = 1.1, "iot.t-mobile.nl",
"", "", 1.
b) Het nummer van de SMS-Centrale moet worden ingesteld op 882 285 00001 6860. De exacte
instructies voor het instellen van het nummer van de sms-centrale vind je in de productdocumentatie
van je IoT-apparaat.
c) De OpenVPN-verbinding moet worden opgezet voor communicatie tussen je IoT-applicatie en de
IoT Easy Connect-service. De exacte instructies voor het instellen van OpenVPN zijn te vinden in het
downloadgedeelte op de FAQ-pagina van de shop: https://easyconnect-shop.iot.t-mobile.nl
2.3 Netwerkstatus controleren in de portal Via de IoT Easy Connect-portal kun je onmiddellijk bepalen of je IoT-apparaat met succes is
verbonden met het mobiele netwerk en de IoT Easy Connect-service.
De portal biedt een overzicht van alle IoT Easy Connect simkaarten die in je klantenaccount worden
beheerd. Een gedetailleerd overzicht kan in het portaal worden opgeroepen voor elk individueel
mobiel contract of voor elke IoT Easy Connect simkaart. Het overzicht toont het telefoonnummer
(MSISDN), IMSI, ICCID, IMEI en details van het individuele mobiele contract. Verder zijn details over
de dataverbinding, zoals toegewezen IPv4-adres alsook overzichten van de gebruikte data-tegoed en
eventueel sms-tegoed beschikbaar.

7
Selecteer de relevante simkaart in het simkaarten-overzicht door op de ICCID te klikken. In de dan
geopende detailweergave kun je onder het kopje ‘Netwerkstatus‘ zien of het apparaat zich in het
mobiele netwerk bevindt, is geïntegreerd (aangesloten), of er nu een dataverbinding tot stand is
gebracht (online) of dat het apparaat is afgemeld of uitgeschakeld (offline). Als het apparaat is
aangesloten of online is, worden de huidige netwerkoperator, het momenteel gebruikte netwerk en
het land waarin de sim momenteel wordt gebruikt weergegeven.
In de verbindingsgeschiedenis worden communicatiegebeurtenissen zoals het opzetten en opruimen
van een PDP-context en locatiewijziging met tijdstempel (UTC) weergegeven. Ook worden
gebeurtenissen die van invloed zijn op de netwerkstatus hier vermeld. Houd er rekening mee dat met
name het bijwerken van netwerkstatusinformatie enige tijd kan duren. Terwijl de online
statusweergave voor gegevensverbindingen in de portal zeer snel wordt weergegeven, -om de
browserweergave te updaten gebruik je de F5 toets-, kost het bijwerken naar de registratiestatus
soms wat meer tijd vanwege de langere betrokken systeemketen.

8
3. IoT Easy Connect Portal
De IoT Easy Connect Portal biedt alle functies en processen voor het gebruik en beheer van
simkaarten.
Je hebt de keuze uit 2 verschillende interfaces voor communicatie met de IoT Easy Connect Portal:
1. De browser-gebaseerde IoT Easy Connect Portal biedt de grafische interface voor eenvoudige en
snelle communicatie met het systeem. Alle basisfuncties voor simkaarten-beheer met betrekking
tot beschikbaarheid, gebruiksgegevens en facturen kunnen via portaalfuncties naar je eigen pc
worden overgebracht.
2. Alle eigenschappen en functies van de IoT Easy Connect-portal zijn ook beschikbaar via een REST
API interface voor integratie met je bedrijfsapplicatie.
Het online portaal en de API voldoen aan de beveiligingsnormen van T-Mobile.
VOORWAARDEN VOOR GEBRUIK
Elke in de handel verkrijgbare pc, laptop of tablet met internettoegang kan worden gebruikt om
toegang te krijgen tot de IoT Easy Connect portal. De webapplicatie kan met elke gangbare browser
worden bediend.
De IoT Easy Connect Portal ondersteunt de versies van:
• Google Chrome (laatste stabiele versie of Microsoft 10) → Chrome is geoptimaliseerd voor de
serviceportal
• Mozilla Firefox (laatste stabiele versie of Microsoft 10)
• Microsoft Edge (versie 44 of Microsoft 10)
• Safari (versie 12 of Mac OS X)
• Voor foutloos gebruik moeten de volgende instellingen in de browser worden gemaakt:
o Het gebruik van cookies is toegestaan (de sessie-ID wordt via een cookie op de lokale
computer opgeslagen).
o JavaScript is geactiveerd.
o Het gebruik van lokale opslag is toegestaan.
o De schermresolutie is minimaal 1280x768 pixels.
De eerste versie van de IoT Easy Connect Portal is toegankelijk via https://easyconnect.iot.t-mobile.nl
Om de IoT Easy Connect Portal te gebruiken, heb je een gebruikersaccount nodig. Wil je een nieuwe
gebruiker toevoegen, neem dan contact op met de beheerder in je organisatie.
GEBRUIKER VAN IOT EASY CONNECT PORTAL
Elke gebruiker van de IoT Easy Connect-portal heeft een gebruikersnaam en een wachtwoord nodig
om toegang te krijgen tot het systeem.
De gebruikersnaam wordt door het systeem aangemaakt wanneer een gebruiker wordt aangemaakt.
De conventie van de gebruikersnaam volgt altijd het patroon: <partner_id>.<admin>
Bij het aanmaken van een nieuwe gebruiker moeten de geldige voor- en achternaam, e-mailadres en
de gewenste rol worden gespecificeerd.

9
3.1 Eerste wachtwoordtoewijzing Zodra je gebruikersaccount is aangemaakt door een portalbeheerder, ontvang je een welkomstmail
van de afzender ’[email protected]‘. Deze e-mail bevat een link voor het
toewijzen van je initiële wachtwoord. Deze link is 24 uur geldig en leidt je naar de
wachtwoordtoewijzing door op de volgende pagina te klikken.
Afbeelding 2: Initiële wachtwoordtoewijzing
1. Voer eerst je gebruikersnaam in en vervolgens tweemaal je gewenste wachtwoord.
Let op het volgende bij het toewijzen van een wachtwoord:
▪ Het wachtwoord moet minimaal acht tekens en maximaal 255 tekens bevatten
▪ Het wachtwoord moet minimaal één kleine letter en één hoofdletter bevatten
▪ Het wachtwoord moet minimaal één cijfer of een speciaal teken bevatten
De kwaliteit van het wachtwoord dat je hebt ingevoerd, wordt aangegeven door een
verkeerslichtindicator:
▪ Rood = zwak wachtwoord. Er wordt niet aan de wachtwoordvereisten (zie hierboven
voldaan.
▪ Lichtgroen = voldoende wachtwoord. Er wordt aan de wachtwoordvereisten voldaan.
▪ Donkergroen = sterk wachtwoord. Er wordt aan meer dan de minimumvereisten voldaan.
Er worden zowel cijfers als speciale tekens en meer dan twaalf tekens gebruikt.
2. Nadat je alle invoervelden met geldige waarden hebt ingevuld, klik je op ’Wachtwoord instellen’
3. Bewaar het initiële wachtwoord. Als er foutmeldingen optreden bij het opslaan, controleer dan
nogmaals je gegevens voordat je het opnieuw probeert.
4. Als het door jou gekozen wachtwoord succesvol is opgeslagen, krijg je hier een bevestiging van en
kun je vervolgens inloggen op de portal met je gebruikersnaam en wachtwoord.

10
3.2 In- en uitloggen Voordat je de functies en gegevens van de IoT Easy Connect-portal kunt gebruiken, moet je identiteit
worden vastgesteld als onderdeel van het registratieproces en moeten de juiste gebruiksrechten
worden toegewezen. Wanneer je de portal oproept, word je eerst naar de inlogpagina geleid, waarin
je wordt gevraagd je gebruikersnaam en wachtwoord in te voeren. De IoT Easy Connect Portal
gebruikt het Hypertext Transfer Protocol Secure (Https) om je gegevens veilig te verzenden.
De taal van de inlogpagina hangt af van de taalinstellingen van je browser. Een menu voor het
wijzigen van de taal is beschikbaar in de koptekst van de inlogpagina.
INLOGGEN OP DE IOT EASY CONNECT PORTAL
Verifieer jezelf door je gebruikersnaam en wachtwoord in te voeren op de inlogpagina.
Afbeelding 3: Inlogpagina
Als het wachtwoord of de gebruikersnaam niet geldig is, krijg je een foutmelding en wordt de
mogelijkheid tot opnieuw invoeren geboden.
Opmerking: als je je wachtwoord 10 keer onjuist invoert, wordt je account om veiligheidsredenen
tijdelijk geblokkeerd. Neem in dat geval contact op met de verantwoordelijke beheerder, die je
account weer kan activeren.
Afbeelding 4: Login geblokkeerd

11
Als je je succesvol registreert, word je naar de startpagina van de IoT Easy Connect portal geleid.
Als je al bij je portal bent ingelogd in een andere browser of op een andere computer met je
gebruikersaccount, wordt een waarschuwingsbericht weergegeven in de vorm van een blauwe
informatiebalk.
Afbeelding 5: Melding van reeds lopende actieve sessie
Het bericht verdwijnt automatisch zodra je je uitlogt bij de andere browser of andere computer.
UITLOGGEN VAN DE IOT EASY CONNECT PORTAL
Voordat je de IoT Easy Connect-portal verlaat, moet je je afmelden bij je gebruikersaccount.
Klik hiervoor op het gebruikersmenu in de rechterbovenhoek en klik op ’Afmelden’ (‘Logout’).
Afbeelding 6: Uitloggen via het gebruikersmenu

12
3.3 Wachtwoord vergeten Als je je wachtwoord bent vergeten, kun je op de inlogpagina een nieuw wachtwoord aanvragen via
de link ’Forgot your Password?‘ Na het invoeren van je gebruikersnaam en je e-mailadres, ontvang je
per e-mail een link van het systeem met de afzender ‘[email protected]’. Deze
link brengt je naar een pagina voor het opnieuw instellen van je wachtwoord.
Afbeelding 7: Wachtwoord herstel
Klik op de link ’Forgot your Password?‘ op de inlogpagina en voer je gebruikersnaam en e-mailadres
in.
Je ontvangt een e-mail met de link om je wachtwoord opnieuw in te stellen op het e-mailadres dat je
hebt opgegeven. Open de e-mail en klik op de link. Houd er rekening mee dat de link voor het
opnieuw instellen van het wachtwoord een beperkte geldigheid heeft. Na 24 uur is dit verlopen en
moet je opnieuw een nieuw wachtwoord aanvragen.
Nadat je op de link hebt geklikt, zie je de weergave ’Wachtwoord opnieuw instellen’.
Afbeelding 8: Een nieuw wachtwoord instellen

13
1. Voer je gebruikersnaam en je nieuwe wachtwoord tweemaal in. Houd er rekening mee dat het
wachtwoord dat je invoert, moet voldoen aan de volgende richtlijnen.
Let op het volgende bij het invoeren van het wachtwoord:
▪ Het wachtwoord moet minimaal acht tekens en maximaal 255 tekens bevatten
▪ Het wachtwoord moet minimaal één kleine letter en één hoofdletter bevatten
▪ Het wachtwoord moet minimaal één cijfer of een speciaal teken bevatten
De kwaliteit van het wachtwoord dat je hebt ingevoerd, wordt aangegeven door een
verkeerslichtindicator:
▪ Rood = zwak wachtwoord. Er wordt niet aan de wachtwoordvereisten (zie hierboven
voldaan.
▪ Lichtgroen = voldoende wachtwoord. Er wordt aan de wachtwoordvereisten voldaan.
▪ Donkergroen = sterk wachtwoord. Er wordt aan meer dan de minimumvereisten voldaan.
Er worden zowel cijfers als speciale tekens en meer dan twaalf tekens gebruikt.
2. Als je je wachtwoord opnieuw hebt ingevoerd, wordt dit weergegeven met een succesbericht en
kun je inloggen met je nieuwe wachtwoord.

14
3.4 Algemene structuur van de portal De IoT Easy Connect Portal bevat een aantal elementen die herhaaldelijk in de verschillende
weergaven voorkomen. Ook is de verwerking van deze elementen hetzelfde, ongeacht of ze zich
bijvoorbeeld op de simoverzichtspagina of op de rapportoverzichtspagina bevinden.
STRUCTUUR VAN HET IOT EASY CONNECT PORTAL
Afbeelding 9: Pagina-indeling van de portal
A) Koptekst
De menubalk van de IoT Easy Connect-portal bevat (indien ingelogd) de volgende elementen:
▪ Hoofdnavigatie met alle hoofdmenu-items
▪ Bekijk je resterende sessieduur met een optie om de looptijd opnieuw in te stellen
▪ Gebruikersmenu met de mogelijkheid om toegang te krijgen tot de administratie van je klant en
gebruikersgegevens
B) Paginatitel
De paginatitel laat zien op welke pagina je je momenteel bevindt. In het bovenstaande voorbeeld
bevind je je op het ’Sim-overzicht‘ in het Sim-beheergebied.

15
C) Pagina-inhoud
Afhankelijk van het geselecteerde menu-item wordt hier de daadwerkelijke inhoud van de pagina
weergegeven. Het getoonde voorbeeld is het Sim-overzicht.
D) Voettekst
In de voettekst vind je de volgende inhoud op alle pagina's:
▪ Contactlink (toont contactgegevens over de huidige pagina, zie contact)
▪ Link naar veelgestelde vragen en downloaden (FAQ). Om antwoorden op veelgestelde vragen te
krijgen en nuttige documenten te downloaden, selecteer je deze link. Hiermee ga je naar de
pagina met veelgestelde vragen.
▪ ’Omhoog scrollen‘ -functie (bij langere pagina's verschijnt er een pijl bij het naar beneden
scrollen, wat naar boven leidt wanneer erop wordt geklikt).

16
3.5 Tabelweergave en functies De IoT Easy Connect Portal gebruikt op veel plaatsen tabellen om informatie over verschillende
vergelijkbare elementen weer te geven. De structuur van deze tabellen volgt een continu principe,
dat hieronder wordt toegelicht aan de hand van het voorbeeld van het sim-overzicht.
Afbeelding 10: Tabelstructuur aan de hand van het voorbeeld van de SIM-tabel
Let op: niet alle tabellen in de portal gebruiken de beschreven functies. De sim-lijst hierboven toont
een selectie van de maximale waarde van een lijst.
A) Filters en zoeken
Met behulp van de hier beschikbare filteropties en zoekfunctie kun je de resultaten in de tabel
beperken.
Om een filter toe te passen, selecteer je eerst de gewenste filteroptie in de selectievakjes en klik je
vervolgens op ’Toepassen‘ om het filter toe te passen op de resultaten in de tabel.
Naast de filteropties is er ook een zoekveld waarmee je kunt zoeken. Voer een zoekterm in en druk
vervolgens op de Enter-toets op je toetsenbord of klik op ‘Apply‘ (toepassen). Met behulp van het
selectievak aan de linkerkant in het zoekveld kun je de zoekopdracht indien nodig beperken tot een
specifieke tabelkolom.
In het bovenstaande voorbeeld kunnen aanvullende filteropties worden weergegeven door te klikken
op ‘+ More Filter Options’.

17
Afbeelding 11: Uitgebreide filteropties tonen
Sommige tabellen bieden ook datumfilters, die het mogelijk maken om de resultaten te beperken tot
een specifieke tijdsperiode. Binnen een datumfilter kunnen zowel individuele dagen als een periode
worden geselecteerd. Als je op het invoerveld of op het kalendersymbool rechts klikt, wordt een
extra kalenderweergave geopend waarmee je de datum gemakkelijker kunt selecteren.
Afbeelding 12: Kalenderweergave voor datumselectie in de bestelgeschiedenis
De eerste keer dat je op een dag klikt, wordt deze ingesteld als de startdatum, de tweede keer als
einddatum. Rechts van de kalender kun je ook kiezen uit een aantal vooraf gedefinieerde perioden.
Bevestig je selectie zoals bij alle filters door op ’Apply‘ (toepassen) te klikken.
Om alle filters en/of zoekvermeldingen te verwijderen en de tabel te resetten, klik je op de link
’Reset All’.
De knop ‘Templates‘ in de rechterbovenhoek van de sim-overzicht geeft je ook de mogelijkheid om
eerder opgeslagen sjablonen opnieuw te selecteren voor een filter en/of zoekopdracht.
Afbeelding 13: Sjablonen ‘Templates’ voor filters en zoeken

18
Om een opgeslagen sjabloon toe te passen, klik je op ‘Templates’ en selecteer je vervolgens de
gewenste Template (sjabloon). Wanneer je op de naam van de sjabloon klikt, wordt deze
automatisch op de tabel toegepast.
Om een Template te verwijderen, beweegt je je muis over de sjabloon en klik je op het
prullenbaksymbool. Er wordt dan een dialoogvenster geopend waarin je het verwijderen van de
Template opnieuw moet bevestigen. Na bevestiging wordt de Template definitief verwijderd.
Als je een nieuwe Template wilt opslaan dan moet je eerst ten minste één filter instellen of een
zoekterm invoeren. Klik vervolgens op ‘Templates‘ en selecteer het menu-item ’Save New Template’.
Er wordt dan een dialoogvenster geopend waarin je een naam voor de nieuwe Template kunt
invoeren en deze kunt opslaan. Houd er rekening mee dat een Template-naam niet meer dan één
keer kan worden toegewezen.
B) Aantal resultaten
Hier kun je het totale aantal resultaten in de tabel zien. Je kunt het aantal beperken door te filteren
of in een tabel te zoeken.
C) Lijstconfiguratie
Je kunt het menu ’Results per page‘ gebruiken om het aantal tabelrijen te selecteren dat per pagina
wordt weergegeven. In eerste instantie zijn er tien resultaten per pagina voorgeselecteerd.
Je kunt per pagina maximaal 100 resultaten weergeven.
Afbeelding 14: Menu voor het weergeven en verbergen van kolommen in een tabel
Sommige tabellen bevatten veel informatie die niet kan worden weergegeven zonder horizontaal in
de tabel te scrollen vanwege de beperkte ruimte op het scherm. In dergelijke gevallen worden in
eerste instantie alleen de belangrijkste kolommen weergegeven. Door op ’Kolommen tonen/
verbergen‘ te klikken, kun je meer kolommen tonen of kolommen verbergen die minder relevant
voor je zijn.
Wanneer je op de link ’Reset to default columns‘ in het menu ‘Show/Hide Columns’ klikt, wordt de
tabel weergegeven in de Standaard configuratie.

19
D) Kolommen in een tabel
Een tabel kan een onbeperkt aantal kolommen bevatten. Als er niet voldoende ruimte op het scherm
is om alle kolommen in één oogopslag weer te geven, verschijnt er een schuifbalk, die het mogelijk
maakt om de lijst in horizontale richting te schuiven.
De tabelkolomkop staat altijd bovenaan een tabelkolom. De pijlen rechts geven de sortering van de
lijst aan. Als een donkergrijze pijl naar boven wijst, wordt de tabel in oplopende volgorde gesorteerd
volgens de waarden in de tabelkolom. Als een donkergrijze pijl naar beneden wijst, wordt deze in
aflopende volgorde gesorteerd. Een lichtgrijze dubbele pijl geeft aan dat er niet gesorteerd wordt
volgens de waarden in de tabelkolom.
Om de sortering te wijzigen, klik je op de tabelkolomkop volgens welke je de resultaten in de tabel
wilt sorteren. Met nog een klik kun je de sorteervolgorde omkeren, bijvoorbeeld B. overschakelen
van oplopend naar aflopend.
Als je de rangschikking van de kolommen wilt wijzigen (en bijvoorbeeld de MSISDN voor de EID in het
sim-overzicht wilt weergeven), kun je de kolom slepen en neerzetten (klik op de kop van de
tabelkolom en sleep naar een andere positie) naar de gewenste positie.
Je kunt de kolombreedte ook aanpassen door je cursor tussen twee kolommen in de tabelkop te
plaatsen. Je kunt nu ‘slepen en neerzetten’ gebruiken om de breedte van de kolom aan de linkerkant
van je cursor te wijzigen.
E) Tabelrijen
Alle informatie over een lijstvermelding, bijvoorbeeld B. naar een weergegeven sim.
Als er een detailpagina is voor een lijstvermelding, kan deze worden opgeroepen via een link in de
eerste tabelkolom (de ICCID-kolom in het sim-tabel).
Als een of meer acties voor het bewerken van tabelvermeldingen boven en onder de tabel
beschikbaar zijn (zie sectie F), wordt een selectievakje uiterst links van een tabelrij weergegeven.
Dit wordt gebruikt om een tabelitem voor een actie te selecteren. Klik op het selectievakje om een
tabelitem te selecteren. Je kunt deze selectie annuleren door nogmaals op het selectievakje te
klikken. Herhaal het proces om ook meerdere tabelrijen te selecteren.
F) Lijstacties
Als er acties beschikbaar zijn voor het bewerken van tabelvermeldingen, worden deze boven en
onder de tabel aangeboden. Om een actie te gebruiken, moet ten minste één tabelitem zijn
geselecteerd. Klik hiervoor op het selectievakje aan de linkerkant in de regel van het item dat je wilt
selecteren. Door op het selectievakje links van de actieknop te klikken, worden alle resultaten op de
pagina geselecteerd. Nadat je ten minste één tabelitem hebt geselecteerd, selecteer je de gewenste
actie.
G) Paginanavigatie
Als de resultaten meerdere pagina's in een tabel bevatten, worden het huidige paginanummer en het
totale aantal pagina's rechts onder de tabel weergegeven.
Je kunt de pijlen gebruiken om tussen pagina’s te navigeren. Je kunt de linkerpijl gebruiken om een
pagina terug in de tabel te navigeren en de rechterpijl om een pagina vooruit te navigeren. Als je een
specifieke pagina wilt oproepen, kun je het paginanummer ook rechtstreeks in het invoerveld
invoeren en bevestigen met de Enter-toets.

20
AUTOMATISCHE OPSLAG VAN TABELCONFIGURATIES
Je individuele tabelconfiguratie automatisch wordt opgeslagen voor je gebruiker, zodat de volgende
keer dat je hem oproept, vind je de lijst in de gewenste staat. Zelfs als je je browser of werkplek
verandert, moeten de laatste instellingen die je heeft gemaakt automatisch weer beschikbaar zijn.
De volgende instellingen worden automatisch opgeslagen voor elk scherm:
• Aantal geselecteerde resultaten per pagina
• Toon of verberg kolommen
• Breedte en volgorde van de kolommen
• Sorteren van de vermeldingen in de tabel
Filters en/of zoekopdrachten die op een tabel zijn toegepast, worden echter alleen opgeslagen
zolang je bij de portal bent aangemeld. De volgende keer dat je je aanmeldt bij de portal, worden alle
eerder toegepaste filters en zoekcriteria opnieuw ingesteld.

21
3.6 Dashboard
3.6.1 Algemeen Als je op het menu-item ’Dashboard‘ in de hoofdnavigatie klikt kom je in het IoT Easy Dashboard.
Er zijn verschillende modules beschikbaar om je sneller op weg te helpen met de IoT Easy Connect
Portal.
STRUCTUUR VAN HET DASHBOARD
Afbeelding 15: Dashboard in weergavemodus
A) Dashboard modules
Afhankelijk van je persoonlijke configuratie van het Dashboard worden hier een of meer modules
aangeboden. Met de dashboardmodules kun je snel aan de slag met de IoT Easy Connect-portal door
je snel toegang te bieden tot vaak uitgevoerde taken.
Als je je dashboard nog niet hebt aangepast, wordt hier niets weergegeven. Schakel over naar de
bewerkingsmodus met de knop ‘Edit‘ (bewerken) om je Dashboard aan te passen. Houd er rekening
mee dat het type en aantal modules dat voor je beschikbaar is, afhankelijk is van je overeenkomstige
autorisaties.

22
B) Schakel over naar de bewerkingsmodus
Je kunt de knop rechts in de menubalk gebruiken om te schakelen tussen de weergave- en
bewerkingsmodi van het dashboard. Klik op ‘Edit‘ en je komt in de bewerkingsmodus en kun je je
dashboard personaliseren.
3.6.2 Dashboard bewerken Om je IoT Easy Dashboard te personaliseren, klik je in de weergavemodus op de knop ‘Edit‘ aan de
rechterkant in de menubalk. Je komt dan in de bewerkingsmodus van je IoT Easy Dashboard en kunt
daar wijzigingen aanbrengen.
Houd er rekening mee dat de afzonderlijke modules in de bewerkingsmodus zijn gedeactiveerd en
pas weer kunnen worden gebruikt nadat de bewerkingsmodus is verlaten.
Afbeelding 16: Dashboard in bewerkingsmodus

23
A) Module verwijderen
Je kunt een module van je IoT Easy Dashboard verwijderen door op het prullenbakpictogram te
klikken. Er wordt een dialoogvenster geopend waarin je de verwijdering opnieuw moet bevestigen.
Na bevestiging wordt de module verwijderd uit je dashboard Als je de module later opnieuw wilt
gebruiken, kun je deze op elk moment weer aan het dashboard toevoegen.
B) Module verplaatsen
Om de positie van een module binnen het IoT Easy Dashboard te wijzigen, klik je op het
verplaatsingspictogram en houd de muisknop ingedrukt. Nu kun je de module naar de gewenste
locatie slepen en neerzetten. Wanneer de muisknop wordt losgelaten, wordt de module op zijn
nieuwe positie geplaatst en wordt de gewijzigde volgorde automatisch opgeslagen.
C) Nieuwe module toevoegen
Om een nieuwe module aan je IoT Easy Dashboard toe te voegen, klik je op de gewenste locatie,
door in de linker- of rechterkolom op de knop ’Module selecteren’ te klikken. Er verschijnt een
keuzelijst van de modules die voor jou beschikbaar zijn op basis van je autorisaties.
Sommige modules kunnen slechts één keer worden toegevoegd en worden grijs weergegeven in de
lijst als ze al aan het dashboard zijn toegevoegd. Je kunt alle andere modules toevoegen aan je
persoonlijke IoT Easy Dashboard door op de modulenaam te klikken. Nieuwe modules worden
onderaan de gewenste kolom toegevoegd, maar kunnen vervolgens naar behoefte worden
verplaatst.
D) Bewerkingsmodus verlaten
Om de bewerkingsmodus opnieuw te verlaten, klik je op de knop ‘Done‘ in de menubalk en je keert
terug naar de weergavemodus van het IoT Easy Dashboard.

24
3.6.2.1 Gegevens bijwerken
Wanneer je het IoT Easy Dashboard oproept, worden alle gegevens die nodig zijn voor weergave
binnen een module opgevraagd. Sommige modules gebruiken gegevens die vaak kunnen veranderen
(zoals de limietstatus van je simkaarten). Daarom bieden deze modules de mogelijkheid om de
gegevens bij te werken.
Afbeelding 17: Vernieuwingsfunctie van een dashboardmodule
A) Module bijwerken
Door op het refresh-symbool te klikken, worden alle gegevens die nodig zijn om deze module weer te
geven opnieuw opgevraagd en wordt de module bijgewerkt.
B) Tijdstempel van de laatste update
Het tijdstempel geeft aan wanneer de module voor het laatst is bijgewerkt of wanneer de gegevens
die in de module worden weergegeven, voor het eerst werden opgeroepen. Wanneer een module
wordt bijgewerkt, wordt ook het tijdstempel bijgewerkt.
3.6.2.2 Dashboardmodules
Met de modules van het IoT Easy Dashboard kun je snel aan de slag met de IoT Easy Connect-portal
door snelle toegang te bieden tot vaak uitgevoerde taken.
Hieronder vind je een beschrijving van alle modules van de IoT Easy Connect-portal.
Houd er rekening mee dat het type en het aantal modules dat voor jou beschikbaar zijn, afhankelijk is
van je overeenkomstige autorisaties.

25
3.6.2.3 Quickstart gebruiken
Op het scherm ‘Dashboard’ kun je met de module ‘Quickstart‘ snel individuele simkaarten opzoeken
en vervolgens gaan beheren.
Afbeelding 18: Dashboard-module Quickstart
Selecteer eerst welk type identificatienummer je wilt invoeren voor een simkaart. Je kunt kiezen uit
de ‘ICCID’, ‘IMSI’ of "MSISDN" van de sim.
Voer vervolgens het respectievelijke sim-identificatienummer in het invoerveld in. Houd er rekening
mee dat een volledig en uniek identificatienummer is vereist.
Vervolgens kun je de gewenste actie selecteren in de lijst met beschikbare sim-acties. Als je een
geldig identificatienummer hebt ingevoerd, word je naar de relevante sim-actiepagina of de sim-
detailpagina geleid wanneer je een sim-actie selecteert.
Foutmeldingen kunnen optreden als er geen simkaart is gevonden voor het ingevoerde
identificatienummer of als de geselecteerde simactie voor de simkaart niet beschikbaar is. Controleer
bij een fout de weergegeven foutmeldingen en corrigeer indien nodig je gegevens voordat je de actie
opnieuw probeert uit te voeren.

26
3.6.2.4 Sim-status
Op het Dashboard scherm zie je in de module ’Current SIM State' de huidige status van je
simkaarten.
Afbeelding 19: Module voor huidige sim-status
Het ringdiagram aan de linkerkant toont de procentuele verdeling van de sim-statussen waarin je
simkaarten zich bevinden. In de legenda aan de rechterkant kun je zien welke kleur in het
ringdiagram wordt gebruikt voor welke sim-status en hoeveel sim's zich in de respectievelijke sim-
status bevinden. Als je op zo'n individuele status klikt of op de ’Show all’ link, krijg je een overzicht
van alle simkaarten die deze sim status hebben.
Als je de sim-status van je simkaarten wilt opvragen, klik dan op het refresh-symbool in de
rechterbovenhoek om de module bij te werken (zie updategegevens).

27
3.6.2.5 Sim-details
Je kunt de module ’SIM Details‘ gebruiken om details van een simkaart op het Dashboard weer te
geven.
Afbeelding 20: Module voor details van een simkaart
Deze module kan meerdere keren aan het dashboard worden toegevoegd en kan individueel worden
geconfigureerd (zie sectie ’De module instellen‘). Als je op de ICCID van de sim klikt ga je naar de
pagina met sim-details.
Als je de informatie over de simkaart opnieuw wilt oproepen dan klik je op het refresh-symbool
rechtsboven om de module bij te werken.

28
INSTELMODULE
Als je een nieuwe module ’SIM Details‘ aan je Dashboard toevoegt kom je automatisch in de
configuratiemodus van de module. Daar kun je kiezen welke gedetailleerde informatie voor welke
simkaart moet worden weergegeven.
Afbeelding 21: Configuratiemodule "sim-details"
A) Selecteer sim
Selecteer eerst een simkaart waarvan je de details wilt weergeven. Om de simkaart te identificeren,
kun je de ICCID, MSIDN of IMSI invoeren. Om dit te doen, selecteer je de gewenste identificatie uit de
keuzelijst aan de linkerkant en voer je vervolgens het volledige identificatienummer van de simkaart
in.
B) Selecteer weergavedetails
Hier kun je configureren welke informatie de module moet weergeven voor de geselecteerde
simkaart. Klik op het selectievakje voor gedetailleerde informatie om deze te selecteren of
deselecteren. Standaard zijn de ICCID- en sim-status vooraf geselecteerd. Als je op ‘Select all‘ klikt,
worden alle beschikbare sim details weergegeven.
Als je op ’Reset to default‘ klikt, wordt de selectie gereset naar de standaardinformatie. Houd er
rekening mee dat de ICCID van de simkaart niet kan worden gedeselecteerd omdat deze moet
worden gekoppeld aan de pagina met simkaartdetails.
C) Bewaar of annuleer de configuratie
Klik op ‘Save‘ om je configuratie van de module op te slaan. Als je geen of een ongeldig sim-
identificatienummer hebt ingevoerd dan ontvang je een foutmelding. Corrigeer in dit geval je
gegevens voordat je de configuratie opnieuw probeert op te slaan. Als dit lukt, wordt de
configuratiemodus beëindigd en wordt de module weergegeven volgens de configuratie.

29
Als je de configuratiemodus van de module wilt verlaten zonder op te slaan, klik dan op ’Cancel‘. De
configuratiemodus wordt dan beëindigd en er wordt een bericht weergegeven dat de module nog
niet is geconfigureerd.
CONFIGURATIE WIJZIGEN
Ga als volgt te werk als je de configuratie van een module ’SIM Details‘ wilt wijzigen:
Schakel eerst over naar de bewerkingsmodus van je dashboard. Klik vervolgens op het
tandwielpictogram in de rechterbovenhoek van de module om de configuratiemodus te openen.
Je kunt daar nu de gewenste configuratiewijzigingen aanbrengen en opslaan.
Afbeelding 22: Configuratie voor ‘SIM-Details’ wijzigen
OPMERKING ALS DE SIM NIET IS GEVONDEN
Als er geen simkaart met het in de module geconfigureerde identificatienummer kan worden
gevonden, wordt een foutmelding getoond.
Afbeelding 23: Foutmelding als de simkaart niet wordt gevonden

30
Controleer in dat geval de configuratie van de module. Mogelijk heb je het nummer onvolledig
ingevoerd of je hebt geen toegang meer tot de gegevens van de simkaart.
3.6.2.6 Bestellingen
De module ’Orders‘ toont je de meest recente bestellingen en stelt je in staat een nieuwe bestelling
te plaatsen.
Afbeelding 24: Module weergave van de laatste bestellingen
De laatste zes bestellingen worden weergegeven in een tabel. Door op de link ’Alles weergeven
rechts onderin de tabel te klikken, kom je in het besteloverzicht. Daar kun je alle bestellingen inzien.
Om een nieuwe bestelling te plaatsen, klik je op de link met dezelfde naam aan de linkerkant.
Je wordt dan direct naar het bestelproces geleid.
Als je de laatste bestellingen wilt ophalen klik je op het refresh-symbool in de rechterbovenhoek om
de module bij te werken (zie Gegevens bijwerken).
3.6.2.7 Gebruikers beheren
Met de module ‘Manage Users‘ heb je als portalbeheerder toegang tot het gebruikersbeheer vanaf
het dashboard.
Afbeelding 25: Module voor gebruikersbeheer

31
Door op een van de twee grijze afbeeldingen te klikken, kun je een nieuwe gebruiker aanmaken (zie
Gebruiker aanmaken) of een overzicht van alle gebruikers oproepen (zie Gebruikersoverzicht).
De module bied je ook de mogelijkheid om een bestaande gebruiker te bewerken. Hiervoor voer je in
het invoerveld de gebruikersnaam van de te bewerken gebruiker in. Houd er rekening mee dat je
partnernummer al is voorgedefinieerd en dat je alleen het achterste deel van de gebruikersnaam
hoeft in te voeren. Selecteer na het invoeren van een geldige gebruikersnaam een van de volgende
acties door op de knop ’Actie kiezen‘ te klikken:
Toon gebruikersgegevens
Indien geselecteerd, word je naar de pagina met gebruikersgegevens geleid en kun je wijzigingen
aanbrengen in de gegevens van de gebruiker (zie Gebruikers bewerken).
Activeer gebruiker
Als de gebruiker momenteel is gedeactiveerd, wordt hij opnieuw geactiveerd wanneer deze actie is
geselecteerd en wordt een bijbehorend succesbericht weergegeven.
Deactiveer gebruiker
Als de gebruiker momenteel is geactiveerd, wordt hij gedeactiveerd wanneer deze actie is
geselecteerd en wordt een bijbehorend succesbericht weergegeven.
Gebruiker verwijderen
Indien geselecteerd, wordt een dialoogvenster geopend waarin je wordt gevraagd de verwijdering
van de gebruiker te bevestigen of te weigeren. Als de verwijdering is bevestigd, wordt de gebruiker
verwijderd en wordt een bijbehorend succesbericht weergegeven.
Foutmeldingen na het selecteren van een actie kunnen optreden als er geen gebruikersaccount voor
de ingevoerde gebruikersnaam is gevonden of als de geselecteerde actie niet beschikbaar is voor de
gebruiker. Controleer de weergegeven foutmeldingen en corrigeer indien nodig je gegevens.

32
3.6.2.8 Gegevensvolume en sms-volume
De modules ’Data Volume‘ en ’SMS Volume‘ tonen het huidige data- en sms-verbruik van je
simkaarten.
Afbeelding 26: Module datagebruik
Afbeelding 27: Module sms-verbruik
Het ringdiagram in de respectievelijke module toont de procentuele verdeling van het verbruik van
data of sms van je simkaarten. Rechts in de legenda kun je zien welke kleur in het ringdiagram wordt
gebruikt voor welke verbruikscategorie en hoeveel simkaarten er in de betreffende categorie zitten.
Alle simkaarten zijn onderverdeeld in drie categorieën:
1. Voldoende volume: simkaarten met een volume tussen 20% en 100%.
2. Klein volume (<20%): simkaarten met een resterend volume van minder dan 20%.
3. Geen volume: simkaarten met opgebruikt volume.

33
Met een klik op een verbruikscategorie krijg je een overzicht van alle simkaarten die in de
geselecteerde verbruikscategorie vallen. Als je de verbruiksstatus van je simkaarten wilt bijwerken,
klik dan op het -symbool rechtsboven (zie Gegevens bijwerken).
3.7 Connectiviteit beheren (‘SIM Management’) Als je op het menu-item ’SIM Management‘ in de hoofdnavigatie klikt, ga je naar het sim-overzicht
‘SIM Overview’. Hier kun je je simkaarten beheren in de IoT Easy Connect Portal.
3.7.1 Simkaartoverzicht (‘SIM Overview’) Via het simkaartoverzicht ‘SIM Overview’ heb je toegang tot je simkaarten en kun je ze beheren.
Afbeelding 28: ‘SIM Overview’ scherm
Opmerking: als je een zeer groot aantal simkaarten beheert word je gevraagd een of meer
filteropties te gebruiken om het aantal resultaten te beperken.
Afbeelding 29: Indeling ‘SIM Overview’-pagina
Opmerking: je kunt ook alle simkaarten weergeven zonder te filteren. Klik hiervoor op ’Apply‘ (zie
sectie A). Afhankelijk van het aantal simkaarten dat je gebruikt, kan dit proces even duren om alle
simkaarten te laden.

34
A) Filters en zoeken
Met behulp van de hier aangeboden filteropties en de zoekfunctie kun je het aantal resultaten in de
sim-tabel beperken (zie sectie B).
In eerste instantie worden twee filteropties (volgens sim-status en tarief) boven de tabel
aangeboden. Extra filters kunnen worden weergegeven via de link ‘+ More Filter Options’.
Afbeelding 30: Uitgebreide filteropties
Naast andere filteropties (volgens sim-type en beschikbaar gegevensvolume), kun je de resultaten in
de tabel beperken tot een specifiek subbereik van ICCID's (van/tot of groter of kleiner dan of gelijk).
Je kunt een onbeperkt aantal filters met elkaar of met een zoekopdracht combineren. Het kan echter
voorkomen dat er geen resultaten in de tabel zijn voor een combinatie omdat de filter of zoekcriteria
elkaar uitsluiten.
Een meer gedetailleerde beschrijving van speciale filters is te vinden in hoofdstuk 4.7.2.
Met de knop ’Sjablonen’ in de rechterbovenhoek heb je de mogelijkheid om eerder opgeslagen filter-
en zoekopdrachten opnieuw te selecteren en deze rechtstreeks op de tabel toe te passen.
Meer informatie over hoe de filter- en zoekfunctie voor tabellen werkt, vind je in het hoofdstuk
Tabelweergave & functies.
B) Sim-lijst
Je simkaarten worden weergegeven in tabelvorm (zie tabelweergave en functies) en worden
standaard oplopend gesorteerd op basis van de ICCID.
Voor elke rij van de tabel wordt verschillende informatie over een simkaart weergegeven. Als je op
de link in de ICCID-kolom van een simkaart in de tabel klikt, ga je naar de simgegevens.
Er zijn verschillende acties beschikbaar boven en onder de tabel om je simkaarten te beheren. Deze
worden in detail beschreven in de sectie sim-acties. Om een actie te gebruiken, moet in de tabel ten
minste één simkaart zijn geselecteerd.

35
De volgende kolommen worden weergegeven in de standaardconfiguratie van de tabel (van links
naar rechts):
▪ ICCID
▪ MSISDN
▪ IMEI
▪ SIM-status
▪ Tarief
▪ Bestelnummer
▪ IMEI-slot
Als je op ’Show/Hide Columns‘ klikt, kun je de volgende aanvullende kolommen tonen:
▪ IMSI
▪ SIM-type
▪ Laatste update
▪ Datavolume
▪ Eigen aantekeningen 1-10
De afzonderlijke kolommen en de pictogrammen in de tabel worden hieronder in detail beschreven.
KOLOMMEN IN DETAIL
De kolommen vertegenwoordigen de eigenschappen van een simkaart. Deze worden hieronder kort
toegelicht.
ICCID
De ICCID (Integrated Circuit Card ID) wordt gebruikt om de SIM duidelijk te identificeren.
MSISDN
Het MSISDN (Mobile Subscriber ISDN Number) is het door de SIM toegewezen, wereldwijd unieke
mobiele nummer.
IMEI
De IMEI (International Mobile Station Equipment Identity) is een uniek 15-17-cijferig serienummer
dat kan worden gebruikt om elke GSM- of UMTS-terminal wereldwijd uniek te identificeren.
IMSI
De IMSI (International Mobile Subscriber Identity) wordt gebruikt om de netwerkabonnees in het
mobiele radionetwerk uniek te identificeren (interne abonnee-identificatie).

36
Sim-status
De sim-status beschrijft de status van de sim.
De volgende pictogrammen worden in de tabel gebruikt om de sim-status aan te geven:
Geactiveerd
Sim is actief, dat betekent het is geactiveerd en de voorwaarden van het
bij activering toegewezen M2M-tarief zijn van toepassing.
Geblokkeerd Simkaart is handmatig geblokkeerd door jou of een andere gebruiker in
je bedrijf.
Tarief
Het tarief van een simkaart regelt de contractuele voorwaarden waarbinnen een simkaart kan
worden gebruikt.
Sim-type
Het simkaarttype is het specifieke materiaaltype van een simkaart. Naast de beschrijving van het sim-
type staat het materiaalnummer van het sim-type tussen haakjes.
IMEI-slot
Het gebruik van een simkaart is vaak gekoppeld aan het gebruik in een specifiek apparaat. Als het
sim-gebruik afwijkt van het beoogde gebruik, kan er een indicatie zijn van een ongebruikelijke
bedrijfssituatie of zelfs een poging tot misbruik.
Het IMEI-slot van een simkaart geeft aan of een simkaart wordt gebruikt buiten een toegewezen
apparaat. Voorwaarde hiervoor is dat het IMEI-slot van een simkaart is geactiveerd. Als onjuist
gebruik wordt gedetecteerd, verandert ook de IMEI-vergrendelingsstatus van de sim.
De volgende pictogrammen worden in de tabel gebruikt om de IMEI-vergrendeling in kaart te
brengen:
IMEI Lock
actief IMEI-Lock is geactiveerd voor de simkaart
IMEI Lock
inactief IMEI-vergrendeling is niet geactiveerd voor de simkaart
Bestelnummer
Bij het bestellen van een simkaart krijgt deze en eventuele andere simkaarten uit de bestelling een
uniek ordernummer. Het pad van de simkaart naar het IoT Easy Connect-platform is daarmee te
traceren.
Door te zoeken naar een ordernummer in de simkaart, is het mogelijk om alle simkaarten van een
bestelling in een bundel te laten weergeven en, indien nodig, acties uit te voeren op deze
simkaarten.
Laatste update
De datum in deze kolom laat zien wanneer de eigenschappen van een simkaart voor het laatst zijn
bijgewerkt.

37
Eigen aantekeningen
Per simkaart kunnen maximaal tien klantspecifieke notities worden opgeslagen. Deze worden ook
weergegeven als kolommen in de sim-tabel.
Opmerking: Houd er rekening mee dat de namen van de opmerkingen, en dus ook de kolommen in
de tabel, voor elke klant afzonderlijk kunnen worden genoemd en niet worden vertaald wanneer de
taal binnen de portal wordt gewijzigd.
3.7.2 Uitgebreide filteropties (‘More filter options’)
Afbeelding 31: Uitgebreide filteropties
A) Zoekfunctie (overige)
Met deze zoekfunctie kun je zoeken naar een of meer simkaarten. Met behulp van het selectievak
aan de linkerkant in het zoekveld kun je de zoekopdracht, indien nodig, beperken tot een specifieke
tabelkolom. Selecteer bijvoorbeeld ’Ordernummer‘ en voer vervolgens een ordernummer in als
zoekterm om te zoeken naar alle simkaarten voor een specifieke order.
A2) OF-filter
In de zoekfunctie kunnen items worden gescheiden door een puntkomma of spatie om een OF-
zoekopdracht te starten. Vervolgens worden alle simkaarten weergegeven die voldoen aan ten
minste een van de opgegeven criteria, gescheiden door een puntkomma of spatie.
De OF-query met spaties is niet mogelijk als ’Alle‘ of één van de notitie-velden is geselecteerd in het
selectievak aan de linkerkant.
B) Gebiedsfilter
Hier kun je een reeks identificatienummers selecteren (van - tot). Om dit te doen, selecteer je het
type identificatienummer in het selectievak van het filter en specificeer je het van en tot bereik.
Klik op Toepassen in de rechter benedenhoek van het filter- en zoekgebied om het filter te activeren.
C) Upload filter
Geef in het selectievak van het filter aan of je een bestand met ICCID's, IMSI's of MSISDN's wilt
uploaden en filter het dan.
Om het uploadfilter te gebruiken, klik je in het filtergebied of gebruik je het uploadpictogram aan de
rechterkant en sleep je een bestand naar het modulegebied of selecteer je een bestand met de
Explorer-link op je computer.

38
Klik op Toepassen om het tijdelijk geüploade bestand als filter toe te passen.
Klik op het prullenbakpictogram om het uploadfilter te verwijderen.
Opmerking: Selecteer een bestand in .TXT- of .CSV-indeling. In de eerste regel van het bestand is het
mogelijk om een specifiek filtertype (ICCID, IMSI MSISDN) te definiëren, dat automatisch wordt
geselecteerd na het uploaden.
De parameters waarnaar moet worden gezocht, moeten in het geüploade bestand worden
gescheiden met Enter of puntkomma. Als het bestand of de parameters erin niet worden verwerkt,
wordt een bijbehorende foutmelding weergegeven.
3.7.3 Simkaartdetails (‘SIM Details’) Op de detailpagina voor een simkaart vind je gedetailleerde informatie over de simkaart en kunt je
de verbindingen van de afgelopen 7 dagen bekijken. Daar vind je meer informatie over de simkaart
en de netwerkstatus van de simkaart, je kunt de configuratie van de simkaart bekijken en bewerken.
Je kunt daar ook de details van het contract bekijken en zien welke acties het laatst op de simkaart
zijn toegepast.
Om de detailpagina van een simkaart op te roepen, klik je in het simkaartoverzicht op de ICCID van
de gewenste simkaart of je roept de detailpagina op via een directe link.
Afbeelding 32: Sim-detailpagina
A) Kop
Naast de paginakop vind je aan de rechterkant een knop met ‘Actie’. Als je op deze knop klikt, krijg je
een selectie van alle mogelijke acties met de betreffende sim (zie hoofdstuk Sim-acties). Selecteer
vervolgens de gewenste actie om deze uit te voeren voor de simkaart. Houd er rekening mee dat de
knop ’Acties‘ niet beschikbaar is als er geen acties mogelijk zijn met de betreffende simkaart.
B) Sim gedetailleerde informatie
Het bovenste gedeelte van de sim-detailpagina staat vast en toont verschillende gedetailleerde
informatie over de sim. De informatie op dit gebied wordt hieronder in detail besproken.

39
C) Tabnavigatie
Met de tabnavigatie kun je verdere beschikbare sim-informatie oproepen.
Het tabblad ’Verbruik‘ is aanvankelijk actief. Klik op een van de andere tabbladen om over te
schakelen naar een andere informatiecategorie.
D) Tabblad-inhoud
Afhankelijk van welk tabblad is geselecteerd, wordt de bijbehorende inhoud weergegeven in het
onderste gedeelte van de pagina.
In het bovenstaande voorbeeld is het tabblad ’Verbruik‘ actief en worden het data- en sms-verbruik
van de simkaart weergegeven.
GEDETAILLEERDE INFORMATIE OVER EEN SIMKAART
Afbeelding 33: Gedetailleerde informatie over een simkaart
De volgende informatie over de simkaart wordt weergegeven in het bovenste, altijd zichtbare
gedeelte van de pagina met simkaartdetails (‘SIM Details’).
Linkerkolom:
• ICCID (Integrated Circuit Card ID)
• IMSI (International Mobile Subscriber Identity)
• MSISDN (ISDN-nummer mobiele abonnee)
Middelste kolom:
• SIM-status
• Netwerkstatus (‘Actieve datasessie’ of "Geen datasessie")
Rechterkolom:
• Eigen noot 1
• Eigen noot 2
• Eigen noot 3
• ‘Alle notities’ link (wanneer erop wordt geklikt, wordt het tabblad ’Configuratie" geopend en
worden alle notities die voor de sim zijn opgeslagen, weergegeven)
Houd er rekening mee dat de naamgeving van de opmerkingen afhankelijk is van je specifieke
configuratie en daarom kan afwijken van de bovenstaande voorbeelden.

40
3.7.4 Verbruik (‘Usage’) Op de pagina met simkaartdetails (‘SIM Details’) vind je het tabblad ’Verbruik‘ (‘Usage’). Hier kun je
informatie bekijken over het data- en sms-verbruik van je simkaarten. Aan de linkerkant zie je
hoeveel data je simkaart verbruikt en aan de rechterkant zie je het sms-verbruik. De informatie over
het data- en sms-gebruik van je simkaarten wordt continu bijgewerkt zodra de simkaart wordt
gebruikt.
Afbeelding 34: Data- en sms-verbruik
Elke simkaart is voorzien van een vooraf gedefinieerd inclusief volume voor een bepaalde
gebruiksperiode. In het gedeelte ’Inbegrepen‘ zie je het volume van de simkaart. Onder ’Resterende‘
kun je het ongebruikte inclusief volume zien. Het resterende gegevensvolume wordt gespecificeerd
tot op twee decimalen. Resterende sms-berichten worden afzonderlijk weergegeven.
De halve cirkeldiagrammen tonen de procentuele verdeling van de beschikbare tegoeden voor data-
en sms-verbruik van je simkaarten.
De volgende voorstellingen worden gebruikt om het contingent in kaart te brengen:
Voldoende tegoed, dat betekent voorwaardelijk met een volume tussen 20% en
100%
Laag tegoed (<20%), dat betekent afhankelijk van een restvolume onder 20%
Geen tegoed, dat betekent het tegoed is verbruikt
Opmerking: Als 80% van het beschikbare contingent is opgebruikt en als het sms- en datavolume
volledig is opgebruikt, ontvangt de aanvankelijk aangemaakte gebruiker (contractbeheerder) ook een
waarschuwing per e-mail.

41
3.7.5 Verbindingshistorie (‘Online History’) Op de pagina met simkaartdetails (‘SIM Details’) vind je het tabblad ’Verbindingshistorie‘ (‘Online
History'). Daarop worden de huidige en voltooide netwerkverbindingen van de simkaart
weergegeven. De meest recente voltooide verbinding wordt als eerste in de tabel vermeld. De
gegevens voor facturatie van de aansluitingen van een simkaart worden opgeslagen en
overeenkomstig de wettelijke vereisten maximaal 7 dagen bewaard. Gegevens voor detectie,
beperking en eliminatie van fouten worden maximaal 7 dagen bewaard, tenzij de oplossing in
individuele gevallen langer duurt.
Afbeelding 35: Tabblad " Verbindingshistorie" op de pagina met sim-details
A) Refresh functie
Klik op het refresh symbool om de verbindingsgegevens bij te werken. De huidige verbinding en de
tabel met voltooide verbindingen worden vervolgens opnieuw geladen. Houd er rekening mee dat dit
enige tijd kan duren.
B) Huidige verbinding
In deze sectie kun je informatie bekijken over de huidige verbinding van de simkaart. Een beschrijving
van de afzonderlijke velden vind je daaronder in de sectie ’Kolommen in detail’.
Als de simkaart momenteel geen verbinding heeft met het netwerk, worden hier geen details voor
deze simkaart getoond.
C) Voltooide verbindingen
De reeds voltooide sim-verbindingen worden in tabelvorm weergegeven (zie Tabelweergave en
functies).
Standaard worden de voltooide verbindingen van de afgelopen zeven dagen weergegeven. De meest
recente verbinding wordt als eerste vermeld. Je kunt echter ook het filter ’Periode‘ gebruiken om een

42
andere datum of een andere periode te selecteren. Meer informatie over hoe het datumfilter werkt,
vind je in het hoofdstuk Tabelweergave en functies.
Afbeelding 36: Selecteer de periode van de verbindingsgeschiedenis
Let op: bij het opgeven van het tijdvenster moet je er rekening mee houden dat de start- en eindtijden van de communicatieverbinding (datasessie) bepalend zijn voor het tonen van de verbindingsgegevens!
Een gegeven datasessie moet beginnen en eindigen binnen de door jouw aangegeven tijdsvenster, anders wordt de datasessie niet meegenomen en worden er geen gegevens getoond. Kies het tijdsvenster dus niet te krap. Als een datasessie bijvoorbeeld gisteren begint en vandaag eindigt, worden er gegevens getoond wanneer de dag van gisteren + vandaag worden opgegeven. Er worden echter geen gegevens getoond wanneer je alleen de dag van gisteren had geselecteerd. Dit komt omdat je een te klein tijdsvenster hebt opgegeven. Als je alle beschikbare en voltooide datasessies van de simkaart wilt weergeven, selecteer dan de periode "Laatste 7 dagen".
Voor elke rij van de tabel wordt verschillende informatie over een verbinding weergegeven, die
hieronder in detail wordt beschreven.
KOLOMMEN IN DETAIL
Standaard toont de tabel de volgende informatie over een verbinding:
Verbinding starten
Datum en tijd waarop een netwerkverbinding is gestart.
Beschrijving
Hier wordt een beschrijving van de communicatiegebeurtenissen weergegeven, zoals het opzetten
en wissen van een POP-context, het wijzigen van locatie).
IPv4
IP-adres waarmee de simkaart is verbonden met het netwerk.

43
Uploadvolume (bytes)
Afgeronde waarde van het uploadvolume (gespecificeerd in bytes in de tabel). De blokafronding is
gespecificeerd in het tarief. Meestal is dit 1 KB = 1024 bytes.
Downloadvolume (bytes)
Waarde van het uploadvolume (gegeven in de tabel in bytes). De blokafronding is gespecificeerd in
het tarief. Dit is meestal 1 KB = 1024 bytes.
Totaal volume (bytes)
Afgeronde waarde van het totale volume (gegeven in bytes in de tabel). De blokafronding is
gespecificeerd in het tarief. Meestal is dit 1 KB = 1024 bytes.
Land
Naam van het land waar de simkaart zich bevond op het moment van de verbinding.
Netwerk
Naam van het mobiele netwerk waarin de simkaart zich bevond op het moment van de verbinding.
IMEI
Unieke 15-17-cijferige IMEI van het apparaat waarmee de verbinding tot stand is gebracht.
LET OP ‘GEEN VERBINDINGEN’
Als er in een geselecteerde periode geen voltooide verbindingen voor de simkaart zijn, wordt een
bijbehorend bericht weergegeven.
Afbeelding 37: Let op of er in de geselecteerde periode geen gesloten verbindingen zijn
Kies een andere periode om te zien of daar verbanden voor zijn. Als het bericht ook verschijnt
wanneer je de periode ’Afgelopen 7 dagen‘ selecteert, zijn er geen voltooide verbindingen voor de
simkaart.

44
3.7.6 Contractdetails Op de pagina met simkaartdetails (‘SIM Details’) vind je het tabblad ‘Contractgegevens’
(’Contractdetails‘). Hier vind je de details van het sim-contract.
Afbeelding 38: Tabblad ‘Contractdetails’ op de pagina SIM Details
A) Refresh functie
Klik op het refresh symbool om de contractdetails opnieuw op te roepen en eventuele wijzigingen te
bekijken.
B) Sim-tarief
In het contentgedeelte ’Tarief‘ vind je informatie over welk tarief de sim gebruikt en de
tariefvoorwaarden.
Het tarief wordt toegewezen wanneer het tarief wordt besteld. Het beschikbare datavolume van een
simkaart kan op elk moment worden vergroot via de IoT Easy Connect Portal met behulp van
zogenaamde herlaadbeurten. Nadat deze gebruiksperiode is verstreken, heb je de mogelijkheid om
een contractverlenging aan te gaan met nieuw tegoed.
C) Contractinformatie
Hier vind je de contractnaam.
D) Contractperiode
Deze sectie toont de informatie die beschikbaar is over de contractduur van de simkaart.
E) Order & activering
Hier vind je informatie over het bestellen van de simkaart.

45
3.7.7 Diagnose Op de pagina ’Simkaartdetails’ (‘SIM Details’) vind je het tabblad ’Diagnose‘ (‘Diagnosis’). Hierop kun
je de sim-netwerkstatus indien nodig resetten.
Afbeelding 39: Tabblad ’Diagnosis‘ op de pagina met sim-details
Als je de netwerkstatus van de simkaart wilt resetten, klik dan op de knop ’Reset State‘.
Er wordt een dialoogvenster geopend waarin je de reset van de netwerkstatus opnieuw moet
bevestigen. Na bevestiging wordt het proces voor het resetten van de netwerkstatus gestart en
wordt een bijbehorend succesbericht weergegeven. Op het tabblad ‘Verbindingsgeschiedenis’ zie je
de datum en tijd van het verbreken van de verbinding en het tot stand brengen van een nieuwe.
Houd er rekening mee dat het opnieuw instellen van de netwerkstatus enige tijd kan duren.
Zolang dit gebeurt, wordt een bijbehorende notitie weergegeven in plaats van de bovenstaande
informatie. Wacht even en laadt vervolgens het tabblad opnieuw om te zien of het proces is voltooid.
Foutmeldingen kunnen optreden als het proces te vaak achter elkaar is gestart of als de simkaart de
status sim heeft omdat het proces niet mogelijk is.

46
3.7.8 Notities bij simkaarten maken en beheren Op de pagina met simkaartdetails (‘SIM Details’) vind je het tabblad ‘Remarks’ (Mijn notities). Hier
kun je notities maken en beheren in het inhoudsgedeelte.
Afbeelding 40: Eigen notities voor een simkaart
De notities kunnen naar behoefte worden gebruikt en kunnen ook leeg worden gelaten. Een notitie
mag maximaal 255 tekens bevatten.
Houd er rekening mee dat de naamgeving van de notitievelden afhankelijk is van je specifieke
configuratie en kan afwijken van de hierboven getoonde voorbeelden.
Met de IoT Easy Connect Portal kun je je sim-administratie gemakkelijk in eenheden verdelen.
Eenheden kunnen bijvoorbeeld van organisatorische aard zijn, zoals een groepering van je sim-
inventaris in filialen of productiefaciliteiten.
Beheer via notavelden is handig als verschillende groepen worden gebruikt om de simkaarten te
beheren, die niet continu tot één groep kunnen worden beperkt.
3.7.9 SMS Op de pagina met simkaartdetails (‘SIM Details’) vind je het tabblad ’SMS’. Hier vind je de inhoud van
de verzonden en ontvangen sms- berichten voor een gegeven simkaart. Als het IoT-apparaat niet is
ingeschakeld tijdens het verzenden van een sms of niet is aangemeld bij het mobiele netwerk, wordt
het bericht tijdelijk gebufferd in de sms-centrale voor een periode van 24 uur. Na 24 uur wordt het
sms-bericht uit de sms-centrale verwijderd en wordt de status dienovereenkomstig weergegeven.
Houd er rekening mee dat IoT-apparaten die zijn aangemeld bij het NB-IoT-netwerk geen sms-
berichten kunnen verzenden of ontvangen.
Afbeelding 41: Overzicht van de verzonden en ontvangen sms-berichten

47
Een beschrijving van de afzonderlijke velden vind je hieronder in de sectie ’Kolommen in detail’.
KOLOMMEN IN DETAIL
Standaard toont de tabel de volgende informatie over een verbinding:
Type
▪ MO - Short Message Service (sms) die door het apparaat wordt verzonden, wordt SMS-MO
genoemd.
▪ MT - Short Message Service (sms) die naar het apparaat is verzonden, wordt SMS-MT
genoemd. In de IoT Easy Connect-portal kun je sms-berichten verzenden op het apparaat.
Status
▪ Verlopen - Sms kan niet worden bezorgd.
▪ Geleverd - Sms is succesvol afgeleverd.
Levering
Poging in behandeling - De door het eindapparaat (SMS-MO) verzonden sms kon niet worden
doorgestuurd naar de door de klant verbonden IT-systemen.
Verzending
Datum en tijd waarop een sms is verzonden.
Voltooid - Datum en tijd waarop een sms is afgeleverd. Als de sms niet kan worden afgeleverd, wordt
dit ’verlopen‘ genoemd.
Herkomst
Toont het wereldwijd unieke mobiele telefoonnummer van een simkaart.
Sms
Toont de inhoud van de verzonden sms. In een kort bericht (sms) kunnen maximaal 160 tekens
(letters, cijfers, speciale tekens) worden verzonden.

48
3.7.10 SIM-acties Acties zoals simactivering of het blokkeren van een simkaart kunnen op één of meerdere simkaarten
worden toegepast en kunnen zowel via het simkaart-overzicht als via de sim-detailpagina's worden
aangeroepen.
SELECTEER ACTIE IN HET SIM-OVERZICHT (SIM OVERVIEW)
Selecteer eerst een of meer simkaarten in het simkaart-overzicht door op het selectievakje links van
de ICCID van een simkaart te klikken. Het aantal geselecteerde simkaarten wordt tussen haakjes
weergegeven na het aantal resultaten in de tabel. Klik nogmaals op het selectievakje om een selectie
te annuleren.
Tip: Je kunt ook alle simkaarten in één keer op de huidige lijstpagina selecteren door op het
selectievakje links van de actieknoppen te klikken. Als je de selectie wilt uitbreiden naar de andere
tabelpagina's en dus alle resultaten wilt selecteren, klik je op de link in het blauwe informatiebalk.
De selectie wordt dan uitgebreid tot alle resultaten. Houd er rekening mee dat de selectie wordt
geannuleerd zodra je de selectie van een simkaart opheft, de lijstconfiguratie wijzigt of de lijstpagina
wijzigt. Houd er ook rekening mee dat een actie met een groot aantal geselecteerde simkaarten
langer kan duren.
Afbeelding 42: Selecteer alle simkaarten in de tabel
Als je geen link krijgt aangeboden om alle resultaten in het blauwe informatiebalk te selecteren,
overschrijdt het aantal resultaten het maximale aantal simkaarten waarvoor een actie kan worden
uitgevoerd. Gebruik in dat geval de filteropties en/of de zoekfunctie boven de tabel om het aantal
resultaten te beperken.
Om een actie toe te passen op de geselecteerde simkaarten, selecteer je de gewenste actie in de
volgende stap, bijvoorbeeld ’Send SMS‘. Houd er rekening mee dat sommige acties zijn gegroepeerd
op onderwerp. Als je bijvoorbeeld op de knop ’Change State‘ klikt, ontvang je een selectie van acties
die van invloed zijn op de sim-status.

49
Afbeelding 43: Selecteer actie in het sim-overzicht
Als een actie niet mogelijk is met een van de geselecteerde simkaarten, wordt er een foutbericht
weergegeven wanneer je de actie selecteert.
SELECTEER ACTIE OP DE SIM-DETAILPAGINA
Op de detailpagina van een simkaart vind je rechtsboven een knop ’Action‘, die je, wanneer erop
wordt geklikt, alle acties biedt die mogelijk zijn met de betreffende simkaart.
Afbeelding 44: Actie selecteren op de ‘SIM Details’-pagina
Selecteer een van de mogelijke acties en de volgende stap brengt je naar de bijbehorende
actiepagina.
Houd er rekening mee dat de knop ‘Action‘ op de pagina met simkaartgegevens alleen wordt
weergegeven als er ten minste één actie mogelijk is met de simkaart.

50
ACTIEPAGINA
Afbeelding 45: Actiepagina met sms-verzending als voorbeeld
A) Geselecteerde simkaart(en)
In het bovenste gedeelte van de campagnepagina zie je het aantal geselecteerde simkaarten voor de
campagne. De pijl voor de tekst geeft een uitbreidbaar inhoudsgedeelte aan. Klik op de sectiekop om
de sectie uit of samen te vouwen.
In eerste instantie worden alle simkaarten die je hebt geselecteerd weergegeven in tabelvorm.
Afbeelding 46: Overzicht van de geselecteerde simkaarten
De tabel met de geselecteerde simkaarten geeft niet alleen informatie over de individuele,
geselecteerde simkaarten (zoals de ICCID of het tarief), maar ook de mogelijkheid om individuele
simkaarten uit de selectie te verwijderen zonder de actiepagina te hoeven verlaten. Als je in een
tabelrij op het prullenbaksymbool aan de rechterkant klikt, wordt de betreffende simkaart uit de
selectie verwijderd en uit de tabel verwijderd.

51
Opmerking: Als je slechts één simkaart hebt geselecteerd, kan deze niet uit de selectie worden
verwijderd.
Als je een of meerdere simkaarten hebt geselecteerd voor een actie waarvoor de actie niet kan
worden uitgevoerd, krijg je een foutmelding.
Afbeelding 47: Foutmelding over simkaarten waarvoor de actie niet kan worden uitgevoerd
Om de actie met de mogelijke simkaarten voort te zetten, klik je op de link ’Remove from selection‘
in het foutbericht. Alle simkaarten die niet mogelijk zijn, worden vervolgens uit de selectie verwijderd
en uit de tabel verwijderd. Vervolgens kunt je doorgaan met de mogelijke simkaarten.
B) Actiespecifieke opties of informatie
Indien nodig kun je verdere gegevens invoeren voor het uitvoeren van de actie (bijv. Het invoeren
van het sms-bericht in het bovenstaande voorbeeld). Voor sommige promoties vind je meer
informatie over de promotie zelf op de promotiepagina (zie bijvoorbeeld Block sim). Lees deze
informatie zorgvuldig door voordat je de actie bevestigt.
C) Bevestig of annuleer de actie
Klik ten slotte op de overeenkomstige knop rechtsonder op de pagina om te bevestigen en een actie
uit te voeren. Om een actie te annuleren en de pagina te verlaten, klik je onderaan op ’Cancel‘ of
linksboven op de paginatitel op de link ’Back to overview‘ of ’Back to SIM Details’. In beide gevallen
keer je terug naar het ‘SIM overview’ of het ‘SIM details’-pagina zonder dat de actie wordt
uitgevoerd.

52
3.7.11 SMS versturen Om een sms naar een of meer simkaarten te sturen, selecteer je eerst de gewenste simkaart(en) in
de simtabel en selecteer je vervolgens de actie ’Send SMS‘. Als alternatief kun je de actie ook
oproepen vanaf de detailpagina van een actieve simkaart (zie voor meer informatie de secties ’Een
actie selecteren in het simkaartoverzicht/op het simdetailpagina‘ in het gedeelte simacties).
Als sms verzenden mogelijk is voor ten minste één van de geselecteerde simkaarten, brengt de
volgende stap je naar de actiepagina.
ACTIEPAGINA VOOR HET VERZENDEN VAN SMS
Afbeelding 48: Campagnepagina voor het verzenden van sms
A) Geselecteerde simkaart(en)
Het gedeelte met uitbreidbare inhoud is standaard gesloten voor verschillende geselecteerde
simkaarten en toont het aantal geselecteerde simkaarten voor het verzenden van sms. Wanneer
geopend, verschijnt er een tabel met de ICCID's en verdere informatie over de individuele,
geselecteerde simkaarten. Indien nodig kun je individuele simkaarten verwijderen uit de selectie in
de tabel (zie voor meer informatie de sectie ’Actiepagina‘ in de sectie sim-acties).
Als je de actie voor slechts één simkaart hebt opgeroepen, wordt in eerste instantie het
inhoudgedeelte geopend en kun je de informatie over de geselecteerde simkaart direct lezen.
B) Sms-instellingen
Voer het gewenste sms-bericht in het bijbehorende invoerveld in. Houd er rekening mee dat het
bericht niet langer mag zijn dan 160 tekens. Rechts onder het invoerveld staat een teller die je het
huidige aantal karakters voor je invoer laat zien. Om een lege sms te versturen, kun je ook het
invoerveld leeg laten.
C) Bevestig of annuleer sms-verzending
Om de verzending van de sms naar de geselecteerde simkaart(en) te bevestigen, klik je op ’Send
SMS’. Als dit lukt, wordt de sms verzonden en keer je terug naar de sim-overzichts- of de sim-
detailpagina. Daar wordt een succesbericht weergegeven.
Om de pagina te verlaten zonder het sms-bericht te verzenden, klik je op ’Annuleren‘ en keer je terug
naar het ‘SIM overview’ of het ‘SIM details’-pagina.

53
Let op: De simactie kan ook worden geactiveerd als het sms-tegoed is verbruikt. Het sms-bericht
wordt echter niet verzonden!
3.7.12 Simkaart Blokkeren (‘Block SIM’) Het handmatig blokkeren van een simkaart zorgt ervoor dat de simkaart wordt geblokkeerd in het
actieve netwerk en dus wordt elk verder gebruik technisch voorkomen. Het activeren van een
simkaartvergrendeling heeft geen invloed op de gebruiksperiode van een inclusief item.
Een geblokkeerde simkaart kan op elk moment handmatig opnieuw worden geactiveerd (zie
hoofdstuk Simkaart ontgrendelen).
Om een of meer simkaarten handmatig te blokkeren, selecteer je eerst de gewenste simkaart (en) in
de simtabel en selecteer je vervolgens de actie ’Block SIM’.
Als alternatief kun je deze actie ook uitvoeren op de detailpagina met een vergrendelbare simkaart
(zie voor meer informatie de secties ’Actie in het simkaartoverzicht/op de simdetailpagina kiezen‘ in
de sectie sim-acties).
Let op: Alleen simkaarten met de sim-status ’active‘ (groen vinkje) kunnen worden geblokkeerd.
Als een handmatige vergrendeling mogelijk is voor ten minste één van de geselecteerde simkaarten,
brengt de volgende stap je naar de actiepagina.
ACTIEPAGINA VOOR SIM BLOKKEREN
Afbeelding 49: Actiepagina voor Simkaart blokkeren
A) Geselecteerde simkaart (en)
Het gedeelte met uitbreidbare inhoud is standaard gesloten voor verschillende geselecteerde
simkaarten en toont het aantal geselecteerde simkaarten voor handmatige vergrendeling. Wanneer
geopend, verschijnt er een tabel met de ICCID's en verdere informatie over de individuele,
geselecteerde simkaarten. Indien nodig kun je individuele simkaarten verwijderen uit de selectie in
de tabel (zie voor meer informatie de sectie ’Actiepagina‘ in de sectie sim-acties).
Als je de actie voor slechts één simkaart hebt opgeroepen, wordt in eerste instantie het inhoud
gedeelte geopend en kun je de informatie over de geselecteerde simkaart direct lezen.

54
B) Handmatige blokkeringsinformatie
Hier vind je belangrijke gedetailleerde informatie over het handmatig blokkeren van simkaarten. Lees
deze informatie zorgvuldig door.
C) Bevestig of annuleer de blokkering
Om de blokkering van de geselecteerde simkaart (en) te bevestigen, klik je op de actie ’Block SIM’.
Als dit lukt, wordt de handmatige vergrendeling op het netwerk gevraagd en je keert terug naar de
sim-overzicht of de sim-detailpagina. Daar wordt een succesbericht weergegeven.
Blokkeerfoutmeldingen kunnen optreden als een of meer van de geselecteerde simkaarten al is
geblokkeerd of een andere sim-status heeft waarin handmatig blokkeren niet mogelijk is. Verwijder
in dit geval alle niet-mogelijke simkaarten uit de selectie voordat je opnieuw probeert de simkaart
(en) te blokkeren.
Om de pagina te verlaten zonder de simkaart (en) te vergrendelen, klik je op ’Annuleren‘ en je keert
terug naar de sim-overzicht of de sim-detailpagina.
3.7.13 Simkaart Deblokkeren (‘Unblock SIM’) Door een geblokkeerde simkaart te deblokkeren, wordt de blokkering in het actieve netwerk
opgeheven en kan de simkaart weer worden gebruikt.
Om een of meerdere simkaarten te deblokkeren, selecteer je eerst de gewenste simkaart(en) in de
simkaart en selecteer je vervolgens de actie ‘Unblock SIM’. Als alternatief kun je de actie oproepen
via de detailpagina van een geblokkeerde simkaart (voor meer informatie, zie secties ’Actie in het
simkaartoverzicht/Selecteren op de simdetailpagina‘ in het hoofdstuk over sim-acties.
Let op: Alleen simkaarten met de sim-status ’blocked‘ kunnen worden ontgrendeld.
Als het mogelijk is om een handmatige te verwijderen voor ten minste één van de geselecteerde
simkaarten, brengt de volgende stap je naar de respectieve actiepagina.

55
ACTIEPAGINA OM GEBLOKKEERDE SIMKAARTEN HANDMATIG TE DEBLOKKEREN
Als je een of meer geblokkeerde simkaarten hebt geselecteerd om te deblokkeren, ga je naar deze
actiepagina.
Afbeelding 50: Actiepagina voor het deblokkeren van simkaart(en)
A) Geselecteerde simkaart(en)
Het gedeelte met uitbreidbare inhoud is standaard gesloten voor verschillende geselecteerde
simkaarten en toont het aantal simkaarten dat is geselecteerd om te deblokkeren. Wanneer
geopend, verschijnt er een tabel met de ICCID's en verdere informatie over de individuele,
geselecteerde simkaarten. Indien nodig kun je individuele simkaarten verwijderen uit de selectie in
de tabel (zie voor meer informatie de sectie ’Actiepagina‘ in het hoofdstuk over simulatie-acties.
Als je de actie voor slechts één simkaart hebt opgeroepen, wordt in eerste instantie het
inhoudsgedeelte geopend en kun je de informatie over de geselecteerde simkaart direct lezen.
B) Deblokkeer informatie
Hier vind je belangrijke gedetailleerde informatie over het deblokkeren van voorheen handmatig
geblokkeerde simkaarten. Lees deze informatie zorgvuldig door.
C) Bevestig het deblokkeren of annuleer
Om het deblokkeren van de geselecteerde simkaart(en) te bevestigen, klik je op ’Unblock SIM‘. Als dit
lukt, wordt de handmatige blokkering in het netwerk vrijgegeven en keer je terug naar het ‘SIM
Overview’ of het ‘SIM Details’-pagina. Daar wordt een succesbericht getoond.
Deblokkerings-foutmeldingen kunnen optreden als een of meer van de geselecteerde simkaarten
(niet langer) de sim-status ’blocked‘ hebben. Verwijder in dit geval alle simkaarten die niet mogelijk
zijn uit de selectie en probeer opnieuw om de simkaart(en) te deblokkeren.
Om de pagina te verlaten zonder de simkaart(en) te deblokkeren, klik je op ’Cancel‘ en je keert terug
naar het simoverzicht of de sim-detailpagina.

56
3.7.14 Tegoed opwaarderen Het beschikbare data-tegoed van een simkaart kan op elk moment worden opgehoogd via de IoT
Easy Connect Portal door het doen van een opwaardering. Om een simkaart op te waarderen,
selecteer je de actie ‘Top-up’ in het actiemenu. Het data-tegoed en eventueel ook het sms-tegoed
worden opgehoogd met de hoeveelheden bepaald door het tariefplan van de simkaart.
Een opwaardering verhoogt het data- en sms-tegoed binnen de desbetreffende looptijd van de
simkaart. Het aantal opwaarderingen binnen de looptijd is onbeperkt. Een opwaardering heeft geen
invloed op de einddatum van de looptijd van de simkaart.
Let op: Het ongebruikte tegoed verloopt aan het einde van de gebruiksperiode (looptijd) en kan niet
worden meegenomen naar een volgende periode of worden overgedragen naar een andere
simkaart.
ACTIEPAGINA VOOR OPWAARDEREN
Afbeelding 51: Actiepagina voor simkaart opwaarderen
1. Vink eerst een of meer simkaarten aan waarvoor je een opwaardering wilt kopen en uitvoeren;
2. Kies vervolgens de actie ‘Top Up’ uit het het menu ‘Further Actions’;
3. Vervolgens wordt je naar de shop gebracht waar je je order kunt controleren en vervolgens de
bestelling kunt plaatsen.

57
Afbeelding 52: Bestelpagina met de opwaardering (‘Top Up’)
Orderoverzicht en factuuradres (‘Review Order’)
Hier vind je belangrijke gedetailleerde informatie over de bestelling en het factuuradres (‘Billing
address’). Controleer de informatie voordat je op de betaal-knop klikt!
Betaalwijze (‘Payment Mode’)
Je kunt kiezen uit de volgende betaalmethoden: betalen via iDEAL, creditcard of vooruit betalen met
een bankoverschrijving. Als je vooruit wilt betalen, ontvang je na bevestiging de betalingsgegevens
voor de overboeking via e-mail.

58
3.7.15 Automatisch opwaarderen (‘Auto top-up’) Met de functie Automatisch Opwaarderen (‘Auto top-up’) kun je voor geselecteerde simkaarten
ervoor zorgen dat het tegoed tijdig en automatisch wordt opgewaardeerd. Zo hoef je je geen zorgen
te maken dat de verbinding wordt verbroken en de communicatie met je apparaten stokt. Het
systeem bestelt automatisch een opwaardering, zodra het resterend tegoed van een gegeven
simkaart onder de 20% raakt. Om deze functie te kunnen gebruiken, moet je een creditcard hebben
en de creditcard-gegevens vooraf invullen bij ‘My Partner Data’ onder jouw accountgegevens. Het
systeem gebruikt je creditcard om opwaarderingen te kopen en voor je uit te voeren.
3.7.15.1 Creditcard gegevens invoeren
Klik rechtsboven op het account-icoon en kies ‘My Partner Data’:
Afbeelding 53: Navigeren naar ‘My Partner Data’
Ga naar het onderdeel ‘Credit Card Details (Auto Top-Up)’ en vul daar je creditcard gegevens in en sla
de gegevens op met de Save-knop:
Afbeelding 54: Creditcard-gegevens invullen en opslaan

59
3.7.15.2 Globale instellingen voor automatisch opwaarderen
Open ‘Settings’ in het hoofdmenu en kies de optie ‘Auto Top-Up configuration’:
Afbeelding 55: Navigeren naar ‘Auto Top-Up configuration’
Hier zie je de globale instelmogelijkheden voor automatisch opwaarderen:
Afbeelding 56: Globale instellingen voor automatisch opwaarderen
▪ Met de Activate-knop schakel je automatisch opwaarderen voor al je simkaarten in.
▪ Met de Deactivate-knop schakel je automatisch opwaarderen voor al je simkaarten uit.
▪ Door het hokje aan te vinken, wordt automatisch opwaarderen standaard geactiveerd voor al
je nieuwe simkaarten die je vanaf nu koopt en toevoegt aan je account.
Hiernaast kun je ook individuele simkaarten selecteren en hiervoor automatisch opwaarderen
(de)activeren. Dit doe je in via het menuonderdeel ‘SIM Management’. Lees verder hieronder.

60
3.7.15.3 Automatisch opwaarderen activeren voor geselecteerde simkaarten
Vink aan voor welke simkaart je automatisch opwaarderen wilt activeren. Kies vervolgens de optie
‘Activate Auto-Top-Up’ in menu ‘Further Actions’:
Afbeelding 57: Navigeren naar optie ‘Activate Auto-Top-Up’
Bevestig je keuze met de knop ‘Activate Auto Top-Up’:
Afbeelding 58: Auto Top-Up activeren

61
Uiteindelijk zie je in de kolom ‘Auto-Top-Up’ een groen vinkje ter bevestiging dat de functie
automatisch opwaarderen actief is voor deze simkaart:
Afbeelding 59: Indicatie actieve ‘Auto-Top-Up’
3.7.15.4 Automatisch opwaarderen deactiveren voor geselecteerde simkaarten
Automatisch opwaarderen kun je ook deactiveren voor geselecteerde simkaarten. Vink aan voor
welke simkaart je automatisch opwaarderen wilt deactiveren en kies de optie ‘Deactivate Auto-Top-
Up’ in menu ‘Further Actions’. Hierna verdwijnt het groene vinkje in de kolom Auto-Top-Up:
Afbeelding 60: Navigeren naar optie ‘Deactivate Auto-Top-Up’

62
3.7.16 IMEI Lock activeren
Het IMEI-Lock (slot) van een simkaart betekent dat de simkaart alleen kan worden gebruikt in het
IoT-apparaat waarmee deze voor het eerst met het netwerk wordt verbonden. Hiermee voorkom je
dat de kaart wordt verwijderd en misbruikt in een ander apparaat.
De IMEI-Lock van een simkaart kan op elk moment handmatig worden gedeactiveerd (zie hoofdstuk
De IMEI-Lock deactiveren).
Om de IMEI-Lock van een of meer simkaarten te activeren, selecteer je eerst de gewenste
simkaart(en) in het overzicht en selecteer je vervolgens de actie ‘Activate IMEI lock‘.
Als alternatief kun je deze actie ook oproepen op de detailpagina van een simkaart.
ACTIEPAGINA VOOR IMEI LOCK
Afbeelding 61: Actiepagina voor activeren IMEI Lock
A) Geselecteerde simkaart (en)
Het gedeelte met uitbreidbare inhoud is standaard gesloten voor verschillende geselecteerde
simkaarten en toont het aantal simkaarten dat is geselecteerd voor activering van IMEI-
vergrendeling. Wanneer geopend, verschijnt er een tabel met de ICCID's en verdere informatie over
de individuele, geselecteerde simkaarten. Als het nodig is, kun je individuele simkaarten verwijderen
uit de selectie in de tabel (zie voor meer informatie de sectie ’Actiepagina‘ in het gedeelte sim-
acties).
Als je de actie voor slechts één simkaart hebt opgeroepen, wordt in eerste instantie het
inhoudgedeelte geopend. En kun je de informatie over de geselecteerde simkaart direct lezen.
B) Informatie over de activering van IMEI-Lock
Hier vind je belangrijke gedetailleerde informatie over het IMEI-slot van simkaarten. Lees deze
informatie zorgvuldig door.
C) Bevestig of annuleer de activering van IMEI-Lock
Om de IMEI-Lock-activering van de geselecteerde SIM (s) te bevestigen, klik je op ’Activeer IMEI-
Lock‘.

63
De activering van IMEI-Lock wordt naar het netwerk gestuurd en je keert terug naar de pagina sim-
overzicht of sim-details. Daar wordt een succesbericht weergegeven.
Foutmeldingen tijdens activering van IMEI-Lock kunnen optreden als op een of meer van de
geselecteerde simkaarten al een IMEI-Lock actief is. Of als de simkaart een andere simkaartstatus
heeft waarin IMEI-Lock niet mogelijk is. Verwijder in dit geval alle onmogelijke simkaarten uit de
selectie, voordat je opnieuw probeert de IMEI-Lock van de simkaart (en) te activeren.
Om de pagina te verlaten zonder de IMEI-Lock voor de simkaart(en) te activeren, klik je op
’Annuleren‘ en je keert terug naar de sim-overzichts- of sim-detailpagina.
3.7.17 IMEI Lock deactiveren Door IMEI Lock uit te deactiveren, wordt de verbinding tussen het IoT-apparaat en de SIM verbroken
en kan de simkaart met andere IoT-apparaten worden gebruikt. Pas als het IMEI-Lock weer wordt
geactiveerd, wordt de apparaatwisseling weer vergrendeld.
Om de IMEI-Lock voor een of meer simkaarten te deactiveren, selecteer je eerst de gewenste
simkaart(en) in de simkaart en selecteer je vervolgens de actie ‘Deactivate IMEI Lock’.
Als alternatief kun je de actie ook oproepen via de detailpagina van een simkaart.
Afbeelding 62: Actiepagina voor deactivering van de IMEI Lock
A) Geselecteerde simkaart(en)
Het gedeelte met uitbreidbare inhoud is standaard gesloten voor verschillende geselecteerde
simkaarten en toont het aantal geselecteerde simkaarten voor IMEI-vergrendelingsdetectie.
Wanneer geopend, verschijnt er een tabel met de ICCID's en verdere informatie over de individuele,
geselecteerde simkaarten. Als het nodig is, kun je individuele simkaarten verwijderen uit de selectie
in de tabel (zie voor meer informatie de sectie ’Actiepagina‘ in de sectie sim-acties).
Als je de actie voor slechts één simkaart hebt opgeroepen, wordt in eerste instantie het inhoudelijke
gedeelte geopend en kun je de informatie over de geselecteerde simkaart direct lezen.

64
B) Informatie over het deactiveren van IMEI Lock
Hier vind je belangrijke gedetailleerde informatie over het IMEI-Lock van simkaarten. Lees deze
informatie zorgvuldig door.
C) Bevestig of annuleer de deactivering van IMEI Lock
Om de deactivering van de IMEI-Lock van de geselecteerde simkaart(en) te bevestigen, klik je op
‘Deactivate IMEI Lock‘. Als dit lukt, wordt de IMEI-Lock in het netwerk vrijgegeven en keer je terug
naar het sim-overzicht of de sim-detailpagina. Daar wordt een succesbericht weergegeven.
Foutmeldingen tijdens het deactiveren van IMEI-Lock kunnen optreden als een of meer van de
geselecteerde simkaarten al een IMEI Lock actief hebben. Of de simkaart in een andere sim-status
verkeert waarin IMEI Lock deactivering niet mogelijk is. Verwijder in dit geval alle simkaarten die niet
mogelijk zijn uit de selectie, voordat je opnieuw probeert de IMEI-Lock van de simkaart(en) te
deactiveren.
Om de pagina te verlaten zonder de IMEI-Lock voor de simkaart (en) te deactiveren, klik je op
‘Annuleren‘. En je keert terug naar de sim-overzichts- of sim-detailpagina.
3.7.18 Simkaartgegevens exporteren
Afbeelding 63: Simkaartgegevens exporteren

65
A) Geselecteerde simkaart
Het gedeelte met uitbreidbare inhoud wordt aanvankelijk uitgebreid en toont je de ICCID en verdere
informatie over de geselecteerde simkaart.
B) Selectie van de exportconfiguratie
Je kunt hier het bestandsformaat kiezen. Je kunt kiezen tussen een CSV-bestand gescheiden door
puntkomma's of in Microsoft Excel-formaat (XLSX).
Je kunt ook kiezen of het gemaakte bestand alle kolommen van de sim-lijst moet bevatten of alleen
de kolom die je hebt geconfigureerd als zichtbaar in je sim-overzicht. Meer informatie over je
persoonlijke sim configuratie-overzicht vind je onder: Kolomconfiguratie van de sim-lijst.
C) Start of annuleer het exporteren
Klik op de ‘Export’-knop om de selectie te exporteren. Klik op de ‘Cancel’-knop om terug te keren
naar het sim-overzicht.

66
3.7.19 Filterresultaat exporteren Houd er rekening mee dat je geen ICCID's mag selecteren om deze actie te starten. Bovendien moet
het aantal resultaten beperkt zijn tot een bepaald maximumaantal simkaarten om deze actie te
kunnen uitvoeren.
Afbeelding 64: Filterresultaat exporteren
A) Selectie van de exportconfiguratie
Je kunt hier het bestandsformaat kiezen. Je kunt kiezen tussen een CSV-bestand gescheiden door
puntkomma's of in Microsoft Excel-formaat (XLSX).
Bovendien kun je kiezen of het gemaakte bestand alle kolommen van de sim-lijst moet bevatten of
alleen die kolommen die je hebt geconfigureerd als zichtbaar in je sim-overzicht. Meer informatie
over je persoonlijke sim-overzicht configuratie vind je onder: Kolomconfiguratie van de sim-lijst.
B) Start of annuleer het exporteren
Klik op de ‘Export’-knop om de selectie te exporteren. Klik op de ‘Cancel’-knop om terug te keren
naar het sim-overzicht.

67
3.7.20 Eigen notities bijwerken Je kunt je eigen notities direct toewijzen bij activering van een simkaart, vervolgens via de sim-
detailpagina of via de bulkactie ‘Update Custom Remarks’. Om je eigen notities van een of meer
simkaarten te bewerken, selecteer je eerst de gewenste simkaart(en) in de simtabel. En vervolgens
selecteer je de actie ‘Update Custom Remarks’.
Let op: Je eigen notities kunnen alleen worden bewerkt door simkaarten met de status ’Actief’.
ACTIEPAGINA OM JE CUSTOM REMARKS BIJ TE WERKEN
Afbeelding 65: Actiepagina voor het bijwerken van Custom Remarks
A) Geselecteerde simkaart(en)
Het gedeelte met uitbreidbare inhoud voor verschillende geselecteerde simkaart (en) toont het
aantal simkaarten dat is geselecteerd om te updaten. Wanneer geopend, verschijnt er een tabel met
de ICCID's en verdere informatie over de individuele, geselecteerde simkaarten. Als het nodig is, kun
je individuele simkaarten uit de selectie in de tabel verwijderen.

68
B) ‘Custom Remarks’
Om je notities te wijzigen, moet de bewerkingsmodus worden uitgevoerd door te klikken op ‘Edit‘
voor de corresponderende notitie of ’Edit all’.
Opmerking: Als de bewerkingsmodus is geactiveerd maar er geen waarde is ingevoerd, wordt de
bijbehorende notitie verwijderd.
De bewerkingsmodus van een enkele notitie kan worden gedeactiveerd met de rode X ‘verlaat
bewerking‘ of ’niet bewerken‘. Als de bewerkingsmodus is uitgeschakeld, wordt er niets gewijzigd.
C) Bevestig of annuleer je eigen aantekeningen
Klik op de knop ‘Update Custom Remarks’ om de update te bevestigen.
Als dit lukt, wordt verwerking in het netwerk aangevraagd en je keert terug naar het sim-overzicht of
de sim-detailpagina, waar een bijbehorend succesbericht wordt weergegeven.
Om de pagina te verlaten zonder te updaten, klik je op de ‘Cancel‘-knop en je keert terug naar het
‘SIM Overview’ of het ‘SIM Detail’-pagina.
3.8 Bestellingen (‘Orders’) Door op het menu-item ’Orders‘ in de hoofdnavigatie te klikken, kun je kiezen of je een nieuwe
bestelling wilt plaatsen ‘Create Order’ of je bestelgeschiedenis wilt bekijken ‘Order History’:
3.8.1 Bestelproces Als je een nieuwe bestelling wilt plaatsen, selecteer de optie ‘Create Order’ in het menu ‘Orders‘.
Vervolgens doorloop je het bestelproces:
▪ Stap 1: Selecteer de gewenste producten en aantallen;
▪ Stap 2: Selecteer of voer het gewenste factuur- en afleveradres in;
▪ Stap 3: Controleer de bestelling;
▪ Stap 4: Betaling
De afzonderlijke stappen worden hierna in detail beschreven.

69
3.8.2 Stap 1: product selecteren Met de aankoop van een product ontvang je tegen een eenmalige prijs een simkaart met data- en
sms-tegoed. De simkaart heeft een looptijd van 60 maanden. Gedurende deze periode kun je gebruik
maken van de inbegrepen data- en sms-tegoeden.
Afbeelding 66: Productkeuze maken
Informatie over de minimale bestelhoeveelheid vind je bij de productnaam.
Standaard is de bestelhoeveelheid vooraf gevuld met nul simkaarten. Je kunt de gewenste
bestelhoeveelheid voor het geselecteerde tariefpakket direct in het invoerveld invoeren.
De minimale bestelhoeveelheid is 1 pak van 5 simkaarten. Bestellingen moeten worden geplaatst in
veelvouden van 5.
Door op ’Verder winkelen‘ te klikken, ga je verder met stap 2 van het bestelproces.

70
3.8.3 Stap 2: factuuradres en leveringsadres In de tweede stap van het bestelproces kun je verschillende gegevens invoeren voor het bestellen
van de simkaarten.
Afbeelding 67: Informatie over de gewenste levering
Selecteer het gewenste factuuradres en afleveradres of voer een alternatief adres in. De beschikbare
selectie omvat alle adressen die zijn opgeslagen als mogelijke factuur- en afleveradressen.
Als het gewenste factuuradres of afleveradres niet beschikbaar is voor selectie, selecteer je de opties
’Factuuradres wijzigen‘ en of ’Nieuw afleveradres opgeven‘. Voer het gewenste adres rechtstreeks in
het invoerveld in.
Voer de bedrijfsnaam, het volledige bedrijfsadres (straat, huisnummer, postcode, stad en land) en
ontvanger in.
Let op: Je kunt alleen een factuuradres invoeren binnen Nederland.

71
3.8.4 Stap 3: orderoverzicht controlleren In de derde stap van het bestelproces kun je je bestelgegevens nogmaals controleren voordat je met
de betaling begint.
Afbeelding 68: Overzicht van je bestelling
In de tabel vind je een overzicht van je bestelling. Controleer je factuur- en afleveradres om er zeker
van te zijn dat je het juiste product(en) hebt geselecteerd en de juiste bestelhoeveelheid hebt
ingevoerd.
Als je je bestelgegevens wilt corrigeren, kun je op de knop ‘Edit Order’ klikken om naar de eerste stap
in de navigatie van het bestelproces te gaan en de details te wijzigen. Door te klikken op ‘Edit billing
Address’ of ‘Edit shipping address’ kun je deze gegevens wijzigen.
Als alle informatie correct is, kun je nu een bindende bestelling plaatsen. Klik hiervoor op de knop
‘Submit Payment’ en volg de stappen.

72
3.8.5 Stap 4: betaling De factuur kan worden betaald met iDEAL, creditcard of een vooruitbetaling. Bij betaling met iDEAL
of creditcard worden de bestelling en betaling verwerkt in het online proces.
Afbeelding 69: Online creditcardbetaling
Als de betaling vooraf moet worden voltooid, ontvang je na ontvangst van de bestelling de
betalingsinformatie voor de overdracht die per e-mail moet worden uitgevoerd.
3.8.6 Orderbevestiging Als je bestelling succesvol is geplaatst, keer je terug naar de portal en wordt een orderbevestiging
getoond:
Afbeelding 70: Orderbevestiging
Bij de orderbevestiging ontvang je ook informatie over het ordernummer van de bestelling die je
zojuist hebt geplaatst. Je bestelling kun je terugvinden in je bestelgeschiedenis (‘Order History‘).Via
de menuoptie ‘Order History‘ kun je je eerdere bestellingen bekijken.

73
3.8.7 Bestelhistorie De bestelhistorie geeft je een overzicht van je eerdere bestellingen en indien nodig kun je
gedetailleerde informatie over een bestelling opvragen.
STRUCTUUR VOOR BESTELHISTORIE (‘Order History’)
Afbeelding 71: Structuur van bestelhistorie
A) Plaats een nieuwe bestelling (+ New Order)
Klik op deze knop als je een nieuwe bestelling wilt plaatsen. Je wordt dan naar het bestelproces
geleid.
B) Filters en zoeken
Met behulp van de hier aangeboden filteropties en de zoekfunctie kun je het aantal resultaten in de
tabel beperken (zie sectie C).
In eerste instantie krijg je boven de tabel twee filteropties aangeboden (volgens de bestelstatus, de
datum waarop de bestelling is geplaatst). Je kunt de link ‘+ More filter options‘ gebruiken om extra
filteropties weer te geven (wanneer de bestelling voor het laatst is verwerkt en wanneer de
bestelling is voltooid).
Afbeelding 72: Geavanceerde filteropties
Met de zoekfunctie kun je specifiek zoeken naar één of meerdere bestellingen. Met behulp van het
selectievak aan de linkerkant in het zoekveld kun je de zoekopdracht indien nodig beperken tot een
specifieke tabelkolom.

74
Selecteer bijvoorbeeld ’Order ID’, en voer vervolgens het nummer van een bestelling in om ernaar te
zoeken.
Je kunt een onbeperkt aantal filters met elkaar of met een zoekopdracht combineren. Het kan echter
voorkomen dat er geen resultaten in de tabel zijn voor een combinatie omdat de filter of zoekcriteria
elkaar uitsluiten.
Meer informatie over hoe de filter- en zoekfunctie voor tabellen werkt, vind je in het hoofdstuk
Tabelweergave en functies.
C) Lijst met bestellingen
Je bestellingen worden gepresenteerd in tabelvorm (zie tabelweergave en functies) en worden in
aflopende volgorde gesorteerd op bestelnummer.
De product- en verzendkosten vind je terug op je IoT Easy Connect-factuur.
KOLOMMEN IN DETAIL
Standaard bevat de tabel de volgende informatie over een bestelling:
▪ Bestelnr. - Unieke identificatie om de bestelling te identificeren.
▪ Geplaatst op - Datum en tijd waarop de bestelling is geplaatst.
▪ Laatst bewerkt op - Datum en tijd waarop de bestelling voor het laatst is verwerkt.
▪ Voltooid op - Datum en tijd waarop de bestelling is voltooid.
▪ Orderstatus - Huidige status van de bestelling.
▪ Open - De bestelling is geplaatst en nog niet verwerkt.
▪ Voltooid - De bestelling is afgeleverd en is afgerond.
▪ Aantal simkaarten - Aantal simkaarten inbegrepen in de bestelling.

75
3.9 Facturen (‘Invoices’) Onder het menu-item ’Invoices‘ in de hoofdnavigatie vind je een overzicht van alle ontvangen
facturen.
Opmerking: als het menu-item ’Facturen‘ niet wordt weergegeven, is dit ofwel vanwege het
ontbreken van autorisatie of er zijn geen facturen aangemaakt.
STRUCTUUR VAN HET FACTUUROVERZICHT (‘INVOICES’)
Afbeelding 73: Factuuroverzicht
A) Filters en zoeken
Je kunt het aantal resultaten in de tabel beperken (zie B) met behulp van de hier aangeboden
filteropties, gebaseerd op een specifieke factuurdatum, en de zoekfunctie. Met behulp van het
selectievak aan de linkerkant in het zoekveld kun je de zoekopdracht indien nodig beperken tot een
specifieke tabelkolom. Selecteer bijvoorbeeld ’Factuurnummer’ en voer vervolgens het nummer van
de factuur in waarnaar je wilt zoeken.
Je kunt het filter ook op factuurdatum combineren met een zoekopdracht. Er zijn echter mogelijk
geen resultaten in de tabel voor een combinatie, omdat de filter of zoekcriteria elkaar uitsluiten.
Meer informatie over hoe de filter- en zoekfunctie voor tabellen werkt, vind je in het hoofdstuk
Tabelweergave en functies.
B) Facturen
Je facturen worden gepresenteerd in tabelvorm en worden standaard in aflopende volgorde
gesorteerd op factuurdatum.
De volgende informatie over een factuur wordt voor elke rij in de tabel weergegeven:
▪ Bestandsnaam - Unieke naam van de factuur.
▪ Factuurnummer - Unieke identificatie om een factuur te identificeren.
▪ Factuurdatum - Datum van aanmaak factuur.
▪ Bestandsgrootte - Bestandsgrootte van het zip-bestand met alle factuurdocumenten.
▪ Actie - Biedt de mogelijkheid om de factuurdocumenten als ZIP-bestand te downloaden.

76
FACTUURBESTANDEN
Voor elke factuur kun je een zip-bestand downloaden met alle documenten die betrekking hebben
op de factuur. Het zipbestand bevat een kopie van de factuur en CSV-bestanden, die de koptekst van
de factuur en de factuurgegevens in elektronische vorm bevatten.
Pak het zip-bestand na het downloaden uit om de afzonderlijke documenten te kunnen openen.
GESELECTEERDE SIMKAARTEN
Je kunt per factuur een CSV-bestand downloaden met alle betrokken simkaarten. Het CSV-bestand
bevat de ICCID, IMSI en MSISDN van de simkaarten.
3.10 Instellingen (‘Settings’) Onder het menu-item ’Settings‘ in de hoofdnavigatie zijn, afhankelijk van je toegangsrechten,
verschillende instellingsopties beschikbaar.
Als je over de juiste autorisatie beschikt, kun je daar ook verschillende instellingen beheren.
3.10.1 Notities op sim-niveau maken en beheren (‘Custom Remarks’)
Afbeelding 74: Tabblad notities onder SIM Details
Je kunt notities voor simkaarten maken en opslaan in de gedetailleerde weergave van de simkaart.
Opent de actie ’Eigen notities‘ in het hoofdmenu om de namen van deze notities bij te werken.
Opmerking: je kunt ook je eigen aantekeningen opgeven voor de meegeleverde simkaarten.
Dit wordt overgenomen wanneer de kaarten worden geactiveerd, maar kan nog steeds worden
bewerkt.

77
3.10.2 Notities configureren
Ga in de hoofdnavigatie naar Settings > Custom Remarks om je notities te configureren. Je wordt
dan naar de overzichtspagina ‘Custom Remarks‘ gebracht:
Afbeelding 75: Notities configureren

78
3.10.3 Veldnamen definiëren voor notities
Afbeelding 76: Veldnamen definiëren voor notities
De notities worden weergegeven in een lijst en in oplopende volgorde gesorteerd op basis van de
velden. Standaard wordt het samenvouwen van velden gesloten voor de respectievelijke
opmerkingen. Door op de kop van een veld samenvouwen te klikken, kun je de configuratieopties
voor het veld van de notitie tonen en verbergen.
In het standaardsysteem worden de noten genoemd met de veldnaam ’Remark‘ en een oplopend
nummer van 1-10. Als je de veldnaam van een notitie wilt wijzigen, voer dan hier de gewenste
veldnaam in.
Vervolgens kun je met de keuzerondjes kiezen of dit notitieveld een vrije tekstveld of een
gedefinieerd waardebereik moet zijn.
Meerdere items kunnen worden ingevoerd met een puntkomma of gescheiden door een regeleinde.
Houd er rekening mee dat je invoer niet langer mag zijn dan een totale lengte van 4000 tekens en dat
elke afzonderlijke vermelding maximaal 255 tekens mag bevatten.
Als je ondanks het selecteren van ’gedefinieerd waardebereik‘ geen waardebereik hebt gedefinieerd,
krijg je bij het opslaan een bijbehorend foutbericht.
3.10.4 Notities opslaan of annuleren Om de notities na de configuratie op te slaan en zo aan te maken, klik je op ’Save‘. Als dit lukt,
worden de notities opgeslagen en wordt een bijbehorend succesbericht weergegeven.
Om de pagina te verlaten zonder de notities op te slaan, klik je op ’Discard changes‘ en alle
aangebrachte wijzigingen worden hersteld naar hun oorspronkelijke waarden.
De nieuw geconfigureerde notities kunnen nu worden beheerd voor alle simkaarten op de sim-
detailpagina onder het configuratie-tabblad.
Als je vervolgens opnieuw de veldnaam of het waardebereik van een notitie wijzigt, blijven de sim-
vermeldingen die al zijn geconfigureerd en niet meer worden gewijzigd, behouden.

79
3.10.5 Netwerkinstellingen (‘Network Settings’)
Afbeelding 77: Overzicht van Network Settings
Via menu-optie ’Network Settings’ onder ‘Settings’ vind je informatie over hoe je je simkaarten kunt
verbinden met het telecomnetwerk. Het dataverkeer van de geleverde IoT Easy Connect sim wordt in
het mobiele netwerk gerouteerd via de access point name (APN) ’iot.t-mobile.nl ‘.
De APN (iot.t-mobile.nl) moet dienovereenkomstig worden geconfigureerd in je IoT-apparaat.
Om sms-berichten te kunnen verzenden en ontvangen, moet je eerst het SMSC-nummer in je IoT-
apparaat configureren.
De IoT Easy Portal ondersteunt het gebruik van IPv4-adressering. Het IP-adres toont het netwerk-IP
en het subnetmasker die nodig zijn voor de routering van een VPN-applicatie. Dit IP-adres is statisch
en beschikbaar voor in totaal 1022 simkaarten. Het apparaat krijgt het IP-adres toegewezen wanneer
de eerste PDP-context tot stand is gebracht. Zodra je meer simkaarten toevoegt aan je account,
wordt automatisch een extra IP-adresbereik bepaald en weergegeven in je portal.
Houd er rekening mee dat de simkaarten worden geleverd op een APN met gratis toegang tot
internet. De simkaarten kunnen dus direct zonder verdere configuratie voor een eerste test worden
gebruikt. Het permanente gebruik van de openbare APN (iot.t-mobile.nl) buiten tests is om
veiligheidsredenen niet toegestaan. Voor de permanente werking van de klantentoepassing kan de
klant een speciale privé-APN opzetten via de OpenVPN service (voor meer details, zie hoofdstuk
OpenVPN) en er een TLS-gecodeerde tunnel naar opzetten.

80
3.10.6. SMS Forwarding configureren
Afbeelding 78: SMS Forwarding configureren
Je hebt de mogelijkheid om de door het eindapparaat verzonden sms (SMS MO) via het IoT Easy
Connect Platform naar je IoT-bedrijfsapplicatie te sturen. Om deze ‘SMS Forwarding’ in te stellen, ga
naar ’Settings‘ in het hoofdmenu en selecteer menuoptie ’SMS Forwarding Configuration’. Klik op de
‘edit’-knop om de URL te configureren.
Ons platform kan de Mobile Originated SMS doorsturen naar een vrij configureerbare IP of URL. Het
platform werkt hierbij als een HTTPS-client. Je moet een HTTPS-server aanbieden onder de
opgegeven IP of URL, die de verzoeken kan accepteren (zie voorbeeldverzoek voor het ontvangen
van een SMS die is opgeslagen in de portal). Voer in het invoerveld de IP/URL in (+ optioneel de poort
en/of het applicatiepad) waaronder je applicatie kan worden bereikt, bijvoorbeeld
https://example.com:5001/smsapp of https://myserver.de/sms
Als dit lukt, wordt de IP of URL opgeslagen en wordt een bijbehorend succesbericht weergegeven.
Foutmeldingen bij het uploaden van je URL kunnen optreden als je ongeldige waarden hebt
ingevoerd. In het geval van de fout ’URL is niet toegestaan‘, controleer dan je ingevoerde URL en
corrigeer je invoer indien nodig voordat je opnieuw probeert een URL in te voeren.
Om de pagina te verlaten zonder de IP of URL op te slaan, klik op de ’Cancel‘-knop en alle
aangebrachte wijzigingen worden gereset.
Opmerking: Houd er rekening mee dat de bovenstaande URL, IP, poort en pad slechts voorbeelden
zijn. De echte waarden zijn afhankelijk van je eigen configuratie.

81
3.10.7 OpenVPN configureren Met de OpenVPN-service kun je een verbinding instellen voor permanente werking van de
klanttoepassing en er een TLS-gecodeerde tunnel naar opzetten.
Het instellen van een VPN zorgt ervoor dat je IoT-apparaten geen vrije toegang hebben tot het
internet en niet bereikbaar zijn vanaf het open internet. De VPN-configuratie wordt toegepast op alle
verbindingen met simkaarten. Houd er rekening mee dat het IP-adres ook op je eindapparaten moet
worden geconfigureerd.
Om je OpenVPN te configureren, selecteer menuoptie ’Open VPN‘ onder ’Settings‘ in het
hoofdmenu. Je wordt dan naar de configuratiepagina voor OpenVPN gebracht. Hier kun je de
OpenVPN installatiesoftware en de credentials downloaden.
ACTIEPAGINA VOOR OPENVPN-CONFIGURATIE
Selecteer eerst het besturingssysteem van je server. Je kunt kiezen uit Windows en Linux of MacOS
software.
Afbeelding 79: OpenVPN configureren
A) Stel OpenVPN-software in
De OpenVPN client moet worden geïnstalleerd op de klanttoepassing (toepassingsserver) waarnaar
de apparaatgegevens moeten worden overgedragen. Je kunt de OpenVPN software hier
downloaden. Er verschijnt een link of melding voor het downloaden van de OpenVPN software voor
het geselecteerde besturingssysteem.
B) Download de client
Om de OpenVPN client voor Windows te configureren, kun je een configuratiebestand downloaden
en in de map opslaan. Door te klikken op ’Download client ovpn‘ kun je het bestand voor Windows
downloaden. Klik voor Linux of MacOS op ’Download client.conf’.

82
C) Download referenties
Om een sessie op te zetten, log je in met je gebruikersgegevens. De gebruikersgegevens worden
opgeslagen. Door te klikken op ’Download credentials.txt‘ wordt het bestand gedownload en kan het
vervolgens in de map worden opgeslagen.
Start de OpenVPN GUI-applicatie en controleer de verbindingen.
Opmerking: Zie ook OpenVPN-documentatie voor het instellen van je OpenVPN.
3.10.8 Data Streamer Voor rapportagedoeleinden biedt de IoT Easy Connect-portal de mogelijkheid om rechtstreeks te
worden geïnformeerd via de Data Streamer-interface. Om je Data Streamer te configureren,
selecteer je menuoptie ‘Data Streamer’ onder ’Settings‘ in het hoofdmenu.
Met de Data Streamer-interface krijg je toegang tot gebeurtenissen van de IoT Easy Connect-
simkaarten of evenementen van de IoT Easy Connect-serviceportal. Het idee hierbij is dat je
rapporten creëert waarop je je “abonneert”. De bijbehorende abonnementen kunnen worden
gebruikt om te bepalen welke gebeurtenissen worden gemeld. Gebruiksgegevens en
gebeurtenisgegevens zoals API-activiteiten zijn beschikbaar. De streams kunnen afzonderlijk of in
combinatie worden opgezet.
Afbeelding 80: Data Streamer configureren
Het gebruikte gegevensformaat komt overeen met de JSON standaardvereisten, wat betekent dat
verdere verwerking in interne databases of rapportagesystemen eenvoudig te implementeren is.
Een gedetailleerde handleiding van hoe de IoT Easy Connect Data Streamer werkt en hoe deze moet
worden geconfigureerd, is te vinden onder ‘FAQ & Information’ in de portal.

83
3.10.9 Limieten instellen (’Limits’) Door limieten in te stellen kun je het maandelijkse verbruik van je simkaarten begrenzen. Dit zijn
globale instellingen die gelden voor alle simkaarten onder jouw account. Het is dus niet mogelijk om
limieten afzonderlijk per simkaart in te stellen.
Om limieten in te stellen, ga naar menuoptie ’Limits’ onder ’Settings‘ in het hoofdmenu. Je kunt daar
limieten instellen voor: dataverbruik, uitgaande sms-berichten (SMS MO) en inkomende sms-
berichten (SMS MT). Klik op een drop-downmenu en maak een keuze uit de getoonde opties:
Afbeelding 81: Limieten instellen
3.11 Ondersteuning Als je vragen hebt over het gebruik van tarieven of de IoT Easy Connect Portal, kun je op onze FAQ-
pagina, een aantal technische documenten raadplegen.
3.11.1 Veelgestelde vragen en antwoorden (FAQ) Om antwoorden te krijgen op veelgestelde vragen over de IoT Easy Connect Portal, selecteer je de
link ’FAQ & Information‘ onderaan op het scherm. Vervolgens word je naar de pagina met
veelgestelde vragen en antwoorden geleid.
Afbeelding 82: Link naar de FAQ

84
De vragen zijn gebundeld volgens de respectievelijke vakgebieden (bijvoorbeeld vragen over
bediening of sim-beheer). Klik op een van de vragen om het antwoord te zien.
Afbeelding 83: FAQ-pagina

85
3.11.2 Contact opnemen met de klantenservice (‘Support’)
CONTACT VIA DE SHOP
Vind je op de FAQ-pagina van de online shop geen antwoord op je vraag dan vind je onder het kopje
’Contact‘ de contactgegevens van de klantenservice. Vervolgens kun je een serviceverzoek
verzenden via het contactformulier:
Afbeelding 84: Contactformulier
CONTACT VIA DE SERVICE PORTAL
Selecteer ‘Support‘ in de hoofdnavigatie van de service portal. Er verschijnt dan een venster voor
service requests:
Afbeelding 85: Venster voor service requests

86
CONTACT MET DE KLANTENSERVICE
Onder het menuoptie ’Support‘ in het hoofdmenu kun je via een contactformulier een
serviceverzoek indienen. Klik hiertoe op het envelop-icoon. Daarnaast kun je hier je eerdere
serviceverzoeken die via het contactformulier zijn verzonden bekijken. De antwoorden van onze
klantenservice worden naar je gemaild. Reacties worden hier voor je bijgehouden.
Afbeelding 86: Overzichtspagina voor serviceverzoeken
SERVICEVERZOEK VERSTUREN
De volgende stap brengt je naar de volgende actiepagina.
Afbeelding 87: Actiepagina voor het aanmaken van een nieuwe serviceverzoek
Na het verzenden keer je terug naar de support-overzichtspagina. Daar wordt een succesbericht
weergegeven.

87
3.12 Gebruikersaccount Om je gebruikersinstellingen in te zien, klik je op het gebruikers-icoon in de rechterbovenhoek van
het scherm. Kies vervolgens of je je gebruikersaccount of je partnergegevens wilt bekijken, je
wachtwoord wilt wijzigen, gebruikers wilt beheren of wilt uitloggen.
De voor- en achternaam van de gebruiker waarmee je momenteel bent aangemeld bij de portal,
worden ook vermeld boven in het gebruikersmenu. Hierdoor kun je zien onder welke gebruiker je
momenteel bent aangemeld.
Afbeelding 88: Navigeren naar menu voor Gebruikersaccount
Links van het gebruikersmenu vind je een indicatie van je resterende sessieduur. Zodra dit is
verlopen, word je automatisch uitgelogd:
Afbeelding 89: Resterende sessieduur

88
3.12.1 Mijn gebruikersaccount Om je gebruikersgegevens en instellingen op te roepen, kies je in het gebruikersmenu het menuoptie
’My User Account‘. Je wordt dan naar je gebruikersaccount-pagina geleid.
Afbeelding 90: ’Mijn gebruikersaccount’ pagina
GEBRUIKERSGEGEVENS
In deze sectie kun je de volgende persoonsgegevens bekijken en beheren.
▪ Aanhef - Selecteer je juiste aanhef ('meneer' of 'mevrouw').
▪ Titel - Het invoeren van een titel is optioneel en mag maximaal 255 tekens bevatten.
▪ Voornaam - Voer hier je voornaam in. De invoer is beperkt tot maximaal 255 tekens.
▪ Achternaam - Voer hier je achternaam in. De invoer is beperkt tot maximaal 255 tekens.
▪ E-mailadres - Voer hier je e-mailadres in. Houd er rekening mee dat alleen e-mailadressen
geldig zijn die nog niet zijn gekoppeld aan een ander gebruikersaccount.
▪ Mobiel nummer - Het is alleen verplicht om je mobiele telefoonnummer op te geven als het
registratieproces in twee fasen is geactiveerd voor je gebruikersaccount. Anders, zoals in het
bovenstaande voorbeeld, is het veld optioneel. Zorg ervoor dat je het internationale formaat
gebruikt (bijvoorbeeld +31 6 12345678) wanneer je je mobiele telefoonnummer invoert.
INLOGGEGEVENS (LOGIN CREDENTIALS)
Hier heb je toegang tot de volgende informatie over inloggen op de IoT Easy Connect Portal:
▪ Gebruikersnaam - Dit is je unieke gebruikersnaam waarmee je kunt inloggen op de IoT Easy
Connect Portal. De gebruikersnaam wordt toegewezen door de portalbeheerder wanneer
het gebruikersaccount wordt aangemaakt en kan niet worden gewijzigd.

89
▪ Wachtwoord - Je huidige wachtwoord wordt anoniem weergegeven met sterretjes. Om een
nieuw wachtwoord in te stellen, klik je op het potloodpictogram naast het wachtwoord en ga
je naar de pagina ‘Wachtwoord wijzigen’.
▪ Laatste login - Datum en tijd waarop je je voor het laatst hebt aangemeld bij de IoT Easy
Connect Portal.
▪ Laatste wachtwoordwijziging - Datum en tijd waarop je je wachtwoord voor het laatst hebt
gewijzigd.
▪ Wachtwoord geldig tot - Datum en tijd waarop je huidige wachtwoord verloopt.
GEBRUIKERSINSTELLINGEN (USER SETTINGS)
In deze sectie vind je de volgende gebruikersspecifieke instellingen:
▪ Taal - Selecteer de taal waarin je de IoT Easy Connect Portal wilt gebruiken. De geselecteerde
taal wordt zowel voor de gebruikersinterface van de portal als voor communicatie via e-mail
en sms gebruikt.
▪ Gebruikersrol - Hier kun je zien welke gebruikersrol aan je gebruikersaccount is toegewezen.
Beweeg je muis over het info-symbool (i) aan de rechterkant wordt een korte beschrijving
van de rechten van de rol weergegeven. Het is ook mogelijk dat je meerdere gebruikersrollen
hebt toegewezen gekregen.
In dat geval worden je gebruikersrollen onder elkaar weergegeven. Houd er rekening mee
dat gebruikersrollen alleen kunnen worden toegewezen door een portalbeheerder en niet
zelf kunnen worden gewijzigd.
WERK HET GEBRUIKERSACCOUNT BIJ OF NEGEER WIJZIGINGEN (UPDATE-KNOP)
Als je wijzigingen in je gebruikersgegevens of instellingen hebt aangebracht en deze wilt opslaan, klik
dan op ’Update‘. Als dit lukt, worden je wijzigingen toegepast, je gebruikersaccount bijgewerkt en
wordt een succesbericht weergegeven.
Als je je e-mailadres of mobiele telefoonnummer hebt gewijzigd, moet je deze wijzigingen bevestigen
door je wachtwoord opnieuw in te voeren.
Foutmeldingen tijdens de update kunnen optreden als je een verplicht veld niet hebt ingevuld of
ongeldige waarden hebt ingevoerd. Controleer bij een fout de weergegeven foutmeldingen en
corrigeer indien nodig je gegevens voordat je je gebruikersaccount opnieuw probeert bij te werken.
Als je je wijzigingen ongedaan wilt maken en de vorige status van je gebruikersaccount wilt
herstellen, klik je op ’Discard Changes‘. Er wordt een dialoogvenster geopend om de bewerking te
bevestigen en geeft aan dat alle niet opgeslagen wijzigingen verloren gaan als je doorgaat. Als je
zeker weet dat je de wijzigingen wilt annuleren, bevestig dan het proces.
De wijzigingen worden vervolgens ongedaan gemaakt en het gebruikersaccount wordt gereset naar
de laatst opgeslagen status.
De knop ’Discard Changes‘ is gedeactiveerd zolang er geen wijzigingen zijn aangebracht op de pagina.

90
3.12.2 Mijn klantgegevens Om de klantgegevens en instellingen van je klantaccount op te roepen, kies je in het gebruikersmenu
‘My Partner Data’. Je wordt dan naar je klantgegevenspagina geleid:
Afbeelding 91: Klantgegevens pagina ‘My Partner Data’
Stamgegevens van de klant
Het bovenste gedeelte van de pagina staat vast en toont de stamgegevens van je klantaccount. Naast
de bedrijfsnaam en het bedrijfsadres dat voor je is ingevoerd, kun je hier je klantnummer zien. Het
tijdstempel aan de rechterkant wordt weergegeven wanneer de partnergegevens voor het laatst zijn
gewijzigd.
Tabnavigatie
Via de tabnavigatie kun je meer beschikbare klantgegevens oproepen.
Adresgegevens
De bijbehorende inhoud van het tabblad ’Klantgegevens‘ wordt hier weergegeven. Hier worden
leveringsadres, factuuradres en factuurreferenties bijgehouden.

91
3.12.3. Klantgegevens Wanneer je de klantgegevenspagina opent, wordt het tabblad ’Partner Details‘ getoond:
Afbeelding 92: Tabblad voor klantgegevens (’Partner Details‘)
A) Open of sluit alle inhoudssecties
Wanneer de pagina wordt geopend, wordt aanvankelijk alleen het eerste gedeelte met inhoud
uitgevouwen. Om alle secties van de inhoud (onderdelen C en D) te openen, klik je op de link ’Expand
all‘. Om alle secties van inhoud samen te vouwen, klik je op ‘Collapse all’.
B) Afleveradressen (Delivery Addresses)
In het gedeelte ‘Delivery Addresses‘, kun je je afleveradressen bekijken en, indien je daartoe bevoegd
bent, deze ook beheren. Meer details vind je in de sectie ’Afleveradressen beheren’.
C) Factuuradres (Billing Address)
In het gedeelte ‘Billing Address‘, kun je het factuuradres bekijken en, indien je daartoe bevoegd bent,
dit ook wijzigen. Meer details vind je hieronder in de sectie ’Factuuradres wijzigen’.
D) Factuurreferenties (Invoice References)
Je kunt maximaal drie factuurreferenties specificeren in het onderdeel ‘Invoice References’.
Deze kunnen als extra informatie op je facturen worden afgedrukt. Meer details vind je in de sectie
’Factuurreferenties beheren’.

92
LEVERINGSADRESSEN BEHEREN
In het onderdeel ‘Delivery Addresses’ vind je een overzicht van alle opgeslagen leveringsadressen.
Als je over de juiste autorisatie beschikt, zijn de volgende functies beschikbaar voor het beheer van
de leveringsadressen.
Afbeelding 93: Beheer van leveringsadressen
A) Selecteer het standaard leveringsadres
Je kunt het asterisk-symbool aanvinken om het standaard leveringsadres op te geven dat tijdens het
bestelproces vooraf moet worden geselecteerd. De ingevulde asterisk geeft het huidige standaard
leveringsadres aan.
Om een ander afleveradres als standaard leveringsadres in te stellen, klik je op het lege sterretje
naast het gewenste leveringsadres. Dit wordt dan ingesteld als het nieuwe standaard leveringsadres.
B) Leveringsadres bewerken
Om een leveringsadres te wijzigen, klik je op het potloodpictogram rechts van het leveringsadres.
Vervolgens wordt er een pop-up venster geopend waarin je het leveringsadres kunt bewerken.
Afbeelding 94: Pop- up venster voor het wijzigen van een leveringsadres
Klik op ’Opslaan‘ om je wijzigingen op te slaan. Als dit lukt, wordt het leveringsadres gewijzigd en
verdwijnt het pop-up venster en wordt een bijbehorend succesbericht weergegeven.

93
Foutmeldingen bij het opslaan kunnen optreden als je een verplicht veld niet hebt ingevuld of
ongeldige waarden hebt ingevoerd. Controleer bij een fout de weergegeven foutmeldingen en
corrigeer indien nodig je gegevens voordat je de wijzigingen opnieuw probeert op te slaan.
Als je de wijzigingen van het afleveradres niet wilt opslaan, klik je op ’Annuleren‘ of klik nogmaals op
het potloodpictogram. Het pop-up venster verdwijnt dan zonder dat je wijzigingen worden
geaccepteerd.
Let op: Een van de leveringsadresen komt overeen met het bedrijfsadres dat is opgeslagen in de
partnerstamgegevens. Dit stamgegevensadres kan niet worden gewijzigd.
C) Leveringsadres verwijderen
Als je een leveringsadres wilt verwijderen, klik je op het prullenbakpictogram rechts van het
afleveradres. Er wordt een bevestigingsvenster geopend waarin je wordt gevraagd of je dit adres
echt wilt verwijderen.
Afbeelding 95: Bevestigingsvenster voor het verwijderen van een leveringsadres
Om het adres te verwijderen, klik je op ’Verwijderen‘ in het bevestigingsvenster.
Het dialoogvenster wordt dan gesloten en het adres wordt verwijderd uit de lijst met
leveringsadresen. Als het verwijderen is gelukt, wordt een bijbehorend succesbericht weergegeven.
Als je het leveringsadres niet wilt verwijderen, klik dan op ’Annuleren‘ in het bevestigingsvenster.
Het dialoogvenster wordt dan gesloten zonder het adres te verwijderen.
Let op: Een van de leveringsadresen komt overeen met het bedrijfsadres dat is opgeslagen in de
stamgegevens van de klant. Dit stamgegevensadres kan niet worden verwijderd. De verwijderfunctie
is ook uitgeschakeld voor het standaard leveringsadres. Om dit adres te kunnen verwijderen, dien je
een ander afleveradres in te stellen dan het standaard leveringsadres.

94
D) Voeg een nieuw leveringsadres toe
Om een nieuw leveringsadres aan het adresboek toe te voegen, klik je op de link ‘+ New Delivery
Address‘ aan het einde van de lijst. Vervolgens wordt een pop-up venster geopend waarin je een
nieuw leveringsadres kunt invoeren.
Afbeelding 96: Pop-up venster voor het aanmaken van een nieuw leveringsadres
Klik op ’Opslaan‘ om het nieuwe leveringsadres op te slaan. Als dit lukt, wordt het nieuwe
afleveradres aangemaakt en toegevoegd aan het adresboek. Het pop-up venster verdwijnt en een
bijbehorend succesbericht wordt weergegeven.
Foutmeldingen bij het opslaan kunnen optreden als je een verplicht veld niet hebt ingevuld of
ongeldige waarden hebt ingevoerd. Lees de weergegeven foutmelding(en) en corrigeer je invoer
voordat je het nieuwe leveringsadres probeert op te slaan.
Als je het nieuwe adres niet wilt toevoegen, klik je op ’Cancel‘ of op het sluit-symbool (X)
rechtsboven. Het pop-up venster verdwijnt zonder dat een nieuw adres wordt opgeslagen.

95
3.12.4 Wachtwoord wijzigen Als je je wachtwoord wilt wijzigen, log dan in op de portal met je huidige toegangsgegevens en
selecteer vervolgens het menu-item ’Change password‘ in het menu. Je wordt dan naar de pagina
voor het wijzigen van het wachtwoord geleid.
Afbeelding 97: Wachtwoord wijzigen
Voer eerst je vorige wachtwoord in voordat je je nieuwe wachtwoord in de volgende stap toewijst en
bevestig het door het opnieuw in te voeren.
Let op het volgende bij het toewijzen van een wachtwoord:
• Het wachtwoord moet minimaal acht tekens en maximaal 255 tekens bevatten
• Het wachtwoord moet minimaal één kleine letter en één hoofdletter bevatten
• Het wachtwoord moet minimaal één cijfer of een speciaal teken bevatten
De kwaliteit van het wachtwoord dat je hebt ingevoerd, wordt aangegeven door een
verkeerslichtindicator:
• Rood = zwak wachtwoord. Er wordt niet aan de wachtwoordvereisten (zie hierboven
voldaan.
• Lichtgroen = voldoende wachtwoord. Er wordt aan de wachtwoordvereisten voldaan.
• Donkergroen = sterk wachtwoord. Er wordt aan meer dan de minimumvereisten voldaan.
Er worden zowel cijfers als speciale tekens en meer dan twaalf tekens gebruikt.
Bevestig de wijziging van het wachtwoord door op de knop ’Change Password‘ te klikken.
Als je wachtwoord succesvol is gewijzigd, word je automatisch uitgelogd en word je gevraagd
opnieuw in te loggen op de portal met je nieuwe wachtwoord.

96
GELDIGHEID VAN JE WACHTWOORD
Houd er rekening mee dat je wachtwoord een beperkte geldigheidsduur heeft van 90 dagen. Een
paar dagen voordat je wachtwoord verloopt, zie je een waarschuwing dat het wachtwoord zal
verlopen wanneer je inlogt op de portal.
Om je wachtwoord gelijk te wijzigen, klik op de bijbehorende link ‘Change password’ in de melding:
Afbeelding 98: Melding over het verlopen van het wachtwoord
Als je wachtwoord al is verlopen, word je gevraagd je wachtwoord te wijzigen wanneer je je
aanmeldt bij de portal. Voer zoals hierboven beschreven je huidige wachtwoord in en vervolgens
tweemaal je nieuwe wachtwoord en bevestig met de ‘Change Password’-knop.
Afbeelding 99: Pagina voor het wijzigen van het wachtwoord bij een verlopen wachtwoord
Als je je wachtwoord wijzigt, wordt de geldigheidsperiode van je wachtwoord gereset en kun je je
nieuwe wachtwoord voor een periode van 90 dagen gebruiken.

97
3.12.5 Navigeren naar Gebruikersbeheer (‘Users’) Gebruikersbeheer via menuoptie ‘Users’ is alleen beschikbaar voor gebruikers met portalbeheer-
rechten. Als portalbeheerder kun je zowel nieuwe gebruikers maken als bestaande gebruikers
bewerken.
Om de gebruikers van je klant te beheren, klik je rechtsboven op het scherm op ‘Gebruikersaccount‘-
icoon en selecteer vervolgens menuoptie ’Users‘. Je wordt dan naar de gebruikers-overzichtspagina
geleid:
Afbeelding 100: Navigeren naar gebruikersbeheer (’Users’)
3.12.6 Gebruikersoverzicht Je kunt het gebruikersoverzicht openen via menuoptie ‘Users’ onder menu Gebruikersaccount.
STRUCTUUR VAN GEBRUIKERSOVERZICHTSPAGINA
Afbeelding 101: Gebruikersoverzichtspagina
A) Maak een nieuwe gebruiker aan (+ New User)
Klik op deze knop als je een nieuwe gebruiker wilt aanmaken. Je komt dan op een nieuwe pagina
waar je een nieuw gebruikersaccount kunt aanmaken (zie ‘Gebruiker aanmaken’).
B) Filters en zoeken
Met behulp van de hier aangeboden filteropties en de zoekfunctie kun je het aantal resultaten in de
tabel beperken (zie sectie C).

98
In eerste instantie krijg je boven de tabel drie filteropties aangeboden (op basis van gebruikersrol,
status en laatste login). Indien nodig kun je de link ‘+ Meer filteropties‘ gebruiken om een andere
filteroptie weer te geven na de laatste wachtwoordwijziging.
Met de zoekfunctie kun je zoeken naar een of meer gebruikers. Met behulp van het selectievak aan
de linkerkant kun je de zoekopdracht, indien nodig, beperken tot een specifieke tabelkolom.
Selecteer bijvoorbeeld ’Gebruikersnaam‘ en voer vervolgens een gebruikersnaam in als zoekterm om
naar die specifieke gebruiker te zoeken.
Je kunt een onbeperkt aantal filters met elkaar of met een zoekopdracht combineren. Het kan echter
voorkomen dat er geen resultaten in de tabel zijn voor een combinatie omdat de filter of zoekcriteria
elkaar uitsluiten.
Meer informatie over hoe de filter- en zoekfunctie voor tabellen werkt, vind je in het hoofdstuk
Tabelweergave en functies.
C) Gebruikerslijst
De bestaande gebruikers van je klant worden weergegeven in een tabel en in oplopende volgorde
gesorteerd op gebruikersnaam.
Voor elke tabelrij wordt verschillende informatie over een gebruiker weergegeven. Als je op de
gebruikersnaam klikt, ga je naar de bijbehorende pagina met gebruikersgegevens (zie ‘Gebruikers
bewerken’).
Door op het selectievakje voor de gebruikersnaam te klikken, kun je een gebruiker selecteren en
deze vervolgens activeren, deactiveren of verwijderen met de actieknoppen (boven en onder de
tabel). Je kunt ook meerdere gebruikers selecteren voor een actie. Echter, houd er rekening mee dat
alleen momenteel geactiveerde gebruikers kunnen worden gedeactiveerd en alleen momenteel
gedeactiveerde gebruikers kunnen worden geactiveerd.
Wanneer je gebruikers verwijdert, wordt er een dialoogvenster geopend waarin je de verwijdering
opnieuw moet bevestigen. Houd er rekening mee dat je je eigen gebruikersaccount niet kunt
activeren, deactiveren of verwijderen.
KOLOMMEN IN DETAIL
De volgende informatie wordt weergegeven in de tabel voor een gebruiker:
▪ Gebruikersnaam - Unieke naam van de gebruiker gekoppeld aan het gebruikersaccount.
▪ Gebruiker nr. - Unieke identificatie om de gebruiker te identificeren.
▪ Volledige naam - Voor- en achternaam van de gebruiker.
▪ E-mailadres - E-mailadres van de gebruiker gekoppeld aan het gebruikersaccount.
▪ Opmerking - Indien nodig, merk op dat je een andere beheerder voor de gebruiker hebt
opgeslagen.
▪ Gebruikersrollen - Een of meer gebruikersrollen die aan de gebruiker zijn toegewezen.
▪ Laatste login - Datum en tijd waarop de gebruiker voor het laatst was ingelogd op de IoT
Easy Connect-portal.
▪ Status - Geeft aan of het gebruikersaccount momenteel actief is of is gedeactiveerd.
▪ De volgende informatie kan ook worden weergegeven via het menu ‘Kolommen tonen of
verbergen’

99
▪ Laatste wachtwoordwijziging - Datum en tijd waarop de gebruiker voor het laatst zijn
wachtwoord heeft gewijzigd.
3.12.7 Nieuwe gebruiker aanmaken Als je in het gebruikersoverzicht op de knop ‘+ New User‘ klikt, kom je op een invulpagina:
Afbeelding 102: ‘New User’ pagina voor het aanmaken van een nieuwe gebruiker
A) Persoonlijke informatie
Voer hier alle benodigde persoonlijke gegevens voor de nieuwe gebruiker in.
▪ Aanhef - Selecteer de juiste aanhef ('meneer' of 'mevrouw') voor de gebruiker.
▪ Titel - Het invoeren van een titel is optioneel en mag maximaal 255 tekens bevatten.
▪ Voornaam - Voer hier de voornaam van de gebruiker in. De invoer is beperkt tot maximaal
255 tekens.
▪ Achternaam - Voer hier de achternaam van de gebruiker in. De invoer is beperkt tot
maximaal 255 tekens.
▪ E-mailadres - Voer hier een geldig e-mailadres voor de gebruiker in. Houd er rekening mee
dat alleen
e-mailadressen geldig zijn die nog niet zijn gekoppeld aan een ander gebruikersaccount.

100
▪ Mobiel nummer - Je mobiele -nummer is optioneel. Zorg ervoor dat je bij het invoeren van je
mobiele telefoonnummer de internationale notatie gebruikt (bijvoorbeeld +31 6 12345678).
Het plusteken wordt automatisch voorafgegaan en mag niet opnieuw worden ingevoerd.
▪ Opmerking - Hier kun je een opmerking over de gebruiker invoeren die alleen zichtbaar is
voor portalbeheerders en niet voor de gebruiker zelf. De invoer is optioneel, maar mag
maximaal 255 tekens bevatten.
B) Referenties
Voer hier de gebruikersnaam voor de nieuwe gebruiker in. De gebruiker kiest later het wachtwoord.
▪ Gebruikersnaam - Voer een gebruikersnaam in waarmee de gebruiker zich in de toekomst
moet aanmelden bij de IoT Easy Connect Portal. Het partnernummer van je klant wordt
automatisch voorafgegaan. Houd er rekening mee dat alleen gebruikersnamen geldig zijn die
nog niet zijn gekoppeld aan een ander gebruikersaccount van je klant.
▪ Wachtwoord - Nadat ze de gebruiker hebben aangemaakt, ontvangen ze een e-mail op het
e-mailadres dat is opgegeven in sectie A. Er is een link in de e-mail die de gebruiker naar een
pagina leidt waar hij zijn wachtwoord kan kiezen (zie ‘Initiële wachtwoordtoewijzing’ ). Houd
er rekening mee dat de link in de e-mail slechts 24 uur geldig is. Als de gebruiker zichzelf
gedurende deze tijd niet heeft geactiveerd, kan hij een e-mail aanvragen om het wachtwoord
opnieuw in te stellen via de link ‘Wachtwoord vergeten' op de loginpagina. Een gebruiker
ontvangt een e-mail met de link om zijn wachtwoord opnieuw in te stellen op het door jou
opgegeven e-mailadres.
C) Gebruikersinstellingen
Selecteer de taal en ten minste één gebruikersrol voor de gebruiker.
▪ Taal - De hier geselecteerde taal wordt zowel voor de gebruikersinterface van de portal als
voor communicatie met de gebruiker via e-mail en sms gebruikt. De taal die je gebruikt, is
standaard vooraf geselecteerd.
▪ Gebruikersrol - Selecteer hier een gebruikersrol die aan het gebruikersaccount moet worden
toegewezen. De gebruikersrol beïnvloedt welke toegangsrechten de gebruiker op de portal
krijgt. Onder de gebruikersrol vind je een korte omschrijving welke rechten aan de rol zijn
gekoppeld. Je kunt, indien nodig, ook meerdere gebruikersrollen aan een gebruiker
toewijzen.
De volgende gebruikersrollen zijn beschikbaar:
Beheerder - Als administrator heb je toegang tot alle functies van de IoT Easy Connect portal.
Deze rol heb je ook nodig als je gebruikerstoegang voor de portal wilt instellen en beheren.
API-toegang - Deze rol voorziet je van de programmeerinterface, de zogenaamde Application
Programming Interface (API).
Inkoop - Met deze rol heb je toegang tot de functies en informatie die nodig zijn voor het
bestellen van de simkaart. Deze omvatten met name de volgende rechten:
• Bekijk je eigen sim-inventaris
• Bestel simkaarten en bekijk bestellingen
Operatie - Deze rol bied je alle functies voor simcontractbeheer, de technische
simconfiguratie en de bewaking van de sim-inventaris. De rol komt overeen met de rol van

101
sim-beheer, maar omvat niet de rechten om sim te bestellen. De belangrijkste functies zijn
onder meer:
• Simkaarten configureren en beheren (vergrendelen/ontgrendelen)
• Sim-diagnose en evaluaties
• Sms-beheer
Boekhouding/audit - Deze rol geeft je toegang tot verschillende commerciële informatie
vanuit de IoT Easy Connect-portal. Je kunt met name:
• Bekijk bestellingen
• Bekijk/download facturen
Sim-beheer - Deze rol biedt je alle functies voor sim-contractbeheer, technische sim-
configuratie en bewaking van de sim-inventaris. In tegenstelling tot de beheerdersrol heb je
echter niet de rechten om portalgebruikers aan te maken of te beheren. De belangrijkste
functies van sim-beheer zijn:
• Simkaarten configureren en beheren (vergrendelen/ontgrendelen)
• Sim-diagnose
• Sms-beheer
• Bestel simkaarten en bekijk bestellingen
Technologie - Met deze rol, bijvoorbeeld voor klantenservice in je bedrijf, heb je leesrechten
voor sim-monitoring. Je hebt onder andere toegang tot de volgende gebieden:
• Monitor simkaarten (bekijk netwerkstatus, bekijk configuratie)
D) Bewaar of annuleer nieuwe gebruiker
Om de nieuwe gebruiker na configuratie op te slaan en zo aan te maken, klik je op ‘Save‘. Als dit lukt,
wordt de nieuwe gebruiker gemaakt en keer je terug naar het gebruikersoverzicht. Daar wordt een
bijbehorend succesbericht weergegeven. De gebruiker ontvangt nu ook een e-mail met zijn
gebruikersnaam en de link voor het toekennen van zijn wachtwoord.
Foutmeldingen bij het opslaan kunnen optreden als je een verplicht veld niet hebt ingevuld,
ongeldige waarden hebt ingevoerd of als het e-mailadres of de gebruikersnaam al wordt gebruikt
door een ander gebruikersaccount. Controleer bij een fout de weergegeven foutmeldingen en
corrigeer indien nodig je gegevens voordat je de gebruiker opnieuw probeert op te slaan.
Om de pagina te verlaten zonder de nieuwe gebruiker op te slaan, klik je op ’Cancel‘ en je keert dan
terug naar het gebruikersoverzicht.

102
3.12.8 Gebruikers beheren Als je op een gebruikersnaam in de tabel in het gebruikersoverzicht klikt, kom je op de detailpagina
van de betreffende gebruiker. Op de pagina met gebruikersgegevens kun je de configuratie van het
gebruikersaccount bekijken en indien nodig wijzigen of verwijderen.
Afbeelding 103: Detailpagina voor het beheren van een gebruiker
A) Persoonlijke informatie
Hier kun je de titel, de optionele titel, voor- en achternaam, het e-mailadres, het mobiele
telefoonnummer van de gebruiker en de optionele notitie voor de gebruiker bekijken en indien nodig
wijzigen. Meer informatie over de afzonderlijke invoervelden vind je in het hoofdstuk ‘Gebruikers
aanmaken’
B) Referenties
Naast de gebruikersnaam en het gecodeerde wachtwoord van de gebruiker, ontvang je ook
informatie over wanneer de gebruiker voor het laatst is ingelogd, wanneer hij zijn wachtwoord voor
het laatst heeft gewijzigd en hoe lang zijn huidige wachtwoord nog geldig is. Houd er rekening mee
dat je het wachtwoord niet namens de gebruiker kunt wijzigen.
C) Gebruikersinstellingen
Naast de selectie van de taal, het gebruikerstype en de gebruikersrol van de gebruiker, kun je de
gebruiker indien nodig ook op dit punt activeren of deactiveren. Om de gebruiker te activeren, zet je
de activeringsschakelaar ’Aan’ en ’Uit‘ om te deactiveren. Houd er rekening mee dat je je eigen
gebruikersaccount niet zelf kunt activeren of deactiveren.

103
D) Wijzigingen opslaan of annuleren
Nadat je de gebruiker hebt gewijzigd, klik je op ‘Save‘ om het gebruikersaccount bij te werken.
Als dit lukt, worden gewijzigde gebruikersgegevens opgeslagen en keer je terug naar het
gebruikersoverzicht. Daar wordt een bijbehorend succesbericht weergegeven.
Foutmeldingen bij het opslaan kunnen optreden als je een verplicht veld niet hebt ingevuld,
ongeldige waarden hebt ingevoerd of als het gewijzigde e-mailadres al door een ander
gebruikersaccount wordt gebruikt. Controleer bij een fout de weergegeven foutmeldingen en
corrigeer indien nodig je gegevens voordat je de wijzigingen opnieuw probeert op te slaan.
Om de pagina te verlaten zonder de wijzigingen op te slaan, klik je op ‘Cancel‘ en keer je terug naar
het gebruikersoverzicht.
E) Verwijder gebruiker
Klik op de knop ‘Delete’ om te verwijderen. Er wordt een dialoogvenster geopend waarin je de
verwijdering kunt bevestigen of weigeren. Als de verwijdering is bevestigd, wordt de gebruiker
verwijderd en keer je terug naar de gebruikersoverzichtspagina. Daar wordt een bijbehorend
succesbericht weergegeven.
Houd er rekening mee dat je je eigen gebruikersaccount niet kunt verwijderen.
3.12.9 Gebruiker verwijderen Er zijn twee manieren om een gebruiker te verwijderen:
Selecteer de gebruiker die je wilt verwijderen in het gebruikersoverzicht en klik vervolgens op de
knop ‘Delete’ boven of onder de tabel. Of klik rechtsboven op de pagina met gebruikersgegevens op
de knop ‘Delete’ om gebruikers te bewerken.
In beide gevallen wordt een dialoogvenster geopend waarin je de verwijdering kunt bevestigen of
weigeren. Wanneer het verwijderingsproces is bevestigd, wordt de gebruiker verwijderd en keer je
terug naar het gebruikersoverzicht. Daar wordt een bijbehorend succesbericht weergegeven.
Houd er rekening mee dat je je eigen gebruikersaccount niet kunt verwijderen.
3.12.10 Duur van mijn sessie Wanneer je je registreert in de IoT Easy Connect portal, wordt er automatisch een nieuwe sessie voor
je gestart. De sessieduur is 30 minuten. Na 30 minuten inactiviteit word je automatisch uitgelogd.
In de rechterbovenhoek van de portalkop zie je de resterende duur van je sessie:
Afbeelding 104: Weergave van je resterende sessieduur
Zolang je geen actie onderneemt in de portal, wordt de looptijd van je sessie automatisch afgeteld.
Als de resterende tijd van je sessie minder dan een minuut is, verandert rechtsboven op het scherm
de kleur van de tijdsindicatie, zie de afbeelding hierboven.

104
Als je actief bent in de portal, wordt je sessieduur met elke klik op een interactie-element teruggezet
op de beginwaarde. Je kunt je sessieduur ook handmatig resetten door op de resetknop rechts van
de indicator voor de resterende sessieduur te klikken:
Afbeelding 105: Mogelijkheid om de sessieduur te verlengen
Als de duur van je sessie is verstreken, word je automatisch uitgelogd bij de portal en krijg je hiervan
een notificatie:
Afbeelding 106: Notificatie bij automatisch uitloggen wanneer de sessie is verlopen
3.13 Applicatie-integratie - API De IoT Easy Connect Service portal biedt de mogelijkheid om de basisfuncties die worden
aangeboden via de browser-interface van de portal, ook te bedienen vanuit je eigen beheerapplicatie
via een API-interface. Deze interface is een RESTful API die wordt beheerd via het https-
communicatieprotocol en JSON-gegevensstructuren. Een gedetailleerde beschrijving van het
instellen en gebruiken van deze API is te vinden onder menuoptie ‘FAQ & Informatie’ in zowel de
shop als de portal.
BIJLAGE
Hierna vind je een woordenlijst met uitleg over gangbare afkortingen en technische termen, uitleg
over de interactie tussen het mobiele apparaat, sim en APN evenals juridische informatie en
contactadressen.

105
Woordenlijst
APN (Naam toegangspunt) Naam van de gateway tussen een ruggengraat van een mobiel netwerk (bijvoorbeeld GPRS, 3G of 4G)
en een extern pakketgebaseerd datanetwerk, vaak het openbare internet.
Bestelnummer Uniek nummer dat automatisch wordt toegewezen aan alle simkaarten vanuit een bestelling.
Home PLMN (Home Public Land Mobile Network) Geeft het thuisnetwerk van een simkaart aan. Een simkaart bevindt zich in het thuisnetwerk als de
MCC-MNC van de IMSI identiek is aan de MCC-MNC van het geboekte netwerk.
ICCID (Integrated Circuit Card ID) Unieke identificatie om een simkaart te identificeren.
IMEI (International Mobile Station Equipment Identity) Uniek 15- tot 17-cijferig serienummer dat kan worden gebruikt om elk GSM- of UMTS-apparaat
wereldwijd uniek te identificeren.
IMSI (Internationale identiteit van mobiele abonnee) Interne abonnee-identificatie, dient voor het uniek identificeren van de netwerkabonnees in het
mobiele netwerk.
IP-adres Adres in computernetwerken, dat- net als internet is gebaseerd op het Internet Protocol (IP). Het
wordt toegewezen aan apparaten die op het netwerk zijn aangesloten, waardoor de apparaten
adresseerbaar en dus toegankelijk zijn.
MCC (Mobiele landcode) Landcode die samen met de mobiele netwerkcode wordt gebruikt om een mobiel netwerk te
identificeren.
MCCMNC (Mobile Country Code + Mobile Network Code) Combinatie van landcode (MCC) en mobiele netwerkcode (MNC). Zorgt ervoor dat je begrijpt in welk
mobiel netwerk een simkaart zich momenteel bevindt.
MNC (Mobiele netwerkcode) Mobiele netwerkcode om een GSM-, UMTS- of TETRA-radionetwerkprovider te identificeren.
MSISDN (Mobile Subscriber ISDN) Het mobiele nummer van de klant. Dit is een wereldwijd uniek mobiele nummer.
Netwerkstatus De netwerkstatus van een simkaart geeft aan of een datasessie momenteel wordt uitgevoerd of niet.
Sim-status De sim-status beschrijft de status van een SIM. Een overzicht van alle mogelijke statussen van de sim-
status vind je in het hoofdstuk SIM-overzicht.
Sim-type Specifiek materiaaltype van een simkaart.

106
SMSC (Short Message Service Center) Maakt deel uit van een mobiel GSM-, UMTS- of LTE-netwerk en is verantwoordelijk voor het opslaan,
doorsturen, converteren en bezorgen van berichten van de Short Message Service (sms-dienst).
Tariefplan Het tariefplan, - het gekozen IoT Easy Connect productvariant-, regelt de contractuele voorwaarden
waaronder een simkaart kan worden gebruikt. Afhankelijk van het gekozen tariefplan wordt een
eenmalige vergoeding in rekening gebracht voor het gebruik van het tarief of een opwaardering van
het tegoed.

107
Wettelijke vermeldingen
Informatie over intellectuele eigendomsrechten
Copyright © T-Mobile Netherlands BV, alle rechten voorbehouden
Uitgever
T-Mobile Netherlands BV
Waldorpstraat 60
2521CC Den Haag
Versiebeheer
Versie: 03/2021
Hulp en ondersteuning
Neem bij vragen of moeilijkheden bij het gebruik van de IoT Easy Connect-portal contact op
met de beheerder in jouw organisatie.