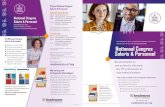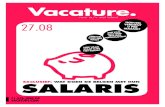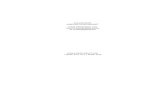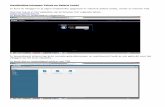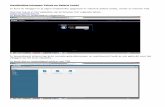Gebruikershandleiding Rapportage Unit4 Personeel & Salaris ... · Gebruikershandleiding Rapportage...
Transcript of Gebruikershandleiding Rapportage Unit4 Personeel & Salaris ... · Gebruikershandleiding Rapportage...

Gebruikershandleiding Rapportage Unit4 Personeel & Salaris Versie 2018
1
INLEIDING
De Rapportage Unit4 Personeel & Salaris heeft als doel snel een compleet rapport samen te stellen
voor de door u gevoerde loonadministraties.
Door gebruik te maken van deze rapportages bespaart u heel veel tijd, bijvoorbeeld bij het
samenstellen van het jaarwerk en hebt u tevens een prima bespreekrapport in handen om –
periodiek - met uw relaties om tafel te gaan.
De rapportages herbergen een enorme adviespotentie. Denk hierbij bijvoorbeeld aan de
loonkostenprognose voor personeelsbegrotingen, de kostprijsanalyse voor het berekenen van de
uurtarieven en de werkkostenregeling.
Een dergelijk product kan alleen ontstaan door input van onze eindgebruikers; u dus. Wij stellen het
daarom zeer op prijs als u uw ideeën, suggesties, op- en aanmerkingen met ons deelt.
In deze gebruikershandleiding leest u alles over de werking en op welke wijze u het rapport naar
eigen inzicht kunt samenstellen.
De gebruikershandleiding is bijgewerkt tot en met april 2018.

Gebruikershandleiding Rapportage Unit4 Personeel & Salaris Versie 2018
2
Inhoud
1. Instellingen ................................................................................................................................ 4
1.1 Lay-out .................................................................................................................................. 4
1.2 Beveiliging ............................................................................................................................. 4
1.3 Autorisatie ............................................................................................................................. 4
1.4 Informatierubrieken ................................................................................................................ 5
1.5 Publiceren ............................................................................................................................... 5
1.6 Logo’s ..................................................................................................................................... 5
1.7 Kop- en voetregels .................................................................................................................. 5
2. De werking, alles vanuit één scherm .......................................................................................... 6
2.1 Een rapport maken met een druk op de knop ........................................................................ 6
2.2 Werkgevers selecteren ............................................................................................................ 7
2.3 Tijdvak selecteren (tussentijdse rapportages) ........................................................................ 8
2.4 De inhoud van een rapport bepalen ....................................................................................... 9
2.5 AVG-proof ............................................................................................................................ 10
2.6 Rapporten maken ................................................................................................................. 10
2.7 Voortgang ............................................................................................................................. 11
3. Basishandelingen ...................................................................................................................... 12
3.1. De plaats waar rapporten worden opgeslagen ...................................................................... 12
3.2. De naam van een rapport bepalen ........................................................................................ 13
3.3. Dossierkoppelingen .............................................................................................................. 13
3.4. Publiceren ............................................................................................................................. 14
3.5. Opslaan in Excel, Pdf of Web ................................................................................................ 14
3.6. Werkmap- en werkbladbeveiliging ....................................................................................... 14
4. Meer instellingen ...................................................................................................................... 16
4.1 Het voorblad ......................................................................................................................... 17
4.2 De stamkaart werkgever instellen ......................................................................................... 19
4.3 Aansluitingen ........................................................................................................................ 21
4.4 Dashboards ...........................................................................................................................22
4.5 De werkkostenregeling ......................................................................................................... 23
4.6 Loonkosten kostenplaats en afdeling ................................................................................... 25
4.7 Loonkostenprognose ........................................................................................................... 26
4.8 Kostprijsanalyse en Kostprijslijst ...........................................................................................28
4.8.1 Kostprijsanalyse ................................................................................................................28

Gebruikershandleiding Rapportage Unit4 Personeel & Salaris Versie 2018
3
4.8.2 Kostprijslijst ...................................................................................................................... 37
4.9 Signalen ................................................................................................................................40
4.10 Het fte-overzicht ...................................................................................................................42
4.11 Extra uren, meeruren en overwerkuren .................................................................................42
5 Zelf een samenvatting maken of onderhouden ....................................................................... 44
5.1 Algemeen ............................................................................................................................ 44
5.2 Het werkgebied ................................................................................................................... 44
5.3 Formules en formulekleuren ................................................................................................ 44
5.4 DRAP-formules .................................................................................................................... 46
6 Tips en Trucs ............................................................................................................................ 49
6.1 De handleiding online .......................................................................................................... 49
6.2 Een aantal praktische tips .................................................................................................... 49
6.3 Tips die de snelheid beïnvloeden .......................................................................................... 50
7 Tot slot ..................................................................................................................................... 52

Gebruikershandleiding Rapportage Unit4 Personeel & Salaris Versie 2018
4
1. Instellingen
Onder normale omstandigheden kunt u direct rapporten maken, toch is het goed om te weten dat –
vaak in overleg met de applicatiebeheerder - al een aantal instellingen is gemaakt.
Een aantal instellingen beïnvloedt de inhoud van het rapport. Deze instellingen bevinden zich op het
‘Connectieblad’ en zijn alleen in overleg met de applicatiebeheerder aan te passen.
Hieronder leest u welke instellingen dat zijn.
1.1 Lay-out
De lay-out van de rapporten is gebaseerd op de stijlen die u toepast. Stijlen hebben betrekking op de
kopregel/titelbalk en op de lijsten waarin de informatie wordt weergegeven.
Welke stijlen worden toegepast geeft u aan op het connectieblad.
1.2 Beveiliging
De wachtwoorden die worden toegepast voor de werkmap- en werkbladbeveiliging zijn hier
vastgelegd.
1.3 Autorisatie
De autorisatie bepaalt voor welke werkgevers mag worden gerapporteerd, deze is gebaseerd op de
gebruikersgroep-methodiek van Unit4.

Gebruikershandleiding Rapportage Unit4 Personeel & Salaris Versie 2018
5
Met [Toon werkgevers] vraagt u op tot welke werkgevers u toegang heeft. U dient hiervoor wel de
keuze <alles> te selecteren.
1.4 Informatierubrieken
Er zijn 3 informatierubrieken door ons in gebruik. Met deze informatierubrieken beïnvloedt u de
berekening van de fte, en de kostprijs per uur.
GEARFTE1 voor het mee berekenen van de meeruren/extra uren in de fte-waarde.
GEARLK1 extra uren, meetellend voor de berekening van de loonkosten per uur.
GEARLK2 overwerkuren, meetellend voor de berekening van de loonkosten per uur.
1.5 Publiceren
Rapporten – al dan niet automatisch - opslaan in dossiers en de publicatie ervan in bijvoorbeeld een
portal is mede afhankelijk van de publicatiecode.
1.6 Logo’s
Wel of niet een logo opnemen en de positie van het logo.
1.7 Kop- en voetregels
Wel of niet kop- en voetregels opnemen.

Gebruikershandleiding Rapportage Unit4 Personeel & Salaris Versie 2018
6
2. De werking, alles vanuit één scherm
2.1 Een rapport maken met een druk op de knop
Een rapport maken gaat in drie eenvoudige stappen:
1. Selecteer werkgever(s)
2. Kies het tijdvak
3. Klik op [Start Rapportage]
Stap 3,
Start rapportage
Stap 2,
Kies het tijdvak
Stap 1,
Selecteer werkgever(s)

Gebruikershandleiding Rapportage Unit4 Personeel & Salaris Versie 2018
7
2.2 Werkgevers selecteren
Als u op [Start Rapportage] klikt wordt gerapporteerd voor de werkgevers die zijn geselecteerd.
Welke werkgevers zijn geselecteerd ziet u in het selectiescherm, de geaccentueerde regel geeft het
geselecteerde bereik aan.
Let op: U kunt van de drie mogelijkheden er één tegelijk aangeven.
Handmatig selecteren
U kiest voor ‘Alles’, ‘Werkgever’ of ‘Gebruikersgroep’ door er op te klikken. Uw keuze wordt
zichtbaar gemaakt door de ronde aanwijsknop in het midden van uw keuze.
U past het bereik aan door erachter de gewenste waarde in te geven.
Bij Alles scheidt u het gewenste bereik met een puntkomma (100000;300000)
Bij Werkgever geeft u het werkgevernummer op
Bij Gebruikersgroep selecteert u de gewenste groep uit de lijst
Door op [Toon werkgevers] te klikken worden het bereik aan werkgevers getoond die op dat
moment zijn geselecteerd.
Selecteren vanuit het werkgeversoverzicht:
1. Vanuit het werkgeveroverzicht selecteert u de gewenste werkgever, uw keuze wordt
overgenomen in het hoofdscherm onder werkgever (door op een werkgever te dubbelklikken of
door op de kop te klikken);
2. Indien u hier meerdere - aaneengesloten - werkgevers selecteert wordt dit overgenomen in het
hoofdscherm onder Alles.
Tip: Gebruik de [Reset] knop om het maximale bereik te herstellen, (met de reset-knop wisselt u
automatisch tussen ‘0;99999999’ en ‘ ;Z’).
Tip: gebruik speciale gebruikersgroepen om selectief een aantal werkgevers te verzamelen.

Gebruikershandleiding Rapportage Unit4 Personeel & Salaris Versie 2018
8
2.3 Tijdvak selecteren (tussentijdse rapportages)
Rapportages kunnen worden gemaakt voor een volledig jaar maar ook voor delen van het jaar. Dit
maakt naast jaarrapportages ook tussentijdse rapportages mogelijk.
Klik op het tijdvak en u komt op het scherm waar u het tijdvak bepaalt.
De bediening is eenvoudig: In het linkerdeel selecteert u het gewenste tijdvak, rechts wordt getoond
waarvoor u hebt gekozen.
Er zijn wel enkele regels:
Bij kwartaal en maand kunt u meerdere aaneengesloten tijdvakken selecteren;
Zie de opmerking onder ‘Huidige selectie’ met betrekking tot de 4-wekenverwerking;
Het geselecteerde tijdvak wordt vervolgens getoond in het hoofdscherm.
Let op: Het gekozen tijdvak is van invloed op de naam van het rapport. Immers de code ‘TV’ is onderdeel van de naamstelling, zie paragraaf 3.1.
Ook voor de bepaling van de fte is het gekozen tijdvak belangrijk, de fte wordt berekening naar verhouding van het gekozen tijdvak.

Gebruikershandleiding Rapportage Unit4 Personeel & Salaris Versie 2018
9
2.4 De inhoud van een rapport bepalen
Een compleet rapport bestaat naast de algemene hoofdstukken uit de volgende onderdelen:
1. het voorblad
2. de stamkaart werkgever
3. aansluitingen (2x)
4. dashboards (2x)
5. de werkkostenregeling (verkort en uitgebreid)
6. loonkosten per kostenplaats
7. loonkosten per afdeling
8. loonkostenprognose (werkgever en werknemer)
9. kostprijsanalyse (2x)
10. loonkosten per afdeling en/of kostenplaats
11. Signalen
12. Koppeling jaarrekening (aparte module)
U maakt elke gewenste combinatie door onderdelen aan of uit te zetten.
Tip: In één keer alles aan of uit
Door gebruik te maken van [Alles aan/uit] worden in een keer alle gangbare hoofdstukken aan- of
uitgezet.
De onderdelen ‘Prognose’, ‘Kostprijsanalyse’, ‘Loonkosten Afdeling/Kostenplaats’ en ‘Signalen’
dient u vanwege het speciale karakter apart aan te zetten. De Koppeling financieel is niet standaard
beschikbaar.
Let op: bij het aanvinken van de aansluitingen (A1 en A2), de dashboards (D1 en D2) en de
kostprijsanalyse (K1 en K2) worden alle hoofdstukken automatisch aangezet die opgenomen
zijn in het betreffende onderdeel.

Gebruikershandleiding Rapportage Unit4 Personeel & Salaris Versie 2018
10
2.5 AVG-proof
Per 25 mei 2018 is de Algemene verordening gegevensbescherming (AVG) van toepassing. Dat
betekent dat er vanaf die datum dezelfde privacywetgeving geldt in de hele Europese Unie (EU). De
Wet bescherming persoonsgegevens (Wbp) geldt dan niet meer.
De AVG is ook wel bekend onder de Engelse naam: General Data Protection Regulation (GDPR).
Met de optie ‘AVG-proof’ maakt u een rapport waarbij persoonsgegevens niet in het rapport worden
opgenomen.
Indien u kiest voor avg-proof wordt een rapport gemaakt waarbij de volgende hoofdstukken zijn
ontdaan van de naam van de werknemer en het bsn:
personeelslijst
contracten
fte-overzicht
verloonde uren
auto van de zaak
afdrachtkortingen
subsidies
jaaropgavekaartjes werknemer
individuele loonstaat
premieloonstaat werknemer
reserveringen
verlofsaldi
bruto-netto werknemer
loonkosten werknemer
loonkostenprognose werknemer
Verder is het belangrijk om te weten dat de hoofdstukken Kostprijsanalyse en Signalen niet kunnen
worden aangezet bij AVG-proof.
2.6 Rapporten maken
Als u het juiste bereik en tijdvak hebt ingesteld, klikt u op [Start Rapportage].

Gebruikershandleiding Rapportage Unit4 Personeel & Salaris Versie 2018
11
Indien er een enkele werkgever is geselecteerd, zal direct worden begonnen met het aanmaken
van het rapport
Indien er meer dan een werkgever is geselecteerd, zal eerst worden gevraagd of u wilt doorgaan.
Er wordt gemeld hoeveel werkgevers u hebt geselecteerd
2.7 Voortgang
Is het rapportageproces eenmaal in gang gezet, dan ziet u onder in het scherm in de statusbalk de
voortgang van het proces.
Bezig met Werkgever waarvoor rapport wordt aangemaakt
Te verwerken Totaal aantal te rapporteren werkgevers
Verwerkt Aantal werkgevers waarvoor een rapport is aangemaakt
Nog te gaan Aantal werkgevers waarvoor nog een rapport moet worden aangemaakt
Hoofdstuk Met welk onderdeel van het rapport hij bezig is
Als de rapportages klaar zijn, dan wordt dit gemeld:
Indien u een enkel rapport hebt samengesteld, kunt u dit rapport direct openen met [Open
Rapport]. Hebt u meerdere rapporten gemaakt, dan kunt u alleen de map openen waarin de
rapporten zijn opgeslagen [Open Folder].
De elementaire werking is nu duidelijk, in het volgende hoofdstuk wordt ingegaan op de
mogelijkheden die u hebt.

Gebruikershandleiding Rapportage Unit4 Personeel & Salaris Versie 2018
12
3. Basishandelingen
In dit hoofdstuk worden de verdere mogelijkheden besproken:
de plaats instellen waar rapporten worden opgeslagen
de naam van het rapport bepalen
opslaan in Excel of pdf
rapporten beveiligen
3.1. De plaats waar rapporten worden opgeslagen
Rapporten worden opgeslagen in een map of in submappen.
Map
Submappen
Kiest u voor ‘Map’, dan worden de rapporten allemaal in de opgegeven map opgeslagen.
Kiest u voor ‘Submappen’ dan wordt onder de opgegeven map een mappenstructuur aangemaakt
en komt elk rapport in zijn eigen map te staan.
Het opslaan in submappen stelt u in staat een koppeling te leggen naar een dossiersysteem dat ook
gebaseerd is op een mappenstructuur.
Bij het gebruik van submappen bepaalt u de mappenstructuur door de mappen te scheiden met een
backslash ‘\’.
In bovenstaand voorbeeld komen de rapporten dus te staan in
J:\GearSoft\Rapport\..
..\WG1\2017
..\WG2\2017
..\WG3\2017

Gebruikershandleiding Rapportage Unit4 Personeel & Salaris Versie 2018
13
Enzovoorts.
Net als bij de naam van het rapport (zie hierna) worden de codes WG, BJ, TV en ZN vervangen door
de waarden die van toepassing zijn op de klant (let op: ADMNAAM kunt u niet gebruiken voor de
mapnaam).
3.2. De naam van een rapport bepalen
De naam waaronder het rapport wordt opgeslagen bepaalt u bij de naam.
U hebt vijf coderingen tot uw beschikking bij het samenstellen van de naam van het rapport.
De code ‘WG’ wordt vervangen door het werkgeversnummer;
De code ‘TV’ wordt vervangen door de tijdvakaanduiding;
De code ‘PERVAN’ wordt vervangen door ‘periodenummer van’;
De code ‘PERTOT’ wordt vervangen door ‘periodenummer tot’;
De code ‘BJ’ wordt vervangen door het boekjaar;
De code ‘ZN’ wordt vervangen door de zoeknaam (zoals vastgelegd in Unit4);
De Code ‘ADMNAAM’ wordt vervangen door de werkgevernaam.
In dit voorbeeld is het formaat gesteld op ‘WG_BJ_TV_ADMNAAM_LOONRAPPORT’. De naam van het bestand wordt dan ‘999999_2017_Hele jaar_GEARDEMO_LOONRAPPORT’, waarbij ‘999999’ het werkgeversnummer is, en ‘Hele jaar’ het tijdvak.
Tip: De code ‘ZN’ voor de zoeknaam kunt u gebruiken om een koppeling te leggen met andere applicaties als relatiebeheer- of dossiersystemen. Door in Unit4 in de zoeknaam het relatienummer van de andere applicatie op te nemen is een automatisch koppeling eenvoudiger te realiseren. Het rapport wordt dan opgeslagen met het relatie- of dossiernummer van de andere applicatie.
Goed om te weten: alle karakters die niet zijn toegestaan bij de naamgeving van bestanden worden er automatisch uitgehaald. Dit zijn: \ / ; * ? “ > < | en .
3.3. Dossierkoppelingen
Het is mogelijk de rapporten direct of indirect te archiveren in uw digitale dossier. Dit is echter wel
afhankelijk van het door u gevoerde dossiersysteem.
Met de optie ‘submappen’ gebeurt dit voor alle dossiersystemen die gebaseerd zijn op een
filestructuur of mappenstructuur.

Gebruikershandleiding Rapportage Unit4 Personeel & Salaris Versie 2018
14
Daarnaast zijn koppelingen actief met onder andere DocumentArchief van Unit4, AuditCase van
ChangeToComm, Alure van Innolan en Afas.
Op onze website (https://GearSoft.nl/Rapportage) staat een uitgebreide beschrijving van de
koppeling met het DocumentArchief van Unit4.
Wilt u meer weten over mogelijke koppelingen, neem contact op met ons.
3.4. Publiceren
Rapporten kunnen direct worden gepubliceerd in een portaal, zodat uw relaties (of collega’s) de
rapporten ook op tablet en smartphone kunnen raadplegen.
Met het vinkje ‘Publiceren’ geeft u aan dat u het rapport direct aan uw relaties beschikbaar wilt
stellen.
Het direct beschikbaar stellen gebeurt aan de hand van de zgn. ‘publicatiecode’, deze legt u vast op
het connectieblad (raadpleeg uw applicatiebeheerder en zie de installatiehandleiding).
Indien ‘Publiceren’ is aangevinkt, wordt aan de naam van het rapport een extra code toegevoegd.
U bent voor een juiste en automatische afhandeling van de publicatie afhankelijk van het door u
gevoerde relatiebeheer- of dossiersysteem en het daaraan gekoppelde portaal.
3.5. Opslaan in Excel, Pdf of Web
U hebt de keuze de rapporten op te slaan in Excel, Pdf of in Web, simpelweg door de radiobutton in
de gewenste stand te zetten. Bji het de Web-optie is niet alle functionaliteit van de rapporten
beschikbaar, zoals bijvoorbeeld groeperen, of het invoeren van gegevens t.b.v. de wkr of de
kostprijsanalyse.
3.6. Werkmap- en werkbladbeveiliging
Werkbladbeveiliging
Indien u kiest voor Excel, dan beveiligt u het rapport door het vinkje aan te zetten bij ‘Beveiligen’.

Gebruikershandleiding Rapportage Unit4 Personeel & Salaris Versie 2018
15
‘Beveiligen’ betekent in dit geval dat de werkbladbeveiliging wordt aangezet. Dit om te voorkomen
dat abusievelijk wijzigingen worden aangebracht (en opgeslagen).
Het wachtwoord voor de werkbladbeveiliging stelt u in op het connectieblad (raadpleeg hiervoor de
applicatiebeheerder).
Werkmapbeveiliging
Hiervoor hebt u kunnen lezen dat u op het connectieblad het wachtwoord voor de
werkbladbeveiliging kunt instellen.
Naast de werkbladbeveiliging is er ook een werkmapbeveiliging.
Werkmapbeveiliging houdt in dat bij het openen van een rapport eerst om een wachtwoord wordt
gevraagd (raadpleeg uw applicatiebeheerder).

Gebruikershandleiding Rapportage Unit4 Personeel & Salaris Versie 2018
16
4. Meer instellingen
In hoofdstuk 2 hebben we al het een en ander verteld over de inhoud van het rapport. In dit hoofdstuk wordt uitgelegd hoe u nog meer invloed uitoefent op de inhoud van de verschillende onderdelen. Deze onderdelen zijn:
Het voorblad
De stamkaart werkgever
Aansluitingen
Dashboards
De werkkostenregeling
Loonkosten kostenplaats
en afdeling
Loonkostenprognose
Kostprijsanalyse
Signalen
Koppeling jaarrekening
Daarnaast wordt aandacht besteed aan het hoofdstuk ‘Fte’ en het onderwerp ‘Extra uren, Meeruren
en Overwerkuren’
Alle onderdelen worden in dit hoofdstuk stuk voor stuk behandeld.
Daarnaast leest u meer over het gebruik van meer-uren, extra uren en overwerkuren in diverse
hoofdstukken als fte en bruto-netto kostprijs.

Gebruikershandleiding Rapportage Unit4 Personeel & Salaris Versie 2018
17
4.1 Het voorblad
Het voorblad wordt als eerste pagina in elk rapport opgenomen en bestaat uit twee onderdelen:
Een toelichting of begeleidend schrijven
De inhoudsopgave Omdat het rapport zowel extern (voor relaties) als intern (voor collega’s) wordt ingezet, bepaalt u hier welke van de twee toelichtingen moet worden opgenomen in het rapport.
Klik op [Voorblad] om de toelichtingen aan te passen:
Code Vervanging
[CTP] Contactpersoon van de werkgever
[AANHEF] Aanhef van de contactpersoon
[WG] Werkgevernummer [WGNAAM] De naam van de werkgever
[WGEMAIL] Het e-mailadres van de werkgever [BJ] Boekjaar
[DATUM] Huidige datum, korte notatie
[LDATUM] Huidige datum, lange notatie
[TVVAN] Begindatum tijdvak

Gebruikershandleiding Rapportage Unit4 Personeel & Salaris Versie 2018
18
Links en rechts ziet u respectievelijk de externe en de interne toelichting, in het midden de
verklaring van de te gebruiken coderingen. Door gebruik te maken van deze coderingen maakt u het
voorblad flexibeler. U past de tekst naar eigen inzicht aan.
[TVTOT] Einddatum tijdvak

Gebruikershandleiding Rapportage Unit4 Personeel & Salaris Versie 2018
19
4.2 De stamkaart werkgever instellen
De stamkaart werkgever kunt u zien als het ‘voorblad dossier’. Hier wordt alle basisinformatie van de
werkgever weergegeven, zoals sector, cao, percentages et cetera.
Er zijn twee bijzondere blokken informatie waar u nog invloed op kunt uitoefenen:
Rubrieken en vrije velden
Memo
Rubrieken en vrije velden
Welke rubrieken worden vermeld legt u vast bij de inrichting van de stamkaart. Klik op [Stamkaart],
het volgende scherm verschijnt:
Onder Titel legt u de naam vast van dit hoofdstuk.
Onder Rubrieken geeft u aan welke rubrieken worden weergegeven op de stamkaart.
‘Wildcards’ zijn mogelijk zodat u groepsgewijs rubrieken kunt benoemen.
Voorbeeld: ‘U4%’ -> alle rubrieken beginnend met ‘U4’ worden opgenomen op de stamkaart.
Standaard worden geen rubrieken afgedrukt, u dient er dus expliciet voor te kiezen.

Gebruikershandleiding Rapportage Unit4 Personeel & Salaris Versie 2018
20
Memo
Met het vinkje ‘Inclusief memo’ bepaalt u of de memo’s worden weergegeven. Memo’s zijn speciale
notities die u in Unit4 vastlegt bij een werkgever. Standaard worden de memo’s niet weergegeven.

Gebruikershandleiding Rapportage Unit4 Personeel & Salaris Versie 2018
21
4.3 Aansluitingen
Algemeen
Let op: Aansluitingen (A1/A2), Dashboards (D1/D2) en Kostprijsanalyse (K1/K2) vallen onder de
zogenaamde ‘samenvattingen’. Deze kunt u naar eigen inzicht toepassen. Dit staat uitgebreid
beschreven in hoofdstuk 5.
Voor o.m. controle op aansluiting en ter ondersteuning bij het samenstellen van de jaarrekening is
een speciaal hoofdstuk opgenomen.
Dit hoofdstuk vormt een verzamelblad waar alle informatie wordt gepresenteerd die benodigd is bij
het samenstellen van de jaarrekening.
Tevens wordt ter vergelijk in kaart gebracht waar eventuele verschillen zitten tussen bijvoorbeeld de
loonjournaalpost en de loonaangifte.
Naast de controle op aansluitingen wordt hier meer belangrijke informatie uit het rapport getoond.
Ook dit verhoogt het inzicht en geeft een goed beeld van de kwaliteit van een administratie.
De samenvattingen zijn prima geschikt voor de interne aansluitingen en controles, bijvoorbeeld in
de samenstelpraktijk maar ook voor de loonafdeling zelf om de administraties te controleren. Het
krijgt daarmee een sterk intern gericht karakter.
In de meegeleverde standaard aansluiting (A1) treft u onder meer de volgende onderdelen aan:
Aansluiting journaal – loonaangifte
Instroom / uitstroom / doorstroom
Kosten
Loonstaat
Vakantierechten
Samenvatting werkkostenregeling
Of u deze informatie ook deelt met uw werkgevers bepaalt u uiteraard zelf.

Gebruikershandleiding Rapportage Unit4 Personeel & Salaris Versie 2018
22
4.4 Dashboards
Algemeen
Let op: Aansluitingen (A1/A2), Dashboards (D1/D2) en Kostprijsanalyse (K1/K2) vallen onder de
zogenaamde ‘samenvattingen’. Deze kunt u naar eigen inzicht toepassen. Dit staat uitgebreid
beschreven in hoofdstuk 5.
Dashboards geven een administratie grafisch weer. In het standaard meegeleverde dashboard treft
u een voorbeeld aan van de mogelijkheden die er worden geboden.
Dashboards zijn uitstekend in te zetten bij (advies)gesprekken met uw relaties.
Onder meer de volgende grafieken zijn onderdeel van het standaard dashboard:
Verdeling naar geslacht
Afspiegelingsbeginsel op basis van leeftijd
Dienstjaren
Verdeling fulltime/parttime
Loonkosten per periode
Personeelsverloop
Verlof en verzuim

Gebruikershandleiding Rapportage Unit4 Personeel & Salaris Versie 2018
23
4.5 De werkkostenregeling
Op 1 januari 2015 is de werkkostenregeling voor alle werkgevers definitief ingevoerd. Met deze
hoofdstukken monitort u de werkkostenregeling gedurende het jaar en hebt u na afloop van het jaar
een overzicht van de wijze waarop de werkkostenregeling is toegepast.
In het rapport wordt zowel een verkorte als een uitgebreide variant van de werkkostenregeling
geboden. In de uitgebreide variant zijn zo’n honderd wkr-gerelateerde posten voor gedefinieerd.
Zowel de korte als de uitgebreide variant bestaat uit een drietal onderdelen.
Forfaitaire ruimte
Salarisadministratie
Financiële administratie.
Het onderdeel ‘Financiële administratie’ wordt anders opgebouwd afhankelijk van de keuze (Verkort
of Uitgebreid) die u maakt.
Forfaitaire ruimte
Fiscaal loon huidig jaar
Op basis van het fiscaal loon (actuele stand voor de geselecteerde perioden, rekening houdend met
overgedragen bedragen in het kader van de concernregeling) wordt de forfaitaire ruimte
weergegeven voor het huidige jaar. Op basis van de kosten (meetellend voor het forfait) uit de
salarisadministratie en de financiële administratie wordt de nog beschikbare ruimte en eventuele
eindheffing berekend.
Fiscaal loon vorig jaar

Gebruikershandleiding Rapportage Unit4 Personeel & Salaris Versie 2018
24
Op basis van het ‘fiscaal loon vorig jaar’ loon (rekening houdend met overgedragen bedragen in het
kader van de concernregeling) wordt de forfaitaire ruimte weergegeven voor het huidige jaar. Op
basis van de kosten (meetellend voor het forfait) uit de salarisadministratie en de financiële
administratie wordt de nog beschikbare ruimte en eventuele eindheffing berekend.
Indien de periodeselectie niet het volledig jaar betreft, of in geval van selectie van het hele jaar maar
het hele jaar is nog niet verwerkt in de salarisadministratie, wordt voor het resterend deel van het
jaar een prognose gemaakt van het fiscaal loon en de kosten uit de salarisadministratie.
Prognose resterend deel jaar
Voor de resterende perioden van het jaar wordt een prognose voor het fiscaal loon gemaakt op basis
van het fiscaal loon (normaal tarief) uit de laatst bekende periode, vermenigvuldigd met het aantal
perioden in het restant van het jaar. De prognose van de kosten uit de salarisadministratie wordt
gemaakt op basis van de looncomponenten (vallend onder het forfait) voorkomend in de laatst
berekende periode.
Voor de kosten uit de financiële administratie wordt geen prognose gemaakt. Indien gewenst vult u
het prognosebedrag in op de regel ‘Prognose resterend deel jaar’.
Prognose volledig jaar
De prognose voor het volledig jaar is het totaal van de regels ‘Fiscaal loon huidig jaar’ en ‘Prognose
resterend deel jaar’.
Salarisadministratie
In het onderdeel salarisadministratie worden alle onbelast verstrekte vergoedingen getoond,
waarbij de vergoedingen vallend onder het forfait worden ingedeeld in de categorie ‘Forfait’ en het
bedrag geteld in de kolom ‘Kosten forfait’. Of een onbelast verstrekte vergoeding valt in de
categorie Forfait wordt bepaald door de informatierubriek U4LA156 ‘Wkr kosten’ in Unit4 Personeel
en Salaris.
Financiële administratie
In het onderdeel financiële administratie vult u zelf de aanvullende personeelskosten in die vallen
onder de werkkostenregeling. U geeft aan tot welke categorie de kosten behoren. U hebt hier zes
keuzes: ‘Forfait’, ‘Nihilwaardering’, ‘Vrijgesteld’, ‘Intermediair’, ‘Geen wkr’ en ‘Geen loon’.
Kiest u voor ‘Forfait’, geef dan ook het geldende btw-percentage op. Op basis hiervan worden de
kosten ten laste van het forfait bepaald.
Indien in de loonaangifte reeds overgedragen bedragen uit de financiële administratie zijn
opgegeven wordt dit weergegeven als bovenste regel in het onderdeel ‘financiële administratie’.
Instellingen WKR, verkort en uitgebreid
In de rapportage wordt op de tabbladen ‘WKR verkort’ en ‘WKR uitgebreid’ een voorzet vastgelegd
voor de personeelskosten vallend onder de werkkostenregeling. Deze posten worden bij het

Gebruikershandleiding Rapportage Unit4 Personeel & Salaris Versie 2018
25
aanmaken van de rapportage automatisch overgenomen in het onderdeel financiële administratie in
de corresponderende WKR hoofdstukken.
WKR Verkort
Bij ‘WKR verkort’ vult u het schema zelf met de voor u relevante default posten uit de financiële
administratie. U geeft hierbij de omschrijving (en eventueel de grootboekrekening), de WKR-
categorie en het btw-percentage op.
WKR Uitgebreid
Bij ‘WKR uitgebreid’ is het schema voor-ingevuld (globaal op basis van het Referentie
GrootboekSchema- RGS). De posten zijn in het schema gegroepeerd naar onderwerp. De
categorieën zijn voor gedefinieerd en waar nodig voorzien van een toelichting.
Het uitgebreide schema wordt door ons onderhouden.
Vrije tekst
In het onderdeel Vrije tekst geeft u een tekst op die wordt weergegeven indien er sprake is van te
betalen eindheffing.
Percentage forfait en eindheffing
Voor zowel ‘WKR verkort’ als ‘WKR uitgebreid’ worden het percentage forfait en het percentage
eindheffing vastgelegd. Standaard zijn de percentages gevuld met de waarden voor het betreffende
boekjaar. Desgewenst past u deze percentages zelf aan.
4.6 Loonkosten kostenplaats en afdeling
Twee hoofdstukken die we niet in de standaardlijst hebben staan omdat dit niet altijd van
toepassing is, zijn de ‘Loonkosten per kostenplaats’ en ‘Loonkosten per afdeling’.
Simpelweg door ze aan te vinken worden de hoofdstukken toegevoegd aan het rapport.

Gebruikershandleiding Rapportage Unit4 Personeel & Salaris Versie 2018
26
4.7 Loonkostenprognose
Met de loonkostenprognose worden de loonkosten doorgerekend tot het eind van het jaar op basis
van de meest actuele periode.
Op het instellingenblad bepaalt u op welke wijze de prognose wordt berekend.
In het bovenste gedeelte legt u een eventuele verhoging vast met daaraan gekoppeld de periode
wanneer de verhoging in gaat.
In het onderste gedeelte worden looncomponenten uitgesloten voor doorberekening. Op deze wijze
worden incidentele loonkosten niet doorbelast.
Tot aan de periode van verhoging worden de kosten van de laatst berekende periode overgenomen
in de achterliggende periode(n). Vanaf de periode van verhoging worden de nieuwe berekende
waarden weergegeven op basis van het ingegeven percentage.
Een en ander wordt verduidelijkt door gebruik te maken van verschillende steunkleuren (zie
voorbeelden).

Gebruikershandleiding Rapportage Unit4 Personeel & Salaris Versie 2018
27
Voorbeeld: cao-verhoging 2% vanaf periode 7.
Eenvoudig te beïnvloeden
Het is eenvoudig een eigen doorberekening te maken: door bedragen in de laatste berekende
periode naar eigen inzicht aan te passen. De doorberekening vindt automatisch en direct plaats.

Gebruikershandleiding Rapportage Unit4 Personeel & Salaris Versie 2018
28
4.8 Kostprijsanalyse en Kostprijslijst
Algemeen
Let op: Aansluitingen (A1/A2), Dashboards (D1/D2) en Kostprijsanalyse (K1/K2) vallen onder de
zogenaamde ‘samenvattingen’. Deze kunt u naar eigen inzicht toepassen. Dit staat uitgebreid
beschreven in hoofdstuk 5.
4.8.1 Kostprijsanalyse
De kostprijsanalyse is bedoeld om een gedetailleerde berekening te maken van de werkelijke
kostprijs van een werknemer. Een berekening die verder gaat dan alleen de directe loonkosten er bij
te betrekken. Ook de overige personeelskosten spelen een rol bij de berekening van de werkelijke
kosten.
Let op: Vanwege de complexiteit van de materie is een disclaimer opgenomen. Wij adviseren u bij
het gebruik maken van de kostprijsanalyse vast te stellen dat berekeningen correct zijn en dat u er
zich van heeft overtuigd dat de gegevens niet verkeerd worden geïnterpreteerd.
Naast de disclaimer op de berekening zelf wordt ook een waarschuwing gegeven bij het aanzetten
van de kostprijsanalyse. Dit om u extra attent te maken op de mogelijke gevoeligheid van de
berekeningen.

Gebruikershandleiding Rapportage Unit4 Personeel & Salaris Versie 2018
29
Aan het meegeleverde standaard model (K1) kunnen geen rechten worden ontleend en GearSoft
kan niet aansprakelijk worden gesteld voor eventuele gevolgen.
Alle waarschuwingen ten spijt denken we toch dat kostprijsanalyse een belangrijk onderdeel vormt
van de wens om advies van uw relaties op dit gebied. Wij gaan er vanuit dat u het onderwerp
voldoende beheerst en zorgvuldig omgaat met resultaten en de juiste personen uit uw organisatie
betrekt bij de berekeningen en het daaruit voortvloeiende advies.
De berekening
De berekening is opgebouwd uit een aantal tussenresultaten die steeds een voortschrijdende
opbouw van de kosten per uur laten zien.
De resultaten worden in drie kolommen getoond, waarbij de eerste kolom primair een gemiddelde
is, maar ook naar een specifieke periode kan worden verwezen.
De andere twee kolommen worden gevormd door het cumulatief en de prognose.
De kolom aangeduid met ‘Gemiddeld’ verwijst naar periode 0. Indien u kiest voor een periode zal de
periode hier worden vermeld.

Gebruikershandleiding Rapportage Unit4 Personeel & Salaris Versie 2018
30
In dit voorbeeld ziet u hoe de directe loonkosten van € 21,99 per uur oplopen naar € 52,30 bij de
bepaling van het externe tarief.
In 7 stappen wordt steeds een nieuwe kostprijs per uur berekend. De stappen worden hierna
toegelicht.

Gebruikershandleiding Rapportage Unit4 Personeel & Salaris Versie 2018
31
Om een volledige berekening te maken zijn de volgende hoofdstukken nodig in het rapport:
Personeelslijst
Contracten
Fte-overzicht
Loonkosten werknemer
Loonkostenprognose werknemer
Deze worden automatisch opgenomen in het rapport als u de kostprijsanalyse aan zet.
De werking
Op het rekenblad ziet u een aantal blauwe velden. Deze velden zijn bedoeld om initiële waarden in
vast te leggen. Deze waarden kunnen betrekking hebben op de persoonlijke omstandigheden van
de werknemer en op de collectieve omstandigheden van de werkgever.
Alle andere gegevens velden worden automatisch berekend, deze kunt u raadplegen om
gedetailleerd vast te stellen hoe een berekening wordt gemaakt. U kunt ze zelfs wijzigen als u dat
nodig acht. Tip: gebruik de excel-formulebalk om de formule te analyseren of te bewerken.
.

Gebruikershandleiding Rapportage Unit4 Personeel & Salaris Versie 2018
32
Eerst een werknemer kiezen
Alvorens een berekening verder uit te werken kiest u rechtsboven een werknemer uit de lijst.
Hier ziet u direct wat op deze werknemer van toepassing is.
Iedere keer dat u een andere werknemer kiest worden de gegevens van de geselecteerde
werknemer getoond.
Let op: Pas desgewenst ook weer de initiële waarden aan.
Dan een periode kiezen: 0 is gemiddeld
Standaard is periode 0 geselecteerd, hetgeen inhoudt dat van gemiddelden wordt uitgegaan.
De gemiddelde uren worden getoond op basis van het contract van de werknemer. De gemiddelde
loonkosten worden bepaald door de cumulatieve kosten (uit het hoofdstuk ‘Loonkosten
werknemer’) te delen door het aantal perioden.
Indien u een specifieke periode kiest worden de gegevens van de gekozen periode getoond, wat
over het algemeen al meteen leidt tot een andere waarde voor de kosten per uur!

Gebruikershandleiding Rapportage Unit4 Personeel & Salaris Versie 2018
33
De berekening van de uiteindelijke kosten gaat in 7 stappen
Stap 1. Directe kosten.
Op de directe loonkosten is nog geen berekening toegepast. De loonkosten worden gedeeld door de
verloonde uren. In dit voorbeeld € 3.460,04 gedeeld door 157,33 uur.
De waarden uit de kolom ‘Cumulatief’ komen uit het hoofdstuk ‘Loonkosten werknemer’
De waarden uit de kolom ‘Prognose’ komen uit het hoofdstuk ‘Loonkostenprognose werknemer’
Stap 2+3. Loonkosten o.b.v. werkbare uren (incl. verzuim)
In stap 2 en 3 worden de werkbare uren bepaald en deze als deelfactor toegepast op de loonkosten.
De werkbare uren komen tot stand door
de beschikbare uren (1) te verminderen
met de niet werkbare uren (2). In dit
voorbeeld 2.088 minus 264 is 1.792
(87.36%).
Desgewenst vermindert u dit aantal nog
met een percentage improductief (3). In
dit voorbeeld 3%. Er resteert een totaal
percentage werkbaar van 84.36%.
Dit percentage wordt toegepast op de
verloonde uren, de deelfactor voor de
kosten per uur o.b.v. werkbare uren
wordt in dit voorbeeld 132,72
De kosten per uur worden daarmee
vastgesteld op € 26,07

Gebruikershandleiding Rapportage Unit4 Personeel & Salaris Versie 2018
34
Stap 4, Loonkosten o.b.v. % productief / declarabel
In stap 4 legt u het percentage productiviteit vast (ook wel declarabel of facturabel genoemd, dit is
vaak branche- of sectorafhankelijk).
In dit voorbeeld is een productiviteit vastgelegd van 80%. Dit resulteert in een totaal
productiviteitscijfer van 67,49% (80% van 84,36%).
Dit percentage wordt toegepast op de verloonde uren, de deelfactor voor de Kosten per uur o.b.v.
decl. / prod. uren wordt in dit voorbeeld 133,16. De kosten per uur worden daarmee vastgesteld op
€ 32,59.
Stap 5. Opslag personeelskosten
In stap 5 wordt een opslag per uur berekend.
De overige personeelskosten legt u
zelf vast.
Deze kosten worden per onderdeel
vertaald naar een opslag.
De opslag wordt bepaald door de
kosten te delen door het totaal aantal
fte bij de werkgever, hierbij wordt
rekening gehouden met percentage
productiviteit en het aantal uren op
jaarbasis.
In dit voorbeeld is de opslag bepaald
op €6,64 per uur. De opslag wordt
opgeteld bij de berekende kosten uit

Gebruikershandleiding Rapportage Unit4 Personeel & Salaris Versie 2018
35
stap 4 en resulteert in een Kosten per uur incl. opslag van € 39,22.

Gebruikershandleiding Rapportage Unit4 Personeel & Salaris Versie 2018
36
Stap 6. Verhouding direct / indirect personeel
In deze stap past u een factor toe op de kosten die de verhouding weergeeft tussen direct en indirect
personeel.
De ingegeven factor wordt toegepast op de berekende kosten uit stap 5.
In dit voorbeeld is de verhouding gesteld op 0,90. Deze factor wordt toegepast op de berekende
kosten uit stap 5, deze komen daarmee op € 43.58.
Stap 7. Opslag extern tarief (t.b.v. margeberekening).
In de laatste stap legt u een opslagpercentage vast dat als marge gewenst is om zo het externe tarief
te bepalen .
De berekende kosten uit stap 6 worden vermeerderd met deze factor.
In dit voorbeeld is de opslag gesteld op 20%. De opslag wordt toegepast op de berekende kosten uit
stap 6, deze komen daarmee op € 52,30.

Gebruikershandleiding Rapportage Unit4 Personeel & Salaris Versie 2018
37
4.8.2 Kostprijslijst
Als u de ‘Kostprijsanalyse’ opneemt in het rapport wordt ook een ‘Kostprijslijst’ aangemaakt. In dit
overzicht staat voor alle werknemers de opbouw van de uiteindelijke kostprijs conform de stappen
in de kostprijsanalyse. De ingegeven waarden in de ‘Kostprijsanalyse’ vormen hierbij de default voor
de ‘Kostprijslijst’. Desgewenst past u deze gegevens aan in de ‘Kostprijslijst’, collectief of op per
werknemer. In de kostprijslijst zijn alle velden waar u iets in kunt geven blauw gemarkeerd.
1 Berekening o.b.v.
Leeg Cumulatief, berekening op basis van de cumulatieve loonkosten en uren
0 Gemiddeld, berekening op basis van de gemiddelde loonkosten en uren
1 -13 Specifieke periode, berekening op basis van de loonkosten en het aantal uren geldend voor
de opgegeven periode
2 Verlof
Het aantal fulltime verlofuren zoals dag geldt voor werknemer(s). U legt het collectief vast in de
kopregel of individueel voor werknemers.
3 Verzuim
Het percentage verzuim zoals dat geldt voor werknemer(s). U legt het collectief vast in de kopregel
of individueel voor werknemers.
4 Productiviteit
Het percentage productiviteit zoals dat geldt voor werknemer(s). U legt het collectief vast in de
kopregel voor alle werknemers of individueel voor een enkele werknemer.
5 Overige kosten
U legt collectief het opslagbedrag per uur vast voor de overige kosten in de kopregel.
6 Overige kosten
1 7 2
3
4
5
6

Gebruikershandleiding Rapportage Unit4 Personeel & Salaris Versie 2018
38
U legt collectief het de verhoudingsfactor direct /indirect personeel.
7 Opslag extern tarief
U legt collectief het opslagpercentage vast ten behoeve van het externe tarief.
Met uitzondering van ‘Berekening op basis van’ worden alle overige invoervelden default gevuld
vanuit de kostprijsanalyse.
Rondrekening en controle
In de kop van het overzicht wordt een zogenaamde ‘rondrekening’ getoond. De Loonkosten,
werkbare uren en de kosten van de opslagen worden vergeleken met de loonkosten op basis van het
extern tarief. Indien gelijk is de controle ‘OK’, indien ongelijk is de controle ‘FOUT’.
Ingeven kosten en uren ingeleend personeel
Ten behoeve van ingeleend personeel legt u desgewenst de totale loonkosten en bijbehorende uren
vast. Deze gegevens worden doorgerekend in de ‘Kostprijslijst’.
Totaal en gemiddeld
Totaal: berekening van de kosten per uur op basis van de totale loonkosten en uren.
Gemiddeld: berekening van de kosten per uur op basis van de gemiddelde loonkosten en uren.
Algemeen
Wij ervaren kostprijsanalyse als complexe materie. Deze kostprijsanalyse is tot stand gekomen door
diverse partijen te raadplegen. Wij kunnen ons echter zeer goed voorstellen dat u hier ook uw
inzichten in heeft.
Wij vernemen graag van u hoe wij deze analyses nog vollediger kunnen maken.

Gebruikershandleiding Rapportage Unit4 Personeel & Salaris Versie 2018
39

Gebruikershandleiding Rapportage Unit4 Personeel & Salaris Versie 2018
40
4.9 Signalen
Dit hoofdstuk is speciaal toegevoegd om werkgevers te attenderen op gebeurtenissen die de komende tijd gaan plaatsvinden.
Er zijn signalen ingericht voor een drietal gebieden:
Contracten
Jubilea
Verjaardagen Op het blad voor de instellingen van signalen wordt aangegeven voor hoeveel weken vanaf peildatum een signaal moet worden gegeven. Dit wordt per signaal ingesteld en kan naar eigen inzicht worden opgegeven. Indien u een signaal niet wenst toe te passen dan schakelt u hem eenvoudig uit: Klik hiervoor op de knop ‘Signalen’ en u komt op het instellingenblad voor signalen. Let op: Leest u vooral ook even de passage over de peildatum, deze is van groot belang voor de werking.

Gebruikershandleiding Rapportage Unit4 Personeel & Salaris Versie 2018
41
U schakelt signalen eenvoudig aan en uit door gebruik te maken van de togglebuttons:
Met de bovenste togglebutton per signaalgroep schakelt u in een keer alles aan of uit voor een groep signalen.
PEILDATUM
Signalen geschieden o.b.v. peildatum, de peildatum is de datum dat het rapport worden gedraaid, er wordt dus niet naar het tijdvak gekeken.
Let op: De peildatum wordt bij het starten van het programma automatisch ingesteld op de
huidige datum. Wenst u de signalen te laten toepassen op basis van een andere peildatum, dan
past u deze datum hier gewoon aan

Gebruikershandleiding Rapportage Unit4 Personeel & Salaris Versie 2018
42
4.10 Het fte-overzicht
Verklaring van enkele kolommen in het overzicht. 1. Kolom ‘% PT’ (percentage parttime) uit het actuele dienstverband van een werknemer.
2. Kolom ‘Extra uren’, deze wordt gebruikt om extra verloonde uren mee te tellen in de bepaling van de fte voor een werknemer. Welke looncomponenten meegeteld worden als ‘Extra uren’ wordt bepaald door de informatierubriek ‘GEARFTE1’ in Unit4. Voor alle looncomponenten die voorkomen in de genoemde informatierubriek geldt dat de inputwaarde van de looncomponent wordt geteld als ‘Extra uren’.
3. Kolom ‘Fte’, in deze kolom wordt de fte weergegeven behorende bij het gekozen rapportage
tijdvak.
4. Kolom ‘DTF DV’, Deeltijdfactor dienstverband.
Voorbeeld: De eerste drie maanden zijn verwerkt
Gekozen tijdvak ‘Hele jaar’, -> bij een volledig dienstverband is de fte 0,25.
Gekozen tijdvak ‘1e Kwartaal’ -> bij een volledig dienstverband is de fte 1.00.
Dus voor de bepaling van de ‘FTE’ is het gekozen tijdvak van belang!
4.11 Extra uren, meeruren en overwerkuren
In kolom waarin de uren worden vermeld op basis van de dagensoorten wordt ook het totaal van de extra uren en overwerkuren vermeld. Deze uren worden meegeteld voor de bepaling van de loonkosten per uur op het kostprijsoverzicht en voor de bepaling van de loonkosten per uur in de kostprijsanalyse. Welke looncomponenten geteld moeten worden als ‘Extra uren’ wordt bepaald door de informatierubriek ‘GEARLK1’ en voor ‘Overwerk’ door de informatierubriek ‘GEARLK2’ . Eventueel gebruikt u een afwijkende codering (i.p.v. ‘GEARLK1’ en ‘GEARLK2’) voor de informatierubriek, dit geeft u aan op het connectietabblad (overleg met uw applicatiebeheerder).

Gebruikershandleiding Rapportage Unit4 Personeel & Salaris Versie 2018
43
Voor alle looncomponenten die voorkomen in de genoemde informatierubriek geldt dat de inputwaarde van de looncomponent wordt geteld als ‘Extra uren’ of ‘Overwerkuren’.

Gebruikershandleiding Rapportage Unit4 Personeel & Salaris Versie 2018
44
5 Zelf een samenvatting maken of onderhouden
5.1 Algemeen
Samenvattingen - zowel aansluitingen als dashboards als de kostprijsanalyse – worden volgens
dezelfde methodiek opgebouwd. We beschrijven hier de algemene werking die voor alle onderdelen
toepasbaar is.
Het inrichten doet u op een speciaal ontwerpblad. Elke knop (A1/A2, D1/D2, K1/K2 )brengt u naar
het corresponderende ontwerpblad. De ontwerpbladen A1 (voor de aansluiting), D1 (voor het
dashboard) en K1 (voor de kostprijsanalyse) zijn door ons al gevuld, daar treft u dus diverse
voorbeelden aan die u op de eigen bladen kunt gebruiken.
A(ansluitingen) 2, D(ashboard) 2 en K(ostprijsanalyse) 2 zijn leeg en voor deze ontwerpbladen
gelden een paar basisinstellingen:
Let op: de door ons meegeleverde voorbeelden op A1, D1 en K1 worden door ons onderhouden
en bij elke nieuwe versie teruggebracht naar de initiële inrichting. Eventuele aanpassingen door
u zelf gemaakt, komen daarmee te vervallen.
A2, D2 en K2, worden niet door ons onderhouden, bij updates worden uw instellingen bewaard.
5.2 Het werkgebied
In het werkgebied bepaalt u de titel van het hoofdstuk en de werkruimte. U kunt het werkgebied
naar eigen inzicht vergroten of verkleinen door regels en kolommen te verwijderen of toe te voegen.
Let op: Indien u regels en kolommen toevoegt of verwijdert dient u ook de ‘laatste regel’ en de
‘laatste kolom’ aan te passen.
Het werkgebied begint altijd op cel C6, de eerste 5 (kop)regels mogen niet worden verwijderd.
De posities van de werkgebiedparameters mogen evenmin worden veranderd.
5.3 Formules en formulekleuren
Om gegevens uit het rapport in de samenvatting te tonen wordt gebruik gemaakt van formules.
Er worden 2 typen formules onderscheiden:
1. DRAP-formules

Gebruikershandleiding Rapportage Unit4 Personeel & Salaris Versie 2018
45
2. Excelformules
DRAP-formules zijn speciale formules die informatie uit het achterliggende rapport ophalen,
daarover straks meer.
Excelformules zijn formules die door Excel worden bediend.
In het onderdeel ‘formulekleuren’ is een basiskleur opgenomen waaraan u kunt herkennen om wat
voor soort formule het gaat. In de kostprijsanalyse (K1) is een neutrale kleur gebruikt, dit om te
voorkomen dat de door u ingestelde kleuren worden overschreven.
U kunt deze kleuren gewoon aanpassen, de kleuren worden overgenomen op het moment dat u de
knop ‘Controleer indeling’ gebruikt.
U kunt ze dus ook zonder kleur inzetten, allebei dezelfde kleur geven of uw eigen huisstijl er op
toepassen.
Controleer indeling
Met de knop ‘Controleer indeling’ wordt een aantal controles uitgevoerd:
1. Is de titel juist gevuld? U mag bijvoorbeeld geen bestaande hoofdstuknamen gebruiken.
2. Klopt het werkgebied nog? Zijn de werkgebiedparameters juist gevuld?
3. Klopt de syntaxis van de DRAP-formules?
Indien aan alle voorwaarden wordt voldaan is de samenvatting goed ingericht en zal dat worden
gemeld. Bij fouten verschijnt een melding met de aard van de fout en indien van toepassing de cel
waarin de fout is geconstateerd.
Het werkgebied bewerken
Op het werkgebied hebt u alle vrijheid, u kunt hier doen en laten wat u wilt. Dit geldt bijvoorbeeld
voor kolombreedtes, lettertypes, kleuren, celopmaak, et cetera.
Hier bepaalt u dus uw huisstijl, ook voor de grafieken!
Excelformules (beginnend met ‘=’) worden door Excel afgehandeld en daar gaan we hier verder niet
op in. In de meegeleverde inrichting op A1, D1 en K1 treft u diverse voorbeelden aan.
Vanwege de vrijheid die u hier heeft kunt u dus ook grafieken toepassen, dit vereist wel enige kennis
en handigheid van Excel, maar ook hier kunt u weer de kunst afkijken van de twee standaard
meegeleverde samenvattingen.
Tevens zijn hiervoor cursussen beschikbaar. Informeer bij ons naar de mogelijkheden.

Gebruikershandleiding Rapportage Unit4 Personeel & Salaris Versie 2018
46
5.4 DRAP-formules
Een bijzondere formule is de DRAP-formule. Deze is speciaal ontwikkeld om direct informatie uit het
rapport op de samenvatting te kunnen tonen.
Een DRAP-formule bestaat uit vier volgende onderdelen, gescheiden door een puntkomma (;).
DRAP([HOOFDSTUK]; [ZOEKWAARDE…] of [FUNCTIE];[ZOEKKOLOM];[WAARDEKOLOM]
We behandelen ze een voor een.
[HOOFDSTUK]
De eerste parameter van een DRAP-formule is altijd het hoofdstuk, dit verwijst naar het hoofdstuk waaruit
de informatie moet worden opgehaald.
Voorbeeld:
DRAP(Loonkosten werkgever;;;)
De schrijfwijze moet exact overeenkomen (hoofd- of kleine letters maakt niet uit, let wel op te veel of te
weinig spaties).
[ZOEKWAARDE] of [FUNCTIE]
De tweede parameter is óf een ZOEKWAARDE óf een speciale [FUNCTIE].
[ZOEKWAARDE]
[ZOEKWAARDE] is de term waar naar in het opgegeven hoofdstuk moet worden gezocht. Dit mag met
wildcards (een sterretje (*)).
Voorbeeld
DRAP(Loonkosten werkgever;Totaal;;)
U kunt meerdere zoekwaarden opgeven door deze te scheiden met komma’s.
Voorbeeld
DRAP(Uitgebreid journaal;500001*,500011*,500021*,500022*,500031*;;)
[ZOEKKOLOM]
De derde parameter verwijst naar de kolom waarin moet worden gezocht.
Voorbeeld:
DRAP(Loonkosten werkgever;Totaal;B;)
[WAARDEKOLOM]
De vierde parameter verwijst naar de kolom waaruit de waarde moet worden opgehaald op de regel waarin
de [ZOEKKOLOM] is gevonden.
Voorbeeld:
DRAP(Loonkosten werkgever;Totaal;B;P)
De formule is nu volledig.

Gebruikershandleiding Rapportage Unit4 Personeel & Salaris Versie 2018
47
Deze formule haalt uit het hoofdstuk ‘Loonkosten werkgever’ de waarde van Kolom P indien in
Kolom B de tekst ‘Totaal’ voorkomt.
Gebruik de knop ‘Controleer indeling’ om te controleren of een formule voldoet aan de eisen.

Gebruikershandleiding Rapportage Unit4 Personeel & Salaris Versie 2018
48
Behalve ‘zoekwaarde’ zijn er ook speciale functies.
[FUNCTIE]
Voor het gebruik van [FUNCTIE] zijn de volgende varianten beschikbaar:
[Aantal], [Waarde], [LIJST], [BEGINTIJDVAK], [EINDETIJDVAK].
Bij functies moet u ook daadwerkelijk de blokhaken toepassen.
[Aantal] telt het aantal keren dat een bepaalde waarde voorkomt
[Waarde] haalt rechtstreeks de waarde uit een bepaalde cel.
Voorbeelden:
DRAP(Personeelslijst;[aantal];;)
DRAP(WKR;[waarde];;)
[Lijst] Past ‘gegevensvalidatie’ toe op basis van een lijst
Voorbeeld: DRAP(Personeelslijst;LIJST;B;Kies een werknemer...)
[BEGINTIJDVAK] en [EINDETIJDVAK] haalt de overeenkomstige waarde op
Voorbeeld: DRAP(;BEGINTIJDVAK)
Het gebruik van formules en functies biedt veel mogelijkheden, maar dit is niet het gemakkelijkste
onderdeel. Als u de functionaliteit echter doorgrond zijn de mogelijkheden vrijwel onbeperkt. Alle
hoofdstukken inclusief de dashboards zijn op deze manier opgebouwd.
Wilt u zelf ook dasboards kunnen maken, of op andere wijze informatie toevoegen aan de rapporten
dat is dit de uitgelezen mogelijkheid.
Er zijn (in-huis)-traningen beschikbaar zodat u snel zelf in staat bent uw eigen ontwerpen te maken.

Gebruikershandleiding Rapportage Unit4 Personeel & Salaris Versie 2018
49
6 Tips en Trucs
6.1 De handleiding online
De handleiding staat online. Voor de actuele versie van de handleiding klikt u op het beeldmerk
rechts onderin.
Tevens treft u daar de releasenotes aan.
6.2 Een aantal praktische tips
Vanuit de praktijk is ons gebleken dat de rapportages op een aantal vlakken worden ingezet. Deze
willen wij u niet onthouden
1. Interne overdracht
Om de aansluiting met de jaarrekening te controleren.
Medio januari/februari/maart – als het loonjaar is afgesloten – wordt de informatie verzameld en
aangeboden aan de samenstellers van de jaarrekening. De eerste intentie is dan ook geweest
hier een compleet en tijdbesparend instrument voor te zijn. In de samenvatting zijn alle
elementen opgenomen die nodig zijn voor de samenstelopdracht.
Tevens wordt hier inzichtelijk gemaakt of er aansluiting is tussen het loonjournaal en de
loonaangifte.
2. Tussentijdse rapportage
Niet alleen is er meerwaarde voor het jaarwerk, ook als tussentijdse rapportage is de module
prima bruikbaar.
3. Extern, als bespreekinstrument met uw relaties
Bij bepaalde groepen klanten worden cijfers tussentijds besproken. Het is dan prettig een
dergelijk compleet rapport bij de hand te hebben. U kunt uw relaties frequenter van informatie
voorzien.
4. Loonkostenprognose
Met de introductie van de loonkostenprognoses is de drempel verder verlaagd een
verwachtingspatroon op loonkostenniveau gedegen te onderbouwen. Ideaal bij bijvoorbeeld
personeelsbegrotingen.
5. Kostprijsanalyse

Gebruikershandleiding Rapportage Unit4 Personeel & Salaris Versie 2018
50
Om de werkelijke kostprijs per uur te berekenen, desgewenst in combinatie met het bepalen van
een extern tarief. Hier worden ook niet loongebonden kosten als huisvesting, verzekeringen en
overhead in de berekening betrokken
6. Ter vervanging van de informatiefuncties binnen Unit4
Met deze rapportage bent u in staat snel gecombineerde overzichten te maken, veel sneller dan
met Unit4. Hiermee wordt salarisinformatie direct toegankelijk voor collega’s die wel graag
informatie uit de salarisadministratie willen, maar niet thuis zijn in de applicatie, niet met de
informatieverkenner overweg kunnen of slechts beperkte toegang hebben.
7. Als acquisitiemiddel
Voor prospects met wie u in gesprek bent, kan het een belangrijke overtuigende waarde
hebben.
En misschien zijn er wel meer toepassingen denkbaar. We horen het graag van u!
6.3 Tips die de snelheid beïnvloeden
Onder normale omstandigheden mag u ervan uitgaan dat zo’n 2 tot 3 rapporten per minuut worden
gemaakt. Uiteraard gaat een werkgever met 1 werknemer sneller dan een werkgever met 50
werknemers.
De volgende tips kunnen tot versnelling leiden of anderszins onnodige vertraging tegengaan:
1. Kies de juiste printer
Een methode om de snelheid te testen is alleen even de stamkaart werkgever op te roepen voor
een enkele werkgever. Dit mag slechts een fractie van een seconde duren. Duurt dit
aanmerkelijk langer dan kan dit met de printersettings te maken hebben. Kies eens voor een
andere printer, bijvoorbeeld een pdf-printer en stel vast of dit de snelheid beïnvloedt.
2. Kostprijsprognose niet in het jaarwerk opnemen
Indien u het jaarwerk gaat draaien, overweeg dan de beide kostprijsprognoses niet op te nemen
in het rapport, dit voegt immers niets toe: er hoeft niet meer geprognosticeerd te worden en elk
hoofdstuk dat wordt verwerkt kost tijd.
3. Minder is meer (snelheid)
U kunt uit punt 2 direct afleiden dat de snelheid positief wordt beïnvloed naarmate het aantal
hoofdstukken minder wordt. Bepaal daarom zorgvuldig welke hoofdstukken u wilt opnemen.
Dit geldt ook voor de managementsamenvatting: is het werkelijk noodzakelijk dat uw relaties
deze ontvangen? Overweeg de samenvatting alleen te gebruiken bij de interne route.
4. Kies het juiste logo
Gebruikt u een logo? Zorg dan voor een zo klein mogelijke variant (in Kbytes). Let er ook op dat
het logo ‘dicht’ bij het rapportprogramma staat, zodat het bijvoorbeeld niet telkens vanaf een
externe netwerkschijf wordt gehaald.

Gebruikershandleiding Rapportage Unit4 Personeel & Salaris Versie 2018
51
5. ‘Lokaal’ opslaan
Sla de rapporten in eerste instantie op een ‘lokale’ schijf op. En met lokaal wordt bedoeld op het
lokale netwerk. Mocht u de rapporten bijvoorbeeld vanaf een hostingcentrum naar uw eigen
omgeving willen halen, sla ze dan eerst op bij de hostingpartij en breng ze daarna bijvoorbeeld
gezipt over.

Gebruikershandleiding Rapportage Unit4 Personeel & Salaris Versie 2018
52
7 Tot slot
Deze rapportage is tot stand gekomen op basis van de behoeften, ervaringen en de aanwijzingen die
wij hebben gekregen vanuit de dagelijkse accountancypraktijk.
Wij verwachten dat de rapportages zich blijven ontwikkelen en vragen daarbij om uw medewerking.
Indien u suggesties hebt of op- of aanmerkingen hebt of anderszins uw ervaringen met ons wilt
delen, geef die dan a.u.b. aan ons door.
Alles wat kan bijdragen tot een verdere ontwikkeling en verbetering achten wij zeer waardevol en
wij zien ons graag gevoed door de praktijkspecialisten en ervaringsdeskundigen, u dus!
Uw op- en aanmerkingen kunt u mailen naar [email protected], bellen kan natuurlijk ook, op nr. 055
355 99 79.