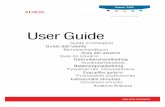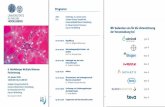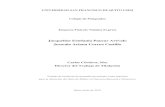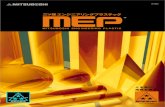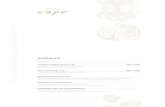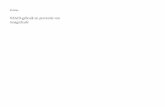Gebruikershandleiding Phaser®...
Transcript of Gebruikershandleiding Phaser®...

BetjeningsvejledningAnvändarhandbok
GebruikershandleidingGuia do Usuário
Guía del usuarioBenutzerhandbuch
Guida dell'utenteGuide d’utilisation
www.xerox.com/support
Phaser® 8560
c o l o r l a s e r p r i n t e r
User Guide

Copyright © 2007 Xerox Corporation. Alle rechten voorbehouden. Publicatierechten voorbehouden op basis van de auteursrechten in de Verenigde Staten. De inhoud van deze publicatie mag op generlei wijze worden gereproduceerd zonder toestemming van Xerox Corporation.
De auteursrechtelijke bescherming waarop aanspraak wordt gemaakt, geldt voor alle materialen en vormen van auteursrechtelijk beschermde informatie die momenteel wettelijk zijn erkend als vallend onder het auteursrecht of die in het navolgende als zodanig worden aangemerkt, inclusief, maar niet beperkt tot materiaal dat wordt gegenereerd door softwareprogramma's die op het scherm worden weergegeven, zoals stijlen, sjablonen, pictogrammen, schermweergaven, enzovoort.
XEROX®, CentreDirect®, CentreWare®, FinePoint™, Phaser®, PhaserSMART®, PrintingScout™, TekColor™ en Walk-Up® zijn handelsmerken van Xerox Corporation in de Verenigde Staten en/of andere landen.
Adobe Reader®, Adobe Type Manager®, ATM™, Flash®, Macromedia®, Photoshop® en PostScript® zijn handelsmerken van Adobe Systems Incorporated in de Verenigde Staten en/of andere landen.
Apple®, AppleTalk®, Bonjour®, ColorSync®, EtherTalk®, LaserWriter®, LocalTalk®, Macintosh®, Mac OS® en TrueType® zijn handelsmerken van Apple Computer, Inc. in de Verenigde Staten en/of andere landen.
HP-GL®, HP-UX® en PCL® zijn handelsmerken van Hewlett-Packard Corporation in de Verenigde Staten en/of andere landen.
IBM® en AIX® zijn handelsmerken van International Business Machines Corporation in de Verenigde Staten en/of andere landen.
Microsoft®, Vista™, Windows® en Windows Server™ zijn handelsmerken van Microsoft Corporation in de Verenigde Staten en/of andere landen.
Novell®, NetWare®, NDPS®, NDS®, Novell Directory Services®, IPX™ en Novell Distributed Print Services™ zijn handelsmerken van Novell, Incorporated in de Verenigde Staten en/of andere landen.
SunSM, Sun Microsystems™ en Solaris™ zijn handelsmerken van Sun Microsystems, Incorporated in de Verenigde Staten en/of andere landen.
SWOP® is een handelsmerk van SWOP, Inc.
UNIX® is een handelsmerk in de Verenigde Staten en andere landen, waarvoor een exclusieve licentie is verleend door X/Open Company Limited.
Als ENERGY STAR®-partner heeft Xerox Corporation vastgesteld dat dit product met S-configuratie voldoet aan de ENERGY STAR-richtlijnen voor efficiënt energiegebruik. De naam en het logo van ENERGY STAR zijn gedeponeerde merken in de Verenigde Staten.
Gegenereerde PANTONE®-kleuren komen mogelijk niet overeen met de door PANTONE gedefinieerde standaarden. Raadpleeg
de huidige PANTONE-publicaties voor de exacte kleuren. PANTONE® en andere handelsmerken van Pantone, Inc. zijn eigendom van Pantone, Inc. © Pantone, Inc., 2000.

Phaser® 8560-kleurenprinteri
Inhoudsopgave1 Printerfuncties
Onderdelen van de printer . . . . . . . . . . . . . . . . . . . . . . . . . . . . . . . . . . . . . . . . . . . . . . . . . . . 1-2Vooraanzicht rechts. . . . . . . . . . . . . . . . . . . . . . . . . . . . . . . . . . . . . . . . . . . . . . . . . . . 1-2Zijaanzicht, rechts . . . . . . . . . . . . . . . . . . . . . . . . . . . . . . . . . . . . . . . . . . . . . . . . . . . . 1-3Achteraanzicht . . . . . . . . . . . . . . . . . . . . . . . . . . . . . . . . . . . . . . . . . . . . . . . . . . . . . . 1-3
Printerconfiguraties . . . . . . . . . . . . . . . . . . . . . . . . . . . . . . . . . . . . . . . . . . . . . . . . . . . . . . . . 1-4Standaardfuncties . . . . . . . . . . . . . . . . . . . . . . . . . . . . . . . . . . . . . . . . . . . . . . . . . . . . 1-4Verkrijgbare configuraties . . . . . . . . . . . . . . . . . . . . . . . . . . . . . . . . . . . . . . . . . . . . . 1-5Opties . . . . . . . . . . . . . . . . . . . . . . . . . . . . . . . . . . . . . . . . . . . . . . . . . . . . . . . . . . . . . 1-5Upgrades . . . . . . . . . . . . . . . . . . . . . . . . . . . . . . . . . . . . . . . . . . . . . . . . . . . . . . . . . . . 1-5
Bedieningspaneel. . . . . . . . . . . . . . . . . . . . . . . . . . . . . . . . . . . . . . . . . . . . . . . . . . . . . . . . . . 1-6Functies van het bedieningspaneel . . . . . . . . . . . . . . . . . . . . . . . . . . . . . . . . . . . . . . . 1-6Indeling van het bedieningspaneel . . . . . . . . . . . . . . . . . . . . . . . . . . . . . . . . . . . . . . . 1-7Menuschema . . . . . . . . . . . . . . . . . . . . . . . . . . . . . . . . . . . . . . . . . . . . . . . . . . . . . . . . 1-7Gegevenspagina's . . . . . . . . . . . . . . . . . . . . . . . . . . . . . . . . . . . . . . . . . . . . . . . . . . . . 1-8Voorbeeldpagina's . . . . . . . . . . . . . . . . . . . . . . . . . . . . . . . . . . . . . . . . . . . . . . . . . . . . 1-8
Meer informatie . . . . . . . . . . . . . . . . . . . . . . . . . . . . . . . . . . . . . . . . . . . . . . . . . . . . . . . . . . 1-10Bronnen. . . . . . . . . . . . . . . . . . . . . . . . . . . . . . . . . . . . . . . . . . . . . . . . . . . . . . . . . . . 1-10Xerox Center voor klantenondersteuning . . . . . . . . . . . . . . . . . . . . . . . . . . . . . . . . . 1-11
2 Netwerkinstellingen - Basis
Overzicht van netwerkinstellingen en configuratie . . . . . . . . . . . . . . . . . . . . . . . . . . . . . . . . 2-2
Een verbindingsmethode kiezen . . . . . . . . . . . . . . . . . . . . . . . . . . . . . . . . . . . . . . . . . . . . . . 2-3Verbinding maken via Ethernet (aanbevolen) . . . . . . . . . . . . . . . . . . . . . . . . . . . . . . 2-3Verbinding maken via USB . . . . . . . . . . . . . . . . . . . . . . . . . . . . . . . . . . . . . . . . . . . . 2-4
Het netwerkadres configureren . . . . . . . . . . . . . . . . . . . . . . . . . . . . . . . . . . . . . . . . . . . . . . . 2-5TCP/IP- en IP-adressen . . . . . . . . . . . . . . . . . . . . . . . . . . . . . . . . . . . . . . . . . . . . . . . . 2-5Het IP-adres van de printer automatisch instellen . . . . . . . . . . . . . . . . . . . . . . . . . . . 2-6Het IP-adres van de printer dynamisch instellen . . . . . . . . . . . . . . . . . . . . . . . . . . . . 2-6Het IP-adres van de printer handmatig instellen . . . . . . . . . . . . . . . . . . . . . . . . . . . . . 2-7
De printerstuurprogramma's installeren . . . . . . . . . . . . . . . . . . . . . . . . . . . . . . . . . . . . . . . . 2-9Beschikbare stuurprogramma's . . . . . . . . . . . . . . . . . . . . . . . . . . . . . . . . . . . . . . . . . . 2-9Windows 2000 of nieuwer . . . . . . . . . . . . . . . . . . . . . . . . . . . . . . . . . . . . . . . . . . . . 2-10Macintosh OS X Versie 10.2 en hoger . . . . . . . . . . . . . . . . . . . . . . . . . . . . . . . . . . . 2-11

Inhoudsopgave
Phaser® 8560-kleurenprinterii
3 Afdrukken - Basis
Overzicht van de basisstappen. . . . . . . . . . . . . . . . . . . . . . . . . . . . . . . . . . . . . . . . . . . . . . . . 3-2
Ondersteunde papiersoorten en media. . . . . . . . . . . . . . . . . . . . . . . . . . . . . . . . . . . . . . . . . . 3-3Richtlijnen voor het gebruik van papier . . . . . . . . . . . . . . . . . . . . . . . . . . . . . . . . . . . 3-4Papier dat de printer kan beschadigen. . . . . . . . . . . . . . . . . . . . . . . . . . . . . . . . . . . . . 3-4Richtlijnen voor papieropslag . . . . . . . . . . . . . . . . . . . . . . . . . . . . . . . . . . . . . . . . . . . 3-5Ondersteunde papierformaten en papiergewichten. . . . . . . . . . . . . . . . . . . . . . . . . . . 3-5
Papier plaatsen. . . . . . . . . . . . . . . . . . . . . . . . . . . . . . . . . . . . . . . . . . . . . . . . . . . . . . . . . . . . 3-9Papier in lade 1 plaatsen . . . . . . . . . . . . . . . . . . . . . . . . . . . . . . . . . . . . . . . . . . . . . . . 3-9Handmatige invoer gebruiken . . . . . . . . . . . . . . . . . . . . . . . . . . . . . . . . . . . . . . . . . . 3-16Papier in lade 2, 3 of 4 plaatsen . . . . . . . . . . . . . . . . . . . . . . . . . . . . . . . . . . . . . . . . 3-17
Afdrukopties selecteren . . . . . . . . . . . . . . . . . . . . . . . . . . . . . . . . . . . . . . . . . . . . . . . . . . . . 3-22Voorkeursinstellingen voor afdrukken selecteren (Windows) . . . . . . . . . . . . . . . . . 3-22Opties selecteren voor een specifieke taak (Windows) . . . . . . . . . . . . . . . . . . . . . . 3-23Opties selecteren voor een specifieke taak (Macintosh) . . . . . . . . . . . . . . . . . . . . . . 3-25
Dubbelzijdig afdrukken . . . . . . . . . . . . . . . . . . . . . . . . . . . . . . . . . . . . . . . . . . . . . . . . . . . . 3-27Automatisch dubbelzijdig afdrukken . . . . . . . . . . . . . . . . . . . . . . . . . . . . . . . . . . . . 3-27Handmatig dubbelzijdig afdrukken. . . . . . . . . . . . . . . . . . . . . . . . . . . . . . . . . . . . . . 3-29
Afdrukken op speciale media . . . . . . . . . . . . . . . . . . . . . . . . . . . . . . . . . . . . . . . . . . . . . . . 3-31Afdrukken op transparanten . . . . . . . . . . . . . . . . . . . . . . . . . . . . . . . . . . . . . . . . . . . 3-31Afdrukken op enveloppen . . . . . . . . . . . . . . . . . . . . . . . . . . . . . . . . . . . . . . . . . . . . . 3-38Afdrukken op etiketten . . . . . . . . . . . . . . . . . . . . . . . . . . . . . . . . . . . . . . . . . . . . . . . 3-45Afdrukken op glanspapier . . . . . . . . . . . . . . . . . . . . . . . . . . . . . . . . . . . . . . . . . . . . . 3-51Afdrukken op papier met aangepast formaat . . . . . . . . . . . . . . . . . . . . . . . . . . . . . . 3-57
Aangepaste papiersoorten maken . . . . . . . . . . . . . . . . . . . . . . . . . . . . . . . . . . . . . . . . . . . . 3-61
4 Afdrukkwaliteit
De kwaliteit van de afdrukken beheren . . . . . . . . . . . . . . . . . . . . . . . . . . . . . . . . . . . . . . . . . 4-2Een afdrukkwaliteitmodus selecteren . . . . . . . . . . . . . . . . . . . . . . . . . . . . . . . . . . . . . 4-2Kleur aanpassen . . . . . . . . . . . . . . . . . . . . . . . . . . . . . . . . . . . . . . . . . . . . . . . . . . . . . 4-4
Problemen met de afdrukkwaliteit oplossen . . . . . . . . . . . . . . . . . . . . . . . . . . . . . . . . . . . . . 4-6Vlekken of vegen . . . . . . . . . . . . . . . . . . . . . . . . . . . . . . . . . . . . . . . . . . . . . . . . . . . . 4-7Willekeurige lichte strepen . . . . . . . . . . . . . . . . . . . . . . . . . . . . . . . . . . . . . . . . . . . . . 4-8Overheersende lichte strepen . . . . . . . . . . . . . . . . . . . . . . . . . . . . . . . . . . . . . . . . . . . 4-9Afdrukken op transparanten zijn te licht of te donker . . . . . . . . . . . . . . . . . . . . . . . 4-10De kleuren zijn verkeerd . . . . . . . . . . . . . . . . . . . . . . . . . . . . . . . . . . . . . . . . . . . . . . 4-10Afwijkende PANTONE-kleuren. . . . . . . . . . . . . . . . . . . . . . . . . . . . . . . . . . . . . . . . 4-11

Inhoudsopgave
Phaser® 8560-kleurenprinteriii
5 Onderhoud
Onderhoud en reiniging . . . . . . . . . . . . . . . . . . . . . . . . . . . . . . . . . . . . . . . . . . . . . . . . . . . . . 5-2Routineonderhoud . . . . . . . . . . . . . . . . . . . . . . . . . . . . . . . . . . . . . . . . . . . . . . . . . . . . 5-2Het mes voor het losmaken van papier reinigen . . . . . . . . . . . . . . . . . . . . . . . . . . . . 5-10De wisser van de onderhoudsset reinigen . . . . . . . . . . . . . . . . . . . . . . . . . . . . . . . . . 5-12De buitenkant van de printer reinigen. . . . . . . . . . . . . . . . . . . . . . . . . . . . . . . . . . . . 5-14
Verbruiksartikelen bestellen . . . . . . . . . . . . . . . . . . . . . . . . . . . . . . . . . . . . . . . . . . . . . . . . 5-15Verbruiksartikelen. . . . . . . . . . . . . . . . . . . . . . . . . . . . . . . . . . . . . . . . . . . . . . . . . . . 5-15Items voor routineonderhoud . . . . . . . . . . . . . . . . . . . . . . . . . . . . . . . . . . . . . . . . . . 5-15Wanneer moeten verbruiksartikelen worden besteld? . . . . . . . . . . . . . . . . . . . . . . . 5-16Verbruiksartikelen recyclen . . . . . . . . . . . . . . . . . . . . . . . . . . . . . . . . . . . . . . . . . . . 5-16
De printer verplaatsen en opnieuw inpakken . . . . . . . . . . . . . . . . . . . . . . . . . . . . . . . . . . . 5-17Voorzorgsmaatregelen bij het verplaatsen van de printer. . . . . . . . . . . . . . . . . . . . . 5-17De printer binnen het kantoor verplaatsen . . . . . . . . . . . . . . . . . . . . . . . . . . . . . . . . 5-17De printer voorbereiden voor verzending . . . . . . . . . . . . . . . . . . . . . . . . . . . . . . . . . 5-19
6 Problemen oplossen
Papierstoringen oplossen . . . . . . . . . . . . . . . . . . . . . . . . . . . . . . . . . . . . . . . . . . . . . . . . . . . . 6-2Papierstoring bij de uitvoer . . . . . . . . . . . . . . . . . . . . . . . . . . . . . . . . . . . . . . . . . . . . . 6-2Papierstoring bij de voorklep . . . . . . . . . . . . . . . . . . . . . . . . . . . . . . . . . . . . . . . . . . . 6-7Papierstoring in de papierladen. . . . . . . . . . . . . . . . . . . . . . . . . . . . . . . . . . . . . . . . . 6-12
Help-informatie . . . . . . . . . . . . . . . . . . . . . . . . . . . . . . . . . . . . . . . . . . . . . . . . . . . . . . . . . . 6-17Berichten op het bedieningspaneel . . . . . . . . . . . . . . . . . . . . . . . . . . . . . . . . . . . . . . 6-17PrintingScout-waarschuwingen . . . . . . . . . . . . . . . . . . . . . . . . . . . . . . . . . . . . . . . . 6-18Technische ondersteuning PhaserSMART . . . . . . . . . . . . . . . . . . . . . . . . . . . . . . . . 6-18Online Support-assistent . . . . . . . . . . . . . . . . . . . . . . . . . . . . . . . . . . . . . . . . . . . . . . 6-18Webkoppelingen . . . . . . . . . . . . . . . . . . . . . . . . . . . . . . . . . . . . . . . . . . . . . . . . . . . . 6-19
A Gebruikersveiligheid
Index

Phaser® 8560-kleurenprinter1-1
Dit hoofdstuk omvat:
■ Onderdelen van de printer op pagina 1-2■ Printerconfiguraties op pagina 1-4■ Bedieningspaneel op pagina 1-6■ Meer informatie op pagina 1-10
Printerfuncties

Onderdelen van de printer
Phaser® 8560-kleurenprinter1-2
Onderdelen van de printerIn dit gedeelte worden de volgende onderdelen behandeld:
■ Vooraanzicht rechts op pagina 1-2■ Zijaanzicht, rechts op pagina 1-3■ Achteraanzicht op pagina 1-3
Vooraanzicht rechts
1. Optionele invoerlade voor 525 vel (lade 4)
2. Optionele invoerlade voor 525 vel (lade 3)
3. Standaardinvoerlade voor 525 vel (lade 2)
4. Invoerlade voor 100 vel (lade 1)
5. Bedieningspaneel
6. Ontgrendeling afsluitkap
7. Ontgrendeling voorklep
8. Afsluitkap
9. Vak voor laden van inkt/bovenkap
10. Verlengstuk uitvoerlade voor Legal/A4
11. Interfaceklep
12. Zijklep
8560p-044
1
2
3
4
7 9 1086
5
12
11

Onderdelen van de printer
Phaser® 8560-kleurenprinter1-3
Zijaanzicht, rechts
Achteraanzicht
1. Onderhoudsset
2. Afvallade
3. Netsnoeraansluiting
4. Aan/uit-schakelaar
5. USB-aansluiting
6. Configuratiekaart
7. Ethernet 10/100 Base-T-aansluiting
1. Optionele vaste schijf
2. Twee RAM-geheugenkaartsleuven
8560p-045
1 2 3 4
5
6
7
1
8560p-046
2

Printerconfiguraties
Phaser® 8560-kleurenprinter1-4
PrinterconfiguratiesIn dit gedeelte worden de volgende onderdelen behandeld:
■ Standaardfuncties op pagina 1-4■ Verkrijgbare configuraties op pagina 1-5■ Opties op pagina 1-5■ Upgrades op pagina 1-5
Standaardfuncties■ Maximale afdruksnelheid (pagina's per minuut) voor de modi voor PostScript-
afdrukkwaliteit:■ Snel: 30 ppm■ Standaard: 24 ppm■ Verbeterd: 16 ppm■ Hoge resolutie / Foto: 10 ppm
■ Maximale afdruksnelheid (pagina's per minuut) voor de modi voor PCL-afdrukkwaliteit:■ 300 x 600 dpi: 15 ppm■ 600 x 600 dpi: 8 ppm
■ Lettertypen: PostScript en PCL■ Laden
■ Laden 1 en 2: alle Phaser 8560-printers■ Lade 3: Phaser 8560DT■ Laden 3 en 4: Phaser 8560DX
■ Aansluiting: USB, Ethernet 10/100 Base-T

Printerconfiguraties
Phaser® 8560-kleurenprinter1-5
Verkrijgbare configuraties
OptiesU kunt extra laden, geheugen en een interne vaste schijf bestellen, als deze items niet standaard op uw printer zijn geïnstalleerd. U kunt de configuratiepagina afdrukken om te zien welke opties zijn geïnstalleerd. Druk de configuratiepagina af (zie Gegevenspagina's op pagina 1-8).
Extra laden■ Invoerlade voor 525 vel (lade 3)■ Invoerlade voor 525 vel (lade 4)
GeheugenRAM-geheugenkaarten: 128 MB, 256 MB en 512 MB (tot een totaal van maximaal 1 GB)
Vaste schijfDe vaste schijf is 40 GB of groter en biedt extra printerfuncties:
■ Beveiligde, persoonlijke, persoonlijke opgeslagen en afdrukken met-taken, en testafdruktaken en opgeslagen afdruktaken
■ Lettertypeopslag
UpgradesAls u de onderhoudsset van de Phaser 8560DT tot 8560DX wilt bestellen, neemt u contact op met uw plaatselijke Xerox-leverancier of gaat u naar www.xerox.com/office/8560Psupplies.
Printerconfiguraties
8560N 8560DN 8560DT 8560DX
Geheugen (MB) 256 256 512 512
Vaste schijf Nee* Nee* Nee* Ja
Automatisch dubbelzijdig afdrukken Nee Ja Ja Ja
Invoerlade voor 525 vel (lade 3) Nee* Nee* Ja Ja
Invoerlade voor 525 vel (lade 4) Nee* Nee* Nee* Ja
*Deze optie kan voor deze configuratie apart worden aangeschaft.

Bedieningspaneel
Phaser® 8560-kleurenprinter1-6
BedieningspaneelIn dit gedeelte worden de volgende onderdelen behandeld:
■ Functies van het bedieningspaneel op pagina 1-6■ Indeling van het bedieningspaneel op pagina 1-7■ Menuschema op pagina 1-7■ Gegevenspagina's op pagina 1-8■ Voorbeeldpagina's op pagina 1-8
Functies van het bedieningspaneelHet bedieningspaneel:
■ Geeft de werkingsstatus van de printer weer (bijvoorbeeld Bezig met afdrukken, Gereed voor afdrukken) en printerfouten en waarschuwingen.
■ Geeft aan wanneer u papier moet plaatsen, verbruiksartikelen moet bestellen en vervangen en papierstoringen moet oplossen.
■ Biedt toegang tot hulpmiddelen en gegevenspagina's waarmee u problemen kunt oplossen.■ Biedt toegang tot functies voor het wijzigen van printer- en netwerkinstellingen.

Bedieningspaneel
Phaser® 8560-kleurenprinter1-7
Indeling van het bedieningspaneel
MenuschemaHet menuschema helpt u bij het navigeren door de menu's van het bedieningspaneel. Menuschema afdrukken:
1. Selecteer Gegevens via het bedieningspaneel en druk vervolgens op OK.
2. Selecteer Menuschema en druk op OK om af te drukken.
Opmerking: Druk het menuschema af om de overige gegevenspagina's weer te geven die afgedrukt kunnen worden.
1. Statusindicator (LED):
Groen: Printer is gereed voor afdrukken.
Geel: Waarschuwing, printer gaat door met afdrukken.
Rood: Opstartprocedure of fout.
Knipperend: Printer is bezet of aan het opwarmen.
2. Het grafische scherm bevat statusberichten en menu's.
3. Knop Annuleren
Hiermee annuleert u de huidige afdruktaak.
4. Knop Terug
Hiermee keert u terug naar het vorige menu-item.
5. Knop Pijl-omhoog
Hiermee schuift u omhoog door de menu's.
6. Knop Pijl-omlaag
Hiermee schuift u omlaag door de menu's.
7. Knop OK
Hiermee accepteert u de geselecteerde instelling.
8. Knop Help (?)
Hiermee geeft u een helptekst weer met informatie over de printer, zoals de printerstatus, foutmeldingen en onderhoudsgegevens.
P h a s e r 8 5 6 0
READY TO PRINT
Walk-Up FeaturesInformationPaper Tray SetupPrinter SetupTroubleshooting
8560p-048
31
4
5
6 7
8
2

Bedieningspaneel
Phaser® 8560-kleurenprinter1-8
Gegevenspagina'sHet systeem wordt geleverd met een set gegevenspagina's om u te helpen optimale resultaten uit uw printer te halen. U kunt deze pagina's openen vanuit het bedieningspaneel. Druk het menuschema af om de locatie van deze gegevenspagina's weer te geven in de menustructuur van het bedieningspaneel.
Bijvoorbeeld, als u de configuratiepagina met gegevens over uw systeem wilt afdrukken, doet u het volgende:
1. Selecteer Gegevens via het bedieningspaneel en druk vervolgens op OK.
2. Selecteer Gegevenspagina's en druk op de knop OK.
3. Selecteer Configuratiepagina en druk op de knop OK om af te drukken.
Opmerking: U kunt deze gegevenspagina's ook afdrukken vanuit CentreWare Internet Services (IS) en het stuurprogramma van de printer.
Voorbeeldpagina'sBij de printer wordt een aantal voorbeeldpagina's geleverd waarop verschillende printerfuncties worden gedemonstreerd.
Voorbeeldpagina's afdrukken:
1. Selecteer Gegevens via het bedieningspaneel en druk vervolgens op OK.
2. Selecteer Voorbeeldpagina's en druk op OK.
3. Selecteer de gewenste voorbeeldpagina en druk op OK om af te drukken.
Opmerking: Dit afdrukpictogram wordt weergegeven vóór de titels van gegevenspagina's die kunnen worden afgedrukt. Wanneer de gegevenspagina op het bedieningspaneel is geselecteerd, drukt u op OK om deze af te drukken.

Bedieningspaneel
Phaser® 8560-kleurenprinter1-9
Kleurenvoorbeeldpagina'sMet de kleurenvoorbeeldpagina's kunt u de kleuren selecteren die u voor uw afdruktaken wilt gebruiken. Op iedere kleurenvoorbeeldpagina vindt u de gebruikte percentages cyaan, magenta, geel en zwart of de hoeveelheden rood, groen en blauw die worden gebruikt (van 0 tot 255).
Opmerking: Selecteer in het menu Printerinstellingen op het bedieningspaneel eerst de gewenste modus voor de afdrukkwaliteit en kleurcorrectie voor uw afdruktaak, voordat u de voorbeeldpagina's afdrukt.
Kleurenvoorbeeldpagina's afdrukken:
1. Selecteer Gegevens via het bedieningspaneel en druk vervolgens op OK.
2. Selecteer Voorbeeldpagina's en druk op OK.
3. Selecteer Voorbeeldpagina's CMYK of Voorbeeldpagina's RGB en druk op OK om af te drukken.
Zie ook: Handleiding voor geavanceerde toepassingen op www.xerox.com/office/8560Psupport

Meer informatie
Phaser® 8560-kleurenprinter1-10
Meer informatieIn dit gedeelte worden de volgende onderdelen behandeld:
■ Bronnen op pagina 1-10■ Xerox Center voor klantenondersteuning op pagina 1-11
Raadpleeg de volgende bronnen voor informatie over de verschillende mogelijkheden van uw printer.
Bronnen
Informatie Bron
Installatiehandleiding*
Handleiding voor snel gebruik*
Gebruikershandleiding (PDF)
Geleverd bij de printer.
Geleverd bij de printer.
www.xerox.com/office/8560Psupport
Handleiding voor geavanceerde toepassingen (PDF)
www.xerox.com/office/8560Psupport
Snelstarthandleidingen www.xerox.com/office/8560Psupport
Zelfstudievideo's www.xerox.com/office/8560Psupport
Recommended Media List (Lijst met aanbevolen media)
Recommended Media List (Lijst met aanbevolen media) (Verenigde Staten)
Recommended Media List (Lijst met aanbevolen media) (Europa)
Hulpprogramma's voor printerbeheer www.xerox.com/office/pmtools
Online Support-assistent www.xerox.com/office/8560Psupport
PhaserSMART www.phaserSMART.com
Technische ondersteuning www.xerox.com/office/8560Psupport
Informatie over menuselecties of foutberichten op het bedieningspaneel
Knop Help (?) op bedieningspaneel
Gegevenspagina's Menu van bedieningspaneel
* Ook beschikbaar op de website voor klantenondersteuning

Meer informatie
Phaser® 8560-kleurenprinter1-11
Xerox Center voor klantenondersteuningHet Xerox Center voor klantenondersteuning is een hulpprogramma dat tijdens de installatie van het printerstuurprogramma wordt geïnstalleerd. Dit programma is beschikbaar voor printers met Windows 2000 en hoger en Mac OS X versie 10.2 en hoger.
Het pictogram van het Xerox Center voor klantenondersteuning wordt in Windows op het bureaublad weergegeven en in Mac OS X in het dock. Dankzij dit programma beschikt u over een centraal punt voor toegang tot de volgende gegevens:
■ Gebruikershandleidingen en video-zelfstudieprogramma's■ Oplossingen voor problemen■ Status van de printer en verbruiksartikelen■ Verbruiksartikelen bestellen en recyclen■ Antwoorden op veelgestelde vragen■ Standaardstuurprogramma-instellingen (alleen voor Windows)
Hulpprogramma Xerox Center voor klantenondersteuning starten:
Zie ook: De zelfstudie Gebruikmaken van het Xerox Center voor klantenondersteuning op www.xerox.com/office/8560Psupport
Opmerking: Als u een USB-aansluiting hebt, is sommige statusinformatie niet beschikbaar. U hebt een internetverbinding nodig om handleidingen en video's op de website te kunnen bekijken.
1. Selecteer een van de volgende opties:
■ Windows: dubbelklik op Xerox Center voor klantenondersteuning op het bureaublad.
■ Macintosh: klik op Xerox Center voor klantenondersteuning in het dock.
2. Selecteer uw printer in de vervolgkeuzelijst De printer selecteren.

Phaser® 8560-kleurenprinter2-1
Dit hoofdstuk omvat:
■ Overzicht van netwerkinstellingen en configuratie op pagina 2-2■ Een verbindingsmethode kiezen op pagina 2-3■ Het netwerkadres configureren op pagina 2-5■ De printerstuurprogramma's installeren op pagina 2-9
In dit hoofdstuk vindt u de belangrijkste informatie over het instellen en aansluiten van uw printer.
Zie ook: Handleiding voor geavanceerde toepassingen op www.xerox.com/office/8560Psupport
Netwerkinstellingen - Basis

Overzicht van netwerkinstellingen en configuratie
Phaser® 8560-kleurenprinter2-2
Overzicht van netwerkinstellingen en configuratieNetwerk instellen en configureren:
1. Sluit de printer op het netwerk aan met de aanbevolen hardware en kabels.
2. Schakel de printer en de computer in.
3. Druk de configuratiepagina af en bewaar deze als referentie voor de netwerkinstellingen.
4. Configureer het TCP/IP-adres van de printer, zodat de printer in het netwerk kan worden geïdentificeerd.
■ Windows: als de printer is aangesloten op een TCP/IP-netwerk, start u het installatieprogramma op de Software and Documentation CD-ROM (cd met software en documentatie), zodat het IP-adres van de printer automatisch wordt ingesteld. U kunt het IP-adres van de printer ook handmatig instellen via het bedieningspaneel.
■ Macintosh-systemen: stel het TCP/IP-adres van de printer handmatig in via het bedieningspaneel.
5. Installeer de stuurprogrammasoftware op de computer vanaf de Software and Documentation CD-ROM (cd met software en documentatie). Zie het gedeelte in dit hoofdstuk voor het specifieke besturingssysteem dat u gebruikt, voor informatie over de installatie van het stuurprogramma.
Opmerking: Als de Software and Documentation CD-ROM (cd met software en documentatie) niet beschikbaar is, kunt u het nieuwste stuurprogramma downloaden via www.xerox.com/drivers.
Zie ook: Handleiding voor geavanceerde toepassingen op www.xerox.com/office/8560Psupport

Een verbindingsmethode kiezen
Phaser® 8560-kleurenprinter2-3
Een verbindingsmethode kiezenSluit de printer aan via Ethernet of USB. Een USB-verbinding is een rechtstreekse verbinding van de printer naar uw computer en kan niet worden gebruikt in een netwerk. Als u gebruikmaakt van een netwerk, hebt u een Ethernet-verbinding nodig. De hardware- en kabelvereisten variëren voor de verschillende verbindingsmethoden. Kabels en hardware worden over het algemeen niet bij de printer geleverd en moeten apart worden aangeschaft.
In dit gedeelte worden de volgende onderdelen behandeld:
■ Verbinding maken via Ethernet (aanbevolen) op pagina 2-3■ Verbinding maken via USB op pagina 2-4
Verbinding maken via Ethernet (aanbevolen)Ethernet kan voor een of meer computers worden gebruikt. In een Ethernet-netwerk worden veel printers en systemen ondersteund. Een Ethernet-verbinding wordt aangeraden, omdat deze sneller is dan een USB-verbinding. Via een Ethernet-verbinding hebt u bovendien rechtstreeks toegang tot CentreWare Internet Services (IS). Via de webinterface van CentreWare IS kunt u vanaf uw bureaublad netwerkprinters beheren, configureren en controleren.
NetwerkverbindingAfhankelijk van uw configuratie zijn de volgende hardware en kabels vereist voor een Ethernet-aansluiting:
■ Als u verbinding maakt met één computer, hebt u een Ethernet RJ-45 crossover-kabel nodig.
■ Als u verbinding maakt met één of meer computers met een Ethernet-hub, kabel- of DSL-router, hebt u twee of meer twisted-pair kabels (gedraaide aderparen) (categorie 5/RJ-45) nodig. (Eén kabel per apparaat.)
■ Als u via een hub verbinding maakt met één of meer computers, sluit u de computer op de hub aan met een kabel en sluit u de printer op de hub aan met de tweede kabel. U kunt hierbij alle poorten van de hub gebruiken, behalve de uplink-poort.
Zie ook: Het netwerkadres configureren op pagina 2-5De printerstuurprogramma's installeren op pagina 2-9

Een verbindingsmethode kiezen
Phaser® 8560-kleurenprinter2-4
Verbinding maken via USBEen USB-verbinding biedt hoge gegevenssnelheden wanneer de printer op één computer wordt aangesloten. Een USB-verbinding is echter minder snel dan een Ethernet-verbinding. Als u gebruik wilt maken van USB, moet u als pc-gebruiker beschikken over Microsoft Windows 2000, Windows XP, Windows Server 2003 of nieuwer. Macintosh-gebruikers moeten Mac OS 9.x of hoger gebruiken.
USB-verbindingVoor een USB-verbinding hebt u een standaard A/B USB-kabel nodig. Deze kabel wordt niet bij de printer geleverd en moet apart worden aangeschaft. Controleer of u de juiste USB-kabel (1.x of 2.0) voor uw verbinding gebruikt.
1. Sluit het ene uiteinde van de USB-kabel aan op de printer en zet de printer AAN.
2. Sluit het andere uiteinde van de USB-kabel aan op de computer.
Zie ook: De printerstuurprogramma's installeren op pagina 2-9

Het netwerkadres configureren
Phaser® 8560-kleurenprinter2-5
Het netwerkadres configurerenIn dit gedeelte worden de volgende onderdelen behandeld:
■ TCP/IP- en IP-adressen op pagina 2-5■ Het IP-adres van de printer automatisch instellen op pagina 2-6■ Het IP-adres van de printer dynamisch instellen op pagina 2-6■ Het IP-adres van de printer handmatig instellen op pagina 2-7
TCP/IP- en IP-adressenAls uw computer op een groot netwerk is aangesloten, vraagt u de netwerkbeheerder om de juiste TCP/IP-adressen en overige configuratiegegevens.
Als u uw eigen, kleine lokale netwerk maakt of de printer rechtstreeks via Ethernet op de computer aansluit, volgt u de procedure voor het automatisch instellen van het IP-adres (Internet Protocol) van de printer.
Pc's en printers gebruiken overwegend TCP/IP-protocollen voor communicatie over een Ethernet-netwerk. Bij gebruik van TCP/IP-protocollen moet iedere printer en iedere computer een uniek IP-adres hebben. Het is hierbij belangrijk dat er adressen worden gebruikt die op elkaar lijken, maar toch verschillen; alleen het laatste cijfer van ieder adres hoeft anders te zijn. De printer kan bijvoorbeeld het adres 192.168.1.2 hebben en de computer het adres 192.168.1.3. Een ander apparaat in het netwerk kan het adres 192.168.1.4 hebben.
Macintosh-computers gebruiken meestal TCP/IP of EtherTalk om met een netwerkprinter te communiceren. Op Mac OS X-systemen wordt bij voorkeur TCP/IP gebruikt. In tegenstelling tot TCP/IP hoeven printers of computers met EtherTalk geen IP-adres te hebben.
Veel netwerken maken gebruik van een DHCP-server (Dynamic Host Configuration Protocol). Een DHCP-server stelt automatisch een IP-adres in voor elke pc en printer in het netwerk die is geconfigureerd om DHCP te gebruiken. In de meeste kabel- en DSL-routers is een DHCP-server ingebouwd. Als u een kabel- of DSL-router gebruikt, raadpleegt u de documentatie die bij uw router is geleverd voor informatie over IP-adressering.
Zie ook: Online Support-assistent op www.xerox.com/office/8560Psupport

Het netwerkadres configureren
Phaser® 8560-kleurenprinter2-6
Het IP-adres van de printer automatisch instellenAls de printer is aangesloten op een klein TCP/IP-netwerk zonder DHCP-server, kunt u het installatieprogramma op de Software and Documentation CD-ROM (cd met software en documentatie) gebruiken om een IP-adres te detecteren of aan uw printer toe te wijzen. Voor verdere instructies dient u de Software and Documentation CD-ROM (cd met software en documentatie) in het cd-rom-station van de computer te plaatsen. Als het installatieprogramma is gestart, volgt u de instructies op het scherm voor installatie.
Opmerking: Als u het automatische installatieprogramma wilt gebruiken, moet de printer op een TCP/IP-netwerk zijn aangesloten.
Het IP-adres van de printer dynamisch instellenVoor het dynamisch instellen van het IP-adres kunnen twee protocollen worden gebruikt:
■ DHCP (standaard op alle printers ingeschakeld)■ AutoIP
Beide protocollen kunnen via het bedieningspaneel worden in- of uitgeschakeld, of u kunt CentreWare IS gebruiken om DHCP in of uit te schakelen.
Opmerking: U kunt het IP-adres van de printer te allen tijde weergeven. Selecteer op het bedieningspaneel de optie Gegevens, druk op OK, selecteer Printeridentificatie en druk weer op OK.
Via het bedieningspaneelHet DHCP- of AutoIP-protocol in- of uitschakelen:
1. Selecteer Printerinstellingen op het bedieningspaneel en druk vervolgens op OK.
2. Selecteer Verbindingsinstellingen en druk op OK.
3. Selecteer Netwerkinstellingen en druk op OK.
4. Selecteer TCP/IP-instellingen en druk op OK.
5. Selecteer DHCP/BOOTP of AutoIP.
6. Druk op OK om de selectie Aan of Uit in te schakelen.
Via CentreWare ISHet DHCP-protocol in- of uitschakelen:
1. Start de webbrowser.
2. Geef het IP-adres van de printer op in het veld Adres van de browser (http://xxx.xxx.xxx.xxx).
3. Selecteer Properties (Eigenschappen).
4. Selecteer de map Protocols (Protocollen) in het navigatievak links.

Het netwerkadres configureren
Phaser® 8560-kleurenprinter2-7
5. Selecteer TCP/IP.
6. Stel in het deelvenster BOOTP/DHCP Settings (BOOTP/DHCP-instellingen) de optie BOOTP/DHCP in op On (Aan) of Off (Uit).
7. Klik onderaan de pagina op Save Changes (Wijzigingen opslaan).
Het IP-adres van de printer handmatig instellen
Opmerking: Zorg dat het IP-adres van de computer juist is geconfigureerd voor het netwerk. Neem contact op met de netwerkbeheerder voor meer informatie.
Als u bent aangesloten op een netwerk zonder DNS-server of in een omgeving werkt waar de IP-adressen van printers door de netwerkbeheerder worden toegewezen, kunt u deze methode gebruiken om het IP-adres handmatig in te stellen. Een handmatig ingesteld IP-adres vervangt DHCP en AutoIP. Het IP-adres kan ook handmatig worden ingesteld als u op een klein kantoor met een enkele pc werkt en gebruikmaakt van een inbelverbinding.
Via het bedieningspaneelHet IP-adres handmatig instellen:
1. Selecteer Printerinstellingen op het bedieningspaneel en druk vervolgens op OK.
2. Selecteer Verbindingsinstellingen en druk op OK.
3. Selecteer Netwerkinstellingen en druk op OK.
4. Selecteer TCP/IP-instellingen en druk op OK.
5. Selecteer DHCP/BOOTP en druk op OK om Uit te selecteren.
6. Selecteer TCP/IP-adres en druk op OK.
7. Voer het IP-adres van de printer in en druk op OK.
Vereiste gegevens voor handmatige IP-adressering
Gegevens Opmerkingen
IP-adres (Internet Protocol) van de printer De indeling is xxx.xxx.xxx.xxx, waarbij xxx een decimaal getal van 0 - 255 vertegenwoordigt.
Netwerkmasker Als u niet zeker weet wat u hier moet invoeren, laat u deze optie ongebruikt. De printer kiest een correct masker.
Standaardadres router/gateway Het routeradres is nodig om communicatie met het hostapparaat vanuit elke andere locatie dan het lokale netwerksegment mogelijk te maken.

Het netwerkadres configureren
Phaser® 8560-kleurenprinter2-8
Via CentreWare ISCentreWare IS biedt gebruikers een eenvoudige interface voor het beheer, de configuratie en het bijhouden van netwerkprinters vanaf het bureaublad met gebruik van een geïntegreerde webserver. Klik voor meer informatie over CentreWare IS op de knop Help in CentreWare IS om CentreWare IS Online Help te openen.
Nadat u het IP-adres van de printer hebt ingesteld, kunt u met behulp van CentreWare IS de TCP/IP-instellingen wijzigen.
1. Start de webbrowser.
2. Geef het IP-adres van de printer op in het veld Adress van de browser (http://xxx.xxx.xxx.xxx).
3. Klik op Properties (Eigenschappen).
4. Selecteer de map Protocols (Protocollen) op de linkerzijbalk.
5. Selecteer TCP/IP.
6. Selecteer of wijzig de instellingen en klik op Save Changes (Wijzigingen opslaan) onderaan de pagina.
Zie ook: Handleiding voor geavanceerde toepassingen op www.xerox.com/office/8560PsupportSystem Administrator Guide (Handleiding voor de systeembeheerder) op www.xerox.com/office/8560Psupport

De printerstuurprogramma's installeren
Phaser® 8560-kleurenprinter2-9
De printerstuurprogramma's installerenIn dit gedeelte worden de volgende onderdelen behandeld:
■ Beschikbare stuurprogramma's op pagina 2-9■ Windows 2000 of nieuwer op pagina 2-10■ Macintosh OS X Versie 10.2 en hoger op pagina 2-11
Beschikbare stuurprogramma'sGebruik een Xerox-printerstuurprogramma om speciale afdrukopties te activeren.
Xerox biedt stuurprogramma's voor verschillende PDL's (Page Description Language) en besturingssystemen. De volgende printerstuurprogramma's zijn beschikbaar:
* Ga naar www.xerox.com/drivers voor de nieuwste printerstuurprogramma's.
Printerstuurprogramma Bron* Beschrijving
Windows PostScript-stuurprogramma
Cd-rom en website
Het PostScript-stuurprogramma wordt aanbevolen om volledig te kunnen profiteren van de aangepaste functies voor het systeem en het authentieke Adobe® PostScript® (standaardprinterstuurprogramma).
PCL-stuurprogramma Alleen website Het PCL-stuurprogramma (Printer Command Language) kan worden gebruikt voor toepassingen waarvoor PCL nodig is.
Opmerking: Alleen voor Windows 2000/XP.
Xerox-stuurprogramma voor Walk-Up afdrukken (Windows en Macintosh)
Alleen website Met dit stuurprogramma kunt u vanaf een pc afdrukken op alle Xerox PostScript-printers. Dit is bijzonder handig voor mensen met beroepen waarbij verschillende locaties moeten worden bezocht en die op verschillende printers moeten afdrukken.
Mac OS X-stuurprogramma (versie 10.2 en hoger)
Cd-rom en website
Met dit stuurprogramma kunt u afdrukken vanaf een Mac OS X-besturingssysteem (versie 10.2 en hoger).
UNIX-stuurprogramma Alleen website Met dit stuurprogramma kunt u afdrukken vanaf een UNIX-besturingssysteem.

De printerstuurprogramma's installeren
Phaser® 8560-kleurenprinter2-10
Windows 2000 of nieuwerHet printerstuurprogramma vanaf de Software and Documentation CD-ROM (cd met software en documentatie) installeren:
1. Plaats de cd-rom in het cd-rom-station van de computer. Als het installatieprogramma niet automatisch start, gaat u als volgt te werk:
a. Klik op Start en vervolgens op Uitvoeren.b. Typ in het venster Uitvoeren het volgende: <cd-rom-station>:\INSTALL.EXE.
2. Selecteer de gewenste taal in de lijst.
3. Selecteer Printerstuurprogramma installeren.
4. Selecteer de installatiemethode die u wilt gebruiken en volg de aanwijzingen op het scherm.
Zie ook: Handleiding voor geavanceerde toepassingen op www.xerox.com/office/8560PsupportOnline Support-assistent op www.xerox.com/office/8560Psupport

De printerstuurprogramma's installeren
Phaser® 8560-kleurenprinter2-11
Macintosh OS X Versie 10.2 en hogerStel uw printer in met Bonjour (Rendezvous), maak een USB-verbinding voor uw bureaublad of gebruik een LPD/LPR-verbinding voor Macintosh OS X Versie 10.2 en hoger.
Macintosh OS X Versie 10.2 en 10.3Raadpleeg de volgende gedeelten voor het instellen van de printer op een Macintosh OS X, versie 10.2 en versie 10.3.
Bonjour (Rendezvous)-verbinding
Het printerstuurprogramma vanaf de Software and Documentation CD-ROM (cd met software en documentatie) installeren:
1. Plaats de cd-rom in het cd-rom-station en selecteer het VISE-installatieprogramma om de printersoftware te installeren.
2. Als de installatie is voltooid, selecteert u een van de volgende opties:
■ Open het hulpprogramma Afdrukbeheer in Mac OS X Versie 10.2.x. ■ Open het hulpprogramma Printerconfiguratie in Mac OS X Versie 10.3.x.
Opmerking: Open de map Utilities in de map Applications op de vaste schijf van de Macintosh om de hulpprogramma's weer te geven.
3. Controleer of de eerste vervolgkeuzelijst is ingesteld op Bonjour (Rendezvous).
4. Selecteer de printer in het venster.
5. Selecteer Xerox in de vervolgkeuzelijst met fabrikanten die zich onder aan het scherm bevindt.
6. Selecteer het juiste printermodel in de lijst met beschikbare apparaten.
7. Klik op de knop Voeg toe.
Zie ook: Handleiding voor geavanceerde toepassingen op www.xerox.com/office/8560PsupportOnline Support-assistent op www.xerox.com/office/8560Psupport

De printerstuurprogramma's installeren
Phaser® 8560-kleurenprinter2-12
Verbinding maken via USB
Het printerstuurprogramma vanaf de Software and Documentation CD-ROM (cd met software en documentatie) installeren:
1. Plaats de cd-rom in het cd-rom-station.
■ Open het hulpprogramma Afdrukbeheer in Mac OS X Versie 10.2.x. ■ Open het hulpprogramma Printerconfiguratie in Mac OS X Versie 10.3.x.
Opmerking: Open de map Utilities in de map Applications op de vaste schijf van de Macintosh om de hulpprogramma's weer te geven.
2. Klik op de knop Voeg toe.
3. Selecteer USB in de vervolgkeuzelijst.
4. Selecteer de printer in het venster.
5. Selecteer Xerox in de vervolgkeuzelijst met fabrikanten.
6. Selecteer de juiste printerconfiguratie in de lijst met beschikbare printers.
7. Klik op de knop Voeg toe.
LPD/LPR-verbinding
Het printerstuurprogramma vanaf de Software and Documentation CD-ROM (cd met software en documentatie) installeren:
1. Plaats de cd-rom in het cd-rom-station en selecteer het VISE-installatieprogramma om de printersoftware te installeren.
2. Als de installatie is voltooid, selecteert u een van de volgende opties:
■ Open het hulpprogramma Afdrukbeheer in Mac OS X Versie 10.2.x. ■ Open het hulpprogramma Printerconfiguratie in Mac OS X Versie 10.3.x.
Opmerking: Open de map Utilities in de map Applications op de vaste schijf van de Macintosh om de hulpprogramma's weer te geven.
3. Klik op de knop Voeg toe.
4. Selecteer een van de volgende opties:
■ Mac OS X Versie 10.2: selecteer Afdrukken via IP in het vervolgkeuzemenu. Voer in het veld Printeradres het IP-adres van de printer in. Selecteer Xerox in het vervolgkeuzemenu Printermodel en selecteer het bijbehorende PPD-bestand. Klik op de knop Voeg toe. De printer wordt aan de lijst toegevoegd.
■ Mac OS X Versie 10.3: selecteer Afdrukken via IP in het eerste vervolgkeuzemenu. Selecteer LPD/LPR in de tweede vervolgkeuzelijst. Voer in het veld Printeradres het IP-adres van de printer in. Controleer of het veld Naam wachtrij leeg is. Selecteer Xerox in het vervolgkeuzemenu Printermodel en selecteer het bijbehorende PPD-bestand. Klik op de knop Voeg toe. De printer wordt aan de lijst toegevoegd.

De printerstuurprogramma's installeren
Phaser® 8560-kleurenprinter2-13
Macintosh OS X versie 10.4Raadpleeg het volgende deel voor het instellen van de printer op een Macintosh OS X, versie 10.4.
Bonjour-verbinding
Het printerstuurprogramma vanaf de Software and Documentation CD-ROM (cd met software en documentatie) installeren:
1. Plaats de cd-rom in het cd-rom-station.
2. Open het hulpprogramma Printerconfiguratie.
Opmerking: Open de map Utilities in de map Applications op de vaste schijf van de Macintosh om de hulpprogramma's weer te geven.
3. Klik op de knop Voeg toe.
4. Selecteer de standaardbrowser in de printerbrowser.
5. Selecteer Bonjour in de lijst met beschikbare printers. Als de printerbrowser:
■ de juiste printer selecteert in de vervolgkeuzelijst Druk af met, gaat u naar stap 8,■ niet de juiste printer selecteert in de vervolgkeuzelijst Druk af met, gaat u naar stap 6.
6. Selecteer Xerox in de vervolgkeuzelijst met fabrikanten die zich onder aan het scherm bevindt.
7. Selecteer de juiste printer in de lijst met beschikbare printers.
8. Klik op de knop Voeg toe.
Verbinding maken via USB
Het printerstuurprogramma vanaf de Software and Documentation CD-ROM (cd met software en documentatie) installeren:
1. Plaats de cd-rom in het cd-rom-station.
2. Open het hulpprogramma Printerconfiguratie.
Opmerking: Open de map Utilities in de map Applications op de vaste schijf van de Macintosh om de hulpprogramma's weer te geven.
3. Klik op de knop Voeg toe.
4. Selecteer de standaardbrowser linksboven in de printerbrowser.
5. Selecteer in het venster het systeem dat via USB is aangesloten. De printerbrowser selecteert de juiste printerconfiguratie in de vervolgkeuzelijst Druk af met.
■ Als de juiste printerconfiguratie is geselecteerd, gaat u door met stap 8.■ Als de juiste printerconfiguratie niet is geselecteerd, gaat u door met stap 6.
6. Selecteer Xerox in de vervolgkeuzelijst met fabrikanten.
7. Selecteer de juiste printerconfiguratie in de lijst met beschikbare printers.
8. Klik op de knop Voeg toe. De printer wordt in Printerinstelling weergegeven in de lijst met beschikbare printers.

De printerstuurprogramma's installeren
Phaser® 8560-kleurenprinter2-14
LPD-verbinding
Het printerstuurprogramma vanaf de Software and Documentation CD-ROM (cd met software en documentatie) installeren:
1. Plaats de cd-rom in het cd-rom-station en selecteer het VISE-installatieprogramma om de printersoftware te installeren.
2. Als de installatie is voltooid, opent u het hulpprogramma Printerinstelling.
Opmerking: Open de map Utilities in de map Applications op de vaste schijf van de Macintosh om de hulpprogramma's weer te geven.
3. Klik op de knop Voeg toe.
4. Selecteer IP-printer linksboven in de printerbrowser.
5. Selecteer LPD in de vervolgkeuzelijst.
6. Voer in het veld Adres het IP-adres van de printer in.
7. Klik op de knop Voeg toe. De printer wordt aan de lijst toegevoegd.

Phaser® 8560-kleurenprinter3-1
Dit hoofdstuk omvat:
■ Overzicht van de basisstappen op pagina 3-2■ Ondersteunde papiersoorten en media op pagina 3-3■ Papier plaatsen op pagina 3-9■ Afdrukopties selecteren op pagina 3-22■ Dubbelzijdig afdrukken op pagina 3-27■ Afdrukken op speciale media op pagina 3-31■ Aangepaste papiersoorten maken op pagina 3-61
Zie ook: De zelfstudievideo's over het gebruik van papierladen op www.xerox.com/office/8560Psupport
Afdrukken - Basis

Overzicht van de basisstappen
Phaser® 8560-kleurenprinter3-2
Overzicht van de basisstappen1. Plaats papier in de lade.
2. Als het bedieningspaneel dit aangeeft, bevestigt u of wijzigt u het papiertype en het papierformaat.
3. Ga via de softwaretoepassing naar het dialoogvenster Afdrukken en selecteer vervolgens de afdrukopties in het printerstuurprogramma.
4. Stuur de taak naar de printer vanuit het dialoogvenster Afdrukken van de toepassing.
Zie ook: Papier plaatsen op pagina 3-9Afdrukopties selecteren op pagina 3-22Afdrukken op speciale media op pagina 3-31

Ondersteunde papiersoorten en media
Phaser® 8560-kleurenprinter3-3
Ondersteunde papiersoorten en mediaIn dit gedeelte worden de volgende onderdelen behandeld:
■ Richtlijnen voor het gebruik van papier op pagina 3-4■ Papier dat de printer kan beschadigen op pagina 3-4■ Richtlijnen voor papieropslag op pagina 3-5■ Ondersteunde papierformaten en papiergewichten op pagina 3-5
Uw printer is ontworpen voor gebruik met verschillende papiersoorten. Volg de richtlijnen in dit gedeelte voor de beste afdrukkwaliteit en ter voorkoming van papierstoringen.
Gebruik voor de beste resultaten de Xerox-afdrukmedia die worden aanbevolen voor de Phaser 8560 printer. Op deze manier behaalt u uitstekende afdrukresultaten met uw printer.
Als u papier, transparanten en andere speciale media wilt bestellen, kunt u contact opnemen met uw plaatselijke vertegenwoordiger of gaat u naar www.xerox.com/office/8560Psupplies.
Voorzichtig: Beschadigingen die het gevolg zijn van het gebruik van niet-toegestane papiersoorten, transparanten en andere speciale media vallen niet onder de garantie, serviceovereenkomst of Total Satisfaction Guarantee (Volle-tevredenheidsgarantie) van Xerox. De Total Satisfaction Guarantee (Volle-tevredenheidsgarantie) van Xerox is beschikbaar in de Verenigde Staten en Canada. Buiten de VS en Canada kunnen andere garantievoorwaarden gelden. Neem voor meer informatie contact op met uw plaatselijke vertegenwoordiger.
Zie ook: Recommended Media List (Lijst met aanbevolen media) (Verenigde Staten)Recommended Media List (Lijst met aanbevolen media) (Europa)

Ondersteunde papiersoorten en media
Phaser® 8560-kleurenprinter3-4
Richtlijnen voor het gebruik van papierU kunt de meeste papiersoorten en -formaten, transparanten of andere speciale media in de laden van de printer plaatsen. Volg deze richtlijnen bij het plaatsen van papier en andere media in de laden:
■ Gebruik alleen heldere transparanten van Xerox. Bij andere transparanten kan de afdrukkwaliteit variëren.
■ Gebruik geen etikettenvellen waarvan een of meer etiketten zijn verwijderd.■ Gebruik alleen papieren enveloppen. Bedruk enveloppen alleen op een kant.■ Leg niet te veel papier in de laden. ■ Pas de papiergeleiders aan het papierformaat aan.
Zie ook: Afdrukken op transparanten op pagina 3-31Afdrukken op enveloppen op pagina 3-38Afdrukken op etiketten op pagina 3-45Afdrukken op glanspapier op pagina 3-51Afdrukken op papier met aangepast formaat op pagina 3-57
Papier dat de printer kan beschadigenDeze printer is ontworpen om verschillende mediatypen voor afdruk- en kopieertaken te kunnen verwerken. Het gebruik van bepaalde soorten media kan echter de afdrukkwaliteit negatief beïnvloeden, meer papierstoringen dan normaal tot gevolg hebben of schade aan de printer veroorzaken.
Niet-toegestane media zijn onder andere:
■ Ruwe of poreuze media■ Kunststoffen media (anders dan de ondersteunde transparanten)■ Gefotokopieerd papier■ Papier met uitgeknipte delen of perforaties■ Papier met een perforatiegat in het midden langs de korte rand■ Papier met nietjes■ Vensterenveloppen, enveloppen met metalen klemmen, naden op de zijkanten of
plakranden met beschermstrips

Ondersteunde papiersoorten en media
Phaser® 8560-kleurenprinter3-5
Richtlijnen voor papieropslagGoede opslagomstandigheden voor uw papier en andere media dragen bij aan optimale afdrukresultaten.
■ Bewaar papier in een donkere, koele en relatief droge ruimte. De meeste papiermaterialen kunnen beschadigd raken door ultraviolet (UV) en zichtbaar licht. Vooral UV-straling, afkomstig van de zon en tl-lampen, is heel schadelijk voor papier. Beperk de intensiteit en de duur van blootstelling aan zichtbaar licht zoveel mogelijk.
■ Zorg voor een constante omgevingstemperatuur en relatieve vochtigheidsgraad.■ Bewaar papier niet op zolder, in de keuken, in de garage of in de kelder. Binnenmuren zijn
droger dan buitenmuren, waar vochtophoping mogelijk is. ■ Leg uw papiervoorraad op een effen oppervlak, bijvoorbeeld op pallets, karton, planken of
in kasten.■ Nuttig geen voedsel of drank in de opslag-/verwerkingsruimte van het papier.■ Open verzegelde papierpakken pas wanneer u het papier in de printer wilt plaatsen.
Bewaar het papier in de originele verpakking. De verpakking van de meeste commerciële standaardformaten is aan de binnenkant voorzien van een beschermlaag tegen vochtverlies of -opname.
■ Laat de media in de verpakking totdat u het papier gaat gebruiken. Plaats ongebruikte media weer in de verpakking en sluit deze goed. Sommige speciale media worden verpakt in hersluitbare plastic zakken.
Ondersteunde papierformaten en papiergewichtenIn de volgende delen vindt u informatie over de door de printer gebruikte papierformaten en papiergewichten. Voor meer informatie over de papiersoorten en de media die worden ondersteund kunt u de pagina Papiertips afdrukken:
1. Selecteer Gegevens via het bedieningspaneel en druk vervolgens op OK.
2. Selecteer Gegevenspagina's en druk op de knop OK.
3. Selecteer Papiertips en druk op OK om de pagina af te drukken.
Zie ook: Recommended Media List (Lijst met aanbevolen media) (Verenigde Staten)Recommended Media List (Lijst met aanbevolen media) (Europa)

Ondersteunde papiersoorten en media
Phaser® 8560-kleurenprinter3-6
Ondersteunde papierformaten en papiergewichten voor lade 1
Papier voor lade 1
60–220 g/m2 (16–40 lb schrijfpapier, 50–80 lb omslagpapier)
Indexkaart 3,0 x 5,0 inch Aangepaste formaten
Korte kant: 76–216 mm (3,0–8,5 inch)
Lange kant: 127–356 mm (5,0–14,0 inch)
Marges
5 mm aan alle kanten
Statement 5,5 x 8,5 inch
Executive 7,25 x 10,5 inch
Letter 8,5 x 11,0 inch
US Folio 8,5 x 13,0 inch
Legal 8,5 x 14,0 inch
A4 210 x 297 mm
A5 148 x 210 mm
A6 105 x 148 mm
B5 JIS 182 x 257 mm
ISO B5 176 x 250 mm
8560p-008

Ondersteunde papiersoorten en media
Phaser® 8560-kleurenprinter3-7
Monarch 3,87 x 7,5 inch Marges
■ 5 mm aan de zijkanten, 15 mm boven en onder:
Monarch
Nr. 10 Commercial
A7
Baronial (Nr. 5 ½)
#6 ¾
Choukei 3 Gou
Choukei 4 Gou
■ 5 mm aan de zijkanten, 15 mm boven, 20 onder:
6 x 9
DL
C5
Nr. 10 Commercial
4,12 x 9,5 inch
A7 5,25 x 7,25 inch
Baronial (Nr. 5 ½) 4,375 x 5,75 inch
#6 ¾ 3,625 x 6,5 inch
6 x 9 6,0 x 9,0 inch
DL 110 x 220 mm
C5 162 x 229 mm
Choukei 3 Gou 120 x 235 mm
Choukei 4 Gou 90 x 205 mm
Papier voor lade 1 (vervolg)

Ondersteunde papiersoorten en media
Phaser® 8560-kleurenprinter3-8
Ondersteunde papierformaten en -gewichten voor lade 2, 3 of 4
Papier voor lade 2, 3 of 4
60–120 g/m2 (schrijfpapier 16–32 lb)
Statement 5,5 x 8,5 inch Marges
5 mm aan alle kantenExecutive 7,25 x 10,5 inch
Letter 8,5 x 11,0 inch
US Folio 8,5 x 13,0 inch
Legal 8,5 x 14,0 inch
A4 210 x 297 mm
A5 148 x 210 mm
A6 105 x 148 mm
B5 JIS 182 x 257 mm
ISO B5 176 x 250 mm
Nr. 10 Commercial 4,12 x 9,5 inch Marges
■ 5 mm aan de zijkanten, 15 mm boven en onder:
Nr. 10 Commercial
■ 5 mm aan de zijkanten, 15 mm boven, 20 mm onder:
C5
DL
C5 (alleen zijklep) 162 x 229 mm
DL 110 x 220 mm
8560p-005

Papier plaatsen
Phaser® 8560-kleurenprinter3-9
Papier plaatsenIn dit gedeelte worden de volgende onderdelen behandeld:
■ Papier in lade 1 plaatsen op pagina 3-9■ Papier in lade 2, 3 of 4 plaatsen op pagina 3-17
Papier in lade 1 plaatsenU kunt in lade 1 diverse media plaatsen, zoals
■ Gewoon papier, briefhoofdpapier, gekleurd papier en voorbedrukt papier■ Karton■ Etiketten■ Enveloppen■ Transparanten■ Speciale media (inclusief visitekaartjes, fotopapier, briefkaarten, geperforeerd papier,
duradocumentpapier en driebladige brochures)■ Voorbedrukt papier (papier dat op een zijde al is voorbedrukt)■ Papier met een aangepast formaat
Zie ook: Ondersteunde papierformaten en papiergewichten voor lade 1 op pagina 3-6Afdrukken op speciale media op pagina 3-31
Opmerking: Als u het papier in lade1 wijzigt, moet u de juiste papiersoort en het juiste papierformaat selecteren op het bedieningspaneel.
De capaciteit van lade 1 is:
■ 100 vellen gewoon papier (schrijfpapier van 20 lb)■ 50 vellen transparanten, glanspapier of etiketten■ 10 enveloppen

Papier plaatsen
Phaser® 8560-kleurenprinter3-10
Papier of andere media in lade 1 plaatsen:
1. Duw de hendel naar beneden en trek deze naar buiten om lade 1 te openen.
2. Klap het verlengstuk van de lade uit.
8560p-006
8560p-007

Papier plaatsen
Phaser® 8560-kleurenprinter3-11
3. Plaats papier, transparanten, enveloppen of speciale media in de lade.
■ Enkelzijdig afdrukken: plaats de te bedrukken zijde omlaag in de printer, waarbij de bovenkant van het papier als eerste wordt ingevoerd.
8560p-090
8560p-009

Papier plaatsen
Phaser® 8560-kleurenprinter3-12
■ Dubbelzijdig afdrukken: plaats zijde 1 met de beeldzijde omhoog in de printer, waarbij de onderkant van het papier als eerste wordt ingevoerd.
■ Enveloppen met zijklep: plaats de enveloppen met de zijde van de klep omhoog, waarbij de klep zich aan de linkerkant van de lade bevindt.
8560p-106
XEROX
8560p-010

Papier plaatsen
Phaser® 8560-kleurenprinter3-13
■ Enveloppen met achterklep: vouw de klep helemaal dicht, voordat u de enveloppen in de lade plaatst. Plaats de enveloppen met de zijde van de klep omhoog, waarbij de klep als eerste de printer ingaat.
■ Geperforeerd papier: plaats de te bedrukken zijde met de beeldzijde omlaag met de gaatjes aan de rechterkant van de lade.
Opmerking: Als u geperforeerd papier gebruikt, moet u de afdrukmarges aanpassen aan de gaatjes. Als er op de gaatjes wordt afgedrukt, kan er inkt terechtkomen op de pagina’s die volgen. Een minimale marge van 19 mm is aanbevolen.
8560p-091
8560p-111

Papier plaatsen
Phaser® 8560-kleurenprinter3-14
4. Pas de papiergeleiders aan het papier aan dat in de lade is geplaatst.
5. Als u de huidige lade-instellingen wilt gebruiken, drukt u op OK op het bedieningspaneel. Als u een nieuwe soort papier of papier met een nieuw formaat in de lade plaatst, doet u het volgende:
a. Selecteer Instellingen wijzigen en druk op OK.b. Selecteer het papierformaat en druk op de knop OK. c. Selecteer de papiersoort en druk op OK.
Zie ook: Ondersteunde papierformaten en papiergewichten voor lade 1 op pagina 3-6Afdrukken op speciale media op pagina 3-31Afdrukken op papier van aangepast formaat vanuit lade 1 op pagina 3-58
8560p-126

Papier plaatsen
Phaser® 8560-kleurenprinter3-15
Modus Lade 1Met Modus lade 1 definieert u de wijze waarop de printer de media verwerkt en past u deze beter aan de soort afdrukken aan die u wilt maken. Er zijn drie modi die bepalen hoe het papierformaat en de papiersoort voor lade 1 worden ingesteld en welke lade wordt gebruikt wanneer er geen specifieke lade wordt geselecteerd.
Automatisch: met de instelling Automatisch kan de binnenkomende afdruktaak het papierformaat en de soort instellen. Als er bij binnenkomst van de taak papier aanwezig is in lade 1, en er geen andere lade is geselecteerd, wordt lade 1 gebruikt.
Dynamisch (standaard): met de instelling Dynamisch ontvangt de printer een verzoek in de laden te zoeken naar het papierformaat en de soort die met de afdruktaak overeenkomt. Als in lade 2, 3 of 4 niet het juiste papier wordt aangetroffen en het papierformaat en de soort van het papier in lade 1 niet via het bedieningspaneel zijn ingesteld, stelt de printer het papierformaat en de soort van de afdruktaak in en gebruikt vervolgens lade 1 voor de afdruk.
Statisch: met de instelling Statisch kan de gebruiker de instellingen voor formaat en soort van het papier voor de laden selecteren via het menu Instellingen papierlade op het bedieningspaneel van de printer. Als u vanuit lade 1 wilt afdrukken, moeten het formaat en de soort van het papier voor uw afdruktaak overeenkomen met de instellingen voor formaat en soort van het papier in lade 1 op het bedieningspaneel.
Zie ook: Handleiding voor geavanceerde toepassingen op www.xerox.com/office/8560Psupport

Papier plaatsen
Phaser® 8560-kleurenprinter3-16
Handmatige invoer gebruikenAls u gebruikmaakt van een bepaalde papiersoort, bijvoorbeeld papier met briefhoofd, en u wilt voorkomen dat anderen dit papier per ongeluk ook gebruiken, kunt u de printer laten aangeven wanneer het tijd is om het papier voor uw afdruktaak te plaatsen.
WindowsHandmatige invoer selecteren met Windows 2000, Windows XP of Windows Server 2003:
1. Selecteer in het Windows-printerstuurprogramma het tabblad Papier/kwaliteit.
2. Selecteer De printer dwingen vanuit een specifieke lade af te drukken en selecteer vervolgens Lade 1 in de lijst.
3. Selecteer Handmatige invoer en klik vervolgens op OK om de instellingen van het printerstuurprogramma op te slaan.
4. Verzend uw afdruktaak.
5. Wanneer u hierom wordt gevraagd, verwijdert u het papier uit lade 1.
6. Plaats het juiste papier voor uw taak in de lade.
MacintoshHandmatige invoer selecteren onder Macintosh OS X, versie 10.2 of hoger:
1. In het dialoogvenster Print selecteert u in de vervolgkeuzelijst de optie Papierinvoer.
2. Selecteer Handmatige invoer in de vervolgkeuzelijst Alle pagina's uit.
3. Verzend uw afdruktaak.
4. Wanneer u hierom wordt gevraagd, verwijdert u het papier uit lade 1.
5. Plaats het juiste papier voor uw taak in de lade.
Zie ook: Papier in lade 1 plaatsen op pagina 3-9

Papier plaatsen
Phaser® 8560-kleurenprinter3-17
Papier in lade 2, 3 of 4 plaatsenU kunt in lade 2, 3 en 4 diverse media plaatsen, zoals:
■ Gewoon papier, briefhoofdpapier en voorbedrukt papier■ Karton■ Etiketten■ Enveloppen: Nr. 10 Commercial, C5 (alleen zijklep) en DL■ Transparanten■ Speciale media (inclusief fotopapier, briefkaarten, geperforeerd papier,
duradocumentpapier en driebladige brochures)■ Voorbedrukt papier (papier dat op een zijde al is voorbedrukt)
Zie ook: Ondersteunde papierformaten en -gewichten voor lade 2, 3 of 4 op pagina 3-8Afdrukken op speciale media op pagina 3-31Afdrukken op papier met aangepast formaat op pagina 3-57
De capaciteit van laden 2, 3 en 4 is:
■ 525 vellen gewoon papier (80 g/m² schrijfpapier)■ 400 vellen transparanten, glanspapier of etiketten■ 40 enveloppen

Papier plaatsen
Phaser® 8560-kleurenprinter3-18
Papier, enveloppen en andere media in lade 2, 3 of 4 plaatsen:
1. Haal de lade uit de printer.
2. Plaats papier, transparanten, enveloppen of speciale media in de lade.
■ Enkelzijdig afdrukken: plaats de te bedrukken zijde omhoog, waarbij de bovenkant van de pagina naar de voorkant van de lade wijst.
8560p-002
8560p-092
PHASER

Papier plaatsen
Phaser® 8560-kleurenprinter3-19
■ Dubbelzijdig afdrukken: plaats zijde 1 met de beeldzijde omlaag met de bovenkant van de pagina naar de achterkant van de lade gericht.
■ Enveloppen met zijklep: plaats de enveloppen met de kant van de klep omlaag, waarbij de klep zich aan de linkerkant van de lade bevindt.
Voorzichtig: In de lade zijn afzonderlijke vullijnen beschikbaar voor enveloppen en andere media. Plaats het papier niet boven de desbetreffende vullijn in de lade. Als u te veel papier plaatst, kunnen er papierstoringen optreden.
8560p-093
8560p-109
8560p-113

Papier plaatsen
Phaser® 8560-kleurenprinter3-20
■ Geperforeerd papier: plaats de te bedrukken zijde met de beeldzijde omhoog met de gaatjes aan de rechterkant van de lade.
Opmerking: Als u geperforeerd papier gebruikt, moet u de afdrukmarges aanpassen aan de gaatjes. Als er op de gaatjes wordt afgedrukt, kan er inkt terechtkomen op de pagina’s die volgen. Een minimale marge van 19 mm is aanbevolen.
3. Pas de papiergeleiders aan het papier aan dat in de lade is geplaatst (indien nodig).
■ Lengtegeleider: druk de zijkanten in en verschuif de geleider vervolgens tot de pijl op de geleider in de richting van het van toepassing zijnde papierformaat wijst, dat op de bodem van de lade wordt aangegeven. Zodra de geleider goed is geplaatst, klikt deze op zijn plaats.
8560p-112
8560p-107

Papier plaatsen
Phaser® 8560-kleurenprinter3-21
■ Breedtegeleiders: verschuif de breedtegeleiders tot de pijlen op de geleiders in de richting van het van toepassing zijnde papierformaat wijzen, dat op de bodem van de lade wordt aangegeven. Zodra de geleiders goed zijn geplaatst, klikken deze op hun plaats.
Opmerking: Ook als de papiergeleiders goed zijn ingesteld, kan er een kleine kier tussen het papier en de geleiders zitten.
4. Schuif de lade in de sleuf en duw deze helemaal naar binnen.
5. Op het bedieningspaneel:
a. Selecteer Instellingen papierlade en druk op de knop OK.b. Selecteer Papiertype lade 2, Papiertype lade 3 of Papiertype lade 4 en druk op de
knop OK.c. Selecteer het gewenste papiertype. Druk vervolgens op de knop OK.
Zie ook: Afdrukken op speciale media op pagina 3-31
8560p-108
8560p-005

Afdrukopties selecteren
Phaser® 8560-kleurenprinter3-22
Afdrukopties selecterenIn dit gedeelte worden de volgende onderdelen behandeld:
■ Voorkeursinstellingen voor afdrukken selecteren (Windows) op pagina 3-22■ Opties selecteren voor een specifieke taak (Windows) op pagina 3-23■ Opties selecteren voor een specifieke taak (Macintosh) op pagina 3-25
Zie ook: Handleiding voor geavanceerde toepassingen op www.xerox.com/office/8560Psupport
Voorkeursinstellingen voor afdrukken selecteren (Windows)Voorkeursinstellingen zijn van toepassing op alle afdruktaken, tenzij u deze specifiek voor een taak onderdrukt. Als u bijvoorbeeld voor de meeste afdruktaken automatisch dubbelzijdig afdrukken wilt gebruiken, stelt u deze optie bij de printerinstellingen in.
Voorkeursinstellingen selecteren:
1. Selecteer een van de volgende opties:
■ Windows 2000, Windows XP en Windows Server 2003: klik op Start, selecteer Instellingen en klik op Printers.
■ Windows XP: klik op Start en selecteer Printers en faxapparaten.
2. Klik in de map Printers met de rechtermuisknop op het pictogram van uw printer.
3. Kies Printervoorkeuren of Eigenschappen in het pop-upmenu.
4. Selecteer de gewenste opties op de tabbladen van het stuurprogramma en klik op OK om de selecties op te slaan.
Opmerking: Klik op de knop Help op het tabblad van het printerstuurprogramma om de on line help weer te geven voor meer informatie over de opties van Windows-printerstuurprogramma's.

Afdrukopties selecteren
Phaser® 8560-kleurenprinter3-23
Opties selecteren voor een specifieke taak (Windows)Als u voor een bepaalde taak speciale afdrukopties wilt gebruiken, moet u de instellingen van het stuurprogramma wijzigen voordat u de taak naar de printer verzendt. Als u bijvoorbeeld een bepaalde afbeelding wilt afdrukken met de kwaliteit-Hoge resolutie/Foto, moet u deze instelling in het stuurprogramma selecteren voordat u de taak afdrukt.
1. Open het document of de afbeelding in de overeenkomstige toepassing en open het dialoogvenster Afdrukken.
2. Selecteer de Phaser 8560 printer en klik op de knop Eigenschappen om het printerstuurprogramma te openen.
3. Selecteer de gewenste opties op de tabbladen van het stuurprogramma. Raadpleeg de onderstaande tabel voor specifieke afdrukopties.
Opmerking: In Windows 2000, Windows XP en Windows Server 2003 kunt u de huidige afdrukopties opslaan onder een unieke naam en deze opties ook toepassen op andere taken. Selecteer Opgeslagen Instellingen onder aan het tabblad. Klik op de knop Help voor meer informatie.
4. Klik op OK om uw selecties op te slaan.
5. Druk de taak af.

Afdrukopties selecteren
Phaser® 8560-kleurenprinter3-24
Raadpleeg de onderstaande tabel voor specifieke afdrukopties:
Opmerking: Als de opties in de bovenstaande tabel niet in uw stuurprogramma worden weergegeven, ga dan naar www.xerox.com/drivers en download het nieuwste stuurprogramma.
Afdrukopties voor Windows-besturingssystemen
BesturingssysteemTabblad in stuurprogramma Afdrukopties
Windows Vista, Windows 2000, Windows XP, of Windows Server 2003
Tabblad Papier/Aflevering
■ Taaktype
■ Documentformaat, papiertype en lade selecteren
■ Dubbelzijdig afdrukken
■ Afdrukkwaliteit
■ Uitvoerbestemming
■ Opgeslagen instellingen
Tabblad Kleuropties ■ Kleurcorrecties
■ Zwart-witconversie
■ Kleuraanpassingen
■ Opgeslagen instellingen
Tabblad Opmaak/Watermerk
■ Pagina's per vel
■ Layout brochure
■ Afdrukstand
■ Dubbelzijdig afdrukken
■ Watermerk
Tabblad Geavanceerd ■ Papier/Aflevering: kopieën, sorteren
■ Opties voor afbeeldingen: verkleinen/vergroten, afbeeldingen gladmaken
■ Layout brochure

Afdrukopties selecteren
Phaser® 8560-kleurenprinter3-25
Opties selecteren voor een specifieke taak (Macintosh)Als u afdrukinstellingen wilt selecteren voor een specifieke taak, moet u de instellingen van het stuurprogramma wijzigen voordat u de taak naar de printer verzendt.
1. Open het document in uw toepassing, klik op Archief en klik op Druk af.
2. Selecteer de gewenste afdrukopties in de menu's en vervolgkeuzelijsten.
Opmerking: In Macintosh OS X klikt u op Instellingen bewaren in het menu Print om de huidige printerinstellingen op te slaan. U kunt meerdere voorinstellingen maken en elke voorinstelling met een unieke naam en printerinstellingen opslaan. Als u taken met specifieke printerinstellingen wilt afdrukken, klikt u op de overeenkomstige opgeslagen voorinstelling in de lijst Instellingen.
3. Klik op Druk af om de taak af te drukken.
Raadpleeg de onderstaande tabel voor specifieke afdrukopties:
Instellingen Macintosh PostScript-stuurprogramma
BesturingssysteemVervolgkeuzelijst Stuurprogramma Afdrukopties
Mac OS X Versie 10.4
Exemplaren en Pagina's ■ Exemplaren
■ Pagina's
Opmaak ■ Pagina's per vel
■ Opmaakrichting
■ Rand
■ Dubbelzijdig afdrukken
Papierafhandeling ■ Omgekeerde paginavolgorde
■ Afdrukken (alle, oneven, even)
Kleursynchronisatie ■ Kleuraanpassing
Voorblad ■ Voorbladen
Papierinvoer ■ Papierbron
Taaktypen ■ Beveiligde afdrukken, persoonlijke afdrukken, persoonlijke opgeslagen afdrukken, testafdrukken, opgeslagen afdrukken, afdrukken met
Afbeeldingskwaliteit ■ Afdrukkwaliteit
■ Kleurcorrectie of kleurconversie
■ Afbeeldingen gladmaken
Printerfuncties ■ Papiertypen
■ Deelpagina's

Afdrukopties selecteren
Phaser® 8560-kleurenprinter3-26
Mac OS X Versie 10.2 en 10.3
Exemplaren en Pagina's ■ Exemplaren
■ Pagina's
Opmaak ■ Pagina's per vel
■ Opmaakrichting
■ Rand
■ Dubbelzijdig afdrukken
Papierafhandeling ■ Omgekeerde paginavolgorde
■ Afdrukken (alle, oneven, even)
Kleursynchronisatie ■ Kleuraanpassing
Voorblad ■ Voorbladen
Papierinvoer ■ Papierbron
Taaktypen ■ Beveiligde afdrukken, persoonlijke afdrukken, testafdrukken en opgeslagen afdrukken
Afbeeldingskwaliteit ■ Afdrukkwaliteit
■ RGB-kleurcorrecties neutrale grijstinten
■ Afbeeldingen gladmaken
Printerfuncties ■ Papiertypen
■ Deelpagina's
Instellingen Macintosh PostScript-stuurprogramma (vervolg)
BesturingssysteemVervolgkeuzelijst Stuurprogramma Afdrukopties

Dubbelzijdig afdrukken
Phaser® 8560-kleurenprinter3-27
Dubbelzijdig afdrukkenIn dit gedeelte worden de volgende onderdelen behandeld:
■ Automatisch dubbelzijdig afdrukken op pagina 3-27■ Handmatig dubbelzijdig afdrukken op pagina 3-29
Zie ook: Online Support-assistent op www.xerox.com/office/8560Psupport
Automatisch dubbelzijdig afdrukkenAutomatisch dubbelzijdig afdrukken is beschikbaar vanuit alle laden in de Phaser 8560DN, Phaser 8560DT, of Phaser 8560DX. Controleer voordat u een dubbelzijdig document afdrukt eerst dat het papierformaat en de soort worden ondersteund voor de lade.
■ Zie Ondersteunde papiersoorten en media op pagina 3-3 voor een lijst met ondersteunde papierformaten.
■ Als u een lijst wilt bekijken met papiersoorten en papiergewichten, drukt u de pagina Papiertips af:a. Selecteer Gegevens en druk op OK.b. Selecteer Gegevenspagina's en druk op de knop OK.c. Selecteer de pagina Papiertips en druk op OK.
De volgende speciale media mogen niet voor dubbelzijdig afdrukken worden gebruikt:
■ Transparanten■ Enveloppen■ Etiketten
Zie ook: Ondersteunde papiersoorten en media op pagina 3-3Printerconfiguraties op pagina 1-4

Dubbelzijdig afdrukken
Phaser® 8560-kleurenprinter3-28
BindrandoptiesWanneer u het printerstuurprogramma gebruikt om dubbelzijdig afdrukken te selecteren, kunt u ook de bindrand selecteren. Hiermee bepaalt u hoe de pagina’s worden omgeslagen. Het feitelijke resultaat is afhankelijk van de afdrukstand (staand of liggend) van de afbeeldingen op de pagina, zoals u kunt zien op de volgende afbeeldingen.
Dubbelzijdig afdrukken selecterenAutomatisch dubbelzijdig afdrukken selecteren:
1. Plaats papier in de lade.
■ Lade 1: plaats zijde 1 met de beeldzijde omhoog, waarbij de onderkant van het papier als eerste de printer ingaat.
■ Lade 2, 3 of 4: plaats zijde 1 met de beeldzijde omlaag, waarbij de bovenkant van de pagina in de richting van de achterkant van de lade wijst.
2. Dubbelzijdig afdrukken selecteren in het printerstuurprogramma.
Automatisch dubbelzijdig afdrukken selecteren:
Opmerking: Als de opties in de bovenstaande tabel niet in uw stuurprogramma worden weergegeven, ga dan naar www.xerox.com/drivers en download het nieuwste stuurprogramma.
Zie ook: Papier in lade 1 plaatsen op pagina 3-9Papier in lade 2, 3 of 4 plaatsen op pagina 3-17
Staand Liggend
Binden aan zijrand
Over lange zijde spiegelen
Binden aan bovenrand
Over korte zijde spiegelen
Binden aan zijrand
Over korte zijde spiegelen
Binden aan bovenrand
Over lange zijde spiegelen
Besturingssysteem Procedure
Windows Vista, Windows 2000, Windows XP, of Windows Server 2003
1. Kies het tabblad Papier/Aflevering.
2. Selecteer Dubbelzijdige afdruk onder Dubbelzijdig afdrukken.
Mac OS X versie 10.2 en hoger
1. Selecteer in het dialoogvenster Print de optie Opmaak.
2. Selecteer Druk af op beide zijden.
3. Klik op het pictogram Binden voor de zijde die u wilt binden.

Dubbelzijdig afdrukken
Phaser® 8560-kleurenprinter3-29
Handmatig dubbelzijdig afdrukkenU kunt ervoor kiezen beide zijden van het papier handmatig te bedrukken, in het geval u papiersoorten gebruikt die of te klein of te zwaar zijn om automatisch dubbelzijdig te worden bedrukt. De Phaser 8560N-printer beschikt niet over de mogelijkheid om automatisch dubbelzijdig af te drukken. U kunt echter wel handmatig dubbelzijdig afdrukken.
U kunt ook de tweede zijde handmatig bedrukken als de eerste zijde al is voorbedrukt. Zie Afdrukken op zijde twee op pagina 3-30 voor instructies voor het plaatsen van voorbedrukt papier en het selecteren van de optie Tweede zijde op het bedieningspaneel.
Opmerking: Voordat u gaat afdrukken op de tweede zijde van het papier, moet u altijd Tweede zijde als papiersoort selecteren op het bedieningspaneel en in het printerstuurprogramma. Door Tweede zijde te selecteren, bent u er zeker van dat de afdrukkwaliteit bij het handmatig dubbelzijdig afdrukken goed is.
Zie ook: Ondersteunde papierformaten en papiergewichten op pagina 3-5
Afdrukken op zijde één1. Plaats papier in de lade.
■ Lade 1: plaats zijde 1 met de beeldzijde omlaag in de printer. De bovenkant van de pagina moet als eerste de printer ingaan.
■ Lade 2, 3 of 4: plaats de te bedrukken zijde omhoog, waarbij de bovenkant van de pagina naar de voorkant van de lade wijst.
2. Selecteer de van toepassing zijnde opties voor het papierformaat en de papiersoort op het bedieningspaneel en in het printerstuurprogramma. Druk vervolgens zijde 1 af.

Dubbelzijdig afdrukken
Phaser® 8560-kleurenprinter3-30
Afdrukken op zijde twee1. Verwijder het papier uit de uitvoerlade en plaats het terug in de papierlade:
■ Lade 1: plaats zijde 2 met de beeldzijde omlaag in de printer. De bovenkant van de pagina moet als eerste de printer ingaan.
■ Lade 2, 3 of 4: plaats zijde 2 met de beeldzijde omhoog, waarbij de bovenkant van de pagina naar de voorkant van de lade wijst.
2. Selecteer Tweede zijde op het bedieningspaneel:
3. Selecteer in het printerstuurprogramma Tweede zijde als papiersoort of de van toepassing zijnde lade als papierbron.
Lade 1 Lade 2, 3 of 4
a. Selecteer Instellingen wijzigen en druk op OK.
b. Selecteer het gewenste papierformaat. Vervolgens drukt u op de knop OK.
c. Selecteer Tweede zijde en druk op de knop OK.
a. Selecteer Instellingen papierlade en druk op de knop OK.
b. Selecteer Papiertype lade 2, Papiertype lade 3 of Papiertype lade 4 (afhankelijk van de lade die u gebruikt) en druk op de knop OK.
c. Selecteer Tweede zijde en druk op de knop OK.

Afdrukken op speciale media
Phaser® 8560-kleurenprinter3-31
Afdrukken op speciale mediaIn dit gedeelte worden de volgende onderdelen behandeld:
■ Afdrukken op transparanten op pagina 3-31■ Afdrukken op enveloppen op pagina 3-38■ Afdrukken op etiketten op pagina 3-45■ Afdrukken op glanspapier op pagina 3-51■ Afdrukken op papier met aangepast formaat op pagina 3-57
Afdrukken op transparantenU kunt transparanten in iedere lade plaatsen. Ze zijn uitsluitend geschikt voor eenzijdig afdrukken. Gebruik alleen aanbevolen Xerox-transparanten.
Als u papier, transparanten en andere speciale media wilt bestellen, kunt u contact opnemen met uw plaatselijke vertegenwoordiger of gaat u naar www.xerox.com/office/8560Psupplies.
Voorzichtig: Beschadigingen die het gevolg zijn van het gebruik van niet-toegestane papiersoorten, transparanten en andere speciale media vallen niet onder de garantie, serviceovereenkomst of Total Satisfaction Guarantee (Volle-tevredenheidsgarantie) van Xerox. De Total Satisfaction Guarantee (Volle-tevredenheidsgarantie) van Xerox is beschikbaar in de Verenigde Staten en Canada. Buiten de VS en Canada kunnen andere garantievoorwaarden gelden. Neem voor meer informatie contact op met uw plaatselijke vertegenwoordiger.
Zie ook: Recommended Media List (Lijst met aanbevolen media) (Verenigde Staten)Recommended Media List (Lijst met aanbevolen media) (Europa)
Richtlijnen■ Verwijder al het papier voordat u transparanten in de lade plaatst.■ Houd transparanten met beide handen langs de zijkanten vast. Vingerafdrukken en
kreukels kunnen de oorzaak zijn van een verminderde afdrukkwaliteit.■ Plaats niet meer dan 50 transparanten in lade 1. Plaats niet meer dan 400 transparanten in
laden 2 t/m 4. Als u te veel transparanten in de lade plaatst, kunnen deze vastlopen in de printer.
■ Gebruik geen transparanten met stroken langs de zijkanten.■ Wijzig de papiersoort op het bedieningspaneel, nadat u de transparanten hebt geplaatst
(Printerinstelling/Instellingen papierverwerking).

Afdrukken op speciale media
Phaser® 8560-kleurenprinter3-32
Afdrukken op transparanten vanuit lade 1Afdrukken op transparanten:
1. Duw de hendel naar beneden en trek deze naar buiten om lade 1 te openen.
2. Klap het verlengstuk van de lade uit.
8560p-006
8560p-007

Afdrukken op speciale media
Phaser® 8560-kleurenprinter3-33
3. Plaats de transparanten in de lade en pas de papiergeleiders aan de maat van de transparanten aan.
4. Op het bedieningspaneel drukt u op de knop OK, als u het papierformaat en de Transparant die nu zijn ingesteld wilt gebruiken. U kunt het transparantformaat en de transparantsoort ook wijzigen:
a. Selecteer Instellingen wijzigen en druk op OK.b. Selecteer het juiste formaat en druk op de knop OK.c. Selecteer Transparant en druk op de knop OK.
5. Selecteer in het printerstuurprogramma Transparant als papiersoort of Lade 1 als papierbron.
8560p-101

Afdrukken op speciale media
Phaser® 8560-kleurenprinter3-34
Afdrukken op transparanten vanuit lade 2, 3 of 4Afdrukken op transparanten:
1. Haal de lade uit de printer.
8560p-002

Afdrukken op speciale media
Phaser® 8560-kleurenprinter3-35
2. Plaats de transparanten in de lade.
Opmerking: Plaats transparanten niet boven de vullijn in de lade.
8560p-102
8560p-103

Afdrukken op speciale media
Phaser® 8560-kleurenprinter3-36
3. Duw de papiergeleiders tegen de zijkant van de transparanten (indien nodig).
■ Lengtegeleider: druk de zijkanten in en verschuif de geleider vervolgens tot de pijl op de geleider in de richting van het van toepassing zijnde papierformaat wijst, dat op de bodem van de lade wordt aangegeven. Zodra de geleider goed is geplaatst, klikt deze op zijn plaats.
■ Breedtegeleiders: verschuif de breedtegeleiders tot de pijlen op de geleiders in de richting van het van toepassing zijnde papierformaat wijzen, dat op de bodem van de lade wordt aangegeven. Zodra de geleiders goed zijn geplaatst, klikken deze op hun plaats.
Opmerking: Ook als de papiergeleiders goed zijn ingesteld, kan er een kleine kier tussen transparanten en de geleiders ontstaan.
8560p-114
8560p-115

Afdrukken op speciale media
Phaser® 8560-kleurenprinter3-37
4. Schuif de lade in de sleuf en duw deze helemaal naar binnen.
5. Op het bedieningspaneel:
a. Selecteer Instellingen papierlade en druk op de knop OK.b. Selecteer Papiertype lade 2, Papiertype lade 3 of Papiertype lade 4 en druk op de
knop OK.c. Selecteer Transparant en druk op de knop OK.
6. Selecteer in het printerstuurprogramma Transparant als papiersoort of de van toepassing zijnde lade als papierbron.
8560p-104

Afdrukken op speciale media
Phaser® 8560-kleurenprinter3-38
Afdrukken op enveloppenAfdrukken op enveloppen kan vanuit elke lade, afhankelijk van het type envelop.
Zie ook: Ondersteunde papierformaten en papiergewichten voor lade 1 op pagina 3-6Ondersteunde papierformaten en -gewichten voor lade 2, 3 of 4 op pagina 3-8
Richtlijnen■ Gebruik alleen papieren enveloppen die worden opgegeven in de tabel Ondersteund
papier. Correct afdrukken op enveloppen is vooral afhankelijk van de kwaliteit en constructie van de enveloppen.
■ Zorg voor een constante omgevingstemperatuur en relatieve vochtigheidsgraad.■ Bewaar ongebruikte enveloppen altijd in hun oorspronkelijke verpakking om te
voorkomen dat ze te droog of vochtig worden. Als dat toch gebeurt, kan dat de afdrukkwaliteit negatief beïnvloeden of ertoe leiden dat de enveloppen kreuken. Als enveloppen te vochtig worden, kunnen ze vóór of tijdens het afdrukken aan elkaar blijven plakken.
■ Gebruik geen gewatteerde enveloppen. Koop enveloppen die plat liggen op een oppervlak. ■ Leg een zwaar boek op de enveloppen om luchtbelletjes uit de enveloppen te verwijderen
voordat u ze in de printer plaatst.■ Gebruik enveloppen met diagonale naden, niet met zijnaden.
Voorzichtig: Gebruik nooit enveloppen met vensters of metalen klemmen. Deze kunnen de printer beschadigen. Beschadigingen die het gevolg zijn van het gebruik van niet-ondersteunde enveloppen vallen niet onder de garantie, serviceovereenkomst of de Total Satisfaction Guarantee (Volle-tevredenheidsgarantie) van Xerox. De Total Satisfaction Guarantee (Volle-tevredenheidsgarantie) van Xerox is beschikbaar in de Verenigde Staten en Canada. Buiten de VS en Canada kunnen andere garantievoorwaarden gelden. Neem voor meer informatie contact op met uw plaatselijke vertegenwoordiger.
8560p-088 8560p-089

Afdrukken op speciale media
Phaser® 8560-kleurenprinter3-39
Afdrukken op enveloppen vanuit lade 1Afdrukken op enveloppen:
1. Duw de hendel naar beneden en trek deze naar buiten om lade 1 te openen.
2. Klap het verlengstuk van de lade uit.
8560p-006
8560p-007

Afdrukken op speciale media
Phaser® 8560-kleurenprinter3-40
3. Plaats maximaal 10 enveloppen in de lade. Pas de papiergeleiders aan het formaat van de enveloppen aan:
■ Enveloppen met zijklep: plaats de enveloppen met de kant van de klep omhoog, waarbij de klep zich aan de linkerkant van de lade bevindt.
■ Enveloppen met achterklep: vouw de klep helemaal dicht, voordat u de enveloppen in de lade plaatst. Plaats de enveloppen met de zijde van de klep omhoog, waarbij de klep als eerste de printer ingaat.
8560p-010
8560p-091

Afdrukken op speciale media
Phaser® 8560-kleurenprinter3-41
4. Op het bedieningspaneel drukt u op de knop OK, als u het envelopformaat en de envelopsoort die nu zijn ingesteld wilt gebruiken, of selecteer Instelling wijzigen en druk op de knop OK.
■ Als uw envelopformaat in de lijst wordt weergegeven, selecteert u dit en drukt u op OK. Ga naar stap 7.
■ Als uw envelopformaat niet in de lijst wordt weergegeven, selecteert u Nieuw aangepast formaat en drukt u vervolgens op OK.
5. Selecteer een van de volgende opties voor Korte kant:
■ Druk op de knop OK wanneer het correcte formaat voor de korte kant als de huidige instelling wordt weergegeven.
■ Selecteer Wijzigen en druk op de knop OK als u een nieuw formaat voor de korte kant wilt invoeren. Druk op de knoppen pijl-omhoog en pijl-omlaag om het formaat van de korte zijde van de envelop te specificeren en druk op OK.
6. Selecteer een van de volgende opties voor Lange kant:
■ Druk op de knop OK wanneer het correcte formaat voor de lange kant als de huidige instelling wordt weergegeven.
■ Selecteer Wijzigen en druk op de knop OK als u een nieuw formaat voor de lange kant wilt invoeren. Druk op de knoppen pijl-omhoog en pijl-omlaag om het formaat van de lange zijde van de envelop te specificeren en druk op OK.
7. Selecteer Envelop en druk op de knop OK.
8. Selecteer in het printerstuurprogramma Envelop als papiersoort of Lade 1 als papierbron.

Afdrukken op speciale media
Phaser® 8560-kleurenprinter3-42
Afdrukken op enveloppen vanuit lade 2, 3 of 4Afdrukken op enveloppen:
1. Haal de lade uit de printer.
2. Plaats maximaal 40 enveloppen in de lade, met de klepzijde omlaag en met de klep aan de linkerkant van de lade.
8560p-002
8560p-109

Afdrukken op speciale media
Phaser® 8560-kleurenprinter3-43
3. Pas de papiergeleiders aan het formaat van de enveloppen aan.
■ Lengtegeleider: druk de zijkanten in en verschuif de geleider vervolgens tot de pijl op de geleider in de richting van het van toepassing zijnde papierformaat wijst, dat op de bodem van de lade wordt aangegeven. Zodra de geleider goed is geplaatst, klikt deze op zijn plaats.
■ Breedtegeleiders: verschuif de breedtegeleiders tot de pijlen op de geleiders in de richting van het van toepassing zijnde papierformaat wijzen, dat op de bodem van de lade wordt aangegeven. Zodra de geleiders goed zijn geplaatst, klikken deze op hun plaats.
Opmerking: Ook als de papiergeleiders goed zijn ingesteld, kan er een kleine kier tussen de enveloppen en de geleiders ontstaan.
8560p-116
8560p-117

Afdrukken op speciale media
Phaser® 8560-kleurenprinter3-44
4. Schuif de lade in de sleuf en duw deze helemaal naar binnen.
5. Op het bedieningspaneel:
a. Selecteer Instellingen papierlade en druk op de knop OK.b. Selecteer Papiertype lade 2, Papiertype lade 3 of Papiertype lade 4 en druk op de
knop OK.c. Selecteer Envelop en druk vervolgens op de knop OK.
6. Selecteer in het printerstuurprogramma Envelop als papiersoort of de van toepassing zijnde lade als papierbron.
8560p-127

Afdrukken op speciale media
Phaser® 8560-kleurenprinter3-45
Afdrukken op etikettenU kunt etiketten via iedere lade afdrukken.
Als u papier, transparanten en andere speciale media wilt bestellen, kunt u contact opnemen met uw plaatselijke vertegenwoordiger of gaat u naar www.xerox.com/office/8560Psupplies.
Zie ook: Ondersteunde papierformaten en papiergewichten voor lade 1 op pagina 3-6Ondersteunde papierformaten en -gewichten voor lade 2, 3 of 4 op pagina 3-8
Richtlijnen■ Gebruik geen vinyletiketten.■ Druk slechts op één zijde van een vel met etiketten af.■ Gebruik geen vellen waarop etiketten ontbreken; onvolledige vellen kunnen de printer
beschadigen.■ Bewaar niet-gebruikte etiketten liggend in de originele verpakking. Bewaar de vellen met
etiketten in de oorspronkelijke verpakking totdat u ze gaat gebruiken. Plaats ongebruikte vellen met etiketten weer in de oorspronkelijke verpakking en sluit deze goed.
■ Bewaar etiketten niet in zeer droge of vochtige, of zeer warme of koude omgevingen. Als u ze in extreme omstandigheden bewaart, kunnen er kwaliteitsproblemen of papierstoringen in de printer optreden.
■ Draai de stapel vellen regelmatig om. Als etiketten erg lang onder extreme omstandigheden zijn opgeslagen, kunnen ze omkrullen en in de printer vastlopen.

Afdrukken op speciale media
Phaser® 8560-kleurenprinter3-46
Afdrukken op etiketten vanuit lade 1Afdrukken op etiketten:
1. Duw de hendel naar beneden en trek deze naar buiten om lade 1 te openen.
2. Klap het verlengstuk van de lade uit.
8560p-006
8560p-007

Afdrukken op speciale media
Phaser® 8560-kleurenprinter3-47
3. Plaats maximaal 50 vellen met etiketten in de lade. De zijde die bedrukt moet worden moet omlaag worden geplaatst en de bovenkant van de pagina moet als eerste in de printer worden ingevoerd.
4. Pas de papiergeleiders aan het formaat van de vellen met etiketten aan die in de lade zijn geplaatst.
5. Op het bedieningspaneel drukt u op de knop OK, als u het papierformaat en de Etiketten die nu zijn ingesteld wilt gebruiken. U kunt het formaat en de soort etiketten ook wijzigen:
a. Selecteer Instellingen wijzigen en druk op OK.b. Selecteer het gewenste papierformaat. Vervolgens drukt u op de knop OK.c. Selecteer Etiketten en druk op de knop OK.
6. Selecteer in het printerstuurprogramma Etiketten als papiersoort of Lade 1 als papierbron.
8560p-110
8560p-075

Afdrukken op speciale media
Phaser® 8560-kleurenprinter3-48
Afdrukken op etiketten vanuit lade 2, 3 of 4Afdrukken op etiketten:
1. Haal de lade uit de printer.
2. Plaats maximaal 400 vellen met etiketten in de lade. De zijde die bedrukt moet worden moet naar boven zijn gericht en de bovenkant van de pagina moet naar de voorkant van de lade wijzen.
8560p-002
8560p-081

Afdrukken op speciale media
Phaser® 8560-kleurenprinter3-49
3. Duw de papiergeleiders tegen de zijkant van de vellen met etiketten (indien nodig).
■ Lengtegeleider: druk de zijkanten in en verschuif de geleider vervolgens tot de pijl op de geleider in de richting van het van toepassing zijnde papierformaat wijst, dat op de bodem van de lade wordt aangegeven. Zodra de geleider goed is geplaatst, klikt deze op zijn plaats.
■ Breedtegeleiders: verschuif de breedtegeleiders tot de pijlen op de geleiders in de richting van het van toepassing zijnde papierformaat wijzen, dat op de bodem van de lade wordt aangegeven. Zodra de geleiders goed zijn geplaatst, klikken deze op hun plaats.
Opmerking: Ook als de papiergeleiders goed zijn ingesteld, kan er een kleine kier tussen de vellen met etiketten en de geleiders ontstaan.
8560p-119
8560p-118

Afdrukken op speciale media
Phaser® 8560-kleurenprinter3-50
4. Schuif de lade in de sleuf en duw deze helemaal naar binnen.
5. Op het bedieningspaneel:
a. Selecteer Instellingen papierlade en druk op de knop OK. b. Selecteer Papiertype lade 2, Papiertype lade 3 of Papiertype lade 4 en druk op de
knop OK.c. Selecteer Etiketten en druk op de knop OK.
6. Selecteer in het printerstuurprogramma Etiketten als papiertype of de van toepassing zijnde lade als papierbron.
8560p-120

Afdrukken op speciale media
Phaser® 8560-kleurenprinter3-51
Afdrukken op glanspapierGlanspapier kan vanuit iedere lade, enkelzijdig of dubbelzijdig worden bedrukt.
Als u papier, transparanten en andere speciale media wilt bestellen, kunt u contact opnemen met uw plaatselijke vertegenwoordiger of gaat u naar www.xerox.com/office/8560Psupplies.
Richtlijnen■ Open verzegelde pakken glanspapier pas wanneer u de inhoud in de printer wilt plaatsen.■ Bewaar het glanspapier in de oorspronkelijke verpakking en haal een pak pas uit de doos
wanneer u het wilt gebruiken.■ Verwijder al het overige papier uit de lade voordat u glanspapier plaatst.■ Plaats alleen het aantal vellen glanspapier dat u wilt gebruiken. Laat het glanspapier niet in
de lade liggen als u klaar bent met afdrukken. Plaats ongebruikt glanspapier terug in de oorspronkelijke verpakking en sluit deze goed.
■ Draai de stapel vellen regelmatig om. Als glanspapier erg lang onder extreme omstandigheden is opgeslagen, kan het gaan omkrullen en in de printer vastlopen.

Afdrukken op speciale media
Phaser® 8560-kleurenprinter3-52
Afdrukken op glanspapier vanuit lade 1Afdrukken op glanspapier:
1. Duw de hendel naar beneden en trek deze naar buiten om lade 1 te openen.
2. Klap het verlengstuk van de lade uit.
8560p-006
8560p-007

Afdrukken op speciale media
Phaser® 8560-kleurenprinter3-53
3. Plaats maximaal 50 vellen glanspapier in de lade. Duw de papiergeleiders tegen de zijkant van het papier.
4. Op het bedieningspaneel drukt u op de knop OK, als u het papierformaat en -type die nu zijn ingesteld wilt gebruiken. U kunt het papierformaat en -type ook wijzigen:
a. Selecteer Instellingen wijzigen en druk op OK.b. Selecteer het gewenste papierformaat. Vervolgens drukt u op de knop OK.c. Selecteer een van de volgende opties voor papiertype in de weergegeven lijst en druk
op de knop OK:■ Aangepast type 1■ Een aangepast papiertype dat wordt gebruikt voor afdrukken op glanspapier
5. Selecteer in het printerstuurprogramma het papiertype of Lade 1 als papierbron.
Zie ook: Aangepaste papiersoorten maken op pagina 3-61
8560p-075

Afdrukken op speciale media
Phaser® 8560-kleurenprinter3-54
Afdrukken op glanspapier vanuit lade 2, 3 of 4Afdrukken op glanspapier:
1. Haal de lade uit de printer.
2. Plaats maximaal 400 vellen glanspapier in de lade.
8560p-002
8560p-003

Afdrukken op speciale media
Phaser® 8560-kleurenprinter3-55
3. Duw de papiergeleiders tegen de zijkant van het glanspapier (indien nodig).
■ Lengtegeleider: druk de zijkanten in en verschuif de geleider vervolgens tot de pijl op de geleider in de richting van het van toepassing zijnde papierformaat wijst, dat op de bodem van de lade wordt aangegeven. Zodra de geleider goed is geplaatst, klikt deze op zijn plaats.
■ Breedtegeleiders: verschuif de breedtegeleiders tot de pijlen op de geleiders in de richting van het van toepassing zijnde papierformaat wijzen, dat op de bodem van de lade wordt aangegeven. Zodra de geleiders goed zijn geplaatst, klikken deze op hun plaats.
Opmerking: Ook als de papiergeleiders goed zijn ingesteld, kan er een kleine kier tussen het papier en de geleiders zitten.
8560p-107
8560p-108

Afdrukken op speciale media
Phaser® 8560-kleurenprinter3-56
4. Schuif de lade in de sleuf en duw deze helemaal naar binnen.
5. Op het bedieningspaneel:
a. Selecteer Instellingen papierlade en druk op de knop OK. b. Selecteer Papiertype lade 2, Papiertype lade 3 of Papiertype lade 4 en druk op de
knop OK.c. Selecteer een van de volgende opties voor papiertype in de weergegeven lijst en druk
op de knop OK:■ Aangepast type 1■ Een aangepast papiertype dat wordt gebruikt voor afdrukken op glanspapier
6. Selecteer in het printerstuurprogramma het gewenste papiertype of de geselecteerde papierlade als papierbron.
Zie ook: Aangepaste papiersoorten maken op pagina 3-61
8560p-005

Afdrukken op speciale media
Phaser® 8560-kleurenprinter3-57
Afdrukken op papier met aangepast formaatAfgezien van de grote verscheidenheid aan standaardformaten van papier waarop u kunt afdrukken, kunt u ook op papier van aangepast formaat afdrukken dat binnen de volgende afmetingen valt.
Opmerking: Papier met aangepast formaat mag alleen in lade 1 worden geplaatst.
Zie ook: Ondersteunde papierformaten en papiergewichten voor lade 1 op pagina 3-6
Formaatbereik
Eenzijdig afdrukken Dubbelzijdig afdrukken
Korte zijde 76–216 mm (3,0–8,5 inch) 140–216 mm (5,5–8,5 inch)
Lange zijde 127–356 mm (5,0–14,0 inch) 210–356 mm (8,3–14,0 inch)
Gewicht 60–220 g/m2
(16–40 lb schrijfpapier) (22–80 lb omslagpapier)
60–120 g/m2
(16–32 lb schrijfpapier) (22–45 lb omslagpapier)
Marges: 5 mm aan alle kanten

Afdrukken op speciale media
Phaser® 8560-kleurenprinter3-58
Afdrukken op papier van aangepast formaat vanuit lade 1Afdrukken op aangepast papierformaat:
1. Duw de hendel naar beneden en trek deze naar buiten om lade 1 te openen.
2. Klap het verlengstuk van de lade uit.
8560p-006
8560p-007

Afdrukken op speciale media
Phaser® 8560-kleurenprinter3-59
3. Plaats het papier van aangepast formaat in de lade:
■ Enkelzijdig afdrukken: plaats de te bedrukken zijde omlaag in de printer, waarbij de bovenkant van het papier als eerste wordt ingevoerd.
■ Dubbelzijdig afdrukken: plaats zijde 1 met de beeldzijde omhoog in de printer, waarbij de onderkant van het papier als eerste wordt ingevoerd.
4. Pas de papiergeleiders aan het papier aan dat in de lade is geplaatst.
8560p-009
8560p-106
XEROX

Afdrukken op speciale media
Phaser® 8560-kleurenprinter3-60
5. Op het bedieningspaneel drukt u op de knop OK, als u het papierformaat en de papiersoort die nu zijn ingesteld wilt gebruiken, of selecteer Instelling wijzigen en druk op de knop OK.
■ Als het aangepaste papierformaat in het menu wordt weergegeven, kunt u het selecteren en vervolgens op OK drukken. Ga naar stap 8.
■ Als uw papierformaat niet in de lijst wordt weergegeven, selecteert u Nieuw aangepast formaat en drukt u vervolgens op OK.
6. Selecteer een van de volgende opties voor Korte kant:
■ Druk op de knop OK wanneer het correcte formaat voor de korte kant als de huidige instelling wordt weergegeven.
■ Selecteer Wijzigen en druk op de knop OK als u een nieuw formaat voor de korte kant wilt invoeren. Druk op de knoppen pijl-omhoog en pijl-omlaag om het formaat van de korte zijde te specificeren en druk op OK.
7. Selecteer een van de volgende opties voor Lange kant:
■ Druk op de knop OK wanneer het correcte formaat voor de lange kant als de huidige instelling wordt weergegeven.
■ Selecteer Wijzigen en druk op de knop OK als u een nieuw formaat voor de lange kant wilt invoeren. Druk op de knoppen pijl-omhoog en pijl-omlaag om het formaat van de lange kant te specificeren en druk op OK.
8. Selecteer het gewenste papiertype. Druk vervolgens op de knop OK.
9. Selecteer in het printerstuurprogramma Lade 1 als de papierbron.
Opmerking: Wanneer u een nieuw aangepast formaat invoert, wordt dit in de printer opgeslagen, zodat u het later nogmaals kunt gebruiken. Er kunnen maximaal vijf aangepaste formaten in de printer worden opgeslagen. Als u een nieuw aangepast formaat definieert terwijl er reeds vijf aangepaste formaten zijn opgeslagen, wordt het aangepaste formaat dat het langst geleden is gebruikt vervangen door het nieuwe, zojuist gemaakte aangepaste formaat.

Aangepaste papiersoorten maken
Phaser® 8560-kleurenprinter3-61
Aangepaste papiersoorten makenMet gebruik van CentreWare IS kunt u uw eigen aangepaste papiersoorten met specifieke instellingen maken en opslaan voor gebruik bij regelmatig terugkerende taken, zoals bijvoorbeeld maandelijkse rapporten. U hebt toegang tot deze aangepaste soorten in het printerstuurprogramma, het bedieningspaneel en CentreWare IS.
Aangepaste papiersoorten maken:
1. Start de webbrowser.
2. Geef het IP-adres van de printer op in het veld Adres van de browser (http://xxx.xxx.xxx.xxx).
3. Klik op Properties (Eigenschappen).
4. Selecteer de map General (Algemeen) op de linkerzijbalk.
5. Selecteer Custom Paper Types (Aangepaste papiersoorten).
6. Selecteer of wijzig de instellingen en klik op Save Changes (Wijzigingen opslaan) onderaan de pagina.
Opmerking: Voor meer informatie over het maken van aangepaste papiersoorten, kunt u de online help raadplegen door op de knop Help in het tabblad Properties (Eigenschappen) te klikken.

Phaser® 8560-kleurenprinter4-1
Dit hoofdstuk omvat:
■ De kwaliteit van de afdrukken beheren op pagina 4-2■ Problemen met de afdrukkwaliteit oplossen op pagina 4-6
Afdrukkwaliteit

De kwaliteit van de afdrukken beheren
Phaser® 8560-kleurenprinter4-2
De kwaliteit van de afdrukken beherenIn dit gedeelte worden de volgende onderdelen behandeld:
■ Een afdrukkwaliteitmodus selecteren op pagina 4-2■ Kleur aanpassen op pagina 4-4
De afdrukkwaliteitmodus en kleurcorrectie hebben een directe invloed op de kwaliteit van uw afdrukken. De afdrukkwaliteitmodus en de papiersoort hebben een directe invloed op de afdruksnelheid. U kunt deze instellingen wijzigen in het printerstuurprogramma of op het bedieningspaneel.
Opmerking: De instellingen van het stuurprogramma vervangen de instellingen van het bedieningspaneel.
Zie ook: Handleiding voor geavanceerde toepassingen op www.xerox.com/office/8560Psupport
Een afdrukkwaliteitmodus selecterenDe afdrukkwaliteitsmodi die beschikbaar zijn voor de Phaser 8560 zijn:
Afdrukkwaliteitmodus Type afdruktaak
Snel in kleur Snelste kleurenmodus, geschikt voor veel afbeeldingen en afdrukvoorbeelden van uw werk. Voor het snel produceren van beoordelingsdocumenten, geschikt voor haastklussen. Niet aanbevolen voor documenten met kleine tekst, veel details of grote gebieden met veel heldere kleuren.
Standaard Algemene modus voor het maken van kleurenafdrukken. Voor het snel produceren van duidelijke, heldere afdrukken. Aanbevolen voor levendige, verzadigde kleurenafdrukken.
Verbeterd Beste modus voor professionele presentaties. Voor het produceren van superieure tekstresolutie en mooie lichte kleuren. In deze modus duurt het verwerken en afdrukken langer dan in de modus Standaard of Snel in kleur.
Hoge resolutie / Foto Modus met de hoogste kwaliteit voor kleurenafdrukken. Voor gedetailleerde en vloeiende foto's. Voor het produceren van kleurenafdrukken van de hoogste kwaliteit, met de beste tekstresolutie en de mooiste lichte kleuren. In deze modus duurt het verwerken en afdrukken langer dan in de andere modi.

De kwaliteit van de afdrukken beheren
Phaser® 8560-kleurenprinter4-3
De afdrukkwaliteitmodus selecteren in een ondersteund stuurprogramma:
Opmerking: Als de opties in de bovenstaande tabel niet in uw stuurprogramma worden weergegeven, ga dan naar www.xerox.com/drivers en download het nieuwste stuurprogramma.
Besturingssysteem Procedure
Windows Vista, Windows 2000, Windows XP of Windows Server 2003
1. Selecteer het tabblad Papier/Aflevering.
2. Selecteer een afdrukkwaliteitmodus.
Mac OS X Versie 10.2 en hoger
1. In het dialoogvenster Print selecteert u in de vervolgkeuzelijst de optie Afbeeldingskwaliteit.
2. Selecteer een afdrukkwaliteitmodus in de vervolgkeuzelijst Afdrukkwaliteit.

De kwaliteit van de afdrukken beheren
Phaser® 8560-kleurenprinter4-4
Kleur aanpassenDe opties voor kleurcorrectie voorzien in simulaties van verschillende kleurenapparaten. Automatisch is de standaardcorrectie voor algemene beeldverwerking. Zie de volgende tabel om te bepalen welke optie u wilt gebruiken.
Zie ook: Online Support-assistent op www.xerox.com/office/8560Psupport
Kleurcorrectie Beschrijving
Automatisch Past de beste kleurcorrectie toe op elk grafisch element: tekst, afbeeldingen en foto's.
Kantoorkleur sRGB-weergave Benadert de kleuren op een computerscherm.
sRGB levendig Produceert helderdere, meer verzadigde kleuren dan sRGB-weergave.
LCD-display Benadert de kleuren van een LCD-computerscherm.
Komt overeen met drukpers
SWOP-afdruk Voldoet aan de Specifications for Web Offset Publications (specificaties voor weboffsetpublicaties)
Euroscale Voldoet aan de FOGRA-specificaties voor glanzend papier.
Commercieel Benadert de Amerikaanse doelwaarde voor commerciële afdrukken.
SNAP-afdruk Voldoet aan de specificaties voor de productie van krantenadvertenties.
Japan Color Voldoet aan de Japan Color 2001-specificaties.
ISO gecoat Voldoet aan de FOGRA 27L-specificaties.
ISO niet-gecoat Voldoet aan de FOGRA 29L-specificaties.
Geen Past geen kleurcorrectie toe. Gebruik dit bij andere kleurbeheerhulpmiddelen zoals ICC-profielen (International Color Consortium), ColorSync of de
PANTONE®-kleurenkaart voor uw printer.
Zwart-wit Hiermee converteert u alle kleuren naar grijstinten.
Instelling op bedieningspaneel van printer gebruiken
Gebruikt de kleurcorrectie die op de printer is ingesteld. De kleurcorrectie kan op het systeem worden ingesteld met behulp van het bedieningspaneel of met de CentreWare-software (indien beschikbaar).

De kwaliteit van de afdrukken beheren
Phaser® 8560-kleurenprinter4-5
De kleurcorrectie opgeven in een ondersteund stuurprogramma:
Opmerking: Als de opties in de bovenstaande tabel niet in uw stuurprogramma worden weergegeven, ga dan naar www.xerox.com/drivers en download het nieuwste stuurprogramma.
Besturingssysteem Procedure
Windows Vista, Windows 2000, Windows XP of Windows Server 2003
1. Selecteer het tabblad Kleuropties.
2. Selecteer de gewenste kleurcorrectie. Sommige opties voor kleurcorrectie zijn gegroepeerd onder Kantoorkleur of Komt overeen met drukpers.
Mac OS X Versie 10.2 en hoger
1. In het dialoogvenster Print selecteert u in de vervolgkeuzelijst Afbeeldingskwaliteit.
2. Selecteer de gewenste kleurcorrectie in de vervolgkeuzelijst Kleurcorrectie.

Problemen met de afdrukkwaliteit oplossen
Phaser® 8560-kleurenprinter4-6
Problemen met de afdrukkwaliteit oplossenIn dit gedeelte worden de volgende onderdelen behandeld:
■ Vlekken of vegen op pagina 4-7■ Willekeurige lichte strepen op pagina 4-8■ Overheersende lichte strepen op pagina 4-9■ Afdrukken op transparanten zijn te licht of te donker op pagina 4-10

Problemen met de afdrukkwaliteit oplossen
Phaser® 8560-kleurenprinter4-7
Vlekken of vegen
Zie ook: Handmatig dubbelzijdig afdrukken op pagina 3-29De wisser van de onderhoudsset reinigen op pagina 5-12
Mogelijke oorzaak Oplossing
De pagina bevat vlekken of vegen.
Vlekken en vegen op het papier voorkomen:
1. Zorg dat u papier gebruikt dat geschikt is voor de printer en dat het juist in de lade is geplaatst. Als u meer informatie nodig hebt over ondersteunde papiersoorten en -gewichten, kunt u de pagina Papiertips afdrukken:
a. Selecteer Gegevens via het bedieningspaneel en druk vervolgens op OK.
b. Selecteer Gegevenspagina's en druk op de knop OK.
c. Selecteer de pagina Papiertips en druk op OK.
2. Als het probleem aanhoudt, kunt u reinigingspagina's in de printer plaatsen:
a. Op het bedieningspaneel selecteert u Problemen oplossen. Vervolgens drukt u op OK.
b. Selecteer Problemen met de afdrukkwaliteit en druk op de knop OK.
c. Selecteer Inktvegen verwijderen en druk op de knop OK. Er wordt een aantal vellen papier door de printer gedraaid om de inkt van de rollers te verwijderen. Herhaal stap 2 maximaal drie keer als de vegen blijven verschijnen.
3. Als het probleem zich blijft voordoen:
a. Open de klep aan de rechterkant van de printer en verwijder de onderhoudsset.
b. Reinig de plastic wisser met een pluisvrije doek.
c. Vervang de onderhoudsset en sluit de klep.
Opmerking: Er kunnen zich vlekken en vegen voordoen als u afdrukt op de achterkant van voorbedrukt papier, maar Tweede zijde niet als papiersoort hebt geselecteerd. Selecteer de optie Tweede zijde op het bedieningspaneel en in het printerstuurprogramma.

Problemen met de afdrukkwaliteit oplossen
Phaser® 8560-kleurenprinter4-8
Willekeurige lichte strepen
Mogelijke oorzaak Oplossing
Op de testpagina verschijnen willekeurige lichte strepen wanneer een of meer van de kleurenbalken ontbreken.
Willekeurige lichte strepen op het papier voorkomen:
1. Op het bedieningspaneel selecteert u Problemen oplossen. Vervolgens drukt u op OK.
2. Selecteer Problemen met de afdrukkwaliteit en druk op de knop OK.
3. Selecteer Lichte strepen elimineren en druk op de knop OK.
4. Voer de procedures Elementair, Geavanceerd en Jetvervanging uit, zoals aangegeven in de onderstaande stappen.
Elementair
1. Selecteer Elementair en druk op de knop OK.
2. Als de procedure Elementair eenmaal is voltooid, herhaalt u de procedure om resterende lichte strepen te verwijderen.
Als het probleem hiermee niet is verholpen, selecteert u de optie Geavanceerd.
Geavanceerd
1. Selecteer Geavanceerd en druk op de knop OK.
2. Volg de instructies om de kleur en het nummer van de ontbrekende jet te selecteren. Zie de pagina Test op lichte strepen om de kleur en het nummer van de jet vast te kunnen stellen.
Als het probleem hiermee niet is verholpen, selecteert u Jetvervangingsmodus om de defecte jet die de lichte strepen veroorzaakt te vervangen door een nieuwe.
Light Stripes Test

Problemen met de afdrukkwaliteit oplossen
Phaser® 8560-kleurenprinter4-9
Zie ook: Online Support-assistent op www.xerox.com/office/8560Psupport
Overheersende lichte strepen
Jetvervangingsmodus
1. Selecteer Jetvervangingsmodus en druk op de knop OK.
2. Volg de instructies op het bedieningspaneel om de kleur en het nummer van de defecte jet te selecteren op de pagina Test op lichte strepen.
Opmerking: Als de jetvervangingsmodus is ingeschakeld, wordt er een stip weergegeven naast het nummer van de vervangen jets. Vervangen jets vertonen mogelijk nog steeds ontbrekende kleuren omdat de testpagina voor lichte strepen de jetvervangingsmodus negeert. Jetvervanging werkt alleen tijdens gewone afdrukken.
Mogelijke oorzaak Oplossing
De testpagina wordt overheerst door lichte strepen wanneer alle vier de kleurenbalken ontbreken.
Overheersende lichte strepen op het papier voorkomen:
1. Open de afsluitkap:
a. Verwijder het vuil in het gebied van de papieruitvoer.
b. Til de onderste papiergeleider omhoog en veeg het plastic mes voor het losmaken van papier schoon met een pluisvrije doek.
2. Sluit de afsluitkap.
3. Open de klep aan de rechterzijde van de printer.
a. Verwijder de onderhoudsset.
b. Reinig de plastic wisser met een pluisvrije doek.
c. Plaats de onderhoudsset terug.
d. Sluit de klep.
4. Als het probleem zich blijft voordoen, volgt u de stappen voor willekeurige lichte strepen.
Mogelijke oorzaak Oplossing

Problemen met de afdrukkwaliteit oplossen
Phaser® 8560-kleurenprinter4-10
Afdrukken op transparanten zijn te licht of te donker
Zie ook: Recommended Media List (Lijst met aanbevolen media) (Verenigde Staten)Recommended Media List (Lijst met aanbevolen media) (Europa)
De kleuren zijn verkeerd
Mogelijke oorzaak Oplossing
Tekst of afbeeldingen op transparanten zijn te licht of te donker.
1. Controleer of Transparant is geselecteerd in de softwaretoepassing of in het printerstuurprogramma.
2. Op het bedieningspaneel controleert u of de lade met transparanten is ingesteld op het afdrukken op transparanten.
a. Selecteer Instellingen papierlade en druk op de knop OK.
b. Selecteer een van de volgende opties en druk daarna op OK:
■ Papier voor lade 1 (Wanneer vanuit lade 1 wordt afgedrukt, dient u tevens het juiste papierformaat, Letter of A4, te selecteren en op de knop OK te drukken.)
■ Papiertype lade 2, Papiertype lade 3, of Papiertype lade 4
c. Selecteer Transparant en druk op de knop OK.
3. Druk de pagina Papiertips af voor meer informatie over transparanten:
a. Selecteer Gegevens via het bedieningspaneel en druk vervolgens op OK.
b. Selecteer Gegevenspagina's en druk op de knop OK.
c. Selecteer de pagina Papiertips en druk op OK.
Opmerking: Gebruik alleen aanbevolen Xerox-transparanten.
Mogelijke oorzaak Oplossing
De door het systeem geproduceerde kleur is verkeerd of verschilt van de geselecteerde kleur.
■ Zie de Online Support-assistent voor informatie over kleuraanpassing op www.xerox.com/office/8560Psupport.
■ Zie de Handleiding voor geavanceerde toepassingen op www.xerox.com/office/8560Psupport.

Problemen met de afdrukkwaliteit oplossen
Phaser® 8560-kleurenprinter4-11
Afwijkende PANTONE-kleuren
Zie ook: Handleiding voor geavanceerde toepassingen op www.xerox.com/office/8560Psupport
Mogelijke oorzaak Oplossing
De afgedrukte kleuren komen niet overeen met die op de PANTONE-kleurenkaart van de Phaser 8560 printer.
De documentkleuren op de kleurenkaart aanpassen:
■ Indien gebruikers in de toepassingssoftware voor de printer een PPD-bestand kunnen selecteren om een document af te drukken, controleer dan of de PPD van de Phaser 8560 printer is geselecteerd. De PANTONE-kleuren in de printer zijn gekalibreerd voor de standaardhalftoon van de printer. Als de standaardhalftoon van de printer wordt vervangen, verandert de kleurreproductie van de printer. Voor meer informatie over software-instellingen voor uw toepassingen raadpleegt u de gebruikershandleiding van de toepassing.
■ Het is raadzaam om andere kleuraanpassingssoftware, zoals ColorSync (kleursynchronisatie) of ICM-kleuraanpassing, uit te schakelen wanneer u PANTONE-kleuren wilt aanpassen. Het gebruik van andere kleuraanpassingssoftware terwijl u PANTONE-kleuren aanpast, kan onvoorspelbare kleuren tot gevolg hebben. Als u software voor kleurbeheer wilt gebruiken, stelt u de kleurcorrectie van de printer in op Geen en maakt u geen gebruik van de printerspecifieke grafieken.
■ Voor aanpassing van PANTONE-steunkleuren selecteert u Eigenschappen in het printerstuurprogramma, klikt u op het tabblad Kleuropties, selecteert u de kleurcorrectie Automatisch, klikt u op de toets Geavanceerd en selecteert u het tabblad Steunkleuren. Druk bijvoorbeeld documenten af met de kleurcorrectie Geen als de PANTONE-kleurenkaart zonder kleurcorrectie is afgedrukt (de aanbevolen instelling). Controleer ook of de CMYK-waarden van de kleuren overeenkomen met de CMYK-waarden op de kaart.
■ De gedrukte PANTONE-kaarten kunnen na verloop van tijd of bij blootstelling aan zonlicht vervagen. Controleer de kleurkaarten die u hebt afgedrukt, aan de hand van het PANTONE-kleurstalenboek dat bij PANTONE, Inc kan worden besteld. Mogelijk moet u de kaart opnieuw afdrukken, vooral als deze enige tijd aan zonlicht is blootgesteld. De kleuren blijven beter bewaard wanneer u de kaarten op een donkere plaats bewaart.
■ Druk via het bedieningspaneel een testpagina af om de kleuren te controleren. Als de printer media bevat die niet aan de specificaties voldoen, of andere verbruiksartikelen bevat die bijna verbruikt zijn, is het mogelijk dat u de printerkleuren niet aan PANTONE-kleuren kunt aanpassen.

Phaser® 8560-kleurenprinter5-1
Dit hoofdstuk omvat:
■ Onderhoud en reiniging op pagina 5-2■ Verbruiksartikelen bestellen op pagina 5-15■ De printer verplaatsen en opnieuw inpakken op pagina 5-17
Zie ook: Zelfstudievideo's over onderhoud op www.xerox.com/office/8560PsupportZelfstudievideo's over het vervangen van verbruiksartikelen op www.xerox.com/office/8560Psupport
Onderhoud

Onderhoud en reiniging
Phaser® 8560-kleurenprinter5-2
Onderhoud en reinigingIn dit gedeelte worden de volgende onderdelen behandeld:
■ Routineonderhoud op pagina 5-2■ Het mes voor het losmaken van papier reinigen op pagina 5-10■ De wisser van de onderhoudsset reinigen op pagina 5-12■ De buitenkant van de printer reinigen op pagina 5-14
Zie ook: Gebruikersveiligheid op pagina A-1
RoutineonderhoudHet systeem heeft niet veel onderhoud nodig om afdrukken van hoge kwaliteit te blijven genereren. Vul de inkt bij, leeg de afvallade en vervang de onderhoudsset wanneer nodig en uw printer zal goed blijven werken.
Inkt toevoegenU kunt inkt plaatsen als de printer niet actief is of wanneer op het bedieningspaneel het bericht Inkt bijna op of Inkt op wordt weergegeven.
■ Laat inkt in de verpakking zitten totdat u deze nodig hebt.■ Forceer de inktpatroon niet als u deze in het vak voor het laden van inkt steekt. Identificeer
de inkt aan de hand van de kleur en de vorm.■ Plaats nooit gebroken inktpatronen in het vak voor het laden van de inkt, om te voorkomen
dat inkt geblokkeerd raakt.

Onderhoud en reiniging
Phaser® 8560-kleurenprinter5-3
Inkt plaatsen:
1. Verwijder papier uit de uitvoerlade.
2. Open de bovenkap.
3. Ga naar het vak voor het laden van inkt dat bijna leeg is. Een label boven elk vak geeft de kleur en vorm van de inktpatroon voor het betreffende vak aan.
8560p-097
8560p-019

Onderhoud en reiniging
Phaser® 8560-kleurenprinter5-4
4. Haal de inktpatroon uit de verpakking. Plaats de inktpatroon in de opening van het betreffende vak voor het laden van inkt. Forceer de inktpatroon niet als u deze in het vak voor het laden van inkt steekt. Elke inktpatroon heeft een unieke vorm, zodat deze in het juiste vak voor het laden van inkt past.
5. Sluit de bovenkap. Op het bedieningspaneel wordt Bezig met opwarmen weergegeven totdat de printer gereed is om af te drukken.
Opmerking: Laat het systeem altijd aan staan, om zo min mogelijk inkt te verspillen en de prestaties te optimaliseren.
Als u verbruiksartikelen wilt bestellen, neemt u contact op met uw plaatselijke Xerox-leverancier of gaat u naar www.xerox.com/office/8560Psupplies.
Voorzichtig: Het gebruik van andere inkt dan Genuine Xerox Solid Ink kan de afdrukkwaliteit en de betrouwbaarheid van de printer nadelig beïnvloeden. Alleen deze inkt is onder strikte kwaliteitscontrole ontwikkeld en geproduceerd door Xerox, specifiek voor gebruik met deze printer.
8560p-098
1 2 3 4

Onderhoud en reiniging
Phaser® 8560-kleurenprinter5-5
Afvallade legenMaak de afvallade leeg, als op het bedieningspaneel het bericht wordt weergegeven dat de afvallade vol is.
Waarschuwing: De binnenkant van de printer kan heet zijn. Raak geen hete oppervlakken aan.
De afvallade legen:
1. Open de zijklep.
8560p-034

Onderhoud en reiniging
Phaser® 8560-kleurenprinter5-6
2. Trek de afvallade (met label B) helemaal uit de printer.
Waarschuwing: De afvallade kan heet zijn, dus wees voorzichtig.
Opmerking: De afvallade kan vergrendeld zijn als de printer juist bezig was met opwarmen of als de inkt aan het afkoelen was na de procedure Lichte strepen elimineren. Als de lade is vergrendeld, sluit u de klep en wacht u 15 minuten voordat u stap 1 en 2 opnieuw uitvoert.
3. Leeg de afvallade in een vuilniscontainer. De inkt is niet giftig en kan als normaal kantoorafval worden weggegooid.
Opmerking: De afvallade moet minstens vijf seconden uit de printer verwijderd zijn, anders blijft het bericht Afvallade is vol op het bedieningspaneel verschijnen.
8560p-035
8560p-036

Onderhoud en reiniging
Phaser® 8560-kleurenprinter5-7
4. Schuif de lade in de sleuf en duw deze helemaal naar binnen.
5. Sluit de zijklep.
Voorzichtig: Gebruik de afvalinkt niet opnieuw in de printer, anders kan de printer beschadigd raken. Deze schade wordt niet gedekt door de garantie van de printer.
8560p-068
8560p-038

Onderhoud en reiniging
Phaser® 8560-kleurenprinter5-8
De onderhoudsset vervangenDe onderhoudsset bevat een onderhoudsrol waarmee u het oppervlak van de drum voor het vastleggen van beeld reinigt en oliet.
Opmerking: Bestel een nieuwe onderhoudsset wanneer op het bedieningspaneel het bericht verschijnt dat de onderhoudsset bijna op is. Vervang de set wanneer op het bedieningspaneel het bericht verschijnt dat de onderhoudsset moet worden vervangen. Als u een onderhoudsset wilt bestellen, neemt u contact op met uw plaatselijke Xerox-leverancier of gaat u naar www.xerox.com/office/8560Psupplies.
De onderhoudsset vervangen:
1. Open de zijklep.
Waarschuwing: De binnenkant van de printer kan heet zijn. Raak geen hete oppervlakken aan.
2. Verwijder de onderhoudsset (met label A) uit de sleuf van de onderhoudsset.
8560p-034
8560p-032

Onderhoud en reiniging
Phaser® 8560-kleurenprinter5-9
3. Plaats de onderhoudsset en duw deze helemaal in de sleuf voor de onderhoudsset. Volg de instructies met plaatjes die bij de onderhoudsset worden geleverd voor alle informatie over het installeren en het verwijderen van de onderhoudsset.
4. Sluit de zijklep.
8560p-038

Onderhoud en reiniging
Phaser® 8560-kleurenprinter5-10
Het mes voor het losmaken van papier reinigenHet mes voor het losmaken van papier reinigen:
1. Open de afsluitkap.
2. Til de onderste papiergeleider omhoog naar de voorkant van de printer.
8560p-096
8560p-121

Onderhoud en reiniging
Phaser® 8560-kleurenprinter5-11
3. Reinig het witte plastic mes voor het losmaken van papier op de onderste papiergeleider door het mes met een in alcohol gedoopte doek af te vegen. Gebruik hiervoor 90% isopropylalcohol.
4. Laat de papiergeleider weer zakken naar zijn oorspronkelijke positie.
5. Sluit de afsluitkap.
8560p-084
8560p-080
8560p-018

Onderhoud en reiniging
Phaser® 8560-kleurenprinter5-12
De wisser van de onderhoudsset reinigenDe onderhoudsset bevat een wisser die overtollige inkt verwijdert. De wisser van de onderhoudsset reinigen:
1. Open de zijklep.
2. Verwijder de onderhoudsset (met label A) uit de sleuf van de onderhoudsset.
8560p-034
8560p-032

Onderhoud en reiniging
Phaser® 8560-kleurenprinter5-13
3. Reinig met een pluisvrije doek de bovenkant en bovenste randen van de flexibele plastic wisser naast de rol.
4. Plaats de onderhoudsset in de sleuf voor de onderhoudsset en duw deze helemaal naar binnen.
5. Sluit de klep.
8560p-070
8560p-033
8560p-038

Onderhoud en reiniging
Phaser® 8560-kleurenprinter5-14
De buitenkant van de printer reinigenDe buitenkant van de printer kunt u reinigen met een zachte, vochtige doek met een mild en neutraal schoonmaakmiddel. Spuit geen schoonmaakmiddel rechtstreeks op de printer.
Waarschuwing: Voorkom een elektrische schok door de printer altijd uit te schakelen en de stekker uit het stopcontact te verwijderen voordat u de printer gaat reinigen.

Verbruiksartikelen bestellen
Phaser® 8560-kleurenprinter5-15
Verbruiksartikelen bestellenIn dit gedeelte worden de volgende onderdelen behandeld:
■ Verbruiksartikelen op pagina 5-15■ Items voor routineonderhoud op pagina 5-15■ Wanneer moeten verbruiksartikelen worden besteld? op pagina 5-16■ Verbruiksartikelen recyclen op pagina 5-16
Bepaalde verbruiksartikelen en items voor routineonderhoud moeten van tijd tot tijd worden besteld. De verpakking van elk artikel bevat installatie-instructies.
VerbruiksartikelenVaste inkt is het enige verbruiksartikel voor de Phaser 8560 printer.
Voorzichtig: Het gebruik van andere inkt dan Genuine Xerox Solid Ink kan de afdrukkwaliteit en de betrouwbaarheid van de printer nadelig beïnvloeden. Alleen deze inkt is onder strikte kwaliteitscontrole ontwikkeld en geproduceerd door Xerox, specifiek voor gebruik met deze printer.
Laat de printer aan staan om inkt te besparen. Ga voor meer informatie over optimale besparing van inkt naar www.xerox.com/office/8560Psupport.
Zie ook: Inkt toevoegen op pagina 5-2
Items voor routineonderhoudItems voor routineonderhoud zijn printeronderdelen die een beperkte bruikbaarheidsduur hebben en regelmatig moeten worden vervangen. Vervangende elementen kunnen bestaan uit onderdelen of onderdelensets. Items voor routineonderhoud kunnen doorgaans door de klant worden vervangen.
De onderhoudsset is het enige routineonderhoudsitem voor de Phaser 8560 printer. Als u een onderhoudsset wilt bestellen, neemt u contact op met uw plaatselijke Xerox-leverancier of gaat u naar www.xerox.com/office/8560Psupplies.
Opmerking: Tevens zijn onderhoudssets met uitgebreide capaciteit beschikbaar voor de Phaser 8560 printer.

Verbruiksartikelen bestellen
Phaser® 8560-kleurenprinter5-16
Status van de bruikbaarheidsduur van de onderhoudsset bekijken:
1. Selecteer Gegevens via het bedieningspaneel en druk vervolgens op OK.
2. Selecteer Informatie verbruiksartikelen en druk op de knop OK.
3. Selecteer Levensduur onderhoudsset en druk op de knop OK.
Zie ook: De onderhoudsset vervangen op pagina 5-8Het mes voor het losmaken van papier reinigen op pagina 5-10
Wanneer moeten verbruiksartikelen worden besteld?Er wordt een bericht op het bedieningspaneel weergegeven wanneer het verbruiksartikel bijna aan vervanging toe is. Zorg dat u de vervangende verbruiksartikelen in voorraad hebt. Het is belangrijk dat u deze verbruiksartikelen bestelt wanneer de berichten voor de eerste keer op het paneel worden weergegeven. Op die manier voorkomt u afdrukonderbrekingen. Er verschijnt een bericht op het bedieningspaneel, waarin wordt aangegeven wanneer het verbruiksartikel moet worden vervangen.
Als u verbruiksartikelen wilt bestellen, neemt u contact op met uw plaatselijke Xerox-leverancier of gaat u naar www.xerox.com/office/8560Psupplies.
Voorzichtig: Het gebruik van niet-Xerox-verbruiksartikelen wordt afgeraden. Beschadigingen, storingen of slechte prestaties als gevolg van het gebruik van niet-Xerox-verbruiksartikelen of het gebruik van Xerox-verbruiksartikelen die niet voor deze printer zijn bestemd, vallen niet onder de garantie, serviceovereenkomsten of de Total Satisfaction Guarantee (Volle-tevredenheidsgarantie) van Xerox. De Total Satisfaction Guarantee (Volle-tevredenheidsgarantie) van Xerox is beschikbaar in de Verenigde Staten en Canada. Buiten de VS en Canada kunnen andere garantievoorwaarden gelden. Neem voor meer informatie contact op met uw plaatselijke vertegenwoordiger.
Verbruiksartikelen recyclenZie voor informatie over Xerox-recyclingprogramma's voor verbruiksartikelen: www.xerox.com/gwa.

De printer verplaatsen en opnieuw inpakken
Phaser® 8560-kleurenprinter5-17
De printer verplaatsen en opnieuw inpakkenIn dit gedeelte worden de volgende onderdelen behandeld:
■ Voorzorgsmaatregelen bij het verplaatsen van de printer op pagina 5-17■ De printer binnen het kantoor verplaatsen op pagina 5-17■ De printer voorbereiden voor verzending op pagina 5-19
Voorzichtig: Delen van het systeem kunnen heet worden. Laat de inkt eerst hard worden om persoonlijk letsel of schade aan het systeem te voorkomen. Voer de procedure Uitzetten voor verplaatsen printer uit via het bedieningspaneel om de printer snel te laten afkoelen.
Voorzorgsmaatregelen bij het verplaatsen van de printerAls u de voorzorgsmaatregelen en richtlijnen wilt bekijken om uw printer veilig te verplaatsen, raadpleegt u Gebruikersveiligheid op pagina A-1 in deze gebruikershandleiding.
De printer binnen het kantoor verplaatsenDe printer binnen het kantoor verplaatsen:
1. Sluit alle kleppen van de printer.
2. Zet de printer uit met de schakelaar onder de interfaceklep aan de rechterkant van de printer.
8560p-031

De printer verplaatsen en opnieuw inpakken
Phaser® 8560-kleurenprinter5-18
3. Selecteer binnen 10 seconden nadat u de printer hebt uitgezet Uitzetten voor verplaatsen printer op het bedieningspaneel van de printer.
Opmerking: Als het bericht Fout bij uitschakelen - Kop niet geparkeerd op het bedieningspaneel van de printer verschijnt, kan de printer niet worden verplaatst. Als de afdrukkop niet is vergrendeld, kan de printer tijdens het transport beschadigd raken.
4. Controleer of het vlaggetje in de uitvoerlade omhoog staat. Als het vlaggetje omhoog staat, is de afdrukkop vergrendeld.
5. Wacht tot de printer klaar is met de afkoeling. Gedurende deze periode stolt de inkt. De printer schakelt zichzelf uit, zodra deze voldoende is afgekoeld om te worden verplaatst.
Voorzichtig: Als u de printer uitschakelt maar Uitzetten voor verplaatsen printer niet selecteert, wordt de ventilator niet geactiveerd, waardoor u langer moet wachten tot de inkt is gestold. Wacht minstens 30 minuten tot de printer volledig is afgekoeld voordat u deze verplaatst of verpakt.
6. Koppel de stroomvoorziening van de printer pas los als de afkoelingscyclus is voltooid.
7. Gebruik de handgrepen aan de zijkanten van de printer om deze op te tillen. Verplaats de printer altijd los van de invoerlade voor 525 vel.
8560p-099
28 kg60 lb.

De printer verplaatsen en opnieuw inpakken
Phaser® 8560-kleurenprinter5-19
De printer voorbereiden voor verzendingVoordat de printer wordt verzonden:
1. Verwijder de onderhoudsset en de afvallade. Zie De onderhoudsset en de afvallade verwijderen op pagina 5-20.
2. Zet de printer uit. Zie De printer uitschakelen op pagina 5-22.
3. Verpak de printer. Zie De printer verpakken op pagina 5-23.
Verpak de printer opnieuw in de oorspronkelijke verpakking en dozen of gebruik een Xerox-verpakkingspakket. U vindt aanvullende instructies over het opnieuw verpakken van de printer in het verpakkingspakket. Als u de volledige oorspronkelijke verpakking niet hebt bewaard of als u de printer niet opnieuw kunt verpakken, neemt u contact op met de plaatselijke vertegenwoordiger van Xerox.
Voorzichtig: Als de printer niet op de juiste manier wordt verplaatst of als de printer niet goed wordt ingepakt voor verzending, kan de printer beschadigd raken. Deze schade valt niet onder de garantie, de serviceovereenkomst of de Total Satisfaction Guarantee (Volle-tevredenheidsgarantie). De Total Satisfaction Guarantee (Volle-tevredenheidsgarantie) van Xerox is beschikbaar in de Verenigde Staten en Canada. Buiten de VS en Canada kunnen andere garantievoorwaarden gelden. Neem voor meer informatie contact op met uw plaatselijke vertegenwoordiger.

De printer verplaatsen en opnieuw inpakken
Phaser® 8560-kleurenprinter5-20
De onderhoudsset en de afvallade verwijderenVerwijder de onderhoudsset en de afvallade voordat u de printer uitschakelt:
1. Open de klep aan de rechterzijde van de printer.
2. Verwijder de onderhoudsset (met label A) en bewaar deze in een plastic zak.
8560p-034
8560p-032

De printer verplaatsen en opnieuw inpakken
Phaser® 8560-kleurenprinter5-21
3. Verwijder de afvallade (met label B) uit de sleuf van de afvallade.
Waarschuwing: De afvallade kan heet zijn, dus wees voorzichtig.
4. Verwijder het afval en plaats de lade vervolgens in een plastic zak.
Voorzichtig: Als u de printer verzendt terwijl de onderhoudsset en de afvallade nog zijn geïnstalleerd, kan de printer beschadigd raken.
5. Sluit alle kleppen van de printer.
8560p-035
8560p-036

De printer verplaatsen en opnieuw inpakken
Phaser® 8560-kleurenprinter5-22
De printer uitschakelenDe printer uitschakelen:
1. Zet de printer uit met de schakelaar onder de interfaceklep aan de rechterkant van de printer.
2. Selecteer binnen 10 seconden nadat u de printer hebt uitgezet Uitzetten voor verplaatsen printer op het bedieningspaneel van de printer.
Voorzichtig: Als het bericht Fout bij uitschakelen - Kop niet geparkeerd op het bedieningspaneel van de printer verschijnt, kan de printer niet worden verplaatst. Als de afdrukkop niet is vergrendeld, kan de printer tijdens het transport beschadigd raken.
8560p-030

De printer verplaatsen en opnieuw inpakken
Phaser® 8560-kleurenprinter5-23
3. Controleer of het vlaggetje in de uitvoerlade omhoog staat. Als het vlaggetje omhoog staat, is de afdrukkop vergrendeld.
4. Wacht tot de printer klaar is met de afkoeling. Gedurende deze periode stolt de inkt. De printer schakelt zichzelf uit, zodra deze voldoende is afgekoeld om te worden verplaatst.
5. Koppel de stroomvoorziening van de printer pas los als de afkoelingscyclus is voltooid.
De printer verpakkenVerpak de printer opnieuw in de oorspronkelijke verpakking en dozen of gebruik een Xerox-verpakkingspakket. Als u de volledige oorspronkelijke verpakking niet hebt bewaard of als u de printer niet opnieuw kunt verpakken, neemt u contact op met de plaatselijke vertegenwoordiger van Xerox.
Voorzichtig: Als de printer niet op de juiste manier wordt verplaatst of als de printer niet goed wordt ingepakt voor verzending, kan de printer beschadigd raken. Deze schade valt niet onder de garantie, de serviceovereenkomst of de Total Satisfaction Guarantee (Volle-tevredenheidsgarantie). De Total Satisfaction Guarantee (Volle-tevredenheidsgarantie) van Xerox is beschikbaar in de Verenigde Staten en Canada. Buiten de VS en Canada kunnen andere garantievoorwaarden gelden. Neem voor meer informatie contact op met uw plaatselijke vertegenwoordiger.
8560p-099

Phaser® 8560-kleurenprinter6-1
Dit hoofdstuk omvat:
■ Papierstoringen oplossen op pagina 6-2■ Help-informatie op pagina 6-17
Zie ook: Zelfstudievideo's op www.xerox.com/office/8560PsupportGebruikersveiligheid op pagina A-1
Problemen oplossen

Papierstoringen oplossen
Phaser® 8560-kleurenprinter6-2
Papierstoringen oplossenIn dit gedeelte worden de volgende onderdelen behandeld:
■ Papierstoring bij de uitvoer op pagina 6-2■ Papierstoring bij de voorklep op pagina 6-7■ Papierstoring in de papierladen op pagina 6-12
Zie ook: Gebruikersveiligheid op pagina A-1
Papierstoring bij de uitvoerPapierstoring oplossen bij de uitvoer:
1. Open de afsluitkap.
2. Trek het vastgelopen papier langzaam uit de printer. Controleer of alle stukjes papier zijn verwijderd.
8560p-016
8560p-017

Papierstoringen oplossen
Phaser® 8560-kleurenprinter6-3
3. Als u geen papier hebt gevonden in stap 2, tilt u de papiergeleiders omhoog.
4. Verwijder het vastgelopen papier.
5. Sluit de afsluitkap.
8560p-042
12
8560p-065
8560p-018

Papierstoringen oplossen
Phaser® 8560-kleurenprinter6-4
6. Als u in de voorgaande stappen geen vastgelopen papier hebt gevonden, gaat u als volgt te werk:
a. Trek de hendel op de voorzijde van de printer omhoog om de voorklep te openen.
b. Trek het vastgelopen papier langzaam uit de printer. Controleer of alle stukjes papier zijn verwijderd.
8560p-012
8560p-020

Papierstoringen oplossen
Phaser® 8560-kleurenprinter6-5
c. Sluit de voorklep.
7. Als u in de voorgaande stappen geen vastgelopen papier hebt gevonden, gaat u als volgt te werk:
a. Trek alle laden helemaal uit de printer.
8560p-014
8560p-028

Papierstoringen oplossen
Phaser® 8560-kleurenprinter6-6
b. Verwijder het vastgelopen papier uit de sleuf van de printerlade. Controleer of alle stukjes papier zijn verwijderd.
c. Plaats alle laden terug en duw ze allemaal helemaal naar binnen.
8560p-024
8560p-005

Papierstoringen oplossen
Phaser® 8560-kleurenprinter6-7
Papierstoring bij de voorklepVastgelopen papier bij de voorklep verwijderen:
1. Trek de hendel op de voorzijde van de printer omhoog om de voorklep te openen.
2. Trek het vastgelopen papier langzaam uit de printer. Controleer of alle stukjes papier zijn verwijderd.
8560p-012
8560p-020

Papierstoringen oplossen
Phaser® 8560-kleurenprinter6-8
3. Sluit de voorklep.
4. Als u in de voorgaande stappen geen vastgelopen papier hebt gevonden, gaat u als volgt te werk:
a. Open de afsluitkap.
8560p-014
8560p-016

Papierstoringen oplossen
Phaser® 8560-kleurenprinter6-9
b. Trek het vastgelopen papier langzaam uit de printer. Controleer of alle stukjes papier zijn verwijderd.
c. Til de papiergeleiders op.
d. Verwijder het vastgelopen papier.
8560p-017
8560p-042
12
8560p-065

Papierstoringen oplossen
Phaser® 8560-kleurenprinter6-10
e. Sluit de afsluitkap.
5. Als u in de voorgaande stappen geen vastgelopen papier hebt gevonden, gaat u als volgt te werk:
a. Trek alle laden helemaal uit de printer.
8560p-018
8560p-028

Papierstoringen oplossen
Phaser® 8560-kleurenprinter6-11
b. Verwijder het vastgelopen papier uit de sleuf van de printerlade. Controleer of alle stukjes papier zijn verwijderd.
c. Plaats alle laden terug en duw ze allemaal helemaal naar binnen.
Opmerking: Gebruik alleen papier van toegestane soorten, met het toegestane gewicht en formaat. Papier met aangepaste formaten mag alleen in lade 1 worden geplaatst.
8560p-024
8560p-005

Papierstoringen oplossen
Phaser® 8560-kleurenprinter6-12
Papierstoring in de papierladenVastgelopen papier uit de lade verwijderen die op het bedieningspaneel wordt aangegeven:
1. Trek de lade die op het bedieningspaneel wordt aangegeven, volledig uit de printer.
2. Verwijder het bovenste vel uit de lade.
8560p-002
8560p-022

Papierstoringen oplossen
Phaser® 8560-kleurenprinter6-13
3. Controleer of het papier goed in de lade is geplaatst. Pas de lengte- en breedtegeleiders in de lade aan:
a. Lengtegeleider: druk de zijkanten in en verschuif de geleider vervolgens tot de pijl op de geleider in de richting van het van toepassing zijnde papierformaat wijst, dat op de bodem van de lade wordt aangegeven. Zodra de geleider goed is geplaatst, klikt deze op zijn plaats.
b. Breedtegeleiders: verschuif de breedtegeleiders tot de pijlen op de geleiders in de richting van het van toepassing zijnde papierformaat wijzen, dat op de bodem van de lade wordt aangegeven. Zodra de geleiders goed zijn geplaatst, klikken deze op hun plaats.
Opmerking: Ook als de papiergeleiders goed zijn ingesteld, kan er een kleine kier tussen het papier en de geleiders ontstaan.
8560p-107
8560p-108

Papierstoringen oplossen
Phaser® 8560-kleurenprinter6-14
4. Verwijder het vastgelopen papier uit de sleuf van de papierlade. Controleer of alle stukjes papier zijn verwijderd.
5. Schuif de lade in de sleuf en duw deze helemaal naar binnen.
8560p-024
8560p-005

Papierstoringen oplossen
Phaser® 8560-kleurenprinter6-15
6. Als u in de voorgaande stappen geen vastgelopen papier hebt gevonden, gaat u als volgt te werk:
a. Trek de hendel op de voorzijde van de printer omhoog om de voorklep te openen.
b. Trek het vastgelopen papier langzaam uit de printer. Controleer of alle stukjes papier zijn verwijderd.
8560p-012
8560p-020

Papierstoringen oplossen
Phaser® 8560-kleurenprinter6-16
c. Sluit de voorklep.
Opmerking: Gebruik alleen papier van toegestane soorten, met het toegestane gewicht en formaat. Papier met aangepaste formaten mag alleen in lade 1 worden geplaatst.
8560p-014

Help-informatie
Phaser® 8560-kleurenprinter6-17
Help-informatieIn dit gedeelte worden de volgende onderdelen behandeld:
■ Berichten op het bedieningspaneel op pagina 6-17■ PrintingScout-waarschuwingen op pagina 6-18■ Technische ondersteuning PhaserSMART op pagina 6-18■ Online Support-assistent op pagina 6-18■ Webkoppelingen op pagina 6-19
Xerox biedt automatische diagnoseprogramma's die u helpen om afdrukken van hoge kwaliteit voor al uw toepassingen te genereren.
Zie ook: Xerox Center voor klantenondersteuning op pagina 1-11
Berichten op het bedieningspaneelHet bedieningspaneel van het systeem biedt informatie en hulp bij het oplossen van problemen. Wanneer er een fout optreedt of zich een andere situatie voordoet die uw speciale aandacht vereist, wordt er op het bedieningspaneel een bericht weergegeven met informatie over het probleem. In veel gevallen wordt op het bedieningspaneel ook een geanimeerde afbeelding weergegeven waarin de locatie van het probleem wordt aangegeven, zoals de locatie van een papierstoring.
Druk via het bedieningspaneel op Help voor aanvullende informatie over het weergegeven bericht of menu. De knop Help wordt aangegeven met een ?.
P h a s e r 8 5 6 0
8560p-105

Help-informatie
Phaser® 8560-kleurenprinter6-18
PrintingScout-waarschuwingenPrintingScout is een hulpprogramma dat met uw Xerox-printerstuurprogramma wordt geïnstalleerd. Wanneer een afdruktaak wordt verzonden, controleert dit programma automatisch de printerstatus. Als de taak niet op de printer kan worden afgedrukt, wordt via PrintingScout automatisch een bericht op uw computer weergegeven, zodat u weet dat u actie moet ondernemen. Klik op het bericht om de instructies voor de oplossing van het probleem weer te geven.
Technische ondersteuning PhaserSMARTDe technische ondersteuning van PhaserSMART is een geautomatiseerd ondersteuningssysteem via internet dat gebruikmaakt van uw standaardwebbrowser om diagnostische gegevens van de printer naar de Xerox-website te sturen voor nader onderzoek. De technische ondersteuning van PhaserSMART bekijkt de informatie, identificeert het probleem en suggereert een oplossing. Als het probleem niet is opgelost nadat u de gesuggereerde procedure hebt uitgevoerd, wordt u door de technische ondersteuning van PhaserSMART geholpen bij het openen van een serviceverzoek bij een Xerox Center voor klantenondersteuning.
Technische ondersteuning van PhaserSMART openen:
1. Open de browser en ga naar www.phaserSMART.com.
2. Voer het IP-adres van de printer in op de adresregel van de browser.
3. Voer de instructies op het scherm uit.
Online Support-assistentDe Online Support-assistent is een kennisdatabase die instructies en hulp bij het oplossen van printerproblemen biedt. U vindt hier oplossingen voor problemen met de afdrukkwaliteit, papierstoringen, software-installatie en nog veel meer.
Ga naar de Online Support-assistent op www.xerox.com/office/8560Psupport.

Help-informatie
Phaser® 8560-kleurenprinter6-19
WebkoppelingenXerox beschikt over een aantal websites die aanvullende hulp bieden voor het gebruik van de Phaser 8560 printer. Wanneer u de Xerox-printerstuurprogramma's op uw computer installeert, wordt een aantal Xerox-koppelingen geïnstalleerd in de map Favorieten van uw webbrowser. Ook het tabblad Probleemoplossing in uw Windows-printerstuurprogramma bevat nuttige koppelingen. Ga naar de volgende websites voor meer informatie.
Bron Koppeling
De technische ondersteuning van PhaserSMART stelt automatisch een diagnose van de problemen op uw netwerkprinter en biedt oplossingen:
www.phasersmart.com
Technische ondersteuningsgegevens voor uw printer houden onder andere in: on-line technische ondersteuning, toegang tot de Recommended Media List (Lijst met aanbevolen media), toegang tot de Online Support-assistent, stuurprogrammadownloads, documentatie, videozelfstudieprogramma's en veel meer:
www.xerox.com/office/8560Psupport
Verbruiksartikelen voor de printer: www.xerox.com/office/8560Psupplies
Een bron van hulpmiddelen en informatie, zoals interactief zelfstudiemateriaal, afdruksjablonen, handige tips en aangepaste functies voor al uw individuele wensen:
www.colorconnection.xerox.com
Plaatselijk Center voor verkoop en klantenondersteuning:
www.xerox.com/office/contacts
Registratie van de printer: www.xerox.com/office/register
Met de veiligheidsinformatiebladen kunt u vaststellen welke materialen u in huis hebt. Bovendien vindt u hierin informatie over het veilig verwerken en opslaan van gevaarlijk materiaal:
www.xerox.com/msds
(V.S en Canada)
www.xerox.com/environment_europe
(Europese Unie)
Informatie over het recyclen van verbruiksartikelen: www.xerox.com/gwa

Phaser® 8560-kleurenprinterA-1
De printer en de aanbevolen verbruiksartikelen zijn getest en voldoen aan strikte veiligheidsnormen. Als u de volgende informatie in acht neemt, bent u verzekerd van een ononderbroken veilige werking van uw printer.
Veiligheid bij het gebruik van elektriciteit■ Gebruik het netsnoer dat bij de printer wordt geleverd.■ Sluit het netsnoer van de printer rechtstreeks aan op een stopcontact dat op de juiste wijze
is geaard. Zorg dat beide uiteinden van het snoer goed zijn bevestigd. Vraag een elektricien om het stopcontact na te kijken als u niet weet of dit is geaard.
■ Sluit de printer niet via een adapter aan op een stopcontact dat niet is geaard.■ Gebruik geen verlengsnoer of verdeeldoos.■ Controleer of de printer is aangesloten op een stopcontact met de juiste voedingsspanning.
Bekijk de elektrische specificaties van de printer eventueel samen met een elektricien.
Waarschuwing: Voorkom de kans op elektrische schokken door ervoor te zorgen dat de printer goed is geaard. Elektrische apparaten kunnen gevaarlijk zijn bij onjuist gebruik.
■ Plaats de printer niet op een plek waar mensen op het netsnoer kunnen gaan staan.■ Plaats geen voorwerpen op het netsnoer.■ Blokkeer de ventilatieopeningen niet. Deze openingen zijn aangebracht om oververhitting
van de printer te voorkomen.■ Laat geen paperclips of nietjes in de printer vallen.
Waarschuwing: Duw geen voorwerpen in sleuven en openingen van de printer. Aanraking van een spanningvoerend punt of kortsluiting van een onderdeel kan brand of elektrische schokken tot gevolg hebben.
Gebruikersveiligheid

Phaser® 8560-kleurenprinterA-2
Als u ongewone geluiden of geuren bespeurt, gaat u als volgt te werk:
1. Zet de printer onmiddellijk uit.
2. Trek de stekker van het netsnoer uit het stopcontact.
3. Bel een erkende servicevertegenwoordiger om het probleem op te lossen.
Het netsnoer is op een aansluitpunt achter op de printer aangesloten. Als u de elektrische voeding van de printer volledig moet uitschakelen, trekt u de stekker van het netsnoer uit het stopcontact.
Waarschuwing: Verwijder geen kleppen of beschermplaten die met schroeven zijn bevestigd, tenzij u optionele apparatuur installeert en specifieke instructies hebt ontvangen om dit te doen. Als u dergelijke installaties uitvoert, moet u de printer UITSCHAKELEN. Haal het netsnoer uit het stopcontact als u kleppen of beschermplaten verwijdert om optionele apparatuur te installeren. Buiten de door de gebruiker te installeren opties, bevinden zich achter deze kleppen geen onderdelen die u kunt reinigen of die onderhoud nodig hebben.
Opmerking: Laat de printer aan staan voor optimale prestaties. Dit vormt geen gevaar voor de veiligheid.
De volgende situaties vormen een gevaar voor uw veiligheid:
■ Het netsnoer is beschadigd of gerafeld.■ Er is vloeistof in de printer terechtgekomen.■ De printer is blootgesteld aan water.
Als een van deze situaties zich voordoet, gaat u als volgt te werk:
1. Zet de printer onmiddellijk uit.
2. Trek de stekker van het netsnoer uit het stopcontact.
3. Bel een erkende servicevertegenwoordiger.
Veiligheid bij het onderhoud■ Probeer geen onderhoudsprocedures uit te voeren die niet specifiek zijn beschreven in de
documentatie die bij uw printer is geleverd.■ Gebruik geen schoonmaakmiddelen in spuitbussen. Het gebruik van verbruiksartikelen die
niet zijn goedgekeurd, kan tot slechte prestaties leiden en gevaarlijke situaties tot gevolg hebben.
■ Verbruiksmiddelen of items voor routineonderhoud mogen niet worden verbrand. Zie voor informatie over Xerox-recyclingprogramma's voor verbruiksartikelen: www.xerox.com/gwa.

Phaser® 8560-kleurenprinterA-3
Veiligheid bij de bedieningUw printer en de bijbehorende verbruiksartikelen zijn getest en voldoen aan strenge veiligheidseisen. Ze zijn onderzocht en goedgekeurd door veiligheidsinstanties en voldoen aan de gestelde milieunormen.
Als u de volgende veiligheidsvoorschriften in acht neemt, bent u verzekerd van een ononderbroken veilige werking van uw printer.
Printerlocatie
■ Plaats de printer in een stofvrije ruimte met een temperatuurbereik tussen 10º C en 32º C (50º F en 90º F) en een relatieve luchtvochtigheid van 10 tot 85%.
■ Plaats de printer in een gebied met voldoende ruimte voor ventilatie, bediening en onderhoud.
■ Plaats de printer niet op een vloer met vloerbedekking. Tapijtvezels in de lucht kunnen in de printer worden gezogen en problemen met de afdrukkwaliteit geven.
■ Plaats de printer niet in de buurt van een warmtebron.■ Plaats de printer niet direct in het zonlicht om te voorkomen dat lichtgevoelige onderdelen
aan het zonlicht worden blootgesteld.■ Plaats de printer niet in de koude luchtstroom van een aircosysteem.■ Plaats de printer niet op een archiefkast. Het sluiten van de laden van de archiefkast kan
storingen en lichte strepen op de afdrukken veroorzaken.
Vrije ruimte voor printer
De aanbevolen minimale afstanden zijn:
■ 20,00 cm (7,5 inch) boven de printer■ 10,16 cm (4 inch) achter de printer■ 10,16 (4 inch) links van de printer■ 40 cm (15,5 inch) rechts van de printer, zodat de onderhoudseenheid en de afvallade
toegankelijk zijn.
Richtlijnen voor bediening
■ Bedek of blokkeer de sleuven en openingen van de printer niet. Als er onvoldoende ventilatie is, kan de printer oververhit raken.
■ Gebruik de printer op een hoogte van maximaal 2438 m (8000 voet).■ Plaats de printer op een vlak, stevig en niet-vibrerend oppervlak dat sterk genoeg is om het
gewicht van de printer te dragen. Het gewicht van de basisprinter zonder verpakkingsmateriaal is ongeveer 28 kg. De printer moet nagenoeg horizontaal staan (maximale afwijking 2º), met de vier voetjes stevig op het oppervlak.

Phaser® 8560-kleurenprinterA-4
Veiligheidsvoorschriften voor afdrukken
■ Houd handen, haar, stropdassen en dergelijke uit de buurt van de uitvoer- en invoerrollers.■ Verwijder nooit een papierbronlade die u via het printerstuurprogramma of het
bedieningspaneel hebt geselecteerd.■ Open nooit de kleppen terwijl de printer bezig is met afdrukken.■ Verplaats nooit de printer tijdens het afdrukken.
Printerverbruiksartikelen
■ Gebruik de verbruiksartikelen die specifiek voor de printer zijn ontworpen. Gebruik van ongeschikte materialen kan resulteren in slechte prestaties en gevaarlijke situaties.
■ Volg alle waarschuwingen en aanwijzingen op die zijn aangegeven op, of geleverd bij de printer, opties en toebehoren.
Voorzichtig: Het gebruik van niet-Xerox-verbruiksartikelen wordt afgeraden. Beschadigingen, storingen of slechte prestaties als gevolg van het gebruik van niet-Xerox verbruiksartikelen of het gebruik van Xerox-verbruiksartikelen die niet voor deze printer zijn bestemd, vallen niet onder de garantie, serviceovereenkomsten en de Total Satisfaction Guarantee (Volle-tevredenheidsgarantie) van Xerox. De Total Satisfaction Guarantee (Volle-tevredenheidsgarantie) van Xerox is beschikbaar in de Verenigde Staten en Canada. Buiten de VS en Canada kunnen andere garantievoorwaarden gelden. Neem voor meer informatie contact op met uw plaatselijke vertegenwoordiger.

Phaser® 8560-kleurenprinterA-5
De printer verplaatsenVolg deze richtlijnen om te voorkomen dat u zich verwondt of dat de printer beschadigd raakt:
■ Houd de printer recht. Als de printer scheef wordt gehouden, kan er binnenin inkt worden gemorst.
■ Gebruik de procedure Uitzetten op het bedieningspaneel voor het beste resultaat.■ Zorg dat de printer eerst kan afkoelen. Op die manier voorkomt u inktlekkage, waardoor
de printer beschadigd kan raken.
Waarschuwing: Delen van de printer kunnen heet zijn. U dient de printer vóór transport 30 minuten te laten afkoelen om persoonlijk letsel of beschadiging van de printer te voorkomen. Gedurende deze periode stolt de inkt.
■ Zet de printer uit met de schakelaar onder de interfaceklep aan de rechterkant van de printer. Ontkoppel alle kabels en snoeren. Zet de printer nooit uit door het netsnoer uit het stopcontact te trekken of door de aan/uit-schakelaar op een verdeeldoos te gebruiken.
8560p-030

Phaser® 8560-kleurenprinterA-6
■ Verplaats het systeem niet als op het bedieningspaneel van de printer het bericht Fout bij uitschakelen - Kop niet geparkeerd wordt weergegeven. De printer kan niet worden verplaatst. Als de afdrukkop niet is vergrendeld, kan de printer tijdens het transport beschadigd raken.
■ Controleer of de afdrukkop vergrendeld is. De afdrukkop is vergrendeld als het vlaggetje in de uitvoerlade omhoog staat.
■ Verplaats de printer altijd los van het onderste lade-element.■ Til de printer altijd met twee personen op.
■ Plaats geen eten of vloeistoffen op de printer.
Voorzichtig: Als de printer niet op de juiste manier wordt verplaatst of als de printer niet goed wordt ingepakt voor verzending, kan de printer beschadigd raken. Deze schade valt niet onder de garantie, de serviceovereenkomst of de Total Satisfaction Guarantee (Volle-tevredenheidsgarantie). De Total Satisfaction Guarantee (Volle-tevredenheidsgarantie) van Xerox is beschikbaar in de Verenigde Staten en Canada. Buiten de VS en Canada kunnen andere garantievoorwaarden gelden. Neem voor meer informatie contact op met uw plaatselijke vertegenwoordiger.
8560p-099
28 kg60 lb.

Phaser® 8560-kleurenprinterA-7
Veiligheidssymbolen die op het product zijn aangebracht
Recycling en weggooien van producten (voor Noord-Amerika)Xerox heeft wereldwijd een programma opgezet voor het terugnemen en hergebruiken/recyclen van apparatuur. Neem contact op met uw Xerox-verkoopvertegenwoordiger (1-800-ASK-XEROX in de Verenigde Staten) om te bepalen of dit Xerox-product in het programma is opgenomen. Zie voor informatie over Xerox-recyclingprogramma's voor verbruiksartikelen: www.xerox.com/environment.
Indien u verantwoordelijk bent voor het weggooien van uw Xerox-product, houd er dan rekening mee dat het product mogelijk lood, kwik, perchloraat en andere stoffen bevat die om milieutechnische redenen alleen onder bepaalde voorwaarden en op bepaalde manieren mogen worden weggegooid. De aanwezigheid van lood, kwik en perchloraat is volledig in overeenstemming met de regels die van toepassing waren op het moment dat het product op de markt werd gebracht. Neem voor informatie over het weggooien van producten contact op met de plaatselijke autoriteiten. Perchloraat - dit product kan een of meer perchloraathoudende onderdelen, zoals batterijen, bevatten. Hierdoor kunnen specifieke instructies voor de behandeling van toepassing zijn. Raadpleeg www.dtsc.ca.gov/hazardouswaste/perchlorate voor verdere informatie.
Wees voorzichtig (of besteed extra aandacht aan een bepaald onderdeel). Raadpleeg de handleiding(en) voor meer informatie.
Pas op dat uw vingers niet bekneld raken in de printer. Wees voorzichtig, zodat lichamelijk letsel wordt voorkomen.
Heet oppervlak op of in de printer. Wees voorzichtig, zodat lichamelijk letsel wordt voorkomen.
Niet aanraken.

Phaser® 8560-kleurenprinterIndex-1
IndexAaan/uit-schakelaar, 1-3aangepast papierformaat, 3-9, 3-57, 3-61
afdrukken vanuit lade 1, 3-58ondersteund voor lade 1, 3-57
aangepaste papiersoorten maken, 3-61aangepaste papiertypen
maken, 3-61aansluiting
USB, 2-4aansluiting voor netsnoer, 1-3afdrukken
aangepast papierformaat, 3-9, 3-57afdrukopties selecteren voor een
specifieke taakMacintosh, 3-25
basisbeginselen, 3-2bindrandopties, 3-28briefhoofdpapier, 3-9, 3-17driebladige brochures, 3-9, 3-17dubbelzijdig afdrukken selecteren, 3-28dubbelzijdige pagina's, 3-27duradocumentpapier, 3-9, 3-17enveloppen, 3-9, 3-17, 3-38etiketten, 3-9, 3-17, 3-45gekleurd papier, 3-9geperforeerd papier, 3-9glanspapier, 3-51karton, 3-17kleur aanpassen, 4-4kleuren verkeerd, 4-10lichte strepen, 4-9normaal papier, 3-9opties, 3-22opties selecteren, 3-22reiniging, 5-2richtlijnen voor veiligheid, A-4sjablonen, 6-19speciale media, 3-9, 3-17tabblad Geavanceerd, 3-23tabblad Kleuropties, 3-23
tabblad Opmaak/Watermerk, 3-23tabblad Papier/Aflevering, 3-23transparanten, 3-9, 3-17, 3-31vlekken of vegen, 4-7voorbedrukt papier, 3-9voorkeuren selecteren, 3-22zelfstudieprogramma's, 6-19zijde twee van voorbedrukt papier, 3-29
afdrukken - basis, 3-2afdrukken, dubbelzijdig, 3-27
automatisch, 3-27bindrandopties, 3-28handmatig, 3-29
zijde één, 3-29zijde twee, 3-30
instelling van tweede zijde, 3-29selecteren, 3-28
afdrukkop, 5-22afdrukkwaliteit
jetvervangingsmodus, 4-8modi, 4-2modus selecteren in
stuurprogramma, 4-2PANTONE, afwijkende kleuren, 4-11problemen
oplossen, 4-6afdrukkwaliteit controleren, 4-2afdrukkwaliteitmodus Hoge resolutie /
Foto, 4-2afdrukkwaliteitmodus Snel in kleur, 4-2afdrukkwaliteitmodus Verbeterd, 4-2afdrukkwaliteitproblemen oplossen, 4-6afdruksnelheid (pagina's per minuut), 1-4afsluitkap, 1-2, 6-2afsluitklep, 4-9afvallade, 1-3, 5-19, 5-20
legen, 5-5afvallade legen, 5-5

Index
Phaser® 8560-kleurenprinterIndex-2
AutoIPIP-adres van printer dynamisch
instellen, 2-6IP-adres van printer handmatig
instellen, 2-7automatische Commercieel, 4-4automatische kleurcorrectie, 4-4
Bbedieningspaneel, 1-2, 1-6
afdrukkwaliteit controleren, 4-2bericht verbruiksartikelen, 5-16berichten, 6-17berichten printer verplaatsen, 5-22configuratiepagina, 1-8functies en indeling, 1-6gegevenspagina's, 1-8Help, 1-10, 6-17indeling, 1-7knoppen, 1-7menuschema, 1-7voorbeeldpagina's, 1-8voorbeeldpagina's voor kleur, 1-9
bericht Inkt bijna op, 5-2bericht Inkt op, 5-2berichten
bedieningspaneel, 6-17PrintingScout, 6-18
beschikbare printerstuurprogramma's, 2-9besturingssystemen
printerstuurprogramma's, 2-9bindrandafdrukopties, 3-28bovenklep, 1-2briefhoofdpapier, 3-9, 3-17bronnen
informatie, 1-10browser
map Favorites, 6-19
CCenter voor klantenondersteuning, 1-11center voor verkoop en
klantenondersteuning, 6-19
CentreWare ISaangepaste papiersoorten maken, 3-61DHCP inschakelen, 2-6IP-adres van printer dynamisch
instellen, 2-6IP-adres van printer wijzigen of ander
adres instellen, 2-8configuratiekaart, 1-3configuratiepagina, 1-5, 2-2
DDHCP
IP-adres van printer dynamisch instellen, 2-6
IP-adres van printer handmatig instellen, 2-7
Phaser-printers, standaard ingeschakeld op, 2-6
driebladige brochures, 3-9, 3-17dubbelzijdig afdrukken, 3-27
automatisch, 3-27bindrandopties, 3-28handmatig, 3-29selecteren, 3-28Tweede zijde op het bedieningspaneel
selecteren, 3-30duradocumentpapier, 3-9, 3-17
Eelektriciteit, veiligheid, A-1enveloppen, 3-9, 3-17, 3-27, 3-38
afdrukken vanuit lade 1, 3-39marges, 3-6, 3-8richtlijnen voor afdrukken, 3-38vensterenveloppen, enveloppen met
metalen klemmen, naden op de zijkanten, plakranden met beschermstrips, 3-4
enveloppen met metalen klemmen, 3-4enveloppen met naden op de zijkanten, 3-4enveloppen met plakranden met
beschermstrips, 3-4Ethernet-verbinding, 1-3, 2-3

Index
Phaser® 8560-kleurenprinterIndex-3
etiketten, 3-9, 3-17, 3-27, 3-45afdrukken vanuit lade 1, 3-46richtlijnen voor afdrukken, 3-45
Ffoutberichten, 1-10functies
printerconfiguraties, 1-4standaard, 1-4
Ggebruik van papier, richtlijnen
papier, 3-4Gebruikershandleiding, 1-10gebruikersveiligheid, A-1gefotokopieerd papier, 3-4Gegevensbladen over
materiaalveiligheid, 6-19gegevenspagina's, 1-8, 1-10
CentreWare IS, 1-8configuratiepagina, 1-8menuschema, 1-7pagina Papiertips, 3-5, 4-10voorbeeldpagina's, 1-8voorbeeldpagina's voor kleur, 1-9
geheugen, 1-5gekleurd papier, 3-9geniet papier, 3-4geperforeerd papier, 3-9glanspapier, 3-51
afdrukken vanuit lade 1, 3-52afdrukken vanuit laden 2-4, 3-54richtlijnen voor afdrukken, 3-51
HHandleiding voor geavanceerde
toepassingen, 1-10Handleiding voor snel gebruik, 1-10handmatig dubbelzijdig afdrukken, 3-29handmatige invoer, 3-16Help
Handleiding voor geavanceerde functies, 1-10
sjablonen afdrukken, 6-19Xerox webkoppelingen, 1-10zelfstudieprogramma's afdrukken, 6-19
Help-informatieOnline Support-assistent, 1-10PhaserSMART, 1-10PrintingScout, 6-18technische ondersteuning, 1-10webkoppelingen, 6-19
Iin de printer, 1-3informatie
over uw printer, 1-10webkoppelingen, 1-10
inktdefecte inktpatronen, 5-2toevoegen, 5-2vastgelopen papier, 5-2verbruik tot een minimum
beperken, 5-15verpakking, 5-2vervangen, 5-2
inkt toevoegen, 5-2inktverbruik tot een minimum beperken, 5-15Installatiehandleiding, 1-10instellen
het IP-adres handmatig, 2-7IP-adres van de printer automatisch
alleen voor Windows, 2-6IP-adres van de printer dynamisch
instellen, 2-6interfaceklep, 1-2IP-adres
automatisch instellen, 2-6dynamisch instellen, 2-6handmatig instellen, 2-7
bedieningspaneel, 2-7CentreWare IS, 2-8
notatie, 2-6routeradres, 2-6wijzigen of ander adres instellen via
CentreWare IS, 2-8IP-adres van de printer automatisch
instellen, 2-6IP-adres van printer dynamisch instellen, 2-6IP-adres van printer handmatig instellen, 2-7
vervangt AutoIP, 2-7vervangt DHCP, 2-7
IP-adres wijzigen via CentreWare IS, 2-8

Index
Phaser® 8560-kleurenprinterIndex-4
Jjetvervangingsmodus, 4-8
Kkarton, 3-17kennisdatabase, 6-18kleur aanpassen, 4-4kleurcorrectie, 4-4kleurcorrectie Euroscale, 4-4kleurcorrectie ISO (gecoat, niet gecoat), 4-4kleurcorrectie Komt overeen met
drukpers, 4-4kleurcorrectie LCD-display, 4-4kleurcorrectie SNAP-afdruk, 4-4kleurcorrectie sRGB levendig, 4-4kleurcorrectie sRGB-weergave, 4-4kleurcorrectie SWOP-afdruk, 4-4kleurcorrectie Zwart-wit, 4-4kleurcorrecties Japan Color, 4-4kleurcorrecties Kantoorkleur, 4-4kleuren
aanpassen, 4-4automatische correctie, 4-4fout, 4-10Kantoorkleur, 4-4komt overeen met drukpers, 4-4onjuist, 4-10overheersende lichte strepen, 4-9PANTONE, afwijkende kleuren, 4-11printerinstellingen gebruiken, 4-4te licht of te donker op afdrukken op
transparanten, 4-10vegen, 4-7vlekken, 4-7willekeurige lichte strepen, 4-8zwart-wit, 4-4
kwik, A-7
LLade 1
afdrukken op enveloppen, 3-39afdrukken op etiketten, 3-46afdrukken op glanspapier, 3-52afdrukken op papier met aangepast
formaat, 3-58afdrukken op transparanten, 3-32automatische modus, 3-15dynamische modus, 3-15mediacapaciteit, 3-9modus, 3-15papier plaatsen, 3-9papierformaten en -gewichten, 3-6statische modus, 3-15
ladenextra, 1-5mediacapaciteit, 3-9, 3-17optionele invoerladen, 1-2
Laden 2-4afdrukken op glanspapier, 3-54afdrukken op transparanten, 3-34, 3-48ondersteund papier, 3-8papier plaatsen, 3-17papierformaten en -gewichten, 3-8
lettertype-opslag, 1-5lichte strepen, 4-8, 4-9Local Area Network (LAN), 2-5lood, A-7
MMacintosh
afdrukopties selecteren voor een specifieke taak
Macintosh, 3-25handmatige invoer selecteren, 3-16instellingen PostScript-
stuurprogramma, 3-25stuurprogramma, opties
Afbeeldingskwaliteit, 3-25Dekblad, 3-25Exemplaren en Pagina's, 3-25Kleursynchronisatie, 3-25

Index
Phaser® 8560-kleurenprinterIndex-5
Opmaak, 3-25Papierinvoer, 3-25Papierverwerking, 3-25Printerfuncties, 3-25Taaktypen, 3-25
Xerox Center voor klantenondersteuning, 1-11
Macintosh OS X versie 10.2 en 10.3printerstuurprogramma's, 2-11
Macintosh OS X versie 10.4, 2-11printerstuurprogramma's, 2-11
marges, 3-6, 3-8, 3-57mediacapaciteit
Lade 1, 3-9Laden 2-4, 3-17
Menuschema, 1-7menuselectie, 1-10mes voor het losmaken van papier
reiniging, 5-10modus
afdrukkwaliteit, 4-2Hoge resolutie / Foto, 4-2Snel in kleur, 4-2Standaard, 4-2Verbeterd, 4-2
Nnetwerk
aansluiting, 2-3Ethernet, 2-3
adresconfigureren, 2-5instellen zonder DNS-server, 2-7IP-adres automatisch instellen, 2-6IP-adres dynamisch instellen, 2-6protocol DHCP in- of uitschakelen
via CentreWare IS, 2-6protocol DHCP of AutoIP via het
bedieningspaneel in- of uitschakelen, 2-6
instellingen en configuratie, 2-2IP-adres handmatig instellen, 2-7Local Area Network (LAN) instellen, 2-5masker, 2-6netwerkadres configureren, 2-5
TCP/IP- en IP-adressen, 2-5verbindingsmethode voor het netwerk
kiezen, 2-3netwerk instellen, 2-2netwerkadres configureren, 2-5normaal papier, 3-9notatie IP-adres, 2-6
Oonderdelen van de printer, 1-2onderhoud en reiniging, 5-2onderhoudsset, 1-3, 4-9, 5-2, 5-15, 5-19, 5-20
resterende bruikbaarheidsduur, 5-15sets voor uitgebreide capaciteit, 5-15vervangen, 5-8wisser
reiniging, 5-12onderhoudsset vervangen, 5-8ondersteunde media, 3-3ondersteunde papierformaten en -
gewichten, 3-5de pagina Papiertips afdrukken, 3-5Lade 1, 3-6laden 2-4, 3-8
ondersteunde papiersoorten en media, 3-3, 3-27
Online Support-assistent, 1-10ontgrendeling afsluitkap, 1-2ontgrendeling voorklep, 1-2opdracht
afdrukkwaliteitmodus selecteren, 4-2afdrukopties selecteren
Macintosh, 3-25opnieuw inpakken, printer, 5-19optie tweede zijde, 3-29opties
afdrukken, 3-22extra laden, 1-5geheugen, 1-5interne vaste schijf, 1-5
overheersende lichte strepen, 4-9

Index
Phaser® 8560-kleurenprinterIndex-6
Ppagina Papiertips, 4-10PANTONE-kleuren, 4-11papier
aangepaste formaten, 3-57, 3-61afdrukken op speciale media, 3-17, 3-31beschadiging aan de printer, 3-4briefhoofdpapier, 3-17driebladige brochures, 3-17duradocument, 3-17enveloppen, 3-17, 3-38etiketten, 3-17, 3-45gebruik van papier, richtlijnen, 3-4gefotokopieerd, 3-4geniet, 3-4glanspapier, 3-51handmatige invoer, 3-16karton, 3-17ladecapaciteit, 3-9, 3-17marges, 3-6, 3-8, 3-57ondersteund, 3-3, 3-5, 3-6ondersteunde formaten en gewichten, 3-5opslagrichtlijnen, 3-5pagina Papiertips, 3-5, 4-7, 4-10papier in de laden plaatsen, 3-9perforatiegat in midden of aan rand, 3-4poreus, 3-4richtlijnen voor het afdrukken op
glanspapier, 3-51transparanten, 3-17, 3-31tweede zijde, 3-29typen, 3-3
aangepaste papiersoorten maken, 3-61
uitgeknipte delen of perforaties, 3-4vastgelopen papier, 6-2voorbedrukt, 3-17, 3-29
papier handmatig invoeren, 3-16papier plaatsen
Lade 1, 3-9Laden 2-4, 3-17
PCL-lettertypen, 1-4perchloraat, A-7perforaties, 3-4PhaserSMART, 1-10, 6-19
technische ondersteuning, 6-18
poreus papier, 3-4PostScript-lettertypen, 1-4printer
aan/uit-schakelaar, 1-3aansluiting, 1-4aansluiting voor netsnoer, 1-3aanzicht, rechts, 1-3aanzichten, 1-2, 1-3achteraanzicht, 1-3afdrukkop, 5-22afdruksnelheid (pagina's per minuut), 1-4afsluitkap, 1-2afvallade, 1-3bedieningspaneel, 1-2
functies, 1-6bovenklep, 1-2buitenkant reinigen, 5-14configuratiekaart, 1-3configuratiepagina, 1-5configuraties, 1-4, 1-5Ethernet-verbinding, 1-3functies, 1-4geavanceerde functies, 1-5informatiebronnen, 1-10interfaceklep, 1-2IP-adres wijzigen of ander adres instellen
via CentreWare IS, 2-8kleurinstellingen aanpassen, 4-4laden, 1-2, 1-4lettertypen, 1-4locatie, A-3maximum afdruksnelheid, 1-4maximum resolutie, 1-4Menuschema, 1-7onderhoud, 5-2onderhoudsset, 1-3ontgrendeling afsluitkap, 1-2ontgrendeling voorklep, 1-2opnieuw inpakken, 5-17opties, 1-5optionele invoerladen, 1-2optionele vaste schijf, 1-3originele verpakkingsmateriaal, 5-23papier dat beschadiging kan
veroorzaken, 3-4RAM-geheugenkaartsleuven, 1-3

Index
Phaser® 8560-kleurenprinterIndex-7
recycling en weggooien, A-7registratie, 6-19ruimte, vrije, A-3standaardfuncties, 1-4uitschakelen, 5-22upgrades, 1-5USB-aansluiting, 1-3vak voor laden van inkt, 1-2verbruiksartikelen, A-4verpakkingspakket, 5-19verplaatsen, 5-17, A-5vooraanzicht rechts, 1-2voorbereiden voor verzending, 5-19voorzorgsmaatregelen bij
verplaatsen, 5-17zijklep, 1-2
printer uitschakelen, 5-22printer verpakken, 5-23printer verplaatsen, A-5
afdrukkop, 5-22binnen het kantoor, 5-17inpakken, 5-17voorbereiden voor verzending, 5-19voorzorgsmaatregelen, 5-17
printer verzenden:, 5-19printerstuurprogramma
afdrukkwaliteit beheren, 4-2beschikbaar, 2-9besturingssystemen, 2-9installeren, 2-9Macintosh, 2-9Macintosh OS X versie 10.2 en
10.3, 2-11Macintosh OS X versie 10.4, 2-13optie Afdrukkwaliteit, 3-25optie Dekbladen, 3-25optie Exemplaren en pagina's, 3-25optie Kleursynchronisatie, 3-25optie Opmaak, 3-25optie Papierinvoer, 3-25optie Papierverwerking, 3-25optie Taaktypen, 3-25Page Description Languages (PDL), 2-9PCL, 2-9PostScript, 2-9Printerfuncties, 3-25
tabblad Geavanceerd, 3-23tabblad Kleuropties, 3-23tabblad Opmaak/Watermerk, 3-23tabblad Papier/Aflevering, 3-23UNIX, 2-9Windows 2000 of nieuwer, 2-10Xerox Center voor
klantenondersteuning, 1-11printerstuurprogramma's installeren, 2-9
Mac OS X versie 10.2 en 10.3, 2-11Macintosh OS X versie 10.4, 2-11Windows 2000 of nieuwer, 2-10
PrintingScoutprinterstatus, 6-18waarschuwingen, 6-18
problemen oplossenafdrukken op transparanten zijn te licht of
te donker, 4-10afdrukkwaliteit, 4-6jetvervangingsmodus, 4-8Online Support-assistent, 6-18overheersende lichte strepen, 4-9PANTONE, afwijkende kleuren, 4-11papierstoringen, 6-2PhaserSMART, 1-10technische ondersteuning, 1-10vlekken of vegen, 4-7willekeurige lichte strepen, 4-8
RRAM-geheugen, 1-5
sleuven, 1-3Recommended Media List (Lijst met
aanbevolen media), 1-10, 3-3recycling en weggooien, A-7registreren, printer, 6-19reiniging
buitenkant van de printer, 5-14mes voor het losmaken van papier, 5-10printer, 5-2wisser onderhoudsset, 5-12
resolutiemaximum, 1-4

Index
Phaser® 8560-kleurenprinterIndex-8
richtlijnenafdrukken op etiketten, 3-45papiergebruik, 3-4papieropslag, 3-5voor afdrukken op enveloppen, 3-38voor afdrukken op glanspapier, 3-51
richtlijnen voor papieropslag, 3-5routeradres
IP-adres, 2-6routineonderhoud, 5-2routineonderhoud, items, 5-15
Sselecteren
afdrukken, voorkeuren, 3-22afdrukkwaliteitmodus, 4-2afdrukopties, 3-22afdrukopties voor een specifieke taak
Macintosh, 3-25Windows, 3-23
dubbelzijdig afdrukken, 3-28sjablonen, 6-19speciale media, 3-9, 3-17, 3-31
aangepast papierformaat, 3-57, 3-61enveloppen, 3-38etiketten, 3-45glanspapier, 3-51transparanten, 3-31
standaard afdrukkwaliteitmodus, 4-2standaardadres router/gateway, 2-6stuurprogramma's
beschikbaar, 2-9Bonjour-verbinding, 2-11, 2-13installeren, 2-9LPD/LPR-verbinding, 2-12LPD-verbinding, 2-14Macintosh, 2-9Macintosh OS X Versie 10.2 en
10.3, 2-11Macintosh OS X versie 10.4, 2-11PCL, 2-9PostScript, 2-9Rendezvous-verbinding, 2-11UNIX, 2-9USB-aansluiting, 2-12, 2-13Windows 2000 of nieuwer, 2-10Xerox Center voor
klantenondersteuning, 1-11symbolen op het product, A-7
Ttaak
afdrukopties selecterenWindows, 3-23
specifieke afdrukoptiesMacintosh, 3-25Windows, 3-23
TCP/IP-adressen, 2-5technische ondersteuning, 1-10, 6-19
PhaserSMART, 6-18transparanten, 3-9, 3-17, 3-27, 3-31, 4-10
afdrukken te licht of te donker, 4-10afdrukken vanuit lade 1, 3-32afdrukken vanuit lade 2-4, 3-34afdrukken vanuit laden 2-4, 3-48richtlijnen voor afdrukken, 3-31
Uupgrades, 1-5USB, 2-4USB-aansluiting, 1-3
Vvak voor laden van inkt, 1-2vakken voor laden van inkt, 5-2vaste schijf, 1-3, 1-5
activeert beveiligde, persoonlijke, persoonlijke opgeslagen, afdrukken met, test- en opgeslagen afdruktaken, 1-5
vastgelopen papieralle laden, 6-12bij de uitvoer, 6-2bij de voorklep, 6-7verwijderen, 6-2voorkomen, 6-2
veiligheidbediening, A-3elektrisch, A-1gebruiker, A-1informatie, 6-19onderhoud, A-2richtlijnen voor afdrukken, A-4
veiligheid bij de bediening, A-3vensterenveloppen, 3-4verbinding
Ethernet, 2-3

Index
Phaser® 8560-kleurenprinterIndex-9
verbindingsmethode voor het netwerk kiezen, 2-3
verbruiksartikelen, 5-15, 6-19, A-4bericht op bedieningspaneel, 5-16bestellen, 5-15printer, A-4recyclen, 5-16wanneer te bestellen, 5-16
verbruiksartikelen bestellen, 5-15verbruiksartikelen recyclen, 5-16, 6-19verpakkingspakket, 5-19vlekken of vegen, 4-7voorbedrukt papier, 3-9, 3-17, 3-29voorbeeldpagina's
afdrukken, 1-8kleurenvoorbeeldpagina's, 1-9
voorbeeldpagina's CMYK, 1-9voorbeeldpagina's RGB, 1-9voorbeeldpagina's voor kleur, 1-9voorbereiden, printer voor verzending, 5-19voorgeboord papier, 3-4voorzorgsmaatregelen bij het verplaatsen van
de printer, 5-17
Wwaarschuwingen en foutberichten, 6-17webkoppelingen, 1-10, 6-19website-bronnen, 6-19willekeurige lichte strepen
jet (spuit) vervangen, 4-8Windows
afdrukopties, 3-24afdrukopties selecteren voor een
specifieke taak, 3-23afdrukvoorkeuren selecteren, 3-22handmatige invoer selecteren, 3-16printerstuurprogramma's voor Windows
2000 of nieuwer installeren, 2-10stuurprogramma
tabblad Geavanceerd, 3-23tabblad Kleuropties, 3-23tabblad Opmaak/Watermerk, 3-23tabblad Papier/Aflevering, 3-23
Xerox Center voor klantenondersteuning, 1-11
Windows PostScript-stuurprogramma, 2-9wisser
reiniging, 5-12
XXerox
Center voor klantenondersteuning, 1-11koppelingen geïnstalleerd in de map
Favorites (Favorieten) van de webbrowser, 6-19
recyclingprogramma's voor verbruiksartikelen, 5-16
website voor verbruiksartikelen, 5-16
Zzelfstudieprogramma's, 6-19zijklep, 1-2, 4-9