GEBRUIKERSHANDLEIDING AS-PROJECT Handleiding · 2014. 10. 29. · 2 Auteur: Gisba...
Transcript of GEBRUIKERSHANDLEIDING AS-PROJECT Handleiding · 2014. 10. 29. · 2 Auteur: Gisba...

1
G E B R U I K E R S H A N D L E I D I N G A S - P R O J E C T
Handleiding
Support AS-Project Telefoon: 0513 466 110
Fax: 0513 466 115 e-mail: [email protected]
Postadres:
Postbus 184 8400 AD GORREDIJK

2
Auteur: Gisba Bedrijfsondersteuning Idzardaweg 94 8476 ER TER IDZARD Alle rechten voorbehouden overeenkomstig de Auteurswet van 1912 en 1992 met bijbehorende besluiten.

3
Inhoudsopgave1 INTRODUCTIE .............................. 1-1
1.1 Voorwoord...........................................1-1
1.2 Licenties en abonnementen................1-2
1.3 Servicedesk ..........................................1-3
1.4 Leeswijzer ............................................1-3
2 GEBRUIKSKLAAR MAKEN......... 2-1
2.1 Installatie .............................................2-1
2.2 Registreren...........................................2-4
2.3 Algemene Systeem Instellingen .........2-5 2.3.1 Tabblad Diversen 2-6 2.3.2 Tabblad Offerte 2-8 2.3.3 Tabblad Factuur 2-11 2.3.4 Tabblad Nacalculatie 2-13 2.3.5 Tabblad Bedrijf 2-13 2.3.6 Systeeminstellingen terugzetten 2-14
3 ALGEMENE INFORMATIE ........... 3-1
3.1 Schermindelingen................................3-1
3.2 Boomstructuur ....................................3-2
3.3 Klant- en Projectschermen ................3-3
3.4 Lijstweergave ......................................3-4
3.5 Knoppenbalk .......................................3-5
3.6 Tekstverwerker .................................3-10
3.7 Lay-outbestanden .............................3-11 3.7.1 Aanhef/Slot 3-13 3.7.2 Voettekst 3-14 3.7.3 Sleutelwoorden 3-15
3.8 Zoekfunctie ........................................3-16
3.9 Filter ...................................................3-17
4 BASISBESTANDEN .................. 3.9-1
4.1 Adressenbestand ..............................4.1-1 4.1.1 Algemeen 4.1-1 4.1.2 Klanten 4.1-5 4.1.3 Werknemers 4.1-7 4.1.4 Leveranciers en onderaannemers 4.1-10
4.2 Materialen.........................................4.2-1 4.2.1 Algemeen 4.2-1
4.2.2 Boomstructuur; Materiaalgroepen 4.2-5 4.2.3 Lijstweergave; Artikelen/Materialen 4.2-6 4.2.4 Prijswijzigingen 4.2-9
4.3 Groepen en Normen ........................ 4.3-1 4.3.1 Algemeen 4.3-1 4.3.2 Boomstructuur; Werkomschrijving
hoofdgroepen 4.3-5 4.3.3 Lijstweergave; Werkomschrijvingen 4.3-6
5 PROJECTEN/MODULES........... 4.3-1
5.1 Voorcalculatie .................................. 5.1-1 5.1.1 Algemeen 5.1-1 5.1.2 Project aanmaken/wijzigen 5.1-3 5.1.3 Invoegen/wijzigen begroting 5.1-7 5.1.4 Project Kopiëren 5.1-15 5.1.5 Groepen kopiëren 5.1-16 5.1.6 Project Exporteren/importeren 5.1-17 5.1.7 Exporteren naar project
planningsprogramma 5.1-18 5.1.8 Projecten en/of onderliggende
gegevensgroepen wissen 5.1-19 5.1.9 Afdrukmogelijkheden 5.1-20
5.2 Nacalculatie ...................................... 5.2-1 5.2.1 Algemeen 5.2-1 5.2.2 Project aanmaken/wijzigen 5.2-2 5.2.3 Invoeren/wijzigen nacalculatie 5.2-5 5.2.4 Afdrukken nacalculatie-overzichten 5.2-9
5.3 Facturering....................................... 5.3-1 5.3.1 Algemeen 5.3-1 5.3.2 Tabblad Factuur 5.3-3 5.3.3 Tabblad Historie 5.3-8 5.3.4 Tabblad Openstaand 5.3-11 5.3.5 Tabblad Betaald 5.3-14 5.3.6 Tabblad Alles 5.3-15 5.3.7 Afdrukmogelijkheden 5.3-16 5.3.8 Exporteren boekhoudprogramma 5.3-19
6 BESTANDSBEHEER .................... 6-1
6.1 Importeren .......................................... 6-1
6.2 Converteren......................................... 6-3
6.3 Indexeren............................................. 6-4
6.4 Controleren ......................................... 6-4
6.5 Herbouwen .......................................... 6-5
6.6 Back-up................................................ 6-5
6.7 Restore ................................................. 6-8
6.8 Help ...................................................... 6-8 6.8.1 Informatie 6-8 6.8.2 Update 6-9

4
Index
A Aanhef en Slot ..................................2-9; 2-11; 3-13 Aankoop ...........................................................4.2-7 Aanmaning ....Zie Afdrukken: Betalingsherinnering Aanvraag licentienummer ........................... 1-2; 2-4 Abonnement ........................................................ 1-2 Activiteiten ....................... Zie Werkomschrijvingen Adresgegevens .................................................4.1-6 Adressenbestand
Klanten .........................................................4.1-5 Leveranciers en Onderaannemers ..............4.1-10 Werknemers .................................................4.1-7
Afdrukken............................................................ 3-7 Adreslijsten...................................................4.1-4 AVA-formulier...........................................5.1-23 AVV-formulier...........................................5.1-23 Begroting ....................................................5.1-20 Betalingsherinnering ..................................5.3-13 BTW overzicht ...........................................5.3-16 Detailoverzicht Werkomschrijvingen ..........4.3-4 Detailstaat ...................................................5.1-21 Factuur..........................................................5.3-6 Factuur opnieuw afdrukken .........................5.3-9 Factuur van Nacalculatie............... 5.2-10; 5.3-16 Factuur van Offerte ....................... 5.1-21; 5.3-16 Locatietabel ..................................................5.1-8 Mandagenregisters .....................................5.2-10 Nacalculatie-overzicht................................5.2-10 Opmeetstaat ................................................5.1-21 Overzicht Materiaalgroepen.........................4.2-3 Overzicht Materialen....................................4.2-4 Overzicht openstaande facturen .................5.3-13 Pakbon ..........................................................5.3-6 Periode-overzicht .......................................5.2-10 Prijslijst Materialen ......................................4.2-4 Werkbegroting............................................5.1-20 Werkomschrijving groepen..........................4.3-3 Werkomschrijvingen ....................................4.3-4
Afdrukopties Facturen bedragen ........................................5.3-7 Facturen BTW..............................................5.3-7 Nacalculatie bedragen ................................5.2-10 Nacalculatie BTW......................................5.2-10 Nacalculatie op Inkoopprijs .......................5.2-11 Nacalculatie op Verkoopprijs.....................5.2-11 Selecteren ........................................................ 3-7 Voorcalculatie bedragen.............................5.1-21 Voorcalculatie berekening .........................5.1-22 Voorcalculatie BTW ..................................5.1-21
Aflevermaat ......................................................4.2-8 Artikel
BTW-tarief ...................................................4.2-7 Nummer........................................................4.2-6 Omschrijving................................................4.2-6
B Back-up
Mailen naar Servicedesk .................................6-7 Maken ..............................................................6-5 Terugzetten ......................................................6-8
Basisbestand Adressen .......................................................4.1-1 Materialen.....................................................4.2-1 Normen .........................................................4.3-1
Basisbestanden .................................................3.9-1 Begroting maken ..............................................5.1-2 Bestandsbeheer ....................................................6-1
Back-up............................................................6-5 Controleren ......................................................6-4 Converteren .....................................................6-3 Herbouwen ......................................................6-5 Importeren .......................................................6-1 Indexeren .........................................................6-4 Restore .............................................................6-8
Bestelling ............................................. Zie Aankoop Betaaldatum....................................................5.3-13 Betalingen verwerken.....................................5.3-12 Betalingsherinnering ......................................5.3-13 Bloeitijd ............................................................4.2-8 Bloeitijdentabel.................................................4.2-9 Bloeitijdtabel ....................................................4.2-9 Bloemkleur .......................................................4.2-8 Boomstructuur .....................................................3-2 BTW-nummer klant .........................................4.1-6
C Converteren .........................................................6-3
D Dagboek..........................................................5.3-13 Derden .....................................Zie Onderaannemers Documentenmap....................................... 3-8; 4.1-7
E Eenheden ..............4.2-7; 4.3-7; 5.1-11; 5.2-7; 5.3-5 Exporteren
naar MS-Project..........................................5.1-18 naar Proboek...............................................5.3-19 Voorcalculatie/Begroting ...........................5.1-17
F Factuur
Betaald ........................................................5.3-14 Betaald en onbetaald ..................................5.3-15 Historie .........................................................5.3-8 Invoeren/Wijzigen ........................................5.3-3 Openstaand .................................................5.3-11
Factuurbedrag .................................................5.3-13 Factuurnummer...............................................5.3-13 Filter........................................................... 3-6; 3-17

I N D E X
5
G Gebruiksklaar maken...........................................2-1 Gegevensmap.......................... Zie Documentenmap G-loon .......................................... 2-14; 5.2-8; 5.3-5 Groeihoogte ......................................................4.2-8 Groeihoogtetabel...............................................4.2-9 Groepsnummerweergave .......................... 3-8; 4.3-5
H Help
Informatie.........................................................6-8 Update..............................................................6-9
Hoofdleverancier ..............................................4.2-7
I Importeren
Data Project Calculatie II ................................6-1 Prijslijsten .................................................. 4.2-11 Voorcalculatie/Begroting........................... 5.1-18
Indexeren .............................................................6-4 Inkoopprijs ......... 4.2-7; 4.2-10; 4.2-11; 5.2-7; 5.3-5 Installatie..............................................................2-1
Multi-user.........................................................2-3 Update..............................................................2-1 vanaf CD..........................................................2-1
Installatie Servicedesk .........................................1-2 Invoeren
Adresgegevens..............................................4.1-2 Begroting ......................................................5.1-7 Begrotingsregels ...........................................5.1-2 Factuurregels......................................5.3-1; 5.3-3 Locaties .........................................................5.1-8 Materiaalgroep of Materialen .......................4.2-2 Nacalculatieregel ..........................................5.2-1 Nacalculatieregels.........................................5.2-5 Werkomschrijvingen in begroting................5.1-8 Werkomschrijvinggroepen en
werkomschrijvingen .................................4.3-2
K Kenmerk.................................................4.1-6; 4.1-9 Klant- en Projectschermen............. 3-3; 5.1-2; 5.2-3 Klant selecteren ................................................5.2-7 Klanten..................... Zie Adressenbestand: Klanten Klantgegevens...................................................4.1-5 Knoppenbalk........................................................3-5 Kortingspercentage ...........................................5.3-5
L Lay-outbestand .......................2-9; 2-11; 2-13; 3-11
Naamgeving ...................................................3-12 Leeswijzer ............................................................1-3 Leveranciers...........5.2-7. Zie ook Adressenbestand
Leveranciers en Onderaannemers Leveranciers gegevens................................... 4.1-10 Leveranciers prijslijsten........... Zie Prijswijzigingen Leveranciersgroepen...................................... 4.1-11 Licentie ................................................................1-2 Licentienaam........................................................2-5 Licentienummer.............................. 2-4; 2-5; 5.3-19 Licentieovereenkomst............................Zie Licentie Lijstweergave............................................... 3-3; 3-4 Locatie ..............................................................5.1-7
tabel...............................................................5.1-8
M Materiaal ..............................................4.3-8; 5.1-11 Materiaalgroep ................................................. 4.2-8 Materiaalgroepen ............................................. 4.2-5 Materiaallijst
Selecteren ........................................................ 3-7 Toevoegen aan begrotingsgroep................ 5.1-14 Toevoegen aan begrotingsregel ................. 5.1-12 Toevoegen aan nacalculatie ......................... 5.2-8 Toevoegen aan Werkomschrijving.............. 4.3-8
Materiaalregels................................................. 4.2-6 Materialen .................................... Zie ook Artikelen Materieel ..............................................4.3-8; 5.1-11 Module
Facturering ................................................... 5.3-1 Nacalculatie.................................................. 5.2-1 Voorcalculatie .............................................. 5.1-1
N Nacalculatie invoeren ...................................... 5.2-2 Navigatiebalk ................................Zie Knoppenbalk Normen............................4.2-7; 4.3-6; 4.3-7; 5.1-11
O Onderaannemers ................ 4.3-8; 5.1-11; 5.2-7. Zie
Adressenbestand: Leveranciers en Onderaannemers
Onderaannemers gegevens ............................ 4.1-10 Opmeetstaat.................................................... 5.1-12 Opslagpercentage
Per Artikel ..........................................4.2-7; 5.3-5 Standaard...................................................... 4.2-5
P Prijswijzigingen ............................................... 4.2-9
Leveranciersprijslijst.................................. 4.2-11 Percentage .................................................. 4.2-10
Project ............................. Zie Voor- of Nacalculatie Aanmaken/Wijzigen ..........................5.1-3; 5.2-2 Exporteren.................................................. 5.1-17 Importeren.................................................. 5.1-18 Klant selecteren..................................5.1-3; 5.2-2 Kopiëren..................................................... 5.1-15 Kopiëren Werkomschrijving hoofdgroep.. 5.1-16 Wissen..............................................5.1-19; 5.2-1
Project selecteren ............................................. 5.2-7 Projectgegevens .....................................5.1-4; 5.2-2
BTW...................................................5.1-5; 5.2-4 Contactpersoon ..................................5.1-5; 5.2-4 Locaties ........................................................ 5.1-5 Opslagen.............................................5.1-5; 5.2-4 Projectnummer...................................5.1-4; 5.2-4 Projectomschrijving ...........................5.1-5; 5.2-4 Standaard norm ............................................ 5.1-5 Status ..................................................5.1-4; 5.2-4 Stelposten ..................................................... 5.1-5 Uurlonen....................................................... 5.1-5 Voorcalculatiegegevens ............................... 5.2-4
R Regiewerk ....................Zie Afdrukken: Factuur van
Nacalculatie Registreren .......................................................... 2-4 Relatienummer................................................. 4.1-5 Reservekopie.........................................Zie Back-up Resetten........... Zie Systeeminstellingen terugzetten

I N D E X
6
Restore................................................................. 6-8
S Schermindelingen................................................ 3-1 Selectiefilter............................................... Zie Filter Serienummer ....................................................... 2-4 Servicedesk.......................................................... 1-3 Sleutelwoorden..................................................3-15 Slot..............................................Zie Aanhef en Slot Soort .................................................................4.2-8 Standaardpercentage ............. Zie Opslagpercentage Stelpost ...........................................................5.1-11 Systeeminstellingen............................................. 2-5
Aansluitnumemr ............................................2-14 Aantal decimalen............................................. 2-7 Aantal factuurafdrukken................................2-12 Bedrijfsgegevens ...........................................2-13 Bedrijfsvereniging.........................................2-14 BTW-nummer ...............................................2-14 BTW-nummer klant afdrukken....................... 2-7 BTW-percentage ............................................. 2-7 Diversen........................................................... 2-6 Documentenmap.............................................. 2-7 Eenheden ......................................................... 2-8 Factuur...........................................................2-11 Factuur op inkoopprijs ..................................2-12 Factuurnummer .............................................2-12 G-rekening.....................................................2-14 KvK-nummer ................................................2-14 LB-nummer ...................................................2-14 Locaties gebruiken .......................................... 2-7 Logo...............................................................2-10 Logo op volgvellen ......................................... 2-7 Marges ............................................................. 2-9 Materiaal Verkoop ........................................2-10 Nacalculatie ...................................................2-13 Offerte ............................................................. 2-8 Pakbonnummer..............................................2-12 Projectnummer ................................................ 2-6 Relatienummer ................................................ 2-7 Uurlonen voorcalculatie .................................. 2-8 Werknummers gebruiken ..............................2-11
Systeeminstellingen terugzetten........................2-14 Eén tabel (Basisbestand of Module) .............2-15
T Tabelweergave ............................ Zie Lijstweergave Tekstverwerker..................................................3-10 Toeslag ................................... Zie opslagpercentage
U Update ......................................................... 1-2; 6-9 Uurlonen
Facturen ........................................................5.3-6 Nacalculatie ..................................................4.1-9 Voorcalculatie ..........................2-8; 5.1-5; 5.1-11
V Verkoopprijs .......4.2-7; 4.2-10; 4.2-11; 5.2-8; 5.3-5
Automatisch berekenen ................... 4.2-6; 4.2-10 Verwijderen .......................Zie Wissen/Verwijderen Voettekst .................................................... 2-9; 3-14 Volgnummer........................................ 5.1-10; 5.3-4 Voorraad ...........................................................4.2-7
Afboeken ........................................... 5.2-8; 5.3-3 Bijboeken......................................................4.2-7
W Werkbriefje.............Zie Afdrukken; Werkbegroting Werknemers................. 5.2-7. Zie Adressenbestand:
Werknemers Werknemers gegevens......................................4.1-8 Werknummer ..............................2-11; 4.3-6; 5.1-10 Werkomschrijving ............................................4.3-7
Groepsnummer .............................................4.3-5 Hoofdgroepen .................................... 4.3-5; 5.2-7
Werkomschrijvingen Activiteiten ...................................................4.3-6 Materiaal .......................................................4.3-8 Materieel .......................................................4.3-8 Onderaannemers ...........................................4.3-8 Selecteren.........................................................3-7
Wijzigen Adresgegevens..............................................4.1-2 Artikelprijzen................................................4.2-8 Begroting ......................................................5.1-7 Begrotingsregels ...........................................5.1-2 Factuurregels ..................................... 5.3-1; 5.3-3 Locaties.........................................................5.1-8 Materiaalgroep of Materialen.......................4.2-2 Materiaalprijzen..........................................4.2-10 Nacalculatieregel ..........................................5.2-1 Nacalculatieregels ........................................5.2-5 Werkomschrijving in begroting ...................5.1-9 Werkomschrijvinggroepen of
Werkomschrijvingen ................................4.3-2 Wissen/Verwijderen
Adresgegevens..............................................4.1-3 Begrotingsgroep .........................................5.1-19 Begrotingsregels ...........................................5.1-2 Facturen ........................................................5.3-1 Factuurregels ................................................5.3-1 Locaties.........................................................5.1-8 Materiaalgroep..............................................4.2-2 Materialen/Artikelen ....................................4.2-3 Nacalculatieregel ..........................................5.2-1 Project .............................................. 5.1-19; 5.2-1 Werkomschrijvingen ....................................4.3-3 Werkomschrijvinggroep...............................4.3-2
Z Zoekcode ..........................................................4.1-5 Zoekfunctie................................................ 3-8; 3-16

WIJZIGING 03-01-2005
1-1
1 Introductie 1.1 Voorwoord U heeft nu de gebruikershandleiding van AS-Project onder Windows in handen. Deze handleiding is bedoeld voor iedereen die met AS-Project werkt of gaat werken. Alle functies van het programma worden in een zo logisch mogelijke volgorde behandeld.
Na deze introductie met o.a. een stukje over licenties en onderhoudscontracten begint de handleiding met de uitleg over het installeren van het pakket. Daarna volgen de algemene systeeminstellingen waarbij u uitleg krijgt over hoe u uw bedrijfsgegevens en specifieke standaardinstellingen moet invoeren.
Om een beetje thuis te raken in de indeling en werking van het pakket behandelen we vervolgens de schermindelingen met boomstructuur, lijstweergave en knoppenbalk. Ook worden de vaste lay-out bestanden besproken en krijgt u een uitleg over de zoek- en filterfunctie.
Hierna beginnen we met het echte werk: het invoeren van adresgegevens van zowel klanten, leveranciers als werknemers wordt behandeld en u krijgt een uitleg over de verschillende basisbestanden. Daarna komen achtereenvolgens het maken van voor- en nacalculaties en het maken van facturen aan bod.
Het laatste deel behandelt een stukje bestandsbeheer.
Wij hopen dat u in deze handleiding antwoorden vindt op de meeste vragen. Mocht u een bepaald antwoord niet kunnen vinden, dan biedt de help-functie mogelijk uitkomst of kunt u kijken op de website http://www.arnsoft.com. Daar vindt u onder andere antwoorden op veel gestelde vragen. Komt u er dan nog steeds niet uit, dan kunt u natuurlijk altijd contact opnemen met onze servicedesk .
We wensen u veel gebruikersplezier toe met deze software!
Hoofdstuk
1

I N T R O D U C T I E
1-2
1.2 Licenties en abonnementen De licentieovereenkomst is een overeenkomst tussen u, de eindgebruiker, en Arnsoft. Door de programmatuur in gebruik te nemen en/of door het ondertekenen en terugsturen van het formulier ‘aanvraag licentienummer AS-Project’ geeft u te kennen de programmatuur te aanvaarden zoals zij is, en verbindt u zich aan de bepalingen van deze overeenkomst alsmede de door Arnsoft gehanteerde Algemene Voorwaarden. Het genoemde aanvraagformulier is u gelijk met de software en deze handleiding toegezonden.
De ‘AS-Project product groep’ bevat onder andere, maar niet uitsluitend, de programmatuur AS-Bouw, AS-Groen, AS-Schilder en AS-Metaal.
De service van de Installatie Servicedesk is in principe alleen beschikbaar tot 30 dagen na aankoop van het programma en omvat uitsluitend het telefonisch, per fax of per e-mail geven van instructies bij het installeren van de programmatuur op de computer van de eindgebruiker.
Een onderhoudsabonnement geeft de eindgebruiker recht op telefonische ondersteuning via door Arnsoft bekend gemaakte telefoonnummers. Tevens ontvangt u dan jaarlijks een update van de programmatuur en daar waar van toepassing de gewijzigde handboekdelen. Het onderhoudsabonnement gaat in op de dag van installatie, geldt voor één jaar en wordt jaar op jaar stilzwijgend verlengd. De eindgebruiker kan het onderhoudsabonnement uitsluitend beëindigen door dit minimaal twee maanden vóór afloop van het lopende abonnementsjaar schriftelijk te melden bij Arnsoft.
Extra kosten verbonden aan ondersteuning op locatie van de eindgebruiker, zoals reis- en verblijfskosten, alsmede kosten van reis- en ondersteuningstijd, zullen door de eindgebruiker worden vergoed op basis van nacalculatie.
De Servicedesk geeft telefonische ondersteuning van maandag tot en met vrijdag van 8.00 tot 20.30 uur en op zaterdag van 08.00 tot 12.00 uur met uitzondering van algemeen erkende zon- en feestdagen, alsmede een nader te bepalen vakantieperiode en incidentele gevallen voor bijvoorbeeld (bij)scholing van het supportpersoneel.
Onder updates wordt verstaan een verbeterde- en/of uitgebreidere versie van het door de eindgebruiker gelicenceerde product met dezelfde naam. Naast de jaarlijkse update die u toegezonden wordt, kunt u deze ook downloaden vanaf de website, met dien verstande dat het installeren van een update tussen de tiende en twaalfde maand van het lopende abonnementsjaar tevens impliceert dat er akkoord wordt gegaan met automatische verlenging van het abonnement.

I N T R O D U C T I E
1-3
1.3 Servicedesk De servicedesk is bereikbaar op
0513 466 110
0513 466 115
Telefonische ondersteuning wordt gegeven op werkdagen van 08.00 – 20.30 uur en op zaterdag van 08.00 tot 12.00 uur.
Uitzonderingen hierop zijn erkende feestdagen en een jaarlijks te bepalen vakantieperiode van 3 weken. Ook op evt. scholingsdagen van het servicedesk personeel is de servicedesk niet bereikbaar.
1.4 Leeswijzer In deze gebruikershandleiding worden voor bepaalde standaardhandelingen en verwijzigen pictogrammen gebruikt:
Over dit onderwerp is elders in de handleiding uitgebreidere informatie te vinden.
Raadpleeg de index of inhoudsopgave
Invoer middels toetsenbord
[vetgedrukte toetsnaam]
Betreffende toets op het toetsenbord indrukken
[vetgedrukte toetsnaam] + [ vetgedrukte toetsnaam]
Druk de eerst genoemde toets in en houdt deze ingedrukt. Druk vervolgens de tweede genoemde toets in.
Invoer/keuze/selectie middels muis
In de voorbeelden wordt er in de meeste gevallen vanuit gegaan dat u de menubalk boven in het scherm gebruikt, maar u kunt net zo goed gebruik maken van de popup menu’s die u krijgt door een regel met de rechtermuisknop aan te klikken of m.b.v. de knoppen in de knoppenbalk .


WIJZIGING 03-01-2005
2-1
2 Gebruiksklaar maken Dit hoofdstuk beschrijft alle stappen die nodig zijn om AS-Project gebruiksklaar te maken.:
• Als eerste installeert u de software.
• Vervolgens registreert u het pakket. Doet u dit niet, dan blijft het pakket in de demostand staan. In deze demonstratiestand werken alle opties, maar in de bovenste balk staat de tekst ‘demonstratie’ en wanneer u een document afdrukt, komt hierop een ‘demonstratie’ tekst. Na ongeveer 30 dagen blokkeert het pakket en kunt u het niet verder uitproberen.
• Voor u met AS-Project gaat werken zullen er eerst nog een aantal systeeminstellingen ingesteld moeten worden.
2.1 Installatie AS-Project wordt aangeleverd op CD. De installatie hiervan wordt automatisch opgestart zodra u de CD in het CD station heeft geplaatst. Een update installeert u op dezelfde manier.
Let op!
Bij het installeren van een update, of wanneer u AS-Project opnieuw installeert, blijven al uw bedrijfsgegevens bewaard. Maak voor het installeren van een update echter altijd vooraf een backup . Mocht er iets fout gaan, dan bent u uw gegevens niet kwijt!
Installatie vanaf CD:
Sluit voor installatie alle andere toepassingen af. Wanneer u de CD in de computer plaatst wordt het installatieprogramma normaal gesproken automatisch opgestart (begin de instructie bij punt 5). Start de installatie niet automatisch, volg dan de onderstaande instructies op:
1. Plaats de CD in het CD-rom station
Hoofdstuk
2

G E B R U I K S K L A A R M A K E N
2-2
2. klik op ‘start’ linksonder in uw beeldscherm en kies ‘uitvoeren’. Het scherm hiernaast verschijnt.
3. Blader vervolgens naar ‘Arnsoft’ (D:) en kies setup. Kies ‘openen’. Of ‘D:\Setup.exe’ in het invoerveld.
4. ‘OK’.
5. Vervolgens zal het volgende schermpje in beeld verschijnen:
Installeert u een update, dan kunt u bij ‘Wat is nieuw’ zien welke aanpassingen er zijn gedaan aan het programma.
Bij ‘Extra’s’ kunt u verschillende extra programma’s installeren.
6. Kies ‘AS-Bouw’ of ‘AS-Groen’ afhankelijk van het pakket dat u wilt installeren. Het volgende scherm verschijnt in beeld:
7. Kies de installatiemogelijkheid die u wilt installeren en klik op ‘volgende’. Volg vervolgens de instructies op het scherm. Bij een eerste installatie moet ook de ‘Borland Database Engine’ geïnstalleerd worden. De installatie hiervan wordt automatisch opgestart.

G E B R U I K S K L A A R M A K E N
2-3
Tip
Neem bij voorkeur de locaties over die voorgesteld worden tijdens het doorlopen van het setup programma. Hiermee voorkomt u onnodige fouten en kan de servicedesk u later beter van dienst zijn.
8. Ook zou u de volgende melding kunnen krijgen:
‘OK’ Nadat u het programma heeft opgestart volgt u de instructies die u aantreft in het hoofdstuk 6 .
9. Na installatie moet u de computer opnieuw opstarten. Op het bureaublad is er een pictogram geplaatst. dubbelklikken om het programma te starten.
10. Vervolgens moet u uw licentiegegevens invoeren. Zie hiervoor de volgende paragraaf .
Installatie multi-user
Let op!
Voor elke computer waarop u het programma installeert moet u een aparte licentie aanschaffen.
1. Installeer de software vanaf de CD op ieder werkstation.
2. Bepaal welke computer uit het netwerk als centrale computer gaat fungeren; de server. Hier worden de gegevens opgeslagen in de map ‘data’. Bepaal de locatie waar de gegevens komen te staan. Dit kan bijvoorbeeld de C-schijf zijn; het station.
3. Klik met de rechter muisknop op het pictogram op uw bureaublad van AS-Project. Kies ( ) vervolgens ‘Eigenschappen’. Het volgende scherm verschijnt in beeld:

G E B R U I K S K L A A R M A K E N
2-4
4. Vervang de ‘C:\’ bij ‘Beginnen in:’ door ‘[server]\[station]\’. In het voorbeeld hierboven is de centrale computer ‘Latitude’ en komen de gegevens daar op de C-schijf te staan.
Tip
Omdat u exact de naam van de server en het station (schijf) moet ingeven kunt u deze het beste eerst via uw bureaublad, pictogram Netwerklocaties opzoeken.
5. Herhaal bovenstaande voor elk werkstation waarop AS-Project is geïnstalleerd.
2.2 Registreren Wanneer u het programma niet registreert, blijft het in de demostand staan. Om te registreren opent u het programma.
1. ‘Help’ – ‘Registratie’. Het onderstaande scherm verschijnt in beeld:
2. Bij de CD heeft u een aanvraagformulier ontvangen. Deze ‘aanvraag licentienummer AS-Project’ dient u in te vullen en naar de servicedesk te faxen. Ook kunt u telefonisch een licentienummer aanvragen. In beide gevallen moet u het nummer wat in de blauwe balk bij u op het scherm staat doorgeven. Aan dit serienummer wordt het Licentienummer gekoppeld. (in het voorbeeld is dit serienummer 191849318).
3. U ontvangt per omgaande een fax met de benodigde gegevens. Begin met het controleren van het serienummer. Wanneer dit niet overeenkomt met het nummer bij u in het scherm dan kunt u het doorgegeven licentienummer niet gebruiken. Neem in dat geval contact op met de servicedesk.

G E B R U I K S K L A A R M A K E N
2-5
Opmerking
De software genereert voor elke computer waarop het pakket wordt geïnstalleerd een nieuw serienummer. U moet dus voor elk werkstation een ander licentienummer aanvragen.
4. Vul vervolgens de licentienaam en het licentienummer in. Let erop dat u deze exact overneemt. Dus hoofdletters, kleine letters, spaties, streepjes, punten en komma’s precies zo als op de ontvangen fax.
5.
6. In de bovenste balk wordt nu de licentienaam weergegeven. Op de afdrukken verschijnen nu geen demonstratiemeldingen meer.
Mocht de licentienaam niet weergegeven worden dan is het registreren niet goed verlopen. Dan moet u één van de volgende handelingen uitvoeren en vervolgens opnieuw bovenstaande stappen uitvoeren.
• ‘RESET’ invoeren bij de licentienaam in het registratiescherm. Vervolgens
• De systeeminstellingen terugzetten . Zie hiervoor § 2.3.6. In dit geval kiest u ervoor om ook de licentiegegevens te wissen.
2.3 Algemene Systeem Instellingen Bij de menukeuze ‘Systeem’ ( - ‘Bestand’ – ‘Systeem’) krijgt u de zogenaamde ‘systeeminstellingen’. Hier kunt u zaken instellen zoals het eerste factuurnummer, uurlonen, BTW-percentages, marges, te gebruiken logo’s en (factuur) lay-outs. Deze kunt u allemaal aan uw persoonlijke wensen aanpassen.
Tip
Voor u verder gaat kunt u het beste eerst hoofdstuk 3 doorlezen. U bent dan wat beter thuis in de gebruikte terminologie en u weet dan ook alvast iets over lay-out bestanden, de knoppenbalk en de werking hiervan. Zaken die handig zijn om als achtergrond informatie te hebben voor u begint met deze systeeminstellingen.

G E B R U I K S K L A A R M A K E N
2-6
‘Bestand’ – ‘Systeem’. Het volgende scherm verschijnt:
Onderaan ziet u de verschillende tabbladen die achtereenvolgens behandeld worden. In het bovenstaande scherm is het tabblad ‘diversen’ actief. op de verschillende tabbladen om die te activeren.
2.3.1 Tabblad Diversen Op dit tabblad staan in het linkerdeel zaken als projectnummer, relatienummer, wel of geen locaties gebruiken, het al dan niet standaard afdrukken van het BTW-nummer, in welke map de standaard lay-outs voor facturen etc. staan en hoeveel decimalen u wilt gebruiken op uw afdrukken. Opslaan van de gegevens in dit linkerdeel doet u door . Wilt u de wijzigingen niet opslaan dan .
In het rechterdeel is een aantal tabellen opgenomen. U activeert deze m.b.v. . U kunt de BTW tarieven wijzigen, afkortingen van eenheden definiëren en standaard uurlonen voor de voorcalculatie vastleggen. U kunt door de tabellen ‘lopen’ m.b.v. de , de pijltjestoetsen of door de ‘schuif’ rechts van de tabel met uw te verschuiven. Wilt u een veld wijzigen, dan kan dit door erop te dubbelklikken of door
F2. Wijzigingen worden opgeslagen door naar een andere regel te gaan. Is een regel nog in bewerking, dan staat er een * voor. Anders een driehoekje. Met INS kunt u regels tussenvoegen. Ook kunt u aan het einde regels toevoegen door middel van Tab of pijltje neer. Regels verwijderen doet u met CTRL+DEL Hierna zal de computer u vragen om een bevestiging. Eenmaal gedane wijzigingen kunt u niet terugdraaien.
P R O J E C T N U M M E R Deze staat standaard op 1. Maar u kunt bijvoorbeeld ook beginnen te nummeren met een jaartal en vervolgens een projectnummer. Bijvoorbeeld 40001. Heeft u al projecten aangemaakt, dan wordt dit nummer steeds met 1 opgehoogd, zodat het getal in het scherm het eerstvolgend te gebruiken nummer weergeeft.

G E B R U I K S K L A A R M A K E N
2-7
R E L A T I E N U M M E R Hier staat het laatst gebruikte klant- of relatienummer. Deze kunt u ook naar wens aanpassen. AS-Project past, mits het een puur numerieke invoer is, het nummer steeds aan bij invoer van een nieuwe relatie.
B T W N U M M E R K L A N T A F D R U K K E N Wanneer u deze optie activeert, wordt op elke afdruk (offerte, factuur etc.) het BTW nummer van uw klant vermeld. Wanneer de optie is uitgeschakeld, dan wordt het BTW nummer alleen vermeld bij BTW-verlegd en bij buitenlandse klanten.
L O C A T I E S G E B R U I K E N Als u deze aanvinkt, geeft u aan dat u standaard bij een nieuw voorcalculatieproject met locaties wilt werken. Dit is bijvoorbeeld handig bij renovatieprojecten, waarbij de klant per vertrek de offertes en/of facturen gespecificeerd wil hebben. Overigens kunt u bij elke nieuw in te voeren voorcalculatie deze optie alsnog aan- of uitzetten voor het betreffende project .
L O G O O P V O L G V E L L E N Wanneer u deze optie activeert, zal op elk volgvel uw logo afgedrukt worden. Wel moet u dan bij de tabbladen ‘offerte’, ‘factuur’ en ‘nacalculatie’ aangeven welk bestand gebruikt moet worden. U doet dit in het veld ‘Logo’.
D O C U M E N T E N M A P Wanneer u tijdens de installatie de standaard locaties heeft gebruikt waarin AS-Project geïnstalleerd moest worden, dan staat deze correct ingesteld. Heeft u tijdens de installatie andere doelmappen opgegeven, dan moet u deze nu aanpassen, zodat het programma bij het afdrukken van facturen etc. de juiste lay-outbestanden weet te vinden.
om te bladeren en de juiste map te selecteren.
A A N T A L D E C I M A L E N Hier geeft u het aantal decimalen op dat u wilt gebruiken voor het afdrukken van de aantallen op de offertes en facturen. Deze staat standaard op 2 ingesteld.
B T W - P E R C E N T A G E Het scherm links hiernaast geeft de standaardinstelling weer. In principe hoeft u hier niets aan te veranderen, tenzij de te heffen BTW percentages wijzigen door gewijzigde regelgeving van de overheid.

G E B R U I K S K L A A R M A K E N
2-8
E E N H E D E N
In het scherm ziet u de tabel ‘Eenheden’. In de eerste kolom staan de gebruikte afkortingen en in de rechterkolom de verklaring. U bent vrij hierin te wijzigen, maar dient wel in uw achterhoofd te houden dat de reeds vermelde afkortingen in de basisbestanden van AS-Project gebruikt worden.
U U R L O N E N Hier kunt u de uurlonen vermelden die u gebruikt voor uw voorcalculatie en de facturering vanuit de module Voorcalculatie. In het voorbeeld staat er een standaard uurloon en het uurloon bij overwerk vermeld. U zou ook een uurloon voor een leerling en een uurloon voor een ervaren kracht kunnen invoeren, of aparte uurlonen voor timmerlieden, metselaars, voegers, werkplaatspersoneel etc.
Invoer in alle drie de tabbladen middels
2.3.2 Tabblad Offerte

G E B R U I K S K L A A R M A K E N
2-9
In dit scherm worden de basisgegevens voor de begrotingen en offertes die u afdrukt uit de module voorcalculatie vastgelegd.
Opslaan van de gegevens in dit deel doet u door . Wilt u de wijzigingen niet opslaan dan .
L A Y - O U T Binnen dit kader geeft u aan welke standaardindeling u wilt gebruiken voor uw offertes. U selecteert het LayoutBestand dat gebruikt moet worden als 1e pagina. Mocht een offerte meerdere pagina’s beslaan, dan zal de software zelf de bijbehorende vervolgpagina’s opzoeken. Evt. kunt u ook een standaard Voettekst selecteren.
Heeft u tijdens de installatie de voorgestelde locaties gebruikt, dan staat deze correct ingesteld. Er is standaard één layout voor Offertes beschikbaar die u overigens nog wel kunt aanpassen naar uw eigen wensen .
voor selectie. Bij correcte instelling van de documentenmap onder het tabblad diversen krijgt u nu een overzicht te zien van de beschikbare standaard layouts, waaruit u uw keuze kunt maken. Met pijltjestoetsen juiste bestand selecteren. Met ‘openen’ plaatst u de bestandsverwijzing in het invoervak.
voor het opvragen van het layoutbestand in de tekstverwerker , waarna u dit bestand naar eigen inzicht kunt wijzigen. Afsluiten met windowskruisje.
Ook het lettertype kunt u naar wens aanpassen. U kunt een ander lettertype selecteren en de letters groter of kleiner afdrukken.
Tip
Wanneer u geen speciaal lettertype heeft als huisstijl, kunt u deze instellingen voorlopig beter laten staan. U kunt deze altijd later nog aanpassen.
A A N H E F E N S L O T Hier kunt u de aanhef en slot tekst voor uw offertes intypen. Deze wordt dan meegenomen naar een nieuw project wat u in de voorcalculatie aanmaakt. Mocht het nodig zijn, dan kunt u de tekst daar (klant- of opdracht specifiek) aanpassen .
. U komt nu in de tekstverwerker, standaard aanheftekst voor de offerte. Windowskruisje voor afsluiten.
. U komt nu in de tekstverwerker, standaard slotzin voor de offerte. Windowskruisje voor afsluiten.
M A R G E S Hier geeft u aan hoeveel millimeter de kantlijnmarges moeten zijn. Let hierbij op de minimale marges die uw printer nodig heeft. Tevens moet u bij gebruik van een

G E B R U I K S K L A A R M A K E N
2-10
voettekst rekening houden met de ruimte die de voettekst in beslag neemt. De voettekst wordt nl. in de ondermarge geplaatst.
Bijvoorbeeld: de printer heeft minimaal 10mm ondermarge en de voettekst is 16mm, dan moet de ondermarge minimaal 26mm zijn.
Met deze optie heeft u dus de mogelijkheid om de te printen tekst binnen de voorgedrukte ruimte van uw briefpapier te plaatsen. Gebruikt u geen voorbedrukt briefpapier dan adviseren wij om de standaardinstellingen te laten staan. De meeste printers zullen hier geen probleem mee hebben.
invoer gewenste marges. M.b.v. Tab naar gewenste veld gaan.
L O G O Hier kunt u de locatie (station of schijf) en bestandsnaam opgeven van het logo (plaatje) dat u wilt gebruiken. Het logo moet in bitmap-formaat zijn: *.bmp
om het bestand te selecteren.
Opmerking
In dit veld dus niet uw bedrijfsnaam invullen. Dit kan onder het tabblad ‘bedrijf’.
Gebruikt u briefpapier met een voorgedrukt logo, dan laat u dit invoerveld leeg
Bij Links geeft u aan hoeveel millimeter vanaf de linkerkant van het papier het logo geplaatst moet worden. Bij Boven geeft u aan hoever het logo vanaf de bovenkant van het papier geplaatst moet worden. Houdt hierbij rekening met de minimale printermarges.
Bij Breedte en Hoogte kunt u het formaat van het af te drukken logo aangeven.
Tip
Laat één van de twee (breedte of hoogte) op nul staan. Het programma zal die maat zelf berekenen. U voorkomt hiermee dat het logo helemaal uit model ‘getrokken’ wordt.
M A T E R I A A L V E R K O O P Wanneer u deze aanvinkt, geeft u aan dat u bij het berekenen van uw voorcalculaties uit wilt gaan van de verkoopprijs i.p.v. de inkoopprijs.
aanvinken om te activeren.

G E B R U I K S K L A A R M A K E N
2-11
Let op!
Houdt er wel rekening mee dat wanneer u bij de projectgegevens van een voorcalculatie een opslagpercentage opgeeft voor materiaal, dat dit percentage nogmaals over de verkoopprijs heen komt, waardoor u dit dubbel berekent! Mogelijk prijst u zichzelf dan uit de markt.
W E R K N U M M E R S G E B R U I K E N Hier geeft u aan of u wel of niet werknummers wilt gebruiken. Dit werknummer is het volgnummer wat in het basisbestand Groepen en Normen is opgenomen. Activeert u deze, dan wordt ongeacht de invoervolgorde in de voorcalculatie deze werkvolgorde in de voorcalculatie lijstweergave gehanteerd. Ook wordt deze volgorde afgedrukt op uw werkbriefjes etc. aanvinken om te activeren.
2.3.3 Tabblad Factuur
In dit scherm worden de basisgegevens voor de facturen die u afdrukt vastgelegd. Dit geldt dus zowel voor facturen die u uit de Voor- of Nacalculatiemodules afdrukt, als voor facturen welke aangemaakt worden vanuit de module Facturering.
Wat betreft het opslaan van wijzigingen geldt dezelfde procedure als bij het tabblad Offerte.
Veel van de in te stellen onderdelen komen overeen met het tabblad offerte en zullen hier niet opnieuw behandeld worden.
L A Y - O U T , A A N H E F E N S L O T Vanzelfsprekend vult u hier de lay-out in voor de facturen en bij aanhef en slot maakt u een standaardzin aan, welke u boven en onder uw factuur wenst te plaatsen. Verder zijn alle zaken overeenkomstig het tabblad ‘offerte’.

G E B R U I K S K L A A R M A K E N
2-12
F A C T U U R Dit invoerblok wijkt af van de velden die u bij het tabblad ‘offerte’ bent tegen gekomen. U krijgt de volgende keuze- en invoervelden:
Op inkoopprijs Wanneer u deze activeert middels de geeft u aan dat u bij het invoeren van de materialen op een factuur ook de inkoopprijs en toeslag in beeld wilt hebben.
Let op:
Wanneer u uitsluitend gebruik maakt van getallen voor uw factuur- en pakbonnummering, dan zal AS-Project steeds het eerstvolgende nummer voorstellen bij het afdrukken van de volgende factuur of pakbon. Gebruikt u ook letters, dan werkt dit automatisch doornummeren niet en moet u zelf steeds handmatig het nummer aanpassen.
Factuurnummer Hier staat het laatst gebruikte factuurnummer. Wanneer u het programma net heeft geïnstalleerd, zal hier een nul staan. Wilt u bij een ander nummer beginnen te nummeren, dan kunt u dit hier wijzigen middels .
Pakbonnummer Hiervoor geldt hetzelfde als voor het factuurnummer.
Tip
Wanneer u ervoor zorgt dat u voor offertes, facturen en pakbonnen steeds een andere cijferrange gebruikt, dan is het snel duidelijk waarover het gaat wanneer de klant een nummer noemt. U weet immers in welke range u offertes uitgeeft en welke range u gebruikt voor facturen en welke voor pakbonnen? Spraakverwarringen die vooral via de telefoon kunnen optreden zijn zo snel uit de wereld.
Aantal afdrukken Hier geeft u aan hoeveel afdrukken u standaard van een factuur wilt hebben. Invoer middels .
Tip:
Zet deze op 2. Dan heeft u gelijk een afdruk voor uw klant en één voor uw eigen administratie.

G E B R U I K S K L A A R M A K E N
2-13
2.3.4 Tabblad Nacalculatie
Hier vult u uw standaard gegevens in voor de nacalculatie afdrukken.
Aangezien deze velden allemaal overeenkomen met die van de tabbladen ‘offerte’ en ‘factuur’, zal hier weinig verdere toelichting nodig zijn.
L A Y - O U T Bij LayoutBestand kiest u vanzelfsprekend de lay-out voor de nacalculatie i.p.v. die voor de offerte of factuur.
2.3.5 Tabblad Bedrijf
De invoer van dit scherm spreekt voor zich. U vult hier uw eigen bedrijfsgegevens in. De ingevoerde gegevens worden bij de verschillende afdrukken gebruikt.

G E B R U I K S K L A A R M A K E N
2-14
G-rekening Dit is het (bank)rekeningnummer dat gebruikt moet worden door onderaannemers in het kader van de wet “Ketenaansprakelijkheid”. Het percentage dat gebruikelijk op deze rekening gestort moet worden is 40% van de loonkosten.
Bedrijfsvereniging: Hier vult u de naam van uw bedrijfsvereniging in en bij aansluitnummer het nummer dat u van hen heeft doorgekregen.
LB-nummer Dit is uw loonbelastingnummer van de bedrijfsvereniging.
BTW-nummer Dit is het belastingnummer voor uw BTW aangiften.
KvK-nummer Dit is uw inschrijvingsnummer bij de KvK.
Opmerking
Omdat er aan de facturen die u verstuurt en aan de mandagenregisters die u als onderaannemer moet maken, door de belastingdienst eisen worden gesteld, is het belangrijk dat u de velden allemaal invult. Uitzondering is het KvK-nummer, dat op geen enkele afdruk gebruikt wordt.
2.3.6 Systeeminstellingen terugzetten Binnen het programma kunt u de meeste vensters verschuiven en vergroten of verkleinen. Ook de kolommen in de zgn. lijstweergaven zijn vaak groter of kleiner te maken en u kunt de titel ervan wijzigen of de volgorde veranderen. Al die wijzigingen worden in principe door het programma bewaard.
Op de knoppenbalk in de systeeminstellingen is een knop opgenomen waarmee u de instellingen, zoals die waren bij installatie, weer terug kunt zetten. Aangezien deze knop alleen in de schermen van systeeminstellingen voorkomt wordt deze hier besproken en niet in het algemene hoofdstuk over de knoppenbalk.
om deze systeeminstellingen te resetten. Onderstaande waarschuwing komt in beeld:

G E B R U I K S K L A A R M A K E N
2-15
‘Ja’ als u dit echt wilt. ‘Nee’ om de actie te annuleren.
Kiest u ‘ja’ dan krijgt u vervolgens nog een soortgelijke waarschuwing m.b.t. het wissen van de licentiegegevens. Wanneer u de licentiegegevens wist zet u het programma terug in de demonstratiestand.
Let op!
Als u de systeeminstellingen terugzet, bent u ook al uw ‘nuttige’ aanpassingen kwijt. Bedenkt u dus goed of u inderdaad terug wilt naar de oorspronkelijke instellingen voor u dit bevestigt. Licentiegegevens NOOIT wissen, tenzij de servicedesk u aangeeft dit te doen.
Opmerking
Wilt u de tabelinstellingen voor één tabel (basisbestand of module) terugzetten naar de oorspronkelijke instellingen, dan kunt u dit doen door het betreffende bestand af te sluiten via de menubalk:
‘Beeld’ – ‘Herstellen’.


WIJZIGING 21-09-2004
3-1
3 Algemene informatie In dit hoofdstuk krijgt u uitleg over verschillende zaken die in elk onderdeel van het programma weer naar voren komen. Zo krijgt u uitleg over de schermindelingen, een uitleg over de boomstructuur en de lijstweergaven. Ook de voor veel onderdelen van toepassing zijnde knoppen van de knoppenbalk worden behandeld, alsmede een aantal knoppen van de knoppenbalk die slechts in een paar onderdelen voorkomen, maar die qua uitleg echt bij dit hoofdstuk horen.
Speciale aandacht is er voor een tweetal knoppen. De zoekfunctie en het selectiefilter worden in aparte paragrafen behandeld. De summiere uitleg die verder voor alle knoppen voldoende is, gaat in deze gevallen niet ver genoeg, terwijl beide uw werken met AS-Project flink kunnen vereenvoudigen.
Verder is hier ruimte gemaakt voor een uitleg over de tekstverwerker die gebruikt wordt voor de lay-outbestanden en de lay-outbestanden zelf.
3.1 Schermindelingen Er is gestreefd naar een zo consequent mogelijke opbouw van de verschillende schermen, zodat u steeds dezelfde onderdelen op dezelfde plaats op uw scherm aantreft. In sommige gevallen is dit niet gelukt omdat het programma steeds aangepast wordt aan de veranderende wensen van de gebruikers. Een extra invoermogelijkheid is snel gemaakt, maar de schermstructuren steeds weer op elkaar aanpassen zou dan een te grote programmeeringreep betekenen. Vandaar dat uit praktisch oogpunt soms gekozen is voor een andere oplossing.
In zowel de basisbestanden, als in de module Voor- en Nacalculatie en de module Facturering is de standaard schermindeling als volgt:
Standaard is de instelling dat de schermen trapsgewijs weergegeven worden (u kunt overigens maar één module gelijktijdig geopend hebben). Wilt u dat het hele scherm gevuld is, dan klikt u op het
Hoofdstuk
3

A L G E M E N E I N F O R M A T I E
3-2
aangegeven symbooltje in de rechterbovenhoek van het invoerscherm. (standaard Windows knop; zie figuur) M.b.v. de kunt u het invoerscherm ook breder of hoger maken. Dit doet u door het pijltje op de lijn te zetten tot deze van vorm verandert. Hierna de linkermuisknop indrukken en slepen tot de gewenste positie. (zie afbeelding hiernaast)
De schermen van de basisbestanden en modules zijn vervolgens verdeeld in een linker en een rechterdeel (zie figuur hieronder). Links treft u de boomstructuur aan, rechts de bijbehorende klant- en projectschermen of tabelweergaven . U kunt de ‘scheiding’ tussen het linker en rechterdeel verplaatsen op dezelfde manier als u het invoerscherm breder en hoger kunt maken
Bovenaan het scherm zit eerst de blauwe Windowsprogramma balk, daaronder de menubalk en vervolgens de knoppenbalk .
3.2 Boomstructuur De ‘boomstructuur’ is het linkerdeel van de hoofdschermen in de verschillende modules en basisbestanden. Deze wordt zo genoemd omdat het, net als een boom, zeer veel vertakkingen kan hebben.
Het voorbeeld hier rechts is een boomweergave zoals u die in de voorcalculaties aantreft. De kleuren van de mapjes geven hier de diverse stadia van een project aan. In de andere schermen geven ze bijvoorbeeld de status van een factuur aan. Is een mapje wit, dan zijn er geen onderliggende gegevens.

A L G E M E N E I N F O R M A T I E
3-3
‘plusje’ om de verdere vertakking in beeld te brengen. ‘minnetje’ om die vertakking te verbergen.
Hetzelfde kunt u overigens doen door pijltjestoets-rechts en pijltjestoets-links te gebruiken.
3.3 Klant- en Projectschermen Wanneer u in de boomstructuur, in de module Voorcalculatie of Nacalculatie, op een klantnaam staat, verschijnen in het rechterscherm de bijbehorende klantgegevens.
Opent u het mapje van de betreffende klant, en gaat u op een project staan zonder deze te openen, dan verschijnen hieronder de bijbehorende projectgegevens. Opent u het project, dan zal de lijstweergave in deze modules zichtbaar worden. Een uitgebreide uitleg treft u aan bij de behandeling van de module voorcalculatie en nacalculatie waar deze projectschermen gebruikt worden.
Het scherm van de module Facturering kent deze projectschermen en verdeling niet.
Meer achtergrondinformatie en een invoerinstructie treft u aan bij de bespreking van de betreffende modules.

A L G E M E N E I N F O R M A T I E
3-4
3.4 Lijstweergave De lijstweergave is het rechterdeel van de hoofdschermen van de basisbestanden en wordt ook gebruikt bij de verschillende modules.
Het zichtbare deel van de lijst kunt u verplaatsen door m.b.v. de de schuifbalken te verschuiven of door m.b.v. de pijltjes door de tabel te ‘lopen’
Hierboven ziet u een voorbeeld van een lijstweergave zoals die in de voorcalculatie aangetroffen wordt. Telkens zal de lijst datgene weergeven waarvan het mapje in de boomstructuur geopend is. In de onderste balk wordt het totaal per kolom weergegeven.
U kunt de titels van de kolommen aanpassen door erop te klikken en een nieuwe titel in te voeren. U kunt de breedte van de kolommen aanpassen, zoals u ook de scheiding tussen het rechter- en linkerdeel van de hoofdschermen kunt verplaatsen. Ook kunt u de volgorde van de kolommen aan uw eigen wensen aanpassen door het titelblokje met de linkermuisknop ‘vast te pakken’ en vervolgens naar links of rechts te slepen.
Let op
U bent vrij om de titels van de kolommen aan te passen, maar bedenkt u wel dat sommige titels elders in het pakket gebruikt worden, bijvoorbeeld in de verschillende invoerschermen en bij de afdrukken.

A L G E M E N E I N F O R M A T I E
3-5
3.5 Knoppenbalk
Bovenaan uw scherm, onder de blauwe Windows programmabalk, treft u de knoppenbalk aan. Bovenstaande afbeelding geeft een indruk van zo’n knoppenbalk. Per optie in het programma zijn er (kleine) verschillen in de gebruikte pictogrammen. Alle gebruikte knoppenbalken en knoppen worden hier besproken. Voor de overzichtelijkheid wordt het ‘rechterdeel’ inclusief de uitleg van de daar geplaatste knoppen als eerste besproken. Vervolgens behandelen we het ‘linkerdeel’ van de knoppenbalk op soortgelijke wijze.
De knoppen op de knoppenbalk zijn soms vaag-grijzig i.p.v. helder en gekleurd. Dit betekent dat u die knop vanaf de huidige cursorpositie niet kunt gebruiken.
U krijgt een korte uitleg van de functie van de knop door deze knop met uw cursor aan te wijzen
Bediening van de knoppen op de knoppenbalk middels .
R E C H T E R D E E L K N O P P E N B A L K = N A V I G A T I E B A L K Dit deel gebruikt u voornamelijk bij het werken met de tabellen in de lijstweergave, ook al zijn sommige knoppen ook in gebruik bij bijvoorbeeld de systeeminstellingen. De werking van de betreffende knop zal in die gevallen overeenkomen met de werking van de knop in een andere tabel.
Rechterdeel knoppenbalk bij voorcalculaties.
Rechterdeel knoppenbalk bij nacalculaties.
Rechterdeel knoppenbalk bij facturen.
Rechterdeel knoppenbalk bij de basisbestanden.
Knoppenbalk bij de menu’s voor invoer en wijzigen van tabelregels.

A L G E M E N E I N F O R M A T I E
3-6
Uitleg, betekenis en gebruik van de knoppen:
Pijltjes. Betekenis achtereenvolgens: ga naar eerste regel – blader 10 regels terug – ga naar vorige regel – ga naar volgende regel – blader 10 regels vooruit – ga naar laatste regel. M.b.v. deze knoppen kunt u door de tabellen bladeren.
Plusje; Nieuwe regel invoeren. Wordt gebruikt wanneer u een regel wil toevoegen aan een tabel.
Minnetje; Regel(s) verwijderen. Wordt gebruikt wanneer u één of meerdere regels uit een tabel wilt verwijderen. De computer zal om een bevestiging vragen.
Pijltje omhoog; Huidige regel wijzigen.
Vinkje; Wijzigingen opslaan. Telkens wanneer u regels of invoervelden in het programma wijzigt, moet u deze wijzigingen opslaan voor u het scherm verlaat.
Kruisje; Wijzigingen negeren. Wanneer u wijzigingen in tabellen of invoervelden niet wilt doorvoeren, kiest u deze voor u het scherm afsluit.
Krom pijltje; Regels verversen. Vooral wanneer u met meerdere gebruikers met het pakket werkt, kunnen er wijzigingen zijn doorgevoerd door anderen, welke van invloed zijn op het project waarmee u aan het werk bent. M.b.v. deze knop verzekert u zich ervan dat u met de meest recente gegevens werkt.
Bladaanwijzer in boek; Markeer de huidige regel. Dit gebruikt u om een regel te markeren om deze later makkelijk terug te kunnen vinden. De actie geeft geen zichtbare markering in de tabel.
Bladaanwijzer in opengeslagen boek; M.b.v. deze knop kunt u snel terugspringen naar een eerder gemarkeerde regel.
Filter; Hiermee activeert u het filter en zet u een selectiecriterium op de tabelregels in de lijstweergave.
Deurtje; Verlaat dit scherm. Het verdient aanbeveling om het deurtje te gebruiken. Bij het invoeren van begrotingen en facturen zorgt het deurtje ervoor dat de regels daadwerkelijk naar de begroting of factuur ‘meegenomen’ worden. Afsluiten met het ‘windowskruisje’ annuleert daar de invoer. Dit kan handig zijn wanneer u het scherm wilt afsluiten zonder de regels mee te nemen omdat u hierin vergissingen heeft gemaakt.

A L G E M E N E I N F O R M A T I E
3-7
Gereedschap; Selecteer werkomschrijvingen. Deze knop komt alleen voor in de module Voorcalculatie . U selecteert hiermee het basisbestand Groepen en Normen Wanneer u nu gegevens gaat toevoegen aan uw voorcalculatie, zal het basisbestand Groepen en Normen geopend worden.
Materiaallijst; Selecteer materiaal omschrijvingen. Ook deze knop treft u alleen aan bij de voorcalculatie. Wanneer u hierop klikt selecteert u het basisbestand Materialen zodat u deze kunt invoeren in uw voorcalculatie .
L I N K E R D E E L K N O P P E N B A L K De hier geplaatste knoppen zijn deels algemene knoppen die in elk scherm voorkomen, zoals het printertje en de verrekijker. Andere knoppen komen niet in elk scherm voor, maar daar waar ze toegepast worden hebben ze steeds wel een soortgelijke functie. Eerst weer een overzicht van de verschillende uitvoeringen van dit linkerdeel van de knoppenbalk.
Linkerdeel knoppenbalk Groepen en Normen.
Linkerdeel knoppenbalk Materialen.
Linkerdeel knoppenbalk Adressen.
Linkerdeel knoppenbalk Voorcalculatie.
Linkerdeel knoppenbalk Nacalculatie
Linkerdeel knoppenbalk Facturering
Uitleg, betekenis en gebruik van de knoppen:
Printer; Afdrukopties openen of afdruk starten. Wanneer u deze knop aanklikt, krijgt u een menu te zien waarin u aan kunt geven wat u precies wilt afdrukken. Het betreffende menu is toegespitst op de module/basisbestanden van waaruit u deze keuze heeft benaderd. Bent u eenmaal in dit menu, dan zal het aanklikken van deze knop de afdruk starten.

A L G E M E N E I N F O R M A T I E
3-8
Verrekijker; Zoekfunctie . U activeert hiermee een scherm waarin u uw zoekcriteria kunt opgeven. Middels deze optie kunt u snel het betreffende artikel of klant in een tabel vinden.
Geopende ‘hangmap’; Openen bestand. Wanneer u in het basisbestand Adressen bij de klanten onder tabblad ‘extra’ een map heeft aangegeven waar u alle (digitale) documenten van de klant wilt opslaan, dan wordt de map van de klant waar u in de boomstructuur op staat geopend. U kunt hieruit nu een keuze maken.
Blik naar velletje; Exporteren naar Proboek. Wanneer u het boekhoudprogramma Proboek gebruikt naast dit calculatieprogramma, kunt u de factuurgegevens uit uw Factureringsmodule naar dit boekhoudpakket exporteren. Deze optie werkt alleen met een aparte registratiecode . Middels de licentiecode wordt deze optie geactiveerd. Gebruikt u Proboek, dan mist u in de module Factuur de tabbladen ‘openstaande posten’, ‘betaalde facturen’ en ‘alle facturen’. Ook de BTW aangifte werkt dan niet aangezien deze functies dan door Proboek overgenomen worden.
Wisselpijlen; Groepsnummer weergave. Dit pictogram komt u tegen in het basisbestand Groepen en Normen. Staan er groepsnummers voor de lijst in de boomstructuur, dan verbergt u die met deze knop. Staan ze er niet, dan maakt u ze juist weer zichtbaar.
Twee velletjes papier; Project kopiëren. Deze optie komt u tegen in de module Voorcalculatie en biedt u de mogelijkheid om eerder gemaakte voorcalculaties naar een andere klant te kopiëren .
Lijmpotje met kwastje; Project plakken. Het project dat u met kopiëren heeft geselecteerd ‘plakt’ u hiermee aan de nieuwe klant voor wie u een vergelijkbare voorcalculatie wilt gaan maken .
Meerdere velletjes papier; Regels kopiëren. Wanneer u vanuit een module de basisbestanden Groepen en Normen of Materialen heeft benaderd, dan kunt u na selectie van de gewenste tabelregels deze m.b.v. deze knop in één keer naar uw project of factuur kopiëren .
Stickervel; Adresetiketten afdrukken. Deze knop in het basisbestand Adressen geeft u de mogelijkheid om adresetiketten af te drukken . U geeft in het menu, dat verschijnt wanneer u deze optie activeert, aan welk stickerpapier u gebruikt door het aantal rijen, kolommen en marges op te geven.
S P E C I A L E K N O P P E N B A L K E N Bij de verschillende menu’s die door menukeuzes of bovenstaande knoppen geactiveerd worden, komen er weer eigen, afwijkende knoppenbalken naar voren. O.a. bij de systeeminstellingen, maar ook bij de verschillende printopties.

A L G E M E N E I N F O R M A T I E
3-9
Bij de systeeminstellingen is de knop besproken waarmee de systeeminstellingen teruggezet worden .
Voor de printopties bespreken we de knoppenbalk hier omdat die bij alle afdrukopties gebruikt wordt. Deze knoppenbalk ziet er als volgt uit:
Een korte uitleg van de nog niet besproken knoppen:
Vergrootglas; Afdrukvoorbeeld. Hiermee krijgt u een afdrukvoorbeeld te zien op uw scherm. In de meeste gevallen kunt u vanuit dit afdrukvoorbeeld direct printen. Uitzondering hierop is het afdrukken van facturen. Die kunnen uitsluitend vanuit het afdrukmenu geprint worden.
Printer met steeksleutel; Printerinstellingen. Hiermee kunt u uw printer zodanig instellen dat bijvoorbeeld de juiste papierlade geselecteerd wordt.
Wanneer u het afdrukvoorbeeld op het scherm heeft, staat er bovenaan de volgende knoppenbalk:
Een uitleg van de niet eerder besproken knoppen
Vergrootglas + en -; inzoomen (vergroten) en uitzoomen (verkleinen)
Bovenste deel pagina; Zoom aanpassen aan papierbreedte. Met deze optie wordt het afdrukvoorbeeld vergroot tot de pagina de hele breedte van het scherm vult.
Hele pagina; Zoom aanpassen aan paginagrootte. Met deze optie wordt het afdrukvoorbeeld zo aangepast dat er één hele pagina op het scherm te zien is.
Wijzende handjes; Respectievelijk vorige en volgende pagina weergeven.
Deurtje. Deze knop heeft dezelfde functie als het deurtje in de andere knoppenbalken.
Verder zijn er nog de volgende velden in de knoppenbalk te zien:
Zoom%: Hier wordt weergegeven hoeveel de vergroting is van het afdrukvoorbeeld. Deze zal ook verspringen wanneer u met de bovenstaande

A L G E M E N E I N F O R M A T I E
3-10
knoppen meer of minder gaat inzoomen. M.b.v. en kunt u dit ook direct in het veld opgeven.
Page#: Wanneer een afdruk uit meerdere pagina’s bestaat, dan staat in dit veld de huidig getoonde pagina. U kunt rechts hiervan zien hoeveel pagina’s de complete afdruk telt; In de getoonde knoppenbalk staat hier ‘Page 1 of 1’.
O V E R I G E K N O P P E N In de verschillende menu’s komt u ook nog de volgende knoppen tegen:
Puntjes; selecteer bestand uit map. Deze knop komt u tegen op die plaatsen waar u uit een aantal verschillende bestanden moet kiezen, zoals bij het selecteren van een logo.
Potloodje; Open bestand. Het geselecteerde bestand zal geopend worden. Dit symbool komt u tegen bij systeeminstellingen , waar u de standaard lay-outbestanden moet aangeven en kunt wijzigen.
Pijltje naar beneden; selectie uit lijst. In de verschillende menu’s treft u invoervelden aan, waarbij u kunt kiezen uit een lijst. M.b.v. dit pijltje opent u de lijst.
Potloodje aanhef; Aanheftekst openen in tekstverwerker . U komt deze knop tegen bij systeeminstellingen en in de verschillende modules
Potloodje slot; Slottekst openen in de tekstverwerker . Deze knop komt u altijd in combinatie met de vorige knop tegen.
3.6 Tekstverwerker Het programma is voorzien van een eenvoudige tekstverwerker. Deze tekstverwerker is voornamelijk bedoeld voor het aanmaken en wijzigen van de lay-outbestanden en voor het invoeren en wijzigen van bijvoorbeeld de aanhef- en slotteksten .
‘Module’ – ‘Tekstverwerker’ om de tekstverwerker te openen.
De werking en bediening van de tekstverwerker komt overeen met andere Windows tekstverwerkers en zal hier niet verder besproken worden. Mocht u twijfelen wat een bepaalde knop op de daar gebruikte

A L G E M E N E I N F O R M A T I E
3-11
knoppenbalk voor functie heeft, dan kunt u met de cursor de knop aanwijzen, u krijgt dan een korte uitleg.
3.7 Lay-outbestanden Lay-outbestanden zijn speciale tekstbestanden die in grote lijnen de indeling van bijvoorbeeld een offerte of factuur bepalen. Deze lay-outbestanden kunt u maken en bewerken met de tekstverwerker. Rechts ziet u een schermafdruk van de tekstverwerker met hierin een voorbeeld van zo’n lay-outbestand. Hier is gekozen voor een factuurlay-out (1e pagina).
De woorden in hoofdletters die tussen blokhaken staan, bijvoorbeeld [NAAM] of [FACTUURNR], zijn sleutelwoorden . De sleutelwoorden zijn zgn. plaatshouders. Dat wil zeggen dat ze de plaats bepalen waar bij het afdrukken bijvoorbeeld de naam en adresgegevens van de klant komen te staan. Deze sleutelwoorden worden bij het afdrukken vervangen door de project- of factuurgebonden gegevens. Dus [NAAM] wordt vervangen door de naam van de klant en bij [AANHEF] wordt de tekst geplaatst die u bij ‘aanheftekst’ heeft ingevuld. Een complete lijst met sleutelwoorden treft u aan in een volgende subparagraaf.
Let op
‘Normale’ tekst die u in een lay-out vermeldt wordt op iedere pagina afgedrukt. Zet u hier bijvoorbeeld de naam van een klant i.p.v. een sleutelwoord, dan krijgt elke factuur of offerte die naam op de afdruk.
Het kan nodig zijn dat u de lay-outbestanden aanpast. Bijvoorbeeld omdat de adresgegevens in het voorbeeld rechts komen te staan, terwijl u enveloppen gebruikt met het venster links. In dit geval verschuift u de adresgegevens naar links door net voor de voorste blokhaak te gaan staan en de backspace in te drukken tot de gewenste positie is bereikt. Omgekeerd schuift u de adresgegevens naar rechts door spaties voor de voorste blokhaak te plaatsen.Verder kunt u m.b.v. meer of minder Enters de verticale uitlijning bepalen (Hiertoe kan ook met de bovenmarge ‘gespeeld’ worden, die u bij de systeeminstellingen invoert ).

A L G E M E N E I N F O R M A T I E
3-12
Tip
Maak eerst een uitdraai van alle verschillende prints alvorens u aan de lay-outbestanden gaat sleutelen. Verschuif bij voorkeur alleen sleutelwoorden. Verwijder ze niet!
U kunt verschillende lay-outbestanden openen door in de invoerschermen van de systeeminstellingen bij tabblad ‘offerte’, ‘nacalculatie’ en ‘factuur’ het betreffende lay-outbestand op te vragen. Dit schermonderdeel ziet er als volgt uit:
‘Bestand’ – ‘Systeem’ - van het betreffende bestandje om dit te openen
Opmerkingen
• Na het sleutelwoord [REGEL] mag alleen maar het sleutelwoord [SLOT] komen, alle andere tekst die u hier zou invullen wordt niet afgedrukt.
• Het aantal regels tussen [REGEL] en [SLOT] bepaalt de afstand in regels tussen de laatste offerte- of nacalculatieregel en de slottekst.
• Bij de facturering komt de slottekst altijd tussen de laatste factuurregel en de totaaloptelling te staan.
• Vervang [AANHEF] niet door een vaste tekst, tenzij u wilt dat de aanhef ook op de vervolgvellen wordt afgedrukt.
De lay-outbestanden die u niet via de systeeminstellingen kunt bereiken moet u op een andere manier benaderen. Hierbij moet u denken aan aanmaningen, AVA92 en AVV98, pakbonnen etc. Een complete lijst van afdrukmogelijkheden treft u aan in een volgende subparagraaf, waar sleutelwoorden aan lay-outbestanden zijn gerelateerd.
‘Module’ – ‘Tekstverwerker’ - . Vervolgens zoekt u de map met lay-outbestanden, kiest u de gewenste lay-out en opent deze.
N A A M G E V I N G U bent in principe vrij in de naamgeving van de bestanden. Dit moet wel een *.rtf formaat hebben. In principe doet de tekstverwerker dit zelf. Verder zijn er nog enkele speciale naamgevingen voor bijzondere variaties.
Er vanuit gaande dat u een lay-outbestand heeft met de naam offerte.rtf dan gelden bij de voorcalculatie de volgende variaties, : offerte.rtf normale offerte of de eerste pagina bij gebruik van volgvellen offertevolg.rtf wordt dan gebruikt voor de volgende pagina's offertefact.rtf wordt gebruikt voor de (1e pagina) factuur van een offerte

A L G E M E N E I N F O R M A T I E
3-13
offertefactvolg.rtf wordt gebruikt voor de volgende pagina's AVA92.rtf wordt gebruikt voor het AVA 1992 formulier (AVA92 =
overeenkomst van aanneming van werk met Algemene Voorwaarden voor Aannemingen in het bouwbedrijf versie 1992).
opdracht.rtf wordt gebruikt voor de bijbehorende opdrachtbevestiging (AVA92).
AVV98.rtf wordt gebruikt voor het AVV 1998 formulier (AVV98 = Algemene Voorwaarden voor Verbouwingen versie 1998). Een AVV98 is gelijk ook een opdrachtbevestiging.
Er vanuit gaande dat u een layoutbestand heeft met de naam factuur.rtf dan gelden bij de facturering de volgende variaties: factuur.rtf normale factuur of de eerste pagina bij gebruik van volgvellen factuurvolg.rtf wordt dan gebruikt voor de volgende pagina's. factuurmodel1.rtf wordt gebruikt voor een 1e betalingsverzoek/aanmaning. factuurmodel2.rtf wordt gebruikt voor een 2e betalingsverzoek/aanmaning. factuurmodel3.rtf wordt gebruikt voor een 3e betalingsverzoek/aanmaning. factuurmodel4.rtf wordt gebruikt voor een 4e en laatste
betalingsverzoek/aanmaning.
Er vanuit gaande dat u een layoutbestand heeft met de naam nacalc.rtf dan gelden bij de nacalculatie de volgende variaties: nacalc.rtf normale (1e pagina) nacalculatie. nacalcvolg.rtf wordt dan gebruikt voor de volgende pagina's. nacalcfact.rtf wordt gebruikt voor de (1e pagina) factuur van de nacalculatie. nacalcfactvolg.rtf wordt dan weer gebruikt voor de volgende pagina's.
Tip
Vergeet niet om daar waar nodig de naam van het te gebruiken bestand te wijzigen bij de systeeminstellingen en uw volgbladen volgens bovenstaand systeem te benoemen! Wanneer u dit goed doet, zal het programma steeds zelf de juiste lay-out weten te vinden.
3.7.1 Aanhef/Slot Dit zijn (kleine) tekstbestanden die in de plaats gezet worden van het sleutelwoord [AANHEF] of [SLOT] in de lay-outbestanden .
Bij de systeeminstellingen kunt u een standaard aanheftekst en slottekst invoeren voor uw offertes en facturen. De daar ingevoerde teksten worden naar nieuwe projecten en facturen gekopieerd. U heeft overigens ook nog de mogelijkheid die aanhef- en slotteksten per project of factuur/pakbon aan te passen. Wijziging van de aanhef-/slottekst bij afdrukken bij facturen of pakbonnen wijzigt de standaard systeemtekst omdat deze niet aan een project gekoppeld is.

A L G E M E N E I N F O R M A T I E
3-14
Ongeacht de optie waarin u de aanhef of slottekst wilt wijzigen, u opent de betreffende tekst altijd op dezelfde manier:
Openen van de aanheftekst: .
Openen van de slottekst: .
Tip
Door de aanhef- of slottekst te openen, opent u de tekstverwerker. U kunt verschillende aanhef- en slotteksten middels deze tekstverwerker aanmaken en opslaan. Zo hoeft u ‘afwijkende’ aanhef- en slotteksten niet steeds opnieuw in te typen. Geef het bestandje een duidelijk kenmerk mee en sla het op als *.rtf bestand.
3.7.2 Voettekst Een voettekst is een speciaal lay-outbestand dat, wanneer ingeschakeld bij de systeeminstellingen , op iedere pagina wordt afgedrukt. Dus zowel op de 1e pagina als op de volgbladen.
Voetteksten worden gebruikt om paginanummers af te drukken, of voor transportbedragen. Ook kunt u de voettekst gebruikten voor de zgn. kleine lettertjes. Bijvoorbeeld de tekst ‘Op al onze offertes zijn van toepassing onze algemene voorwaarden…..’.
Het wijzigen van de voetteksten gaan op dezelfde manier als het wijzigen van een ‘gewoon’ lay-outbestand.
Opmerking
De voettekst valt binnen de ondermarge . Houdt dus rekening met de hoogte van de voettekst wanneer u deze bij systeeminstellingen instelt.

A L G E M E N E I N F O R M A T I E
3-15
3.7.3 Sleutelwoorden
Sleutelwoord Functie
Fact
uur
Fact
uurv
oet
Aan
man
ing
Aan
man
ingv
oet
AV
A
Opd
rach
tbev
estig
ing
Offe
rte
Offe
rtevo
et
Fact
uur v
an o
fferte
Fact
uur v
an o
fferte
voe
t
Fact
uur v
an n
acalc
ulat
ie
Fact
uur v
an n
acalc
. voe
t
[AANHEF] Aanheftekst x x x x [AANNEMER] Naam aannemer x
[AANVANG] Aanvang werk x [ADRES] 1e Adresregel klant x x x x x x x
[ADRES2] 2e Adresregel klant x x x x x [BEDRIJF] Naam bedrijf aannemer x
[BIJZONDERHEDEN] Omschrijving bijzonderheden x [BPLAATS] Plaats aannemer x x x x x x x
[BPOSTCODE] Postcode aannemer x x [BSTRAAT] Straat aannemer x x
[BTW] BTW over aanneemsom x [CONTACT] Naam contactpersoon x x x x x
[DAGEN] Werkbare werkdagen x [DATUM] Factuur-/offerte datum x x x x x x
[DEBITEURNR] Debiteur-/klantnummer x x x x x [EXCLUSIEF] Aanneemsom exclusief BTW x
[FACTUURNR] Factuurnummer x x x [FAX] Faxnummer klant x x x
[HOEVEELHEDEN] Omschrijving hoeveelheden x [KLAAR] Einde werk x
[MOBIEL] Mobiel nummer klant x x x [NAAM] Naam van de klant x x x x x x x
[OFFERTENR] Offerte-/projectnummer x x x [OMSCHRIJVING] Omschrijving werk x x x x
[PAGINA] Paginanummer x x x x x x x x x[PLAATS] Plaats klant x x x x x
[POSTCODE] Postcode klant x x x x x [REGEL] Factuurregels x x x x x [RISICO] Omschrijving risicoregeling x
[SLOT] Slottekst x x x x [STELPOSTEN] Omschrijving stelposten x
[TEKENING] Omschrijving tekeningen x [TELEFOON] Telefoonnummer klant x x x [TERMIJNEN] Omschrijving termijnen x
[TOTAAL] Totaal aantal pagina's x x x x x x x x x[TOTAAL] Aanneemsom inclusief BTW x
[TRANSPORT] Transportbedrag (incl. Tekst) x x x x x x x x[VERZEKERING] Omschrijving verzekering x
[WERK] Plaats werk x x [ZEGGE] Aanneemsom in tekst x

A L G E M E N E I N F O R M A T I E
3-16
3.8 Zoekfunctie Via deze functie kunt u naar een bepaald gegeven zoeken in de geselecteerde boomstructuur of lijstweergave.
1. . Het onderstaande scherm verschijnt in beeld. De optie ‘zoeken’ in het menu ‘bestand’ geeft hetzelfde resultaat.
2. Geef bij velden aan in welke kolom u wilt zoeken. Selectie middels
waarna de te selecteren velden in beeld verschijnen (zie hieronder). voor keuze.
3. bij zoeken naar de gewenste zoektekst
4. Geef bij zoek type aan of u wilt zoeken met exacte overeenkomst van hoofd- en/of kleine letters; activeren middels .
5. Geef aan of de gevonden tekst exact moet overeenkomen met de gezochte tekst, deze aan het begin van de regel moet staan of op een willekeurige plaats in een regel mag staan; selectie middels .
6. ‘Eerste’ voor zoeken vanaf het begin van de lijst of ‘Volgende’ voor zoeken vanaf de huidige cursorpositie in de lijst. ‘Annuleren’ om de optie te sluiten.
7. Wanneer de zoekopdracht eenmaal is gestart kunt u met de F3 de volgende regel zoeken die aan de opgegeven voorwaarden voldoet.
Het resultaat van de zoekopdracht is afhankelijk van de keuze tussen ‘exacte overeenkomt’, ‘zoeken aan begin regel’ of ‘zoeken in hele regel’ en het al dan niet activeren van de hoofdlettergevoeligheid. U zult de meeste zoekresultaten krijgen wanneer u de hoofdlettergevoeligheid niet activeert en zoekt in de hele regel.
Voorbeeld: In de tabel staan in het veld ‘namen’: Jan Pietersen, Joop Jansen en Gerard Frederikjanszoon. U gaat zoeken op trefwoord ‘jan’.

A L G E M E N E I N F O R M A T I E
3-17
Hoofdlettergevoeligheid Selectie binnen regel Resultaat Aan Exacte overeenkomst Geen Aan Begin van de regel Geen Aan Hele regel Gerard FrederikjanszoonUit Exacte overeenkomst Geen Úit Begin van de regel Jan Pietersen Uit Hele regel Jan Pietersen
Joop Jansen Gerard Frederikjanszoon
Tip
Bent u niet zeker van de te vinden items, stel dan het zoekcriterium zo ruim mogelijk in. Dus hoofdlettergevoeligheid uit en laten zoeken in de hele regel.
3.9 Filter Een filter lijkt in sommige opzichten op de zoekfunctie, maar i.p.v. uitsluitend regels te zoeken die aan het zoekcriterium voldoen, verbergt het filter alle regels in de tabel die niet voldoen aan het criterium.
Verder kunt u meerdere criteria gelijk hanteren. Iets wat bij het zoeken niet mogelijk is. Om dit mogelijk te maken is het selectiescherm ook iets gecompliceerder dan bij de zoekfunctie.
U houdt dus een ‘uitgedunde’ lijst over met items die wel aan de ingestelde criteria voldoen. Op deze lijst kunt u bewerkingen toepassen zoals het doorvoeren van een prijsverhoging. U kunt deze lijst printen of na de selectie in de verschillende modules een factuur uitdraaien met uitsluitend geselecteerde regels.
1. . Het scherm op de volgende pagina verschijnt in beeld:
2. In het linkerdeel ziet u de velden waarop u kunt selecteren. U begint in het tabblad ‘alles’ en selecteert het veld waarop het 1e criterium van toepassing is middels . Nadat u een selectie heeft ingesteld kunt u op het tabblad ‘gezocht’ de gebruikte velden voor de criteria terugvinden. Om het zoeken te vereenvoudigen kunt u de veldvolgorde of op alfabetische of logische volgorde sorteren. om te selecteren.
3. In het rechterdeel kunt u kiezen voor het tabblad ‘op waarde’ of ‘op bereik’. Het invoerscherm voor zoeken ‘op waarde’ komt overeen met het zoekscherm bij de optie ‘zoeken’ . Bij zoeken ‘op bereik’ krijgt u het getoonde scherm te zien. de waardes waartussen de te selecteren items

A L G E M E N E I N F O R M A T I E
3-18
zitten in . (In het voorbeeld wordt er in het veld ‘datum’ gevraagd om die regels die in de nacalculatie tussen 20-8-2004 en 28-8-2004 zijn ingevoerd).
4. ‘Samenvatting’ voor het tonen van de instellingen die u heeft gemaakt. ‘OK’ om dit scherm te sluiten.
5. ‘OK’ om de selectie toe te passen. ‘Stoppen’ om het filter te verlaten zonder de selectie toe te passen.
6. Om de selectie ongedaan te maken moet u het filter opnieuw openen. ‘zoek opnieuw’ en vervolgens ‘OK’. U kunt ook de criteria
afzonderlijk wissen.
Voorbeeld: U heeft een klant die nieuwe dakpannen op zijn dak wil, maar niet meer wil betalen dan € 2,- per stuk incl. BTW. Verder heeft de klant aangegeven dat hij rode dakpannen wil hebben. Hoe zoekt u eenvoudig wat de klant wil?
Ga naar het basisbestand materialen . Selecteer in de boomstructuur het mapje ‘dakpannen’ en activeer het filter. Vervolgens wordt voor de prijs de selectie toegepast zoals hieronder aangegeven:

A L G E M E N E I N F O R M A T I E
3-19
Daarna selecteert u de omschrijving en vult bij ‘waarde’ rode in. Om zoveel mogelijk opties te krijgen kies u geen hoofdletttergevoeligheid en zoekt u in de hele regel. In het onderste schermvoorbeeld is de ‘samenvatting’ weergegeven:


WIJZIGING 03-01-2005
4.1-1
4 Basisbestanden AS-Project werkt met basisbestanden voor Adressen, Normen en Materialen. Elk van deze bestanden, en hoe hier gegevens in te zetten, te wijzigen of verwijderen, wordt in de komende paragrafen behandeld.
4.1 Adressenbestand ‘Bestand’ – ‘Adressen’ om dit
basisbestand te openen.
4.1.1 Algemeen In het basisbestand Adressen kunt u alle adresgegevens invoeren voor zowel uw klanten, werknemers, leveranciers als uw onderaannemers. In principe is de schermindeling ‘standaard’. Links de boomstructuur en rechts de lijstweergave met daarboven de knoppenbalk. Hieronder een schermafdruk waarbij de lijstweergave voor de werknemers geopend is.
Hoofdstuk
4

B A S I S B E S T A N D E N
4.1-2
Afwijkend is dat u in dit scherm niet alleen de verschillende lijstweergaven kunt openen via de boomstructuur (die hier overigens geen vertakkingen heeft), maar ook via de tabbladen aan de onderkant van de lijstweergave. voor beide methoden.
Aangezien de wijze van invoeren, wijzigen en verwijderen voor alle tabbladen gelijk is, behandelen we nu eerst die acties. Daarna krijgt u, in de volgende paragrafen, per tabblad de uitleg over de verschillende invoervelden in de invoerschermen.
I N V O E R E N 1. Ga in de betreffende
lijstweergave staan.
2. ‘Bestand’ – ‘Invoeren’ of door in de knoppenbalk . Hiermee opent u een invoerscherm zoals hier
staat afgebeeld. Er is gekozen voor een invoerscherm voor de klantgegevens. Onderaan zit u twee tabbladen. Een tabblad ‘algemeen’ en een tabblad waar u ‘extra’ informatie kwijt kunt zoals een bezoekadres, KvK- nummers etc.
3. invoeren van de benodigde gegevens (zie volgende paragrafen voor uitleg) M.b.v. of tab kunt u door de velden ‘lopen’. voor invoer van de velden.
4. voor het opslaan van het ingevoerde. voor negeren van de wijzigingen. Het scherm wordt vervolgens afgesloten.
W I J Z I G E N 1. Ga in de betreffende lijstweergave staan op de betreffende relatie.
2. ‘Bestand’ – ‘Wijzigen’ of . Hetzelfde invoer/wijzig scherm als bij nieuwe invoer zal geopend worden.
3. wijzigingen invoeren
4. voor het opslaan van het ingevoerde. voor negeren van de wijzigingen. Het scherm wordt vervolgens afgesloten.

B A S I S B E S T A N D A D R E S S E N
4.1-3
W I S S E N / V E R W I J D E R E N 1. Ga in de betreffende lijstweergave staan op de betreffende relatie.
2. ‘Bestand’ – ‘Verwijderen’ of . Het volgende scherm verschijnt:
3. ‘OK’ als u door wilt gaan met het verwijderen van de adresgegevens. Omdat de wijziging niet ongedaan gemaakt kan worden krijgt u nog een waarschuwing:
4. ‘OK’ als u het echt zeker weet. ‘annuleren’ wanneer u de actie niet door wilt laten gaan.
Let op!!!
• Bij het wissen van een klant worden ook ALLE bijbehorende voor- en nacalculaties en facturen gewist. Dit kan niet teruggedraaid worden. Bedenkt u daarom goed of u dit echt wilt voor u de waarschuwingen bevestigend beantwoordt!!!
• Bij het wissen van werknemers worden de mandagenregisters in de nacalculatie onbruikbaar. Wissen van onderaannemers en leveranciers heeft een vergelijkbaar effect. Eigenlijk zou u deze nooit moeten verwijderen, tenzij er nog geen nacalculaties zijn ingevoerd waarin de relatie is gebruikt.
• Bij het wissen van leveranciers wordt de link tussen het artikel waarvoor deze leverancier de hoofdleverancier was en de leverancier verbroken. Dit heeft geen dramatische gevolgen, maar u zult eventueel wel een nieuwe hoofdleverancier aan het artikel moeten koppelen. Wanneer u een leverancier niet verwijdert, maar vervangt door een andere door de invoer te ‘overschrijven’, dan wordt deze ‘nieuwe leverancier’ ook meegenomen naar de artikelen. Handig wanneer u voor een bepaalde groep artikelen verandert van hoofdleverancier.

B A S I S B E S T A N D E N
4.1-4
P R I N T E N Er zijn twee soorten afdrukken mogelijk. U kunt een adressenlijst afdrukken, of adresetiketten.
Lijst afdrukken ‘Bestand’ – ‘Afdrukken’ of voor afdrukken van de gegevens in de
lijstweergaven. Er verschijnt een eenvoudig schermpje met de volgende knoppenbalk:
De meeste van deze knoppen zijn besproken bij de behandeling van de knoppenbalk . Middels het tellertje kunt u aangeven hoeveel afdrukken u wenst te maken. Een afdruk zal resulteren in het volgende afdrukvoorbeeld, waarbij hier is gekozen voor een uitdraai van de klanten:
Etiket afdrukken . Het volgende scherm
verschijnt:
Er wordt uitgegaan van stickervellen in A4 formaat met 6 tot 9 stickers boven elkaar en maximaal 3 naast elkaar. Door met de op de pijltjes naast de getallen te drukken verhoogt of verlaagt u het aantal rijen en kolommen.
Omdat sommige uitvoeringen van stickervellen de stickers niet helemaal aan de randen van de pagina beginnen (een soort marge hebben) kunt u ook nog een boven-/ondermarge en een linker-/rechtermarge aangeven.
. Afdruk zal resulteren in adresetiketten.
Tip
Middels het selectiefilter kunt u alleen bepaalde groepen binnen de lijst afdrukken. Bijvoorbeeld een leveranciersgroep , of klanten in een bepaalde postcoderange die u wilt benaderen met een mailing.

B A S I S B E S T A N D A D R E S S E N
4.1-5
4.1.2 Klanten T A B B L A D ‘ A L G E M E E N ’ Hieronder treft u het scherm Klanten invoeren/wijzigen zoals u dat oproept door, wanneer u in het tabblad ‘klanten’ staat, te kiezen voor ‘Invoeren’ of ‘Wijzigen’.
De meeste invoervelden spreken voor zich en zullen niet nader behandeld worden.
Bij zoekcode kunt u een verkorte naam opgeven. Bijvoorbeeld de eerste 4 letters van de (achter)naam (van een bedrijf). Evt. aangevuld met een cijfer wanneer u meerdere klanten heeft die met dezelfde lettercombinatie beginnen. De zoekcode hoeft geen unieke code te zijn. De zoekcode zorgt voor de sortering van de klanten in o.a. de boomstructuur. Het niet invullen van een zoekcode resulteert dus o.a. in een niet geordende lijst in die boomstructuur
Het relatienummer wordt bij de klanten automatisch ingevuld, maar u kunt ook zelf handmatig hier een afwijkend nummer invoeren, bijvoorbeeld het nummer dat door uw boekhoudprogramma voor deze klant wordt gebruikt. De automatische invoer is gebaseerd op de gegevens die bij systeeminstellingen zijn ingegeven.
Tip
Gebruik als relatienummer bij voorkeur de nummers die uw boekhoudpakket gebruikt. Uitwisselen van gegevens is dan eenduidiger.
Selectie van het land is vooral van belang voor klanten die een bedrijf voeren i.v.m hun aftrek van de BTW. De landkeuze bepaalt mede of er op de afdrukken BTW of VAT wordt geprint. U kunt hierbij kiezen uit een aantal standaard ingevoerde

B A S I S B E S T A N D E N
4.1-6
landen. om de selectielijst te tonen. Selectie middels .
T A B B L A D ‘ E X T R A ’ Hieronder wordt het tabblad ‘extra’ getoond:
In dit invoerscherm kunt u gegevens kwijt voor een Bezoekadres. Invoer van de velden Adres, Postcode/plaats spreekt voor zich.
Bij BTW-nummer vult u het BTW-nummer van uw (zakelijke) klant in. Wanneer u bij de systeeminstellingen heeft aangegeven dat u het BTW nummer altijd wilt afdrukken, dan komt dit nummer, mits het sleutelwoord in het lay-outbestand is opgenomen, op elke factuurafdruk te staan. Anders alleen op BTW-verlegd facturen en facturen van leveringen naar het buitenland.
Tevens is er ruimte om hun website te vermelden en kunt u aanvullende opmerkingen kwijt. Bijvoorbeeld om een geheugensteuntje te hebben, of speciale afspraken t.a.v. betalingen te vermelden.
Het veld kenmerk is een extra veld voor het vereenvoudigen van selecties.
Voorbeeld: U kunt hier bijvoorbeeld voor uw particuliere klanten een ‘P’ in zetten en voor uw zakelijke klanten een ‘Z’. Wanneer u met kerst alleen uw zakelijke klanten een kerstkaart wilt sturen, dan kunt u met het selectiefilter alleen deze zakelijke klanten selecteren en vervolgens adresetiketten draaien.

B A S I S B E S T A N D A D R E S S E N
4.1-7
Gegevensmap: Wanneer u al uw ‘documenten’ betreffende een klant in één map opslaat, zoals uw correspondentie met die klant en evt. CAD/CAM tekeningen, dan kunt u dat hier opgeven. U kunt die map dan vanuit de verschillende modules openen, waarna u alle bestanden die daar opgeslagen zijn in de bijbehorende programma’s kunt activeren.
om de map te selecteren. Het bovenstaande scherm verschijnt in beeld.
U kunt vervolgens naar de betreffende map gaan en die selecteren middels onderaan in het scherm. Ook is het mogelijk om een nieuwe map aan te maken middels de knop ‘new folder’.
Opmerking
Het is niet nodig dat deze map onder AS-Project staat. U mag een compleet andere locatie kiezen. Bijvoorbeeld uw standaard gegevensschijf waar u voor de verschillende klanten mappen aanlegt om uw Word documenten betreffende correspondentie met uw klant op te slaan en waar u ook uw digitale tekeningen en andere zaken voor die klant opslaat. Per klant kunt u echter maar één locatie opgeven. Wilt u van de geboden optie optimaal gebruik maken dan zult u dus consequent alles op dezelfde plaats op moeten slaan. Wanneer u meerdere werkstations heeft moet de map op de server staan, anders kan niet iedereen die map benaderen.
4.1.3 Werknemers T A B B L A D ‘ A L G E M E E N ’ Het invoer-/wijzigscherm tabblad ‘algemeen’ is voor werknemers vrijwel identiek aan die voor klanten. Postadres is echter vervangen door Adres zoals u in de schermafdruk op de volgende pagina kunt zien.
De velden spreken allemaal voor zich en zullen niet nader besproken worden.
Tip
Bij relatienummer kunt u hier weer vrij uw invoer kiezen. Voor de duidelijkheid en uitwisselbaarheid van gegevens met uw loonadministratiepakket raden we u aan hier dezelfde code te gebruiken als het werknemersnummer dat daar gebruikt wordt.

B A S I S B E S T A N D E N
4.1-8
T A B B L A D ‘ E X T R A ’ Hieronder ziet u het scherm Werknemers invoeren/wijzigen; het tabblad ‘extra’.
Daar komt u de volgende invoervelden tegen:
Geboortedatum en datum in dienst: datum intypen in formaat dd/mm/jjjj of
. Hierna verschijnt een datum keuze scherm zoals hiernaast afgebeeld. Middels de

B A S I S B E S T A N D A D R E S S E N
4.1-9
knoppen ‘pijltje links’ en ‘pijltje rechts’ in de blauwe balk naar de juiste maand in het juiste jaar gaan. Daar op de juiste datum klikken. Selectie en keuze middels .
Bij Sofi-nummer het sofi-nummer van uw werknemer invoeren. U vindt deze o.a. in zijn paspoort. Dit nummer wordt gebruikt bij de mandagenregisters die u als onderaannemer moet maken.
SFB-nummer: Sociaal Fonds Bouwnijverheid nummer. Invoerveld komt in AS-Groen niet voor.
Bank- en/of gironummer: Het bank- of girorekeningnummer van uw werknemer.
Salaris: Het afgesproken salaris per betalingsperiode invoeren.
Loonkosten: De totale kosten (dus incl. premies en verzekeringen, vakantietoeslag en vakantie-uren etc.) van de werknemer per uur. In de module Nacalculatie wordt dit gebruikt als inkooptarief.
Uurtarief: Het voor de nacalculatie te gebruiken uurtarief voor de betreffende werknemers. Dit kan voor een leerling dus anders zijn dan voor een uitvoerder of tekenaar. Het uurtarief is in de nacalculatie de verkoopprijs.
Let op
Wanneer u uw uurlonen (tarieven) wijzigt, moet u dit zowel bij systeeminstellingen doen, als hier in de adresgegevens voor elke werknemer. De invoer bij systeeminstellingen wordt gebruikt voor de voorcalculaties, die bij de werknemers voor de nacalculatie.
Kenmerk: Komt overeen met die bij de klanten.
Tip
Vul bij kenmerk middels een code in of de werknemer nog in dienst is ‘I’ of uit dienst is gegaan ‘U’. Zo kunt u zonder de werknemer te verwijderen toch aangeven dat hij niet langer voor u aan het werk is.
Opmerking
Voer in ieder geval het Sofi-nummer, de loonkosten en het uurtarief in. Zonder invoer van deze velden werkt de nacalculatiemodule niet correct. Verder is geen van deze invoervelden noodzakelijk voor een goede werking van het pakket.

B A S I S B E S T A N D E N
4.1-10
4.1.4 Leveranciers en onderaannemers T A B B L A D ‘ A L G E M E E N ’ Onderstaand het scherm Onderaannemers invoeren/wijzigen. Het invoerscherm is identiek aan het scherm bij leveranciers.
Tip
Zorg ervoor dat uw boekhoudprogramma dezelfde relatienummers gebruikt als AS-Project. Uw boekhoudpakket zal in de meeste gevallen de leveranciers en onderaannemers in dezelfde range plaatsen. Wilt u in uw boekhoudpakket hier verschil in maken, dan zult u verschillende ranges moeten gebruiken.
In het leveranciers- en onderaannemersscherm treft u naast de velden die ook bij de klanten en de werknemers gebruikt worden ook nog een veld genaamd groep. In het programma staat hier standaard al de groep ‘algemeen’ ingevoerd. De leveranciersgroepen , en het invoeren, wijzigen en verwijderen hierin, wordt hieronder besproken.
om de selectielijst te tonen. Selectie middels .

B A S I S B E S T A N D A D R E S S E N
4.1-11
L E V E R A N C I E R S G R O E P E N ‘Bestand’ – ‘Lev. Groep’ – ‘Invoeren’ of
‘Wijzigen’.
Het scherm Leveranciers groepen invoeren/wijzigen wordt geopend.
Via de knoppenbalk kunt u groepen toevoegen ( ), groepen wijzigen ( ) en verwijderen ( ). Invoer veld middels .
Wanneer u een groep verwijdert zal de computer om een bevestiging vragen.
Opmerking
Met deze leveranciersgroepen kunt u leveranciers verdelen naar bijvoorbeeld type product dat zij leveren. Zo kunt u een groep aanmaken voor ‘hout’, ‘gereedschap’, ‘voegbedrijf’ etc. U zult hier vooral baat bij hebben wanneer u met veel leveranciers en onderaannemers werkt. Middels de zoekfunctie of selectiefilter kunt u zo snel een lijstje maken van leveranciers die u kunt benaderen voor een bepaalde activiteit of materiaalinkoop.
Tip
Net als bij het verwijderen van de leveranciers verbreekt u door het verwijderen van een leveranciersgroep een link. U kunt dit voorkomen door de groep niet te verwijderen, maar aan te passen met een betere omschrijving. Zo had u bijvoorbeeld de groep ‘hout’, maar blijkt dit beter passend te zijn als u hier ‘hout en bouwmaterialen’ van maakt. Door te wijzigen i.p.v. te verwijderen blijft de link intact.

B A S I S B E S T A N D E N
4.1-12
T A B B L A D ‘ E X T R A ’
Dit invoerscherm lijkt erg veel op het tabblad ‘extra’ bij de invoer van klanten. Uitzonderingen zijn het hier niet aanwezig zijn van de selectie van de ‘klantenmap’ en de ‘nieuwe’ velden: KvK-nummer, Banknummer en Gironummer.
Aangezien die velden voor zich spreken wordt hier verder niet op ingegaan.
Het invoerscherm voor de onderaannemers is identiek aan het getoonde scherm.

WIJZIGING 27-06-2005
4.2-1
4.2 Materialen ‘Bestand’ – ‘Materialen’ om dit
basisbestand te openen.
4.2.1 Algemeen Het basisbestand Materialen bevat de materiaalgegevens die u gebruikt voor het maken van uw voor- en nacalculaties en facturen . Ook kunt u in het basisbestand ‘Groepen en Normen’ aan de verschillende activiteiten de standaard benodigde materialen opgeven. Hier zal in de paragraaf over dat basisbestand dieper op worden ingegaan.
In dit deel krijgt u een uitleg over de indeling, het toevoegen, wijzigen en wissen van materiaalgroepen en materiaalregels .
Wanneer u het basisbestand opent, krijgt u het volgende scherm te zien. Hier is de groep ‘dakramen (velux)’ in de boomstructuur geopend. Rechts ziet u de lijstweergave van de betreffende materialen. Alles in dit scherm is standaard zoals besproken in het hoofdstuk Algemene informatie . M.b.v. de schuifbalken kunt u andere delen van het scherm zichtbaar maken.

B A S I S B E S T A N D E N
4.2-2
Standaard worden met het programma een aantal voorbeeldbestanden geleverd, maar u heeft alle vrijheid om hier een volledig eigen indeling aan te geven. Hieronder wordt beschreven hoe u materiaalgroepen en artikelen kunt invoeren, wijzigen en verwijderen.
Opmerking
De bestanden zijn tot stand gekomen i.s.m. de gebruikers van het pakket. Prijzen etc. worden echter niet regelmatig bijgewerkt.
I N V O E R E N 1. Ga of in de boomstructuur staan, of in de lijstweergave, afhankelijk van of
u een nieuwe materiaalgroep of artikel wilt toevoegen.
2. ‘Bestand’ – ‘Invoeren’. Of in de lijstweergave . Hiermee opent u een invoerscherm. De velden zullen in de volgende subparagrafen behandeld worden.
3. invoeren van de benodigde gegevens. M.b.v. of tab kunt u door de velden lopen. voor invoer van de benodigde gegevens.
4. voor het opslaan van het ingevoerde. voor negeren van de wijzigingen. Het scherm wordt vervolgens afgesloten.
W I J Z I G E N 1. Ga op de te wijzigen materiaalgroep of op het artikel staan.
2. ‘Bestand’ – ‘Wijzigen’ of wanneer u een artikel wilt wijzigen . Hetzelfde invoer-/wijzigscherm als bij nieuwe invoer zal geopend worden.
3. wijzigingen invoeren.
4. voor het opslaan van het ingevoerde. voor negeren van de wijzigingen. Het scherm wordt vervolgens afgesloten.
W I S S E N / V E R W I J D E R E N M A T E R I A A L G R O E P 1. Ga op de te wissen materiaalgroep staan.
2. rechtermuisknop ‘wissen’. Het volgende scherm verschijnt:

B A S I S B E S T A N D M A T E R I A L E N
4.2-3
3. ‘Ja’ als u door wilt gaan met het verwijderen van de artikelgroep. Omdat de wijziging niet ongedaan gemaakt kan worden en u gelijkertijd ook de onderliggende artikelen verwijdert, krijgt u nog een waarschuwing:
4. ‘Ja’ als u het echt zeker weet. ‘Nee’ wanneer u de actie
niet door wilt laten gaan.
W I S S E N / V E R W I J D E R E N A R T I K E L E N 1. Ga op het te wissen artikel staan in de lijstweergave.
2. ‘Bestand’ – ‘Verwijderen’ of . Het volgende scherm
verschijnt:
3. ‘Ja’ als u door wilt gaan met het verwijderen van het artikel.
‘Nee’ als u de actie wilt annuleren. U krijgt geen tweede waarschuwing!
Let op!!!
• Bij het wissen van een materiaalgroep wist u ook alle onderliggende regels. Verwijder dus nooit een materiaalgroep met ‘inhoud’ (mapje is geel gekleurd) tenzij u zeker weet dat u die niet meer nodig heeft.
• Bij het wissen van een artikel verbreekt u ook evt. verbindingen met het basisbestand Groepen en Normen . De berekeningen die daar m.b.v. gegevens uit het materiaalbestand plaatsvinden gaan verloren!
P R I N T E N Er zijn drie verschillende afdrukken mogelijk. U kunt een overzicht afdrukken van de materiaalgroepen, een overzicht van de materialen per groep en een prijslijst van de materialen per groep.
Overzicht materiaalgroepen Ga in de boomstructuur staan.
‘Bestand’ – ‘Afdrukken’ of voor afdrukken Er verschijnt een eenvoudig schermpje met de volgende knoppenbalk:
De meeste van deze knoppen zijn besproken bij de behandeling van de knoppenbalk . Middels het tellertje kunt u aangeven hoeveel afdrukken u wenst te maken. Een afdruk zal resulteren in het volgende afdrukvoorbeeld:

B A S I S B E S T A N D E N
4.2-4
U krijgt een lijst van de materiaalgroepen te zien, met daarachter, onder de kolom ‘winst’ het standaard opslagpercentage dat u over de groep berekent. In het voorbeeld staan deze allemaal ingesteld op 0%.
Overzicht artikelen en prijslijst 1. Ga in de lijstweergave staan. Wilt u één specifieke groep materialen
afdrukken, dan moet u in die betreffende groep gaan staan.
2. ‘Bestand’ – ‘Afdrukken’ of voor afdrukken. Het scherm hiernaast verschijnt. De knoppenbalk komt overeen met die bij het afdrukken van de materiaalgroepen.
3. selectie ‘huidige groep’ of ‘alle groepen’. Kiest u ‘alle groepen’ , dan kunt u ook nog aangeven of elke groep op een ‘nieuwe pagina’ moet beginnen.
aanvinken.
4. U kunt kiezen om een prijslijst af te drukken, of een overzicht. Wilt u een prijslijst dan aanvinken. U kunt tevens aangeven of u de prijslijst incl. BTW wilt of excl. aanvinken voor inclusief BTW.
Hieronder treft u een voorbeeld van een materiaaloverzicht.

B A S I S B E S T A N D M A T E R I A L E N
4.2-5
Het volgende voorbeeld is een afdrukvoorbeeld van een prijslijst incl. BTW:
De verschillende velden die u tegenkomt in de afdrukvoorbeelden worden in de volgende subparagrafen besproken.
4.2.2 Boomstructuur; Materiaalgroepen Hieronder treft u een invoerscherm aan zoals u dat oproept wanneer u in de boomstructuur staat en voor ‘Invoeren’ of ‘Wijzigen’ kiest.
Bij materiaalgroep kunt u uw nieuwe groep invoeren, of de omschrijving wijzigen.
Achter winstopslag kunt u het standaardpercentage invoeren dat u voor deze groep over de inkoopprijs wilt rekenen wanneer u de verkoopprijs automatisch laat berekenen. U kunt dit ook per artikel aangeven.

B A S I S B E S T A N D E N
4.2-6
4.2.3 Lijstweergave; Artikelen/Materialen Hieronder treft u het scherm Materialen invoeren/wijzigen. U roept dit scherm op door, terwijl u in de lijstweergave staat, te kiezen voor ‘Invoeren’ of ‘Wijzigen’.
Bovenstaande schermafdruk wordt gebruikt in de bouwversie van AS-Project, het onderstaande in de groenversie. De ‘extra’ velden onderaan in de ‘groene’ versie worden aan het eind van deze paragraaf behandeld.
Artikelnummer: Hier voert u uw artikelnummer in of het nummer van uw leverancier.
EAN-Nr.: Wanneer u gebruik maakt van de optie om prijslijsten van uw leverancier(s) in te lezen, wordt hier de EAN-code (voor elk artikel van een bepaalde fabrikant is er een uniek nummer) van het artikel ingevuld. In de lijst zal op dit nummer gesorteerd worden, zodat u (exact) dezelfde artikelen van verschillende leveranciers onder elkaar in de lijstweergave aantreft. (In de groenversie is dit veld niet zichtbaar in het Invoer/wijzig-scherm.)
Verkoopprijs automatisch : Wanneer u deze optie activeert kunt u de verkoopprijs automatisch laten berekenen aan de hand van de ingevoerde inkoopprijs en opslagpercentage..
Omschrijving: Omschrijving van het artikel.

B A S I S B E S T A N D M A T E R I A L E N
4.2-7
Eenheid: Eenheid voor prijsberekeningen. Middels de keuzelijst ( ) kunt u de verschillende eenheden weergeven. Wijzigen/toevoegen van eenheden via de systeeminstellingen .
Norm: Hier kunt u aangeven hoeveel tijd u nodig heeft om één eenheid te verwerken. Wanneer u later materialen toevoegt aan de verschillende bewerkingen die in het basisbestand Normen staan, dan zal deze tijd meegerekend worden.
Opslag: Hier kunt u een (afwijkend) opslagpercentage opgeven wat over uw inkoopsprijs berekend moet worden om de verkoopprijs te bepalen. Dit percentage zal toegepast worden wanneer u uw verkoopprijs automatisch laat berekenen . Geeft u hier niets aan, en laat u de verkoopprijs wel automatisch berekenen, dan zal het standaard percentage wat aan de materiaalgroep is gekoppeld gebruikt worden.
Inkoop: Uw inkoopsprijs per eenheid.
Verkoop: Uw verkoopprijs per eenheid. Wanneer u de optie ‘verkoopprijs automatisch’ heeft geactiveerd zal het programma deze waar nodig, zelf kunnen berekenen. U kunt hier handmatig een verkoopprijs invoeren.
BTW: Het standaard over dit artikel te heffen BTW percentage. Keuze middels keuzeveld ( ). U kunt kiezen uit ‘hoog’, ‘laag’ en ‘geen’. Wanneer u de BTW percentages in de systeeminstellingen correct heeft ingevoerd, zal de berekening van de verkoopprijs incl. BTW automatisch goed uitgevoerd worden.
Aankoop: Aan de hand van de factuur of pakbon van uw leverancier kunt u hier de ontvangen aantallen invullen. Na het verlaten van het veld wordt dit aantal opgeteld bij de huidige voorraad en is het veld weer leeg.
Voorraad : Uw huidige voorraad.
Minimum: Aantal eenheden die u minimaal op voorraad wilt hebben liggen.
Leverancier: De hoofdleverancier van dit artikel. om een keuzelijst zoals afgebeeld op te
roepen.
U heeft hier ook de mogelijkheid om te zoeken op een trefwoord. of pijltjes om te selecteren. ‘OK’ voor bevestiging.

B A S I S B E S T A N D E N
4.2-8
Groep: Hier geeft u aan in welke materiaalgroep het artikel thuishoort. U hoeft dus niet te kiezen voor de materiaalgroep waarin u stond toen u begon met het invoeren van het artikel.
om een keuzelijst zoals afgebeeld op te roepen.
U heeft hier ook de mogelijkheid om te zoeken op een trefwoord. of pijltjes om te selecteren. ‘OK’ voor bevestiging.
Datum laatste prijswijziging: Wanneer u iets wijzigt in de prijsgegevens van het artikel, dan zal hier de huidige datum ingevuld worden.
Middels kunt u een ‘kalender’ selecteren waarop u een andere datum van laatste prijswijziging kunt aangeven. Bijvoorbeeld handig wanneer u pas later prijswijzigingen van leveranciers doorvoert dan wanneer u het bericht had ontvangen.
‘ E X T R A ’ V E L D E N G R O E N E V E R S I E Maat: Hier vult u de aflevermaat of kwaliteit in.
Soort: Hier vult u de aanvullende informatie m.b.t. de soort in.
Kleur: Hier geeft u de kleur van de bloem of plant aan. U kunt hierbij kiezen uit een keuzelijst. om deze op te roepen. voor selectie. Zie voorbeeld hieronder.
Hoogte: Hier geeft u de groeihoogte van de plant aan. Ook hier weer selectie middels een keuzelijst ( ).
Bloeitijd: Hier geeft u de bloeimaand aan. Selectie middels keuzelijst ( ).

B A S I S B E S T A N D M A T E R I A L E N
4.2-9
T A B E L L E N B L O E I K L E U R , G R O E I H O O G T E E N B L O E I T I J D De keuzelijsten van deze 3 invoervelden kunt u als volgt naar uw eigen wensen aanpassen:
‘Bestand’ – ‘Tabellen’.
Hiermee opent u het scherm Kleur, hoogte & bloeitijd invoeren/wijzigen. Links de tabel met bloemkleuren, in het midden de tabel met groeihoogten en in de rechtertabel de bloeitijden.
Invoer, wijzigen en wissen komt overeen met het invoeren/wijzigen en verwijderen van artikelregels. U selecteert eerst een tabel en kiest vervolgens de bewerking in de knoppenbalk die u nodig heeft middels .
U kunt ook regels wijzigen door hierop te dubbelklikken, of regels onderaan de tabel toevoegen door pijltje naar beneden te kiezen. Er zal dan een lege invoerregel verschijnen.
Vergeet niet de wijzigingen op te slaan alvorens u het invoerscherm sluit!
4.2.4 Prijswijzigingen Er zijn 3 manieren om prijzen in uw materiaalbestand in te voeren c.q. te wijzigen. De eerste is reeds besproken in paragraaf 4.2.1. Daar staat omschreven hoe u op regelniveau in de lijstweergave artikelen, en dus ook prijzen, toevoegt en wijzigt . De laatste 2 methoden worden in deze paragraaf besproken.
De tweede methode maakt het mogelijk om voor hele groepen de prijzen met een percentage te verhogen. Middels deze optie laat u ook de verkoopprijzen automatisch uitrekenen.
De derde optie is het inlezen van prijzen uit (digitale) artikelbestanden van leveranciers. Voorwaarde is wel dat de aangeleverde prijslijst (Microsoft Excel bestand) voldoet aan de ‘Invoeringsconventie Artikelbericht Bouw (revisie 06-05-2004)’ . Informatie hierover is te vinden op www.salesindebouw.nl .

B A S I S B E S T A N D E N
4.2-10
P R I J S W I J Z I G I N G E N M E T P E R C E N T A G E Wanneer u voor een groep artikelen een prijswijziging wilt doorvoeren, of de verkoopprijs automatisch wilt laten berekenen gaat u als volgt te werk:
1. Selecteer de te wijzigen artikelen door in de boomstructuur de betreffende groep te selecteren. Verfijn uw selectie indien gewenst middels het filter .
2. rechtermuis op de kolomtitels in de lijstweergave.
3. in het keuzescherm wat verschijnt ‘Prijzen’
4. In het invoerscherm Prijzen wijzigen kiest u de door u gewenste optie(s).
Wanneer u Alle groepen kiest, wordt de prijswijzing voor alle materiaalgroepen uitgevoerd. Anders alleen voor de geselecteerde groep.
Inkoopprijs en Verkoopprijs met percentage spreekt voor zich.
Verkoopprijs automatisch: Wanneer u of in de materiaalgroep , of op de artikelregel in het scherm Materialen invoeren/wijzigen een winstopslag percentage heeft opgegeven waarmee u de inkoopsprijs wilt verhogen, en bij het artikel heeft aangegeven dat u de verkoopprijs automatisch wilt laten berekenen, dan zullen die percentages gebruikt worden om de verkoopprijs te berekenen. Door deze optie te kiezen met een prijsverhogingpercentage van 0% bij uw inkoopsprijs, kunt u de verkoopprijs met de opslag laten berekenen na een wijziging in de betreffende percentages.
Datum ingang prijswijziging: Standaard wordt de huidige datum weergegeven, maar u heeft de mogelijkheid om deze handmatig te kiezen. Deze datum wordt opgenomen in het artikelbestand.
5. om de prijswijziging door te voeren.

B A S I S B E S T A N D M A T E R I A L E N
4.2-11
I N L E Z E N L E V E R A N C I E R S P R I J S L I J S T E N
Netwerkgebruikers Let op
Wanneer u in een netwerk draait, deze optie alleen uitvoeren wanneer er geen andere gebruiker in AS-Project aan het werk is!
Deze optie biedt u de mogelijkheid om complete prijslijsten van uw leverancier in uw materiaalbestand in te lezen. Voorwaarde is wel dat de bestanden conform de conventie zijn opgebouwd.
In de prijslijsten die uw leverancier u aanlevert, staat per artikel een materiaalgroep vermeld. Deze hoeft niet overeen te komen met de materiaalgroepen die u in uw bestand heeft staan. Wanneer de groep die uw leverancier hanteert nog niet voorkomt, dan zal het programma deze zelf aanmaken. Het is overigens wel mogelijk om een ‘vertaalslag’ te maken van de groepsomschrijving die uw leverancier hanteert naar de omschrijving die u in uw materiaalbestand gebruikt. Hoe u dat doet wordt in de stapsgewijze omschrijving besproken.
Tip
Kijk voor u begint met het inlezen eerst de lijst van uw leverancier door en bepaal welke materiaalgroepen u handig vindt werken. Maak evt. eerst nog extra materiaalgroepen aan in uw bestand.
Tijdens het inlezen worden alle materiaalgroepen (die u niet heeft gewijzigd in een bestaande materiaalgroep), artikelcodes, omschrijvingen etc. van de leverancier toegevoegd aan uw bestanden. Ook wordt het artikel aan de leverancier gekoppeld. Evt. wordt de leverancier in het adresbestand aangemaakt. Ook eenheden die bij de systeeminstellingen tabblad ‘Diversen’ niet voorkomen, worden aangemaakt.
In de prijslijst van de leverancier komen verschillende inkoopprijzen bij verschillende kortingspercentages voor. Standaard wordt ingelezen de Netto prijs uit de kolom “Handelskorting”, ook wel “Standaardkorting” genoemd. Mocht die prijs niet ingevuld zijn, dan wordt er gebruik gemaakt van de prijs in de kolom “Korting magazijnlevering”, of respectievelijk “Korting rechtstreekse levering”, “Afhaalkorting” of “Staffelkorting”. Bij die laatste wordt de laagste staffel gehanteerd. Als verkoopprijs wordt de “Brutoprijs” uit de prijslijst ingelezen.
Bij het inlezen van een prijslijst van een leverancier waarvan al eerder een prijslijst is ingelezen, dan worden alleen de velden Inkoop, Verkoop, LaatstePrijsWijziging, EAN-Nummer en Inleesdatum ge-update. Artikelen die nieuw in de prijslijst voorkomen worden toegevoegd en artikelen die niet meer in de prijslijst staan worden verplaatst naar de materiaalgroep ‘Vervallen’. De groepsindeling die u heeft aangebracht tijdens of na het inlezen van de vorige lijst, zal voor bestaande artikelen in stand blijven.

B A S I S B E S T A N D E N
4.2-12
Tip
Maak voor u begint met het inlezen eerst een back-up van uw bestanden. Mocht de groepsindeling niet zo zijn als u had verwacht, dan kunt u eenvoudig de oude situatie herstellen en een nieuwe poging ondernemen met een andere (betere) groepsindeling.
Om de prijslijst in te lezen gaat u als volgt te werk:
1. ‘Bestand’ – ‘Prijslijsten’. Onderstaand scherm wordt geopend.
2. ‘Openen’.
3. Selecteer in het onderstaande scherm achter ‘Zoeken in:’ de schijf waar het bestand te vinden is. Meestal zal dit de A:\ of de D:\ schijf zijn. Selecteer vervolgens het betreffende bestand en ‘Openen’.
4. Het scherm hiernaast verschijnt in beeld. ‘Groepen’.
5. Hierna zal een scherm ‘Groepen toewijzen’ verschijnen waarin de door de leverancier gehanteerde groepen staan vermeld. In het rechterdeel kunt u een pull-down menu activeren waaruit u de groepen uit uw materiaalbestand kunt selecteren. Op deze manier ‘vertaalt’ u de groepen van de leverancier naar de door u gebruikte materiaalgroepen.

B A S I S B E S T A N D M A T E R I A L E N
4.2-13
U verlaat dit scherm nadat u klaar bent middels ‘windowskruisje’.
6. In het inlees schermpje zal de knop ‘Groepen’ nu vervangen zijn door ‘Verwerken’. ‘Verwerken’ om het feitelijk inlezen van de prijslijst te starten. De vordering van het inlezen kunt u volgen in de statusbalk. Wilt u dit niet (bijvoorbeeld omdat u nog materiaalhoofdgroepen wilt toevoegen aan uw materiaalbestand), dan sluit u af middels het windowskruisje.
7. Nadat het verwerken klaar is sluit u het scherm. ‘Sluiten’.
8. Indien gewenst kunt u handmatig, per artikel, nog de toegewezen groep wijzigen, zoals is beschreven in het begin van dit hoofdstuk, onder wijzigen .
9. Wanneer u gebruik wilt maken van de optie ‘Verkoopprijs automatisch’ om de verkoopprijzen te berekenen, dan kunt u nu uw nieuwe verkoopprijzen uit laten rekenen. Zie hiervoor de vorige subparagraaf . Bij nieuwe materiaalgroepen dan nog wel een opslagpercentage toevoegen. Indien gewenst op artikelniveau.


WIJZIGING 31-05-2005
4.3-1
4.3 Groepen en Normen ‘Bestand’ – ‘Normen’ om dit
basisbestand te openen
4.3.1 Algemeen Het basisbestand Groepen en Normen bevat een lijst met activiteiten/werkomschrijvingen. Deze werkomschrijvingen zijn onderverdeeld in groepen, welke u in de boomstructuur aantreft. De activiteiten in de lijstweergave splitsen de ‘hoofdactiviteit’ van de groep verder uit. Per activiteit kunt u aangeven hoeveel tijd u nodig heeft om één eenheid uit te voeren (de norm), hoeveel materiaal u nodig heeft, wat de materieelkosten zullen zijn en wat u kwijt zal zijn aan onderaannemers/derden. Al deze zaken samen resulteren in een kostprijs per eenheid. In de voorcalculatie gebruikt u deze informatie dan weer om te bepalen hoeveel de activiteit in het betreffende project gaat kosten door het aantal eenheden in te vullen. Hoe dat verder in zijn werk gaat wordt besproken in de module Voorcalculatie .
In dit deel krijgt u uitleg over de indeling, het toevoegen, wijzigen en verwijderen van groepen en werkomschrijvingen . Wanneer u het bestand opent krijgt u het volgende scherm te zien. Het is een standaardscherm met boomstructuur en lijstweergave .

B A S I S B E S T A N D E N
4.3-2
I N V O E R E N 1. Ga of in de boomstructuur staan, of in de lijstweergave, afhankelijk van of
u een nieuwe groep of werkomschrijving wilt toevoegen.
2. ‘Bestand’ – ‘Invoeren’. Of in de lijstweergave . Hiermee opent u een invoerscherm. Dit scherm met bijbehorende velden zal in de volgende subparagrafen behandeld worden.
3. invoeren van de benodigde gegevens. M.b.v. of tab kunt u door de velden lopen. voor invoer van de benodigde gegevens.
4. voor het opslaan van het ingevoerde. voor negeren van de wijzigingen. Het scherm wordt vervolgens afgesloten.
W I J Z I G E N 1. Ga op de te wijzigen groep of activiteit staan.
2. ‘Bestand’ – ‘Wijzigen’ of wanneer u een werkomschrijving wilt wijzigen . Hetzelfde invoer-/wijzigscherm als bij nieuwe invoer zal geopend worden.
3. wijzigingen invoeren
4. voor het opslaan van het ingevoerde. voor negeren van de wijzigingen. Het scherm wordt vervolgens afgesloten.
W I S S E N / V E R W I J D E R E N W E R K O M S C H R I J V I N G G R O E P 1. Ga op de te wissen activiteitengroep staan.
2. ‘Bestand’ – ‘Wissen’ of rechterknop ‘Wissen’ . Het volgende scherm verschijnt:
3. ‘Ja’ als u door wilt gaan met het verwijderen van de activiteitengroep/hoofdwerkomschrijving. Omdat de wijziging niet ongedaan gemaakt kan worden en u gelijkertijd ook de onderliggende werkomschrijvingen verwijdert, krijgt u nog een waarschuwing:
4. ‘Ja’ als u het echt zeker weet. ‘Nee’ wanneer u de actie
niet door wilt laten gaan.

B A S I S B E S T A N D G R O E P E N E N N O R M E N
4.3-3
W I S S E N / V E R W I J D E R E N W E R K O M S C H R I J V I N G E N 1. Ga op de te wissen activiteit/werkomschrijving staan in de lijstweergave.
2. ‘Bestand’ – ‘Verwijderen’ of . Het volgende scherm
verschijnt
3. ‘Ja’ als u door wilt gaan met het verwijderen van het artikel.
‘Nee’ als u de actie wilt annuleren. U krijgt geen tweede waarschuwing!
Let op!!!
Bij het wissen van een activiteitengroep wist u ook alle onderliggende regels. Verwijder dus nooit een groep met ‘inhoud’ (mapje is geel gekleurd) tenzij u zeker weet dat u die niet meer nodig heeft.
P R I N T E N Er zijn twee verschillende afdrukken mogelijk. U kunt een overzicht afdrukken van de hoofdgroepen en een overzicht van de activiteiten/werkomschrijvingen per groep. Wanneer u die lijst afdrukt kunt u ervoor kiezen om ook de details van de gebruikte materialen (indien ingevoerd) weer te geven.
Overzicht werkomschrijving hoofdgroepen Ga in de boomstructuur staan.
‘Bestand’ – ‘Afdrukken’ of voor afdrukken. Er verschijnt een eenvoudig schermpje met de volgende knoppenbalk:
De meeste van deze knoppen zijn besproken bij de behandeling van de knoppenbalk . Middels het tellertje kunt u aangeven hoeveel afdrukken u wenst te maken. U krijgt een lijst van alle ingevoerde materiaalgroepen te zien gesorteerd op groepsnummer. Dit nummer staat voor de werkomschrijving. Een afdruk zal resulteren in het volgende afdrukvoorbeeld:

B A S I S B E S T A N D E N
4.3-4
Overzicht Werkomschrijvingen per groep 1. Ga in de lijstweergave staan. Wilt u één specifieke groep materialen
afdrukken, dan moet u in die betreffende groep gaan staan.
2. ‘Bestand’ – ‘Afdrukken’ of voor afdrukken. Het scherm
Normen afdrukken verschijnt. De knoppenbalk komt overeen met die bij het afdrukken van de hoofdgroepen.
3. selectie ‘huidige groep’ of ‘alle groepen’. Kiest u ‘alle groepen’ , dan kunt u ook nog aangeven of elke groep op een ‘nieuwe pagina’ moet beginnen.
aanvinken.
4. U kunt kiezen of u alleen de werkomschrijvingen wilt afdrukken, of ook de achterliggende details uit de toegevoegde materiaallijst. Wilt u de details weergeven, dan aanvinken.
Het volgende voorbeeld is een afdrukvoorbeeld met details:

B A S I S B E S T A N D G R O E P E N E N N O R M E N
4.3-5
Hieronder een afdrukvoorbeeld van een overzicht zonder details:
De verschillende velden die u tegenkomt in de afdrukvoorbeelden worden in de volgende subparagrafen besproken.
4.3.2 Boomstructuur; Werkomschrijving hoofdgroepen Hieronder treft u het scherm Groepen invoeren/wijzigen zoals u dat activeert wanneer u in de boomstructuur kiest voor ‘Invoeren’ of ‘Wijzigen’.
Bij nummer vult u een groepsnummer in. In de boomstructuur kunt u deze al dan niet zichtbaar maken m.b.v. .
Opmerking
Probeer de nummering ‘logisch’ te houden. De logica in de voorbeeldbestanden is dat de logische werkvolgorde zoveel mogelijk is gevolgd. Dus eerst slopen, dan riolering leggen, vervolgens vloeren

B A S I S B E S T A N D E N
4.3-6
storten, muren opbouwen etc. Door niet te nummeren met 1, 2, 3, ... maar met 10, 20, 30 etc. blijft er ‘ruimte’ over om groepen tussen te voegen.
Bij omschrijving de werkomschrijving zoals u die aan de hoofdgroep wilt geven.
4.3.3 Lijstweergave; Werkomschrijvingen Voor we de feitelijke invoer van de velden gaan bespreken eerst een korte uitleg over normen.
N O R M E N Een norm is de standaardhoeveelheid tijd die u nodig heeft om één eenheid te maken. In dit bestand kunt u 5 verschillende normen invoeren. De in de voorbeeldbestanden ingevoerde norm is een soort gemiddelde, maar bij bijvoorbeeld renovaties zal een bepaalde activiteit mogelijk meer tijd kosten omdat u het in moet passen aan het reeds bestaande werk, terwijl u bij nieuwbouw veel sneller zou kunnen omdat u onder optimale omstandigheden kunt werken (u deelt uw werk immers zo efficiënt mogelijk in). Deze afwijkende tijden kunt u invullen bij norm 2 t/m 5. Selectie van de te gebruiken norm kunt u per project maken. Hierover meer bij de bespreking van de voorcalculaties .
Hieronder treft u het scherm Normen invoeren/wijzigen. Voor het verduidelijken van de invoer is hier gekozen voor een ingevuld scherm. Standaard wordt het tabblad ‘Normen’ weergegeven. Voor het toevoegen van materialen activeert u het tabblad ‘Materiaal’ .
T A B B L A D N O R M E N
Het veld linksboven is bestemd voor het ‘werknummer’. Of u dit werknummer wel of niet standaard wilt gebruiken heeft u aangegeven bij de systeeminstellingen onder het tabblad ‘offerte’ .

B A S I S B E S T A N D G R O E P E N E N N O R M E N
4.3-7
Opmerking
Ook hier is weer zoveel mogelijk een logische volgorde gebruikt in de voorbeeldbestanden en is er genummerd met 10-tallen, zodat er nog werkomschrijvingen tussengevoegd kunnen worden.
Wanneer u iets wijzigt aan één van de invoervelden, dan zal de datum van de wijziging ingevuld worden in het veld ‘datum laatste wijziging’. Middels een kalender kunt u zelf deze datum aanpassen. Standaard wordt de huidige datum weergegeven.
In het derde veld is royaal ruimte voor het invullen van de werkomschrijving. U kunt achter elkaar door typen (geen enters gebruiken). Het programma zal bij afdrukken zelf een geschikte indeling verzorgen. Mocht u toch zelf op een nieuwe regel willen beginnen, dan CTRL + enter.
Opmerking
Zorg ervoor dat hier echt activiteiten staan, geen materiaalomschrijvingen. Zo kunt u beter de omschrijving ‘aanleggen hoofdriolering PVC 175mm’ invoeren dan de omschrijving ‘PVC buis 175mm’. Het benodigde materiaal kunt u dan in de toe te voegen materiaallijst kwijt .
Eenheid: Hier kiest u uit de keuzelijst voor welke eenheid de omschrijving geldt. Zo zal riolering per strekkende meter gaan, terwijl het metselen van een muur een vierkante meterprijs zal moeten opleveren. voor selectie. De weergegeven keuzelijst kunt u wijzigen bij de systeeminstellingen, tabblad ‘diversen’ .
Norm 1 t/m 5 Keuzerondjes: Hier selecteert u welke norm in het veld Norm weergegeven moet worden. Standaard is Norm 1 geselecteerd. voor selectie.
Norm: De benodigde tijd die u nodig heeft om één eenheid uit te voeren. Dus de tijd om bijvoorbeeld 1 meter PVC buis te leggen of de tijd om 1 vierkante meter muur te metselen. U kunt per omschrijving 5 verschillende normen invoeren. Zie hiervoor ook de uitleg over normen aan het begin van deze paragraaf.
In de lijstweergave kunt u deze normen ook weergeven. Standaard is alleen de kolom van norm 1 breed genoeg om te kunnen lezen. Norm 2 t/m 5 zitten verborgen in heel smalle kolommetjes helemaal rechts in het scherm. M.b.v. de muis kunt u deze breder maken, waarna de inhoud hiervan ook leesbaar wordt. In het scherm hieronder zijn norm 2 t/m 4 zichtbaar gemaakt, norm 5 is nog verborgen (bij pijltje).

B A S I S B E S T A N D E N
4.3-8
Materiaal: In dit veld kunt u een bedrag invullen dat u nodig heeft aan materiaal om één eenheid te realiseren. U kunt dit veld ook vullen door via het tabblad ‘Materiaal’ een materiaallijst aan de werkomschrijving toe te voegen . Wanneer u gebruik maakt van de detailstaat materialen, dan is dit veld geel gekleurd. U kunt hier dan niet meer rechtstreeks een bedrag invullen. Het veld wordt dan gevuld met de berekende waarde uit het tabblad “Materiaal’.
Materieel: Hier vult u een bedrag in dat u aan materieelkosten heeft voor het uitvoeren van één eenheid.
Voorbeeld: U heeft een kangoo nodig om een betonnen vloer te slopen. U heeft hiervoor een tarief van € 25,- per dag uitgerekend aan afschrijving, gebruik compressor etc. Om één m2 te slopen heeft u een kwartier nodig. Kostprijs voor 1 m2 (bij een werkdag van 8 uur) is dan € 0,78 (=€25/(8x4))
Onderaannemer/derden: Hier vult u in wat u aan uw onderaannemer moet betalen wanneer u de activiteit (deels) uitbesteedt. In AS-Groen wordt ‘derden’ gebruikt i.p.v. ‘onderaannemer’. De werking is wel gelijk.
Let op
U moet in uw werkomschrijvingen duidelijk onderscheid maken in werk wat uzelf uitvoert en werk dat u (compleet) door derden laat doen. In de voorcalculatie worden nl. alle velden van de werkomschrijving meegenomen. U kunt die daar overigens nog wel aanpassen .
T A B B L A D M A T E R I A A L Aan de werkomschrijving kunt u ook materialen toevoegen. Het voordeel hiervan is dat u de materiaalprijzen niet dubbel hoeft in te voeren. Een wijziging in het basisbestand Materialen wordt automatisch doorberekend naar de werkomschrijving. Wanneer u het bedrag rechtstreeks in het veld materiaal op het eerste tabblad invult, dan gebeurt dit niet en zult u dit handmatig aan moeten passen.
Wanneer u gebruik maakt van een materiaallijst, dan zal in de lijstweergave in de kolom ‘D’ (van Details) het pictogram van een materiaallijst geplaatst worden ( ) en het invoerveld ‘materiaal’ zal in het tabblad ‘Normen’ geel gekleurd zijn.

B A S I S B E S T A N D G R O E P E N E N N O R M E N
4.3-9
Hieronder het scherm Normen invoeren/wijzigen; het tabblad ‘materiaal’ geopend.
1. om materiaalregels toe te voegen. Het basisbestand Materialen zal nu geopend worden met een extra scherm onderin de lijstweergave:
2. U selecteert de benodigde materialen in de materiaalgroepen en ‘kopieert’ deze naar dit onderste scherm door . Deze knop treft u aan in het linkerdeel van de knoppenbalk (Zie hiernaast).
3. In de materiaallijst die u onderaan in het scherm heeft staan kunt u nu alvast de benodigde aantallen voor het maken van één eenheid invullen.
4. Heeft u alle materialen ‘verzameld’ dan sluit u het scherm af door De materiaallijst wordt nu meegenomen naar het invoerscherm van de normen. De geselecteerde materiaalregels staan nu in de materiaallijst van de norm. Sluit u af middels het Windowskruisje dan worden de materialen niet naar de materiaallijst van de werkomschrijving gekopieerd.

B A S I S B E S T A N D E N
4.3-10
5. Wanneer u de benodigde aantallen nog niet heeft ingevoerd, dan moet u dat nu doen. De Totaalprijs zal automatisch uitgerekend worden. Het bedrag wordt automatisch ingevuld in het veld ‘materiaal’ bij de werkomschrijving in het tabblad normen.
Een eenmaal gemaakte materiaallijst kunt u wijzigen of u kunt regels wissen. Dit gaat op dezelfde manier als het wijzigen en wissen van artikelregels of werkomschrijvingen. Ook kunt u later nog nieuwe regels toevoegen.
Opmerkingen
Wanneer u het basisbestand Materialen heeft geopend via het invoerscherm van de normen, dan kunt u hier, net als wanneer u het basisbestand Materialen opent via het menu in het startscherm, alle wijzigingen doorvoeren die u wenst. U kunt de materiaalomschrijvingen openen en bewerken zoals omschreven in het betreffende paragraaf over het Materiaalbestand .
Let op
De norm (tijd) die u in het basisbestand materialen heeft ingevoerd, bijvoorbeeld voor het maken van een deurkozijn, wordt meegenomen en doorberekend in de normtijd die nodig is voor de werkomschrijving. Deze automatisch berekende normtijd wordt opgenomen in het veld norm (overschrijft een misschien al eerder handmatig ingevulde norm).
Tip
Werk zoveel mogelijk met materiaallijsten in de werkomschrijvingen. Prijswijzigingen die u doorvoert in het Materiaalbestand worden dan automatisch doorberekend in de werkomschrijvingen.
Op de volgende pagina een voorbeeld om een en ander te verduidelijken.

B A S I S B E S T A N D G R O E P E N E N N O R M E N
4.3-11
Voorbeeld:
U maakt in uw Materiaalbestand in de groep ‘PVC afvoerleidingen’ artikelen aan voor alle verschillende pijpen en koppelstukken die er zijn. Hier staat dus ook de actuele prijs vermeld. Tevens kunt u hier aangeven hoeveel tijd het kost om 1 eenheid te plaatsen.
In uw bestand Groepen en Normen maakt u activiteiten als ‘Aanleggen hoofdriolering 175mm’, ‘aanleggen afvoerleiding 50mm’ en ‘aansluiting afvoer 50mm op 175mm hoofdriolering’. Per activiteit geeft u aan hoeveel tijd het kost om 1 meter te leggen, of om 1 aansluiting te realiseren. Tevens voegt u per omschrijving een materiaallijst toe met daarin opgenomen 1 meter van de betreffende buis en (uitgaande van totale lengtes van 4 meter) ¼ koppelstuk voor een rechte doorvoer (wanneer u in het materiaalbestand steeds een normtijd heeft opgegeven zal de totale normtijd nu automatisch berekend worden). Bij de omschrijving ‘aansluiting afvoer 50mm op 175mm’ neemt u het betreffende koppelstuk op.
Nu krijgt u een aanvraag voor het aanleggen van een riolering in een badkamer. Hiervoor moet u een hoofdleiding leggen en er moet een douche, een bad en een wastafel op aangesloten worden. Ook moet er nog een afvoer komen voor een wasmachine. Totaal heeft u 6 meter 175mm buis te leggen en 10 meter 50mm buis, waarbij er 4 aansluitingen op de hoofdbuis gemaakt moeten worden.
In uw voorcalculatie komt nu te staan: 6 aanleggen hoofdriolering 175mm (eenheid m1) 4 aansluiting afvoer 50 mm op 175mm (eenheid st) 10 aanleggen afvoerleiding 50mm (eenheid m1) De benodigde bochtstukken voegt u rechtstreeks uit uw materiaallijst aan de voorcalculatie toe. Doordat u in het Materiaalbestand heeft aangegeven hoeveel tijd het kost om deze te plaatsen (in de norm), wordt deze tijd automatisch meegerekend.
Alle benodigde tijd zal automatisch uitgerekend worden, evenals de materiaal- en materieelkosten die u hiervoor nodig heeft. De tijd zal, tegen het bij systeeminstellingen ingevoerde tarief, in de kostprijs opgenomen worden.
In het hoofdstuk over de voorcalculaties zal verder in worden gegaan op de wijze van invoer. Dit voorbeeld is uitsluitend bedoeld om u een indruk te geven van de mogelijkheden. Ook krijgt u door dit voorbeeld iets meer inzicht in het nut van de invoer van de verschillende velden.
Opmerking
Er is een boek met normen in de handel verkrijgbaar, waarin alle mogelijke normgetallen zijn opgenomen.

B A S I S B E S T A N D E N
4.3-12

WIJZIGING 27-06-2005
5.1-1
5 Projecten/Modules De drie hierna te bespreken modules staan in principe los van elkaar, maar maken wel gebruik van dezelfde basisbestanden. Om een nacalculatie (feitelijk verbruik en inzet van menskracht) in te voeren hoeft er niet eerst een voorcalculatie van het project gemaakt te worden en facturen kunnen er ook gemaakt worden voor zaken waarvan er niet eerst een project is aangemaakt in de modules ‘Voor- of Nacalculatie’.
De voorcalculatie is voornamelijk bedoeld voor het inschatten van de kosten van een project en het maken van offertes. Vanuit deze module kan er overigens ook gefactureerd worden (aangenomen werk). De nacalculatie kan zowel voor intern gebruik als voor het factureren van de feitelijk gemaakte kosten gebruikt worden.
In de module Facturering kunt u pakbonnen maken en hiervan facturen uitdraaien of middels vrije tekst een factuur voor de geleverde diensten maken. In deze module zijn ook de factuuroverzichten in te zien. Facturen gemaakt vanuit de modules Voorcalculatie of Nacalculatie zijn hierin ook opgenomen.
5.1 Voorcalculatie ‘Module’ – ‘Voorcalculatie’ om
deze module te openen.
5.1.1 Algemeen In deze module kunt u voorcalculaties voor projecten maken. Deze voorcalculaties zijn bedoeld om een kostenindicatie te geven op basis waarvan u een offerte kunt uitbrengen. Ook de uitgerekende begroting kunt u afdrukken, alsmede werkbriefjes die later tijdens het werk gebruikt kunnen worden om te controleren of de begroting zoals u die heeft afgegeven qua uren enigszins in de buurt van de werkelijkheid komt. Gegevens van die werkbriefjes kunt u dan weer invoeren in uw nacalculatie .
Hoofdstuk
5

M O D U L E S
5.1-2
Zoals gezegd kunt u offertes afdrukken, maar ook AVA92 en AVV98 formulieren . Ook is het mogelijk om, in geval van aangenomen werk, een factuur van de begroting te maken. Dit laatste zal in het hoofdstuk over de module Facturering nogmaals naar voren komen.
S C H E R M I N D E L I N G In de module Voorcalculatie treft u een standaard schermindeling aan. Links de boomstructuur , die hier inderdaad zijn naam eer aan doet door de vele vertakkingen die hier kunnen ontstaan. Rechts of het klant- en projectscherm of de lijstweergave . Wanneer u een klant selecteert in de boomstructuur zullen de klantgegevens zichtbaar worden en wanneer u op een project gaat staan dat bij die klant hoort zullen de bijbehorende projectgegevens zichtbaar worden. Gaat u vervolgens op een werkomschrijving hoofdgroep staan, dan wordt de bijbehorende lijst in het rechterscherm getoond.
I N V O E R E N , W I J Z I G E N E N V E R W I J D E R E N Invoeren, wijzigen en verwijderen van regels in de lijstweergave gaat op de standaard manier, zoals die ook is omschreven bij de basisbestanden. De invoerschermen die u vervolgens oproept zijn vanzelfsprekend wel aangepast en zullen in de volgende paragrafen besproken worden.
Invoeren van projecten, het wijzigen hiervan en het verwijderen van projecten, locaties en werkomschrijving (hoofd-)groepen zullen in aparte paragrafen aan de orde komen.
B E G R O T I N G M A K E N De stappen die u achtereenvolgens moet nemen om een begroting te maken zijn:
• Nieuw project aanmaken en basisgegevens invoeren. Evt. kunt u ook een bestaande voorcalculatie of werkomschrijving hoofdgroep uit een voorcalculatie naar een nieuw project kopiëren of een begroting importeren.
• Locaties en werkomschrijvingen invoegen.
• Werkomschrijvingen aanpassen.
• Evt. materialen toevoegen en aanpassen.
In de volgende twee paragrafen zullen deze stappen nader uitgelegd worden. Daarna komen de menukeuzes: project of werkomschrijving hoofdgroep kopiëren, het importeren/exporteren van projecten van/naar een andere PC waarop AS-Project staat geïnstalleerd, het exporteren naar MS-Project en het verwijderen van projecten of (begrotings) groepen aan de orde. De laatste paragraaf gaat over alle mogelijke afdrukken die u vanuit deze module kunt maken.

M O D U L E V O O R C A L C U L A T I E
5.1-3
5.1.2 Project aanmaken/wijzigen
Wanneer u de module opent, krijgt u bovenstaand scherm in beeld. Vervolgens gaat u een nieuw project aanmaken of wijzigen.
K L A N T S E L E C T E R E N Ga in de boomstructuur op de klant staan waarvoor u een voorcalculatie wilt maken. Alle ingevoerde klanten uit het klantenbestand staan hier weergegeven. In het scherm rechts met de klantgegevens komt het adres etc. van de geselecteerde klant in beeld.
Komt de klant niet voor of is het adres onjuist, dan kunt u deze nu alsnog aanmaken of wijzigen:
‘Bestand’ – ‘Adres’ – ‘Invoeren’ om een nieuwe klant aan te maken
of
‘Bestand’ – ‘Adres’ – ‘Wijzigen’ om het adres aan te passen. In dit geval zal het adres van de klant waarop u staat geopend worden.
Het scherm Klanten invoeren/wijzigen, zoals besproken bij het basisbestand Adressen, zal geopend worden. Zie basisbestand Adressen voor informatie over de wijze van invoeren .

M O D U L E S
5.1-4
P R O J E C T G E G E V E N S Vervolgens moet u aan de geselecteerde klant een project koppelen.
‘Bestand’ – ‘Project’ – ‘Invoeren’ om een nieuw project aan te maken.
U kunt er ook voor kiezen om een reeds bestaand project naar deze klant te kopiëren of een project te importeren .
Het projectgegevens scherm (zie hieronder) zal nu onder het klantscherm verschijnen. In de boomstructuur verschijnt een (leeg) projectmapje.
In dit scherm kunt u allerlei zaken instellen die betrekking hebben op het geselecteerde project.
Projectnummer: AS-Project zal wanneer u bij de systeeminstellingen een numerieke waarde heeft ingevuld voor het projectnummer automatisch het eerstvolgende nummer in dit veld invullen. Gebruikt u ook letters, dan zal het laatst gebruikte projectnummer weergegeven worden.
Status: Middels deze keuzelijst kunt u aangeven wat de status van het project is. Het projectmapje in de boomstructuur zal de status middels een kleur weergeven. U kunt kiezen uit de volgende mogelijkheden:
Status Kleur projectmapje Begroting Donkerblauw Opdracht Paars Afgerond Groen Geen Opdracht Lichtblauw Niet uitvoeren Groen

M O D U L E V O O R C A L C U L A T I E
5.1-5
Projectomschrijving: Korte omschrijving van het project. Deze zal ook in de boomstructuur zichtbaar worden.
Contactpersoon: Hier geeft u aan met wie u contact heeft t.a.v. de offerte en afwikkeling van dit project.
Locaties: Bij de systeeminstellingen heeft u aangegeven of u standaard met locaties wilt werken. Hier kunt u middels het aanvinken of het weghalen van het vinkje deze optie per project al dan niet activeren.
Uurlonen: Hier worden de uurlonen die u bij de systeeminstellingen heeft opgegeven weergegeven. Per project kunt u afwijkende uurlonen opgeven om mee te rekenen.
Standaard Norm: Middels de keuzerondjes geeft u aan welke norm uit het basisbestand Groepen en Normen gebruikt moeten worden. Bij het toevoegen van de werkomschrijvingen uit dit Normbestand zal deze norm dan gebruikt worden voor de berekening.
BTW: Hier geeft u aan welk BTW tarief toegepast moet worden op de verschillende onderdelen. Standaard staan deze allemaal op het BTW ‘hoog’ tarief ingesteld.
Tip
Vul dit BTW tarief gelijk goed in. Het tarief wordt namelijk overgenomen in de begrotingsregels die u gaat invoeren. Wijzigt u het tarief achteraf, dan moet u de BTW-percentages in alle betreffende begrotingsregels handmatig wijzigen.
Opslagen: Hier vermeldt u de verschillende opslagen die u wilt toepassen op de berekening zoals u die gaat maken. Wanneer u geen opslagen over de lonen, materialen, materieel en onderaannemers rekent, dan bestaat uw ‘winst’ over het project uit het percentage dat u bij risico en winst aangeeft. De algemene kosten zijn uw ‘overhead’ kosten die u over het project rekent (tijd voor het maken van de calculatie, en andere indirecte kosten) De CAR-verzekering is het percentage dat u kwijt bent aan verzekeringen. Vinkt u ook het vakje onder stelposten aan, dan zal de opslag ook over de stelposten berekend worden.
Let op
Heeft u bij de systeeminstellingen aangegeven dat u op verkoopprijs wilt calculeren, dan moet u bij materiaal niet nogmaals een opslag invullen. In dat geval berekent u namelijk twee keer een opslag over de materialen. Eén keer omdat u met verkoopprijzen rekent en één keer via de opslag in het project.

M O D U L E S
5.1-6
Let op
In principe mag u over stelposten geen opslagen rekenen. U wordt geacht hier de bedragen incl. de door u gewenste winst op te geven. Mocht u toch over de stelposten een opslag willen berekenen, dan kunt u het vakje aanvinken. De opslagen over de stelposten zijn in de verschillende afdrukken niet zichtbaar te maken. Ze worden altijd direct op de regel verwerkt, zodat dit altijd ‘bruto’ bedragen zijn. Dus ook wanneer u de begroting zonder opslagen afdrukt (die worden dan in de staart zichtbaar), dan zal bij de stelposten het bedrag toch incl. opslag afgedrukt worden.
Hoe de opslagen worden berekend kunnen we het beste duidelijk maken aan de hand van een afdruk van de staart van een begroting zonder opslagen zoals hieronder staat afgebeeld.
Opslag lonen wordt ‘vertaald’ naar ‘verlet & reiskosten’.
De opslag over de lonen, materiaal, materieel en onderaannemer worden over de kosten van dat onderdeel berekend. Deze kosten plus de opslagen geven een subtotaal.
Over dit totaal wordt de CAR verzekering berekend. Het subtotaal dat daaruit volgt is de basis voor de berekening van de opslag van de algemene kosten. De opslag voor risico en winst wordt weer bepaald als percentage over het subtotaal dat daaruit volgt. Het laatste subtotaal is het bedrag excl. BTW.
Aanhef en slot : Wanneer u op deze knoppen drukt, dan zal de tekstverwerker geopend worden met de standaard aanhef- en slottekst. U kunt de standaard tekst zoals u die bij de systeeminstellingen heeft opgegeven hier voor dit specifieke project aanpassen.
Wanneer u alle projectgegevens heeft ingevuld, dan slaat u de wijzigingen op: ‘OK’. Normaliter wordt u nu gelijk doorgesluisd naar het basisbestand Groepen
en Normen en kunt u beginnen met het invoeren van de begroting. Indien gewenst kunt u de projectgegevens later nog aanpassen.

M O D U L E V O O R C A L C U L A T I E
5.1-7
5.1.3 Invoegen/wijzigen begroting Wanneer u in het projectscherm staat (en alles heeft opgeslagen) kunt u werkomschrijvingen uit het basisbestand normen en materiaallijsten uit het basisbestand materialen gaan toevoegen. Wanneer u ervoor gekozen heeft om met locaties te werken, dan kunt u de toe te voegen werkomschrijvingen en materialen steeds onder een locatie ‘hangen’.
‘Bestand’ – ‘Regels’ – ‘Invoeren’.
U opent hiermee, afhankelijk van of u in de knoppenbalk de knop selecteer werkomschrijving ( ) of de knop selecteer materiaalomschrijving ( ) heeft geactiveerd, het Normbestand of het Materiaalbestand. Hetzelfde bereikt u door in de knoppenbalk.
Opmerking
U begint altijd met het invoeren van werkomschrijvingen uit het Normbestand. Mocht u later alsnog materialen toe willen voegen, dan komen deze ook in de hoofdgroep werkomschrijvingen te staan.
L O C A T I E S Wanneer u werkomschrijvingen toevoegt en u heeft aangegeven dat u locaties wilt gebruiken, dan komt er in de knoppenbalk in het basisbestand Groepen en Normen een extra keuzelijst te staan.
om hieruit de betreffende locatie te selecteren.
Vervolgens gaat u voor de geselecteerde locatie de werkomschrijvingen toevoegen. Hier wordt later in deze paragraaf op in gegaan.
Staat de gewenste locatie niet in de lijst, dan kunt u de lijst aanpassen. U doet dit in het basisbestand Groepen en Normen.
Even een korte verduidelijking: Een locatie is eigenlijk een ‘extra’ hoofdgroep die u toevoegt aan uw begroting. Normaliter komen alle werkzaamheden uit één werkomschrijving hoofdgroep voor het hele project in één lijst (mapje in project) te staan. Middels het werken met locaties splitst u dit uit naar verschillende ‘extra groepen’ waaronder dan weer de werkomschrijving hoofdgroepen komen te staan.
Omdat een locatie een extra hoofdgroep is voor de werkomschrijving is het een tabel in het basisbestand Groepen en Normen, maar hij wijkt dusdanig af van de werkomschrijving groepen die bij de behandeling van dit basisbestand zijn besproken, dat de beschrijving in dit hoofdstuk beter op zijn plaats is.

M O D U L E S
5.1-8
Locatietabel (Basisbestand Groepen en Normen)
In het basisbestand Normen ‘Bestand’ – ‘Locaties’ – ‘Invoeren’ of ‘Wijzigen’.
U opent nu een invoerscherm zoals hieronder staat afgebeeld.
voor toevoegen van locaties
om locaties te wijzigen
om locaties te verwijderen
Vergeet niet de wijzigingen die u in de tabel maakt op te slaan.
Wilt u een afdruk van de tabel, dan kiest u i.p.v. ‘Invoeren’ of ‘Wijzigen’ voor ‘Afdrukken’ ( ‘Bestand’ – ‘Locaties’ – ‘Afdrukken’).
Opmerking
In de module Voorcalculatie zelf kunt u middels ‘Bestand’ – ‘Locaties’, locaties verwijderen uit het project . Dit heeft geen invloed op de tabel in het basisbestand Normen. Let wel op dat u met deze actie ook alle onderliggende werkomschrijvingen verwijdert!
W E R K O M S C H R I J V I N G E N T O E V O E G E N A A N B E G R O T I N G 1. In de knoppenbalk de knop selecteer werkomschrijving ( ) activeren
2. ‘Bestand’ – ‘Regels’ – ‘Invoeren’ of . Het bestand Groepen en Normen wordt geopend.
3. Indien van toepassing een locatie selecteren.
4. Kies in de boomstructuur de groep waaruit u regels aan de begroting wilt toevoegen en klik ( ) vervolgens in de lijstweergave de betreffende regel aan. U kunt meerdere regels uit één groep tegelijk aan de begroting toevoegen door CTRL ingedrukt te houden terwijl u een volgende regel aanklikt.
5. (de knop ‘kopieer regels’) in het linkerdeel van de knopenbalk van het basisbestand Normen. De regels worden

M O D U L E V O O R C A L C U L A T I E
5.1-9
nu naar de begroting gekopieerd waar u de omschrijvingen etc. nu voor het project kunt aanpassen (Zie volgende subparagraaf).
6. Herhaal punt 2 t/m 5 tot u alle benodigde werkomschrijvingen naar het project heeft gekopieerd. U kunt dit overigens ook nog doen op een later tijdstip en eerst berekeningen maken voor de nu toegevoegde groep.
Opmerking
In tegenstelling tot wat er gebeurt bij het toevoegen van materiaallijsten aan de werkomschrijvingen in het basisbestand Groepen en Normen, ontstaat er hier geen ‘link’ tussen de bestanden. Hier worden de waarden naar de voorcalculatie gekopieerd. Wijzigingen die later in het basisbestand worden gemaakt hebben GEEN invloed op de reeds gemaakte voorcalculaties.
Indien gewenst kunt u tijdens het invoeren van de werkomschrijvingen aan de begroting wel wijzigingen in het basisbestand maken. U heeft immers dit bestand ‘gewoon’ geopend staan. Het aanpassen van het bestand gaat zoals beschreven in het hoofdstuk over het basisbestand Groepen en Normen .
De werkomschrijvingen die u naar de begroting heeft gekopieerd staan nu in de lijstweergave van het project. In het hieronder getoonde voorbeeld ziet u dat er nog één vakje in de kolom ‘aantal’ rood is. Deze zal dus nog ingevuld moeten worden. Ook ziet u dat in de kolom D en O symbooltjes staan. Dit geeft aan dat er bij de betreffende werkomschrijving gebruik is gemaakt van Detaillijsten (materiaallijsten) en van Opmeetstaten .
W E R K O M S C H R I J V I N G E N A A N P A S S E N Wanneer u de werkomschrijvingen naar uw begroting heeft gekopieerd, dan zullen in eerste instantie alle vakjes in de kolom aantal rood zijn. U past de werkomschrijvingen als volgt aan:
dubbelklikken op de regel of . Hiermee opent u een invoerscherm:

M O D U L E S
5.1-10
In verschillende opzichten lijkt dit scherm op het scherm zoals dat gebruikt wordt voor het invoeren en wijzigen van de werkomschrijvingen in het basisbestand Groepen en Normen . In dat basisbestand moeten steeds de benodigde materiaal-, materieel- en onderaannemerskosten voor één eenheid ingevuld worden. Ook het veld norm geldt daar steeds voor één eenheid. Hetzelfde is hier het geval.
Het tabblad ‘norm’ is hier vervangen door het tabblad ‘werkomschrijving’ . Logisch, want bij een norm hebben we het altijd over één eenheid, en hier hebben we het over het compleet uitvoeren van een bepaald werk. Het tabblad ‘materiaal’ komt ook voor in het basisbestand Groepen en Normen. Echt nieuw is het tabblad ‘opmeetstaat’ . Beiden zullen verderop besproken worden.
Tabblad Werkomschrijving De bijbehorende schermafdruk treft u in bovenstaande alinea aan, waar het invoer/wijzig scherm op dit tabblad is geopend.
Volgnummer: Hier kunt u de volgorde aangeven waarop u de werkomschrijvingen op uw begroting wilt hebben. Wanneer u werkt met werknummers (dit kunt u instellen bij de systeeminstellingen) dan is de nummervolgorde uit het basisbestand bepalend voor de volgorde waarop de werkomschrijvingen op de begroting komen te staan. Werkt u hier niet mee, dan is de invoervolgorde bepalend. Aangezien deze soms minder logisch zal zijn, kunt u middels dit volgnummer de werkomschrijvingen dan alsnog rangschikken.
Opmerking
Werk met volgnummers in 10-tallen. U kunt dan later nog eenvoudig regels tussenvoegen.
Aantal: Wanneer u weet hoeveel eenheden er nodig zijn kunt u deze rechtstreeks invullen. U kunt er ook voor kiezen om de benodigde hoeveelheid uit te rekenen in het tabblad ‘opmeetstaat’ . Het daar uitgerekende totaalaantal zal dan in dit veld ingevuld worden. Bij gebruik van de opmeetstaat kan het aantal niet meer rechtstreeks in dit veld gewijzigd worden. Het veld is dan geel gekleurd.

M O D U L E V O O R C A L C U L A T I E
5.1-11
Eenheid: Hier staat de eenheid zoals die in de werkomschrijving in het basisbestand is ingevuld. U kunt hem wijzigen, maar dan dient u er wel rekening mee te houden dat de bedragen die vanuit het basisbestand naar de begroting gekopieerd zijn niet meer overeenkomen met de te gebruiken eenheid.
Omschrijving: U kunt hier naar believen in wijzigen en/of toevoegen. U hoeft geen enters te gebruiken. Het programma zal zelf een geschikte indeling maken op de afdrukken. Mocht u toch op een nieuwe regel willen beginnen, dan kunt u dit doen door CTRL + Enter.
Norm: Bij de projectgegevens heeft u aangegeven welke norm u wilt gebruiken voor deze calculatie. Wanneer er een norm in de werkomschrijving was ingevuld, dan zal die hier weergegeven worden. Zo niet, dan kunt u dat nu alsnog doen. Ook kunt u ervoor kiezen om het totaal aantal uren in te vullen. De norm zal dan automatisch uitgerekend worden (Totaal uren/Aantal = Norm).
Totaal uren: Staat er een norm ingevuld, dan zal het totaal aantal uren automatisch uitgerekend worden (Totaal uren = Norm x Aantal). U kunt er ook voor kiezen om deze zelf in te vullen. In dat geval zal de norm berekend worden.
Uurloon: Middels een keuzelijst die u bij de projectgegevens heeft ingevuld, kunt u aangeven welk uurloon voor de werkomschrijving gebruikt moet worden.
Materiaal: Hier zal het benodigde materiaal voor één eenheid uit de werkomschrijving staan. U kunt dit bedrag aanpassen of via het tabblad ‘materiaal’ een materiaallijst toevoegen en daar een berekening maken. Let wel dat dit het materiaal voor één eenheid moet zijn. Maakt u gebruik van een materiaallijst (hetzij vanuit het basisbestand Groepen en Normen mee gekopieerd, hetzij ingevoerd in de voorcalculatie), dan kunt u dit veld hier niet meer rechtstreeks wijzigen. U kunt zien of er een materiaallijst is toegevoegd. De achtergrondkleur van het veld is dan geel.
Materieel: Ook hier wordt de informatie uit het basisbestand weergegeven. U kunt deze, indien gewenst, hier aanpassen. Let wel op dat het de kosten voor het maken van één eenheid moeten zijn.
Onderaannemer: Idem.
Totaalbedrag: Het totaalbedrag wordt automatisch gevuld. De berekening is als volgt: Aantal x( (Totaal uren x Uurloon) + Materiaal + Materieel + Onderaannemer).
Stelpost: U kunt kiezen uit ‘ja’ of ‘nee’. Is de begrotingsregel een stelpost, dan worden opslagen etc. hier niet over gerekend, tenzij u dit speciaal in de projectgegevens heeft aangegeven .
BTW: Mocht er een afwijkend BTW percentage voor de begrotingsregel nodig zijn, dan kunt u dat hier invullen.

M O D U L E S
5.1-12
Tabblad Materialen U kunt op twee manieren materialen uit het basisbestand Materialen toevoegen aan uw voorcalculatie. U kunt dit doen in de werkomschrijving in het tabblad ‘materiaal’ of u kunt materialen toevoegen aan de hoofdgroep werkomschrijving. Dit laatste wordt in een volgende subparagraaf besproken . In deze paragraaf gaat het over het wijzigen/aanpassen van de werkomschrijvingen en daarbij hoort de mogelijkheid om materialen toe te voegen aan de werkomschrijving. U gaat als volgt te werk:
Selecteer wanneer u in het invoerscherm ‘Begroting invoeren/wijzigen’ staat het tabblad materiaal. Het volgende scherm verschijnt in beeld:
om materiaalregels toe te voegen. Het basisbestand Materialen zal nu geopend worden. Uit de verschillende groepen selecteert u het benodigde materiaal en ‘kopieert’ dit naar het vak dat onderin de lijstweergave staat. Wanneer u de materialen die u ‘verzameld’ heeft naar de begroting wilt kopiëren dan sluit u het basisbestand m.b.v. het deurtje. Wilt u een uitgebreidere uitleg, dan verwijzen wij u naar de werkwijze zoals die is omschreven in het hoofdstuk over het basisbestand Groepen en Normen, Normen invoeren/wijzigen, de behandeling van het tabblad ‘materiaal’ .
Bij het invullen van de benodigde aantallen moet u ook hier de hoeveelheid voor één eenheid invullen. Bij de berekening van het totaalbedrag voor de werkomschrijving wordt dit bedrag immers vermenigvuldigd met het aantal te verwerken/maken eenheden.
Gaat u vervolgens terug naar het tabblad ‘werkomschrijving’ dan ziet u dat het totaalbedrag van alle benodigde materialen naar het veld materiaal is meegenomen. Tevens is de achtergrondkleur van het veld in het tabblad ‘werkomschrijving’ geel geworden. De normen die u in het materiaalbestand heeft ingevuld worden ook doorberekend en ingevuld in het veld norm. De werking is dus gelijk als wanneer u materialen in het basisbestand Normen toevoegt aan de werkomschrijving .
Tabblad Opmeetstaat Soms is het lastig om het aantal eenheden direct in te vullen omdat hier een berekening aan hangt. Natuurlijk kunt u die op een kladpapiertje of met een calculator maken en vervolgens invullen bij aantal in het tabblad

M O D U L E V O O R C A L C U L A T I E
5.1-13
‘werkomschrijving’, maar middels de opmeetstaat kunt u deze berekening aan uw begroting toevoegen en zo het totaal aantal eenheden uitrekenen. Wijzigingen in de opmeetstaat worden direct doorgerekend in het aantal en u heeft altijd bij de hand hoe u aan het totaal aantal bent gekomen.
Activeer het tabblad ‘opmeetstaat’. U vult vervolgens de benodigde regels in die u nodig heeft om uw totaal aantal eenheden uit te rekenen. Wanneer u daarna weer teruggaat naar het tabblad ‘werkomschrijving’, zult u zien dat het uitgerekende aantal eenheden uit de opmeetstaat in het veld aantal is ingevuld. Ook is de achtergrondkleur van het veld aantal geel geworden.
Regels toevoegen, wissen en wijzigen kunt u doen middels de knoppen op de knoppenbalk, of m.b.v. pijltjes.
Voorbeeld 1: U wilt de oppervlakte uitrekenen van een muur. Indien u een uitsparing moet maken voor een raam in deze muur, dan geeft u eerst de maten van de totale muur op en vervolgens de maten van het raam met als aantal een negatief getal. Het totaal van die regel wordt dan ook negatief en dus afgetrokken van het totaaloppervlak van de muur.
Voorbeeld 2: In het voorbeeld hieronder moet er een afscheidingsmuurtje gemaakt worden. De totale lengte is 8 meter. De klant wil 4 verhoogde vierkanten hebben en daartussen een wat lager muurtje. De eenheid voor het metselen van een muurtje is m2. Er zijn dus nodig: 3 ‘tussenmuurtjes’ en 4 ‘gemetselde pijlers’ om het totale muurtje te kunnen maken.
In het scherm kunt u dus aangeven de lengte, de breedte en de hoogte of diepte. Ook kunt u aangeven hoeveel stuks er per eenheid nodig zijn. Op deze manier kunt u in alle gevallen uitrekenen hoeveel u nodig heeft.
Let op
De indruk wordt gewekt dat u bij de muur uit het voorbeeld het aantal stenen op kunt geven dat u nodig heeft voor één vierkante meter. Wat dan echter uitgerekend wordt bij het totaal aantal is het totaal aantal stenen dat u nodig heeft. Dat is echter niet de eenheid

M O D U L E S
5.1-14
waarmee de velden voor materiaal, materieel en onderaannemer werken. Ook de norm is per vierkante meter. Mocht dit toch zijn wat u wilt, dan moet u al die bedragen aanpassen aan de nieuwe eenheid en die eenheid dan ook aangeven in het veld eenheid.
Wat u beter kunt doen is hier echt het aantal eenheden uitrekenen en bij materiaal dan het benodigde materiaal per eenheid. Heeft u in het materiaalbestand ook nog de norm voor het verwerken ervan goed opgegeven, dan wordt ook het veld norm in de werkomschrijving gelijk goed gevuld. U bent dan in één keer klaar wanneer de maten aangepast moeten worden. Alles wordt dan automatisch doorberekend.
Tip
Na het wijzigen/aanpassen van een werkomschrijving met evt. materiaallijst en opmeetstaat, moet u de wijzigingen opslaan. ( ) om vervolgens een volgende regel te gaan wijzigen/aanpassen. U kunt dit in één handeling doen door in de knoppenbalk ‘pijltje rechts’ of ‘pijltje links’ te kiezen. U slaat de gemaakte wijzigingen dan op en krijgt gelijk het invoerscherm voor de volgende regel in beeld.
M A T E R I A A L T O E V O E G E N A A N D E H O O F D G R O E P Het kan voorkomen dat u materiaal wilt gebruiken dat niet direct aan een werkomschrijvingregel is te koppelen, maar dat wel binnen de werkomschrijving hoofdgroep hoort te vallen. U gaat als volgt te werk:
1. Ga in de lijstweergave van de hoofdgroep staan.
2. Selecteer in de knoppenbalk de knop .
3. ‘Bestand’ – ‘Regels’ – ‘Invoeren’ of . I.p.v. dat u nu het basisbestand Groepen en Normen opent, opent u nu het basisbestand Materialen.
4. De selectie en het overnemen van de regels gaat op dezelfde manier als bij het toevoegen van materiaallijsten aan een werkomschrijving . De materiaalregels worden nu echter niet in de materiaallijst van de werkomschrijving gezet, maar komen als nieuwe werkomschrijvingregels in de begroting te staan.
5. Wijzigen/aanpassen gaat bij deze werkomschrijvingen zoals u dat ook doet bij het wijzigen/aanpassen van de ‘gewone’ werkomschrijvingen. Zie de vorige subparagraaf .

M O D U L E V O O R C A L C U L A T I E
5.1-15
5.1.4 Project Kopiëren Het kan voorkomen dat u reeds in een eerder stadium een voorcalculatie heeft gemaakt voor een project en dat u nu een offerte uit moet brengen voor een vergelijkbaar project. Om nu gebruik te kunnen maken van de informatie die u voor dat eerste project heeft gebruikt, bestaat er de mogelijkheid om dit project naar de ‘nieuwe’ klant te kopiëren. U gaat als volgt te werk:
1. Zorg ervoor dat de klant waarnaar u het project wilt kopiëren bestaat. Maak hem indien nodig aan.
2. Selecteer het project dat u wilt kopiëren in de boomstructuur.
3. ‘Bestand’ – ‘Project’ – ‘Kopiëren’ of . U vindt deze knop linksboven in het
scherm. U krijgt vervolgens de melding dat AS-Project bezig is met kopiëren. Afhankelijk van de grootte van het te kopiëren project zal dit enige tijd duren.
4. Ga in de boomstructuur naar de klant waaraan u dit project wilt ‘hangen’.
5. ‘Bestand’ – ‘Project’ – ‘Plakken’ of . (Deze knop bevindt zich in de
knoppenbalk naast de knop ) U krijgt de melding ‘Bezig met plakken. Moment a.u.b.’ te zien. Is dit klaar, dan is in de map van de ‘nieuwe’ klant het project toegevoegd.
6. Pas nu alle benodigde gegevens aan zoals beschreven in de voorgaande paragraaf.
In de schermvoorbeeldjes hierboven wordt het project ‘Dakkapel schuin dak Modelbegroting’ gekopieerd naar de klant ‘Joop Jansen’.
Let op
Er zijn geen koppelingen vanuit de gemaakte voorcalculaties naar de detailregels in het Normen of Materialen bestand. Wijzigingen die u daarin heeft aangebracht nadat u de oorspronkelijke begroting heeft gemaakt worden dus ook niet doorberekend in die begroting. Maakt u dus gebruik van deze optie, wees dan erg kritisch t.a.v. de prijzen etc. die in de begroting staan weergegeven.

M O D U L E S
5.1-16
5.1.5 Groepen kopiëren Deze optie werkt alleen wanneer voor het project de locaties in het projectscherm zijn uitgezet. Dit geldt zowel voor het project waaruit, als het project waar naartoe er gekopieerd wordt. U gaat als volgt te werk.
1. Zorg ervoor dat het project waar naartoe u de groep wilt kopiëren bestaat. Maak hem zo nodig aan. Het gebruikt van locaties dient ‘uit’ te staan.
2. Controleer of de locaties in het project waaruit u de groep wilt kopiëren uit staat. Verwijder zo nodig het vinkje in het projectscherm .
Opmerking
Dit uitzetten van de locaties is essentieel voor de werking van deze functie. Wanneer u echter uit een project kopieert wat gemaakt is met de locaties ‘aan’, dan dient u na het kopiëren erg kritisch naar het resultaat te kijken, aangezien van alle locaties de gegevens (met link naar de gebruikte locaties) van de betreffende werkomschrijving hoofdgroep worden gekopieerd. Mogelijk dus ook werkomschrijvingen die u niet mee had willen nemen.
3. Selecteer de groep die u wilt kopiëren in de boomstructuur
4. ‘Bestand’ – ‘Groep’ – ‘Kopiëren’ U krijgt vervolgens de melding dat AS-Project bezig is met kopiëren. Afhankelijk van de grootte van de te kopiëren groep zal dit enige tijd duren.
5. Ga in de boomstructuur staan op het project waar naartoe u de groep wilt kopiëren.
6. ‘Bestand’ – ‘Groep’ – ‘Plakken’. U krijgt de melding ‘Bezig met plakken. Moment a.u.b.’ te zien. Is dit klaar, dan is in de map van het ‘nieuwe’ project de betreffende groep toegevoegd.
7. Pas nu alle benodigde gegevens aan zoals beschreven in de eerste paragrafen van dit hoofdstuk.
Let op
Wees kritisch t.a.v. prijzen. Prijswijzigingen die in het Materiaalbestand worden doorgevoerd, als ook tariefswijzigingen in de uurlonen, worden niet doorberekend in de reeds bestaande begrotingen in de module voorcalculatie.

M O D U L E V O O R C A L C U L A T I E
5.1-17
5.1.6 Project Exporteren/importeren Met de opties ‘Project exporteren en importeren’ kunt u uw gemaakte begroting naar een disk kopiëren en hier vanaf kopiëren naar de harde schijf van een andere computer. M.b.v. deze optie kunt u bijvoorbeeld thuis op uw laptop of computer verder werken aan een begroting waaraan u op de zaak bent begonnen.
Zoals de inleidende tekst al meldt gaat het om het kopiëren van het bestand waarin de voorcalculatie is opgeslagen. Vandaar ook dat de te volgen stappen vrijwel dezelfde zijn als bij het kopiëren (en plakken) van een project.
Let op
Vanzelfsprekend moet de benodigde software op beide computers geïnstalleerd staan. Maar ook de Werkomschrijving hoofdgroepen die u in uw begroting gebruikt moeten exact hetzelfde zijn op beide computers. Is dit niet het geval, dan gaat het (goed) fout!!
E X P O R T E R E N : 1. Selecteer het project dat u wilt exporteren
in de boomstructuur.
2. ‘Bestand’ – ‘Project’ – ‘Kopiëren’ of . U vindt deze knop linksboven in het
scherm. U krijgt vervolgens de melding dat AS-Project bezig is met kopiëren. Afhankelijk van de grootte van het te kopiëren project zal dit enige tijd duren.
3. ‘Bestand’ – ‘Project’ – ‘Exporteren’ – ‘Bestand’. Onderstaand scherm verschijnt in beeld:
4. Selecteer de gewenste doelmap (meestal zal dit een diskette of CD zijn; Vaak de A:\ of D:\ schijf), plaats de diskette of CD in het station en geef het bestand een naam. Of het branden van de te exporteren begroting naar een CD werkt, hangt af van de door u gebruikte brandersoftware.
5. ‘Opslaan’.

M O D U L E S
5.1-18
I M P O R T E R E N 1. Zorg ervoor dat de klant waarnaar u het project wilt importeren bestaat.
Maak hem indien nodig aan.
2. Doe de diskette met de voorcalculatie of de CD in het station.
3. ‘Bestand’ – ‘Project’ – ‘Importeren’ Onderstaand scherm verschijnt in beeld.
4. Selecteer het betreffende bestand (meestal op de A:\ of D:\ schijf).
5. ‘Openen’
6. Ga in de boomstructuur naar de klant waaraan u dit project wilt ‘hangen’.
7. ‘Bestand’ – ‘Project’ – ‘Plakken’ of . U krijgt de melding ‘Bezig met
plakken. Moment a.u.b.’ te zien. Is dit klaar, dan is in de map van de ‘nieuwe’ klant het project toegevoegd.
5.1.7 Exporteren naar project planningsprogramma Met de optie Project exporteren naar planning, wordt er een bestandje in csv formaat aangemaakt en in de C-root geplaatst. Dit bestandje kan door MS-project, versie profesional of hoger, ingelezen worden, waarna de planning in dat pakket verder uitgewerkt kan worden.
Om dit exportbestandje te maken gaat u als volgt te werk:
1. Ga in de boomstructuur staan op het project waarvoor u een exportbestand wilt aanmaken.
2. ‘Bestand’ – ‘Project’ – ‘Exporteren’ – ‘Planning (verkort)’ of ‘Planning (uitgebreid)’. Wanneer het exporteren gereed is krijgt u onderstaande melding in uw scherm:

M O D U L E V O O R C A L C U L A T I E
5.1-19
Het pad, waar u het geëxporteerde planningsbestand kunt vinden, wordt aangegeven. In het voorbeeld is voor projectnummer 7 een verkorte planningslijst geëxporteerd. Heeft u gekozen voor een uitgebreide export, dan zal de naam voor dit project ‘7lang.csv’ zijn.
3. Open vervolgens MS-Project en importeer het betreffende bestand via bestand openen. De import-wizzard van MS-project zal gestart worden. In deze wizzard kunt u aangeven welk veld uit AS-Project gebruikt moet worden voor welk veld in MS-Project. Hoe u dit precies moet doen, kunt u lezen in de handleiding van MS-Project.
Opmerking
Vanuit AS-Project worden bij de uitgebreide planningsexport alle regels naar het exportbestand gekopieerd, waarvoor een normtijd staat ingevuld, of waarbij een onderaannemer activiteiten uitvoert. Bij keuze voor de verkorte export, worden alleen de groepen geëxporteerd, met daarbij het totaal benodigde uren uit de onderliggende werkomschrijvingsregels.
Van deze regels is het eerste veld de omschrijving (bij MS-Project wordt dit description) en het tweede veld de totale tijdsduur zoals die uitgerekend is voor die werkomschrijving (in MS-Project heet dit duration). Aangezien het werk van de onderaannemer in een bedrag wordt uitgedrukt en niet in uren staat weergegeven, wordt deze in het exportbestand meegenomen tegen een tijdsduur ‘nul’.
5.1.8 Projecten en/of onderliggende gegevensgroepen wissen Het verwijderen van projecten en onderliggende gegevens als locaties en hoofdgroepen gaat in alle gevallen op dezelfde manier.
1. Ga op het te wissen onderdeel in de boomstructuur staan.
2. ‘Bestand’ – ‘Project’ of ‘Locatie’ of ‘Groep’ afhankelijk van het te verwijderen onderdeel.
3. ‘Wissen’. Er verschijnt nu een waarschuwingsscherm. Links de waarschuwing die u krijgt bij het verwijderen van een hoofdgroep of locatie (wat eigenlijk niet meer is dan een extra groep) en rechts de waarschuwing bij het verwijderen van een project.

M O D U L E S
5.1-20
4. ‘OK’ als u door wilt gaan met het verwijderen van de groep of het project. Kies ‘annuleren’ als u de actie wilt stoppen. U krijgt geen tweede waarschuwing!
Let op
Met het verwijderen van een groep of project raakt u ook alle onderliggende gegevens uit uw begroting kwijt.
5.1.9 Afdrukmogelijkheden U kunt ervoor kiezen een begroting, offerte, opmeetstaat of detailstaat af te drukken. Ook kunt u kiezen voor het afdrukken van een factuur. Afhankelijk van de keuze die u maakt, kunt u in het blokje ‘bedragen afdrukken’ de verschillende opties al dan niet activeren. Wanneer een optie (licht-)grijs is i.p.v. donker gekleurd, dan staat die optie voor de betreffende afdruk al dan niet standaard geactiveerd. U kunt deze optie dan niet zelf instellen.
A F D R U K S C H E R M
; het scherm met afdrukopties wordt geopend.
Afdrukken Begroting: Drukt een gespecificeerde begroting af, alle uren en bedragen zijn zichtbaar.
Werkbegroting afdrukken: Wanneer u dit vakje (onderin het scherm) aanvinkt, kunt u een werkbegroting afdrukken die geschikt is als werkopdracht voor de werknemer die het gaat uitvoeren. Desgewenst kunt u het aantal uren verhogen of verlagen met een bepaald percentage. Deze optie kan alleen geactiveerd worden wanneer u heeft gekozen voor het afdrukken van een begroting.

M O D U L E V O O R C A L C U L A T I E
5.1-21
Offerte: Hiermee drukt u een offerte af die u naar uw klant kunt sturen. Middels de invoerblokken BTW(afdruk) en bedragen afdrukken kunt u precies aangeven hoe gedetailleerd de offerte moet zijn en hoe de BTW op de offerte weergegeven moet worden. De aanhef en slottekst die op de offerte afgedrukt worden heeft u ingesteld bij de systeeminstellingen of aangepast in het projectscherm .
Opmeetstaat: U krijgt nu een overzicht van alle opmeetstaten die gebruikt zijn voor de berekening van de begroting zoals u die aan de werkomschrijvingen heeft toegevoegd.
Detailstaat: Alle materiaallijsten die u aan de werkomschrijvingen heeft toegevoegd worden afgedrukt.
Factuur: Wanneer u deze optie kiest, wordt er een factuur aangemaakt die qua prijzen exact overeenkomt met de offerte die u in een eerder stadium heeft afgegeven. Dit is handig wanneer u een factuur moet maken voor aangenomen werk. Administratief wordt deze factuur op dezelfde manier verwerkt als wanneer u een factuur maakt vanuit de module Facturering .
BTW (afdruk) Incl. BTW: Alle bedragen worden in de afdrukken verhoogd met de opgegeven BTW percentages.
Excl. BTW: De BTW komt onderaan de afdruk gespecificeerd te staan.
BTW verlegd: De BTW wordt niet berekend. Wel wordt de tekst BTW verlegd afgedrukt.
Geen BTW: De BTW wordt niet berekend.
Bedragen afdrukken Aantallen: Wanneer geactiveerd ( ) worden de aantallen afgedrukt. Deze optie is alleen in te stellen wanneer u een offerte of factuur afdrukt.
Regeltotalen: Wanneer u deze activeert ( ), dan wordt er een bedrag per werkomschrijving op de offerte of factuur afgedrukt.
Groepstotalen: Naar keuze kunt u de groepstotalen (de totalen per werkomschrijving hoofdgroep) wel of niet laten afdrukken. om te activeren.
Tip
Maak uw klant niet wijzer dan hij moet zijn. Een te gedetailleerde offerte zal het voor de klant makkelijker maken om bij collega-concurrenten offertes aan te vragen ter vergelijking, of om u over te halen aan de hand van offertes van diezelfde collega-concurrenten uw offerte op details in prijs te laten zakken.

M O D U L E S
5.1-22
Locatietotalen: Deze optie is alleen te activeren wanneer u bij de projectgegevens heeft ingesteld dat u met locaties werkt. Wanneer geactiveerd komt er op de afdruk per locatie een totaalbedrag te staan.
Begrotingstotaal: Wanneer aangevinkt wordt er een totaalbedrag voor het hele project afgedrukt.
Incl. opslagen: Wanneer geactiveerd worden de opslagen zoals u die in de projectgegevens heeft ingevuld gelijk verwerkt in alle afgedrukte bedragen. Staat deze optie uit, dan vindt de berekening plaats ‘in de staart’.
Berekening Achter rekenbedrag staan de totale kosten van het project excl. de opslagen. In het veld achter aanneemsom staat het bedrag incl. de opslagen. Deze opslagen kunt u in het projectscherm opgeven . Wanneer u incl. BTW aanvinkt ( ) zullen deze bedragen incl. BTW weergeven worden. Staat die optie niet aan, dan zijn de bedragen excl. BTW.
In dit vak treft u ook nog de optie aanpassen aan. Wanneer u zelf in het veld aanneemsom een bedrag invult, en dan deze optie aanvinkt, dan zullen alle bedragen aangepast worden zodanig dat de berekening exact op het ingevoerde bedrag uitkomt.
Deze functie zullen we toelichten met een voorbeeld.
Het rekenbedrag is € 1435,25. De bijbehorende aanneemsom wordt dan (dus incl. de opgegeven opslagpercentages) bijvoorbeeld € 1937,58. U wilt echter een mooi rond bedrag afspreken en een offerte uitgeven voor € 1950,-. Dit laatste bedrag vult u nu in bij aanneemsom en vinkt vervolgens ‘aanpassen’ aan.
Alle bedragen worden door het pakket nu dusdanig teruggerekend dat de berekening incl. opslagpercentages exact op € 1950,- uit komt. Dit bedrag zal nu dus ook op de offerte komen te staan, maar uw klant zal geen verschil vinden tussen de optelling van de details en het totaal.
Let op:
Wanneer u de optie Incl. BTW heeft aangevinkt in dit vak, dan zal de offerte incl. BTW op de € 1950,- van het voorbeeld uitkomen. Heeft u de optie niet geactiveerd, dan is het offertebedrag € 1950,- excl. BTW.
Datum Tot slot kunt u nog de afdrukdatum van de begroting, offerte of factuur aanpassen in het keuzeveld rechts onderin. Standaard zal hier de huidige datum weergegeven worden.

M O D U L E V O O R C A L C U L A T I E
5.1-23
A V V - E N A V A - F O R M U L I E R E N De knoppenbalk komt in hoofdlijnen overeen met de standaard knoppenbalk die u in alle afdrukoptieschermen tegenkomt. Nieuw is echter de knop: (schrijf/formulierenblok) Wanneer u deze aanklikt krijgt u een formulier te zien waarop u de benodigde gegevens kunt invullen voor het maken van een AVA92 met bijbehorende opdrachtbevestiging of een AVV98.
De overeenkomst van aanneming met Algemene Voorwaarden voor Aannemingen in het Bouwbedrijf (AVA) en de bijbehorende opdrachtbevestiging is opgesteld door het Nederlands Verbond Ondernemers Bouwnijverheid (NVOB), het huidige Bouwned, en de Algemene Voorwaarden voor Verbouwingen (AVV) zijn door het NVOB i.s.m. de Vereniging Eigen Huis gemaakt.
om het onderstaande formulier te openen.

M O D U L E S
5.1-24
Door op de knoppen onderin het scherm te drukken opent u de tekstverwerker. U kunt de teksten dan evt. nog aanpassen of zaken toevoegen.
Opmerkingen
Voor informatie over het AVA of AVV formulier adviseren wij u contact op te nemen met Bouwned.
Wijzigingen die u aanbrengt in de formulieren maakt u voor eigen rekening. De opgenomen formulieren zijn exact overgenomen van de, door het NVOB, uitgegeven exemplaren.
Tip
Niet alle invoervelden zijn nodig voor beide formulieren. Bedenkt u dus welke velden voor het betreffende formulier van toepassing zijn. De andere velden hoeft u niet in te vullen.
A F D R U K V O O R B E E L D E N Op de volgende pagina’s ziet u de verschillende afdrukvoorbeelden. Per afdruk staat aangeven welke opties zijn geactiveerd. Het gaat te ver om alle verschillende combinaties hier weer te geven, vandaar dat er een (zinvolle) selectie is gemaakt uit de mogelijkheden.
Tip
Probeer zelf de verschillende opties uit. M.b.v. een afdrukvoorbeeld kunt u, voor u het document feitelijk afdrukt, eerst kijken wat het resultaat zal zijn. Mocht het niet de gewenste afdruk geven, dan kunt u de verschillende opties alsnog aan of uit zetten alvorens u gaat afdrukken.
Begroting: Bedragen incl. opslagen(zie rechts bovenin op de afdruk), geen BTW/excl. BTW met vermelding van groepstotalen.

M O D U L E V O O R C A L C U L A T I E
5.1-25
Kiest u voor een begroting excl. opslagen, dan krijgt u links onderin uw afdruk een ‘staart’ te zien waarin de opslagen worden berekend.
Werkbegroting.Links ziet u het resultaat van dezelfde werkbegroting met 10% opslag over de uren.
Detailstaat: De werkomschrijvingen waaraan een materiaallijst is toegevoegd worden afgedrukt. In de begroting kunt u zien aan de markering achteraan in de kolom ‘omschrijving’ bij welke werkomschrijvingen een materiaallijst is gebruikt voor de berekening van de materialen.

M O D U L E S
5.1-26
Opmeetstaat: Daar waar bij een werkomschrijving een opmeetstaat is gemaakt, wordt deze afgedrukt. U krijgt dus alleen die werkomschrijvingen te zien waarbij een opmeetstaat is ingevoerd.
Offerte: Zonder vermelding van aantallen en regeltotalen excl. BTW. De aanneemsom excl. BTW is hier op € 1800,- euro gezet m.b.v. de optie ‘aanpassen aanneemsom’. In de inzet rechts ziet u wat het resultaat zou zijn wanneer u de afdruk incl. BTW kiest.

M O D U L E V O O R C A L C U L A T I E
5.1-27
Hierboven dezelfde offerte wanneer u ervoor kiest om aantallen en regeltotalen af te drukken. In beide gevallen is ervoor gekozen wel de groepstotalen weer te geven.
Hieronder een afdrukvoorbeeld van een factuur van een offerte. Het betreft hetzelfde werk als waarvoor de offerte is gemaakt.. Zoals u ziet is deze vrijwel identiek aan de offerte. Alleen de aanhef- en slotteksten zijn bij de factuur aangepast, en het offertenummer is vervangen door een factuurnummer.


WIJZIGING 31-05-2005
5.2-1
5.2 Nacalculatie ‘Module’ – ‘Nacalculatie’ om deze
module te openen.
5.2.1 Algemeen In deze module kunt u nacalculaties voor projecten maken. U verwerkt in deze module dus de feitelijk gemaakte kosten die u vervolgens ook kunt afdrukken. Ook kunt u een factuur maken van deze nacalculatie. Bijvoorbeeld voor het factureren van regiewerk. Dit kan zowel een factuur zijn voor het hele project, of een termijnfactuur. In dit laatste geval moet er gewerkt worden met het selectiefilter waarbij u filtert op periode. De administratieve verwerking van de facturen zal in de module Facturering naar voren komen .
S C H E R M I N D E L I N G In deze module treft u een standaard schermindeling aan. Links de boomstructuur die ook hier flink vertakt kan zijn, en rechts of het klant- en projectscherm zoals die ook in de module Voorcalculatie voorkomt, of de lijstweergave .
Wanneer u een klant selecteert in de boomstructuur zullen de klantgegevens zichtbaar worden en wanneer u op een project gaat staan dat bij die klant hoort, zullen de bijbehorende projectgegevens zichtbaar worden. Gaat u vervolgens op een werkomschrijving staan dan wordt de bijbehorende lijst in het rechterscherm getoond.
I N V O E R E N , W I J Z I G E N E N V E R W I J D E R E N Invoeren, wijzigen en verwijderen van regels in de lijstweergave gaat op de standaard manier. U gebruikt hiervoor de knoppen bovenaan in de knoppenbalk . Er is geen invoermogelijkheid via het menu omdat u tijdens één invoersessie nacalculatieregels voor verschillende projecten kunt verwerken. De invoer-/wijzigschermen die u hiermee oproept zijn anders en werken ook anders dan in de voorcalculatie en zullen in een volgende paragraaf besproken worden.
Invoeren van projecten en het wijzigen van de projectgegevens zal in de volgende paragraaf besproken worden.
Het wissen/verwijderen van projecten en onderliggende werkomschrijving groepen gaat op dezelfde manier als bij de voorcalculaties . Daar treft u ook een uitgebreide uitleg aan. In het kort: Ga op het te wissen onderdeel staan;
‘Bestand’ – ‘Project’ of ‘Groep’ – ‘Wissen’.

M O D U L E S
5.2-2
N A C A L C U L A T I E M A K E N De stappen die u achtereenvolgens moet uitvoeren om een nacalculatieregel in te voeren zijn:
• Het project waarvoor u een nacalculatieregel wilt invoeren moet bestaan. Dit kan doordat er al een voorcalculatie van gemaakt is, of u moet een nieuw project aanmaken.
• De werknemer, leverancier en/of onderaannemer waarvan u kosten of uren wilt boeken moeten bestaan in het basisbestand Adressen. Indien nodig kunt u die nog aanmaken vanuit deze module.
• Nacalculatie regels invoeren.
Hoe u dit precies doet, wordt in de volgende twee paragrafen behandeld. De laatste paragraaf behandelt de verschillende afdrukmogelijkheden die in deze module beschikbaar zijn.
5.2.2 Project aanmaken/wijzigen K L A N T S E L E C T E R E N Wanneer u de module opent, krijgt u een standaard scherm te zien. In de boomstructuur kiest u vervolgens de klant waarvoor u nacalculatiegegevens wilt invoeren. Komt de klant niet voor in de lijst, dan kunt u die vanuit deze module aanmaken. Ook kunt u eventueel onjuiste adresgegevens wijzigen.
‘Bestand’ – ‘Nieuw adres’ – ‘Klant’
U krijgt nu een leeg invoerscherm te zien voor het invoeren van klanten. Wilt u klantgegevens wijzigen dan kunt u met de pijltjes links en rechts in de knoppenbalk naar de juiste klant toe gaan en hier de gegevens aanpassen. Voor de wijze van invoeren verwijzen wij u naar het hoofdstuk over het basisbestand Adressen .
P R O J E C T G E G E V E N S Wanneer u een klant heeft geselecteerd, verschijnen de projecten zoals u die in de voorcalculatie voor de klant heeft gemaakt. Alle mapjes waarvoor er nog geen nacalculatie is ingevoerd zijn wit. Projecten waarbij er wel nacalculatie gegevens zijn ingevoerd zijn gekleurd.
Hiernaast is de ‘klant’ modelbegrotingen geopend. Voor het project ‘Dakkapel plat dak Modelbegroting’ zijn er gegevens aan de nacalculatie toegevoegd. Bij de andere twee projecten waarvoor een voorcalculatie is gemaakt is dat (nog) niet gedaan.

M O D U L E N A C A L C U L A T I E
5.2-3
Door op één van de aanwezige projecten te gaan staan, verschijnen de projectgegevens in het projectscherm. Wilt u een nacalculatie maken waarvoor er geen voorcalculatie is gemaakt, dan gaat u dat nieuwe project nu aanmaken.
‘Bestand’ – ‘Project’ – ‘Invoeren’ om een nieuw project voor de geselecteerde klant te maken.
Het projectgegevens scherm (zie hieronder) zal nu onder het klantscherm verschijnen. In de boomstructuur verschijnt een (leeg) projectmapje.
Het scherm hierboven bevat geen voorcalculatie gegevens omdat u een nacalculatie gaat maken voor een project waarvoor u geen voorcalculatie heeft gemaakt. U gaat
vervolgens de verschillende velden invullen in het projectgegevens scherm.
Wanneer u een project selecteert waarvoor wel een voorcalculatie is gemaakt, dan worden deze gegevens wel ingevuld (Zie voorbeeld links).
Zowel voor projecten waarvoor er een voorcalculatie aanwezig is, als voor nieuw

M O D U L E S
5.2-4
aangemaakte projecten kunt u in dit scherm nog verschillende zaken invullen en wijzigen.
Projectnummer: Voor nacalculatieprojecten bij een voorcalculatie zal het bestaande projectnummer ingevuld worden. Heeft u een nieuw project aangemaakt, dan zal hier, mits u bij systeeminstellingen een numerieke waarde heeft opgegeven, het eerstvolgende projectnummer ingevuld worden. Heeft u bij het invullen van de systeeminstellingen ook letters gebruikt, dan zal het laatst gebruikte nummer vermeld worden en moet u dit zelf nog aanpassen.
Status: Middels een keuzelijst kunt u aangeven wat de status van een project is. Het projectmapje in de boomstructuur zal de status middels een kleur weergeven. U kunt kiezen tussen ‘onderhanden’ (projectmapje is paars) en ‘afgerond’ (projectmapje is rood).
Projectomschrijving: Maakt u een nacalculatie voor een project waarvoor ook een voorcalculatie is gemaakt, dan zal hier de projectomschrijving uit de voorcalculatie overgenomen worden. Bij een nieuw project vult u hier de projectomschrijving van het nieuwe project in.
Contactpersoon: Overeenkomstig projectomschrijving. Hier dan dus uw contact voor het project.
BTW: Hier geeft u aan welk BTW tarief toegepast moet worden op de verschillende onderdelen. Standaard staan deze allemaal op het BTW ‘hoog’ tarief ingesteld.
Tip
Vul het BTW tarief gelijk goed in. Bij het invoeren van nacalculatieregels wordt het hier opgegeven BTW tarief overgenomen. Wijzigt u het tarief achteraf, dan moet u alle reeds ingevoerde begrotingsregels voor dat onderdeel alsnog handmatig gaan wijzigen.
Opslagen: Wanneer u een factuur wilt maken van een nacalculatie, kunt u kiezen of u dit op inkoopprijs met toeslagen wilt doen, of tegen de verkoopprijs. Bent u echter één verkoopprijs vergeten in te vullen dan zal die post tegen een ‘nul-bedrag’ in de afdruk komen te staan. Maakt u een factuur op inkoopprijs met opslagen, dan berekent AS-Project zelf de verkoopbedragen. De opslagen worden verder verwerkt zoals bij de voorcalculatie. De vier opslagpercentages die u hier kunt opgeven worden berekend over de kosten die voor dat onderdeel worden ingevoerd.
Voorcalculatie: Hier staan de totaalbedragen voor lonen, materiaal, materieel en onderaannemers vermeld zoals u die in de voorcalculatie heeft uitgerekend. Dit zijn de bedragen zonder opslagen en zonder BTW.

M O D U L E N A C A L C U L A T I E
5.2-5
Aanhef en slot : Voor de nacalculatie heeft u geen standaard aanhef- of slottekst in kunnen voeren bij de systeeminstellingen. Indien u de nacalculatie wilt gebruiken voor gebruik naar externe partijen dan kunt u hier de aanhef- en slottekst invullen.
5.2.3 Invoeren/wijzigen nacalculatie Voor het invoeren van nacalculatieregels is het niet nodig dat u in de boomstructuur op het betreffende project staat. Wel is het nodig dat het project/de projecten waarvoor u gegevens gaat invoeren bestaat/bestaan. Wanneer u éénmaal hebt gekozen voor invoeren van nieuwe nacalculatieregels ( ), kunt u achter elkaar door regels invoeren voor verschillende projecten. Wel moet u steeds de ingevoerde regel opslaan middels . Na bevestiging wordt er gelijk een nieuwe (blanco) invoerregel geopend.
Opmerking
In tegenstelling tot de voorcalculatie worden de uren, materialen, materieel en de onderaannemer niet op één regel verwerkt. Elk invoerscherm betekent hier dat er ook een nieuwe regel wordt aangemaakt. Vergeet dus niet, voor u naar een volgend invoerscherm gaat, eerst de ingevulde gegevens op te slaan.
Het wijzigen van regels doet u door het betreffende project en werkomschrijving hoofdgroep te selecteren en vervolgens op de te wijzigen regel te gaan staan. U kunt de regel nu wijzigen door linkermuisknop dubbelklikken of door . Aangezien er op één regel of lonen, of materialen, of materieel, of kosten voor aannemers staan vermeld, zal ook alleen het betreffende scherm geopend worden. Dat scherm ziet er overigens wel hetzelfde uit als het scherm waarin u de regel heeft ingevoerd.
Het verwijderen van regels gaat middels . Vanzelfsprekend wordt de geselecteerde regel verwijderd.
I N V O E R E N N A C A L C U L A T I E R E G E L S Wanneer u nacalculatieregels gaat invoeren krijgt u het volgende scherm (standaard is het tabblad ‘arbeid’ geactiveerd) :
Onderaan ziet u de tabbladen ‘arbeid’, ‘materiaal’, ‘onder-aannemer’ en ‘materieel’. De verschillende schermafdrukken op de volgende pagina tonen u de verschillende tab-bladen. Door één van deze tabbladen te selecteren kunt u een

M O D U L E S
5.2-6
regel gaan toevoegen. Heeft u een regel ingevuld dan sluit u af met . Vervolgens gaat u een volgende regel invoeren. Dit kan dus een post zijn in een andere categorie, of zelfs voor een ander project.
Wanneer u alle regels die u wilt invoeren heeft gehad, dan sluit u af middels en vervolgens . Het programma zal vervolgens vragen of u de ingevoerde regels wilt verwerken.
‘Ja’, dan worden de regels die u heeft ingevoerd tijdens deze sessie naar het betreffende project geboekt.
‘Nee’, dan wordt het invoerscherm gesloten zonder alle wijzigingen op te slaan.
‘Annuleren’. Het invoerscherm wordt gesloten, maar de gegevens worden ‘bewaard’ in een apart ‘tussenbestand’ tot u deze wel wilt boeken.
I N V O E R S C H E R M E N Hieronder alle vier de invoerschermen:
Zoals u aan de schermafdrukken kunt zien, komt u in alle invoerschermen veel dezelfde invoer- en keuzevelden tegen. Die worden nu eerst behandeld. Ook de nieuwe symbooltjes/pictogrammen die in deze schermen staan worden besproken. De voor de verschillende tabbladen specifieke zaken worden als laatste behandeld.
Datum: Hier vult u de datum van handeling in. Dus de uitvoeringsdatum of de factuur-/leverdatum van gebruikte goederen of diensten door derden. U kunt een kalender oproepen door de knop en hierin de datum selecteren.

M O D U L E N A C A L C U L A T I E
5.2-7
Hoofdje; Klantselectie. Wanneer u op deze knop drukt krijgt u een keuzescherm te zien. Hierin selecteert u de klant. Indien gewenst kunt u middels de opties ‘Zoek tekst’ of’ ‘Zoeken op’ eenvoudig de klant vinden.
‘OK’ om de klant te selecteren.
Huisje, Projectselectie. Net als bij de vorige optie krijgt u een lijst te zien. Hier de lijst met projecten die bij de geselecteerde klant horen. U kiest hieruit het project waarvoor u een nacalculatieregel wilt invoeren.
Hoofdje met pet; In het veld links van dit pictogram moet de werknemer, onderaannemer, of leverancier ingevuld worden. U selecteert steeds uit een keuzelijst. U kunt ook op het hoofdje drukken (dit is een knop). U opent in dat geval de zoekfunctie om ook op andere velden dan de naam te kunnen zoeken.
Staat de werknemer, leverancier of onderaannemer nog niet in het Adressenbestand, dan zult u die eerst toe moeten voegen. Daartoe moet u dit invoerscherm afsluiten (vergeet niet op te slaan en te boeken!). In het hoofdscherm van de nacalculatie kunt u vervolgens een nieuwe werknemer, leverancier of onderaannemer aanmaken. ‘bestand’ – ‘nieuw adres’. U kiest vervolgens de benodigde optie en het invoerscherm van het basisbestand Adressen wordt geopend.
Werkomschrijving hoofdgroep: Indien gewenst kunt u middels de keuzelijst alle werkomschrijving hoofdgroepen gebruiken die in het basisbestand Groepen en Normen zijn ingevoerd. U kunt er ook voor kiezen om de hele nacalculatie van het project onder de groep ‘Algemeen’ te laten vallen en de nacalculatieregels van het project niet verder uit te splitsen. Invoer van dit veld is echter wel verplicht.
Aantal: Hier vult u het aantal in (houdt rekening met de eenheid die u hierna opgeeft).
Eenheid: Hier vult u de eenheid in die voor de betreffende nacalculatieregel van toepassing is. De keuzelijst is gebaseerd op de lijst zoals die bij de systeeminstellingen onder het tabblad diversen is ingevoerd.
Omschrijving: Hier heeft u royaal de ruimte om een omschrijving te geven van hetgeen er op de nacalculatieregel aan bedragen vermeld staat. Zo kan het best zijn dat u een levering van een houthandel heeft ontvangen. U kunt hier dan een opsomming geven van alle geleverde materialen, of simpel een verwijzing naar de betreffende factuur.
Inkoop: In het eerste veld moet de prijs per eenheid komen te staan. In het tweede veld wordt dan het totaalbedrag uitgerekend.

M O D U L E S
5.2-8
Het kan nodig zijn dat u de eenheidsprijs nog moet uitrekenen, omdat de factuur van uw leverancier bijvoorbeeld per m3 is, terwijl u liever per m1 rekent. Dit omrekenen kunt u op uw eigen calculator doen, of m.b.v. de ingebouwde calculator. Deze activeert u middels . Wanneer u op de ‘=’ drukt, zal het uitgerekende bedrag in het linker veld komen te staan.
Wanneer u gegevens overneemt uit het basisbestand Materialen , of u bent uren van werknemers aan het verwerken, dan zal hier automatisch een bedrag ingevuld worden. Voor de werknemer het uurloon zoals u die in het Adressenbestand heeft opgegeven en bij invoer van materialen uit het Materiaalbestand de prijzen zoals die daar zijn opgenomen.
Verkoop: Hiervoor geldt hetzelfde als bij het bedrag van de inkoop. U hoeft hier overigens niets in te vullen, maar wanneer u een afdruk maakt op verkoopbedragen, en er is hier niets ingevuld, dan zal op de afdruk geen bedrag verschijnen. De calculator die bij dit invoerveld staat kan gebruikt worden om de verkoopprijs uit te rekenen.
BTW: Hier wordt standaard de waarde die bij de projectgegevens staat ingesteld overgenomen. Per nacalculatieregel kunt u hier een afwijkend BTW percentage invullen.
G-loon: Komt alleen voor op het tabblad ‘arbeid’. In dit veld kunt u aangeven of het loon valt onder de wet ‘Ketenaansprakelijkheid’. Dit is het geval wanneer u optreedt als onderaannemer. Volgens die wet moet een bepaald percentage van de loonkosten op een aparte G-rekening gestort worden voor het afdragen van premies en belastingen. Bij de systeeminstellingen kunt u aangeven welk percentage van de loonkosten op de G-rekening overgemaakt moet worden.
Materiaallijst: Op het tabblad ‘materiaal’ treft u rechts onder de projectomschrijving een pictogram aan van een materiaallijst. en u opent het basisbestand Materialen. Dit kan overigens pas nadat u de velden datum, klant, projectomschrijving, leverancier en BTW heeft ingevuld.
Selectie uit het materiaalbestand gaat op dezelfde manier als bij het invoeren van materiaallijsten in het basisbestand Groepen en Normen en in de module Voorcalculatie bij het toevoegen van materialen aan de werkomschrijving . Wat anders is, is dat hier niet een lijst wordt toegevoegd, maar dat er voor elk artikel een aparte nacalculatieregel wordt toegevoegd (overeenkomstig de verwerking bij de voorcalculatie wanneer u materialen aan de hoofdgroep toevoegt ).
Wanneer u in het onderste invoerscherm in het basisbestand materialen gelijk de gebruikte aantallen/hoeveelheden invoert, dan wordt dit aantal van de voorraad in

M O D U L E N A C A L C U L A T I E
5.2-9
het basisbestand Materialen afgeboekt zodra u afsluit met het deurtje ( ), waarmee u de regels naar de Nacalculatie verplaatst.
M.b.v. pijltjes links en rechts in de knoppenbalk , kunt u naar de verschillende ingevoerde regels bladeren. Is het geen voorraadboeking (die moet u gelijk in het basisbestand Materialen verwerken), dan vult u vervolgens de benodigde aantallen in en indien gewenst kunt u de andere velden aanpassen. Vergeet niet na elke wijziging het tabblad op te slaan!
Tip
U kunt m.b.v. de pijltjes in de knoppenbalk ook door de nacalculatieregels bladeren wanneer u in het project staat en meerdere ingevoerde regels wilt aanpassen. Door verder te bladeren middels deze pijltjestoetsen wordt de wijziging automatisch opgeslagen en de volgende regel weergegeven in het wijzigscherm.
Let op
Voorraden worden uitsluitend bijgewerkt wanneer u de gebruikte aantallen invult in het Materiaalbestand. Wanneer u de aantallen pas in de regels in de Nacalculatie invoert, worden deze niet van de voorraad afgeboekt.
Wanneer u een voorraad artikel heeft afgeboekt, wordt dit niet automatisch weer bijgeboekt wanneer u de regel uit de Nacalculatie verwijdert.
5.2.4 Afdrukken nacalculatie-overzichten Er zijn verschillende afdrukken mogelijk. U kunt de nacalculatie afdrukken, mandagenregisters maken, periode-overzichten per project en facturen afdrukken. M.b.v. de verschillende opties die u aan of uit kunt zetten, kunt u uw afdruk precies aanpassen aan uw wensen. Wanneer een optie (zacht-)grijs is, i.p.v. donker gekleurd, dan staat de optie voor de betreffende afdruk standaard ingesteld. U kunt deze optie dan niet meer zelf veranderen.
A F D R U K S C H E R M
; het scherm met afdrukopties wordt geopend.

M O D U L E S
5.2-10
Afdrukken Nacalculatie: Hiermee drukt u de complete nacalculatie af voor het project dat u in de boomstructuur heeft geselecteerd.
Werknemers: Deze optie maakt het mogelijk om mandagenregisters af te drukken. Wanneer u deze optie kiest dan zal er een schermpje in beeld verschijnen waarin u de periode aan kunt geven (dit zal steeds een week moeten zijn, omdat mandagenregisters per week door de uitvoerder ondertekend moeten worden) en kunt aangeven of u alleen het
mandagenregister wilt afdrukken voor het geselecteerde project, of een urenoverzicht voor alle projecten.
Periode-overzicht: Deze optie biedt u de mogelijkheid om de details van de gemaakte kosten voor een bepaalde periode af te drukken. De kosten tot het begin
van de geselecteerde periode worden als totaal afgedrukt waardoor u toch een totaaloverzicht van het project krijgt. Ook hier geeft u de periode aan in een apart invoerschermpje. De afdruk zal altijd voor één project zijn.
Factuur: Wanneer u deze optie kiest, wordt er een factuur aangemaakt die gebaseerd is op de gemaakte nacalculatie. Het eerstvolgende factuurnummer wordt automatisch ingevuld, maar u kunt deze ook zelf nog aanpassen. Wanneer u per periode een factuur wilt maken kunt u dit doen m.b.v. het filter . U geeft dan als selectiecriterium de aanvangs- en einddatum op van de periode die u wilt factureren. Doet u dit niet, dan zullen ook eerder gefactureerde termijnen opnieuw afgedrukt worden. Administratief worden deze facturen op dezelfde manier verwerkt als wanneer u een factuur maakt vanuit de module Facturering .
BTW (afdruk) Incl. BTW: Alle bedragen worden in de afdrukken verhoogd met de opgegeven BTW percentages.
Excl. BTW: De BTW komt onderaan de afdruk gespecificeerd te staan.
BTW verlegd: De BTW wordt niet berekend. Wel wordt de tekst BTW verlegd afgedrukt.
Geen BTW: De BTW wordt niet berekend.
Bedragen afdrukken Aantallen: Wanneer geactiveerd worden de aantallen afgedrukt. Deze optie is alleen in te stellen wanneer u een factuur afdrukt.
Regeltotalen: Wanneer u deze activeert, dan wordt er per nacalculatieregel een bedrag op de factuur afgedrukt.

M O D U L E N A C A L C U L A T I E
5.2-11
Groepstotalen: Naar keuze kunt u de groepstotalen (de totalen per werkomschrijving hoofdgroep) wel of niet laten afdrukken. om te activeren.
Begrotingstotaal: Wanneer aangevinkt wordt er in het nacalculatieoverzicht een extra regel toegevoegd waarin de gegevens uit de voorcalculatie voor loon, materiaal, materieel en onderaannemer staan vermeld, alsmede het begrotingstotaal. Deze worden vergeleken met de nacalculatiegegevens, waarna u per onderdeel en voor het totaal een positief of negatief resultaat te zien krijgt.
Nacalculatietotaal: Met deze optie kiest u ervoor om op de nacalculatie ook het totaalbedrag af te drukken.
Incl. opslagen: Wanneer geactiveerd, dan worden de opslagen zoals u die in de projectgegevens heeft ingevuld gelijk verwerkt in alle afgedrukte bedragen. Staat deze optie uit, dan vindt de berekening plaats ‘in de staart’.
Afdruk U kunt ervoor kiezen om de afdruk te baseren op de inkoopprijzen of op de verkoopprijzen. Let wel dat wanneer u een verkoopprijs niet heeft ingevuld, hier dan ook geen bedrag op de afdruk komt te staan. Wanneer u op inkoopprijs afdrukt, dan kunt u nog aangeven of u de afdruk incl. of excl. opslagen wilt hebben. Die optie is niet toegankelijk wanneer u op verkoopprijs de afdruk maakt.
Datum Tot slot kunt u nog aangeven of u ook de verwerkingsdatum op uw factuur wilt hebben. U kunt de factuurdatum aanpassen door het keuzeveld rechts onderin. Standaard zal hier de huidige datum weergeven worden.
A F D R U K V O O R B E E L D E N Op de volgende pagina’s ziet u de verschillende afdrukvoorbeelden. Per afdruk staat aangegeven welke opties zijn geactiveerd. Het gaat te ver om alle verschillende combinaties hier weer te geven, vandaar dat er een (zinvolle) selectie is gemaakt uit de mogelijkheden.
Tip
Probeer zelf eens wat uit. M.b.v. een afdrukvoorbeeld kunt u het document bekijken voor u het feitelijk afdrukt.

M O D U L E S
5.2-12
Hieronder een nacalculatie-overzicht met begrotingstotalen en nacalculatietotalen, excl. BTW en excl. Opslagen (die bij dit project overigens ook niet waren opgegeven in het projectscherm).
Hierboven een afdruk van een periode overzicht. Denk er wel aan dat dit altijd op inkoopprijs is en dat er geen opslagen in de bedragen worden verwerkt.

M O D U L E N A C A L C U L A T I E
5.2-13
Het volgende overzicht is een mandagenregister. Hierbij is overigens een periode van een maand opgegeven, wat normaliter niet is toegestaan. Ook waren de bedrijfsvereniging en aansluitnummer en loonbelastingnummer niet opgegeven bij de Bedrijfsgegevens in de systeeminstellingen en ook het sofi-nummer van de werknemer ontbrak bij de Personeelsadressen . Wilt u deze afdruk gebruiken, dan wordt u aangeraden items in de betreffende onderdelen in te vullen.
Als laatste een afdrukvoorbeeld van een factuur. Zoals u zult zien mist de aanhef en de slot- tekst. Wilt u die wel op uw afdruk, dan kunt u die bij de projectgegevens aanmaken. Het is een factuur op inkoop, waarna de opslagen automatisch doorberekend worden. Er is voor gekozen om wel de regeltotalen en regelaantallen, maar niet de groepstotalen af te drukken. De BTW wordt aan het eind van de factuur over het totaalbedrag berekend (optie excl. BTW)

M O D U L E S
5.2-14

WIJZIGING 31-05-2005
5.3-1
5.3 Facturering ‘Module’ – ‘Facturering’ om deze
module te openen.
5.3.1 Algemeen In deze module kunt u pakbonnen en facturen maken en afdrukken. Tevens kunt u hier uw factuurhistorie bekijken, openstaande facturen controleren en evt. aanmaningen maken. Vanzelfsprekend kunt u betalingen van klanten boeken en kunt u BTW overzichten maken die u kunt gebruiken voor uw BTW aangifte (af te dragen BTW).
De module Facturering vervangt echter nooit uw boekhoudpakket omdat de facturen van uw leveranciers en onderaannemers in AS-Project niet op die manier geboekt kunnen worden. Daardoor ontbreekt het totaaloverzicht. In de module nacalculatie kunt u die factuurgegevens wel verwerken om een overzicht te hebben van de gemaakte kosten, maar de boekhoudkundige verwerking daarvan blijft achterwege.
Indien gewenst kunt u naast AS-Project werken met Pro-boek. Een boekhoudpakket van een bedrijf waarmee een samenwerking bestaat. Werkt u met Pro-boek, dan kunt u vanuit de module Facturering de factuurgegevens van facturen die u in AS-Project heeft gemaakt naar dit pakket exporteren. Gebruikt u dit administratiepakket, dan vallen de factuur- en BTW-overzichten in deze module af, omdat die dan door dit boekhoudpakket overgenomen worden.
I N V O E R E N , W I J Z I G E N E N W I S S E N / V E R W I J D E R E N Alleen in het tabblad factuur kunt u gegevens invoeren en wijzigen en indien gewenst verwijderen. In de andere tabbladen kunt u uitsluitend regels verwijderen uit de lijstweergave. Net als in de module nacalculatie kunt u dit uitsluitend doen middels de knoppenbalk .
Let op
Weet echter wel heel goed wat u doet, want door het verwijderen van facturen, zeker wanneer u dat doet uit een lopende BTW periode, haalt u de betrouwbaarheid van de overzichten onderuit. Administratief gezien is het beter om een creditfactuur aan te maken. Of wanneer het een oninbare factuur betreft deze te boeken als ‘vervallen’.

M O D U L E S
5.3-2
S C H E R M I N D E L I N G E N
Ook hier wordt weer gebruik gemaakt van de standaard schermindeling zoals u die inmiddels gewend bent. Links de boomstructuur , waarbij hier uitsluitend klanten vermeld staan. Aan de kleur van de mapjes kunt u zien of er gegevens bij de klant horen voor het betreffende tabblad welke u rechts in de lijstweergave heeft geselecteerd. Wat dit deel betreft lijkt de schermindeling op die welke in het basisbestand Adressen wordt gebruikt. Daar treft u tabbladen aan voor klanten, leveranciers, werknemers en onderaannemers. Hier dus voor de verschillende statusoverzichten van de facturen welke in AS-Project zijn gemaakt. De getoonde overzichten in de lijstweergave hebben steeds betrekking op de geselecteerde klant.
De verschillende tabbladen opent u met de .
Afhankelijk van het tabblad dat u heeft geopend, kunt u verschillende afdrukken maken. Vandaar dat bij de behandeling/uitleg van deze module ervoor is gekozen om per tabblad een uitleg te geven van wat er weergegeven wordt, en/of wat u er in kunt vullen. Na deze uitleg volgt telkens ook de uitleg van de verschillende afdrukmogelijkheden die u vanuit dit tabblad kunt maken. Voor de duidelijkheid zal in de paragraaf 5.3.7 een overzicht van alle afdrukmogelijkheden gegeven worden en zal ook nogmaals kort worden ingegaan op de factuurafdrukken vanuit de modules Voor- en Nacalculatie .
Voor gebruikers van Pro-boek zal in een aparte paragraaf ingegaan worden op het exporteren van gegevens.

M O D U L E F A C T U R E R I N G
5.3-3
5.3.2 Tabblad Factuur In dit tabblad kunt u pakbonnen en/of facturen maken en deze vervolgens ook afdrukken.
I N V O E R E N / W I J Z I G E N 1. Selecteer de klant in de boomstructuur waarvoor u een factuur wilt maken.
Mocht deze nog niet bestaan, dan kunt u die invoeren: ‘Bestand’ – ‘Nieuw adres’. Hiermee opent u het Adressenbestand . Invoer zoals beschreven in het betreffende hoofdstuk.
2. in de lijstweergave. De knoppenbalk wordt geactiveerd. om de invoer te starten. Het basisbestand materialen wordt geopend.
3. Uit de verschillende groepen selecteert u het benodigde materiaal en ‘kopieert’ dit naar het vak dat onderin de lijstweergave staat. Wanneer u de materialen die u ‘verzameld’ heeft naar de factuur wilt kopiëren, dan sluit u het basisbestand m.b.v. het deurtje. Zie ook het hoofdstuk over het bestand Groepen en Normen, Normen invoeren/wijzigen, de behandeling van het tabblad ‘materiaal’ voor een uitgebreidere omschrijving.
4. Wanneer u dat wilt kunt u voordat u het materiaalbestand sluit, de aantallen al invullen in het extra scherm rechtsonder. Aantallen die u hier invult worden van de voorraad in het Basisbestand Materialen afgeboekt . Ook kunt u hier de prijzen en evt. de omschrijving aanpassen.
5. Heeft u de aantallen niet vooraf ingevuld, dan moet u dat nu doen. U kunt dit zien aan de kolom ‘aantal’ in de lijstweergave waar de vakjes nu (nog) rood zijn. U moet die gegevens nu alsnog gaan invullen. of dubbelklikken om de regel te wijzigen. Aantallen die u hier alsnog invult worden niet afgeboekt van de voorraad in het basisbestand Materialen .

M O D U L E S
5.3-4
U opent nu het scherm Factuur invoeren. Afhankelijk van de systeeminstellingen bij het tabblad factuur waar de optie ‘op inkoopprijs’ wel of niet is geactiveerd, krijgt u nu één van de volgende schermen te zien:
Boven het invoerscherm wanneer de optie ‘op inkoopprijs’ niet is geactiveerd en onder hetzelfde invoerscherm wanneer die optie wel is ingesteld.
Artikelnummer: Hier wordt het artikelnummer uit het materiaalbestand ingevuld. U kunt deze hier aanpassen.
Datum: Hier verschijnt standaard de huidige datum. Middels de keuzelijst kunt u een andere datum selecteren.
Volgnummer: Hiermee kunt u de regelvolgorde binnen de datum aangeven. Werk ook hier met 10-tallen i.v.m. het evt. later willen tussenvoegen van regels.
Aantal: Het aantal te factureren stuks (rood betekent dat er nog niets is ingevuld). Houdt hierbij rekening met de eenheid die u hierna instelt. Om voorraden af te

M O D U L E F A C T U R E R I N G
5.3-5
boeken dient u de aantallen reeds in te vullen tijdens het selecteren van de materiaalregels in het basisbestand Materialen .
Let op
Wanneer u later een regel verwijdert uit het factuuroverzicht, worden de betreffende materialen niet automatisch bijgeboekt in de voorraad van het basisbestand Materialen. U zult dit handmatig moeten doen in het Materiaalbestand middels het veld ‘aankoop’ .
Eenheid: Standaard komt hier de eenheid te staan zoals die in het Materiaalbestand wordt gebruikt voor dit artikel. U kunt hem middels de keuzelijst aanpassen. De keuzelijst kunt u bij systeeminstellingen, tabblad diversen aanpassen .
Omschrijving: Dit veld wordt gevuld met de omschrijving uit het Materiaalbestand. U heeft hier de gelegenheid deze aan te passen.
G-loon:. U kunt hier aangeven of er al dan niet sprake is van G-loon. Omdat het veld bij elke factuurregel voorkomt is er naast de keuze voor ‘ja’ of ‘nee’ ook de mogelijkheid dit veld leeg te laten.
Inkoop: Dit veld verschijnt uitsluitend wanneer u bij de systeeminstellingen heeft aangegeven dat u de facturen ‘op inkoop’ wilt maken . De inkoopprijs uit het Materiaalbestand wordt hier ingevuld.
Toeslag: Ook dit veld verschijnt uitsluitend wanneer u bij de systeeminstellingen heeft aangegeven dat u de facturen ‘op inkoop’ wilt maken . U kunt hier een percentage opgeven om een afwijkende verkoopprijs te berekenen.
Verkoop: De verkoopprijs van het artikel, hetzij rechtstreeks uit het materiaalbestand overgenomen, of berekend uit de inkoopprijs plus de toeslag. U kunt de prijs ook handmatig aanpassen.
Korting: Hier kunt u evt. een kortingspercentage opgeven.
Totaal: Hier wordt de totaalprijs weergegeven. Totaal = (aantal x (verkoopprijs – kortingsbedrag).
BTW: Middels de keuzelijst kunt u opgeven met welk BTW tarief er gerekend moet worden.
om de wijzigingen op te slaan. U kunt ook de pijltjes in de navigatiebalk gebruiken om naar een volgende regel te gaan. Wijzigingen worden dan direct opgeslagen en de volgende regel wordt geopend in het scherm.

M O D U L E S
5.3-6
Tip
Wanneer u een bepaald artikel slechts éénmalig denkt te gaan factureren, dan kunt u in het materiaalbestand in de groep algemeen een artikel ‘vrij’ aanmaken. Die regel voegt u dan aan de factuur toe, waarna u die steeds wijzigt naar het artikel dat u deze keer wilt factureren. Middels deze ‘vrije regel’ kunt u dus ook een algemene tekst invoeren bijv. voor het factureren van een compleet project met een verwijzing naar de offerte.
Opmerking
In het Materiaalbestand staat in het tabblad ‘algemeen’ het artikel uren. Vergeet deze niet aan te passen wanneer u uw tarief wijzigt. Vanzelfsprekend kunt u het tarief ook hier per factuurregel aanpassen.
A F D R U K M O G E L I J K H E D E N om het scherm ‘Facturen/Pakbonnen afdrukken’ te openen.
Afdrukken Keuzerondje pakbon of factuur: Hier geeft u aan of u een pakbon of een factuur wilt afdrukken van de ingegeven lijst.
Nummer: Afhankelijk van de keuze tussen pakbon of factuur komt hier het eerstvolgende pakbon of factuurnummer te staan. Deze waarden heeft u ingesteld bij de systeeminstellingen . Gebruikt u ook letters in de factuur- of pakbonnummers, dan staat hier het laatst gebruikte nummer vermeld.
Datum: Hier staat standaard de huidige datum vermeld. U kunt deze aanpassen middels de keuzelijst.

M O D U L E F A C T U R E R I N G
5.3-7
Afdruk opties Aantallen afdrukken: Wanneer aangevinkt worden de aantallen op de pakbon of factuur afgedrukt.
Prijs per stuk: Indien geactiveerd wordt de prijs per stuk op de pakbon of factuur afgedrukt.
Kortingskolom: De opgegeven kortingsprercentages worden al dan niet afgedrukt.
Datum afdrukken: De datum van levering wordt al dan niet op regelniveau afgedrukt.
BTW kolom: Hiermee wordt een extra kolom toegevoegd waarin staat aangegeven welk tarief er voor die betreffende regel geldt. Dit wordt aangegeven middels een lettercode. (L = laag-, H = hoogtarief)
Prijzen afdrukken: De prijzen wel of niet op regelniveau afdrukken.
Opmerkingen
Het is gebruikelijk dat pakbonnen zonder bedragen worden afgedrukt. Dit is zeker het geval wanneer u optreedt als leverancier voor een ander bedrijf.
Op pakbonnen moet er wel de leverdatum en het aantal vermeld staan. Volgens de huidige wetgeving moeten deze ook op de factuur weer terug te vinden zijn.
Wanneer u vaak uitsluitend goederen levert aan particulieren, is het niet nodig dat u voor elke klant die éénmalig artikelen komt halen een debiteur aanmaakt. U kunt er in dat geval voor kiezen een debiteur ‘contante betalingen’ aan te maken. Voorwaarde is wel dat er contant of met pin betaald wordt bij afhalen, omdat u geen adresgegevens van de klant registreert.
BTW (afdruk) Incl. BTW: Alle bedragen worden in de afdrukken verhoogd met de opgegeven BTW percentages.
Excl. BTW: De BTW komt onderaan de afdruk gespecificeerd te staan.
BTW verlegd: De BTW wordt niet berekend. Wel wordt de tekst BTW verlegd afgedrukt.
Geen BTW: De BTW wordt niet berekend.

M O D U L E S
5.3-8
Aanhef- en slottekst Hier kunt u de aanhef- en slottekst voor de factuur aanpassen. Om programmatechnische redenen past u in deze module de oorspronkelijke tekst aan, zoals u die bij de systeeminstellingen op het tabblad factuur heeft ingesteld.
Tip
Wilt u meerdere aanhef- en slotteksten voor facturen gebruiken, maak deze dan aan via de tekstverwerker en sla ze onder aparte namen op. U kunt dan in deze module volstaan door de aanhef- en/of slottekst uit de lijst met lay-outbestanden te selecteren en hoeft deze niet steeds opnieuw in te typen.
Wanneer u een factuur heeft afgedrukt wordt er gevraagd of deze akkoord is en of de regels geboekt kunnen worden.
Wegboeken houdt in dat de factuurregels verplaatst worden naar de factuurhistorie (tabblad historie ),
het factuurnummer wordt automatisch met 1 verhoogd (mits er uitsluitend met getallen gewerkt wordt), en de factuurgegevens worden naar de factuuroverzichten geboekt. Het invoerscherm zal weer leeg zijn en het klantenmapje in de boomstructuur is (weer) wit.
Wanneer een klantenmapje in dit overzicht nog gekleurd is, betekent dit dat er dus wel een pakbon/factuur is ingevoerd, maar dat de factuur nog niet definitief is afgedrukt en geboekt.
5.3.3 Tabblad Historie In dit tabblad kunt u per klant een overzicht opvragen van alle geleverde materialen die u aan de betreffende klant heeft geleverd. Tevens worden de pakbon en factuurgegevens getoond. Deze spreken allemaal voor zich. Mocht u toch meer informatie over de verschillende velden willen, dan verwijzen wij u naar de vorige paragraaf, naar de behandeling van het invoerscherm.
Getoond worden uitsluitend de regels zoals die in de factuurmodule zijn gemaakt. Indien gewenst kunt u vanuit dit tabblad de factuurregels opnieuw naar het tabblad factuur kopiëren zodat u de pakbon/factuur opnieuw uit kunt draaien. Hoe dit in zijn werk gaat wordt besproken in de volgende subparagraaf. Details van facturen gemaakt in de modules voor- en nacalculatie worden niet weergegeven.
U kunt geen regels toevoegen, uitsluitend wissen. Dit doet u middels de knop op de knoppenbalk. Het is niet mogelijk om hier een afdruk van te maken. (Printertje in de knoppenbalk is zachtgrijs).
Op de volgende pagina een schermafdruk van de lijstweergave van het tabblad ‘Historie’.

M O D U L E F A C T U R E R I N G
5.3-9
P A K B O N / F A C T U U R O P N I E U W A F D R U K K E N Het kan voorkomen dat u een foutje gemaakt heeft in de factuur en deze toch bevestigd heeft. De factuurregels zijn nu dus naar de factuurhistorie verplaatst en de factuurgegevens zijn in het tabblad openstaande posten gezet. U wilt de fout herstellen en de factuur opnieuw afdrukken.
1. Selecteer de regels die u opnieuw (gewijzigd) wilt factureren in het tabblad factuurhistorie middels Ctrl + linkerknop.
2. rechterknop in de lijstweergave. Er zal nu een menu verschijnen:

M O D U L E S
5.3-10
3. ‘Opnieuw’. De regels worden nu naar het tabblad factuur verplaatst. Omdat, wanneer u de factuur opnieuw uitprint (en gaat bevestigen), dit de nodige (administratieve) gevolgen heeft, krijgt u een waarschuwing.
4. ‘OK’ om door te gaan of
‘Cancel’ om te stoppen.
5. De geselecteerde regels zijn uit de factuurhistorie gehaald en naar het tabblad ‘factuur’ verplaatst. In dat tabblad kunt u nu de pakbon/factuur aanpassen en afdrukken zoals beschreven in de uitleg bij dat tabblad.
Let op
U moet ervoor zorgen dat uw factuurnummers opeenvolgend blijven. Geef de nieuw af te drukken factuur dus hetzelfde factuurnummer als de oorspronkelijke factuur en neem ook dezelfde factuurdatum.
6. Verwijder vervolgens de ‘foute’ facturen uit het tabblad ‘alle’ of ‘openstaande’ facturen. Doet u dit niet, dan zullen de verschillende overzichten foutieve informatie geven (factuur is dubbel vermeld).
7. Zet bij systeeminstellingen het factuurnummer weer goed, zodat de eerstvolgende factuur weer het juiste nummer krijgt.
Tip
Noteer voor u het factuurnummer in het afdrukscherm wijzigt eerst het factuurnummer dat daar vermeld wordt. Dit is het nummer dat u bij systeeminstellingen in moet voeren om ervoor te zorgen dat volgende facturen weer correct genummerd worden.
Opmerking
Facturen gemaakt in de modules Voor- en Nacalculatie kunt u vanuit die modules opnieuw afdrukken. Ook daar moet u er dan voor zorgen dat de factuurnummering blijft kloppen en moet u de ‘foute’ facturen uit de factuuroverzichten verwijderen en de factuurnummering bij de systeeminstellingen weer goed instellen.

M O D U L E F A C T U R E R I N G
5.3-11
Tip
Is een klant een factuur ‘kwijtgeraakt’, maak dan een kopie van uw papieren exemplaar i.p.v. een nieuwe afdruk. Hierdoor voorkomt u administratieve fouten.
Let op
Maak nooit op deze manier een nieuwe factuur voor een factuur die reeds (deels) betaald is of voor een factuur uit een reeds aan de belastingdienst doorgegeven BTW-periode. Maak in die gevallen een creditfactuur voor de ‘foute’ factuur en een compleet nieuwe factuur met de juiste informatie.
5.3.4 Tabblad Openstaand In dit tabblad ziet u per klant een overzicht van alle openstaande facturen. Of een bepaalde klant openstaande facturen heeft, kunt u zien aan de kleur van de klantenmapjes in de boomstructuur, die is dan (heel toepasselijk) rood. Wanneer u een klant selecteert, dan verschijnt er in de lijstweergave het bijbehorende overzicht.
In dit overzicht treft u niet alleen de facturen aan die vanuit deze module zijn gemaakt, maar ook de facturen die vanuit de module voor- of nacalculatie zijn gemaakt. Behalve de wel bekende kolommen zijn hier een aantal nieuwe velden/kolommen die we zullen bespreken bij de behandeling van het boeken van

M O D U L E S
5.3-12
binnengekomen betalingen verderop in deze paragraaf. Onder de kolom ‘dagen’ wordt de ‘ouderdom’ van de factuur vermeld.
U kunt geen facturen (regels) toevoegen, maar wel verwijderen. Wees hier echter zeer voorzichtig mee. Een éénmaal verwijderde factuur kan niet teruggehaald worden!
B E T A L I N G E N V E R W E R K E N dubbelklik op de lijstweergave om het invoerscherm te openen. Het is niet
nodig dat u op de juiste factuurregel klikt en het is zelfs niet nodig dat u de juiste klant geselecteerd heeft.
Wanneer u wel op een bepaalde factuurregel klikt, dan zal het invoerscherm in eerste instantie geopend worden met dat betreffende factuurnummer.
Het invoerscherm bestaat uit twee delen. In het bovenste deel vult u de gegevens in over het te boeken bedrag. Na bevestiging middels worden die gegevens naar het onderste deel van het scherm verplaatst, waar ook een evt. restbedrag van de factuur wordt uitgerekend.
Wanneer u klaar bent met alle boekingen, dan sluit u het scherm: . Er zal nu gevraagd worden of de regels geboekt moeten worden. In dit geval houdt boeken in dat de ontvangen betalingen verwerkt worden in de openstaande facturen. Wanneer de factuur compleet voldaan is zal de factuur verplaatst worden naar het tabblad betaald . Is er nog een restbedrag, dan zullen de ingevoerde bedragen in het tabblad openstaand vermeld worden en blijft er een restbedrag onder de kolom ‘open’ staan.
Hieronder het scherm Betaling invoeren:

M O D U L E F A C T U R E R I N G
5.3-13
Factuurnummer: Middels kunt u een lijst met openstaande facturen oproepen. Hieruit kunt u de gewenste factuur selecteren (zie figuur rechts). Indien gewenst kunt u zoeken op factuurnummer of factuurdatum.
Betaaldatum: Het is gebruikelijk hier de rentedatum van uw bank- of giroafschrift te vermelden. Bij contante betaling vermeldt u de feitelijke betaaldatum. U kunt deze selecteren middels de keuzelijst.
Bedrag: Het ontvangen bedrag.
Dagboek: Hier kunt u aangeven op welke wijze u de betaling heeft ontvangen. In een boekhoudpakket wordt dit een dagboek genoemd. U kunt kiezen uit Bank, Giro, Kas (bij contante betaling) of Vervallen (voor oninbare facturen).
Factuurbedrag: Hier staat het factuurbedrag zoals dit op de factuur was afgedrukt incl. BTW vermeld.
A F D R U K M O G E L I J K H E D E N U kunt een overzicht van alle openstaande facturen afdrukken en u kunt betalingsherinneringen maken. Om een betalingsherinnering te maken moet u de betreffende klant in de boomstructuur geselecteerd hebben.
om scherm Overzicht openstaande facturen afdrukken te openen.
U kunt een overzicht voor één klant afdrukken. U moet dan aangeven welk model betalingsherinnering u die klant wilt toezenden. U selecteert het model middels de keuzerondjes in het invoerveld herinnering.
Wanneer u ervoor kiest om een overzicht voor alle klanten af te drukken, dan selecteert u het keuzerondje ‘Alles’. Vervolgens kunt u aangeven of u ook de adressen van de klanten in het overzicht wilt afdrukken (vinkje in het veld ‘Adres afdrukken’).

M O D U L E S
5.3-14
Tip
Wanneer u betalingsherinneringen afdrukt, kunt u het beste gelijk 2 afdrukken maken (zie knoppenbalk). Eéntje voor de klant en ééntje voor uw eigen administratie. In verband met evt. gerechtelijke stappen die u in een later stadium moet ondernemen om uw geld te vorderen, is het belangrijk dat u al uw acties goed documenteert.
Opmerking
De betalingsherinneringen kunt u aanmaken/wijzigen via de tekstverwerker . Hier zijn standaard 2 lay-outs opgenomen voor een eerste en een tweede/laatste herinnering voor u de zaak ter incasso stuurt. U kunt zelf naar eigen keuze deze teksten aanpassen en meerdere toevoegen. Let bij de naamgeving erop dat deze past in de systematiek die door AS-Project gebruikt wordt. Zie hiervoor de behandeling van de lay-outbestanden .
5.3.5 Tabblad Betaald
In dit scherm krijgt u per klant een overzicht te zien van de compleet betaalde facturen. Of er voor een bepaalde klant betaalde facturen in het systeem staan, kunt u zien aan de kleur van de klantenmapjes in de boomstructuur, die is dan (heel toepasselijk) groen. Wanneer u een klant selecteert, dan verschijnt er in de lijstweergave het bijbehorende overzicht.

M O D U L E F A C T U R E R I N G
5.3-15
Het scherm komt overeen met het scherm van de onbetaalde facturen. Hier zullen echter de kolommen datum, betaald en dagboek altijd al ingevuld zijn. Onder de kolom ‘dagen’ staat het aantal dagen vermeld dat de factuur heeft opengestaan.
Hier staan alle betaalde facturen vermeld. Dus zowel de facturen gemaakt in de module Facturering als de facturen welke zijn gemaakt (en inmiddels betaald) vanuit de modules Voor- en Nacalculatie.
U kunt geen regels toevoegen, uitsluitend wissen. Dit doet u middels de knop op de knoppenbalk. Het is niet mogelijk om hier een afdruk van te maken. (Printertje in de knoppenbalk is zachtgrijs).
5.3.6 Tabblad Alles In dit tabblad worden, zoals de naam al doet vermoeden, alle facturen vermeld. Dus zowel de openstaande als de reeds betaalde facturen uit de vorige overzichten worden hier weergegeven. Het schermoverzicht komt overeen met de schermen bij de hiervoor besproken tabbladen, en geeft dus een overzicht per klant. Of er voor een bepaalde klant facturen in het systeem zitten kunt u zien aan de kleur van de klantenmapjes. Zijn er gegevens, dan zal het klantenmapje in de boomstructuur blauw zijn.
Ook hier kunt u uitsluitend regels verwijderen, niet toevoegen of wijzigen.
Omdat het voor de BTW aangifte niet van belang is of een factuur al dan niet betaald is, worden vanuit dit tabblad de BTW-overzichten gemaakt en afgedrukt. Bepalend voor de BTW aangifte is de factuurdatum en daarop kunt u dus ook selecteren.

M O D U L E S
5.3-16
B T W - O V E R Z I C H T om het scherm ‘BTW-overzicht afdrukken’ te openen.
U selecteert vervolgens de periode waarover u een BTW-overzicht wilt maken. De periode die u nodig heeft zal afhangen van de BTW-periode waarover u aangifte moet doen.
Let op
AS-Project genereert alleen een overzicht van de af te dragen BTW (BTW verkoop), niet van de te verrekenen voorbelasting (BTW inkoop).
5.3.7 Afdrukmogelijkheden Behalve de in dit hoofdstuk besproken afdrukmogelijkheden is het ook nog mogelijk om een factuur af te drukken vanuit de modules Voor- en Nacalculatie. In de overzichten die u in deze module kunt oproepen worden deze facturen gewoon meegenomen. Achterliggende factuurhistorie is echter niet op te vragen in deze module.
Factuur afdrukken vanuit de voorcalculatie Deze optie is besproken in paragraaf 5.1.7; Afdrukmogelijkheden module Voorcalculatie . Een dergelijke factuur zal toegepast worden bij een factuur op basis van aangenomen werk. U kunt er echter ook voor kiezen om in de module Facturering een factuur met vrije tekst te maken waarin u de aanneemsom in één keer factureert.Voor afdrukvoorbeelden verwijzen wij u naar het hoofdstuk over de module Voorcalculatie.
Factuur afdrukken vanuit de nacalculatie Deze optie is besproken in paragraaf 5.2.4; Afdrukken nacalculatie-overzichten .
De module nacalculatie is in eerste instantie bedoeld voor intern gebruik, maar wanneer u een project aanneemt op regiebasis, dan kunt u deze module ook gebruiken voor het maken van de bijbehorende factuur. Wanneer u met termijn nota’s werkt moet u wel steeds de juiste termijn instellen middels het filter alvorens de factuur te printen.

M O D U L E F A C T U R E R I N G
5.3-17
U kunt er ook voor kiezen om een nacalculatie-overzicht af te drukken en deze als bijlage mee te zenden met een factuur met vrije tekst die u in deze module aanmaakt. Let er dan wel op dat u de nacalculatie incl. opslagen afdrukt (en deze dan ook invult bij de projectgegevens) of dat u kiest voor een afdruk met verkoopbedragen. Voor afdrukvoorbeelden van verwijzen wij u naar het hoofdstuk over de module Nacalculatie.
Hieronder de verschillende afdrukvoorbeelden van de afdrukopties die u heeft in deze module.
Boven: Een overzicht van alle openstaande facturen. U maakt deze afdruk vanuit het tabblad openstaand (§ 5.3.4). In deze afdruk zijn de adressen niet meegenomen. Onder: Een eerste betalingsherinnering. Onderaan de brief wordt een overzicht met alle openstaande facturen afgedrukt. Ook deze afdruk kunt u maken vanuit het tabblad openstaand (§ 5.3.4).
T.b.v. uw aangifte BTW kunt u vanuit het tabblad alles (§ 5.3.5) een BTW overzicht voor een bepaalde periode afdrukken. Een dergelijk overzicht staat in het afdrukvoorbeeld hieronder afgebeeld.

M O D U L E S
5.3-18
Hierboven een afdrukvoorbeeld van een pakbon. U kunt deze maken vanuit het tabblad factuur ((§ 5.3.2). Er zijn uitsluitend aantallen afgedrukt. Geen bedragen, of aan bedragen corresponderende opties. Op de volgende pagina een factuur zoals die bij het tabblad factuur (§ 5.3.2) in deze module gemaakt kan worden. Het betreft de factuur voor bovenstaande pakbon. Alle afdrukopties zijn geactiveerd
.

M O D U L E F A C T U R E R I N G
5.3-19
5.3.8 Exporteren boekhoudprogramma Wanneer u werkt met Pro-boek naast dit calculatieprogramma waarin u ook facturen kunt maken, dan moet u dit opgeven bij het aanvragen van een licentienummer . U krijgt dan een speciaal nummer, dat de optie om de factuurgegevens uit AS-Project naar Pro-boek te exporteren activeert. Gelijktijdig worden in de factuurmodule de tabbladen met de factuuroverzichten verwijderd (die zijn niet meer zichtbaar en oproepbaar) en wordt er een nieuw tabblad toegevoegd. Zie het scherm hieronder.
U kunt dus nog wel facturen maken en u kunt in de historie ook nog zien wat u heeft uitgeleverd, maar de tabbladen ‘openstaand’, ‘betaald’ en ‘alles’ zijn vervangen door het tabblad ‘export’. Ook is het pictogram voor exporteren naar Pro-boek niet langer lichtgrijs ( ) gekleurd, maar is nu helder ( ) van kleur geworden in de knoppenbalk .
In de eerste kolom kunt u aangeven of u een bepaalde factuur naar Pro-boek wilt exporteren. Door hierop te dubbelklikken met kunt u het vinkje in het vakje verwijderen of juist invullen.
Om te exporteren. U treft deze knop links in de knoppenbalk.

M O D U L E S
5.3-20
Vervolgens wordt u gevraagd in welke map het export bestand gezet moet worden, zodat u dat vanuit Proboek hiervandaan weer kunt inlezen.
‘OK’.
In de door u geselecteerde map is nu een bestandje gezet met als kenmerken de huidige datum en de extensie .EXP (Zie hieronder voor een
voorbeeld). De facturen die u heeft geëxporteerd zullen vervolgens uit het overzicht onder het tabblad export verdwijnen.
Vanuit Proboek kunt u dit bestandje vervolgens importeren en de factuur verder verwerken (Betalingen boeken, betalingsherinneringen versturen etc.). Hoe u dat moet doen wordt beschreven in de gebruikershandleiding van Pro-boek.
Let op
Als u zowel vanuit uw boekhoudpakket als vanuit AS-Project facturen maakt, moet u er wel voor zorgen dat de factuurnummers oplopend blijven. Het is niet meer toegestaan om in verschillende factuurranges te werken en factuurnummers mogen slechts éénmaal gebruikt worden.

WIJZIGING 03-01-2005
6-1
6 Bestandsbeheer In dit hoofdstuk worden verschillende nuttige zaken behandeld voor het (data-) bestandsbeheer. Speciaal het maken van een back-up zult u regelmatig moeten uitvoeren om uw projectgegevens veilig te stellen tegen eventuele calamiteiten met uw computer.
De data, zoals de basisbestanden, en de door u aangemaakte projecten, staan opgeslagen in een datamap. Wanneer u bij de installatie geen eigen voorkeur heeft opgegeven is dit de map C:\Program Files\AS-Project\Data. De lay-outbestanden staan dan opgeslagen in de map C:\Program Files\AS-Project\Layout. De hieronder beschreven bewerkingen/functies hebben betrekking op de map Data, en dan specifiek de basisbestanden en project- en factuurgegevens.
De laatste paragraaf heeft betrekking op de nog niet behandelde functies binnen de menukeuze ‘Help’.
6.1 Importeren Deze functie is uitsluitend bestemd voor het importeren van uw eigen datagegevens vanuit de voorganger van AS-Project, Project Calculatie II. Het importeren van begrotingen is besproken in het hoofdstuk voorcalculatie .
Let op
U mag deze functie slechts éénmalig toepassen, daar deze functie alle aanwezige bestandsgegevens overschrijft. Wijzigingen die u gemaakt heeft in AS-Project na de eerste keer importeren worden dan dus gewist!
1. ‘Beheer’ – ‘Importeren’. Hiermee opent u het volgende scherm:
Hoofdstuk
6

B E S T A N D S B E H E E R
6-2
2. om alle bestanden te selecteren of om dat wat geselecteerd staat in één keer uit de selectie te halen. U kunt ook zelf aangeven welke bestanden u wenst te importeren door die betreffende bestanden aan te vinken middels . Door de schuif aan de rechterzijde te verplaatsen kunt u de bestanden die verder naar beneden in de lijst staan zichtbaar maken.
Tip
U kunt zelf aangeven welke bestanden u wilt importeren, maar u wordt ten zeerste aangeraden alle bestanden tegelijk te importeren. Dit omdat de gegevensstructuur dusdanig is opgebouwd dat bepaalde onderdelen niet zonder de informatie in andere bestanden kunnen functioneren.
3. Geef vervolgens de locatie op waar vandaan de bestanden geïmporteerd moeten worden. U kunt dit rechts onderin uw scherm intypen of opzoeken middels (Zie cursorpijltje in vorige figuur). U krijgt dan het scherm rechts te zien waarin u kunt bladeren om de juiste bestandslocatie te selecteren. Wanneer PC II op de computer geïnstalleerd staat, in de standaard directory, dan zal deze automatisch worden geselecteerd.
4. om het importeren te starten. In het scherm kunt u volgen hoever het importeren is gevorderd. De knop zal pas helder van kleur worden

B E S T A N D S B E H E E R
6-3
wanneer in de opgegeven directory bij het vorige punt inderdaad bestanden volgens de structuur van PC II zijn gevonden.
5. om het scherm af te sluiten.
Opmerking
Mocht u gegevens willen importeren vanuit Project Calculatie I, dan bestaat die mogelijkheid via de Servicedesk.
6.2 Converteren Deze functie dient uitgevoerd te worden wanneer u een nieuwe versie van het programma heeft geïnstalleerd en zorgt ervoor dat de bestaande databestanden aangepast worden aan de eisen van deze nieuwe versie.
Voor het geval er iets mis mocht gaan maakt AS-Project zelf, voor het uitvoeren van de functie, een back-up van de databestanden. Deze wordt in de map Data opgeslagen met als naam de huidige datum en tijd: jjjjmmdduu aangevuld met een 3 cijferig volgnummer.
Voorbeeld: 2004102512001. Dit is een automatische back-up gemaakt op 25 oktober 2004 tussen 12:00 en 13:00 uur. Eerste versie.
1. ‘Beheer’ – ‘Converteren’. Er verschijnt een vergelijkbaar scherm als bij het importeren.
2. Net als bij importeren kunt u alle bestanden in één keer selecteren middels of uit de selectie halen middels . Middels kunt u ook
handmatig de verschillende bestanden selecteren.
Tip
Bij de functies Converteren en Indexeren (zie volgende paragraaf) raden we u aan om alle bestanden in één keer te converteren of indexeren.
3. om het converteren te starten. U kunt de voortgang in het scherm volgen. U ziet welk bestandsonderdeel in bewerking is en welke bestanden gereed zijn. De startknop is tijdens dit proces vervangen door . Hiermee kunt u de bewerking afbreken.
4. Wanneer de functie compleet is, dan om het scherm te sluiten.

B E S T A N D S B E H E E R
6-4
Hieronder ziet u een schermafdruk van een compleet uitgevoerde conversieslag.
6.3 Indexeren Deze functie herbouwt de zogenaamde indexbestanden. Deze functie dient uitgevoerd te worden wanneer er een melding als ‘index out of data’ zou verschijnen.
‘Beheer’ – ‘Indexeren’
Het invoerscherm, de knoppen en hoe hiermee te werken komen overeen met die van de functie converteren en zullen hier niet verder behandeld worden. Ook hier krijgt u in het scherm te zien hoever het indexeren is gevorderd.
6.4 Controleren Deze functie controleert of de bestanden al dan niet beschadigd zijn. U kunt deze functie uitvoeren wanneer u vermoedt dat er iets niet in orde zou zijn, bijvoorbeeld na een computerstoring.
‘Beheer’ – ‘Controleren’ om deze optie te openen.
Het invoerscherm en de knoppen en hoe hiermee te werken komen overeen met die van de functies converteren en indexeren en zullen hier niet verder behandeld worden.

B E S T A N D S B E H E E R
6-5
Mochten er fouten in bepaalde bestanden zitten, dan zal hiervan melding gemaakt worden, waarna u middels de functie herbouwen (zie hieronder) kunt proberen dit bestand te repareren.
6.5 Herbouwen Mocht één van de functies converteren, indexeren of controleren een fout aangeven, dan kunt u met behulp van deze functie de fout proberen op te lossen. Aangezien dit nogal ingrijpend kan zijn, maakt AS-Project ook hier weer zelf een back-up alvorens de functie uit te voeren.
‘Beheer’ – ‘Herbouwen’ om de functie te openen.
Het invoerscherm en de knoppen en hoe hiermee te werken komen overeen met die van de eerder besproken functies converteren , indexeren en controleren en zullen hier niet verder behandeld worden.
Opmerking
Mocht de fout na deze bewerking niet verholpen zijn, neem dan contact op met de servicedesk.
6.6 Back-up Met behulp van deze functie kunt u een back-up (reservekopie) maken van de databestanden. Met de functie restore (zie volgende paragraaf) kunt u een backup weer terugzetten op uw computer. De back-up is puur bedoeld om terug te zetten op dezelfde computer als waar de bestanden van oorsprong op hebben gestaan. Wilt u uw bestanden naar een nieuwe computer overzetten, dan volgt u de werkwijze zoals die aan het eind van deze paragraaf wordt besproken.
Tip
Maak met enige regelmaat (bijvoorbeeld 1x per week) een back-up, zodat u bij calamiteiten altijd nog een deel van uw gegevens achter de hand heeft en u niet alles kwijt bent.
1. ‘Beheer’ – ‘Backup’ om het invoerscherm te openen.
2. Selecteer de bestanden die u wilt veiligstellen zoals bij de voorgaande functies is omschreven.

B E S T A N D S B E H E E R
6-6
3. om de locatie waar u de back-up wilt plaatsen te selecteren en de bestandnaam op te geven. De locatie zal in de meeste gevallen het A: station zijn, of de D: voor schrijven naar een CD-ROM. Of dit laatste zal lukken hangt af van uw brandersoftware.
In de figuur links de locatieselectie en bij het pijltje in de rechter figuur geeft u de bestandsnaam van het back-up bestand op. ‘Opslaan’ om de instellingen te bewaren.
4. om het maken van de back-up te starten. Ook hier kunt u de voortgang in uw scherm volgen.
5. om het scherm te sluiten.
Tip
Bewaar de diskette of de CD niet bij de computer. In geval van brand, bent u dan uw gegevens niet kwijt.

B E S T A N D S B E H E E R
6-7
B A C K - U P N A A R S E R V I C E D E S K M A I L E N Naast het maken van een back-up wordt deze functie ook gebruikt om uw bestanden naar de servicedesk te mailen. Hiertoe voert u na het maken van de back-up de volgende stappen uit:
1. In het veld onderaan het scherm, staat nu de door u opgegeven locatie en bestandsnaam vermeld met de toevoeging ‘001.zip’. Mocht de toevoeging onverhoopt niet verschijnen, dan ‘001’ voor de .zip toevoegen.
2. . Vervolgens zal er een mailbericht aan de servicedesk aangemaakt worden met de back-up als bijlage.
3. Verzend de mail zoals u normaliter E-mail berichten verzendt.
Opmerking
Doe dit uitsluitend op aangeven van de servicedesk. Hier zal mogelijk om gevraagd worden wanneer er problemen zijn met uw bestanden die niet zijn op te lossen zonder de bestanden te bewerken. U krijgt vervolgens het gerepareerde back-up bestand retour en u kunt die dan middels de functie restore weer op uw computer plaatsten. Werk tot die tijd niet met AS-Project, omdat u door het terugzetten van de retour ontvangen bestanden, wijzigingen overschrijft die u na het inzenden van de back-up heeft gemaakt.
G E G E V E N S N A A R N I E U W E C O M P U T E R O V E R Z E T T E N Zoals gezegd wordt er middels het maken van een back-up een kopie gemaakt van de databestanden die in de map ‘Data’ staan. De lay-outs (die in een andere map staan) worden niet mee gekopieerd maar ook andere gegevens als voorgaande automatische back-ups worden niet meegenomen. Vandaar dat, wanneer u uw gegevens compleet wilt meenemen naar een nieuwe machine, het niet volstaat om een back-up te maken. U moet in dit geval een kopie maken van de complete map ‘Data’ en van de map ‘Lay-out’. Die gegevens moeten, na installatie van het pakket vanaf CD , naar de betreffende mappen gekopieerd worden.
Let op
Wanneer u de mappen naar een CD kopieert, dan kan het voorkomen dat het pakket, nadat u de mappen in de nieuwe computer heeft gezet, niet werkt. Dit heeft te maken met het feit dat de gegevens van een CD ‘read only’ zijn. U zult de gekopieerde bestanden via de Windowsinstellingen van ‘alleen lezen’ af moeten halen alvorens u verder kunt.

B E S T A N D S B E H E E R
6-8
6.7 Restore Door middel van deze functie kunt u een eerder gemaakte back-up/reservekopie weer terugzetten op het systeem. Doe dit alleen wanneer u uw gegevens kwijt bent. De gegevens uit de backup zullen de gegevens die in de databestanden aanwezig zijn overschrijven, waardoor u wijzigingen die u heeft aangebracht na het maken van de backup kwijt raakt.
‘Beheer’ – ‘Restore’ om deze functie te activeren.
De werkwijze komt vervolgens overeen met de werkwijze zoals beschreven bij het maken van de back-up. Hier selecteert u echter niet de locatie waar u de back-up wilt opslaan, maar de locatie waar het terug te zetten back-up bestand te vinden is. Dit gaat middels de knop die de knop die u in het back-upscherm tegenkwam vervangt.
6.8 Help In deze menukeuze treft u een aantal opties. De keuze registreren is reeds behandeld in het hoofdstuk Gebruiksklaar maken . In deze paragraaf willen we nog even kort ingaan op een tweetal menukeuzes: informatie en update.
6.8.1 Informatie Met deze menuoptie kunt u verschillende gegevens opvragen.
‘Help’ – ‘Informatie’ om deze te openen. U krijgt nu het volgende scherm te zien:
U kunt op deze manier o.a. achterhalen met welke versie u werkt en wat het serienummer is. Ook treft u hier een link aan met de website.
De gegevens die u middels ‘systeem’ kunt opvragen zijn vnl. nuttig voor de servicedesk, die u mogelijk zal vragen deze gegevens op te zoeken en door te geven.
Het scherm dat u hiermee oproept is in tabbladen onderverdeeld. U kunt hier geen instellingen wijzigen, uitsluitend opvragen.

B E S T A N D S B E H E E R
6-9
6.8.2 Update Middels deze functie kunt u de meest recente versie van AS-Project van de website downloaden. Middels een ISDN lijn zal dit ca. 15 minuten duren. Voordat u de optie start dient u ‘online’ te zijn.
‘Menu’ – ‘Update’ om deze optie te starten. Vervolgens zal er gekeken worden of er een update beschikbaar is.
Volg de stappen die op het scherm worden aangegeven. De installatie zal in grote lijnen overeenkomen met de werkwijze zoals beschreven bij het installeren vanaf CD .
Opmerking
Wanneer u een update ophaalt in de laatste 2 maanden van uw lopende onderhoudscontract, dan impliceert dit dat het onderhoudscontract automatisch met een jaar verlengd wordt. Deze informatie staat ook in de licentieovereenkomst .

R U I M T E V O O R A A N T E K E N I N G E N
6.8-10



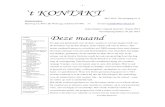
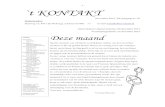
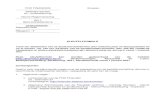



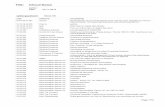
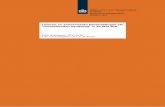
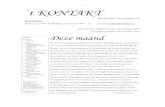


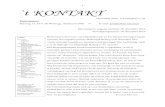

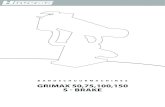


![Koen Deldaele - pmg.pmgroup.bepmg.pmgroup.be/enews/buildup/pdfhoutbouw/6Knauf_pitch.pdf · 2.DIAMOND BOARD [ONE] Gipsplaat Overeenkomstig EN 520 Diamond Board = DFH2IR Diamond Board](https://static.fdocuments.nl/doc/165x107/5f7b8965b583b24bed367e93/koen-deldaele-pmg-2diamond-board-one-gipsplaat-overeenkomstig-en-520-diamond.jpg)