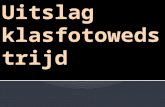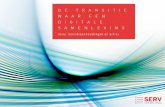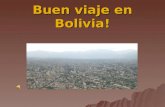Gebruik van PowerPoint - OostVlaams Computer Centrum · Gebruik van PowerPoint Pagina 5 van 32 3....
Transcript of Gebruik van PowerPoint - OostVlaams Computer Centrum · Gebruik van PowerPoint Pagina 5 van 32 3....

Gebruik van PowerPoint
Pagina 1 van 32
Inhoud
PowerPoint eerste reeks
Hoofdstuk 1
1. Hoe het niet moet
2. Het nieuwe Power Point
3. Opmaak van een nieuwe presentatie
Hoofdstuk 2
1. Diavoorstelling op een thema
2. Dia invoegen
3. Tekst invoegen
4. Opsomming maken
5. Tekst verplaatsen
6. Een ander kleur gebruiken
7. Aanpassen van opsommingstekens
8. SmartArt-afbeeldingen gebruiken
9. Gebruiken van animatie
Hoofstuk 3
1. Maken van een schermafbeelding
2. Invoegen van een schermafbeelding
3. Invoegen van een tekst vak
4. Invoegen van een foto en bijsnijden
5. Verwijderen van een achtergrond
6. 3D-effect bij een foto
Hoofdstuk 4
1. Pijlen en andere vormen invoegen
2. Object animeren
3. Een animatie-pad tekenen
4. Overgang tussen dia’s

Gebruik van PowerPoint
Pagina 2 van 32
Hoofdstuk 1
1. Hoe het niet moet.
a. Het voordeel van PowerPoint is dat in beginsel iedereen een presentatie kan
maken.
b. De boodschap vaak niet overkomt en dat komt overeen met verkeerd gebruik.
c. Een dia (of slide) een lijst van punten, notities, grafieken en weet ik veel, kom te
staan.
d. Wat is het gevolg, u ziet de bomen in het bos niet meer!
e. Voorkom dat dia’s té veel informatie bevatten.
f. Zorg voor strakke, rustige presentatie en dat je ze in afgedrukte vorm kunt
meegeven.
2. Het nieuwe Power Point
a. Vroeger een menubalk en nu een lint (zie afbeelding)
b. U kunt het aanpassen naar wensen en behoeften.
c. Alleen de onderdelen die in een productieproces zijn, die worden getoond.
d. Het lint is als een uitgebreid menu en is verdeeld in tabbladen (zie afbeelding)

Gebruik van PowerPoint
Pagina 3 van 32
3. Opmaak van een nieuwe presentatie
a. Een presentatie(s) bestaat uit verschillende dia’s
b. Zoals bij een diaprojector, worden de dia’s stap voor stap getoond, maar nu met
een pen- of muisklik.
c. Of automatisch, ideaal bij een opendeur
d. Bij het starten van PowerPoint, krijg je onmiddellijk een aantal voorbeeldsjablonen
te zien. (zie afbeelding)
e. Bij het aanklikken van een “Lege presentatie” u ziet, het is niet veel!
f. Een vooraf gemaakte presentatie noemen we een “Template”
g. Er zijn dia’s die bevatten achtergrondkleur, kader, lettertype,…
h. Wat is het verschil tussen sjablonen en thema’s?
1. Een sjabloon, is van begin tot het eind voorgeprogrammeerd.
2. Een thema, is alleen de “omgeving” namelijk kleur, lettertype vooraf
gedefinieerd en hebt u zelf alle vrijheid om een dia in te delen.

Gebruik van PowerPoint
Pagina 4 van 32
Hoofdstuk 2
1. Diavoorstelling op een thema
a. Zoals gezegd, meer vrijheid bij keuze van een thema
Oefening:
1. Start PowerPoint en klik in het hoofdvenster op een thema het “Segment”
2. In het voorbeeldvenster kiest u een kleur.

Gebruik van PowerPoint
Pagina 5 van 32
3. Klik op “Maken” (groene kader), een nieuwe lege diavoorstelling gebaseerd
op een gekozen thema.
2. Dia invoegen
a. Om een nieuwe dia in te voegen, klikt u op de knop “Nieuwe dia” via het tabblad
“Start”
b. Typ in het tekst vak “Waarvoor is PowerPoint bedoeld?”
3. Tekst invoegen
a. Tekst invoegen, goed en wel maar hou het overzichtelijk.
b. Alles wordt in vakken geplaatst, willekeurig iets plaatsen dat gaat niet.
Oefening:
1. Klik op het tabblad “Invoegen” en klik op de knop “Tekstvak”
2. Teken een voldoende groot tekstvak
3. Vergroot en verklein het tekstvak met de muis.

Gebruik van PowerPoint
Pagina 6 van 32
4. Opsomming maken
1. Klik op de tabblad “Start” op “Tekengrootte” klik op 28 (A) punten. De koptekst
is 36 (A) punten.
2. Typ het volgende: “* Grafische ondersteuning van presentatie” en Enter
Opmerking:
Combinatie ster + spatie zorgt ervoor dat na een druk op Enter, er automatisch een
nieuw opsommingsteken wordt ingevoegd.
Het sterretje wordt omgezet in een bolletje.
3. Bij de volgende lijn typ je “Diashow op een beurs”
5. Tekst verplaatsen
a. Plaats de muiscursor boven een van de randen van het tekstvak, de pijl (cursor)
verandert in een vierkoppige pijl. Je kan nu het tekstvak verplaatsen.
b. NIET op een wit blokje, dit is bedoeld om het tekstvak té vergroten of
verkleinen.
c. Wil je de tekst aanpassen, ga als volgt te werk.
a. Selecteer alle tekst, door ergens in het tekstvak te klikken en vorm de
toetsencombinatie “Ctrl+A” te vormen.
b. Klik in de tabblad “Start” op de knop “Regelafstand” en selecteer daar
de gewenste waarde. In de meeste gevallen is dat de waarde 1,5.

Gebruik van PowerPoint
Pagina 7 van 32
6. Een ander kleur gebruiken
De dia wordt pas aantrekkelijk met wat kleur maar ook niet overdrijven!
Gebruik niet op elke dia een andere kleur van tekst, achtergrond,…
a. Klik op het tekstvak en druk op “Ctrl+A” om alle tekst te selecteren.
b. Ga naar het tabblad “Start” bij het vak “Lettertype” zie rechts ervan een letter
“A”, klik op het “Driehoekje” naast de letter “A”.

Gebruik van PowerPoint
Pagina 8 van 32
7. Opsomming maken
a. Selecteer alle tekst (Ctrl+A) (zie afbeelding)
b. Gaan naar tabblad “Start” in het vak “Alinea” klik op
“Opsommingstekens” (zie afbeelding)
c. Klik op “Opsomming en nummering…” (blauwe kader)

Gebruik van PowerPoint
Pagina 9 van 32
d. Klik op tabblad “Opsommingstekens”
e. De knop “Afbeelding…” hebt u meer alternatieven in de vorm van een
afbeelding.
f. U kan ook het kleur aanpassen van de tekst en het opsommingsteken(s).
g. U kan ook de lettertypesymbool aanpassen, via “Aanpassen” (zie
afbeelding)
8. SmartArt-afbeeldingen gebruiken
U kunt de dia bekijken via de functietoets “F5” of klik op de tabblad
“Diavoorstelling” en dan op “Vanaf begin” (zie afbeelding)

Gebruik van PowerPoint
Pagina 10 van 32
a. Selecteer al uwe tekst, met “Ctrl+A” en in het tabblad “Start” in het
vak (groep) “Alinea” op de knop “Converteren naar SmartArt-
graphic” (zie afbeelding)
U krijgt een overzicht van sjablonen. U kan direct een dia-voorbeeld
bekijken door de muisaanwijzer over de sjablonen te gaan.
b. Klik op de eerste sjabloon (links boven)

Gebruik van PowerPoint
Pagina 11 van 32
c. U kunt de tekst desgewenst aanpassen in het venster “Typ hier uw
tekst” (zie afbeelding)
d. Klik op de bewerkingsknop aan de linkerkant van de lijst (links
wijzende pijltje) en u hebt terug het venster “Typ hier uw tekst”
e. Selecteer al de tekst met “Ctrl+A” en ga naar het tabblad “Start” naar
de groep “Alinea” klik op de knop “Centreren” of “Ctrl+E”
9. Gebruiken van animatie
a. Blijkt bijna een verplicht gebruik, maar gebruikt het beperkt.
b. Is handig om sommige onderdelen niet ineens getoond worden.
c. Hoe instellen?
• Klik ergens in het tekstvak (Ctrl+A voor alle tekst)
• Activeer het tabblad “Animaties” en klik op één van de animaties.
• Klik op “F5” en,…

Gebruik van PowerPoint
Pagina 12 van 32
Hoofdstuk 3
1. Maken van een schermafbeelding
In presentaties zijn afbeeldingen van een computerscherm zeker geen vreemde
verschijning.
Een schermafbeelding maken kan je in alle Windows versies maken, met de toets
“Print Screen” (PrtScr) te drukken.
Maar bij deze Windows-versies is er een handig tooltje, namelijk
“Knipprogramma” hierover een korte uitleg voor gebruik.
Druk op de sneltoets “Windows+S” en typ “Knip” het eerste zoekresultaat is
“Knipprogramma”, verder druk op “Enter” of klik erop om het te starten.
Opmerking:
Bij Windows 7, in het menu “Start” en staat onder “Bureau-accessoires”
Bij Windows 10, is het:
Het “Knipprogramma” hoort bij de “Accessoires” van Windows (zie
afbeeldingen)
a. Klik op “Nieuw” voor een nieuwe opname te maken.
b. Een rechthoek of vrije vorm sleept u met de muis. Bij het loslaten van de
muisknop, is de opname gemaakt. (zie afbeeldingen)

Gebruik van PowerPoint
Pagina 13 van 32

Gebruik van PowerPoint
Pagina 14 van 32
Opmerking:
Een ander knipprogramma, maar de meest voorkomende en iets meer
gespecialiseerd is, “Snagit”
www.snagit.com
Is geknipt voor een betere schermafbeelding, waarbij iets moeilijkere elementen,
zoals de muiscursor, ballontips opgenomen worden in de afbeelding.
Een geavanceerde editor, u kunt markeren of van een nummer voorzien. Een klein
nadeel, is niet gratis (15 vrij te gebruiken, daarna…,)

Gebruik van PowerPoint
Pagina 15 van 32
Het programma installeren:
a. Start de installatie, door dubbelle klik.
b. Daarna zie het volgende venster. Vink aan “I accept the License Terms”
en klik dan op “Options” (tandwieltje)
c. Een nieuw venster gaat open. Vink verder aan of uit en klik op “Continue”
en daarna op “Install”

Gebruik van PowerPoint
Pagina 16 van 32
2. Invoegen van een schermafbeelding
Een dia invoegen, met daarin een schermafbeelding en voorzien van een titel en
verklarende tekst.
a. opent uw vorige presentatie en plaatst een nieuwe dia.
b. Ga naar de laatste dia en selecteer de dia. (zie afbeelding)
c. U kan ook de dia verplaatsen, door aan te klikken met de linkermuisknop
vasthouden en verslepen.
d. Klik op het tabblad “Invoegen” en klik in de groep dia’s op de tekst “Nieuwe dia”
klik op de dia “Alleen titel”
e. Met deze dia zit je niet vast aan voorgemaakte kaders, afbeeldingen en dergelijke
meer.
f. Zorg wel voor uniformiteit.
g. Maak een schermafbeelding (van uw PowerPoint)
h. Zorg dat het hoofdvenster van PowerPoint zichtbaar is, start het knipprogramma en
maak een rechthoekige selectie van het lint.
i. Klik daarna in het menu “Bewerken op Kopiëren” of “Ctrl+C”
j. De afbeelding staat veilig op het klembord, overigens wordt u gevraagd of u de
foto echt niet wilt bewaren, klik op “Nee”
k. Nu de schermafbeelding invoegen. Klik in u PowerPoint op het tabblad “Start” in
de groep “Klembord” op “Plakken”

Gebruik van PowerPoint
Pagina 17 van 32
l. De schermafbeelding wordt ingevoegd, maar iets té groot. Met de linkermuisknop
op een van hoekgrepen en sleep de afbeelding naar de gewenste grootte.
3. Invoegen van een tekst vak
De dia verder afwerken met wat tekst, zeker niet onbelangrijk.
a. klik op het titel-tekst-vak en typ een titel en met de centreerknop op het
tabblad “Start” kunt u uitlijnen. (zie afbeelding)
b. om wat verklarende tekst onder de afbeelding te zetten, voegt u een
tekstvak in door op de knop “Tekstvak” onder “Invoegen” te klikken. (zie
afbeeldingen)
c. Typ het bijschrift.

Gebruik van PowerPoint
Pagina 18 van 32
d. Verder de opmaak van de tekst, geef de tekst de gewenste grootte. 28
punten, Cursief en geef een tekstkleur “Groen, Accent1, lichter 40%”
e. Het is ook mogelijk om een beetje 3D-effect aan toevoegen.
a. Selecteer alle tekst en klik met de rechtermuisknop in het tekstvak en
kies in het snelmenu “Teksteffecten opmaken”
b. Klik in het deelvenster, vorm opmaken op “Schaduw”
c. Klik in de keuzelijst “Standaardinstellingen” op het schaduweffecten
“Verschuiving rechtsonder”
d. Klik op afsluiten als de schaduw naar wens is.

Gebruik van PowerPoint
Pagina 19 van 32
e. U kan ook een schermopname maken, via de volgende knop
“Invoegen” bij de vak “Afbeeldingen” klik op “Schermopname”. (zie
afbeelding)
4. Invoegen van een foto en bijsnijden
Een foto invoegen van uw digitale camera of van het internet (opgepast copyright)
Het gaat als volgt, ongeacht een oude of nieuwe foto, bij een bestaande of nieuwe
dia.
a. Klik op het tabblad “Invoegen” vak “Afbeeldingen”
b. Blader in de map van uw foto’s en selecteer een foto. (zie afbeelding)
c. Enkele hulpmiddelen, om de foto wat bij te werken.
d. Klik met de rechtermuisknop op de foto en kies in het snelmenu de optie
“Grootte en positie…” (zie afbeelding)

Gebruik van PowerPoint
Pagina 20 van 32
e. Het deelvenster “Afbeelding opmaken” wordt rechts in beeld geopend. (zie
afbeelding)
f. Uw foto of foto’s minder bestandsruimte in te laten nemen is comprimeren
een pluspunt en is ook mogelijk bij PowerPoint.
g. Zie afbeeldingen

Gebruik van PowerPoint
Pagina 21 van 32
h. De foto wat bijsnijden, gaat u als volgt te werk. (zie afbeelding)
i. Niet vergeten, opnieuw comprimeren! (zie afbeelding)
j.
5. Verwijderen van een achtergrond
PowerPoint heeft een interessante tool, namelijk het verwijderen van een
achtergrond.
a. Klik op de knop “Achtergrond verwijderen” onder “Hulpmiddelen voor
afbeeldingen en opmaak” (zie afbeelding)

Gebruik van PowerPoint
Pagina 22 van 32
b. Na op “Achtergrond verwijderen” geklikt te hebben, heb je het volgende.
c. De achtergrond van de geselecteerde foto is paars. Twee belangrijke opties
die je zelf manueel kan uitvoeren. De “Gebieden markeren om te
behouden” of “Gebieden markeren om te verwijderen” of u klikt op
“Wijzigingen behouden” wat ik nu zie is voor mij goed. (zie afbeelding)
d. Comprimeer op het laatste.

Gebruik van PowerPoint
Pagina 23 van 32
6. 3D-effect bij een foto
Een schaduwrand voor een foto, hoe? Met 3D-effect.
a. Klik met de rechtermuisknop op de foto en in het snelmenu op “Afbeelding
opmaken” (zie afbeelding)
b. Klik in het deelvenster “Afbeelding opmaken” op de knop “Effecten” en
daarna op de knop “3D-opmaak”
c. Kies het effect “Bovenste schuine rand” en klik op “Uitsnijding”
d. Werk af met het aanpassen van breedte en hoogte, u ziet direct resultaat.
e. Verder zijn er opties voor: schaduw, weerspiegeling, gloed, vloeiende
randen, 3D-draaiing of artistieke effecten.

Gebruik van PowerPoint
Pagina 24 van 32
Hoofdstuk 4
1. Pijlen en andere vormen invoegen
a. Opent uw huidig bestand.
b. Voeg een nieuwe dia toe.
c. Maak een schermafdruk of van iets anders.
d. Typ een tekst in het tekst vak.
e. Zie afbeelding.
Pijl invoegen
We willen verduidelijken waar in het lint u het lettertype kiest. En wat is praktisch,
een dikke rode pijl of cirkel.
a. Klik bij het tabblad “Invoegen” op de knop “Vormen”
b. U ziet een hele verzameling van pijlen, keuze genoeg.
c. Kies de “Verbindingslijn: gekromde pijl” (zie afbeelding)
d. Met de linkermuisknop op het startpunt te klikken en vervolgens naar de richting
lettertypemenu te slepen en laat de muisknop los. U ziet nu een dun lijntje, een
beetje slecht zichtbaar. (zie afbeelding)

Gebruik van PowerPoint
Pagina 25 van 32
e. De pijl verder afwerken, klik in het tabblad “Start” en op de knop “Snelle stijlen”
selecteer een van de aangeboden dikten en kleur. (Zie afbeelding)
f. Klik op de knop “Snelle stijlen” u ziet een klein zwart driehoekje, daarop klikken
er opent een venster en klik op “Themastijlen” kies daar “Intense lijn – Accent
3” pas verder ook de dikte van de lijn aan, naar “6 pt” (zie afbeeldingen)
g. Een beetje 3D-effect. Klik eerst op de pijl met de rechtermuisknop en klik daarop
in het contextmenu “Vorm opmaken…” (zie afbeelding)

Gebruik van PowerPoint
Pagina 26 van 32
h. In het deelvenster (rechts) klik u op “Effecten” daarna klikt u op “3D-opmaak” en
geef een lijndikte van 6 pt. (zie afbeelding)
i. Klik in het deelvenster “Vorm opmaken” op “Schaduw” daarna met de knop
“Standaardinstellingen” een schaduw selecteren, namelijk “Verschuiving:
rechtsonder”. (zie afbeelding)
j. Klik verder op de knop “Opvulling” het uitgietende verfpotje. Geef de waarden in,
zie afbeelding.

Gebruik van PowerPoint
Pagina 27 van 32
k. Wilt u het 3D-effect aanpassen. Klik eerst op de knop “Effecten” waarna u onder
“3D-opmaak” en met het knopje “Bovenste schuine rand” de waarden naar
smaak aanpast. (zie afbeelding)
2. Object animeren
U kan ook een animatie-effect op een object toepassen.
a. Selecteer de pijl en klik op het tabblad “Animaties” u ziet verschillende animaties.
Neem het effect “Wissen” (zie afbeelding)
b. Een animatie toevoegen, de eerdere animatie blijft ook bestaan. De tweede wordt
simpelweg toegevoegd. Kies het effect “Binnenvliegen” (zie afbeeldingen)

Gebruik van PowerPoint
Pagina 28 van 32
c. De animatie aanpassen, klik op de knop “Deelvenster animatie” en klik op de
tweede animatie, zo kunt u de invliegrichting aan met de knop “Effectopties”
aanpassen, kies “Van links”
d. Klik op het driehoekje achter het tweede effect in het “Animatiedeelvenster” en
kies de tab “Tijdsinstellingen” en selecteer achter “Duur” pas daar de snelheid
aan en klik op “OK”. (zie afbeelding)
e. Nog een voorbeeld, met een animatie toe te voegen. Gebruik het effect “Licht
maken” maar eerst,…

Gebruik van PowerPoint
Pagina 29 van 32
f. Verwijder het is eerste effect en klik daarna met de rechtermuisknop op de tweede
animatie. Daar klik je op de optie “Na vorige starten” te selecteren. (zie
afbeelding)
Uiteraard geldt dat alles wat lichter gemaakt wordt ook weer terug moet keren
naar de oorspronkelijke kleurtint.
g. Klik op de knop “Animatie toevoegen” en daarop de knop te klikken “Nadruk”
op “Donker maken” (zie afbeelding)
h. U wilt dit effect automatisch toepassen na het lichter maken, klikt u weer met de
rechtermuisknop op en selecteer in de lijst “Na vorige”

Gebruik van PowerPoint
Pagina 30 van 32
3. Animatie-pad tekenen
In plaats van een standaard animatie te gebruiken, kan je zelf een animatie creëren. U
geeft zelf aan waar de animatie start en stoppen.
a. Gebruik een nieuwe dia of verwijder de andere animaties.
b. Sleep de “Pijl” naar een punt buiten de dia en verklein eventueel.
c. Klik op “Animatie toevoegen” en kies in het overzicht (effe scrollen naar beneden
“Animatiepaden” en klik op “Aangepast pad” (zie afbeelding)
d. Teken nu een willekeurige lijn van buiten de dia komend naar het eindpunt dat wilt
en dubbelklik daar. (zie afbeelding)
e. Klik op “Deelvenster animatie” en sluit het venster.
f. Test het uit met “F5” of bij het tabblad “Animaties” en klik op “Voorbeeld” links
bovenaan.

Gebruik van PowerPoint
Pagina 31 van 32
4. Overgang tussen dia’s
U kan de overgangen van uw dia’s instellen. En soms is dit noodzakelijk, u voorkomt
daarmee harde overgangen.
a. U kunt een overgang per dia instellen
b. Of voor een aantal
c. Of alle dia’s te selecteren.
d. Klik op één van de dia’s in de overzichtsweergave en druk dan de toetscombinatie
“Ctrl+A” of “Ctrl+klik” of “Shift+klik” (klik = linker muisklik)
e. Klik op het tabblad “Overgangen” en neem de optie “Vervagen” en krijg u een
mooi overlopende dia’s. (zie afbeelding)
f. Sla de presentatie op en sluit af. Tot binnenkort.

Gebruik van PowerPoint
Pagina 32 van 32
Notities: