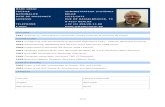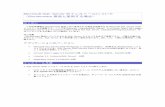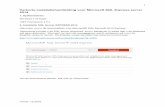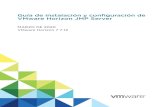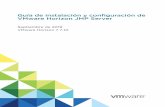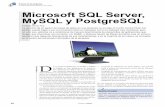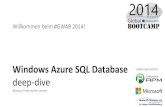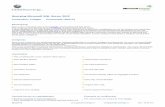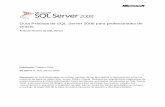Gebruik Microsoft SQL Server 2008 2010-02-09
Transcript of Gebruik Microsoft SQL Server 2008 2010-02-09
5/10/2018 Gebruik Microsoft SQL Server 2008 2010-02-09 - slidepdf.com
http://slidepdf.com/reader/full/gebruik-microsoft-sql-server-2008-2010-02-09 1/40
Toegepaste informatica - SQL 2008-2009 - 1
Inleiding
In dit document leggen we uit hoe je Microsoft SQL Server 2008 gebruikt in de
hogeschool en hoe je een versie ervan op je pc of laptop installeert.
In de hogeschool maken we gebruik van de server CODD. Op deze server is de
versie Microsoft SQL Server 2008 Enterprise Edition geïnstalleerd. Deze versie
moet op een serverbesturingssysteem worden geïnstalleerd.
De versie Microsoft SQL Server 2008 Developer Edition heeft dezelfde functiona-
liteiten maar kan op een clientbesturingssysteem geïnstalleerd worden.
De hogeschool heeft een contract afgesloten met Microsoft en de firma Signpost
opdat studenten en docenten ontwikkelingssoftware van Microsoft gratis kunnen
gebruiken. Je kan deze versie gratis downloaden op www.ma3d.com. Je volgt de
links m.b.t. MSDNAA. Je moet een account maken op basis van je naam en e-
mailadres van de hogeschool.Je kan de dvd bij Campinia Media bestellen en afhalen (3,5 EUR).
Je installeert SQL Server 2008 Developer Edition op je pc. De installatieprocedu-
re onder Windows Vista is in dit document beschreven
Er worden ook mogelijke problemen bij de installatie behandeld. Indien je een
standaardinstallatie uitgevoerd hebt van Visual Studio 2008 lees je best eerst deze
oplossingen.
SQL Server Management Studio is de tool waarmee je een server en haar databa-
ses beheert. Je kan in SQL Server Management Studio ook SQL-opdrachten ge-
ven. In het tweede hoofdstuk behandelen we kort de manier waarop je SQL-opdrachten invoert in SQL Server Management Studio.
In het derde hoofdstuk vind je de gegevenstypen van SQL Server die we tijdens
de cursus gebruiken.
Indien je meer wil weten over Microsoft SQL Server, dan kan je o.a. terecht in dehelpschermen van SQL Server, Books Online genoemd, en op de website van Mi-
crosoft:
http://www.microsoft.com/netherlands/sql/default.aspx
Kristine MangelschotsRoger Frans
Versie 1.2
2010-02-08
5/10/2018 Gebruik Microsoft SQL Server 2008 2010-02-09 - slidepdf.com
http://slidepdf.com/reader/full/gebruik-microsoft-sql-server-2008-2010-02-09 2/40
Installatie van Microsoft SQL Server - 2
1 Installatie van Microsoft SQL Server
1.1 Inleiding
We geven de installatieprocedure van Microsoft SQL Server 2008 Developer Edi-
tion. Deze versie kan je installeren op de client-besturingssystemen Windows XP,Windows Vista en Windows 7.
We geven de installatie voor Windows Vista. De installatie voor Windows XP en
Windows 7 verlopen analoog. Indien je de installatie op Windows 7 installeert
moet je zeker ook Service Pack 1 installeren.
De installatie vormt geen probleem indien je Visual Studio 2005/2008 niet hebt
geïnstalleerd of indien je de versie geïnstalleerd hebt zonder Microsoft SQL
Server Express Edition. Microsoft SQL Server Express Edition is een gratis versie
van SQL Server die standaard mee geïnstalleerd wordt als je Visual Studio
2005/2008 installeert. Indien je SQL Server Express Edition wel hebt geïnstal-
leerd, deïnstalleer je dit eerst.
Indien je eerder SQL Server 2005 hebt geïnstalleerd, deïnstalleer je dit eerst.
1.2 Mogelijke problemen bij de installatie
1.2.1 SQL Server 2005 geïnstalleerd?
Indien je SQL Server 2005 hebt geïnstalleerd, kan je dit best eerst deïnstalleren. Je
stopt eerst de services van SQL Server 2005. Dat kan als volgt.
Klik op de knop Start en typ Services in het vak Zoekopdracht starten.
In het startmenu krijg je de optie Services.
Klik op Services.
5/10/2018 Gebruik Microsoft SQL Server 2008 2010-02-09 - slidepdf.com
http://slidepdf.com/reader/full/gebruik-microsoft-sql-server-2008-2010-02-09 3/40
Installatie van Microsoft SQL Server - 3
Klik één na één op de services van SQL Server die gestart zijn en kies
Stoppen.
Je deïnstalleert het programma SQL Server 2005 nu.
Klik op de knop Start en klik op Configuratiescherm.
Klik op de koppeling Een programma verwijderen in de groep Programma's.
Selecteer Microsoft SQL Server 2005.
Klik op de knop Verwijderen.
Indien Gebruikersaccountbeheer je om toestemming vraagt, klik je op
Doorgaan.
5/10/2018 Gebruik Microsoft SQL Server 2008 2010-02-09 - slidepdf.com
http://slidepdf.com/reader/full/gebruik-microsoft-sql-server-2008-2010-02-09 4/40
Installatie van Microsoft SQL Server - 4
Selecteer de instantie(s) in het bovenste gedeelte.
Selecteer Workstation Components in het onderste gedeelte.
Klik op Volgende.
De installatieprocedure vraagt je nogmaals om een bevestiging.
Klik op Voltooien.
De setup- procedure gaat aan het werk. Dat duurt even…
Het kan zijn dat een aantal processen nog draaien. Je krijgt bv.
Wellicht heb je niet alle services gestopt. Je kijkt dit even na. Je kan ook eerst
proberen op Retry te klikken.
Even later is het programma gedeïnstalleerd.
Sluit de verschillende vensters van het configuratiescherm.
1.2.2 Visual Studio 2005 geïnstalleerd?
Indien je een standaardinstallatie van Visual Studio 2005 hebt uitgevoerd, is Mi-
crosoft SQL Server 2005 Express Edition reeds geïnstalleerd op je pc. Je krijgt een
extra venster, net na de keuze voor de instantie.
5/10/2018 Gebruik Microsoft SQL Server 2008 2010-02-09 - slidepdf.com
http://slidepdf.com/reader/full/gebruik-microsoft-sql-server-2008-2010-02-09 5/40
Installatie van Microsoft SQL Server - 5
Je selecteert hier de optie Workstation components, Books Online and develop-
ment tools 9.00.1399.06 .
1.2.3 Visual Studio 2008 geïnstalleerd?Indien je een standaardinstallatie hebt gedaan van Visual Studio 2008 is SQL
Server Express Edition geïnstalleerd. Indien je SQL Server Developer Edition
installeert, zal SQL Server Management Studio, één van de voornaamste tools van
SQL Server, niet geïnstalleerd worden.
Je moet eerst SQL Server Express Edition verwijderen.
Eerst moet je de SQL Server service stoppen. Misschien is deze niet gestart, maar
voor alle zekerheid… Indien je Windows Vista hebt, kan dit als volgt:
1. Klik op de knop Start .
2. Typ services in het vak Zoekopdracht starten.
3. In het menu verschijnt bovenaan Services. Je klikt hierop.
4. In het venster Services zoek je naar de service SQL Server (MSSQLSER-
VER). Normaal staan de services alfabetisch.
5. Je klikt (links in het venster) op Service stoppen.
6. Je sluit het venster Services.
We geven nu de stappen weer om SQL Server Express Edition te deïnstalleren:
1. Je opent Programma’s en onderdelen in het configuratiescherm.
2. Selecteer Microsoft SQL Server 2005.
3. Klik op de knop Verwijderen.
4.
Klik op Doorgaan in Windows Vista als Gebruikersaccountbeheer hieromvraagt.
5. Selecteer SQLEXPRESS Database Engine
6. Selecteer Workstation Components
5/10/2018 Gebruik Microsoft SQL Server 2008 2010-02-09 - slidepdf.com
http://slidepdf.com/reader/full/gebruik-microsoft-sql-server-2008-2010-02-09 6/40
Installatie van Microsoft SQL Server - 6
7. Volg verder de wizard.
Indien de componenten verwijderd zijn, start je de computer terug op en installeer
je Microsoft SQL Server 2008 Developer Edition.
1.3 Installatie
1.3.1 Visual Studio 2008 SP1Indien je Visual Studio 2008 hebt geïnstalleerd, moet je eerst Service Pack 1 van
Visual Studio 2008 installeren.
Je kan het service pack downloaden van de website van Microsoft:
Surf naar http://www.microsoft.com/downloads.
Typ Visual Studio 2008 sp1 in het zoekvak en druk op de Enter-
toets.
Klik op Download .
Je kan het installatiegedeelte van het service pack eerst downloaden en daarna
uitvoeren, of rechtstreeks uitvoeren.Indien je het bestand uitvoert, krijg je eerst het volgende welkomscherm.
Klik Next .
5/10/2018 Gebruik Microsoft SQL Server 2008 2010-02-09 - slidepdf.com
http://slidepdf.com/reader/full/gebruik-microsoft-sql-server-2008-2010-02-09 7/40
Installatie van Microsoft SQL Server - 7
Selecteer I have read and accept the license terms. Klik Next .
De setupprocedure gaat aan het werk. Dat duurt wel even.
Klik Finish.
1.3.2 Installatie van Microsoft SQL Server Developer Edition starten
We installeren Microsoft SQL Server Developer Edition. Deze versie staat meest-
al op één dvd-rom.
Steek de dvd-rom van Microsoft SQL Server 2008 Developer Edition in hetdvd-station.
5/10/2018 Gebruik Microsoft SQL Server 2008 2010-02-09 - slidepdf.com
http://slidepdf.com/reader/full/gebruik-microsoft-sql-server-2008-2010-02-09 8/40
Installatie van Microsoft SQL Server - 8
Klik op Setup.exe uitvoeren.
Gebruikersaccountbeheer vraagt je de toestemming.
Klik op Doorgaan.
1.3.3 Installeren van bijkomende componentenOm SQL Server 2008 te kunnen installeren, moeten er, naast het besturingssys-
teem, een aantal dingen op je pc geïnstalleerd zijn :
.NET Framework 3.5
Windows Installer 4.5 of hoger
Microsoft Data Access Components (MDAC) 2.8 SP1 of hoger
Internet Explorer 6 SP1 of hoger
PowerShell, laatste versie
Bij de installatie van SQL Server worden deze prerequisites geïnstalleerd indien
dit nog niet gebeurd zou zijn.
Het kan best zijn dat je het volgende dialoogvenster krijgt.
Klik OK indien je bovenstaand dialoogvenster krijgt.
Je moet in dit geval even later
5/10/2018 Gebruik Microsoft SQL Server 2008 2010-02-09 - slidepdf.com
http://slidepdf.com/reader/full/gebruik-microsoft-sql-server-2008-2010-02-09 9/40
Installatie van Microsoft SQL Server - 9
Selecteer Ik heb de voorwaarden van de gebruiksrechtovereenkomst gelezen
en accepteer deze.
Klik op de knop Installeren.
Wat later zijn de bijkomende elementen geïnstalleerd.
Klik op Afsluiten.
Het kan zijn dat je de computer terug moet opstarten. In dat geval moet je het se-
tupprogramma zelf opnieuw opstarten.
1.3.4 Eigenlijke installatie
Normaal start de setup-procedure van SQL Server 2008 automatisch. Indien dit
niet is, start je met Verkenner opnieuw het programma Setup.exe op de dvd-rom.
(Eventueel) Open Verkenner, toon de inhoud van de dvd-rom en dubbelklik
op Setup.exe.
(Eventueel) Indien Gebruikersaccountbeheer je om toestemming vraagt, klik
je op Doorgaan.
5/10/2018 Gebruik Microsoft SQL Server 2008 2010-02-09 - slidepdf.com
http://slidepdf.com/reader/full/gebruik-microsoft-sql-server-2008-2010-02-09 10/40
Installatie van Microsoft SQL Server - 10
We wensen een nieuwe installatie uit te voeren.
Klik in het linkerpaneel op Installation.
Klik in het rechterpaneel op New SQL Server stand-alone installation or add
features to an existing installation .
5/10/2018 Gebruik Microsoft SQL Server 2008 2010-02-09 - slidepdf.com
http://slidepdf.com/reader/full/gebruik-microsoft-sql-server-2008-2010-02-09 11/40
Installatie van Microsoft SQL Server - 11
De setupprocedure draait het hulpprogramma System Configuration Checker . Je
krijgt het venster Setup Support Rules. De setupprocedure vertelt of je systeem
klaar is om de installatiebestanden te kunnen uitvoeren.
Klik op de knop Show Details om na te gaan wat gecontroleerd is en wat het
resultaat is.
Klik OK .
In het volgende scherm moet je de productsleutel ingeven. Indien je een evalua-
tieversie gedownload hebt, kan je de eerste optie Specify a free edition selecteren.
Indien je een versie van MSDN AA hebt, is de productsleutel normaal reeds inge-
vuld.
5/10/2018 Gebruik Microsoft SQL Server 2008 2010-02-09 - slidepdf.com
http://slidepdf.com/reader/full/gebruik-microsoft-sql-server-2008-2010-02-09 12/40
Installatie van Microsoft SQL Server - 12
Vul de sleutel in en klik Next .
Indien je SQL Server 2008 wil installeren, moet je akkoord gaan met de licentie-
voorwaarden (EULA, End Users License Agreement).
Selecteer I accept the license terms.
Klik Next .
5/10/2018 Gebruik Microsoft SQL Server 2008 2010-02-09 - slidepdf.com
http://slidepdf.com/reader/full/gebruik-microsoft-sql-server-2008-2010-02-09 13/40
Installatie van Microsoft SQL Server - 13
Indien je nog bijkomende bestanden moet installeren, geeft de setupprocedure dit
hier weer.
Klik op de knop Install.
Je krijgt opnieuw het venster Setup Support Rules. Indien de pagina problemen
meldt, probeer je die eerst op te lossen. In het bovenstaande voorbeeld krijg je eenwaarschuwing m.b.t. de firewall. De firewall is ingeschakeld op dit toestel. De
5/10/2018 Gebruik Microsoft SQL Server 2008 2010-02-09 - slidepdf.com
http://slidepdf.com/reader/full/gebruik-microsoft-sql-server-2008-2010-02-09 14/40
Installatie van Microsoft SQL Server - 14
firewall verhindert standaard de toegang van op afstand. Indien je klikt op de kop-
peling Warning krijg je meer informatie.
We gebruiken in ons geval SQL Server lokaal. We hoeven de firewall niet nood-
zakelijk aan te passen.
Klik Next .
Je moet opgeven welke mogelijkheden je wil installeren.
Selecteer minstens de opties die je in de bovenstaande schermafdruk ziet.
Klik Next .
5/10/2018 Gebruik Microsoft SQL Server 2008 2010-02-09 - slidepdf.com
http://slidepdf.com/reader/full/gebruik-microsoft-sql-server-2008-2010-02-09 15/40
Installatie van Microsoft SQL Server - 15
Je kan meerdere instanties van SQL Server op één computer installeren (max. 50
voor de Enterprise Edition, max. 16 voor de Standard Edition). Elke instantie
heeft eigen systeem- en gebruikersdatabases. Ze werken volledig onafhankelijk
van elkaar.
Er is één standaardinstantie (default instance). Je kan deze aanspreken met de
naam van de computer. Als de naam van de computer bv. CODD is, dan is denaam van SQL Server ook CODD. Indien je een andere instantie wenst aan te
spreken, moet je tijdens de installatie de naam van de instantie opgeven. We spre-
ken van een named instance. Een named instantie kan aangesproken worden als
COMPUTER_NAME\INSTANCE_NAME. Indien je bv. een named instance
SQLSERV1 maakt, spreek je deze dus aan met CODD\SQLSERV1.
Selecteer Default instance.
Klik Next .
5/10/2018 Gebruik Microsoft SQL Server 2008 2010-02-09 - slidepdf.com
http://slidepdf.com/reader/full/gebruik-microsoft-sql-server-2008-2010-02-09 16/40
Installatie van Microsoft SQL Server - 16
Je weet nu hoeveel ruimte SQL Server zal innemen…
Klik Next .
Microsoft SQL Server werkt via services die draaien onder het besturingssysteem.
Een Windows-service is een toepassing die op de achtergrond draait en allerlei
taken verricht. Windows-services worden meestal automatisch gestart. Zij zijnook actief als er geen gebruikers zijn aangemeld.
5/10/2018 Gebruik Microsoft SQL Server 2008 2010-02-09 - slidepdf.com
http://slidepdf.com/reader/full/gebruik-microsoft-sql-server-2008-2010-02-09 17/40
Installatie van Microsoft SQL Server - 17
We onderscheiden twee zeer belangrijke services in Microsoft SQL Server: SQL
Server Database Engine service en SQL Server Agent service. De SQL Server
Database Engine service zorgt voor het eigenlijke databasesysteem, de SQL
Server Agent service zorgt voor het uitvoeren van jobs, replicatie, …
De services draaien onder een bepaalde account. Dat kan voor beide services de-
zelfde account zijn maar dat kan ook een verschillende account zijn. Je kan kiezen
tussen twee types van accounts:
De local system account is een account van het besturingssysteem met vol-
ledige administrator-rechten op de lokale computer. Hij heeft geen rechten
op het netwerk. De account heeft eigenlijk teveel rechten op de lokale
computer en te weinig rechten in het netwerk. In een reële situatie, op een
aparte server, gebruik je deze account best niet. Wij zullen deze account
hier wel gebruiken.
Meestal maak je één of twee nieuwe domain accounts aan. Je zorgt ervoordat de wachtwoorden van deze gebruikers nooit vervallen. Bij de installa-
tie van SQL Server worden de juiste rechten aan deze accounts toegekend.
De accounts hoeven dus geen lid te zijn van de Administrators-groep.
Selecteer bij beide services in de kolom Account Name de account NT
AUTHORITY\SYSTEEM.
Selecteer het tabblad Collation.
Collation heeft te maken met het sorteren van gegevens. We gaan er niet verder
op in.
Zorg ervoor dat je de instellingen hebt die je in bovenstaande schermafdruk
ziet en klik Next .
5/10/2018 Gebruik Microsoft SQL Server 2008 2010-02-09 - slidepdf.com
http://slidepdf.com/reader/full/gebruik-microsoft-sql-server-2008-2010-02-09 18/40
Installatie van Microsoft SQL Server - 18
De toegangscontrole tot SQL Server bestaat uit twee stappen:
1. Er wordt gecontroleerd of de gebruiker toegang heeft tot SQL Server.
2. Er wordt gecontroleerd of de gebruiker toegang heeft tot de database en
voldoende rechten heeft om uit te voeren wat hij vraagt.
Dit proces heet verificatie of authenticatie.
SQL Server gebruikt de term login voor het eerste niveau, de toegang tot SQL
Server en de term user voor het tweede niveau, de toegang tot de database.
Er zijn twee methoden om de gebruiker te identificeren:
Windows Authentication Mode
Mixed Mode Authentication
De standaardinstelling is Windows Authentication Mode. Dit betekent dat enkel
gebruikers die reeds geauthenticeerd zijn door het Windows-besturingssysteem
een verbinding kunnen maken met SQL Server. We merken op dat dit enkel kanals de gebruikers geauthenticeerd zijn onder Windows NT of een latere versie. Je
kan bepaalde gebruikers of groepen van gebruikers die gedefinieerd zijn in Win-
dows, toegang geven tot SQL Server. De gebruikers hoeven zich dus niet meer
apart aan te melden aan SQL Server.
Indien je een database benadert vanuit een ander besturingssysteem (bv. Windows
9x, Macintosh OS, Unix), dan kan je enkel gebruik maken van Mixed Mode Au-
thentication. Je moet een aparte login en wachtwoord maken voor elke gebruiker
die je toegang wenst te geven.
Indien je kiest voor Mixed Mode Authentication moet je een wachtwoord opge-
ven voor de SQL Server system administrator sa. Deze gebruiker heeft alle rech-ten op SQL Server. Je kiest dus best een sterk wachtwoord!
We kiezen hier voor Mixed Mode Authentication.
5/10/2018 Gebruik Microsoft SQL Server 2008 2010-02-09 - slidepdf.com
http://slidepdf.com/reader/full/gebruik-microsoft-sql-server-2008-2010-02-09 19/40
Installatie van Microsoft SQL Server - 19
Selecteer Mixed Mode.
Typ een wachtwoord in bij Built-in SQL Server system administrator account
en herhaal het (bv. p@ssword1).
Je geef jezelf best ook alle toegang tot SQL Server.
Klik Add Current User .
In het tabblad Data Directories kan je eventueel andere standaardmappen instel-len.
Klik Next .
We laten Microsoft niet meegenieten van mogelijke fouten en van de manier
waarop we werken met SQL Server.
Klik Next .
Je krijgt het venster Installation Rules.
Klik op Show details.
5/10/2018 Gebruik Microsoft SQL Server 2008 2010-02-09 - slidepdf.com
http://slidepdf.com/reader/full/gebruik-microsoft-sql-server-2008-2010-02-09 20/40
Installatie van Microsoft SQL Server - 20
Klik Next .
De setupprocedure is er klaar voor…
Klik Install.
De installatieprocedure gaat aan het werk. Dit proces duurt wel even...
5/10/2018 Gebruik Microsoft SQL Server 2008 2010-02-09 - slidepdf.com
http://slidepdf.com/reader/full/gebruik-microsoft-sql-server-2008-2010-02-09 21/40
Installatie van Microsoft SQL Server - 21
Klik Next .
Klik Close.
Je krijgt opnieuw het venster SQL Server Installation Center.
Het kan zijn dat SQL Server je ondertussen gemeld heeft dat de computer op-
nieuw moet opgestart worden om de installatie te voltooien.
5/10/2018 Gebruik Microsoft SQL Server 2008 2010-02-09 - slidepdf.com
http://slidepdf.com/reader/full/gebruik-microsoft-sql-server-2008-2010-02-09 22/40
Installatie van Microsoft SQL Server - 22
Indien je deze melding krijgt, klik je op OK .
Je krijgt in dat geval op het einde van de installatie volgende boodschap.
Klik OK .
Je start de computer opnieuw op.
1.3.5 SQL Server Management Studio
Je start SQL Server Management Studio op.
Klik op de knop Start en kies Alle programma's.
Klik op Microsoft SQL Server 2008.
Klik op SQL Server Management Studio.
Indien je eerder Visual Studio 2005 of SQL Server 2005 hebt geïnstalleerd, krijg
je misschien volgende boodschap.
Klik No.
Misschien krijg je ook volgende boodschap:
Klik No.
5/10/2018 Gebruik Microsoft SQL Server 2008 2010-02-09 - slidepdf.com
http://slidepdf.com/reader/full/gebruik-microsoft-sql-server-2008-2010-02-09 23/40
Installatie van Microsoft SQL Server - 23
Je kan nu aanmelden bij SQL Server 2008.
1.4 Installeren Service Pack 1
Na het installeren van Microsoft SQL Server, installeer je ook het laatste servicepack. Op het moment van dit schrijven is Service Pack 1 de enige versie. Je kan
dit gratis downloaden op het internet. Je vindt het service pack voor 32-bit-
systemen ook op de H-schijf:
H:\SQL Server 2008\Service Pack 1\SQLServer2008SP1-KB968369-x86-ENU.exe
Vooraleer je het service pack installeert, start je best je pc opnieuw op.
Download het bestand of kopieer het naar je pc.
Dubbelklik op het bestand.
Klik op Uitvoeren.
Klik op Doorgaan indien Gebruikersaccountbeheer je om de toestemming
vraagt.
5/10/2018 Gebruik Microsoft SQL Server 2008 2010-02-09 - slidepdf.com
http://slidepdf.com/reader/full/gebruik-microsoft-sql-server-2008-2010-02-09 24/40
Installatie van Microsoft SQL Server - 24
Klik Next .
Selecteer I accept the license terms en klik Next .
5/10/2018 Gebruik Microsoft SQL Server 2008 2010-02-09 - slidepdf.com
http://slidepdf.com/reader/full/gebruik-microsoft-sql-server-2008-2010-02-09 25/40
Installatie van Microsoft SQL Server - 25
Klik Next .
De installatieprocedure zoekt nu naar programma’s die nog draaien en moeten
gesloten worden.
Klik Next .
5/10/2018 Gebruik Microsoft SQL Server 2008 2010-02-09 - slidepdf.com
http://slidepdf.com/reader/full/gebruik-microsoft-sql-server-2008-2010-02-09 26/40
Installatie van Microsoft SQL Server - 26
Je krijgt een samenvatting.
Klik Update.
De setupprocedure heeft er even werk aan…
Klik Next .
5/10/2018 Gebruik Microsoft SQL Server 2008 2010-02-09 - slidepdf.com
http://slidepdf.com/reader/full/gebruik-microsoft-sql-server-2008-2010-02-09 27/40
Installatie van Microsoft SQL Server - 27
Klik Close.
1.5 Update Books Online
De helpinformatie van Microsoft SQL Server vind je in Books OnLine (BOL). Je
moet deze helpinformatie apart bijwerken.
Je vindt de nieuwste versie van Books OnLinet op het internet. We hebben ook
een versie op de H-schijf staan.
H:\SQL Server 2008\BOL\SQLServer2008_BOLJul2009.msi
Download het bestand of kopieer het naar je pc.
Dubbelklik op het bestand.
Klik op Uitvoeren.
5/10/2018 Gebruik Microsoft SQL Server 2008 2010-02-09 - slidepdf.com
http://slidepdf.com/reader/full/gebruik-microsoft-sql-server-2008-2010-02-09 28/40
Installatie van Microsoft SQL Server - 28
De setupprocedure merkt dat er al een versie van Books Online op de pc staat. We
willen deze versie upgraden.
Klik Yes.
Klik Next .
Selecteer I accept the terms in the license agreement .
Klik Next .
5/10/2018 Gebruik Microsoft SQL Server 2008 2010-02-09 - slidepdf.com
http://slidepdf.com/reader/full/gebruik-microsoft-sql-server-2008-2010-02-09 29/40
Installatie van Microsoft SQL Server - 29
Vul de gegevens in en klik op Next .
Klik op Install.
Klik op Doorgaan als Gebruikersaccountbeheer hierom vraagt.
We moeten weer even geduld uitoefenen terwijl de setupprocedure aan het werk
is.
5/10/2018 Gebruik Microsoft SQL Server 2008 2010-02-09 - slidepdf.com
http://slidepdf.com/reader/full/gebruik-microsoft-sql-server-2008-2010-02-09 30/40
Installatie van Microsoft SQL Server - 30
Klik Finish.
1.6 Voorbeelddatabase AdventureWorks2008
Indien je graag een voorbeelddatabase installeert, kan je het installatiepakket afha-
len op de H-schijf:
H:\SQL Server 2008\Sample databases\SQL2008AdventureWorks_All_Databases.x86.msi
Je hebt in het eerste en tweede jaar Toegepaste informatica deze voorbeelddataba-
ses niet nodig, in het derde jaar wel.
5/10/2018 Gebruik Microsoft SQL Server 2008 2010-02-09 - slidepdf.com
http://slidepdf.com/reader/full/gebruik-microsoft-sql-server-2008-2010-02-09 31/40
Gebruik in de hogeschool - 31
2 Gebruik in de hogeschool
2.1 Microsoft SQL Server 2008
Er zijn verschillende versies van Microsoft SQL Server 2008. De meeste versies
bestaan bovendien voor 32-bit en 64-bit besturingssystemen. Bij 64-bit-besturingssystemen wordt nog een onderscheid gemaakt tussen Itanium-based
besturingssystemen en X64-based besturingssystemen.
Enterprise Edition
Standard Edition
Workgroup Edition
Developer Edition
Compact Edition
Express Edition
Evaluation Edition
We gebruiken in de hogeschool de versie Microsoft SQL Server 2008 Enterprise
Edition 64-bit op de server Codd, onder het serverbesturingssysteem Windows
Server 2008 Standard Edition 64-bit .
2.2 Aanmelden op de server
Op alle toestellen van het labo informatica is het besturingssysteem Windows Vis-
ta geïnstalleerd.
We gebruiken SQL Server Management Studio om aan te melden op SQL Server.
Klik op de knop Start .
Klik op Alle programma’s. Klik op de map Microsoft SQL Server 2008.
Klik op SQL Server Management Studio.
Maak de keuzes zoals je ze ziet in de bovenstaande schermafdruk, met je
eigen studentennummer i.p.v. y1234567.
Klik Connect .
5/10/2018 Gebruik Microsoft SQL Server 2008 2010-02-09 - slidepdf.com
http://slidepdf.com/reader/full/gebruik-microsoft-sql-server-2008-2010-02-09 32/40
Gebruik in de hogeschool - 32
2.3 Eigen database
Iedere student heeft een eigen database met als naam Tix_y1234567 waarbij x het
jaar is (bv. 1 voor 1ste
jaar, 2 voor 2de
jaar) en y1234567 het studentennummer is.
Wellicht is deze database ook actief. Indien dit niet zo is, moet je eerst de database
waarmee je wil werken selecteren.
Klik op de knop New Query.
Je merkt in de werkbalk SQL Editor welke database actief is.
We kunnen de database selecteren uit de lijst met databases of we kunnen een
opdracht geven. Je vindt de lijst in de werkbalk SQL Editor .
5/10/2018 Gebruik Microsoft SQL Server 2008 2010-02-09 - slidepdf.com
http://slidepdf.com/reader/full/gebruik-microsoft-sql-server-2008-2010-02-09 33/40
Gebruik in de hogeschool - 33
Indien je een database wil actief maken m.b.v. een opdracht, gebruik je de USE-
opdracht.
Typ USE Ti2_y1234567.
Klik op de knop Execute in de werkbalk SQL Editor .
Je kan ook op de functietoets F5 drukken of de menukeuze Query / Execute ge-
bruiken.
Je kan nu SQL-statements uitvoeren tegenover de database.
2.4 Laden en uitvoeren van een script
2.4.1 Server, database, schema en tabel
We zullen met verschillende databases werken in de cursus. Toch plaatsen we
deze verschillende databases allemaal in dezelfde fysische database
Ti2_y1234567 .
Om een onderscheid te maken tussen de tabellen uit de verschillende databases,
zorgen we ervoor dat elke tabel een unieke schemanaam heeft.
Indien je een tabel creëert in SQL Server, is de fully qualified name van deze
tabel als volgt gevormd:
<server name>.<database name>.<schema name>.<table name>
Voorbeeld
Codd.Ti2_y1234567.Tennis.Spelers
waarbij
Codd, de server (we bedoelen de SQL Server-instantie die geïnstalleerd
is),
Ti2_y1234567, de database,
Tennis, de naam van het schema,
Spelers, de naam van de tabel.
Vermits we een server en database gekozen hebben, hoeven we deze niet telkens
op te geven. We moeten wel de naam van het schema en de naam van de tabel
opgeven.
2.4.2 Laden en uitvoeren van het script
We laden nu het script om de tabellen uit de database Tennis te creëren. In een
reële situatie zou je dus een database Tennis maken en hierin de tabellen creëren.
Wij creëren de tabellen in de database Ti2_y1234567 met als schema Tennis.
In databases met veel tabellen worden ook meerdere schemanamen gebruikt wor-den om de tabellen te groeperen.
We laden nu het script. Dat kan via de snelkoppeling Ctrl+O of via menukeuzen.
5/10/2018 Gebruik Microsoft SQL Server 2008 2010-02-09 - slidepdf.com
http://slidepdf.com/reader/full/gebruik-microsoft-sql-server-2008-2010-02-09 34/40
Gebruik in de hogeschool - 34
Kies File / Open / File…
Je krijgt het dialoogvenster Open File.
Selecteer het script, bv. Tennis-creëer.sql en klik op Open.
Indien je het venster Connect to Database Engine krijgt, klik je op Connect .
Je krijgt een nieuw editor-venster. Indien de database voor jou als standaarddata-
base is ingesteld (wat normaal zo is), merk je in het tabje van dit nieuw editor-
venster de naam van de juiste database.
Indien de juiste naam niet voorkomt, voeg je vooraan in het script de regelsUSE Ti2_y1234567GO
toe.
Je merkt in het script de opdacht GO tussen verschillende SQL-opdrachten. De
opdracht GO is geen SQL-opdracht. Het geeft enkel aan dat de voorgaande in-
structies naar SQL Server gestuurd worden om uitgevoerd te worden.
We voeren het script uit.
Klik op de knop Execute.
5/10/2018 Gebruik Microsoft SQL Server 2008 2010-02-09 - slidepdf.com
http://slidepdf.com/reader/full/gebruik-microsoft-sql-server-2008-2010-02-09 35/40
Gebruik in de hogeschool - 35
In het script verwijderen we eerst een aantal tabellen. Deze tabellen bestaan niet.
Dat is de reden waarom we een aantal foutmeldingen krijgen.
Sluit het venster van het script door op de knop Close te klikken.
2.5 Invoeren van SQL-statements
2.5.1 Uitvoermodi
We kunnen nu SQL-statements uitvoeren t.o.v. de database Ti2_y1234567.
Klik op de knop New Query indien je nog geen editor-venster hebt. Typ het volgende SQL-statement in:
SELECT * FROM Tennis.Spelers
Klik op de knop Execute.
Je krijgt de resultaten in tabelvorm. Je kan de resultaten ook in tekstvorm verkrij-
gen of naar een bestand sturen. Je gebruikt hiervoor de menukeuzen Query / Re-
5/10/2018 Gebruik Microsoft SQL Server 2008 2010-02-09 - slidepdf.com
http://slidepdf.com/reader/full/gebruik-microsoft-sql-server-2008-2010-02-09 36/40
Gebruik in de hogeschool - 36
sults To / Results To Text, Results to Grid of Results to File. Je kan ook de gelijk-
namige knoppen in de werkbalk SQL Editor gebruiken.
Kies achtereenvolgens de drie mogelijkheden en voer de SQL-opdracht
opnieuw uit.
2.5.2 Een enkele SQL-opdracht uitvoeren binnen een SQL-venster
Je hoeft de SQL-opdrachten niet allemaal in ander venster uit te voeren. Je kanmeerdere SQL-opdrachten onder elkaar schrijven. Om één van de de SQL-
opdracht uit te voeren, selecteer je de opdracht en klik je op Execute.
Typ het volgende SQL-statement in (onder het vorige):
SELECT Teamnr, Spelersnr, DivisieFROM Tennis.TeamsWHERE Teamnr = 1
Selecteer de opdracht en klik op Execute.
2.5.3 Vormen van een SQL-opdracht m.b.v. de grafische interface
I.p.v. de namen van velden en tabellen in te typen, kan je ze slepen vanuit het ven-
ster Object Explorer . We illustreren dit om een query uit te voeren op de tabel
Boetes.
Open de node Ti2_y1234567 in Object Explorer .
Open de node Tables.
Open de node Tennis.Boetes.
Open de node Columns.
We voeren nu de query in.
Typ SELECT in de SQL Editor.
Sleep nu de naam van de kolom Betalingsnr naar de editor, tot net na het
woordje SELECT .
Deselecteer de kolomnaam en typ een komma.
Sleep nu de naam van de kolom Spelersnr naar de editor, tot net na de komma. Druk op de Enter-toets.
Typ FROM.
Sleep nu de de naam van de tabel Tennis.Boetes naar de editor.
5/10/2018 Gebruik Microsoft SQL Server 2008 2010-02-09 - slidepdf.com
http://slidepdf.com/reader/full/gebruik-microsoft-sql-server-2008-2010-02-09 37/40
Gebruik in de hogeschool - 37
Selecteer de opdracht en klik op Execute.
2.5.4 Refresh
Indien je tabellen creëert SQL (bv. via een script) zijn deze niet steeds onmiddel-
lijk zichtbaar in Object Explorer. Je moet het scherm vernieuwen. Dat doe je door
op een node met de rechtermuisknop te klikken en Refresh te kiezen. Je kan ook
de functietoets F5 gebruiken.
2.5.5 Opslaan van SQL-opdrachten
Je kan de opdrachten die in de editor staan, opslaan met de menukeuzen File /
Save SQL xxx As….
2.6 Help - Books On Line
Indien je help wenst over een bepaalde opdracht of een bepaald onderwerp, kan je
de helpschermen van SQL Server raadplegen. De helpschermen van SQL Server
staan bekend onder de naam Books Online of BOL.
2.6.1 Book Online openen
Je kan de helpschermen openen vanuit het startmenu van Windows.
Klik op de knop Start .
Klik op Alle programma’s. Klik op de map Microsoft SQL Server 2008.
Klik op de map Documentation and Tutorials.
Klik op SQL Server Books Online.
Experimenteer hier zelf wat mee.
De eerste keer dat je een helponderwerp zoekt, moet je opgeven of je bij een help-
vraag eerst lokaal of eerst online naar informatie zoekt.
5/10/2018 Gebruik Microsoft SQL Server 2008 2010-02-09 - slidepdf.com
http://slidepdf.com/reader/full/gebruik-microsoft-sql-server-2008-2010-02-09 38/40
Gebruik in de hogeschool - 38
Je kan dit achteraf nog wijzigen via de menukeuzen Tools / Options en de keuzen
Environment / Help / Online.
2.6.2 Vanuit Management Studio
Je kan BOL openen vanuit Management Studio. Indien je bv. meer informatie
wenst over het SELECT-statement, plaats je de muiswijzer in de SELECT-
opdracht en druk je op de functietoets F1.
Plaats de muiswijzer in de SELECT-opdracht. Druk op de functietoets F1.
Je krijgt onmiddellijk informatie over de SELECT-opdracht.
5/10/2018 Gebruik Microsoft SQL Server 2008 2010-02-09 - slidepdf.com
http://slidepdf.com/reader/full/gebruik-microsoft-sql-server-2008-2010-02-09 39/40
Gebruik in de hogeschool - 39
2.7 Verlaten van SQL Server Management Studio
Je verlaat SQL Server Management Studio via de menukeuze File / Exit . Indien je
je gegevens nog niet bewaard hebt, vraagt Management Studio of je dit alsnog
wenst te doen.
5/10/2018 Gebruik Microsoft SQL Server 2008 2010-02-09 - slidepdf.com
http://slidepdf.com/reader/full/gebruik-microsoft-sql-server-2008-2010-02-09 40/40
Gebruik in de hogeschool - 40
3 Voornaamste gegevenstypen
3.1 Inleiding
SQL Server 2008 kent heel wat gegevenstypen. We zullen het aantal gegevensty-
pen in de cursus beperken. We geven een opsomming.
3.2 Gegevenstypen
Gegevenstype Beschrijving
Bit Een gehele waarde met de waarde 0, 1 of Null. De waarde True
wordt vertaald naar 1, de waarde False naar 0.
Char Voorbeeld: Char(5)
Je bewaart een tekenreeks met een vaste lengte (in het voor-
beeld lengte 5). De lengte is minimum 1 en maximum 8000.
Varchar Voorbeeld: Varchar(30)
Je bewaart een tekenreeks met een variabele lengte (in het
voorbeeld lengte 30). De lengte is minimum 1 en maximum
8000.
Date Je bewaart een datum in de vorm yyyy-mm-dd.
Grenzen: 0001-01/-01 tot en met 9999-12-31.
Smallint Gehele getallen tussen -215
(-32 768) en 215
-1 (32 767)
Int Gehele getallen tussen -231
(-2 147 483 648) en
2
31
-1 (2 147 483 647)Decimal of
Numeric
Notatie: Decimal[ (p[ , s] )] of Numeric[ (p[ , s] )]
Voorbeeld: decimal(10,2)
Getallen met een komma, met vaste precisie en schaal. De
waarden liggen vanaf -1038
+ 1 tot 1038
– 1.
In het voorbeeld laten we maximum 10 cijfers toe waarvan 2 na
de decimale komma.