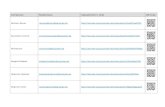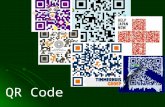G i v t - d a s h b o a r d · 2020. 5. 22. · Een specifieke QR-code: Er kan een specifieke...
Transcript of G i v t - d a s h b o a r d · 2020. 5. 22. · Een specifieke QR-code: Er kan een specifieke...

Gebruikershandleiding Givt-dashboard
Versie 1.11.1

1
1 Inhoudsopgave
1 Inhoudsopgave 1
2 Inleiding 2 2.1 Over deze gebruikershandleiding 2 2.2 Over het Givt-dashboard 2
3 Starten met het Givt-dashboard 3 3.1 Inloggen 3
3.1.1 Webapplicatie 3 3.1.2 Starten 3 3.1.3 Inloggen 3
3.2 Schermindeling 4
4 Dashboardfuncties 6 4.1 Naam van het dashboard 6 4.2 Overzicht 6 4.3 Collectes 7 4.4 QR-code 8 4.5 Toewijzen 9
4.5.1 Het toewijzen van een collecte 9 4.5.2 Het toewijzen van een volledige week 11 4.5.3 Het raadplegen en verwijderen van een toegewezen collecte 12 4.5.4 Het raadplegen van vaste punten 13 4.5.5 Met een rooster collectes toewijzen 14 4.5.6 Het uploaden van een CSV-bestand 14 4.5.7 Een collecte in de toekomst toewijzen 16
4.6 Uitbetalingen 18 4.6.1 Algemeen 18 4.6.2 Toewijzingen in uitbetalingen 19 4.6.3 CSV-export 21
4.6.3.1 Uitleg 21 4.6.3.2 Voorbeeld 22

2
2 Inleiding
2.1 Over deze gebruikershandleiding Deze handleiding is bedoeld voor iedereen die het Givt-dashboard gaat gebruiken of het Givt-dashboard al gebruikt. Het geeft de beginnende gebruiker voldoende houvast om snel aan de slag te gaan en de gevorderde gebruiker een naslagwerk om vragen te beantwoorden of suggesties voor een beter gebruik te geven.
2.2 Over het Givt-dashboard Het Givt-dashboard is uw werkruimte waarin u de collectes met Givt kunt bijhouden en terugvinden. Het dashboard bestaat uit verschillende pagina’s, waar u onder andere live kunt zien wat er tijdens een collecte wordt opgehaald en u kunt er opzoeken wat er tijdens een bepaalde periode gegeven is aan de collecte. Ook vindt u er de wekelijkse uitbetalingen terug en wordt u gevraagd om de verschillende collectes een naam te geven en ze op die manier toe te wijzen aan een bepaald doel.
Givt probeert het dashboard zo in te richten dat het voldoet aan de wensen van de gebruiker. Regelmatig voegen we nieuwe functies toe aan het dashboard en wordt deze handleiding herzien. Mist u iets op het Givt-dashboard of heeft u een vraag of opmerking? Aarzel dan niet om contact met ons op te nemen via +31 320 320 115 of [email protected].

3
3 Starten met het Givt-dashboard
3.1 Inloggen
3.1.1 Webapplicatie Het Givt-dashboard is een webapplicatie. Dat betekent dat u als gebruiker het Givt-dashboard kan benaderen via een webbrowser op uw desktop computer of laptop, zoals Internet Explorer, Mozilla Firefox, Google Chrome of Apple Safari. Ook is het te benaderen via een webbrowser op uw smartphone.
Wanneer u een andere browser gebruikt dan Google Chrome, zult u de volgende melding in beeld te zien krijgen.
3.1.2 Starten U start het Givt-dashboard door in uw webbrowser het adres (de URL) van de Givt-dashboard- applicatie in te typen. De URL die wordt gebruikt is: https://cloud.givtapp.net/
3.1.3 Inloggen Om in het Givt-dashboard in te loggen, vult u uw e-mailadres en wachtwoord in. Deze heeft u van Givt ontvangen in de e-mail omtrent de dashboard-credentials.

4
3.2 Schermindeling
Het Givt-dashboard bestaat uit een aantal pagina’s, die u kunt bereiken door gebruik te maken van de knoppen op de blauwe menubalk links op het scherm.
De verschillende onderdelen van het scherm zijn:
1. Naam dashboard – Hier kunt u de naam van het dashboard zien. Wanneer u toegang hebt tot meerdere dashboards, kunt u hier ook kiezen voor een ander dashboard.
2. Overzicht – Dit is de eerste pagina. In dit scherm worden het aantal gevers, het gegeven bedrag van het laatste geefmoment, het totaalbedrag dat is verzameld in de huidige maand en het gemiddelde aantal gevers per week vertoond. (Zoals in de afbeelding hierboven is weergegeven.)
3. Collectes – Op deze pagina kunt u een collecte opzoeken en zien wat er is opgehaald gedurende een bepaalde tijd.
4. Uitbetalingen – Op de pagina ‘Uitbetalingen’ kunt u de wekelijkse uitbetalingen zien en details van die uitbetalingen bekijken.
5. Toewijzen – Op de pagina ‘Toewijzen’ wordt u gevraagd om de verschillende collectes van een bepaalde datum een naam te geven en hierdoor aan een bepaald doel toe te wijzen. Op die manier weet zowel de organisatie als Givt welke collecte bij welk doel hoort en kan hier helder over gecommuniceerd worden.
6. Rooster - Op de pagina ‘Rooster’ kunt u gemakkelijk van tevoren de verschillende collectes van een bepaalde datum een naam geven en hierdoor aan een bepaald doel toewijzen.
7. QR-code – Hier kunt u een QR-code aanvragen (een algemene of een specifieke).
8. Voorkeuren – Hiermee opent u de voorkeuren die u kunt instellen op uw dashboard.

5
9. Handleiding – Hiermee opent u de handleiding die u nu aan het lezen bent.
10. Uitloggen – Hiermee logt u uit op het Givt-dashboard en wordt u teruggebracht naar het inlogscherm.

6
4 Dashboardfuncties
4.1 Naam van het dashboard Bij de naam van het dashboard kunt u zien in welk dashboard u aan het werk bent. In sommige gevallen hebben organisaties meerdere dashboards (bijvoorbeeld bij een speciale collecte-actie). Wanneer u toegang hebt tot meerdere dashboards, kunt u hier kiezen in welk dashboard u aan de slag wilt. Doe dit door met uw muis op de naam te klikken, dan krijgt u de opties te zien en kunt u klikken op de naam van het dashboard waar u heen wilt.
4.2 Overzicht De pagina ‘Overzicht’ geeft een snelle weergave van de laatst gehouden collecte in uw kerk of organisatie. Hieronder ziet u de verschillende onderdelen van de pagina.
1. Aantal gevers – Dit is het totaal aantal unieke gevers van die maand.
2. Gemiddeld aantal gevers – Dit is het gemiddeld aantal gevers per week. 3. Laatste collecte – Dit bedrag is er het afgelopen geefmoment gegeven. Eronder staat hoeveel gemiddeld per gift gegeven werd.
4. Deze maand – Dit bedrag is er in de huidige maand gegeven. Eronder staat hoeveel gemiddeld per gift gegeven werd.

7
4.3 Collectes Op de pagina ‘Collectes’ kunt u weergeven wat er is opgehaald binnen een bepaalde periode, door een start- en einddatum en –tijd te selecteren. Op deze manier kunt u snel een indruk krijgen van wat er gegeven is aan één of meerdere collectes binnen een bepaalde periode.
Kies een tijdsbestek en klik op ‘Weergeven’. U kunt deze periode een naam geven en opslaan. Daarnaast kunt u zien hoeveel er gegeven is aan de verschillende doelen binnen dat tijdsbestek. Door op het taartdiagram te klikken, kunt u een overzicht van de verschillende statussen van de giften openklappen. Dit zijn dezelfde statussen zoals in de app getoond worden in het overzicht van de giften.

8
4.4 QR-code Op deze pagina kunt u een algemene of een (aantal) specifieke QR-codes vinden en aanmaken. Een generieke QR-code heeft geen specifieke toewijzing die teruggevonden kan worden op de pagina ‘Toewijzen’. Een specifieke QR-code heeft wel een specifieke toewijzing. Dit kan op voorhand door uzelf worden ingevuld en naderhand ook worden teruggezien op de pagina ‘Toewijzen’. Een specifieke QR-code kan bijvoorbeeld ingezet worden voor nieuwsbrieven, speciale acties op de website of op andere (sociale) media, … Een algemene QR-code kan gebruikt worden om in het algemeen giften voor de organisatie te ontvangen. Bij het scannen van de QR is het ook mogelijk om tot 3 collectes tegelijk te geven, net als de andere geef opties. Beide QR-codes hebben elk hun eigen voordelen: De algemene QR-code:
● Eén code voor alles (deze code kan oneindig gedupliceerd worden) ● Giften zijn achteraf toe te wijzen ● Flexibel in gebruik
Een specifieke QR-code:
● Er kan een specifieke QR-code aangevraagd worden per doel ● Giften zijn vooraf toegewezen ● Duidelijk inzicht welke QR-code verantwoordelijk is voor specifieke opbrengsten
Een specifieke QR-code aanmaken kan in 4 stappen:
1. Klik op ‘vraag een nieuwe QR-code aan 2. Druk op volgende 3. Kies specifieke QR-code 4. Vul de naam in hoe u de specifieke QR-code wil noemen en druk op volgende
De QR-code wordt nu automatisch gedownload en kunt u terugvinden onderin uw scherm

9
4.5 Toewijzen Door het toewijzen van collectes aan een bepaald doel, krijgen de verschillende bedragen een naam. Op die manier worden de collectes inzichtelijk voor zowel de kerk of organisatie als voor Givt. Hierdoor is het duidelijk welke giften en eventuele storneringskosten bij welk collectedoel horen.
Wanneer er nog transacties zijn die niet zijn toegewezen aan een doel, krijgt u bij de pagina’s ‘Collectes’ en ‘Uitbetalingen’ bovenaan in het scherm hiervan een melding die u hierop attendeert.
4.5.1 Het toewijzen van een collecte Wanneer u in het menu op ‘Toewijzen’ klikt, krijgt u automatisch een overzicht van de huidige week te zien. U kunt door de verschillende weken scrollen door gebruik te maken van de pijltjes linksboven. Ook kunt u ervoor kiezen om een dagoverzicht weer te geven.
Wanneer de giften door onze database verwerkt zijn, ziet u de nog niet-toegewezen
collecte(s) als vraagteken ( ) verschijnen op de kalender. De collectes worden per tijdslot van een half uur samen gebundeld.
Om de collecte(s) binnen het tijdslot een naam te geven gaat u als volgt te werk:
1) Klik op een 2) Voer de naam of namen in (maximaal 50 tekens)
3) Druk op of gebruik de toetsencombinatie Shift + Enter
4) Als het gelukt is, ziet u nu een

10
Bovenaan dit venster is het ook mogelijk om de precieze periode aan te geven. Het is ook mogelijk om meerdere tijdsloten met vraagtekens tegelijkertijd te selecteren. Klik hiervoor op een tijdslot en sleep naar boven of beneden. Alle niet-toegewezen collectes die in de selectie zitten, kunnen per collectedoel (Collecte 1, 2 of 3) samen worden toegewezen. Wanneer er geen oranje vraagtekens meer te zien zijn, heeft u alle collectes toegewezen.
In het geval u het volgende op de kalender ziet, betekent dit dat voor dit tijdslot er al een toegewezen en een niet toegewezen collecte is.

11
4.5.2 Het toewijzen van een volledige week U kunt er ook voor kiezen om alle niet-toegewezen collectes aan een collectedoel toe te wijzen. Vul hiervoor een collectedoel in en klik op het vinkje.

12
4.5.3 Het raadplegen en verwijderen van een toegewezen collecte
Om een toegewezen collecte te bekijken, drukt u op een . De gegevens van
een collecte kan je raadplegen door het detail te openen (klik op ).
Wilt u de namen van collectes aanpassen, dat kan dit gewoon door in het invoerveld te klikken en de naam aan te passen. Na het invullen van de namen kunt u opslaan met ‘Toewijzingen(en) opslaan’. Door op ‘Toewijzing(en) annuleren’ te klikken, wordt de toewijzing geannuleerd. Hiermee gaan uiteraard geen giften verloren. Enkel de naam die vooraf ingesteld was, wordt gewist.

13
4.5.4 Het raadplegen van vaste punten Vaste punten zijn zenders of QR-codes van Givt die niet bewegen en waar een vooraf ingestelde naam aan werd toegekend bij het afstemmen van de samenwerking tussen uw kerk of organisatie en Givt. Giften aan vaste punten staan in de kalender als groene vinkjes. Op een groen vinkje kan geklikt worden om de details te raadplegen. Als er in hetzelfde tijdslot ook aan collectes (door middel van de zenders) zijn gegeven, dan worden de collectes en de vaste punten van elkaar gescheiden door een tabblad.

14
4.5.5 Met een rooster collectes toewijzen Op de pagina ‘Rooster’, kunt u de collectes gemakkelijk toewijzen. Omdat dit in tabelvorm gebeurt, is deze functie goed te gebruiken voor het snel toewijzen van meerdere collectes. Bij het openen van dit tabblad ziet u meteen alle toewijzingen die u al heeft gedaan (in dit scherm of bij ‘Toewijzen’). Door op de knop ‘Toevoegen’ te drukken maakt u een nieuwe regel aan in het rooster. Vervolgens vult u de begindatum en -tijd in van de toewijzing, de einddatum en -tijd, een naam voor deze collecte, en op welk van de drie collectes de toewijzing betrekking heeft. Deze nieuwe toewijzing is dan ook op de pagina ‘Toewijzen’ te zien. Rechts in de tabel ziet u nog drie knoppen. Met het groene plusje maakt u een nieuwe lege rij aan. Met het rode kruisje verwijdert u de huidig toewijzing. Hiermee gaan uiteraard geen giften verloren. Enkel de naam die vooraf ingesteld was, wordt gewist. Misschien wel de handigste knop staat in het midden van de drie: met de kopieerfunctie maakt u een duplicaat van de huidige toewijzing. Daar kan dan eenvoudig de datum veranderd worden als de volgende collecte eenzelfde toewijzing moet hebben, of de naam en het nummer van de collecte veranderd worden om een tweede of derde collecte een andere bestemming te geven. Bij het opnieuw openen van dit tabblad, wordt de lijst altijd geordend op de datum van de toewijzing. Ook het wisselen van pagina’s met het pijltje omhoog en omlaag, activeert de chronologische sortering. Let wel: toewijzingen in het verleden kunnen om technische redenen niet worden aangepast. Als u hier verandering in aan wilt brengen, verwijdert u de relevante toewijzingen en maakt u een of meerdere nieuwe.
4.5.6 Het uploaden van een CSV-bestand U kunt vooraf collectes toewijzen door het uploaden van ons ingevulde CSV-bestand (Voorbeeld.csv). Dit maakt het mogelijk om bijvoorbeeld een gehele jaarplanning, waarin de collectedoelen al bekend zijn, op voorhand toe te wijzen. Vooraf toewijzen zonder CSV-bestand? Kijk hieronder bij het kopje ‘Een collecte in de toekomst toewijzen’ voor meer informatie.

15
Door op de link ‘Voorbeeld downloaden’ te klikken kunt u een bestand downloaden waarin wordt aangegeven hoe het CSV-bestand aangeleverd moet worden.
Begindatum: vul hier de datum en tijd in wanneer de collecte begint. Einddatum: vul hier de datum en tijd in wanneer de collecte eindigt. NB: het tijdstip van de einddatum is ‘tot’, niet ‘tot en met’. Daarom kan het tijdstip van de einddatum herhaald worden bij de begindatum van het volgende toewijzingsblok. Naam: vul hier de collecte naam in. CollecteId: vul hier het nummer van de collecte in. Er kan tot en met 3 collectes worden ingevuld. Als er geen meerdere collectes zijn, vul hier dan 1 in. Hieronder volgt een stappenplan als u met behulp van Microsoft Excel het voorbeeld CSV-bestand wilt aanpassen en dan opnieuw uploaden: A. Importeren van het voorbeeld.csv-bestand in Excel:
1. Open Microsoft Excel op uw computer. 2. Open een nieuw, blanco document. 3. Kies voor het tabblad ‘Gegevens’. In de groep ‘Externe gegevens ophalen’,
klikt u op ‘Van tekst’. Dubbelklik vervolgens in het dialoogvenster ‘Tekstbestand importeren’ op het tekstbestand dat u wilt importeren. Hierbij moet u navigeren naar de plaats op de computer waar u het voorbeeld.csv-bestand heeft opgeslagen en vervolgens dat .csv-bestand selecteren. Klik nu op ‘Importeren’. Mocht deze stap niet werken, dan kunt u ook het bestand importeren op volgende wijze: klik op ‘Bestand’ > ‘Importeren’ > (navigeer naar de plaats waar het voorbeeld.csv-bestand is opgeslagen) > selecteer het bestand en klik opnieuw op ‘Importeren’.
4. Kies in het volgende scherm (Tekst importeren wizard) eerst voor 'Gescheiden' en vink het vakje aan dat boven de preview van het bestand getoond wordt (er zijn namelijk titels in het voorbeeld.csv-bestand). Klik op ‘Volgende’.
5. In het volgende scherm vinkt u vervolgens het vakje voor 'Puntkomma' aan. (Mocht het vinkje voor 'Tab' aanwezig zijn, dan mag u dat gerust weghalen.) Klik op ‘Volgende’.
6. Klik in het laatste scherm van de wizard op 'Tekst'. Selecteer nu de volgende datum-kolom (de 2e kolom) en kies daar opnieuw voor 'Tekst'. Dit is belangrijk opdat de datums niet veranderd worden naar een ander formaat zodat er geen problemen kunnen ontstaan bij het verwerken op het dashboard. Klik ten slotte op 'Voltooien'.
Nu kunt u het voorbeeld.csv-bestand bewerken door er regels bij te zetten, toewijzingsnamen aan te passen, meerdere collectes toe te voegen door het laatste cijfertje aan te passen (1, 2 of 3) en/of de tijdstippen (zodat je bijv. per week een toewijzing kan instellen) etc..

16
B. Exporteren van/opslaan als .csv-bestand: Om het aangepast bestand ten slotte correct op te slaan, kiest u voor ‘Bestand’ > ‘Opslaan als’ > bij het type, selecteert u ‘CSV’ (Komma-gescheiden/Comma delimited) (*.csv) . U kiest een gepaste naam en kiest voor 'Opslaan'. Dit bestand kunt u dan vervolgens uploaden op het dashboard. Wanneer u dit bestand dan wilt uploaden op het dashboard, volstaat het om te navigeren naar de plaats waar u dit bestand heeft opgeslagen (dit is meestal standaard 'Mijn documenten').
Op onderstaande link kunt u nog meer in detail lezen over het importeren van tekst/csv-bestanden voor mocht u er toch niet uitkomen: https://support.office.com/nl-nl/article/wizard-tekst-importeren-c5b02af6-fda1-4440-899f-f78bafe41857
Als u ons CSV-bestand heeft aangepast, kunt u die uploaden door op de knop ‘Upload CSV’ te klikken. U krijgt nu aan de rechterkant van het scherm te zien of het gelukt is. Groen betekent dat de toewijzing correct is gebeurd. De toewijzingen die in het rood zijn weergegeven, zijn niet doorgevoerd. De melding geeft aan wat hiervan de reden is.

17
4.5.7 Een collecte in de toekomst toewijzen Als u op voorhand al een enkele collecte wil toewijzen, dan kan dat ook gewoon door met uw muis op de kalender te gaan staan en een tijdsvak in de toekomst te selecteren door ofwel te klikken ofwel een groter bereik te selecteren (klikken op het beginblokje en de knop ingedrukt, slepen met de muis over de kalender). Er springt dan een kaartje open die toelaat om tot drie collectes op te slaan. Geen meerdere collectes? Vul dan enkel een naam in bij ‘Collecte 1’.

18
4.6 Uitbetalingen
4.6.1 Algemeen Hierin krijgt u een overzicht te zien van alle uitbetalingen die hebben plaatsgevonden aan uw kerk of organisatie. Als u rechts van het bedrag op het taartdiagram (1) klikt, wordt het gedetailleerde overzicht weergegeven van de desbetreffende uitbetaling. Een voorbeeld hiervan kunt u in onderstaande afbeelding zien.
Klik op de verschillende types ‘Inhoudingen’ om daar meer informatie over te kunnen zien.

19
4.6.2 Toewijzingen in uitbetalingen
Bij elke uitbetaling krijgt u een overzicht van de verschillende collectes zoals u ze zelf hebt toegewezen.
Zoals u in dit voorbeeld kunt zien, is er nog een totaal bedrag van € 50,71 dat nog niet werd toegewezen. Hierdoor is het voor u niet duidelijk waar het geld naartoe moet. Het toewijzen doet u op de pagina ‘Toewijzen’. Informatie daarover vindt u ook in het hoofdstuk ‘Toewijzen’ van deze handleiding. In het volgende voorbeeld is wel alles toegewezen.

20
Hierin is er een enkele gift van € 6,00 te zien. Dit gaat over een collecte van 31 juli. Terwijl de uitbetaling gebeurt over de week van 9 tot 16 augustus. Dat lijkt vreemd maar kan om verschillende redenen gebeuren:
1. De gever heeft de app gebruikt zonder internet en het is pas een aantal weken later gelukt om de gift door te sturen naar de server van Givt (offline gift).
2. De gever heeft er lang over gedaan voordat hij/zij zijn/haar machtiging heeft getekend of heeft daarbij problemen ondervonden en moest door Givt worden geholpen.
3. De bank van de gever heeft de transactie later verwerkt dan normaal. Een concreet voorbeeld in verband met de machtiging: Stel u heeft op 17 december 2017 een collecte voor Open Doors gehad. Op de pagina ‘Toewijzen’ heeft u deze collecte toegewezen aan Open Doors. 10 dagen later werd de uitbetaling over de week gedaan waarin 17 december valt. In het overzicht van deze uitbetaling stond € 65,00 voor de collecte Open Doors. Drie weken later ziet u een nieuwe uitbetaling waarin nog een keer € 1,00 staat die ook voor Open Doors bestemd is. Dit komt omdat er iemand was die op 17 december 2017 € 1,00 aan Open Doors had gegeven, maar zijn/haar machtiging nog niet had getekend. Dit is drie weken later wel in orde gekomen en daarom staat die gift van € 1,00 bij de nieuwe uitbetaling. Een concreet voorbeeld in verband met een offline gift: Neem de voorgaande collecte op 17 december. Iemand geeft dus op 17 december aan deze collecte, maar doet dit zonder enige vorm van internetverbinding. Men sluit daarna de app af bij het verlaten van het gebouw. Pas twee weken later, 31 december dus, opent deze persoon de app opnieuw met een internetverbinding. Pas op dit moment wordt de gift verstuurd naar onze server en kan deze verwerkt worden. De collectedatum van de gift is wel nog steeds 17 december, maar deze wordt dus pas verwerkt tussen 31 december en de eerste week van januari. Deze gift is dan dus pas te zien bij de eerstvolgende uitbetaling (3 weken later dan de collectedatum).

21
4.6.3 CSV-export
4.6.3.1 Uitleg Op de pagina ‘Uitbetalingen’ kunt u nu ook een CSV-export downloaden. Dat is mogelijk op twee verschillende manieren: maak gebruik van de downloadknop naast de uitbetaling of voer een start- en einddatum in waarover u een overzicht wilt verkrijgen en druk op de downloadknop.
In de CSV-export krijgt u een overzicht van de volgende zaken: Let op: alle vermelde kosten zijn excl. 21% BTW.
A. Datum: de datum waarop deze toegewezen collecte werd gehouden. B. Toewijzing: het specifieke doel waaraan u het gecollecteerde geld heeft
toegewezen. Voor meer info, zie het hoofdstuk ‘Toewijzen’ in deze handleiding. C. Aantal giften: het aantal giften die zijn gedaan via de Givt-app. D. Brutobedrag: het totaal geïncasseerde bedrag E. Transactiekosten: de kosten die SlimPay in rekening brengt voor het verwerken van
de transacties. Op dit moment is dat € 0,08 per transactie. F. Mandaatkosten: de kosten die SlimPay in rekening brengt voor het aangaan van
machtigingen door gevers. De kosten voor een machtiging liggen op € 0,50. Deze verrekent Givt over de eerste vier keer dat de gever Givt gebruikt. Zo worden de kosten eerlijk verdeeld over verschillende situaties waarin er met Givt wordt gegeven.
G. Storneringskosten: de kosten die SlimPay in rekening brengt voor storneringen. H. Servicekosten: de kosten die vanuit Givt in rekening worden gebracht voor het
verlenen van de service. I. Uitbetalingskost: de kost die SlimPay in rekening brengt voor het uitvoeren van een
uitbetaling. J. BTW: Givt moet 21% BTW rekenen over alle kosten. K. Storneringen: het totaalbedrag van de giften die gestorneerd werden. L. Netto bedrag: het bruto bedrag - alle kosten. Dit bedrag kan negatief zijn als er een
giften werden gestorneerd met een bedrag hoger dan de collecte zelf. M. Netto bedrag (niet afgerond): het netto bedrag, maar met meer cijfers na de
komma. De som van deze kolom is het bedrag dat op de rekening werd gestort.

22
4.6.3.2 Voorbeeld Bovenstaande uitleg over de CSV-export wordt aan de hand van dit voorbeeld nog eens gevisualiseerd:
De bovenste drie collectes werden nog niet toegewezen en krijgen dus ook de naam: “Niet toegewezen collecte”. Het totaalbedrag wordt niet nogmaals in de CSV-export toegevoegd zodat u zelf in uw boekhoudprogramma of Excel-blad de totalen makkelijk kunt toevoegen of andere formules erop los kunt laten.