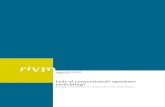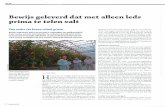Funktionsübersicht Kamera Verbinden ... - digimatix.deSmart Cloud Camera VT-361 Kamera Verbinden...
Transcript of Funktionsübersicht Kamera Verbinden ... - digimatix.deSmart Cloud Camera VT-361 Kamera Verbinden...

Smart Cloud Camera
VT-361
Kamera Verbinden
Linse
Linse
Infrarot (IR) LEDs
Infrarot (IR) LEDs
Kabel Netzwerk
Status LED
Kabel Netzwerk
Status LED
Licht Sensor
Licht Sensor
Lautsprecher
Lautsprecher
Mikrofon
Mikrofon
Betriebsbereitschaft LED
Betriebsbereitschaft LED
WI-FI Netzwerk
Status LED
WI-FI Netzwerk
Status LED
Stromversorgung
Stromversorgung
Stromversorgung
Stromversorgung / Ethernet
Ethernet
Wi-Fi Antenne
Wi-Fi Antenne
Externer Alarm
Externer Alarm
Micro SD Karten Steckplatz
Micro SD Karten Steckplatz
Audio Anschluss
Audio Anschluss
FN Taste
FN Taste
Reset
Reset
Beschreibung Einleitung Beschreibung Einleitung
Infrarot Licht Anpassung.
Ton Übertragung von Vimtag APP.
Zusatz-Licht bei Dunkelheit.
Anschlüsse für Stromversorgung / Ethernet.
Ton Übertragung zur Vimtag APP.
Rotes Licht zeigt Betriebsbereitschaft.
Anschluss für externen Alarmgeber. IN G ist Eingang, 1A und 1B sind Ausgänge.
Blinkendes grünes Licht zeigt aktive Verbindung.
Reserve Funtions-Knopf.
Drei mal blinkendes grünes Licht zeigt erfolgreiche
Wi-Fi Verbindung.
Anschluss für externen Kopfhörer oder Lautsprecher.
IN = Eingang, OUT= Ausgang.
Unterstützt Micro SD Speicher bis zu 32GB.
Reset-Taste an der Unterseite der Kamera.
Langes gedrückt halten derTaste stellt die
Werkseinstellungen wieder her.
Video Aufnahme.
Connect to Wi-Fi.
Router
Schliessen Sie das Ethernet Kabel und die Stromversorgung an. Warten
Sie 50 Sekunden. Wenn die Ethernet-Verbindungs-LED alle drei Sekunden
drei mal blinkt, ist die Internet Verbindung intakt.
Methode 1: Kabel Internet Verbindung
Methode 2: Wi-Fi Verbindung
Schliessen Sie die Wi-Fi Antenne und die Stromversorgung an.
Installieren Sie die Vimtag APP auf Ihrem Mobil Telefon, registrieren Sie
sich und folgen Sie der Anleitung zum Aufsetzten einer Wi-Fi Verbindung
Installation der Vimtag App
A. Scannen Sie den QR Code mit einem QR Code Scanner und installieren
die Vimtag APP. Registrieren Sie Ihre APP und befolgen Sie die Schritte in
der APP um die Wi-Fi Verbindung aufzubauen.
Mobil Telefon APP
PC APPSie können die PC-Version der Vimtag APP direkt von unserer Websitewww.vimtag.com herunterladen.
B. Optional können Sie die APP im iTunes Store (iOS) oder Google Play Store
(Android) herunterladen.
Schnell-Installationsanleitung
Danke dass Sie sich für die Vimtag Smart Cloud Camera entschieden
haben.Bitte beachten Sie die nachfolgende Anleitung.
Funktionsübersicht

APP
APP
Die Vimtag APP steuert alle Funktionen der Smart Cloud Camera. Sie ist
verfügbar für Android und iOS Systeme. Mit Hilfe der Vimtag APP können
sie das Video Signal Ihrer Camera überall und jederzeit empfangen.
Gerät hinzufügen
Alarm Nachrichten
APP Einstellungen Durch drücken auf das "+" Symbol können Sie eine weitere Kamera hinzufügen.
Wenn der Bewegungsmelder aktiviert ist und ausgelöst wurde, können Sie die Alarm Nachrichten hier sehen.
Installieren Sie die Vimtag APP
um das Video Signal mit Ihrem
Mobil Telefon zu empfangen.
Hier können Sie Ihr Admin- und
Gast-Passwort ändern sowie die
Software Version überprüfen.
Geräte Liste Video Ansehen Ansicht der Videos und Alarm Meldungen GeräteeinstellungenNachdem Sie sich registriert haben, können Sie in der Geräte Liste auf alle
angemeldeten Cameras zugreifen. Sie können weitere Geräte hinzufügen
und die Alarm Nachrichten abrufen.
Durch Antippen einer Kamera in der Geräteübersicht rufen Sie das live Video
Signal dieser Kamera auf. Steuern Sie die Kamera durch tippen und ziehen auf
dem Video Fenster. Sie können die Video Aufzeichnung starten, Fotos machen,
"Zwei-Weg-Audio" aktivieren und Einstellungen ändern.
Unter "Gerät" sehen Sie die Videos und Alarme auf der SD Karte in der Kamera.
"Lokal" zeigt Videos auf Ihrem Mobil Telefon.
Hier können Sie alle Einstellungen der gewählten Kamera an Ihre
Bedürfnisse anpassen so wie unter anderem: Kamera Name, Passwort,
Nezwerk Einstellungen und mehr.
Lokales Video Bild Einstellungen
Zwei-Wege-Audio
Auflösung
Foto
Nachrichten
Über diese Kamera
SD Karte
Geplante Aunahme
Lokal
Netzwerk
Video Aufzeichnungen und Alarm Nachrichten
Ton
Tippen Sie auf dieses Symbol um
die Video Aufzeichnung auf Ihrem
Mobil Telefon (lokales Video) zu
starten und zu stoppen.
Anpassen von Kontrast, Helligkeit, Farb-Sättigung und Tag/Nacht Modus.
Aktivieren Sie Ihr Mikrofon und sprechen Sie durch den Kamera Lautsprecher.
Passen Sie die Video Auflösung
an die verfügbare Netzwerk-
Bandbreite an.
Machen Sie ein Foto vom laufenden Video.
Sehen Sie die Videos und Alarme auf der SD Karte in der Kamera und die auf der Kamera gespeic-herten Alarm Meldungen.
Anmerkung: die Kamera selbst
(ohne SD Karte) speichert nur Alarm Meldungen, keine Videos.
Einsicht der Kamera ID und
Software Version.
Einsicht des SD Karten Status
und Kapazität
Einstellung der Start- und
Endzeit für Aufzeichnungen.
Sehen Sie die auf Ihrem Mobil
Telefon gespeicherten Videos.
Einstellung der Wi-Fi
Verbindung
Tippen Sie auf dieses Symbol um
Video Aufzeichnungen und Alarm
Nachrichten einzusehen.
Tippen Sie auf dieses Symbol um
den Kamera-Ton zu hören.
GeräteeinstellungenPersönlichne Einstellungen
ändern.


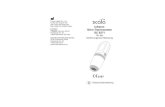
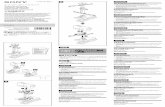

![Planeo Elektro - Elektro pro každého | Planeo Elektro....LAN.Cl+s10t.en.ffidaA[UE55NU8002 : 1 GB RAM kamera AndroW7.1 [7Q105] CPA Lenovo dTYkJÁDROVÝ PROCESOR 2 GB RAM 3.333,- "Cena](https://static.fdocuments.nl/doc/165x107/60cf2e0d786f9c6ed90ffba5/planeo-elektro-elektro-pro-kadho-planeo-elektro-lancls10tenffidaaue55nu8002.jpg)