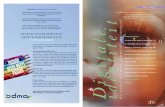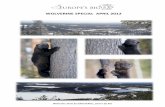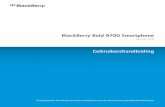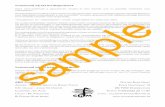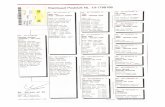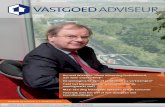FRITZ!-tips - Amazon S3
Transcript of FRITZ!-tips - Amazon S3
Aan de slag met mesh in huis
Een NAS in je netwerk creëren
Beheer via de Fritzbox-interface
Onderweg internetten met VPN
De router van je provider vervangen
Je netwerk uitbreiden met repeaters
Welke Fritzbox past bij jou?
FRITZ!-tipsJanuari 2020
Gebruikers van de Fritz-producten van AVM zijn doorgaans zeer enthousiast over de apparaten van dit Duitse bedrijf. Een van de grote voordelen is dat de fabrikant er voor kiest minder vaak nieuwe apparaten uit te brengen, en tijd en aandacht steekt in zijn bestaan-de apparaten regelmatig en langdurig van updates voorzien. Daarbij worden dan niet alleen verbeteringen in de firmware aangebracht, maar ook nieuwe mogelijkheden toegevoegd.
Een van de interessantste functies die AVM nog niet zo lang geleden aan een hele reeks van zijn apparaten heeft toegevoegd, is de moge-lijkheid meerdere apparaten in een mesh-netwerk te verbinden.
Betere wifi dankzij meshHet idee achter een mesh-netwerk is dat compatibele apparaten daar-in knooppunten – nodes genoemd – vormen die allemaal onderling ver-bonden zijn. Binnen het mesh-netwerk geven deze knooppunten signalen door aan andere knooppunten, om zo een reeks te vormen. Op die manier kan een signaal in een verre hoek van het huis via de nodes ‘stromen’ naar de router, die dan ook weer signalen via de nodes kan terugsturen.
Mesh-netwerk met AVM Fritzbox
Creëer overal snelle wifi in huis dankzij Fritzbox mesh.
De signaalverbinding wordt via parallelle signalen doorgegeven, waar-bij dan bijvoorbeeld een gereserveerd zendbereik een zogenaam-de backbone vormt – de verbinding waar het informatieverkeer over loopt. Deze backbone kan naast draadloos ook via een ethernet- of powerlineverbinding de nodes verbinden.
Het mesh-netwerk heeft overal hetzelfde ssid en wachtwoord, en als je met een client gaat rondlopen die een verbinding met een bepaald apparaat in het netwerk heeft opgebouwd, probeert de client niet verbeten de steeds zwakker wordende verbinding met de originele zender in stand te houden. De verbinding wordt automatisch overge-dragen aan de node met het beste bereik.
Firmware-updateAls je een AVM-router en een of meerdere Fritz-repeaters in huis hebt, is de kans groot dat je daarmee een mesh-netwerk kunt opzetten. Vereiste is dan wel dat je de firmware op de apparaten updatet naar de versie FritzOS 7 of hoger. Daarvoor ga je naar de webinterface van de Fritzbox-router (in een browser fritz.box invoeren Lees verder >>
FRITZ!-tipsMesh met AVM 1/2
ApparatenNaast de router heb je voor een mesh-netwerk uiteraard ook andere ap-praten nodig die de nodes vormen. Ook hier weer geldt dat AVM veel van zijn oudere repeaters via firmware-updates geschikt heeft gemaakt voor mesh-gebruik. Nieuwere modellen kunnen het voordeel hebben dat ze dankzij het gebruik van meerdere zendeenheden (MIMO) niet afwisse-lend met client/master hoeven te communiceren, waardoor de snel-heid van het draadloze netwerk halveert. De router moet daarvoor ook over meerdere antennes beschikken. AVM heeft recent zijn aanbod aan repeaters nog uitgebreid.
Als je eenmaal bij alle apparaten de mesh-functie hebt geactiveerd, zullen de clients in je netwerk – smartphones, smart-tv’s, tablets etc. – profiteren van de mogelijkheden die deze netwerkinfrastructuur te bie-den heeft. Bovendien kun je de wifi-dekking via extra apparaten een-voudiger uitbreiden naar plekken in je huis die matig of geen verbinding met je router kunnen maken.
Mocht je aan de slag gaan en tegen problemen aanlopen, dan kun je al-tijd de website van AVM raadplegen. Daar vind je voor elk apparaat uitge-breide documentatie, handleidingen en probleemoplossingen.
of het IP-adres van de router). Om zelf de instellingen naar wens te kunnen aanpassen, klik je rechtsboven in de hoek op de drie puntjes, en zet je in het menu dat verschijnt het schuifje bij Geavanceerd aan-zicht naar rechts. Allereerst is het zaak om je apparaat of apparaten van de nieuwste firmware te voorzien. Bij je router klik je links in het menu op Systeem / Update. Je kunt daar dan controleren of er nieu-we updates zijn. Indien dat zo is, klik dan op Update starten en volg de aanwijzingen.
Als dat gelukt is en je router inderdaad een mesh-netwerk onder-steunt, dan verschijnt de optie Mesh in het menu onder Thuisnet-werk. Onder het tabblad ‘Mesh overzicht’ zie je de apparaten in je netwerk. Indien je al een mesh-netwerk hebt opgezet, zijn die appa-raten voorzien van het mesh-pictogram.
In het tweede tabblad ‘Mesh instellingen’ zet je je mesh-netwerk op. De router kun je dan als Mesh master instellen. Dat heeft het voor-deel dat je onder andere vanuit de master alle belangrijke instellin-gen van het netwerk kunt configureren die de andere apparaten dan auto matisch overnemen.
Nadat je de update hebt geïnstalleerd, kan het zijn dat je Fritzbox opeens nieuwe functies heeft.
FRITZ!-tipsMesh met AVM 2/2
AVM, de producent van netwerkapparatuur, heeft een beleid dat veel van de apparaten die het bedrijf produceert, lange tijd nog ondersteu-ning krijgen in de vorm van systeemupdates. Dat is prettig, want waar veel fabrikanten de ondersteuning voor oude apparatuur stoppen in de hoop dat je nieuwe apparaten koopt, betekent dat voor gebruikers van AVM-apparatuur dat ze lange tijd een prima werkende router kun-nen blijven gebruiken, en dat deze eigenlijk alleen maar beter wordt.
Desondanks kunnen gebruikers er toch voor kiezen om een nieuwe router aan te schaffen, omdat deze meer mogelijkheden biedt of beter geschikt is voor de veranderende vereisten van de gebruiker, of omdat blijkt dat het AVM-apparaat toch te oud is en het niet mogelijk is om het in je mesh-netwerk te integreren. Op de website van AVM vind je een lijst van apparaten die geschikt zijn voor mesh. Als dat het geval is, en je een oude Fritzbox hebt die je overweegt te vervangen door een nieuwe Fritzbox, dan kan het oude apparaat toch nog van pas komen, bijvoorbeeld om een mesh-netwerk op te zetten.
De Fritzbox 3490 is al in 2014 verschenen, maar ondersteunt dankzij updates toch mesh.
InrichtenEen vereiste voor een mesh-netwerk is dan wel dat je AVM-appara-ten gebruikt waar FritzOS 7 op draait (met uitzondering van enkele modellen met glasvezel- of kabelmodem). Je kunt in dat geval een oude router als mesh-repeater gebruiken. Mocht je bovendien ook je DECT-telefoons gebruiken via de router die dit ondersteunt, kun je de router ook als dect-repeater inzetten.
Om de router in te richten, onderbreek je de verbinding van je pc met het reguliere netwerk, en sluit je de oude router direct op de pc aan via een ethernetkabel. Vervolgens ga je via een browser op je pc naar
Apparaten in het mesh-netwerkDe mesh-mogelijkheden van AVM: een nieuw leven voor je oude Fritzbox.
de webpagina van de router via fritz.box. In de interface van de Fritz-box ga je naar Systeem / Back-up, en klik je op het tabblad Fabrieks-instellingen. Als je dan op de knop ‘Fabrieksinstellingen laden’ klikt, worden alle eerdere instellingen van de Fritzbox gewist en zet je het apparaat terug naar de uitgangspositie.
Ga vervolgens naar Thuisnetwerk / Mesh, en klik op het tabblad ‘Mesh instellingen’. Vink dan de optie aan om de Fritzbox als Mesh-repeater te gebruiken, en ook ‘Deze Fritzbox is een netwerkapparaat…’. Selec-teer de optie ‘per wifi’, je wifi-netwerk en voer je wifi-netwerksleutel in.
Als je dit gedaan hebt en de instellingen hebt toegepast, zul je de Fritzbox via een ander IP-adres bereiken via een klikbare link in de we-binterface van de router die als DHCP- server en mesh-master fungeert.
Het kan zijn dat bij sommige apparaten het wifi niet helemaal zo werkt als gehoopt, of dat alleen het 2,4 GHz, en niet het 5 GHz netwerk wordt doorgegeven. In deze gevallen is er natuurlijk de mogelijkheid dat een toekomstige FritzOS-update deze mankementen kan verhelpen. Als er delen in je huis zijn met heel slecht of geen wifi-bereik, dan is het wel-licht een optie om een nieuwe repeater aan te schaffen.
RepeaterDe nieuwe generatie Fritz repeaters van AVM heeft ethernetpoorten aan de onderzijde. Daardoor kun je ook een bekabelde backbone ge-bruiken, of apparaten zonder wifi maar met een ethernet-poort in je netwerk integreren.
Als je geen oude Fritzbox in huis hebt, biedt AVM ook een reeks wifi- repeaters aan om je mesh-netwerk in huis op te zetten of uit te brei-den. Het installeren van de repeaters is heel eenvoudig: je steekt de repeater in het stopcontact, drukt op de connect-knop, Lees verder >>
FRITZ!-tipsApparaten in je mesh 1/2
en drukt ook op een knop op de router. Na ongeveer een halve minuut duikt de repeater op in het mesh-wifi van de Fritzbox.
Op de repeaters van AVM zit ook een ethernetpoort. Deze kun je ge-bruiken om apparaten zoals een printer, die geen wifi-verbinding ondersteunen maar wel een ethernet-poort hebben, met het netwerk te verbinden. Daarnaast kun je de ethernetpoort op de repeater ook gebruiken om de verbinding met de router via een ethernetkabel te laten lopen. Dit is de ideale optie, omdat de repeater dan via deze zo-genaamde backbone met de router communiceert in plaats van via wifi. Dit heeft het voordeel dat de bandbreedte die normaal gereser-veerd zou worden voor de backbone-verbinding met de router, nu voor wifi-verbindingen kan worden gebruikt, en dat de verbinding niet be-lemmerd wordt door muren of de afstand tussen router en repeater.
Powerline-meshPowerline adapters koop je meestal in paren. Je kunt er echter ook nog losse adapters bijkopen als er meerdere ruimtes zijn die te ver van elkaar en van de router af liggen en waar je een internetverbinding nodig hebt.
Het is echter niet altijd mogelijk of wenselijk om een ethernetkabel door alle plafonds en kamers in een huis te trekken. Als het wifi-signaal van je router niet alle hoeken van je huis bereikt, het wifi-signaal van de repeaters door muren te zeer wordt verzwakt en je geen kabels kunt of wilt trekken, is het ook mogelijk een mesh-netwerk op te zetten via powerline-adapters met ingebouwde wifi-zenders.
Het handige aan powerline is dat je twee apparaten hebt, waarvan je er een in een stopcontact steekt dat bij de router in de buurt is. Deze
powerline-adapter sluit je via een ethernetkabel aan op de router. Vervolgens plug je de andere adapter in een stopcontact in de ruimte waar je de wifi wilt ontvangen. De twee adapters maken contact met elkaar, en de verbinding is al klaar.
In theorie zijn gigabit-verbindingssnelheden mogelijk, al zul je dat in de praktijk niet altijd halen. In de meeste situaties zal de snelheid ech-ter ruim voldoende zijn voor de gemiddelde internetverbinding. De verbindingssnelheid van powerline wordt mede beïnvloed door het stroomnet in het huis en of de verbinding via dezelfde groep gaat of niet. Ook mag je de powerline stekkers niet in een verlengkabel steken. Het is altijd aan te raden een beetje te experimenteren met de verschil-lende stopcontacten die je tot je beschikking hebt – verschillende com-binaties kunnen verschillend resultaat hebben.
Het installeren is ongeveer even eenvoudig als het koppelen van een repeater: je steekt de powerline-adapters in het stopcontact, pairt ze onderling met een druk op de knop, en maakt vervolgens verbinding met de router via de wps-knop. Meestal werkt dan alles al prima en kun je lekker surfen.
In sommige gevallen kan het voorkomen dat de adapters gepaird zijn en je ook al een wifi-signaal ontvangt, maar dat de mesh-functiona-liteit nog niet actief is. Die herken je aan het blauwe mesh-symbool-tje in het overzicht van de Fritzbox-webinterface. Verschijnt dat ook na enige tijd niet, kan het helpen de powerline-adapters te resetten naar de fabrieks instellingen. Op de AVM-website vind je veel informa-tie en uitgebreide handleidingen over het integreren van je powerline-verbinding in het mesh-netwerk.
FRITZ!-tipsApparaten in je mesh 2/2
Wil je buiten jouw gebaande IT-paden gaan?
Deze acti e is geldig t/m 31 maart 2020. Je abonneert tot wederopzegging en voor ten minste de acti eperiode van 3 nummers. Na de acti eperiode wordt het abonnement automati sch verlengd tegen het dan geldende standaardtarief. Opzeggen is heel eenvoudig en kan via onze klantenservice.
ABONNEER JE NU VIA
OF BEL NAAR +31 (0)85 2250 505LEES.CT.NL
ONTVANG 3X C’T VOOR
€ 20,-
De allernieuwste uitgave automatisch op je deurmat
Makkelijk opzegbaar
FNL [19-1021] KortAbo CT 210x297.indd 1FNL [19-1021] KortAbo CT 210x297.indd 1 26-11-2019 16:4426-11-2019 16:44
Fritz!Box 5490 | € 229
Fritz!Box 7590 | € 190
Fritz!Box 4040 | € 79
Fritz!Box 6490 Cable (via je provider)
Fritz!Box 6890 LTE | € 296
Welke Fritz!Box moet je hebben?
Jouw wegwijzer om de perfecte Fritz!Box te vinden. Je koopt ze allemaal via nl.avm.de.
Ik heb glasvezel …Eerste Fritz!Box speciaal voor gebruik met glasvezel. Ondersteuning voor de snelste wifi-standaard 802.11ac met
telefoon- en multimediafuncties.
Ik heb ADSL/VDSL …Een van de nieuwste en meest uitgebreide
Fritz!Boxen. De snelste wifi en het chicste design. Wel een beetje aan de dure kant. De Fritz!Box 7490 is
een goedkoper, maar minder mooi alternatief. Ge-bruikt je provider (vraag het na als je het niet weet)
VDSL-bonding? Haal dan de Fritz!Box 7581.
Ik wil mijn bestaande modem houden …Een router die je aansluit op je
bestaande ADSL-/kabel-/glasvezel- modem. Goedkoop en geen gedoe met
toegangs gegevens.
Ik heb kabel …Hetzelfde model als de 5490, maar dan voor het gebruik met een kabelaansluiting. Net zo
uitgebreid, net zo snel.
Ik wil overal kunnen surfen via 4G …
Een router die je overal kunt gebruiken, tot op de camping aan toe? Dit model heeft 4G. Stop er een simkaart in en je
hebt wifi – waar je ook bent.
klik hier voor meer informatie
klik hier voor meer informatie
klik hier voor meer informatie
klik hier voor meer informatie
klik hier voor meer informatie
FRITZ!-tipsDe Fritzbox voor jou 1/1
De Fritz-repeatersDe Fritz-wifi-repeater 2400 is niet zo snel als AVM’s topmodel 3000, maar wel goedkoper en compacter.
Het model past prima in de AVM-reeks van repeaters tussen de 1200 en 3000.
De met wat vertraging verschenen Fritz- repeater 2400 (op de afbeel-ding hierboven de derde van links) voor Wi-Fi 5 completeert het huidi-ge aanbod aan wifi-repeaters van AVM. Hij gebruikt beide wifi banden tegelijkertijd met ieder vier MIMO-streams. Hij is net als het topmodel 3000 (de meest rechtse op de afbeelding, zie ook c’t 5/2019 op pagina 37 voor een test) technisch optimaal voorbereid op een samen werking met de grote Fritzbox-routers, waaronder de 7580/7590 en 6890.
De 2400-repeater borduurt qua bouwvorm door op de 3-stream voor-ganger 1750E (de tweede van links). De wat lange behuizing stop je ook rechtstreeks in het stopcontact, maar hij is wat slanker dan de 1750. Het instellen als wifi-uitbreiding in de repeater-modus werkt heel simpel met een toetsdruk op een Fritzbox en de 2400-repeater. Na ongeveer een halve minuut duikt de 2400 op in het mesh- wifi van de Fritzbox. Op de Gigabit-ethernetpoort kun je dan apparaten aansluiten zonder een eigen wifi- interface en die op die manier toegang geven tot inter net (bridge-modus).
Je kunt de 2400-repeater ook met een browser configureren en als accesspoint (dan werkt hij als een LAN-bridge) met behulp van een ethernet kabel met de router verbinden. Dat leidde bij ons bij een client die met de 2400 verbonden was tot een data snelheid van netto 194 Mbit/s, in tegenstelling tot de 105 Mbit/s die we op 20 meter af-stand in de repeater- modus haalden.
Om het 2400-model te kunnen vergelijken met de andere Fritz- repeaters, hebben we een WiFi 5-client met twee MIMO-streams (een QCA6174 in een Acer V3-laptop) vergeleken met het WiFi 6-referentie-model Intel AX200. Lees verder >>
> FRITZ!Repeater 1200Wifirepeater voor 2,4 en 5 GHz met tot 1266 Mbit/s (telkens 2x2 WiFi AC+N).
> FRITZ!Repeater 2400Wifiverbindingen met snelhe-den tot 2333 Mbit/s (4x4 WiFi AC+N).
klik hier voor meer informatie
klik hier voor meer informatie
FRITZ!-tipsDe Fritz-repeaters 1/2
> FRITZ!Repeater 1750EWifiverbindingen met snel-heden tot 1300 Mbit/s op de 5 GHz-band en 450 Mbit/s op de 2,4 GHz-band.
> FRITZ!Repeater 3000Wifiverbindingen met snel-heden tot 1733 Mbit/s (5 GHz 4 × 4), tot 866 Mbit/s (5 GHz 2 × 2) en 400 Mbit/s (2,4 GHz 2 × 2).
Als je afgaat op de wifimetingen in de verschillende modi (zie de ge-gevens bij de modellen op deze pagina), dan voegt de Fritz-repeater 2400 zich naadloos tussen het goedkopere 1200-model en de duur-dere 3000- versie. In de repeater-modus met een 5GHz-client en bij de bridge-functie kan hij de voordelen van zijn vier MIMO- streams uit-spelen tegenover de twee van de Fritz-repeater 1200, en daardoor tot een hogere client-snelheid komen.
De Fritz-repeater 1750E staat er als vergelijking met de vorige generatie bij. Het repeater model 600 hebben we door zijn beperking tot 2,4 GHz, wat niet meer van deze tijd is, uit het overzicht weggelaten.
Door de derde radiomodule voor de wifi- back bone haalde het 3000-model op 20 meter afstand door muren een ongeveer 40 procent hogere performance dan het 2400-model: 158 tegenover 115 Mbit/s op 2,4 GHz en 151 versus 105 Mbit/s op de 5GHz-band. Het 3000-model is daarentegen ook duurder, op dit moment zo’n 120 tegen 90 euro, en ook in het gebruik: 11,80 versus 7,20 euro stroomkosten op jaarbasis.
Over 5 jaar gezien is de meerprijs van een 3000 ten opzichte van een 2400 wat betreft aanschaf en energie daarmee zo’n 50 euro. Als je top-performance wilt, dan heb je dat bedrag daar zeker wel voor over. Als je op iedere euro let, zou je eens naar de compacte 1200 kunnen kij-ken. Voor alle anderen is de Fritz-repeater 2400 de ideale tussenmaat.
klik hier voor meer informatie
klik hier voor meer informatie
FRITZ!-tipsDe Fritz-repeaters 2/2
BESTEL JOUW EXEMPLAAR VIA
WWW.FNL.NL/WINDOWSTOTAALGIDSOF BEL NAAR +31 0�85 2250 500
Windows 10TOTAALGIDS
OVERSTAPPEN VAN WINDOWS 7 NAAR WINDOWS 10
WINDOWS VEILIGHEID EN PRIVACY
DE HANDIGSTE WINDOWSTOOLS
ALLES OVER WINDOWS BEHEER EN ONDERHOUD
Win10SP [19-1029]STOPPER_210X297.indd 1 29-10-2019 10:31
Als je een Fritzbox in huis hebt, maar je niet helemaal tevreden bent over het bereik van de wifi in het hele huis, heb je de mogelijkheid je bereik eenvoudig uit te breiden met additionele apparatuur van AVM. De fabrikant biedt tal van mogelijkheden om je wifi-netwerk uit te breiden en dit in een mesh-netwerk om te zetten. Maar hoe meer apparaten je in je netwerk hebt, hoe meer gedoe om het allemaal te beheren. Ook daar heeft AVM aan gedacht en de mogelijkheid ingebouwd in FritzOS om al je apparaten centraal te beheren.
Het is dan natuurlijk een beetje een gedoe als je bij elk apparaat dat je aansluit dan ook nog handmatig alle instellingen zoals het wachtwoord, netwerknaam of gastnetwerk moet configureren en alles telkens weer apart moet aanpassen als er nieuwe firmware-updates zijn of je iets aan je netwerk wijzigt. Daar heeft AVM gelukkig rekening mee gehouden en het makkelijk voor je gemaakt.
Fritzbox verbindenZoals op praktisch alle routers, zijn ook Fritzboxen voorzien van een zogenaamde WPS-knop (Wifi Protected Setup). Als je bij een router op deze knop drukt, gaat deze zoeken naar andere apparaten die zich willen aanmelden. Als je dan ook op het tweede apparaat de WPS-knop indrukt, kunnen beide apparaten met elkaar verbinden
Fritzbox-instellingen overalAl je Fritzbox-apparaten centraal beheren in een makkelijke interface.
en wordt het nieuwe apparaat in het netwerk opgenomen.
Bij de Fritzbox zijn er kleine verschillen in hoe je dit proces in gang brengt. Voor een Fritzbox met een knop “WPS” of “Connect/WPS” moet je deze knop kort indrukken. Een Fritzbox met een knop “WLAN” of “WLAN/WPS” moet je de knop circa 6 seconden lang indrukken tot de LED “WLAN” knippert. Vervolgens heb je twee minuten de tijd om bij het apparaat dat je nieuw wilt toevoegen de WPS-knop ook in te drukken. Daarvoor moeten de apparaten ook enigszins dicht bij elkaar in de buurt staan. In de meeste gevallen is namelijk het wifi-signaal zwakker als je op de WPS-knop drukt. Dit om te vermijden dat – hoe toevallig dat dan ook zou zijn – iemand voor je huis of bij de buren ook net op de knop drukt en diens apparaat en je router opeens met elkaar gekoppeld zijn.
De koppeling van twee apparaten lukt eigenlijk altijd, maar soms wil de integratie in een mesh-netwerk niet direct lukken. In dat geval helpt het om de apparaten eerst weer terug te zetten naar de fabrieksinstellingen. Meestal doe je dat door een van de knoppen op het apparaat gedurende 15-20 seconden ingedrukt te houden. Ook is het belangrijk dat je de firmware van een apparaat bijwerkt. AVM knutselt continu aan zijn FritzOS, en naast verbeteringen van bestaande functies, wil het bedrijf ook met regelmaat nog extra functionaliteit toevoegen.
Als in de webpagina van de router in het overzicht van apparaten (Thuisnetwerk / Mesh) de aangesloten apparaten staan met een mesh-pictogram, is de koppeling en integratie in het mesh-netwerk geslaagd. Lees verder >>
Als je dit logo bij je netwerkapparaten ziet staan, is de integratie in het mesh-
netwerk geslaagd.
FRITZ!-tipsBeheer met FritzOS 1/2
Centraal beheerAls je met meerdere Fritzbox netwerkapparaten werkt, heeft elk apparaat zijn eigen webinterface. Daarin kun je weliswaar alle instellingen regelen, maar AVM heeft zijn FritzOS zo ontworpen, dat je in principe een apparaat als mesh-master instelt, en je de andere apparaten zo instelt dat je alles van de master uit regelt.
Om dit te doen kijk je eerst of de router ook als master is ingesteld. Daarvoor ga je naar de webpagina van de router en in het menu naar Thuisnetwerk / Mesh onder het tabblad ‘Mesh instellingen’. Daar moet dan de bedrijfsmodus van de Fritzbox op mesh-master zijn ingesteld.
Ga vervolgens naar de webpagina van het netwerkapparaat dat je wilt koppelen. Afhankelijk van welk apparaat dit is, is de interface alleen in het Engels beschikbaar. Wij hebben getest met een Fritz repeater 1750E,
waarbij dit het geval was. Klik in het menu op Access to Home Network, waar je een overzicht ziet van de verbinding tussen de repeater en de router. Onder het overzicht staat de optie ‘Adopt settings enabled’ met daarvoor een selectievakje. Als je dit aanvinkt, worden daarna alle wijzigingen in het netwerk automatisch overgenomen door de repeater.
Bovendien kun je vanuit de webpagina van de router nu ook controleren of er een nieuwe firmware beschikbaar is voor de andere Fritz-apparaten, en deze van daaruit ook downloaden en installeren zonder de webpagina’s van alle apparaten een voor een te moeten openen en de installatie daar uit te voeren.
Nadat je de optie ‘Adopt settings enabled’ hebt aangevinkt, kun je voortaan de randapparatuur in je netwerk via de router beheren.
Vanuit de webpagina van de router kun je nu alle apparaten in je
netwerk beheren.
FRITZ!-tipsBeheer met FritzOS 2/2
Fritzbox verbinden met internetRouter van je provider, maar toch liever een Fritzbox? Zo doe je dat.
Als je een internetverbinding neemt, krijg je er over het algemeen gelijk een router bij van je provider. Dat is handig, want je sluit de boel aan en je kunt gelijk het internet op. Anderzijds kunnen er diverse redenen zijn dat je toch liever een andere router wilt gebruiken. Maar dat is makkelijker gezegd dan gedaan.
De hardware die internetproviders leveren op het moment dat je een internetverbinding neemt, kan van variabele kwaliteit zijn. Fijn als het goed werkt, maar soms kunnen gebruikers ook problemen ondervinden zoals een matige wifi dekking in huis, of stotterende weergave van Netflix-films wanneer andere huisgenoten tegelijkertijd iets downloaden of aan het gamen zijn. Ook kan het zijn dat de meegeleverde router weinig extra’s biedt, zoals een NAS-functionaliteit of media-functies, of zelden of nooit van systeemupdates wordt voorzien die bugs verhelpen of nieuwe functionaliteit toevoegen.
Als je eenmaal zo’n router van je provider in huis hebt, zul je bovendien niet snel een nieuwe krijgen. Als je al een paar jaar met dezelfde router zit, zit een mesh-netwerk er waarschijnlijk niet in, noch zullen nieuwe wifi-standaarden en -snelheden worden ondersteund. Mogelijk zul je dan – tegen extra kosten – nieuwe apparatuur bij je provider kunnen bestellen die eventueel de gewenste functies wel biedt, maar dan is het ook maar weer afwachten welke en of de kwaliteit enigszins voldoet.
Router d’r uit, Fritzbox d’r in?Als je een upgrade van de hardware op het oog hebt, zou je het liefst de oude router vervangen door een nieuwe. Alleen is dat makkelijker gezegd dan gedaan. Bij een abonnement moet je de apparatuur gebruiken die werd meegeleverd, anders heb je geen internet-, telefoon- of tv-verbinding. Sommige providers komen je dan ten dele tegemoet door de mogelijkheid te bieden om de meegeleverde router in een bridge-modus te zetten. Dit kun je in sommige gevallen zelf doen via de webinterface van de router, of moet je aanvragen via de helpdesk van de provider, waarna de medewerkers daar de router op afstand in de bridge-modus zetten.
Het nadeel is dan alleen dat je twee apparaten achter elkaar geschakeld hebt. Dat is niet alleen onhandig qua de ruimte die het in beslag neemt en de extra kabels en stekkers die er een rommeltje van maken, maar het betekent ook een zinloze verkwisting van energie – je hebt tenslotte twee apparaten staan die in principe beide precies hetzelfde doen. Het zou dan mooi zijn als je provider de gegevens zou toesturen om met je nieuwe router een directe internetverbinding te maken zodat je de router van de provider er tussenuit kunt halen. Maar dat doen de meeste providers niet.
Deze kwestie van de vrije routerkeuze speelt al geruime tijd. Enkele jaren geleden heeft de EU deze keuzevrijheid vastgelegd in Europese wetgeving. Alleen verzetten de providers in de individuele lidstaten zich hier tegen en argumenteren dat een vrije routerkeuze hun netwerken onveilig zou maken en zij geen adequate service zouden kunnen bieden als gebruikers netwerkproblemen ondervinden.
Momenteel lijkt de discussie er om te draaien op welk punt precies het openbare netwerk ophoudt en waar de privéomgeving begint: zit het aansluitpunt in de muur waar je het modem op aansluit, of bevindt het aansluitpunt zich pas achter de router die de provider levert?
Het ministerie van Economische Zaken en Klimaat lijkt niet zo goed te weten wat ze ermee aan moet, en heeft de bal doorgespeeld naar de ACM, de Autoriteit Consument & Markt. Op de website vermeldt de ACM dat er uiterlijk 2021 duidelijkheid moet komen over deze kwestie.
Fritzbox van internetproviderMomenteel is de situatie voor de meeste gebruikers dat zij vastzitten aan de hardware die hun provider ze levert. Uitzondering daarop is XS4ALL, het buitenbeentje op de Nederlandse internetprovidermarkt. Als je daar internetdiensten afneemt, krijg je netjes alle gegevens om een eigen router te gebruiken. Alleen levert XS4ALL een Fritzbox-router mee, dus je krijgt al een hoogwaardig apparaat in huis. Lees verder >>
FRITZ!-tipsVerbinden met internet 1/2
Het bedrijf is sinds 2005 een dochteronderneming van KPN en momenteel is de toekomst van XS4ALL onzeker. KPN wil al zijn diensten onder hetzelfde bedrijf scharen – zo is eerder al het merk Telfort overgegaan in KPN. Uit vrees dat hierdoor de flexibiliteit van XS4ALL verloren zal gaan, heeft een groep gebruikers en (ex-)medewerkers onlangs Freedom opgericht, een internetprovider die de vrijheid en flexibiliteit hoog in het vaandel heeft staan. Het initiatief heeft in november via crowdfunding binnen 3,5 dag het beoogde doel van 2,5 miljoen euro startkapitaal gehaald. Het kan alleen nog even duren voordat de provider concrete diensten zal aanbieden.
Fritzbox instellen voor gebruik achter een routerTot zover de obstakels. Als je er toch voor kiest de router van de provider voor lief te nemen en je Fritzbox er achter te plaatsen, biedt FritzOS gelukkig wel de mogelijkheid de Fritzbox te configureren als IP-client. In dat geval wordt wel de firewall van de Fritzbox uitgeschakeld, krijgen apparaten in het lokale netwerk nog steeds een IP-adres toegewezen van de router en kunnen alle apparaten nog steeds met elkaar communiceren, ongeacht of je ze op de Fritzbox of op de router aansluit.
Maak via de browser verbinding met de webinterface van je Fritzbox. Klik in het menu op Thuisnetwerk / Netwerk en klik op het tabblad Netwerkinstellingen. Schakel in de sectie “Bedrijfsmodus in het thuisnetwerk” de optie “IP-client” in. Schakel de optie “per LAN” in. Als de router geen DHCP-server beschikbaar stelt, klik dan op “Verbindingsinstellingen wijzigen” en schakel de optie “IP-adres handmatig vastleggen” in. Voer in het invoerveld “IP-adres” een
ongebruikt IP-adres in uit het IP-netwerk van de router. Voer vervolgens in het invoerveld “Subnetmasker” het subnetmasker in van de router, en voer in de invoervelden “Standaard gateway” en “Primaire DNS-server” wederom het IP-adres in van de router. Klik ten slotte nog op ‘Toepassen’.
Daarnaast is er nog de mogelijkheid de Fritzbox te configureren als een zogenaamde gecascadeerde router. De Fritzbox maakt dan wel verbinding met het internet via de router, maar biedt een geheel gescheiden netwerk aan. In dat geval is de firewall van de Fritzbox ingeschakeld en krijgen apparaten in je thuisnetwerk hun IP-instellingen niet meer van de router, maar alleen van de Fritzbox. Apparaten die je op de router aansluit, kunnen dan niet communiceren met apparaten die op het netwerk van de Fritzbox zijn aangesloten.
Klik in het menu “Internet” op “Internettoegang” en selecteer in de vervolgkeuzelijst “Internetprovider” de optie “Andere internetprovider”. In het gedeelte “Aansluiting”, schakel je de optie “Aansluiting op externe modem of router” in. Onder “Bedrijfsmodus” stel je “Internetverbinding zelf tot stand brengen” in. Als het verschijnt, kies je bij “Accountinformatie” de optie “Nee”. Bij de invoervelden ‘Downstream’ en ‘upstream’ stel je de snelheid van je internetverbinding in. Klik op “Verbindingsinstellingen wijzigen” en ten slotte op ‘Toepassen’.
Bij deze vorm van verbinding geldt ook weer dat als de router geen DHCP-server beschikbaar stelt, je het IP-adres handmatig moet instellen. Daarvoor volg je dezelfde stappen zoals hierboven beschreven.
FRITZ!-tipsVerbinden met internet 2/2
MakerMagazine PROJECTEN VOOR
JONG EN OUD
ALLES OVER DE RASPBERRY PI 4, ARDUINO, NANOPC EN MEER
BOUW JE EIGEN ROBOT
MakerMagazine
BESTEL JOUW EXEMPLAAR VIA
WWW.FNL.NL/MAKERMAGAZINE
MakerSP [19-1017]STOPPER_210X297.indd 1 17-10-2019 14:05
De Fritzbox als NASMaak van je Fritzbox een NAS en sla al je bestanden, foto’s en video’s centraal op.
De meeste Fritzbox-routers zijn voorzien van een of twee usb-poorten. Als je je ooit hebt afgevraagd waar deze voor zijn, dan ligt er een leuk project voor je in het verschiet: want met een usb-opslag tover je de Fritzbox om tot een NAS.
Een NAS-apparaat (Network Attached Storage) is een opslagmedium dat je via het netwerk kunt bereiken. Dat kan een eenvoudige geheugenstick zijn, maar ook een externe harde schijf met een flinke capaciteit van enkele terabytes. Hierop kun je dan bestanden opslaan, die iedereen die je toegang geeft tot het netwerk kan bereiken. De bestanden kunnen documenten zijn of back-upbestanden, maar ook foto’s, video’s of muziek. Met een smart-tv met netwerkverbinding kun je dan vanaf de NAS video’s streamen voor een leuke filmavond of foto’s bekijken als een diashow. Bovendien kun je je digitale muziekverzameling streamen naar netwerkapparaten in je hele huis.
OpslagmediumDe stick of harde schijf die je aansluit moet wel aan een aantal voorwaarden voldoen. De Fritzbox levert maximaal 900 mA aan usb-apparaten. Dat zal prima zijn voor de meeste geheugensticks en veel externe 2,5”-harde schijven. Indien je een grotere 3,5”-harde schijf wilt aansluiten, is de kans groot dat je daar een externe voeding voor nodig hebt. In de praktijk zullen deze behuizingen met een eigen voeding geleverd worden.
Het usb-opslagmedium dat je gebruikt moet geformatteerd zijn met het bestandssysteem NTFS, FAT/FAT32 of ext2/ext3/ext4, wat je via de computer kunt doen. Als je een harde schijf met een capaciteit van meer dan 4 terabyte hebt, moet je deze in partities delen van maximaal 4 terabyte.
Indien op de Fritzbox USB Remote Connection aanstaat, is het niet mogelijk voor meerdere gebruikers om tegelijk toegang te krijgen tot bestanden op de usb-schijf. Dit moet je eerst uitschakelen. Daarvoor klik je in de Fritzbox-gebruikersinterface op “Thuisnetwerk”, “USB-apparaten” en ga je naar het tabblad “USB Remote Connection”. Als het tabblad niet wordt weergegeven, moet je eerst de geavanceerde weergave inschakelen. Dit doe je door rechtsboven in de hoek op de drie puntjes te klikken en het ‘Geavanceerd aanzicht’ in te schakelen. Schakel vervolgens op het tablad de optie “USB-opslagmedia” uit en klik op “Toepassen” om de instellingen op te slaan.
Fritzbox-gebruikers configurerenVoor toegang tot de inhoud van de NAS-opslag heb je een gebruikersaccount met een gebruikersnaam en wachtwoord nodig. Daarvoor moet je een Fritzbox-gebruiker aanmaken. Klik in de gebruikersinterface op “Systeem” en op “FRITZ!Box gebruiker”. Klik op de knop “Bewerken” naast de gebruiker die toegang moet krijgen tot de NAS. Als je nog geen gebruiker hebt geconfigureerd, klik je op “Gebruiker toevoegen” en voer je een naam en wachtwoord in voor de gebruiker. Schakel de optie “Toegang tot NAS-inhoud” in en klik op de knop “Directory toevoegen”.
Je kunt instellen dat iedere gebruiker een persoonlijk wachtwoord moet gebruiken om toegang te krijgen tot de Fritzbox, of dat alle gebruikers een gemeenschappelijk wachtwoord kunnen gebruiken. Dat doe je in het tabblad “Aanmelding bij het thuisnetwerk” met de opties “Aanmelding met FRITZ!Box gebruikersnaam en wachtwoord” of met “Aanmelding met het FRITZ!Box wachtwoord”. Bij die laatste optie moet je een algemeen wachtwoord invoeren voor toegang tot de Fritzbox gebruikersinterface. Lees verder >>
FRITZ!-tipsNAS met Fritz 1/3
Als de gebruiker alle bestanden mag benaderen die op de Fritzbox zijn aangesloten, schakel je de optie “Gebruikers met deze rechten kunnen alle instellingen van de FRITZ!Box zien en bewerken” in. Als je de gebruiker echter alleen toegang wil verlenen tot een bepaald deel of map, schakel je de optie “Directory selecteren” in. Houd er rekening mee dat als je een gebruiker toegang verleent tot alle mappen, deze ook gelijk toegang heeft tot alle faxberichten, berichten op het antwoordapparaat en alle online opslag die je hebt geconfigureerd. Stel in de sectie “Directory” in of de gebruiker mag lezen en/of schrijven. Klik ten slotte op “toepassen” om de instellingen op te slaan.
Fritzbox NAS configurerenNu moet je nog de NAS activeren. Ga naar “Thuisnetwerk” en klik op “Opslagmedia (NAS)”. Schakel de optie “Opslagmedium (NAS) actief” in, selecteer in de sectie “Thuisnetwerkvrijgave” de optie “Toegang via een netwerkstation (SMB) actief” en klik op “Toepassen”. Het Server Message Block-Protocol (SMB) is een protocol waarmee bestanden tussen meerdere computers kunnen worden uitgewisseld.
Binnen het thuisnetwerk krijg je eenvoudig met een webbrowser via http://fritz.nas toegang tot een usb-opslagmedium op de
Fritzbox. Indien je via de Windows Verkenner, macOS-Finder of een ander programma de bestanden wilt benaderen, moet je de usb-opslag configureren als netwerkstation, omdat deze applicaties het Server Message Block-Protokoll (SMB) gebruiken om over het netwerk bestanden te benaderen. Hoe dat voor de verschillende besturingssystemen doet, komt uitgebreid aan bod op de website van AVM.
Fritzbox van verre Met een Android of iOS smartphone of tablet kun je via de MyFritz-app van buitenaf via een beveiligde verbinding de usb-opslagmedia van je NAS-benaderen. Met de app kun je overigens ook controleren of je gebeld bent, je smarthome-apparatuur bedienen en het stroomverbruik van de daarop aangesloten apparaten aflezen. Het voordeel van de app is dat je ook je bestanden kunt bereiken indien je internetprovider je met enige regelmaat een nieuw IP-adres geeft.
Maak daarvoor in de webpagina van de Fritzbox de menu-optie “Internet / MyFritz-account” een gratis account aan en voorzie dit van een wachtwoord. Vervolgens ontvang je een e-mail en moet je je Fritzbox met een klik registreren. Klik daarna Lees verder >>
FRITZ!-tipsNAS met Fritz 2/3
op de knop “Fritzbox gebruiker inrichten” en op “Nieuwe gebruiker”. Noteer je MyFritz-adres en de internettoegang.
Als je geen MyFritz-app wilt gebruiken, klik dan onder “Systeem / FRITZ!Box gebruiker” op het potlood-pictogram naast een bestaande gebruiker. Activeer de optie “Toegang ook uit het internet toestaan” en “Toegang tot NAS-inhoud”. Activeer bovendien de optie “Internet / Toegang verlenen / Internettoegang” en “Permanent actief (aangeraden voor flat-tarief gebruikers)” – mits het wordt getoond, anders is het al actief. Daarmee houdt de Fritzbox zo lang mogelijk een bepaald openbaar IP-adres vast.
Noteer het IP-adres dat bij “Internetadres van uw Fritzbox” staat. Je kunt dit herkennen omdat het met “https://” begint. Dat duidt erop dat de gegevens via een beveiligde verbinding lopen.
Om de webinterface van de Fritzbox van buitenaf te bereiken, hoef je dan alleen maar het opgeschreven IP-adres in de zoekbalk van de browser in te voeren. Vul het wachtwoord van de Fritzbox in. Als je de NAS vanuit het internet wilt gebruiken, voeg dan in de browser achter het IP-adres nog “/nas” toe of klik in de webinterface rechtsboven op FritzNAS.
Fritzbox via FTPAls je in plaats van met een browser de NAS liever met een ftp-programma benadert, kun je onderweg ook via FTP of FTPS de usb-opslag benaderen. Daarvoor moet je de optie “Internet / Toegang verlenen / Internettoegang tot uw opslagmedia via FTP/FTPS geactiveerd” nog aanvinken. Voer in het invoerveld “TCP-poort voor FTP/FTPS” de gewenste poort in. Als de toegang vanaf internet altijd versleuteld moet zijn, schakel je de optie “Alleen veilige FTP-verbindingen toelaten (FTPS)” in en klik op “Toepassen” om de instellingen op te slaan.
Vervolgens kun je via een FTP-client zoals Cyberduck, FileZilla of WinSCP de Fritzbox-NAS benaderen en de gedeelde map bekijken. Open daarvoor in de FTP-client het adres zoals in het volgende voorbeeld:
ftp://pi80ewgfi72d2os42.myfritz.net:47891
Als de Fritzbox niet de standaard FTP-poort 21 gebruikt, voeg je aan de domeinnaam de juiste poort toe (zoals hier met :47891). Als je naar een gebruikersnaam en wachtwoord wordt gevraagd, voer je de naam en het wachtwoord in van een Fritzbox-gebruiker die je gemachtigd hebt.
Fritzbox voor vriendenAls je andere personen alleen toegang wilt verlenen tot bepaalde bestanden of mappen, kun je deze heel eenvoudig via een link delen. Op deze manier kun je bijvoorbeeld vrienden en familie toegang verlenen tot de foto’s en video’s van je laatste vakantie zonder dat zij deze bestanden op de usb-opslag kunnen veranderen of verwijderen.
Open daarvoor in de browser “https://fritz.nas” en ga naar de gewenste map. Klik bovenin op “Selecteren”, vink het selectievakje aan en klik op de interface “Delen”. Je krijgt dan een link die je via e-mail naar de persoon kunt sturen waarmee je het bestand wilt delen. Die kan dan op de link klikken om zo via zijn browser de map te openen.
Houd er overigens rekening mee dat het openbare IP-adres van je Fritzbox kan wijzigen. De gedeelde mappen zijn dan niet meer geldig totdat je het nieuwe IP-adres gebruikt.
FRITZ!-tipsNAS met Fritz 3/3
VPN op de FritzboxOnderweg internetten alsof je thuis bent met een VPN.
Met een Virtual Private Network (VPN) creëer je via het internet een netwerk met je router, waarmee je je eigen Fritzbox en netwerk kunt benaderen alsof je thuis bent. Via de verbinding kun je afluisterveilig en versleuteld communiceren met je Fritzbox en alle apparaten in je thuisnetwerk.
Op die manier kun je waar je ook bent, altijd toegang krijgen tot je gedeelde bestanden en apparaten in je Fritzbox-thuisnetwerk. Dat is handig als je bijvoorbeeld op vakantie bent en via je smartphone foto’s naar je NAS wilt kopiëren of bestanden wilt opzoeken, of de instellingen van een smarthome-apparaat in huis wilt wijzigen.
De VPN-apparaten – bijvoorbeeld je Fritzbox en je smartphone – brengen dan onderling een versleutelde verbinding tot stand. Via deze verbinding kun je dan zonder bang te hoeven zijn dat er iemand meeluistert, gegevens heen en weer sturen tussen je apparaten thuis en onderweg.
De VPN-verbinding kun je met je smartphone maken, maar ook met een laptop of tablet. Het is ook mogelijk om twee Fritzboxen op verschillende locaties met elkaar te verbinden. Op de website van AVM vind je een uitgebreide handleiding hoe je dat doet.
VPN via de MyFritz-appDe eenvoudigste manier om de VPN-verbinding met je Fritzbox tot stand te brengen, is via de MyFritz-app. Installeer de app op je smartphone of tablet, meld je aan op je Fritzbox en configureer in de app de VPN-verbinding in het menu “Home Network” in slechts één klik.
Je moet er wel voor zorgen dat je een gebruikersaccount aanmaakt op je Fritzbox-router. Hoe dat moet, lees je in het artikel ‘Je Fritzbox als NAS’ onder het kopje ‘Fritzbox-gebruikers configureren‘. Daarna heb je eenvoudig toegang tot bijvoorbeeld de bestanden op je NAS.
Fritzbox-VPN zonder appDe VPN-verbinding met je Fritzbox wordt tot stand gebracht volgens de IPSec-standaard (Internet Protocol Security). Omdat veel apparaten deze standaard ondersteunen, kun je met een aantal besturingssystemen ook een VPN-verbinding maken zonder extra software. Op de AVM-website vind je uitvoerige handleidingen over hoe je een VPN-verbinding met een Fritzbox configureert met de boordmiddelen van besturingssystemen zoals Android, iOS, macOS en Linux.
Het is niet zonder meer mogelijk om een VPN-verbinding te maken met Windows. Daarvoor download je het gratis programma FritzVPN van AVM waarmee je via een Windows-pc een VPN-verbinding opzet met je Fritzbox-router.
Je kunt daar een versie downloaden die geschikt is voor het Windows-systeem (32- of 64-bits versie van Windows 10 of 8(.1)) dat je hebt geïnstalleerd. Je kunt het ook nog op Windows 7 installeren, maar houd er wel rekening mee dat Microsoft met de ondersteuning van Windows 7 op 14 januari 2020 is gestopt. Na die datum zijn er geen veiligheidsupdates meer voor Windows 7. Het is daarom raadzaam naar Windows 10 over te stappen.
Hoe je FritzVPN in Windows en je Fritzbox moet configureren, lees je in het artikel op de website van AVM.
FRITZ!-tipsVPN met Fritz 1/1
Deze acti e is geldig t/m 31 maart 2020. Je abonneert tot wederopzegging en voor ten minste de acti eperiode van 3 nummers. Na de acti eperiode wordt het abonnement automati sch verlengd tegen het dan geldende standaardtarief. Opzeggen is heel eenvoudig en kan via onze klantenservice.
ABONNEER JE NU VIA
OF BEL NAAR +31 (0)85 2250 333LEES.ICREATEMAGAZINE.NL
Wil jij met workshops en tips alles uit je Apple-apparaten halen?
Deze acti e is geldig t/m 31 maart 2020. Je abonneert tot wederopzegging en voor ten minste de acti eperiode van 3 nummers. Na de acti eperiode wordt het abonnement automati sch verlengd tegen het dan geldende standaardtarief. Opzeggen is heel eenvoudig en kan via onze klantenservice.
ABONNEER JE NU VIA
OF BEL NAAR +31 (0)85 2250 333LEES.ICREATEMAGAZINE.NL
apparaten halen?
ONTVANG 3X ICREATE VOOR
€ 20,-
De allernieuwste uitgave automatisch op je deurmat
Makkelijk opzegbaar
FNL [19-1021] KortAbo IC 230x280.indd 1FNL [19-1021] KortAbo IC 230x280.indd 1 02-12-19 14:5702-12-19 14:57