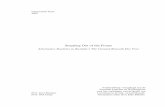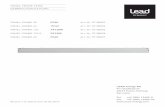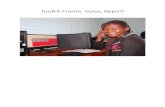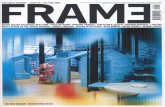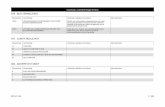frame generator.pdf
-
Upload
slobodan-ljubojevic -
Category
Documents
-
view
14 -
download
1
Transcript of frame generator.pdf

Frame Generator
www.inventorwizard.bewww.inventorwizard.nl
BW 1 / 70
Deze tutorial is een vertaling van een Autodesk Inventor tutorial die met de software meegeleverd wordt.

Frame Generator
www.inventorwizard.bewww.inventorwizard.nl
BW 2 / 70
1. INLEIDING ............................................................ 4 1.1. DOELSTELLINGEN ........................................................ 4 1.2. VEREISTEN................................................................... 4
2. AAN DE SLAG......................................................... 5 3. SKELETMODEL (SKELETAL MODEL)........................ 7 4. PROFIELEN BINNEN HALEN IN JE ASSEMBLY ........ 8 5. EEN PROFIEL CORRECT ORIËNTEREN.................. 10 6. PROFIELEN CREËREN .......................................... 13 7. HET BOVENSTE VERBINDINGSPROFIEL PLAATSEN 14 8. HET VERBINDINGSPROFIEL ORIËNTEREN........... 16 9. DE ONDERSTE VERBINDINGSPROFIELEN PLAATSEN 17 10. EEN HORIZONTAAL KOKERPROFIEL PLAATSEN. 19 11. DE DIAGONALE STABILITEITSVERBANDEN PLAATSEN ................................................................ 21 12. EEN PROFIEL VERLENGEN ................................. 22 13. EEN INKEPING MAKEN IN EEN PROFIEL............ 24 14. VERSTEKVERBINDINGEN MAKEN ...................... 26 15. DE OPTIES VOOR VERSTEKVERBINDINGEN WIJZIGEN ................................................................ 28 16. DE BEWERKINGEN AAN DE PROFIELUITEINDEN VERWIJDEREN.......................................................... 30 17. DE VERSTEKVERBINDING OPNIEUW OPBOUWEN 32 18. PROFIELEN AFSNIJDEN TOT TEGEN ANDERE PROFIELEN AAN ....................................................... 33 19. PROFIELEN INKORTEN ...................................... 37 20. PROFIELINFORMATIE........................................ 40 21. PROFIELEN WIJZIGEN....................................... 40 22. BELASTINGSBEREKENING ................................. 41 23. OPFRISSEN ....................................................... 41

Frame Generator
www.inventorwizard.bewww.inventorwizard.nl
BW 3 / 70
24. HET SKELET VAN HET FRAME AANPASSEN......... 42 25. AAN DE SLAG MET EEN HYBRIDESKELET ........... 44 26. PROFIELEN SELECTEREN ................................... 45 27. PROFIELEN OP GEOMETRIE PLAATSEN.............. 46 28. HET EERSTE, VERTICALE FRAMEONDERDEEL PLAATSEN ................................................................ 49 29. DE OVERIGE VERTICALE FRAMEONDERDELEN PLAATSEN ................................................................ 51 30. EEN PROFIEL VERLENGEN ................................. 52 31. EEN VERSTEKVERBINDING MAKEN.................... 54 32. ANDERE FRAMEONDERDELEN TOEVOEGEN........ 56 33. STEUNEN TOEVOEGEN....................................... 58 34. PROFIELEN EN BUIZEN INKORTEN.................... 60 35. PROFIELEN VERLENGEN .................................... 61 36. PROFIELEN UITSNIJDEN LANGS AANSLUITENDE PROFIELEN............................................................... 63 37. EEN PROFIEL VAN PUNT NAAR PUNT PLAATSEN 65 38. PROFIELEN EN STEUNEN INKORTEN ................. 68 39. SAMENVATTING ................................................ 70

Frame Generator
www.inventorwizard.bewww.inventorwizard.nl
BW 4 / 70
1. INLEIDING In deze tutorial bouw je frames met de op normen gebaseerde, geautomatiseerde routines van de Frame Generator. Eerst gebruik je een voorbereid skeletmodel (skeletal model) dat bestaat uit ongebruikte schetsen (unconsumed sketches) om de plaats en de afmetingen van de frameonderdelen mee vast te leggen. Daarna werk je de verbindingen tussen de framedelen af met verstekken en uitsnijdingen. Tenslotte gebruik je een hybride model dat bestaat uit een solid en een aantal schetsen om er de framedelen op te plaatsen. Met de Frame Generator spaar je heel wat modeleerwerk uit in de assembly en de part omgevingen.
1.1. DOELSTELLINGEN
• Framecomponenten selecteren en positioneren. • Overtollig materiaal wegsnijden. • Verbindingen in verstek maken. • Uitsnijdingen maken. • Aanpassingen aan de assembly aanbrengen.
1.2. VEREISTEN
• Je moet weten hoe je een project actief maakt en hoe je door de 3D modelruimte navigeert met de verschillende gereedschappen om je modellen vanuit verschillende hoeken te bekijken.
• Je moet kunnen werken met componenten in een assembly omgeving. • Je moet het online Help-onderdeel “Getting Started” begrijpen. De “Getting Started” bundel wordt in
PDF-formaat meegeleverd met Autodesk Inventor.

Frame Generator
www.inventorwizard.bewww.inventorwizard.nl
BW 5 / 70
2. AAN DE SLAG Frame Generator gebruikt frameonderdelen uit de Content Center onderdelendatabases van Autodesk Inventor. Om te beginnen stellen we eerst het actieve project in en daarna controleren we of de Content Center databases geïnstalleerd en correct ingesteld zijn.
1. Klik op > Manage > Projects 2. In het Projects dialoogvenster dubbelklik je op het tutorial_files project in de projectenlijst, om dit project
te activeren. 3. In de rechtse benedenhoek van het Projects dialoogvenster klik je op Configure Content Center
Libraries .
4. In het Configure Libraries dialoogvenster controleer je of de DIN en ISO Content Center bibliotheken
beschikbaar zijn.

Frame Generator
www.inventorwizard.bewww.inventorwizard.nl
BW 6 / 70
5. Sluit alle dialoogvensters.
Opmerking: De Content Center bibliotheken moeten geconfigureerd en beschikbaar
zijn om de oefeningen uit deze tutorial te kunnen uitvoeren. Als er geen bibliotheken beschikbaar zijn, moet je ze installeren en configureren voordat je verder gaat met de oefeningen. Meer details vind je in de online Help-functie of contacteer je CAD-systeembeheerder.

Frame Generator
www.inventorwizard.bewww.inventorwizard.nl
BW 7 / 70
3. SKELETMODEL (SKELETAL MODEL) In deze tutorial gebruik je een skeletmodel om frameonderdelen op te positioneren en op te bouwen. Je start een nieuwe samenstelling (assembly) en daarin plaats je een skeletmodel. 1. Start een nieuwe, lege assembly op basis van het Standard (mm).iam sjabloon (template). 2. Plaats één exemplaar van frame_generator.ipt uit de Frame Generator map in de assembly.
Dit onderdeel bestaat uit een 2D en een 3D schets die samen het skeletmodel vormen. Je gebruikt dit model als basis om er de plaats en de lengte van de verschillende frameonderdelen mee vast te leggen in je assembly. 3. Bewaar de assembly als Skeletal.iam

Frame Generator
www.inventorwizard.bewww.inventorwizard.nl
BW 8 / 70
4. PROFIELEN BINNEN HALEN IN JE ASSEMBLY De Frame Generator commando’s vind je in het Frame panel van het Design tabblad. We starten met frameonderdelen te plaatsen op de verticale lijnen.
1. Op het lint (ribbon) klik je op Design tabblad > Frame panel > Insert Frame 2. Selecteer ISO in het Standard menu. 3. Selecteer ISO 657/14 – 2000 (Rectangular) uit het Family menu. 4. Selecteer 250x150x10 in het Size menu. 5. Selecteer de verticale schetslijn zoals afgebeeld in de figuur. Zorg er voor dat je de lijn in de bovenste helft
aanklikt. De positie van het frameonderdeel hangt deels af van welk deel van een lijn dat je aanduidt.
6. Er verschijnt een voorbeeld (preview) van de buis zoals afgebeeld in de figuur. Selecteer de drie andere
verticale lijnen in hun bovenste deel.

Frame Generator
www.inventorwizard.bewww.inventorwizard.nl
BW 9 / 70
Opmerking: Om een lijn uit de selectie te verwijderen, duidt je de lijn opnieuw aan terwijl je de Ctrl toets ingedrukt houdt.

Frame Generator
www.inventorwizard.bewww.inventorwizard.nl
BW 10 / 70
5. EEN PROFIEL CORRECT ORIËNTEREN Standaard worden de doorsneden van de buisprofielen gecentreerd op de geschetste lijnen.
De oriëntation indicator verschijnt op de geselecteerde schetslijn.
1. Klik op het middelste oriëntatierondje rechts van het profielvoorbeeld. Het profielvoorbeeld (preview) in het
grafisch scherm past zijn positie t.o.v. de schetslijn aan volgens de oriëntatieaanwijzer.

Frame Generator
www.inventorwizard.bewww.inventorwizard.nl
BW 11 / 70
2. Klik op het centrale oriëntatierondje om terug te keren naar de standaard oriëntatie. Het profielvoorbeeld
past zich opnieuw aan. De Offset invulvelden bepalen de afstand waarmee het profiel verschuift t.o.v. de geselecteerde schetslijn.
3. Geef 300 mm in het Horizontal Offset invulveld in (aangeduid met het Horizontal Offset pictogram).
Het Mirror Frame Member commando bepaalt de oriëntatie van het profiel ten opzichte van de geselecteerde geometrie, in dit geval een schetslijn. 4. Klik op Mirror Frame Member en merk op dat de offset-richting omschakelt in het grafisch scherm.

Frame Generator
www.inventorwizard.bewww.inventorwizard.nl
BW 12 / 70
5. Plaats de profielen terug op hun originele oriëntatie: klik opnieuw op Mirror Frame Member en geef 0 in
het Horizontal Offset veld.

Frame Generator
www.inventorwizard.bewww.inventorwizard.nl
BW 13 / 70
6. PROFIELEN CREËREN We moeten nog een laatste aanpassing aanbrengen aan de oriëntatie voordat we daadwerkelijk frameonderdelen gaan plaatsen. 1. Klik op het pijltje naast het Angle veld en selecteer 90.00 deg in het menu.
2. Klik op Apply. 3. Klik op OK in het Create New Frame dialoogvenster.
Het Frame Member Naming dialoogvenster verschijnt. Dit dialoogvenster gebruik je om de naam van een frameonderdeel, zijn bestandsnaam en de plaats waar het bestand bewaard wordt, te wijzigen.
4. Klik op OK zonder wijzigingen aan te brengen.
Als dit dialoogvenster verder in deze tutorial nog eens verschijnt, klik je telkens op OK zonder iets te wijzigen in het dialoogvenster.
Opmerking: Als je op Cancel klikt op het ogenblik dat de framedelen benoemd worden, krijgen ze de standaard (default) namen. De profielen zijn opgebouwd en je kan nu nieuwe profielselecties maken.

Frame Generator
www.inventorwizard.bewww.inventorwizard.nl
BW 14 / 70
7. HET BOVENSTE VERBINDINGSPROFIEL PLAATSEN We plaatsen nu de verbindingslijnen op de bovenste horizontale schetslijn: 1. Selecteer ISO 657/11 – 1980(E) uit het Family menu. 2. Selecteer CH 250 x 34 in het Size menu. 3. Selecteer de schetslijn zoals afgebeeld in de figuur.
De voorafbeelding (preview) toont het profiel ondersteboven (relatief t.o.v. de bedoeling van het ontwerp van ons frame).
4. Selecteer 270.00 deg in het Angle menu.

Frame Generator
www.inventorwizard.bewww.inventorwizard.nl
BW 15 / 70

Frame Generator
www.inventorwizard.bewww.inventorwizard.nl
BW 16 / 70
8. HET VERBINDINGSPROFIEL ORIËNTEREN De oriëntatie van het verbindingsprofiel moeten we aanpassen om overeen te komen met datgene wat we willen ontwerpen. 1. Klik op het oriëntatierondje om de oriëntatieaanwijzers te veranderen zodat ze overeenkomen met het
gewenste ontwerp en de bovenkant van het nieuwe verbindingsprofiel samen valt met de uiteinden van de verticale kokerprofielen.
2. Klik op Apply.

Frame Generator
www.inventorwizard.bewww.inventorwizard.nl
BW 17 / 70
9. DE ONDERSTE VERBINDINGSPROFIELEN PLAATSEN We plaatsen nu de onderste horizontale framedelen zodat de onderkant van deze delen samenvallen met de uiteinden van de verticale profielen. 1. Selecteer de vier onderste horizontale schetslijnen zoals afgebeeld in de figuur.
2. Klik op het oriëntatierondje om de oriëntatieaanwijzer te verplaatsen zoals afgebeeld.

Frame Generator
www.inventorwizard.bewww.inventorwizard.nl
BW 18 / 70
3. Klik op Apply.

Frame Generator
www.inventorwizard.bewww.inventorwizard.nl
BW 19 / 70
10. EEN HORIZONTAAL KOKERPROFIEL PLAATSEN. Nu plaatsen we een kokerprofiel op de resterende horizontale schetslijn. 1. Selecteer de overblijvende horizontale schetslijn.
2. Selecteer ISO 657/14 – 2000 (Rectangular) uit het Family menu. 3. Selecteer 250x150x10 in het Size menu. 4. Selecteer 90.00 deg in het Angle menu. 5. Klik op het oriëntatierondje om de oriëntatieaanwijzer te verplaatsen.

Frame Generator
www.inventorwizard.bewww.inventorwizard.nl
BW 20 / 70
6. Klik op Apply.

Frame Generator
www.inventorwizard.bewww.inventorwizard.nl
BW 21 / 70
11. DE DIAGONALE STABILITEITSVERBANDEN PLAATSEN
Nog één selectieset en we zijn klaar met profielen te plaatsen. We plaatsen deze verstevigingen op de diagonale schetslijnen. 1. Selecteer ISO 657/14 – 2000 (Square) uit het Family menu. 2. Selecteer 80x80x6.3 in het Size menu. 3. Zorg er voor dat de oriëntatieaanwijzer op het centrale oriëntatierondje ligt en de horizontale en verticale
verschuiving (offset) gelijk is aan 0.00 mm en de hoek 90.00 deg is. 4. Selecteer de twee diagonale lijnen.
5. Klik op Apply. 6. Klik op Cancel om het Insert dialoogvenster af te sluiten.

Frame Generator
www.inventorwizard.bewww.inventorwizard.nl
BW 22 / 70
12. EEN PROFIEL VERLENGEN Het verbindingsprofiel bovenaan de langste verticale kokerprofielen moet verlengd worden tot 15 mm voorbij de buitenkanten van de profielen, om er een hoeklas op te kunnen leggen. 1. Zoom in op het model zoals afgebeeld (bovenste deel van één van de langste verticale benen).
2. Op het lint (ribbon) klik je op het Design tabblad > Frame panel > Lengthen / Shorten . 3. In het Lengthen – Shorten Frame Member dialoogvenster klik je op Both Ends.
4. Selecteer het verbindingsprofiel. We weten dat het kokerprofiel 150 mm breed is en dat het
verbindingsprofiel nu tot het midden van het kokerprofiel loopt. Het verbindingsprofiel moet dus (150/2) + (15) = 90 mm langer worden aan beide zijden.
5. Geef 90 mm in, in het Extension invulveld. 6. Klik op Apply.
Het programma voegt 90 mm toe aan beide uiteinden van het verbindingsprofiel.

Frame Generator
www.inventorwizard.bewww.inventorwizard.nl
BW 23 / 70
7. Klik op Cancel.

Frame Generator
www.inventorwizard.bewww.inventorwizard.nl
BW 24 / 70
13. EEN INKEPING MAKEN IN EEN PROFIEL Nu gaan we een kokerprofiel aanpassen zodat het verbindingsprofiel er in valt. We gebruiken hiervoor het Notch commando.
1. Op het lint (ribbon) klik je op Design tabblad > Frame panel > Notch . 2. Selecteer het kokerprofiel zoals afgebeeld.
Je selecteert eerst de component die moet uitgesneden worden en daarna de component die de uitsparing veroorzaakt.
De selectieknop om het andere profiel te selecteren, wordt automatisch geactiveerd. 3. Selecteer het horizontale U-profiel als “snijgereedschap” (cutting tool). 4. Klik op Apply. 5. Herhaal de voorgaande stappen voor de inkeping aan de andere kant van het horizontale profiel. 6. Klik op Cancel. 7. Om de uitsnijdingen duidelijk te zien, kan je de zichtbaarheid van het horizontale U-profiel uitzetten. In de
Model browser klik je daarvoor met de rechtse muisknop op dit horizontaal profiel en schakel je het vinkje naast Visibility uit.

Frame Generator
www.inventorwizard.bewww.inventorwizard.nl
BW 25 / 70
Zet de zichtbaarheid (Visibility) van het horizontale U-profiel opnieuw aan.

Frame Generator
www.inventorwizard.bewww.inventorwizard.nl
BW 26 / 70
14. VERSTEKVERBINDINGEN MAKEN Nu gaan we verstekverbindingen maken tussen de korte verticale buisprofielen en het horizontale buisprofiel.
1. Op het lint (ribbon) klik je op het Design tabblad > Frame panel > Miter . 2. Selecteer het eerste en het tweede buisprofiel zoals afgebeeld.
3. Verdraai je kijkrichting, zoals afgebeeld in de volgende figuur, om te zien hoe de opties van het Miter
commando de verstekverbinding beïnvloeden.
Opmerking: De zichtbaarheid van het buisprofiel, in de achtergrond, werd
uitgeschakeld voor de duidelijkheid.

Frame Generator
www.inventorwizard.bewww.inventorwizard.nl
BW 27 / 70

Frame Generator
www.inventorwizard.bewww.inventorwizard.nl
BW 28 / 70
15. DE OPTIES VOOR VERSTEKVERBINDINGEN WIJZIGEN
We proberen nu de verschillende opties van het Miter commando uit en kiezen dan datgene dat het best past bij ons ontwerp. 1. Geef 5 mm in het Miter Cut Extension invulveld in om een lasvooropening te maken en om de twee
verstektypes te bekijken. Miter Cut at both sides wordt automatisch geselecteerd. Zoals de naam doet vermoeden, zal deze optie materiaal toevoegen of verwijderen bij beide componenten.
2. Klik op Apply.
De afstand tussen beide schuin afgezaagde delen is 5 mm. 3. Om verder te experimenteren met de verschillende opties, selecteer je Miter Cut at one side.
4. Selecteer de onderste buis en daarna de bovenste. 5. Klik op Apply.
De opening blijft 5 mm, maar alleen de onderste buis ligt 5 mm verschoven tegenover het schuine verstekvlak.

Frame Generator
www.inventorwizard.bewww.inventorwizard.nl
BW 29 / 70
6. Selecteer nu eens eerst de bovenste buis en daarna de onderste. 7. Klik op Apply.
De eerste component, die je selecteerde, is diegene die zal verschuiven tegenover het verstekvlak.
8. Maak nog een verstekverbinding aan de andere kant van de horizontale buis. 9. Klik op Cancel als je klaar bent.

Frame Generator
www.inventorwizard.bewww.inventorwizard.nl
BW 30 / 70
16. DE BEWERKINGEN AAN DE PROFIELUITEINDEN VERWIJDEREN
In deze oefeningen veronderstellen we dat de verstekverbindingen, die je net gemaakt hebt, verkeerd zijn en dat ze verwijderd moeten worden om ze opnieuw aan te maken.
1. Op de ribbon klik je op het Design tabblad > Frame panel > Remove Treatment . Dit commando bevindt zich in het uitgeklapte Frame panel.
2. Selecteer de horizontale buis en klik daarna op Apply. Het programma verwijdert de verstekverbindingen en herstelt de buisprofielen in hun oorspronkelijke, niet bewerkte staat.
3. Klik op Cancel.
4. Op de ribbon klik je op het Design tabblad > Frame panel > Miter , en daarna breng je opnieuw een verstekverbinding aan.
Opmerking: Het miter offset type is voor deze oefening niet belangrijk.

Frame Generator
www.inventorwizard.bewww.inventorwizard.nl
BW 31 / 70

Frame Generator
www.inventorwizard.bewww.inventorwizard.nl
BW 32 / 70
17. DE VERSTEKVERBINDING OPNIEUW OPBOUWEN Breng de tweede verstekverbinding opnieuw aan.
1. Op de ribbon klik je op het Design tabblad > Frame panel > Miter , en bouw een verstekverbinding zoals hieronder afgebeeld.
2. Klik op Cancel als je klaar bent.

Frame Generator
www.inventorwizard.bewww.inventorwizard.nl
BW 33 / 70
18. PROFIELEN AFSNIJDEN TOT TEGEN ANDERE PROFIELEN AAN
Nu verwijderen we het overtollig materiaal aan de onderste profielen. 1. Oriënteer je model zoals hieronder afgebeeld.
Opmerking: De zichtbaarheid van het buisprofiel in de achtergrond werd
uitgeschakeld voor de duidelijkheid.
2. Op de ribbon klik je op het Design tabblad > Frame panel > Trim to Frame . 3. Eerst selecteer je de uitsnijdende component, in dit geval het buisprofiel.

Frame Generator
www.inventorwizard.bewww.inventorwizard.nl
BW 34 / 70
4. Nu selecteer je de uitgesneden component, in dit geval het horizontale profiel.

Frame Generator
www.inventorwizard.bewww.inventorwizard.nl
BW 35 / 70
5. Klik op Apply.

Frame Generator
www.inventorwizard.bewww.inventorwizard.nl
BW 36 / 70
6. Gebruik dezelfde methode om de andere horizontale profielen onderaan, in te korten. 7. Sluit het Trim to Frame dialoogvenster als je klaar bent.

Frame Generator
www.inventorwizard.bewww.inventorwizard.nl
BW 37 / 70
19. PROFIELEN INKORTEN Nu gaan we het overtollig materiaal van de diagonale profielen verwijderen met de bestaande vlakken als snijvlakken. 1. Oriënteer het model zoals hieronder afgebeeld.
2. Op de ribbon klik je op het Design tabblad > Frame panel > Trim/Extend . 3. Selecteer eerst de component die ingekort moet worden, in dit geval het vierkante buisprofiel.
4. Klik op het Face commando en selecteer daarna het snijvlak.

Frame Generator
www.inventorwizard.bewww.inventorwizard.nl
BW 38 / 70
5. Klik op Apply.
Je kan de weergave van je model desgewenst in Wireframe zetten en je model draaien om een duidelijker zicht te krijgen op de resultaten van de snijbewerking. Schakel terug naar Shaded weergave als je hiermee klaar bent.
In de volgende stappen snijden we het andere uiteinde van het diagonale buisprofiel op dezelfde manier. 6. Selecteer het diagonale buisprofiel, klik op het Face commando en selecteer daarna het snijvlak zoals
hieronder afgebeeld.
7. Klik op Apply.

Frame Generator
www.inventorwizard.bewww.inventorwizard.nl
BW 39 / 70
8. Klik op Cancel om het dialoogvenster af te sluiten.

Frame Generator
www.inventorwizard.bewww.inventorwizard.nl
BW 40 / 70
20. PROFIELINFORMATIE Met het Frame Member Info commando kan je de eigenschappen van een frameonderdeel bekijken.
1. Op de ribbon klik je op het Design tabblad > Frame panel > Frame Member Info . Dit commando vind je in het uitgeklapte Frame panel.
2. Selecteer een frameonderdeel. Het dialoogvenster toont informatie over het geselecteerde frameonderdeel. Het Select commando blijft actief zodat je een ander frameonderdeel kan selecteren waarover je informatie wilt.
3. Klik op Done als je klaar bent.
21. PROFIELEN WIJZIGEN Gebruik het Change commando om verschillende aanpassingen aan te brengen aan een geselecteerd frameonderdeel. Het Change commando gebruikt hetzelfde dialoogvenster als het Insert Frame Members commando en biedt je dus alle aanpassingsmogelijkheden van dit dialoogvenster.
1. Op de ribbon selecteer je het Design tabblad > Frame panel > Change . 2. Selecteer de langste vierkante buis. 3. Selecteer 90x90x6.3 in het Size menu. Laat alle andere instellingen zoals ze standaard staan.
Opmerking: Je kan de Multi-Select Profiles optie, rechts onderaan in het
dialoogvenster gebruiken om meerdere frameonderdelen in één bewerking te wijzigen. 4. Klik op OK. 5. Klik op Yes in het Frame Generator berichtenvenster. 6. Klik op OK in het Frame Member Naming dialoogvenster.
De inkortingen in de buis blijven behouden.

Frame Generator
www.inventorwizard.bewww.inventorwizard.nl
BW 41 / 70
22. BELASTINGSBEREKENING Je kan de Beam/Column Calculator gebruiken om te bepalen welk effect belastingen op het ontwerp hebben. Op de ribbon klik je op het Design tabblad > Frame panel > Beam/column
Calculator om toegang te krijgen tot het commando. De Beam/Column Calculator wordt niet gebruikt in deze tutorial.
23. OPFRISSEN Je kan je eigen profielen publiceren in de Content Center database of bestaande Content Center onderdelenfamilies aanpassen. Met het Refresh commando kan je de profielen in je samenstelling laten aanpassen volgens de wijzigingen die je in de Content Center database aangebracht hebt.
Op de ribbon klik je op het Design tabblad > Frame panel > Refresh om het commando op te starten. Het Refresh commando wordt niet gebruikt in deze tutorial.

Frame Generator
www.inventorwizard.bewww.inventorwizard.nl
BW 42 / 70
24. HET SKELET VAN HET FRAME AANPASSEN De frameonderdelen zijn gekoppeld aan de schetsen uit het skeletmodel. We gaan nu de schetsen in frame_generator.ipt aanpassen en het effect daarvan bekijken op onze frameonderdelen. 1. Dubbelklik op frame_generator:1 in de assembly browser om het skeletmodel te bewerken.
2. Op de ribbon klik je op het Manage tabblad > Parameters panel > Parameters . 3. Wijzig de waarde van base_L in 3000 mm. 4. Klik op Done. 5. Keer terug naar de Assembly. De frameonderdelen, inclusief de verschillende verbindingen en
uitsnijdingen passen zich aan.

Frame Generator
www.inventorwizard.bewww.inventorwizard.nl
BW 43 / 70
6. Bewaar de samenstelling en sluit ze af.

Frame Generator
www.inventorwizard.bewww.inventorwizard.nl
BW 44 / 70
25. AAN DE SLAG MET EEN HYBRIDESKELET In deze oefening starten we met een nieuwe samenstelling (assembly) en plaatsen daarin een component die bestaat uit een volumemodel en ongebruikte (unconsumed) schetsen. Deze component wordt gebruikt als skelet voor ons frame. We gebruiken Frame Generator om frameonderdelen toe te voegen rond het volumemodel en de schetsen. 1. Start een nieuwe, lege samenstelling (assembly) op basis van het Standard (mm).iam sjabloon. 2. Plaats frame_generator_hybrid.ipt in de assembly.
Dit skeletmodel bestaat uit een volume en enkele ongebruikte schetsen. Dit noemen we een hybrideskelet. 3. Verander de weergave van Shaded in Wireframe.

Frame Generator
www.inventorwizard.bewww.inventorwizard.nl
BW 45 / 70
26. PROFIELEN SELECTEREN We plaatsen nu frameonderdelen op en rond de bestaande geometrie. Eerst kiezen we het juiste profiel dat we voor de frameonderdelen gaan gebruiken. 1. Bewaar de samenstelling onder de naam frame-hybrid.iam.
2. Op de ribbon klik je op het Design tabblad > Frame panel > Insert Frame . 3. Selecteer DIN in het Standard menu. 4. Selecteer DIN 59 370 S Angle Steel in het Family menu. 5. Selecteer S 40 x 5 in het Size menu. 6. Selecteer Steel in het Material Style menu.

Frame Generator
www.inventorwizard.bewww.inventorwizard.nl
BW 46 / 70
27. PROFIELEN OP GEOMETRIE PLAATSEN Nu kunnen we de geometrie gaan selecteren om frameonderdelen op te plaatsen. 1. Verander de weergave in (Visual Style) Wireframe en selecteer de vier onderste ribben. Zorg er voor dat
de eerste selectie overeenkomt met de afbeelding (let op de plaats van de cursor, de plaats van een frameonderdeel hangt deels af van welk deel van de rib je aangeduid hebt).
2. Stel de oriëntatieaanwijzer in zoals afgebeeld.
3. Selecteer 0.00 deg in het Angle veld.
De binnenvlakken van de L-profielen moeten samenvallen met de vlakken van de solid. Aangezien de profielen 5 mm dik zijn, moeten ze een verschuiving (offset) krijgen van 5 mm. 4. Geef 5 mm in het Horizontal Offset en in het Vertical Offset veld in.

Frame Generator
www.inventorwizard.bewww.inventorwizard.nl
BW 47 / 70
5. Klik op Apply. Het Create New Frame dialoogvenster verschijnt. 6. Klik op OK.
Voor de bovenste framedelen gaan we als volgt te werk: 1. Selecteer de vier bovenste ribben. Zorg er voor dat je het linkse uiteinde van de eerste rib selecteert zoals
afgebeeld.
2. Klik op Apply. 3. Verander de weergave (Visual Style) in Shaded.

Frame Generator
www.inventorwizard.bewww.inventorwizard.nl
BW 48 / 70

Frame Generator
www.inventorwizard.bewww.inventorwizard.nl
BW 49 / 70
28. HET EERSTE, VERTICALE FRAMEONDERDEEL PLAATSEN
Het eerste verticale framedeel plaatsen we als volgt: 1. Selecteer de verticale rib zoals hieronder afgebeeld.
2. Selecteer 270.00 deg in het Angle menu. 3. Oriënteer het model zoals afgebeeld.
De binnenvlakken van het verticale profiel moeten samenvallen met de buitenvlakken van de andere profielen. 4. Geef -10 mm in de Horizontal Offset en Vertical Offset velden in.

Frame Generator
www.inventorwizard.bewww.inventorwizard.nl
BW 50 / 70
5. Klik op Apply.
Opmerking: Omdat de oriëntaties van de verticale framedelen allemaal van elkaar
verschillen, plaatsen we ze apart.

Frame Generator
www.inventorwizard.bewww.inventorwizard.nl
BW 51 / 70
29. DE OVERIGE VERTICALE FRAMEONDERDELEN PLAATSEN
Herhaal de volgende stappen voor de resterende verticale framedelen: 1. Selecteer een rib. 2. Gebruik het Angle veld om de oriëntatie van de framedelen naar wens in te stellen. 3. Klik op Apply. 4. Klik op Cancel als je alle verticale framedelen geplaatst hebt.

Frame Generator
www.inventorwizard.bewww.inventorwizard.nl
BW 52 / 70
30. EEN PROFIEL VERLENGEN Volgens ons ontwerp moeten de uiteinden van de verticale framedelen samenvallen met de bovenkanten van de andere framedelen. 1. Oriënteer het model zoals afgebeeld.
2. Op de ribbon klik je op het Design tabblad > Frame panel > Lengthen/Shorten . 3. Selecteer een verticaal framedeel bovenaan het profiel.
Opmerking: Als je slechts één uiteinde van een profiel verlengt, zal het dichtst bijgelegen uiteinde (t.o.v. de de plaats waar je het profiel selecteerde) verlengd worden.

Frame Generator
www.inventorwizard.bewww.inventorwizard.nl
BW 53 / 70
4. Zorg er voor dat de One End optie geselecteerd is.
Momenteel is het verticale framedeel even hoog als de binnenvlakken van de bovenste, horizontale framedelen. De breedte van de profielen is 40 mm. Daarom moeten we de verticale delen 35 mm verlengen. 5. Geef 35 mm in het Extension veld in. 6. Klik op Apply.
7. Herhaal deze stappen voor het andere uiteinde van dit verticale framedeel. Zorg er voor dat dit deel 5 mm
langer wordt. 8. Herhaal de voorgaande stappen voor de andere drie verticale framedelen. 9. Sluit het dialoogvenster als je klaar bent.

Frame Generator
www.inventorwizard.bewww.inventorwizard.nl
BW 54 / 70
31. EEN VERSTEKVERBINDING MAKEN Nu maken we een verstekverbinding. Omdat de profielen aan de binnenkant opgerond zijn, voorzien we een voeg in de verstekverbinding om ruimte te geven aan de profielrondingen. 1. Oriënteer het profiel zoals afgebeeld. Dit is het bovenaanzicht van het model.
2. Op de ribbon klik je op het Design tabblad > Frame panel > Miter . 3. Selecteer de twee profielen.
4. Zorg er voor dat Miter Cut at both sides geselecteerd is. Geef 2 mm in het Miter Cut Extension veld in.

Frame Generator
www.inventorwizard.bewww.inventorwizard.nl
BW 55 / 70
5. Klik op Apply.
6. Je kan dit proces herhalen voor de zeven resterende verbindingen. 7. Sluit het dialoogvenster als je klaar bent.

Frame Generator
www.inventorwizard.bewww.inventorwizard.nl
BW 56 / 70
32. ANDERE FRAMEONDERDELEN TOEVOEGEN Nu gaan we de schetsen gebruiken om de andere frameonderdelen te plaatsen.
1. Op de ribbon klik je op het Design tabblad > Frame panel > Insert Frame . 2. Selecteer DIN EN 10219-2 (Circular Hollow Section – Cold Formed) in het Family menu. 3. Selecteer 26.9x3 in het Size menu. 4. Geef -3 mm in het Vertical Offset veld in. 5. Geef 0 in het Horizontal Offsset menu in. 6. Selecteer 90.0 deg in het Angle menu. 7. Stel de oriëntatieaanwijzer in zoals in onderstaande afbeelding.
8. Selecteer de vijf schetselementen zoals hieronder afgebeeld.
Opmerking: Afhankelijk van waar je het eerste element selecteert, kan het
noodzakelijk zijn dat je de oriëntatie en de hoek moet aanpassen om overeen te komen met de afbeelding.

Frame Generator
www.inventorwizard.bewww.inventorwizard.nl
BW 57 / 70
9. Klik op Apply.

Frame Generator
www.inventorwizard.bewww.inventorwizard.nl
BW 58 / 70
33. STEUNEN TOEVOEGEN Nu gaan we de profielen voor de steunen toevoegen. 1. Selecteer de lijn zoals afgebeeld.
2. Selecteer 270.00 deg in het Angle menu. 3. Klik op Apply. 4. Selecteer de overblijvende lijn. 5. Stel de oriëntatieaanwijzer in zoals afgebeeld.
6. Klik op OK.

Frame Generator
www.inventorwizard.bewww.inventorwizard.nl
BW 59 / 70

Frame Generator
www.inventorwizard.bewww.inventorwizard.nl
BW 60 / 70
34. PROFIELEN EN BUIZEN INKORTEN Nu gaan we de ronde buizen inkorten.
1. Op de ribbon selecteer je het Design tabblad > Frame panel > Trim/Extend . 2. Selecteer de vier buizen zoals afgebeeld.
3. In het Trim – Extend To Face dialoogvenster, klik je op het Face commando en selecteer je daarna het
vlak zoals afgebeeld.
4. Klik op OK. De buizen worden ingekort tot aan het geselecteerde vlak.

Frame Generator
www.inventorwizard.bewww.inventorwizard.nl
BW 61 / 70
35. PROFIELEN VERLENGEN Eerst moeten we de steunen verlengen zodat we ze kunnen uitsnijden rond de andere buizen.
1. Op de ribbon klik je op het Design tabblad > Frame panel > Lengthen/Shorten . 2. Selecteer de buis zoals afgebeeld.
3. Geef 6 mm in het Extension veld in. 4. Klik op OK.

Frame Generator
www.inventorwizard.bewww.inventorwizard.nl
BW 62 / 70

Frame Generator
www.inventorwizard.bewww.inventorwizard.nl
BW 63 / 70
36. PROFIELEN UITSNIJDEN LANGS AANSLUITENDE PROFIELEN
Nu de steunen verlengd zijn voorbij de andere buizen, kunnen we de steunen uitsnijden rond de aansluitende buizen.
1. Op de ribbon klik je op het Design tabblad > Frame panel > Notch . 2. Selecteer de component die moet uitgesneden worden, in dit geval is dat de onderste buis.
3. Klik op het profiel dat voor de uitsnijding zorgt, in dit geval is dat de bovenste buis.

Frame Generator
www.inventorwizard.bewww.inventorwizard.nl
BW 64 / 70
4. Klik op OK. De onderste buis wordt uitgesneden rond de bovenste buis.

Frame Generator
www.inventorwizard.bewww.inventorwizard.nl
BW 65 / 70
37. EEN PROFIEL VAN PUNT NAAR PUNT PLAATSEN Nu gaan we diagonale stabiliteitsverbanden toevoegen. 1. Oriënteer het model zoals afgebeeld.
2. Op de ribbon klik je op het Design tabblad > Frame panel > Insert Frame . 3. Selecteer DIN 59 370 S Angle Steel in het Family menu. 4. Selecteer S 35 x 5 in het Size menu. 5. Selecteer de Insert Members Between Points optie.
6. Selecteer het beginpunt. Dit punt is het hoekpunt van het skeletmodel.

Frame Generator
www.inventorwizard.bewww.inventorwizard.nl
BW 66 / 70
7. Selecteer het eindpunt.
8. Stel de oriëntatieaanwijzer als volgt in.
Geef -5 mm in het Vertical Offset veld in. 9. Geef 0.00 mm in het Horizontal Offset veld in. 10. Geef 0.00 deg in het Angle veld in. 11. Klik op Apply.

Frame Generator
www.inventorwizard.bewww.inventorwizard.nl
BW 67 / 70
12. Gebruik de voorgaande stappen om een tweede diagonale stabiliteitsverband te plaatsen aan de andere
kant van het volumemodel. Wijzig de hoek in 180.00 deg en klik op Mirror Frame Member. 13. Klik op Cancel als je klaar bent.

Frame Generator
www.inventorwizard.bewww.inventorwizard.nl
BW 68 / 70
38. PROFIELEN EN STEUNEN INKORTEN Tenslotte korten we de stabiliteitsverbanden in tot tegen de andere frameonderdelen. 1. Schakel de Visibility van frame_generator_hybrid:1 uit en oriënteer het model zoals afgebeeld.
2. Op de ribbon klik je op het Design tabblad > Frame panel > Trim/Extend . 3. Selecteer een stabiliteitsverband. 4. Klik op het Face commando en selecteer daarna het snijvlak.
5. Klik op Apply. 6. Selecteer het stabiliteitsverband opnieuw. 7. Klik op het Face commando. 8. Selecteer het snijvlak.

Frame Generator
www.inventorwizard.bewww.inventorwizard.nl
BW 69 / 70
9. Klik op Apply.
10. Gebruik dezelfde methode om het andere stabiliteitsverband in te korten tot tegen de aansluitende
profielen.

Frame Generator
www.inventorwizard.bewww.inventorwizard.nl
BW 70 / 70
39. SAMENVATTING In deze tutorial leerde je:
• Frameonderdelen selecteren en positioneren. • Overtollig materiaal wegsnijden. • Verstekken maken. • Uitsnijdingen maken. • Bewerkingen aan uiteinden van profielen verwijderen. • Framedelen vervangen. • Werken met skeletmodellen die opgebouwd zijn uit schetsen en uit volumes.
Meer informatie vind je in de Help-bestanden.