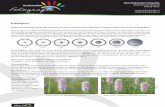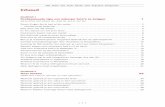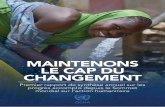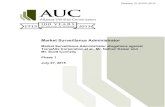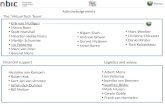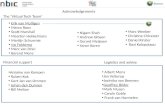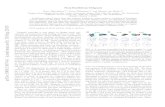Fotograaf: Scott Kelby Sluitertijd: 1/60 Brandpuntsafstand ...
Fotograaf: Scott Kelby Sluitertijd: 1/500 Brandpuntsafstand: 17mm F
Transcript of Fotograaf: Scott Kelby Sluitertijd: 1/500 Brandpuntsafstand: 17mm F

Fotograaf: Scott Kelby Sluitertijd: 1/500 Brandpuntsafstand: 17mm F-stop: ƒ/5.6

Bonushoofdstuk Mijn zeven punten in Lightroom
Mijn 7-punten systeemMijn zeven punten in Lightroom
1
Een van de succesvolste boeken die ik ooit heb geschreven, was Scott Kelby’s 7-puntensysteem voor Adobe Photoshop. Maar aanvankelijk zou het boek niet zo gaan heten. Het oorspronkelijke idee werd aangedragen door mijn broer Jeff. Hij wilde graag dat ik een boek schreef waarbij ik simpelweg met een luizige foto (zijn woorden) uit de camera begon en die afbeelding uitvoerig door alle stappen loodste om er een foto van te maken die het waard was om af te drukken. Ik vond dat een goed idee, dus begon ik probleemgevallen te verzamelen, oftewel foto’s waarvan de compositie goed was, maar die andere problemen hadden, zoals een massieve witbalans- of belichtingsproblemen of andere dingen die ik kon verhelpen om iets te redden wat anders weggegooid zou moeten worden. Na een tijdje had ik een hele rits afbeeldingen en begon ik het boek te schrijven. Het was de bedoeling om in elk hoofdstuk een probleemfoto van het begin tot het eind te behandelen. Maar toen ik ongeveer acht of negen hoofdstukken ver was, realiseerde ik me plotseling dat de
afbeeldingen dan wel verschillende problemen mochten hebben, maar dat ik steeds dezelfde paar gereedschappen in Photoshop gebruikte om ze te verhelpen. Dat gaf me een kick omdat ik besefte dat als ik de mensen simpelweg deze zeven punten zou kunnen aanleren, ze vrijwel elk probleem konden aanpakken. Dus veranderde ik het boek en concentreerde ik me op deze zeven punten. Gelukkig sloeg het aan bij de gebruikers, Goed, dat schreef ik voor Photoshop (zucht!) en in de jaren daarna stroomlijnde ik mijn 7-puntensysteem tot de dingen die in de module Ontwikkelen van Lightroom met behulp van de zeven gereedschappen aldaar kunnen worden afgehandeld. Ik wil mijn bijgewerkte 7-puntensysteem voor Lightroom met je delen, zodat je je kunt concentreren op het bereiken van meesterschap daarin (zie de ontwikkelingshoofdstukken eerder in dit boek voor meer details). Bekwaam jezelf in deze zeven punten en je zult het met me eens zijn: ‘Je kunt het systeem niet verslaan!’

2 Bonushoofdstuk / Mijn 7-punten in Lightroom
Het Lightroom 3 boek voor digitale fotografen
Het eerste punt:Een cameraprofiel kiezenZo kwam de originele RAW-foto uit de camera (ja, ja, ik weet het…). Het eerste punt in het zevenpuntensysteem behelst dat je naar de module Ontwikkelen over-schakelt en een beter startpunt kiest voor je afbeelding (zodat je met een foto begint die er al meer uitziet als de al verwerkte JPEG-afbeeldingen. Ga naar het deelvenster Camerakalibratie en probeer een paar came-raprofielen uit in het pop-upmenu Profiel aan de bovenzijde van het venster. (Tus-sen haakjes, je kunt alleen cameraprofielen kiezen voor foto’s die je in de RAW-modus hebt genomen, aangezien JPEG’s een ingeslo-ten cameraprofiel hebben, RAW-foto’s niet.) Ik gebruik gewoonlijk Camera Landscape, Camera Vivid of Camera Standard.
Dit is de afbeelding nadat ik Camera Vivid had gekozen. Het verschil is lastig aan te geven aangezien de witbalans op deze foto ver te zoeken is, maar als je de zijden van de klok bekijkt, zie je dat ze contrastrijker en scherper zijn. Ook de kleuren zijn levendi-ger. Kortom, dit beeld lijkt meer op wat je aan de achterzijde van de camera zag. Deze ene aanpassing kan in een foto vaak al een enorm verschil teweegbrengen, maar in dit plaatje waarin de witbalans zoek is, is het nogal subtiel. Gewoonlijk is de verandering uitgesprokener en dat is de reden waarom ik deze stap bij het bewerken van beelden als eerste neem.
Nadat ik Lightroom al jaren had gebruikt (dit is mijn derde boek over dit program-ma), besefte ik dat er weliswaar een heleboel manieren zijn om foto’s in Lightroom aan te passen, maar dat ik met praktisch elke foto die ik bewerk dezelfde zeven din-gen doe. Dus als je deze zeven dingen tot in de vingertoppen leert beheersen, word je een rasontwikkelaar, omdat er geen foto meer zal bestaan waarvan je niet weet hoe je die onder handen kunt nemen. De eerste foto die we door mijn 7-puntensysteem zullen halen, is een reisfoto.
Het 7-punten-systeem: Project 1
SC
OTT
KE
LBY

3
Wordt vervolgd
Mijn 7-punten in Lightroom / Bonushoofdstuk
Bibliotheek Ontwikkel Presentatie Afdrukken Web
Het tweede punt:De witbalans aanpassenHet was zwaar bewolkt buiten toen ik deze foto nam, dus had ik mijn witbalans ingesteld op bewolkt. Toen het uiteindelijk begon te regenen, haastten we ons een koffietentje in en terwijl ik op mijn koffie wachtte, zag ik aan het plafond deze klok hangen, die wat vreemd op me overkwam in een koffieshop in Brugge. Daarom nam ik er snel een foto van. Mijn witbalans was echter nog steeds ingesteld op bewolkt en dat is de reden dat de foto zo geel en oranje is. Dit kan echter in het deelvenster Standaard gemakkelijk op de volgende drie manieren worden opgelost: (1) Probeer een van de ingebouwde witbalansvoorinstellin-gen (Tungsten lijkt voor deze foto het best), (2) sleep de schuifregelaar Temperatuur in de richting van blauw totdat de gele kleur verdwijnt, of (3) doe wat ik hier deed en klik met het gereedschap Witbalans selecteren op iets wat vermoedelijk lichtgrijs is om de witbalans aan te passen. (Ik klikte op de muur rechts van de klok.)
Het derde punt:De globale belichting aanpassenHet derde punt van het 7-puntensysteem betreft de aanpassing van de globale belich-ting met behulp van de schuifregelaars Belichting, Herstel, Helderheid, Invullicht en Zwarting (schaduwen) van het deelvenster Standaard. De foto lijkt ietwat donker, dus slepen we om te beginnen de schuifregelaar Belichting naar rechts om het hele beeld lichter te maken (zoals op deze afbeelding). Als je naar de rechterbovenhoek van het his-togram kijkt, kun je zien dat we een knipuit-waarschuwing hebben gekregen (zie pagina 135). Na een klik op deze waarschuwing zie je dat de verlichting in het plafond achter de klok de boosdoener is. De achtergrond is echter onscherp en niet een zone met belangrijke details, dus zou ik er niet al te veel moeite voor doen om dit probleempje te verhelpen; je kunt de schuifregelaar Her-stel iets naar rechts schuiven, maar je zult zien dat je het daarmee niet verhelpt. Zoals ik al zei, is het een gelukje dat het geen zone met belangrijke details is.

4
Het Lightroom 3 boek voor digitale fotografen
Bonushoofdstuk / Mijn 7-punten in Lightroom
Aangezien er helder licht achter ons onder-werp (de klok) is, wil je het invullicht wel-licht een beetje intensiveren om de klok lichter te maken (zoals op deze afbeelding). Onthoud echter dat je, als je deze schuifre-gelaar een flink stuk naar rechts sleept, ook de schuifregelaar Zwarting een beetje naar rechts moet slepen om te voorkomen dat de foto bleek wordt (en de foto zag om te beginnen al bleekjes, dus moeten we de zaak niet nog erger maken).
Je kunt het bleke globale uiterlijk oppeppen door wat kleurverzadiging en diepte in de schaduwzones toe te voegen. Sleep gewoon de schuifregelaar Zwarting naar rechts tot-dat de kleur er goed en rijk uitziet en de foto niet langer verbleekt oogt. (Ik sleepte de schuifregelaar Zwarting in deze afbeel-ding naar 30.)
Het vierde punt:Contrast toevoegenVoeg meer contrast toe, luidt ons vierde punt, aangezien de meeste RAW-foto’s er een beetje vlak uitzien. Misschien is dat de reden waarom Adobe de puntcurve bij alle RAW-afbeeldingen standaard op Normaal contrast heeft ingesteld. Bij JPEG-afbeeldingen wordt er in het geheel geen contrast toegevoegd; daar is de puntcurve ingesteld op Lineair. Ga naar het deelvenster Kleurtintcurve en kies Hoog contrast in het pop-upmenu Puntcurve (zie afbeelding). Als dat voldoende contrast oplevert, ben je klaar. Zo niet, maak dan de curve steiler om meer contrast toe te voegen (klik op het tweede punt van boven en druk vervolgens op de ↑-toets om het contrast groter te maken en de hooglichtzones in de foto te laten toenemen. Klik daarna op het tweede punt vanaf de onderzijde van de curve en druk een paar keer op de ↓-toets om meer zwart te krijgen. Bij deze foto was dat nodig, maar je weet nu in elk geval hoe je dat moet doen. Meer hierover op pagina 142.

5
Wordt vervolgd
Mijn 7-punten in Lightroom / Bonushoofdstuk
Bibliotheek Ontwikkel Presentatie Afdrukken Web
Het vijfde punt:Lokale aanpassingenLokale aanpassingen zijn alle handelingen die slechts op een gedeelte van een foto betrekking hebben. De gereedschappen waarmee je dat doet, vind je direct onder het deelvenster Histogram (meer hierover in hoofdstuk 5). Als je bijvoorbeeld alleen de wijzerplaat van de klok lichter wilt maken zonder andere onderdelen van de foto te wijzigen, klik je op het aanpassings-penseel en kies je Belichting in het pop-upmenu Effect van het deelvenster Opties van aanpassingspenseel, dat onder het penseel wordt weergegeven wanneer je er op klikt. Sleep de schuifregelaar Belichting een beetje naar rechts. Pak vervolgens het penseel en schilder over de wijzerplaat van de klok (zoals op deze afbeelding). Druk bij een foutje op Command+Z (PC: Ctrl+Z) om je penseelstreek ongedaan te maken en probeer het dan nog eens. Let erop dat het selectievakje Automatisch maskeren is ingeschakeld, want dat voorkomt dat je per ongeluk buiten de wijzerplaat van de klok schildert. Nadat je over de wijzerplaat hebt geschilderd, kun je de belichting nog steeds aanpassen door de schuifregelaar te verslepen.
Laten we nu hetzelfde gereedschap gebrui-ken om onderdelen van de achtergrond donkerder te maken, zodat de klok er echt uitspringt. Klik aan de bovenzijde van het optievenster op Nieuw, sleep de schuifrege-laar Belichting naar links naar -85 en begin vervolgens te schilderen op de diagonale balk achter de klok (zie afbeelding). Als je na het schilderen vindt dat het wat te donker is geworden, verhoog je gewoon de hoeveelheid Belichting, zoals ik hier heb gedaan (naar -78).

6
Het Lightroom 3 boek voor digitale fotografen
Bonushoofdstuk / Mijn 7-punten in Lightroom
Voor Na
Het zesde punt:Pit toevoegen en kleur benadrukkenWe gaan nu de afbeelding fijn afstemmen. Voeg wat pit toe (met de schuifregelaar Helderheid) en geef de kleuren meer nadruk (met de schuifregelaar Levendigheid). Aan-gezien deze afbeelding veel welomschreven randen en details heeft, kun je heel wat hel-derheid toepassen. Sleep de schuifregelaar Helderheid naar ongeveer +70 om contrast en pit in de middentonen toe te voegen (zie hoofdstuk 4 voor meer informatie over de schuifregelaar Helderheid). Om ervoor te zorgen dat de kleuren er wat meer uitsprin-gen, sleep je de schuifregelaar Levendigheid een beetje naar rechts (naar +10).
Het zevende punt:AfwerkeffectenDe afwerkeffecten zijn afhankelijk van het type afbeelding dat je onder handen hebt. Ik zou voor deze afbeelding een vigneteffect kiezen waarbij de randen van de afbeelding doelbewust donkerder worden gemaakt, zodat de aandacht meer op het onderwerp wordt gericht (zie pagina 149 voor meer informatie over vignetteren). Ga naar het deelvenster Lenscorrecties en klik aan de bovenzijde op Handmatig. Sleep de schuif-regelaar Hoeveelheid (onder Vignetten lens) naar links naar -56 (zie afbeelding) en de schuifregelaar Middelpunt helemaal naar links, zodat het verdonkeren zich zoveel mogelijk naar binnen toe voortzet. Hieron-der zie je de foto voor en na het toepassen van ons zevenpuntensysteem.

7
Wordt vervolgd
Mijn 7-punten in Lightroom / Bonushoofdstuk
Bibliotheek Ontwikkel Presentatie Afdrukken WebS
CO
TT K
ELB
Y
Het 7-punten - systeem: Project 2
Dit is een modefoto, waarop we dezelfde zeven punten op dezelfde manier zullen toepassen. Dat is het prettige van het 7-puntensysteem: je gebruikt steevast dezelfde dingen op dezelfde manier. De reden dat ik je totaal verschillende afbeeldingen voor elk project geef, is dat je dan kunt zien dat het daadwerkelijk dezelfde zeven punten zijn. Bovendien leer je de zeven punten steeds beter toepassen en wordt het weldra
een automatisme. Zodra je het stadium bereikt dat je niet in het boek hoeft te kijken om na te gaan wat je volgende stap is, weet je dat je het in je vingers krijgt!
Het eerste punt:Een cameraprofiel kiezenHier is de oorspronkelijke RAW-foto, direct uit de camera. Hij ziet er niet echt slecht uit, behalve dat hij een beetje donker is en dat de witbalans een beetje te warm is. De eerste stap bestaat eruit dat we een beter startpunt kiezen, dus ga naar de module Ontwikkelen, zoek het deelvenster Camera-kalibratie op en probeer een paar profielen uit.
Ik probeerde mijn favoriete profielen (Camera Landscape en Camera Vivid), maar geen van beide zag er fantastisch uit. Bij het profiel Camera Standard kwamen de vlees-tinten echter veel beter uit, dus koos ik dat profiel (zie afbeelding).

8
Het Lightroom 3 boek voor digitale fotografen
Bonushoofdstuk / Mijn 7-punten in Lightroom
Het tweede punt:De witbalans aanpassenGa naar het deelvenster Standaard en kies een vooringestelde witbalans om na te gaan of je daar wat aan hebt. In dit geval koos ik Automatisch en dat zag er eigenlijk al heel goed uit, dus zocht ik niet verder. Wanneer ik wel denk dat het beter kan, gebruik ik de Auto-instelling als vertrekpunt en versleep ik de schuifregelaars Temperatuur en Kleurtint, of beter nog, klik ik met het gereedschap Witbalans selecteren (W) waarschijnlijk ergens in het plafond. Maar in dit geval zag Automatisch er goed uit, dus was dit een gemakkelijke bewerking.
Het derde punt:De globale belichting aanpassenDe foto is over het geheel aan de donkere kant. Sleep daarom de schuifregelaar Belich-ting naar rechts tot ongeveer +0.75 (zie afbeelding) om alles wat lichter te maken. Je ziet in het histogram dat de hooglichtwaar-schuwing is ingeschakeld, maar als je er op klikt, zie je dat de desbetreffende onderde-len zich buiten de ramen op de achtergrond bevinden. Je kunt er dus voor kiezen om die overbelichte zone wat kleiner te maken of er helemaal niets aan te doen. In elk geval zijn het geen zones met belangrijke details, dus liet ik ze zoals ze waren.
Ik plaatste het licht in deze opname zodanig dat haar hoofd en schouders goed verlicht waren en dat het in de richting van haar laarzen geleidelijk donkerder werd. Ik wil er echter ook zeker van zijn dat haar kleding gedetailleerd zichtbaar is, dus laten we aan de slag gaan en Invullicht een beetje verho-gen door de schuifregelaar wat naar rechts te slepen, naar 17 zoals op de afbeelding. Als je veel verder sleept, moet je de Zwarting ietwat verhogen om te voorkomen dat de foto gaat verbleken. Het geheel ziet er tot dusverre echter goed uit, dus kunnen we met de aanpassing van het invullicht vol-staan.

9
Wordt vervolgd
Mijn 7-punten in Lightroom / Bonushoofdstuk
Bibliotheek Ontwikkel Presentatie Afdrukken Web
Het vierde punt:Contrast toevoegenGa naar het deelvenster Kleurtintcurve om het contrast een beetje te verhogen en kies Hoog contrast in het pop-upmenu Punt-curve (zie afbeelding). Als we het nog con-trastrijker maken, beginnen de schaduwen al gauw te donker te worden, dus gaan we voorlopig tot hier en niet verder, maar als je het gevoel hebt dat je meer contrast nodig hebt, weet je hoe je te werk moet gaan (zie stap 4 in het eerste project met de foto van de klok).
Het vijfde punt:Lokale aanpassingenIn plaats van de foto plaatselijk te doezelen of te verscherpen, zullen we ditmaal wat portretretoucheerwerkzaamheden uitvoe-ren. Om te beginnen gaan we eventuele oneffenheden van de huid verwijderen, dus klik eenmaal op haar gezicht om in te zoo-men. Als je nog dichterbij wilt komen, ga dan naar in de linkse deelvensterzone naar de bovenzijde van het deelvenster Naviga-tor en klik op 2:1, zoals ik hier heb gedaan. Kies het gereedschap Vlekken verwijderen (Q) in de gereedschapsset onder het deel-venster Histogram. Wijzig de afmetingen van de penseeltip met behulp van de [- en ]-toets van het toetsenbord zodanig dat de doorsnede iets groter is dan de oneffenheid die je wilt verwijderen. Plaats de muisaan-wijzer direct op de vlek en klik eenmaal om deze te verwijderen. Steeds wanneer je een oneffenheidje ziet, plaats je de muis-aanwijzer erop en klik je. Doe dat totdat alle vlekjes zijn verwijderd. Als je klikt en het resultaat je niet bevat, kun je de cirkel opnieuw positioneren door te klikken en met ingedrukte muisknop naar een andere zone te slepen (zie afbeelding).
Schakel nu over naar het aanpassingspen-seel (K) en kies Helderheid in het pop-upmenu Effect aan de bovenzijde van het deelvenster. Daarmee worden alle andere schuifregelaars weer op 0 ingesteld. Verlaag de helderheid tot ongeveer -75. Daarmee schep je negatieve helderheid, die je nu

10
Het Lightroom 3 boek voor digitale fotografen
Bonushoofdstuk / Mijn 7-punten in Lightroom
kunt gebruiken om de huid te verzachten. Dat levert vaak een goed resultaat op. Schil-der met het penseel over alle huidzones, maar pas op dat je niet strijkt over iets wat niet zacht moet zijn, zoals ogen, wenkbrau-wen, neusgaten, lippen, haar en de contou-ren van het gezicht. Als deze hoeveelheid te zacht lijkt (en volgens mij is dat zo), neem dan wat gas terug (door bijvoorbeeld -50 te proberen) en ga na hoe dat eruitziet.
Klik in de opties van het aanpassingspenseel op de knop Nieuw om een andere zone te kunnen aanpassen zonder te verstoren wat we zojuist aanpasten. Kies Belichting in het pop-upmenu Effect en sleep de schuifrege-laar Belichting naar ongeveer +1.18, maak de penseeltip kleiner (door op de [-toets te drukken) en strijk over het wit van haar ogen (niet over de iris maar alleen over het oogwit, zie afbeelding). Zoom vervolgens uit tot een weergave die in het venster past en controleer of de ogen niet te licht zijn. Als dat het geval is, verlaag dan de hoeveel-heid Belichting tot +0.50 en ga na hoe dat eruitziet.
Hoewel ik gewoonlijk een dosis helder-heid van ongeveer +25 aan elke bewerkte afbeelding toevoeg, heb ik in dit geval alleen haar huid gladder gemaakt en wil ik niet de omgekeerde weg bewandelen en haar huid meer detail en structuur geven, dus gaan we het volgende doen: we gaan Helderheid met behulp van het aanpassingspenseel uitsluitend op haar jurk, laarzen en haar toepassen. Klik nogmaals op de knop Nieuw, kies Helderheid in het pop-upmenu, stel Helderheid in op +50 en strijk over de jurk, de broek, de laarzen en het haar om ze levendiger te maken.

11 Mijn 7-punten in Lightroom / Bonushoofdstuk
Bibliotheek Ontwikkel Presentatie Afdrukken Web
NaVoor
Het zesde punt:Pit toevoegen en kleur benadrukkenWe hebben door middel van de helder-heid van het aanpassingspenseel al pit toegevoegd , dus peppen we de kleur nog wat op door de hoeveelheid Levendig-heid in het deelvenster Standaard tot +19 te verhogen (zie afbeelding). Daardoor komen de kleuren op de achtergrond beter uit; haar bovenkant was al behoor-lijk levendig, dus wordt deze minder beïn-vloed dan de achtergrondkleuren die wat vlakker waren. Vergelijk de gele wand aan de rechterzijde maar eens met de wand in de vorige afbeeldingen.
Het zevende punt:AfwerkeffectenAangezien we de afbeelding veel lichter hebben gemaakt, verdween het natuur-lijke vignet dat in de oorspronkelijke afbeelding aanwezig was. Om vignet toe te voegen ga je naar het deelvenster Lenscor-recties. Klik aan de bovenzijde op Hand-matig en sleep de schuifregelaar Hoeveel naar -69 (zie afbeelding) en de schuifrege-laar Middelpunt naar 17. Een vergelijking voor en na de toepassing van deze zeven punten zie je hieronder; op een zo kleine foto is het effect van de retouchering niet goed constateerbaar, maar je kunt het overduidelijk zien wanneer je het zelf probeert. De wijzigingen waren op deze afbeelding niet zo drastisch als de wijzigin-gen die we in het eerste project op de foto van de klok aanbrachten, maar dit is hoe de meeste van je correcties waarschijnlijk zullen uitvallen; het zijn geen grote maar subtiele aanpassingen. Over naar het vol-gende project.

12 Bonushoofdstuk / Mijn 7-punten in Lightroom
Het Lightroom 3 boek voor digitale fotografen
SC
OTT
KE
LBY
Het 7-punten- systeem: Project 3
Nu gaan we het 7-puntensysteem op een andere manier toepassen en wel op een natuurfoto die zo donker is dat je er niet veel mee kunt aanvangen. De zon lijkt in orde, maar al het andere ziet er niet best uit, dus gaan we ons Systeem hanteren om het zand en het duin wat detail te geven, meer kleur aan te brengen, het geheel levendiger en contrastrijker te maken en een veel beter eindresultaat te produceren.
Het eerste punt:Een cameraprofiel kiezenDit is de oorspronkelijke RAW-foto, direct uit de camera. De foto biedt mogelijkheden, maar ziet er momenteel somber uit. Laten we een beter vertrekpunt voor deze afbeel-ding kiezen door in het deelvenster Came-rakalibratie van de module Ontwikkelen een paar andere profielen uit te proberen.
Hier koos ik het profiel Camera Landscape. De afbeelding oogt al iets beter. Onthoud dat dit ons alleen een beter startpunt aan-reikt.

13
Wordt vervolgd
Mijn 7-punten in Lightroom / Bonushoofdstuk
Bibliotheek Ontwikkel Presentatie Afdrukken Web
Het tweede punt:De witbalans aanpassenIk vind dat de witbalans er feitelijk heel behoorlijk uitziet (het is ten slotte een zons-ondergang), maar laten we voor de grap naar het deelvenster Standaard gaan en een paar andere witbalansvoorinstellingen uit-proberen, niet zozeer om een nauwkeurige witbalans te verkrijgen, maar om een crea-tieve witbalans te verwezenlijken. Probeer bijvoorbeeld Tungsten eens. Je verkrijgt dan de blauwe foto die je hier ziet en die ik er al heel aardig vind uitzien. Maar laten we in het kader van ons project de witbalansin-stelling Als opname handhaven (en dus in het geheel niet veranderen).
Het derde punt:De globale belichting aanpassenNu de witbalans de oorspronkelijke instel-ling Als opname heeft teruggekregen, kun-nen we aan de belichting gaan werken. Er zijn twee dingen die ik in deze foto (of in elk geval in de foto die bij het eerste punt werd afgebeeld) anders zou wensen: (1) Ik zou het strandgebied veel lichter willen hebben, wat ik hier heb gedaan door de belichting tot +2.10 te verhogen. (2) Ik zou de lucht veel donkerder willen maken. Dat kan op ver-schillende manieren (en we zullen die straks bezien), maar sleep de schuifregelaar Belich-ting voorlopig naar rechts naar +2.10 om de hele afbeelding lichter te maken, zodat je het strand nu duidelijk kunt zien.

14
Het Lightroom 3 boek voor digitale fotografen
Bonushoofdstuk / Mijn 7-punten in Lightroom
Het vierde punt:Contrast toevoegenNormaliter voegen we nu contrast toe, maar hier ging ik naar het deelvenster Kleurtintcurve en probeerde ik alle drie de voorinstellingen van de puntcurve. De instelling die merkwaardig genoeg het best voor dit specifieke beeld leek, was Lineair, wat `geen contrast toevoegen’ inhoudt en de reden is waarom de curve zelf een rechte diagonale lijn is.
Opmerking: Hoewel het 7-punten systeem uit zeven punten bestaat, geldt de vol-gende regel: Hoe minder punten je hoeft te gebruiken, hoe beter het is. Ga geen onder-delen aanpassen die geen aanpassing behoe-ven. Zo heeft niet elke afbeelding lokale aanpassingen of afwerkeffecten nodig.
Het vijfde punt:Lokale aanpassingenWe gaan een ander middel gebruiken om de lucht plaatselijk donkerder te maken, namelijk het gereedschap Gegradueerd filter. Klik onder het deelvenster Histogram op de gereedschapsset op Gegradueerd filter (links van het aanpassingspenseel), verlaag de Belichting tot -2.31 en de Helder-heid tot -92. Houd vervolgens de Shift-toets ingedrukt (om het verloop rechtlijnig te houden en sleep het filter vanaf het midden van de bovenzijde van de afbeelding naar beneden totdat je bij het strand arriveert (zie afbeelding, meer informatie over dit filter op pagina 182). Schakel vervolgens over naar het aanpassingspenseel (K) om het gras lichter te maken. Kies Helder-heid in het pop-upmenu Effect, sleep de schuifregelaar Helderheid naar +78 en strijk vervolgens over de rotsen en het gras (zie de volgende afbeelding voor het resultaat). Mocht je de rechthoeken op het strand willen wegwerken, dan zou je dat met het gereedschap Vlekken verwijderen kunnen doen, hoewel ik dat hier niet ga doen. Klik rechtsonder in het optievenster van het gereedschap op Sluiten als je klaar bent.

15 Mijn 7-punten in Lightroom / Bonushoofdstuk
Bibliotheek Ontwikkel Presentatie Afdrukken Web
Voor Na
Het zesde punt:Pit toevoegen en kleur benadrukkenNu we alle andere dingen op orde hebben, gaan we via de schuifregelaar Helderheid in het deelvenster Standaard wat pit toevoe-gen aan het strand en de rotsen. (Is het je opgevallen hoe de rotsen en het gras er uit-zien sinds we ze met het aanpassingspenseel in de vorige stap lichter hebben gemaakt?) Klik en sleep de schuifregelaar Helderheid naar rechts tot ongeveer +58 en verhoog de Levendigheid daarna tot +33 (zie de afbeelding) om de kleuren wat levendiger te maken.
Het zevende punt:AfwerkeffectenDe afbeelding is zo ongeveer klaar, dus is er niet echt een afwerkeffect nodig, hoewel je gewoon voor de grap toch eens twee dingen moet proberen: (1) Wijzig de witba-lans in Lichtgevend (om te zien wat dat op zichzelf met een foto doet), (2) druk op de V-toets om de foto in zwart-wit te bekijken. Druk daarna gewoon op Command+Z (PC: Ctrl+Z) om naar je voltooide foto terug te keren. Hieronder zie je een vergelijking van de foto voor en na de aanpassingen.

16 Bonushoofdstuk / Mijn 7-punten in Lightroom
Het Lightroom 3 boek voor digitale fotografen
SC
OTT
KE
LBY
Het 7-punten- systeem: Project 4
In ons laatste project gaan we een sportfoto bewerken. Dit is de subtielste van onze vier projecten en lijkt meer wat op je waarschijnlijk altijd zult doen, namelijk `het Systeem’ toepassen om subtiele aanpassingen aan te brengen en je afbeeldingen fijn af te stemmen in plaats van slechte foto’s te redden. Als je merkt dat je vaker moet herstellen dan fijn afstemmen, is Lightroom wellicht niet je grootste probleem (zin-speelde de auteur fijntjes).
Het eerste punt:Een cameraprofiel kiezenHier is een oorspronkelijke JPEG-foto, direct uit de camera. Rechts loopt een speler die zo ongeveer middendoor is geknipt, dus laten we hem wegsnijden om de aandacht wat meer op de actie te richten alvorens we met het Systeem aan de slag gaan. Klik in de gereedschapsset onder het deelvenster Histogram op het gereedschap Uitsnijdbe-dekking, sleep de hoeken vervolgens naar binnen om de afbeelding bij te snijden (zie afbeelding) en druk op Return (PC: Enter) in om het bijsnijden te bevestigen. Aangezien dit een JPEG-afbeelding is, is er al een cameraprofiel ingesloten en kun je in Lightroom geen profiel toepassen. Wanneer je met een JPEG-foto aan de slag gaat, sla je het eerste punt dus over.
Het tweede punt:De witbalans aanpassenEen ander verschil bij JPEG-afbeeldingen is dat het pop-upmenu slechts één witbalans-voorinstelling biedt, namelijk Automatisch. Daarom stel ik de witbalans bij JPEG-afbeel-dingen meestal zelf in met behulp van het gereedschap Witbalans selecteren. Klik in het deelvenster Standaard op het gereed-schap (of druk op de W-toets) en klik direct op een lichtgrijze zone van het shirt van de speler (zie afbeelding). Zoals je ziet, warmt het hele beeld al behoorlijk op en wordt de lichte blauwe kleursluier verwijderd die de afbeelding aan de witbalans Als opname dankte.

17
Wordt vervolgd
Mijn 7-punten in Lightroom / Bonushoofdstuk
Bibliotheek Ontwikkel Presentatie Afdrukken Web
Het derde punt:De globale belichting aanpassenDe foto als geheel lijkt een beetje donker, dus gaan we de belichting in het deelven-ster Standaard verhogen tot ongeveer +0.35. Wanneer je dat doet, zie je de uitknipwaar-schuwing opduiken. De voorste speler heeft een wit shirt en dat staat op het punt uit-geknipt te worden, dus verhoog de hoeveel-heid Herstel wanneer je de waarschuwing ziet, totdat de witte driehoek in het histo-gram weer zwart wordt (bijvoorbeeld door Herstel op 17 in te stellen, zoals ik deed). Een zwart driehoekje geeft aan dat het pro-bleem is verholpen. Je kunt ook de Zwarting een beetje verhogen om de kleuren in de schaduwzones wat rijker te maken. (Ik ver-hoogde de zwarting tot 6.)
Het vierde punt:Contrast toevoegenWanneer je een JPEG-afbeelding bewerkt, past Lightroom niet automatisch contrast toe omdat je camera dat al deed toen de afbeelding werd verwerkt. Als je meer con-trast wilt toevoegen (en dat zou ik zeker doen), ga je naar het deelvenster Kleurtint-curve en wijzig je het pop-upmenu Punt-curve aan de onderzijde van het deelvenster van Lineair (geen contrast) in Normaal con-trast (zie afbeelding).

18
Het Lightroom 3 boek voor digitale fotografen
Bonushoofdstuk / Mijn 7-punten in Lightroom
Het vijfde punt:Lokale aanpassingenHier gaan we het detail en het contrast in hun tenues eens flink accentueren, zodat elke plooi tot zijn recht komt. Je doet dat door het gereedschap Aanpassingspenseel (K) te kiezen, Helderheid in het pop-upmenu Effect te selecteren, de helderheid vervolgens op 100 in te stellen en over hun shirts, broeken, kousen en voetbalschoenen te strijken. Vermijd contact met hun huid omdat het alle vlekken en hot spots inten-siveert die ze mogelijk hebben. Klik zodra je klaar bent op Sluiten (aan de onderzijde, rechts van de gereedschapsopties).
Het zesde punt:Pit toevoegen en kleur benadrukkenLaten we nu wat pit toevoegen met behulp van de schuifregelaar Helderheid in het deelvenster Standaard. Klik en sleep de schuifregelaar naar rechts naar +31 en ver-hoog daarna de Levendigheid tot +29 om de kleuren wat levendiger te maken (zie afbeelding).

19 Mijn 7-punten in Lightroom / Bonushoofdstuk
Bibliotheek Ontwikkel Presentatie Afdrukken Web
Voor Na
Het zevende punt:AfwerkeffectenLaten we als afsluitend effect een hoekig vignet toepassen, zodat de volle aandacht uitgaat naar de speler met de bal. We heb-ben deze afbeelding bijgesneden, dus we moeten Vignetten na uitsnijden gebruiken in plaats van Vignetten lens. Ga naar het deelvenster Effecten, kies Prioriteit hoog-licht in het pop-upmenu Stijl (meer infor-matie over vignetten op pagina 150), sleep de schuifregelaar Hoeveel naar links naar -38 (zie afbeelding) en laat de schuifregelaar Middelpunt op 50 staan. Hieronder zie je wederom een vergelijking van de foto voor en na de bewerkingen. Uiteraard is het doel van dit alles om je zo ver te krijgen dat je het systeem op je eigen foto’s gaat toepas-sen. Hoewel je af en toe een ander gedeelte van de module Ontwikkelen (bijvoorbeeld het deelvenster HSL/Kleur/Zwart-wit) zult moeten gebruiken, denk ik dat het meren-deel van wat je dagelijks doet, door deze zeven punten wordt beschreven.