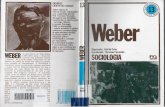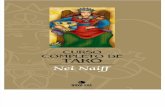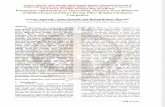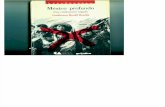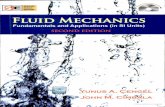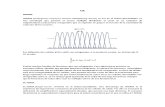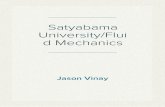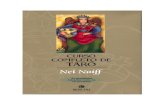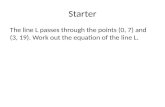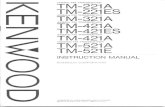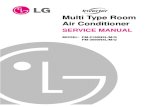FM Completo
-
Upload
alvaro-vergara -
Category
Documents
-
view
215 -
download
0
Transcript of FM Completo
-
8/17/2019 FM Completo
1/108
FileMaker Pro como recurso DocenteAna Allueva - José Miguel González – José Luis Alejandre
ÍNDICE
Introducción 2Bases de Datos 2
FileMaker Pro 3
Conceptos básicos para la construcción de una base de datos con
FileMaker Pro 4
Registros 5
Campos y definiciones de campos 5
Presentaciones 6
Modos de trabajo en FileMaker Pro 6
Planificación y diseño de una base de datos 8
Comenzando con FileMaker: Campos y Registros 10Instalación 10
Creación de una nueva base de datos 11
Campos 13
Definición 14
Opciones 14
Ordenación del listado de campos 15
Introducción de datos 16
Modificación de Campos 17
Registros 17
Nuevos Registros 17
Duplicidad de información 17
Duplicar registros 18
Desplazarse por los registros 18Importación de registros 19
Búsquedas de registros 20
Borrar registros 23
Ordenar registros 23
Reemplazar datos de un campo en los registros 24
Presentaciones 25Presentación 26
Crear una nueva Presentación 27
Elementos de una presentación 28
Los campos 28
Trabajo con campos en una presentación 30
FileMaker Pro como Recurso Docente. http://www.unizar.es/3w/Materiales/cursoFMice/FM_completo.pdf © Ana Allueva – José Miguel González – José Luis Alejandre, Edición 1ª, 2003 I
-
8/17/2019 FM Completo
2/108
Bordes de campo 30
Formatos de campo 31
Estilo de campo 32
Formato texto 35
Formato número 36
Etiquetas de texto, líneas, rectángulos y círculos 37
Seleccionar un elemento de una presentación 37Partes de la presentación 40
Cambio de tamaño de una parte 42
Cambio de líneas, colores y tramas 42
Fondo 42
Bordes 43
Objetos gráficos 44
Botones 44
Crear un botón con cualquier objeto 45
Creación de distintas presentaciones. Gestión de presentaciones 45
Protección de archivos de bases de datos 50
Ayuda de FileMaker Pro 55
Trabajando con Campos 57Añadir campos a la presentación 57
Ajuste del orden de tabulación 57
Campos repetidos 59
Campos de cálculo: Fórmulas 61
Funciones 63
Campos globales 68
Campos sumario 69
Avanzando: Relaciones y Guiones 72Relaciones y Portales 72
Bases de datos relacionales 72
Cómo construir un portal 78
Guiones 83
Qué es un guión 83
Cómo crear un guión 84
Pasos de guión 85
Ejecución de un guión. Botones 93
Miscelánea 95
Hacer copias de la base de datos 95Ortografía 97
Trabajo en red 98
Imprimiendo 100Vista previa 100
Configuración de la impresión 101
Ajustes en la Ventana Imprimir 102
Opciones de impresión 103
Objetos visibles pero no imprimibles 103
Impresión personalizada mediante campos de fusión 103
FileMaker Pro como Recurso Docente. http://www.unizar.es/3w/Materiales/cursoFMice/FM_completo.pdf © Ana Allueva – José Miguel González – José Luis Alejandre, Edición 1ª, 2003 II
-
8/17/2019 FM Completo
3/108
ÍNDICE
INTRODUCCIÓN COMENZANDO CON FileMaker: Campos y Registros
PRESENTACIONES
TRABAJANDO CON CAMPOS
AVANZANDO: Relaciones y Guiones
IMPRIMIENDO
-
8/17/2019 FM Completo
4/108
FileMaker Pro como Recurso Docente. Ana Allueva – José Miguel González – José Luis Alejandre 1
FileMaker como recurso Docente.
Ana Allueva - José Miguel González – José Luis Alejandre
INTRODUCCIÓN
• Bases de Datos• FileMaker Pro • Conceptos básicos para la construcción de
una base de datos con FileMaker ProRegistrosCampos y definiciones de camposPresentaciones
• Modos de trabajo en FileMaker Pro• Planificación y diseño de una base de datos
VOLVER AL ÍNDICE
-
8/17/2019 FM Completo
5/108
FileMaker Pro como Recurso Docente. Ana Allueva – José Miguel González – José Luis Alejandre 2
INTRODUCCIÓN
Bases de Datos El mundo que nos rodea está basado en la información y ésta precisa de un soporte que la gestione yalmacene. La Universidad ha de tener listas de los alumnos matriculados en cada asignatura y curso,una empresa de sus trabajadores, productos y ventas, todos llevamos una agenda, quizá un libro decuentas o la gestión de una biblioteca,... A este tipo de información se les llama datos. La colecciónde datos se denomina normalmente base de datos, haciendo referencia con ello a un sistemaestructurado, posiblemente asociado a un procedimiento que lo gestiona, ordena y permite suconsulta y acceso.
Una base de datos es el equivalente informático de un fichero manual que está compuesta porregistros (que serían las fichas manuales) que a su vez se componen de campos (categorías de los
datos) en los que se va introduciendo la información. De este modo, entendemos por Base de Datosaquellos documentos que nos permiten almacenar datos, gestionarlos y utilizarlos de diversasmaneras y para diversos fines.
Son evidentes algunas de las numerosas ventajas que presenta una base de datos informatizadarespecto de una manual: es más fácil y rápido buscar información, ordenar registros según lainformación introducida en los diferentes campos, realizar potentes operaciones con los datosintroducidos, confeccionar documentos impresos, etc.
Parece obvio que cualquier gestor de datos debe permitir al menos tres opciones básicas: introducirdatos, almacenarlos y recuperarlos. Las bases de datos actuales son excelentes sistemas para
recoger información, por lo que además posibilitarán otras tareas como ordenar los datos, realizar búsquedas, mostrar distintas vistas de los datos, realizar cálculos sobre ellos, resumirlos, generarinformes a partir de ellos, importarlos y exportarlos.
Además, en la actualidad suelen incluir un complejo entorno de desarrollo que al usuario le permite programar, desarrollando software propio sin grandes conocimientos informáticos. Incluso se hadado un paso más, muchos productos comerciales incorporan herramientas para convertir nuestrosdesarrollos en autoejecutables; esto es, no precisan del programa con el que se crearon para poderseinstalar y ejecutar en cualquier ordenador.
En el mercado existe un gran número de bases de datos, tanto a nivel doméstico como profesional,
algunas de ellas son VisualdBase, Paradox, Microsoft FoxPro, Microsoft Acces, FileMaker Pro,Oracle, Omnis, 4Dimension, Butler, SQL, etc.
Existen dos tipos de bases de datos: planas y relacionales. Llamamos base de datos plana a aquellaque solo consta de un archivo; es decir, todos los datos que contienen los campos se encuentranalmacenados dentro del mismo archivo. Sin embargo, en ocasiones es preciso, o conveniente paraorganizar la información, que los datos se distribuyan entre varios archivos, compartiendoinformación según determinadas relaciones establecidas. De este modo, la base de datos constará demás de un archivo y se denominará base de datos relacional.
Puesto que nos encontramos en la Sociedad de la Información y la Comunicación, se haceindispensable que una buena base de datos pueda utilizarse en red. Una base de datos en red hace
posible que múltiples usuarios utilicen simultáneamente una misma base que se encuentra situada
-
8/17/2019 FM Completo
6/108
FileMaker Pro como Recurso Docente. Ana Allueva – José Miguel González – José Luis Alejandre 3
en un único ordenador (de potencia suficiente) al que se llama servidor. A este ordenador central oservidor se accede desde diferentes terminales a los que se llama clientes.
VOLVER
FileMaker ProFileMaker Pro es un gestor de bases de datos relacional. Como hemos indicado en general paracualquier base de datos, con FileMaker es posible almacenar la información y gestionarla mediante
búsquedas, ordenaciones, cálculos, realizar copias impresas, etc. Dado que es una base relacional, permite visualizar, editar y utilizar los datos de otros archivos, de modo que la información está permanentemente actualizada.
Hay varias razones para elegir FileMaker en nuestro entorno universitario, además del hecho de quela Universidad ha adquirido la licencia, comentaremos algunas características de esta aplicación quela hacen sumamente interesante.
FileMaker es un programa que en una primera aproximación resulta sencillo y sin embargo,realmente potente, con la intuición que las aplicaciones nacidas de Apple poseen. Su competidormás inmediato en Windows es Access, al que sus críticos le achacan gran desorganización y elhecho de estar poblado de asistentes. Por otra parte de FileMaker se dice que no está muyextendido, pero ha sido la elección de empresas muy conocidas como LeviStrauss & Co, BayerCorporation, Coca-Cola Company, Nike, Warner Bros, Nokia Mobile Phones, Pizza Hut y tambiénalgunas instituciones prestigiosas como la NASA o el MIT (Massachusetts Institute of Technolgy).
FileMaker Pro es un buen producto de manejo sencillo que se adapta al usuario sin necesidad deordenadores excesivamente potentes. Sin embargo, FileMaker incorpora un sistema de
programación potente y avanzada que puede utilizar el usuario experimentado.Las herramientas de presentación de datos son muy similares a las de cualquier programa quedispone de un operativo gráfico, por lo que no se exige del usuario un esfuerzo añadido paraconseguir presentaciones atractivas además de eficientes. Respecto a su integración con otrasaplicaciones, FileMaker es perfectamente compatible con Microsoft Office, siendo realmentesencillo convertir información, por ejemplo de Word o Excel, a base de datos o utilizar gráficas deExcel partiendo de datos de FileMaker. La integración también alcanza a otras aplicaciones comoQuickTime, Adobe PDF, ...
Una gran ventaja de esta base de datos es su carácter multiplataforma; es decir, funciona en
entornos Windows, Mac y UNIX, de modo que es posible compartir archivos entre diversas plataformas. Hay que señalar que esta característica es especialmente importante a la hora decompartir bases de datos en red. Todas las versiones de FileMaker soportan el protocolo TCP/IP yes posible compartir datos con asistentes PDA de Palm. También los usuarios pueden compartirarchivos de datos a través de la Web, por lo que otros usuarios (sin disponer de la aplicación)
podrán acceder a través de su navegador a los registros para editarlos, hacer búsquedas, etc.
Todas estas facilidades radican en que FileMaker no es realmente un solo programa sino unafamilia de programas que pueden funcionar juntos o separados, lo que a nuestro juicio supone unaexcelente ventaja ya que posibilita que el usuario los utilice en la medida de sus necesidades
partiendo de un producto básico que es FileMaker Pro.
Los productos que componen la familia FileMaker son:
-
8/17/2019 FM Completo
7/108
FileMaker Pro como Recurso Docente. Ana Allueva – José Miguel González – José Luis Alejandre 4
• FileMaker Pro: Puede ser utilizado de modo individual o en red. De forma individual, elusuario puede mantener abiertas hasta 50 bases de datos (archivos) a la vez. En red, es
posible publicar bases de datos en la Web y permitir el acceso a 10 usuarios simultáneos deuna intranet. También 10 usuarios simultáneos pueden compartir bases de datos en unaintranet. Por último, puede utilizarse como cliente en redes de mayor tamaño por FileMakerPro Server.
• FileMaker Pro Unlimited : permite publicar bases de datos en la Web en Internet sin límitemáximo de usuarios.
• FileMaker Pro Server : es un servidor de archivos que permite atender indistintamente aequipos diferentes de cualquier plataforma. Pueden acceder hasta 250 usuariossimultáneamente compartiendo hasta 125 archivos.
• FileMaker Pro Developer : permite crear bases FileMaker autoejecutables para sudistribución libre de derechos.
• FileMaker Mobile: permite compartir bases de datos entre el ordenador y asistentes personales tipo Palm
• FileMaker Box Set : es un plan de licencias de FileMaker que incluye un número delicencias FileMaker Pro, una licencia de FileMaker Pro Server y otra de FileMaker ProUnlimited para al menos 50 puestos de trabajo.
Para obtener más información sobre esta aplicación podemos consultar la página en españolwww2.filemaker.fr/spain/
VOLVER
Conceptos básicos para la construcción de una
base de datos con FileMaker ProEn esencia, un sistema de gestión de datos (DBMS database management system) consiste en unacolección de datos interrelacionados y un conjunto de programas para acceder a esos datos. Paraempezar a construir una base de datos con FileMaker es preciso conocer algunos conceptos básicosy analizar cómo se dispone la información para gestionarla.
Con objeto de favorecer la comprensión de FileMaker Pro, se irán exponiendo las distintas posibilidades con el desarrollo de una práctica real para nosotros: la gestión de las calificaciones denuestros alumnos. Para ello, se utilizará la versión 5 de FileMaker, cuya licencia posee laUniversidad de Zaragoza.
La base de datos que vamos a ir construyendo tiene como soporte un fichero en el ordenador al quedenominaremos archivo. En la construcción de la base podemos utilizar un archivo o varios, con loque obtendremos una base plana o relacional. El ejemplo que seguiremos (con nivel básico)constará de un solo archivo. La estructura básica de un archivo de base de datos es el registro. Elarchivo puede contener uno o más registros.
Un registro contiene toda la información asociada a un elemento de un conjunto (por ejemplo todala información que queremos recoger de uno de nuestros estudiantes); es decir; agrupa todos losdatos que tienen relación entre sí sobre un elemento. A su vez, un registro se compone de uno o máscampos.
El Campo constituye la unidad de información que vamos a procesar, contiene un atributo de laentidad contenida en un registro (por ejemplo una calificación, la nota final de una convocatoria).
http://www2.filemaker.fr/spain/http://www2.filemaker.fr/spain/http://www2.filemaker.fr/spain/
-
8/17/2019 FM Completo
8/108
FileMaker Pro como Recurso Docente. Ana Allueva – José Miguel González – José Luis Alejandre 5
Un campo, en definitiva, constituye cada una de las partes en las que se ha desglosado lainformación, la unidad más pequeña que FileMaker gestiona.
Registros
Para introducir datos en un archivo de base de datos, debemos crear un registro y, a continuación,introducir la información en los campos. Una vez creados los registros, podemos trabajar con ellosde diversas formas: ordenándolos, importarlos, exportarlos…El registro constituye la unidad de información agrupada más pequeña de FileMaker, por lo que esimportante señalar que todos los registros tendrán todos los campos definidos, aunque algunos esténvacíos.
Campos y definiciones de campos
Los campos son la unidad básica en el almacenamiento de la información de un archivo de base dedatos; esto es, la unidad más pequeña de un registro. La información que se introduce en cada
campo se denomina valor del campo. Los valores de un campo en un archivo FileMaker Pro puedenser: un texto, un número, una fecha, una hora, un gráfico, sonido o película, el resultado de unafórmula que calcula el valor de un campo y un sumario de los valores de un campo en un grupo deregistros. Por lo tanto, es obvio que no se debe identificar campo con texto.
Ejemplo:
Registros
Archivo
Cam o Cam o Cam o
Pérez García, Juan 6,5 AprobadoJesús María Penoucos 8 Notable
-
8/17/2019 FM Completo
9/108
FileMaker Pro como Recurso Docente. Ana Allueva – José Miguel González – José Luis Alejandre 6
Observemos que en las bases de datos que no son planas, habrá diferentes archivos relacionadosmediante campos comunes.
Presentaciones
Una presentación nos permite organizar la información de los campos con la disposición quenosotros deseemos. Para un registro (o múltiples registros) podemos crear varias presentacionesdiferentes, incluyendo unos campos u otros. Lógicamente podemos construir tantas presentacionesde nuestros registros como deseemos, incluso pueden existir presentaciones sin un solo campo deinformación.
VOLVER
Modos de trabajo en FileMaker Pro
Con FileMaker Pro podemos trabajar en cuatro modos:• Visualizar• Buscar• Presentación•
Vista PreviaA cada uno de estos modos se accede desde el menú de la
barra superior (Vista) o bien desde el menú situado en la parteinferior de todas las ventanas
-
8/17/2019 FM Completo
10/108
FileMaker Pro como Recurso Docente. Ana Allueva – José Miguel González – José Luis Alejandre 7
En el modo de trabajo Visualizar se accede al contenido de los registros, se creanregistros o se borran, se pueden ver los campos, modificarlos y ordenarlos.
En este modo de trabajo se observa que en la parte superior izquierda aparece el librode registros, que muestra el número de registro que se visualiza en ese momento.
El modo Presentación sirve para editar las presentaciones; en él situamos los campos que queremosutilizar y les damos formato.
En este modo aparecen las herramientas de diseño y el libro deregistros no son los registros de la base, sino el número de
presentación en la que nos encontramos.
Para acceder a cada una de las presentaciones utilizaremos el menú depresentaciones que se encentra justo encima del libro de registros
Para realizar búsquedas utilizaremos el modo Buscar, que nos enseñará las presentaciones “en vacío” para introducir criterios de búsqueda. Una vez finalizada la búsqueda, FileMaker nos llevará al modo Visualizar.
En el modo Buscar, a la izquierda de la pantalla aparecen los botones propios de la búsqueda
Con el modo Vista Previa obtenemos una previsualización de cómo quedarán los registros a la hora
de imprimir, según los ajustes de página definidos en ese momento.
-
8/17/2019 FM Completo
11/108
FileMaker Pro como Recurso Docente. Ana Allueva – José Miguel González – José Luis Alejandre 8
En el siguiente cuadro resumimos todas las tareas que podemos desarrollar en cada uno de loscuatro modos de trabajo:
MODO ACCION
Visualizar
Ver, añadir, modificar, ordenar, omitir y borrar registros. Es el modo más habitual
de trabajo
Presentación
Determinar como se presentará lainformación, bien en pantalla, bien eninformes y formularios impresos. Las
presentaciones se diseñan para tareasespecíficas como la introducción de datoso impresión de listas, etiquetas..
BuscarBuscar registros que cumplan un conjuntode requisitos. Una vez encontrados
podemos trabajar con el grupo hallado.
Vista previaVer en pantalla, antes de imprimir, elaspecto que tendrán los diferentesregistros, informes..
VOLVER
Planificación y diseño de una base de datosCuando nos planteamos la creación de una base de datos, el primer paso es diseñar su estructura.Lógicamente es un inconveniente, tanto conceptual como en el desarrollo práctico, el realizarcambios una vez que ya están creados los registros con sus correspondientes campos.
Una buena práctica es organizar las ideas sobre el papel, teniendo en cuenta la información que sequiere almacenar, qué campos se necesitarán y para qué queremos utilizar dicha información.
Es conveniente seguir los siguientes pasos:
1. Se hace una lista de la información que se desea incluir.
2. Se piensa cómo se usará la información.
3. Se divide la información en categorías. Cada categoría de información general debede ir en un archivo. Definir los campos que sean necesarios
4. Se determina las relaciones entre los distintos archivos que tengamos que utilizar.
5. Se decide que presentaciones necesitamos y diseñamos una distinta para cada tarea.
6. Si la base de datos se va a utilizar por otras personas, hay que considerar quiénes
pueden hacerlo y qué tareas llevarán a cabo.
VOLVER
-
8/17/2019 FM Completo
12/108
FileMaker Pro como Recurso Docente. Ana Allueva – José Miguel González – José Luis Alejandre 9
FileMaker como recurso Docente.
Ana Allueva - José Miguel González – José Luis Alejandre
COMENZANDO CON FileMaker:Campos y Registros
• Instalación • Creación de una nueva base de datos• Campos
o Definicióno Opcioneso Ordenación del listado de camposo Introducción de datos o Modificación de Campos
• Registroso Nuevos Registroso Duplicidad de información o Duplicar registroso Desplazarse por los registroso Importación de registroso Búsquedas de registroso Borrar registroso Ordenar registroso Reemplazar datos de un campo en los registros
VOLVER AL ÍNDICE
-
8/17/2019 FM Completo
13/108
FileMaker Pro como Recurso Docente. Ana Allueva – José Miguel González – José Luis Alejandre 10
COMENZANDO CON FileMaker:Campos y Registros
Instalación FileMaker Pro es un gestor de base de datos relacional que permite también visualizar, utilizar yeditar en cualquier archivo los datos de otro archivo, quedando así actualizados permanentemente.
Así pues, el primer paso a realizar consistirá en la instalación de este programa en nuestroordenador PC. Para ello, buscaremos en la siguiente dirección desde nuestro ordenador conectadoa la Intranet de la Universidad (no es una dirección de Internet):
Escritorio -> Entorno de Red -> Toda la Red -> Unizar -> Psfunizar3 -> SoftwarePC ->FileMaker -> PC -> Setup.exe
La última pantalla que debe aparecer en nuestro ordenador tendrá la siguiente forma:
Los pasos son muy sencillos, ya que basta con pulsar “siguiente” en todos los cuadros de diálogoque van surgiendo. Al finalizar se nos pedirá si deseamos reiniciar el ordenador ahora o másadelante. Hasta que no reiniciemos no podremos utilizar FileMaker Pro, así que es recomendablereiniciar en este momento.
Si trabajamos en entorno Mac, la ruta para instalar FileMaker Pro es la siguiente:
Manzana -> Selector -> AppleShare -> +Inform y Servicios -> PSUNIZAR3 -> SofwareMac ->FileMaker -> Iniciar aquí
VOLVER
Doble click
-
8/17/2019 FM Completo
14/108
FileMaker Pro como Recurso Docente. Ana Allueva – José Miguel González – José Luis Alejandre 11
Creación de una nueva base de datosEn primer lugar, debes abrir la aplicación, que por defecto se encuentra en el menú Inicio ->
Programas -> FileMaker Pro 5 -> FileMaker Pro.
Como en cualquier aplicación, puedes crear un acceso directo en el escritorio pulsando el botónderecho del ratón sobre el nombre del programa y elegir Enviar a -> Escritorio (crear accesodirecto).
-
8/17/2019 FM Completo
15/108
FileMaker Pro como Recurso Docente. Ana Allueva – José Miguel González – José Luis Alejandre 12
Al abrir la aplicación, el programa da diferentes opciones:
• Crear un nuevo archivo usando una
plantilla permite utilizar alguno de losficheros ya creados por el programa
(plantillas) si éste se ajusta a nuestrasnecesidades, con el ahorro de tiempo queconlleva.
• Crear un nuevo archivo vacío permiteactivar una nueva base de datos.
• Abrir un archivo existente permite trabajarsobre una base de datos que ya tengamosestructurada.
Eligiendo la segunda opción, el programa exigeque le demos un nombre a nuestro trabajo y unaubicación donde se guardará. Por defectoaparece la carpeta donde está el programa comoubicación del nuevo archivo. La manera decambiar de carpeta es la habitual en el entornoWindows.
En nuestro caso, llamaremos alumnos al ficheronuevo en el que vamos a trabajar, y lo guardaremos
en el escritorio (para facilitar su posteriorlocalización) en una carpeta que nombraremoscomo cursoFM .
Automáticamente se abrirá el siguiente cuadro de diálogo, donde podemos empezar a definirnuestros campos con las diferentes opciones que comentaremos a continuación.
-
8/17/2019 FM Completo
16/108
FileMaker Pro como Recurso Docente. Ana Allueva – José Miguel González – José Luis Alejandre 13
El primer paso que da FileMaker es guardar el archivo antes de que éste contenga nada.FileMaker graba de forma automática según se van realizando cambios en el archivo.
El usuario también puede decidir el intervalo de tiempo en que quiere guardar los cambiosrealizados, aunque ésta es una opción no recomendable a nuestro juicio. Por eso lo primero quenecesita el programa es el nombre del archivo.
Cada archivo de FileMaker es una serie de registros. Los registros se componen de campos y por lotanto, el siguiente paso será definir los campos del archivo.
VOLVER
CamposAl crear una nueva base de datos, es necesarioconfeccionar los campos con lo que vamos a trabajar(obviamente, en cualquier momento es posibleañadir o eliminar campos a nuestro archivo). Paraello, basta con teclear el nombre que deseamosasignar a cada campo, elegir el tipo y hacer clic enCrear . Los diferentes tipos de campo son:
• Texto: información alfanumérica.• Numérico: información numérica y normalmente
se utilizan para realizar cálculos.• Fecha y Hora. • Contenedor : campos especiales para incorporar
imágenes, sonidos o vídeos.• Cálculo: no son modificables y su contenido es
el resultado de un cálculo determinado.• Sumario: no modificables, totalizan el valor de
un campo de un grupo de registros.• Global : contienen el mismo valor (modificable) para todos los registros.
VOLVER
-
8/17/2019 FM Completo
17/108
FileMaker Pro como Recurso Docente. Ana Allueva – José Miguel González – José Luis Alejandre 14
Definición
Los pasos a seguir son muy simples:
1. Teclea el nombre que le quieres dar al campo en la casilla “ Nombre de campo”.
2. Selecciona el tipo de campo deseado.3. Haz clic en “Crear ”.
Cuando hayas realizado estos pasos, el nuevo campo se mostrará en el recuadro superior,indicándose el nombre y tipo del mismo.
Como ejemplo, podemos introducir en nuestra base de datos alumnos los siguientes campos, unavez que hayamos elegido las opciones adecuadas en el párrafo siguiente:
Nombre Tipo
Nombre Texto
Apellidos Texto
Nota Teoría Numérico
Nota Problemas Numérico
Nota Final Cálculo
Fecha Fecha
Observaciones Texto
Foto Contenedor
Curso TextoAula Texto
VOLVER
OpcionesSegún el tipo de campo definido, podemos asignarles tres opciones:
Autointroducir: FileMaker Pro introduce automáticamenteen ese campo un dato o valor determinado.
Este dato puede ser el nombre o fecha de creación omodificación, un número secuencial (se introduce cuandose da de alta un nuevo registro), el valor del registroanterior, datos (por defecto, aparece en el campo elegido elmismo dato siempre), un valor calculado de antemano, laactualización de un valor, o la prohibición de modificar elvalor introducido.
Como ejemplo, cuando crees el campo fecha, utiliza estaopción para autointroducir la fecha en que lo creaste, y para
el campo curso introduce en datos el curso actual 2002-2003.
-
8/17/2019 FM Completo
18/108
FileMaker Pro como Recurso Docente. Ana Allueva – José Miguel González – José Luis Alejandre 15
Validación: FileMaker Pro comprueba que el datointroducido en ese campo (en los diferentes registros)cumple una serie de requisitos.
Puede exigirse que se valide el tipo de datos introducidos,que el campo no quede vacío, que el dato sea único (norepetir registros con el mismo valor de campo), que eldato introducido pertenezca a una lista de valores
previamente creada, etc.
Podemos exigir con esta opción que los campos notateoría y nota problemas sean sólo numéricos, que en elcampo aula aparezcan en una lista de valores (quedefinimos como aulas) las posibilidades de que el alumno
pertenezca a las aulas 1º A ó 1º B, y que los camposnombre y apellidos no queden vacíos.
Almacenamiento: esta opción permite determinar si uncampo se indexará o no, es decir, si FileMaker Pro crearáo no un índice con la información contenida en esecampo según se vayan introduciendo datos en losdistintos registros.
La indexación es importante cuando se realiza una búsqueda. Por defecto, esta opción está desactivada yaque ahorra espacio en el disco, sin embargo, apareceactivada la opción más adecuada de “Activar laindexación si es necesario” .
Únicamente merece la pena activar la indexación enaquellos campos en lo que tengamos constancia de quevamos a realizar búsquedas habitualmente.
VOLVER
Ordenación del listado de camposSi tenemos bastantes campos definidos, el orden en que vemos sus nombres en el cuadro diálogo decreación puede variarse para su mejor localización.
En la parte superior derecha aparece un menúdesplegable en el que podemos elegir la opción másadecuada para nuestros propósitos:
Orden de creación: por defecto. Nombre de campo: ordena alfabéticamente. Tipo de campo: texto, numérico, fecha, hora,
contenedor, cálculo, sumario y global. Orden personalizado: manualmente, podemos
cambiar el orden de unos cuantos campos solamente.Para ello, se sitúa el cursor sobre la doble flecha queaparece a la izquierda del nombre del campo para acontinuación pinchar y arrastrar para desplazar elcampo al lugar deseado. Cuando esto ocurra, soltarel ratón.
-
8/17/2019 FM Completo
19/108
FileMaker Pro como Recurso Docente. Ana Allueva – José Miguel González – José Luis Alejandre 16
Una vez creados los campos con sus diferentes opciones, ya podemos trabajar con nuestra nueva base de datos, que aparecerá en el modo Visualizar (parte inferior izquierda de la pantalla).
VOLVER
Introducción de datosLa introducción de datos es muy sencilla, solamente deberás de teclear la información deseada encada campo, para lo cual deberás de tener en cuenta las siguientes consideraciones:
1. El campo que quieres modificar debe esta activado, para lo cual basta con que hagas clic conel ratón sobre él.
2. Teclea el contenido deseado en el campo activado.3. Cambia de campo, bien activando el nuevo campo con el ratón ó bien con la tecla tabulador.
Si el campo seleccionado es del tipo contenedor , una vez activo, desde el menú Insertar puedes
importar:
Objetos (ficheros Word, presentaciones PowerPoint, hojasde cálculo Excel, etc).
Imágenes de muy diversosformatos.
Videos (en este último caso sedebe tener instalado el software de QuickTime).
Sonidos: pinchando el botón rojo puedes grabar un mensaje con tu voz. Haciendo dobleclic sobre el icono que aparece en el campo, se reproduce el sonido grabado.
Es de destacar que también pueden obtenerse imágenes de las que dispongamos en nuestroordenador, con la opción tradicional de copiar (desde el fichero en que tengamos dicha imagen) y
pegar (en el campo contenedor activo).
VOLVER
-
8/17/2019 FM Completo
20/108
FileMaker Pro como Recurso Docente. Ana Allueva – José Miguel González – José Luis Alejandre 17
Modificación de campos
Una vez creado un campo, podemos modificarlo entero o sóloalgunas de las opciones introducidas, sin más que seleccionardesde el menú la opción Archivo -> Definir Campos.
Nos aparecerá la pantalla donde creamos todos los campos, yseleccionando el que deseamos modificar, estaremos endisposición de cambiar todo o parte de él.
VOLVER
RegistrosNuevos registros
Cuando hayamos terminado de introducir lainformación completa en nuestro primerregistro, podemos crear nuevos registrosampliando así la base de datos. Estaoperación se puede realizar de formasencilla eligiendo desde el menú la opciónadecuada Registro -> Nuevo Registro.
Notar que, en nuestro ejemplo, los campos fecha y curso aparecen ya rellenados, ya
que así lo habíamos definido en el primerregistro (este hecho ocurrirá en los nuevosregistros que vayamos introduciendo).
VOLVER
Duplicidad de informaciónUna de las ventajas de una base de datos es la precisión con que podemos controlar la informacióncontenida. Uno de los mayores problemas cuando se almacenan datos radica en la posibilidad deduplicar información. En FileMaker Pro, fácilmente podemos controlar este fenómeno. Para ello,
basta con que desde Definir campos, seleccionemos aquel que no deseamos que se duplique, yelegir en Opciones la pestaña de Validar , pinchando en la casilla de Valor único. En nuestroejemplo, podemos seleccionar el campo Apellidos para que no se repita.
-
8/17/2019 FM Completo
21/108
FileMaker Pro como Recurso Docente. Ana Allueva – José Miguel González – José Luis Alejandre 18
Puede que sí tengamos varios alumnos con los mismosapellidos. En este caso, no habría ningún problema ya quesiempre que introduzcamos valores repetidos, aparecerá uncuadro de diálogo que nos confirmará esta situación, yseremos nosotros en última instancia los que elijamosrepetir o no el valor del campo.
VOLVER
Duplicar registrosCuando dos o más registros sean coincidentes en
bastantes valores de campos, podemos duplicarel registro entero, y modificar en el nuevoregistro aquellos campos que varíen respecto delduplicado. Esta opción nos puede ahorrar muchotrabajo si hay gran número de valores de campos
que coinciden con alguno ya introducidoanteriormente.
Basta elegir para realizar esta operación consisteen seleccionar desde el menú Registros la opción
Duplicar registro. Sólo hay que tener en cuentaque debemos estar situados en el registro que deseamos duplicar antes de ejecutar esta opción.
VOLVER
Desplazarse por los registrosEn el modo Visualizar, podemos desplazarnos por los diferentes registros gracias a lallamada Área de Estado situada en la parte izquierda de la pantalla, la cual nos indicaen cada momento cuántos registros hay en la base y en cuál de ellos nos encontramos.Si hemos realizado una búsqueda, nos indica cuántos registros cumplen el criterio de
búsqueda y si la base está ordenada.
Para movernos por los registros basta pinchar con el ratón en el libro que aparece enesta área de estado, bien en la parte superior (para ir al registro inmediatamenteanterior) o bien en la parte inferior (para ir al registro inmediatamente posterior).
También podemos acceder a un registro determinado por su número de posición de otramanera más rápida.
• Para ir al primer registro basta con seleccionar la pestaña del libro con el ratón y arrastrarla(sin soltar el ratón) hasta arriba del todo.
• Análogamente, para ir al último registro basta con seleccionar la pestaña del libro con elratón y arrastrarla (sin soltar el ratón) hasta abajo del todo.
• Para ir a un registro concreto, por ejemplo el número 33, selecciona con el ratón el númerodonde se indica en qué registro estamos y teclea el número deseado (en nuestro caso 33).
Para visualizarlo basta con pulsar la tecla de Retorno.
VOLVER
-
8/17/2019 FM Completo
22/108
FileMaker Pro como Recurso Docente. Ana Allueva – José Miguel González – José Luis Alejandre 19
Importación de registros
Para evitar teclear manualmente datos en los registros, FileMaker Pro permite importarlos desdealgún fichero externo, al igual que ocurría con las imágenes. En concreto, podemos importar datosdesde otras bases de datos, procesadores de texto u hojas de cálculo.
En nuestro ejemplo, una vez obtenida la lista de alumnos matriculados en nuestro curso (vía correoelectrónico, vía web, etc) seguiremos los siguientes pasos:
1. Guardarla en un archivo tipo .txt .
2. Abrir este fichero desde Word.
3. Con la combinación de teclas Alt + Mayúsculas, se limpia la lista hasta dejar los apellidos ynombre solamente.
4. Se guardan estos cambios con la opción Sólo texto con saltos de línea.
5. Desde nuestra base de datos seleccionamos Importar registros desde el menú desplegable Archivo.
-
8/17/2019 FM Completo
23/108
FileMaker Pro como Recurso Docente. Ana Allueva – José Miguel González – José Luis Alejandre 20
6 FileMaker nos pedirá, a travésde un cuadro de diálogo, laasignación de campos deimportación. Esto es,
podemos decirle en quécampos queremos que
aparezcan nuestros datos.En el ejemplo que estamosconstruyendo, obviamente,los apellidos y los nombresirán a los campos así llamadosen nuestra base de datos.
Si los campos deseados noestuvieran en el ordenadecuado, se pueden movercon el ratón hasta hacerlos
coincidir con los datos aimportar. También hay quenotar que se pueden crearcampos nuevos en estemomento si fuera necesario.
En este proceso no es necesario guardar ningún fichero tipo Word y, si se desea una vez terminadoel proceso, podemos borrar de nuestro ordenador los dos ficheros auxiliares de tipo texto y textocon saltos de línea, pues ya han realizado su función
Siempre que se realiza una importación, el conjunto dedatos importados forma un subgrupo que se nos presentaráde forma separada de los otros registros que ya tuviéramosen nuestra base de datos. Para unir todos los registros
basta con seleccionar desde el menú la opción adecuada,en este caso, Registros -> Mostrar todos los registros.
VOLVER
Búsquedas de registros
Una de las funciones más útiles de una base de datos es la que nos permite seleccionar un grupo deregistros que cumplan una serie de criterios.
-
8/17/2019 FM Completo
24/108
FileMaker Pro como Recurso Docente. Ana Allueva – José Miguel González – José Luis Alejandre 21
FileMaker Pro permite buscar desde cualquier presentación porcualquiera de los campos de la base, tanto si están indexados como sino (en este caso, los indexará en el momento de la búsqueda).
Al realizar una búsqueda, se visualizan únicamente el subgrupo de
registros hallados que cumplan uno o varios criterios usados en la búsqueda, aunque cada vez que se realiza una búsqueda, FileMakerexamina todos los registros contenidos en el fichero, no sólo el grupohallado.
Al activar el Modo Buscar nos aparece un registro en blanco,correspondiente a una petición de búsqueda, donde podemos escribirlos criterios en los diferentes campos. FileMaker Pro busca en todos
los registros del archivo comparando el criterio con los datos de los campos. Los registros en losque el valor de los campos coincida con el criterio forman el grupo hallado y éste se convierte enlos registros que se visualizan. Una vez hallado este grupo, lo que hagamos con FileMaker Pro se
ejecutará solamente en estos registros.
Las peticiones de búsqueda pueden ser tan sencillas o complejas como sea preciso, desde una única petición de un nombre en un campo hasta peticiones múltiples con operadores y omisiones. No se pueden introducir criterios de búsqueda en campo contenedores, sumarios o globales.
Una vez colocados en el Modo Buscar , la búsqueda más sencilla a realizar sería la de encontrartodos los apellidos que comenzarán por una determinada letra. Para ello, basta con situarse en el
campo correspondiente y teclear esa letra. Pinchando enel botón Buscar , aparecerán todos los registros quecumpla ese criterio en el campo seleccionado.
Para elegir otros criterios de búsqueda, basta con abrir elmenú desplegable Símbolos del Área de Estado, dondeaparecen diferentes opciones.
• Menor que, menor o igual que, mayor que, mayor oigual que: permiten encontrar registros con letra deinicio en los valores de campos siguiendo la acotaciónelegida.
• Coincidencia exacta: permite hallar registros con valor en un campo exactamente igual al
deseado.
• Rango: permite encontrar registros creados entre dos fechas distintas. Para ello, basta conintroducir en el campo fecha de nuestro ejemplo la primera de las fechas, a continuación seselecciona la opción rango y se introduce la segunda de las fechas.
• Duplicados: permite buscar registros con un tipo de campo concreto duplicado.
• Fecha de hoy: permite localizar los registros creados en el día de hoy desde nuestro campo fecha.
•
Fecha u hora no válidas: permite buscar registros con fechas no válidas que han podido producirse al importar datos provenientes de otro país donde el formato sea diferente.
-
8/17/2019 FM Completo
25/108
FileMaker Pro como Recurso Docente. Ana Allueva – José Miguel González – José Luis Alejandre 22
• Un carácter : realiza la función de comodín para un carácter en la búsqueda. Por ejemplo, siqueremos buscar todos nuestros alumnos que se llamen Juan o Joan, bastará con introducir en elcampo nombre la letra J seguida de la selección de esta opción y de la terminación an.
• Cero o más caracteres: permite localizar los registros que contienen cualquier información enun determinado campo (funciona como un comodín para varios caracteres). Por ejemplo, en
nuestra base de datos para saber cuántos alumnos han aprobado en alguna convocatoria. Esta búsqueda también se puede realizar localizando los registros con ese campo vacío con la opciónde coincidencia exacta y haciendo clic en Omitir .
• Texto literal : permite encontrar registros que contengan en un determinado campo una cadenade texto en el mismo orden que escribamos en esta opción. En nuestro ejemplo, puede haberdos alumnos con los mismos apellidos en orden contrario. Con esta opción localizaremos sóloaquel orden que nos interese.
• Casar contenido del campo: permite encontrar los registros que contienen en el campo deseadoúnicamente el contenido que deseemos. Se diferencia de la opción anterior en que en este casono pude haber nada más en el campo que lo que escribamos en este momento, mientras que en elcaso de texto literal puede aparecer algo más en el campo.
• Registros que cumplen uno u otro requisito: Hasta ahora hemos utilizado un único criterio de búsqueda. Pueden realizarse varias peticiones de búsqueda sobre el mismo campo con distintoscriterios desde el Modo Buscar :
- Elegir la presentación que contenga los camposque se desee utilizar.
- Seleccionar los criterios de la primera petición.- Elegir Añadir nueva petición.- Escribir los criterios de la segunda petición.
- Repetir los pasos anteriores tantas veces como peticiones se desee.- Hacer clic en Buscar .
El resultado mostrará el subgrupo de registros que verifican una u otra petición. Para navegarentre las distintas peticiones basta con hacer clic en el libro (igual que para los registros en elmodo visualizar).
Para realizar varias peticiones en las que la mayoría de los criterios de búsqueda son los mismos, puede elegirse la opción Duplicar petición y cambiar únicamente aquellos criterios que sean
distintos.
Para volver a dejar la petición de búsqueda como estaba antes de introducir los criterios de búsqueda. seleccionar Restablecer petición del menú.
Para eliminar una petición de búsqueda, elegir Eliminar petición del menú (debe conservarse almenos una petición de búsqueda).
• Registros que cumplen más de un requisito: en la misma búsqueda con una única petición, podemos seleccionar distintos criterios de búsqueda en diferentes campos. El resultado mostraráel subgrupo que verifique todos los criterios en todos los campos seleccionados.
VOLVER
-
8/17/2019 FM Completo
26/108
FileMaker Pro como Recurso Docente. Ana Allueva – José Miguel González – José Luis Alejandre 23
Borrar registrosDesde el Modo Visualizar , se puede eliminar el registro actual (menú Registros -> Eliminarregistro), ó bien todos los registros de la base de datos (menú Registros -> Eliminar todos losregistros).
Cuando esto ocurra, siempre aparecerá un cuadro de diálogo para que confirmemos la eliminación,lo que evitará borrados no deseados, minimizando la posibilidad de confusión.
También es posible borrar subgrupos de registros hallados con la opción de Buscar .
Ahora bien, NO es posible recuperar los registros una vez borrados.VOLVER
Ordenar registros
FileMaker Pro permite ordenar los registros de una base dedatos en función del contenido de uno o más campos. Estaordenación puede ser ascendente o descendente, o incluso porun orden propio definido en una lista de valores.
En primer lugar, es necesario seleccionar la opción Ordenar desde el Modo Visualizar en el menú Registros.
A continuación, aparecerá un cuadro diálogo en el que podremos seleccionar los diferentes campos
en que se realizará la ordenación y en qué orden ésta se llevará a cabo. Así mismo, seleccionaremossi queremos que el orden sea ascendente o descendente.
-
8/17/2019 FM Completo
27/108
FileMaker Pro como Recurso Docente. Ana Allueva – José Miguel González – José Luis Alejandre 24
Una tercera opción permite personalizarel orden según una lista de valores quehallamos creado previamente. Como yase comentó con anterioridad, las listas devalores serán explicadas cuando veamosel tema de las Presentaciones.
Cabe señalar que cuando se realiza una búsqueda, el subgrupo de registrosaparece desordenado, por lo que esnecesario utilizar esta utilidad de la basede datos para mantener dicho subgrupoordenado. Lo mismo ocurre cuando serecuperan todos los registros después deuna búsqueda.
VOLVER
Reemplazar datos de un campo en los registros
A veces, interesa reemplazar en todos o un subgrupo deregistros (localizados con la opción de Buscar ) el valor deun campo para que aparezca en todos un mismo contenido.
Por ejemplo, si queremos que en el campo Observaciones de los alumnos que están en quinta o sexta convocatoria se
refleje este hecho.
Para ello, nos situamos en el Modo Visualizar , y, pinchando en el campo deseado, seleccionamos la opcióndel menú Registros -> Reemplazar . Finalmente,tecleamos la información que deseamos aparezca en todoso en el subgrupo seleccionado.
VOLVER
-
8/17/2019 FM Completo
28/108
FileMaker Pro como Recurso Docente. Ana Allueva – José Miguel González – José Luis Alejandre 25
FileMaker como recurso Docente.
Ana Allueva - José Miguel González – José Luis Alejandre
PRESENTACIONES• Presentación
o Crear una nueva Presentacióno Elementos de una presentación
o Los campos Trabajo con campos en una presentación Bordes de campo Formatos de campo Estilo de campo Formato textoFormato número
o Etiquetas de texto, líneas, rectángulos y círculos o Seleccionar un elemento de una presentación o Partes de la presentación
Cambio de tamaño de una parte o Cambio de líneas, colores y tramaso Fondo o Bordes o
Objetos gráficos o Botones
Crear un botón con cualquier objeto o Creación de distintas presentaciones. Gestión de
presentaciones• Protección de archivos de bases de datos• Ayuda de FileMaker Pro
VOLVER AL ÍNDICE
-
8/17/2019 FM Completo
29/108
FileMaker Pro como Recurso Docente. Ana Allueva – José Miguel González – José Luis Alejandre 26
PresentaciónEn las bases de datos, los datos se almacenan en los archivos. La estructura del archivo esindependiente de la presentación que se le dé. La estructura se define al crear los campos y la
presentación cuando se crea un diseño para ese archivo. Un archivo puede tener tantas
presentaciones como se desee. FileMaker Pro admite tantas presentaciones por archivo como permita el tamaño del disco duro.
Las presentaciones determinan qué datos queremos ver y con que aspecto. En cada presentaciónaparecerán sólo los campos que hayamos introducido en esa presentación. Una presentacióncontrola cómo se muestra e imprime la información.
Una vez definidas, podemos modificar las presentaciones cuanto queramos. La modificación de una presentación NO altera los datos almacenados en la base de datos. Al cambiar los datos en uncampo de una presentación, los cambios se reflejarán en el mismo campo de todas las
presentaciones de la base de datos.
En una presentación podremos:
Añadir, fijar la disposición y dar formato a los campos que se quieren usar. Añadir gráficos y textos Crear sumarios de los datos que se quieren resumir Especificar cómo imprimir los registros
Cuando creamos un archivo nuevo, FileMaker Procrea una presentación estándar al finalizar ladefinición de campos y nos la muestra en el modoVisualizar.
La presentación estándar es un tipo predefinido de presentación.
En el menú desplegable Presentación aparece elnombre de la presentación que estas utilizando.
Es importante familiarizarte con los modos de trabajo Visualizar y Presentación. Para pasar de unoa otro puedes hacer lo siguiente:
Utilizar las opciones Presentación y Visualizar del menú Modo. Utilizar el Selector de Modos de trabajo que se encuentra en la parte inferior izquierda de la
ventana del documento. En él, FileMaker Pro te indica en qué modo de trabajo te encuentras ydesplegándolo puedes seleccionar el modo de trabajo al que deseas acceder.
-
8/17/2019 FM Completo
30/108
FileMaker Pro como Recurso Docente. Ana Allueva – José Miguel González – José Luis Alejandre 27
VOLVER
Crear una nueva PresentaciónEn el modo Presentación, seleccionaremos
Nueva presentación y nos aparecerán las presentaciones que tiene predeterminadasFileMaker Pro.Seleccionando cada una de ellas nos apareceen la parte de abajo la descripción de la
presentación.
Si hacemos clic en “siguiente” nos apareceráel siguiente cuadro de diálogo.
Especificaríamos los campos quequeremos incorporar a nuestra
presentación.
Esto lo podemos realizar en cada unade las presentaciones predeterminadasde FileMaker Pro, podemos adaptarcada presentación a nuestras
necesidades o bien diseñar la presentación que nosotros queramos.
VOLVER
-
8/17/2019 FM Completo
31/108
FileMaker Pro como Recurso Docente. Ana Allueva – José Miguel González – José Luis Alejandre 28
Elementos de una presentación
Llamamos elementos de la presentación a todos aquellos objetos que podemos activar en la presentación: recuadros de campo, etiquetas de campo, recuadros de texto….
Los objetos de una presentación se crean y se modifican con las herramientas de la barra de estado.
Uso de la paleta de herramientas:
Para Hacer lo siguiente
Usar una vez una herramienta Hacer clic en la herramienta paraseleccionarla
Mantener seleccionada unaherramienta
Hacer doble clic en la herramienta
Cambiar entre la última herramientautilizada y el puntero
Pulsamos intro
VOLVER
Los camposGeneralmente tras crear los campos la presentación sólo tiene campos. En el modo Presentación enlugar de datos aparecen los nombres de los campos a los que corresponden. Las etiquetas de cadacampo son objetos de texto que se pueden modificar.
Panel de herramientas
Herramienta Botón
Controles de relleno
Herramienta Campo
Controles de pluma
Herramienta Portal
Paleta de grosor de pluma
Herramienta Parte
-
8/17/2019 FM Completo
32/108
FileMaker Pro como Recurso Docente. Ana Allueva – José Miguel González – José Luis Alejandre 29
Es muy importante distinguir en un campo qué es el campo y qué la etiqueta.
Etiqueta: indica qué es lo que se debe escribir dentro del campo, aparece generalmente a laizquierda del campo. Sólo es texto.
Campo: es el recuadro, dentro de cada campo se introduce un dato.
El campo siempre viene acompañado por la etiqueta pero son dos objetos individuales. La etiquetaes sólo texto y el campo es el contenedor de los datos. Aunque desaparezca la etiqueta el camposigue funcionando perfectamente, pero si desaparece el campo y sólo queda la etiqueta no se podránintroducir datos en el campo.
Si desaparece algún campo de la presentación no quiere decir que el campo haya sido borrado de la base de datos. Para que vuelva a ser visible en la presentación se debe utilizar la herramienta de
campo . Se pulsa el botón Campo y sin soltar se arrastra el cuadro hasta el sitio donde sequiera situar el campo.
Tras soltar el botón del ratón se abrirá una ventana para seleccionar elcampo que se desea recuperar.
VOLVER
Etiqueta Campo
-
8/17/2019 FM Completo
33/108
FileMaker Pro como Recurso Docente. Ana Allueva – José Miguel González – José Luis Alejandre 30
Trabajo con campos en una presentación
Al definir por primera vez campos en una base de datos. FileMaker Pro los añade a la presentaciónEstándar y asigna etiquetas de campo a cada uno. Posteriormente podemos añadir campos delarchivo de base de datos a la presentación actual, borrar los campos que no deseemos que sevisualicen y decidir el formato en que queremos que aparezcan los datos.
Los campos en una presentación son objetos que podemos seleccionar, mover, cambiar de tamaño yde forma, exactamente igual que con el resto de los objetos.
Podemos añadir un campo a una presentación en cualquier momento, aunque hayamos creado la presentación antes de que existiera el campo. Un campo se puede añadir en cualquier lugar de una presentación tantas veces como se desee. Para añadir un campo a una presentación, seguimos los pasos siguientes:
En modo Presentación, mantenemos pulsada la herramienta Campo
y arrastramos a la zona de la presentación que deseemos.
En el cuadro de diálogo Especificar Campo, seleccionamos el campo quedeseemos incorporar y pulsamos aceptar. También podemos hacer dobleclic en el campo elegido.
VOLVER
Bordes de campo
Al crear un campo éste se crea por defecto sin bordes, aunque en el modo Presentación se veasiempre con bordes.
Por ejemplo este es un campo sin bordes. visto en el modo Presentación, y
este es el mismo campo visto en el modo Visualizar , se ve el dato que contiene
pero no el borde.El modo en el que realmente es útil el borde es en el modo Visualizar porque dentro del campo esdonde se introducirán los datos. Si no tiene borde o con un fondo de color a veces es difícil delocalizar el campo.
Para dar borde a un campo primero es necesario seleccionarlo. Se pueden seleccionar todos loscampos a la vez para dar bordes más rápidamente.
Campo seleccionado: A continuación se selecciona en el menúFormato / Bordes de Campo. Se abrirá la siguiente ventana:
-
8/17/2019 FM Completo
34/108
FileMaker Pro como Recurso Docente. Ana Allueva – José Miguel González – José Luis Alejandre 31
En la zona izquierda se van señalando las partes a las que se les puede aplicar un borde y en la zonaderecha se pueden ir observando los resultados. Además de los bordes externos se puede añadir lalínea base de texto y cuando el campo está repetido una línea de separación entre las repeticiones.
Desde esta ventana también se puede modificar el diseño de los bordes, de la línea base y del fondoo relleno.
Las paletas disponibles en esta ventana funcionan exactamente igual que las de la barra de estado.En el menú desplegable se debe seleccionar el elemento al cual se le quiere modificar el diseño.
VOLVER
Formatos de campo
El aspecto de un campo se puede modificar, puede ser un rectángulo, o una lista, o unos botones oun campo repetido, un menú desplegable…
Para modificar el formato de un campo se debe seleccionar la opción Formato/ Formato decampo. Se abrirá la ventana siguiente:
-
8/17/2019 FM Completo
35/108
FileMaker Pro como Recurso Docente. Ana Allueva – José Miguel González – José Luis Alejandre 32
Las opciones disponibles en este cuadro de diálogo dependen de si se han usado o no opciones deentrada especiales al definir el campo. Es imposible dar formato de repetición de un campo si no seha señalado la repetición en la ventana de definir campos (siempre se puede volver a redefinir elcampo que deseemos).
VOLVER
Estilo de campo
Campo estándar
El campo estándar es el formato que por defecto tiene un campo tras ser creado; un rectángulo en elque se pueden escribir los datos. Se le puede añadir una barra de desplazamiento verticalseleccionando esta opción.
Lista desplegable
Es un campo en el cual no se tiene que teclear los datos para introducirlos,sino que al pinchar sobre él se despliega una lista de valores de los cualeselegimos el que deseemos:
-
8/17/2019 FM Completo
36/108
FileMaker Pro como Recurso Docente. Ana Allueva – José Miguel González – José Luis Alejandre 33
Para que un campo tenga este formato primero se debe seleccionar elcampo al que se le quiera dar formato de lista desplegable. Seleccionamosel menú Formato / Formato de campo, de la ventana que se abra seselecciona la opción Lista desplegable del menú. Al seleccionar estaopción se activan los menús necesarios para crearla.
A continuación se deben señalar los datos que irán dentro de esa lista (lista de valores) se puedendefinir de varias maneras:
En la ventana de definición de campos
En el menú Archivo / Definir / lista de valores
Desde la ventana de Formato de campo, al pinchar en la flecha del menú derecho sedespliega:
Para crear una nueva lista se selecciona definir lista de valores:
Para crear una lista de valores, se pulsa en nueva, primero se debe escribir el nombre que se le va adar a esa lista, no tiene que coincidir con el nombre del campo, se le suele dar cualquier nombre queluego permita reconocer fácilmente los datos que contiene.
Una vez que se ha activado el recuadro Usarvalores personalizados, se van escribiendo losdatos de la lista. Para separarlos se pulsa Intro.
Cuando se haya terminado de introducir losvalores de la lista se pulsa OK. En el Formatode campo aparecerá la lista que hemosintroducido.
El funcionamiento de la lista desplegable sóloserá visible desde el modo Visualizar.
Desde el modo presentación no se notaráninguna diferencia en el aspecto de ese campo.
-
8/17/2019 FM Completo
37/108
FileMaker Pro como Recurso Docente. Ana Allueva – José Miguel González – José Luis Alejandre 34
La opción, en la lista de valores, “Incluir Editar” nos permite que se puedan modificar algunos datos.
Menú desplegable
Este formato es muy parecido al de la lista desplegable. Consiste en seleccionar un elemento de unalista de valores. Se diferencia de la lista desplegable en que el menú no tiene barra dedesplazamiento por lo tanto ocupará más o menos dependiendo del número de valores que tenga. Elmenú es gris y está en relieve.
Para su creación se siguen los mismos pasos que para la lista desplegable, pero debemos elegir laopción Menú desplegable.
La lista de valores se puede crear si no existe o seleccionar una existente de la lista del menú.
Además de los valores de la lista se pueden añadir dos opciones más:
-
8/17/2019 FM Completo
38/108
FileMaker Pro como Recurso Docente. Ana Allueva – José Miguel González – José Luis Alejandre 35
La opción “..Otro” Nos permite añadirnuevos valores desde el modovisualizar.
Con la opción “..Editar” podemosmodificar los valores del menú desde el modo visualizar sin tener que ir de nuevo a la ventana
lista de valores.
Cuadros de verificación
Se trata de unos cuadros para señalar. Se pueden marcar todas las opciones.
Para dar este formato a un campo se debe seleccionar el campo y en elmenú Formato / Formato de campo elegir la opción “Cuadros deverificación”
Los valores de cada casilla se determinan en la lista de valores.
Tras cambiar el formato del campo se verá desde el modo presentación, habrá que aumentar eltamaño del campo para que todas las casillas sean visibles.
Botones circulares
Estos botones son muy similares a los cuadrados de verificación, la única diferencia es que los botones sólo permiten seleccionar una opción y los cuadros permiten seleccionar todas. El modo decreación es el mismo.
VOLVER
Formato texto
Todos los campos y objetos de una presentación pueden recibir formato individualmente. Una vez
seleccionados los campos se puede modificar el texto de varias formas:
Menú Formato
Dentro del menú Formato como hacemos habitualmente cuando trabajamos en Word: Fuente,cuerpo …
-
8/17/2019 FM Completo
39/108
FileMaker Pro como Recurso Docente. Ana Allueva – José Miguel González – José Luis Alejandre 36
Menú Formato/Texto
Desde esta ventana se puede modificar el formato texto. Los atributos que se pueden aplicar son losmismos que los del menú Formato. Según se van aplicando se ve el resultado en el recuadro.
Si seleccionamos Párrafo podemos modificar las características del mismo: alineación, sangradointerlineado.
La Regla de Texto
Desplegando la regla de texto (menú Vista /Regla de texto)todas las opciones referentes al texto pueden resultar más fáciles de seleccionar.
En la regla no se encuentran todos los atributos que se pueden utilizar pero si los más utilizados.
VOLVER
Formato número
El formato de los datos contenidos en los campos de tipo numérico se pueden modificar paramejorar la presentación. Un campo numérico puede tener más o menos decimales, un textoañadido….
Para modificar el formato de número se debe seleccionar un campo numérico o de cálculo, si se
selecciona cualquier otro tipo de campo no se podrá seleccionar el menú Formato /Número.
Al seleccionar el menú Formato /Número aparecerá la siguiente ventana:
-
8/17/2019 FM Completo
40/108
FileMaker Pro como Recurso Docente. Ana Allueva – José Miguel González – José Luis Alejandre 37
Por defecto siempre estará señalada la opción “conservar el formato de hora introducida” , es decirquedará el formato que se le dio al introducir los datos.
Con este cuadro podemos formatear los números de los campos numéricos, de cálculo, de sumario oglobales con un resultado numérico. Se puede formatear como decimal o como booleano (Verdad-Falso; Si-No).
Según se van seleccionando opciones se ven los resultados en el recuadro inferior Ejemplo.
VOLVER
Etiquetas de texto, líneas, rectángulos y círculosEstos cuatro elementos son puramente decorativos. Todos ellos se crean con las herramientas de la
barra de estado.
Veamos uno de ellos. Además de las etiquetas que aparecen al lado de cada campo, se pueden
añadir más etiquetas de texto con finalidad decorativa o informativa.
Para crear dicha etiqueta se selecciona la herramienta de la barra de estado. El cursor del ratóncambiará de forma. Al hacer clic aparecerá un pequeño recuadro con el cursor parpadeando dentroen el que se puede escribir texto, el texto aparecerá en el recuadro.
VOLVER
Seleccionar un elemento de una presentación
Siempre que queramos trabajar con un objeto, tendremos que seleccionarlo previamente.Para seleccionar un objeto, usamos la herramienta Puntero o el comando Seleccionar Todo delmenú Edición.
-
8/17/2019 FM Completo
41/108
FileMaker Pro como Recurso Docente. Ana Allueva – José Miguel González – José Luis Alejandre 38
Para seleccionar Hacer lo siguiente
Un objetoHacer clic en el objeto con el puntero de flecha (siel objeto no tiene relleno, hacemos clic en su borde)
Varios objetos a la vez
Arrastra el puntero de flecha para generar unrecuadro de selección que rodee completamente losobjetos. O bien, mantén pulsada la tecla Mayúsculasy haz clic en los objetos, o elige Seleccionar Todoen el menú Edición
Todos los objetos del mismo tipoHacer clic en la herramienta del tipo de objeto aseleccionar y elige Seleccionar Todo en el menúEdición
Todos los camposHacer clic en un campo con el puntero de flecha,mantener pulsada la tecla Mayúsculas y elegirSeleccionar Todo en el menú Edición
Anular una selección de objetos
Hacer clic en una zona en blanco de la presentacióno en cualquier herramienta del panel deherramientas. O bien, mantén pulsada la teclaMayúsculas y hacer clic en los objetosseleccionados
Para colocar adecuadamente los objetos y ajustar su tamaño, podemos utilizar la regla de texto, lasreglas gráficas, las guías de ajuste, la retícula automática y la paleta Tamaño.
También podemos agrupar varios objetos en uno solo y trabajar con el grupo igual que con un únicoobjeto. Para agrupar objetos, selecciónalos y elige Agrupar en el menú Disposición. Paradesagrupar los, selecciona el grupo y elige Desagrupar en el menú Disposición.
-
8/17/2019 FM Completo
42/108
FileMaker Pro como Recurso Docente. Ana Allueva – José Miguel González – José Luis Alejandre 39
Ejemplos:
Podemos alinear objetos por sus bordes superiores, inferiores o por sus lados. Al alinear un grupo de objetos, éstos se alineancon respecto al objeto más alejado existente en la direcciónelegida. Las opciones que tenemos disponibles se encuentran enel menú Disposición al elegir Establecer alineación.
Para cambiar el tamaño de los objetos:
Para cambiar el tamaño de Hacer
Un objeto mediante sus selectores
Seleccionar el objeto y arrastramos un selectorhasta que el objeto tenga el tamaño quedeseemos. Para limitar el cambio en lasdirecciones vertical u horizontal, mantenemos
pulsada la tecla Mayúsculas conformearrastramos el selector (esta operación permitealargar los campos sin cambiar de altura)
-
8/17/2019 FM Completo
43/108
FileMaker Pro como Recurso Docente. Ana Allueva – José Miguel González – José Luis Alejandre 40
Un objeto mediante la paleta tamaño
Elegimos Tamaño en el menú Mostrar.Seleccionamos el objeto que queremos cambiarde tamaño. Escribimos la altura y la anchura enlos recuadros inferiores y pulsamos aceptar
Varios objetos a la vez
Seleccionamos los objetos y arrastramos un
selector de uno de ellos hasta que todos losobjetos hayan cambiado de tamaño
VOLVER
Partes de la presentación
Las presentaciones de FileMaker Pro se dividen en partes que organizan o resumen la informaciónde la base de datos. Estas partes indican a la aplicación como mostrar e imprimir los datos y eltexto que contenga cada una.
Cada parte va indicada por un rótulo y separada por una línea discontinua.
En un documento normal, suelen aparecer únicamente estas tres partes.
Cabecera: muestra elementos en la parte superior de cada página
(títulos..). Los campos añadidos a una cabecera se imprimen en cada página. Podemos borrar la cabecera en cualquier presentación.
Cuerpo: muestra elementos individualmente para cada registro. En elcuerpo incluiremos todo lo que queramos que aparezca en cadaregistro. El contenido del cuerpo se imprime en cada registro. Alimprimir los registros, la aplicación imprime el cuerpo tantas vecescomo registros quepan en una página con las otras partes.
Pie: muestra elementos en la parte inferior de cada página, se usa ennúmeros de página o cualquier información que queramos que
aparezca sólo en la parte inferior de cada página. Los campos seimprimen en cada página. Podemos borrar el pie en cualquier presentación.
Además de estas partes podemos utilizar cinco más. Si seleccionamos en el menú Insertar partes seabrirá la siguiente ventana:
-
8/17/2019 FM Completo
44/108
FileMaker Pro como Recurso Docente. Ana Allueva – José Miguel González – José Luis Alejandre 41
Partes de presentación Función
Cabecera InicialAparece en la parte superior de la primera página,sustituye a la cabecera normal sólo en la primera página.
CabeceraAparece en la parte superior de cada página, útil paraincluir cabeceras de columnas, títulos y otrainformación.
Sumario general principalMuestra un valor de sumario de todos los registrosvisualizados y aparece al comienzo del informe.
CuerpoMuestra todo lo que se necesita ver de cada registro,campo, texto, líneas y gráficos.
SubsumarioMuestra un resumen de la información de cada grupo deregistros si están ordenados por el campo de separación.
Sumario generalMuestra un valor de sumario de todos los registros
visualizados. Sólo se puede usar un sumario general.
PieAparece en la parte inferior de cada página, útil paraincluir la información que deseemos
Pie de títuloAparece en la parte inferior de la primera página ysustituye al pie normal sólo en la primera página.
VOLVER
-
8/17/2019 FM Completo
45/108
FileMaker Pro como Recurso Docente. Ana Allueva – José Miguel González – José Luis Alejandre 42
Cambio de tamaño de una parte
Para aumentar el tamaño de la cabecera para introducir un titular se pincha en la Etiqueta de ParteCabecera y, sin soltar, se arrastra un poco hacia abajo. Observa como el resto de los elementos de la
presentación se desplazan hacia abajo.
Análogamente para las demás partes de la presentación. Estaremos limitados por el tamaño de lahoja donde queremos imprimir.
VOLVER
Cambio de líneas, colores y tramasPara establecer o cambiar el color o la trama de relleno, el color o la trama de pluma o el grosos delínea o de borde preestablecidos, empieza sin seleccionar ningún objeto. Luego elige los atributos
en las paletas de estilo.
VOLVER
Fondo
Este icono siempre se refiere al fondo de un objeto. Los dos aspectos que se pueden modificarde un fondo son el color y la trama.
Para aplicar un color de fondo a un rectángulo o a cualquier objeto primero es necesario seleccionarel objeto. Pulsando sobre el botón de paleta de colores ésta desplegará:
Para seleccionar un color se hace clic sobre él
Para aplicar una trama se debe seleccionar el botón de la paleta tramas yhacer clic sobre la elegida. La trama no sólo son dibujos, es muy
importante para que sí se ha seleccionado un color éste sea visible.
Paleta de color de relleno
Fondo de un objeto
Paleta de color de pluma
Ejemplo de pluma
Paleta de trama de relleno
Ejemplo de relleno
Paleta de trama de pluma
Grosor de línea
-
8/17/2019 FM Completo
46/108
FileMaker Pro como Recurso Docente. Ana Allueva – José Miguel González – José Luis Alejandre 43
Además de las tramas con dibujos hay una trama trasparente y otra opaca.
Trama transparente, aunque a esta trama se le aplique un color nunca se podrá ver, ya que sutrama es transparente, siempre dejará ver lo que tenga debajo.
Trama opaca, ocultará todo lo que tenga debajo y siempre se le podrá aplicar color.
Efectos de tramas.
VOLVER
Bordes
Este icono siempre se refiere a los bordes de un objeto. Para modificar el borde de un campo primero se le debe asignar un borde al campo.
En un borde se puede modificar el color, la trama y también el grosor. La paleta de colores y la detramas para los bordes funcionan igual que las paletas para el fondo de un objeto.
Trama de borde
Grosor de borde. Permite modificar el ancho del borde.
Al pulsar sobre el botón de paleta de grosores se despliegan los ejemplos degrosores que se pueden elegir.
Si se escoge Ninguno el borde no se verá
Debemos tener en cuenta lo siguiente:
Para eliminar de un objeto una trama de relleno o de pluma, lo seleccionamos y elegimos latrama transparente.
Los atributos que definamos en el cuadro de diálogo Bordes de Campo para la trama, color ygrosor sustituyen a los definidos con los controles de pluma y de grosor del área de estado yal revés.
VOLVER
-
8/17/2019 FM Completo
47/108
FileMaker Pro como Recurso Docente. Ana Allueva – José Miguel González – José Luis Alejandre 44
Objetos gráficos
Podemos dibujar objetos gráficos (líneas, rectángulos, cuadrados, rectángulos con las esquinasredondeadas, óvalos y círculos) en cualquier parte de una presentación. También podemosincorporar gráficos creados en otras aplicaciones.
Para dibujar un objeto gráfico, seleccionamos la herramienta de dibujo apropiada en el panel deherramientas. FileMaker Pro usa el grosor de línea, el color y la trama de pluma preestablecidos yrellena el color con la trama y color de relleno actuales (en todos los objetos excepto en las líneas).
VOLVER
Botones
Los botones son objetos de una presentación en los que tras hacer clic se ejecuta una acción. Las
acciones que puede realizar un botón pueden ser: ir al registro siguiente, al anterior, crear un nuevoregistro, imprimir el registro actual, ir a otra presentación.…
Los botones se crean con la herramienta . Tras hacer clic sobre ella se dibuja un rectángulocon la forma que se quiera el botón:
Al soltar el botón se abrirá esta ventana:
En la parte de la izquierda aparecen las acciones que se pueden realizar al pulsar el botón. Trasescoger una acción se debe pulsar OK. A continuación se deberá escribir el texto de la acción (osimilar) dentro del botón.
-
8/17/2019 FM Completo
48/108
FileMaker Pro como Recurso Docente. Ana Allueva – José Miguel González – José Luis Alejandre 45
Después de escribir el texto se pincha con el ratón fuera del botón. Para modificar la posición del botón se selecciona y se arrastra, para modificar el tamaño del botón se arrastra desde alguna de lasesquinas.
Para modificar la acción que realiza el botón se debe de hacer doble clic sobre él. Se abrirá laventana de Especificar Acción. Las acciones que puede realizar un botón se encuentran en la parte
de la izquierda de la ventana Especificar Acción.
El botón nunca estará activo en el modo Presentación, sólo en el modo Visualizar.
VOLVER
Crear un botón con cualquier objeto
Cualquier objeto gráfico o de texto de la presentación se puede transformar en un botón.Primeramente seleccionaremos el objeto. A continuación se selecciona el menú Formato / Botón.
Se abrirá la ventana de definición de la acción.
Una vez convertido el objeto en botón, se podrá copiar y pegar en otras presentaciones: funcionaráexactamente igual que lo hacía en la presentación en la que se creó.
Empleando botones, es posible hacer que FileMaker Pro resulte aún más sencillo e intuitivo deutilizar.
Por ejemplo, en lugar de enseñar a un nuevo usuario el comando Nuevo Registro, se podría añadircon el botón Crear registro en la presentación.
VOLVER
Creación de distintas presentaciones. Gestión depresentaciones
En el modo Presentación se puede crear más de una presentación para un mismo archivo. Se puedeacceder a las distintas presentaciones con el menú desplegable de presentaciones (encima del libro).
Ejemplos:
-
8/17/2019 FM Completo
49/108
FileMaker Pro como Recurso Docente. Ana Allueva – José Miguel González – José Luis Alejandre 46
Para crear una nueva presentación se seleccionaen el menú Presentación: nueva presentación.
Se abrirá una ventana con diferentes modelos de presentaciones:
Como siempre que se crea algún objeto nuevo en FileMaker Pro, el primer paso es asignarle unnombre. El programa sugiere por defecto, “Nº de presentación x” , evidentemente se puedecambiar.
Si seleccionamos “incluir en el submenú de presentaciones” nos aparecerá en el menú desplegable presentaciones y podremos ir a ella directamente.
Después de darle un nombre a la presentación, se debe seleccionar el tipo de presentación y pulsar
siguiente y elegir las opciones que deseemos.
Nos aparecerá el siguiente cuadro de diálogo:
-
8/17/2019 FM Completo
50/108
FileMaker Pro como Recurso Docente. Ana Allueva – José Miguel González – José Luis Alejandre 47
Seleccionamos los campos que deseemos que aparezcan en la presentación.
Para seleccionar un campo se hace clic en sobre él y se pulsa Mover, o simplemente se hace dobleclic sobre él.
Para seleccionar todos los campos a la vez se pulsa: Mover todos.
Antes de finalizar nos aparecerá este cuadro de diálogo en el que podemos elegir el color de fondo,tamaño…
Presentación estándar
Es la presentación que está predefinida y aparece automáticamente al crear un archivo nuevo. Sevisualizan todos los campos del archivo de base de datos, con etiquetas de campos, en líneasseparadas y en el orden de visualización establecido en el cuadro de diálogo Definir Campos. Semostrara un registro por pantalla. La presentación incluye un cuerpo, una cabecera y un pie.
-
8/17/2019 FM Completo
51/108
FileMaker Pro como Recurso Docente. Ana Allueva – José Miguel González – José Luis Alejandre 48
Informe en columnas
Esta presentación dispone los campos que se elijan en columnas de izquierda a derecha. Las
etiquetas de los campos se encuentran en la cabecera de forma que el título del campo aparece unasola vez y en el cuerpo cada registro ocupa una línea. Si seleccionan demasiados campos estos pasan a ocupar una segunda línea. Se mostraran varios registros por pantalla.
Vista tabla
Se visualizan los campos deseados en columnas, con una cabecera que incluye las etiquetas de loscampos, no pone campos en la línea siguiente. Se muestran varios registros por pantalla.
-
8/17/2019 FM Completo
52/108
FileMaker Pro como Recurso Docente. Ana Allueva – José Miguel González – José Luis Alejandre 49
Etiquetas
Se visualizan los campos que deseemos, en la disposición que se elija para imprimirlos en hojas deetiquetas. Filemaker Pro divide el cuerpo de la presentación en el número de etiquetas establecido alo ancho de la página.
En blanco
Se trata de un formulario completamente en blanco, con unas zonas de cabecera, de pie de página yde cuerpo. No aparece ningún campo, se deben añadir los campos con la herramienta campo.
Esta presentación es útil para elaborar pantallas personalizadas de visualización o introducción dedatos.
Gestión de las presentaciones
En el modo Presentación, podemos realizar las siguientes operaciones con las presentaciones:
Para Hacer lo siguiente
Cambiar entre presentacionesElegimos una presentación distinta en el menúdesplegable de presentaciones.
Duplicar una presentación
En el menú desplegable de presentaciones,elegimos la presentación a duplicar y elegimosDuplicar Presentación en el menú Presentación.Aparece un duplicado de la presentación en elúltimo lugar del menú desplegable de
presentaciones, con la palabra Copiar añadida alnombre.
-
8/17/2019 FM Completo
53/108
FileMaker Pro como Recurso Docente. Ana Allueva – José Miguel González – José Luis Alejandre 50
Borrar una presentación
En el menú desplegable de presentaciones,elegimos la presentación a borrar. ElegimosEliminar Presentación en el menú Presentacionesy hacemos clic en borrar en el mensaje de alerta.Podemos borrar todas las presentaciones de unarchivo excepto una.
Cambiar el nombre de una presentación
En el menú desplegable de presentaciones,elegimos la presentación a la que le queremoscambiar el nombre y luego seleccionamosAjustar Presentación en el menú Presentaciones.En Nombre, escribimos uno nuevo y hacemosclic en Aceptar.
Reordenar las presentaciones en elmenú desplegable de presentaciones
Elegimos Establecer Orden de Presentaciones enel menú Presentaciones. Arrastramos el nombrede la presentación a la posición deseada yhacemos clic en Aceptar.
Incluir o excluir una presentación delmenú desplegable de presentaciones
Elegimos la presentación Establecer Orden dePresentaciones en el menú Presentaciones. Paraincluirla, seleccionamos Incluir en menú de
presentaciones. Para excluirla, anulamos laopción. Veremos una marca de comprobación
junto al nombre de la presentación que estéincluida en el menú desplegable de
presentaciones.
VOLVER
Protección de archivos de bases de datos Podemos restringir lo que los usuarios pueden ver y hacer en un archivo de base de datos definiendoclaves de acceso y grupos. Al especificar las actividades asociadas con una clave de acceso o grupose establecen privilegios de acceso.
Asignamos privilegios de
acceso usandoPara
Claves de acceso
Limitar el acceso a una base de datos (si no se conoce laclave de acceso, no se puede abrir el archivo)
Limitar la actividad de un usuario con un archivo (porejemplo, visualizar pero no cambiar los registros)
Limitar el acceso de un usuario a los comandos de menúdisponibles
Grupos Limitar el acceso de usuario a presentaciones o camposespecíficos
-
8/17/2019 FM Completo
54/108
FileMaker Pro como Recurso Docente. Ana Allueva – José Miguel González – José Luis Alejandre 51
Las claves de acceso y los grupos están relacionados. Por ejemplo, se puede definir una clave deacceso para cada individuo y asociarlas a uno o varios grupos. Así, en una base de datos quecontiene múltiple información restringimos los accesos al total de la información.
La protección de un archivo de base de datos se realiza en varias fases.
Definir las claves y privilegios de acceso para cada archivo. Definir grupos. Asociar cada grupo con una clave de acceso y asignar privilegios a cada
grupo. Cuando estén definidas las claves de acceso y los grupos, comunicar las claves de acceso a
los usuarios.
Se pueden proteger todos los archivos de FileMaker Pro.
Claves de acceso
Las claves de acceso controlan el acceso y limitan las actividades realizadas en un archivo de base
de datos. Cuando el usuario abre un archivo con clave de acceso, FileMaker Pro atenúa loscomandos que no estén disponibles con la clave de acceso.
FileMaker Pro puede introducir una clave de acceso por defecto de forma automática sin pedir quese introduzca. Para ello, definimos la clave de acceso y establecemos una preferencia en el áreaDocumento del cuadro de diálogo Preferencias (menú Edición).
Definición de claves de acceso
Al crear claves de acceso, debe haber al menos una que tenga acceso a todo el archivo de base dedatos, es decir una clave de acceso maestra (puede haber más de una).
Es importante anotar la clave de acceso maestra y guardarla en un lugar seguro. Si la olvidamos no
podremos acceder de nuevo a todo el archivo.
Para definir claves de acceso para un archivo:
-
8/17/2019 FM Completo
55/108
FileMaker Pro como Recurso Docente. Ana Allueva – José Miguel González – José Luis Alejandre 52
1) Elegimos Privilegios de Acceso en el menú Archivo y elegimos Definir contraseñas
Si se tiene acceso limitado a un archivo, el comando cambiar clave sustituye a Privilegios deAcceso en el menú Archivo.
Seleccionamos Para
Acceso a todo elarchivo
Ver todo el archivo. Es el único nivel de acceso en que se puede cambiar las definiciones de los campos o los gruposy privilegios de acceso en el cuadro Visión general dePrivilegios de acceso. Usar este nivel para una contraseñamaestra.
Visualizar registrosVer los registros de un archivo de base de datos. Es el
privilegio de acceso mínimo. No se puede desactivar.
Imprimir registros Imprimir cualquier registro o grupo hallado de registros.
Exportar registrosExportar cualquier registro o grupo hallado de registros. Sino se selecciona esta opción, no puede copiar registros;sólo puede copiar el contenido de campos individuales.
Ignorar avisos deentrada de datos
Anular las restricciones de entrada de datos establecidas aldefinir un campo.
Diseñar presentaciones Diseñar nuevas presentaciones o modificar las existentes.
Editar guiones Definir nuevos guiones o modificar los existentes.
Definir listas de valores Crear o modificar las listas de valores en modoPresentación.
-
8/17/2019 FM Completo
56/108
FileMaker Pro como Recurso Docente. Ana Allueva – José Miguel González – José Luis Alejandre 53
Crear registrosCrear un registro y añadirle datos. Después de cerrar elarchivo, no puede cambiar los datos, a menos que tambiénesté seleccionado Editar.
Editar registros Modificar la información de cualquier registro.
Borrar registros Borrar uno varios registros.
Después seleccionar los privilegios hacemos clic en Crear y después en Hecho.
En comandos disponibles, elegimos una categoría de comandos de menú alos que pueden acceder los usuarios con esta clave de acceso.
Hacemos clic en Crear . Hacemos clic en Hecho.
Elegimos Para
NormalActivar todos los comandos de menú asociados con los
privilegio seleccionados
Sólo EdiciónActivar los comandos básicos de edición y entrada dedatos. (los comandos de menú están disponibles en funciónde los privilegios seleccionados)
Ninguno Desactivar todos los comandos en el archivo actual
2) En el cuadro de diálogo definir contraseñas, escribimos una clave de acceso en el cuadro detexto contraseña.
Las c