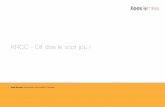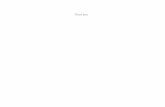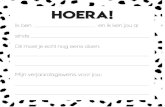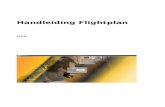Flightplan voor jou
-
Upload
jo-hendriks -
Category
Documents
-
view
234 -
download
2
description
Transcript of Flightplan voor jou
Een opdracht maken via Flightplan
Je docent zegt dat er een opdracht voor je klaar staat op Flightplan. Of je ziet in je Flightplan-agenda dat er een opdracht is die je moet maken.
In die agenda staat de opdracht op de dag dat je hem moet inleveren. Als je op het vergrootglas klikt, kun je hem bekijken en eventueel downloaden. Kijk voor dat laatste in de bijlage. Selecteer het bestand of de bestanden en klik dan op download.
Geef het bestand nu een duidelijke naam en sla het op op je laptop.
Als je het bestand nu opent, staat er boven in het scherm een gele balk. Klik daarin op het knopje bewerken inschakelen.
Let op:Als er geen bijlage is, kun je natuurlijk ook niets downloaden. Alle gegevens die je nodig hebt, staan dan onder Document.
Hoe lever je een opdracht in via Flightplan?
Je slaat de gemaakte opdracht op op je laptop. Dan sluit je het bestand. Dat is belangrijk want anders kun je het niet uploaden.
Je gaat naar je Flightplan-agenda en kijkt op de dag dat je de opdracht moet inleveren.Vóór de opdracht staat een groen pijltje. Klik daar op.
Op het scherm dat nu verschijnt, klik je op Upload. Je zoekt het bestand dat je moet inleveren en dubbelklikt er op.
Bij Opmerking kun je iets schrijven, maar het hoeft niet. Je zou er bijvoorbeeld kunnen uitleggen waarom je som 7b niet gemaakt hebt.
Na het uploaden klik je op inleveren.(Zie afbeelding.)
En je punt?
Niet elke opdracht wordt via Flightplan beoordeeld. Een toets bijvoorbeeld moet je soms op papier maken en dat kun je nu eenmaal niet via je laptop inleveren. Je punt hoor je dan van je docent en je vindt het in Magister.
Als het werk wel via Flightplan wordt beoordeeld, kun je het vinden door op de Opdrachtenpagina op Opdracht status te klikken. Daar kies je dan Nagekeken en beoordeeld. In de laatste kolom staat je punt.
© Jo Hendriks, 2011