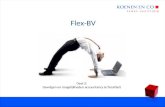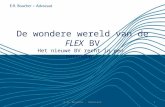Het Consortium beroepsonderwijs, het Leids Onderwijsmodel of Flex ID?
Flex 14/Flex 14D/Flex 15/Flex 15D UserGuide · 2 Hoofdstuk 1. Kennismaking met de computer Flex...
Transcript of Flex 14/Flex 14D/Flex 15/Flex 15D UserGuide · 2 Hoofdstuk 1. Kennismaking met de computer Flex...

Lees de veiligheidsaanwijzingen en belangrijke tips in debijgeleverde handleidingen voordat u uw computer in gebruik neemt.nl-NL
Rev. RB01
Lenovo IdeaPadFlex 14/Flex 14DFlex 15/Flex 15DGebruikershandleiding

Eerste uitgave (Juli 2013)© Copyright Lenovo 2013.
Lees eerst Lenovo's Gids met algemene en veiligheidsinformatie voordat u het product in gebruik neemt.
De meeste modellen beschikken over de functies die in deze gebruikershandleiding beschreven worden. Het is echter mogelijk dat sommige functies niet beschikbaar zijn op uw computer en/of dat uw computer over functies beschikt die niet beschreven worden in deze gebruikershandleiding.
Bij bepaalde instructies in deze gebruikershandleiding wordt ervan uitgegaan dat u Windows® 8 gebruikt. Indien u een ander Windows- besturingssysteem gebruikt, kunnen er kleine verschillen in de bedien-ing zijn. Indien u een ander besturingssysteem gebruikt, zijn bepaalde handelingen voor u mogelijk niet van toepassing.
Opmerkingen
•
•
•
De illustraties in deze handleiding wijken mogelijk af van het eigen-lijke product. Zie het product zelf.
•
De illustraties in deze handleiding zijn voor de Lenovo IdeaPad Flex 14, tenzij anders vermeld.
•
Raadpleeg voor meer informatie Guides & Manuals op http://support.lenovo.com.
Wettelijke kennisgevingen
•

Inhoud
Hoofdstuk 1. Kennismaking met de computer.....................................1Bovenaanzicht..............................................................................................................1Zijaanzicht links ..........................................................................................................9Zijaanzicht rechts ......................................................................................................12Vooraanzicht ..............................................................................................................14Onderaanzicht ...........................................................................................................15
Hoofdstuk 2. Windows 8 gebruiken .................................................... 16Het besturingssysteem voor het eerst configureren ............................................16Besturingssysteeminterfaces....................................................................................16Charms en de charmbalk .........................................................................................17De slaapstand activeren of de computer uitschakelen ........................................19Bediening van het aanraakscherm..........................................................................21Verbinding maken met een draadloos netwerk ...................................................24Help en ondersteuning.............................................................................................25
Hoofdstuk 3. Lenovo OneKey Recovery-systeem ............................. 26Hoofdstuk 4. Problemen oplossen...................................................... 28
Veelgestelde vragen..................................................................................................28Problemen oplossen..................................................................................................31
Handelsmerken ..................................................................................... 35
i


Hoofdstuk 1. Kennismaking met de computer
Bovenaanzicht - - - - - - - - - - - - - - - - - - - - - - - - - - - - - - - - - - - - - - - - - - - - - - - - - - - - - - - - - - - - - - - - - - - - - - - - - - - - - - - - - - - - - - - -
Flex 14/Flex 14D
a cc
b
e
f
g
d
i
1

Hoofdstuk 1. Kennismaking met de computer
Flex 15/Flex 15D
Opmerking: De zones die omkaderd zijn met stippellijnen zijn niet zichtbaar langs de buitenkant.
Let op:
• Vouw het beeldscherm nooit verder dan 300 graden open. Zorg dat er bij het sluiten van het beeldscherm geen pennen of andere objecten tussen het beeldscherm en het toetsenbord achterblijven. Is dit wel het geval, dan kan het scherm beschadigd raken.
a cc
b
e
f
g
h
d
i
�
2

Hoofdstuk 1. Kennismaking met de computer
Geïntegreerde webcam
Gebruik de webcam voor videocommunicatie.
Draadloze antennes
Deze maken verbinding met de draadloze adapter om draadloos radio te ontvangen en te versturen.
Ingebouwde microfoon
De microfoon vangt geluiden op en kan gebruikt worden voor videoconferenties, gesproken commentaar of geluidsopnames.
Beeldscherm Zorgt voor een schitterende visuele uitvoer.
Windows-knop (bij bepaalde modellen)
Druk op deze knop om:Te schakelen tussen de huidige weergave en het scherm Start.
Touchpad Het touchpad werkt als een gewone muis.Als u de muiswijzer op het scherm wilt verplaatsen, beweegt u uw vingertop in de gewenste richting over het touchpad.
Touchpad-knoppen
De functies van de linker- en rechterknop stemmen overeen met die van de linker- en rechtermuisknop op een normale muis.
Opmerking: U kunt het touchpad en de touchpadknoppen in- of uitschakelen door op
te drukken.
Numeriek toetsenblok(Flex 15/Flex 15D)
Zie "Het toetsenbord gebruiken" op pagina 4 voor meer informatie.
Opening voor lichtdetectie (bij bepaalde modellen)
Deze opening kan het niveau van het omgevingslicht detecteren. Standaard wordt de helderheid van scherm automatisch gebaseerd op het niveau van het omgevingslicht.
Opmerking: Als u de helderheid van het scherm handmatig wilt aanpassen, opent u de charms-balk en selecteert u Instellingen → Pc-instellingen wijzigen → Algemeen → Scherm (Automatisch de helderheid van het scherm aanpassen) en zet u de schakelaar op Uit.
a
b
c
d
e
f
g
h
i
3

Hoofdstuk 1. Kennismaking met de computer
Het toetsenbord gebruiken
In het standaardtoetsenbord van uw computer zijn cijfertoetsen, functietoetsen en mogelijk ook een numeriek toetsenblok (alleen Flex 15/Flex 15D) geïntegreerd.
Numeriek toetsenblok
Flex 15/Flex 15D
Het toetsenbord heeft een afzonderlijk numeriek toetsenblok. Druk op deNum Lock-toets om het numerieke toetsenblok in of uit te schakelen.
4

Hoofdstuk 1. Kennismaking met de computer
Sneltoetsen
U kunt bepaalde systeeminstellingen snel oproepen door op de overeenstemmende sneltoetsen te drukken.
: Hiermee kunt u het geluid dempen / het dempen ongedaan maken.
: De vliegmodus in-/uitschakelen.
: Het volumeniveau verlagen. : Het actieve programma wijzigen.
: Het volumeniveau verhogen. : Hiermee kunt u de verlichting van het scherm in-/uitschakelen.
: Het actieve venster sluiten. : Projecteren naar een aangesloten scherm.
: Het bureaublad of het actieve venster vernieuwen. :
De helderheid van het beeldscherm verminderen.
: Het touchpad en de touchpadknoppen in-/uitschakelen.
: Hiermee kunt u de helderheid van het beeldscherm verhogen.
Opmerking: Als u de HotKey Mode (Sneltoetsstand) in het hulpprogramma voor BIOS-instelling gewijzigd hebt van Enabled (Ingeschakeld) naar Disabled (Uitgeschakeld), moet u tegelijk op de Fn-toets en de gewenste sneltoets drukken.
5

Hoofdstuk 1. Kennismaking met de computer
Combinaties van functietoetsen
Met behulp van de functietoetsen kunt u eenvoudig de bedieningsfuncties wijzigen. U doet dit door Fn ingedrukt te houden terwijl u een van de functietoetsen indrukt.
Flex 14/Flex 14D
Flex 15/Flex 15D
Hieronder worden de functies van elke functietoets beschreven.Fn + Home: De pauzefunctie activeren.
Fn + End: De onderbreekfunctie activeren.
Fn + PgUp: Scroll lock in-/uitschakelen.
Fn + PgDn (Flex 14/Flex 14D):
De invoegfunctie activeren.
Fn + PgDn (Flex 15/Flex 15D):
Het systeemverzoek activeren.
a
b
b
a
b
a
6

Hoofdstuk 1. Kennismaking met de computer
Het scherm positioneren
Notebookmodus
Geschikt voor taken waarvoor een toetsenbord en muis vereist zijn (zoals het aanmaken van documenten, opstellen van e-mails enz.).
Standaardmodus (theatermodus)
Geschikt voor taken waarbij het scherm nagenoeg niet wordt aangeraakt (bv. foto's bekijken of video's afspelen).
7

Hoofdstuk 1. Kennismaking met de computer
Let op:
• Open het scherm niet te krachtig. Doet u dit wel, dan kunnen het scherm of de scharnieren beschadigd raken.
Opmerkingen:• Het toetsenbord en het touchpad worden automatisch vergrendeld indien het
toetsenbordpaneel naar beneden gericht is.• In de standmodus (theatermodus) kunnen alleen de volgende knoppen worden gebruikt:
- Windows-knop- Volumeknop +- Volumeknop -- Aan/uit-knop- Novo-knop
�
8

Hoofdstuk 1. Kennismaking met de computer
Zijaanzicht links - - - - - - - - - - - - - - - - - - - - - - - - - - - - - - - - - - - - - - - - - - - - - - - - - - - - - - - - - - - - - - - - - - - - - - - - - - - - - - - - - - - - -
Aansluiting voor netvoedings- adapter
Sluit hier de netspanningsadapter op aan.
Ventilatiesleuven Hierlangs kan de inwendige warmte ontsnappen.
Let op:
• Zorg ervoor dat alle ventilatiesleuven vrij zijn. Is dit niet het geval, dan kan de computer oververhit raken.
RJ-45-poort Voor het verbinden van de computer met een ethernetnetwerk.
HDMI-poort Voor het aansluiten van apparaten met een HDMI-ingang zoals een tv of scherm.
USB 3.0-poort Sluit hier een USB-apparaat op aan.
Opmerking: Zie "USB-apparaten aansluiten" op pagina 10 voor meer informatie.
a b c d e
a
b
�
c
d
e
9

Hoofdstuk 1. Kennismaking met de computer
USB-apparaten aansluiten
U kunt een USB-apparaat aansluiten op uw computer door de USB-aansluiting ervan (type A) in de USB-poort van uw computer te plaatsen.
De eerste keer dat u een USB-apparaat op een bepaalde USB-poort op uw computer aansluit, installeert Windows automatisch een stuurprogramma voor dat apparaat. Nadat het stuurprogramma geïnstalleerd is, kunt u het apparaat loskoppelen en opnieuw aansluiten zonder bijkomende stappen uit te voeren.
Voordat u een USB-opslagapparaat loskoppelt, moet u ervoor zorgen dat de computer klaar is met het overzetten van gegevens van of naar het apparaat. Klik op het pictogram Hardware veilig verwijderen en media uitwerpen in het systeemvak op het Windows-bureaublad om het apparaat te verwijderen voordat u het loskoppelt.
Opmerking: Normaal detecteert Windows een nieuw apparaat nadat u het hebt aangesloten en wordt het bijbehorende stuurprogramma automatisch geïnstalleerd. Voor bepaalde apparaten kan het echter nodig zijn het stuurprogramma te installeren voordat u deze aansluit. Raadpleeg de documentatie van de fabrikant van het apparaat voordat u het apparaat aansluit.
Opmerkingen:• Als uw USB-apparaat een netsnoer gebruikt, dient u dat apparaat aan te sluiten op een
stroombron voordat u het aansluit. Doet u dit niet, dan wordt het apparaat mogelijk niet herkend.
• Als de slaapstand geactiveerd is, kunt u alleen het toetsenbord gebruiken om de computer te wekken.
10

Hoofdstuk 1. Kennismaking met de computer
Netwerkkabels aansluiten
U kunt een netwerkkabel als volgt aansluiten:
1 Neem een aansluiting van de netwerkkabel vast en druk zacht op de RJ-45-afdekking .
2 Plaats de aansluiting in de RJ-45-poort .
Softwareconfiguratie
Raadpleeg uw internetprovider (ISP) voor meer informatie over het configureren van uw computer.
a
b
a
b
11

Hoofdstuk 1. Kennismaking met de computer
Zijaanzicht rechts - - - - - - - - - - - - - - - - - - - - - - - - - - - - - - - - - - - - - - - - - - - - - - - - - - - - - - - - - - - - - - - - - - - - - - - - - - - - - - - - - -
Volumeknop + Het volumeniveau verhogen.
Volumeknop - Het volumeniveau verlagen.
Combo-audioaansluiting
Voor het aansluiten van een headset.
Opmerkingen:• De combo-audioaansluiting ondersteunt geen conventionele microfoons.• De opnamefunctie wordt bij het aansluiten van een hoofdtelefoon of headset van een
andere fabrikant mogelijk niet ondersteund wegens verschillende industriestandaarden.
Geheugenkaart-sleuf
Hier kunt u geheugenkaarten (niet bijgeleverd) plaatsen. Zie "Geheugenkaarten gebruiken (niet bijgeleverd)" op pagina 13 voor meer informatie.
USB-poorten Voor het aansluiten van USB-apparaten. Zie "USB-apparaten aansluiten" op pagina 10 voor meer informatie.
Novo-knop Druk terwijl de computer uitgeschakeld is op deze knop om het Lenovo OneKey Recovery-systeem of het hulpprogramma voor BIOS-instelling te starten, of om het opstartmenu te openen.
Opmerking: Zie "Hoofdstuk 3. Lenovo OneKey Recovery-systeem" op pagina 26 voor meer informatie.
Aan/uit-knop Druk op deze knop om de computer in te schakelen.
cba d f ge
a
b
c
d
e
f
g
12

Hoofdstuk 1. Kennismaking met de computer
Geheugenkaarten gebruiken (niet bijgeleverd)
Uw computer ondersteunt de volgende soorten geheugenkaarten:• Secure Digital-kaart (SD)• MultiMediaCard (MMC)
Een geheugenkaart plaatsen
Schuif een geheugenkaart naar binnen tot deze op zijn plaats klikt.
Een geheugenkaart verwijderen
Trek de geheugenkaart voorzichtig uit de geheugenkaartsleuf.
Let op:
• Plaats slechts één kaart tegelijkertijd in de sleuf.• Deze kaartlezer biedt geen ondersteuning voor SDIO-apparaten (bv. SDIO Bluetooth
enz.).
Opmerking: Als er een dummykaart bij de computer geleverd is, drukt u op de dummykaart en verwijdert u deze vooraleer u een geheugenkaart invoert.
Let op:
• Stop de werking van de geheugenkaart voordat u deze verwijdert via Hardware veilig verwijderen en media uitwerpen. Doet u dit niet, dan kunnen de gegevens beschadigd raken.
�
�
13

Hoofdstuk 1. Kennismaking met de computer
Vooraanzicht - - - - - - - - - - - - - - - - - - - - - - - - - - - - - - - - - - - - - - - - - - - - - - - - - - - - - - - - - - - - - - - - - - - - - - - - - - - - - - - - - - - - - - - - - - - -
Aan/uit-lampje
Batterijlampje
Symbool Status van de aanduiding
Betekenis
Aan (continu wit) De computer is ingeschakeld.
Knipperend De computer bevindt zich in de slaapstand.
Uit De computer is uitgeschakeld.
Aan (continu wit) De batterij is meer dan 20 % opgeladen.
Continu oranje De batterij is tussen 5 en 20 % opgeladen.
Snel knipperend oranje
Er is een probleem met de batterij of de batterijverbinding.
Langzaam knipperend oranje
De batterij wordt opgeladen. Zodra de batterij 20 % is opgeladen, verandert de knipperende kleur naar wit.
Langzaam knipperend wit
De batterij is tussen 20 en 80 % opgeladen en is nog bezig met opladen. Wanneer de batterij 80 % opgeladen is, knippert het lampje niet meer, maar zal het opladen doorgaan tot de batterij volledig is opgeladen.
a
a
b
14

Hoofdstuk 1. Kennismaking met de computer
Onderaanzicht - - - - - - - - - - - - - - - - - - - - - - - - - - - - - - - - - - - - - - - - - - - - - - - - - - - - - - - - - - - - - - - - - - - - - - - - - - - - - - - - - - - - - - - -
Batterijvergren-deling - handmatig
Houdt de batterij veilig op haar plaats.
Batterij
Batterijvergren-deling - geveerd
Houdt de batterij veilig op haar plaats.
Ventilatiesleuven Laten lucht de computer binnendringen om deze af te koelen.
Luidsprekers Zorgen voor audio-uitvoer.
b da
e
c
a
b
c
d
e
15

Hoofdstuk 2. Windows 8 gebruiken
Het besturingssysteem voor het eerst configureren - - - - - - U moet het besturingssysteem configureren als u het voor het eerst gebruikt. De onderstaande procedures kunnen deel uitmaken van het configuratieproces:• Akkoord gaan met de licentieovereenkomst voor eindgebruikers• De internetverbinding configureren• Het besturingssysteem registreren• Een gebruikersaccount aanmaken
Besturingssysteeminterfaces - - - - - - - - - - - - - - - - - - - - - - - - - - - - - - - - - - - - - - - - - - - - - - - - - - - - - - - Windows 8 beschikt over twee hoofdinterfaces: het Start-scherm en het Windows-bureaublad.Om over te schakelen van het Start-scherm naar het Windows-bureaublad, onderneemt u een van de volgende acties:• Selecteer de tegel Bureaublad op het Start-scherm.• Druk op de Windows-knop.
• Druk op de Windows-toets + D.
Om over te schakelen van het bureaublad naar het Start-scherm, onderneemt u een van de volgende acties:
• Selecteer Starten op de charmbalk.
• Verplaats de cursor naar de linkeronderhoek en selecteer vervolgens de miniatuur van het Start-scherm als deze wordt weergegeven.
Startscherm Bureaublad
16

Hoofdstuk 2. Windows 8 gebruiken
Charms en de charmbalk - - - - - - - - - - - - - - - - - - - - - - - - - - - - - - - - - - - - - - - - - - - - - - - - - - - - - - - - - - - - - - - - - Charms zijn navigatieknoppen waarmee u snel basistaken kunt oproepen. De charms zijn: Zoeken, Delen, Starten, Apparaten en Instellingen. De charmbalk is het menu dat de charms bevat. Voer een van de volgende handelingen uit om de charmbalk weer te geven:• Verplaats de cursor naar de rechterboven- of rechteronderhoek tot de
charmbalk wordt weergegeven.• Veeg met een vinger vanaf de rechterrand over het scherm tot de
charmbalk wordt weergegeven.
• Druk op de Windows-toets + C.
De charm Zoeken
De charm Zoeken is een krachtige nieuwe manier om bv. apps, instellingen en bestanden te zoeken.
17

Hoofdstuk 2. Windows 8 gebruiken
De charm Delen
Met de charm Delen kunt u koppelingen, foto's en nog veel meer naar uw vrienden en sociale netwerken versturen zonder de geactiveerde app te moeten verlaten.
De charm Starten
Met de charm Starten kunt u snel naar het scherm Start overschakelen.
De charm Apparaten
Met de charm Apparaten kunt u verbinding maken met of bestanden versturen naar een verbonden extern apparaat (bv. een digitale camera, tv of printer).
De charm Instellingen
Met de charm Instellingen kunt u basistaken uitvoeren, zoals het volume regelen of de computer afsluiten. Via de charm Instellingen kunt u vanaf het bureaubladscherm ook het Configuratiescherm openen.
18

Hoofdstuk 2. Windows 8 gebruiken
De slaapstand activeren of de computer uitschakelen - - - - - - - - - - - - - - - - - - - - - - - - - - - - - - - - - - - - - - - - - - - - - - - - - - - - - - - - - - - - - - - - - - - - - - - - - - - - - - - - - - - - - - - - - - - - - Als u klaar bent met werken op de computer, kunt u de slaapstand activeren of de computer uitschakelen.
De slaapstand activeren
Activeer de slaapstand op de computer als u er slechts voor een korte tijd van weg bent. Als de computer zich in de slaapstand bevindt, kunt u deze snel activeren en verder gebruiken. Zo kunt u het opstartproces overslaan. Voer een van de volgende handelingen uit om de slaapstand te activeren:• Sluit het scherm.• Druk op de aan/uit-knop.
• Open de charmbalk en selecteer vervolgens Instellingen → Aan/Uit
→ Slaapstand.
Voer een van de volgende handelingen uit om de computer te wekken:• Druk op een willekeurige toets op het toetsenbord.• Druk op de aan/uit-knop.
Let op:
• Wacht tot het aan/uit-lampje begint te knipperen (dit betekent dat de slaapstand geactiveerd is) voordat u uw computer verplaatst. Als u de computer verplaatst terwijl de harde schijf draait, kan de harde schijf schade oplopen, waardoor u gegevens kunt verliezen.
�
19

Hoofdstuk 2. Windows 8 gebruiken
De computer uitschakelen
Schakel uw computer uit als u deze gedurende een lange periode niet zult gebruiken.U kunt de computer als volgt uitschakelen:
1 Open de charmbalk en selecteer vervolgens Instellingen .
2 Selecteer Aan/Uit → Afsluiten.
20

Hoofdstuk 2. Windows 8 gebruiken
Bediening van het aanraakscherm - - - - - - - - - - - - - - - - - - - - - - - - - - - - - - - - - - - U kunt het scherm gebruiken als een tablet via het geavanceerde multi-touchscherm, of als een traditionele notebookcomputer via het toetsenbord en touchpad.
Multi-touchgebaren
U kunt het scherm aanraken met een of meerdere vingertoppen om verschillende taken uit te voeren.
Vaak gebruikte gebaren Uitgevoerde takenAantal te
gebruiken vingers
TikkenTik één keer op een item.
Hiermee kunt u bepaalde handelingen uitvoeren, zoals een app starten, een koppeling openen of een opdracht uitvoeren. Deze functie is gelijkaardig aan het gebruik van de linkermuisknop.
één
Ingedrukt houdenDruk met uw vinger op de gewenste functie en laat deze even rusten.
Hiermee krijgt u gedetailleerde informatie te zien voor u een actie selecteert of kunt u een menu met meer opties openen. Deze functie is gelijkaardig aan het gebruik van de rechtermuisknop.
één
21

Hoofdstuk 2. Windows 8 gebruiken
(vervolg)
Vaak gebruikte gebaren Uitgevoerde takenAantal te
gebruiken vingers
KnijpenBreng twee vingers dichter bij elkaar of beweeg ze uit elkaar terwijl u het scherm aanraakt.
Hiermee kunt u in- of uitzoomen op visuele apps zoals afbeeldingen en kaarten. U kunt hiermee ook meteen naar het begin of einde van een lijst gaan.
twee
DraaienPlaats twee of meer vingers op een item en draai vervolgens met uw hand. Door te draaien kunt u
de richting van een object wijzigen. (Opmerking: niet alle items kunnen gedraaid worden; dit is afhankelijk van de app.)
twee of meer
VerschuivenSleep uw vinger over het scherm.
Hiermee kunt u door lijsten en pagina's pannen of scrollen. U kunt deze functie ook gebruiken om een object te verplaatsen of om te tekenen of te schrijven (afhankelijk van de app). Deze functie is gelijkaardig aan het ingedrukt houden van een muisknop om te pannen of te scrollen.
één
22

Hoofdstuk 2. Windows 8 gebruiken
(vervolg)
Vaak gebruikte gebaren Uitgevoerde takenAantal te
gebruiken vingers
VegenStart aan een willekeurige rand van het scherm en veeg vervolgens naar het midden toe.
• Door vanaf de onder- of bovenrand te vegen, kunt u opdrachten voor een app weergeven (bv. opslaan, bewerken en verwijderen). U kunt deze functie ook gebruiken om de geactiveerde app naar de dock te verplaatsen of te sluiten. Deze functie is gelijkaardig aan het klikken met de rechtermuisknop op een app.
één
• Door vanaf de linkerrand te vegen, kunt u een lijst weergeven met de apps die op de achtergrond geactiveerd zijn.
• Door vanaf de rechterrand te vegen, kunt u de charms weergeven. Deze functie is gelijkaardig aan het plaatsen van de muisaanwijzer in de rechteronderhoek van het scherm.
23

Hoofdstuk 2. Windows 8 gebruiken
Verbinding maken met een draadloos netwerk - - - - - - - - - - - - - - - - - -
U kunt als volgt verbinding maken met een draadloos netwerk:1 Zorg ervoor dat de vliegmodus uitgeschakeld is. Als de vliegmodus
ingeschakeld is, drukt u op de sneltoets ( ) om deze uit te schakelen.
2 Open de charmbalk en selecteer Instellingen → . Er wordt een
lijst met beschikbare draadloze netwerken weergegeven.3 Klik op een netwerknaam in de lijst en klik vervolgens op Verbinding
maken.
Opmerking: Voor sommige netwerken hebt u een netwerkbeveiligingssleutel of een wachtwoordzin nodig om verbinding te kunnen maken. Om verbinding te maken met dit type netwerk, vraagt u de beveiligingssleutel of de wachtwoordzin op bij de netwerkbeheerder of de internetprovider.
24

Hoofdstuk 2. Windows 8 gebruiken
Help en ondersteuning - - - - - - - - - - - - - - - - - - - - - - - - - - - - - - - - - - - - - - - - - - - - - - - - - - - - - - - - - - - - - - - - - - - - - - Als u vragen hebt over het gebruik van het Windows-besturingssysteem, raadpleegt u Windows Help en ondersteuning. Voer een van de volgende handelingen uit om Windows Help en ondersteuning te openen:• Open de charmbalk en selecteer Instellingen. Selecteer vervolgens Help in
het menu Instellingen.
• Druk op de Windows-toets + F1.
Opmerking: Als de sneltoetsmodus geactiveerd is, drukt u tegelijk op de toetsen Fn en F1 om de functie van de F1-toets te openen.
25

Hoofdstuk 3. Lenovo OneKey Recovery-systeem
Het Lenovo OneKey Recovery-systeem is een programma dat bedoeld is om een back-up te maken van uw computer en deze indien nodig te herstellen. U kunt het gebruiken om de systeempartitie te herstellen naar de oorspronkelijke status in geval van een systeemfout. U kunt ook naar wens gebruikersback-ups aanmaken voor eenvoudig herstel.
Een back-up maken van de systeempartitie
U kunt een back-up maken van de systeempartitie in een spiegelbeeldbestand. Een back-up maken van de systeempartitie:1 Druk op de Novo-knop om het Lenovo OneKey Recovery-systeem te
starten.2 Klik op System Backup (Systeemback-up).3 Selecteer een locatie voor de back-up en klik op Next (Volgende) om de
back-up te starten.
Herstellen
U kunt kiezen of u de systeempartitie herstelt naar de oorspronkelijke status of naar een eerder gemaakt back-uppunt. De systeempartitie herstellen:1 Druk op de Novo-knop om het Lenovo OneKey Recovery-systeem te
starten.2 Klik op System Recovery (Systeemherstel). De computer wordt opgestart in
de herstelomgeving.
Opmerkingen:• Als er vooraf een GNU/Linux-besturingssysteem op uw computer geïnstalleerd werd, is
het Onekey Recovery-systeem niet beschikbaar.• Om de functies van het OneKey Recovery-systeem te kunnen gebruiken, bevat uw harde
schijf standaard reeds een verborgen partitie om een systeemspiegelbeeldbestand en programmabestanden van het OneKey Recovery-systeem op te slaan. Deze standaardpartitie is verborgen wegens veiligheidsredenen en dat is ook de reden waarom de vrije schijfruimte kleiner is dan opgegeven.
Opmerkingen:• U kunt een locatie voor de back-up kiezen op de lokale harde schijf of op een extern
opslagapparaat.• Het back-upproces kan even duren.• Het back-upproces kan alleen gebruikt worden wanneer Windows normaal gestart kan
worden.
26

Hoofdstuk 3. Lenovo OneKey Recovery-systeem
3 Volg de instructies op het scherm om de systeempartitie te herstellen naar de oorspronkelijke status of naar een eerder gemaakt back-uppunt.
Als Windows niet gestart kan worden, volgt u de onderstaande stappen om het Lenovo OneKey Recovery-systeem te starten:1 Schakel de computer uit.2 Druk op de Novo-knop. Selecteer System recovery (Systeemherstel) in
het Novo button menu (Novo-knopmenu) en druk op Enter.
Opmerkingen:• Het herstelproces is onomkeerbaar. Zorg ervoor dat u een back-up gemaakt hebt van alle
te bewaren gegevens op de systeempartitie vooraleer u het herstelproces start.• Het herstelproces kan even duren. Zorg er dus voor dat de netspanningsadapter
aangesloten is op de computer tijdens het herstelproces.• De bovenstaande instructies kunnen gevolgd worden wanneer Windows normaal gestart
kan worden.
27

Hoofdstuk 4. Problemen oplossen
Veelgestelde vragen - - - - - - - - - - - - - - - - - - - - - - - - - - - - - - - - - - - - - - - - - - - - - - - - - - - - - - - - - - - - - - - - - - - - - - - - - - - - -
In dit onderdeel vindt u veelgestelde vragen per categorie.
Informatie opzoeken
Welke voorzorgsmaatregelen moet ik nemen bij het gebruik van mijn computer?
De Gids met algemene en veiligheidsinformatie van Lenovo (geleverd bij de computer) bevat voorzorgsmaatregelen bij het gebruik van uw computer. Lees alle voorzorgsmaatregelen en volg deze bij het gebruik van de computer.
Waar vind ik de hardwarespecificaties voor mijn computer?U vindt de hardwarespecificaties voor uw computer terug op de gedrukte brochures die geleverd zijn bij de computer.
Waar vind ik informatie over de garantievoorwaarden?Voor de garantie die van toepassing is op uw computer, inclusief de garantieperiode en het soort garantie, kunt u de brochure met de Lenovo-garantieverklaring raadplegen die bij uw computer werd geleverd.
Stuurprogramma's en vooraf geïnstalleerde software
Waar zijn de installatieschijven voor vooraf geïnstalleerde programma's (bureaubladsoftware) van Lenovo?
Er worden geen installatieschijven voor vooraf geïnstalleerde software van Lenovo geleverd bij de computer. Als u de vooraf geïnstalleerde software opnieuw moet installeren, kunt u de installatieprogramma's terugvinden op de D-partitie van uw harde schijf. Als u het installatieprogramma daar niet terugvindt, kunt u het downloaden via de website voor klantenondersteuning van Lenovo.
Waar vind ik de stuurprogramma's voor de verschillende hardwareonderdelen van mijn computer?
Als er op uw computer vooraf een Windows-besturingssysteem is geïnstalleerd, zet Lenovo de benodigde stuurprogramma's voor de hardwareonderdelen op de D-partitie van de harde schijf. U kunt de recentste stuurprogramma's ook downloaden via de website voor klantenondersteuning van Lenovo.
28

Hoofdstuk 4. Problemen oplossen
Lenovo OneKey Recovery-systeem
Waar zijn de herstelschijven?Er zijn geen herstelschijven geleverd bij uw computer. Gebruik het Lenovo OneKey Recovery-systeem als u de fabrieksinstellingen wilt herstellen voor het systeem.
Wat kan ik doen indien het back-upproces mislukt?Als u de back-upfunctie kunt opstarten maar het misgaat tijdens het back-upproces, probeert u de volgende stappen:1 Sluit alle geopende programma's en start het back-upproces opnieuw.2 Controleer of de doelmedia beschadigd zijn. Selecteer een ander pad
en probeer vervolgens opnieuw.
Wanneer moet ik het systeem naar de fabrieksstatus herstellen?Gebruik deze functie als het besturingssysteem niet opstart. Als er belangrijke gegevens aanwezig zijn op de systeempartitie, moet u hier een back-up van maken voor u de herstelprocedure start.
Het hulpprogramma voor BIOS-instelling
Wat is het hulpprogramma voor BIOS-instelling?Het hulpprogramma voor BIOS-instelling is een op ROM gebaseerde software. Deze software geeft basiscomputerinformatie door en voorziet opties voor het instellen van opstartapparaten, beveiliging, hardwaremodi en andere voorkeuren.
Hoe kan ik het hulpprogramma voor BIOS-instelling starten?Het hulpprogramma voor BIOS-instelling starten:1 Schakel de computer uit.2 Druk op de Novo-knop en selecteer vervolgens BIOS Setup (BIOS-
instellingen).
Hoe kan ik de opstartmodus wijzigen?Er zijn twee opstartmodi: UEFI en Legacy Support (Legacy-ondersteuning). Om de opstartmodus te wijzigen, start u het hulpprogramma voor BIOS-instelling en stelt u de opstartmodus in op UEFI of Legacy Support (Legacy-ondersteuning) in het opstartmenu.
29

Hoofdstuk 4. Problemen oplossen
Wanneer moet ik de opstartmodus wijzigen? UEFI is de standaardopstartmodus voor uw computer. Als u een Windows-legacybesturingssysteem wilt installeren (dit is een besturingssysteem vóór Windows 8) op uw computer, moet u de opstartmodus wijzigen naar Legacy Support (Legacy-ondersteuning). Het Windows-legacybesturingssysteem kan niet geïnstalleerd worden als u de opstartmodus niet wijzigt.
Assistentie
Hoe kan ik contact opnemen met het customer support center?Zie "Hoofdstuk 3. Assistentie en service" in Lenovo's Gids met algemene en veiligheidsinformatie.
30

Hoofdstuk 4. Problemen oplossen
Problemen oplossen - - - - - - - - - - - - - - - - - - - - - - - - - - - - - - - - - - - - - - - - - - - - - - - - - - - - - - - - - - - - - - - - - - - - - - - - - - - - -
Problemen met het beeldscherm
Wanneer ik de computer inschakel, verschijnt er niets op het scherm.
• Als het scherm leeg is, controleert u of:- de netspanningsadapter op de computer is
aangesloten en de stekker van het netsnoer in een werkend stopcontact is geplaatst.
- de computer is ingeschakeld. (Druk ter controle nogmaals op de aan/uit-knop.)
- Als u de netspanningsadapter of de batterij gebruikt en het statuslampje voor de batterij brandt, drukt u op F12 ( ) om het scherm helderder te maken.
• Als u deze punten hebt gecontroleerd en het scherm nog steeds leeg is, laat u de computer repareren.
Wanneer ik de computer inschakel, verschijnt er een leeg scherm met een witte cursor.
• Zet back-upbestanden terug naar uw Windows-omgeving of herstel de oorspronkelijke inhoud van de harde schijf met behulp van het Lenovo OneKey Recovery-systeem. Als er nog steeds alleen een cursor op het scherm wordt weergegeven, laat u de computer repareren.
Het scherm wordt plots zwart terwijl de computer ingeschakeld is.
• Mogelijk is een schermbeveiliging of energiebeheerfunctie geactiveerd. U kunt op de volgende manieren de schermbeveiliging afsluiten of de computer wekken uit de slaapstand:- Raak het touchpad aan.- Druk op een willekeurige toets op het toetsenbord.- Druk op de aan/uit-knop.
- Druk op F9 ( ) om te controleren of de achtergrondverlichting van het lcd-scherm uitgeschakeld is.
- Als het probleem zich blijft voordoen, probeert u de oplossing voor het onderstaande probleem "Het scherm is onleesbaar of vervormd".
31

Hoofdstuk 4. Problemen oplossen
Het scherm is onleesbaar of vervormd.
• Controleer of: - het juiste beeldschermstuurprogramma is
geïnstalleerd.- de beeldschermresolutie en de kleurkwaliteit
correct zijn ingesteld. - het juiste monitortype is ingesteld.
Er verschijnen verkeerde tekens op het scherm.
• Hebt u het besturingssysteem of de programma's correct geïnstalleerd? Als deze software correct is geïnstalleerd en geconfigureerd, laat u de computer repareren.
Problemen met BIOS-wachtwoorden
Ik ben mijn wachtwoord vergeten.
• Als u uw gebruikerswachtwoord vergeten bent, dient u uw systeembeheerder te vragen het wachtwoord te resetten.
• Als u uw hardeschijfwachtwoord vergeet, kan het wachtwoord niet worden gereset en kunnen de gegevens op de harde schijf niet worden hersteld, ook niet door een Lenovo-reparateur. U dient de computer naar een geautoriseerde Lenovo-reparateur of -vertegenwoordiger te brengen om de harde schijf te laten vervangen. Daarvoor is een aankoopbewijs vereist. Er wordt een vergoeding in rekening gebracht voor onderdelen en arbeidsloon.
• Als u uw beheerderswachtwoord bent vergeten, kan dit niet meer worden hersteld, ook niet door een Lenovo-reparateur. U dient de computer naar een geautoriseerde Lenovo-reparateur of -vertegenwoordiger te brengen om het moederbord te laten vervangen. Daarvoor is een aankoopbewijs vereist. Er wordt een vergoeding in rekening gebracht voor onderdelen en arbeidsloon.
Problemen met de slaapstand
Er wordt een bericht over een kritieke lage batterijspanning weergegeven en de computer wordt onmiddellijk uitgeschakeld.
• Het vermogen van de batterij is te laag. Sluit de netspanningsadapter op de computer aan of vervang de batterij door een volledig opgeladen exemplaar.
32

Hoofdstuk 4. Problemen oplossen
De computer schakelt meteen na de Power-On Self-Test (POST) over naar de slaapstand.
• Controleer of: - de batterij is opgeladen.- de omgevingstemperatuur binnen het acceptabele
bereik ligt. Zie "Hoofdstuk 2. Gebruik en onderhoud van de computer" in Lenovo's Gids met algemene en veiligheidsinformatie.
Opmerking: Als de batterij is opgeladen en de temperatuur binnen het bereik is, laat u de computer repareren.
De computer keert niet terug uit de slaapstand en werkt niet.
• Als de computer in de slaapstand staat, sluit u de netvoedingsadapter aan op de computer en drukt u vervolgens op een willekeurige toets of op de aan/uit-knop.
• Als de computer nog steeds niet uit de slaapstand terugkeert, het systeem niet reageert of u de computer niet kunt uitschakelen, moet u de computer resetten. Hierbij kunnen niet-opgeslagen gegevens verloren gaan. Om de computer te resetten, houdt u de aan/uit-knop gedurende minstens 4 seconden ingedrukt.
Problemen met het geluid
Er komt geen geluid uit de luidspreker, ook niet als ik het volume hoger zet.
• Controleer of:- de dempfunctie is uitgeschakeld.- de combo-audioaansluiting niet wordt gebruikt.- de luidspreker geselecteerd is als afspeelapparaat.
Problemen met de batterij
De computer wordt uitgeschakeld voordat het statuslampje voor de batterij aangeeft dat de batterij leeg is.-of-De computer blijft werken terwijl het statuslampje voor de batterij aangeeft dat de batterij leeg is.
• Reset de batterijmeter met behulp van Lenovo Energy Management (Lenovo-energiebeheer). Als het probleem zich blijft voordoen, vervangt u de batterij door een nieuwe.
33

Hoofdstuk 4. Problemen oplossen
De computer werkt niet terwijl de batterij volledig is opgeladen.
• Mogelijk is de piekspanningsbeveiliging in de batterij actief. Schakel de computer uit en wacht een minuut om de beveiliging te annuleren. Schakel de computer vervolgens weer in.
Problemen met de harde schijf
De harde schijf werkt niet. • Controleer in het menu Boot (Opstarten) van het hulpprogramma voor BIOS-instelling of het hardeschijfstation aanwezig is in de EFI-lijst.
Overige problemen
De computer reageert niet. • Om de computer uit te schakelen, houdt u de aan/uit-knop gedurende minstens 4 seconden ingedrukt. Als de computer nog steeds niet reageert, verwijdert u de batterij en ontkoppelt u de netspanningsadapter.
• De computer kan vastlopen als de slaapstand wordt geactiveerd tijdens een communicatiebewerking. Schakel de timer voor de slaapstand uit wanneer u gebruikmaakt van het netwerk.
Ik wil de computer opstarten vanaf een aangesloten apparaat, maar het apparaat wordt niet weergegeven in de lijst met opstartapparaten.
• Controleer de instelling voor de opstartmodus in het hulpprogramma voor BIOS-instelling. Als de Boot Mode (Opstartmodus) ingesteld is op UEFI, dient u ervoor te zorgen dat het apparaat of het medium in het apparaat ondersteuning biedt voor opstarten via UEFI. Als het apparaat of het medium in het apparaat geen ondersteuning biedt voor opstarten via UEFI, stelt u de Boot Mode (Opstartmodus) in op Legacy Support (Legacy-ondersteuning). Als het apparaat nog steeds niet weergegeven wordt in de lijst met opstartapparaten, moet u een ander apparaat of medium kiezen.
Het aangesloten externe apparaat werkt niet.
• Met uitzondering van USB-kabels mag u nooit kabels van externe apparatuur aansluiten of ontkoppelen terwijl de computer is ingeschakeld, omdat de computer anders beschadigd kan raken.
• Wanneer u een extern apparaat met een hoog energieverbruik aansluit, zoals een extern optisch schijfstation via USB, moet u de netvoedingsadapter bij het betreffende externe apparaat gebruiken. Doet u dit niet, dan wordt het apparaat mogelijk niet herkend of wordt het systeem uitgeschakeld.
34

Handelsmerken
De volgende termen zijn handelsmerken of gedeponeerde handelsmerken van Lenovo in België, Nederland en/of andere landen.
LenovoIdeaPadOneKey
Microsoft en Windows zijn handelsmerken van Microsoft Corporation in de Verenigde Staten en/of andere landen.
Andere bedrijfs-, product- en servicenamen zijn mogelijk handelsmerken of servicemerken van derden.
35

Lees de veiligheidsaanwijzingen en belangrijke tips in debijgeleverde handleidingen voordat u uw computer in gebruik neemt.nl-NL
Rev. RB01
Lenovo IdeaPadFlex 14/Flex 14DFlex 15/Flex 15DGebruikershandleiding