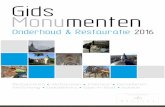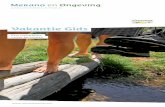FileMaker Proinfo2.filemaker.com/rs/filemaker1/images/BentotoFileMakerProGuide... · De beste...
Transcript of FileMaker Proinfo2.filemaker.com/rs/filemaker1/images/BentotoFileMakerProGuide... · De beste...

Praktische gids
FileMaker Prode snelstudiegids voor Bento-
gebruikers
© 2013 FileMaker, Inc. Alle rechten voorbehouden. FileMaker en Bento zijn geregistreerde handelsmerken van FileMaker, Inc. in de VS en andere landen. Het bestandsmaplogo en het Bento-logo zijn handelsmerken van FileMaker, Inc. Alle andere handelsmerken zijn het eigendom van de respectieve eigenaars.
FileMaker-documentatie is auteursrechtelijk beschermd. Deze documentatie mag u alleen verspreiden of verveelvoudigen indien FileMaker hiermee schriftelijk heeft ingestemd. U mag deze documentatie uitsluitend gebruiken in combinatie met een geldige licentie van FileMaker-software.
Alle personen, bedrijven, e-mailadressen en URL’s die in de voorbeelden zijn vermeld, zijn fictief. Enige gelijkenis met bestaande personen, bedrijven, e-mailadressen of URL’s berust louter op toeval. Informatie over deze publicatie is vermeld in de Dankbetuigingen die bij deze software zijn meegeleverd. URL’s en producten van andere bedrijven zijn alleen ter informatie vermeld en een dergelijke vermelding houdt geen bevestiging of aanbeveling in. FileMaker Inc. accepteert geen verantwoordelijkheid met betrekking tot de prestaties van deze producten.
Voor meer informatie kunt u terecht op: www.filemaker.com/nl

Inhoudsopgave
........................................................................................De beste redenen om deze gids te lezen 2
........................................................................................................................................Inleiding 2
............................................................................................................Voordat u aan de slag gaat 2
.........................................................................................Systeemvereisten voor FileMaker Pro 12 2
.....................................................................................................Deel I: Wegwijs in FileMaker Pro 3........................................................Gebruik uw bestaande Bento-gegevens als basis 3
...............................................Starten met een Startklare oplossing van FileMaker Pro 3................................................................Vanaf nul starten met een nieuwe database 3
.......................................................................Starten met een Excel- of tekstbestand 4...........................................................................................Velden en tekst opmaken 4
..................................................................................Lay-outachtergronden wijzigen 6...............................................................................................Afbeeldingen invoegen 7
...........................................................................................Van weergave veranderen 8.....................................................................................Tabellen en velden toevoegen 8
...........................................................................................................Globaalvelden 12.........................................................................................................................Modi 13
........................................................................................................Lay-outs maken 13..................................................................................................Werken met records 15
.....................................................................................................Scripts toevoegen 16
.....................................................................Deel II: Mogelijkheden & functies van FileMaker Pro 20...............................................................................................................Importeren 20
.....................................................................................................................Zoeken 20...................................................................................................................Sorteren 21
.............................................................................................................Rapporteren 21.......................................................................................................Grafieken maken 23
.............................................................................................................Web Viewers 24........................................................................................................................Delen 26
...................................................................................................Gegevens relateren 27.............Berekeningen automatisch invoeren met behulp van gerelateerde gegevens 31
............................................................................................Deel III: De kracht van FileMaker Pro 32....................................................................Beveiliging — Privilegesets en accounts 32
...............................................................................................................Aanmelden 33.......................................................................Beveiligingsopties in FileMaker Server 33
.................Recordvergrendeling voorkomen en overschrijven van gegevens beletten 33............................................................................................FileMaker Pro Advanced 34
......................................................................Werken in Windows, Macintosh en iOS 34
......................................................................................................................FileMaker-bronnen 36
.........................................................................................................De auteur van dit document 36
!

De beste redenen om deze gids te lezenDeze informatieve gids helpt u in een mum van tijd te bepalen of FileMaker Pro voor u de geschikte oplossing is. Deze gids belicht belangrijke onderwerpen zoals:
• Formulieren aanpassen, velden toevoegen, achtergronden wijzigen, scripts schrijven, relaties maken en nog veel meer
• Zoeken, sorteren en rapporteren • Bestanden delen met meerdere gebruikers en beveiligingsopties toevoegen
InleidingDeze gids toont u de belangrijkste mogelijkheden van FileMaker Pro, zodat u zelf kunt bepalen of de overstap naar FileMaker Pro voor u een geschikte oplossing is.
FileMaker is een ongelooflijk handig en flexibel programma. Een van de kenmerkende eigenschappen zijn de verschillende manieren om toegang te krijgen tot functies en menu's. Deze gids biedt u ten minste één manier, soms zelfs twee of drie manieren, om basisfuncties en menu's te gebruiken. Maar u kunt nog meer. Er zijn tal van informatieve bronnen over het gebruik van FileMaker met extra advies en technieken en die dieper ingaan op de onderwerpen die hier worden besproken, zoals boeken, dvd's en onlinetrainingen.
Voordat u aan de slag gaat• U moet op uw Mac- of Windows-computer beschikken over een geïnstalleerd exemplaar
van FileMaker Pro. Een proefversie van 30 dagen is verkrijgbaar op http://info.filemaker.com/GL-nl-NL-FMP-Trial-Form.html (op de FileMaker-webpagina van uw land).
• FileMaker werkt in Windows én op Macintosh.• De voorbeelden in deze gids zijn gemaakt met FileMaker Pro 12, de meest actuele versie
op het ogenblik van deze publicatie. De meeste informatie die is vermeld, geldt eveneens voor andere recente versies van FileMaker.
• De sneltoetsen in dit bestand zijn die voor de Macintosh-omgeving, waar gebruik wordt gemaakt van de toetsen Command en Option. In Windows worden bij sneltoetsen de toetsen Ctrl (in plaats van Command) en Alt (in plaats van Option) ingedrukt.
Systeemvereisten voor FileMaker Pro 12WindowsVoor Windows XP is de minimaal aanbevolen processor een Pentium III 700 MHz of kiest u voor een snellere configuratie met 2 GB RAM (minimaal 256 MB). Voor recentere versies van Windows is de aanbevolen CPU-configuratie 1 GHz of sneller met 2 GB RAM (minimaal 1 GB).
MacintoshDe aanbevolen configuratie is een Intel-gebaseerde Mac met OS X 10.7 (of een recentere versie) en 2 GB RAM. U kunt optioneel ook Mac OS X 10.6 gebruiken. De minimumvereiste voor die omgeving is een Intel-gebaseerde Mac met 1 GB RAM.
Meer informatie over systeemvereisten vindt u hier: http://www.filemaker.com/nl/products/fmp/tech_specs.html
! FileMaker Pro – Snelstudiegids voor Bento-gebruikers! pagina 2

Deel I: Wegwijs in FileMaker Pro Een FileMaker Pro-bestand maken is net zo eenvoudig als het programma openen en op de links “Maak een nieuwe database” of “Gebruik een startklare oplossing” klikken in het scherm “Snel aan de slag met FileMaker”. Of net zo makkelijk en snel als klikken op de link “Converteer een bestaand bestand”. Of net zo eenvoudig als een Excel-bestand slepen en op het FileMaker-programmapictogram neerzetten.
Gebruik uw bestaande Bento-gegevens als basisLees de uitgebreide handleiding voor de Tool voor migratie van Bento 4 naar FileMaker Pro. Deze gids biedt meer informatie over het converteren van uw bestaande Bento 4 voor Mac-gegevens naar een FileMaker Pro-database. Vanaf pagina 20 komt u meer te weten over het beheer van uw gegevens in FileMaker Pro.
Starten met een Startklare oplossing van FileMaker ProNet zoals de Bento-sjablonen zijn de startklare FileMaker-oplossingen die bij FileMaker Pro worden meegeleverd, gebruiksklare databases die ontworpen zijn voor veel voorkomende taken zoals facturering, voorraadbeheer en beheer van contactgegevens.
Als u in Windows of op Mac een startklare oplossing wilt maken, selecteert u de link “Gebruik een startklare oplossing” in het scherm Snel aan de slag met FileMaker, of selecteert u Bestand>Nieuw vanuit startklare oplossing, volgt u de aanwijzingen en slaat u het bestand op. Het dialoogvenster Startklare oplossing is afgebeeld in afbeelding 1.
Afbeelding 1: Het dialoogvenster Startklare oplossing
Vanaf nul starten met een nieuwe databaseHet proces voor het maken van een nieuw, leeg FileMaker-bestand verloopt als volgt:1. Klik op de link “Maak een nieuwe database” links op het scherm Snel aan de slag met
FileMaker of kies Bestand>Nieuwe database.2. Geef het bestand een naam en plaats het op de gewenste opslaglocatie.3. Klik op Opslaan.
Uw nieuwe bestand wordt geopend in de tabelweergave. U kunt nu velden maken door in de eerste kolomkop op het plusteken te klikken. U kunt ook Bestand>Beheren>Database selecteren om tabellen en velden toe te voegen. Lees de sectie “Tabellen en velden toevoegen” voor meer informatie.
! FileMaker Pro – Snelstudiegids voor Bento-gebruikers! pagina 3

Starten met een Excel- of tekstbestandExcel-gegevens of (door een komma of tab) gescheiden tekstgegevens kunt u op twee manieren omzetten in FileMaker-gegevens: door het bestand in een bestaande FileMaker-database te importeren of door een nieuwe FileMaker-database te maken op basis van het bestand.
U importeert als volgt gegevens uit een Excel- of tekstbestand:1. Kies Bestand>Records importeren>Bestand en navigeer naar het bestand dat u wilt
importeren.2. Selecteer, indien gewenst, in de vervolgkeuzelijst Toon de geschikte tekst- of Excel-indeling
of kies de optie “Alle beschikbare bestanden”. 3. Klik op Openen.4. Als u een Excel-bestand importeert, selecteert u een werkblad en klikt u op Doorgaan.5. FileMaker stelt standaard voor om te importeren in een bestaande tabel die gebaseerd is op
de huidige lay-out. a. Als u wilt importeren in de tabel die aan de huidige lay-out is gekoppeld, controleert u of
de bronvelden naast de overeenstemmende velden in de huidige tabel zijn weergegeven. Sleep, indien nodig, de greep van de gewenste velden in de kolom Doelvelden om ze uit te lijnen met de overeenstemmende velden in de kolom Bronvelden. Klik op de pijl-rechts net onder de lijst Bronvelden om records in uw bronbestand weer te geven en om te bevestigen dat de geschikte kolommen of velden zijn uitgelijnd met de velden van de FileMaker-tabel. Indien de eerste rij van uw bestand veldnamen bevat, kunt u er ook voor kiezen om deze namen niet in FileMaker te importeren door het vakje “Eerste record niet importeren (bevat veldnamen)” in te schakelen.
b. Als u voor uw bibliotheek een nieuwe tabel wilt maken, selecteert u rechtsboven in het dialoogvenster “Velden bij importeren” de optie “Nieuwe tabel” in de vervolgkeuzelijst Doel. (De tekst “Nieuwe tabel” wordt gevolgd door de naam van het bestand dat u importeert en de naam van het werkblad indien u importeert vanuit een Excel-bestand.)
6. Klik op Importeren.
Dit vervangt de Bento-procedure voor het importeren van Excel-gegevens (waarbij de te importeren informatie in het Excel-bestand wordt gemarkeerd en daarna gekopieerd en in Bento geplakt). Het FileMaker-proces biedt u de controle over waar en hoe de gegevens in uw FileMaker-bestand zullen verschijnen.
Indien u een nieuw FileMaker-bestand wilt maken op basis van een Excel- of tekstbestand, sleept u het bestand naar het FileMaker Pro-programma in het dock op een Mac of in de map Toepassingen (of waar u het FileMaker-programma ook hebt geïnstalleerd). Als u met een Excel-bestand werkt, selecteert u een werkblad en klikt u op Doorgaan. Selecteer een optie voor de eerste rij en klik op OK. Geef het nieuwe FileMaker-bestand een naam, kies een opslaglocatie en klik op Opslaan. Het nieuwe bestand verschijnt in de tabelweergave.
Velden en tekst opmakenFileMaker Pro biedt een speciale modus om het uiterlijk van uw scherm te bewerken, de zogeheten lay-outmodus. U kunt de lay-outmodus activeren door Weergave>Lay-out te selecteren. (Opmerking: naast vele FileMaker-menu's vindt u ook een sneltoets. De sneltoets voor de lay-outmodus is Command+L.)
In de lay-outmodus biedt FileMaker u nauwkeurige controle over de plaatsing en opmaak van velden, tekst en objecten. U kunt opmaak zoals lettertype, -grootte en –kleur toepassen op een geselecteerd object of een groep objecten. Hiervoor gebruikt u het Infovenster, een zwevend
Uw eigen database Klanten makenIn deze handleiding gaan we meteen een stapje verder en maakt u een volledig nieuw bestand met de naam Klanten. De voorbeelden in deze gids zijn gebaseerd op een nieuw bestand Klanten, maar u kunt ook uw geconverteerde Bento-bestand gebruiken of een nieuw bestand maken op basis van een startklare oplossing. Wat u ook verkiest, u volgt gewoon de instructies in de sectie “Tabellen en velden toevoegen” hieronder.
! FileMaker Pro – Snelstudiegids voor Bento-gebruikers! pagina 4

venster met opmaakopties voor positie, uiterlijk en gegevens. Als het Infovenster niet zichtbaar is, selecteert u Weergave>Infovenster. (U kunt meerdere Infovensters tegelijk geopend hebben. Hiertoe kiest u Weergave>Nieuw infovenster en selecteert u in elk exemplaar een ander tabblad, zoals in afbeelding 2.)
Afbeelding 2: Drie Infovensters, met het tabblad Positie, Uiterlijk en Gegevens geselecteerd
Wanneer ten minste één Infovenster beschikbaar is, gebruikt u het tabblad Uiterlijk om opmaak toe te passen op uw geselecteerde objecten. Op het tabblad Uiterlijk kunt u de volgende opmaak toepassen en wijzigen:
• de standaardwaarden van een thema• de vulkleur en het vulpatroon• de lijnkleur en het lijnpatroon• het lettertype en de lettergrootte, -kleur en -stijl• alinea- en tabopties
Op het tabblad Posities kunt u een Knopinfo toevoegen. Dat is een bericht dat verschijnt wanneer een gebruiker in de bladermodus de cursor op een object plaatst waaraan een Knopinfo is gekoppeld. Op het tabblad Gegevens kunt u ten slotte een stijl op besturingselementen toepassen, zoals een keuzelijst, een groep selectievakjes of een kalender met vervolgkeuzelijst. De andere stijlen voor besturingselementen, met uitzondering van de kalender met vervolgkeuzelijst, maken gebruik van invoerlijsten. Die invoerlijsten kunt u maken door op het potloodpictogram rechts van de besturingselementstijl te klikken of door Bestand>Beheren>Invoerlijsten te selecteren.
Vele van de kenmerken die in het Infovenster worden beheerd, alsook andere kenmerken, zijn ook beschikbaar in het menu Opmaak. Enkele van de opties die in het menu Opmaak beschikbaar zijn en niet in het Infovenster, zoals voorwaardelijke opmaak, zijn beschikbaar in het contextafhankelijke menu. U krijgt toegang tot het contextafhankelijke menu door de Ctrl-toets ingedrukt te houden en op een object te klikken of door met de rechtermuisknop op een object te klikken.
! FileMaker Pro – Snelstudiegids voor Bento-gebruikers! pagina 5

Vele van de tekstopmaakkenmerken zijn ook beschikbaar op de Opmaakbalk. In de lay-outmodus bevindt de Opmaakbalk zich onder de Statusbalk en boven het eerste lay-outgedeelte. Als de Opmaakbalk niet zichtbaar is, klikt u op de werkbalk op het overeenkomstige besturingselement (de knop met de tekst Aa).
Als u reeds over uitgewerkte lay-outs beschikt die goed werken, kunt u de stijl van afzonderlijke objecten kopiëren door het gewenste object te selecteren en daarna op het tabblad Uiterlijk van het Infovenster te klikken op de knop “Objectstijl kopiëren” (de knopinfo van deze knop luidt “De stijl van het object kopiëren”). Wanneer u de stijl wilt plakken, selecteert u een ander object en klikt u op de knop “Objectstijl plakken” (de knopinfo van deze knop luidt “Een stijl naar een of meer objecten plakken”).
U kunt ook gewoon onderdelen zoals velden, tekstobjecten en afbeeldingen kopiëren. In de lay-outmodus vindt u op de Statusbalk onder meer de knop Opmaak kopiëren/plakken. Met de knop Opmaak kopiëren/plakken kunt u de opmaak van een object kopiëren en deze toepassen op een of meer andere objecten. U kunt ook de grootte en positie van lay-outonderdelen en lay-outelementen bijhouden, om de grootte en positie toe te passen op onderdelen en objecten in andere lay-outs.
FileMaker biedt vele mogelijkheden om wijzigingen toe te passen op groepen objecten. Wanneer u bijvoorbeeld alle onderdelen van een lay-out wilt selecteren, kiest u Bewerken>Alles selecteren (Command+A). Als u alleen de velden van een lay-out wilt selecteren, klikt u op een veld, houdt u de Option-toets ingedrukt en kiest u Bewerken>Vorige selectie (Command+Opt+A).
Om meerdere objecten te selecteren, sleept u de cursor over de gewenste objecten heen. Alle objecten die door de cursor worden aangeraakt, worden geselecteerd. Indien u objecten “op de oude manier” wilt selecteren, door er een rechthoek om heen te slepen, houdt u de Shift-toets ingedrukt. Als u velden of tekstobjecten uit een selectie wilt verwijderen, houdt u de Shift-toets ingedrukt en klikt u op het object. Herhaal deze stap als u meer onderdelen wilt toevoegen of verwijderen.
Meer informatie over het gebruik van onderdelen van lay-outs vindt u in de FileMaker Help bij het onderwerp “Objecten in een lay-out selecteren en ermee werken”.
Lay-outachtergronden wijzigenFileMaker biedt een aantal vooraf ontworpen thema's die op nieuwe of bestaande lay-outs kunnen worden toegepast. U kunt ook de vulkleuren en -patronen van achtergronden wijzigen en afbeeldingen aan uw lay-outs toevoegen. Als u de achtergrond van een lay-out wilt wijzigen, schakelt u eerst naar de lay-outmodus. Daar zult u merken dat lay-outs in verschillende gedeelten zijn onderverdeeld. De grenzen van die gedeelten zijn gemarkeerd door horizontale stippellijnen en de labels van de gedeelten zijn onderaan of aan de zijkant van elk gedeelte vermeld. De gedeeltelabels kunnen in de lay-outmodus horizontaal of verticaal worden weergegeven. U schakelt tussen deze weergaven door te klikken op de desbetreffende knop linksonder op het scherm, zoals in afbeelding 3 is aangegeven.
Afbeelding 3: De knop waarmee u in de lay-outmodus de gedeeltelabels horizontaal of verticaal weergeeft, is de vijfde knop van links
De meeste lay-outs hebben een kop-, hoofd- en voetgedeelte. Verder is er ook een titelkop- en titelvoetgedeelte, een generaal resumégedeelte voor en na, en één of meer subresumégedeelten. Elk van deze gedeelten speelt een specifieke, belangrijke rol bij de correcte weergave van gegevens. Lay-outs die als formulieren voor het computerscherm zijn ontworpen en alleen een hoofdgedeelte bevatten, werken mogelijk naar behoren, maar lay-outs die ontworpen zijn als lijsten voor het computerscherm zullen baat hebben bij een koptekst en mogelijk ook een voettekst. Lay-outs die ontworpen zijn om gegevens te resumeren of om afgedrukt te worden,
! FileMaker Pro – Snelstudiegids voor Bento-gebruikers! pagina 6

zoals lijsten en rapporten, hebben mogelijk andere lay-outgedeelten nodig. Voor meer informatie bekijkt u de voorbeeldafbeeldingen in de sectie “Rapporteren” en raadpleegt u de sectie ”Bronnen” aan het einde van deze gids, alsook de FileMaker Help.
Een vulkleur, kleurverlopen of afbeeldingen kunt u op afzonderlijke lay-outgedeelten toepassen vanuit het Infovenster, via het contextafhankelijke menu of met de gereedschappen op de Opmaakbalk. U wijzigt als volgt de vulkleur of achtergrondafbeelding van een lay-outgedeelte:1. Klik op het gedeeltelabel om het te selecteren (het wordt grijs gemarkeerd).2. Selecteer op het tabblad Uiterlijk van het Infovenster in de sectie Grafisch een effen kleur,
afbeelding of kleurverloop in de vervolgkeuzelijst Opvullen of selecteer een vulkleur op de Opmaakbalk.
Als u een thema op een lay-out wilt toepassen of het lay-outthema wilt wijzigen, kiest u Lay-outs>Thema wijzigen.... Het dialoogvenster Thema wijzigen bevat een lijst van lay-outthema's met een voorbeeld ervan. Blader door de lijst heen, selecteer een thema en klik op OK. Het geselecteerde thema zal op de lay-out worden toegepast. U kunt de lay-out ongewijzigd behouden of aanpassingen uitvoeren in lettergrootte, tekstkleur, hoekafrondingen, kleurverlopen op knoppen of zowat elk ander aspect.
Afbeeldingen invoegenHet gebruik van uw logo en bedrijfskleuren in een lay-out is een doeltreffende merkpositionering en een manier om het systeem aan uw bedrijf te linken. U voegt als volgt een logo of afbeelding toe:1. Kies in de lay-outmodus Invoegen>Afbeelding.2. Navigeer naar de opslaglocatie van het gewenste afbeeldingsbestand en selecteer het
bestand. 3. Schakel het vakje “Alleen verwijzing naar bestand opslaan” uit en klik op Openen. (Zie
“Onafhankelijkheid van gegevens” hiervoor voor meer informatie over het opslaan van een verwijzing.)
4. Afhankelijk van de grootte van uw afbeelding en de hoogte van uw lay-out verschijnt mogelijk een melding dat de afbeelding niet volledig in de lay-out past. Selecteer Ja om de grootte van de lay-out zodanig aan te passen dat het object erin past. Als u op Nee klikt, wordt de afbeelding niet ingevoegd. U kunt ook zelf de grootte van de lay-out aanpassen en het object opnieuw invoegen.
Nadat de afbeelding is ingevoegd, kunt u de grootte ervan wijzigen en de afbeelding naar de gewenste positie in de lay-out verplaatsen. Wanneer u op een object klikt en het versleept, zal FileMaker dynamische hulplijnen en positiegegevens tonen om u te helpen de objecten uit te lijnen met andere objecten. U kunt ook meerdere objecten selecteren en op het tabblad Positie van het Infovenster de knoppen in de sectie Ordenen en uitlijnen gebruiken.
Een logo of afbeelding kan ook worden ingevoegd in een zogeheten FileMaker-containerveld (vergelijkbaar met het Bento-veldtype Media). (Als u de weergave van afbeeldingen in containervelden wilt beheren, kunt u met de opties in de sectie Gegevens opmaken op het tabblad Gegevens van het Infovenster de afbeelding bijsnijden of passend verkleinen of vergroten, afhankelijk van de grootte van het veld.) Het containerveld kan op elke lay-out worden geplaatst, gebaseerd op of gerelateerd aan de tabelvermelding waar het veld is opgeslagen. Als het containerveld wordt ingesteld om gebruik te maken van globale opslag, kan de veldinhoud in elke lay-out van het bestand worden weergegeven.
Nadat een containerveld aan een of meer lay-outs is toegevoegd, keert u terug naar de bladermodus om een afbeelding in het veld in te voegen.
Lees de sectie “Tabellen en velden toevoegen” voor meer informatie over de globale opslag van velden en de sectie “Gegevens relateren” voor een beschrijving van tabelvermeldingen. In de sectie “Bronnen” vindt u ook meer informatie over het weergeven van velden in databases voor één gebruiker en in databases voor meerdere gebruikers.
! FileMaker Pro – Snelstudiegids voor Bento-gebruikers! pagina 7

Van weergave veranderenNadat u uw lay-outs hebt gemaakt en gewijzigd, kunt u ze bekijken in een van de drie verschillende weergaven. De weergaven zijn beschikbaar in drie van de vier modi (Bladeren, Zoeken en Schermafdruk). Lees de sectie “Tabellen en velden toevoegen” hieronder voor meer informatie over de modi.
De drie weergaven zijn:• Formulierweergave, waarin alleen de lay-out voor de huidige record wordt weergegeven.• Lijstweergave, waarin een navigeerbare lijst van alle records in de gevonden reeks wordt
weergegeven en waarbij de huidige record links met een zwarte balk is gemarkeerd. • Tabelweergave, waarin u een raster met rijen en kolommen ziet zoals in een spreadsheet
(en waarbij de kolommen velden voorstellen en de rijen records in de gevonden reeks). De huidige record wordt aangegeven met een donkergrijze rechthoek links van de rij.
Als u de weergave van een lay-out wilt wijzigen in de blader-, zoek- of schermafdrukmodus, klikt u op een van de knoppen naast “Weergeven als” op de lay-outbalk (onder de statusbalk en boven de lay-out zelf). U kunt ook gewoon Weergave>Formulierweergave, Lijstweergave of Tabelweergave selecteren.
In FileMaker kunt u meerdere vensters van hetzelfde bestand openen. Zo kunt u een nieuw venster openen om een zoekopdracht uit te voeren, zonder de huidige gevonden reeks in het oorspronkelijke venster te wijzigen. Het is ook handig wanneer u een lay-out wilt bekijken in de modi Bladeren en Schermafdruk, of dezelfde lay-out tegelijk in de formulier- en tabelweergave wilt bekijken. Als u een nieuw venster wilt openen, selecteert u Venster>Nieuw venster. U kunt dit nieuwe venster verplaatsen en vergroten of verkleinen, alsook naar een andere lay-out navigeren, zoekopdrachten uitvoeren, naar een andere modus overschakelen, van weergave veranderen, het venster sluiten en nog meer.
Tabellen en velden toevoegenOf u nu een nieuw bestand maakt met behulp van een startklare oplossing, of vanaf nul of op basis van een Bento-, Excel- of tekstbestand, nieuwe tabellen en velden kunt u naar believen maken. Tabellen zijn het FileMaker-equivalent van Bento-bibliotheken.
Bij het maken van nieuwe tabellen dient u rekening te houden met de belangrijkste categorieën van informatie die u wilt opslaan. Personen kunnen bijvoorbeeld verschillende soorten contactgegevens hebben, zoals een persoonlijk en zakelijk telefoonnummer, een mobiel nummer, een e-mailadres voor thuis en op het werk, webpagina's en profielnamen voor sociale media. En al deze gegevens kunnen veranderen, verdwijnen of uitbreiden. In dat geval is een aparte tabel met contactgegevens, die los staat van een tabel met contactpersonen, een goed idee. Daarnaast is een relatie tussen beide tabellen van essentieel belang om te begrijpen welke informatie bij welke persoon hoort. (In de sectie “Gegevens relateren” vindt u meer informatie over relaties.)
U maakt als volgt twee nieuwe tabellen in uw bestand Klanten (of elk ander FileMaker-bestand):1. Kies Bestand>Beheren>Database om het dialoogvenster Database beheren te openen.2. Selecteer het tabblad Tabellen.
Uw eigen database KlantenMaak een nieuwe FileMaker-database Klanten, als u dat nog niet hebt gedaan, zoals in de sectie “Vanaf nul starten met een nieuwe database” hierboven is toegelicht. Hieronder vindt u gedetailleerde instructies voor het maken van een tabel Klanten met vier velden en een tabel Klantgegevens met vier velden. Hoewel de database Klanten en de tabellen en velden ervan in deze gids als voorbeelden worden gebruikt, kunnen de tabellen en velden in elk bestand worden gemaakt, inclusief uw geconverteerde Bento-bestand, een nieuw bestand op basis van een startklare oplossing of een bestaande FileMaker-database.
! FileMaker Pro – Snelstudiegids voor Bento-gebruikers! pagina 8

3. Als de tabel Klanten nog niet bestaat, typt u in het tekstvak Tabelnaam de tekst “Klanten” en klikt u op Maken. (FileMaker maakt automatisch één tabel met de naam van elk nieuw bestand.)
4. Typ in het tekstvak Tabelnaam de tekst “Klantgegevens” en klik op Maken. Zoals in afbeelding 4 is aangegeven, beschikt u nu over ten minste twee tabellen in uw database.
5. Als u nu geen velden gaat maken, klikt u op OK om het dialoogvenster Database beheren te sluiten.
Afbeelding 4: De tabellen Klanten en Klantgegevens in het dialoogvenster Database beheren
U voegt als volgt velden toe aan de tabel Klanten:1. Selecteer in het dialoogvenster Database beheren (zie stap 1 hierboven) het tabblad Velden.2. Selecteer, indien vereist, linksboven in de vervolgkeuzelijst Tabel de tabel Klanten. 3. Typ in het tekstvak de tekst “Klantcode”.4. Selecteer in het tekstvak Type de optie “Getal”, als deze optie nog niet is geselecteerd.5. Klik op Maken.6. Klik, nu de veldnaam Klantcode is gemarkeerd, op de knop Opties, rechts onder het gebied
met veldnamen.7. Schakel op het tabblad Automatisch invoeren de vakjes “Volgnummer” en “Wijzigen van
waarde tijdens gegevensinvoer verbieden” in en klik op OK om het dialoogvenster Opties te sluiten. (Nu u deze opties hebt geselecteerd, zal FileMaker voor elke nieuwe record automatisch een uniek, niet-wijzigbaar getal genereren – vergelijkbaar met een Bento-teller. Deze veldwaarde kan worden gebruikt om relaties tussen records uit de tabel Klanten en records in andere tabellen bij te houden.)
8. Typ in het tekstvak Veldnaam de tekst “Voornaam”. (De vorige veldnaam die automatisch was gemarkeerd, wordt vervangen wanneer u begint te typen.)
9. Selecteer “Tekst” in de vervolgkeuzelijst Type en klik op Maken.10. Typ in het tekstvak Veldnaam de tekst “Achternaam”, behoud het type Tekst en klik op
Maken.11. Typ in het tekstvak Veldnaam de tekst “Bedrijf” en klik op Maken. Afbeelding 5 toont de
velden van de tabel Klanten in het dialoogvenster Database beheren.
! FileMaker Pro – Snelstudiegids voor Bento-gebruikers! pagina 9

12. Klik op OK om het dialoogvenster Database beheren te sluiten.
Afbeelding 5: Nieuwe velden in de tabel Klanten
Als u in de tabel Klantgegevens velden wilt maken, selecteert u op het tabblad Velden van het dialoogvenster Database beheren linksboven in de vervolgkeuzelijst Tabel de tabel Klantgegevens. Voeg de volgende velden toe: Klantgegevenscode (selecteer Getal, Volgnummer en “Wijzigen van waarde… verbieden”), Klantcode (Getal), Gegevens (Tekst) en Type (Tekst). Zie afbeelding 6 voor de velden in de tabel Klantgegevens.
Opmerking over Klantcode in de tabel Klantgegevens: dit veld zal worden gebruikt om de unieke code van de overeenkomstige klantrecord op te slaan, en zo een geldige relatie te maken tussen een Klanten-record en de overeenkomstige Klantgegevens-record(s).
! FileMaker Pro – Snelstudiegids voor Bento-gebruikers! pagina 10

Afbeelding 6: Nieuwe velden in de tabel Klantgegevens
Gefeliciteerd! U hebt nu nieuwe tabellen en velden gemaakt. FileMaker heeft voor uw nieuwe tabellen automatisch lay-outs gemaakt. Voordat we de lay-outs gaan bekijken, nemen we eerst de velden onder de loep.
FileMaker-velden worden onderverdeeld in acht categorieën: Tekst, Getal, Datum, Tijd, Tijdstempel, Container, Berekening en Resumé. De meeste Bento-veldtypen hebben corresponderende typen in FileMaker. Sommige typen worden gemaakt bij de conversie van Bento naar FileMaker, zoals hieronder is aangegeven. Veldtypen kunnen worden gewijzigd in FileMaker (bijv. een tekstveld dat eerder een Bento-keuzeveld was, kan in een getalveld worden veranderd en een getalveld dat eerder een Bento-selectievakje was, kan in een tekstveld worden gewijzigd enzovoort).
NaamgevingsconventiesFileMaker Pro laat de benaming van vrijwel alles aan u over: tabellen, velden, tabelvermeldingen op de relatiegrafiek, scripts, lay-outs, e.d. Voor consistentie en om deze namen meteen te herkennen, is het handig om een standaardnaamgevingsconventie te hanteren. U kunt bijvoorbeeld alles met normale woorden benoemen, zonder spaties en elk woord met een hoofdletter laten beginnen (bijvoorbeeld: TelefoonThuis). Deze notatie wordt ook wel de Engelse notatie of “camel case” genoemd en is handig om te schrijven en te lezen. Welke benadering u ook kiest, het verdient aanbeveling om overal in uw bestand een consistente naamgevingsconventie te hanteren.
! FileMaker Pro – Snelstudiegids voor Bento-gebruikers! pagina 11

Bento-veldtype FileMaker-veldtype Opmerkingen over import en opmaak
Tekst Tekst
Keuze Tekst Pas een vervolgkeuzelijst of een venstermenu toe in de lay-outmodus
Eenvoudige lijst TekstTabposities en regeleinden worden ingevoegd om kolommen en rijen te behouden
Gecodeerd Tekst Zie opmerking hieronder
Locatie Tekst Kan worden ingevuld door Automatische invoer berekening of door een script
AdresTelefoonnummerE-mailadresURLIM-account
TekstAls er meer dan één vermelding is, worden bij de conversie meerdere velden gemaakt
Nummer Getal
Automatische teller Getal Opmaken als een automatisch ingevoerd volgnummer in Database beheren
Selectievakje Getal Pas een selectievakje toe in de lay-outmodus
Valuta Getal Opmaken als een valuta in de lay-outmodus
Tijdsduur Getal Kan worden geconverteerd in Datum, Tijd, Tijdstempel of Berekening
Waardering Getal Zie opmerking hieronder
Datum Tijdstempel Geconverteerd naar de FileMaker-opmaak, die een datum en tijdstip omvat
Tijd Tijd Geconverteerd naar de FileMaker-opmaak, die ook seconden omvat
Berekening Tekst, Getal, Tijd of Tijdstempel (het Bento-resultaattype van berekeningen)
Berekeningvelden kunnen in FileMaker Pro worden gemaakt
Media Niet geconverteerd van Bento naar FileMaker Pro
Containervelden functioneren als het Bento-veldtype Media
BestandenlijstBerichtenlijstGekoppelde gegevens
Niet geconverteerd van Bento naar FileMaker Pro
Gerelateerde tabellen kunnen een vergelijkbare functie uitvoeren
Opmerking: na het importeren verschijnen de velden Waardering en Gecodeerd in FileMaker niet op dezelfde manier als in Bento, maar de werking ervan kan in FileMaker worden nagebootst met behulp van berekeningvelden, lay-outopmaak en/of scripts. Wanneer u een bestaand Bento-bestand met gecodeerde velden naar een FileMaker-bestand converteert, vraagt FileMaker u om het Bento-wachtwoord in te voeren.
GlobaalveldenElk van de FileMaker-veldtypen kan als een globaalveld worden opgeslagen (met uitzondering van resumévelden). Een globaalveld slaat zijn waarde slechts eenmaal op voor de hele tabel (ongeacht hoeveel records de tabel bevat) en de inhoud van globaal opgeslagen velden is beschikbaar voor alle records in de huidige tabel en andere tabellen zonder dat hiervoor een relatie vereist is. Hierdoor zijn deze velden op verschillende manieren bruikbaar. Globaalvelden kunnen bijvoorbeeld waarden tijdelijk opslaan wanneer een script wordt uitgevoerd. Wanneer een bestand
! FileMaker Pro – Snelstudiegids voor Bento-gebruikers! pagina 12

met meerdere gebruikers wordt gedeeld, zijn globaalvelden specifiek voor de gebruikerssessie, zodat ze door andere gebruikers voor andere doeleinden kunnen worden gebruikt – zelfs tegelijk. In gehoste bestanden zullen alle wijzigingen aan de inhoud van globaalvelden die door extern verbonden gebruikers worden uitgevoerd, verloren gaan wanneer de bestandssessie van de gebruiker eindigt.
ModiFileMaker heeft vier werkingsmodi voor specifieke doeleinden:
Bladermodus Records maken, bewerken en verwijderen (niet velden verplaatsen)Lay-outmodus Velden herschikken en opmaak toepassen op velden en andere
elementen omZoekmodus Records zoekenSchermafdrukmodus Op het scherm bekijken hoe de lay-out er afgedrukt zal uitzien
Opmerking: in alle vier de modi kunt u naar andere lay-outs navigeren met de vervolgkeuzelijst Lay-out op de Statusbalk (zoals in afbeelding 7 is weergegeven) of via het venster Lay-outs beheren onder Bestand>Beheren>Lay-outs (Shift+Command+L).
Afbeelding 7: De vervolgkeuzelijst Lay-out op de Statusbalk
Lay-outs makenZoals eerder al is vermeld, maakt FileMaker wanneer u nieuwe tabellen maakt, automatisch een nieuwe lay-out voor elke nieuwe tabel. U kunt ervoor kiezen om automatisch gemaakte lay-outs te verwijderen of om handmatig extra lay-outs te maken.
U maakt als volgt een nieuwe lay-out in uw bestand Klanten:1. Schakel over naar de lay-outmodus door Weergave>Lay-outmodus te selecteren (Command
+L).2. Kies Lay-outs>Lay-out/rapport maken.3. Volg de aanwijzingen in de wizard Lay-out/rapport maken.
a. Selecteer de optie Klanten in de vervolgkeuzelijst “Records tonen uit:” om voor de nieuwe lay-out een tabelcontext te selecteren (in dit geval betekent “tabel” eigenlijk “tabelvermelding”, een exemplaar van de tabel op de Relatiegrafiek). De lay-out is dan zogenaamd “gebaseerd op” de geselecteerde tabelvermelding en de velden in de tabel worden “lokale velden” genoemd wanneer ze op deze lay-out worden geplaatst. Velden uit andere tabellen zijn zogeheten “gerelateerde velden” wanneer ze op deze lay-out worden geplaatst. Lees de sectie “Gegevens relateren” hieronder voor meer informatie.
b. Typ in het veld Lay-outnaam de tekst “Klantenlijst”.c. Selecteer Lijstweergave als het lay-outtype.d. Klik op Volgende.e. Klik in het scherm Velden opgeven op het veld Voornaam en daarna op Verplaatsen zodat
het in het gebied “Velden getoond in lay-out/rapport” verschijnt.f. Dubbelklik op het veld Achternaam en daarna op het veld Bedrijf om ze aan hetzelfde
gebied toe te voegen (dit is een andere manier om velden te verplaatsen dan met de knoppen Verplaatsen en Alles verplaatsen).
g. Sleep de greep naast het veld Bedrijf naar boven tot het veld zich boven Voornaam bevindt.
h. Klik op Volgende.i. Dubbelklik in het scherm Records sorteren in het gebied Rapportvelden achtereenvolgens
op Bedrijf, Achternaam en Voornaam. Zo stelt u de sorteervolgorde in voor records die op de lay-out worden weergegeven.
! FileMaker Pro – Snelstudiegids voor Bento-gebruikers! pagina 13

j. Klik op Volgende.k. Blader in het scherm Een thema selecteren door de lijst van beschikbare thema's om een
voorbeeld te bekijken en selecteer een thema. Het thema Koel grijs is standaard geselecteerd.
l. Klik op Volgende.m. Selecteer in het scherm Informatie over kop- en voetgedeelte in de vervolgkeuzelijst
Linksboven van het gebied Kopgedeelte de optie Grote eigen tekst. Typ daarna in het dialoogvenster Eigen tekst de tekst “Klantenlijst” en klik op OK.
n. Selecteer in de vervolgkeuzelijst “Linksonder” van het gebied Voetgedeelte de optie Huidige datum. Selecteer daarna in datzelfde gebied in de vervolgkeuzelijst “Rechtsonder” de optie Paginanummer.
o. Klik op Volgende.p. In het scherm Een script voor dit rapport maken laat u het keuzerondje “Geen script
maken” geselecteerd en klikt u op Volgende om het laatste scherm weer te geven.q. Selecteer nu het keuzerondje “Weergeven in lay-outmodus” en klik op Voltooien.
Indien u de stappen hierboven hebt uitgevoerd, zal uw lay-out eruit zien zoals de lay-out in afbeelding 8 (op deze lay-out is het thema Koel grijs toegepast).
Afbeelding 8: Een voorbeeld van de nieuwe lay-out Klantenlijst
De wizard Lay-out/rapport maken biedt verschillende opties afhankelijk van het gekozen type lay-out dat u wilt maken. Als u ervoor kiest om een rapport te maken, biedt de wizard u de mogelijkheid om subtotalen en eindtotalen toe te voegen en om uw gegevens te groeperen in subresumés. Raadpleeg de sectie over subresumés in “Rapporteren” hieronder voor meer informatie.
Opmerking: enkele van de startklare oplossingen tonen mogelijk enkele voorbeeldgegevens in de lay-outmodus. In dat geval is de naam van het veld niet op het veld zelf weergegeven. Als u de voorbeeldgegevens wilt uitschakelen en de namen van de velden wilt zien, kiest u in de lay-outmodus Weergave>Tonen en schakelt u Voorbeelden uit.
Nadat een lay-out is gemaakt, kunt u velden of objecten toevoegen, verplaatsen, opmaken en verwijderen (inclusief tekstlabels). U kunt ook de grootte van de lay-outonderdelen en de kleur, het verloop of de afbeelding van de achtergrond wijzigen. Die wijzigingen zijn beschreven in de sectie “Lay-outachtergronden wijzigen” hierboven.
! FileMaker Pro – Snelstudiegids voor Bento-gebruikers! pagina 14

U voegt als volgt een nieuw veld aan de lay-out toe:1. Kies in de lay-outmodus Invoegen>Veld.2. Klik in het dialoogvenster Veld opgeven op Klantcode, zoals in afbeelding 9.3. Zorg dat het selectievakje Label maken ingeschakeld is.4. Klik op OK.
Afbeelding 9: Het dialoogvenster Veld opgeven
Het nieuwe veld en het veldlabel worden weergegeven op de lay-out. U kunt ze verplaatsen, opmaken en verkleinen of vergroten. Als het veld of veldlabel niet exact op de gewenste positie staan, kunt u ze selecteren en met de muis verslepen. Voor een nauwkeurigere verplaatsing gebruikt u de pijltoetsen op het toetsenbord om het veld of veldlabel in één richting tegelijk naar de gewenste locatie te verplaatsen.
Zoals reeds in de sectie “Lay-outachtergronden wijzigen” hierboven is vermeld, zal FileMaker wanneer u op een object klikt en het versleept, dynamische hulplijnen en positiegegevens tonen om u te helpen de objecten uit te lijnen met andere objecten. U kunt ook meerdere objecten selecteren en op het tabblad Positie van het Infovenster de knoppen in de sectie Ordenen en uitlijnen gebruiken.
Werken met recordsWanneer uw tabellen, velden en lay-outs klaar zijn, kunnen u en andere gebruikers records toevoegen, bewerken en verwijderen. Als u met de gegevens in uw bestand wilt werken, schakelt u over naar de bladermodus door Weergave>Bladeren (Command+B) te kiezen. U voegt als volgt in de bladermodus een record toe aan het bestand Klanten:1. Navigeer naar de lay-out Klantenlijst.2. Kies Records>Nieuw record (Command+N).3. Klik in het veld Bedrijf als de cursor zich nog niet in dat veld bevindt.4. Typ een bedrijfsnaam in het veld Bedrijf en druk op de Tab-toets om naar het volgende veld
over te schakelen.5. Typ een voornaam in het veld Voornaam, druk op de Tab-toets om naar het veld Achternaam
over te schakelen en typ daar een achternaam.6. Herhaal stap 2 tot en met 5 om meer records en gegevens toe te voegen.
Als u in de Klantenlijst een record wilt bewerken, klikt u in het veld waarvan u de inhoud wilt wijzigen en verandert u de bestaande waarde. Als u het veld wilt verlaten en uw wijzigingen wilt opslaan, legt u de record vast door op een leeg gebied van de lay-out te klikken of door op de Enter-toets te drukken (niet op de Return-toets, want dan voegt u gewoon een regeleinde in). Op
! FileMaker Pro – Snelstudiegids voor Bento-gebruikers! pagina 15

toetsenborden op volledige grootte bevindt de Enter-toets zich op het numerieke toetsenblok. Op toetsenborden van laptops is deze toets mogelijk niet aanwezig (hoewel toetsencombinaties doorgaans wel beschikbaar zijn voor de functie van de Enter-toets). Een record wordt ook vastgelegd wanneer u naar een andere record of een andere lay-out overschakelt.
Als u een record wilt verwijderen, kiest u Records>Record verwijderen (Command+E) en klikt u op Verwijderen in het bevestigingsvenster dat verschijnt (u kunt ook op Annuleren klikken als u zich bedenkt). De Statusbalk bevat standaard ook een knop Record verwijderen, maar aangezien de Statusbalk door elke gebruiker kan worden aangepast, is het mogelijk dat deze knop is verwijderd. U kunt de gevonden reeks records verwijderen door Records>Alle verwijderen te kiezen en daarna op Alles verwijderen te klikken in het bevestigingsvenster dat verschijnt. Verwijderde records zijn écht verwijderd. Als u geen routine voorziet om verwijderde records op een andere locatie op te slaan, gaan records permanent verloren bij het verwijderen.
Scripts toevoegenEen van de krachtigste mogelijkheden van FileMaker Pro is het schrijven van scripts. Een script is een verzameling van stappen die een gebruiker kan uitvoeren (en sommige die een gebruiker niet kan uitvoeren!). In plaats van de gebruiker te vragen om bij een bepaalde taak telkens weer dezelfde stappen uit te voeren, kunt u de nodige stappen in een script opslaan, het script toewijzen aan een knop in een lay-out, en de gebruiker vragen om gewoon op de knop te klikken. (Scripts kunnen ook worden uitgevoerd vanuit het menu Scripts of worden toegewezen aan scriptactiveringen of eigen menu's — lees de opmerkingen hieronder voor meer informatie.) Als u bijvoorbeeld een verkooprapport wilt opslaan als een PDF-bestand om dit naar een manager te e-mailen, kunt u in de lay-out Lijst van bestellingen een knop maken en er een script aan koppelen dat elke keer de nodige handelingen in de juiste volgorde uitvoert. Een script kan de stappen veel sneller uitvoeren dan een gebruiker dat zou doen.Enkele van de meestgebruikte handelingen voor scripts zijn het uitvoeren van zoekopdrachten, het sorteren van records en het afdrukken van rapporten. Scripts kunnen echter ook complexere taken uitvoeren, zoals:
• De gebruiker naar de juiste lay-out brengen afhankelijk van de afmetingen van zijn beeldscherm of van zijn werkomgeving: een computer (FileMaker Pro) of een iPad of iPhone (FileMaker Go)
• Records maken of verwijderen afhankelijk van opgegeven criteria• Nieuwe vensters openen om gebruikers toe te staan meer details te bekijken of informatie
in te voeren terwijl het actieve venster op de achtergrond zichtbaar blijft• Andere bestanden openen, een kopie van het actieve bestand opslaan of records
exporteren in een aantal formaten, waaronder Excel of PDF• Een e-mail verzenden of een URL openen in de webbrowser van de gebruiker• Wijzigingen doorvoeren in een reeks records op basis van gegevens in elke record• Een extern script uitvoeren (AppleScript of VBScript, waar van toepassing)• Een aanroep versturen om een script in een gehost FileMaker-bestand uit te voeren, of om
een bestand te openen of een script uit te voeren in een FileMaker Go-bestand (indien verzonden vanuit een FileMaker Go-bestand op hetzelfde apparaat)
Hoewel FileMaker-scripts vrij geavanceerd kunnen zijn, zijn ze eigenlijk makkelijk te schrijven. In het FileMaker-venster Scripts beheren kunt u scripts maken en beheren. Links vindt u een venster Script bewerken waarin alle beschikbare stappen in een keuzelijst zijn vermeld. Beide vensters Scripts beheren en Script bewerken zijn niet-modaal. Hierdoor kunt u ze op de achtergrond geopend laten terwijl u in andere vensters handelingen uitvoert. Afbeelding 10 toont het venster Scripts beheren van een startklare oplossing Contactpersonen.
! FileMaker Pro – Snelstudiegids voor Bento-gebruikers! pagina 16

Afbeelding 10: Het dialoogvenster Scripts beheren
Dit zijn de basisstappen voor het schrijven van een script:1. Bepaal wat het script moet doen.2. Maak een nieuw script door linksonder in het venster Scripts beheren op de knop Nieuw te
klikken.3. Verplaats scriptstappen uit de lijst links in het venster Script bewerken naar het scriptgebied
rechts, om een aantal opeenvolgende handelingen voor uw script te verzamelen.4. Sla het script op door Scripts>Script opslaan (Command+S) te kiezen en sluit het
dialoogvenster Script bewerken door Bestand>Sluiten (Command+W) te kiezen.
Nadat u uw script hebt gemaakt, kunt u het uitvoeren vanuit het menu Scripts, het koppelen aan een knop in een lay-out of aan een scriptactivering of het script toewijzen aan een eigen menu vanuit FileMaker Pro Advanced.
! FileMaker Pro – Snelstudiegids voor Bento-gebruikers! pagina 17

Voer de volgende stappen uit als u zelf wilt ervaren hoe makkelijk het is om scripts te schrijven en te begrijpen:1. Kies in uw database Klanten Scripts>Scripts beheren.2. Klik onderaan in het dialoogvenster Scripts beheren op de knop Nieuw.3. Typ in het tekstvak Scriptnaam de tekst “Ga naar Klantenlijst”.4. Dubbelklik links in het dialoogvenster Script bewerken in de lijst met scriptstappen op de
stap Ga naar lay-out, juist onder Navigatie (de stap verschijnt dan rechts in het scriptgebied).5. Nu de scriptstap “Ga naar lay-out [originele lay-out]” in het scriptgebied is geselecteerd, klikt
u onder het scriptgebied op de pijl van de vervolgkeuzelijst Opgeven.6. Kies de optie Lay-out, selecteer de lay-out Klantenlijst en klik op OK (uw script ziet er nu uit
als het script in afbeelding 11).7. Sla het script op door Scripts>Script opslaan (of Command+S) te kiezen.8. Sluit het venster Script bewerken en ook het venster Scripts beheren.
Afbeelding 11: Het dialoogvenster Script bewerken voor “Ga naar Klantenlijst”
U hebt zojuist een eenvoudig script geschreven! Als u het script wilt uitvoeren, navigeert u naar de lay-out Klanten door deze te selecteren in de vervolgkeuzelijst Lay-out onder de statusbalk en
ScriptactiveringenScriptactiveringen zorgen ervoor dat een opgegeven script wordt uitgevoerd wanneer een bepaalde gebeurtenis plaatsvindt. Handelingen die worden ondersteund, zijn onder meer navigeren naar een lay-out, overschakelen naar een andere record, een veld selecteren, een veld wijzigen, overschakelen naar een andere modus en nog veel meer. Scriptactiveringen worden ingeschakeld in afzonderlijke lay-outs, op afzonderlijke lay-outobjecten en in Bestandsopties. Raadpleeg de FileMaker Help voor meer informatie over scriptactiveringen.
Eigen menu'sEigen menu's zijn aangepaste menureeksen die in FileMaker Pro Advanced zijn gemaakt. Vele van de standaardmenu's die zichtbaar zijn in de modi Bladeren, Zoeken en Schermafdruk kunnen worden hernoemd, gewijzigd of verplaatst, en extra menu's en opdrachten kunnen worden toegevoegd. Raadpleeg de FileMaker Help alsook de sectie “FileMaker Pro Advanced” en “Bronnen” voor meer informatie.
! FileMaker Pro – Snelstudiegids voor Bento-gebruikers! pagina 18

daarna uw script in het menu Scripts te selecteren. Als de lay-out overschakelt naar de lay-out Klantenlijst, werkt uw script naar behoren.
De meeste scriptstappen hebben een beschrijvende naam, zodat u meteen weet wat ze doen zonder uitgebreide kennis van FileMaker. Probeer gerust de scriptstappen uit in uw script, in een nieuw script of in elk van de scripts die automatisch worden gemaakt in een startklare oplossing.
Het schrijven van scripts in FileMaker is een fascinerend onderwerp met vele aspecten. Raadpleeg de sectie “Bronnen” voor meer informatie en richtlijnen.
! FileMaker Pro – Snelstudiegids voor Bento-gebruikers! pagina 19

Deel II: Mogelijkheden & functies van FileMaker ProImporterenHoe u gegevens van Bento in FileMaker importeert, is besproken in de uitgebreide handleiding voor de Tool voor migratie van Bento 4 naar FileMaker Pro. Op een vergelijkbare manier als het importeren van Bento-bibliotheken in nieuwe of bestaande FileMaker-tabellen biedt FileMaker u ook de mogelijkheid om te importeren uit:
• Tabellen uit hetzelfde of een ander FileMaker-bestand• Door tabs of komma's gescheiden tekstbestanden en samenvoegbestanden• Excel-bestanden (.xls en .xlsx) en dBase-bestanden
FileMaker kan bestanden (zoals documenten, afbeeldingen en films) uit een map importeren, alsook afbeeldingen vanaf een digitale camera (beide worden opgeslagen in containervelden) en gegevens uit XML- of ODBC-gegevensbronnen. Raadpleeg de FileMaker Help voor meer informatie over deze onderwerpen.
ZoekenIn FileMaker kunt u ook naar gegevens zoeken door een zoekopdracht uit te voeren. Hiervoor beschikt u over twee methoden:
Snel zoeken• Snel zoeken lijkt sterk op het veld Zoeken van Bento. Het veld Snel zoeken bevindt zich in
de statusbalk boven aan het FileMaker-venster en is alleen beschikbaar in de bladermodus. Als de Statusbalk niet zichtbaar is, geeft u deze weer door Weergave>Statusbalk (of Command+Option+S) te kiezen. Als het invoervak Snel zoeken op deze werkbalk niet zichtbaar is, vergroot u eerst het venster (als het venster te smal is, zijn namelijk sommige onderdelen op de Statusbalk niet zichtbaar). Als het invoervak Snel zoeken nog steeds niet zichtbaar is, kiest u Weergave>Statusbalk aanpassen en sleept u de opdracht Snel zoeken naar de Statusbalk.
• Als u Snel zoeken wilt gebruiken, voert u in het veld Invoervak zoeken een waarde in en drukt u op Enter op uw toetsenbord. Als de waarde voorkomt in een doorzoekbaar veld van een van de records in de lay-out, wordt die waarde weergegeven.
• De set records die het resultaat is van een zoekopdracht wordt een gevonden reeks genoemd. Als u wilt zien welke records niet overeenkwamen met de zoekcriteria (de weggelaten reeks), klikt u op het cirkelpictogram op de Statusbalk.
• De vervolgkeuzelijst van het invoervak Snel zoeken bevat een lijst van recente zoekopdrachten voor Snel zoeken. Zoekopdrachten voor Snel zoeken kunnen worden opgeslagen en bewerkt met de knop Opgeslagen zoekopdrachten op de statusbalk. Opgeslagen zoekopdrachten voor Snel zoeken zijn uniek voor de gebruiker die ze opslaat en zijn niet zichtbaar voor andere gebruikers.
• Als u voor bepaalde velden in een lay-out Snel zoeken wilt uitschakelen, schakelt u over naar de lay-outmodus, selecteert u één of meer velden en schakelt u in het Infovenster op het tabblad Gegevens het selectievakje “Veld voor Snel zoeken opnemen” uit. Als u Snel zoeken wilt uitschakelen voor de hele lay-out, kiest u Lay-out>Lay-outinstelling en schakelt u het selectievakje “Snel zoeken inschakelen” uit.
Zoekmodus• De zoekmodus geeft de huidige lay-out weer in een configuratie die gelijkenis vertoont
met de bladermodus, maar nu lege velden bevat, zodat u zoekcriteria kunt opgeven. • U kunt in meer dan één veld tegelijk criteria invoeren. Als u bijvoorbeeld (in een FileMaker-
bestand dat klanten bevat) klanten wilt zoeken wiens achternaam “Smit” is (of die lettercombinatie bevat) en die in Noord-Holland wonen, schakelt u over naar de zoekmodus (Command+F), typt u “smit” in het veld Achternaam en “no” in het veld Provincie en klikt u op het pictogram Zoekopdracht uitvoeren in de Statusbalk (of drukt u op Enter — niet Return — op uw toetsenbord).
• Als er records zijn die aan de zoekopdracht voldoen (de reeks van waarden die u in de zoekmodus hebt ingevoerd), worden ze in de bladermodus weergegeven. Als geen records aan de zoekopdracht voldoen, verschijnt een FileMaker-dialoogvenster waarin u de zoekopdracht kunt annuleren of wijzigen.
! FileMaker Pro – Snelstudiegids voor Bento-gebruikers! pagina 20

• Wanneer een zoekopdracht een zoekresultaat oplevert, wordt de resulterende reeks records een gevonden reeks genoemd. Als u de weggelaten reeks wilt bekijken, klikt u op het cirkelpictogram op de Statusbalk.
• Standaard kunnen in de blader- en zoekmodus in alle velden gegevens worden ingevoerd. U kunt dit beheren door over te schakelen naar de lay-outmodus, een of meer velden te selecteren en de besturingselementen van de blader- of zoekmodus te bewerken in de opties van “Veldinvoer” van de sectie Werking op het tabblad Gegevens van het Infovenster.
U kunt ook een script schrijven voor het uitvoeren van een zoekopdracht met Snel zoeken en de zoekmodus. Indien u uw script bijvoorbeeld alle contactpersonen wilt laten zoeken die in Noord-Holland wonen, kunt u de scriptstap Zoekopdracht uitvoeren gebruiken en “no” opslaan als zoekcriterium voor het veld Provincie.
SorterenAls u in FileMaker records wilt sorteren, kiest u in de blader- of schermafdrukmodus Records>Records sorteren (Command+S). De huidige lay-out en de velden ervan worden linksboven in het dialoogvenster Records sorteren weergegeven. Verplaats één of meer velden uit deze lijst naar de kolom Sorteervolgorde door een veld te selecteren en op Verplaatsen te klikken, of door te dubbelklikken op een veld. U kunt in de vervolgkeuzelijst bovenaan ook de huidige tabel of een gerelateerde tabel selecteren om andere velden toe te voegen aan de sorteervolgorde. Klik op Sorteren om de resultaten te bekijken.
Als u in een lay-out een sortering hebt uitgevoerd, worden de gegevens automatisch opnieuw gesorteerd wanneer u records toevoegt of de waarde van een veld wijzigt dat in de sorteervolgorde is opgenomen. Als u liever hebt dat de gevonden reeks niet automatisch opnieuw wordt gesorteerd, opent u opnieuw het dialoogvenster Records sorteren, schakelt u het selectievakje “Records in gesorteerde volgorde behouden” uit en klikt u opnieuw op Sorteren. Wanneer u een zoekopdracht uitvoert, zal de gevonden reeks pas opnieuw worden gesorteerd wanneer u een sorteeropdracht geeft.
Met de scriptstap Records sorteren[ ] kunnen sorteeropdrachten rechtstreeks aan knoppen of eigen menu's worden gekoppeld (met behulp van FileMaker Pro Advanced) of in scripts worden gebruikt als onderdeel van een reeks stappen.
RapporterenFileMaker biedt tal van opties om rapporten te genereren op basis van uw gegevens, van eenvoudige lijsten tot gesorteerde groepen met geresumeerde gegevens. U kunt een rapportlay-out maken door in de lay-outmodus Lay-outs>Lay-out/rapport maken te kiezen of door een bestaande lay-out aan te passen.
Subresumégedeelten maken het u mogelijk om geresumeerde groepen records weer te geven. Een subresumégedeelte vormt een scheiding tussen groepen records, op basis van de sorteervolgorde. Afbeelding 12 toont bijvoorbeeld een subresumérapport van bedrijven per provincie, uit een voorbeeldbestand.
! FileMaker Pro – Snelstudiegids voor Bento-gebruikers! pagina 21

Afbeelding 12: Een subresumérapport met records die gesorteerd zijn op Provincie
Het rapport dat in afbeelding 12 is weergegeven, is gemaakt op basis van een lay-out met een koptekstgedeelte, hoofdgedeelte en een subresumé, die is ingesteld om te sorteren en te splitsen op het veld Provincie, en een generaal resumégedeelte na, zoals in 13 is weergegeven:
Afbeelding 13: Lay-outgedeelten in de rapportlay-out Bedrijven per provincie
Als u de velden en tekstobjecten in de lay-out beter zichtbaar wilt maken, is het handig om de weergavestand van de gedeeltelabels van de lay-out te veranderen. Dat doet u door te klikken op het besturingselement voor de weergavestand van lay-outgedeelten onder aan het FileMaker-venster (rechts van het keuzemenu met de verschillende modi) of door de Command-toets ingedrukt te houden en op een willekeurig gedeeltelabel te klikken. Afbeelding 14 toont dezelfde lay-out, maar nu met de gedeeltelabels in verticale weergavestand.
! FileMaker Pro – Snelstudiegids voor Bento-gebruikers! pagina 22

Afbeelding 14: De rapportlay-out Bedrijven per provincie met verticaal weergegeven lay-outgedeelten
In dit rapport is het veld sCount (sTeller) een resuméveld dat is ingesteld om het resultaat van een telling van het veld Bedrijf weer te geven. Wanneer het in het subresumégedeelte wordt geplaatst, telt het veld CompanyCount (BedrijfTelling) het aantal bedrijven in de subresumégroep. Wanneer een kopie van hetzelfde veld zich in het gedeelte algemeen resumé na bevindt, geeft het als resultaat het aantal bedrijven in de volledige gevonden reeks.
Lay-outs met subresumégedeelten geven hun resultaat weer in de blader- en schermafdrukmodus wanneer ze worden gesorteerd op de velden die opgegeven zijn in het(de) subresumégedeelte(n). Raadpleeg de sectie “Bronnen” voor meer gedetailleerde informatie over rapporteren en lay-outgedeelten.
Grafieken makenEen van de interessantste mogelijkheden van FileMaker Pro is het maken van grafieken. FileMaker kan gegevens dynamisch weergeven in deze grafiektypen: kolom, positieve/negatieve kolom, balk, cirkel, lijn, vlakgrafiek, spreiding of bellen.
De gegevens die in het rapport Bedrijven per provincie hierboven zijn weergegeven, worden in afbeelding 15 voorgesteld als een verticaal staafdiagram en een cirkeldiagram.
Afbeelding 15: Twee typen FileMaker-grafieken, opgemaakt met de stijl Schaduw - 3D en het kleurenschema Aarde
Grafieken zijn lay-outobjecten en worden bijgevolg toegevoegd aan lay-outs en opgemaakt in de lay-outmodus. Als u een grafiek wilt toevoegen, selecteert u het Grafiekgereedschap op de Statusbalk en sleept u een rechthoek over de lay-out. Met de opties in het dialoogvenster Grafiek instellen kunt u een grafiekstijl kiezen en de aswaarden voor de grafiek instellen.
Grafieken kunnen ook meteen in de tabelweergave op een lay-out worden gemaakt. Klik op de pijl rechts van een veld en selecteer Grafiek en een van de beschikbare opties. Maak de grafiek op in het dialoogvenster Grafiek instellen en kies daarna Opslaan als lay-out, geef de lay-out een naam en klik op OK. De nieuwe grafiek wordt weergegeven in een nieuwe lay-out. (FileMaker plaatst de nieuwe lay-out automatisch in een lay-outmap met de naam Grafieken, zodat u de lay-out
! FileMaker Pro – Snelstudiegids voor Bento-gebruikers! pagina 23

gemakkelijk kunt terugvinden via het keuzemenu Lay-out.) De grafiek wordt automatisch bijgewerkt wanneer een van de gegevenspunten op een lay-out wordt gewijzigd. U kunt de grafiek wijzigen door over te schakelen naar de lay-outmodus en te dubbelklikken op de grafiek om het dialoogvenster Grafiek instellen weer te geven.
Het maken van grafieken kent vele aspecten, die in detail zijn beschreven in enkele van de bronnen die in de sectie ”Bronnen” zijn vermeld.
Web ViewersFileMaker bevat een lay-outobject met de naam Web Viewer. Dat object kan worden gebruikt voor de weergave van webpagina's, gegevens met webopmaak en zelfs FileMaker-gegevens in uw FileMaker-databases. Web Viewers kunnen webgegevens weergeven op basis van een statische URL, een URL uit een veld in uw database of een URL die het resultaat is van een berekening op basis van gegevens in uw records.
Als u een Web Viewer in actie wilt zien, maakt u een nieuwe FileMaker-database vanuit de startklare oplossing Contactpersonen (zie de sectie “Starten met een startklare oplossing van FileMaker Pro” hierboven voor instructies). Maak een nieuwe record en voer in de lay-out Contactgegevens een bedrijfsnaam, een websiteadres en een fysiek werkadres in. Wanneer u het adres invoert, geeft de Web Viewer rechtsonder in de lay-out een Google Maps-pagina weer (zie afbeelding 16).
Afbeelding 16: Deze Web Viewer gebruikt de adresvelden op het tabblad Werkadres om een website met een plattegrond weer te geven
Web Viewers worden in de lay-outmodus geconfigureerd. Als u de configuratie voor de Web Viewer op het tabblad met de plattegrond van het voorbeeld hierboven wilt bekijken, schakelt u
! FileMaker Pro – Snelstudiegids voor Bento-gebruikers! pagina 24

over naar de lay-outmodus en klikt u op het Web Viewer-object rechtsonder in de lay-out. De Web Viewer in dit voorbeeld is opgemaakt met een effen kleur, een gekleurde volle lijn en een radius van 5 voor alle vier de hoeken, zoals afgebeeld in afbeelding 17. (Meer informatie over tabbesturingselementen vindt u in de FileMaker Help.)
Afbeelding 17: De Web Viewer in de lay-out Contactgegevens in de lay-outmodus
Dubbelklik op de Web Viewer om de configuratieopties ervan te bekijken, zoals in afbeelding 18. Er zijn een aantal opties beschikbaar om URL's te configureren voor populaire websites. U kunt ook uw eigen URL-details invoeren.
! FileMaker Pro – Snelstudiegids voor Bento-gebruikers! pagina 25

Afbeelding 18: Het dialoogvenster Web Viewer instellen voor het tabblad Plattegrond
Als u een Web Viewer aan een lay-out wilt toevoegen, selecteert u in de lay-outmodus het Web Viewer-gereedschap op de Statusbalk en sleept u een rechthoek over de lay-out. In het dialoogvenster Web Viewer instellen selecteert u de optie Eigen webadres en geeft u in het gebied Webadres een veldnaam of berekening op (klik op Opgeven om het FileMaker-venster Berekening opgeven te openen en te gebruiken), of selecteer een vooraf bepaalde optie en voer de overeenkomstige waarden in. Klik op OK om het dialoogvenster te sluiten. De Web Viewer kan worden vergroot of verkleind, verplaatst en opgemaakt met de opties op het tabblad Uiterlijk van het Infovenster.
DelenEen van de opvallendste verschillen tussen Bento en FileMaker is dat FileMaker-bestanden kunnen worden gedeeld (samengebruikt) met meerdere gebruikers op Macintosh, in Windows, op een iPad of iPhone en op het web – tegelijk. Als u een FileMaker-database met meerdere gebruikers wilt delen, beschikt u over deze mogelijkheden:
• FileMaker Pro host het bestand.In dit scenario wordt het FileMaker-bestand geopend op de computer van één gebruiker en is delen ingeschakeld (kies Bestand>Samengebruik>FileMaker Network..., schakel het keuzerondje Samengebruik van netwerk in en selecteer de toegang tot elk van de bestanden). Tot wel negen andere FileMaker Pro- of FileMaker Go-gebruikers kunnen toegang krijgen tot het bestand op het IP-adres van de hostcomputer. Om een gedeeld bestand te openen, kiezen andere FileMaker Pro-gebruikers Bestand>Openen op afstand. Daarna kiezen zij Lokale hosts als zij zich reeds in het lokale netwerk bevinden, of Favoriete hosts om favorieten weer te geven of voegen zij een IP-adres toe. Vervolgens selecteren zij het bestand en klikken zij op Openen. FileMaker Go-gebruikers openen het bestand met behulp van de Bestandsbrowser van FileMaker Go.
• FileMaker Server host het bestand.FileMaker Server is een toepassing die los staat van FileMaker Pro en optreedt als een host voor één of meer FileMaker-bestanden, en biedt voor tot wel 250 FileMaker Pro- of FileMaker Go-gebruikers toegang tot hetzelfde bestand (FileMaker Server Advanced kan
! FileMaker Pro – Snelstudiegids voor Bento-gebruikers! pagina 26

een onbeperkt aantal FileMaker Pro- en FileMaker Go-gebruikers hosten). FileMaker Server biedt verbeterde prestaties en stabiliteit, samen met geautomatiseerde back-ups en prestatiebewaking, veilige verbindingsopties en tal van andere mogelijkheden. FileMaker Pro- en FileMaker Go-gebruikers openen bestanden die op FileMaker Server worden gehost op dezelfde manier als dat zij bestanden openen die door een kopie van FileMaker Pro worden gehost.
• Instant Web PublishingFileMaker Pro-bestanden kunnen op het web worden gepubliceerd met behulp van Instant Web Publishing (IWP), dat een website maakt die eruit ziet en werkt als FileMaker Pro. FileMaker Pro kan via IWP bestanden delen met tot wel vijf gebruikers, terwijl FileMaker Server Advanced tot wel 100 IWP-gebruikers kan hosten. IWP is geen onderdeel van FileMaker Server (FileMaker Server Advanced is dus een vereiste). Als u IWP in FileMaker Pro wilt inschakelen, kiest u Bestand>Samengebruik>Instant Web Publishing, selecteert u bij Instant Web Publishing het keuzerondje Aan, kiest u een geopend bestand, bepaalt u de toegang en klikt u op OK. Gebruikers in een netwerk of op het internet kunnen toegang krijgen tot het bestand vanuit een browser die verwijst naar de URL die in het dialoogvenster Instant Web Publishing is weergegeven of naar het IP-adres van de server als het bestand op FileMaker Server Advanced wordt gehost.
• Custom Web PublishingMet behulp van PHP kunnen uw FileMaker-gegevens in een eigen PHP-website worden geïntegreerd. FileMaker Server en FileMaker Server Advanced kunnen de FileMaker Pro-bestanden hosten, terwijl de PHP-pagina's op het internet wordt gehost vanaf dezelfde of een andere computer. Met Custom Web Publishing kan een onbeperkt aantal browsergebruikers toegang krijgen tot de pagina's en de gegevens die door FileMaker Pro-bestanden worden geleverd.
Naast deze opties voor het delen van uw FileMaker-database kunt u uw gegevens ook in verschillende formaten exporteren, zoals Excel, door tabs of komma's gescheiden tekst, DBF, HTML, XML en andere FileMaker-bestanden. U kunt FileMaker-lay-outs ook afdrukken naar PDF met behulp van de ingebouwde PDF-writer van FileMaker.
U kunt uw gegevens ook delen door een link naar een snapshot te verzenden naar andere FileMaker-gebruikers. Snapshotlinks zijn kleine bestanden waarin de bestandsnaam en locatie wordt opgeslagen, alsook de huidige lay-out, de gevonden reeks (of de huidige record als u dat verkiest) en de huidige sorteervolgorde. Wanneer u een snapshotlink maakt door Bestand>Records opslaan/Verzenden als>Link naar snapshot te kiezen, kunt u het bestand opslaan en/of een e-mail maken met het bestand als een bijlage.
Wanneer een gebruiker een snapshotlink opent, wordt het FileMaker-bestand geopend (als het beschikbaar is), wordt naar de lay-out overgeschakeld, worden de records gezocht en vervolgens gesorteerd zoals ze gesorteerd waren toen u de snapshotlink maakte. Snapshotlinks zijn een handige manier om ervoor te zorgen dat een andere FileMaker-gebruiker een specifieke lay-out ziet met een specifieke reeks records, gesorteerd in een specifieke volgorde.
Gegevens relaterenEen ander verschil tussen Bento en FileMaker is de FileMaker-relatiegrafiek, die u controle biedt over de verbindingen tussen gegevenssets. De relatiegrafiek is het derde tabblad in het dialoogvenster Database beheren (Bestand>Beheren>Database). De relatiegrafiek bevat tabelvermeldingen (TV's) voor tabellen in de database en mogelijk ook meerdere vermeldingen voor elke tabel. De magie van de relatiegrafiek is de manier waarop u ermee verbindingen kunt maken tussen TV's. Voordat u in het bestand Klanten relaties maakt in de relatiegrafiek, ziet de relatiegrafiek eruit zoals in afbeelding 19. Uw grafiek heeft mogelijk andere TV's als u een ander bestand gebruikt.
! FileMaker Pro – Snelstudiegids voor Bento-gebruikers! pagina 27

Afbeelding 19: TV's voor Klanten en Klantengegevens in het bestand Klanten
TV's krijgen standaard de naam van de tabel die ze vertegenwoordigen. U kunt de naam naar believen aanpassen, zolang u maar een unieke naam kiest. De TV's in afbeelding 19 zijn niet gerelateerd. U voegt als volgt een relatie toe:1. Klik in het dialoogvenster Database beheren op het tabblad Relaties en sleep de cursor van
het veld Klantcode in de tabelvermelding Klanten naar het veld Klantcode in de tabelvermelding Klantengegevens.
2. Wanneer u de muisknop loslaat, verschijnt tussen de twee TV's een lijn met een gelijkteken (=). Dubbelklik op deze lijn om het dialoogvenster Relatie bewerken te openen, zoals in afbeelding 20 is weergegeven.
3. In de sectie onderaan, onder de veldenlijst Klantgegevens, schakelt u het selectievakje “Maken van records in deze tabel toegestaan via deze relatie” in.
4. Klik op OK om het dialoogvenster Relatie bewerken te sluiten.5. Klik op OK om het dialoogvenster Database beheren te sluiten.
Wanneer tussen TV's een relatie is gemaakt, kunnen de velden in elke TV op lay-outs worden geplaatst die op een van de TV's is gebaseerd. (Er kunnen meerdere TV's met elkaar verbonden zijn en de velden in de gerelateerde TV's zijn eveneens beschikbaar.) Denk eraan dat lay-outs gebaseerd zijn op TV's. Wanneer u een veld uit een gerelateerde TV in een lay-out plaatst, wordt dat veld een gerelateerd veld genoemd.
! FileMaker Pro – Snelstudiegids voor Bento-gebruikers! pagina 28

Afbeelding 20: Het dialoogvenster Relatie bewerken voor de relatie tussen Klanten en Klantgegevens
Gerelateerde velden kunnen onafhankelijk op lay-outs worden geplaatst om de eerste gerelateerde record weer te geven, of kunnen in portalen worden geplaatst om een lijst van gerelateerde records weer te geven. Portalen zijn “poorten” die relaties gebruiken om waarden uit meerdere gerelateerde records weer te geven. U voegt als volgt een portaal aan de lay-out Klanten toe:1. Navigeer naar de lay-out Klanten (niet Klantenlijst).2. Schakel over naar de formulierweergave door Weergave>Formulier te kiezen of door op de
Lay-outbalk te klikken op de knop Formulier naast het veldlabel Weergeven als.3. Schakel over naar de lay-outmodus door Weergave>Lay-out te selecteren (Command+L).4. Als de velden Bedrijf, Voornaam en Achternaam zich nog niet op de lay-out bevinden, voegt
u ze, veld voor veld, toe door het veldgereedschap van de Statusbalk naar het hoofdgedeelte van de lay-out te slepen of door een bestaand veld te dupliceren.
5. Selecteer het portaalgereedschap op de Statusbalk, zoals in afbeelding 21 is aangegeven.
Afbeelding 21: Het portaalgereedschap in de lay-outgereedschappen is geselecteerd
6. Sleep in het hoofdgedeelte van de lay-out een rechthoek bij de velden. Het dialoogvenster Portaalinstelling verschijnt.
7. Selecteer in de vervolgkeuzelijst “Gerelateerde records tonen uit” de optie Klantgegevens, schakel het selectievakje “Verticale schuifbalk tonen” in, typ het getal 5 in het veld “Aantal rijen” en klik op OK om het dialoogvenster te sluiten.
! FileMaker Pro – Snelstudiegids voor Bento-gebruikers! pagina 29

8. Dubbelklik in het volgende dialoogvenster “Velden aan portaal toevoegen” op de velden Gegevens en Type om ze toe te voegen aan de kolom “Opgenomen velden” en klik daarna op OK om het dialoogvenster te sluiten.
9. Voeg naar wens andere opmaak toe aan de lay-out. Afbeelding 22 toont de lay-out Klanten zonder extra opmaak. Zoals u merkt, worden de namen van de velden die in het portaal zijn weergegeven, voorafgegaan door “::” — dit geeft aan dat het gerelateerde velden zijn. Klik op een veld en selecteer het tabblad Gegevens in het Infovenster om de volledige naam van het veld weer te geven (die de TV bevat waaraan het veld is gerelateerd).
Afbeelding 22: De opgemaakte lay-out Klanten met velden en een portaal
Eerder, bij de stappen voor het maken van een relatie tussen Klanten en Klantgegevens, werd de relatie zodanig ingesteld dat het maken van records in Klantgegevens is toegestaan. U voegt als volgt rechtstreeks vanuit Klanten Klantgegevensrecords toe:1. Ga naar de bladermodus (Command+B).2. Als er geen records in Klanten zijn, maakt u ten minste één record (Command+N) en voert u
in Bedrijf, Voornaam en Achternaam gegevens in.3. Klik in het veld Gegevens op de eerste rij van het portaal en geef een telefoonnummer of e-
mailadres of andere contactgegevens op.4. Ga met de Tab-toets of een muisklik naar het veld Type en voer een type in, zoals “Telefoon
op het werk” of “E-mail”.5. Ga met een muisklik (of met de Tab-toets) naar het veld Gegevens op de tweede rij, voeg
extra contactgegevens toe en ga dan met de Tab-toets naar het veld Type en voer er een type in.
6. Leg de record vast door buiten de velden te klikken of op de Enter-toets te drukken.
U hebt zojuist via het portaal op de lay-out Klanten twee records gemaakt in de tabel Klantgegevens. Als u nog een klantenrecord maakt, of naar een andere bestaande record navigeert, zult u de Klantgegevens-records die u zojuist hebt gemaakt, niet zien. Dat komt omdat de relatie is gebaseerd op het veld Klantcode in Klanten, dat uniek is voor elke Klantenrecord, en op het veld Klantcode in Klantgegevens (zodat elke klantrecord een aparte reeks van gerelateerde Klantgegevens-records heeft). Navigeer naar de lay-out Klantengegevens, die records uit de tabel Klantengegevens weergeeft, om de records te bekijken die u zojuist hebt gemaakt.
! FileMaker Pro – Snelstudiegids voor Bento-gebruikers! pagina 30

Zonder portaal geven gerelateerde velden alleen waarden uit de eerste gerelateerde record weer. Neem als voorbeeld een oplossing Facturen, met klanten, producten, bestellingen en bestelde artikelen. Een goed gebruik van een gerelateerd veld (zonder een portaal) vindt u op een bestelling: velden uit de TV Klanten kunnen worden gebruikt om de naam en het adres van een klant weer te geven op een lay-out waarop records zijn weergegeven op basis van de TV Bestelling (als er een geldige relatie is tussen Klanten en Bestellingen). Aangezien de bestelling naar verwachting slechts één klant zal hebben, volstaat het om alleen gerelateerde velden te gebruiken omdat er geen behoefte is aan een portaal dat meerdere klanten weergeeft.
Berekeningen automatisch invoeren met behulp van gerelateerde gegevensGerelateerde velden kunnen ook worden gebruikt bij een berekening met automatische invoer en opzoekopties voor gegevensvelden in FileMaker. In de hierboven beschreven oplossing Facturen moet bijvoorbeeld het veld Bedrag van bestelde artikelen het resultaat weergeven van de bestelde hoeveelheid vermenigvuldigd met de kosten van het gerelateerde product. Als u de productkosten bijwerkt, zou het ongepast zijn dat de waarde in het veld Bedrag van het bestelde artikel zou wijzigen voor artikelen die eerder zijn gemaakt. Om nauwkeurig bij te houden welk bedrag op het ogenblik van een bestelling is aangerekend, moet het veld Kostprijs worden gedefinieerd als een getalveld met een berekening met automatische invoer op basis van de formule “Hoeveelheid * Producten::Kostprijs” en moet de optie “Bestaande waarde van veld niet vervangen (indien aanwezig)” worden uitgeschakeld, zodat het berekeningsresultaat automatisch wordt bijgewerkt als de waarde van Hoeveelheid wijzigt.
! FileMaker Pro – Snelstudiegids voor Bento-gebruikers! pagina 31

Deel III: De kracht van FileMaker ProFileMaker Pro is een flexibel en uitbreidbaar programma. De grootte van elk bestand is slechts beperkt door de schijfruimte. Een bestand kan wel 1 miljoen tabellen of in totaal 64 biljard records bevatten gedurende de levensduur van het bestand, alsook een onbeperkt aantal lay-outs, relaties en scripts. Elk bestand beschikt ook over de mogelijkheid voor interactief gebruik met andere omgevingen zoals SQL en het Macintosh- en Windows-besturingssysteem. Voor de ontwikkeling van complexere oplossingen is er ook een andere versie van FileMaker Pro: FileMaker Pro Advanced. Zoals u echter al uit de voorbeelden van deze gids hebt kunnen afleiden, is FileMaker eenvoudig en gebruiksvriendelijk genoeg om databases voor één gebruiker en kleinere werkgroepen te ondersteunen.
FileMaker ondersteunt ook het delen van databases met meerdere gebruikers. Als onderdeel van deze support biedt FileMaker een geavanceerde infrastructuur en beveiligingen en komt hiermee tegemoet aan een aantal aandachtspunten voor databases voor meerdere gebruikers, waaronder beveiliging, recordvergrendeling, het overschrijven van gegevens en het gebruik van globaalvelden.
Beveiliging — Privilegesets en accountsWanneer u uw database en gegevens wilt beveiligen tegen ongewenste wijzigingen en/of ongewenste toegang, kunt u in FileMaker privilegesets maken om verschillende typen toegang te beheren en om gebruikersaccounts te maken en deze aan een bepaalde privilegeset toe te wijzen. Privilegesets en accounts zijn uniek voor elk bestand en kunnen niet van het ene naar het andere bestand worden verplaatst (u moet dus voor elk bestand privilegesets en accounts maken). Dankzij de combinatie van privilegesets en accounts kunt u zelf beheren of gebruikers gegevens kunnen bekijken, bewerken, maken of verwijderen, alsook zelf bepalen tot welke onderdelen elke gebruiker toegang heeft. Deze besturingselementen kunnen worden toegepast op het hele bestand, op individuele records en/of individuele velden.
Nieuwe FileMaker-bestanden worden standaard gemaakt met drie privilegesets: [Volledige toegang], [Alleen gegevensinvoer] en [Alleen-lezen toegang]. (De vierkante haakjes geven aan dat het om privilegesets gaat die door FileMaker zijn gemaakt en niet kunnen worden gewijzigd). Privilegesets zijn verzamelingen van opgeslagen beveiligingsinstellingen. Een privilegeset moet aan één of meer gebruikersaccounts worden gekoppeld voordat deze set kan worden gebruikt. In nieuwe FileMaker-bestanden worden standaard ook twee accounts gemaakt: Admin (gekoppeld aan de privilegeset Volledige toegang) en een inactieve account [Gast] (gekoppeld aan de privilegeset [Alleen-lezen toegang]).
Nieuwe bestanden zijn ingesteld om automatisch aan te melden met de account Admin. In een nieuw gemaakt bestand heeft de standaardaccount Admin geen wachtwoord. U kunt zelf een wachtwoord toevoegen aan de account Admin, de account [Alleen-lezen toegang] activeren en/of andere privilegesets en accounts toevoegen. Als u de accounts en privilegesets wilt beheren, kiest u Bestand>Beheren>Beveiliging.
Wanneer u privilegesets en accounts toevoegt aan een FileMaker-database (of als u gewoon de toegang wilt beperken), kunt u het beste het bestand ook beveiligen door een wachtwoord voor de account Admin op te geven. U kunt ook de accountnaam Admin wijzigen, of de account Admin verwijderen en een andere account met volledige toegang maken. Een bestand dient echter altijd ten minste één account met volledige toegang te hebben. Als u in het dialoogvenster Beveiliging beheren op OK klikt wanneer er geen account met de privilegeset [Volledige toegang] is, zal FileMaker u een waarschuwing geven. Opmerking: in FileMaker Pro Advanced kunt u de Admin-toegang permanent uit een bestand verwijderen. U kunt dat bijvoorbeeld doen om, naast de normale beveiliging op basis van accounts en privileges, een oplossing ook te beschermen tegen wijzigingen van andere FileMaker-gebruikers.
In databases voor meerdere gebruikers waarin accounts voor verschillende gebruikers voorkomen, schakelt u het selectievakje “Aanmelden met” (de zogeheten automatische aanmelding) uit via Bestand>Bestandsopties. Anders zullen alle gebruikers aangemeld zijn met een standaardaccount voor aanmelding, in plaats van met hun eigen account.
! FileMaker Pro – Snelstudiegids voor Bento-gebruikers! pagina 32

Voor een nog sterkere beveiliging schakelt u ook in bestanden voor één gebruiker de automatische aanmelding uit. Als u de automatische aanmelding behoudt en het wachtwoord voor de standaardaccount wijzigt, moet u ook de automatische aanmeldingsgegevens in Bestandsopties wijzigen. Anders mislukt de automatische aanmelding en verschijnt het aanmeldingsvenster wanneer u het bestand probeert te openen.
De combinatie van privilegesets en accounts biedt uw databases een sterke beveiliging. Alleen gebruikers met een account en wachtwoord kunnen zich aanmelden en u bepaalt wat zij kunnen zien, maken, bewerken en verwijderen. De FileMaker-beveiliging is bijzonder krachtig en de vele mogelijkheden bieden heel wat stof om over na te denken.
AanmeldenNadat accounts voor gebruikers zijn gemaakt, kunnen zij zich aanmelden. Wanneer u de optie voor automatische aanmelding in het dialoogvenster Bestandsopties hebt uitgeschakeld (Bestand>Bestandsopties), krijgen gebruikers die het bestand proberen te openen een aanmeldingsvenster te zien waarin zij hun accountnaam en wachtwoorden moeten invoeren, zoals in Afbeelding 23.
Afbeelding 23: Het aanmeldingsvenster van FileMaker
Als de gebruiker een geldige combinatie van een accountnaam en wachtwoord invoert, wordt het bestand geopend en worden de andere instellingen in het dialoogvenster Bestandsopties toegepast (overschakelen naar een bepaalde lay-out en/of een script uitvoeren, indien dit is opgegeven). Indien de account of het wachtwoord ongeldig zijn (of indien de account inactief is), wordt het bestand niet geopend en zal FileMaker de gebruiker vragen om het opnieuw te proberen of om zijn aanmeldpoging te annuleren.
Beveiligingsopties in FileMaker ServerFileMaker Server biedt extra beveiligingsopties, zoals de mogelijkheid om specifieke accounts te verifiëren op een externe server (met behulp van Active Directory- of Open Directory-protocollen). Daarnaast kan FileMaker Server ook worden ingesteld om een lijst weer te geven van alle bestanden die erop worden gehost of alleen de databases die een gebruiker mag gebruiken, en om gebruikers af te melden na een bepaalde periode van inactiviteit. FileMaker Server kan ook veilige verbindingen maken (met behulp van SSL-codering) met FileMaker-clients en de FileMaker Web Publishing Engine.
FileMaker Server is een apart product, dat losstaat van FileMaker Pro. Meer informatie over FileMaker Server vindt u op http://www.filemaker.com/nl/products/fms/
Recordvergrendeling voorkomen en overschrijven van gegevens belettenWanneer u een bestand deelt met andere gebruikers, bestaat de kans dan meerdere gebruikers tegelijk dezelfde record proberen te openen. FileMaker staat toe dat meerdere gebruikers dezelfde record bekijken, maar slechts één ervan kan de record ook wijzigen. Het systeem dat voorkomt dat
! FileMaker Pro – Snelstudiegids voor Bento-gebruikers! pagina 33

een tweede gebruiker of volgende gebruikers een record kunnen bewerken, is de zogeheten recordvergrendeling. Dit zorgt ervoor dat de wijzigingen van gebruikers aan gegevens niet door elkaar worden gehaald.
Als een gebruiker een record probeert te wijzigen die al door een andere gebruiker wordt bewerkt, geeft FileMaker een waarschuwingsvenster weer met de accountnaam en de naam van het workstation van de gebruiker die het record aan het bewerken is, alsook een mogelijkheid om die gebruiker een bericht te sturen.
Recordvergrendeling heeft implicaties voor scripts die records wijzigen. Als een gebruiker een record aan het bewerken is en een script probeert de record te wijzigen, dan zal het script een fout als resultaat geven en wordt de vergrendelde record niet gewijzigd. De voorzorgsmaatregelen die u kunt nemen om foutopvanging en recordvergrendeling te verwerken met scripts, zijn uitvoerig beschreven in de bronnen waarnaar wordt verwezen aan het einde van deze gids.
Wanneer een bestand voor één gebruiker is bestemd, kan het handig zijn om records te markeren met behulp van een veld dat als een selectievakje is opgemaakt. In een database voor meerdere gebruikers is dit problematisch omdat gebruikers elkaars markeringen kunnen overschrijven. Daarom is het afgeraden om recordmarkeringen te gebruiken in databases die voor meerdere gebruikers bestemd zijn. Gebruik in plaats daarvan een techniek zoals de globale veldopslag van gebruikersspecifieke recordselecties. Daarnaast zal het gebruik van privilegesets en accounts in een database voor meerdere gebruikers u helpen te beheren welke gebruikers gegevens mogen wijzigen.
FileMaker Pro AdvancedFileMaker Pro Advanced is de FileMaker Pro-editie die voor ontwikkelaars is bestemd. Deze editie bevat alle mogelijkheden van FileMaker Pro, plus een aantal extra mogelijkheden zoals eigen menu's, eigen functies, een Gegevensinzage om berekeningresultaten te controleren zonder nieuwe velden te maken, een Script Debugger om scripts stapsgewijs (regel na regel) uit te voeren, de mogelijkheid om een schema (velden en tabellen) te kopiëren en te plakken, plus hulpprogramma's om autonome en kioskbestanden te maken. Hoewel u met FileMaker Pro volledig functionele databases kunt maken, biedt FileMaker Pro Advanced een efficiëntere ontwikkelomgeving waarin u krachtigere en flexibelere databases kunt maken.
Werken in Windows, Macintosh en iOSGebruikers op een Windows- en Macintosh-platform, alsook gebruikers van iOS-apparaten waarop FileMaker Go wordt uitgevoerd, kunnen allemaal tegelijk toegang krijgen tot een FileMaker-database voor meerdere gebruikers. Elk platform kan ook bestanden uitvoeren die lokaal zijn opgeslagen. Op enkele uitzonderingen na zal de database op elk platform op een vergelijkbare manier werken. Voor sneltoetsen wordt in Windows de Ctrl-toets gebruikt (in combinatie met een andere toets) en de Command-toets op een Macintosh-systeem. De Alt-toets is de Windows-equivalent van de Option-toets van Macintosh. In iOS werken de menu's en de navigatie volgens de standaarden van dat platform, maar het uiterlijk en de functionaliteit van FileMaker Go-lay-outs zijn vergelijkbaar met die op de desktopplatforms (FileMaker Go is bedoeld om alleen met gegevens te werken en biedt geen ontwerpmogelijkheden zoals de lay-outmodus, Database beheren of Scripts beheren).
Aangezien vensters op Windows- en Macintosh-computers met een andere pixeldichtheid worden weergegeven, kunnen de lettertypen op beide platforms verschillen in grootte en uiterlijk. Over het algemeen doet u er goed aan een extra marge van 10% toe te voegen aan de breedte van tekstobjecten die u in FileMaker op een Macintosh maakt. Zo bent u zeker dat ze breed genoeg zullen zijn om correct te worden weergegeven in Windows. Sommige lettertypen zien er ongeveer hetzelfde uit op beide platforms, maar andere lettertypen kunnen aanzienlijk verschillen. Controleer daarom steeds of uw lay-outs er goed uitzien op alle platforms waar de database nu of later in een omgeving met meerdere platforms wordt gebruikt.
FileMaker vertoont ook de volgende verschillen in uiterlijk en werking op verschillende platforms: in Microsoft Windows bevinden alle vensters voor geopende databases zich in een toepassingsvenster en is de FileMaker-menubalk bovenaan weergegeven. Op Macintosh-systemen
! FileMaker Pro – Snelstudiegids voor Bento-gebruikers! pagina 34

is er geen toepassingsvenster, zodat elk venster naar elk gebied op het scherm kan worden verplaatst. De FileMaker-menu's maken er onderdeel uit van de menubalk boven aan het scherm. Op mobiele apparaten met iOS geeft FileMaker Go één venster tegelijk weer, beschikt FileMaker Go over een beperkte set menuopdrachten die onder aan het scherm toegankelijk zijn en wordt FileMaker Go op een kleiner scherm weergegeven. Houd daarom rekening met de platformspecifieke formaten en werking van vensters wanneer u beslissingen maakt over het uiterlijk en het ontwerp van uw FileMaker-databases. Op de Opmaakbalk van de lay-outmodus kunt u sjablonen voor verschillende schermformaten gebruiken om uw lay-outs op de juiste grootte in te stellen en beter te ordenen.
! FileMaker Pro – Snelstudiegids voor Bento-gebruikers! pagina 35

FileMaker-bronnenZoals u in deze gids hebt gelezen, biedt FileMaker tal van mogelijkheden om uw database aan te passen, uw gegevens te beheren en er rapporten over op te stellen. FileMaker is niet alleen een gebruiksvriendelijk softwarepakket dat u helpt sneller en eenvoudiger te werken, maar biedt u ook tal van mogelijkheden die het waard zijn om mee te experimenteren. Hieronder vindt u een selecte keuze van beschikbare bronnen waarmee u uw werk in FileMaker nog verder kunt optimaliseren.
FileMaker Pro-software en -productinformatiehttp://www.filemaker.com/nl
Proefversie van de FileMaker-softwarehttp://info.filemaker.com/GL-nl-NL-FMP-Trial-Form.html
Technische specificaties voor FileMaker Prohttp://www.filemaker.com/nl/products/fmp/tech_specs.html
Technische ondersteuningOpties voor het FileMaker-forum: http://www.filemaker.com/nl/support/Het FileMaker TechNet: http://www.filemaker.com/nl/community/
De auteur van dit documentKatherine Russell is een senior consultant en teamleider bij NightWing Enterprises in Melbourne, Australië. Ontdek meer over Katherine op:https://fmdev.filemaker.com/people/katherinerussell
! FileMaker Pro – Snelstudiegids voor Bento-gebruikers! pagina 36